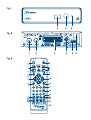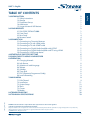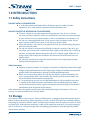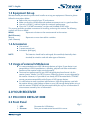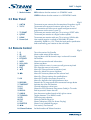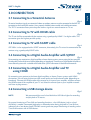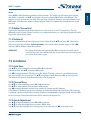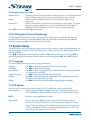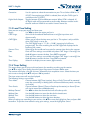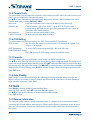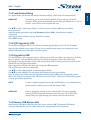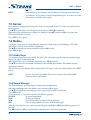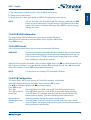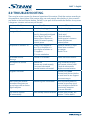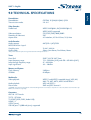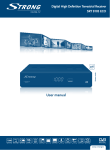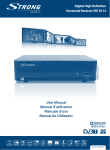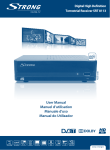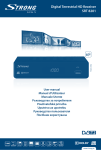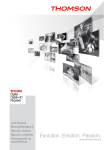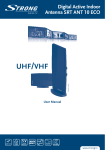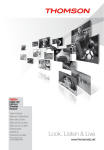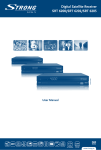Download Strong SRT 8102+
Transcript
Picture similar digital high definition Terrestrial Receiver sRT 8102+ user manual Table of Contents 30 Aug 2012 12:33 1.0 Introduction 1.1 Safety Instructions 1.2 Storage 1.3 Equipment Set-up 1.4 Accessories 1.5 Usage of external USB devices 2.0 Your Receiver 2.1 PIN-CODE DEFAULT: 0000 2.2 Front Panel 2.3 Rear Panel 2.4 Remote Control 3.0 Connection 3.1 Connecting to a Terrestrial Antenna 3.2 Connecting to TV with HDMI cable 3.3 Connecting to TV with SCART cable 3.4 Connecting to a Digital Audio Amplifier with S/PDIF 3.5 Connecting to a Digital Audio Amplifier and TV using HDMI 3.6 Connecting a USB storage device 4.0 Starting up for the first time 5.0 Quick guide to using your receiver 6.0 Operation 6.1 Changing channels 6.2 Info Banner 6.3 Selection of audio language 6.4 Teletext 6.5 Subtitles 6.6 Time Shift 6.7 EPG (Electronic Programme Guide) 6.8 Instant Recording 7.0 Main Menu 7.1 Edit Channel 7.2 Installation 7.3 System Setup 7.4 Tools 7.5 Games 7.6 Media+ 8.0 Troubleshooting 9.0 Technical Specifications 2 2 2 3 3 3 3 3 3 4 4 5 5 5 5 5 5 5 6 7 7 7 8 8 8 8 8 8 9 9 9 11 12 14 16 16 18 19 STRONG declares that this item complies with the basic requirements and other relevant regulations of directives 2004/108/EC and 73/23/EC, RoHS 2002/95/EC Subject to alterations. In consequence of continuous research and development technical specifications, design and appearance of products may change. All product names are trademarks or registered trademarks of their respective owners. © STRONG 2012. All rights reserved. 1 English PART 1 • English PART 1 • English 1.0 Introduction 1.1 Safety Instructions DO NOT INSTALL YOUR RECEIVER: In a closed or poorly ventilated cabinet; directly on top of or under any other equipment; on a surface which might obstruct the ventilation slots. DO NOT EXPOSE THE RECEIVER OR ITS ACCESSORIES: To direct sunlight or any other equipment that generates heat; to rain or intense moisture; to intense vibration and to any shock which may cause permanent damage to your receiver or to any magnetic objects, such as loudspeakers, transformers, etc. Do not use a damaged power cord. It may cause a fire or an electric shock. Do not touch a power cord with wet hands. It may cause an electric shock. When the receiver is not used for a long period of time, you should unplug the power cord from the wall socket. Do not use alcohol or ammonia based liquids to clean the receiver. If you wish, you may clean your receiver with a soft lint-free cloth slightly made damp with a mild soap solution, and only after disconnecting from the mains voltage supply. Make sure no foreign objects fall through the ventilation slots because this could cause fire or an electric shock. Do not place any objects on top of the receiver because this might prevent proper cooling of the components inside. Safety Precautions Never try to open the receiver. It is dangerous to touch the inside of the receiver due to high voltages and possible electrical hazards. Opening the receiver will void the warranty of the product. Refer all maintenance or servicing to suitably qualified personnel. When you are connecting cables, be sure that the receiver is disconnected from the mains supply voltage. Wait a few seconds after switching off the receiver before you move the receiver or disconnect any equipment. It is a necessity that you only use an approved extension and compatible wiring that is suitable for the electrical power consumption of the installed equipment. Please ensure that the electrical power supply corresponds with the voltage on the electrical identification plate at the back of the receiver. If the receiver does not operate normally even after strictly following the instructions in this user manual, it is recommended to consult your dealer. 1.2 Storage Your receiver and its accessories are stored and delivered in a packaging designed to protect against electric shocks and moisture. When unpacking it, make sure that all the parts are included and keep the packaging away from children. When transporting the receiver from one place to another or if you are returning it under warranty conditions, make sure to repack the receiver in its original packaging with its accessories. Failing to comply with such packaging procedures could damage the product and void your warranty. 2 PART 1 • English 1.3 Equipment Set-up English We recommend you consult a professional installer to set up your equipment. Otherwise, please follow the instructions below: Refer to the user manual of your TV and antenna. Make sure that the HDMI cable and outdoor components are in a good condition. Use only a HDMI 1.3 cable or higher for maximum performance. If you use TV SCART connection, use then well shielded SCART cable. This manual provides complete instructions for installing and using this receiver. The following symbols will serve as follow. MENU Represents a button on the remote control or the receiver. (Bold Character) Move to Represents a menu item within a window. (Italic Character) 1.4 Accessories User manual 1 remote control unit 2x batteries (AAA type) Note:The batteries should not be recharged, disassembled, electrically shortcircuited, be mixed or used with other types of batteries. 1.5 Usage of external USB devices It is recommended to use USB 2.0 storage devices or higher. If your device is not compatible to USB 2.0 specifications, recording, playback and other multimedia functions of the receiver might not work properly. To ensure best performance of your USB storage device please format it by this receiver (menu “Media+”) to FAT32 system. Other file systems are not supported by the receiver. However, it is possible to use already NTFS formatted disks. STRONG cannot guarantee compatibility with all types of USB storage devices. It is advised not to store important information on USB storage devices used with the receiver. Always make backups of data on your USB storage device before using it with this receiver. STRONG will not take responsibility for any loss of information or circumstances caused by loss of information. 2.0 Your Receiver 2.1 PIN-CODE DEFAULT: 0000 2.2 Front Panel Fig. 1 1. USB:Connector for USB devices. 2. IR sensor:Point your remote control towards this sensor. 3 PART 1 • English 3. Mode indicator:RED indicates that the receiver is in STANDBY mode. GREEN indicates that the receiver is in OPERATING mode. 2.3 Rear Panel Fig. 2 1. ANT INTo connect to your antenna for the reception of broadcast signal. 2. TO TVTo connect to the terrestrial antenna input of your TV set. This connection will allow you to watch analogue terrestrial programmes via the tuner in your TV. 3. TV SCARTTo connect your receiver with your TV set using a SCART cable. 4. S/PDIFTo connect your receiver to a digital audio amplifier. 5. HDMITo connect your receiver with your TV set using a HDMI cable. 6. Power CordYour receiver requires a voltage of 220~240 V AC (Autoselectable), 50/60 Hz +/-5%. Check the local power specification before connecting your receiver to the wall outlet. 2.4 Remote Control 1. 2. 3. 4. 5. 6. 7. 8. 9. qTurns the receiver On/Standby !Mutes audio output of the receiver PG+/PGPage up/down and 10 channels steps in channel list mode DTV/VCRNo function INFOShows the current channel information VOL+/VOLVolume up/down MENUOpens the main menu, In menu you will get one step back EXITExits from the menu or sub-menu pqMenu Off: Change channel to previous/next. Menu On: Moves the cursor up/down. 10.tuMenu Off: Increases/decreases the volume level. Menu On: Change settings for specific Menus 11.OKMenu Off: Displays the current channel list Menu On: Activates the highlighted menu item. 12.RECORDRecords the TV programme to the connected storage device 13.TIMESHIFTActivates the time shift function 14.0~9Channel selection or value input 15.EPGShows the EPG (Electronic Programme Guide) in TV mode 16.RECALLBack to previous shown channel 17.AUDIOSets the current audio channel to left, right or stereo 18.TV/RADIOToggles between TV or RADIO mode 19.FAVFavourite group selection 20.FILEShows the Media Player list 21.TXTShows Teletext on OSD (On Screen Display) 22.SUBTITLEShows list of subtitled languages 23.5 6Fast rewind / Fast forward 24.Coloured buttons for Multimedia and Teletext functions 4 Fig. 3 PART 1 • English 3.1 Connecting to a Terrestrial Antenna Fig. 4 To receive broadcast signal, your terrestrial indoor or outdoor antenna must be connected to the ANT IN connector on the back of the receiver. Use a properly shielded antenna cable and suitable connectors. The TO TV connector allows you to loop the antenna signal to a second receiver or TV set. 3.2 Connecting to TV with HDMI cable Fig. 4 The TV set shall be connected with the receiver using a good quality HDMI 1.3 or higher cable. This connection gives the highest possible quality. 3.3 Connecting to TV with SCART cable Fig. 4 SRT 8102+ is also equipped with a SCART connector; alternatively, the TV set can be connected to the receiver using a good quality SCART cable. 3.4 Connecting to a Digital Audio Amplifier with S/PDIF Fig. 4 By connecting your receiver to a digital amplifier or home theatre system, you can enjoy the best possible sound quality and multi-channel audio (depending on broadcast). Connect your Digital Audio Amplifier or home theatre system with a suitable cinch cable to the S/PDIF connector on the back of the receiver. 3.5 Connecting to a Digital Audio Amplifier and TV using HDMI Fig. 5 By connecting your receiver to the latest digital amplifiers or Home Cinema systems with HDMI connections, you will enjoy the best possible sound quality and multi-channel audio (depending on broadcast). Connect the HDMI output of the receiver to an input of your amplifier, and then connect the HDMI output of the amplifier to your TV set. Select the correct input on your amplifier to watch and listen to programmes. 3.6 Connecting a USB storage device Fig. 6 Note:We recommend the use of a hard disk drive USB 2.0 or higher for recording and play back of TV events. For proper functioning of Time Shift and recording functions, a fast USB device (such as a hard disk drive) is needed. Interrupted playback or a distorted picture during playback or Time Shift are indications for a low device speed. STRONG cannot guarantee proper functioning of recoding and or Time Shift functions with all USB devices. 5 English 3.0 Connection PART 1 • English 4.0 Starting up for the first time If you use your receiver for the first time, the Welcome “Easy install” menu appears. Use pq to move the highlight to the setting you wish to alter and use tu to change values. Start by selecting your language using tu. Once you have selected your language, press q to move the highlight to the next item and use tu to change. Language: Select your language. Region: Select your region where this receiver is used. Subtitle:Select Normal to display subtitles per default, Select Hard of Hearing to show HoH subtitles per default. Select Off to hide subtitles per default. Aspect Mode:Use this option to select the aspect ratio of your TV and the preferred conversion method. Options are: Auto (automatic detection of aspect ratio), 4:3 Panscan (Displays 16:9 widescreen broadcasts full screen on your 4:3 TV), 4:3 letterbox (black bars on top and under the picture on a 4:3 TV) and 16:9 (use this setting for 16:9 TV sets). Scan mode:Select All to store scrambled and free to air channels or select Free to store only free to air channels. Connection:Use this option to select the connection to your TV set. Select HDMI or SCART. When all settings have been made, move the highlight to OK and press OK to continue. Note:Wrong region selection can lead to missing channels or channels being stored on wrong positions in the channel list. The receiver will now advance to the Aerial Adjustment screen. This part of the wizard is of great help when setting up your antenna system. Use pq to move the highlight to the setting you wish to alter and use tu to change values. The following settings are available: Antenna Power:Set to On if you use an active antenna. When set to On, 5 V will be present on the ANT IN connector of the receiver. Select Off for passive antennas. Beeper:Select On for an audible indication of signal reception. Off turns the beeper off. Channel No.:Select a channel that is known to carry a broadcast in your region. The Signal Strength and Signal Quality bars give a visual indication of the reception. Adjust your antenna to obtain maximum signal strength and quality. Once all settings are made, press OK to start scanning. The receiver will now search for all available channels. Once scanning is finished, the receiver switches to viewing mode. TIP:If the Welcome “Easy install” menu does not appear after switching on the receiver the first time, reset the receiver to factory settings by pressing the MENU button and selecting Load Factory Setting in the submenu Tools. (Default PIN 0000) 6 PART 1 • English We at STRONG understand that you can’t wait to enjoy your new high definition digital terrestrial receiver. The following quick guide will make you familiar with the basic operation of this device. We do, however, advice you to read the full manual to get the best performance from your receiver. To turn your receiver ON or to Standby, use the q button on the remote control. Choose the desired channel with the pq buttons. Alternatively, you can digit the channel number with the 0~9 buttons on the remote control. Or press OK in viewing mode to display the channel list. The volume can be adjusted with the tu buttons. 6.0 Operation Your new receiver is equipped with several features to make watching TV a true pleasure. This paragraph describes these features. Please also read chapter 7.0 to get familiar with the menu of your receiver. 6.1 Changing channels Your new receiver is equipped with four ways to change channels. Via direct access using the 0~9 buttons. Via the channel list trough OK button. Via the PG+ and PG- keys. Via the pq keys. 6.1.1 Direct access via 0~9 buttons To gain direct access to a certain channel, simply input its number with the 0~9 buttons on the remote control. Channel numbers can be up to four digits long. Entering a number with less than four digits is possible. Just wait a few seconds and your receiver will switch to the selected channel or press OK immediately after selecting the channel number. 6.1.2 Channel list Press OK in viewing mode to display the Channel List. Use pq in the Channel List to highlight your channel of choice and press OK once to select the highlighted channel. Press OK again to leave the Channel List. TIP:Use tu to toggle between the All Channel list and favourite lists or press FAV for a list of available favourite lists. 6.1.3 Using the pq or PG+/PG- keys p switches to the next channel. q switches to the previous channel. PG+ switches to the next 10 channels. PG- switches to the previous 10 channels. 7 English 5.0 Quick guide to using your receiver PART 1 • English 6.2 Info Banner While watching TV you can press the INFO button any time to get information about the current channel and event*. Press INFO twice for extended EPG details about the current channel. Press INFO three times for technical details about the current channel. *Event information is displayed when available. Availability depends on broadcast. 6.3 Selection of audio language Some channels support a choice of audio formats and/or languages. To select another audio stream, press AUDIO in viewing mode. A list with available audio streams will now be displayed. Use pq to select the desired stream and confirm with OK. The audio channel as stereo, mono, left and right can be selected with the tu buttons. 6.4 Teletext Your receiver includes a fully featured Teletext. To access Teletext, press the TXT button in viewing mode and use the 0~9 buttons to input the number of the page you wish to see. The coloured buttons of the remote control allow you to jump to selected pages directly, as indicated on the bottom of the teletext screen. Use the pq buttons to select one page up or down, use tu buttons to select subpages. Press EXIT or TXT to get back to viewing mode. 6.5 Subtitles Some channels support a choice of subtitle languages. Press SUBTITLE in viewing mode to display a list of available subtitle languages. Select your subtitle of choice with pq and press OK to confirm. Press EXIT to leave without making changes. 6.6 Time Shift Time Shift allows you to pause live broadcasts and resume playback later. Press TIMESHIFT in viewing mode to activate this mode. On screen the message Timeshift On appears, live TV keeps playing. To pause press the 2 button and press u to resume Time shifted playback. Press 5 6 for fast rewind/fast forward. Press 3 to return to live TV. Press EXIT to exit Time Shift mode. Note:Time Shift needs a connected USB storage device with sufficient free space and sufficient speed in order to work properly. 6.7 EPG (Electronic Programme Guide) The Electronic Programme Guide is a very useful function that allows you to view event schedules and information and to mark programmes for recording. To access the EPG, press the EPG button in viewing mode. Use pq to select a channel and tu to select an event. Press OK to display detailed information on the selected event. Use EXIT to quit the detailed information screen. Press RED to get to the Step Time function. Use tu to select the desired step and OK to execute it. Press EXIT to quit the Step Time function. Press GREEN to set a timer for a selected event. Refer to section 7.3.4 for details on the timer function. Note:Availability of EPG data depends on broadcast. 8 PART 1 • English 6.8 Instant Recording English Your new receiver allows you to make an instant recording of the programme you are watching. Simply press RECORD to start the recording. To enter the duration for the recording, press RECORD again. Use the 0~9 keys to input the desired recording time. During the start of recording a recording sign will be shortly shown on the upper left of your TV screen. To stop the recording, press 3. Select Yes and press OK again to stop the recording. Note:You can access the Record Manager via the RED button, see chapter 7.6.2 for details. *Please connect an USB storage device with sufficient free space before you start a recording. 7.0 Main Menu The main menu gives you access to settings, multimedia functions and inbuilt games. To access the main menu, press MENU in viewing mode. The main menu consists of the following sub menus: Edit Channel, Installation, System Setup, Tools, Game and Media+. Throughout the main menu, MENU or EXIT can be used to get back to the previous screen. 7.1 Edit Channel Use pq to select Edit Channel and press OK or u to enter. Use pq to highlight the submenu of choice and press OK to select. Press EXIT or t to get back to the main menu. 7.1.1 TV Channel List In Edit Channel menu select TV Channel List with pq and press OK to enter. Use tu to change the channel group (assumed you have already set up favourite groups). Select the channel of choice with pq. Press OK to view the selected channel in the preview box. 7.1.1.1 Adding channels to favourite lists Channels from the TV Channel List can be added to up to 8 different favourite groups. Press FAV while in TV Channel List to access this function. The FAV sign on the top of the screen will move up to indicate that the favourite function is selected. Use pq to select a channel you wish to add to a favourite group. When the highlight is on the channel of your choice, press OK. A list with all available favourite lists will now pop up. Use pq to select the favourite list you wish to add the channel to and press OK, press EXIT to finalize the process. Favourite channels will be marked with a heart symbol. When all changes have been made, press EXIT twice. A confirmation banner will pop up. Select Yes to save the changes or No to discard. 7.1.1.2 Locking channels Locked channels can only be watched after entering the pin code. (DEFAULT PIN: 0000) To lock or unlock a channel, press RED while in TV Channel List. The red Lock sign on the top of the screen will move up to indicate that the Lock function is selected. Use pq to select the a channel and press OK to lock or unlock it. You are asked to input the pin code. (DEFAULT PIN: 0000) Locked channels will be marked with the symbol. Locking/unlocking multiple channels in one session is possible. When all changes have been made, press EXIT twice. A confirmation banner will pop up. 9 PART 1 • English Select Yes to save the changes or No to discard. Locking/unlocking multiple channels in one session is possible. 7.1.1.3 Skipping channels Channels marked with Skip will be skipped when zapping channels with the pq buttons. The channels will still be available from the channel list. To mark channels for skipping, press GREEN while in TV Channel List. The Skip symbol on the top of the screen will move up to indicate that the Skip function is selected. Use pq to select the channel and press OK to mark or unmark it for skipping. Channels set for skipping will be marked with the symbol. When all changes have been made, press EXIT twice. A confirmation banner will pop up. Select Yes to save the changes or No to discard. 7.1.1.4 Moving channels To enable the Move function, press YELLOW while in TV Channel List. The Move symbol on the top of the screen will move up to indicate that the Move function is selected. Use pq to select the channel and press OK to select it. You can now move the selected channel up or down the channel list using pq. When the channel is on the position of your choice, press OK again. The channel is now fixed on its new position. When all changes have been made, press EXIT twice. A confirmation banner will pop up. Select Yes to save the changes or No to discard. 7.1.1.5 Editing channels The Edit function allows you to Sort, Rename or Delete channels. To enter the Edit menu, press BLUE while in TV Channel List. The Edit Channel menu will appear. If you made changes in the previous menu, but not saved them yet, you will be asked to do so now. Sort Press RED to enter the Sort menu. Use pq to select sorting method and press OK to confirm. Possible methods are: Name (A-Z):Sorting in alphabetical order from A to Z. Name (Z-A):Sorting in alphabetical order from Z to A. Free/Scramble:First in the list will be Free-To-Air channels. Lock:All unlocked channels will placed first in the list. Default:Sorting by searched Order (from lowest to highest frequency or by LCN numbering). Rename Press GREEN in Edit Channel to enable the Rename function. The Rename sign will move up to indicate that Rename is selected. Use pq to highlight a channel and press OK to select it. A text field will now pop up at the right of the screen. Use tu pq to select characters and enter them with OK. When you have finished editing, press BLUE to enter the changes. When all changes have been made, press EXIT twice. Select Yes to save the changes or No to discard. 10 Delete Press BLUE in Edit Channel to enable the Delete function. The Delete sign will move up to indicate that Delete is selected. Use pq to highlight a channel and press OK to mark it for deletion. The receiver asks you to enter the pin code. Once you have marked all channels you wish to delete, press EXIT twice. A confirmation banner will be displayed. Select Yes to delete the marked channels or No to cancel. 7.1.2 Radio Channel List Basically, the operation of the Radio Channel List is the same as in the TV Channel List. The only difference is that in Radio Channel List there is no video information, so it will always display the radio logo at the right preview screen. 7.1.3 Delete all Use this menu to delete all stored channels. Select Delete All with pq and press OK. The receiver asks you to enter the pin code. (Default pin:0000). In the confirmation window select Yes with tu and press OK to delete or select No to cancel. Warning!The Delete all function will permanently delete all current channels and all favourite lists from your receiver, and you are not able to leave the menu until you search for channels again. 7.2 Installation 7.2.1 Auto Scan Use pq to select Installation and press OK or u to advance. Select Auto Scan with pq and press OK to enter. Use tu to toggle between FTA Only Yes or No. When FTA Only is set to Yes, scrambled channels won’t be stored in the channel list. Use pq to highlight Search. Now press OK to start auto scan. The receiver will store all newly found channels in the channel list. 7.2.2 Channel Scan Use pq to select Installation, press OK or u to advance. Use pq to select Channel Scan and press OK to enter. Use tu to toggle between available scan modes: By Channel and By Frequency. If By Channel is selected, use the cursor buttons to select Scan Band and Channel No. If By Frequency is selected, use the cursor buttons to select Frequency and Bandwidth. Highlight Search and press OK to start scanning. Newly found channels will be stored in the channel list. 7.2.3 Aerial Adjustment Use pq to select Installation, press OK or u to advance. Use pq to select Aerial Adjustment and press OK to enter. Use pq move the highlight to the setting you wish to alter and use tu to change values. 11 English PART 1 • English PART 1 • English The following settings are available: Antenna Power:Set to On if you use an active antenna. When set to On, 5 V will be present on the ANT IN connector of the receiver. Select Off for passive antennas. Beeper:Select On for an audible indication of signal reception. Off turns the beeper off. Channel No.:Select a channel that is known to carry a broadcast in your region. The Signal Strength and Signal Quality bars give a visual indication of the reception. Adjust your antenna to obtain maximum signal strength and quality. Press EXIT to leave the Aerial Adjustment screen. 7.2.4 LCN (Logical Channel Numbering) If LCN (Logical Channel Numbering) is activated and an LCN signal is provided by the operator, channels will be stored in an operator defined order. Set LCN to On to activate operator defined channel numbering or Off to store channels in found order. 7.3 System Setup This menu allows you to manage the system settings of your receiver. It consists of the following submenus: Language, TV System, Local Time Setting, Timer Setting, Parental Lock, OSD Setting, Favourite and Auto Standby. Press pq to highlight the menu of choice and press OK advance to the next screen. Use pq to move the highlight to the setting of choice. Values can be changed with tu. Press EXIT to leave. 7.3.1 Language This menu allows you to set up your language preferences. Language:Use tu to select the language for the On Screen Display. First Audio:Use tu to select Audio language. Second Audio:Use tu to select a language that will be played when the language selected at First Audio isn’t available. Subtitle Language:Use tu to select the preferred subtitle language. Subtitles:Use tu to select the preferred subtitle type to be displayed automatically. Select Normal, Hard of Hearing or Off Teletext:Use tu to select the preferred teletext language (when available.) 7.3.2 TV System Use this menu to match your receiver to your TV set. The following settings are available: Video Resolution:Toggles between 576i up to 1080p. Please use a setting that matches your TV’s specifications. After a selection is made, you will be asked to confirm. Note:Selection is only applicable on HDMI. Aspect Mode:Use this option to select the aspect ratio of your TV and the preferred conversion method. The options are: Auto (automatic detection of aspect ratio), 4:3 Panscan (Displays 16:9 widescreen broadcasts full screen on your 4:3 TV), 4:3 letterbox (black bars on top and under the picture on a 4:3 TV) and 16:9 (use this setting for 16:9 TV sets). 12 PART 1 • English English Connection:Use this option to select the connection to your TV set. Select HDMI or TV SCART. If connection type HDMI is selected, then only the CVBS signal is available on the TV SCART. Digital Audio Output:Toggles between PCM and Bitstream output. When PCM is selected, all all digital audio will be converted to stereo audio. Bitstream enables multichannel audio on HDMI for use with a Home Cinema Set. 7.3.3 Local Time Setting Here you can set up your region and time zone. Region:Use tu to select the region you live in. GMT Usage:Set to On for broadcaster defined time or to Off to input time and date manually. GMT Offset:Allows you to adjust the time zone you live in. This option is only available when GMT Usage is set to On. The GMT Offset range is "-11:30 ~ +12:00", increasing by half hours progressively. The cities matching the set GMT Offset are displayed at the bottom of the screen. Summer Time:Select Off or On to add one hour extra for summer time during the summer. Date:Date and Time settings are available only when GMT Usage is set to Off. Use the 0~9 buttons to enter the date. Press Exit to proceed. Time:Date and Time settings are available only when GMT Usage is set to Off. Use the 0~9 buttons to enter the time. Press Exit to proceed. Time Display: Select On to display time on screen, Off to remove. 7.3.4 Timer Setting This menu allows you to set up to 8 timed events for recording or waking up the receiver. Use pq to select Timer Setting from the System Setup menu and press OK to enter. The receiver will display a list with 8 timers, followed by their respective status. Select the timer you wish to set or change with pq and press OK to proceed. The timer setup menu will now be displayed. The following settings are available: Timer Mode:Choose between Off (Timer inactive), Once or Daily (Timer will be executed every day, same time) or Weekly (timer will be executed every week, same day, same time) Timer Service:Choose between Channel (Timer will wake up the receiver) or Record (Timer will start to record the scheduled event). Wakeup Channel:Use tu to select the channel the timer will wake up with. Wakeup Date:Use the 0~9 buttons to input the date for the timed event. Wakeup Time:Use the 0~9 buttons to input the start time. Duration:Use the 0~9 buttons to input the timer duration. When all settings are according to your wishes, use pq to move the highlight to Save and press OK to confirm. To quit the timer without saving your settings, move the highlight to Cancel. 13 PART 1 • English 7.3.5 Parental Lock This menu allows you to protect the installation menu and/or channels with a password. You can also enter a new password in the Parental Lock menu. Use pq to select Parental Lock from the System Setup menu and press OK to proceed. You will be asked to enter your pin code. (DEFAULT: 0000) Menu Lock:Locks the installation menu. You can set Menu Lock to On or Off. Channel Lock:Choose between: Off, AGE 4, AGE 5, …up to AGE 18. Channels with a parental rating above the chosen age will be protected with a password (if available in your local broadcast.) New Password:Enter your new password (4 digits) here. Confirm Password:Re-enter your password here to confirm. 7.3.6 OSD Setting This menu allows you to change settings for: OSD Timeout and OSD Transparency. OSD timeout:Sets the time after which on screen banners and messages disappear. The range is 1~10 seconds. OSD Transparency:To set the OSD transparency from Off ~ 40% with 10% steps. Load Default OSD Setting: Press OK to clear all OSD settings and reset to default values. 7.3.7 Favourite This menu allows you to personalize the names of the 8 available favourite lists. Use pq to select Favourite from the System Setup Menu and press OK to proceed. The names of all groups are now displayed. Select favourite group with pq and press OK to edit its name. A text field will now pop up at the right of the screen. Use tu pq to select characters and enter them with OK. When you have finished editing, press BLUE to save the changes. When all changes have been made, press EXIT twice. 7.3.8 Auto Standby Auto Standby is a new feature that helps you reducing power consumption. When set to On, the receiver will turn to standby if it doesn’t receive any commands for three hours. Set Auto Standby to Off to avoid the automatic switch down. 7.4 Tools Press MENU in viewing mode to enter the Main Menu. Select the Tools submenu with pq and press OK or u to enter. Use pq to highlight the submenu of choice and press OK proceed. Press EXIT to leave. 7.4.1 Receiver Information This submenu shows receiver specific information such as hardware version and software version. It also displays our web address www.strong.tv. Please have the Receiver Information screen on hand when you call our hotline. The person who answers your call might ask for the information given in this screen. 14 PART 1 • English This option allows you to reset the receiver to factory settings, which clears all stored channels. Warning!By resetting your receiver to factory default, all your settings and stored channels will be permanently deleted. It will restore your receiver to an “out of the box” state. Please use this option with care. Use pq to select "Load Factory Setting" in the Tools menu and press OK. You are asked to input password. Input the correct password using the 0~9 buttons (default: 0000). A confirmation window is displayed. Select Yes to return to factory settings. Select No to cancel. Press EXIT to leave. 7.4.3 S/W Upgrade by OTA This receiver is equipped with an Over The Air software upgrade option. An Over The Air update might not be available in your region. Please visit our website www.strong.tv or contact your local service hotline for more information about this option. 7.4.4 Upgrade by USB This feature allows you to upgrade receiver software via the USB port. When new software is available for your receiver, it can be downloaded from our website www.strong.tv.Place the software file (unzipped) in the root directory of your USB storage device (HDD, memory stick etc.) and insert this device into the USB port of the receiver. Select Upgrade by USB from the Tools menu and press OK to proceed. The upgrade menu will now be displayed. Use pq to select Upgrade Mode and choose option Allcode. Use pq to select Upgrade File and choose the file containing the new software. Once all settings are made, move the highlight to Start and press OK to start the upgrade process. After a few seconds, the receiver asks: “Are you sure to burn flash?”. Select Yes to finalize the upgrade or No to quit without upgrading. NoteIf, after a software upgrade, the receiver should behave in an unexpected way, please perform a factory reset as well. See chapter 7.4.2 Warning!After an update the receiver restarts automatically. During the upgrade process NEVER disconnect the receiver from the mains or switch off the power! Doing so might damage your receiver and will void warranty! 7.4.5 Remove USB device safely Select Remove USB device safely from the tools menu and press OK. The receiver will display a message indicating that you can safely remove your storage device from the receiver. 15 English 7.4.2 Load Factory Setting PART 1 • English Note:After performing this function, the USB device is no longer accessible from your receiver. To gain access to your storage device again, re insert it or switch the receiver to standby and on again. 7.5 Games Your receiver is equipped with two games which can be played on your TV screen using the receiver remote control. Use pq to select Game from the Main menu and press OK or u to proceed. Select one of the available games (Othello or Sudoku) using pq and press OK to start the game. Follow the directions on screen. Press EXIT to quit a game. 7.6 Media+ The Media+ menu consists of the following submenus: Media Player, Record Manager, DVR HDD Information, HDD Format and DVR Configuration. Use pq to highlight the menu of choice and press OK to enter. Press EXIT to quit. 7.6.1 Media Player This function allows you to play MPEG, AVI, MP3, JPG many other type files from connected storage device (see details in technical part). Select Media Player from the Media+ menu and press OK to proceed. Use pq to browse the connected USB device and use OK to open folders. Press OK to play the highlighted selection. The help banner at the bottom of the screen explains all buttons used in the Media player. Press EXIT to quit. Note:You can also access the Media Player from viewing mode with the FILE button on the remote control. 7.6.2 Record Manager The Record Manager gives you access to previously recorded events. Select Record Manager from the Media+ menu and press OK to enter. Use pq to highlight the recording you wish to play and press OK start playback. Press EXIT to exit. During playback, it is possible to perform the following actions: YELLOW To pause the playback. BLUE To resume playback. 5 6 For fast forward or fast rewind during playback. RED Press to stop playback and return to Record Manager. When the timer banner is on screen (activated by pressing PLAY or INFO), the following actions are possible: Use tu and press OK to jump forwards and backwards in time during playback. 16 PART 1 • English English 1 = Set marker point in playback, press again to delete marker point. 2 = Jump to next marker point. 3 = Jump forwards in time. (See details in 7.6.5 DVR Configuration under Step to.) Note:You can also access the Record Manager from viewing mode with the RED button on the remote control. The help banner at the bottom of the screen explains all buttons in the Record Manager. Press EXIT to save the settings and quit the menu. 7.6.3 DVR HDD Information This option shows relevant information about the connected USB device. Select DVR HDD Information from the Media+ menu and press OK to enter. Press EXIT to leave. 7.6.4 HDD Format The HDD format menu allows you to format the connected USB device. Warning!Formatting will permanently delete ALL data stored on the connected device. Please make a backup copy of all data you wish to keep before entering the HDD Format menu. STRONG cannot be held responsible for loss of data from USB devices used with this receiver. Select HDD Format from the Media+ menu and press OK to enter. Use tu to select the partition you wish to format (Partition 1 is set per default) and press q to highlight Format. Press OK to proceed, select FAT or Cancel, or press EXIT to leave without formatting. NOTE:It is possible to use already NTFS formatted USB disks. 7.6.5 DVR Configuration This menu allows you to make settings for Time Shift, recording and playback. Select DVR Configuration from the Media+ menu and press OK to enter. Use pq to move the highlight and tu to change settings. Press EXIT to quit. Time Shift: On or Off. When Time Shift is set to Off, Time Shift becomes inactive. Time Shift to Record: On or Off. When set to On, Time Shift is also possible during recording. Record Type:TS or PS. When TS is selected, recordings will also include subtitles and teletext (when available). PS makes recordings without these extras. Record Selection Select the partition whereto the receiver should record. Standby after record: On or Off. Select if receiver must go to standby mode after Timer record. Step to:30 sec to 10 min. Set the time step you like to jump forward with the button 3 during playback of recorded files. 17 PART 1 • English 8.0 Troubleshooting There may be various reasons for abnormal operation of the receiver. Check the receiver according to the procedures shown below. If the receiver does not work properly after checking it, please contact your dealer or the local Service Hotline. Do NOT try to open or disassemble the receiver. It may cause a dangerous situation and warranty will be void. Problem Possible cause LED indicator not lit Mains lead unplugged Check mains plug No signal found Aerial is disconnected Aerial is damaged/misaligned Out of digital signal area Active antenna requires to switch ON antenna power/ external power Check aerial lead Check aerial Check with dealer Switch receiver’s Antenna Power ON/connect external power No picture or sound on TV HDMI is not selected on your TV or Amplifier or is set to higher resolution as TV supports TV is not switched on Switch to correct TV input Select lower resolution on receiver Switch TV on Scrambled channel Message Channel is scrambled Select alternative channel No response to remote control Receiver off Remote not aimed correctly Front panel obstructed Remote batteries exhausted Plug in and turn on plug Aim remote at front panel Check for obstructions Replace remote batteries Forgotten PIN code What to do Default PIN is 0000 Contact local Service Hotline or send email to our Support via www.strong.tv After moving the receiver to another room/area you are no longer able to receive digital reception Antenna signals are too weak The receiver switches off automatically. Auto Standby function enabled. Disable auto standby. See section 7.3.8 for details. 18 Press the INFO button on remote 3x to call up signal bars and adjust antenna for (maximum) reception or rescan channels PART 1 • English English 9.0 Technical Specifications Demodulator: Demodulator:COFDM; 16 QAM/64 QAM, QPSK Transmission mode:2 K - 8 K Video Decoder: Profile level:MPEG-2 MP@ML, AVC/[email protected], MPEG-4 ASP supported Video resolutions:576i/576P/720P/1080i/1080P Decoding & Video out:PAL Aspect ratio:4:3 Letterbox, 4:3 Pan & Scan, 16:9, Auto Audio Decoder: Audio support:AAC/DD+*/AC3/PCM MPEG MusiCam Layer 2 Sampling rate:32, 44.1, 48 kHz Audio mode:Stereo, Joint Stereo, Dual Mono, Mono *Dolby and the double-D symbol are registered trademarks of Dolby Laboratories Tuner: Front End:DVB-T, UHF & VHF Tuner Input frequency range:174 ~ 230 MHz (VHF) and 470 ~ 862 MHz (UHF) Loop through frequency range:47 ~ 862 MHz Input signal level:-82 ~ -20 dBm Memory and System: Flash memory:2 MBytes SDRAM:64 Mbytes Multimedia: Video playback:MPEG-1 and MPEG-2 encoded (mpg), VOB, AVI, MKV, TS, M2T, M2TS, MPEG-4 and MOV** Audio playback MP3 and OGG** Picture view BMP and JPEG format** **STRONG cannot guarantee the playback of video files although extensions are listed, as it depends on codec used, data bit rate and resolution (all MPEG codec formats are supported). Connectors ANT IN - IEC Female TO TV - IEC Male TV SCART (RGB, CVBS, Audio L&R) HDMI 1.3 S/PDIF (coax.) USB 2.0 port: 5 V/800 mA (max.) supported 19 PART 1 • English General Data Supply Voltage: Power Consumption: Power consumption in Standby: Operating Temperature: Storage Temperature: Operating Humidity Range: Size (WxDxH) in mm: Net-weight: 20 220 – 240 V AC (SMPS), 50/60 Hz 5.5 W (typ.), 12.00 W (max) 0.85 W 0 ~ +40 °C -30 ~ +80 °C 10~85%, RH, Non-condensing 142 x 112 x 40 0.35 kg