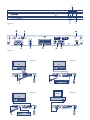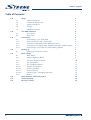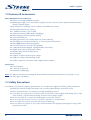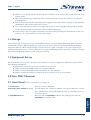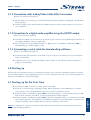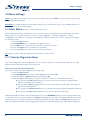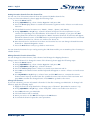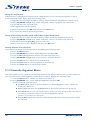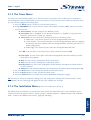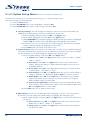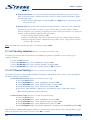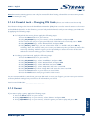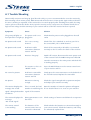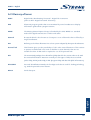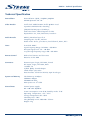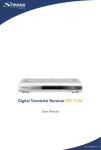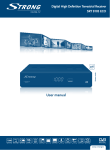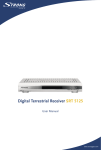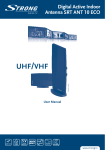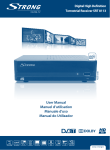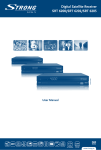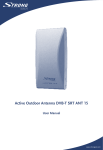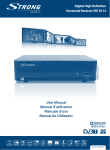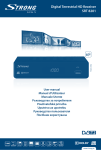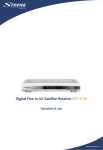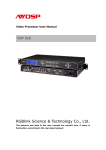Download 5120 UM B5.QXD - strong>strong>
Transcript
Figure 1 R L AUDIO VIDEO Figure 2 Figure 5 Figure 4 R L AUDIO R VIDEO L AUDIO VIDEO Figure 7 Figure 6 R L AUDIO R VIDEO L AUDIO VIDEO Figure 3 PART 1 • English Table of Contents 1.0 Usage 1.1 1.2 1.3 1.4 1.5 2.0 2.1 2.2 3.0 3.1 3.1.1 3.1.2 3.1.3 3.1.4 4.0 4.1 5.0 5.1 5.1.1 5.1.2 5.1.3 5.1.4 5.1.4.1 5.1.4.2 5.1.4.3 5.1.4.4 5.1.5 6.0 A.1 A.2 2 Safety Instructions Features & Accessories Safety Precautions Storage Equipment Set-up Your DVB-T Receiver Front Panel Rear Panel Connections Connecting to your TV & VCR Basic connection with a Scart cable Connection with Audio Cable RCA Connectors Connection to a digital audio amplifier using the S/PDIF output Connecting a serial cable for downloading software Starting up Starting up for the First Time Basic settings Main Menu Service Organizer Menu Favourite Organizer Menu The Timer Menu The Installation Menu System Set-up Menu Country Selection Channel Set-Up Parental Lock – Changing PIN Code Games Basic functions of Remote Control Trouble Shooting Glossary of terms 3 3 4 4 5 5 6 6 6 6 6 6 7 7 7 7 7 8 8 8 10 11 11 12 14 14 15 15 16 18 19 PART 1 • English Thank you for choosing this Strong terrestrial receiver. This receiver is of our latest development and it is designed to be capable of upgrading its software through the PC. It is highly recommended that you read this manual carefully to safely install your receiver and to achieve its optimum performance. 1.0 Usage This user manual is applicable for Strong SRT 5120 Digital Terrestrial Receiver. It is advised that first-time and experienced users read this manual in order to safely install the receiver. Strong has supplied this product with the most recent innovations of software and hardware. Strong reserves the right to make changes in production to the software used by your terrestrial receiver without prior notification. In order to maintain and ensure that your receiver is compatible and updated with the most recent software technology, we recommend that you visit our website to check the latest software. 1.1 Safety Instructions Warning: DO NOT INSTALL YOUR RECEIVER: In a closed or poorly ventilated cabinet; Directly on top of or under any another equipment; On a surface which might obstruct the ventilation slots. DO NOT EXPOSE THE RECEIVER OR ITS ACCESSORIES: To direct sunlight or near any other equipment that generates heat; To rain or intense moisture; To any shock which may cause permanent damage to your receiver; To any magnetic objects, such as loudspeakers, transformers, etc.; To intense vibration; Never open the cover. It is dangerous to touch the inside of the receiver due to high voltage currents and possible electrical hazards. Your warranty will be void if the receiver has been opened. When the receiver is not used for a long period of time, you should unplug the power cord from the wall socket. Do not use a damaged power cord. It may cause a fire or an electrical shock. Do not touch a power cord with wet hands. It may cause an electric shock. Place the receiver in a well-ventilated environment. When you are connecting the cables, be sure that the receiver is disconnected from the mains supply voltage. Do not use your receiver in humid environment. English Make sure you read this user manual before installing your receiver. This manual provides complete instructions for installing and using this receiver. The following symbols will be used as follows: Bold Characters: Represents a button on the remote control or the receiver. Italic Characters: Represents a menu item within the On Screen Display (OSD) Menu 3 PART 1 • English 1.2 Features & Accessories SRT 5120 Digital Terrestrial Receiver: Easy to use Graphic MENU Interface Multi-lingual support on screen Menu: English, German, French, Italian, Spanish, Dutch, Russian, Turkish, Swedish, Slavic. RS 232 port for updating control software and additional services Automatic channel scan options 1 SCART Connector (TV or VCR) 3RCA Connectors (CVBS, Audio Left/Right) Multi-Language function (Menu, Audio) Front Panel Buttons Editing Functions (TV or Radio Channel, Channel Name) EPG (Electronic Program Guide) for on screen channel information Over 1000 channels memory capacity Four Favourite lists, for both TV and Radio 3 Operation Modes (Digital TV, Digital Radio, Favourite) Digital Tuner with Loop-through output MPEG-2 Main Profile at Main Level Teletext VBI Support of active antenna by 5V output Supports software downloading via PC S/PDIF output for connection with a digital audio amplifier Accessories: User’s Manual 1 Remote control unit 2x Batteries (AAA type) Note: The batteries should not be recharged, disassembled, electrically short-circuited or be mixed or used with other types of batteries. 1.3 Safety Precautions To maintain your receiver’s optimum performance, you are advised to apply the following safety precautions: Read this manual carefully and make sure you fully understand the instructions given. Refer all maintenance or servicing to suitably qualified personnel If you wish, you may clean your receiver with a soft lint-free cloth slightly made damp with a mild soap solution, only after disconnecting from the mains voltage supply. Do not use alcohol or ammonia based liquids to clean the receiver. Do not open the receiver cover, as you will be exposed to a shock hazard Do not open the receiver cover this will void your warranty. Do not place any objects on top of the receiver because this might prevent proper cooling of the components inside. 4 PART 1 • English Make sure no foreign objects fall through the ventilation slots because this could cause fire or an electric shock. Wait a few seconds after switching off the receiver before you move the receiver or disconnect any equipment; Please ensure that that the electrical power supply corresponds with the voltage on the electrical identification plate at the back of the receiver. It is a necessity that you only use an approved extension and compatible wiring that is suitable for the electrical power consumption of the installed equipment. If the receiver does not operate normally even after strictly following the instructions in this user manual, it is recommended to consult your dealer. 1.4 Storage Your receiver and its accessories are stored and delivered in a well protective packaging against electric shocks and moisture. When unpacking it, make sure that all the parts are included and keep packaging away from children. When transporting the receiver from one place to another or if you are returning it under warranty make sure to store the receiver in its original packaging with its accessories. Failing to comply with such packaging procedures could void your warranty. 1.5 Equipment Set-up We recommend you to consult a professional installer to set up your equipment. Otherwise, please follow the following instructions: Refer to the user manual of your TV and/or your antenna. Make sure that the SCART cable is in a good condition. Make sure that the SCART cable connections are well shielded Make sure that the outdoor components of the antenna are in good condition. 2.0 Your DVB-T Receiver 2.1 Front Panel (Please see inside cover Figure 1) 3. UP/DOWN Buttons Turns the receiver ON/OFF. The red LED is the “stand-by” indicator. The green LED is the “Power On” indicator. The orange LED lights up once you correctly receive a terrestrial signal Move the cursor UP/DOWN in Menu state. Changes the channels UP/DOWN in no menu state. English 1. Power Button 2. Stand-BY / ON / SIGNAL (3 LEDs) 5 PART 1 • English 2.2 Rear Panel (Please see inside cover Figure 2) 1. ANTENNA INPUT 2. RF OUTPUT 3. AUDIO Right (Red RCA) and Left (White RCA) 4. VIDEO (Yellow RCA) 5. TV Scart Connector (for TV or VCR) 6. RS 232 Serial Port Connect the antenna cable to this connector. Gives you the possibility to bypass anologue signals from your antenna to your TV, VCR or another equipment. These connectors give you the possibility to connect the audio signal to an external amplifier or to the audio input of your TV. This connector has a constant video signal for additional VCR-connections. Use this connector to connect your receiver to your TV or video recorder using a scart cable. This serial port can be used to connect your PC to your receiver, and enables you to download new versions of software into your receiver. Detailed information about downloading software into your receiver can be found on our website (www.strongsat.com). Note: It is recommended to ONLY use the original software provided via our website. Loading other versions of software not adapted to your model number can cause severe damage to your receiver, and will not be covered by the warranty. 7. S/PDIF 8. Power Cord: Use this coaxial output to connect your receiver to the input of your digital audio amplifier. Your receiver requires a mains voltage supply of 90 - 240 V AC (Autoselectable), 50/60 Hz +/- 5%. Make sure to check the power specification of the wall outlet before connecting your receiver to the main power. 3.0 Connections 3.1 Connecting to your TV & VCR Note: The SRT 5120 does not have a UHF-modulator, so you only can connect it to TV over scart or RCA connector. 3.1.1 Basic connection with a Scart cable (Please see inside cover Figure 4) Connect the antenna cable to the ANT IN connector. Connect the TV scart connector at the back of the receiver to the scart-in connector on your TV set. Note: If you have a digital audio amplifier with a digital audio input, use the S/PDIF output. 6 PART 1 • English 3.1.2 Connection with Audio/Video Cable RCA Connectors (Please see inside cover Figure 5) On the back of your receiver you will find the RCA connectors (Audio Left & Right - Red & white, Video- Yellow) Install an audio/ video cable between the RCA connectors of the receiver and those of your TV set or amplifier. 3.1.3 Connection to a digital audio amplifier using the S/PDIF output (Please see inside cover Figure 6) Connect the S/PDIF out connector on the back of your receiver to the S/PDIF input connector of your digital amplifier, using a coaxial cable. Do not forget to turn the S/PDIF function on (Main menu > Installation >PIN code “0000”> TV/VCR Settings > SPDIF Output > On) 3.1.4 Connecting a serial cable for downloading software (Please see inside cover Figure 7) Connect the RS 232 connector on the back of your receiver to the Serial port of your computer using a serial cable. Instructions on how to download software can be found on our website www.strongsat.com (support > downloads). 4.0 Starting up Ensure that your terrestrial receiver is correctly connected to your television and DVB-T antenna, and that your terrestrial signal is of good quality. (If you are not sure about this then ask your local Strong dealer to check your installation or terrestrial signal). Connect your DVB-T receiver as under point 3 described. Enter the < System-Setup / Language setting /Menu language>. Press OK button to confirm your selection. Press the Back button until you go back to installation menu. Follow the path < Installation / (PIN '0000') / Country Selection >. Select country and press OK button. Once selection is confirm "Country Selected Sucessfully" appears. Follow the path < Installation / (PIN '0000')/ Channel Set-Up/Auto Scan > to select the automatic scan search option for all available TV and Radio programmes. Press OK button to confirm your selection and wait. Press the Back button until you go back to main menu. Note: It is important to select the correct country inside the menu before the scanning process starts to avoid scanning problems. 7 English 4.1 Starting up for the First Time PART 1 • English 5.0 Basic settings Note: Every time the receiver asks you to put your PIN code, enter ‘0000’ on your remote control using [0-9] numeric keypads. Remember: To switch between the TV/Radio channels list, you will have to press the TV/RAD buttons on your remote accordingly. 5.1 Main Menu (Please see inside cover Screen 1) All the important settings and features of your receiver can be operated from the Main Menu. The Main Menu consists of several sub-menus such as “Service Organizer”, “Favourite Organizer”, “Timer”, “Installation” and “Games”. To display and navigate through the main menu of the receiver please apply the following steps: 1. Press the Menu button. 2. Use UP/DOWN keys, to navigate through the menu. 3. Press OK button every time you select an item from the menu. 4. Press the Back button to terminate an operation. 5. Press the Back button until you go back to main menu. Tip: Always read the Help bar displayed at the bottom of your screen. 5.1.1 Service Organizer Menu The “Service Organizer” menu enables you to sort channels, make your own Favourite channels list, edit channel names and delete channels from the list. Sorting Channels from the channels list: To sort your channels, please apply the following steps: 1. Press the Menu button. 2. Using UP/DOWN keys, select "Service Organizer" and press OK. 3. Enter PIN CODE (‘0000’ default code) and press OK. 4. Press the Red (Sort) button to sort your channels. <Please see inside cover Screen 2> If you press the Red (Name) button, you can sort the list of channels alphabetically. <Please see inside cover Screen 3> If you press the Green (Type) button, you can sort the channels by the type of the channel, organize the Favourite list. If you press the Yellow (MUX) button, you can edit the channels per broadcasted frequency. If you press the Blue (Manual) button, you sort the channels manually. A check mark will be shown on the selected channel. Use the UP/DOWN buttons to move to the position that you want the channel to be at, and press the Blue (manual) button once again. The channel will then be moved to the position you selected. Once you have finished sorting the channels, press the Back button until you are back in the Normal TV mode. (A message that the receiver is saving the changes you made will be displayed). 8 PART 1 • English Setting Favourite channels from the channel list: You can set a list of Favourite channels from the current TV/Radio channels list. To set your Favourite channels, please apply the following steps: 1. Press the Menu button. 2. Using UP/DOWN keys, select "Service Organizer" and press OK. 3. Press the Green (Fav) button to switch into Favourite organizer mode. <Please see inside cover Screen 2> 4. The default Favourite list names are: "Movie", "News", "Sports", and "Music". 5. Using UP/DOWN or P+/P- keys, select the channel and press the coloured button on your remote corresponding to the classification of the channel. For example, if you press the Red (movie) button the channel is designated as "Movie" Favourite channels. A red heart will appear behind the channels’ name. If the Red button is pressed again the selected channel is unselected from Movie Favourite list. <Please see inside cover Screen 4> 6. One channel can be saved into more than one Favourite list. You can change selected Favourite channels in "Favourite Organizer" menu. 7. Press the Back button until you go back to main menu. You can view the Favourite list you set by pressing the FAV button while you are watching TV or listening to a Radio channel. English Editing Channels from the channel list: You can change the channel name, lock a channel and change the skipping functions. Change name of channel: To change the name of the channel, please apply the following steps: 1. Press the Menu button. 2. Using UP/DOWN keys, select "Service Organizer" and press OK. 3. Using UP/DOWN or P+/P- keys, select the channel. 4. Press the Yellow (Edit) button. <Please see inside cover Screen 2 and 5> 5. Press OK on the channel name and the keyboard will appear on screen. <Please see inside cover Screen 6> 6. Use UP/DOWN or P+/P- keys to select a letter, and the OK button to overwrite the current channel name letter by another letter. Go up with the cursor into the line of the new name and press OK to confirm the changed name. Press BACK to go back to the menu. Change lock function: If you lock a channel, you can only watch it from the TV list after entering your PIN Code. To change lock function, apply the following steps: 1. Apply the first four steps detailed in “Change name of channel” (Described in section 5.1.1). 2. Using UP/DOWN or P+/P- keys, select “Lock field”. <Please see inside cover Screen 7> 3. Press OK and enter your PIN Code. 4. The lock function will be marked. 5. Move your cursor to the OK field and press the OK button. 6. To unlock the channel repeat the same procedure. 9 PART 1 • English Change the Skip function: If Skip function is activated, the channel will be skipped when you are scrolling through the TV list in normal watching mode. Please apply the following steps: 1. Apply the first four steps detailed in “Change name of channel” (Described in section 5.1.1). 2. Using UP/DOWN or P+/P- keys, select “Skip field”. <Please see inside cover Screen 8> 3. Press OK and enter your PIN Code. 4. The skip function will be marked. 5. Move your cursor to the OK field and press the OK button. 6. To unlock the channel repeat the procedure. Change Video Package Identifier V-PID, Audio A-PID, Program P-PID Values: 1. Apply the first four steps detailed in “Change name of channel” described previously. 2. Using UP/DOWN or P+/P- keys, select “PID field”. <Please see inside cover Screen 8> 3. Using the numeric keypad [0-9], enter the new value. 4. Move your cursor to the “OK field” and press the OK button. Deleting Channels from channel list You can delete channels from the channel list by applying the following steps: 1. Press the Menu button. 2. Using UP/DOWN keys, select "Service Organizer" and press OK. 3. Press the Blue (Delete) button <Please see inside cover Screen 2>. 4. Using UP/DOWN or P+/P- keys on your remote, select the channel. 5. Press the Red button to delete the selected channel. 6. Press the Green button to delete all channels from the list. 7. Press the Yellow Button to exit the delete menu. 5.1.2 Favourite Organizer Menu This menu enables you to organize your Favourite channels list. All the channels that you have marked as your Favourite in the “Service organizer” menu can be sorted by applying the following steps: 1. Press the Menu button. <Please see inside cover Screen 1> 2. Using UP/DOWN keys , select "Favourite Organizer" and press OK. <Please see inside cover Screen 9> Sort Red button: Same as the Sort function of “Service Organizer” menu. <Please see inside cover Screen 3> NxtFav (Next Favourite Group) Green button: Shows the next Favourite group list. Edit Yellow button: You can edit the name of the Favourite group in the same way as you change a channel name in the “Service Organizer” Menu. <Please see inside cover Screen 6> Remove Blue button: Removes the selected channel directly from the Favourite list that was selected. 10 PART 1 • English 5.1.3 The Timer Menu The timer can automatically switch on or off your receiver at any time. This enables you for example to record programs with your VCR while you are not at home. It also can be used to wake you up at the time you set it. Please apply the following steps: 1. Press the Menu button. <Please see inside cover Screen 1> 2. Using UP/DOWN keys on your remote, select “Timer Menu” and press OK. <Please see inside cover Screen 10> Timer number: You can select up to 8 different events. Timer State: Set to “Enabled” to use the timer function, or “Disable” to stop the timer functions of the timer number you selected. Timer mode: You can select the following functions in the timer mode. 1. “Power On”: The receiver powers on at the designated date and time. 2. “Time interval”: The receiver switches on at the designated date and time, displays the channel and then switches off at the designated date and time (The value set at the ending time). 3. “Power Off”: The receiver powers off at the designated date and time. Press OK, now you will see the channel list, select a channel and Press OK. Timer Cycle: You can set the cycle of the action designated in the timer mode (one time, Every Day or Every Week). Date: You can set the starting date of the timer action. Time: You can set the starting time of the timer action. Ending Time: You can set the ending time of the channel view when the Timer mode is on Time Interval. Channel: You can select the channel to be shown when the receiver timer mode Powers ON. 3. Press the Red button to save and proceed with another timer event. 4. Press the Green button to save and exit the timer menu. 5. Press the Yellow button to exit the timer menu WITHOUT saving the settings. Tip: You have to select the channel, starting time, and ending time settings if the Timer mode is “Time interval”. An error message will appear if any of the settings are incorrect. 5.1.4 The Installation Menu (Please see inside cover Screen 1) English All settings that are related to TV and channel scan search are within this menu. The installation menu contains several sub menus such as “System Set-up”, "Country selection”, “Channel Set-up” and “Parental Lock”. To access the different sub menus, apply the following: 11 PART 1 • English 5.1.4.1 System Set-up Menu (Please see inside cover Screen 11) To install your receiver to your personal preferences, go to “System Set-up” menu. Then please apply the following steps: 1. Press the Menu button. 2. Using UP/DOWN keys, select "Installation" and press OK. 3. Using UP/DOWN keys, select “System Set-up” and press OK. 12 Language Settings: You can change the language of the menu, audio and subtitles by applying the following steps <Please see inside cover Screen 12>: 1. Select “Language Settings” and Press OK or the Right button. 2. Select “Menu Language” and Press OK or the Right button. 3. Using UP/DOWN keys, select the language in which you want your menu to be displayed and press OK. The screen of the menu will change to the language of your choice. 4. You can also choose your preferred first audio language, second audio language and the subtitle language by applying the same steps. 5. Press BACK until you return to the main menu. TV/VCR Settings <Please see inside cover Screen13>: You can set the TV/VCR settings to your personal preferences. Check your TV and VCR user manuals for the correct settings. You can change your TV/VCR settings by applying the following steps: 1. Select “TV/VCR Settings” and press OK or the Right button. TV Mode: Press OK or the Right button and set your TV mode to “Multi”, “PAL” or “NTSC”. Video Mode: Press OK or the Right button and set your VCR mode to “CVBS” (Composite video) or “RGB” (preferred option if your TV set is compatible with it). Screen Mode: Press OK or the Right button and set your screen mode to “4:3 Full Screen”, “4:3 Letter” or “16:9”. Audio Output: Press OK or the Right button and set your audio output to “Stereo”, “Left only” or “Right only” (Left or Right is for mono TV sets) SPDIF Output: Press OK or the Right button and activate your S/PDIF output on the back of your receiver, so you can connect it to a digital Audio amplifier using a coaxial cable. Antenna power (ON/ OFF). Antenna Power is preset in OFF Mode. Only when using an active antenna this function must be switched "ON". Press OK or the Right button to select "ON". 2. Press BACK until you go back to main menu. OSD Settings: You can set the OSD (On Screen Display) on your TV to your personal preferences. You can change the OSD settings by applying the following steps: 1. Select “OSD Settings” and press OK or the Right button. <Please see inside cover Screen 14> Colour Scheme: Press OK or the Right button and set the colours of the OSD menu to “Basic”, “Colour 1” or “Colour 2”. Transparency: Press OK or the Right button and select how transparent you want your OSD. PART 1 • English Brightness: Press OK or the Right button and select how you want the OSD to be. OSD Timeout: Press OK or the Right button and select how long you want the information banner to be on the screen when starting up your receiver or when changing channels. LCN Mode (Logical Channel Numbering): Automatic numbering of channels through antenna signal. Only usable when broadcaster supports LCN function. In this case switch LCN Mode "ON". Note: When LCN Mode is switched "ON", it disables function described under 5.1.1. "Sorting channels". 2. Press BACK until you go back to main menu. Time setting: The system uses GMT (Greenwich Mean Time) as a default. To set the time, apply the following steps <Please see inside cover Screen 15>: 1. Select “Time Settings” and press OK or the Right button. Select GMT usage: Press OK or the Right button and use the UP/DOWN buttons to select the GMT usage "ON" or “OFF”. "ON" activates the selection "Time Zone"; "OFF" activates "Set Local Time/ Date". Press OK to save your setting. Select Time Zone: Press OK or the Right button, and a list of the GMT plus or minus the hours you need for your country is displayed. Using UP/DOWN keys select the correct one, and the receiver will automatically show the current time in your country. To set the time manually: Select Set Local Time: Press OK or the Right button. Use your UP/DOWN buttons or Numeric buttons [0-9] to set the local time. When set, press OK to save the local time. Select Set Date: Press OK or the Right button and set the date the way you have set the time. 2. Press the BACK button until you go back to the Main Menu. Power on Channel: This function allows you to set the channel you want when the receiver turns on. To set the power on channel, apply the following steps <Please see inside cover Screen 16>: 1. Select Power on Channel and press OK or the Right button. Last Viewed: The receiver will start-up with the channel that you viewed before turning the receiver off. Define channel: This function allows you to set the channel you want when the receiver turns on. To define the channel, apply the following steps: 1. Press OK or the Right button and select in the TV or radio list of channels the channel you want to have your receiver start-up with. English 13 PART 1 • English System Information: The system information displays information about your receiver such as model number, software and boot version. To check system information, apply the following steps: 1. Select “System information” and press OK or the Right button. <Please see inside cover Screen 18> Factory Reset: Be careful when using this function, because it will erase all the data and parameters you may have set earlier to your receiver. Once you have made a Factory Reset you will have to re-install your preferences and re-scan your channels. To reset your receiver to factory default, apply the following steps: 1. Select “Factory Reset” and press OK. 2. Enter your PIN Code. The receiver will reset itself to the original factory settings. 3. Before using the function "Automatic Scan search" (see 5.1.4.3), select "Country selection" (5.1.4.2) first. Note: Your PIN code will change back to the factory setting “0000”. 5.1.4.2 Country selection (Please see inside cover Screen 19) To install your receiver with all terrestrial TV and Radio programmes available in your country, go to "Country selection". 1. Press the Menu button 2. Using UP/DOWN keys, select "Installation" and press OK. 3. Using UP/DOWN keys, select "Country Selection" and press OK. 4. Using UP/DOWN keys, select your country and press OK to confirm. 5.1.4.3 Channel Set-Up (Please see inside cover Screen 20) The channel set-up is for downloading all DVB-T available TV and Radio channels. There are two possibilities for downloading the programmes: Automatic Scan search: (Please see inside cover 21, 22) 1. Press the Menu button 2. Using UP/DOWN keys, select "Installation" and press OK. 3. Using UP/DOWN keys, select "Channel Set-up" and press OK. 4. Using UP/DOWN keys, select "Auto Scan" and press OK. 5. The screen "Auto Detection" appears first. Thereafter the screen "Auto Scan" follows. Wait until the automatic scan has finished. Manual Scan search: (Please see inside cover Screen 23) 1. Press the Menu button 2. Using UP/DOWN keys, select "Installation" and press OK. 3. Using UP/DOWN keys, select "Channel Set-up" and press OK. 4. Using UP/DOWN keys, select "Manual Scan" and press OK. 5. Using LEFT/RIGHT keys, enter wanted "Channel No", "Frequency" and "Bandwidth" and press OK. With the menu "Channel Management" (Please see inside cover Screen 24) you can manually delete single and/or all channels and rescan new ones. Press OK to confirm. 14 PART 1 • English Note: Automatic scanning process can only be successful when having selected the correct country inside the menu (5.1.4.2) 5.1.4.4 Parental Lock – Changing PIN Code (Please see inside cover Screen 25) This function changes the Personal Identification Number (PIN) that is used to control access to the menu and individual channels. In this function, you can lock/unlock channels and you can change your PIN code by applying the following steps: To lock/unlock the menu, please apply the following steps: 1. Press the Menu button on your remote. 2. Using UP/DOWN keys on your remote, select "Installation" and press OK. 3. The receiver will ask you to put your PIN code. This PIN code is currently set to ‘0000’. 4. Using UP/DOWN keys, select "Parental lock" and press OK. 5. Using RIGHT / LEFT keys, you can select either "lock" or "unlock" and press OK. By selecting "lock", the receiver asks you to enter your PIN every time you want to access the menu. By selecting "unlock" it gives you the possibility to access the menu all the time without the receiver asking you for a PIN code. To change your PIN code, apply the following steps: 1. Press the Menu button on your remote. 2. Using UP/DOWN keys, select "Installation" and press OK. 3. Using UP/DOWN keys, select "Parental lock" and press OK. 4. Using UP/DOWN keys, select "Old PIN" and enter ‘0000’. 5. Using UP/DOWN keys, select "New PIN" and enter a new PIN. 6. Using UP/DOWN keys select "Verify PIN" and enter the same new PIN. 7. Press the Green button on your remote to save & Exit. 8. Press the Back button until you go back to main menu. You are recommended to write down your new PIN code. In case you forget it, you can reset your receiver to factory default settings but you will lose all information you saved. Your Personal PIN Code: _ _ _ _ _ _ _ _ _ _ _ _ _ _ 5.1.5 Games English If you want to play a game, apply the following steps: 1. Press the Menu button on your remote. 2. Using UP/DOWN keys on your remote, select "Games" and press OK. 3. Using UP/DOWN keys on your remote, select the game you want to play and press OK. 15 PART 1 • English 6.0 Basic functions of Remote Control (Please see inside cover Figure 3) All features of the set¬-top box can be controlled with the remote control. Inserting batteries to the Remote Control Unit: 1. Open the battery cover on the rear of the remote control Unit. 2. Insert the two supplied batteries (1.5V) observing the polarity (+/¬) and the “AAA” specification. 3. Firmly replace the battery cover. While viewing TV or Radio channels various functions can be applied using your remote control. Outlined is an explanation of the buttons on your Remote and their corresponding functions that can be performed while watching TV or listening to the Radio. (See inside cover for the illustration of the remote control) 1. STANDBY ON/OFF 2. SUB 3. TEXT 4. LIST 5. Mute 6. TV/RAD 7. FAV 8. CHANNEL / Up – Down 9. VOL / Left - Right 10. OK 11. MENU 12. BACK 13. AV 14. Information 15. EPG 16 Switches the Receiver ON or OFF. Shows the list of subtitle languages the current channel supports. You can change the subtitle language you want by using the Up/Down keys and pressing OK on your remote. Enables/disables Teletext. Displays the list of channels you have scanned with your receiver. You can change the channel you want to watch by using the Up/Down keys and pressing the OK button. The LIST button is disabled in the favourite channel mode because there can be a number of different channels on which you have different favourite channels. Enables or disables the sound Mutes. Switches between TV or Radio mode. Displays the list of favourite channels If you press FAV on the remote control in No menu state. You can preview the channel via PIG (Picture in Graphic), and move through the list of channels quickly with the CHANNEL UP/ CHANNEL DOWN buttons. Used for stepping through the channels or navigating within the OSD Menus Used for adjusting the volume or for navigating within the OSD Menus (Left /Right). In channel list used to scroll list – prev/next 10 items (duplicate Page-/Page+ buttons) To confirm actions in the menu systems. In view mode displays the current channel list. (For example TV, Radio or Favourite). The main menu for setting up the receiver. Exits the current OSD page. In TV mode: switches back to previous channels Selects TV or Digital TV <Please see inside cover Screen 26> Shows program information. Display the EPG (Electronic Program Guide). EPG shows the event information on the current channel by time zone. EPG is divided into Weekly mode, Daily mode and Extend mode. It provides timer based recording and automatic power ON/Off. The event is displayed only if the channel supports EPG. If you press EPG, the Weekly mode is displayed as default. Weekly (Red Button): The current TP channel list is displayed on the left, and the event information is displayed on the right by time zone <Please see inside cover Screen 27>. PART 1 • English Daily (Green Button): If you want to display the Daily mode of the current channel, press Green (Daily). In the daily mode, the receiver shows the designated channel in PIG, and displays the channel event in detail <Please see inside cover Screen 28>. Extended (Yellow Button): If you press the Yellow button, the receiver shows the detailed information of the current event <Please see inside cover Screen 29>. Timer (Blue Button): Move the cursor to an event in the required time zone, and press Blue (Timer). The timer is then set to the designated time. See “Timer Menu” (Described in section 5.1.3) for details of the timer. Press BACK to close the EPG menu. Freezes the picture. Shows the list of available audio languages for the channel you are watching. You can change the audio language you want to hear by using the Up/Down keys, and pressing the OK button. In addition it sets the current channel audio to stereo ((•)), left-mono ((• or right-mono •)). Pressing the sound button changes the sound icon on the top banner. The selected sound information is saved by channel, and is set to the sound mode when you watch the channel. Scrolling page by page. Page+ for the next 10 items, Page- for the previous 10 items. Within the Videotext mode the color buttons follow the color codes of the broadcaster. In the menu follow the color codes for various functions. Numeric Direct entry of numerical functions in the menus or in channels selection. 16. PAUSE 17. AUDIO 18. PAGE / Plus – Minus 19. Color Buttons 20. 0 – 9 English 17 PART 1 • English A.1 Trouble Shooting Occasionally receivers can hang-up (just like with a PC) so you are recommended to reset the receiver by disconnecting it from mains power. Wait 30 seconds and connect to mains power again and now check if the unit is working as expected. If the receiver does not work properly after checking the trouble shooting section, please contact the dealer. Don’t open the receiver cover, it may cause an electrical shock due to high current voltage and the warranty of your receiver will be void if the receiver has been opened. Symptoms Cause The power cord is not The green/red lights on front panel do not light up plugged in Solution Check that the power cord is plugged into the wall outlet No picture and sound TV is set to wrong channel Check if the TV is switched on and set your TV to the correct EXT / AV or UHF channel No picture and sound Problem in cable connections between receiver and TV Check if the scart and/or RF cable is connected correctly to the TV and to the back of the receiver No picture and sound Receiver “hang-up” Switch off receiver; disconnect the main power cord of the receiver from the 220V main power. After 30 seconds reconnect to the main power and check if it is working properly No sound The receiver or TV is in “MUTE” mode Press the MUTE button on the remote control unit of your receiver and TV No sound or picture Problem in scart cable connections between receiver and TV Firmly press the scart connectors on the backside of the TV and receiver. Replace the scart cable No picture Antenna not Strong enough Check the signal strength with a spectrum analyzer and adjust your antenna correctly Once the weather is better the picture will appear. The receiver displays the This is normal, the bad weather is interfering the If not: check if there is no snow on your antenna message “No or bad signal” during bad weather signal of the antenna conditions The receiver displays the message “No or bad signal” Wrong parameters set in Check settings of antenna and Channel set up menu the menu. The remote control is not working The batteries of the remote control are not inserted or exhausted 18 Check whether the batteries are inserted correctly in your remote control. Check the batteries, and if they are exhausted, replace them. PART 1 • English A.2 Glossary of terms Digital Video Broadcasting Terrestrial - Digital TV via antenna (same as DTT- Digital Terrestrial Television) EPG Electronic program guides that are transmitted by some broadcaster to display information guide about a program content. MPEG The Moving Picture Experts Group is founded by the ISO. MPEG is a standard method for digital transmission of video and audio. Network A network which is also known as a bouquet is a set of channels that is offered by a single broadcaster. PAL Referring to the Phase Alternate Line colour system adopted by European broadcasters. Parental lock This function gives you the possibility to ‘lock’ other several functions of the receiver to prevent unauthorized users such as children to view channels that are not suitable for them. A PIN code is required to use of the parental lock. PID The transmitted packages have identifiers (PID) that tells the receiver what to do with the received information. Receivers normally use four types of PID, these are V-PID (video PID), A-PID (audio PID), P-PID (Program PID) and data PID (EPG information). PIN CODE Personal Identification Number. A four-digit code that is used for locking/unlocking, e.g. with the parental control feature. RS 232 Serial data port. English DVB-T 19 PART 4 • Technical Specification Technical Specification Demodulator Demodulation: QPSK / 16QAM / 64QAM OFDM Spectrum: 2K - 8K Video Decoder Profile level: MPEG-2 Main Profile @ Main Level Input Rate: MPEG2 Video decoding (ISO/EC-13818-2) up to 15 Mbits/s Video Resolution: 720 x 576 pixels for PAL Aspect Ratio: 4:3, 16:9, Pan& Scan, Letterbox Audio Decoder MPEG / MusiCam layer I & II Sampling rate: 32, 44.1, 48 kHz Audio mode: Stereo, Joint Stereo, Dual Channel, Mono, AC 3 Tuner Front End: DVB-T Input Frequency Range: 147 MHz ~ 858 MHz RF input Signal Level: -87 ~ -20 dBm Loop through frequency range: 470 ~ 862 MHz Remote Control With colour buttons and short cuts Batteries: 2 Size AAA Connectors Antenna input: F-type, IEC-169-2, Female RF output: F-type, IEC-169-2, Male 1 SCART: TV S/PDIF (RCA)- Coaxial Output 3 RCA: Audio L/R, Video Data Interface: Serial Port RS 232, 9-pin D-sub type System and Memory Flash Memory: 4 Mbytes SDRAM: 8 Mbytes EEPROM: 64 kBits Main processor: STi 5518 General Data Internal power supply: 90 ~ 240 V AC 50/60 Hz Power consumption: max 25 W, Stand-by mode: 13 W Operating Temperature: +5°C ~ 45°C Storage Temperature: 0°C +50°C Humidity: 25% - 70% Size (WxHxD) in mm: 280 x 40 x 175mm Weight: 2 kg