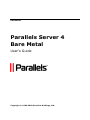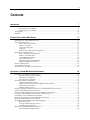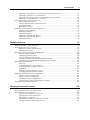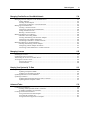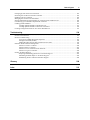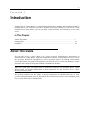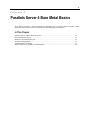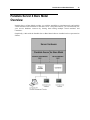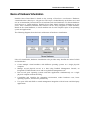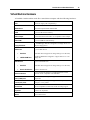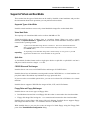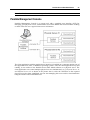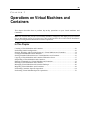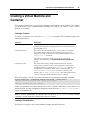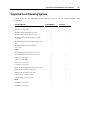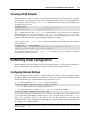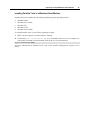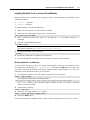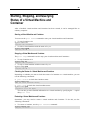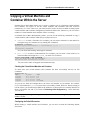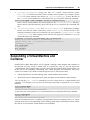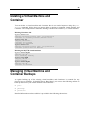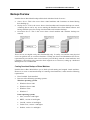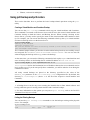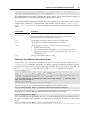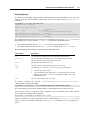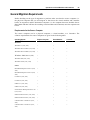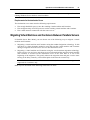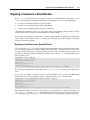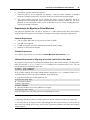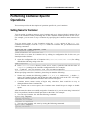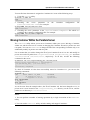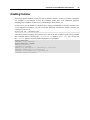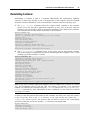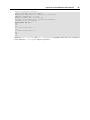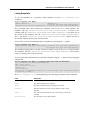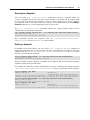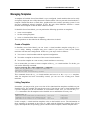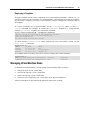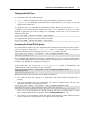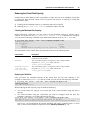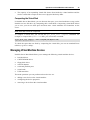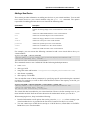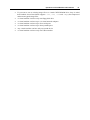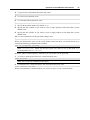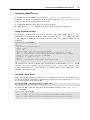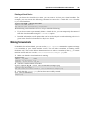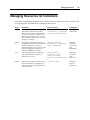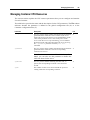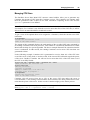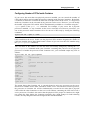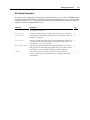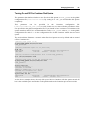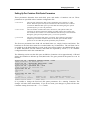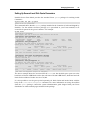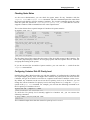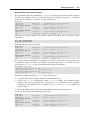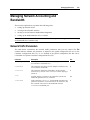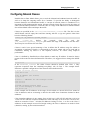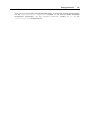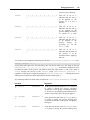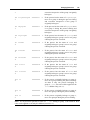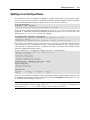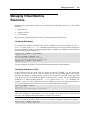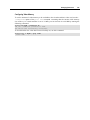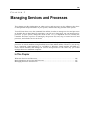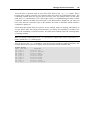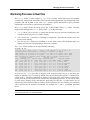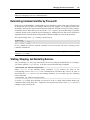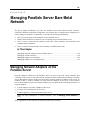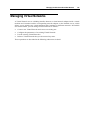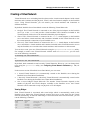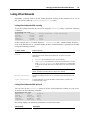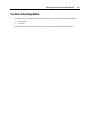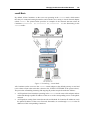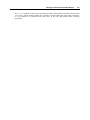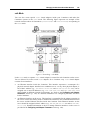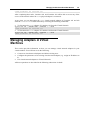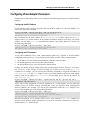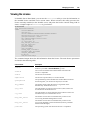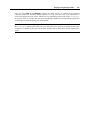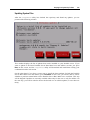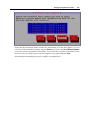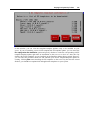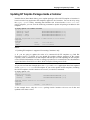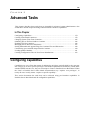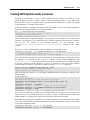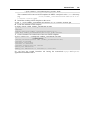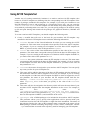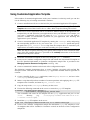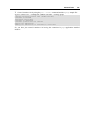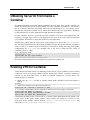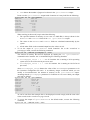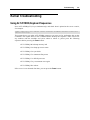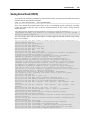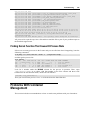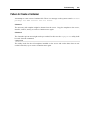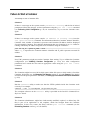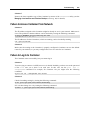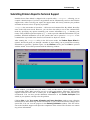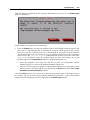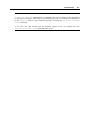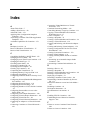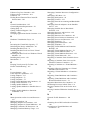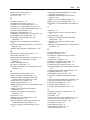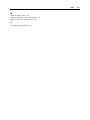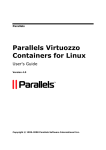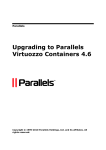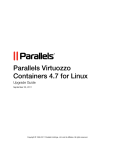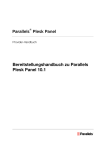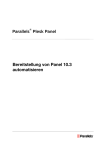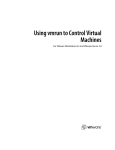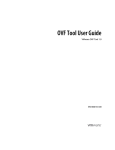Download Parallels PSBM4BX-SB-01-EN
Transcript
Parallels
Parallels Server 4
Bare Metal
User's Guide
Copyright © 1999-2010 Parallels Holdings, Ltd.
Parallels Holdings, Ltd.
c/o Parallels International GMbH.
Parallels International GmbH
Vordergasse 49
CH8200 Schaffhausen
Switzerland
Tel: + 49 (6151) 42996 - 0
Fax: + 49 (6151) 42996 - 255
Copyright © 1999-2010 Parallels Holdings, Ltd. and its affiliates. All rights reserved.
Parallels, Coherence, Parallels Transporter, Parallels Compressor, Parallels Desktop, and Parallels Explorer
are registered trademarks of Parallels Software International, Inc. Virtuozzo, Plesk, HSPcomplete, and
corresponding logos are trademarks of Parallels Holdings, Ltd. The Parallels logo is a trademark of Parallels
Holdings, Ltd.
This product is based on a technology that is the subject matter of a number of patent pending applications.
Virtuozzo is a patented virtualization technology protected by U.S. patents 7,099,948; 7,076,633; 6,961,868 and
having patents pending in the U.S.
Plesk and HSPcomplete are patented hosting technologies protected by U.S. patents 7,099,948; 7,076,633 and
having patents pending in the U.S.
Distribution of this work or derivative of this work in any form is prohibited unless prior written permission is
obtained from the copyright holder.
Apple, Bonjour, Finder, Mac, Macintosh, and Mac OS are trademarks of Apple Inc.
Microsoft, Windows, Microsoft Windows, MS-DOS, Windows NT, Windows 95, Windows 98, Windows 2000,
Windows XP, Windows Server 2003, Windows Vista, Windows Server 2008, Windows 7, Microsoft SQL Server,
Microsoft Desktop Engine (MSDE), and Microsoft Management Console are trademarks or registered
trademarks of Microsoft Corporation.
Linux is a registered trademark of Linus Torvalds.
Red Hat is a registered trademark of Red Hat Software, Inc.
SUSE is a registered trademark of Novell, Inc.
Solaris is a registered trademark of Sun Microsystems, Inc.
X Window System is a registered trademark of X Consortium, Inc.
UNIX is a registered trademark of The Open Group.
IBM DB2 is a registered trademark of International Business Machines Corp.
SSH and Secure Shell are trademarks of SSH Communications Security, Inc.
MegaRAID is a registered trademark of American Megatrends, Inc.
PowerEdge is a trademark of Dell Computer Corporation.
eComStation is a trademark of Serenity Systems International.
FreeBSD is a registered trademark of the FreeBSD Foundation.
Intel, Pentium, Celeron, and Intel Core are trademarks or registered trademarks of Intel Corporation.
OS/2 Warp is a registered trademark of International Business Machines Corporation.
VMware is a registered trademark of VMware, Inc.
All other marks and names mentioned herein may be trademarks of their respective owners.
3
Contents
Introduction
7
About This Guide......................................................................................................................................... 7
Organization of This Guide .............................................................................................................. 8
Documentation Conventions............................................................................................................. 8
Getting Help............................................................................................................................................... 10
Feedback .................................................................................................................................................... 10
Parallels Server 4 Bare Metal Basics
11
Parallels Server 4 Bare Metal Overview .................................................................................................... 12
OS Virtualization Layer ............................................................................................................................. 13
Basics of OS Virtualization ............................................................................................................ 14
Parallels Containers ........................................................................................................................ 14
Virtuozzo File System..................................................................................................................... 15
Templates........................................................................................................................................ 15
Parallels Server Bare Metal Configuration ..................................................................................... 16
Hardware Virtualization Layer................................................................................................................... 16
Basics of Hardware Virtualization.................................................................................................. 17
Parallels Virtual Machines.............................................................................................................. 18
Virtual Machine Hardware ............................................................................................................. 19
Virtual Machine Files ..................................................................................................................... 20
Support of Virtual and Real Media ................................................................................................. 21
Parallels Management Console....................................................................................................... 22
Resource Management ............................................................................................................................... 23
Understanding Licensing ........................................................................................................................... 23
Physical Server Availability Considerations.............................................................................................. 24
Operations on Virtual Machines and Containers
25
Creating a Virtual Machine and Container................................................................................................. 26
Supported Guest Operating Systems............................................................................................... 28
Choosing a Container ID ................................................................................................................ 29
Choosing OS EZ Template ............................................................................................................. 30
Performing Initial Configuration................................................................................................................ 30
Configuring Network Settings ........................................................................................................ 30
Setting the Password for a Virtual Machine and Container ............................................................ 31
Setting Startup Parameters .............................................................................................................. 31
Installing Parallels Tools................................................................................................................. 31
Starting, Stopping, and Querying Status of a Virtual Machine and Container........................................... 34
Listing Virtual Machines and Containers................................................................................................... 35
Storing Extended Information on a Virtual Machine and Container.......................................................... 36
Copying a Virtual Machine and Container Within the Server ................................................................... 37
Suspending a Virtual Machine and Container............................................................................................ 38
Running Commands in a Virtual Machine and Container ......................................................................... 39
Deleting a Virtual Machine and Container................................................................................................. 40
Managing Virtual Machine and Container Backups .................................................................................. 40
Backups Overview.......................................................................................................................... 41
Using pctl backup and pctl restore.................................................................................................. 42
Using pbackup and prestore............................................................................................................ 45
Migrating Virtual Machines and Containers .............................................................................................. 49
General Migration Requirements.................................................................................................... 50
Table of Figures
4
Migrating Virtual Machines and Containers Between Parallels Servers ........................................ 51
Migrating a Container to a Virtual Machine ................................................................................... 56
Migrating a Physical Computer to a Virtual Machine and Container ............................................. 58
Migrating a Virtual Machine to a Container ................................................................................... 63
Performing Container-Specific Operations ................................................................................................ 64
Setting Name for Container ............................................................................................................ 64
Moving Container Within the Parallels Server ............................................................................... 65
Disabling Container ........................................................................................................................ 66
Reinstalling Container .................................................................................................................... 67
Performing Virtual Machine-Specific Operations...................................................................................... 70
Pausing a Virtual Machine.............................................................................................................. 70
Managing Snapshots ....................................................................................................................... 71
Managing Templates....................................................................................................................... 75
Managing Virtual Machine Disks ................................................................................................... 76
Managing Virtual Machine Devices ............................................................................................... 79
Making Screenshots........................................................................................................................ 86
Managing Resources
87
What are Resource Control Parameters?.................................................................................................... 87
Managing Resources for Containers .......................................................................................................... 88
Managing Container CPU Resources ............................................................................................. 89
Managing Disk Quotas ................................................................................................................... 92
Managing Network Accounting and Bandwidth...................................................................................... 102
Network Traffic Parameters.......................................................................................................... 102
Configuring Network Classes ....................................................................................................... 103
Viewing Network Traffic Statistics .............................................................................................. 104
Turning On and Off Network Bandwidth Management ............................................................... 105
Configuring Network Bandwidth Management for Container...................................................... 107
Managing System Parameters .................................................................................................................. 108
Overview....................................................................................................................................... 109
Computing Memory Usage in SLM.............................................................................................. 110
Controlling Memory Usage by Container..................................................................................... 111
SLM Modes .................................................................................................................................. 112
Managing Container Memory Usage ............................................................................................ 113
Grouping Applications Inside Container ...................................................................................... 114
Managing Container Resources Configuration ........................................................................................ 118
Splitting server Into Equal Pieces ................................................................................................. 119
Scaling Container Configuration .................................................................................................. 120
Validating Container Configuration.............................................................................................. 121
Applying New Configuration Sample to Container...................................................................... 122
Managing Virtual Machine Resources ..................................................................................................... 123
Managing Services and Processes
125
What Are Services and Processes ............................................................................................................ 126
Main Operations on Services and Processes ............................................................................................ 127
Managing Processes and Services............................................................................................................ 128
Viewing Active Processes and Services ....................................................................................... 129
Monitoring Processes in Real Time .............................................................................................. 131
Changing Services Mode .............................................................................................................. 132
Determining Container Identifier by Process ID........................................................................... 133
Starting, Stopping, and Restarting Services.................................................................................. 133
Table of Figures
Managing Parallels Server Bare Metal Network
5
134
Managing Network Adapters on the Parallels Server .............................................................................. 134
Listing Adapters............................................................................................................................ 135
Creating VLAN Adapter............................................................................................................... 136
Connecting an Adapter to a Virtual Network ............................................................................... 137
Managing Virtual Networks..................................................................................................................... 138
Creating a Virtual Network........................................................................................................... 139
Configuring Virtual Network Parameters ..................................................................................... 140
Listing Virtual Networks .............................................................................................................. 141
Deleting a Virtual Network........................................................................................................... 142
Managing Adapters in Containers............................................................................................................ 142
Container Networking Modes....................................................................................................... 143
Creating and Deleting veth Network Adapters ............................................................................. 148
Configuring veth Adapter Parameters........................................................................................... 149
Connecting Containers to Virtual Networks ................................................................................. 150
Managing Adapters in Virtual Machines ................................................................................................. 151
Creating and Deleting Virtual Adapters........................................................................................ 152
Configuring Virtual Adapter Parameters ...................................................................................... 153
Connecting Virtual Machines to Virtual Networks....................................................................... 154
Managing Licenses
155
Installing the License ............................................................................................................................... 156
Updating the Current License .................................................................................................................. 157
Transferring the License to Another Server ............................................................................................. 157
Viewing the Current License.................................................................................................................... 158
Viewing the License ..................................................................................................................... 159
License Statuses............................................................................................................................ 160
Keeping Your System Up To Date
161
Updating Parallels Server Bare Metal Software....................................................................................... 162
Updating in Graphical Mode ........................................................................................................ 163
Updating in Command Line Mode ............................................................................................... 170
Updating Software In Virtual Machines .................................................................................................. 171
Updating Containers................................................................................................................................. 171
Updating EZ Template Packages Inside a Container.................................................................... 172
Updating OS EZ Template Caches ............................................................................................... 173
Advanced Tasks
174
Configuring Capabilities .......................................................................................................................... 174
Creating VZFS Symlinks Inside a Container................................................................................ 175
Available Capabilities for Container............................................................................................. 176
Creating Customized Containers.............................................................................................................. 178
Using Customized OS EZ Template ............................................................................................. 179
Using EZ OS Template Set........................................................................................................... 181
Using Customized Application Template ..................................................................................... 183
Table of Figures
6
Changing System Time From Container.................................................................................................. 185
Obtaining Server ID From Inside a Container ......................................................................................... 186
Enabling VPN for Container .................................................................................................................... 186
Managing Server Resources Parameters .................................................................................................. 187
Setting Immutable and Append Flags for Container Files and Directories.............................................. 188
Customizing /proc/meminfo Output Inside Container ............................................................................. 189
Loading iptables Modules ........................................................................................................................ 191
Loading iptables Modules to Parallels Server............................................................................... 191
Loading iptables Modules to Particular Containers ...................................................................... 192
Creating Configuration Files for New Linux Distributions...................................................................... 193
Troubleshooting
194
General Considerations ............................................................................................................................ 195
Kernel Troubleshooting ........................................................................................................................... 197
Using ALT+SYSRQ Keyboard Sequences................................................................................... 197
Saving Kernel Fault (OOPS) ........................................................................................................ 198
Finding Kernel Function That Caused D Process State ................................................................ 199
Problems With Container Management ................................................................................................... 199
Failure to Create a Container ........................................................................................................ 200
Failure to Start a Container ........................................................................................................... 201
Failure to Access Container From Network.................................................................................. 202
Failure to Log In to Container....................................................................................................... 202
Getting Technical Support ....................................................................................................................... 203
Preparing and Sending Questions to Technical Support ............................................................... 203
Submitting Problem Report to Technical Support ........................................................................ 204
Establishing Secure Channel to Parallels Support ........................................................................ 206
Glossary
208
Index
210
7
CHAPTER 1
Introduction
Parallels Server 4 Bare Metal is a virtualization solution that combines the benefits provided by
Parallels Server 3.0 with those present in Parallels Virtuozzo Containers 4.0 for Linux. Using
Parallels Server Bare Metal, you can run both virtual machines and Containers on the same
server.
In This Chapter
About This Guide.................................................................................................................. 7
Getting Help .......................................................................................................................... 10
Feedback ............................................................................................................................... 10
About This Guide
The Parallels Server 4 Bare Metal User's Guide provides comprehensive information on
Parallels Server 4 Bare Metal - high-end virtualization software for bare metal servers. It covers
the necessary theoretical conceptions as well as practical aspects of working with Parallels
Server Bare Metal. The guide will familiarize you with the way to create and administer virtual
machines and Containers using the Parallels command line interface.
Note: The guide does not explain how to install and configure your Parallels Server 4 Bare
Metal system. For detailed information on these operations, see the Parallels Server 4 Bare
Metal Installation Guide.
The primary audience for this guide is anyone responsible for administering one or more
systems running Parallels Server 4 Bare Metal. We assume that you have some familiarity with
how to work in the Linux command line.
Introduction
8
Organization of This Guide
This guide is organized in the following way:
Chapter 1, Introduction, gives an overview of the Parallels Server Bare Metal product and
this guide.
Chapter 2, Parallels Server Bare Metal Basics, explains the general principles of Parallels
Server Bare Metal operation.
Chapter 3, Operations on virtual machines and Containers, covers those operations that you
can perform on a virtual machine and Container: creating and deleting virtual machines and
Containers, starting and stopping them, backing up and restoring, etc. You will also learn
how to perform different kinds of migration: migrate virtual machines and Containers
between Parallels servers, migrate a physical server to a virtual machine and Container, and
migrate a Container to a virtual machine.
Chapter 4, Managing Resources, focuses on configuring and monitoring the resource control
parameters for virtual machines and Containers. These parameters comprise disk quotas,
network accounting and shaping, CPU and system resources.
Chapter 5, Managing Services and Processes, familiarizes you with the operations you can
perform on processes and services in Parallels Server Bare Metal.
Chapter 6, Managing Parallels Server Bare Metal Network, familiarizes you with the Parallels
Server Bare Metal network structure and explains how to manage networks in Parallels
Server Bare Metal systems.
Chapter 7, Managing Licenses, provides detailed information on managing licenses in
Parallels Server Bare Metal.
Chapter 8, Keeping Your System Up To Date, informs you of the ways to keep all the software
components of a Parallels server up to date.
Chapter 9, Advanced Tasks, enumerates those tasks that are intended for advanced system
administrators who would like to obtain deeper knowledge about Parallels Server Bare
Metal capabilities.
Chapter 10, Troubleshooting, suggests ways to resolve common inconveniences should they
occur during your work with Parallels Server Bare Metal.
Documentation Conventions
Before you start using this guide, it is important to understand the documentation conventions
used in it.
The table below presents the existing formatting conventions.
Formatting convention
Type of Information
Example
Go to the Resources tab.
Special Bold
Items you must select, such as
menu options, command
buttons, or items in a list.
Titles of chapters, sections, and
subsections.
Read the Basic Administration chapter.
Introduction
Italics
Used to emphasize the
importance of a point, to
introduce a term or to designate
a command-line placeholder,
which is to be replaced with a
real name or value.
9
These are the so-called EZ templates.
To destroy a Container, type vzctl
destroy ctid.
Monospace
The names of commands, files,
and directories.
Use vzctl start to start a
Container.
Preformatted
On-screen computer output in
your command-line sessions;
source code in XML, C++, or
other programming languages.
Saved parameters for Container
101
Monospace Bold
What you type, as contrasted
with on-screen computer
output.
# rpm –V virtuozzo-release
Key+Key
Key combinations for which
the user must press and hold
down one key and then press
another.
Ctrl+P, Alt+F4
Besides the formatting conventions, you should also know about the document organization
convention applied to Parallels documents: chapters in all guides are divided into sections,
which, in their turn, are subdivided into subsections. For example, About This Guide is a section,
and Documentation Conventions is a subsection.
Introduction
10
Getting Help
In addition to this guide, there are a number of other resources available for Parallels Server
Bare Metal which can help you use the product more effectively. These resources include:
Manuals:
Parallels Server 4 Bare Metal Installation Guide. This guide provides detailed
information on installing Parallels Server Bare Metal on your server, including the prerequisites and the stages you shall pass.
Getting Started With Parallels Server 4 Bare Metal. This guide provides basic
information on how to install Parallels Server Bare Metal on your server, create new
Containers and virtual machines, and perform main operations on them. As distinct from
the Parallels Server 4 Bare Metal Installation Guide, it does not contain detailed
description of all the operations needed to install and set Parallels Server Bare Metal to
work (e.g. installing Parallels Server Bare Metal in text mode).
Parallels Server 4 Bare Metal Templates Management Guide. This guide is meant to
provide complete information on Parallels templates - an exclusive Parallels technology
allowing you to efficiently deploy standard Linux applications inside your Containers
and to greatly save the physical server resources (physical memory, disk space, etc.).
Parallels Command Line Reference Guide. This guide is a complete reference on all
Parallels Server Bare Metal configuration files and command line utilities.
Deploying Clusters in Parallels-Based Systems. This guide describes the process of
creating Parallels failover and GFS clusters using the Red Hat Cluster Suite (RHCS)
software.
Help systems:
Getting Started with Parallels Management Console. This help system provides
information on how to start working in Parallels Management Console. You will learn
how to install this application on your computer, connect to a server running Parallels
Server Bare Metal, and perform the basic operations on your virtual machines.
Parallels Management Console User's Guide. This help system provides detailed
information on Parallels Management Console - a graphical user interface tool for
managing physical servers and their virtual machines.
Feedback
If you spot a typo in this guide, or if you have thought of a way to make this guide better, you
can share your comments and suggestions with us by completing the feedback form at the
Parallels documentation feedback page (http://www.parallels.com/en/support/usersdoc/).
11
CHAPTER 2
Parallels Server 4 Bare Metal Basics
This chapter provides a brief description of Parallels Server 4 Bare Metal, Parallels virtual
machines and Containers, their specifications and underlying technologies.
In This Chapter
Parallels Server 4 Bare Metal Overview ............................................................................... 12
OS Virtualization Layer ........................................................................................................ 13
Hardware Virtualization Layer.............................................................................................. 16
Resource Management .......................................................................................................... 23
Understanding Licensing ...................................................................................................... 23
Physical Server Availability Considerations......................................................................... 24
Parallels Server 4 Bare Metal Basics
12
Parallels Server 4 Bare Metal
Overview
Parallels Server 4 Bare Metal provides you with the possibility to simultaneously run Parallels
virtual machines and Containers on the same server. Using this software, you can efficiently use
your server's hardware resources by sharing them among multiple virtual machines and
Containers.
Graphically, a Mac with the Parallels Server Bare Metal software installed can be represented as
follows:
Parallels Server 4 Bare Metal Basics
13
At the base resides server hardware. Next is the Parallels Server Bare Metal software which is
installed directly on the server hardware and does not need any operating system for its
functioning. Parallels Server Bare Metal includes two virtualization layers:
Hardware virtualization layer. This layer provides the necessary environment for creating and
managing Parallels virtual machines.
OS virtualization layer. This layer provides the necessary environment for creating and
managing Parallels Containers.
For more information on both layers, see OS Virtualization Layer (p. 13) and Hardware
Virtualization Layer (p. 16).
Effectively uniting both virtualization technologies, Parallels Server Bare Metal provides the
best value for cost conscious organizations enabling them to:
standardize server hardware platforms
effectively consolidate server resources
consolidate and support legacy OSs and applications
streamline server and application deployment, maintenance, and management
simplify software testing and development
optimize server and application availability
Parallels Server Bare Metal allows you to create virtual machines and Containers and Containers
and manage them using the same tools you would use on systems running Parallels Server 3.0
and Parallels Virtuozzo Containers 4.0. These tools include:
Command line interface (CLI). This tool comprises a set of Parallels command line utilities
and can be used to manage virtual machines and Containers both locally and remotely.
Parallels Management Console. Parallels Management Console is a remote management tool
for Parallels Server Bare Metal with a graphical user interface. This tool can be used to
manage physical servers and Parallels virtual machines residing on them.
Note: In this version of Parallels Server Bare Metal, you cannot use Parallels Management
Console to create and manage Parallels Containers.
OS Virtualization Layer
This section provides detailed information on the OS virtualization layer, one of the two
components of Parallels Server Bare Metal, responsible for providing support for Parallels
Containers.
Parallels Server 4 Bare Metal Basics
14
Basics of OS Virtualization
The OS virtualization allows you to virtualize physical servers on the operating system (kernel)
layer. The diagram below shows the basic architecture of OS virtualization.
The OS virtualization layer ensures isolation and security of resources between different
Containers. The virtualization layer makes each Container appear as a standalone server.
Finally, the Container itself houses its own applications and workload. OS virtualization is
streamlined for the best performance, management, and efficiency. Its main advantages are the
following:
Containers perform at levels consistent with native servers. Containers have no virtualized
hardware and use native hardware and software drivers making its performance unbeatable.
Each Container can seamlessly scale up to the resources of an entire physical server.
OS virtualization technology provides the highest density available from a virtualization
solution. You can create and run up to 100s of Containers on a standard production physical
server.
Containers use a single OS, making it extremely simple to maintain and update across
Containers. Applications may also be deployed as a single instance.
Parallels Containers
From the point of view of applications and Container users, each Container is an independent
system. This independence is provided by the Parallels Server Bare Metal OS virtualization
layer. Note that only a negligible part of the CPU resources is spent on virtualization (around 12%). The main features of the virtualization layer implemented in Parallels Server Bare Metal
are the following:
A Container looks like a normal Linux system. It has standard startup scripts; software from
vendors can run inside Containers without any modifications or adjustment.
A user can change any configuration file and install additional software inside Containers.
Containers are fully isolated from each other (file system, processes, sysctl variables)
and Parallels virtual machines.
Containers share dynamic libraries, which greatly saves memory.
Processes belonging to a Container are scheduled for execution on all available CPUs.
Consequently, Containers are not bound to only one CPU and can use all available CPU
power.
Parallels Server 4 Bare Metal Basics
15
Virtuozzo File System
Virtuozzo File System (VZFS) is a file system that allows sharing common files among multiple
Containers without sacrificing flexibility. It is possible for Container users to modify, update,
replace, and delete shared files. When a user modifies a shared file, VZFS creates a private copy
of the file transparently for the user. Thus, the modifications do not affect the other users of the
file. Main benefits of VZFS are the following:
VZFS saves memory required for executables and libraries. A typical Container running a
simple web site might consume around 20–30 MB of RAM just for executable images.
Sharing this memory improves scalability and total system performance.
VZFS saves disk space. A typical Linux server installation occupies several hundred MB of
disk space. Sharing the files allows you to save up to 90% of disk space.
VZFS does not require having different physical partitions for different Containers or
creating a special “file system in a file” setup for a Container. This significantly simplifies
disk administration.
Disk quota enables the administrator to limit disk resources available to a Container on the
fly. Disk quota for users and groups inside Containers is also supported.
Templates
A template (or a package set) in Parallels Server Bare Metal is a set of original application files
repackaged for mounting over Virtuozzo File System. Usually it is just a set of RPM packages
for Red Hat like systems. Parallels Server Bare Metal provides tools for creating templates,
installing, upgrading, adding them to and removing them from a Container. Using templates lets
you:
share the RAM among similar applications running in different Containers to save hundreds
of megabytes of memory
share the files comprising a template among different Containers to save gigabytes of disk
space
deploy applications simultaneously in many Containers
use different versions of an application on different Containers (for example, perform an
upgrade only in certain Containers)
There are two types of templates: OS templates and application templates. An OS template is an
operating system and the standard set of applications to be found right after the installation.
Parallels Server Bare Metal uses OS templates to create new Containers with a preinstalled
operating system. An application template is a set of repackaged software packages optionally
accompanied with configuration scripts. Application templates are used to add extra software to
existing Containers. For example, you can create a Container on the basis of the redhat OS
template and add the MySQL application to it with the help of the mysql template.
For detailed information on Parallels templates, see the Parallels Server Bare Metal Templates
Management Guide.
Parallels Server 4 Bare Metal Basics
16
Parallels Server Bare Metal Configuration
Parallels Server Bare Metal allows you to flexibly configure various settings for the physical
server in general as well as for each and every Container. Among these settings are disk and
user quota, network parameters, default file locations and configuration sample files, and others.
Parallels Server Bare Metal stores all OS virtualization-related configuration information in two
types of files: the global configuration file /etc/vz/vz.conf and Container configuration
files /etc/vz/conf/<CT_ID>.conf. The global configuration file defines global and
default parameters for Container operation, for example, logging settings, enabling and
disabling disk quota for Containers, the default configuration file and OS template on the basis
of which a new Container is created, and so on. On the other hand, a Container configuration
file defines the parameters for a given particular Container, such as disk quota and allocated
resources limits, IP address and hostname, and so on. If a parameter is configured both in the
global configuration file and in the Container configuration file, the Container configuration file
takes precedence. For a list of parameters constituting the global configuration file and the
Container configuration files, refer the Parallels Command Line Reference Guide.
The configuration files are read when the Parallels Server Bare Metal software and/or
Containers are started. However, Parallels Server Bare Metal standard utilities (for example,
pctl) allow you to change many configuration settings on the fly, either without modifying the
corresponding configuration files or with their modification (if you want the changes to apply
the next time the Parallels Server Bare Metal software and/or Containers are started).
Hardware Virtualization Layer
This section familiarizes you with the second component of Parallels Server Bare Metal - the
hardware virtualization layer. This layer provides the necessary environment for creating and
managing Parallels virtual machines.
Parallels Server 4 Bare Metal Basics
17
Basics of Hardware Virtualization
Parallels Server Bare Metal is based on the concept of hardware virtualization. Hardware
virtualization has a base layer - a hypervisor. This layer is loaded directly on the bare server and
acts as an intermediary between the server hardware and virtual machines. To allocate hardware
and resources to virtual machines, Parallels Server Bare Metal virtualizes all hardware on the
server. Once virtualized, hardware and resources can be easily assigned to virtual machines.
Based on the virtual hardware, a virtual machine runs its own complete copies of an operating
system and applications.
The following diagram shows the basic architecture of hardware virtualization.
Like OS virtualization, hardware virtualization also provides many benefits the main of which
are listed below:
Create multiple virtual machines with different operating systems on a single physical
computer.
Manage several physical servers at a time using Parallels Management Console, an
integrated GUI-based multi-server and cross-platform management tool.
Run several guest operating systems and their applications simultaneously on a single
physical computer without rebooting.
Consolidate and virtualize the computing environment, reduce hardware costs, lower
operating expenses, and increase productivity.
Use open APIs and SDK to extend management integration with in-house and third-party
applications.
Parallels Server 4 Bare Metal Basics
18
Parallels Virtual Machines
From the point of view of applications and virtual machine users, each virtual machine is an
independent system with an independent set of virtual hardware. This independence is provided
by the Parallels Server Bare Metal hardware virtualization layer. The main features of the
virtualization layer are the following:
A virtual machine looks like a normal computer. It has its own virtual hardware, and
software applications can run in virtual machines without any modifications or adjustment.
A user can easily change the virtual machine configuration (e.g. add a new virtual disk or
increase memory).
Virtual machines are fully isolated from each other (file system, processes, sysctl
variables) and Parallels Server Bare Metal.
Install any of the supported operating systems in the virtual machine. The guest operating
system and its applications are isolated inside a virtual machine and share physical hardware
resources with other virtual machines.
Intel and AMD Virtualization Technology Support
Parallels Server Bare Metal provides support for Intel and AMD virtualization technologies
comprising a set of processor enhancements and improving the work of virtualization solutions.
Utilizing these technologies, Parallels Server Bare Metal can offload some workload to the
system hardware, which results in the "near native" performance of guest operating systems.
Parallels Server 4 Bare Metal Basics
Virtual Machine Hardware
A Parallels virtual machine works like a stand-alone computer with the following hardware:
CPU
Up to 12-core Intel/AMD CPU (Intel Celeron or AMD
Duron for legacy OS compatibility)
Motherboard
Intel i965 chipset-based motherboard
RAM
Up to 64 GB of main memory
Video Adapter
VGA and SVGA with VESA 3.0 compatible video adapter
Video RAM
Up to 256 MB of video memory
Floppy Disk Drive
1.44 MB floppy disk drive mapped to an image file or to a
physical floppy drive
IDE Devices
Up to 4 IDE devices
Hard Disk
Hard disk drive mapped to an image file (up to 2 TB each)
CD/DVD-ROM Drive
CD/DVD-ROM drive mapped to a physical drive or to an
image file
SCSI Devices
Up to 15 SCSI devices
Hard Disk
Hard disk drive mapped to an image file (up to 2 TB each)
Generic SCSI Device
Generic SCSI device
Network Interfaces
Up to 16 network interfaces, including Ethernet virtual
network cards compatible with RTL8029
Serial (COM) Ports
Up to 4 serial (COM) ports mapped to a socket or to an
output file
Parallel (LPT) Ports
Up to 3 parallel (LPT) ports mapped to an output file, to a
real port, or to a printer
Sound Card
AC'97-compatible sound card, sound recording support
Keyboard
Generic PC keyboard
Mouse
PS/2 wheel mouse
19
Parallels Server 4 Bare Metal Basics
20
Virtual Machine Files
A virtual machine has at least two files: a configuration file (PVS file) and a hard disk image file
(HDD file). It can also have additional files: a file for each additional virtual hard disk and
output files for virtual ports. By default, the virtual machines files are stored in the
/var/parallels directory on the Parallels server.
The list of files related to a virtual machine is given in the table below:
File Name
Description
.pvm
A bundle that contains the virtual machine files.
.pvs
A virtual machine configuration file. It defines the hardware and resources
configuration of the virtual machine. The configuration file is automatically
generated during the virtual machine creation.
.sav
A dump file created when you suspend the virtual machine. This file contains
the state of the virtual machine and its applications at the moment the suspend
was invoked.
.mem
A file containing the memory dump for the suspended virtual machine. For a
running virtual machine, it is a temporary virtual memory file.
.hdd
A file representing a virtual hard disk. When you create a virtual machine, you
can create it with a new virtual hard disk or use an existing one. A virtual
machine can have several hard disks.
.iso
An image file of a CD or DVD disc. Virtual machines treat ISO images as real
CD/DVD discs.
.txt
Output files for serial and parallel ports. The output .txt files are generated
when a serial or parallel port connected to an output file is added to the virtual
machine configuration.
Parallels Server 4 Bare Metal Basics
21
Support of Virtual and Real Media
This section lists the types of disks that can be used by Parallels virtual machines and provides
the information about basic operations you can perform on these disks.
Supported Types of Hard Disks
Parallels virtual machines can use only virtual hard disks image files as their hard disks.
Virtual Hard Disks
The capacity of a virtual hard disk can be set from 100 MB to 2 TB.
Virtual hard disks can be of either plain or expanding format. When you create a virtual
machine in Express Windows or Typical mode (in the New Virtual Machine wizard), the disk is
created in the expanding format.
plain
A plain virtual hard disk image file has a fixed size. The size is determined when the
disk is created. Plain disks can be created with the help of New Virtual Machine wizard
(the Custom mode.)
expanding
An expanding virtual hard disk image file is small initially. Its size grows as you add
applications and data to the virtual hard disk in the guest OS.
Split disks
A virtual disk of either format can be a single-piece disk or a split disk. A split disk is cut into 2
GB pieces and is stored as a single .hdd file.
CD/DVD Discs and Their Images
Parallels Server can access real CD/DVD discs and images of CD/DVD discs.
Parallels Server has no limitations on using multi-session CD/DVD discs. A virtual machine can
play back audio CDs without any limitations on copy-protected discs.
If your server has a recordable optical drive, you can use it to burn CD or DVD discs in a virtual
machine.
Parallels Server supports CD/DVD disc images in ISO, CUE, and CCD formats.
Floppy Disks and Floppy Disk Images
Parallels Server can use two types of floppy disks:
Real diskettes inserted into a real floppy disk drive that is connected to the virtual machine.
Floppy disk image files having the .fdd extension and connected to the virtual machine.
Parallels Server treats floppy disk images like real diskettes. Parallels Server supports floppy
disk image files that have the .fdd extension and are 1.44 MB in size.
With Parallels Server, you can also create an image of a blank floppy using the Floppy Disk
pane of the Virtual Machine Configuration dialog.
Parallels Server 4 Bare Metal Basics
22
Note: Parallels Server cannot create images of real diskettes.
Parallels Management Console
Parallels Management Console is a remote tool with a graphical user interface (GUI) for
managing your physical servers with Parallels Server Bare Metal and virtual machines residing
on them. This tool uses a typical client-server architecture.
The client application with the graphical user interface is installed on a computer running one of
the supported Linux, Mac, or Windows operating systems. Once the client application is up and
running, it can connect to the Parallels Server Bare Metal software on a physical server. The
client application can control multiple physical servers simultaneously (e.g. Physical Server #1
and Physical Server #2 as shown in the picture above). After the connection to the required
physical server has been established, you can start managing this server and its virtual machines
using the intuitive and comfortable GUI.
Parallels Server 4 Bare Metal Basics
23
Resource Management
Parallels Server Bare Metal resource management controls the amount of resources available to
virtual machines and Containers. The controlled resources include such parameters as CPU
power, disk space, a set of memory-related parameters. Resource management allows you to:
effectively share available physical server resources among virtual machines and Containers
guarantee Quality-of-Service in accordance with a service level agreement (SLA)
provide performance and resource isolation and protect from denial-of-service attacks
simultaneously assign and control resources for a number of virtual machines and
Containers
collect usage information for system health monitoring
Resource management is much more important for Parallels Server Bare Metal than for a
standalone server since server resource utilization in such a system is considerably higher than
that in a typical system.
Understanding Licensing
To start using the Parallels Server Bare Metal software, you need a special license - Parallels
Server Bare Metal license. You must install this license on your server after or when installing
Parallels Server Bare Metal on it. Every physical server hosting virtual machines and Containers
must have its own license. Licenses are issued by Parallels and define a number of parameters in
respect of your physical server. The main licensed parameters are listed below:
The number of CPUs which can be installed on the physical server. Keep in mind that each
of the Dual Core and Hyperthreading processors is regarded as one CPU.
The license expiration date. Any license can be time-limited or permanent.
Parallels Server Bare Metal licenses have a start date, and if they are time-limited, can also
have an expiration date specified in them. You must set up your system clock correctly;
otherwise, the license validation may fail.
The number of virtual machines and Containers the physical server will be able to host.
The platform and architecture with which the Parallels Server Bare Metal software is
compatible.
Parallels Server 4 Bare Metal Basics
24
Physical Server Availability
Considerations
The availability of a physical server running Parallels Server Bare Metal is more critical than the
availability of a typical PC server. Since it runs multiple virtual machines and Containers
providing a number of critical services, physical server outage might be very costly. It can be as
disastrous as the simultaneous outage of a number of servers running critical services.
To increase physical server availability, we suggest that you follow the recommendations below:
Use a RAID storage for critical virtual machines and Containers. Do prefer hardware
RAIDs, but software mirroring RAIDs might suit too as a last resort.
Do not run any software on the server itself. Create special virtual machines and Containers
where you can host necessary services such as BIND, FTPD, HTTPD, and so on. On the
server, you need only the SSH daemon. Preferably, it should accept connections from a predefined set of IP addresses only.
Do not create users on the server itself. You can create as many users as you need in any
virtual machine and Container. Remember: compromising the server means compromising
all virtual machines and Containers as well.
25
CHAPTER 3
Operations on Virtual Machines and
Containers
This chapter describes how to perform day-to-day operations on your virtual machines and
Containers.
Note: We assume that you have successfully installed, configured, and deployed your Parallels
Server Bare Metal system. If you have not, refer to the Parallels Server Bare Metal Installation
Guide providing detailed information on these operations.
In This Chapter
Creating a Virtual Machine and Container ........................................................................... 26
Performing Initial Configuration........................................................................................... 30
Starting, Stopping, and Querying Status of a Virtual Machine and Container ..................... 34
Listing Virtual Machines and Containers.............................................................................. 35
Storing Extended Information on a Virtual Machine and Container .................................... 36
Copying a Virtual Machine and Container Within the Server .............................................. 37
Suspending a Virtual Machine and Container....................................................................... 38
Running Commands in a Virtual Machine and Container .................................................... 39
Deleting a Virtual Machine and Container ........................................................................... 40
Managing Virtual Machine and Container Backups ............................................................. 40
Migrating Virtual Machines and Containers ......................................................................... 49
Performing Container-Specific Operations ........................................................................... 64
Performing Virtual Machine-Specific Operations ................................................................ 70
Operations on Virtual Machines and Containers
26
Creating a Virtual Machine and
Container
This section explains how to create a new Parallels virtual machine and Container. The options
you should pass to this command differ depending on whether you want to create a virtual
machine or Container.
Creating a Container
To create a Container, you can use the pctl create command. This command requires the
following parameters:
Argument
Description
Container ID
A numeric ID associated with a Container (101, 403, and so on). The
Container ID should be an integer greater than 100 and unique for a
given Parallels server.
OS template name
The name of the OS template to base your Container on. Parallels
Server Bare Metal is shipped with a number of ready-to-use OS
templates. To find out the names of the available templates, use the
vzpkg list -O command.
For the list of operating systems you can run in your virtual
machines and Containers, see Supported Guest Operating Systems
(p. 28).
Configuration file
The name of the sample configuration file that will be used for
setting all the Container resource control parameters. The sample
configuration files are residing in the /etc/vz/conf directory on
the physical server and have names with the following mask: ve<configname>.conf-sample. The most commonly used
sample is the ve-basic.conf-sample file. This sample file has
resource control parameters suitable for most Containers.
Thus, for example, you can create a new Container by executing the following command:
# pctl create 101 --ostemplate fedora-core-9-x86 -–config basic
Creating Container private area (fedora-core-9-x86)
...
Container private area was created
In this case Parallels Server Bare Metal will create a Container with ID 101, the Fedora 9 OS
installed inside, and the configuration parameters taken from the ve-basic.conf-sample
sample configuration file.
Note: For more information on options you can pass to pctl create when creating
Containers, see the Parallels Command Line Reference Guide.
Creating a Virtual Machine
The process of creating a new virtual machine includes the following steps:
Operations on Virtual Machines and Containers
27
1 Creating a virtual machine configuration. To create a virtual machine configuration, you can
use either the pctl create command or Parallels Management Console.
2 Installing an operating system in the virtual machine. This operation can be performed using
Parallels Management Console only.
The example below shows you how to create a new virtual machine configuration using pctl
create:
# pctl create MyVM --distribution win-2008 --location /vz/VMs
Creating the virtual machine...
Generate the VM configuration for win-2008.
The VM has been successfully created.
This will create a virtual machine with the name of MyVM, adjust its configuration for installing
the Windows Server 2008 operating system in it, and place all virtual-machine-related files in
the /vz/VMs directory. Now you can use Parallels Management Console to install Windows
Server 2008 OS in this virtual machine. For information on how you can do it, see the Parallels
Management Console User's Guide or Getting Started With Parallels Management Console
guide.
Note: For more information on options you can pass to pctl create when creating virtual
machines, see the Parallels Command Line Reference Guide.
Operations on Virtual Machines and Containers
28
Supported Guest Operating Systems
Listed below are the operating systems that you can run in your virtual machines and
Containers:
Operating System
Virtual Machine
Container
Windows
Windows 7 (x32, x64)
+
-
Windows Server 2008 R2 (x32, x64)
+
-
Windows Server 2003 R2 (x32, x64)
+
-
Windows Vista with Service Pack 1 and 2
(x32, x64)
+
-
Windows XP with Service Pack 2 and 3 (x32,
x64)
+
-
Windows 2000 with Service Pack 4
(x32, x64)
+
-
Red Hat Enterprise Linux 5.3 (x32, x64)
+
+
Red Hat Enterprise Linux 4.7 (x32, x64)
+
+
Fedora 11 (x32, x64)
+
+
Fedora 10 (x32, x64)
+
+
CentOS 5.3 (x32, x64)
+
+
CentOS 4.7 (x32, x64)
+
+
SUSE Linux Enterprise Server 10 (x32, x64)
+
+
Debian GNU/Linux 5.0 (x32, x64)
+
+
Debian GNU/Linux 4.0 (x32, x64)
+
+
Ubuntu Linux 9.04 (x32, x64)
+
+
Ubuntu Linux 8.10 (x32, x64)
+
+
FreeBSD 7 (x32, x64)
+
-
FreeBSD 6 (x32, x64)
+
-
Linux
BSD
Operations on Virtual Machines and Containers
29
Choosing a Container ID
Every Container has a numeric ID, also known as Container ID, associated with it. The ID is a
32-bit integer number beginning with zero and unique for a given Parallels server. When
choosing an ID for your Container, please follow the simple guidelines below:
ID 0 is used for the Parallels server itself. You cannot and should not try to create a
Container with ID 0.
Parallels Server Bare Metal reserves the IDs ranging from 0 to 100. Please do not create
Containers with IDs below 101.
The only strict requirement for a Container ID is to be unique for a particular Parallels server.
However, if you are going to have several computers running Parallels Server Bare Metal, we
recommend assigning different Container ID ranges to them. For example, on server 1 you
create Containers within the range of IDs from 101 to 1000; on server 2 you use the range from
1001 to 2000, and so on. This approach makes it easier to remember on which server a
Container has been created, and eliminates the possibility of Container ID conflicts when a
Container migrates from one Parallels server to another.
Another approach to assigning Container IDs is to follow some pattern of Container IP
addresses. Thus, for example, if you have a subnet with the 10.0.x.x address range, you may
want to assign the 17015 ID to the Container with the 10.0.17.15 IP address, the 39108 ID to the
Container with the 10.0.39.108 IP address, and so on. This makes it much easier to run a number
of Parallels utilities eliminating the necessity to check up the Container IP address by its ID and
similar tasks. You can also think of your own patterns for assigning Container IDs depending on
the configuration of your network and your specific needs.
Before you decide on a new Container ID, you may want to make sure that no Container with
this ID has yet been created on the server. The easiest way to check whether the Container with
the given ID exists is to issue the following command:
# vzlist -a 101
Container not found
This output shows that Container 101 does not exist on the particular server; otherwise it would
be present in the list.
WARNING! When deciding on a Container ID, do not use the ID of any Container that was
ever present in the system unless you are sure that no data belonging to the old Container
remains on the server. The fact is that the administrator of the newly-created Container might
have access to these data in this case, i.e. to the backups of the old Container, its logs, statistics,
etc.
Operations on Virtual Machines and Containers
30
Choosing OS EZ Template
Before starting to create a Container, you shall decide on which OS EZ template your Container
will be based. There might be several OS EZ templates installed on the server and prepared for
the Container creation; use the vzpkg list command to find out what OS EZ templates are
available on your system:
# vzpkg list -O
redhat-el5-x86
fedora-core-8-x86
2009-05-21 23:59:44
2009-12-11 12:45:52
The -O option passed to the vzpkg list command allows you to list only OS EZ templates
installed on the server. As you can see, the redhat-el5-x86 and fedora-core-8-x86
OS EZ templates are currently available on the server. The time displayed beyond OS EZ
templates indicates when the corresponding EZ template was cached.
You can also use the --with-summary option to display brief information on the installed
OS EZ templates:
# vzpkg list -O --with-summary
redhat-el5-x86
:Red Hat Enterprise Linux v.5 Server EZ OS template
fedora-core-8-x86 :Fedora Core 8 EZ OS template
For complete information on the vzpkg list command, you can consult the Parallels
Command Line Reference Guide.
Performing Initial Configuration
Before starting your newly created virtual machine and Container, you first need to configure it.
This section describes the configuration steps for virtual machines and Containers.
Configuring Network Settings
To be accessible from the network, a virtual machine and Container must be assigned a correct
IP address. DNS servers must also be configured. The session below illustrates setting the main
network parameters for a virtual machine having the name of MyVM:
To set the IP address of 10.0.186.1, run this command:
# pctl set MyVM --device-set net0 --ipadd 10.0.186.1
(net0 is the network card to assign the IP address to.)
To set the DNS server IP address of 192.168.1.165, run this command:
# pctl set MyVM --nameserver 192.168.1.165
To set the aforementioned parameters for a Container, just replace the virtual machine name
(MyVM) with the corresponding Container ID (e.g. 101). You also need to specify the –-save
flag in the commands above if you wish to save all the parameters to the Container
configuration file, while running these commands for a virtual machine will automatically save
the changes in its configuration file.
Note: You can configure the network settings only inside virtual machines that have Parallels
Tools installed.
Operations on Virtual Machines and Containers
31
Setting the Password for a Virtual Machine and Container
In Parallels Server Bare Metal, you can use the --userpasswd option of the pctl set
command to create new accounts in your virtual machines and Containers directly from the
Parallels server. The created account can then be used to log in to the virtual machine and
Container. The easiest way of doing it is to run this command:
# pctl set MyVM --userpasswd user1:2wsx123qwe
This command creates the user1 account in the MyVM virtual machine and sets the
2wsx123qwe password for it. Now you can log in to the MyVM virtual machine as user1 and
administer it in the same way you would administer a standalone server: install additional
software, add users, set up services, and so on.
The pctl set command can also be used to change passwords for existing accounts in your
virtual machines and Containers. For example, to change the password for user1 in the MyVM
virtual machine to 0pi65jh9, run this command:
# pctl set MyVM --userpasswd user1:0pi65jh9
Note: You can use manage user accounts only inside virtual machines that have Parallels Tools
installed.
Setting Startup Parameters
The pctl set command allows you to define the onboot startup parameter for virtual
machines and Containers. Setting this parameter to yes makes your virtual machine and
Container automatically boot at the physical server startup. For example, to enable Container
101 and the MyVM virtual machine to automatically start on your server boot, you can execute
the following commands:
For Container 101:
# pctl set 101 --onboot yes --save
Saved parameters for Container 101
For the MyVM virtual machine:
# pctl set MyVM --onboot yes
Notice that the onboot parameter will have effect only on the next server startup.
Installing Parallels Tools
If you are creating a Parallels virtual machine, you are also recommended to install Parallels
Tools. Parallels Tools are a set of special utilities that help you use your virtual machines in the
most comfortable and efficient way. With Parallels Tools, you can move the mouse seamlessly
outside the guest OS window without pressing any key, change the virtual machine's screen
resolution by simply resizing its window, synchronize your virtual machine's time and date
settings with the time setting of the host computer, and share clipboard of your computer with
the virtual machine's clipboard.
The process of installing Parallels Tools differs depending on the operating system running in a
virtual machine and is described in the following sections.
Operations on Virtual Machines and Containers
32
Installing Parallels Tools in a Windows Virtual Machine
Parallels Tools are available for the following Windows guest operating systems:
Windows 2000
Windows Server 2003
Windows XP
Windows Vista
Windows Server 2008
To install Parallels Tools in any of these operating systems:
1
Make sure the respective virtual machine is running.
2 Execute the pctl installtools VM_Name command on the server. For example, you
can run this command to install Parallels Tolls in the MyVM virtual machine.
# pctl installtools MyVM
For more information on Parallels Tools, refer to the Parallels Management Console User's
Guide.
Operations on Virtual Machines and Containers
33
Installing Parallels Tools in a Linux Virtual Machine
Parallels Tools can be installed in any supported Linux guest operating systems that have the
following packages:
X.org 6.7 and later
glibc2.4 and later
To install Parallels Tools, do the following:
1
Make sure the respective virtual machine is running.
2 Mount the CD with Parallels Tools to the virtual machine:
pctl installtools VM_Name
3 Start a terminal in your Linux guest OS, and gain the root privileges using the su
command.
4 Go to the CD/DVD-ROM directory:
cd /media/cdrom/
Note: In some Linux operating systems, the mount point for the virtual CD/DVD-ROM
drive may be different (e.g. /media/Parallels\ Tools/).
5 Launch the Parallels Tools installation:
./install
6 Follow the instructions to complete the installation.
7 Once the installation of Parallels Tools is complete, restart the virtual machine.
Mounting Parallels Tools Manually
In some Linux operating systems, the image with Parallels Tools may be mounted as nonexecutable after running the pctl installtools command (see Step 2 above). In this case,
you need to unmount the Parallels Tools image and then mount it again with the exec flag. The
following session demonstrates how you can do this:
1
Check that the Parallels Tools CD image is mounted as non-executable.
mount | grep iso9660
The command should return something like this:
/dev/cdrom on /media/cdrom type iso9660 (ro,noexec,nosuid,nodev,uid=0)
The noexec option in the command output confirms that the CD image is currently
mounted as non-executable.
2 Unmount the CD image:
umount /dev/cdrom
3 Mount the CD image with the exec option:
mount -o exec /dev/cdrom /media/cdrom
4 Proceed to Step 4 above.
For more information on Parallels Tools, see the Parallels Management Console User's Guide.
34
Starting, Stopping, and Querying
Status of a Virtual Machine and
Container
After a Parallels virtual machine and Container has been created, it can be managed like an
ordinary computer.
Starting a Virtual Machine and Container
You can use the pctl start command to start your virtual machines and Containers:
To start Container 101:
# pctl start 101
Starting the Container ...
To start a virtual machine with the name of MyVM:
# pctl start MyVM
Starting the VM ...
Stopping a Virtual Machine and Container
The pctl stop command is used to stop your virtual machines and Containers:
To stop Container 101:
# pctl stop 101
Stopping the Container ...
To stop a virtual machine with the name of MyVM:
# pctl stop MyVM
Stopping the VM ...
Checking the Status of a Virtual Machine and Container
Depending on whether you want to check the status of a Container or a virtual machine, you can
use the following commands:
pctl status to check the Container status:
# pctl status 101
VEID 101 exist mounted running
pctl list to check the virtual machine status:
# pctl list MyVM
stopped 10.12.12.121 MyVM
You can also get more detailed information on a virtual machine by specifying the -i option
after pctl list.
Restarting a Virtual Machine and Container
Sometimes, you may need to restart a virtual machine and Container. To do this, use the
following commands:
To restart a Container, use the pctl restart command:
# pctl restart 101
Stopping Container ...
Operations on Virtual Machines and Containers
35
Container was stopped
Container is unmounted
Starting Container ...
Container is mounted
Adding IP address(es): 10.0.186.101
Container start in progress...
To restart a virtual machine, use the pctl reset command:
# pctl reset MyVM
Listing Virtual Machines and
Containers
To get an overview of the virtual machines and Containers existing on the physical server and to
get additional information about them - their IP addresses, hostnames, current resource
consumption, and so on - use the pctl list command. In the most general case, you can get
a list of all virtual machines and Containers by issuing the following command:
# pctl list -a
STATUS
IP_ADDR
started 10.10.1.101
stopped 10.10.100.1
NAME
101
MyVM
The -a option tells the pctl list command to output both running and stopped virtual
machines and Containers. By default, only running virtual machines and Containers are shown.
The default columns inform you of the Container IDs and virtual machine names, the virtual
machine and Container status and IP addresses. This output can be customized as desired by
using pctl list command line options. For example:
# pctl list -a -o name,ctid -a
NAME
ID
101
MyVm
{b8cb6d99-1af1-453d-a302-2fddd8f86769}
This command displays only the names and IDs of the virtual machines and Containers existing
on the physical server. The full list of the pctl list command options for virtual machines
and Containers is available in the Parallels Command Line Reference Guide.
Operations on Virtual Machines and Containers
36
Storing Extended Information on a
Virtual Machine and Container
Sometimes, it may be difficult to remember the information on certain virtual machines and
Containers. The probability of this increases together with the number of virtual machines and
Containers and with the time elapsed since their creation. Parallels Server Bare Metal allows
you to set the description of any virtual machine and Container on the physical server and view
it later on, if required. The description can be any text containing any virtual machine and
Container-related information. For example, you can include the following in the virtual
machine and Container description:
the owner of the virtual machine and Container
the purpose of the virtual machine and Container
the summary description of the virtual machine and Container
Let us assume that you are asked to create a virtual machine for a Mr. Johnson who is going to
use it for hosting the MySQL server. So, you create the MyVM virtual machine and, after that,
execute the following command on the physical server:
# pctl set MyVM --description "MyVM
> owner - Mr. Johnson
> purpose - hosting the MySQL server" The VM has been successfully configured.
This command saves the following information related to the virtual machine: its name, owner,
and the purpose of its creation. At any time, you can display this information by issuing the
following command:
# pctl list -o description MyVM
MyVM
owner - Mr. Johnson
purpose - hosting the MySQL server
When working with virtual machine and Container descriptions, keep in mind the following:
You can use any symbols you like in the virtual machine and Container description (new
lines, dashes, underscores, spaces, etc.).
If the virtual machine and Container description contains one or more spaces or line breaks
(as in the example above), it must be put in single or double quotes.
As distinct from a virtual machine and Container name and ID, a description cannot be used
for performing virtual machine and Container-related operations (e.g. for starting or
stopping a virtual machine and Container) and is meant for reference purposes only.
Operations on Virtual Machines and Containers
37
Copying a Virtual Machine and
Container Within the Server
Parallels Server Bare Metal allows you to create a complete copy of a particular virtual machine
and Container (in respect of all the virtual machine and Container data and resources
parameters), or a clone. This saves your time because you do not have to think of setting up the
virtual machine and Container configuration parameters and the like. Moreover, you can create a
number of virtual machine and Container clones at a sitting.
In Parallels Server Bare Metal-based systems, you can use the following commands to copy a
virtual machine and Container within the given physical server:
vzmlocal to clone a Container. For example, you can create Container 111 and make it be
a complete copy of Container 101 by running this command:
# vzmlocal -C 101:111
Moving/copying Container#101 -> Container#111, [], [] ...
...
Successfully completed
You can clone both running and stopped Containers.
pctl clone to clone a virtual machine. For example, you can create a clone of the MyVM
virtual machine and assign the Cloned_VM name to it as follows:
# pctl clone MyVM --name ClonedVM
Clone the MyVM VM to the VM ClonedVM...
The VM has been successfully cloned.
You can create clones of stopped virtual machines only.
Checking the Cloned Virtual Machine and Container
To check that your virtual machine and Container has been successfully moved, run this
command:
# pctl list -a
STATUS
IP_ADDR
stopped
10.0.10.101
stopped
10.0.10.101
stopped
10.0.10.115
stopped
10.0.10.115
NAME
101
111
MyVM
ClonedVM
As you can see from the example above, the clones of Container 101 (Container 111) and the
MyVM virtual machine (ClonedVM) have been successfully created. However, before starting to
use the clones, you should assign different IP addresses to them which are currently identical to
those of Container 101 and MyVM. Refer to Performing Initial Configuration (p. 30) to learn how
you can do it.
Note: If you are cloning a running Container, the created clone is stopped to prevent an IP
address conflict.
Configuring the Default Directories
When cloning a virtual machine and Container, you can also override the following default
directories:
Operations on Virtual Machines and Containers
38
/vz/dest_VM_Name.pvm storing the files of a cloned virtual machine (where
dest_VM_Name denotes the name of the resulting virtual machine). For example, for the
ClonedVM virtual machine, this directory is /vz/ClonedVM.pvm. To store the files of
the ClonedVM virtual machine in a custom directory, you can run the following command:
# pctl clone MyVM --name ClonedVM --location /vz/VM_directory
In this case all virtual machine files will be placed to the /vz/VM_directory directory.
Notice that the specified directory must exist on the server; otherwise, the command will
fail.
/vz/private/<dest_CTID> and /vz/root/<dest_CTID> defining the Container
private area and root paths, respectively (where <dest_CTID> denotes the ID of the
resulting Container). In the case of Container 111, these paths are /vz/private/111 and
/vz/root/111. To define custom private area and root paths for Container 111, you can
execute the following command:
# vzmlocal -C 101:111:/vz/private/dir_111/:/vz/root/ct111
Moving/copying Container#101 -> Container#111, [], [] ...
Syncing private area '/vz/private/101'->'/vz/private/dir_111'
...
Successfully completed
# ls /vz/private
1 101 dir_111
# ls /vz/root
1 101 ct111
Suspending a Virtual Machine and
Container
Parallels Server Bare Metal allows you to suspend a running virtual machine and Container on
the physical server by saving its current state to a special file. Later on, you can resume the
virtual machine and Container and get it in the same state the virtual machine and Container was
at the time of its suspending. Suspending your virtual machines and Containers may prove
useful, for example, if you need to restart the physical server, but do not want to:
quit the applications currently running in the virtual machine and Container
spend much time on shutting down the guest operating system and then starting it again
You can use the pctl suspend command to save the current state of a virtual machine and
Container. For example, you can issue the following command to suspend the MyVM virtual
machine:
# pctl suspend MyVM
Suspending the VM...
The VM has been successfully suspended.
At any time, you can resume the MyVM virtual machine by executing the following command:
# pctl resume MyVM
Resuming the VM...
The VM has been successfully resumed
Once the restoration process is complete, any applications that were running in the MyVM virtual
machine at the time of its suspending will be running again and the information content will be
the same as it was when the virtual machine was suspended.
39
Running Commands in a Virtual
Machine and Container
Parallels Server Bare Metal allows you to execute arbitrary commands inside virtual machines
and Containers by running them on the physical server, i.e. without the need to log in to the
respective virtual machine and Container. For example, this can be useful in these cases:
If you do not know the virtual machine and Container login information, but need to run
some diagnosis commands to verify that it is operational.
If network access is absent for a virtual machine and Container.
In both these cases, you can use the pctl exec command to run a command inside the
respective virtual machine and Container. The session below illustrates the situation when you
run the stopped SSH daemon inside a Linux virtual machine with the name of My_Linux:
# pctl exec My_Linux /etc/init.d/sshd status
sshd is stopped
# pctl exec My_Linux /etc/init.d/sshd start
Starting sshd:[OK]
# pctl exec My_Linux /etc/init.d/sshd status
sshd (pid 26187) is running...
Notes:
1. You can use the pctl exec command only inside virtual machines that have Parallels
Tools installed.
2. The pctl exec command is executed inside a virtual machine and Container from the /
directory rather than from the /root one.
40
Deleting a Virtual Machine and
Container
You can delete a virtual machine and Container that is not needed anymore using the pctl
delete command. Notice that you cannot delete a running or mounted virtual machine and
Container. The example below illustrates deleting Container 101 and the MyVM virtual machine:
Deleting Container 101
# pctl delete 101
Deleting Container private area: /vz/private/101
Container is currently mounted (unmount first)
# pctl stop 101
Stopping Container...
Container was stopped
Container is unmounted
# pctl delete 101
Deleting Container private area: /vz/private/101
Container private area was deleted
Deleting the MyVM virtual machine:
# pctl delete MyVM
Deleting the VM...
VM is currently running
# pctl stop MyVM
Stopping the VM...
VM was stopped
# pctl delete MyVM
Deleting the VM...
Container was deleted
Managing Virtual Machine and
Container Backups
A regular backing up of the existing virtual machines and Containers is essential for any
physical server reliability. In Parallels Server Bare Metal, you can use the following utilities to
back up and restore your virtual machines and Containers:
pctl
pbackup
prestore
Detailed information on these utilities is provided in the following subsections.
Operations on Virtual Machines and Containers
41
Backups Overview
Parallels Server Bare Metal backup utilities deal with three kinds of servers:
Source Server. This is the server where virtual machines and Containers are hosted during
their backing up.
Backup Server. This is the server where virtual machine and Container backups are stored.
A Backup Server can be any server running the Parallels Server Bare Metal software and
having sufficient space for storing virtual machine and Container backups.
Destination Server. This is the server where virtual machine and Container backups are
restored.
These servers are singled out by their functionality only. In reality, one and the same physical
server can perform two or even three functions. Usually, the Source and Destination Servers are
represented by one and the same server because you will likely want the virtual machines and
Containers you back up to be restored to their original server. However, setting up a dedicated
Backup Server is recommended.
Creating Consistent Backups of Virtual Machines
Parallels Server Bare Metal allows you to back up both running and stopped virtual machines.
However, to create a consistent backup of a running virtual machine, it must meet the following
requirements:
Have Parallels Tools installed.
Run one of the following operating systems:
Windows operating systems
Windows Server 2003
Windows Server 2008
Windows Vista
Windows 7
Linux operating systems
Suse, version 9.0 and higher
RHEL, version 4.0 and higher
CentOS, version 4.0 and higher
Fedora Core, version 3 and higher
Debian, version 3.1 and higher
Operations on Virtual Machines and Containers
42
Ubuntu, version 4.10 and higher
Using pctl backup and pctl restore
This section describes how to perform the basic backup-related operations using the pctl
utility.
Creating a Virtual Machine and Container Backup
You can use the pctl backup command to back up your virtual machines and Containers.
This command is executed on the Source Server and can store the created virtual machine and
Container backup on both the Source and Backup Servers. When creating a backup on the
Source Server, you only need to specify the name of the virtual machine and Container to back
up. For example, you can execute the following command to back up the MyVM virtual machine
and store its backup archive on the Source Server:
# pctl backup MyVM
Backing up the VM MyVM
Operation progress 100%
The virtual machine has been successfully backed up with backup ID {746dba2a3b10-4ced-9dd6-76a2blcl4a69}
The command output informs you that the virtual machine backup has been successfully created
and assigned ID 746dba2a-3b10-4ced-9dd6-76a2blcl4a69. You can use this ID
when managing the backup archive (e.g. remove the backup).
At the same time, you can run the following command to back up the MyVM virtual machine and
store its backup archive on the Backup Server with the IP address of 129.129.10.10:
# pctl backup MyVM -s root:[email protected]
root:1qaz2wsx before the Destination Server IP address denotes the root credentials used to
log in to this server. If you do not specify these credentials, you will be asked to do so during the
command execution.
All newly created backups are placed to the directory specified as the value of the
BACKUP_DIR parameter in the /etc/vzbackup.conf configuration file. By default, this
directory is /vz/backups/ID (where ID is the ID of the respective virtual machine and
Container).
Notes:
1. A Backup Server can be any server running the Parallels Server Bare Metal software and
having sufficient space for storing virtual machine and Container backups.
2. For more information on the options you can pass to pctl backup, refer to the Parallels
Command Line Reference Guide.
Listing the Existing Backups
You can use the pctl backup-list command to view the backups existing on the physical
server. For example:
# pctl backup-list
ID
Node
Date
Type
Backup_ID
Size
Operations on Virtual Machines and Containers
43
{c1dee22f-8667-4870-9e11-278f1398eab0} {209d54a0-e3b8-4a03-9ca8-d4cc7a2a27ca}
test.com 2009-06-30 10:19:32
f
411566405
This command lists the backups existing on the Source Server. If you want to list the backups on
the Backup Server, you need to specify the IP address of this server.
The command output shows that currently only two backups exist on the Source Server. These
backups were created for a virtual machine and Container with the ID of c1dee22f-86674870-9e11-278f1398eab0. The information on the backups is presented in the following
table:
Column Name
Description
ID
The ID uniquely identifying the virtual machine and Container.
Backup ID
The ID assigned to the backup archive. You need to specify this ID
when performing any backup-related operations.
Node
The hostname of the physical server storing the backup archive.
Date
The date and time when the backup archive was created.
Type
The backup type. Currently, you can create two types of backups:
Size
A full backup indicated by f.
An incremental backup indicated by i and containing only the files
changed since the previous full or incremental backup. This is the
default backup type.
The size of the backup archive, in bytes.
Removing a Virtual Machine and Container Backup
At any time, you can remove a backup that you do not need any more using the pctl
backup-delete command. To do this, you need to specify the ID of the backup to remove
and the ID of the respective virtual machine and Container. If you do not know these IDs, use
the pctl backup-list and check the ID and Backup ID columns. For example:
# pctl backup-list
ID
Backup_ID
Node
Date
Type
Size
{c1dee22f-8667-4870-9e11-278f1398eab0} {209d54a0-e3b8-4a03-9ca8-d4cc7a2a27ca}
test.com 2009-06-30 10:19:32
f
411566405
# pctl backup-delete c1dee22f-8667-4870-9e11-278f1398eab0 -t 209d54a0-e3b84a03-9ca8-d4cc7a2a27ca
Delete the VM backup
The VM backup has been successfully removed.
You can also specify the virtual machine and Container name instead of its ID:
# pctl backup-delete MyVM -t 209d54a0-e3b8-4a03-9ca8-d4cc7a2a27ca
If you have several backups of a particular virtual machine and Container and want to delete
them all at once, indicate only the virtual machine and Container name or ID:
# pctl backup-delete MyVM
This command removes all backups of the MyVM virtual machine from the local Backup Server.
To remove backups stored remotely, you also need to specify the IP address of the remote
Server:
# pctl backup-delete MyVM -s root:[email protected]
Operations on Virtual Machines and Containers
44
Restore a Virtual Machine and Container
To restore a backup of a virtual machine and Container, you can use the pctl restore
command. This command supports restoring backups to the Source Server only. For example, to
restore a backup of the MyVM virtual machine stored on the Backup Server with the IP address
of 10.10.100.1, you can run this command on the Source Node:
# pctl restore MyVM -s root:[email protected]
If you have two or more backups of the MyVM virtual machine, the latest backup is restored. If
you want to restore a particular virtual machine and Container backup, you need to specify the
ID of this backup. You can use the pctl backup-list command to list the existing
backups and the IDs assigned to them:
# pctl backup-list -s root:[email protected]
ID
Backup_ID
Node
Date
Type
Size
{c1dee22f-8667-4870-9e11-278f1398eab0} {209d54a0-e3b8-4a03-9ca8-d4cc7a2a27ca}
test.com 2009-06-30 10:19:32
i
11566405
{c1dee22f-8667-4870-9e11-278f1398eab0} {24a3011c-092e-4f21-bb3b-29ccfe967e92}
test.com 2009-05-21 11:12:35
f
356798701
You can now indicate the desired ID after the -t option to tell pctl backup to restore this
particular backup. For example, to restore the backup for the virtual machine with the ID of
c1dee22f-8667-4870-9e11-278f1398eab0 that was created on the 21st of May, you
can execute this command:
# pctl restore -t {c1dee22f-8667-4870-9e11-278f1398eab0} -s
root:[email protected]
Operations on Virtual Machines and Containers
45
Using pbackup and prestore
Along with pctl, you can use the following utilities to create and manage backups of your
virtual machines and Containers:
pbackup. This utility is used to create backups of individual virtual machines and
Containers or entire Parallels servers.
prestore. This utility is used to manage the existing backups of virtual machines and
Containers.
Backing Up Virtual Machines and Containers
The pbackup utility is run on the Backup Server connecting via SSH to the Parallels server
and backing up one or more virtual machines and Containers on this server. The created backup
archive is then placed to the directory on the Backup Server defined in the
/etc/vzbackup.conf global backup configuration file. By default, this directory is
/vz/backups. Later on, the virtual machine and Container backups can be restored from this
directory.
Assuming that you are going to back up the entire Parallels server (i.e. all virtual machines and
Containers on this server) with the test.com hostname, you can run the following command
on the Backup Server:
# pbackup test.com
During the command execution, you will be asked to provide the test.com credentials. After
doing so, the command will back up all virtual machines and Containers on the test.com and
put
all backed up Containers to the Backup Server
all backed up virtual machines to the Source Server
To save the backed up virtual machines also on the Backup Server, you should additionally
specify the -n option. This option is used to indicate the IP address or hostname of the Backup
Server and its credentials:
# pbackup -n root:[email protected] test.com
If you wish to back up not all, but specific virtual machines and Containers from the specified
server, use the –e or –x switches (to include or exclude the specified virtual machines and
Containers, respectively). For example:
# pbackup -n root:[email protected] test.com -e 101 MyVM
In this session, only Container 101 and the MyVM virtual machine residing on the Source Server
with the test.com hostname will be included in the backup, and their backups will be stored
on the Backup Server.
Notes:
1. A Backup Server can be any server running the Parallels Server Bare Metal software and
having sufficient space for storing virtual machine and Container backups.
2. For the full list of configuration parameters and command line options for pbackup, refer to
the Parallels Command Line Reference Guide.
Operations on Virtual Machines and Containers
46
Restoring Backups
To restore any individual virtual machines and Containers or entire Parallels servers, you may
want to view first the information about them. This can be done using the prestore -l
command:
# prestore -l -n test.com test.com
[email protected]'s password:
...
Backups for node test.com:
ID Backup_ID
Size
101 [email protected]
test.com 2009-06-30 09:42:19 f
18721280
{cd91b90b-469d-42c6-acf4-fefee09cfa61} {4ef87485-ec3b-4594-896b-c7ccbee859b5}
test.com 2009-07-16 17:15:47 f
92617398
Node
Date
Type
The command output shows that currently only two backups exist for the test.com server on
the Backup Server. If you omit the -n test.com option, the command will list:
all Container backups for the test.com server stored on the Backup Server
all virtual machine backups for the test.com server stored on the test.com server
The information on the backups is presented in the following table:
Column Name
Description
ID
The ID uniquely identifying the virtual machine and Container.
Backup ID
The ID assigned to the backup archive. You need to specify this ID
when performing any backup-related operations.
Node
The hostname of the Source Server.
Date
The date and time when the backup archive was created.
Type
The backup type. Currently, you can create two types of backups:
Size
A full backup indicated by f.
An incremental backup indicated by i and containing only the files
changed since the previous full or incremental backup. This is the
default backup type.
The size of the backup archive, in bytes.
To restore Container 101 and the {cd91b90b-469d-42c6-acf4-fefee09cfa61}
virtual machine, run this command:
# prestore -n test.com -e 101 {cd91b90b-469d-42c6-acf4-fefee09cfa61}
This command will restore the Container and the virtual machine to their Source Server.
You can also use the -d option to restore Container 101 to a Parallels server other than the
Source Node. For example, this command
# prestore -d 192.168.10.199 test.com -e 101
restores Container 101 to the Destination Server with IP address 192.168.10.199. If you
want to restore all Containers backups for the test.com Parallels server, just skip the -e
option.
Operations on Virtual Machines and Containers
47
Notes:
1. The current version of Parallels Server Bare Metal supports restoring virtual machines to the
Source Server only.
2. The prestore utility can also manage (list, restore, etc.) backups created using the pctl
backup command. However, you are recommended to use the same utility (either pctl or
prestore) during the life cycle of a particular backup.
3. For the full list of command line options for prestore, refer to the Parallels Command
Line Reference Guide.
Configuring Per-Server Backup Parameters
A number of default parameters in the global backup configuration file can be adjusted for a
particular physical server to be backed up. To do this:
1
Create a new configuration file named server.conf.
2 Put the file to the backup directory. This directory is defined by the BACKUP_DIR
parameter in the /etc/vzbackup.conf global backup configuration file and is set to
/vz/backups by default.
The server.conf file should contain those parameters that you want to rewrite for a given
Parallels server. For a complete list of those backup parameters that can be configured using
per-server and configuration files, refer to the Parallels Command Line Reference Guide.
Operations on Virtual Machines and Containers
48
Configuring Passwordless Access to the Source Node
You need to provide the Source Server credentials each time you execute the pbackup and
prestore commands. However, you can allow these utilities to log in to the Source Server
without having to enter the root password. To do this, you should provide each Source Server
with authorized public SSH RSA keys:
1
Log in to the Backup Server as root, and generate a pair of SSH keys - public and private:
# ssh-keygen -t rsa
Generating public/private rsa key pair.
Enter file in which to save the key (/root/.ssh/id_rsa):
Enter passphrase (empty for no passphrase):
Enter same passphrase again:
Your identification has been saved in /root/.ssh/id_rsa.
Your public key has been saved in /root/.ssh/id_rsa.pub.
The key fingerprint is:
c6:19:a8:2c:67:31:15:e6:30:23:2b:8a:b0:63:77:8f [email protected]
Note that you must leave an empty passphrase in the above procedure. The private key is
saved by default in /root/.ssh/id_rsa, and the public key is saved in
/root/.ssh/id_rsa.pub.
2 Transfer your public key to the /root/.ssh directory on each Source Server (use some
intermediary name for the file not to overwrite the corresponding file on the Source Server):
# scp /root/.ssh/id_rsa.pub [email protected]:/root/.ssh/temp_name
The authenticity of host 'dhcp-129.parallels.com (192.168.1.129)' can't be
established.
RSA key fingerprint is 01:fc:b6:e9:26:40:1f:1a:41:5f:7a:fb:cf:14:51.
Are you sure you want to continue connecting (yes/no)? yes
Warning: Permanently added 'dhcp-129.parallels.com,192.168.1.129' (RSA) to the
list of known hosts.
[email protected]'s password:
id_rsa.pub
100% |*****************************|
235
00:00
3 Add the contents of the transferred file to the authorized_keys file in this very
directory on the Source Node. To do this, log in to the Source Server, change to the
/root/.ssh directory, and issue the following command:
# cat temp_name >> authorized_keys
Now the pbackup/prestore utilities should be able to log in to your Source Nodes as root
without having to provide the root password.
Operations on Virtual Machines and Containers
49
Migrating Virtual Machines and
Containers
The Parallels physical server is the system with higher availability requirements in comparison
with a typical system. If you are running your company mail server, file server, and web server
in different virtual machines and Containers on one and the same physical server, then shutting
it down for hardware upgrade will make all these services unavailable at once. To facilitate
hardware upgrades and load balancing between several Parallels servers, the Parallels Server
Bare Metal software provides you with the ability to migrate virtual machines and Containers
from one physical server to another.
Parallels Server Bare Metal is shipped with a special utility - pmigrate - allowing you to
perform different types of migration. Using this utility, you can migrate
Containers from one physical server to another
virtual machines from one physical server to another
a Container to a virtual machine
a virtual machine to a Container
a physical server to a virtual machine and Container
All these operations are described in the following subsections.
Operations on Virtual Machines and Containers
50
General Migration Requirements
Before deciding on the type of migration to perform, make sure that the source computer (i.e.
the physical computer that you will migrate or that stores the virtual machine and Container
before its migration) and the destination computer (i.e. the computer that runs Parallels Server
Bare Metal and that will host the resulting virtual machine and Container) meet the requirements
below.
Requirements for the Source Computer
The source computer can be a physical computer, a virtual machine, or a Container. The
software requirements for source computers are given in the following table:
Operating System
Physical Computer
Virtual Machine
Container
Windows 7 (x32, x64)
+
+
-
Windows Server 2003 (x32, x64)
+
+
+
Windows Server 2008 (x32, x64)
+
+
+
Windows 2000 Server (x32)
+
+
-
Windows XP (x32, x64)
+
+
-
Windows Vista (x32, x64)
+
+
-
Red Hat Enterprise Linux 5 (x32,
x64)
+
+
+
Red Hat Enterprise Linux 4 (x32,
x64)
+
+
+
CentOS 5 (x32, x64)
+
+
+
CentOS 4 (x32, x64)
+
+
+
Fedora 11 (x32, x64)
+
+
+
Fedora 10 (x32, x64)
+
+
+
SUSE Linux Enterprise Server 10
(x32, x64)
+
+
+
Debian GNU/Linux 5 (x32, x64)
+
+
+
Debian GNU/Linux 4 (x32, x64)
+
+
+
Ubuntu Linux 9.04 Server (x32,
x64)
+
+
+
Ubuntu Linux 8.10 Server (x32,
x64)
+
+
+
Windows
Linux
Operations on Virtual Machines and Containers
51
Note: In the current version of Parallels Server Bare Metal, you cannot migrate Containers
running Windows Server 2008 to virtual machines.
Requirements for the destination Server
The destination server must meet the following requirements:
Has enough hard disk space to store the resulting virtual machine and Container.
Has enough memory and CPU power to run the resulting virtual machine and Container.
Has a stable network connection with the source server.
Migrating Virtual Machines and Containers Between Parallels Servers
In Parallels Server Bare Metal, you can choose one of the following ways to migrate a virtual
machine and Container:
Migrating a virtual machine and Container using the standard migration technology. In this
case there is a short downtime needed to stop and start the virtual machine and Container
during its migration from the source server to the destination server.
Migrating a virtual machine and Container using the zero downtime migration technology.
In this case the stop and start operations are not performed and the migrated virtual machine
and Container is restored on the destination server in the same state as it was at the
beginning of the migration. This greatly reduces the migration time and puts it on the same
footing as the delay caused by a short interruption in the network connectivity.
Note: In this version of Parallels Server Bare Metal, the zero-downtime migration is
supported for Containers only.
Both ways are described in the following subsections in detail.
Operations on Virtual Machines and Containers
52
Standard Migration
The standard migration procedure allows you to move stopped, paused, suspended, and running
virtual machines and Containers. Migrating a stopped, paused, or suspended virtual machine and
Container includes copying all virtual machine and Container-related files from one Parallels
server to another and does not differ from copying a number of files from one server to another
over the network. In its turn, the migration procedure of a running virtual machine and
Container is a bit more complicated and can be described as follows:
1
After initiating the migration process, all virtual machine and Container data are copied to
the destination server. During this time, the virtual machine and Container on the source
server continues running.
2 The virtual machine and Container on the source server is stopped.
3 The virtual machine and Container data copied to the destination server are compared with
those on the source server, and if any files were changed during the first migration step, they
are copied to the destination server again and rewrite the outdated versions.
4 The virtual machine and Container on the destination server is started.
There is a short downtime needed to stop the virtual machine and Container on the source
server, copy the virtual machine and Container data changes to the destination server, and start
the virtual machine and Container on the destination server. However, this time is very short and
almost unnoticeable to users.
Note: Before the migration, it might be necessary to detach the Container from its caches. For
more information on cached files, see the Cleaning Up Containers subsection (p. 99).
Migrating a Container
The following session moves Container 101 from the current Parallels server to a new one
named ts7.test.com:
# pmigrate c 101 c root:[email protected]/101
[email protected]'s password:
vzmsrc: Connection to destination server (ts7.test.com) is successfully
established
...
Successfully completed
The c option in the command above tells pmigrate that you are moving a Container to a
Container. If you do not indicate the credentials to log in to the destination server, you will need
to do so during the migration.
Important! For the command to be successful, a direct SSH connection (on port 22) should be
allowed between the source and destination servers.
By default, after the migration process is completed, the Container private area and
configuration file are renamed on the source server by receiving the .migrated suffix.
However, if you wish the Container private area on the source server to be removed after the
successful Container migration, you can override the default pmigrate behavior by changing
the value of the REMOVEMIGRATED variable in the Parallels Server Bare Metal global
configuration file (/etc/vz/vz.conf) to yes or by using the –r yes switch with the
pmigrate command.
Operations on Virtual Machines and Containers
53
Migrating a Virtual Machine
In its turn, to migrate a virtual machine from the source server to ts7.test.com, you need
just to specify v instead of c and the name of the resulting virtual machine instead of Container
ID 101:
# pmigrate v MyVM v ts7.test.com/MyVM
Migrate the VM MyVM to test.com
[email protected]'s password:
Operation progress 100%
The VM has been successfully migrated.
This command moves the MyVM virtual machine from the local server to the destination server
ts7.test.com.
For virtual machines, pmigrate also supports the migration from a remote Parallels server to
the local one:
# pmigrate v ts7.test.com/MyVM v localhost
[email protected]'s password:
Migrate the VM MyVM to localhost
Operation progress 100%
The VM has been successfully migrated.
This command move the MyVM virtual machine from the ts7.test.com server to the local
server.
Note: For more information on options that you can pass to pmigrate, refer to the Parallels
Command Line Reference.
Operations on Virtual Machines and Containers
54
Zero-Downtime Migration
The pmigrate utility also allows you to migrate your Containers from one Parallels server to
another with zero downtime. The zero downtime migration technology has the following main
advantages as compared with the standard one:
The process of migrating a Container to another Parallels server is transparent for you and
the Container applications and network connections. This means that on the source and
destination servers, no modifications of system characteristics and operational procedures
inside the Container are performed.
The Container migration time is greatly reduced. In fact, the migration eliminates the service
outage or interruption for Container end users.
The Container is restored on the destination server in the same state as it was at the
beginning of the migration.
You can move the Containers running a number of applications which you do not want to be
rebooted during the migration for some reason or another.
Note: Zero-downtime migration cannot be performed on Containers having one or several
opened sessions established with the pctl enter command.
Before performing zero-downtime migration, it is recommended to synchronize the system time
on the source and destination servers, for example, by means of NTP (http://www.ntp.org). The
reason for this recommendation is that some processes running in the Container might rely on
the system time being monotonic and thus might behave unpredictably if they see an abrupt step
forward or backward in the time once they find themselves on the new server with different
system clock parameters.
In the current version of Parallels Server Bare Metal, you can make use of the following types of
zero-downtime migration:
Simple online migration. In this case a Container is 'dumped' at the beginning of the
migration, i.e. all Container private data including the state of all running processes are
saved to an image file. This image file is then transferred to the destination server where it is
'undumped'.
Lazy online migration. Using this type of online migration allows you to decrease the size of
the 'dumped' image file storing all Container private data and transferred to the destination
server by leaving the main amount of memory in a locked state on the source server and
swapping this memory from the source server on demand. Thus, the migrated Container can
be started before the whole memory is transferred to the destination server, which drastically
reduces the service delay of the corresponding Container. When a process tries to access a
page of memory that has not yet been migrated, the request is intercepted and redirected to
the source server where this page is stored.
Iterative online migration. In this case the main amount of Container memory is transferred
to the destination server before a Container is 'dumped' and saved to an image file. Using
this type of online migration allows you to attain the smallest service delay.
Iterative + lazy online migration. This type of online migration combines the techniques
used in both the lazy and iterative migration types, i.e. some part of Container memory is
transferred to the destination server before 'dumping' a Container and the rest is transported
after the Container has been successfully 'undumped' on the server.
Operations on Virtual Machines and Containers
55
To migrate a Container by using the zero downtime migration technology, you should pass the -online option to the pmigrate utility. By default, the iterative online migration type is
used to move a Container from one Parallels server to another. For example, you can migrate
Container 101 from the current server to the destination server named my_node.com by
executing the following command:
Note: If the CPU capabilities on the source server exceed those on the destination server (e.g.
you migrate from a source server running the Pentium 4 processor to a destination server
running the Pentium 3 processor), the migration may fail and you will be presented with the
corresponding warning message. However, if you are sure that the CPU power on the
destination server is sufficient to start and run the Container(s) being migrated, you can use the
-f option to force the migration process.
# pmigrate c 101 c --online --require-realtime my_node.com
Enter password:
Connection to destination server (192.168.1.57) \
is successfully established
Moving/copying Container#101 -> Container#101, [], [] ...
Syncing private area '/vz/private/101'
- 100% |***************************************
done
Suspending Container#101 ...
done
Dumping Container#101 ...
done
...
Migration completed
The --require--realtime option tells pmigrate to move the Container by using the
iterative online migration type only. So, if this migration type cannot be carried out for some
reason or other, the command will fail and exit. If this option is omitted and in the case of failure
while performing the iterative migration, pmigrate will try to move your Container by means
of the simple online migration type or the lazy online migration type (if the --lazy option is
given). You can specify more than one Container ID simultaneously; in this case, all specified
Containers will be moved to a new Parallels server one by one.
If you wish to use another migration type for moving your Containers to another server, you
should additionally pass certain options to pmigrate:
Specify the --noiter option to migrate a Container by using the simple online migration
type;
Specify the --noiter and --lazy options to migrate a Container by using the lazy
online migration type;
Specify the --lazy option to migrate a Container by using the iterative + lazy online
migrate type.
Operations on Virtual Machines and Containers
56
Migrating a Container to a Virtual Machine
The pmigrate utility allows you to migrate Containers to virtual machines. The source server,
i.e. the server where the Container resides before its migration, can be one of the following:
a local server running Parallels Server Bare Metal
a remote server running Parallels Server Bare Metal
a remote server running Parallels Virtuozzo Containers
Currently, the destination server, i.e. the server where the resulting virtual machine will be
created, can be only a local server with Parallels Server Bare Metal.
The process of migrating a Container to a virtual machine differs depending on whether the
server where the Container resides is running the Parallels Server Bare Metal or Parallels
Virtuozzo Containers software.
Migrating a Container from a Parallels Server
You can use the pmigrate utility to migrate Containers that reside on both local and remote
servers running Parallels Server Bare Metal. When migrating a Container from a local server,
you only need to specify the Container ID and the name of the resulting virtual machine. For
example, the following command migrates Container 101 to the VM_101 virtual machine on the
same Parallels server:
# pmigrate c 101 v VM_101
Connecting to local agent...
Querying configuration...
Migrating...
Operation progress 100%
Registering VM...
PVC to VM /var/parallels/VM_101.pvm/config.pvs migration succeeded.
The resulting virtual machine will be put to the /var/parallels directory on the destination
server.
If you want to migrate a Container from a remote Parallels server, you should additionally
indicate the source server IP address and the credentials of the root user on this server:
# pmigrate c root:[email protected]/101 v VM_101
Connecting to local agent...
Querying configuration...
Migrating...
Operation progress 100%
Registering VM...
PVC to VM /var/parallels/VM_101.pvm/config.pvs migration succeeded.
This command migrates Container 101 residing on the Parallels server with the IP address of
192.168.12.12 to the VM_101 virtual machine on the local server. If you do not specify the
root credentials on the source server, you will be asked to do so during the command execution.
Operations on Virtual Machines and Containers
57
Migrating a Container from a Server with Parallels Virtuozzo Containers
You can use the pmigrate utility to migrate Containers that reside on remote servers running
the following versions of the Parallels Containers software:
Parallels Virtuozzo Containers 4.0 for Linux with update TU-4.0.0-464 or higher
Parallels Virtuozzo Containers 4.5 for Windows
Moving a Container from a remote Parallels Containers server to a virtual machine on the local
server with Parallels Server Bare Metal involves completing the following steps:
1
Installing the Parallels agent on the server with Parallels Containers.
2 Running the pmigrate utility on the destination server to migrate the Container.
Installing the Parallels for Containers Agent
First, you must install the Parallels agent on the source Parallels Containers server. During
migration, this agent collects essential information on the Container to be moved and transfers it
to the pmigrate utility on the destination server. To install the Parallels agent, do the
following:
1
Log in to the source Parallels Containers server as a user with administrative rights.
2 Copy the Parallels agent installation file to the source server. The installation file is located
in the /usr/share/pmigrate/tools directory on the server with Parallels Server
Bare Metal:
parallels-transporter-for-containers-XXXX.run. Use this file to
install the Parallels agent on servers running Parallels Virtuozzo Containers 4.0 for
Linux.
ParallelsTransporterForContainers-parallels-XXXX.exe. Use this
file to install the Parallels agent on servers running Parallels Virtuozzo Containers 4.5
for Windows.
3 Execute the installation file on the source server.
4 Follow the instructions of the wizard to install the Parallels agent.
Migrating the Container
Once the Parallels agent is installed, you can use the pmigrate utility to move a Container to a
virtual machine. For example, you can run the following command on the destination server to
migrate Container 101 from the remote server with IP address 192.168.12.12 to the
VM_101 virtual machine:
# pmigrate c root:[email protected]/101 v VM_101
Connecting to local agent...
Querying configuration...
Migrating...
Operation progress 100%
Registering VM...
PVC to VM /var/parallels/VM_101.pvm/config.pvs migration succeeded.
The resulting virtual machine will be put to the /var/parallels directory on the destination
server. If you do not specify the administrative credentials on the source server (for root on
Linux servers and Administrator on Windows servers), you will be asked to do so during
the command execution.
Operations on Virtual Machines and Containers
58
Migrating a Physical Computer to a Virtual Machine and Container
You can also use the pmgirate utility to move a stand-alone physical computer to a virtual
machine and Container. The migration process includes copying the whole contents of the
physical computer (i.e. all its files, directories, quota limits, configuration settings, and so on) to
a virtual machine and Container on the Parallels server. After migrating the computer, you will
have its exact copy in a virtual machine and Container including the operating system, the IP
addresses assigned, the amount of available disk space and memory, etc.
Moving a physical computer to a virtual machine and Container involves completing the
following steps:
1
Installing the Parallels agent on the physical computer you want to migrate. This step is
required only if you are migrating the physical computer to a virtual machine.
2 Migrating the physical computer by running the pmigrate utility on the server.
Installing the Agent
If you are planning to migrate a physical computer to a virtual machine, you must first install the
Parallels agent on this computer. This agent collects essential system data on the physical
computer and transfers it to the pmigrate utility on the Parallels server. To install the Parallels
agent, do the following:
1
Make sure that your physical computer meets the necessary requirements for installing the
Parallels agent. See Requirements for Migrating to Virtual Machines (p. 62) for details.
2 Log in to the physical computer as a user with administrative rights.
3 Copy the Parallels agent installation file to the physical computer. The installation file is
located in the /usr/share/pmigrate/tools directory on the Parallels server:
parallels-transporter-agent-XXXX.run. Use this file to install the
Parallels agent on computers running a Linux operating system.
ParallelsTransporterAgent-parallels-XXXX.exe. Use this file to install
the Parallels agent on computers running a Windows operating system.
4 Execute the installation file on the physical computer.
5 Follow the instructions of the wizard to install the Parallels agent.
6 Restart the source computer to complete the installation.
Note: The Parallels agent is automatically launched after the restart, so you do not need to
start it manually.
Migrating the Server
Once the physical computer is up and running, you can migrate to a virtual machine and
Container on the Parallels server. For example, you can move a physical computer to a virtual
machine by running the following command on the destination server:
# pmigrate h root:[email protected] v MyVM
where
h denotes that you are migrating a physical computer.
Operations on Virtual Machines and Containers
59
root:[email protected] is the IP address and credentials of the physical
computer to be migrated.
You can omit the credentials in the command above. In this case you will be asked to
provide them during the command execution.
v indicates that the physical computer is to be moved to a virtual machine.
MyVM is the name of the resulting virtual machine on the Parallels server.
Once the command is complete, you will find the resulting virtual machine in the
/var/parallels directory on the Parallels server.
If you want to migrate the same physical computer to a Container, just specify c instead of v
and the ID of the resulting Container (e.g. 101) instead of MyVM. For example, the following
command will migrate the physical computer to Container 101:
# pmigrate h root:[email protected] c 101
Note: In the current version of Parallels Server Bare Metal, you cannot migrate physical
computers running a Windows operating system to Containers.
Operations on Virtual Machines and Containers
60
Requirements for Migrating to Containers
To avoid delays and problems when migrating a physical server to a Container, make sure that
the following requirements are fulfilled:
Migrating to Containers on Linux servers:
The Linux distribution installed on the physical server is supported by Parallels Server Bare
Metal. To find out if your Linux distribution can be recognized by Parallels Server Bare
Metal, you can check the /etc/vz/conf/dists directory on the Parallels server and
look for the configuration file of your Linux distribution. It should have the name of
Linux_Distribution_Name-version.conf
where
Linux_Distribution_Name and version denote the name of the Linux distribution
and its version, respectively (e.g. redhat-5.conf). If there is no corresponding
distribution in the directory, you can do one of the following:
Create a new distribution configuration file and place it to the
/etc/vz/conf/dists directory on the Parallels server. Detailed information on
how to create new configuration files is provided in the Creating Configuration Files for
New Linux Distribution section (p. 193).
Start the migration process without having the right configuration file for your Linux
distribution. In this case the unknown.conf distribution configuration file from the
/etc/vz/conf/dists directory will be used for tuning the Container after the
physical server migration. However, using the unknown.conf configuration file
means that you will not be able to use standard Parallels Server Bare Metal utilities (e.g.
pctl) for performing the main operations on the created Container (such as setting the
Container IP address or configuring the DNS parameters) and have to manually
complete these tasks from inside the Container.
ssh is installed on both the physical server and the Parallels. ssh is used to provide secure
encrypted and authenticated communication for both physical servers. You can check if the
ssh package is already installed on the server by executing the ssh -V command.
rsync is installed on the physical server. rsync is used to copy the physical server
contents to the Container. If the physical server rsync happens to be incompatible with the
Parallels
server,
use
the
statically
linked
rsync
from
the
/usr/local/share/vzlinmigrate directory on the physical server as well.
Migrating to Containers on Windows servers:
The source and destination physical servers must have the same major and minor versions of
Windows Server 2003 and 2008 and Service Pack, if any.
The Server and Remote Registry services are running on the source server.
The Volume Shadow Copy and Microsoft
Provider services are enabled on the source server.
The default administrative shares (especially, ADMIN$) are enabled on the physical server.
The following ports are opened on the physical server:
Software
Shadow
Copy
standard Windows Server ports used to access the physical server via the network
sharing and remote registry capabilities (e.g. 445, 137, 138)
Parallels Containers-specific ports: 4433, 4434, 4435
We also recommend that you disable your antivirus program on the physical server before
migrating it to a Container on the Hardware Node.
Operations on Virtual Machines and Containers
61
Migration Restrictions for Containers
Listed below are the limitations you should take into account when deciding on the migration
process.
Migrating to Containers on Linux servers:
During the migration, all the filesystems available on your physical server are joined to one
filesystem inside the Container - VZFS (Virtuozzo File System). Detailed information on
VZFS is provided in the Virtuozzo File System subsection (p. 15).
If there are several IP addresses assigned to the physical server, all these IP addresses will
be reassigned to one and the same device on the Parallels server - venet0. This virtual
network adapter is used to connect all the Containers on the given Parallels server among
themselves and with the server. After the migration, you can create additional virtual
network adapters inside the Container and decide what IP address to be assigned to what
network adapter. For detailed information on how to create and manage Container virtual
network adapters, turn to Managing Adapters in Containers (p. 142).
During the migration process, you may specify only one partition on the physical server
which will be migrated to the Container together with all quotas imposed on it. All the other
partitions of the server will be copied without keeping their quota limits. Moreover, the
quota limits imposed on the selected partition will be applied to the entire Container after the
server migration.
While migrating your physical server running a Linux operating system with the securityenhanced (SE) Linux kernel, keep in mind that the SE Linux kernel is currently not
supported by Parallels Server Bare Metal. Therefore, the Container where the server running
the SE Linux distribution has been migrated will not support the SE security features.
If any of your files and/or directories on the physical server have extended attributes
associated with them, these attributes will be lost after the server migration.
Raw devices on the physical server cannot and will not be migrated to the Container on the
Parallels server.
If you are running an application which is bound to the physical server MAC address, you
will not be able to run this application inside the Container after the server migration. In this
case, you can do one of the following:
If you are running a licensed application, you should obtain a new license and install the
application inside the Container anew.
If you are running a non-licensed application, you can try to reconfigure the application
and to make it work without being bound to any MAC address.
If the migration process fails on the step of transferring files and directories from the
physical server to the Container by means of rsync, the /vz/private/CT_ID directory
on the Parallels server will contain all the copied files and directories and may occupy a
great amount of disk space. You can keep the directory, which will greatly speed up the
repeated migration procedure, or manually remove the directory by using the rm utility.
Migrating to Containers on Windows servers:
The following migration types are supported:
Physical servers running Windows Server 2008 can be migrated only to destination
servers running Windows Server 2008.
Physical servers running Windows Server 2003 can be migrated only to destination
servers running Windows Server 2003.
Operations on Virtual Machines and Containers
62
Non-NTFS volumes cannot be migrated.
After the physical server migration, the Quality of Service packet scheduler is disabled
inside the Container irrespective of its state on the server before the migration began.
You cannot migrate physical servers running the 32-bit version of Windows Server to
destination servers running the 64-bit version of Parallels Containers, neither can you move
physical servers running the 64-bit version of Windows Server to servers running the 32-bit
version of Parallels Containers.
Requirements for Migrating to Virtual Machines
Any physical computer that you plan to migrate to a virtual machine must have the Parallels
agent installed. The agent can be installed on computers meeting the following requirements.
Hardware Requirements
700 (or higher) MHz x86 or x64 processor (Intel or AMD).
256 MB or more RAM.
50 MB of hard disk space for installing the Parallels agent package.
Ethernet or WiFi network adapter.
Software Requirements
For software requirements, see the table in General Migration Requirements (p. 50).
Additional Requirements for Migrating Servers with Parallels Server Bare Metal
If you plan to migrate a server running the Parallels Server Bare Metal software, you should first
make sure that the snapapi26 and snumbd26 modules are not loaded on the server. You can
use the following command to check this:
# lsmod | grep snapapi26
# lsmod | grep snumbd26
If any of these modules are loaded, unload them by running the rmmod command. If the rmmod
command fails to unload any of these modules, do the following:
1
Stop the Parallels Server Bare Metal service:
# /etc/init.d/vz stop
2 Unload the modules:
# rmmod snapapi26
# rmmod snumbd26
3 Start the Parallels Server Bare Metal service again:
# /etc/init.d/vz start
Once the modules are unloaded, proceed with migrating the server.
Notes:
1. Migrating Windows dynamic volumes and Linux logical volumes (LVM) is not supported.
2. You may also try to migrate servers with unsupported file systems. However, in this case all
disk sectors are copied successively, and you may experience problems with using the resulting
virtual machine.
Operations on Virtual Machines and Containers
63
Migrating a Virtual Machine to a Container
The process of migrating a virtual machine to a Container on the Parallels server is the same as
migrating a physical computer to a Container. For example, you can execute the following
command to move a virtual machine with the IP address of 192.168.1.130 to Container 101 on
your Parallels server:
# pmigrate h root:[email protected] c 101
You can omit the virtual machine credentials in the command above. In this case you will be
asked to provide them during the command execution.
Notes:
1. For more information on migrating physical computers to Containers, refer to Migrating a
Physical Computer to a Virtual Machine and Container (p. 58).
2. The requirements a virtual machine must meet are the same as for migrating physical
computers and are described in Requirements for Migrating to Containers (p. 60).
Operations on Virtual Machines and Containers
64
Performing Container-Specific
Operations
This section provides the description of operations specific for your Containers.
Setting Name for Container
You can assign an arbitrary name to your Container and use it, along with the Container ID, to
refer to the Container while performing this or that Container-related operation on the server.
For example, you can start or stop a Container by specifying the Container name instead of its
ID.
You can assign names to your Containers using the --name option of the pctl set
command. For example, to set the computer1 name for Container 101, you should execute the
following command:
# pctl set 101 --name computer1 --save
Name computer1 assigned
Saved parameters for Container 101
You can also set a name for Container 101 by editing its configuration file. In this case you
should proceed as follows:
1
Open the configuration file of Container 101 (/etc/vz/conf/101.conf) for editing
and add the following string to the file:
NAME="computer1"
2 In the /etc/vz/names directory on the server, create a symbolic link with the name of
computer1 pointing to the Container configuration file. For example:
# ln --symbolic /etc/vz/conf/101.conf /etc/vz/names/computer1
When specifying names for Containers, please keep in mind the following:
Names may contain the following symbols: a-z, A-Z, 0-9, underscores (_), dashes (-),
spaces, the symbols from the ASCII character table with their code in the 128 - 255 range,
and all the national alphabets included in the Unicode code space.
Container names cannot consist of digits only; otherwise, there would be no way to
distinguish them from Container IDs.
If it contains one or more spaces, the Container name should be put in single or double
quotes.
After the name has been successfully assigned to Container 101, you can start using it instead of
ID 101 to perform Container-related operations on the Node. For example:
You can stop Container 101 with the following command:
# pctl stop computer1
Stopping Container ...
Container was stopped
Container is unmounted
You can start Container 101 anew by issuing the following command:
# pctl start computer1
Starting Container ...
...
Operations on Virtual Machines and Containers
65
You can find out what name is assigned to Container 101 in one of the following ways:
Using the vzlist utility:
# vzlist -o name 101
NAME
computer1
Checking
the
NAME
parameter
in
(/etc/vz/conf/101.conf). For example:
the
Container
configuration
file
# grep NAME /etc/vz/conf/101.conf
NAME="computer1"
Checking the NAME parameter in the /etc/vz/names/computer1 file which is a
symlink to the Container configuration file. For example:
# grep NAME /etc/vz/names/computer1
NAME="computer1"
Moving Container Within the Parallels Server
The vzmlocal utility allows you to move Containers within your server. Moving a Container
within one and the same server consists in changing the Container ID and its private area and
root paths. You can use vzmlocal to change the ID of the corresponding Container only or to
additionally modify its private area and root path.
Let us assume that you wish to change the ID of your Container from 101 to 111 and modify its
private area and root paths from /vz/private/101 to /vz/private/my_dir and from
/vz/root/101 to /vz/root/ct111, respectively. To do this, execute the following
command on the server:
# vzmlocal 101:111:/vz/private/my_dir:/vz/root/ct111
Moving/copying Container#101 -> Container#111,
[/vz/private/my_dir], [/vz/root/ct111] ...
...
Successfully completed
To check if Container 101 has been successfully moved to Container 111, you can use the
following commands:
# vzlist -a
CTID
NPROC STATUS IP_ADDR
1
43 running 10.0.10.1
111
- stopped 10.0.10.101
# ls /vz/private
1 my_dir
# ls /vz/root
1 ct111
HOSTNAME
localhost
myContainer
As can be seen from the example above, the ID of Container 101 has been changed to 111, its
private area is now located in the /vz/private/my_dir directory on the server, and the
path to its root directory is /vz/root/ct111.
Notes:
1. You can perform a number of moving operations by a single invocation of the vzmlocal
utility.
2. You can run the vzmlocal utility on both running and stopped Containers.
Operations on Virtual Machines and Containers
66
Disabling Container
There may appear situations when you wish to forbid Container owners to use their Containers.
For example, it may happen in case the Container owner uses it for unallowed purposes:
intruding into computers of other users, participating in DoS attacks, etc.
In such cases, you can disable a Container, thus, making it impossible to start the Container once
it was stopped. For example, you can execute the following command to disable Container 101
residing on your server:
# pctl set 101 --disabled yes
After the Container stopping, the Container user will not be able to start it again until you enable
this Container again by passing the --disabled no option to pctl set. You can also use
the --force option to start any disabled Container. For example:
# pctl start 101
Container start disabled
# pctl start 101 --force
Starting Container...
Container is mounted
Adding port redirection to Container(1): 4643 8443
Adding IP address(es): 10.144.144.101
Hostname for Container set: Container_101
Container start in progress...
Operations on Virtual Machines and Containers
67
Reinstalling Container
Reinstalling a Container is used if a Container administrator has inadvertently modified,
replaced, or deleted any file that is part of an application or OS template, which has brought
about the Container malfunction. You can reinstall the Container in the two following ways:
1
The pctl recover command restores the original VZFS symlinks of the Container
private area to the OS and/or application template(s) as they were at the time when the
Container was created and/or when the application template(s) were added to the Container.
This command does not deal with any user files on the Container:
# pctl recover 101
Optimizing Container private area...
vzquota : (warning) Quota is running for id 101 already
Setting quota ...
Container is mounted
Setup slm memory limit
Setup slm subgroup (default)
Container is unmounted
Recover OS template: redhat-el5-x86
Creating Container private area (redhat-el5-x86)
...
Recovering Container completed successfully
2 The pctl reinstall command creates a new private area for the problem Container
from scratch using its configuration files and its OS and application templates. Thus, a clean
working copy of the Container is created:
# pctl reinstall 101
Optimizing Container private area...
Calculating Container disk usage...
Creating Container private area (redhat-el5-x86)
Starting Container ...
Initializing quota...
Container is mounted
Setup slm memory limit
Setup slm subgroup (default)
Container start in progress...
Calculating Container disk usage...
Copying Container credentials...
Stopping Container ...
Container was stopped
Container is unmounted
Old Container file system has been moved to /old
Initializing quota...
Container reinstallation completed successfully
Note: If any of the Container application templates cannot be added to the Container in a normal
way, the reinstallation process will fail. This may happen, for example, if an application
template was added to the Container using the --force option of the vzpkgadd or vzpkg
install command (for more information on these commands, see the Parallels Command
Line Reference Guide).
In order to retain the personal data inside the old Container, the utility also copies the contents
of the old private area to the /old directory of the new private area (unless the -skipbackup option is given). The personal data can then be copied to the corresponding
directories of the new private area and the /old directory eventually deleted:
# pctl start 101
Starting Container ...
Container is mounted
Setup slm memory limit
Operations on Virtual Machines and Containers
68
Setup slm subgroup (default)
Setting devperms 20002 dev 0x7d00
Adding port redirection to Container(1): 4643 8443
Adding IP address(es) to pool:
Adding IP address(es): 10.14.14.101
Hostname for Container set: localhost.localdomain
Container start in progress...
# pctl exec 101 ls /
bin
boot
dev
[...other directories...]
old
[...other directories...]
tmp
usr
var
Both the pctl recover and pctl reinstall commands retain the users' credentials
base, unless the --resetpwdb option is specified.
Operations on Virtual Machines and Containers
69
Customizing Container Reinstallation
The default reinstallation, as performed by the pctl reinstall command, creates a new
private area for the broken Container as if it were created by the pctl create command and
copies the private area of the broken Container to the /old directory in the new private area so
that no file is lost. There is also a possibility of deleting the old private area altogether without
copying or mounting it inside the new private area, which is done by means of the -skipbackup option. This way of reinstalling corrupted Containers might in certain cases not
correspond exactly to your particular needs. It happens when you are accustomed to creating
new Containers in some other way than just using the pctl create command. For example,
you may install additional software licenses into new Containers, or anything else. In this case
you would naturally like to perform reinstallation in such a way so that the broken Container is
reverted to its original state as determined by you, and not by the default behavior of the pctl
create command.
To customize reinstallation, you should write your own scripts determining what should be done
with the Container when it is being reinstalled, and what should be configured inside the
Container after it has been reinstalled. These scripts should be named vps.reinstall and
vps.configure, respectively, and should be located in the /etc/vz/conf directory on
the server. To facilitate your task of creating customized scripts, the Containers software is
shipped with sample scripts that you may use as the basis of your own scripts.
When the pctl reinstall <CT_ID> command is called, it searches for the
vps.reinstall and vps.configure scripts and launches them consecutively. When the
vps.reinstall script is launched, the following parameters are passed to it:
--veid
The ID of the Container.
--ve_private_tmp
The path to the Container temporary private area. This path designates
where a new private area is temporarily created for the Container. If the
script runs successfully, this private area is mounted to the path of the
original private area after the script has finished.
--ve_private
The path to the Container original private area.
You may use these parameters within your vps.reinstall script.
If the vps.reinstall script finishes successfully, the Container is started, and the
vps.configure script is called. At this moment the old private area is mounted to the /old
directory inside the new one irrespective of the --skipbackup option. This is done in order
to let you use the necessary files from the old private area in your script, which is to be run
inside the running Container. For example, you might want to copy some files from there to
regular Container directories.
After the vps.configure script finishes, the old private area is either dismounted and
deleted or remains mounted depending on whether the --skipbackup option was provided.
If you do not want to run these reinstallation scripts and want to stick to the default pctl
reinstall behavior, you may do either of the following:
1
Remove the vps.reinstall and vps.configure scripts from the /etc/vz/conf
directory, or at least rename them;
2 Modify the last line of the vps.reinstall script so that it would read
exit 128
Operations on Virtual Machines and Containers
70
instead of
exit 0
The 128 exit code tells the utility not to run the scripts and to reinstall the Container with the
default behavior.
Performing Virtual Machine-Specific
Operations
This section focused on operations specific for your virtual machines.
Pausing a Virtual Machine
Pausing a running virtual machine releases the resources, such as RAM and CPU, currently used
by this virtual machine. The released resources can then be used by the Parallels server or other
running virtual machines and Containers.
To pause a virtual machine, you can use the pctl pause command. For example, the
following command pauses the My_VM virtual machine:
# pctl pause My_VM
Pause the VM...
The VM has been successfully paused.
You can check that the virtual machine has been successfully paused by using the pctl list
-a command:
# pctl list -a
STATUS
IP_ADDR
running 10.10.10.101
paused
10.10.10.201
NAME
101
My_VM
The command output shows that the My_VM virtual machine is paused at the moment. To
continue running this virtual machine, execute this command:
# pctl start My_VM
Starting the VM...
The VM has been successfully started.
Operations on Virtual Machines and Containers
71
Managing Snapshots
In Parallels Server Bare Metal, you can save the current state of a virtual machine by creating a
snapshot. You can then continue working in your virtual machine and return to the saved state
any time you wish. For example, you can make use of snapshots in the following cases:
You are going to configure an application with a lot of settings. In this case, you may first
wish to play with settings before applying them to your application. So, you create a
snapshot before starting to experiment with the application settings.
You are involved in a large development project. In this case, you may wish to mark
milestones in the development process by creating a snapshot after each milestone. If
anything goes wrong, you can easily revert to the previous milestone and start the
development anew.
In Parallels Server Bare Metal, you can manage snapshots as follows:
create a new snapshot of a virtual machine
list the existing snapshots of a particular virtual machine
revert to a snapshot
remove a snapshot
All these operations are described in the following subsections in detail.
Operations on Virtual Machines and Containers
72
Creating a Snapshot
To create a snapshot of a virtual machine in Parallels Server Bare Metal, you can use the pctl
snapshot command. For example, you can execute the following command to create a
snapshot of the MyVM virtual machine:
# pctl snapshot MyVM
Creating the snapshot...
The snapshot with ID {12w32198-3e30-936e-a0bbc104bd20} has been successfully
created.
A
newly
created
snapshot
is
saved
to
the
/vz/VM_Name.pvm/Snapshots/Snapshot_ID.pvs file where VM_Name denotes the
name of the corresponding virtual machine and Snapshot_ID is a random ID assigned to the
snapshot. In the command above, the snapshot is assigned the ID of {12w32198-3e30936e-a0bbc104bd20} and saved to the /vz/MyVM/Snapshots/{12w32198-3e30936e-a0bbc104bd20}.pvs file.
# ls /vz/MyVM.pvm/Snapshots/
{063615fa-f2a0-4c14-92d4-4c935df15840}.pvc
The ID assigned to the snapshot can be used to manage this snapshot (e.g. get detailed
information on the snapshot or delete it) .
When creating a snapshot, you can also set a name for it and provide its description:
# pctl snapshot MyVM -n Clean_System -d "This snapshot was created right after
installing the Windows XP operating system"
Creating the snapshot...
The snapshot with ID {0i8798uy-1eo0-786d-nn9ic106b9ik} has been successfully
created.
You can then view the set name and description in the /vz/MyVM/Snapshots.xml file or
in Parallels Management Console.
When working with snapshots, keep in mind the following:
If a virtual machine name contains spaces, use quotation marks to specify the name in pctl
commands (e.g. "Windows XP").
Before creating a snapshot, it is recommended that you complete all operations of installing,
downloading, or writing to external devices. You should also complete or cancel any
transactions performed via the virtual machine in external databases.
Creating Branches
The branches are created when you do the following:
1
Create several sequential snapshots.
2 Revert to an intermediate snapshot.
3 Make some changes to the virtual machine.
4 Save the virtual machine state by creating a new snapshot.
In this case, the newly created snapshot will start a new branch using the intermediate snapshot
from Step 2 as the baseline.
Operations on Virtual Machines and Containers
73
Listing Snapshots
To list all snapshots of a particular virtual machine, use the pctl snapshot-list
command:
# pctl snapshot-list MyVM
PARENT_SNAPSHOT_ID
SNAPSHOT_ID
{989f3415-3e30-4494-936e-a0bbc104bd20}
{989f3415-3e30-4494-936e-a0bbc104bd20} *{063615fa-f2a0-4c14-92d4-4c935df15840}
This command shows that currently two snapshots exist for the MyVM virtual machine. The
snapshot with ID {063615fa-f2a0-4c14-92d4-4c935df15840} is based on the
snapshot with ID {989f3415-3e30-4494-936e-a0bbc104bd20}, i.e. the latter acts as
the parent for the snapshot with ID {063615fa-f2a0-4c14-92d4-4c935df15840}.
The * sign before {063615fa-f2a0-4c14-92d4-4c935df15840} denotes that this is
the current snapshot for the given virtual machine.
You can also view the relationship between snapshots by specifying the -t option:
# pctl snapshot-list MyVM -t
_{989f3415-3e30-4494-936e-a0bbc104bd20}_{063615fa-f2a0-4c14-92d4-4c935df15840}
\*{712305b0-3742-4ecc-9ef1-9f1e345d0ab8}
The command output shows you that currently 2 branches exist for the MyVM virtual machine.
The snapshot with ID {989f3415-3e30-4494-936e-a0bbc104bd20} is the baseline
used as a starting point for these branches.
You can get detailed information on a particular snapshot using the -i option and specifying the
snapshot ID:
# pctl snapshot-list MyVM -i {063615fa-f2a0-4c14-92d4-4c935df15840}
ID: {063615fa-f2a0-4c14-92d4-4c935df15840}
Name: Clean_System
Date: 2009-07-22 22:39:06
Current: yes
State: power_off
Description: <![CDATA[This snapshot was created right after installing Windows
XP operating system]]>
The pctl snapshot-list command displays the following information about snapshots:
Field
Description
ID
The ID assigned to the snapshot.
Name
The name assigned to the snapshot.
Date
The date and time when the snapshot was created.
Current
Denotes whether this is the current snapshot of the virtual
machine.
State
The state the virtual machine was in at the time you took the
snapshot.
Description
The description set for the snapshot.
Operations on Virtual Machines and Containers
74
Reverting to a Snapshot
You can use the pctl snapshot-switch command to revert to a snapshot. When you
revert to a snapshot, the current state of the virtual machine is discarded, and all changes made
to the system since the previous snapshot are lost. So, before returning to a specific snapshot,
you may first wish to save these states by creating a new snapshot. Refer to the Creating a
Snapshot subsection (p. 72) for information on how you can do it.
The pctl snapshot-switch command requires the virtual machine name and the
snapshot ID to be specified as arguments:
pctl snapshot-switch "Windows XP" --id {cedbc4eb-dee7-42e2-9674-89d1d7331a2d}
Switch to the snapshot...
The VM has been successfully switched.
This command restores the snapshot with ID {cedbc4eb-dee7-42e2-967489d1d7331a2d} for the Windows XP virtual machine.
Deleting a Snapshot
In Parallels Server Bare Metal, you can use the pctl snapshot-delete command to
delete those snapshots that you do not need any more. Assuming that you want to delete the
snapshot with ID {903c12ea-f6e6-437a-a2f0-a1d02eed4f7e} for the MyVM virtual
machine, you can run this command:
# pctl snapshot-delete MyVM --id {903c12ea-f6e6-437a-a2f0-a1d02eed4f7e}
Deleting the snapshot...
The snapshot has been successfully deleted.
When you delete a parent snapshot, its children are not deleted, and the information the parent
snapshot contains is merged into them.
For example, the following session demonstrates the process of deleting the snapshot with ID
{903c12ea-f6e6-437a-a2f0-a1d02eed4f7e} acting as a parent for another snapshot:
# pctl snapshot-list MyVM
PARENT_SNAPSHOT_ID
SNAPSHOT_ID
{989f3415-3e30-4494-936e-a0bbc104bd20}
{989f3415-3e30-4494-936e-a0bbc104bd20} {063615fa-f2a0-4c14-92d4-4c935df15840}
{063615fa-f2a0-4c14-92d4-4c935df15840} *{58c9941e-f232-4273-892a-82e836536889}
# pctl snapshot-delete MyVM --id {903c12ea-f6e6-437a-a2f0-a1d02eed4f7e}
Deleting the snapshot...
The snapshot has been successfully deleted.
# pctl snapshot-list MyVM
PARENT_SNAPSHOT_ID
SNAPSHOT_ID
{063615fa-f2a0-4c14-92d4-4c935df15840}
{063615fa-f2a0-4c14-92d4-4c935df15840} *{58c9941e-f232-4273-892a-82e836536889}
Operations on Virtual Machines and Containers
75
Managing Templates
A template in Parallels Server Bare Metal is a pre-configured virtual machine that can be easily
and quickly deployed into a fully functional virtual machine. Like any normal virtual machine, a
template contains hardware (virtual disks, peripheral devices) and the operating system. It can
also have additional software installed. In fact, the only main difference between a virtual
machine and a template is that the latter cannot be started.
In Parallels Server Bare Metal, you can perform the following operations on templates:
create a new template
list the existing templates
create a virtual machine from a template
These operations are described in the following subsections in detail.
Create a Template
In Parallels Server Bare Metal, you can create a virtual machine template using the pctl
clone utility. Making a template may prove useful if you need to create several virtual
machines with the same configuration. In this case, your steps can be as follows:
1
You create a virtual machine with the required configuration.
2 You make a template on the basis of the created virtual machine.
3 You use the template to create as many virtual machines as necessary.
Let us assume that you want to create a template of the My_VM virtual machine. To do this, you
can run the following command:
# pctl clone My_VM --name template1 --template
Clone the My_VM VM to VM template template1...
Operation progress 98%
The VM has been successfully cloned.
This command clones the My_VM virtual machine and saves it as the template1 template.
After the template has been successfully created, you can use it for creating new virtual
machines.
Listing Templates
Sometimes, you may need to get an overview of the virtual machine templates available on your
Parallels server. For example, this may be necessary if you plan to create a virtual machine from
a specific template, but do not remember its exact name. In this case, you can use the pctl
list command to list all templates on the Parallels server and find the necessary one:
# pctl list -t
{4ad11c28-9f0e-4086-84ea-9c0487644026}
{64bd8fea-6047-45bb-a144-7d4bba49c849}
{6d3c9d6f-921a-484d-9772-bc7096f68df1}
win-2003
rhel
win-2003
template1
template3
template2
In this example, 3 virtual machine templates exist on the Parallels server. The information on
these templates is presented in the form of a table with the following columns (from left to
right): the template ID, the operating system contained in the template, and the template name.
Operations on Virtual Machines and Containers
76
Deploying a Template
Though a template has the same components as a virtual machine (hardware, software, etc.), it
cannot be started. To run a template as a virtual machine, you need first to convert the template.
By converting a template, you create a virtual machine with the configuration identical to that of
the template.
To convert a template into a virtual machine, use the --ostemplate option of the pctl
create command. For example, to convert the template1 template to a virtual machine
with the Converted_VM name, you can run this command:
# pctl create Converted_VM --ostemplate template1
Creating the VM on the basis of the template1 template...
Clone the template1 VM to the VM Converted_VM...
Operation progress 99%
The VM has been successfully cloned.
To check that the Converted_VM virtual machine has been successfully created, use the
pctl list -a command:
# pctl list -a
STATUS
IP_ADDR
running
10.12.12.101
stopped
10.12.12.34
running
10.30.17.149
NAME
111
Converted_VM
Windows XP
The template itself is left intact and can be used for creating other virtual machines:
# pctl list -t
{4ad11c28-9f0e-4086-84ea-9c0487644026}
{64bd8fea-6047-45bb-a144-7d4bba49c849}
win-2003
rhel
template1
template2
Managing Virtual Machine Disks
In Parallels Server Bare Metal, you can manage virtual machine disks as follows:
change the type of your virtual disks
increase the capacity of your virtual disks
reduce the capacity of your virtual disks
reduce the size occupied by your virtual disks on the physical hard drive
All these operations are described in the following subsections in detail.
Operations on Virtual Machines and Containers
77
Changing the Disk Type
A virtual disk can be one of the two types:
plain. A plain virtual hard disk has a fixed size from the moment of its creation.
expanding. An expanding virtual hard disk is small initially. Its size grows as you add
applications and data to it.
To change the type of a virtual disk in Parallels Server Bare Metal, you can use the pctl set
command. Let us assume that the current type of the hdd0 virtual disk in the MyVM virtual
machine is plain and you want to change it to expanding. In this case, you can execute the
following command:
# pctl set MyVM --device-set hdd0 --type expand
To change the disk type back to plain, run this command:
# pctl set MyVM --device-set hdd0 --type plain
Increasing the Virtual Disk Capacity
If you find that the capacity of your virtual machine's hard disk does not fit your needs anymore,
you can increase it using the prl_disk_tool utility. For example, you can execute the
following command to set the capacity for the MyVM-0.hdd disk to 80 GB:
# prl_disk_tool resize --size 80000 --hdd /vz/MyVM.pvm/MyVM-0.hdd/
Operation progress 100%
This command adds additional disk space as unallocated space. You can use standard means
(e.g. the Disk Management tool in Windows-based virtual machines) to allocate this space by
creating a new partition or expanding an existing on.
At the same time, you can use the --resize_partition option to automatically add
additional space to the last partition on the virtual disk:
# prl_disk_tool resize --size 80000 --hdd /vz/MyVM.pvm/MyVM-0.hdd/ -resize_partition
Operation progress 100%
When increasing the disk capacity, keep in mind the following:
You cannot increase the capacity of a virtual disk if the virtual machine using this disk is
running.
The virtual machine using the virtual disk you want to configure must not have any
snapshots. Otherwise, the operation will fail:
# prl_disk_tool resize --size 68000 --hdd /vz/MyVM.pvm/MyVM-0.hdd/
This disk has one or more snapshots and cannot be resized.
You need to delete snapshots using the pctl tool before resizing the disk.
In this case, you should delete all existing snapshots and run the command again. To learn
how to delete virtual machine snapshots, refer to Deleting a Snapshot (p. 74).
The capacity of an expanding virtual disk shown from inside the virtual machine and the
size the virtual disk occupies on the server's physical disk may differ.
Operations on Virtual Machines and Containers
78
Reducing the Virtual Disk Capacity
Parallels Server Bare Metal provides a possibility to reduce the size of an expanding virtual disk
by setting the limit the disk cannot exceed. In general, the process of reducing a virtual disk
includes these steps:
1
Finding out the minimum capacity to which the disk can be reduced.
2 Running the prl_dsk_tool resize command to reduce the disk.
Checking the Minimum Disk Capacity
Before reducing a virtual disk, you may wish to see the minimum capacity to which it can be
reduced. To do this, use the prl_disk_tool resize --info command. For example,
you can run the following command to get detailed information on the MyVM-0.hdd disk:
# prl_disk_tool resize --info --hdd /vz/MyVM.pvm/MyVM-0.hdd
Operation progress 100 %
Disk information:
Size:
65537M
Minimum:
2338M
Minimum without resizing the last partition:
65523M
The information on the virtual disk is presented in the form of the following table:
Column Name
Description
Size
The virtual disk disk capacity, in megabytes, as it is seen from
inside the virtual machine.
Minimum
The virtual disk capacity, in megabytes, after resizing the disk
using the prl_disk_tool utility with the -resize_partition option.
Minimum without
resizing the
last partition
The virtual disk capacity, in megabytes, after resizing the disk
using the prl_disk_tool utility without the -resize_partition option.
Reducing the Disk Size
Once you know the minimum capacity of the virtual disk, you can start reducing it. For
example, to reduce the MyVM-0.hdd disk to 30 GB, you can execute the following command:
# prl_disk_tool resize --size 30G --hdd /vz/MyVM.pvm/MyVM-0.hdd -resize_partition
Operation progress 100 %
When reducing the disk capacity, keep in mind the following:
You cannot reduce the capacity of a virtual disk if the virtual machine using this disk is
running.
The virtual machine using the virtual disk you want to configure must not have any
snapshots. Otherwise, you will be informed of this fact:
# prl_disk_tool resize --size 68000 --hdd /vz/MyVM.pvm/MyVM-0.hdd/
This disk has one or more snapshots and cannot be resized.
You need to delete snapshots using the pctl tool before resizing the disk.
In this case, you should delete all existing snapshots and run the command again. To learn
how to delete virtual machine's snapshots, refer to Deleting a Snapshot (p. 74).
Operations on Virtual Machines and Containers
79
The capacity of an expanding virtual disk shown from inside the virtual machine and the
size the virtual disk occupies on the server's physical disk may differ.
Compacting the Virtual Disk
In Parallels Server Bare Metal, you can decrease the space your virtual machines occupy on the
Parallels server's disk drive by compacting their virtual disks. Compacting virtual disks allows
you to save your server's disk space and host more virtual machines and Containers on the
server.
Note: Plain disk cannot be compacted.
To compact a virtual disk, you can use the prl_disk_tool compact command. For
example, to compact the MyVM-0.hdd disk, you can run this command:
# prl_disk_tool compact --hdd /vz/MyVM.pvm/MyVM-0.hdd/
Operation progress 100 %
To check the space that was freed by compacting the virtual disk, you can use standard Linux
utilities (e.g. the df utility).
Managing Virtual Machine Devices
Parallels Server Bare Metal allows you to manage the following virtual machine devices:
hard disk drives
CD/DVD-ROM drives
floppy disk drives
network adapters
serial and parallels ports
sound cards
USB controllers
The main operations you can perform on these devices are:
adding a new device to the virtual machine
configuring the device properties
removing a device from the virtual machine
Operations on Virtual Machines and Containers
80
Adding a New Device
This section provides information on adding new devices to your virtual machines. You can add
new virtual devices to your virtual machine using the pctl set command. The options
responsible for adding particular devices are listed in the following table:
Option Name
Description
hdd
Adds a new hard disk drive to the virtual machine. You can either
connect an existing image to the virtual machine or create a new
one.
cdrom
Adds a new CD/DVD-ROM drive to the virtual machine.
net
Adds a new network adapter to the virtual machine.
fdd
Adds a new floppy disk drive to the virtual machine.
serial
Adds a new serial port to the virtual machine.
parallel
Adds a new parallel port to the virtual machine.
sound
Adds a new sound device to the virtual machine.
usb
Adds a new USB controller to the virtual machine.
For example, you can execute the following command to add a new virtual disk to the MyVM
virtual machine:
# pctl set MyVM --device-add hdd
Creating hdd1 (+) scsi:0 image='/var/parallels/MyVM.pvm/harddisk1.hdd
Create the expanding disk, 32768Mb...
The VM has been successfully configured.
This command creates a new virtual disk with the following default parameters:
name: hdd1
disk type: SCSI
image file name and location: /var/parallels/MyVM.pvm/harddisk1.hdd
disk format: expanding
disk capacity: 32768 MB
You can redefine some of these parameters by specifying specific options during the command
execution. For example, to create an IDE virtual disk that will have the capacity of 64 GB, you
can run this command:
# pctl set MyVM --device-add hdd --size 64000 --iface ide
Creating hdd1 (+) ide:1 image='/var/parallels/MyVM.pvm/harddisk1.hdd
Create the expanding disk, 64000Mb...
The VM has been successfully configured.
The virtual disk has been added to your virtual machine. However, before starting to use it, you
must initialize the disk. Refer to the next subsection for information on how you can do it.
When managing devices, keep in mind the following:
Detailed information on all options that can be passed to pctl set when creating a new
virtual machine device is provided in the Parallels Command Line Reference Guide.
You can connect up to 4 IDE devices and up to 15 SCSI devices (virtual disks or CD/DVDROM drives) to a virtual machine.
Operations on Virtual Machines and Containers
81
If you want to use an existing image file as a virtual CD/DVD-ROM drive, keep in mind
that Parallels Server Bare Metal supports .iso, .cue, .ccd and .dmg (non-compressed
and non-encrypted) image files.
A virtual machine can have only one floppy disk drive.
A virtual machine can have up to 16 virtual network adapters.
A virtual machine can have up to four serial ports.
A virtual machine can have up to three parallel ports.
Any virtual machine can have only one sound device.
A virtual machine can have only one USB controller.
Operations on Virtual Machines and Containers
82
Initializing the Newly Added Disk
After you added a new blank virtual hard disk to the virtual machine configuration, it will be
invisible to the operating system installed inside the virtual machine until the moment you
initialize it.
Initializing the New Virtual Hard Disk in Windows
To Initialize the new virtual hard disk in a Windows guest OS, you will need the Disk
Management utility available through:
In Windows Vista: Start > Control Panel > System and Maintenance > Administrative Tools >
Create and Format Hard Disk Partitions > Disk Management.
In Windows XP: Start > Control Panel > Administrative Tools > Computer Management >
Storage > Disk Management.
When you open the Disk Management utility, it automatically detects that a new hard disk was
added to the configuration and launches Initialize and Convert Disk Wizard:
1
In the introduction window, click Next.
2 In the Select Disks to Initialize window, select the newly added disk and click Next.
3 In the Select Disks to Convert window, select the newly added disk and click Finish.
The added disk will appear as a new disk in the Disk Management utility window, but its
memory space will be unallocated. To allocate the disk memory, right-click this disk name in
the Disk Management utility window and select New Simple Volume in Windows Vista or New
Volume in Windows XP. The New Simple Volume Wizard/New Volume Wizard window will
appear. Follow the steps of the wizard and create a new volume in the newly added disk.
After that your disk will become visible in Computer/My Computer and you will be able to use it
as a data disk inside your virtual machine.
Initializing the New Virtual Hard Disk in Linux
Initializing the new virtual hard disk in a Linux guest OS comprises two steps: allocating the
virtual hard disk space and mounting this disk in the guest OS.
To allocate the space, you will need to create a new partition on this virtual hard disk, using the
fdisk utility.
Note: To use the fdisk utility, you need the root privileges.
1
Launch Terminal.
2 To list the IDE disk devices present in your virtual machine configuration, enter:
fdisk /dev/hd*
Note: If you added a SCSI disk to the virtual machine configuration, use the fdisk
/dev/sd* command instead.
3 By default, the second virtual hard disk appears as /dev/hdc in your Linux virtual
machine. To work with this device, enter:
fdisk /dev/hdc
Note: If this is a SCSI disk, use the fdisk /dev/sdc command instead.
Operations on Virtual Machines and Containers
83
4 To get extensive information about the disk, enter:
p
5 To create a new partition, enter:
n
6 To create the primary partition, enter:
p
7 Specify the partition number. By default, it is 1.
8 Specify the first cylinder. If you want to create a single partition on this hard disk, use the
default value.
9 Specify the last cylinder. If you want to create a single partition on this hard disk, use the
default value.
10 To create a partition with the specified settings, enter:
w
When you allocated the space on the newly added virtual hard disk, you should format it by
entering the following command in the terminal:
mkfs -t <FileSystem> /dev/hdc1
Note: <FileSystem> stands for the file system you want to use on this disk. It is
recommended to use ext3 or ext2.
When the added virtual hard disk is formatted, you can mount it in the guest OS.
1
To create a mount point for the new virtual hard disk, enter:
mkdir /mnt/hdc1
Note: You can specify a different mount point.
2 To mount the new virtual hard disk to the specified mount point, enter:
mount /dev/hdc1 /mnt/hdc1
When you mounted the virtual hard disk, you can use its space in your virtual machine.
Operations on Virtual Machines and Containers
84
Configuring Virtual Devices
In Parallels Server Bare Metal, you can use the --device-set option of the pctl set
command to configure the parameters of an existing virtual device. As a rule, the process of
configuring the device properties includes two steps:
1
Finding out the name of the device you want to configure.
2 Running the pctl set command to configure the necessary device properties.
Finding Out the Device Name
To configure a virtual device, you need to specify its name when running the pctl set
command. If you do not know the device name, you can use the pctl list command to learn
it. For example, to obtain the list of virtual devices in the MyVM virtual machine, run this
command:
# pctl list --info MyVM
...
Hardware:
cpu 2 VT-x accl=high mode=32
memory 256Mb
video 46Mb
fdd0 (+) real='/dev/fd0' state=disconnected
hdd0 (+) ide:0 image='/var/parallels/MyVM.pvm/harddisk.hdd' 27000Mb
hdd1 (+) scsi:0 image='/var/parallels/MyVM.pvm/harddisk1.hdd' 32768Mb
cdrom0 (+) ide:1 real='Default CD/DVD-ROM'
parallel0 (+) real='/dev/lp0'
usb (+)
net0 (+) type=bridged iface='eth1' mac=001C4201CED0
...
All virtual devices currently available to the virtual machine are listed under Hardware. In our
case the MyVM virtual machine has the following devices: 2 CPUs, main memory, video
memory, a floppy disk drive, 2 hard disk drives, a CD/DVD-ROM drive, a parallel port, a USB
controller, and a network card.
Configuring a Virtual Device
Once you know the virtual device name, you can configure its properties. For example, you can
execute the following command to configure the current type of the virtual disk hdd1 in the
MyVM virtual machine from SCSI to IDE:
# pctl set MyVM --device-set hdd1 --iface ide
The VM has been successfully configured.
To check that the virtual disk type has been successfully changed, use the pctl list -info command:
# pctl list --info MyVM
...
hdd0 (+) ide:0 image='/var/parallels/MyVM.pvm/harddisk.hdd' 27000Mb
hdd1 (+) ide:2 image='/var/parallels/MyVM.pvm/harddisk1.hdd' 32768Mb
...
Operations on Virtual Machines and Containers
85
Deleting a Device
You can delete a virtual device that you do not need any more in your virtual machine using the
--device-del option of the pctl set command. The options responsible for removing
particular devices are listed in the following table:
Option Name
Description
hdd
Deletes the specified hard disk drive from the virtual machine.
cdrom
Deletes the specified CD/DVD-ROM drive from the virtual
machine.
net
Deletes the specified network adapter from the virtual machine.
fdd
Deletes the floppy disk drive from the virtual machine.
serial
Deletes the specified serial port from the virtual machine.
parallel
Deletes the specified parallel port from the virtual machine.
sound
Deletes the sound device from the virtual machine.
usb
Deletes the USB controller from the virtual machine.
As a rule deleting a virtual device involves performing two operations:
1
Finding out the name of the device to be deleted.
2 Deleting the device from the virtual machine.
Finding Out the Device Name
To remove a virtual device, you need to specify its name when running the pctl set
command. If you do not know the device name, you can use the pctl list command to learn
it. For example, to obtain the list of virtual devices in the MyVM virtual machine, run this
command:
# pctl list --info MyVM
...
Hardware:
cpu 2 VT-x accl=high mode=32
memory 256Mb
video 46Mb
fdd0 (+) real='/dev/fd0' state=disconnected
hdd0 (+) ide:0 image='/var/parallels/MyVM.pvm/harddisk.hdd' 27Mb
hdd1 (+) scsi:0 image='/var/parallels/MyVM.pvm/harddisk1.hdd' 32768Mb
cdrom0 (+) ide:1 real='Default CD/DVD-ROM'
parallel0 (+) real='/dev/lp0'
usb (+)
net0 (+) type=bridged iface='eth1' mac=001C4201CED0
...
All virtual devices currently available to the virtual machine are listed under Hardware. In our
case the MyVM virtual machine has the following devices: 2 CPUs, main memory, video
memory, a floppy disk drive, 2 hard disk drives, a CD/DVD-ROM drive, a parallel port, a USB
controller, and a network card.
Operations on Virtual Machines and Containers
86
Deleting a Virtual Device
Once you know the virtual device name, you can remove it from your virtual machine. For
example, you can execute the following command to remove the virtual disk hdd1 from the
MyVM virtual machine:
# pctl set MyVM --device-del hdd1
Remove the hdd1 device.
The VM has been successfully configured.
When deleting virtual machine devices, keep in mind the following:
If you do not want to permanently delete a virtual device, you can temporarily disconnect if
from the virtual machine using the --disable option.
Detailed information on all options that can be used with pctl set when deleting a device is
given in the Parallels Command Line Reference Guide.
Making Screenshots
In Parallels Server Bare Metal, you can use the pctl capture command to capture an image
(or screenshot) of your virtual machine screen. You can take screenshots of running virtual
machines only. The session below demonstrates how to take a screenshot of the My_VM virtual
machine screen and save it to the /usr/screenshots/image1.png file:
1
Make sure that the virtual machine is running:
# pctl list
STATUS
IP_ADDR
NAME
running 10.10.10.101 101
running
10.10.10.201 My_VM
2 Take the virtual machine screenshot:
# pctl capture My_VM --file /usr/screenshots/image1.png
Capture the VM screen...
The VM screen has been saved to /usr/screenshots/image1.png
3 Check that the image1.png file has been successfully created:
# ls /usr/screenshots/
image1.png
87
CHAPTER 4
Managing Resources
The main goal of resource control in Parallels Server Bare Metal is to provide Service Level
Management or Quality of Service for virtual machines and Containers. Correctly configured
resource control settings prevent serious impacts resulting from the resource over-usage
(accidental or malicious) of any virtual machine and Container on the other virtual machines and
Containers. Using resource control parameters for resources management also allows you to
enforce fairness of resource usage among virtual machines and Containers and better service
quality for preferred virtual machines and Containers, if necessary.
In This Chapter
What are Resource Control Parameters?............................................................................... 87
Managing Resources for Containers ..................................................................................... 88
Managing Network Accounting and Bandwidth................................................................... 102
Managing System Parameters ............................................................................................... 108
Managing Container Resources Configuration ..................................................................... 118
Managing Virtual Machine Resources .................................................................................. 123
What are Resource Control
Parameters?
The system administrator can control the resources available to a virtual machine and Container
through a set of resource management parameters. All these parameters can be set and
configured as follows:
For Containers, by manually editing the global (/etc/vz/vz.conf) and Container
(/etc/vz/conf/CT_ID) configuration files or using the Parallels Server Bare Metal
command-line utilities.
For virtual machines, by manually editing virtual machine configuration files
(/etc/vz/VM_Name.pvm/config.pvs) or using the Parallels Server Bare Metal
command-line utilities.
The following sections describe in detail how to configure resource parameters for both virtual
machines and Containers.
Managing Resources
88
Managing Resources for Containers
All resource management parameters for Containers can be divided into the disk, network, CPU,
and system groups. The table below summarizes these groups:
Group
Description
Parameter names
Explained in
Disk
This group of parameters determines
disk quota in Parallels Server Bare
Metal. The disk quota is implemented
on two levels: the per-Container level
and the per-user/group level. You can
turn on/off disk quota on any level and
configure its settings.
DISK_QUOTA, DISKSPACE,
DISKINODES, QUOTATIME,
QUOTAUGIDLIMIT, IOPRIO
Managing
Disk Quotas
Networ
k
This group of parameters determines
the management of network bandwidth
available to different Containers
(network shaping). You can turn on/off
network shaping and configure the
settings for different Containers.
TRAFFIC_SHAPING,
BANDWIDTH, TOTALRATE,
RATE, RATEBOUND
Managing
Network
Accounting
and
Bandwidth
CPU
This group of parameters defines the
CPU time different Containers are
guaranteed to receive.
VE0CPUUNITS,
CPUUNITS, CPUS,
BURST_CPULIMIT,
BURST_CPU_AVERAGE_USAG
E
Managing
Container
CPU
Resources
System
This group of parameters allows you to
easily and effectively configure and
control all memory-related parameters
inside Containers.
slmmemorylimit
Managing
System
Parameters
Managing Resources
89
Managing Container CPU Resources
The current section explains the CPU resource parameters that you can configure and monitor
for each Container.
The table below provides the name and the description for the CPU parameters. The File column
indicates whether the parameter is defined in the global configuration file (G) or in the
Container configuration files (V).
Parameter
Description
File
ve0cpuunits
This is a positive integer number that determines the minimal
guaranteed share of the CPU time Container 0 (the server
itself) will receive at its startup. It is recommended to set the
value of this parameter to be 5-10% of the power of the
server. After the server is up and running, you can redefine
the amount of the CPU time allocated to the server by using
the --cpuunits parameter with the pctl set
command.
G
cpuunits
This is a positive integer number that determines the minimal
guaranteed share of the CPU time the corresponding
Container will receive.
V
Note: In the current version of Parallels Server Bare
Metal, you can also use this parameter to define the
CPU time share for the server.
cpulimit
This is a positive number indicating the CPU time, in
percent, the corresponding Container is not allowed to
exceed.
V
cpus
The number of CPUs to be used to handle the processes
running inside the corresponding Container.
V
Managing Resources
90
Managing CPU Share
The Parallels Server Bare Metal CPU resource control utilities allow you to guarantee any
Container the amount of CPU time this Container receives. The Container can consume more
than the guaranteed value if there are no other Containers competing for the CPU and the
cpulimit parameter is not defined.
Note: The CPU time shares and limits are calculated on the basis of a one-second period. Thus,
for example, if a Container is not allowed to receive more than 50% of the CPU time, it will be
able to receive no more than half a second each second.
To get a view of the optimal share to be assigned to a Container, check the current server CPU
utilization:
# vzcpucheck
Current CPU utilization: 11142
Power of the node: 125504
The output of this command displays the total number of the so-called CPU units consumed by
all running Containers and server processes. This number is calculated by Parallels Server Bare
Metal with the help of a special algorithm. The above example illustrates the situation when the
server is underused. In other words, the running Containers receive more CPU time than was
guaranteed to them.
In the following example, Container 102 is guaranteed to receive about 4% of the CPU time
even if the server is fully used, or in other words, if the current CPU utilization equals the power
of the server. Besides, Container 102 will not receive more than 25% of the CPU time even if
the CPU is not fully loaded:
# pctl set 102 --cpuunits 5000 --cpulimit 25 --save
Saved parameters for Container 102
# pctl start 102
Starting Container ...
Container is mounted
Adding IP address(es): 192.168.1.102
Container start in progress...
# vzcpucheck
Current CPU utilization: 15154
Power of the Node: 125504
Container 102 will receive from 4% to 25% of the server CPU time unless the server is
overcommitted, i.e. the running virtual machines and Containers have been promised more CPU
units than the power of the server. In this case the Container might get less than 4 percent.
Note: To set the --cpuunits parameter for the server, you should indicate 0 as the Container
ID (e.g. pctl set 0 --cpuunits 5000 --save).
Managing Resources
91
Configuring Number of CPUs Inside Container
If your server has more than one physical processor installed, you can control the number of
CPUs which will be used to handle the processes running inside separate Containers. By default,
a Container is allowed to consume the CPU time of all processors on the server, i.e. any process
inside any Container can be executed on any processor on the server. However, you can modify
the number of physical CPUs which will be simultaneously available to a Container using the -cpus option of the pctl set command. For example, if your server has 4 physical
processors installed, i.e. any Container on the server can make use of these 4 processors, you
can set the processes inside Container 101 to be run on 2 CPUs only by issuing the following
command:
# pctl set 101 --cpus 2 --save
Note: The number of CPUs to be set for a Container must not exceed the number of physical
CPUs installed on the server. In this case the 'physical CPUs' notation designates the number of
CPUs the Parallels Server Bare Metal kernel is aware of (you can view this CPU number using
the /proc/cpuinfo command).
You can check if the number of CPUs has been successfully changed by running the cat
/proc/cpuinfo command inside your Container. Assuming that you have set two physical
processors to handle the processes inside Container 101, your command output may look as
follows:
# pctl exec 101 cat /proc/cpuinfo
processor
: 0
vendor_id
: GenuineIntel
cpu family
: 15
model
: 4
model name
: Intel(R) Xeon(TM) CPU 2.80GHz
stepping
: 1
cpu MHz
: 2793.581
cache size
: 1024 KB
...
processor
vendor_id
cpu family
model
model name
stepping
cpu MHz
cache size
...
:
:
:
:
:
:
:
:
1
GenuineIntel
15
4
Intel(R) Xeon(TM) CPU 2.80GHz
1
2793.581
1024 KB
The output shows that Container 101 is currently bound to only two processors on the server
instead of 4 available for the other Containers on this server. It means that, from this point on,
the processes of Container 101 will be simultaneously executed on no more than 2 physical
CPUs while the other Containers on the server will continue consuming the CPU time of all 4
server processors, if needed. Also notice that the physical CPUs proper of Container 101 might
not remain the same during the Container operation; they might change for load balancing
reasons, the only thing that cannot be changed is their maximal number.
Managing Resources
92
Managing Disk Quotas
This section explains the basics of disk quotas, defines disk quota parameters, and describes
how to perform the following disk quota related operations:
turning on and off per-Container (first-level) disk quotas
setting up first-level disk quota parameters for a Container
turning on and off per-user and per-group (second-level) disk quotas inside a Container
setting up second-level quotas for a user or for a group
checking disk quota statistics
cleaning up Containers
What are Disk Quotas?
Disk quotas enable system administrators to control the size of Linux file systems by limiting
the amount of disk space and the number of inodes a Container can use. These quotas are known
as per-Container quotas or first-level quotas in Parallels Server Bare Metal. In addition, the
Parallels Server Bare Metal software enables the Container administrator to limit disk space and
the number of inodes that individual users and groups in that Container can use. These quotas
are called per-user and per-group quotas or second-level quotas.
By default, first-level quotas on your server are enabled (which is defined in the
/etc/vz/vz.conf configuration file), whereas second-level quotas must be turned on for
each Container separately (in the corresponding Container configuration files). It is impossible
to turn on second-level disk quotas for a Container if first-level disk quotas are off for that
Container.
Parallels Server Bare Metal keeps quota usage statistics and limits in
/var/vzquota/quota.<CT_ID> - a special quota file. The quota file has a special flag
indicating whether the file is “dirty”. The file becomes dirty when its contents become
inconsistent with the real Container usage. This means that when the disk space or inodes usage
changes during the Container operation, these statistics are not automatically synchronized with
the quota file, the file just gets the “dirty” flag. They are synchronized only when the Container
is stopped or when the server is shut down. After synchronization, the “dirty” flag is removed. If
the server has been incorrectly brought down (for example, the power switch was hit), the file
remains “dirty”, and the quota is re-initialized on the next Container startup. This operation may
noticeably increase the server startup time. Thus, it is highly recommended to shut down the
server properly.
Managing Resources
93
Disk Quota Parameters
The table below summarizes the disk quota parameters that you can control. The File column
indicates whether the parameter is defined in the global configuration file (G), in the Container
configuration files (V), or it is defined in the global configuration file but can be overridden in a
separate Container configuration file (GV).
Parameter
Description
File
disk_quota
Indicates whether first-level quotas are on or off for all Containers or
for a separate Container.
GV
diskspace
Total size of disk space the Container may consume, in 1-Kb blocks.
V
diskinodes
Total number of disk inodes (files, directories, and symbolic links) the
Container can allocate.
V
quotatime
The grace period for the disk quota overusage defined in seconds. The
Container is allowed to temporarily exceed its quota soft limits for no
more than the QUOTATIME period.
V
quotaugidlimit
This parameter defines the maximum aggregate number of user IDs
and group IDs for which disk quota inside the given Container will be
accounted. If set to 0, the UID and GID quota will be disabled.
V
ioprio
The Container priority for disk I/O operations. The greater the
priority, the more time the Container has for writing to and reading
from the disk.
V
Managing Resources
94
Turning On and Off Per-Container Disk Quotas
The parameter that defines whether to use first-level disk quotas is DISK_QUOTA in the global
configuration file (/etc/vz/vz.conf). By setting it to “no”, you will disable disk quotas
completely.
This
parameter
can
be
specified
in
the
Container
configuration
file
(/etc/vz/conf/<CT_ID>.conf) as well. In this case, its value will take precedence of the
one specified in the global configuration file. If you intend to have a mixture of Containers with
quotas turned on and off, it is recommended to set the DISK_QUOTA value to yes in the global
configuration file and to no in the configuration file of that Container which does not need
quotas.
The session below illustrates a scenario when first-level quotas are on by default and are turned
off for Container 101:
[checking that quota is on]
# grep DISK_QUOTA /etc/vz/vz.conf
DISK_QUOTA=yes
[checking available space on /vz partition]
# df /vz
Filesystem
1k-blocks
Used Available Use% Mounted on
/dev/sda2
8957295
1421982
7023242 17% /vz
[editing Container configuration file to add DISK_QUOTA=no]
# vi /etc/vz/conf/101.conf
[checking that quota is off for Container 101]
# grep DISK_QUOTA /etc/vz/conf/101.conf
DISK_QUOTA=no
# pctl start 101
Starting Container ...
Container is mounted
Adding IP address(es): 10.0.16.101
Hostname for Container set: ve101
Container start in progress...
# pctl exec 101 df
Filesystem
1k-blocks
Used Available Use% Mounted on
vzfs
8282373
747060
7023242 10% /
As the above example shows, the only disk space limit a Container with the quotas turned off
has is the available space and inodes on the partition where the Container private area resides.
Managing Resources
95
Setting Up Per-Container Disk Quota Parameters
Three parameters determine how much disk space and inodes a Container can use. These
parameters are specified in the Container configuration file:
DISKSPACE
The total size of disk space that can be consumed by the Container, in 1-Kb
blocks. When the space used by the Container hits the soft limit, the Container
can allocate additional disk space up to the hard limit during the grace period
specified by the QUOTATIME parameter.
DISKINODES
The total number of disk inodes (files, directories, and symbolic links) the
Container can allocate. When the number of inodes used by the Container hits
the soft limit, the Container can create additional file entries up to the hard limit
during the grace period specified by the QUOTATIME parameter.
QUOTATIME
The grace period of the disk quota, in seconds. The Container is allowed to
temporarily exceed the soft limit values for the disk space and disk inodes
quotas for no more than the period specified by this parameter.
The first two parameters have both soft and hard limits (or, simply, barriers and limits). The
hard limit is the limit that cannot be exceeded under any circumstances. The soft limit can be
exceeded up to the hard limit, but as soon as the grace period expires, the additional disk space
or inodes allocations will fail. Barriers and limits are separated by colons (“:”) in Container
configuration files and in the command line.
The following session sets the disk space available to Container 101 to approximately 1 GB and
allows the Container to allocate up to 90,000 inodes. The grace period for the quotas is set to 10
minutes:
# pctl set 101 --diskspace 1000000:1100000 --save
Saved parameters for Container 101
# pctl set 101 --diskinodes 90000:91000 --save
Saved parameters for Container 101
# pctl set 101 --quotatime 600 --save
Saved parameters for Container 101
# pctl exec 101 df
Filesystem
1k-blocks
Used Available Use% Mounted on
vzfs
1000000
747066
252934 75% /
# pctl exec 101 stat -f /
File: "/"
ID: 0
0
Namelen: 255
Type: UNKNOWN (0x565a4653)
Blocks: Total: 1000000
Free: 252934
Available: 252934
Size: 1024
Inodes: Total: 90000
Free: 9594
It is possible to change the first-level disk quota parameters for a running Container. The
changes will take effect immediately. If you do not want your changes to persist till the next
Container startup, do not use the –-save switch.
Managing Resources
96
Turning On and Off Second-Level Quotas for a Container
The parameter that controls the second-level disk quotas is QUOTAUGIDLIMIT in the
Container configuration file. By default, the value of this parameter is zero and this corresponds
to disabled per-user and per-group quotas.
If you assign a non-zero value to the QUOTAUGIDLIMIT parameter, this action brings about
the two following results:
1
Second-level (per-user and per-group) disk quotas are enabled for the given Container.
2 The value that you assign to this parameter will be the limit for the number of file owners
and groups of this Container, including Linux system users. Notice that you will
theoretically be able to create extra users of this Container, but if the number of file owners
inside the Container has already reached the limit, these users will not be able to own files.
Enabling per-user and per-group quotas for a Container requires restarting the Container. The
value for it should be carefully chosen; the bigger value you set, the bigger kernel memory
overhead this Container creates. This value must be greater than or equal to the number of
entries in the Container /etc/passwd and /etc/group files. Taking into account that a
newly created Red Hat Linux-based Container has about 80 entries in total, the typical value
would be 100. However, for Containers with a large number of users, this value should be
increased.
When managing the QUOTAUGIDLIMIT parameter, keep in mind the following:
If you delete a registered user but some files with their ID continue residing inside your
Container, the current number of ugids (user and group identities) inside the Container will
not decrease.
If you copy an archive containing files with user and group IDs not registered inside your
Container, the number of ugids inside the Container will increase by the number of these
new IDs.
The session below turns on second-level quotas for Container 101:
# pctl set 101 --quotaugidlimit 100 --save
Unable to apply new quota values: ugid quota not initialized
Saved parameters for Container 101
# pctl restart 101
Stopping Container ...
Container was stopped
Container is unmounted
Starting Container ...
Container is mounted
Adding IP address(es): 192.168.1.101
Hostname for Container set: ct101
Container start in progress...
Managing Resources
97
Setting Up Second-Level Disk Quota Parameters
Parallels Server Bare Metal provides the standard Linux quota package for working inside
Containers:
# pctl exec 101 rpm -q quota
quota-4.03-1.1.parallels
This command shows that the quota package installed in the Container is built and shipped by
Parallels. Use the utilities from this package (as is prescribed in your Linux manual) to set
second-level quotas for the given Container. For example:
# ssh ct101
root@ct101's password:
Last login: Sat Jul 5 00:37:07 2009 from 10.100.40.18
[root@ct101 root]# edquota root
Disk quotas for user root (uid 0):
Filesystem
blocks
soft
hard
inodes
soft
hard
/dev/vzfs
38216
50000
60000
45454
70000
70000
[root@ct101 root]# repquota -a
*** Report for user quotas on device /dev/vzfs
Block grace time: 00:00; Inode grace time: 00:00
Block limits
File limits
User
used
soft
hard grace
used soft hard grace
---------------------------------------------------------------------root
-38218
50000
60000
45453 70000 70000
[the rest of repquota output is skipped]
[root@ct101 root]# dd if=/dev/zero of=test
dd: writing to `test': Disk quota exceeded
23473+0 records in
23472+0 records out
[root@ct101 root]# repquota -a
*** Report for user quotas on device /dev/vzfs
Block grace time: 00:00; Inode grace time: 00:00
Block limits
File limits
User
used
soft
hard grace
used soft hard grace
---------------------------------------------------------------------root
+50001
50000
60000
none
45454 70000 70000
[the rest of repquota output is skipped]
The above example shows the session when the root user has the disk space quota set to the
hard limit of 60,000 1KB blocks and to the soft limit of 50,000 1KB blocks; both hard and soft
limits for the number of inodes are set to 70,000.
It is also possible to set the grace period separately for block limits and inodes limits with the
help of the /usr/sbin/setquota command. For more information on using the utilities
from the quota package, consult the system administration guide shipped with your Linux
distribution or online manual pages included in the package.
Managing Resources
98
Checking Quota Status
As the server administrator, you can check the quota status for any Container with the
vzquota stat and vzquota show commands. The first command reports the status from
the kernel and shall be used for running Containers. The second command reports the status
from the quota file (located at /var/vzquota/quota.<CT_ID>) and shall be used for
stopped Containers. Both commands have the same output format.
The session below shows a partial output of Container 101 quota statistics:
# vzquota stat 101 –t
resource
usage
softlimit
1k-blocks
38281
1000000
inodes
45703
90000
User/group quota: on,active
Ugids: loaded 34, total 34, limit 100
Ugid limit was exceeded: no
hardlimit
1100000
91000
grace
User/group grace times and quotafile flags:
type block_exp_time inode_exp_time dqi_flags
user
0h
group
0h
User/group objects:
ID
type
resource
0
user 1k-blocks
0
user
inodes
[the rest is skipped]
usage
38220
45453
softlimit
50000
70000
hardlimit
60000
70000
grace status
loaded
loaded
The first three lines of the output show the status of first-level disk quotas for the Container. The
rest of the output displays statistics for user/group quotas and has separate lines for each user
and group ID existing in the system.
If you do not need the second-level quota statistics, you can omit the –t switch from the
vzquota command line.
Configuring Container Disk I/O Priority Level
Parallels Server Bare Metal provides you with the capability of configuring the Container disk
I/O (input/output) priority level. The higher the Container I/O priority level, the more time the
Container will get for its disk I/O activities as compared to the other Containers on the server.
By default, any Container on the server has the I/O priority level set to 4. However, you can
change the current Container I/O priority level in the range from 0 to 7 using the --ioprio
option of the pctl set command. For example, you can issue the following command to set
the I/O priority of Container 101 to 6:
# pctl set 101 --ioprio 6 --save
Saved parameters for Container 101
To check the I/O priority level currently applied to Container 101, you can execute the
following command:
# grep IOPRIO /etc/vz/conf/101.conf
IOPRIO="6"
The command output shows that the current I/O priority level is set to 6.
Managing Resources
99
Cleaning Up Containers
The first-level quota assigned to this or that Container essentially shows how much space may
be occupied by the Container private files, i.e. not by the OS or common applications files. The
real OS and application files reside in the /vz/template directory on the server and
practically do not add up to the Container quota (except for the symlinks to them located inside
the Container and occupying insignificant space).
However, there are situations when one and the same application or application update is
installed not as a template, but separately inside each and every Container. A good example of
this is the CPanel application with its robust auto-update features. If a certain version of CPanel
is installed in a number of Containers, and then an update is released, CPanel automatically
updates itself in all these Containers, thus creating a vast amount of identical files (not symlinks
already) throughout the Containers. These files tell dramatically on the Container quotas, which
may be avoided by putting all the identical files to the server template area and creating
symlinks instead of real files inside the affected Containers.
The problem like the one described above can be solved in two ways:
1
A special subarea is created inside the server template area - /vz/template/vc - for
housing the files identical among multiple Containers with the help of the vzcache utility.
2 If the application or application update installed directly into one or more Containers has a
corresponding application template or template update installed on the server, the real files
inside the Containers are replaced with symlinks to the template files on the server with the
help of the vzpkg link utility. This utility is used to create symlinks to application EZ
templates.
Managing Resources
100
Moving Container Files to the Cache Area
We will illustrate the effect produced by vzcache by copying one and the same huge dummy
file into two Containers. First, let us learn the disk space occupied by the whole /vz partition
and by the two Containers - Container 101 and Container 102:
# df /vz
Filesystem
/dev/hda3
# pctl exec 101 df
Filesystem
vzfs
# pctl exec 102 df
Filesystem
vzfs
1K-blocks
13756796
Used Available Use% Mounted on
1348292 11622123 11% /vz
1K-blocks
1048576
Used Available Use% Mounted on
22311
1026265
3% /
1K-blocks
1048576
Used Available Use% Mounted on
22311
1026265
3% /
After that, we copy the dummy file, which is around 600 MB in size, to the root of these
Containers:
# cp foo /vz/root/101
# cp foo /vz/root/102
Now check the disk space once again:
# df /vz
Filesystem
/dev/hda3
# pctl exec 101 df
Filesystem
vzfs
# pctl exec 102 df
Filesystem
vzfs
1K-blocks
13756796
Used Available Use% Mounted on
2569060 10401355 20% /vz
1K-blocks
1048576
Used Available Use% Mounted on
632430
416146 61% /
1K-blocks
1048576
Used Available Use% Mounted on
632430
416146 61% /
We see that around 600 MB has been added to the space occupied by each Container and,
consequently, around 1.2 GB has been added to the space used on the /vz partition. Now it's
time to resort to vzcache to get rid of identical files inside the Containers:
# vzcache -v 101 102
Processing VZFSv2 Container 101
VZFSv2 Container 101
78 regular files
Processing VZFSv2 Container 102
VZFSv2 Container 102
78 regular files
During the command execution, vzcache does the following:
Looks for identical files inside Container 101 and Container 102.
Creates the CT_UUID subdirectory (where CT_UUID denotes the Container unique
identifier and can be determined by viewing the UUID parameters in the Container
configuration file) within the server template area (/vz/template/vc by default) for
each Container.
Moves the identical files to the created subdirectories in the server template area.
Let us now take the final look at the disk space usage:
# df /vz
Filesystem
/dev/hda3
# pctl exec 101 df
Filesystem
vzfs
# pctl exec 102 df
Filesystem
vzfs
1K-blocks
13756796
Used Available Use% Mounted on
1953053 11017362 16% /vz
1K-blocks
1048576
Used Available Use% Mounted on
15105
1033471
2% /
1K-blocks
1048576
Used Available Use% Mounted on
15138
1033438
2% /
Managing Resources
101
As you can see, both the server and the Containers have each gained more than 600 MB of disk
space. In real life, the disk space is gained by caching not one huge file in two Containers but a
number of identical files across many Containers.
The operation of the vzcache utility may be customized to a certain extent by using vzcache
command line switches (see the Parallels Command Line Reference Guide for details).
Associating Container Files With Application Templates
It may often happen that a security update should immediately be applied to a package installed
as a template on the server and added to a number of Containers hosted there. However, it takes
certain time to prepare a template update, so the server and/or Container administrators are not
inclined to wait for it and they install the original security update directly inside the Containers.
As to the template update, it becomes available a few days afterwards. In other cases, a
Container administrator might not know that there is a certain template installed on the server,
so they install the corresponding application directly inside their Container.
To eliminate cluttering up the Container disk space with application files that are present as part
of an application template on the server, the vzpkg link utility is used. When executed, this
utility links your Container to the application EZ templates installed on the server. Assuming
that you manually installed the openssl application inside Container 101 running Fedora 8,
you can use the following command to replace the openssl files inside this Container with
symlinks
to
these
files
in
the
/vz/template/fedoracore/8/x86/config/app/openssl directory on the server:
# vzpkg link 101
Detaching Containers From Caches
Whereas the vzcache utility helps effectively gain disk space both on the Parallels server and
within Containers, there may be situations when it is necessary to detach a Container from its
cache and copy the cached files back to the Container private area. A typical example of this is
migrating a Container to another Parallels server. The migration is not possible if there are links
in the Container private area pointing to the /vz/template/vzcaches directory on the
server.
To copy the cached files back to the Container private area, the vzuncache utility is used:
# vzuncache 101 -a
[Optimization messages skipped...]
Container 101
53 magic symlinks to convert
Container 101 will be detached from the following caches:
Cache name
Size
dhcp0-84.sw.ru-2005030316237
607972K
Now Container 101 can safely be migrated to another Parallels server. Note that unlike
vzcache, the vzuncache utility shall be called for only one Container at a time. The -a
switch tells the utility to detach the Container from all the cache directories specified in its
configuration file as the value of the VZCACHE parameter.
Managing Resources
102
Managing Network Accounting and
Bandwidth
This section explains how to perform the following tasks:
setting up network classes
viewing network traffic statistics
turning on and off network bandwidth management
setting up the bandwidth limit for a Container
Note: In the current version of Parallels Server Bare Metal, you can manage network accounting
and bandwidth for Containers only.
Network Traffic Parameters
The table below summarizes the network traffic parameters that you can control. The File
column indicates whether the parameter is defined in the global configuration file (G), in the
Container configuration files (V), or it is defined in the global configuration file but can be
overridden in a separate Container configuration file (GV).
Parameter
Description
File
traffic_shaping
If set to yes, traffic limitations for outgoing traffic are set
for Containers. The default is no.
G
bandwidth
This parameter lists all the network adapters installed on the
server and their bandwidth.
G
totalrate
This parameter defines the bandwidth to be allocated for
each and every network class. It is active if traffic shaping is
turned on.
G
rate
If traffic shaping is turned on, this parameter specifies the
bandwidth guarantee for any Container.
GV
ratebound
If this parameter is set to yes, the bandwidth guarantee (the
global rate parameter) is also the limit for the Container, and
the Container cannot borrow the bandwidth from the
TOTALRATE bandwidth pool.
V
Managing Resources
103
Configuring Network Classes
Parallels Server Bare Metal allows you to track the inbound and outbound network traffic as
well as to shape the outgoing traffic for a Container. To provide the ability to distinguish
between domestic and international traffic, a concept of network classes is introduced. It is
important to fully understand this notion, because network classes IDs are used in the values of
some network traffic parameters. A network class is a range of IP addresses for which Parallels
Server Bare Metal counts and shapes the traffic.
Classes are specified in the /etc/vz/conf/networks_classes file. The file is in the
ASCII format, and all empty lines and lines starting with the # sign are ignored. Other lines
have the following format:
<class_id> <IP_address>/<prefix_length>
where
<class_id>
defines
the
network
class
ID,
and
the
<IP_address>/<prefix_length> pair defines the range of IP addresses for this class.
There may be several lines for each class.
Classes 0 and 1 have special meanings. Class 0 defines the IP address range for which no
accounting is performed. Usually, it corresponds to the server subnet (the server itself and its
Containers). Setting up Class 0 is not required; however, its correct setup improves
performance.
Class 1 is defined by Parallels Server Bare Metal to match any IP address. It must be always
present in the network classes definition file. Therefore, it is suggested not to change the default
line
1 0.0.0.0/0
in the networks_classes file. Other Classes should be defined after Class 1. They
represent exceptions from the "matching-everything" rule of Class 1. The example below
illustrates a possible configuration of the network classes definition file:
# server Containers networks
0 192.168.0.0/16
# any IP address (all traffic)
1 0.0.0.0/0
# class 2 – addresses for the "foreign" traffic
2 10.0.0.0/8
2 11.0.0.0/8
# inside "foreign" network there
# is a hole belonging to "local" traffic
1 10.10.16.0/24
In this example, the IP addresses in the range of 192.168.0.0 to 192.168.255.255 are treated as
Class 0 addresses and no accounting is done for the traffic from Containers destined to these
addresses.
Class 2 matches addresses in two ranges: from 10.0.0.0 to 10.255.255.255 and from 11.0.0.0 to
11.255.255.255 with the exception of addresses in the sub-range of 10.10.16.0 to 10.10.16.255,
which are treated as Class 1. All other IP addresses belong to Class 1. As far as the Class 2
addresses in this example are used for foreign routing, the Class 1 addresses are used for local
(domestic) routing, by the exclusion method.
Managing Resources
104
Viewing Network Traffic Statistics
Parallels Server Bare Metal allows you to view the current network traffic statistics with the
help of the vznetstat command. The session below shows the traffic statistics for Container
101:
# vznetstat -v 101
CTID Net.Class Input(bytes) Input(pkts)
101
1
2202448
19527
101
2
0
0
Output(bytes) Output(pkts)
9081832
19584
0
0
In this case, around 2 MB of data were uploaded to the Container and about 9 MB were
downloaded from it. All the traffic matches the definition of Class 1 and no data was exchanged
with any hosts from Class 2 networks.
Without specifying Container ID with the –v parameter, the command will display the statistics
for all running Containers.
Managing Resources
105
Turning On and Off Network Bandwidth Management
Traffic shaping also known as network bandwidth management allows you to control what
network bandwidth a Container receives for outgoing traffic. Traffic shaping is off by default in
Parallels Server Bare Metal and is controlled by the TRAFFIC_SHAPING variable in the
/etc/vz/vz.conf global configuration file.
Note: Container incoming traffic cannot be controlled in Parallels Server Bare Metal.
To turn traffic shaping on, you need to complete the following steps:
Set the value of TRAFFIC_SHAPING to yes in the global configuration file.
Correctly set up the BANDWIDTH and TOTALRATE parameters values.
Start traffic shaping with the /etc/init.d/vz shaperon command.
The BANDWIDTH variable is used for specifying the network rate (in kilobits per second) of
available network adapters. By default, it is set to eth0:102400, which corresponds to a
100Mb/s Fast Ethernet card. If your server has more network adapters installed, you need to
update this variable to list all the adapters participating in shaping. For example, in case of two
Fast Ethernet cards this variable shall be set to eth0:102400 eth1:102400.
The TOTALRATE variable specifies the size of the so-called bandwidth pool for each network
class being shaped. The bandwidth from the pool can be borrowed by Containers when they
need more bandwidth for communicating with hosts from the corresponding network class. It is
used to limit the total available outgoing traffic Containers can consume; the next section
explains
it
in
more
detail.
The
format
of
this
variable
is
<NIC>:<network_class>:<bandwidth_in_Kbits_per_second> and defines the
pool size per network class for a given network adapter. Multiple entries for different network
classes and adapters shall be separated by spaces. The default value for TOTALRATE is
eth0:1:4096, which corresponds to the pool size of 4Mb/s for Network Class 1 on the first
Ethernet adapter.
In the /etc/vz/vz.conf configuration file, you can also define the RATE variable whose
value amounts to the number of kilobits per second any Container is guaranteed to receive for
outgoing traffic with a network class on an Ethernet device. The default value of this parameter
is eth0:1:8, which means that any Container is guaranteed to receive the bandwidth of at
least 8 Kb/s for sending data to Class 1 hosts on the first Ethernet device. This bandwidth is not
the limit for a Container (unless the RATEBOUND parameter is set to yes in the Container
configuration file) – the Container is able to take the needed bandwidth from the TOTALRATE
bandwidth pool if it is not used by other Containers.
After setting up the above variables, start bandwidth management as follows:
# /etc/init.d/vz shaperon
Starting shaping: Ok
Set shaping on running Container :
vz WARNING: Can't get tc class for Container(101).
vz WARNING: Can't access file /var/run/vz_tc_classes. \
Creating new one.
vz WARNING: Can't get tc class for Container(1).
Managing Resources
106
Now you have activated the network bandwidth limits. To turn traffic shaping off temporarily,
use the /etc/init.d/vz shaperoff command. If you want to disable bandwidth
management permanently, set the TRAFFIC_SHAPING variable to no in the
/etc/vz/vz.conf configuration file.
Managing Resources
107
Configuring Network Bandwidth Management for Container
The network bandwidth for outgoing traffic a Container receives is controlled by two variables
in the Container configuration file (/etc/vz/conf/<CT_ID>.conf): RATE and
RATEBOUND.
Note: Container incoming traffic cannot be controlled in the current version of Parallels Server
Bare Metal.
The
RATE
variable
has
the
same
format
as
TOTALRATE
<NIC>:<network_class>:<bandwidth>. This variable specifies the guaranteed
outgoing traffic rate that the corresponding Container receives. This rate can be specified
differently for different network classes and network adapters; use space to separate several rate
descriptions.
Bandwidth values are specified in Kb/s. It is recommended to increase this value in 8 Kb/s
chunks and to set it no lower than 8 Kb/s.
The RATEBOUND variable specifies whether the network bandwidth available to the Container
for outgoing traffic is limited by the bandwidth specified in the RATE variable. The possible
values of the RATEBOUND variable are yes and no; the default is no. In this case the Container
is allowed to take free bandwidth from the TOTALRATE pool.
The actual network bandwidth available to the Containers depends on the number of Containers
and the total sum of the RATE values, and normally does not coincide with the bandwidth
specified in their own RATE variables. If the RATEBOUND variable is set to yes, the Container
bandwidth is limited by the value of the RATE variable.
If the Container configuration file does not specify any of these parameters, the values from the
/etc/vz/vz.conf configuration file are taken. By default, Parallels Server Bare Metal does
not set RATEBOUND, which corresponds to no, and RATE is set to eth0:1:8.
The network bandwidth management in Parallels Server Bare Metal works in the following way.
The bandwidth pool for a given network class (configurable through the TOTALRATE variable
in the global configuration file) is divided among the Containers transmitting data proportionally
to their RATE settings. If the total value of the RATE variables of all Containers transmitting
data does not exceed the TOTALRATE value, each Container gets the bandwidth equal or greater
than its RATE value (unless this Container has the RATEBOUND variable set to yes). If the total
value of the RATE variables of all Containers transmitting data exceeds the TOTALRATE value,
each Container may get less than its RATE value.
The example below illustrates the scenario when there are two Containers, 101 and 102, which
have RATEBOUND set to no, and Container 103 has RATEBOUND set to yes:
# grep ^RATE /etc/vz/conf/101.conf /etc/vz/conf/102.conf
RATE="eth0:1:8"
RATEBOUND=”no”
RATE="eth0:1:8"
RATEBOUND=”no”
# grep ^RATE /etc/vz/conf/103.conf
RATE="eth0:1:64"
RATEBOUND=”yes”
Managing Resources
108
With the default TOTALRATE of 4096 Kb/s, bandwidth pool will be distributed according to the
following table:
Container 101
Container 102
Container 103
Bandwidth consumed by Containers
transmits
idle
idle
Container101: 4096 Kb/s
idle
idle
transmits
Container103: 64 Kb/s
transmits
transmits
idle
Container101: 2048 Kb/s
Container102: 2048 Kb/s
transmits
idle
transmits
Container101: 4032 Kb/s
Container103: 64 Kb/s
transmits
transmits
transmits
Container101: 2016 Kb/s
Container102: 2016 Kb/s
Container103: 64 Kb/s
After you have set up Container bandwidth settings, activate your changes as shown below:
# /etc/init.d/vz shaperrestart
Stopping shaping: Ok
Starting shaping: Ok
Set shaping on running Container: Ok
This command clears off all existing shaping settings and sets them again using the
configuration files of running Containers.
Managing System Parameters
The given section provides information on how you can manage the system resource
parameters, which a Container may allocate, using the Service Level Management (SLM)
system. This system allows you to easily and effectively configure and control all memoryrelated parameters inside Containers.
Managing Resources
109
Overview
Service Level Management (SLM) is a special system allowing you to configure and control the
service levels provided to Container users. SLM can be used to manage the Container memory
resources, i.e. to adjust the amount of memory that any Container on the server is allowed to
consume. The SLM scheme has been developed to replace the UBC scheme of managing system
resources parameters, thus simplifying the resources management inside Containers by uniting
all memory-related parameters into a single slmmemorylimit parameter.
Note: Detailed information on all UBC parameters is provided in the Administrator's Guide to
Managing
UBC
Resources
guide
available
at
http://www.parallels.com/products/virtuozzo/docs/.
SLM can be used to ensure that:
The memory consumption by every Container on the server does not exceed its instant
memory limit.
The memory usage by every Container on the server does not exceed its average limit.
The total memory consumption by all Containers does not exceed the amount of memory
available on the server and prevents the total memory from reaching the point when the
server performance begins to significantly degrade.
The 'low memory' usage by all Containers on the server does not leave the safe range.
Managing Resources
110
Computing Memory Usage in SLM
As the server administrator, you may often need to properly set the amount of memory this or
that Container will be allowed to consume. Therefore, you should have a clear idea of the
memory computation mechanism used in the SLM scheme. On the whole, the memory usage
inside every particular Container for which the SLM functionality is enabled is calculated in the
same way as it would be done on a standalone server. It means that the same set of applications
running inside a Container will require approximately the same amount of RAM for their
functioning as it would require on any other standalone server. Consequently, the amount of
memory to be allocated to any Container largely depends on the number of applications you are
going to deploy inside the Container and their memory requirements. For example, if you are
going to use your Container as a web server only, there is no need to allocate much RAM to this
Container (e.g. no more than 50 MB). At the same time, running such memory intensive
applications as MySQL, Perl, PHP requires the memory limit be set to no less than 300 MB.
The situation above provides only the general description of memory usage inside Containers. In
fact, the process of memory computation used in the SLM scheme is more complicated. It
includes the calculation of the oomguarpages, kmemsize, lockedpages, and socket
buffer parameters and the unification of these parameters into a single slmmemorylimit
parameter. It also assumes a number of accounting rules to be taken into consideration while
deciding on the amount of memory to be allocated to a Container. The main rules are given
below:
The memory allocated to a Container includes both memory itself and the swap space.
The memory consumption inside a Container is calculated by taking into account the data
sharing among applications. So, if two Containers share one and the same memory page,
each Container is considered to consume half a page. As the number of Containers sharing
the same memory pages grows, the memory consumption inside each of these Containers
decreases. Thus, an application running inside a Container can consume much less memory
than the identical application launched in the Host OS or on a standalone server. Especially
much data can be shared when Containers use the same versions of applications and shared
libraries (e.g. in the case of using the same versions of the apache Web server with the
same set of modules and the same versions of system libraries). In such cases the difference
in memory usage may reach tens of megabytes.
The total amount of used memory and swap space in the system is computed on the basis of
the memory consumption inside all Containers plus memory usage in the Host OS.
Managing Resources
111
Controlling Memory Usage by Container
SLM has a number of means at its disposal allowing you to effectively control and configure the
memory usage on the server and inside its Containers. These means include:
a Using the free command to check the memory limit set for a Container and the current
memory consumption inside this Container. If the SLM functionality is disabled,
running this command inside your Containers will display the total and used memory on
the server.
b Restricting the rate of creating new processes and threads inside a Container.
c Denying memory allocation requests from a Container.
d Sending the SISTERM signal to applications intensively consuming the memory and
requesting them to terminate all their operations, save the data, and exit.
e Killing a 'dangerous' application by sending the SIGKILL signal to it.
Various means of managing the Container memory consumption on the server makes SLM more
application-friendly as compared to the management scheme by means of UBC parameters (the
latter has only the methods described in items c and e at its disposal). This allows SLM to select
the right means while deciding on the steps to be taken in respect of this or that application.
Among other things, SLM takes into account the following characteristics:
the severity of a memory limit excess
the duration and frequency of excesses
Managing Resources
112
SLM Modes
SLM is automatically enabled during the Parallels Server Bare Metal installation on the server,
i.e. you do not have to perform any additional operations to start using this functionality on your
server. After the installation, you can manage SLM in one of the following ways:
Disable SLM on a global basis. In this case no Container on the server will be able to make
use of this functionality. To disable SLM, complete the following tasks:
Specify no as the value of the SLM parameter in the /etc/vz/vz.conf global
configuration file.
Reboot the server:
# shutdown -r now
Control the SLM mode for a particular Container on the server. The current version of
Parallels Server Bare Metal allows you to set one of the following SLM modes for your
Container:
limited mode. In this mode, the SLM functionality for the corresponding Container is
enabled and can be used to control the 'total' and 'low' memory consumption by all
Containers on the server, which prevents the memory from being overused and
guarantees the reliable performance of the server. At the same time, you can use various
UBC parameters to manage particular resources of the Container. If the Container does
not have any UBC parameters set, SLM also undertakes the control over the
consumption of these resources by this Container. By default, any Container created is
functioning in the limited mode. If your Container is working in another mode, you can
return it to this mode by executing the pctl set command and passing the -slmmode all option to it.
full mode. In this mode, the SLM functionality for the corresponding Container is
enabled and can be used to the full extent for managing the amount of memory which
can be allocated to and consumed by the Container. Enabling the full mode automatically
sets the values of all UBC parameters to unlimited. When functioning in this mode, SLM
may significantly improve the resources allocation among individual Containers. For
example, it allows you to avoid situations when the memory allocation for some
application inside the Container fails although the system has a lot of free resources. The
full mode can be set by using the --slmmode slm option with the pctl set
command.
compatibility mode. In this mode, the SLM functionality for the corresponding Container
is disabled and the system resources control management is performed by using UBC
parameters only: numproc, numtcpsock, numothersock, vmguarpages,
kmemsize, etc. Detailed information on all UBC parameters is provided the
Administrator's Guide to Managing UBC Resources guide available at
http://www.parallels.com/products/virtuozzo/docs/. The compatibility mode can be set
by using the --slmmode ubc option with the pctl set command.
Note: You can also enable any of the aforementioned modes by editing the Container
configuration file and setting the corresponding value (all, slm, or ubc, respectively) of
the SLM parameter in this file.
Managing Resources
113
Managing Container Memory Usage
The SLM mechanism allows you to manage the amount of memory a Container can consume by
configuring a single parameter - slmmemorylimit. This significantly simplifies the process
of memory management on the server and inside its Containers and represents the main SLM
advantage over the old memory management mechanism (implemented on the basis of multiple
UBC parameters). You can set or configure the Container memory usage limit by means of the
--slmmemorylimit parameter of the pctl set command.
Let us assume that you wish to use SLM to manage the amount of memory which can be
consumed by Container 101 and set its memory limit to 100 MB. This can be done by executing
the following command:
# pctl set 101 --slmmemorylimit 102400000
Saved parameters for Container 101
By default, the memory limit to be allocated to your Container is set in bytes; however, you can
change the default units of measurement by adding the following symbols after the value:
K: specifying this symbol after the value allows you to set the Container memory limit in
kilobytes (e.g. 1000K).
P: specifying this symbol after the value allows you to set the Container memory limit in
pages (e.g. 200P).
M: specifying this symbol after the value allows you to set the Container memory limit in
megabytes (e.g. 100M).
G: specifying this symbol after the value allows you to set the Container memory limit in
gigabytes (e.g. 1G).
After the memory limit has been successfully set for Container 101, you can view it by running
the free command inside this Container:
# pctl exec 101 free
total
used
Mem:
102400
46216
-/+ buffers/cache:
17936
Swap:
204800
0
free
56184
49748
204800
shared
0
buffers
10532
cached
27748
As can be seen from the example above, the specified memory limit is shown as the total
memory available to Container 101.
Managing Resources
114
Grouping Applications Inside Container
SLM provides a mechanism of classifying available applications (or processes representing
instances of these running applications) inside a Container, uniting them into certain groups, and
ensuring a sort of isolation among these groups. Such application grouping allows you to
separately control each application group and, if the Container exceeds its memory limit and
some application group inside this Container overuses the memory, to reduce the memory
consumption only by the corresponding application group rather than to impose memory
restrictions on the whole Container and all its applications. For example, this can help you keep
the remote SSH connection to your Container in the case of the apache Web server
misbehaviour or keep this Web service working if the 'dangerous' application is the sendmail
service.
In the current version of Parallels Server Bare Metal, all applications (processes) inside a
Container are by default included in one of the following groups:
'other' (also referred to as group 0): this group contains all the processes not included in
the 'daemons', 'httpd', and 'mysql' groups. The termination of any process belonging to
this group affects certain (usually uncritical) Container functionality only and does not lead
to the entire Container DoS (denial of service).
'daemons' (also referred to as group 1): this group includes init, rc, and all system
daemons (e.g. sshd). The 'daemons' group is the most important one and provides the
basis for the Container functioning.
'httpd' (also referred to as group 2): this group includes the apache Web server only. The
processes in this group and the 'mysql' one provide the main workload of any Container.
'mysql' (also referred to as group 3): this group includes the MySQL database server only.
The processes in this group and the 'httpd' one provide the main workload of any
Container.
By default, any new process inherits the group from its parent process. For example, all children
of the httpd process are placed to the 'httpd' group whereas all children of the 'mysql'
process are included in the 'mysql' group. However, the group of a process can be changed
during its forking and/or execution on the basis of special SLM pattern rules. The default SLM
pattern rules are specified in the /etc/vzslm.d/default.conf file on the server in the
table having the following four columns:
first_column: the name of the process to which the rule is to be applied.
second_column: a bitwise set of values defining the scheme on the basis of which the
process is to be moved to the corresponding group.
third_column: the group the process belongs to before the rule is applied. The -1 value,
if specified, means any group.
fourth_column: the group where the process will be moved after the rule is applied.
The flags field represents a number containing one or several of the following bitwise values:
Hexadecimal
Notation
Binary Notation
Description
0x0001
|_0_|_0_|_0_|_0_|_0_|_0_|_0_|_1
_|
This bit, if set to 1,
indicates that the rule is
to be applied to the
Managing Resources
115
process if it is a daemon.
0x0002
|_0_|_0_|_0_|_0_|_0_|_0_|_1_|_0
_|
This bit, if set to 1,
indicates that the rule is
to be applied to the
process if it is not a
daemon.
0x0004
|_0_|_0_|_0_|_0_|_0_|_1_|_0_|_0
_|
This bit, if set to 1,
indicates that the rule is
to be applied to the
process during its forking
(i.e. on the fork() call).
0x0008
|_0_|_0_|_0_|_0_|_1_|_0_|_0_|_0
_|
This bit, if set to 1,
indicates that the rule is
to be applied to the
process
during
its
execution (i.e. on the
exec() call).
0x0010
|_0_|_0_|_0_|_1_|_0_|_0_|_0_|_0
_|
This bit, if set to 1,
indicates that the name of
the process is to be
checked before applying
the rule.
Let us take as an example the following rule from the /etc/vzslm.d/default.conf file
"httpd"
0000001c
-1
2
and examine what processes are affected by this rule and in what way. The flags in this rule
(0000001c or |_0_|_0_|_0_|_1_|_1_|_1_|_0_|_0_| in the binary notation) involve
checking the name of the process (the fifth bit from the right equals 1) and, if this name is
httpd, moving the process to the 'httpd' group (destination_subgroup = 2)
regardless of the group it originally belongs to (source_subgroup = -1) during the process
forking and execution (the third and forth bits from the right equal 1).
The following table lists all the rules present in the /etc/vzslm.d/default.conf file:
Rule Name
Explanation
#1 "init"
9
00000018 -1 If the process has the name of init, move it
to group 9 during the process execution
irrespective of the group it originally belongs
to. As there is no default group numbered 9, it
will be created when this rule is first applied.
#2 "httpd"
2
0000001c -1 If the process has the name of httpd, move it
to group 2 during the process forking and
execution irrespective of the group it originally
belongs to.
#3 "httpsd"
0000001c -1 If the process has the name of httpsd, move
it to group 2 during the process forking and
Managing Resources
2
116
execution irrespective of the group it originally
belongs to.
#4 "lighthttpd" 0000001c -1 If the process has the name of lighthttpd,
2
move it to group 2 during the process forking
and execution irrespective of the group it
originally belongs to.
#5 "mysqld"
3
0000001c -1 If the process has the name of mysqld, move
it to group 3 during the process forking and
execution irrespective of the group it originally
belongs to.
#6 "syslogd"
8
00000018
0 If the process has the name of syslogd and
originally belongs to group 0, move it to group
8 during the process execution.
#7 "sshd"
8
00000018
0 If the process has the name of sshd and
originally belongs to group 0, move it to group
8 during the process execution.
#8 "inetd"
8
00000018
0 If the process has the name of inetd and
originally belongs to group 0, move it to group
8 during the process execution.
#9 "xinetd"
8
00000018
0 If the process has the name of xinetd and
originally belongs to group 0, move it to group
8 during the process execution.
#10 "cron"
8
00000018
0 If the process has the name of cron and
originally belongs to group 0, move it to group
8 during the process execution.
#11 "crond"
8
00000018
0 If the process has the name of crond and
originally belongs to group 0, move it to group
8 during the process execution.
#12 ""
0
00000004
9 If the process originally belongs to group 9,
move it to group 0 during the process forking.
As there is only one process belonging to
group 9 - init, this rule will be applied to the
init children only (see #1).
#13 ""
1
00000004
8 If the process originally belongs to group 8,
move it to group 1 during the process forking.
#14 ""
0
00000004
1 If the process originally belongs to group 1,
move it to group 0 during the process forking.
Note: As all processes (parents) in rules #6 - #11 belong to group 1, the instances these
rules can be applied to can only be children (see rule #14).
Managing Resources
117
During its life cycle, any process running inside the Container is checked against the available
rules in the /etc/vzslm.d/default.conf file from top to bottom and the first matching
rule is applied to it. So, if the following 2 rules are present in the default.conf file
"httpd"
"httpd"
0000001c
00000016
-1
-1
2
1
the first rule ("httpd" 0000001c
all Containers on the server.
-1
2) will be applied to all httpd processes inside
You can create your own SLM pattern configuration files with your own rules and apply them to
particular Containers on the server. For example, if you want Container 101 to start using a
configuration file different from /etc/vzslm.d/default.conf, you can proceed as
follows:
1
Create a new file with an arbitrary name and the .conf extension (e.g. by means of vi)
and place it to the /etc/vzslm.d directory on the server.
2 Make Container 101 use the newly created configuration file. Assuming that the
configuration file name is light.conf, you can do it by issuing the following command
on the server:
# pctl set 101 --slmpattern light --save
Saved parameters for Container 101
Note: If you want to make all Containers on the server use another SLM pattern
configuration file, you should specify the name of this file without the .conf extension
(e.g. light) as the value of the SLMPATTERN parameter in the /etc/vz/vz.conf
configuration file.
Managing Resources
118
Managing Container Resources
Configuration
Any Container is configured by means of its own configuration file. You can manage your
Container configurations in a number of ways:
1
Using configuration sample files shipped with Parallels Server Bare Metal. These files are
used when a new Container is being created (for details, see the Creating and Configuring
New Container section). Currently, the following configuration sample files are provided:
basic – to be used for creating standard Containers.
confixx – to be used for creating Containers that are to use the Confixx control panel.
slm.plesk - to be used for creating Containers with the Plesk control panel.
slm.256MB - to be used for creating Containers with 256 MB of main memory.
slm.512Mb - to be used for creating Containers with 512 MB of main memory.
slm.1024Mb - to be used for creating Containers with 1024 MB of main memory.
slm.2048Mb - to be used for creating Containers with 2048 MB of main memory.
Note: Configuration sample files cannot contain spaces in their names.
Any sample configuration file may also be applied to a Container after it has been created.
You would do this if, for example, you want to upgrade or downgrade the overall resources
configuration of a particular Container:
# pctl set 101 --applyconfig basic --save
This command applies all the parameters from the ve-basic.conf-sample file to the
given Container.
When you install Parallels Server Bare Metal on your server, the default Container samples
having the ve-<name>.conf-sample names are put to the /etc/vz/conf directory.
In this connection you should keep in mind the following when working with Container
samples:
When you create a Container using the pctl create command utility and base it on
some Container sample, this sample is taken from the /etc/vz/conf directory.
If you modify an existing Container sample or create a new sample using specific
command line utilities (e.g. vzsplit, vzcfgscale), the changes are made to the
corresponding file in the /etc/vz/conf directory or the resulting Container sample is
put to this directory.
2 Using specific utilities for preparing configuration files in their entirety. The tasks these
utilities perform are described in the following subsections of this section.
3 The direct creating and editing of the corresponding Container configuration file
(/etc/vz/conf/<CT_ID>.conf). This can be performed with the help of any text
editor. The instructions on how to edit Container configuration files directly are provided in
the four preceding sections. In this case you have to edit all the configuration parameters
separately, one by one.
Managing Resources
119
Splitting server Into Equal Pieces
It is possible to create a Container configuration roughly representing a given fraction of the
server. If you want to create such a configuration that up to 20 fully loaded Containers would be
able to be simultaneously running on the given server, you can do it as follows:
# cd /etc/vz/conf
# vzsplit -n 20 -f mytest
Config /etc/vz/conf/ve-mytest.conf-sample was created
Notice that the configuration produced depends on the given server resources. Therefore, it is
important to validate the resulted configuration file before trying to use it, which is done with
the help of the vzcfgvalidate utility. For example:
# vzcfgvalidate ve-mytest.conf-sample
Recommendation: kmemsize.lim-kmemsize.bar should be > 253952 \
(currently, 126391)
Recommendation: dgramrcvbuf.bar should be > 132096 (currently, 93622)
The number of Containers you can run on the server is actually several times greater than the
value specified in the command line because Containers normally do not consume all the
resources that are guaranteed to them. To illustrate this idea, let us look at the Container created
from the configuration produced above:
# pctl create 101 --ostemplate redhat-el5-x86 --config mytest
Creating Container private area (redhat-el5-x86)
Container is mounted
Postcreate action done
Container is unmounted
Container private area created
Container registered successfully
# pctl set 101 --ipadd 192.168.1.101 --save
Saved parameters for Container 101
# pctl start 101
Starting Container ...
Container is mounted
...
# vzcalc 101
Resource
Current(%) Promised(%) Max(%)
Memory
0.53
1.90
6.44
As is seen, if Containers use all the resources guaranteed to them, then around 20 Containers can
be simultaneously running. However, taking into account the Promised column output, it is safe
to run 40-50 such Containers on this server.
Note: If you generate a Container configuration sample using the vzsplit command line
utility, the resulting Container sample is put to the /etc/vz/conf directory. This sample can
then be used by pctl create when creating a new Container on its basis.
Managing Resources
120
Scaling Container Configuration
Any configuration or configuration sample file can prove insufficient for your needs. You might
have an application which does not fit into existing configurations. The easiest way of producing
a Container configuration is to scale an existing one.
Scaling produces a “heavier” or “lighter” configuration in comparison with an existing one. All
the parameters of the existing configuration are multiplied by a given number. A heavier
configuration is produced with a factor greater than 1, and a lighter one – with a factor between
0 and 1.
Note: If you create a new sample on the basis of an existing sample using the vzcfgscale
command line utility, the resulting Container sample is put to the /etc/vz/conf directory.
This sample can then be used by pctl create when creating a new Container on its basis.
The session below shows how to produce a configuration sample 50% heavier than the basic
configuration shipped with Parallels Server Bare Metal:
# cd /etc/vz/conf
# vzcfgscale -a 1.5 -o ve-improved.conf-sample ve-basic.conf-sample
# vzcfgvalidate ve-improved.conf-sample
Recommendation: kmemsize.lim-kmemsize.bar should be > 245760 \
(currently, 221184)
Recommendation: dgramrcvbuf.bar should be > 132096 (currently, 98304)
Validation completed: success
Now improved can be used in the pctl create command for creating new Containers.
It is possible to use the same technique for scaling configurations of the existing Containers.
Notice that the output file cannot be the same as the file being scaled. You have to save the
scaling results into an intermediate file.
Managing Resources
121
Validating Container Configuration
The system resource control parameters have complex interdependencies. The violation of these
interdependencies can be catastrophic for the Container. In order to ensure that a Container does
not break them, it is important to validate the Container configuration file before creating
Containers on its basis.
The typical validation scenario is shown below:
# vzcfgvalidate /etc/vz/conf/101.conf
Error: kmemsize.bar should be > 1835008 (currently, 25000)
Recommendation: dgramrcvbuf.bar should be > 132096 (currently, 65536)
Recommendation: othersockbuf.bar should be > 132096 \
(currently, 122880)
# pctl set 101 --kmemsize 2211840:2359296 --save
Saved parameters for Container 101
# vzcfgvalidate /etc/vz/conf/101.conf
Recommendation: kmemsize.lim-kmemsize.bar should be > 163840 \
(currently, 147456)
Recommendation: dgramrcvbuf.bar should be > 132096 (currently, 65536)
Recommendation: othersockbuf.bar should be > 132096 \
(currently, 122880)
Validation completed: success
The utility checks constraints on the resource management parameters and displays all the
constraint violations found. There can be three levels of violation severity:
Recommendation
This is a suggestion, which is not critical for Container or server
operations. The configuration is valid in general; however, if the system
has enough memory, it is better to increase the settings as advised.
Warning
A constraint is not satisfied, and the configuration is invalid. The
Container applications may not have optimal performance or may fail in
an ungraceful way.
Error
An important constraint is not satisfied, and the configuration is invalid.
The Container applications have increased chances to fail unexpectedly, to
be terminated, or to hang.
In the scenario above, the first run of the vzcfgvalidate utility found a critical error for the
kmemsize parameter value. After setting reasonable values for kmemsize, the resulting
configuration produced only recommendations, and the Container can be safely run with this
configuration.
Managing Resources
122
Applying New Configuration Sample to Container
Parallels Server Bare Metal allows you to change the configuration sample file a Container is
based on and, thus, to modify all the resources the Container may consume and/or allocate at
once. For example, if Container 101 is currently based on the basic configuration sample and
you are planning to run the Plesk application inside the Container, you may wish to apply the
slm.plesk sample to it instead of basic, which will automatically adjust the necessary
Container resource parameters for running the Plesk application inside Container 101. To do
this, you can execute the following command on the server:
# pctl set 101 --applyconfig slm.plesk --save
Saved parameters for Container 101
This command reads the resource parameters from the ve-slm.plesk.conf-sample file
located in the /etc/vz/conf directory and applies them one by one to Container 101.
When applying new configuration samples to Containers, keep in mind the following:
All Container sample files are located in the /etc/vz/conf directory on the server and
are named according to the following pattern: ve-<name>.conf-sample. You should
specify only the <name> part of the corresponding sample name after the -applyconfig option (slm.plesk in the example above).
The --applyconfig option applies all the parameters from the specified sample file to
the given Container, except for the OSTEMPLATE, TEMPLATES, VE_ROOT,
VE_PRIVATE, HOSTNAME, IP_ADDRESS, TEMPLATE, NETIF parameters (if they exist
in the sample file).
You may need to restart your Container depending on the fact whether the changes for the
selected parameters can be set on the fly or not. If some parameters could not be configured
on the fly, you will be presented with the corresponding message informing you of this fact.
Managing Resources
123
Managing Virtual Machine
Resources
Parallels Server Bare Metal allows you to manage the following resources of your virtual
machines:
main memory
number of CPUs
video memory
The procedure of managing these resources is described below in this section.
Configuring Main Memory
To configure the amount of memory that will be available to the virtual machine, use the -memsize option of the pctl set command. The following session shows how to change the
amount of memory for the MyVM virtual machine from 512 MB to 756 MB and to check that the
new value has been successfully set:
# pctl list -i MyVM | grep memory
memory 512Mb
# pctl set MyVM --memsize 756
Set the memsize parameter to 756Mb
The VM has been successfully configured.
# pctl list -i MyVM | grep memory
memory 756Mb
You can configure the memory size for both running and stopped virtual machines.
Configuring the Number of CPUs
If the Parallels server has more than one physical processor installed, you can control the
number of CPUs which will be used to handle the processes running inside your virtual
machines. By default, a virtual machine is allowed to consume the CPU time of one processor
only. However, you can modify the number of physical CPUs which will be simultaneously
available to a virtual machine using the --cpus option of the pctl set command. For
example, if your server has 4 physical processors installed, you can set the processes inside the
MyVM virtual machine to be run on 2 CPUs by issuing the following command:
# pctl set MyVM --cpus 2
Set cpus(2): 2
The VM has bee successfully configured.
Note: The maximum allowable number of virtual CPUs depends on the number of physical
CPU cores available on the Parallels server. For example, if you have a Core 2 Duo physical
processor, the maximum allowable number of virtual CPUs will be 2.
You can check if the number of CPUs has been successfully changed by running this command:
# pctl list -i MyVM | grep cpu
cpu 2 VT-x acc1=high mode=32
Managing Resources
124
Configuring Video Memory
To set the amount of video memory to be available to the virtual machine's video card, use the -videosize option of the pctl set command. Assuming that the current video memory
size of the MyVM virtual machine is set to 32 MB, you can increase it to 64 MB by running the
following command:
# pctl set MyVM --videosize 64
Set the --videosize parameter to 64Mb.
The VM has been successfully configured.
To check that the new value has been successfully set, use this command:
# pctl list -i MyVM | grep video
video 64Mb
125
CHAPTER 5
Managing Services and Processes
This chapter provides information on what services and processes are, the influence they have
on the operation and performance of your system, and the tasks they perform in the system.
You will learn how to use the command line utilities in order to manage services and processes
in Parallels Server Bare Metal. In particular, you will get to know how you can monitor active
processes in your system, change the mode of the xinetd-dependent services, identify the
Container ID where a process is running by the process ID, start, stop, or restart services and
processes, and edit the service run levels.
Note: In the current version of Parallels Server Bare Metal, you cannot manage services and
processes in virtual machines using Parallels Server Bare Metal utilities. However, you can log
in to a particular virtual machine (e.g. via RDP to a Windows virtual machine and SSH to a
Linux virtual machine) and manage its services and processes in the same way you would
manage them on a standalone computer.
In This Chapter
What Are Services and Processes ......................................................................................... 126
Main Operations on Services and Processes ......................................................................... 127
Managing Processes and Services......................................................................................... 128
Managing Services and Processes
126
What Are Services and Processes
Instances of any programs currently running in the system are referred to as processes. A
process can be regarded as the virtual address space and the control information necessary for
the execution of a program. A typical example of a process is the vi application running on your
server or inside your Linux-based Containers. Along with common processes, there are a great
number of processes that provide an interface for other processes to call. They are called
services. In many cases, services act as the brains behind many crucial system processes. They
typically spend most of their time waiting for an event to occur or for a period when they are
scheduled to perform some task. Many services provide the possibility for other servers on the
network to connect to the given one via various network protocols. For example, the nfs
service provides the NFS server functionality allowing file sharing in TCP/IP networks.
You may also come across the term "daemon" that is widely used in connection with processes
and services. This term refers to a software program used for performing a specific function on
the server system and is usually used as a synonym for "service". It can be easily identified by
"d" at the end of its name. For example, httpd (short for the HTTP daemon) represents a
software program that runs in the background of your system and waits for incoming requests to
a web server. The daemon answers the requests automatically and serves the hypertext and
multimedia documents over the Internet using HTTP.
When working with services, you should keep in mind the following. During the lifetime of a
service, it uses many system resources. It uses the CPUs in the system to run its instructions and
the system's physical memory to hold itself and its data. It opens and uses files within the file
systems and may directly or indirectly use certain physical devices in the system. Therefore, in
order not to decrease your system performance, you should run only those services on the
Parallels server that are really needed at the moment.
Besides, you should always remember that running services in the Host OS is much more
dangerous than running them in virtual machines and Containers. In case violators get access to
one of the virtual machines and Containers through any running service, they will be able to
damage only the virtual machine and Container where this service is running, but not the other
virtual machines and Containers on your server. The Parallels server itself will also remain
unhurt. And if the service were running on the Parallels server, it would damage both the server
and all virtual machines and Containers residing on it. Thus, you should make sure that you run
only those services on the server that are really necessary for its proper functioning. Launch all
additional services you need at the moment inside separate virtual machines and Containers. It
can significantly improve your system safety.
Managing Services and Processes
127
Main Operations on Services and
Processes
The ability to monitor and control processes and services in your system is essential because of
the profound influence they have on the operation and performance of your whole system. The
more you know about what each process or service is up to, the easier it will be to pinpoint and
solve problems when they creep in.
The most common tasks associated with managing services running on the Parallels server or
inside a virtual machine and Container are starting, stopping, enabling, and disabling a service.
For example, you might need to start a service in order to use certain server-based applications,
or you might need to stop or pause a service in order to perform testing or to troubleshoot a
problem.
For xinetd-dependent services, you do not start and stop but enable and disable services. The
services enabled in this way are started and stopped on the basis of the corresponding state of
the xinetd daemon. Disabled services are not started whatever the xinetd state.
In Parallels Server Bare Metal, you can manage services on the Parallels server and inside
Containers by means of special Linux command-line utilities. You can do it either locally or
from any server connected on the network.
As for processes, such Parallels Server Bare Metal utilities as vzps, vztop, vzpid enable
you to see what a process is doing and to control it. Sometimes, your system may experience
problems such as slowness or instability, and using these utilities can help you improve your
ability to track down the causes. It goes without saying that in Parallels Server Bare Metal you
can perform all those operations on processes you can do in a normal system, for example, kill a
process by sending a terminate signal to it.
Managing Services and Processes
128
Managing Processes and Services
In Parallels Server Bare Metal, services and processes can be managed using the following
Parallels command line utilities:
vzps
vzpid
vztop
vzsetxinetd.
With their help, you can perform the following tasks:
print the information about active processes on your Parallels server
view the processes activity in real time
change the mode of the services that can be either xinetd-dependent or standalone
identify the Container ID where a process is running by the process ID
Note: In the current version of Parallels Server Bare Metal, you cannot use Parallels Server Bare
Metal utilities for managing services and processes in virtual machines. However, you can log in
to a particular virtual machine (e.g. via RDP to a Windows virtual machine and SSH to a Linux
virtual machine) and manage its services and processes in the same way you would manage
them on a standalone computer.
Managing Services and Processes
129
Viewing Active Processes and Services
The vzps utility provides certain additional functionality related to monitoring separate
Containers running on the Parallels server. For example, you can use the -E switch with the
vzps utility to:
display the Container IDs where the processes are running
view the processes running inside a particular Container
vzps prints the information about active processes on your Parallels server. When run without
any options, vzps lists only those processes that are running on the current terminal. Below is
an example output of the vzps run:
$ vzps
PID TTY
4684 pts/1
27107 pts/1
TIME CMD
00:00:00 bash
00:00:00 vzps
Currently, the only processes assigned to the user/terminal are the bash shell and the vzps
command itself. In the output, the PID (Process ID), TTY, TIME, and CMD fields are
contained. TTY denotes which terminal the process is running on, TIME shows how much CPU
time the process has used, and CMD is the name of the command that started the process.
Note: The IDs of the processes running inside Containers and displayed by running the vzps
command on the Parallels server does not coincide with the IDs of the same processes shown by
running the ps command inside these Containers.
As you can see, the standard vzps command just lists the basics. To get more details about the
processes running on your server, you will need to pass some command line arguments to
vzps. For example, using the aux arguments with this command displays processes started by
other users (a), processes with no terminal or one different from yours (x), the user who started
the process and when it began (u). Besides, you can pass vzps the -E switch to sort the
processes by the Container IDs where they are running.
# vzps aux -E
USER PID %CPU %MEM
root
1 0.0 0.0
root
5 0.0 0.0
root
6 0.0 0.0
#27
7 0.0 0.0
root
9 0.0 0.0
root 1574 0.0 0.1
VSZ
1516
0
0
0
0
218
RSS
128
0
0
0
0
140
TTY
?
?
?
?
?
pts/4
STAT START
S
Jul14
S
Jul14
S
Jul14
S
Jul14
S
Jul14
S
09:30
TIME
0:37
0:03
3:20
0:00
0:00
0:00
COMMAND
init
[ubstatd]
[kswapd]
[bdflush]
[kinoded]
-bash
There is a lot more information now. The fields USER, %CPU, %MEM, VSZ, RSS, STAT, and
START have been added. Let us take a quick look at what they tell us.
The USER field shows you which user initiated the command. Many processes begin at system
start time and often list root or some system account as the USER. Other processes are, of
course, run by individuals.
The %CPU, %MEM, VSZ, and RSS fields all deal with system resources. First, you can see
what percentage of the CPU the process is currently utilizing. Along with CPU utilization, you
can see the current memory utilization and its VSZ (virtual memory size) and RSS (resident set
size). VSZ is the amount of memory the program would take up if it were all in memory; RSS is
the actual amount currently in memory. Knowing how much a process is currently eating will
help determine if it is acting normally or has spun out of control.
Managing Services and Processes
130
You will notice a question mark in most of the TTY fields in the vzps aux output. This is
because most of these programs were started at boot time and/or by initialization scripts. The
controlling terminal does not exist for these processes; thus, the question mark. On the other
hand, the bash command has a TTY value of pts/4. This is a command being run from a remote
connection and has a terminal associated with it. This information is helpful for you when you
have more than one connection open to the machine and want to determine which window a
command is running in.
STAT shows the current status of a process. In our example, many are sleeping, indicated by an
S in the STAT field. This simply means that they are waiting for something. It could be user
input or the availability of system resources. The other most common status is R, meaning that it
is currently running.
Note: For detailed information on all vzps parameters, output fields, states of processes, etc.,
please consult the vzps manual pages.
You can also use the vzps command to view the processes inside any running Container. The
example below shows you how to display all active processes inside Container 101:
# vzps -E 101
CTID
PID TTY
101 27173 ?
101 27545 ?
101 27555 ?
101 27565 ?
101 27576 ?
101 27583 ?
101 27584 ?
101 27587 ?
101 27596 ?
TIME CMD
00:00:01 init
00:00:00 syslogd
00:00:00 sshd
00:00:00 xinetd
00:00:03 httpd
00:00:00 httpd
00:00:00 httpd
00:00:00 crond
00:00:00 saslauthd
Managing Services and Processes
131
Monitoring Processes in Real Time
The vztop utility is rather similar to vzps but is usually started full-screen and updates
continuously with process information. This can help with programs that may infrequently cause
problems and can be hard to see with vzps. Overall system information is also presented,
which makes a nice place to start looking for problems.
The vztop utility can be run on the server just as the standard Linux top utility. The only
features that distinguish the vztop utility from top are the following:
vztop allows you to use the -E option that monitors only the processes belonging to the
Container whose processes you want to display.
You can use the e interactive command to temporarily view/hide the CTIDs where the
processes are running.
You can use the E interactive command to set the filter on the CTID field that helps you
display only the processes belonging to the given Container.
The vztop utility usually has an output like the following:
# vztop -E 101
17:54:03 up 20 days, 23:37, 4 users, load average: 2.13, 1.89, 1.75
305 processes: 299 sleeping, 3 running, 3 zombie, 0 stopped
CPU0 states: 20.1% user 51.2% system 0.0% nice 0.0% iowait 28.1% idle
CPU1 states: 21.2% user 50.0% system 0.0% nice 0.0% iowait 28.1% idle
Mem: 1031088k av, 969340k used, 61748k free, 0k shrd, 256516k buff
509264k active,
330948k inactive
Swap: 4056360k av,
17156k used, 4039204k free
192292k cached
CTID
PID USER PR NI VIRT RES SHR S %CPU %MEM TIME+ COMMAND
101 27173 root 16 0
1616 604 1420 S 0.0 0.1 0:01.86 init
101 27545 root 16 0
1520 624 1356 S 0.0 0.1 0:00.34 syslogd
101 27555 root 25 0
4008 1700 3632 S 0.0 0.4 0:00.04 sshd
101 27565 root 25 0
2068 860 1740 S 0.0 0.2 0:00.05 xinetd
101 27576 root 16 0
7560 3180 6332 S 0.0 0.7 0:03.78 httpd
101 27587 root 16 0
2452 1036 1528 S 0.0 0.2 0:00.34 crond
101 27596 root 25 0
4048 1184 3704 S 0.0 0.2 0:00.01 saslauthd
As you can see, vztop provides an ongoing look at the processor activity in real time (the
display is updated every 5 seconds by default, but you can change that with the d command-line
option or the s interactive command). It displays a list of the most CPU-intensive tasks on the
system and can provide an interactive interface for manipulating processes. It can sort the tasks
by CPU usage, memory usage, and runtime. Specifying 101 after the -E option allows you to
display only those processes that are running inside Container 101 only. Besides, most features
can be selected by an interactive command, for example, the e and E commands described
above.
Note: In the current version of Parallels Server Bare Metal, you cannot use the vztop utility for
monitoring processes in virtual machines.
Managing Services and Processes
132
Changing Services Mode
xinetd is a service used to start and stop a variety of data communication services. xinetd
starts on the Parallels server startup and waits for a connection request from a remote client that
wants to connect to the server. There can be a number of remote clients in the network, and each
of them can use different network protocols to establish connection to the server. In order not to
run all network services responsible for a specific protocol, which will negatively influence the
system performance, the system starts only the xinetd service. This service controls all other
network services and, at the connection time, it starts the corresponding service to process this
connection. In such a way, xinetd saves system resources allowing you to run only those
network services in the system that are really needed at the moment.
The vzsetxinetd utility allows you to switch Container services between the standalone and
xinetd mode. The services that can be either standalone or dependent on xinetd are
sendmail, sshd, proftpd, and courier-imap. Whereas they are xinetd-dependent
by default, in order to consume less resources, you may want to make them standalone due to
the following reasons:
The CPanel application does not recognize sshd if it is dependent on xinetd;
sendmail does not process some rules correctly if it is dependent on xinetd;
A number of control panel applications and some others are not able to manage xinetdbased services at all.
The courier-imapd, courier-imapds, courier-pop3d, and courier-pop3ds
services are provided by the courier-imap service, thus vzsetxinetd can manage these
services via the courier-imap service.
Let us assume that you wish to check the mode of the sendmail service and set it to
standalone if it is in the xinetd mode. First, you should check the current status of the
sendmail service. To this effect, type the following command in the command line:
# vzsetxinetd -s 222 sendmail
where 222 is the Container ID, sendmail denotes the name of the corresponding service, and
the -s option gets the status of the sendmail service of the Container with ID 222. The output
will tell you if this service has the standalone or xinetd mode:
sendmail is xinetd service
In our case it is in the xinetd mode. Now you can change the mode of the sendmail service
to standalone. To make it standalone, type the following line:
# vzsetxinetd 222 sendmail off
sendmail is standalone service
where off specifies that the sendmail service should be set to the standalone mode. The
output confirms that the sendmail service is now standalone.
For more information on the vzsetxinetd utility, consult the corresponding man pages or
refer to the Parallels Command Line Reference Guide.
Notes:
1. You cannot use the vzsetxinetd utility to change the mode of the xinetd-dependent
services in Containers where the Debian 3.0 OS template is installed.
Managing Services and Processes
133
2. In the current version of Parallels Server Bare Metal, you cannot use the vzsetxinetd
utility for managing services in virtual machines.
Determining Container Identifier by Process ID
Each process is identified by a unique PID (process identifier), which is the entry of that process
in the kernel's process table. For example, when you start Apache, it is assigned a process ID.
This PID is then used to monitor and control this program. The PID is always a positive integer.
In Parallels Server Bare Metal, you can use the vzpid (retrieve process ID) utility to print the
Container ID the process with the given id belongs to. Multiple process IDs can be specified as
arguments. In this case the utility will print the Container number for each of the processes.
The typical output of the vzpid utility is shown below:
# vzpid 12
Pid
VEID
12
101
Name
init
In our example the process with the identifier 12 has the name 'init' and is running in the
Container with ID 101.
Note: You can also display the Container ID where the corresponding process is running by
using the vzps utility.
Starting, Stopping, and Restarting Services
You can manage (i.e. start, stop, and restart) services by using the command line. For example,
you wish to start the httpd service. To do this, execute the following command:
[root@ct222 /]# service httpd start
where service is the standard Linux command, httpd denotes the name of the
corresponding service, and start is the command that will launch this service. In order to
check that the httpd service was successfully launched, you can either type the following
Linux command:
[root@ct222 /]# service httpd status
or use the vzps utility when working on your server or the ps utility when working inside your
Containers and passing them the x argument. The output will tell you if the httpd service is
running in your system or not.
134
CHAPTER 6
Managing Parallels Server Bare Metal
Network
The given chapter familiarizes you with the Parallels Server Bare Metal network structure,
enumerates Parallels networking components, and explains how to manage these components in
your working environments. In particular, it provides the following information:
How you can manage network adapters on the Parallels server.
What Virtual Networks are and how you can manage them on the Parallels server.
How to create virtual network adapters inside your virtual machines and Containers and
configure their parameters.
How to connect virtual machines and Containers to different networks.
In This Chapter
Managing Network Adapters on the Parallels Server ........................................................... 134
Managing Virtual Networks.................................................................................................. 138
Managing Adapters in Containers......................................................................................... 142
Managing Adapters in Virtual Machines .............................................................................. 151
Managing Network Adapters on the
Parallels Server
Network adapters installed on the Parallels server are used to provide virtual machines and
Containers with access to each other and to external networks. During the installation, Parallels
Server Bare Metal registers all physical and VLAN network adapters available on the server. In
addition to that, it creates a number of virtual network adapters on the server. Once Parallels
Server Bare Metal has been successfully installed, you can perform the following operations on
network adapters:
List the adapters currently available on the server.
Create new VLAN adapters on the server.
Connect adapters to Virtual Networks on the server.
Note: For more information on Virtual Networks, refer to Managing Virtual Networks (p.
138).
These operations are described in the following subsections in detail.
Managing Parallels Server Bare Metal Network
135
Listing Adapters
You can view the physical, virtual, and VLAN network adapters existing on your Parallels
server using the vznetcfg utility. For example, you can execute the following command to
list the available adapters:
# vznetcfg if list
Name
Type
eth0
nic
br2
bridge
br1
bridge
br0
bridge
vnic1
vnic
vnic0
vnic
Network ID
Bridged
Bridged
Host-Only
Shared
Host-Only
Shared
Addresses
10.30.18.41/16,dhcp
10.37.131.2/24
10.37.130.2/24
The information on adapters is presented in the table having the following columns:
Column Name
Description
Name
The adapter name.
Type
The type of the network adapter. It can be one of the following:
nic denotes a physical adapter installed on the Parallels server.
vlan stands for a VLAN adapter available on the Parallels server.
vnic denotes a virtual network adapter available on the Parallels
server. By default, 2 virtual adapters are created during the Parallels
Server Bare Metal installation: vnic0 and vnic1. Besides, a new
virtual adapter is automatically created on the server when you create
a new Virtual Network.
bridge is a virtual bridge automatically created for each Virtual
Network on the Parallels server.
Network ID
The ID of the Virtual Network where the network adapter is connected.
Detailed information on Virtual Networks is provided in Managing Virtual
Networks (p. 138).
Addresses
The IP address and subnet mask assigned to the network adapter. dhcp
denotes that the adapter gets its network parameters from a DHCP server.
Managing Parallels Server Bare Metal Network
136
Creating VLAN Adapter
Parallels Server Bare Metal allows you to create new VLAN adapters on the Parallels server.
You can use these adapters later on to connect your virtual machines and Containers to any of
the available Virtual Networks (for more information on Virtual Networks, turn to Managing
Virtual Networks (p. 138). VLAN adapters can be made using the vznetcfg vlan add
command. To create a new VLAN adapter, you should specify the VLAN ID - an arbitrary
integer number which will uniquely identify the virtual LAN among other VLANs on the server
- and the physical network adapter on the server to which the VLAN is to be bound. For
example, you can execute the following command to make a new VLAN adapter, associate it
with a VLAN having the ID of 5 (i.e. with VLAN 5), and attach the VLAN adapter to the eth0
physical adapter on the server:
# vznetcfg vlan add eth0 5
To check that the VLAN adapter has been successfully created, execute the following command:
# vznetcfg
Name
eth0
eth0.5
if list
Type
Network ID
nic
vlan
Addresses
192.168.0.150/22,dhcp
VLAN adapters can be easily identified by the vlan designation shown in the Type column of
the command output. As you can see, only one VLAN adapter currently exists on the server. It
is assigned the name of eth0.5. This name is generated automatically on the basis of the
specified VLAN ID and the name of the physical adapter to which the VLAN adapter is tied.
At any time, you can delete the eth0.5 VLAN adapter and thus destroy VLAN 5 by issuing
the following command:
# vznetcfg
# vznetcfg
Name
eth0
vlan del eth0.5
if list
Type
Network ID
nic
Addresses
192.168.0.150/22,dhcp
Managing Parallels Server Bare Metal Network
137
Connecting an Adapter to a Virtual Network
Connecting an adapter on the physical server to a Virtual Network allows you to join all virtual
machines and Containers included in the Virtual Network to the network where the
corresponding adapter is connected.
Let us assume the following:
The eth1 physical adapter and the vznetwork1 Virtual Network exist on the Parallels
server. For information on how to create Virtual Networks, see Creating a Virtual Network (p.
139).
The eth1 physical adapter is connected to the local network.
The MyVM virtual machine is connected to the vznetwork1 Virtual Network. Detailed
information on how to join virtual machines and Containers to Virtual Networks is given in
Connecting Containers to Virtual Networks (p. 150) and Connecting Virtual Machines to Virtual
Networks (p. 154).
To connect the eth1 adapter to the vznetwork1 Virtual Network and thus to join the MyVM
virtual machine to the network behind eth1, run this command on the server:
# vznetcfg net addif vznetwork1 eth1
To check that the eth0 physical adapter has been successfully added to the vznetwork1
Virtual Network, you can execute the following command:
# vznetcfg if list
Name
Type
Network ID
eth1
nic
vznetwork1
...
Addresses
192.168.0.170/22,dhcp
As you can see, the eth0 adapter is now joined to the vznetwork1 Virtual Network, which
means that the MyVM virtual machine whose virtual network adapters is connected to
vznetwork1 can access the local network behind eth1.
At any time you can disconnect the eth1 physical adapter from the vznetwork1 Virtual
Network (and thus detach the MyVM virtual machine from the local network) by running the
following command:
# vznetcfg net delif eth1
To check that the physical adapter has been successfully disconnected from vznetwork1,
issue the following command:
# vznetcfg if list
Name
Type
Network ID
eth1
nic
...
Addresses
192.168.0.170/22,dhcp
Managing Parallels Server Bare Metal Network
138
Managing Virtual Networks
A Virtual Network acts as a binding interface between a virtual network adapter inside a virtual
machine and Container and the corresponding network adapter on the Parallels server, which
allows you to include your virtual machines and Containers in different networks. In Parallels
Server Bare Metal, you can manage Virtual Networks as follows:
Create a new Virtual Network and remove an existing one.
Configure the parameters of an existing Virtual Network.
List the existing Virtual Networks.
Delete a Virtual Network that you do not need any more.
These operations are described in the following subsections in detail.
Managing Parallels Server Bare Metal Network
139
Creating a Virtual Network
Virtual Networks serve as binding interfaces between the virtual network adapters inside virtual
machines and Containers and the physical, VLAN, and virtual network adapters on the Parallels
server. Using Virtual Networks, you can connect your virtual machines and Containers to
different networks.
By default, Parallels Server Bare Metal creates the following Virtual Networks:
Bridged. This Virtual Network is connected to one of the physical adapters on the Parallels
server (as a rule, eth0) and provides virtual machines and Containers included in this
Virtual Network with access to the network behind this physical adapter.
Shared. This Virtual Network is connected to the vnic0 virtual adapter on the Parallels
server and allows virtual machines and Containers included in this Virtual Network to use
the current network connections of your Parallels server.
Host-only. This Virtual Network is connected to the vnic1 virtual adapter on the Parallels
server and allows a virtual machine and Container included in this Virtual Network to access
only the Parallels server and the other virtual machines and Containers on this network.
You can also create your own Virtual Networks using the prlsrvctl or vznetcfg utility.
For example, to make a new Virtual Network with the name of vznetwork1, you can issue
one of the following commands:
# vznetcfg net new vznetwork1
or
# prlsrvctl net add vznetwork1
By default, both commands create host-only Virtual Networks. However, you can change their
types using the prlsrvctl utility (see Configuring Virtual Network Parameters (p. 140) for
details).
In the current version of Parallels Server Bare Metal, you can create
1 shared Virtual Network (it is automatically created on the Parallels server during the
Parallels Server Bare Metal installation).
5 host-only Virtual Networks (1 host-only Virtual Network is automatically created on the
Parallels server during the Parallels Server Bare Metal installation).
One or more bridged Virtual Networks. The number Virtual Networks depends on the
number of physical and VLAN adapters available on the Parallels server. One Virtual
Network can be connected to only one physical or VLAN adapter.
Viewing Bridges
Each Virtual Network is associated with some bridge which is automatically made on the
Parallels server during the Virtual Network creation and serves as the basis for the Virtual
Network functioning. To find out what bridge is associated with what Virtual Network, you can
run the following command:
# vznetcfg if list
Name
Type
eth0
nic
br3
bridge
br2
bridge
br1
bridge
Network ID
Bridged
vznetwork1
Bridged
Host-Only
Addresses
10.30.18.41/16,dhcp
Managing Parallels Server Bare Metal Network
br0
vnic1
vnic0
vnic2
bridge
vnic
vnic
vnic
Shared
Host-Only
Shared
vznetwork1
140
10.37.131.2/24
10.37.130.2/24
10.37.132.2/24
The bridges existing on the Parallels server are listed in the Name column and can be easily
identified by the br prefix. For example, you can see that the br3 bridge is currently associated
with the vznetwork1 Virtual Network.
Configuring Virtual Network Parameters
Parallels Server Bare Metal allows you to configure the following parameters for a Virtual
Network:
the name assigned to the Virtual Network
the networking mode in which the Virtual Network is operating
the description of the Virtual Network
All these operations can be performed using the prlsrvctl utility. Let us assume that you
want to configure the vznetwork1 Virtual Network. This Virtual Network is currently
configured as a host-only network, attached to the vnic2 adapter, and has the following
description: This is a host-only Virtual Network. To change these parameters,
you can execute the following command:
# prlsrvctl net set vznetwork1 -n psbm_network1 -t bridged --ifname eth1 -d
"This is a bridged Virtual Network"
This command sets the following parameters for the vznetwork1 Virtual Network:
Changes the Virtual Network name to psbm_network1.
Changes the Virtual Network type to bridged. To do this, prlsrvctl detaches the Virtual
Network from the vnic2 adapter and connects it to the eth1 physical adapter on the
Parallels server.
Changes the Virtual Network description to the following: This is a bridged
Virtual Network. You can view this description in Parallels Management Console.
For more information on the prlsrvctl utility, refer to the Parallels Command Line
Reference Guide.
Managing Parallels Server Bare Metal Network
141
Listing Virtual Networks
Sometimes, you may wish to list the Virtual Networks existing on the Parallels server. To do
this, you can use either the vznetcfg or prlsrvctl utility.
Listing Virtual Networks With vznetcfg
To list the Virtual Networks on your server using the vznetcfg utility, execute the following
command:
# vznetcfg net list
Network ID
Status
Shared
active
Host-Only
active
Bridged
active
vznetwork1
active
Master Interface
vnic0
vnic1
eth0
vnic2
Slave Interfaces
In the example above, 4 Virtual Networks - vznetwork1 and 3 default Virtual Networks exist on the Parallels server. The information on these Virtual Networks is presented in the table
having the following columns:
Column Name
Description
Network ID
The ID assigned to the Virtual Network.
Status
Indicates the status of the Virtual Network. It can be one of the
following:
active: the Virtual Network is up and running.
configured: the information on the Virtual Network is present
in the /etc/vz/vznet.conf file on the server, but the bridge
to which the Virtual Network is bound is down or absent from the
server.
Note: Detailed information on the vznet.conf file is given
in the Parallels Command Line Reference Guide.
Master Interface
Displays the adapter on the server connected to the Virtual Network,
if any.
Slave Interfaces
Lists the adapters in virtual machines and Containers joined to the
Virtual Network, if any.
Listing Virtual Networks With prlsrvctl
You can also use the prlsrvctl utility to list the Virtual Networks existing on your server.
To do this, run the following command:
# prlsrvctl net list
Network ID
Type
Shared
shared
Host-Only
host-only
Bridged
bridged
vznetwork1
host-only
Bound To
vnic0
vnic1
eth0
vnic2
This utility displays the following information on Virtual Networks:
Column Name
Description
Managing Parallels Server Bare Metal Network
Network ID
The name assigned to the Virtual Network.
Type
The networking mode set for the Virtual Network.
Bound To
The adapter on the Parallels server connected to the Virtual
Networks, if any.
142
Deleting a Virtual Network
At any time, you can remove a Virtual Network that you do not need any more from the
physical server. To do this, you can use both the vznetcfg and prlsrvctl utilities. For
example, you can delete the vznetwork1 Virtual Network by running one of the following
commands:
# vznetcfg net del vznetwork1
or
# prlsrvctl net del vznetwork1
To check that vznetwork1 has been successfully removed, execute one of these commands:
# vznetcfg net list
Network ID
Status
Shared
active
Host-Only
active
Bridged
active
Master Interface
vnic0
vnic1
eth0
Slave Interfaces
or
# prlsrvctl net list
Network ID
Type
Shared
shared
Host-Only
host-only
Bridged
bridged
Bound To
vnic0
vnic1
eth0
Note: Detailed information on the vznetcfg and prlsrvctl utilities is provided in the
Parallels Command Line Reference Guide and their manual pages.
Managing Adapters in Containers
Parallels Server Bare Metal provides you with ample opportunities of configuring virtual
network adapters inside Containers and including them in different network environments. The
given section starts with the explanation of the two network modes - venet0 and veth - in
which any Container can operate and then shows you the way to perform the following
operations:
Create new virtual network adapters inside your Containers and delete existing ones.
Configure the parameters of an existing virtual network adapter (e.g. assign an IP address to
it).
Join Container virtual network adapters to Virtual Networks, thus, connecting them to
different networks.
All these operations are described in the following subsections in detail.
Managing Parallels Server Bare Metal Network
Container Networking Modes
In Parallels Server Bare Metal, any Container can operate in one of the two operating modes:
venet0 mode
veth mode
Detailed information on these operating modes is provided in the following subsections.
143
Managing Parallels Server Bare Metal Network
144
venet0 Mode
By default, all the Containers on the server are operating in the venet0 mode, which means
that they are connected among themselves and with the server using a virtual network adapter
called venet0. The picture below provides an example of the network structure when all
Containers (Container #1, Container #2, Container #3) are functioning in the
venet0 mode:
Figure 1: Networking - venet0 Mode
All Containers on the server use the venet0 virtual adapter as the default gateway to send and
receive data to/from other networks (shown as the PUBLIC NETWORK in the picture above).
The procedure of handling incoming and outgoing IP packets may be described as follows:
All IP packets from Containers operating in the venet0 mode come to this adapter and are
redirected through a public IP address of the server to the corresponding server on the public
network.
All IP packets coming from external networks and destined for Container IP addresses reach
the public IP address of the server first and, afterwards, are sent through venet0 to the IP
addresses of the corresponding Containers.
Managing Parallels Server Bare Metal Network
145
The venet0 adapter is also used to exchange the traffic among all the Containers hosted on the
given server. All the network traffic of a Container is isolated from that of the other Containers,
i.e. all Containers are protected from each other in the way that makes traffic snooping
impossible.
Managing Parallels Server Bare Metal Network
146
veth Mode
You can also create special veth virtual adapters inside your Containers and make the
Containers operate in the veth mode. The following figure represents an example of the
network structure where all Containers (Container#1 and Container#2) are operating in
the veth mode:
Figure 2: Networking - veth Mode
In the veth mode, a separate veth virtual adapter is created for each Container on the server.
You are allowed to create several veth adapters for a Container. Any veth virtual adapter
consists of two interfaces:
An Ethernet interface inside the Container. This interface represents a counterpart of a
physical network adapter installed on a standalone server. As any other physical adapter, it
has a MAC address (e.g., 00-0A-CC-32-F1-FF and 00-0A-CC-32-F1-BB), can be
assigned one or more IP addresses (e.g., 192.168.200.101 and 192.168.200.102)
and included in different network environments, etc. Refer to the Configuring veth Adapter
Parameters section (p. 149) for detailed information on configuring Ethernet interfaces
inside Containers.
An Ethernet interface on the server. This interface is responsible for the adapter operation in
the server context and mostly used to maintain the interaction and communication between
the server and the Ethernet interface inside the Container. Each Ethernet interface on the
server should be assigned a MAC address (e.g., AA-00-0B-CC-11-BB and AA-00-0BCC-11-CC). Detailed information on how to manage Ethernet interfaces on the server is
provided in the Configuring veth Adapter Parameters section (p. 149).
Managing Parallels Server Bare Metal Network
147
Both interfaces are closely linked to each other, which means that an IP packet entering one
interface will always come out from the other one.
Differences Between venet0 and veth Modes
The veth mode demonstrates the following differences as compared to the venet0 mode:
Each of the Ethernet interfaces constituting a veth virtual adapter has a MAC address
assigned to it while venet0 does not have any. Thanks to this fact:
Any Container can see all broadcast and multicast packets received from or sent to the
selected network adapter on the server.
Using a veth virtual adapter inside a Container allows you to host a DHCP or Samba
server inside this Container, etc.
There is no more need to assign all network settings (IP addresses, subnet mask, gateway,
etc.) to a Container from the Host OS. All network parameters can be set from inside the
Container.
veth adapters can be bridged among themselves and with other devices. If several veth
adapters are united into a bridge, this bridge can be used to handle network traffic for the
Containers whose veth adapters are included in the bridge.
Due to the fact that veth adapters act as full members on the network (rather than 'hidden'
beyond venet0), they are more prone to security vulnerabilities: traffic sniffing, IP address
collisions, etc. Therefore, veth adapters are recommended to be used in trusted network
environments only.
The veth mode has poorer scalability than the venet0 mode. This is caused by the fact
that any broadcast packet meant for any veth virtual network adapter is duplicated and
transmitted to all available veth network adapters, which requires the CPU(s) on the server
to process all the resulting broadcast packets and may noticeably degrade the system
performance. So, we highly recommend that you create no more than 100 veth network
adapters for every CPU on the server.
Managing Parallels Server Bare Metal Network
148
Creating and Deleting veth Network Adapters
By default, any Container on the Parallels server starts functioning in the venet0 mode right
after its creation. However, at any time you can create additional virtual adapters for your
Container and set them to work in the veth mode. This can be done by using the -netif_add option of the pctl set command.
Let us assume that you wish to create a new virtual adapter with the name of eth1 inside
Container 101 and make it function in the veth mode. To do this, you can execute the
following command :
# pctl set 101 --netif_add eth1 --save
Saved parameters for Container 101
The settings of the newly created virtual adapter are saved as the value of the NETIF parameter
in the configuration file of Container 101 (/etc/vz/conf/101.conf). So, you can use the
following command to display the parameters assigned to the veth network adapter inside
Container 101:
# grep NETIF /etc/vz/conf/101.conf
NETIF="ifname=eth1,mac=00:10:41:F0:AA:B6,host_mac=00:18:51:A0:8A:D7"
As you can see, the parameters set for the veth virtual network adapter during its creation are
the following:
ifname: the name set for the veth Ethernet interface inside Container 101. You specified
this name when creating the Container virtual network adapter. Usually, names of Ethernet
interfaces inside Containers are set in the form of ethAd_N where Ad_N denotes the index
number of the created adapter (e.g. eth0 or eth1); however, you can choose any other
name you like and specify it during the virtual adapter creation.
mac: the MAC address assigned to the veth Ethernet interface inside Container 101.
host_mac: the MAC address assigned to the veth Ethernet interface on the Parallels
server.
ifname is the only mandatory parameter that should be indicated when creating a Container
virtual network adapter. All the other parameters are optional and generated by Parallels Server
Bare Metal automatically, if not specified.
At any time, you can remove the veth virtual network adapter inside Container 101 by
executing the following command:
# pctl set 101 --netif_del eth1 --save
Saved parameters for Container 101
# grep NETIF /etc/vz/conf/101.conf
NETIF=""
Managing Parallels Server Bare Metal Network
149
Configuring veth Adapter Parameters
While functioning in the veth mode, each Container virtual network adapter appears as a full
participant on the network to which it is connected and needs to have its own identity on this
network.
Fist of all, to start functioning on a TCP/IP network, a veth virtual adapter should be assigned
one or several IP addresses. This can be done as follows:
Note: For detailed information on all parameters that can be configured for each default
Container network adapter (i.e. for the adapter operating in the venet0 mode), refer to
Performing Initial Configuration (p. 30).
# pctl set 101 --ifname eth1 --ipadd 192.168.144.123 --save
Saved parameters for Container 101
This command will set an IP address of 192.168.144.123 for the eth1 adapter inside
Container 101. If you wish to use the Dynamic Host Configuration Protocol (DHCP) to make
the eth1 adapter of Container 101 automatically receive TCP/IP configuration settings, you can
issue the following command instead:
# pctl set 101 --ifname eth1 --dhcp yes --save
Saved parameters for Container 101
Any static IP address assigned to the Container virtual network adapter can be removed by
executing the following command:
# pctl set 101 --ifname eth1 --ipdel 192.168.144.123 --save
Saved parameters for Container 101
You can also delete all IP addresses set for Container 101 at once:
# pctl set 101 --ifname eth1 --ipdel all --save
Saved parameters for Container 101
You may also wish to set the following parameters for a Container network adapter:
one or more DNS servers that the Container virtual adapter is supposed to use:
# pctl set 101 --ifname eth1 --nameserver 192.168.100.111 --save
Saved parameters for Container 101
and a gateway to be used for routing the traffic of the Container virtual adapter:
# pctl set 101 --ifname eth1 --gateway 192.168.111.1 --save
Saved parameters for Container 101
Detailed information on all options which can be used with the pctl set command to
manage Container adapter parameters is given in the Parallels Command Line Reference Guide
and the pctl manual pages.
Managing Parallels Server Bare Metal Network
150
Connecting Containers to Virtual Networks
With the implementation of veth virtual adapters allowing Containers to function as full
participants on the network, it has become possible to include Containers in a wide range of
network configurations the most common of which are Ethernet networks and VLANs (virtual
local area networks). The process of connecting veth virtual network adapters to an Ethernet
network or to a VLAN is carried out using certain physical and VLAN adapters, respectively,
available on the server and involves completing the following tasks:
1
Creating a Virtual Network that will act as an intermediary between the veth adapters and
the physical/VLAN adapter.
2 Connecting the veth virtual adapters you want to include in an Ethernet network/VLAN to
the Virtual Network.
3 Joining the Virtual Network where the veth virtual adapters are included to the
corresponding physical/VLAN adapter.
After completing these tasks, the Container virtual network adapters will be able to
communicate with any computer on the network (either Ethernet or VLAN) where they are
included and have no direct access to the computers joined to other networks.
The process of creating new Virtual Networks and joining physical and VLAN adapters to these
Virtual Network is described in the Creating a Virtual Network (p. 139) and Connecting an
Adapter to a Virtual Network (p. 137) subsections, respectively. So, in the example below we
assume the following:
The eth0 physical adapter and the vznetwork1 Virtual Network exist on the server.
The eth0 physical adapter is connected to the local Ethernet network and to the
vznetwork1 Virtual Network.
You want to connect Container 101 and Container 102 to the local Ethernet network.
To join Container 101 and 102 to the local Ethernet network behind the eth0 adapter, you
should connect these Containers to the vznetwork1 Virtual Network. This can be done as
follows:
1
Find out the name of the veth Ethernet interfaces inside Container 101 and 102:
# vzlist -a -o ctid,ifname
CTID IFNAME
101 eth1
102 eth0
103 -
The command output shows that the veth Ethernet interfaces inside Container 101 and 102
have the names of eth1 and eth0, respectively.
Note: To add a veth adapter to a Virtual Network, you must use the name of its Ethernet
interface inside the Container.
2 Join the veth adapters to the vznetwork1 Virtual Network:
Add the veth adapter of Container 101 to the Virtual Network:
# pctl set 101 --ifname eth1 --network vznetwork1 --save
Saved parameters for Container 101
Add the veth adapter of Container 102 to the Virtual Network:
# pctl set 102 --ifname eth0 --network vznetwork1 --save
Managing Parallels Server Bare Metal Network
151
Saved parameters for Container 102
After completing these tasks, Container 101 and Container 102 will be able to access any of the
servers in the network where the eth0 physical adapter is connected.
At any time, you can disconnect the veth virtual network adapters of Container 101 and 102
from the vznetwork1 Virtual Network by executing the following commands:
To disconnect the veth adapter of Container 101 from the Virtual Network:
# pctl set 101 --ifname eth1 --network "" --save
Saved parameters for Container 101
To disconnect the veth adapter of Container 102 from the Virtual Network:
# pctl set 102 --ifname eth1 --network "" --save
Saved parameters for Container 102
Managing Adapters in Virtual
Machines
This section provides information on how you can manage virtual network adapters in your
virtual machine. You will learn to do the following:
Create new virtual network adapters and delete existing ones.
Configure the parameters of an existing virtual network adapter (e.g. assign an IP address to
it).
Join virtual network adapters to Virtual Networks.
All these operations are described in the following subsections in detail.
Managing Parallels Server Bare Metal Network
152
Creating and Deleting Virtual Adapters
A virtual machine can have up to 16 virtual network adapters. Each adapter can be connected to
a different network. Let us assume that you wish to create a new virtual adapter for the MyVM
virtual machine. To do this, you can execute the following command :
# pctl set MyVM --device-add net
Creating net1 (+) type=shared iface='default' mac=XXXXXXXXXXX
The VM has been successfully configured.
To check that the network adapter (net1) has been successfully added to the virtual machine,
run this command:
# pctl list --info MyVM
ID: {f3b3d134-f512-324b-b0b1-dbd642f5220b}
Name: Windows XP
...
net0 (+) type=shared iface='default' mac=001C42566BCF
net1 (+) type=shared iface='default' mac=001C42AF3D69
At any time, you can remove the newly created network adapter (net1) by executing the
following command:
# pctl set MyVM --device-del net1
Remove the net1 device.
The VM has been successfully configured.
For the full of options that can be used when creating a new virtual network adapter, refer to the
Parallels Command Line Reference Guide.
Managing Parallels Server Bare Metal Network
153
Configuring Virtual Adapter Parameters
Parallels Server Bare Metal allows you to configure the following parameters of virtual machine
adapters:
Configuring the MAC Address
If you need for some reason to regenerate the current MAC address of a network adapter, you
can use the following command:
# pctl set MyVM --device-set net1 --mac 00:1C:42:2D:74:00
Creating net1 (+) network=Bridged mac=001C422D7400
The VM has been successfully configured.
This command sets the MAC address of 00:1C:42:2D:74:00 MAC address for the net1
adapter in the MyVM virtual machine. If do not know what MAC address to assign to your virtual
adapter, you can make pctl set automatically generate a new MAC address. To do this, run
the following command:
# pctl set MyVM --device-set net1 --mac auto
Creating net1 (+) network=Bridged mac=001C42C84F3E
The VM has been successfully configured.
Configuring the IP Parameters
As any other standalone server, each virtual machine must have a number of TCP/IP settings
configured in the proper way to successfully operate on the network. These settings include:
an IP address for each virtual network adapter inside the virtual machine
the default gateways to be used by the virtual machine
the default DNS servers to be used by the virtual machine
Usually, you define all these settings during the virtual machine creation. However, if you have
not yet set any of the settings or want to modify any of them, you can use the pctl set
command. For example, you can execute the following command to assign the IP address of
192.129.129.20 to the net1 adapter in the MyVM virtual machine and set for it the default
gateway with the IP address 192.129.129.1 and the DNS server with the IP address of
192.192.192.10:
# pctl set MyVM --device-set net1 --ipadd 192.129.129.20 --gw 192.129.129.1 -nameserver 192.192.192.10
Along with a static assignment of network parameters to a virtual adapter, you can make the
adapter receive its TCP/IP settings automatically using the Dynamic Host Configuration
Protocol (DHCP). For example, you can run this command to make the net1 adapter in the
MyVM virtual machine get its IP settings through DHCP:
# pctl set MyVM --device-set net1 --dhcp yes
Creating net1 (+) network=Bridged mac=001C42C84F3E
Enable automatic reconfiguration for this network adapter.
The VM has been successfully configured.
Detailed information on all options which can be used with the pctl set command to
manage virtual machine adapter parameters is given in the Parallels Command Line Reference
Guide and the pctl manual pages.
Managing Parallels Server Bare Metal Network
154
Connecting Virtual Machines to Virtual Networks
In Parallels Server Bare Metal, you can connect your virtual machines to Virtual Networks of
the following types:
Bridged networks. This type of Virtual Networks allows the virtual machine to use one of
the physical server's network adapters, which makes it appear as a separate computer on the
network the corresponding adapter belongs to.
Shared networks. This type of Virtual Networks allows the virtual machine to use the
current network connections of your Parallels server.
Host-only networks. This type of Virtual Networks allows the virtual machine to access only
the Parallels server and the virtual machines joined to this network.
To connect your virtual machines to any of these networks, use the pctl set command. For
example, the following session shows you how to connect the net0 adapter of the MyVM virtual
machine to the Bridged Virtual Network (this is one of the default Virtual Networks created
on the Parallels server during the Parallels Server Bare Metal installation).
Before connecting the MyVM virtual machine to the Bridged Virtual Network, you may wish
to check the network adapter associated with this Virtual Network. You can do it, for example,
using the following command:
# prlsrvctl net list
Network ID
Type
Shared
shared
Host-Only
host-only
Bridged
bridged
vznetwork1
host-only
Bound To
vnic0
vnic1
eth0
vnic2
From the command output, you can see that the Bridged Virtual Network is attached to the
eth0 physical adapter on the Parallels server. It means that, after connecting the MyVM virtual
machine to the Bridged Virtual Network, the virtual machine will be able to access all the
computers on the network where the eth0 adapter is connected.
Now you can run the following command to join the net0 adapter of the MyVM virtual machine
to the Bridged Virtual Network:
# pctl set MyVM --device-set net0 --network Bridged
Creating net0 (+) network=Bridged mac=001C422D7493
The VM has been successfully configured.
155
CHAPTER 7
Managing Licenses
The given chapter provides information on managing Parallels Server Bare Metal licenses. In
particular, you will know how to view the current license status, to install a new license on your
server or to update an existing one, to transfer the license from one server to another, etc.
In This Chapter
Installing the License ............................................................................................................ 156
Updating the Current License ............................................................................................... 157
Transferring the License to Another Server .......................................................................... 157
Viewing the Current License ................................................................................................ 158
Managing Licenses
156
Installing the License
Depending on the way you have obtained your Parallels Server Bare Metal license, it can be
installed on the Parallels server as follows:
If you have obtained the license in the form of a product key, you can install it on the server
using the -p option of the vzlicload command. For example, you can execute the
following command to install the XXXXXX-XXXXXX-XXXXXX-XXXXXX-XXXXXX
product key:
# vzlicload -p 5BVMF2-560MM0-D28DQA-B59NTE-10H4HG
Processing product key "XXXXXX-XXXXXX-XXXXXX-XXXXXX-XXXXXX"...
License VZSRV was loaded successfully
--1 of 1 licenses was loaded
Note: You can also use the vzlicload utility to upgrade the license. For example, this
may be necessary if your current license does not support using Parallels Virtual Automation
for managing Parallels servers and their virtual machines and Containers.
If you have obtained the license in the form of an activation code, you can install it on the
server using the -a option of the vzlicupdate command. For example:
# vzlicupdate -a XXXXXX-XXXXXX-XXXXXX-XXXXXX-XXXXXX
where XXXXXX-XXXXXX-XXXXXX-XXXXXX-XXXXXX is your activation code. When
executed, vzlicupdate connects to the Parallels Key Authentication (KA) licensing
server and transmits the specified activation code there. In its turn, the licensing server
generates a license file, sends it back to the server from where the activation code has been
dispatched, and automatically installs it on this server. So, before executing the
aforementioned command, make sure that your Parallels server is connected to the Internet.
If you are activating your installation by means of an activation key, you must have an active
Internet connection to successfully complete the license installation. Otherwise, you will be
presented with the corresponding warning message informing you of the steps you have to take
to activate your license. As a rule, these steps include the following:
1
Visiting the http://www.parallels.com/en/support/virtuozzo/activate web page and activating
the license manually.
2 Providing the following information on this web page:
In the Product Code field, specify your license activation code.
In the HWID field, provide the ID of your server.
In the Enter following digits field, type the digits displayed next to this field.
3 Clicking the ACTIVATE LICENSE button.
If you have entered the correct information on the Virtuozzo License Activation page, you will be
provided with a link to a license file that you should download to and install on the server. For
example, you can run this command to install the obtained license file
# vzlicload -f /etc/vzlicense
This command will install the license file with the name of vzlicense on your server.
Managing Licenses
157
Updating the Current License
In Parallels Server Bare Metal, you can use the vzlicupdate utility to update the license
currently installed on the Parallels server. When executed, the utility tries to connect to the
Parallels Key Authentication (KA) server and to retrieve a new license and install it on the
server. To update your license, do the following:
1
Make sure that the Parallels server where you wish to update the license is connected to the
Internet.
2 Execute the following command on the server:
# vzlicupdate
Start updating license [6E62.3D01.6BEC.E8D7.CE42.4517.68CB.E102]
...
By default, vzlicupdate tries to access the KA server having the hostname of
ka.parallels.com. However, you can explicitly specify what KA server to use using the -server option:
# vzlicupdate --server ka.server.com
In this case, the vzlicupdate utility will try to connect to the KA server with the hostname
of ka.server.com, to get a new license from this server, and to install it on the server where
vzlicupdate has been executed.
Transferring the License to Another
Server
Sometimes, you may wish to transfer licenses from one Parallels server (source server) to
another (destination server). For example, this may be the case if the server where the license is
installed starts experiencing problems or requires the hardware upgrade.
The procedure of transferring a license from one Parallels server to another depends on the
license type and can be one of the following:
If you have activated your Parallels Server Bare Metal installation by means of a product
key, you can transfer the installed license from the source to the destination server as
follows:
Remove the installed license from the source server (e.g. using the vzlicload -r
product_key command).
Log in to the destination server.
Install the product key on the destination server. Detailed information on how to install
Parallels Server Bare Metal licenses is provided in Installing a License (p. 156).
If you have activated your Parallels Server Bare Metal installation by means of an activation
code, you can use the vzlicupdate utility to move licenses between Parallels servers.
For example, to transfer a license that has been installed using the XXXXXX-XXXXXXXXXXXX-XXXXXX-XXXXXX activation code, do the following:
1. Ascertain that the source server is shut down, or the license is removed from this server.
Managing Licenses
158
2. Make sure that the destination server is up and connected to the Internet.
3. Log in to the destination server (e.g. via ssh).
4. Execute the following command on the destination server:
# vzlicupdate -t -a XXXXXX-XXXXXX-XXXXXX-XXXXXX-XXXXXX
When executed, vzlicupdate sends the activation code to the Parallels KA server, thus
informing the server of its intention to transfer the license to a new Parallels server. The KA
server verifies the received code, generates a new license file, sends it back to the
destination server, and installs it there.
You can check that the license transferal has completed successfully using the vzlicview
utility. For example:
# vzlicview
Show installed licenses...
VZSRV
status="ACTIVE"
version=4.0
serial="XXXXXX-XXXXXX-XXXXXX-XXXXXX-XXXXXX"
expiration="05/01/2009 23:59:59"
...
Detailed information on the vzlicview utility and its output is provided in Viewing Current
License (p. 158).
Viewing the Current License
The given subsection familiarizes you with the way to view the information on the license
installed on your Parallels server.
Managing Licenses
159
Viewing the License
In Parallels Server Bare Metal, you can use the vzlicview utility to view the information on
the installed license and find out its current status. When executed, this utility processes the
license currently installed on the Parallels server and prints the license contents along with its
status. A sample output of vzlicview is given below:
# vzlicview
Show installed licenses
VZSRV
status="ACTIVE"
version=4.0
serial="XXXXXX-XXXXXX-XXXXXX-XXXXXX-XXXXXX"
expiration="12/01/2006 23:59:59"
graceperiod=86400 (86400)
key_number="PSBM.00000001.0000"
cpu_total=64 (1)
ct_total=8200 (1)
max_vzmcpmc_users=128
max_pim_users=260
platform="Any"
product="PSBM"
vzpp_allowed=1
backup_mgmt_allowed=1
workflow_mgmt_allowed=1
vzagent_allowed=1
nr_vms=10
architecture="Any"
The command output shows the full information about the license. The main license parameters
are listed in the following table:
Column Name
Description
status
The license status. The information on all possible license
statuses is provided in License Statuses (p. 160).
version
The version of Parallels Server Bare Metal with which the
license is compatible.
serial
The license serial number.
expiration
The license expiration date, if it is time-limited.
graceperiod
The period during which Parallels Server Bare Metal continues
functioning after your license has expired, in seconds.
key_number
The number under which the license is registered on the
Parallels Key Authentication server.
cpu_total
The total number of central processor units (CPUs) which can
be installed on the Parallels server.
ct_total
The total number of virtual machines and Containers which can
simultaneously run on the Parallels server.
max_vzmc_users
The number of users able to simultaneously connect to the
server using Parallels Management Console.
max_vzcc_users
The number of users able to simultaneously connect to the
server using Parallels Virtual Automation (formerly, Parallels
Infrastructure Manager).
platform
The operating system with which the license is compatible.
Managing Licenses
product
160
The product name for which the license has been issued.
Indicates whether you can manage virtual machines and
Containers using Parallels Power Panel:
vzpp_allowed
1: the 'Parallels Power Panel' functionality is enabled
0: the 'Parallels Power Panel' functionality is disabled
Indicates whether the 'backup' functionality is enabled for the
given server:
backup_mgmt_allowed
1: the 'backup' functionality is enabled
0: the 'backup' functionality is disabled
Indicates whether the 'virtual machine and Container requesting'
functionality is enabled for the given server:
workflow_mgmt_allowe
d
1: the 'virtual machine
functionality is enabled
and
Container
requesting'
0: the 'virtual machine
functionality is disabled
and
Container
requesting'
Indicates whether you are allowed to use the Parallels Agent
functionality on the given server:
vzagent_allowed
1: the Parallels Agent functionality is enabled
0: the Parallels Agent functionality is disabled
nr_vms
The number of virtual machines which can simultaneously run
on the Parallels server.
architecture
The system architecture with which the license is compatible.
License Statuses
When viewing information on your license, pay special attention to the license status that can be
one of the following:
ACTIVE
The license installed on the server is valid and active.
VALID
The license the utility parses is valid and can be installed on the server.
EXPIRED
The license has expired and, therefore, could not be installed on the server.
GRACED
The license has been successfully installed on the server; however, it has expired and
is currently on the grace period (i.e. it is active till the end of the grace period).
INVALID
The license is invalid (for example, because of the server architecture mismatch) or
corrupted.
161
CHAPTER 8
Keeping Your System Up To Date
This chapter explains the ways to keep your Parallels server up to date. The components you
need to take care of are the following:
Parallels Server Bare Metal software
virtual machines and Containers created on the Parallels server
In This Chapter
Updating Parallels Server Bare Metal Software ................................................................... 162
Updating Software In Virtual Machines ............................................................................... 171
Updating Containers ............................................................................................................. 171
Keeping Your System Up To Date
162
Updating Parallels Server Bare
Metal Software
Parallels Server Bare Metal is constantly developing: there appear new versions of the Parallels
Server Bare Metal core and of existing utilities, OS and application templates are perfected, new
templates and utilities are also added from time to time. Thus, Parallels Server Bare Metal may
sometimes be repackaged to include the latest changes in any of its parts. As these changes grow
in number, new product versions are released.
Parallels Server Bare Metal provides a special utility - vzup2date - allowing you to easily and
quickly update your Parallels server. The main components that need to be updated are the
following:
Parallels Server Bare Metal system software (packages built by Parallels)
Parallels Server Bare Metal templates
vzup2date is intended to relieve Parallels Server Bare Metal administrators of the necessity to
manually update existing Parallels Server Bare Metal installations. It provides a single
information channel for learning if updated product versions are available. In other words, a
regular launching of this utility helps ensure that you always have the latest version of Parallels
Server Bare Metal installed.
The vzup2date utility can be launched in two modes:
Graphical mode. In this mode, you use a special wizard to update either the Parallels Server
Bare Metal system files or templates depending on the options passed to vzup2date.
Command line mode containing two submodes:
the batch submode
the messages submode
In comparison to the graphical mode, the command line mode provides more possibilities
for the Parallels Server Bare Metal updates management (e.g. the ability to use special filters
while selecting updates for your system).
Both modes are described in the following subsections in detail.
Keeping Your System Up To Date
163
Updating in Graphical Mode
In the graphical mode, the vzup2date utility can be launched in two submodes. If invoked
without any parameters or with the -s switch, it is supposed to check and, if necessary,
download and install Parallels Server Bare Metal system files. On the other hand, specifying the
-z option when invoking the utility tells it to perform the same operations for OS and
application EZ templates. There is no single interface for checking system files and templates at
once, as these operations are different in nature. Therefore, you should consecutively call the
vzup2date utility with and without the -z option, if you wish to check for all available
system and template updates.
Note: You can explicitly specify that the vzup2date utility is to be run in the graphical mode
by passing the -m interactive switch to it.
The vzup2date utility is implemented as a wizard, the first few steps of which are common
for both modes. After you launch the utility from the command line, you will be presented with
the Welcome screen. In this window, you can do one of the following:
Click the Next button to connect to the Parallels default repository.
Click the Configure button to display the current settings used to connect to the repository
housing Parallels Server Bare Metal updated packages and templates and to configure it, if
necessary:
The
information
on
this
screen
is
taken
from
the
/etc/sysconfig/vzup2date/vzup2date.conf file on the Parallels server. If you
wish to change this information and save the changes to the configuration file, enter the
correct settings into the fields provided, and press OK.
Keeping Your System Up To Date
164
Once you press Next in the Welcome window, the utility will try to connect to the specified
repository (either the Parallels default repository or your own one) and, if the connection is
successful, display the next screen, which will vary depending on the mode of the vzup2date
invocation. First, we will describe the mode of updating Parallels Server Bare Metal system files
and then proceed with updating your EZ templates.
Note: The vzup2date utility might see that the selected update includes an updated version of
the vzup2date utility itself. In this case you will first have to perform an update of this utility
and then to re-launch it and select the desired Parallels Server Bare Metal system update once
again.
Keeping Your System Up To Date
165
Updating System Files
After the vzup2date utility has checked the repository and found any updates, you are
presented the following window:
This window displays the list of updates that can be installed on your Parallels server. If you
want to update to the latest Parallels Server Bare Metal core and utilities versions, just press
Next on this screen, and the vzup2date utility will download and install them asking your
confirmation before each action.
On the other hand, if you have a reason not to install the latest updates for both the Parallels
Server Bare Metal core and utilities, press Customize. In this case, you will be able to choose
whether to perform customization on the Parallels Server Bare Metal core or utilities. This step
will be skipped if updates are currently available either only for the core or only for utilities. On
the next step, you will be asked to choose the desired core or utilities updates, in case there are
many.
Keeping Your System Up To Date
166
Notice that the bottommost update includes the functionality of all the other updates. You can
select any of the intermediary updates and press Select to go back to the List of Selected Updates
screen and read the information on this update. You will be able to perform customization more
than once until you finally decide on the set of updates to be applied and press Next.
Downloading and installing the necessary updates is straightforward.
Keeping Your System Up To Date
167
Updating EZ Templates
Updating EZ templates consists in updating one or more EZ templates configuration files
located in the /vz/template/<os_name>/<os_version>/<arch>/config
directory on the Parallels server and takes place if you have launched the vzup2date utility
with the -z option. The first few steps of the wizard were described in the Updating in Graphical
Mode subsection (p. 163). As soon as you press Next in the Welcome... window, the utility will
try to connect to the EZ templates repository (either the Parallels default repository or your own
one) and, if the connection is successful, display the EZ Templates Selection window listing all
EZ templates that have one or more updates available or that are not installed on your server at
all.
In this window, you can do one of the following:
If you wish to download and install all available EZ templates/template updates for a certain
Linux distribution, select this distribution by placing the cursor beside it and pressing the
space bar on your keyboard; then click Next.
If you wish only certain EZ templates of the corresponding Linux distribution to be
installed/updated on the Parallels server, place the cursor beside this distribution and press
F2 on your keyboard. You will be presented with the Templates selection window where you
can select the corresponding EZ templates.
Keeping Your System Up To Date
168
After choosing the right EZ templates, click the Select button to close the displayed window,
and then click Next to proceed with the wizard.
Note: New application EZ templates for a Linux distribution can be installed on the Parallels
server only if the corresponding OS EZ template is already installed on this server.
In the next step, you can review the EZ templates/template updates you selected on the previous
step and scheduled for downloading and installing on your server. If you are not satisfied with
the chosen templates/template updates, click the Back button to return to the previous step and
modify the set of templates; otherwise, click Next to start downloading the templates/template
updates.
After the EZ templates/templates have been successfully downloaded to the server, the Installing
EZ template window is displayed.
Keeping Your System Up To Date
169
In this window, you can view the templates/template updates ready to be installed on your
server. If you are installing a new OS EZ template/OS EZ template update, you can select the
Run vzpkg cache after installation option and specify whether to cache the corresponding OS EZ
template/template update right after its installation on the server or to do it at a later time. By
default, all OS EZ templates are just installed on the Parallels without being cached. However,
you can select the provided check box and schedule your OS EZ template/template update for
caching. Clicking Next starts installing the EZ templates on the server. By the time the wizard
finishes, you should have updated OS and application templates on your system.
Keeping Your System Up To Date
170
Updating in Command Line Mode
Another way of updating your Parallels Server Bare Metal system files and templates is to run
the vzup2date utility in the command line mode and to pass the corresponding commands,
switches, and options to it. While executing vzup2date in the command line mode, you can
choose between the batch and messages submodes. Both submodes can be used to update either
the Parallels Server Bare Metal system files or EZ templates and have the identical syntax.
However, the output produced by these commands is different. The messages submode output is
less user friendly than that of the batch submode and is mostly suitable for machine processing.
To run the vzup2date utility in the command line mode, you can use either the -m batch
switch or the -m messages switch intended for executing vzup2date in the batch and
messages submodes, respectively.
Let us assume that you wish to update Parallels Server Bare Metal system files by installing the
latest core in the batch submode. To do this, you can issue the following command on the
Parallels server:
# vzup2date -m batch install --core
This will check the Parallels Server Bare Metal repository for the latest core updates and, in the
case of finding any, download and install them on your server.
To update your Parallels Server Bare Metal installation, you may need to edit the
/etc/sysconfig/vzup2date/vzup2date.conf file to specify the repository from
where the updates are to be downloaded or configure a number of other parameters. Detailed
information on the vzup2date.conf file is provided in the Parallels Command Line
Reference Guide.
You can also execute the vzup2date utility in the batch mode to update the EZ templates
installed on the Parallels server. For example, you can issue the following command
# vzup2date -t -m batch install --all-os
to update all OS templates installed on your server. Detailed information on all options that can
be passed to the vzup2date utility is given in the Parallels Command Line Reference Guide.
Note: To perform the aforementioned operations in the messages submode, you should pass the
-m messages option to the vzup2date utility instead of -m batch.
Keeping Your System Up To Date
171
Updating Software In Virtual
Machines
To keep software in your virtual machines up to date, you can use the same means you would
use on standalone computers running the corresponding operating systems:
In Linux-based virtual machines, you can use the native Linux updaters (up2date, yum, or
yast).
In Windows-based virtual machines, you can use the native Windows updaters (e.g. the
Windows Update tool).
You should regularly run these updaters to ensure that your system has the latest updates and
fixes (including security patches) installed. For more information on native updaters, refer to the
documentation shipped with your operating system.
Updating Containers
Parallels Server Bare Metal provides two facilities to keep your Containers up to date. These
facilities include:
Updating EZ templates software packages inside a particular Container by means of the
vzpkg utility. Using this facility, you can keep any of the Containers existing on your
Parallels server up to date.
Updating caches of the OS EZ templates installed on the Parallels server. This facility
allows you to create new Containers already having the latest software packages installed.
Keeping Your System Up To Date
172
Updating EZ Template Packages Inside a Container
Parallels Server Bare Metal allows you to update packages of the OS EZ template a Container is
based on and of any application EZ templates applied to the Container. You can do it by using
the vzpkg update utility. Assuming that Container 101 is based on the redhat-el5-x86
OS EZ template, you can issue the following command to update all packages included in this
template:
# vzpkg update 101 redhat-el5-x86
...
Updating: httpd
#######################
Updating: vzdev
#######################
Cleanup : vzdev
#######################
Cleanup : httpd
#######################
[1/4]
[2/4]
[3/4]
[4/4]
Updated: httpd.i386 0:2.0.54-10.2 vzdev.noarch 0:1.0-4.swsoft
Complete!
Updated:
httpd
i386
0:2.0.54-10.2
vzdev
noarch
0:1.0-4.swsoft
Notes:
1. Updating EZ templates is supported for running Containers only.
2. If you are going to update the cache of a commercial OS EZ template (e.g. Red Hat
Enterprise Server 5 or SLES 10), you should first update software packages in the remote
repository used to handle this OS EZ template and then proceed with updating the EZ template
cache. Detailed information on how to manage repositories for commercial Linux distributions
is provided in the Parallels Server Bare Metal Templates Management Guide.
As you can see from the example above, the httpd and vzdev applications have been updated
for the redhat-el5-x86 OS EZ template. If you wish to update all EZ templates (including
the OS EZ template) inside Container 101 at once, execute this command:
# vzpkg update 101
...
Running Transaction
Updating : hwdata
Cleanup
: hwdata
###################### [1/2]
###################### [2/2]
Updated: hwdata.noarch 0:1.0-3.swsoft
Complete!
Updated:
hwdata
noarch
0:0.158.1-1
In the example above, only the hwdata package inside Container 101 was out of date and
updated to the latest version.
Keeping Your System Up To Date
173
Updating OS EZ Template Caches
With the release of new updates for the corresponding Linux distribution, the created OS EZ
template cache can become obsolete. Parallels Server Bare Metal allows you to quickly update
your OS EZ template caches using the vzpkg update cache command.
Note: If you are going to update the cache of a commercial OS EZ template (e.g. Red Hat
Enterprise Server 5 or SLES 10), you should first update software packages in the remote
repository used to handle this OS EZ template and then proceed with updating the EZ template
cache. Detailed information on how to manage repositories for commercial Linux distributions
is provided in the Parallels Command Line Reference Guide.
When executed, vzpkg update cache checks the cache directory in the template area (by
default, the template area is located in /vz/template) on the Parallels server and updates all
existing tarballs in this directory. However, you can explicitly indicate the tarball for what OS
EZ template should be updated by specifying the OS EZ template name. For example, to update
the tarball for the fedora-core-8-x86 OS EZ template, you should issue the following
command:
# vzpkg
Loading
Setting
Setting
base0
base1
base2
base3
...
update cache fedora-core-8-x86
"rpm2vzrpm" plugin
up Update Process
up repositories
100% |=========================|
100% |=========================|
100% |=========================|
100% |=========================|
951
951
951
951
B
B
B
B
00:00
00:00
00:00
00:00
Upon the vzpkg update cache execution, the old tarball is renamed by receiving the old suffix (e.g. fedora-core-8-x86.tar.gz-old):
# ls /vz/template/cache
fedora-core-8-x86.tar.gz
fedora-core-8-x86.tar.gz-old
You can also pass the -f option to vzpkg update cache to remove an existing tar archive
and create a new one instead of it.
If the vzpkg update cache command does not find a tarball for one or several OS EZ
templates installed on the server, it creates tar archives of the corresponding OS EZ templates
and puts them to the /vz/template/cache directory.
174
CHAPTER 9
Advanced Tasks
This chapter describes those tasks that are intended for advanced system administrators who
would like to obtain deeper knowledge about Parallels Containers capabilities.
In This Chapter
Configuring Capabilities ....................................................................................................... 174
Creating Customized Containers........................................................................................... 178
Changing System Time From Container............................................................................... 185
Obtaining Server ID From Inside a Container ...................................................................... 186
Enabling VPN for Container ................................................................................................. 186
Managing Server Resources Parameters ............................................................................... 187
Setting Immutable and Append Flags for Container Files and Directories........................... 188
Customizing /proc/meminfo Output Inside Container .......................................................... 189
Loading iptables Modules ..................................................................................................... 191
Creating Configuration Files for New Linux Distributions .................................................. 193
Configuring Capabilities
Capabilities are sets of bits that permit of splitting the privileges typically held by the root user
into a larger set of more specific privileges. The POSIX capabilities are defined by a draft IEEE
standard (IEEE Std 1003.1e); they are not unique to Linux or Parallels Server Bare Metal. When
the Linux or Parallels Server Bare Metal documentation says “requires root privileges”, in
nearly all cases it really means “requires a specific capability”.
This section documents the tasks that can be achieved using per-Container capabilities in
Parallels Server Bare Metal and all configurable capabilities.
Advanced Tasks
175
Creating VZFS Symlinks Inside a Container
Normally it is impossible to create a VZFS symlink from a Container. The ability to create
VZFS symlinks presents a serious security concern explained further in this subsection.
However, there may be a situation when you need such an ability, for example, for testing
created templates or creating VZFS mounts.
A VZFS symlink is a symbolic link starting with four slashes. You can see VZFS symlinks in
the private area of any Container, as is illustrated below:
# ls -l /vz/private/101/root/bin/bash
lrwxr-xr-x
1 root root 37 Jul 9 2008 \
/vz/private/101/root/bin/bash -> \
////redhat-as4/bash-3.0-19.2/bin/bash
VZFS symlinks have no special meaning if the private area is not mounted over VZFS (to the
Container root directory). If it is, then instead of a VZFS symlink the users inside the Container
will see the file located in the template directory (in this particular case,
/vz/template/redhat-as4/bash-3.0-19.2/bin/bash) instead of the VZFS
symlink.
If you try to create a VZFS symlink inside the Container, you will get an error:
[root@ct101 root]# ln -s ////redhat-as4/bash-3.0-19-2/bin/bash .
ln: creating symbolic link `./bash' to \
`////redhat-as4/bash-3.0-19.2/bin/bash': Invalid argument
The reason for this restriction is security considerations. If an intruder can correctly guess where
the template area (defined by the TEMPLATE variable in the global configuration file
/etc/sysconfig/vz) is located, he/she can access any file on the server provided the path
to the file is guessed correctly. However, in case it is necessary to allow the VZFS symlinks
creation inside a Container, it is possible to make use of the sys_rawio capability:
# vzctl set 101 --capability sys_rawio:on --save
Unable to set capability on running Container
Saved parameters for Container 101
After restarting the Container, you can unpack VZRPMs inside the Container or simply create
VZFS symlinks:
# ssh root@ct101
root@ct101's password:
Last login: Mon Oct 28 23:25:58 2008 from 10.100.40.18
[root@ct101 root]# rpm2cpio bash-3.0-19.2.i386.vz.rpm | cpio -id
94 blocks
[root@ct101 root]# ls -l bin/bash
-rwxr-xr-x
1 root
root
519964 Oct 29 23:35 bin/bash
[root@ct101 root]# ln -s ////redhat-as4/bash-3.0-19.2/bin/bash .
[root@ct101 root]# ls -l bash
-rwxrwxrwx
1 root
root
519964 Oct 29 23:35 bash
As you can see both VZFS symlinks look like regular files for Container users. If you need to
unpack and work on symlinks themselves, you have to create a Container that has a directory
bind-mounted over a regular file system such as EXT2FS, EXT3FS or ReiserFS.
Remember that assigning this capability to non-trusted Containers can lead to compromising the
server. The session below shows how a malicious Container administrator can get a copy of the
server password database files:
[root@ct101 root]# ln -s ////../../etc/passwd .
[root@ct101 root]# ln -s ////../../etc/shadow .
Advanced Tasks
[root@ct101 root]# ls -l
total 3
-rwxrwxrwx
1 root
root
-rwxrwxrwx
1 root
root
176
1252 Oct 29 23:56 passwd
823 Oct 29 23:56 shadow
While there is no easy way to substitute the password files on the server, a malicious Container
administrator could run a dictionary attack against the obtained files.
Available Capabilities for Container
This section lists all the capabilities that can be set with the <pctl> command. The capabilities
are divided into two tables: the capabilities defined by the POSIX draft standard and Linuxspecific capabilities. For each capability, its description is given together with the default value
for a Container.
Please note that it is easy to create a non-working Container or compromise your server security
by setting capabilities incorrectly. Do not change any capability for a Container without a full
understanding of what this capability can lead to.
Capabilities Defined by POSIX Draft
Name
Description
Default
chown
If a process has this capability set on, it can change ownership on
the files not belonging to it or belonging to another user. You
have to set this capability on to allow the Container root user to
change ownership on files and directories inside the Container.
on
dac_override
This capability allows to access files even if the permission is set
to disable access. Normally leave this on to let the Container root
access files even if the permission does not allow it.
on
dac_read_search
Overrides restrictions on reading and searching for files and
directories. The explanation is almost the same as above with the
sole exclusion that this capability does not override executable
restrictions.
on
fowner
Overrides restrictions on setting the S_ISUID and S_ISGID bits
on a file requiring that the effective user ID and effective group
ID of the process shall match the file owner ID.
on
fsetid
Used to decide between falling back on the old suser() or
fsuser().
on
kill
Allows sending signals to processes owned by other users.
on
setgid
Allows group ID manipulation and forged group IDs on socket
credentials passing.
on
setuid
Allows user ID manipulation and forged user IDs on socket
credentials passing.
on
Advanced Tasks
Linux-Specific Capabilities
Name
Description
Default
setpcap
Transfer any capability in your permitted set to any process ID;
remove any capability in your permitted set from any process
ID.
off
linux_immutable
Allows the modification of the S_IMMUTABLE and S_APPEND
file attributes. These attributes are implemented only for the
EXT2FS and EXT3FS Linux file systems and, as such, this
capability has no effect for Containers running on top of VZFS.
However, if you bind mount a directory located on the EXT2FS
or EXT3FS file system into a Container and revoke this
capability, the root user inside the Container will not be able to
delete or truncate files with these attributes on.
on
net_bind_service
Allows to bind to sockets with numbers below 1024.
on
net_broadcast
Allows network broadcasting and multicast access.
on
net_admin
Allows the administration of IP firewalls and accounting.
off
net_raw
Allows to use the RAW and PACKET sockets.
on
ipc_lock
Allows to lock shared memory segments and
mlock/mlockall calls.
on
ipc_owner
Overrides IPC ownership checks.
on
sys_module
Insert and remove kernel modules. Be very careful with setting
this capability on for a Container; if a user has the permission of
inserting kernel modules, this user has essentially full control
over the server.
off
sys_rawio
Allows to create VZFS symlinks over VZFS.
off
sys_chroot
Allows to use chroot().
on
sys_ptrace
Allows to trace any process.
on
sys_pacct
Allows to configure process accounting.
on
sys_admin
In charge of many system administrator tasks such as swapping,
administering APM BIOS, and so on. Shall be set to off for
Containers.
off
sys_boot
This capability currently has no effect on the Container
behaviour.
on
sys_nice
Allows to raise priority and to set priority for other processes.
on
sys_resource
Override resource limits (do not confuse with user
beancounters).
on
sys_time
Allows to change the system time.
off
sys_tty_config
Allows the configuration of TTY devices.
on
mknod
Allows the privileged aspects of mknod().
on
lease
Allows to take leases of files.
on
177
Advanced Tasks
178
Creating Customized Containers
If you wish to run one or several customized applications inside your Containers and the number
of such Containers is relatively large, you may think of a way to automate the process of
creating Containers that already have a number of applications installed and tuned to meet your
demands. So, you do not need to manually install and customize your applications every time
you create a new Container.
Parallels Server Bare Metal allows you to create customized Containers having a certain set of
customized applications installed inside them right after their creation in one of the following
ways:
By making a customized base OS EZ template and using it as the basis for your Containers.
By making a non-base OS EZ template and using it as the basis for your Containers.
By making a customized application EZ template, adding it to a new configuration sample
file, and using this sample file as the basis for your Containers.
All these operations are described in the following subsections in detail.
Advanced Tasks
179
Using Customized OS EZ Template
Let us first start with making a customized base OS EZ template which can then be used to
create Containers with a set of application already tuned to meet your demands. To make such a
template, you should perform the following operations:
1
Create a metafile that will serve as the basis for your customized base OS EZ template.
Notes:
1. Detailed information on how to create metafiles is given in the Parallels Server 4 Bare
MetalTemplates Management Guide.
2. While creating a metafile for your new OS EZ template, you should make sure that the
value of either the %osname parameter or the %version parameter in the metafile differs
from the names or versions of all base OS EZ templates installed on the server. So, if the
base RHEL4 OS EZ template is already installed on your server, these values cannot be
simultaneously set to redhat and as4.
2 Create one or more scripts that will be executed on different stages of the OS EZ template
lifecycle and customize your applications to meet your needs. For example, you can create a
postinstall script with the name of post_install.bash and make it perform a number
of customization operations on some application included in the OS EZ template after
installing this application inside your Container.
3 Create a customized OS EZ template by running the vzmktmpl utility and passing the
corresponding options to it. So, you can use the --post-install option and specify the
path to the post_install.bash script from the example above to make an OS EZ
template that will customize your application after installing it inside your Container.
Note: The full list of options allowing you to specify what scripts are to be executed on what
stage of the EZ template lifecycle is provided in the vzmktmpl subsection of the Parallels
Command Line Reference Guide.
4 Install the customized OS EZ template on the server by running the rpm -i command.
5 Cache the created OS EZ template by running the vzpkg create cache command.
Detailed information on how you can do it is provided in the Parallels Server 4 Bare Metal
Templates Management Guide.
6 Create a Container based on the OS EZ template.
For example, to create a Container which will run Red Hat Enterprise Linux 4 (RHEL 4) and
have the customized mysql and apache applications installed inside it right after its creation,
you can do the following:
1
Create a metafile for the RHEL 4 OS EZ template, name it, for example,
rhel_4_customized.metafile, and save in the /root/rhel4 directory on the
server.
2 Make a script that will perform a number of custom operations after applying the mysql
and apache application EZ templates to the Container, and name it
post_install.bash.
3 Copy the script to the /root/rhel4 directory on the server.
4 Execute the following command on the server to create the RHEL 4 OS EZ template:
# vzmktmpl /root/rhel4/rhel_4_customized.metafile \
Advanced Tasks
180
--post-install /root/rhel4/post_install.bash
This command will create an OS EZ template for RHEL 4 and put it to the /root directory
(e.g.
/root/redhat_customized-as4-x86-ez-4.0.01.swsoft.noarch.rpm).
5 Install the resulting OS EZ template on the server:
# rpm -i /root/redhat_customized-as4-x86-ez-4.0.0-1.swsoft.noarch.rpm
6 Cache the installed OS EZ template:
# vzpkg create cache redhat_customized-as-x86
...
Complete!
Packing cache file redhat_customized-as4-x86.tar.gz ...
Cache file redhat_customized-as4-x86.tar.gz [14M] created.
7 Create Container 101 on the basis of the new OS EZ template:
# pctl create 101 --ostemplate redhat_customized-as4-x86
-–config basic
Creating Container private area (redhat_customized-as4-x86)
Container is mounted
Postcreate action done
Container is unmounted
Container private area was created
Delete port redirection
Adding port redirection to Container(1): 4643 8443
So, you have just created Container 101 having the customized mysql and apache
applications installed inside it.
Advanced Tasks
181
Using EZ OS Template Set
Another way of creating customized Containers is to make a non-base OS EZ template (also
known as an OS EZ template set) differing from the corresponding base OS EZ template in the
number of packages included in this template. For example, if you wish your Container to run
Red Hat Enterprise Linux 4 and to function as a Linux-based server only, you can create the
redhat-as4-x86-server OS EZ template set and include only those packages in it that
are needed for performing main server tasks. So, you can specify packages to be used for setting
up file and print sharing and exclude all the packages for graphical interfaces (GNOME and
KDE).
To create a non-base OS EZ template, you should complete the following tasks:
1
Create a metafile that will serve as the basis for your non-base OS EZ template. Any
metafile for this kind of EZ template must contain the following information:
%osname: the name of the Linux distribution for which you are creating the OS EZ
template set. This name must correspond to that specified in the base OS EZ template.
For example, if you are creating an OS template set of the base OS EZ template for
RHEL 4, you must set the value of this parameter to redhat.
%osver: the version of the Linux distribution specified as the value of the %osname
parameter. This name must correspond to that specified in the base OS EZ template. For
example, if you are creating an OS template set of the base OS EZ template for RHEL 4,
you must set the value of this parameter to as4.
%osarch: the system architecture where the EZ template is to be run. This name must
correspond to that specified in the base OS EZ template. For example, if you are creating
an OS template set of the base OS EZ template for RHEL 4, you must set the value of
this parameter to x86.
%setname: the name to be assigned to your non-base OS EZ template. You can specify
any name you like for your OS template set:
a
This name will be added to the name of the base OS EZ template after the indication of
the architecture where the OS EZ template is to be run. For example, if you are creating
an OS template set of the base OS EZ template for RHEL 4 which is supposed to run on
x86 platforms, the name of your non-base OS EZ template should look like the
following - redhat-as4-x86-Template_Name-ez-1.0-1.noarch.rpm where Template_Name is the name you specify as the value of the %setname
parameter.
b
This name will also be assigned to the directory which will store the meta data of your
non-base OS EZ template after the template installation on the server. For example, it
will
have
the
name
of
/vz/template/redhat/as4/x86/config/os/my_non_base_template/
after you set the value of this parameter to my_non_base_template, created a nonbase OS EZ template for RHEL 4, and installed it on the server.
%packages: a list of RPM packages to be included in the non-base OS EZ template.
This parameter allows you to specify what applications will be present inside your
Containers based on this OS EZ template set right after their installation. The names of
the packages listed as the value of this parameter must correspond to the names of real
RPM packages (without indicating the package version, release, architecture, and the
.rpm extension) that are stored in the repository used for managing your EZ templates.
Advanced Tasks
182
Note: You can also specify a number of additional parameters in your metafile. For
example, you may wish to add one or several extra packages to your OS EZ template set
which are not available in the repository used to handle the packages for the corresponding
base OS EZ template. For this purpose, you will have to specify the %mirrorlist
parameter providing information on the repository where these extra packages are kept.
Detailed information on all parameters you can set in metafiles is given in the Parallels
Command Line Reference Guide.
2 You can also (although you do not have to) create a number of scripts that will be executed
on different stages of the non-base OS EZ template lifecycle and customize your
applications to meet your demands. The path to these scripts should then be specified after
the corresponding options while creating your OS template set. For example, you can create
a preinstall script with the name of pre_install.bash and make it perform a number of
customization operations on some application included in the non-base OS EZ template
before installing this application in your Container.
Note: If there are no scripts for a non-base OS EZ template, the scripts available for the
corresponding base OS EZ template will be executed.
3 Create the non-base OS EZ template by running the vzmktmpl utility and passing the
corresponding options to it, if needed. So, if you created one or several scripts in the
previous step, you can use special options and specify the path to these scripts during the
command execution. For example, you can use the --pre-install option and specify
the path to the pre_install.bash script to make an OS EZ template that will customize
your application before installing it inside your Container.
Note: The full list of options allowing you to specify what scripts are to be executed on what
stage of the EZ template lifecycle is provided in the vzmktmpl subsection of the Parallels
Command Line Reference Guide.
4 Install the non-base OS EZ template on the server using the rpm -i command.
5 Cache the created OS EZ template by running the vzpkg create cache command.
Detailed information on how you can do it is provided in the Parallels Server 4 Bare Metal
Templates Management Guide.
6 Create a Container based on the OS EZ template.
Advanced Tasks
183
Using Customized Application Template
If the number of customized applications inside your Containers is relatively small, you can also
use the following way of creating customized Containers:
1
Create a metafile that will serve as the basis for your customized application EZ template.
Note: Detailed information on how to create metafile is given in the Creating Metafile for EZ
Template subsection of the Parallels Server 4 Bare Metal Templates Management Guide.
2 Create one or more scripts that will be executed on different stages of the application EZ
template lifecycle and customize your applications to meet your demands. For example, you
can create a postinstall script with the name of post_install.bash and make it
perform a number of customization operations on your application after installing this
application in your Container.
3 Create a customized application EZ template by running the vzmktmpl utility and passing
the corresponding options to it. So, you can use the --post-install option and specify
the path to the post_install.bash script from the example above to customize your
application in accordance with your needs after installing it in your Container.
Note: The full list of options allowing you to specify what scripts are to be executed on what
stage of the EZ template lifecycle is provided in the vzmktmpl subsection of the Parallels
Command Line Reference Guide.
4 Install the customized EZ template on the server using the rpm -i command.
5 Create a new Container configuration sample file and include the customized EZ template in
this file. Detailed information on Container configuration sample files is provided in the
Managing Container Resources Configuration section (p. 118).
6 Create a customized Container on the basis of the configuration sample.
The following example demonstrates how to create Container 101 which will run Red Hat
Enterprise Linux 4 and have the customized mysql application installed inside it right after its
creation:
1
Create a metafile for the mysql application, name it mysql.metafile, and save in the
/usr/mysql directory on the server.
2 Make a script that will perform a number of custom operations after applying the mysql EZ
template to the Container, and name it post_install.bash.
3 Copy the script to the /usr/mysql directory on the server.
4 Execute the following command on the server to create the mysql EZ template:
# vzmktmpl /usr/mysql/mysql.metafile \
--post-install /usr/mysql/post_install.bash
This command will create an EZ template for the mysql application and put it to the
/root
directory
(e.g.
/root/mysql-redhat-as4-x86-ez-4.0.01.swsoft.noarch.rpm).
5 Install the mysql EZ template on the server:
# rpm -ihv /root/mysql-redhat-as4-x86-ez-4.0.0-1.swsoft.noarch.rpm
6 Create a new Container configuration sample file and add the mysql EZ template to a list
of templates that will be installed in Containers created on the basis of this configuration
sample file.
Advanced Tasks
184
7 Create Container 101 by using the pctl create command and the mysql sample file:
# pctl create 101 --ostemplate redhat-as4-x86 -–config mysql
Creating Container private area (redhat-as4-x86)
Container is mounted
Postcreate action done
Container is unmounted
Container private area was created
Delete port redirection
Adding port redirection to Container(1): 4643 8443
So, you have just created Container 101 having the customized mysql application installed
inside it.
Advanced Tasks
185
Changing System Time From
Container
Normally it is impossible to change the system time from a Container. Otherwise, different
Containers could interfere with each other and could even break applications depending on the
system time accuracy.
Normally only the server system administrator can change the system time. However, if you
want to synchronize the time via Network Time Protocol (NTP), you have to run NTP software,
which will connect to external NTP servers and update the system time. It is not advisable to run
application software on the server itself, since flaws in the software can lead to compromising
all Containers on this server. Thus, if you plan to use NTP, you should create a special
Container for it and configure it to have the sys_time capability. The example below
illustrates configuring such a Container:
# pctl set 101 --capability sys_time:on --save
Unable to set capability on running Container
Saved parameters for Container 101
The output of the above command warns you that pctl cannot apply changes in the capabilities
to a running Container. The Container has to be restarted before changes take effect:
# pctl stop 101; pctl start 101
Stopping Container ...
Container was stopped
Container is unmounted
Starting Container ...
Container is mounted
Adding IP address(es): 192.168.1.101
Hostname for Container set: Container101
Container start in progress...
# ssh root@ct101
root@ct101's password:
Last login: Mon Feb 28 23:25:58 2007 from 10.100.40.18
[root@ct101 root]# date
Mon Feb 28 23:31:57 EST 2007
[root@ct101 root]# date 10291300
Tue Feb 29 13:00:00 EST 2007
[root@ct101 root]# date
Tue Feb 29 13:00:02 EST 2007
[root@ct101 root]# logout
Connection to Container101 closed.
# date
Tue Feb 29 13:01:31 EST 2007
The command session above shows the way to change the system time from Container 101. The
changes will affect all the Containers and the server itself. It is not advisable to have more than
one Container with the sys_time capability set on.
NTP is described in Internet Standard RFC 1305; more information including client software
can be obtained from the NTP web server (http://www.ntp.org).
Advanced Tasks
186
Obtaining Server ID From Inside a
Container
The default Parallels Server Bare Metal installation does not allow users inside a Container to
obtain any information specific to the Parallels server the Container is running on. The reason is
that no Container shall have knowledge about the corresponding server. A Container can be
transparently migrated to another server, and if this Container runs any applications depending
on the particular server, these applications might fail after the migration.
In some situations, however, you need to provide a unique server ID to some applications. For
example, you might want to license your application per server. In this case, after the migration
your customer will need to re-apply the license for your application.
Parallels Server Bare Metal provides access to the unique server ID via the /proc/vz/hwid
file. The default Parallels Server Bare Metal installation makes this file accessible to Containers
from 1 to 100 (i.e. Containers with reserved IDs). It is possible to change this range in the global
configuration file (vz.conf). For example, this is the way to make the file visible in
Containers from 1 to 1000:
# vi /etc/vz/vz.conf
VZPRIVRANGE=”1 1000”
# pctl exec 101 cat /proc/vz/hwid
0C3A.14CB.391B.6B69.02C9.4022.3E2F.CAF6
The above example illustrates accessing the server ID from Container 101.
Enabling VPN for Container
Virtual Private Network (VPN) is a technology which allows you to establish a secure network
connection even over an insecure public network. Setting up a VPN for a separate Container is
possible via the TUN/TAP device. To allow a particular Container to use this device, the
following steps are required:
Make sure the tun.o module is already loaded before Parallels Server Bare Metal is
started:
# lsmod
Allow the Container to use the TUN/TAP device:
# pctl set 101 --devices c:10:200:rw --save
Create the corresponding device inside the Container and set the proper permissions:
# pctl exec 101 mkdir -p /dev/net
# pctl exec 101 mknod /dev/net/tun c 10 200
# pctl exec 101 chmod 600 /dev/net/tun
Configuring the VPN proper is carried out as a common Linux administration task, which is out
of the scope of this guide. Some popular Linux software for setting up a VPN over the
TUN/TAP driver includes Virtual TUNnel <http://vtun.sourceforge.net/> and
OpenVPN <http://openvpn.sourceforge.net/>.
Advanced Tasks
187
Managing Server Resources
Parameters
Parallels Server Bare Metal allows you to configure a number of resource management
parameters defining the amount of resources to be allocated to the Parallels server. These
parameters include all standard UBC parameters (VMGUARPAGES, KMEMSIZE,
OOMGUARPAGES, etc.) as well as the ONBOOT parameter.
You can edit any of these parameters in the /etc/vz/conf/0.conf file on the server using
your favorite text editor (for example, vi or emacs) or using the pctl set command and
specifying 0 after this command. For example:
# pctl set 0 --kmemsize 12211840:14359296 --save
Saved parameters for Container 0
This command sets both the barrier and limit values of unswappable kernel memory (in bytes)
which can be allocated to internal kernel structures of the processes on the server. The specified
parameter values will be in force until the server restart. If you wish these values to be applied to
the server on its next booting, you should additionally set the ONBOOT parameter in the
/etc/vz/conf/0.conf file to yes. This can be done in one of the following ways:
Passing the --onboot option to the pctl set command:
# pctl set 0 --onboot yes
Saved parameters for Container 0
Editing the /etc/vz/conf/0.conf file with your favorite text editor (e.g. vi) and
setting the value of the ONBOOT parameter in this file to yes.
Note: Detailed information on all resource parameters that can be changed in respect of your
Parallels server is provided in the Parallels Command Line Reference Guide.
If you have made a number of changes to server resource management parameters and wish to
reset them to the values specified in the /etc/vz/conf/0.conf file, you can run this
command:
# pctl set 0 --reset_ub
UBC limits were set successfully
Advanced Tasks
188
Setting Immutable and Append
Flags for Container Files and
Directories
You can use standard Linux utilities - chattr and lsattr - to set extra flags for files and
directories inside your Containers and to query their status, respectively. Currently, two of these
extra flags - 'append' and 'immutable' - are supported. For example, you can execute the
following command to set the 'immutable' flag for the /root/MyFile file inside Container
101:
[root@ct101 root] chattr +i /root/MyFile
To check that the 'immutable' flag has been successfully set, use the following command:
[root@ct101 root] lsattr /root/MyFile
----i-------- /root/MyFile
Note: For detailed information on the chattr and lsattr utilities, see their manual pages.
Advanced Tasks
189
Customizing /proc/meminfo Output
Inside Container
The /proc/meminfo virtual file allows you to view the information about memory usage
(both physical and swap) on the system. In the current version of Parallels Server Bare Metal,
you can customize the output of this file inside a particular Container and set it to one of the
following modes:
Non-virtualized. In this case running the cat /proc/meminfo command inside a
Container will display the information about the physical memory on the server (total, used,
free, shared, etc.), in kilobytes.
Virtualized in pages. Setting the /proc/meminfo output to this mode allows you to
specify what amount of total memory (in kilobytes) will be displayed while running the cat
/proc/meminfo command inside this or that Container.
Virtualized in privvmpages. Setting the /proc/meminfo output to this mode also allows
you to arbitrarily specify the amount of total memory (in kilobytes) to be displayed while
running the cat /proc/meminfo command inside this or that Container. As distinct
from the previous mode, the amount of memory to be shown in this mode is calculated on
the basis of the value of the PRIVVMPAGES parameter set in the Container configuration
file.
Notes:
1. Enabling this or that mode for a Container does not exert any influence on the real resources
allocation to the Container. It is only used to modify the way the /proc/meminfo output will
look inside this Container.
2. The output of the /proc/meminfo file cannot be customized if the new SLM functionality
is enabled on the Parallels server. In this case, the cat /proc/meminfo command executed
inside a Container always displays the amount of memory set for this Container using the -slmmemorylimit option of the pctl set command.
During the Parallels Server Bare Metal installation, the output of the /proc/meminfo virtual
file is set to the 'non-virtualized' mode, i.e. running the cat /proc/meminfo command
inside any Container will show the information about the memory usage on the Parallels server.
You can use the --meminfo option with the pctl set command to switch between
different modes:
To set the output of /proc/meminfo inside Container 101 to the 'virtualized in pages'
mode, issue the following command:
# pctl set 101 --meminfo pages:2000 --save
The amount of memory that will be displayed by running the cat /proc/meminfo
command inside Container 101 is defined by the data specified after the --meminfo
option:
pages tells the pctl set command that you wish to enable the 'virtualized in pages'
mode for the /proc/meminfo output and simultaneously denotes the units of
measurement to be used for setting the amount of memory (e.g. 4-Kb pages for
Containers running 32-bit operating systems).
Advanced Tasks
190
200 denotes the number of pages to be shown in the /proc/meminfo output.
In our case the /proc/meminfo output inside Container 101 may look like the following:
# pctl exec 101 cat /proc/meminfo
MemTotal:
8000 kB
MemFree:
5140 kB
LowTotal:
8000 kB
LowFree:
5140 kB
Buffers:
0 kB
Cached:
0 kB
SwapCached:
0 kB
HighTotal:
0 kB
HighFree:
0 kB
...
When working in this mode, keep in mind the following:
The specified amount of memory (in our case it is 8000 Kb) is always shown in the
MemTotal and LowTotal fields of the cat /proc/meminfo output.
The values in the MemFree and LowFree fields are calculated automatically by the
system.
All the other fields in the command output have the values set to 0.
To set the output of /proc/meminfo inside Container 101 to the 'virtualized in
privvmpages' mode, execute the following command:
# pctl set 101 --meminfo privvmpages:3 --save
The amount of memory that will be displayed by running the cat /proc/meminfo
command inside Container 101 is calculated using the following formulas:
Privvmpages_Value * 3 * 4Kb if Container 101 is running a 32-bit operating
system (OS) or an OS for x86-64 processors and
Privvmpages_Value * 3 * 16Kb if Container 101 is running an OS for IA-64
processors
where Privvmpages_Value denotes the value of the PRIVVMPAGES parameter set in
the Container configuration file and 3 is an arbitrary integer coefficient which you can
modify to increase/decrease the amount of memory in the /proc/meminfo output.
Assuming that the privvmpages parameter for Container 101 is set to 10000, your output
may look as follows:
# pctl exec 101 cat /proc/meminfo
MemTotal:
120000 kB
MemFree:
78248 kB
LowTotal:
120000 kB
LowFree:
78248 kB
Buffers:
0 kB
Cached:
0 kB
SwapCached:
0 kB
HighTotal:
0 kB
HighFree:
0 kB
...
As can be seen from the example above, the displayed records comply with the same rules
as the records in the 'virtualized in pages' mode.
To revert the output of /proc/meminfo to the default mode, execute the following
command:
# pctl set 101 --meminfo none --save
Advanced Tasks
191
Note: If the value specified after the --meminfo option exceeds the total amount of memory
available on the Parallels server, the cat /proc/meminfo command executed inside a
Container will display the information about the total physical memory on this server.
The --save flag in the commands above saves all the parameters to the Container
configuration file. If you do not want the applied changes to persist, you can omit the --save
option and the applied changes will be valid only till the Container shutdown.
Loading iptables Modules
The given section provides information on how you can manage iptables modules on the
server and inside particular Containers.
Loading iptables Modules to Parallels Server
You can configure a list of iptables modules that will be loaded on the Parallels server after
its startup by editing the /etc/vz/vz.conf file. The IPTABLES parameter in this file
determines the iptables modules that will additionally be loaded to the server during the
Parallels Server Bare Metal startup. For example, you can indicate the following iptables
modules as the value of this parameter to have them automatically loaded to your Parallels
server after the Parallels Server Bare Metal startup:
IPTABLES="ipt_REJECT ipt_tos ipt_limit ipt_multiport iptable_filter
iptable_mangle ipt_TCPMSS
ipt_tcpmss ipt_ttl ipt_length"
All the specified modules will be loaded on the server startup once you restart it.
Advanced Tasks
192
Loading iptables Modules to Particular Containers
The list of iptables modules that are loaded to a Container by default is determined by the
iptables modules loaded on the server at the moment of the Container startup. For example,
if your server has the ipt_REJECT, ipt_tos, ipt_limit, ipt_multiport, and
iptable_filter modules loaded, any Containers on this server will also have these
iptables modules loaded after their startup.
However, Parallels Server Bare Metal allows you to prevent certain modules from being loaded
inside a Container on its startup, even if they are loaded on the server itself. The full list of such
iptables modules is listed below:
ip_table
ip6_table
iptable_filter
ip6table_filter
iptable_mangle
ip6table_mangle
ip_conntrack
ip_conntrack_ftp
ip_conntrack_irc
iptable_nat
ip_nat_ftp
ip_nat_irc
To forbid the usage of any of the aforementioned iptables modules inside a Container, you
should explicitly indicate the names of the modules you wish to be loaded to the Container as
the value of the IPTABLES parameter in the Container configuration file
(/etc/vz/conf/<CT_ID>.conf) or by using the pctl command. For example:
# pctl set 101 --iptables ip_table --iptables iptable_filter --iptables
ip_conntrack --iptables iptable_nat --iptables iptable_mangle --save
This command will tell Parallels Server Bare Metal to:
load the ip_table, iptable_filter, ip_conntrack, iptable_nat, and
iptable_mangle modules to Container 101 if they are loaded on the server during the
Container startup
forbid the usage of all the other iptables modules listed above (i.e. ip6_table,
ip6table_filter,
ip6table_mangle,
ip_conntrack_ftp,
ip_conntrack_irc, ip_nat_ftp, ip_nat_irc) inside Container 101 even if they
are loaded on the server during the Container startup
This information will also be saved in the Container configuration file thanks to the --save
option.
Loading a new set of iptables modules does not happen on the fly. You must restart the
Container for the changes to take effect.
Advanced Tasks
193
Creating Configuration Files for
New Linux Distributions
Distribution configuration files are used to distinguish among Containers running different
Linux versions and to determine what scripts should be executed when performing the relevant
Container-related operations (e.g. assigning a new IP address to the Container). Detailed
information on distributions configurations files is provided in the Linux Distribution
Configuration Files subsection of the Parallels Command Line Reference Guide.
All Linux distributions shipped with Parallels Server Bare Metal have their own configuration
files located in the /etc/vz/conf/dists directory on the Parallels server. However, you
may wish to create your own distribution configuration files to support new Linux versions
released. Let us assume that you wish your Containers to run the CentOS 5 Linux distribution
and, therefore, have to make the centos-5.conf distribution configuration file to define
what scripts are to be executed while performing major tasks with Containers running this Linux
version. To do this:
1
In the Container configuration file (with the name of /etc/vz/conf/CT_ID.conf),
specify centos-5 as the value of the DISTRIBUTION variable (for example,
DISTRIBUTION="centos-5").
2 Create the centos-5.conf configuration file in the /etc/vz/conf/dists directory.
The easiest way to do it is copy one of the existing configuration files by executing the
following command in the /etc/vz/conf/dists directory:
# cp fedora.conf centos-5.config
In the example above, we assume that the fedora.conf file is present in the
/etc/vz/conf/dists directory on the Parallels server. In case it is not, you may use
any other distribution configuration file available on your server.
3 Open the centos.conf file for editing with the help of any text editor:
# vi centos-5.conf
4 In the centos-5.conf file, go to the first entry and, in the right part of the entry, specify
the name of the script you wish to be run on issuing the pctl command with the parameter
specified in the left part of the entry. For example, if you wish the script to be executed
while assigning a new IP address to your Container and the script has the
my_centos_script name, your entry should look as follows:
ADD_IP=my_centos_script-add_ip.sh
Note: The information on all acceptable parameters and their description are provided in the
Parallels Command Line Reference Guide.
5 Repeat Step 4 for all entries in the file.
6 Place the scripts for the new Linux distribution to the /etc/vz/conf/dists/scripts
directory on the Node. Make sure the names of these scripts coincide with those specified in
the centos-5.conf file.
194
CHAPTER 10
Troubleshooting
This chapter provides the information about those problems that may occur during your work
with Parallels Server Bare Metal and suggests the ways to solve them, including getting
technical support from Parallels.
In This Chapter
General Considerations ......................................................................................................... 195
Kernel Troubleshooting ........................................................................................................ 197
Problems With Container Management ................................................................................ 199
Getting Technical Support .................................................................................................... 203
Troubleshooting
195
General Considerations
The general issues to take into consideration when troubleshooting your system are listed below.
You should read them carefully before trying to solve more specific problems.
Make sure a valid license is always loaded on the server. If your license has expired and the
grace period is over, all the virtual machines and Containers on your server will be stopped.
You should always remember where you are currently located in your terminal. Check it
periodically using the pwd, hostname, ifconfig, cat /proc/vz/veinfo
commands. One and the same command executed inside a virtual machine and Container
and on the server can lead to very different results. You can also set up the PS1 environment
variable to show the full path in the bash prompt. To do this, add these lines to
/root/.bash_profile:
PS1="[\u@\h \w]$ "
export PS1
If the server slows down, use vmstat, ps (ps axfw), dmesg, top (vztop) to find out
what is happening, never reboot the machine without investigation. If no thinking helps
restore the normal operation, use the Alt+SysRq sequences to dump the memory
(showMem) and processes (showPc).
If the server was incorrectly brought down, on its next startup all the partitions will be
checked and quota recalculated for each Container, which dramatically increases the startup
time.
Do not run any binary or script that belongs to a Container directly from the server, for
example, do not ever do that:
cd /vz/root/99/etc/init.d
./httpd status
Any script inside a Container could have been changed to whatever the Container owner
chooses: it could have been trojaned, replaced to something like rm -rf, etc. You can use only
pctl exec/pctl enter to execute programs inside a Container.
Do not use init scripts on the server. An init script may use killall to stop a service,
which means that all similar processes will be killed in all Containers. You can check
/var/run/Service.pid and kill the correspondent process explicitly.
You must be able to detect any rootkit inside a Container. It is recommended to use the
chkrootkit package for detection (you can download the latest version from
www.chkrootkit.org), or at least run
rpm -Va|grep "S.5"
to check up if the MD5 sum has changed for any RPM file.
You can also run nmap, for example:
# nmap -p 1-65535 192.168.0.1
Starting nmap V. 2.54BETA22 ( www.insecure.org/nmap/ )
Interesting ports on (192.168.0.1):
(The 65531 ports scanned but not shown below are in
state: closed)
Port
State
Service
21/tcp
open
ftp
22/tcp
open
ssh
80/tcp
open
http
111/tcp
open
sunrpc
Troubleshooting
196
Nmap run completed -- 1 IP address (1 host up) scanned
in 169 seconds
to check if any ports are open that should normally be closed.
That could however be a problem to remove a rootkit from a Container and make sure it is
100% removed. If you're not sure, create a new Container for that customer and migrate his/her
sites and mail there.
Check the /var/log/ directory on the server to find out what is happening on the system.
There are a number of log files that are maintained by the system and Parallels Server Bare
Metal (the boot.log, messages, etc.), but other services and programs may also put
their own log files here depending on your distribution of Linux and the services and
applications that you are running. For example, there may be logs associated with running a
mail server (the maillog file), automatic tasks (the cron file), and others. However, the
first place to look into when you are troubleshooting is the /var/log/messages log file.
It contains the boot messages when the system came up as well as other status messages as
the system runs. Errors with I/O, networking, and other general system errors are reported in
this file. So, we recommend that you read to the messages log file first and then proceed
with the other files from the /var/log/ directory.
Subscribe to bug tracking lists. You should keep track of new public DoS tools or remote
exploits for the software and install them into Containers or at servers.
When using iptables, there is a simple rule for Chains usage to help protect both the
server and its Containers:
use INPUT, OUTPUT to filter packets that come in/out the server
use FORWARD to filter packets that are designated for Containers
Troubleshooting
197
Kernel Troubleshooting
Using ALT+SYSRQ Keyboard Sequences
Press ALT+SYSRQ+H (3 keys simultaneously) and check what is printed at the server console,
for example:
SysRq: unRaw Boot Sync Unmount showPc showTasks showMem loglevel0-8 tErm kIll
killalL Calls Oops
This output shows you what ALT+SYSRQ sequences you may use for performing this or that
command. The capital letters in the command names identify the sequence. Thus, if there are
any troubles with the machine and you're about to reboot it, please press the following
sequences before pressing the Power button:
ALT+SYSRQ+M to dump memory info
ALT+SYSRQ+P to dump processes states
ALT+SYSRQ+S to sync disks
ALT+SYSRQ+U to unmount filesystems
ALT+SYSRQ+L to kill all processes
ALT+SYSRQ+U try to unmount once again
ALT+SYSRQ+B to reboot
If the server is not rebooted after that, you can press the Power button.
Troubleshooting
198
Saving Kernel Fault (OOPS)
You can use the following command to check for the kernel messages that should be reported to
Parallels Server Bare Metal developers:
grep -E "Call Trace|Code" /var/log/messages*
Then, you should find kernel-related lines in the corresponding log file and figure out what
kernel was booted when the oops occurred. Search backward for the "Linux" string, look for
strings like that:
Sep 26 11:41:12 kernel: Linux version 2.6.18-8.1.1.el5.028stab043.1
(root@rhel5-32-build) (gcc version 4.1.1 20061011 (Red Hat 4.1.1-30)) #1 SMP
Wed Aug 29 11:51:58 MSK 2007
An oops usually starts with some description of what happened and ends with the Code string.
Here is an example:
Aug 25 08:27:46 boar BUG: unable to handle kernel NULL pointer dereference at
virtual address 00000038
Aug 25 08:27:46 boar printing eip:
Aug 25 08:27:46 boar f0ce6507
Aug 25 08:27:46 boar *pde = 00003001
Aug 25 08:27:46 boar Oops: 0000 [#1]
Aug 25 08:27:46 boar SMP
Aug 25 08:27:46 boar last sysfs file:
Aug 25 08:27:46 boar Modules linked in: snapapi26(U) bridge(U) slm_dmprst(U)
ip_vzredir(U) vzredir(U) vzcompat(U) vzrst(U) i
p_nat(U) vzcpt(U) ip_conntrack(U) nfnetlink(U) vzfs(U) vzlinkdev(U)
vzethdev(U) vzevent(U) vzlist(U) vznet(U) vzstat(U) vzmo
n(U) xt_tcpudp(U) ip_vznetstat(U) vznetstat(U) iptable_mangle(U)
iptable_filter(U) ip_tables(U) slm_kill(U) slm_nofork(U) slm_core(U)
slm_skill(U) slm_if(U) vztable(U) vzdquota(U) vzdev(U) autofs4(U) hidp(U)
rfcomm(U) l2cap(U) bluetooth(U) sunrpc(U) ipv6(U) xt_length(U) ipt_ttl(U)
xt_tcpmss(U) ipt_TCPMSS(U) xt_multiport(U) xt_limit(U) ipt_tos(U)
ipt_REJECT(U) x_tables(U) video(U) sbs(U) i2c_ec(U) button(U) battery(U)
asus_acpi(U) ac(U) lp(U) floppy(U) sg(U) pcspkr(U) i2c_piix4(U) e100(U)
parport_pc(U) i2c_core(U) parport(U) cpqphp(U) eepro100(U) mii(U) serio_raw(U)
ide_cd(U) cdrom(U) ahci(U) libata(U) dm_snapshot
(U) dm_zero(U) dm_mirror(U) dm_mod(U) megaraid(U) sym53c8xx(U)
scsi_transport_spi(U) sd_mod(U) scsi_mod(U) ext3(U) jbd(U) ehci_hcd(U)
ohci_hcd(U) uhci_hcd(U)
Aug 25 08:27:46 boar CPU: 1, VCPU: -1.1
Aug 25 08:27:46 boar EIP: 0060:[<f0ce6507>] Tainted: P VLI
Aug 25 08:27:46 boar EFLAGS: 00010246 (2.6.18-028stab043.1-ent #1)
Aug 25 08:27:46 boar EIP is at clone_endio+0x29/0xc6 [dm_mod]
Aug 25 08:27:46 boar eax: 00000010
ebx: 00000001
ecx: 00000000
edx:
00000000
Aug 25 08:27:46 boar esi: 00000000
edi: b6f52920
ebp: c1a8dbc0
esp:
0b483e38
Aug 25 08:27:46 boar ds: 007b
es: 007b
ss: 0068
Aug 25 08:27:46 boar Process swapper (pid: 0, veid: 0, ti=0b482000
task=05e3f2b0 task.ti=0b482000)
Aug 25 08:27:46 boar Stack: 0b52caa0 00000001 00000000 b6f52920
00000000f0ce64de 00000000 02478825
Aug 25 08:27:46 boar 00000000 c18a8620 b6f52920 271e1a8c 024ca03800000000
00000000 00000000
Aug 25 08:27:46 boar 00000000 00000000 c18a3c00 00000202 c189e89400000006
00000000 05cb7200
Aug 25 08:27:46 boar Call Trace:
Aug 25 08:27:46 boar [<f0ce64de>] clone_endio+0x0/0xc6 [dm_mod]
Aug 25 08:27:46 boar [<02478825>] bio_endio+0x50/0x55
Aug 25 08:27:46 boar [<024ca038>] __end_that_request_first+0x185/0x47c
Aug 25 08:27:46 boar [<f0c711eb>] scsi_end_request+0x1a/0xa9 [scsi_mod]
Aug 25 08:27:46 boar [<02458f04>] mempool_free+0x5f/0x63
Troubleshooting
199
Aug 25 08:27:46 boar
Aug 25 08:27:46 boar [<f0c713c3>] scsi_io_completion+0x149/0x2f3 [scsi_mod]
Aug 25 08:27:46 boar [<f0c333b9>] sd_rw_intr+0x1f1/0x21b [sd_mod]
Aug 25 08:27:46 boar [<f0c6d3b9>] scsi_finish_command+0x73/0x77 [scsi_mod]
Aug 25 08:27:46 boar [<024cbfa2>] blk_done_softirq+0x4d/0x58
Aug 25 08:27:46 boar [<02426452>] __do_softirq+0x84/0x109
Aug 25 08:27:46 boar [<0242650d>] do_softirq+0x36/0x3a
Aug 25 08:27:46 boar [<024050b7>] do_IRQ+0xad/0xb6
Aug 25 08:27:46 boar [<024023fa>] default_idle+0x0/0x59
Aug 25 08:27:46 boar [<0240242b>] default_idle+0x31/0x59
Aug 25 08:27:46 boar [<024024b1>] cpu_idle+0x5e/0x74
Aug 25 08:27:46 boar =======================
Aug 25 08:27:46 boar Code: 5d c3 55 57 89 c7 56 89 ce 53 bb 01 00 00 00 83 ec
0c 8b 68 3c 83 7f 20 00 8b 45 00 8b 00 89 44 24 04 8b 45 04 89 04 24 8b 40 04
<8b> 40 28 89 44 24 08 0f 85 86 00 00 00 f6 47 10 01 75 0a 85 c9
Aug 25 08:27:46 boar EIP: [<f0ce6507>] clone_endio+0x29/0xc6 [dm_mod]
SS:ESP0068:0b483e38
Aug 25 08:27:46 boar Kernel panic - not syncing: Fatal exception in interrupt
All you need is to put the oops into a file and then send this file as part of your problem report to
the Parallels support team.
Finding Kernel Function That Caused D Process State
If there are too many processes in the D state and you can't find out what is happening, issue the
following command:
# objdump -Dr /boot/vmlinux-`uname -r` >/tmp/kernel.dump
and then get the process list:
# ps axfwln
F UID
PID PPID PRI NI VSZ RSS WCHAN STAT
100
0 20418 20417 17 0 2588 684
- R
100
0
1
0
8 0 1388 524 145186 S
040
0 8670
1
9 0 1448 960 145186 S
040
0 8713
1 10 0 1616 1140 11ea02 S
TTY
?
?
?
?
TIME
0:00
0:00
0:00
0:00
COMMAND
ps axfwln
init
syslogd -m 0
crond
Look for a number under the WCHAN column for the process in question. Then, open
/tmp/kernel.dump in an editor, find that number in the first column and then scroll
backward to the first function name, which can look like this:
"c011e910 <sys_nanosleep>:"
Then you can tell if the process “lives” or is blocked into the found function.
Problems With Container
Management
This section includes recommendations on how to settle some problems with your Containers.
Troubleshooting
200
Failure to Create a Container
An attempt to create a new Container fails. There is a message on the system console: Cached
package set XXX version YYY not found.
Solution 1
The necessary OS template might be absent from the server. Copy the template to the server,
install it, cache it, and try to create a Container once again.
Solution 2
The Container private area might not be pre-cached. In this case the vzpkgcache utility shall
be used. Issue the command:
vzpkgcache
The utility looks for the OS templates installed on the server and caches those that are not
cached. After this, try to create a Container once again.
Troubleshooting
201
Failure to Start a Container
An attempt to start a Container fails.
Solution 1
If there is a message on the system console: parameters missing, and the list of missed
parameters follows the message, set these parameters using the pctl set --save command
(see Performing Initial Configuration (p. 30) for instructions). Try to start the Container once
again.
Solution 2
If there is a message on the system console: IP address is already used, issue the
cat /proc/vz/veinfo command. The information about the Container numeric identifier,
Container class, number of Container’s processes and Container IP address shall be displayed
for each running Container. This shall also demonstrate that your Container is up, i.e. it must be
running without any IP address assigned. Set its IP address using the command:
pctl set CT_ID --ipadd IP_addr --save
where CT_ID represents the Container numeric identifier and IP_addr represents an actual IP
address.
Solution 3
Poor UBC parameters might prevent the Container from starting. Try to validate the Container
configuration (see Validating Container Configuration (p. 121)). See what configuration
parameters have caused the error and set appropriate values using the pctl set --save
command.
Solution 4
The Container might have used all its disk quota (either disk space or disk inodes). Check the
Container disk quota (see the Managing Disk Quotas section (p. 92) and Chapter 4 for details)
and increase the quota parameters if needed (see Setting Up Per-Container Disk Quota Parameters
(p. 95)).
Solution 5
Run the vzfsutil utility to make sure that the VZFS symlinks inside the Container work
correctly. For example:
vzfsutil --call –t /vz/template /vz/private/<CT_ID>
The complete reference on the vzfsutil utility is provided in the Parallels Command Line
Reference Guide.
Solution 6
The Container administrator might have inadvertently modified, replaced, or deleted any file
that is part of an application or OS template, which has brought about the Container
malfunction. In this case, restore the file(s) with the pctl recover command (see the
Reinstalling Container section (p. 67) for details).
Troubleshooting
202
Solution 7
Restore the latest operable copy of the Container by means of the vzrestore utility (see the
Managing virtual machine and Container Backups section (p. 40) for details).
Failure to Access Container From Network
Solution 1
The IP address assigned to this Container might be already in use in your network. Make sure it
is not. The problem Container address can be checked by issuing the following command:
# grep IP_ADDRESS /etc/vz/conf/<CT_ID>.conf
IP_ADDRESS="10.0.186.101"
The IP addresses of other Containers, which are running, can be checked by running
cat /proc/vz/veinfo
Solution 2
Make sure the routing to the Container is properly configured. Containers can use the default
router for your network, or you may configure the server as rooter for its Containers.
Failure to Log In to Container
The Container starts successfully, but you cannot log in.
Solution 1
You are trying to connect via SSH, but access is denied. Probably you have not set the password
of the root user yet or there is no such user. In this case, use the pctl set -userpasswd command. For example, for Container 101 you might issue the following
command:
# pctl set 101 --userpasswd root:secret
Solution 2
Check forwarding settings by issuing the following command:
# cat /proc/sys/ipv4/conf/venet0/forwarding
If it is 0 then change it to 1 by issuing the following command:
# echo 1 > /proc/sys/ipv4/conf/venet0/forwarding
Troubleshooting
203
Getting Technical Support
Preparing and Sending Questions to Technical Support
In most cases, the support team must rely on the customer's observations and communications
with the customer to diagnose and solve the problem. Therefore, the detailed problem report is
extremely important. You can submit a support report by visiting the
http://www.parallels.com/en/support/virtuozzo/request/ web page and filling in the Online
Support Form. When describing the problem, please do mention the following:
symptoms of the problem
when the problem began including the circumstances of the failure
any changes you made to your system
other information that may be relevant to your situation (e.g. the installation method)
specific hardware devices that may be relevant to your problem
You can also make use of the Parallels Helpdesk support tool. To do this:
1
Follow the https://helpdesk.parallels.com/ link.
2 Register with the Parallels Helpdesk (if you have not done so before) by clicking the Get
Access to Parallels RT link on the Helpdesk login page and following the instructions
provided on the Activate Your Support Account screen.
3 Log in to the Helpdesk using the received credentials.
4 At the top of the RT At Glance screen, select the Parallels Server Bare Metal component your
problem relates to on the drop-down menu, and click the New Ticket in button:
5 On the Create New Ticket screen, fill in the appropriate fields, describe your problem, and
click the Create button to make a new support ticket.
Another way of getting help is to directly call us or visit one of our offices. The information
about phone numbers, contact people and office addresses is available on the contact pages at
http://www.parallels.com/en/contact and http://www.parallels.com/en/support/phone/.
Troubleshooting
204
Submitting Problem Report to Technical Support
Parallels Server Bare Metal is shipped with a special utility - vzreport - allowing you to
compile a detailed report if you have any problems and to automatically send it to the Parallels
support team. After receiving your report, the support team will closely examine your problem
and make its best to solve it as quickly as possible.
vzreport has two modes of execution — full screen and command line. By default, the utility
starts in the full screen mode. However, you can force the utility to run in the command line
mode by specifying any option containing your contact information (e.g. -n denoting your
name) or the problem report description (e.g. -m used to provide additional information on your
problem). Detailed information on all the options that can be passed to vzreport in the
command line is provided in the Parallels Command Line Reference Guide.
After running the vzreport utility in the full screen mode, the Problem Report Wizard is
opened, which will guide you through a number of steps asking you to provide the necessary
information to generate a problem report. On the Welcome screen, just click Next to proceed
with the wizard. You will be presented with the following window:
In this window, you should enter your name, e-mail, and the name of your company into the
corresponding fields. Make sure that you type a valid e-mail address. Otherwise, the Parallels
support team will not be able to contact you. In the Subject field, specify what problem you
encountered. You can also provide additional information in the Problem description field
which, in your opinion, can help solve the problem.
Clicking Next in the Your contact information and issue description window starts collecting
Parallels Server Bare Metal logs and the information on your system and network settings into a
special file. You can view the progress in the Gathering Information window. This file will be
sent to the Parallels support team upon the completion of the wizard. The file does not contain
any private information!
Troubleshooting
205
After the utility has gathered all the necessary information on your server, the Submit report
window is displayed:
In this window you can do one of the following:
Click the Submit button to send your problem report to the Parallels technical support team.
The report is dispatched directly to Parallels by using the HTTP protocol and port 80.
However, if you use an HTTP proxy server for handling all your HTTP requests and wish
your problem report to be sent via this server, you should specify the hostname or IP address
of the server in the /etc/vz/vz.conf configuration file on the server as the value of the
HTTP_PROXY parameter. After the problem report has been successfully sent to the
Parallels support, the Congratulations window is displayed informing you:
Of the ID assigned to your report. Use this ID every time you communicate with the
Parallels support via e-mail or the Parallels Helpdesk support tool
That an e-mail message providing you with detailed information on your problem report
has been sent to the e-mail address you specified in the E-mail field of the Your contact
information and issue description window.
Click the Cancel button if you do not wish to dispatch the problem report to the support team at
the moment. You can do it later on by manually sending the generated zip file to the Parallels
support team. The full path to this file is indicated in the Submit report window.
Troubleshooting
206
Establishing Secure Channel to Parallels Support
Parallels Server Bare Metal provides you with a special tool - Support Tunnel - which allows
you to establish a private secure channel to the Parallels support team server. After establishing
such a channel, the support team will be able to quickly and securely connect to your Parallels
server and diagnose and solve your problem. The secure connection to your server is achieved
through a Virtual Private Network (VPN) created between the Parallels support team server and
your server.
To start using the Virtuozzo Support Tunnel tool:
Make sure the openvpn (version 2.0 and above) and vzvpn packages are installed on your
server. These packages are automatically installed during the Parallels Server Bare Metal
installation.
Make sure that port 80 is opened on the server.
Edit the /etc/vzvpn/vzvpn.conf file to specify the correct parameters for your proxy
server, if you use any. Detailed information on these parameters is given in the vzvpn
Configuration File subsection of the Parallels Command Line Reference Guide.
After you have completed the tasks above and in case you encountered a problem, you can do
the following to get assistance from the Parallels support:
1
Obtain a special certificate from Parallels which will uniquely identify you as a Parallels
Server Bare Metal user. Certificates are issued by Parallels in the form of files and should be
installed on your server by issuing the vzvpn.sh key-install certificate
command where certificate denotes the name of the certificate file obtained from
Parallels. You can get a certificate in one of the following ways:
Visit the http://www.parallels.com/en/support/virtuozzo/certificates web site, fill up the
Request Secure Virtuozzo Support Tunnel Certificate form, and click the Submit button.
After a while, a certificate will be generated and sent to the email address you provided
in the Request Secure Virtuozzo Support Tunnel Certificate form.
Contact the Parallels support team via e-mail or by telephone and ask for a valid
certificate.
2 After you are ready with the certificate installation, make sure your server is connected to
the Internet.
3 On the server, execute the /etc/init.d/vzvpn.sh start command to establish a
VPN between your server and the Parallels support server.
4 Contact the Parallels support team (by telephone or via e-mail) and inform them of the
problem you encountered. You should also mention that you have launched the Virtuozzo
Support Tunnel tool and established a VPN to the Parallels support server.
5 After that, the Parallels support team will connect to your server by using the secure VPN
established, closely examine your problem, and make its best to solve the problem as
quickly as possible.
Troubleshooting
207
Notes:
1. Support Tunnel is implemented as a standard Linux service running in the background
of your system. Therefore, to have this service running after your server reboot, you should set it
to the autoboot mode or start it manually again by executing the /etc/init.d/vzvpn
start command.
2. To close the VPN session with the Parallels support server, you should issue the
/etc/init.d/vzvpn stop command on the server.
208
Glossary
Application template. A template used to install a set of applications in Containers. See also
Template.
Container (or regular Container). A virtual private server, which is functionally identical to an
isolated standalone server, with its own IP addresses, processes, files, its own users database, its
own configuration files, its own applications, system libraries, and so on. Containers share one
Parallels server and one OS kernel. However, they are isolated from each other. A Container is
a kind of ‘sandbox’ for processes and users.
Guest operating system (Guest OS). An operating system installed inside a virtual machine and
Container. It can be any of the supported Windows, Linux, or Mac operating systems.
Hardware virtualization. A virtualization technology allowing you to virtualize physical servers
at the hardware level. Hardware virtualization provides the necessary environment for creating
and managing Parallels virtual machines.
Operating system virtualization (or OS virtualization). A virtualization technology allowing you
to virtualize physical servers at the operating system (kernel) level. OS virtualization provides
the necessary environment for creating and managing Parallels Containers.
OS template (or Operating System template). A template used to create new Containers with a
pre-installed operating system. See also Template.
Package set. See Template.
Parallels Management Console. A Parallels Server Bare Metal management and monitoring tool
with graphical user interface. Parallels Management Console is cross–platform and can run on
Microsoft Windows, Linux, and Mac computers.
Parallels Server. A hardware virtualization solution that enables you to efficiently use your
physical server's hardware resources by sharing them between multiple virtual machines created
on this server.
Parallels server (or physical server or server). A server where the Parallels Server Bare Metal
software is installed for hosting Parallels virtual machines and Containers. Sometimes, it is
marked as Container 0.
Parallels Server Bare Metal license. A special license that you should install on the physical
server to be able to start using Parallels Server Bare Metal. Every physical server must have its
own license installed.
Parallels Virtuozzo Containers for Linux. An operating system virtualization solution allowing
you to create multiple isolated Containers on a single physical server to share hardware,
licenses, and management effort with maximum efficiency.
Private area. A part of the file system storing Container files that are not shared with other
Containers.
Glossary
209
Template (or package set). A set of original application files (packages) repackaged for
mounting over Virtuozzo File System. There are two types of templates. OS Templates are used
to create new Containers with a pre-installed operating system. Application templates are used
to install an application or a set of applications in Containers.
UBC. An abbreviation of User Beancounter.
User Beancounter. The subsystem of the Parallels Server Bare Metal software for managing
Container memory and some system-related resources.
Virtual Environment (or VE). An obsolete designation of a Container.
Virtuozzo File System (VZFS). A virtual file system for mounting to Container private areas.
VZFS symlinks are seen as real files inside Containers.
Virtual machine (VM). A computer emulated by Parallels Server Bare Metal. Like a Container, a
virtual machine is functionally identical to an isolated standalone computer, with its own IP
addresses, processes, files, its own users database, its own configuration files, its own
applications, system libraries, and so on. However, as distinct from Containers, virtual machines
run their own operating systems rather than sharing one operating system kernel.
210
Index
A
About This Guide - 7
Adding a New Device - 80
Advanced Tasks - 174
Applying New Configuration Sample to
Container - 122
Associating Container Files With Application
Templates - 101
Available Capabilities for Container - 176
B
Backups Overview - 41
Basics of Hardware Virtualization - 17
Basics of OS Virtualization - 14
C
Capabilities Defined by POSIX Draft - 176
Changing Services Mode - 132
Changing System Time From Container - 185
Changing the Disk Type - 77
Checking Quota Status - 98
Choosing a Container ID - 29
Choosing OS EZ Template - 30
Cleaning Up Containers - 99
Compacting the Virtual Disk - 79
Computing Memory Usage in SLM - 110
Configuring Capabilities - 174
Configuring Container Disk I/O Priority Level
- 98
Configuring Network Bandwidth Management
for Container - 107
Configuring Network Classes - 103
Configuring Network Settings - 30
Configuring Number of CPUs Inside Container
- 91
Configuring Passwordless Access to the
Source Node - 48
Configuring veth Adapter Parameters - 149
Configuring Virtual Adapter Parameters - 153
Configuring Virtual Devices - 84
Configuring Virtual Network Parameters - 140
Connecting an Adapter to a Virtual Network 137
Connecting Containers to Virtual Networks 150
Connecting Virtual Machines to Virtual
Networks - 154
Container Networking Modes - 143
Controlling Memory Usage by Container - 111
Copying a Virtual Machine and Container
Within the Server - 37
Create a Template - 75
Creating a Snapshot - 72
Creating a Virtual Machine and Container - 26
Creating a Virtual Network - 139
Creating and Deleting veth Network Adapters 148
Creating and Deleting Virtual Adapters - 152
Creating Configuration Files for New Linux
Distributions - 193
Creating Customized Containers - 178
Creating VLAN Adapter - 136
Creating VZFS Symlinks Inside a Container 175
Customizing /proc/meminfo Output Inside
Container - 189
Customizing Container Reinstallation - 69
D
Deleting a Device - 85
Deleting a Snapshot - 74
Deleting a Virtual Machine and Container - 40
Deleting a Virtual Network - 142
Deploying a Template - 76
Detaching Containers From Caches - 101
Determining Container Identifier by Process
ID - 133
Differences Between venet0 and veth Modes 147
Disabling Container - 66
Disk Quota Parameters - 93
Documentation Conventions - 8
E
Enabling VPN for Container - 186
Establishing Secure Channel to Parallels
Support - 206
F
Failure to Access Container From Network 202
Failure to Create a Container - 200
Index
211
License Statuses - 160
Linux-Specific Capabilities - 177
Listing Adapters - 135
Listing Snapshots - 73
Listing Templates - 75
Listing Virtual Machines and Containers - 35
Listing Virtual Networks - 141
Loading iptables Modules - 191
Loading iptables Modules to Parallels Server 191
Loading iptables Modules to Particular
Containers - 192
Managing Container Resources Configuration 118
Managing CPU Share - 90
Managing Disk Quotas - 92
Managing Licenses - 155
Managing Network Accounting and Bandwidth
- 102
Managing Network Adapters on the Parallels
Server - 134
Managing Parallels Server Bare Metal
Network - 134
Managing Processes and Services - 128
Managing Resources - 87
Managing Resources for Containers - 88
Managing Server Resources Parameters - 187
Managing Services and Processes - 125
Managing Snapshots - 71
Managing System Parameters - 108
Managing Templates - 75
Managing Virtual Machine and Container
Backups - 40
Managing Virtual Machine Devices - 79
Managing Virtual Machine Disks - 76
Managing Virtual Machine Resources - 123
Managing Virtual Networks - 138
Migrating a Container from a Parallels Server 56
Migrating a Container from a Server with
Parallels Virtuozzo Containers - 57
Migrating a Container to a Virtual Machine 56
Migrating a Physical Computer to a Virtual
Machine and Container - 58
Migrating a Virtual Machine to a Container 63
Migrating Virtual Machines and Containers 49
Migrating Virtual Machines and Containers
Between Parallels Servers - 51
Migration Restrictions for Containers - 61
Monitoring Processes in Real Time - 131
Moving Container Files to the Cache Area 100
Moving Container Within the Parallels Server 65
M
N
Main Operations on Services and Processes 127
Making Screenshots - 86
Managing Adapters in Containers - 142
Managing Adapters in Virtual Machines - 151
Managing Container CPU Resources - 89
Managing Container Memory Usage - 113
Network Traffic Parameters - 102
Failure to Log In to Container - 202
Failure to Start a Container - 201
Feedback - 10
Finding Kernel Function That Caused D
Process State - 199
G
General Considerations - 195
General Migration Requirements - 50
Getting Help - 10
Getting Technical Support - 203
Glossary - 208
Grouping Applications Inside Container - 114
H
Hardware Virtualization Layer - 16
I
Increasing the Virtual Disk Capacity - 77
Initializing the Newly Added Disk - 82
Installing Parallels Tools - 31
Installing Parallels Tools in a Linux Virtual
Machine - 33
Installing Parallels Tools in a Windows Virtual
Machine - 32
Installing the License - 156
Introduction - 7
K
Keeping Your System Up To Date - 161
Kernel Troubleshooting - 197
L
O
Obtaining Server ID From Inside a Container 186
Operations on Virtual Machines and
Containers - 25
Index
Organization of This Guide - 8
OS Virtualization Layer - 13
Overview - 109
P
Parallels Containers - 14
Parallels Management Console - 22
Parallels Server 4 Bare Metal Basics - 11
Parallels Server 4 Bare Metal Overview - 12
Parallels Server Bare Metal Configuration - 16
Parallels Virtual Machines - 18
Pausing a Virtual Machine - 70
Performing Container-Specific Operations - 64
Performing Initial Configuration - 30
Performing Virtual Machine-Specific
Operations - 70
Physical Server Availability Considerations 24
Preparing and Sending Questions to Technical
Support - 203
Problems With Container Management - 199
R
Reducing the Virtual Disk Capacity - 78
Reinstalling Container - 67
Requirements for Migrating to Containers - 60
Requirements for Migrating to Virtual
Machines - 62
Resource Management - 23
Reverting to a Snapshot - 74
Running Commands in a Virtual Machine and
Container - 39
S
Saving Kernel Fault (OOPS) - 198
Scaling Container Configuration - 120
Setting Immutable and Append Flags for
Container Files and Directories - 188
Setting Name for Container - 64
Setting Startup Parameters - 31
Setting the Password for a Virtual Machine and
Container - 31
Setting Up Per-Container Disk Quota
Parameters - 95
Setting Up Second-Level Disk Quota
Parameters - 97
SLM Modes - 112
Splitting server Into Equal Pieces - 119
Standard Migration - 52
Starting, Stopping, and Querying Status of a
Virtual Machine and Container - 34
Starting, Stopping, and Restarting Services 133
212
Storing Extended Information on a Virtual
Machine and Container - 36
Submitting Problem Report to Technical
Support - 204
Support of Virtual and Real Media - 21
Supported Guest Operating Systems - 28
Suspending a Virtual Machine and Container 38
T
Templates - 15
Transferring the License to Another Server 157
Troubleshooting - 194
Turning On and Off Network Bandwidth
Management - 105
Turning On and Off Per-Container Disk
Quotas - 94
Turning On and Off Second-Level Quotas for a
Container - 96
U
Understanding Licensing - 23
Updating Containers - 171
Updating EZ Template Packages Inside a
Container - 172
Updating EZ Templates - 167
Updating in Command Line Mode - 170
Updating in Graphical Mode - 163
Updating OS EZ Template Caches - 173
Updating Parallels Server Bare Metal Software
- 162
Updating Software In Virtual Machines - 171
Updating System Files - 165
Updating the Current License - 157
Using ALT+SYSRQ Keyboard Sequences 197
Using Customized Application Template - 183
Using Customized OS EZ Template - 179
Using EZ OS Template Set - 181
Using pbackup and prestore - 45
Using pctl backup and pctl restore - 42
V
Validating Container Configuration - 121
venet0 Mode - 144
veth Mode - 146
Viewing Active Processes and Services - 129
Viewing Network Traffic Statistics - 104
Viewing the Current License - 158
Viewing the License - 159
Virtual Machine Files - 20
Virtual Machine Hardware - 19
Virtuozzo File System - 15
Index
W
What are Disk Quotas? - 92
What are Resource Control Parameters? - 87
What Are Services and Processes - 126
Z
Zero-Downtime Migration - 54
213