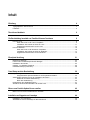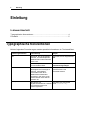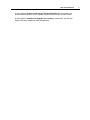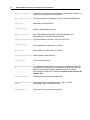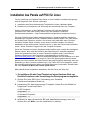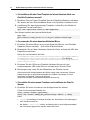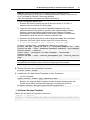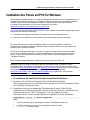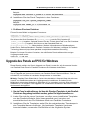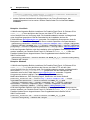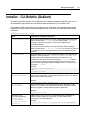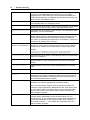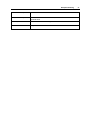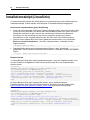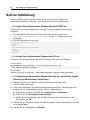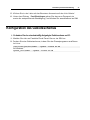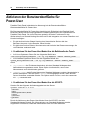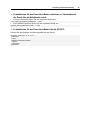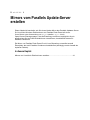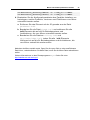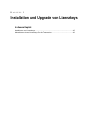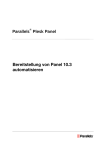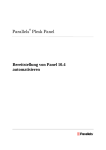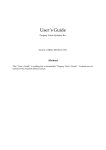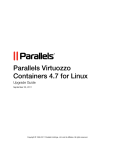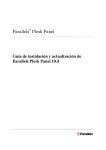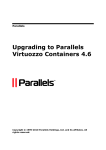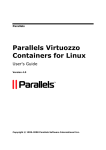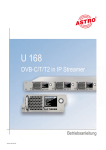Download Bereitstellungshandbuch zu Parallels Plesk Panel 10.1
Transcript
®
Parallels Plesk Panel
Copyright-Vermerk
Parallels Holdings, Ltd.
c/o Parallels International GmbH
Vordergasse 59
CH-Schaffhausen
Schweiz
Tel.: +41-526320-411
Fax: +41-52672-2010
Copyright © 1999-2011 Parallels Holdings, Ltd. und Tochterunternehmen. Alle Rechte
vorbehalten.
Dieses Produkt ist durch US-amerikanische und internationale Urheberrechtsgesetze geschützt.
Die dem Produkt zugrunde liegenden Technologien, Patente und Warenzeichen werden unter
folgendem Link aufgelistet: http://www.parallels.com/de/trademarks.
Microsoft, Windows, Windows Server, Windows NT, Windows Vista und MS-DOS sind
eingetragene Marken der Microsoft Corporation.
Linux ist eine eingetragene Marke von Linus Torvalds.
Mac ist eine eingetragene Marke von Apple, Inc.
Alle anderen hier erwähnten Produkt- und Dienstnamen sind unter Umständen Warenzeichen
ihrer jeweiligen Inhaber.
Inhalt
Einleitung
4
Typographische Konventionen ...................................................................................................... 4
Feedback ....................................................................................................................................... 5
Über dieses Handbuch
6
Die Bereitstellung innerhalb von Parallels Virtuozzo Containers
8
PVC für Linux ................................................................................................................................ 8
Über das Panel 10 für Linux Templates .............................................................................. 9
Installation des Panels auf PVC für Linux ......................................................................... 11
Upgrade des Panels auf PVC für Linux ............................................................................ 14
PVC für Windows ........................................................................................................................ 15
Über das Panel 10 für Windows-Templates ..................................................................... 16
Installation des Panels auf PVC für Windows ................................................................... 17
Upgrade des Panels auf PVC für Windows ...................................................................... 19
Einzelplatz-Verteilung
21
Release-ID abfragen ................................................................................................................... 22
Liste mit den Produktkomponenten abfragen ............................................................................. 23
Installieren des Panels ................................................................................................................ 23
Installer - CLI-Befehle (Gekürzt) .................................................................................................. 25
Installationsskript (Linux/Unix) ..................................................................................................... 28
Panel-Setup nach der Bereitstellung
29
Optimierung des Panels für den Betrieb in VPS ......................................................................... 30
Ausgeschaltete Apache-Module im VPS-optimierten Modus ........................................... 32
Administrator-Passwort nach der Installation einrichten ............................................................. 33
Während der Panel-Initialisierung ..................................................................................... 34
Nach der Initialisierung ...................................................................................................... 36
Konfiguration des Gebietsschemas............................................................................................. 37
Aktivieren der Benutzeroberfläche für Power-User ..................................................................... 38
Mirrors vom Parallels Update-Server erstellen
40
Mirrors von Linux/Unix-Distributionen erstellen ........................................................................... 41
Installation und Upgrade von Lizenzkeys
44
Installieren von Lizenzkeys ......................................................................................................... 45
Aktualisieren eines Lizenzkeys für die Testversion ..................................................................... 46
4
Einleitung
Einleitung
In diesem Abschnitt:
Typographische Konventionen .......................................................................... 4
Feedback .......................................................................................................... 5
Typographische Konventionen
Mit den folgenden Formatierungen werden spezielle Informationen im Text identifiziert.
Formatierungskonvention
Informationstyp
Beispiel
Fett
Elemente, die Sie auswählen
müssen, z. B. Menüoptionen,
Befehlsbuttons oder Elemente
einer Liste.
Wechseln Sie zur Registerkarte
QoS.
Titel von Kapiteln, Abschnitten Lesen Sie das Kapitel
Administrationsgrundlagen.
und Unterabschnitten.
Kursiv
Wird verwendet, um die
Wichtigkeit einer Aussage zu
betonen, einen Begriff
vorzustellen oder einen
Befehlszeilen-Platzhalter
anzugeben, der durch einen
echten Namen oder Wert zu
ersetzen ist.
Monospace
Die Namen von
Der Name der Lizenzdatei
Stylesheet-Selektoren, Dateien lautet license.key.
und Verzeichnissen und
CSS-Fragmenten.
Das System unterstützt die so
genannte Suche mit
Platzhalterzeichen.
Einleitung
Vorformatiert Fett
Was Sie eingeben in Kontrast
zur Bildschirmausgabe.
5
Unix/Linux:
# cd /root/rpms/php
Windows:
>cd %plesk_bin%
Vorformatiert
Bildschirmausgabe in
Befehlszeilensitzungen;
Quellcode in XML, C++ oder
anderen
Programmiersprachen.
Unix/Linux:
# ls –al /files
total 14470
Windows:
>ping localhost
Antwort von 127.0.0.1:
bytes=32 time<1ms
TTL=128
Feedback
Wenn Sie einen Fehler in diesem Handbuch gefunden haben oder Verbesserungsvorschläge
machen möchten, können Sie uns Ihr Feedback über das Onlineformular unter
http://www.parallels.com/de/support/usersdoc/ zusenden. Bitte nennen Sie in Ihren Bericht
den Titel der Anleitung, des Kapitels und des Abschnitts sowie den Textabsatz, in dem Sie
einen Fehler gefunden haben.
KAPITEL 1
Über dieses Handbuch
Zweck
In diesem Handbuch finden Sie wichtige Informationen zur Bereitstellung von Parallels
Plesk Panel (nachfolgend bezeichnet als das Panel), das es HSPs
(Hosting-Service-Provider) ermöglichen soll, komplette Hosting-Lösungen für ihre
Kunden bereitzustellen.
Dieses Dokument ist für HSP-Entwickler gedacht, die an der Umsetzung der
Panel-Bereitstellung arbeiten, z.B. an der Automatisierung des Installationsvorgangs
und des Upgrades sowie die Anpassung an spezifische Kundenanforderungen.
Dieses Dokument enthält Empfehlungen zu der unserer Ansicht nach besten
Vorgehensweise. Diese Methode haben wir getestet und können die Funktionsweise
garantieren. Dieses Dokument enthält keinesfalls eine vollständige
API-Funktionsbeschreibung: Funktionen und Optionen, die nicht wesentlich für die
Bereitstellung sind, werden nicht beschrieben.
Anwendungsbereich
Eine typische Panel-Installation mithilfe des Parallels-Installers erfordert eine
Benutzereingabe und ist zeitaufwendig, wenn es darum geht, eine große Anzahl an
Hardware-Nodes oder physischen Servern zu testen. Um diese komplexen
Bereitstellungen effizient zu nutzen, bieten wir Automatisierungslösungen wie in
diesem Dokument beschrieben.
Das Dokument erklärt. wie Sie das Panel in Virtuozzo Containers installieren oder ein
Upgrade durchführen und wie Sie auf physischen Servern vorgehen, ohne die
Interaktion mit dem Dienstprogramm Parallels-Installer. Hier erfahren Sie zudem wie
Sie einen lokalen Mirror vom Parallels Updates-Server erstellen, um Traffic zu
reduzieren und Zeit zu sparen.
Diese Szenarien von einzelnen Installationen über den Parallels-Installer werden in
einem separaten Dokument behandelt: Installations- und Upgrade-Handbuch für Parallels
Plesk Panel 10.0 .
Überblick
Das Kapitel "Deployment innerhalb von Parallels Virtuozzo Containers" konzentriert sich auf
die Bereitstellung in Parallels Containers-Umgebungen.
Das Kapitel "Eigenständige Bereitstellung" erklärt die Automatisierung von Installationen
über den Parallels-Installer.
Das Kapitel "Panel-Setup nach der Bereitstellung" beschreibt Aktionen, die Sie eventuell
durchführen möchten, um eine bereitgestellte Panel-Instanz einzurichten.
Über dieses Handbuch
In dem Kapitel "Erstellen von Mirrors des Parallels Updates-Server" wird erklärt, wie
benutzerdefinierte Mirrors vom Update-Repository des Panels erstellt werden.
In dem Kapitel "Installation und Upgrades von Lizenzkeys" wird erklärt, wie Sie den
Panel-Lizenzkey installieren oder aktualisieren.
.
7
KAPITEL 2
Die Bereitstellung innerhalb von Parallels
Virtuozzo Containers
Dieses Kapitel ist wie folgt aufgebaut:
1. Es diskutiert die Sammlung an PVC-Templates von Parallels Plesk Panel.
2. Und es beschäftigt sich mit den grundlegenden Schritten, die durchgeführt werden
müssen, wenn das Panel mithilfe von Parallels Containers verteilt wird. Der
Schwerpunkt liegt dabei auf der Erstellung eines Containers mit Parallels Plesk
Panel. Weitere Informationen zu der Parallels Containers-CLI oder der Parallels
Containers-API (XML oder SOAP) finden Sie in der Parallels ContainersEntwicklerdokumentation (http://www.parallels.com/ptn/documentation/virtuozzo/).
In diesem Kapitel:
PVC für Linux .................................................................................................... 8
PVC für Windows .............................................................................................. 15
PVC für Linux
In diesem Abschnitt:
Über das Panel 10 für Linux Templates............................................................. 9
Installation des Panels auf PVC für Linux .......................................................... 11
Upgrade des Panels auf PVC für Linux ............................................................. 14
Die Bereitstellung innerhalb von Parallels Virtuozzo Containers
9
Über das Panel 10 für Linux Templates
PVC-Applikationsvorlagen sind RPM-Pakete, die es bei der Installation auf einem Node
ermöglichen, Applikationen in beliebig vielen Containern bereitzustellen, wodurch
kritische Systemressourcen, wie z.B. Speicherplatz eingespart werden kann. Sie
können die Panel-Templates auf der Parallels-Website (http://www.parallels.com)
anfordern oder über das PVC-Befehlszeilenprogramm herunterladen "vzup2date -z"
(PVC 4 und höher).
Major-Version und Fixed-Version Templates
Seit Parallels Plesk Panel 10 bietet Parallels zwei Sets an EZ-Templates für jede
Panel-Release: major-version Templates und fixed-version Templates. Beide
beinhalten dieselben Softwarekomponenten. Der einzige Unterschied sind die
Template-Updates, die installiert werden, wenn ein Container aktualisiert wird:
Major-version Templates erhalten all die neuen Updates, die für die höhere Version
des Panels veröffentlicht wurden.
Beispiel: Wenn das major-version base Template von Panel 10 (pp10) in einem
Container installiert wurde, dann wird der Befehl vzpkg update <CT_ID> ein
Update auf die neueste Version des Panels 10.x.x (sei 10.0.1, 10.1.0 o.Ä.)
durchführen.
Fixed-version Templates erhalten nur Hotfix-Updates, die genau für diese - fixed Version, z.B. 10.0.0 veröffentlicht wurden.
Beispiel: Wenn das fixed-version base Template von Panel 10.0.0 (pp10.0.0) in
einem Container installiert wurde, dann wird der Befehl vzpkg update <CT_ID>
nicht die Panel-Version ändern. Sie bleibt weiterhin 10.0.0.
Sie können major-version Templates und fixed-version Templates aufgrund Ihrer
Namen von einander unterscheiden: Das Präfix des ersten Typs beinhaltet nur
Hauptversion (pp10), während die letztere eine alle 3 Ziffern der Panel-Version enthält
(pp10.0.0).
Templates
Da sowohl major-version und fixed-version Templates dieselben Komponenten zur
Verfügung stellen, werden wird aus Gründen der Übersichtlichkeit nur die
major-version Templates auflisten.
Es stehen die folgenden EZ-Templates für Parallels Plesk Panel 10 zur Verfügung:
pp10
Das Panel-Cor-Ttemplate. Beinhaltet Basiskomponenten,
Backup-Manager und SiteBuilder.
pp10-antivirus
Parallels Premium Antivirus (früher Dr.Web) 5.
pp10-billing
Kunden und Business-Manager sowie SSO-(Single-Sign-On)
Komponenten.
10
Die Bereitstellung innerhalb von Parallels Virtuozzo Containers
pp10-cf-support
ColdFusion-Unterstützung: Bibliotheken, die benötigt werden, um
ColdFusion mit dem Panel auszuführen.
pp10-gameservers
Die Panel-Gameserver-Module: Counter Strike und Battlefield 2.
pp10-kav
Kaspersky Antivirus-Modul.
pp10-mailman
Mailman-Mailinglistenmanager.
pp10-migration
Der Panel Migration-Manager erlaubt die Migration von
Hostingdaten von anderen Panel-Servern.
pp10-panel-addons Die Panel-Module: Firewall, VPN und File Server.
pp10-postfix
Postfix-Mailserver. Alternative zu Qmail.
pp10-qmail
Qmail-Mailserver. Alternative zu Postfix.
pp10-spamassassin SpamAssassin-Spamfiltertool.
pp10-tomcat
Tomcat-Unterstützung.
pp10-vps-optimize VPS-optimierte Konfiguration. Konfiguriert Container so, dass nur
d
ein Minimum an Ressourcen verbraucht wird. Bitte beachten Sie,
dass einige Hostingfunktionen deaktiviert werden. Weitere
Informationen finden Sie im Abschnitt Optimierung des Panels für den
Betrieb in VPS.
pp10-watchdog
Watchdog-Systemüberwachungsmodul.
pp10-webhosting-a Unterstützung für Hostingfunktionen: mod_bw, MIVA,
ddons
perl-Apache-ASP und Ruby on Rails.
pp10-webmail
Webmail-Tools Horde und Atmail Open.
Die Bereitstellung innerhalb von Parallels Virtuozzo Containers
11
Installation des Panels auf PVC für Linux
Für die Verteilung von Parallels Plesk Panel in einer Parallels Containers-Umgebung
sind die folgenden zwei Schritte notwendig:
1. Installation des Panel-Anwendungs-Templates auf einem Hardware-Node.
2. Erstellen eines Containers und Verteilung der Anwendung über das Template.
Weitere Informationen zu der Parallels Containers-CLI oder der Parallels
Containers-API (XML oder SOAP) finden Sie in der Parallels ContainersEntwicklerdokumentation (http://www.parallels.com/ptn/documentation/virtuozzo/).
Der erste Schritt wird auf jedem Hardware-Node nur einmal ausgeführt: Sobald ein
Anwendungs-Template auf einem Hardware-Node installiert wurde, kann man dieses
auf beliebig viele Container verteilen. Sie müssen nicht jedes Mal, wenn Sie einen
Container mit dem Panel verteilen, einen neuen Container erstellen. Sie können
stattdessen einen existierenden Container klonen, in dem das Panel bereits installiert
wurde - dieser Container fungiert somit als Template-Container.
Wenn das Template auf einem Hardware-Node installiert wird, werden die wichtigsten
Dateien verteilt, dazu zählt die Definition des Repositorys für Anwendungspakete.
Wenn die Applikationen dann in einem Container installiert wurde, kommuniziert
Parallels Containers mit dem Repository (standardmäßig zu finden unter
http://autoinstall.plesk.com), fordert die Anwendungspakete an und installiert sie in dem
Container. Die Pakete werden so lange im Cache des Nodes gespeichert bis dieser
geleert wird. Dann werden die Pakete wieder über das Repository abgefragt, wenn die
Anwendung in dem Container installiert wird. Um Traffic und Zeit einzusparen, sollten
Sie einen benutzerdefinierten Mirror des Panel-Repositorys verwenden. Details finden
Sie unter Erstellen von Mirrors des Parallels Update-Servers.
Nach Abschluss der Installation initialisieren Sie das Panel (auf Seite 34).
So installieren Sie das Panel-Template auf einem Hardware-Node von
Parallels Containers unter Verwendung des Dienstprogramms vzup2date:
1. Stellen Sie über SSH eine Verbindung zum Parallels
Containers-Hardware-Node her.
2. Installieren Sie das Anwendungs-Template, indem Sie den Befehl im
folgenden Format ausführen:
für EZ-Templates:
vzup2date -z
für Standard-Templates:
vzup2date -z
3. Wählen Sie das erforderliche BS und Applikationsvorlagen aus und
klicken Sie auf Weiter, um die Installation zu starten.
12
Die Bereitstellung innerhalb von Parallels Virtuozzo Containers
So installieren Sie das Panel-Template auf einem Hardware-Node von
Parallels Containers manuell:
1. Beziehen Sie ein Panel-Template über die Parallels-Website und laden
Sie dieses auf den Ziel-Hardware-Node von Parallels Containers hoch.
2. Installieren Sie das Anwendungs-Template, indem Sie den Befehl im
folgenden Format ausführen:
rpm -Uvh <absoluter Pfad zu dem Template>
Zum Beispiel installiert der folgende Befehl Qmail:
rpm -Uvh
pp10-centos-5-x86_64-ez-3.0.0-35.prl.293476.noarch.rpm
So verwenden Sie einen benutzerdefinierten Mirror:
1. Erstellen Sie einen Mirror wie in dem Abschnitt Mirrors vom Parallels
Updates-Server erstellen (auf Seite 40)beschrieben.
2. Bearbeiten Sie auf dem Hardware-Node die Datei, welche die URL des
Repositorys definiert:
Öffnen Sie zum Bearbeiten die Datei
/vz/template/<BS>/<BS-Version>/<Plattform>/config/app/<Name-d
er-Applikationsvorlage>/default/repositories. Zum Beispiel:
/vz/template/<BS>/<BS-Version>/<Plattform>/config/app/pp10/de
fault/repositories.
3. Ersetzen Sie die URLs des Parallels-Updates-Server mit den
entsprechenden URLs des Mirrors und speichern Sie die Datei.
4. Bereinigen oder rufen Sie die Metadaten der Pakete neu ab.
Sie können hierzu beispielsweise den Befehl vzpkg clean verwenden. Weitere
Details finden Sie in dem Referenzhandbuch: Parallels Containers für Linux
(verfügbar im Parallels Technology Network
(http://www.parallels.com/ptn/documentation/virtuozzo/)).
So erstellen Sie einen neuen Container und installieren das Panel in
diesem:
1. Erstellen Sie einen Container und konfigurieren Sie diesen.
Führen Sie die folgenden Befehle aus:
vzctl create <CTID> [Optionen]
vzctl set <CTID> <Name_der_Einstellung> <Wert> [--save]
wobei
<CTID> eine beliebige Container-ID höher als 100 definiert, die eindeutig auf
dem Hardware-Node ist
der Switch --save vzctl mitteilt, ob Änderungen in der Konfigurationsdatei
des Containers gespeichert werden sollen oder nicht
Die Bereitstellung innerhalb von Parallels Virtuozzo Containers
13
Hinweis: Weitere Informationen zur Erstellung von Containern und zu
Konfigurationsoptionen finden Sie im Referenzhandbuch: Parallels Containers für
Linux (verfügbar im Parallels Technology Network
(http://www.parallels.com/ptn/documentation/virtuozzo/)).
Führen Sie folgende Befehle aus:
1. Erstellen Sie einen Container mit der ID 444 und mit der IP 10.100.1.2 ,
basierend auf dem Debian 5 OS-Template .
2. Legen Sie Grenzwerte und Limits für folgende Parameter fest: nicht
austauschbaren Kernel-Speicher, privater (oder möglicherweise privater)
Speicher, Anzahl der Dateien geöffnet durch alle Container-Prozesse,
Speicherplatz und die Gesamtzahl an Disk-Inodes (Dateien, Verzeichnisse,
symbolische Links) fest, die ein Container zuweisen kann
3. Speichern Sie Grenzwerte/Limits in der Konfigurationsdatei des Containers.
4. Aktivieren Sie Power Panel auf dem vzpp-Port mit den Optionen
"--offline_management yes --offline_service vzpp".
# vzctl create 444 --ostemplate debian-5.0-x86_64
# vzctl set 444 --ipadd 10.100.1.2 --hostname example.com --save
# vzctl set 444 --save --kmemsize 24299200:26429120 --privvmpages
362144:392912 --numfile
12000:12000 --diskspace 5117880:5242880 --diskinodes
350000:370000
# vzctl set 444 --save --offline_management yes --offline_service
vzpp
Wichtig: Es ist wichtig exakt diese Werte als Optionen zu verwenden, um die
Kompatibilität des Panels mit der Virtuozzo-Umgebung sicherzustellen.
2. Starten Sie den neu erstellten Container:
# vzctl start <CTID>
3. Installieren Sie das Panel-Template in dem Container:
mit EZ-Templates:
vzpkg install <CTID> <ppp_template_name> ...
Beispiel: Der folgende Befehl installiert sowohl die Basis-Komponenten des
Panels, den Kunden- und Business-Manager und Kaspersky Antivirus:
# vzpkg install 444 pp10 pp10-billing pp10-kav
So klonen Sie einen Container:
Führen Sie den Befehl im folgenden Format aus:
vzmlocal -C {CT List}
{CT List} = <source_CTID>:<dst_CTID>[:[<dstCT_private>][:<dstCT_root>]]
[...]
14
Die Bereitstellung innerhalb von Parallels Virtuozzo Containers
Sie müssen die Quell-Container-ID (<source_CTID>) und die Ziel-Container-ID
(<dst_CTID>) angeben. Die Angabe des Pfads "Private Area Path" des
Ziel-Containers (<dstCT_private>) und des Stammverzeichnisses
(<dstCT_root>) ist optional. Sie können die standardmäßigen Pfade /vz/private/<dst_CTID> und /vz/root/<dst_CTID> entsprechend
überschreiben. Weitere Informationen zu Befehlsoptionen finden Sie im
Referenzhandbuch: Parallels Containers für Linux (verfügbar im Parallels Technology
Network (http://www.parallels.com/ptn/documentation/virtuozzo/)).
Beispiel: Um einen Container zu klonen, der mithilfe des Panels während des vorigen
Vorgangs erstellt wurde, führen Sie folgenden Befehl aus:
# vzmlocal -C 444:445
Upgrade des Panels auf PVC für Linux
Dieser Bereich erklärt, wie Sie ein Upgrade von Plesk 8.x oder 9.x auf die neueste
Version von Parallels Plesk Panel in Parallels Containers für Linux durchführen.
Wichtig: Vergewissern Sie sich, dass Sie alle installierten Komponenten aktualisieren,
wenn Sie ein Upgrade auf eine neuere Version von Parallels Plesk Panel durchführen.
Dies ist erforderlich, um Konflikte mit veralteten Komponenten zu vermeiden.
Hinweis: Entfernen Sie keine Templates von vorigen Plesk-Versionen aus dem VPS
bevor Sie das Upgrade durchführen.
Wichtig: Parallels Plesk Sitebuilder 4.5 wird nicht aktualisiert. Alternativ lässt sich die
neue Version von SiteBuilder neben der Vorgängerversion installieren. So haben Sie
die Möglichkeit, vorhandene Websites in Sitebuilder 4.5 zu verwalten und neue Sites
entweder in Sitebuilder 5.0 oder 4.5 zu erstellen. Das Upgrade von vorhandenen Sites
in das neue Format wird manuell durchgeführt.
So führen Sie ein Upgrade von Plesk 8.x oder 9.x auf Panel 10 mit
installierten EZ-Templates in einer Parallels Containers-Umgebung durch:
1. Installieren Sie mit dem folgenden Befehl die neuesten Versionen der
Panel-Templates auf dem Hardware-Node:
rmp -Uvh <Liste mit vztemplates>
2. Entfernen Sie keine Templates für vorige Plesk-Versionen und
installieren Sie die neuesten Versionen der Panel-Templates mit dem
folgenden Befehl in dem Container:
vzpkg install <CTID> <Liste mit ausgewählten Templates>
Zum Beispiel:
vzpkg install 444 pp10 pp10-kav
Hinweis: Mailserver-Templates pp10-qmail und pp10-postfix dürfen nicht zur
selben Zeit installiert werden.
Die Bereitstellung innerhalb von Parallels Virtuozzo Containers
PVC für Windows
In diesem Abschnitt:
Über das Panel 10 für Windows-Templates....................................................... 16
Installation des Panels auf PVC für Windows .................................................... 17
Upgrade des Panels auf PVC für Windows ....................................................... 19
15
16
Die Bereitstellung innerhalb von Parallels Virtuozzo Containers
Über das Panel 10 für Windows-Templates
PVC-Applikationsvorlagen sind RPM-Pakete, die bei der Installation auf einem Node, es
ermöglichen, Applikationen in beliebig vielen Containern bereitzustellen, wodurch kritische
Systemressourcen, wie z.B. Speicherplatz eingespart werden kann. Sie können die
Panel-Templates über die Parallels-Website (http://www.parallels.com) anfordern.
Templates
Es stehen die folgenden Templates für Parallels Plesk Panel 10 zur Verfügung:
PANEL_10.0.0
Das Haupttemplate beinhaltet die wichtigsten Komponenten:
Basis: die Panel-Kernkomponenten, wie z.B. Control Panel, Backup Manager, MySQL
Admin und so weiter.
SiteBuilder
Migration-Manager
SpamAssassin
AWStats, Webalizer
BIND DNS-Server
Parallels Premium Antivirus 5
FastCGI
MailEnable-Mailserver, Atmail Open, Webmail-Tools
MySQL Client, MySQL ODBC
Microsoft SQL Web Admin, myLittleAdmin, phpMyAdmin,
Perl, Python, PHP4, PHP5
Stunnel
PANELExt_10.0.0
Ein Erweiterungs-Template mit:
Kaspersky Anti-Virus
Apache Tomcat
Die Bereitstellung innerhalb von Parallels Virtuozzo Containers
17
Installation des Panels auf PVC für Windows
Dieser Abschnitt befasst sich nur mit den grundlegenden Schritten, die zur Bereitstellung von
Parallels Plesk Panel innerhalb von Parallels Containers für Windows durchgeführt werden
müssen. Bevor Sie mit der Installation fortfahren, lesen Sie bitte zuerst die Parallels
Containers-Dokumentation, die Sie unter folgendem Link finden:
http://www.parallels.com/de/products/virtuozzo/docs/.
Für die Verteilung von Parallels Plesk Panel in einer Parallels Containers-Umgebung sind die
folgenden zwei Schritte notwendig:
1. Installation des Panel-Anwendungs-Templates auf einem Hardware-Node.
2. Erstellen eines Containers und Verteilung der Anwendung über das Template.
Der erste Schritt wird auf jedem Hardware-Node nur einmal ausgeführt: Sobald ein
Anwendungs-Template auf einem Hardware-Node installiert wurde, kann man dieses auf
beliebig viele Container verteilen.
Sie müssen nicht jedes Mal, wenn Sie einen Container mit dem Panel verteilen müssen,
einen neuen Container erstellen. Sie können stattdessen einen existierenden Container
klonen, in dem das Panel bereits installiert wurde - dieser Container fungiert somit als
Template Container.
Nach Abschluss der Installation initialisieren Sie das Panel (auf Seite 34).
Hinweis: Wenn Sie als Betriebssystem Microsoft Windows 2008 verwenden und die
Container-Offline-Verwaltung eingeschaltet ist, dann können Sie sich am Panel auch über
die Adresse https://hostname:8443/ oder https://IP-Adresse:8443/ anmelden und Ihre lokalen
Administrator-Anmeldeinformationen angeben. Oder rufen Sie die Adresse
http://host-name:8880/ oder http://IP-Adresse:8880/ auf und geben Sie Ihre globalen
Administrator-Anmeldeinformationen an.
So installieren Sie das Panel in Parallels Containers für Windows:
1. Beziehen Sie ein Panel-Template über die Parallels-Website
(http://www.parallels.com) und laden Sie dieses auf den Ziel-Hardware-Node
von Parallels Containers hoch.
2. Installieren Sie das Anwendungs-Template des Panels. Falls Sie die
Installation auf Microsoft Windows Server 2003 durchführen, installieren Sie
außerdem Microsoft .NET Framework v.2.0 oder später auf dem
Hardware-Node, indem Sie den Befehl im folgenden Format ausführen:
vzpkgdeploy [-q|-v] -i <Datei-Template>
wobei
-q die Protokollierung an das Display und die Protokolldatei deaktiviert
-v das Protokoll-Level auf den höchstmöglichen Wert für diese
vzpkgdeploy-Sitzung festlegt
18
Die Bereitstellung innerhalb von Parallels Virtuozzo Containers
Beispiel:
vzpkgdeploy -i dotnet3.5_frmwk-3.5/20080609
vzpkgdeploy -i PANEL_10.0.0/20100804.10
So erstellen Sie einen neuen Container und installieren das Panel in diesem
Container:
1. Erstellen Sie einen Container und konfigurieren Sie diesen gemäß Ihren
Anforderungen.
Führen Sie die folgenden Befehle aus:
vzctl create <CT_ID> --pkgset name [Optionen]
vzctl set <CT_ID> <Name_der_Einstellung> <Wert> [--save]
wobei
<CT_ID> eine beliebige Container-ID höher als 100 definiert, die eindeutig auf dem
Hardware-Node ist
--pkgset name das Betriebssystem-Template bezeichnet, das für die Erstellung des
Containers verwendet werden soll
der Switch --save vzctl mitteilt, ob Änderungen in der Konfigurationsdatei des
Containers gespeichert werden sollen oder nicht
Hinweis: Weitere Informationen zur Erstellung von Containern und zu
Konfigurationsoptionen finden Sie im Referenzhandbuch: Parallels Containers für
Windows (verfügbar im Parallels Technology Network
(http://www.parallels.com/ptn/documentation/virtuozzo/)).
Führen Sie folgende Befehle aus:
Erstellen Sie einen Container mit der ID 444 und mit der IP 192.0.2.44, basierend auf
dem Betriebssystem-Template w2k3.
Legen Sie eine Speicherplatzbeschränkung von 4+ Gigabytes fest und setzen Sie das
Limit für den privaten Speicher auf 1 Gigabyte und das Administrator-Passwort auf
"P4$$w0rd".
Aktivieren Sie Power Panel auf dem vzpp-Port mit den Optionen
"--offline_management yes --offline_service vzpp".
Wichtig: Es ist wichtig exakt diese Werte als Optionen zu verwenden, um die
Kompatibilität des Panels mit der Virtuozzo-Umgebung sicherzustellen.
>vzctl create 444 --pkgset w2k3 --ipadd 192.0.2.44
vzctl set 444 --save --diskspace 4500000 --vprvmem 1024 --userpasswd
Administrator:P4$$w0rd
vzctl set 444 --save --offline_management yes --offline_service vzpp
2. Starten Sie den neu erstellten Container:
# vzctl start <CT_ID>
3. Installieren Sie Microsoft .NET Framework Version 2.0 oder später in Ihrem
Container:
vzpkgadd <CT_ID> <dotnet_template_name>
Die Bereitstellung innerhalb von Parallels Virtuozzo Containers
19
Beispiel:
vzpkgadd 444 dotnet2.0_frmwk-2.0.50727.42/20070613
4. Installieren Sie das Panel-Template in dem Container:
vzpkgadd <CT_ID> <plesk_template_name>
Beispiel:
vzpkgadd 444 PANEL_10.0.0/20100804.10
So klonen Sie einen Container:
Führen Sie den Befehl im folgenden Format aus:
vzmlocal -C <CT_List>
<CT_List> = <source_CTID>:<dest_CTID>[:<dest_private>] [Optionen]
Sie müssen die Quell-Container-ID (<source_CTID>) und die Ziel-Container-ID
(<dest_CTID>) angeben. Optional können Sie den "Private Area Path" zum Ziel-Container
(<dest_private>) angeben; Sie können so den Standard-Pfad von
X:\vz\private\<CT_ID> überschreiben. Weitere Informationen zu Befehlsoptionen
finden Sie im Referenzhandbuch: Parallels Containers für Windows (verfügbar im Parallels
Technology Network (http://www.parallels.com/ptn/documentation/virtuozzo/)).
Beispiel: So klonen Sie einen Container, der mithilfe des Panels während des vorigen
Vorgangs erstellt wurde:
vzmlocal -C 444:445
Upgrade des Panels auf PVC für Windows
Dieser Bereich erklärt, wie Sie ein Upgrade von Plesk 8.x oder 9.x auf die neueste Version
von Parallels Plesk Panel in Parallels Containers für Windows durchführen.
Wichtig: Vergewissern Sie sich, dass Sie alle installierten Komponenten aktualisieren, wenn
Sie ein Upgrade auf eine neuere Version von Parallels Plesk Panel durchführen. Dies ist
erforderlich, um Konflikte mit veralteten Komponenten zu vermeiden.
Wichtig: Parallels Plesk Sitebuilder 4.5 wird nicht aktualisiert. Alternativ lässt sich die neue
Version von SiteBuilder neben der Vorgängerversion installieren. So haben Sie die
Möglichkeit vorhandene Websites in Sitebuilder 4.5 zu verwalten und neue Sites entweder in
SiteBuilder 5.0 zu erstellen. Das Upgrade von vorhandenen Websites in das neue Format
wird manuell durchgeführt.
Um ein Panel zu aktualisieren, bei dem die Standard-Templates in der Parallels
Containers-Umgebung installiert wurden, gehen Sie folgendermaßen vor:
1. Laden Sie sich die neuen Versionen von allen zuvor installierten Templates
von der Parallels-Website (http://www.parallels.com) herunter und
anschließend auf den Ziel-Hardware-Node von Parallels Containers.
2. Installieren Sie die Templates, wobei Sie die nachstehenden Timestamps in
den Template-Namen verkürzen. Um bestimmte Template-Versionen
herunterzuladen, verwenden Sie Befehle mit der folgenden Syntax:
20
Die Bereitstellung innerhalb von Parallels Virtuozzo Containers
vzpkgadd <CTID> <panel_template_name>
Beispiel: Wenn Sie Parallels Plesk Panel 9.3.0 mit dem Template plesk_9.3.0_20091224
installiert haben und ein Upgrade auf die Version 10.0 mit dem Template
PANEL_10.0.0_20100923.19 durchführen wollen, dann führen Sie folgenden Befehl aus:
Auf Virtuozzo 3.5.x:
vzpkgadd 444 PANEL_10.0.0_20100923.19
Auf PVC 4:
vzpkgadd 444 PANEL_10.0.0/20100923.19
Einzelplatz-Verteilung
21
Einzelplatz-Verteilung
In diesem Kapitel werden die Automatisierungsmöglichkeiten bei der Verteilung des Panels
in einer Umgebung ohne Parallels Containers aufgeführt (sei es Linux/Unix- oder
Windows-basiert). Dieser Abschnitt des Handbuchs erklärt die Grundlagen der
Panel-Installation und beinhaltet Anleitungen zur Installation des Produkts über die
Befehlszeilenschnittstelle (CLI).
Weitere Informationen zu den Installationsvoraussetzungen finden Sie im
Installationshandbuch {.
Die Einzelplatz-Verteilung des Panels wird über das Dienstprogramm "Parallels-Installer"
durchgeführt. Das Dienstprogramm stellt eine Verbindung zu dem Update-Server von
Parallels Plesk Panel her, auf dem die Panel-Pakete gespeichert werden, lädt die benötigten
Pakete herunter und installiert diese.
Der Parallels-Installer kann entweder im interaktiven Modus (über die grafische
Weboberfläche oder die Befehlszeile) oder automatisch verwendet werden, wenn er über die
Befehlszeile mit bestimmten Optionen ausgeführt wird. Im letzteren Fall kann die
Panel-Verteilung mithilfe von Shell-Skripten automatisiert werden.
Es existieren verschiedene Distributionen des Parallels-Installers für unterschiedliche
Betriebssysteme und Plattformen. Bitte vergewissern Sie sich aus diesem Grund, dass Sie
das Parallels-Installationsprogramm verwenden, das für Ihre Host-Betriebssysteme
entwickelt wurde. Im Normalfall werden die Binärdateien des Parallels-Installers in dem
folgenden Format verteilt:
parallels_installer_v<Installer-Version>_<Build-Date>_os_<Betriebssyst
emname>_<Betriebssystemversion>_<Plattform>.
Hinweis: Wenn die Befehlszeile des Parallels-Installers beschrieben wird, gehen wir davon
aus, dass das Dienstprogramm "Parallels-Installer" folgendermaßen heißt:
parallels_installer.
Die offiziellen Parallels Plesk Panel-Repositorys ist autoinstall.plesk.com
(Linux/Unix-Pakete).Sie sollten benutzerdefinierte Mirrors der Panel-Repositorys innerhalb
Ihrer Hosting-Umgebung einrichten, um Zeit zu sparen, Traffic zu reduzieren und die
Installation zu sichern.
In diesem Abschnitt:
Release-ID abfragen ......................................................................................... 22
Liste mit den Produktkomponenten abfragen .................................................... 23
Installieren des Panels ...................................................................................... 23
Installer - CLI-Befehle (Gekürzt) ........................................................................ 25
Installationsskript (Linux/Unix) ........................................................................... 28
22
Einzelplatz-Verteilung
Release-ID abfragen
Die Release-ID ist eine eindeutige ID der Panel-Version, zum Beispiel Parallels Plesk Panel
10.1.0.
Führen Sie den folgenden Befehl aus, um eine Liste mit allen verfügbaren Release-IDs
abzufragen:
parallels_installer --show-releases
auf einem Linux/Unix-Server
parallels_installer.exe --show-releases
auf einem Windows-Server
Es öffnet sich eine Liste mit den Produkt-Versionen. Zum Beispiel:
PLESK_10_1_0 (Parallels Plesk Panel für Linux/Unix 10.1.0)
Einzelplatz-Verteilung
23
Liste mit den Produktkomponenten abfragen
Um eine Liste mit den Komponenten dieser Release zu erhalten, führen Sie den Befehl in
dem folgenden Format aus:
parallels_installer --select-release-id <ID> --show-components
Für Parallels Plesk Panel 10 auf einem Linux/Unix-Server:
parallels_installer --select-release-id PLESK_10_1_0 --show-components
Für Parallels Plesk Panel 10 auf einem Windows-Server:
parallels_installer.exe --select-release-id PANEL_10_1_0_WIN
--show-components
Eine Liste mit den Komponenten wird im linken Teil angezeigt und eine Angabe darüber, ob
diese Komponenten installiert ([install]) oder aktualisiert ([upgrade]) werden können,
finden Sie mit einer Kurzbeschreibung auf der rechten Seite. Zum Beispiel:
base [install] - Parallels Plesk Panel-Basispakete
autoinstaller [install] - Parallels-Installer
postfix [upgrade] - Postfix-Mailserver
Die tatsächlichen Komponenten werden folgendermaßen hervorgehoben: [up2date].
Installieren des Panels
Um Parallels Plesk Panel zu installieren, führen Sie den folgenden Befehl im folgenden
Format aus:
parallels_installer <Quell-Optionen für Pakete> --select-release-id <ID>
<Installationsoptionen für Komponenten> [andere Optionen]
wobei
"Quell-Optionen für Pakete" den Ort angeben, wo das Installationsprogramm die
Panel-Pakete für die Installation finden kann
<Quell-Optionen für Pakete> =
--source <URL>
falls Sie einen Mirror des Panel-Update-Servers verwenden
oder
--source <Pfad>
falls Sie ein lokales Dateisystem verwenden
oder
none
falls Sie die Installation über den Panel-Update-Server durchführen
"Installationsoptionen für Komponenten" definieren, welche Panel-Komponenten
installiert werden sollen
<Installationsoptionen für Komponenten> =
--install-everything
24
Einzelplatz-Verteilung
oder
--install-component Komponente1 [--install-component Komponente2
[... [--install-component KomponenteN]]]
andere Optionen beinhalten die Konfigurationen von Proxy-Einstellungen, das
Installationsprotokoll und so weiter. Weitere Details finden Sie im Abschnitt Installer CLI-Befehle.
Beispiele: Linux/Unix
1. Mithilfe des folgenden Befehls installieren Sie Parallels Plesk Panel 10 (Release-ID ist
PANEL_10_1_0) über den Mirror des Servers, der über HTTP auf dem Host
mirror.example.com zur Verfügung steht. Die Installationsdateien werden vorübergehend
unter /tmp/panel gespeichert und der Statusbericht der Installation wird an die
E-Mail-Adresse [email protected] versendet. Die installierten Komponenten sind die
Basispakete des Panels, der PostgreSQL-Server und der Spamfilter von SpamAssassin.
./parallels_installer --source http://mirror.example.com/ --target /tmp/panel
--select-release-id PLESK_10_1_0 --install-component base --install-component
postgresql --install-component spamassassin --notify-email [email protected]
2. Mit den folgenden Befehlen wird die Installation (alle verfügbaren Produktkomponenten
werden installiert) von Parallels Plesk Panel 10 (Release-ID PANEL_10_1_0) über den
Parallels-Update-Server abgeschlossen. Eine Ausgabedatei des Installers wird im
XML-Format erstellt.
./parallels_installer --select-release-id PLESK_10_1_0 --install-everything
--enable-xml-output
Beispiele: Windows
1. Mithilfe des folgenden Befehls installieren Sie Parallels Plesk Panel 10 (Release-ID ist
PANEL_10_1_0_WIN) über den Mirror des Servers, der über HTTP auf dem Host
mirror.example.com zur Verfügung steht. Die Installationsdateien werden vorübergehend in
dem Ordner %SystemDrive%\Parallels\ gespeichert und der Statusbericht der
Installation wird an die E-Mail-Adresse [email protected] versendet. Folgende
Komponenten werden installiert: Panel-Basispakete, Bind-Nameserver,
MailEnable-Mailserver, PHP Scripting Engine, SiteBuilder und Horde Webmail.
parallels_installer.exe --source http://mirror.example.com/ --target
%SystemDrive%\Parallels --select-release-id PANEL_10_1_0_WIN
--install-component base --install-component dns --install-component
mailenable --install-component php5 --install-component sitebuilder
--install-component webmail --notify-email [email protected]
2. Mit den folgenden Befehlen wird die Installation (alle verfügbaren Produktkomponenten
werden installiert) von Parallels Plesk Panel 10 (Release-ID PANEL_10_1_0_WIN) über den
Parallels-Update-Server abgeschlossen. Eine Ausgabedatei des Installers wird im
XML-Format erstellt.
parallels_installer.exe --select-release-id PANEL_10_1_0_WIN
--install-everything --enable-xml-output
Einzelplatz-Verteilung
25
Installer - CLI-Befehle (Gekürzt)
In diesem Abschnitt werden die CLI-Befehle des Parallels-Installers aufgeführt, die nur für
die Installation des Panels über die Befehlszeilenschnittstelle (CLI) relevant sind.
Sie erhalten weitere Informationen zu Optionen, die wichtig für ein Upgrade eines bereits
installierten Panels oder des Host-Betriebssystems sind, indem Sie den folgenden Befehl
ausführen:
parallels_installer --help
Option
Beschreibung und mögliche Argumente
--source<Pfad>|<URL>
Wenn Sie die Panel-Pakete von einem lokalen Dateisystem abfragen,
geben Sie die Option --source ein, um auf die Datei .inf3 zu
verweisen, die die Informationen zu dem zu installierenden
Panel-Build enthält.
Wenn Sie die Panel-Pakete von einem Netzwerk-Server abfragen,
geben Sie die Option --source <URL> ein, um auf das Verzeichnis
zu verweisen, wo sich die Kopie (Mirror) des Panel-Update-Servers
befindet.
--target<Pfad>
Standardmäßig speichert das Installationsprogramm die abgerufenen
Dateien in dem Verzeichnis /<aktueller Benutzername>/psa.
Beispiel: Wenn das Installationsprogramm vom Benutzer root
ausgeführt wurde, dann wird das Verzeichnis /root/psa erstellt
und verwendet. Falls Sie ein benutzerdefiniertes Verzeichnis zum
Speichern der abgefragten Dateien festlegen wollen, verwenden Sie
die Option --target.
Beispiel:
--target /opt/storage/psa
oder
--target D:\temp
--proxy-host
<Netzwerkadresse>
Wenn Sie einen Proxy-Server oder eine Firewall benutzen, sollten Sie
diese Option verwenden, um den Domain-Namen eines Proxy-Servers
oder die IP-Adresse festzulegen.
Beispiel:
--proxy-host proxy.example.com
--proxy-port
<Port-Nummer>
Der Standard-Port für die Verbindung zum Proxy-Server ist: 3128.
Falls Ihr Proxy-Server eine andere Port-Nummer verwendet, sollten
Sie diese angeben, indem Sie diese Option verwenden.
Beispiel:
--proxy-port 5741
Optionen für die
Proxy-Athentifizierung:
--proxy-user
<Benutzername>
--proxy-password
<Passwort>
Falls für Ihren Proxy-Server eine Authentifizierung erforderlich ist,
sollten Sie diese Optionen verwenden, um den Installer beim
Proxy-Server zu authentifizieren.
Beispiel:
--proxy-user smith --proxy-password f1sZ9AnQ4EnO52
26
Einzelplatz-Verteilung
--show-releases
Geben Sie diese Option an, um eine Liste mit den verfügbaren
Versionen für das Betriebssystem abzufragen, wo der Installer
ausgeführt wird. Sie erhalten eine Liste mit Release-Identifiers und
Versionsbeschreibungen. Die Release-IDs sind die Informationen, mit
denen Sie sich beschäftigen sollten.
--show-all-releases
Diese Option zeigt alle Versionen an, die über den
Panel-Update-Server zur Verfügung stehen.
--select-release-id<
ID>
Verwenden Sie diese Option, um die Version anzugeben, die installiert
werden soll oder deren Eigenschaften angezeigt werden sollen.
--select-release-lat
est
Verwenden Sie diese Option, um die neueste - für Ihr Betriebssystem
verfügbare - Version auszuwählen.
--show-components
Geben Sie diese Option ein, um Informationen darüber zu erhalten,
welche Komponenten für die ausgewählte Version verfügbar sind. Es
werden die Komponentenbeschreibungen und Namen angezeigt.
Um weitere zu installierende Komponenten auszuwählen, müssen Sie
die Namen der Komponenten angeben.
--install-component
<Name-der-Komponente>
Verwenden Sie diese Option, um eine zu installierende Komponente
anzugeben. Falls mehr als zwei Komponenten auf einmal installiert
werden sollen, wiederholen Sie diese Option für jede Komponente.
Beispiel:
--install-component base --install-component
postgresql --install-component spamassassin
--install-everything
Verwenden Sie diese Option, um alle Komponenten der ausgewählten
Version zu installieren.
--show-os-list
Verwenden Sie diese Option, um herauszufinden, welche
Betriebssysteme von der ausgewählten Panel-Version unterstützt
werden.
--no-space-check
Installiert Pakete, auch wenn wenig Festplattenplatz zur Verfügung
steht.
--no-daemon
Führt den Installationsprozess im Vordergrund aus.
--notify-email
<E-Mail>
Verwenden Sie diese Option, damit der Installer Ihnen den
Statusbericht per E-Mail zusendet. Ein Bericht über die erfolgreiche
Fertigstellung beinhaltet ein detailliertes Protokoll und eine Liste mit
den installierten/aktualisierten Paketen.
--enable-xml-output
Diese Option dient zur Kommunikation mit dem Panel und kann zur
Interaktion mit anderen Applikationen verwendet werden.
Wenn Sie diese Option angeben, wird die gesamte Ausgabe des
Installers in XML eingebunden. Bitte beachten Sie, dass dieser Code
es nicht zulässt, dass der Installer Fehler über den Exitcode mitteilt.
Der Exitcode ist immer Null und alle Fehler werden innerhalb der
XML-Ausgabe mitgeteilt.
--query-status
Da die RPM-Datenbank nicht mehrere Zugriffe zulässt, sperrt der
Installer diese Funktionalität. Führen Sie diese Option aus, um
herauszufinden, ob der Installer aktiv ist. Diese Option überprüft, ob
eine Sperre vorhanden ist und erstellt entweder einen Exitcode (0 der Installer ist inaktiv, 1 - der Installer wird ausgeführt) oder eine
XML-formatierte Ausgabe.
Einzelplatz-Verteilung
--truncate-log
Löscht die Protokolldatei beim Start des Parallels-Installers.
--separate-log
Verwendet eine neue Protokolldatei, wenn der Parallels-Installer neu
gestartet wird.
--debug
Aktiviert eine detaillierte Ausgabe in der Protokolldatei.
--version
Zeigt die Version des Parallels-Installers an.
27
28
Einzelplatz-Verteilung
Installationsskript (Linux/Unix)
In diesem Abschnitt erhalten Sie Informationen zur Implementierung und Ausführung eines
Installationsskripts. Zudem werden zwei Beispiele für Installationsskripte angegeben.
Hinweise zur Implementierung und Ausführung
Damit Sie nicht jedes Mal nach einem Passwort gefragt werden, wenn Sie sich über SSH
mit den Servern verbinden, auf denen das Panel installiert werden soll, sollten Sie Ihren
öffentlichen Schlüssel zu der Liste mit den autorisierten Schlüsseln des Benutzers
hinzufügen, für den das Skript auf dem Server ausgeführt werden soll (weitere
Informationen zu der Vorgehensweise finden Sie auch in der SSH-Dokumentation).
Falls Sie einen lokalen Mirror des Panel-Update-Servers benutzen (wie im Abschnitt
Mirrors von Linux/Unix-Distributionen (auf Seite 41)beschrieben), verwenden Sie die
folgende Option:
--source <Mirror-URL>
Standardmäßig werden alle heruntergeladenen Pakete in dem Verzeichnis /root/psa
gespeichert. Um ein anderes Verzeichnis auszuwählen, verwenden Sie bitte die folgende
Option:
--target <Name-des-Verzeichnisses>
Beispiel-Skripte
1. Dieses Beispiel-Skript kann dann angewendet werden, wenn der Parallels-Installer zuvor
auf den Zielserver hochgeladen wurde und das Ausführungs-Bit in den Zugriffsrechten
definiert wurde.
#!/bin/sh
SERVERS_LIST="node1.example.com node2.example.com"
for current_server in $SERVERS_LIST; do
scp parallels_installer root@$current_server:
ssh -f root@$current_server "parallels_installer --source
http://updates.example.com/ --target /tmp/panel --select-release-id
PLESK_10_0_0 --install-component base --install-component postgresql
--install-component asp --notify-email [email protected]"
Done
2. Dieses Beispiel-Skript kann angewendet werden, wenn der Binärcode des
Parallels-Installers direkt über eine Netzwerkadresse abgerufen wird (die Beispiel-URL
http://example.com/type_parallels_installer_name_here sollte durch einen gültigen
Download-Link zum Installer ersetzt werden).
#!/bin/sh
SERVERS_LIST="node1.example.com node2.example.com"
for current_server in $SERVERS_LIST; do
ssh -f root@$current_server 'wget
http://example.com/type_parallels_installer_name_here -o
parallels_installer;chmod 755 ./parallels_installer;./parallels_installer
--source http://updates.example.com/ --target /tmp/panel --select-release-id
PLESK_10_0_0 --install-component base --install-component postgresql
--install-component spamassassin --notify-email [email protected]'
Done
KAPITEL 3
Panel-Setup nach der Bereitstellung
Dieses Kapitel listet eine Reihe von Aktionen auf, die Sie durchführen können, um eine
bereitgestellte Panel-Instanz zu konfigurieren. Alle möglichen Setup-Methoden werden
aufgeführt:
Befehlszeilenprogramme.
Diese Programme werden mit Power-User-Berechtigungen ausgeführt. Nach dem
erfolgreichen Ausführen geben die Dienstprogramme den Code 0 an. Falls ein
Fehler auftritt, geben Dienstprogramme den Code 1 an und zeigen eine
Beschreibung des aufgetretenen Problems auf stderr an. Weitere Informationen
zu den Befehlszeilenprogrammen finden Sie in der Befehlszeilenreferenz von Parallels
Plesk Panel 10 (für Windows oder Linux).
Remote-API, auch bekannt als API-RPC.
Einzelheiten finden Sie in der API-Dokumentation (Entwicklerhandbuch und
API-Referenz), die im Parallels Technology Network
(http://www.parallels.com/ptn/documentation/ppp/) zur Verfügung steht.
Grafische Benutzeroberfläche des Panels.
In diesem Kapitel:
Optimierung des Panels für den Betrieb in VPS ................................................ 30
Administrator-Passwort nach der Installation einrichten .................................... 33
Konfiguration des Gebietsschemas ................................................................... 37
Aktivieren der Benutzeroberfläche für Power-User ............................................ 38
30
Panel-Setup nach der Bereitstellung
Optimierung des Panels für den Betrieb in
VPS
Falls Sie Parallels Plesk Panel in Parallels Virtuozzo Containers für Linux bereitstellen,
sollten Sie darüber nachdenken, das Panel in einen bestimmten Betriebsmodus zu
wechseln. Dieser wurde für virtuelle Umgebungen optimiert. Dieser Modus deaktiviert den
InnoDB-Engine im MySQL-Datenbankserver und die Apache-Webservermodule, die nicht
unbedingt für Hostingdienste benötigt werden. Dadurch verbraucht das Panel weniger
Speicher als andere auf dem Markt verfügbare Control Panels. Auf diese Weise wird zudem
eine effizientere Nutzung von Hardware-Ressourcen gewährleistet und Sie erzielen eine
höhere Dichte an virtuellen Umgebungen pro Server.
Die Nachteile des optimierten Modus werden im Folgenden aufgelistet:
Webapplikationen, die InnoDB benötigen, funktionieren nicht.
Perl, Python und ASP werden nicht funktionieren, da die erforderlichen Apache-Module
ausgeschaltet werden (auf Seite 32).
PHP wird nur über CGI verfügbar sein.
Hinweis: Der optimierte Modus kann nur in "sauberen" Panel-Installationen aktiviert werden;
diese Angabe ist nicht zutreffend für Panel-Installationen die von älteren Versionen
aktualisiert wurden.
So wechseln Sie in den VPS-optimierten Modus:
Installieren Sie das EZ-Template pp10.1.0-vps-optimized. Das Template übernimmt
die notwendigen Konfigurationen.
Wichtig: Der optimierte Modus kann nur auf Panel-Installationen aktiviert werden, die noch
nicht initialisiert wurden oder, anders ausgedrückt, für die noch keine Erstkonfiguration
durchgeführt wurde.
Wenn Sie das Panel wieder in den normalen Betriebsmodus wechseln wollen,
befolgen Sie die folgenden Schritte:
1. Aktivieren Sie den InnoDB-Engine.
a. Öffnen Sie zum Bearbeiten die Datei /etc/my.cnf.
b. Suchen Sie nach den Zeilen, die den Eintrag skip-innodb
enthalten, und löschen Sie sie oder deaktivieren (auskommentieren)
Sie diese Einträge.
c. Speichern Sie die Datei.
d. Starten Sie den MySQL-Server neu.
2. Aktivieren Sie die erforderlichen Apache-Module.
Panel-Setup nach der Bereitstellung
31
Um alle erforderlichen Module zu aktivieren, verwenden Sie auf Debian Linux das
Dienstprogramm a2enmod. Zum Aktivieren des PHP-Moduls führen Sie den
folgenden Befehl aus:
a2enmod php5
Auf anderen Linux-Distributionen bearbeiten Sie die Hauptkonfigurationsdatei von
Apache. Diese Datei finden Sie in Linux-Installationen in dem Verzeichnis
/etc/httpd/conf/.
a. Öffnen Sie zum Bearbeiten die Datei
/etc/httpd/conf/httpd.conf.
b. Suchen Sie nach den Zeilen LoadModule <module_name>, die den
Modulen entsprechen, die aktiviert werden sollen und kommentieren
Sie diese Zeilen aus.
c. Speichern Sie die Datei.
d. Starten Sie Apache neu.
3. Schalten Sie das Panel in den normalen Betriebsmodus zurück, indem Sie
die folgende SQL-Abfrage durchführen:
mysql -uadmin -p`cat /etc/psa/.psa.shadow` psa -e "update misc set val='0' where
param='vps_optimized_mode_status';"
In diesem Abschnitt:
Ausgeschaltete Apache-Module im VPS-optimierten Modus ............................. 32
32
Panel-Setup nach der Bereitstellung
Ausgeschaltete Apache-Module im VPS-optimierten Modus
Die folgenden Apache-Module werden im optimierten Modus ausgeschaltet:
authn_alias
authn_anon
authn_dbm
authn_default
authz_user
authz_owner
authz_groupfile
authz_dbm
authz_default
ldap
authnz_ldap
ext_filter
mime_magic
deflate
usertrack
dav_fs
vhost_alias
speling
proxy_balancer
cache
disk_cache
file_cache
mem_cache
version
asis
bw
proxy_ajp
auth_ldap
perl
python
php5
php4
Die Liste mit den Modulen kann sich je nach Betriebssystem-Distribution und Architektur
unterscheiden. Wenn Parallels Plesk Panel installiert und der optimierte Modus eingeschaltet
wurde, können Sie die Liste in den folgenden Dateien überprüfen:
Auf 32-Bit-Betriebssystemen /usr/lib/plesk-9.0/vps_optimized_aspects/apache-modules-all
Panel-Setup nach der Bereitstellung
33
Auf 64-Bit-Betriebssystemen /usr/lib64/plesk-9.0/vps_optimized_aspects/apache-modules-all
Administrator-Passwort nach der Installation
einrichten
Sobald Parallels Plesk Panel installiert wurde, wird ein zufälliges Passwort für den Benutzer
'admin' generiert. Dieses ersetzt das alte Schema, sofern dasselbe standardmäßige
Passwort in allen Installationen verwendet wurde. Diese Änderung wurde vorgenommen, um
Server mit einem kürzlich installierten Panel vor Hackerangriffen an Komponenten zu
schützen, die das Standardpasswort verwenden.
Nach Abschluss der Installation können Sie das Administrator-Passwort ändern, indem Sie
sich am Panel mit den Anmeldeinformationen des Power-Users auf dem System
authentifizieren. Das ist "root" auf Linux-Systemen und "Administrator" auf
Windows-Systemen. Diese Authentifizierung über den System-Account des Administrators
funktioniert in beiden Fällen, indem Sie sich an der Panel-GUI anmelden und die
Schnittstelle API-RPC verwenden.
Die beste Vorgehensweise ist das Administrator-Passwort während der Panel-Initialisierung
festzulegen. Sie können es aber auch zu einem späteren Zeitpunkt einrichten.
In diesem Abschnitt:
Während der Panel-Initialisierung ...................................................................... 34
Nach der Initialisierung ...................................................................................... 36
34
Panel-Setup nach der Bereitstellung
Während der Panel-Initialisierung
Die Panel-Initialisierung - auch bekannt als Erstkonfiguration - ist der erste Schritt, den Sie
nach der Installation des Panels durchführen sollten. Bis zur Initialisierung des Panels sind
jegliche anderen Vorgänge untersagt. Die Angabe des Administrator-Passworts ist ein
wesentlicher Teil der Panel-Initialisierung. In diesem Abschnitt erfahren Sie, wie Sie hierzu
vorgehen müssen.
Falls Ihre Panel-Instanz bereits initialisiert wurde, lesen Sie den folgenden Abschnitt, um
Anweisungen zur Konfiguration des Administrator-Passworts zu erhalten.
So initialisieren Sie das Panel via API-RPC:
Senden Sie ein Anforderungspaket an den Server, das den folgenden Bedingungen
entspricht:
1. Die Anmeldeinformationen des Server-Power-Users werden als die Werte
HTTP_AUTH_LOGIN und HTTP_AUTH_PASSWD in dem HTT-Header des Pakets
angegeben .
2. Der Inhalt des Pakets ist wie folgt:
<packet version="1.6.3.0">
<server>
<initial_setup>
<admin>
<admin_cname>JohnDoe BV.</admin_cname>
<admin_pname>John Doe</admin_pname>
<admin_phone>+49 89333333</admin_phone>
<admin_fax>+49 893333303</admin_fax>
<admin_email>[email protected]</admin_email>
<admin_address>Theatinerstraße 96</admin_address>
<admin_city>München</admin_city>
<admin_state>Bayern</admin_state>
<admin_pcode>80333</admin_pcode>
<admin_country>DE</admin_country>
<send_announce>true</send_announce>
</admin>
<password>Qwerty1234</password>
<server_name>example.com</server_name>
</initial_setup>
</server>
</packet>
So initialisieren Sie das Panel via CLI:
Führen Sie den folgenden Befehl aus (hierzu benötigen Sie Power-User-Rechte):
Auf Linux/Unix:
/usr/local/psa/bin/init_conf --init -passwd jskekekHTD -email
[email protected]
Auf Windows:
%plesk_cli%\init_conf.exe --init -passwd jskekekHTD -email [email protected]
Panel-Setup nach der Bereitstellung
So initialisieren Sie das Panel via GUI:
1. Melden Sie sich am Panel unter https://<Hostname-oder-IP>:8443 an und
verwenden Sie die Anmeldeinformationen des Server-Power-Users.
2. Geben Sie eine E-Mail-Adresse, Ihre Kontaktinformationen sowie das neue
Passwort an, und klicken Sie auf OK.
35
36
Panel-Setup nach der Bereitstellung
Nach der Initialisierung
Falls Ihre Panel-Instanz bereits initialisiert wurde, ist es weiterhin möglich das
Administrator-Passwort festzulegen, das den Server-Power-User authentifiziert.
So richten Sie das Administrator-Passwort über die API-RPC ein:
Senden Sie ein Anforderungspaket an den Server, das den folgenden Bedingungen
entspricht:
1. Die Anmeldeinformationen des Server-Power-Users werden als die Werte
HTTP_AUTH_LOGIN und HTTP_AUTH_PASSWD in dem HTT-Header des Pakets
angegeben .
2. Der Inhalt des Pakets ist wie folgt:
<packet version="1.6.3.0">
<server>
<set>
<password>gogo4ward</password>
</set>
</server>
</packet>
So richten Sie das Administrator-Passwort über CLI ein:
Führen Sie den folgenden Befehl aus (hierzu benötigen Sie Power-User-Rechte):
Auf Linux/Unix:
PSA_PASSWORD=<new_password> /usr/local/psa/bin/init_conf
--set-admin-password -passwd "
Auf Windows:
%plesk_cli%\init_conf.exe --set-admin-password -passwd <new_password>
So richten Sie das Administrator-Passwort über GUI ein, wenn Sie das aktuelle
Passwort des Administrators nicht kennen:
1. Melden Sie sich am Panel mit den Anmeldeinformationen des
Server-Power-Users an.
2. Falls Sie mindestens ein eigenes Abonnement besitzen, überspringen Sie
diesen Schritt. Andernfalls erstellen Sie ein Abonnement:
a. Klicken Sie im linken Fenster auf Hosting-Services > Abonnement.
b. Klicken Sie auf Neues Abonnement hinzufügen.
c. Geben Sie eine Website und die Abonnement-Informationen ein und
klicken Sie auf OK.
3. Gehen Sie zum Control Panel: Klicken Sie neben Ihrem Abonnement auf den
Link Control Panel.
4. Gehen Sie zur Registerkarte Benutzer.
Panel-Setup nach der Bereitstellung
37
5. Klicken Sie in der Liste mit den Benutzer-Accounts auf den Link 'Admin'.
6. Unter dem Eintrag Panel-Einstellungen geben Sie das neue Passwort ein
sowie die entsprechende Bestätigung, und klicken Sie anschließend auf OK.
Konfiguration des Gebietsschemas
So ändern Sie das standardmäßig festgelegte Gebietsschema en-US:
1. Melden Sie sich am Parallels Plesk Panel-Server via SSH an.
2. Ändern Sie das Gebietsschema, indem Sie das Dienstprogramm ausführen:
Auf Linux:
/usr/local/psa/bin/admin --update -locale en-US
Auf Windows:
%plesk_cli%\admin --update -locale en-US
38
Panel-Setup nach der Bereitstellung
Aktivieren der Benutzeroberfläche für
Power-User
Parallels Plesk Panel beinhaltet eine Neuerung bei der Benutzeroberfläche:
Benutzeroberfläche für Power-User.
Die Benutzeroberfläche für Power-User kombiniert die Einfachheit des Parallels Small
Business Panels und den leistungsstarken Verwaltungsfunktionen der Produktreihe von
Parallels Plesk Panel. Sie ist für Benutzer gedacht, die keine Funktionen für den
Weiterverkauf von Shared Hosting-Services und für die Integration von neuen Resellern und
Kunden benötigen:
Es gibt nicht wie beim Shared Hosting eine hierarchische Struktur bei den
Benutzer-Accounts : keine Reseller, keine Kunden.
Es gibt keine Service-Pakete, Abonnements und Limits bei der Ressourcenmenge, die
von Websites verbraucht wird.
So aktivieren Sie den Power-User-Modus über die Befehlszeile des Panels:
Auf Linux-Systemen führen Sie den folgenden Befehl aus:
/usr/local/psa/bin/poweruser --on -ip <ip-address> -domain <domain_name>
Auf Windows-Systemen führen Sie den folgenden Befehl aus:
%plesk_bin%\poweruser.exe --on -ip <ip-address> -domain <domain_name>
wobei
<ip-address> die IP-Adresse bezeichnet, die dem Standard-Webspace des
Administrators zugewiesen wurde. Diese Option ist erforderlich, wenn keine
Abonnements zum Administrator gehören.
<domain_name> steht für den Namen des Standard-Webspace und der Hauptwebsite in
diesem Webspace. Falls die Option -domain nicht angegeben wurde, dann wird der
Server-Hostname verwendet werden. Die Option macht nur Sinn, wenn sie zusammen
mit -ip verwendet wird.
So aktivieren Sie den Power-User-Modus über die API-RPC:
Senden Sie das folgende Anforderungspaket an den Server:
<packet version="1.6.3.0">
<server>
<set>
<mode>poweruser</mode>
</set>
</server>
</packet>
Durch die Aktivierung des Power-User-Modus über die API-RPC wird kein
Standard-Webspace erstellt. Die Informationen zum Standard-Webspace werden
angefordert und erstellt, sobald der Administrator sich am Panel anmeldet.
Panel-Setup nach der Bereitstellung
So deaktivieren Sie den Power-User-Modus und kehren zur Standardansicht
des Panels über die Befehlszeile zurück:
Auf Linux-Systemen führen Sie den folgenden Befehl aus:
/usr/local/psa/bin/poweruser --off
Auf Windows-Systemen führen Sie den folgenden Befehl aus:
%plesk_bin%\poweruser.exe" --off
So deaktivieren Sie den Power-User-Modus über die API-RPC:
Senden Sie das folgende Anforderungspaket an den Server:
<packet version="1.6.3.0">
<server>
<set>
<mode>standard</mode>
</set>
</server>
</packet>
39
KAPITEL 4
Mirrors vom Parallels Update-Server
erstellen
Dieser Abschnitt beschreibt, wie Sie einen lokalen Mirror des Parallels Updates-Server
für Linux/Unix-Windows-Distributionen von Parallels Plesk Panel auf einem
Linux-Server unter Verwendung von Rsync erstellen. Rsync ist ein
Open-Source-Dienstprogramm, das die Erstellung von Mirrors ermöglicht, die ein
gewünschtes Set an Panel-Distributionen unterstützen, einschließlich denen für
Parallels Containers.
Ein Mirror von Parallels Plesk Panel für ein Linux-Repository unterstützt sowohl
Einzelplatz- als auch Parallels Containers-Installationen (abhängig von der Anzahl der
kopierten Pakete).
In diesem Kapitel:
Mirrors von Linux/Unix-Distributionen erstellen.................................................. 41
Mirrors vom Parallels Update-Server erstellen
41
Mirrors von Linux/Unix-Distributionen
erstellen
Das Repository von Parallels Plesk Panel für Linux/Unix befindet sich unter
http://autoinstall.plesk.com und ist wie folgt strukturiert (es werden nur die Dateien und
Verzeichnisse aufgelistet, die für das Erstellen von Mirrors der Panel-Pakete relevant
sind):
products.inf3
Die Konfigurationsdatei des Parallels-Installers, welche die Panel-Produkte
beschreibt
plesk.inf3
Konfigurationsdateien des Parallels-Installers, die unterschiedliche Versionen des
Panels und weitere Komponenten beschreiben
pp-sitebuilder.inf3
Die Konfigurationsdatei, welche SiteBuilder beschreibt - die erforderliche
Panel-Komponente.
billing.inf3
Die Konfigurationsdatei, welche den Kunden- und Business-Manager beschreibt die erforderliche Panel-Komponente.
<PRODUKTNAME>_<Produkt_Version>/
Mehrere Unterverzeichnisse werden in Übereinstimmung mit den Panel-Versionen
genannt.
Die Verzeichnisse PSA_10.1.0/, SITEBUILDER_5.1.0/ und BILLING_10.1.0/
sind die Produktverzeichnisse, von denen Sie einen Mirror erstellen sollten. Die
Verzeichnisse beinhalten die folgenden Dateien:
dist-<Typ>-<Name-des-Betriebssystems>-<Version>-<Architektur>
/
Produktdistributionspakete sind z.B. dist-deb-Debian-5.0-x86_64/.
update-<Typ>-<Name-des-Betriebssystems>-<Version>-<Architektu
r>
Pakete, die für die Produktinstallation erforderlich sind.
Hinweis: Wenn Sie einen Mirror nur von Virtuozzo-Templates erstellen, dann
empfehlen wird, die update-*Verzeichnisse vom Mirror-Vorgang auszuschließen.
thirdparty-<Typ>-<BS-Name>-<Version>-<Architektur>
Weitere Pakete von Drittanbietern.
<Produkt>-<Parallels-Panel-Version>-<BS-Name>-<Architektur>.i
nf3
Konfigurationsdateien des Parallels-Installers. Produkt bedeutet hier eine der
folgenden Komponenten: plesk, sitebuilder, billing.
42
Mirrors vom Parallels Update-Server erstellen
So erstellen Sie einen Mirror für das Panel:
1. Melden Sie sich an dem Server an, auf dem der Mirror eingerichtet
werden soll.
2. Erstellen Sie ein Verzeichnis, in dem die Dateien abgelegt werden
sollen. Zur Veranschaulichung nennen wir dieses Verzeichnis
destination_directory/.
3. Führen Sie die folgenden Befehle aus, um einen Mirror einzurichten.
Durch diese Befehle werden die Verzeichnisse PSA_10.1.0/,
SITEBUILDER_5.1.0/ und BILLING_10.1.0/ aus dem Parallels
Update-Repository heruntergeladen und in dem Verzeichnis
destination_directory/ gespeichert.
rsync -au --delete
rsync://autoinstall.plesk.com/autoinstall/PSA_10.1.0/
destination_directory
rsync -au --delete
rsync://autoinstall.plesk.com/autoinstall/SITEBUILDER_5.1.0/
destination_directory
rsync -au --delete
rsync://autoinstall.plesk.com/autoinstall/BILLING_10.1.0/
destination_directory
Wichtig: Wenn Sie Mirrors von separaten Paketen für Debian und Ubuntu
erstellen, dann erstellen Sie die Unterverzeichnisse /debian und /ubuntu
innerhalb des Verzeichnisses destination_directory, und synchronisieren Sie
diese separat. Beispiel: Um das Panel mit Debian zu synchronisieren, dann sieht
der Synchronisierungsbefehl folgendermaßen aus: rsync -au --delete
rsync://autoinstall.plesk.com/autoinstall/debian/PSA_10.1.0/
destination_directory/debian
Das trifft auf alle Synchronisierungsbefehle zu.
Mithilfe dieses Befehls können Sie die Konfigurationsdateien herunterladen.
rsync -auv --delete
rsync://autoinstall.plesk.com/'autoinstall/products.inf3
autoinstall/plesk.inf3 autoinstall/pp-sitebuilder.inf3
autoinstall/billing.inf3' destination_directory
Dieser Befehl erstellt exakte Kopien der EZ -Templates für Parallels Virtuozzo
Containers für RPM-basierte Repositorys. Wenn Sie nicht beabsichtigen, exakte
Kopien von EZ-Templates zu erstellen oder, wenn Sie Debian- oder
Ubuntu-Betriebssysteme verwenden wollen, dann überspringen Sie diesen Schritt.
rsync -au --delete
rsync://rsync.autoinstall.plesk.com/autoinstall/PSA10/
destination_directory/PSA10
Diese Befehl erstellen Links, die der Installer verwendet, um EZ-Templates auf
DEB-basierten Betriebssystemen zu installieren. Wenn Sie nicht beabsichtigen,
exakte Kopien von EZ-Templates zu erstellen oder, wenn Sie RPM-basierte
Betriebssysteme verwenden wollen, dann überspringen Sie diesen Schritt.
Mirrors vom Parallels Update-Server erstellen
43
cd destination_directory/debian; ln -s PSA_10.1.0 PSA10
cd destination_directory/ubuntu; ln -s PSA_10.1.0 PSA10
4. Bearbeiten Sie die Konfigurationsdateien des Parallels-Installers, um
festzulegen, welche Produkte, Versionen und Plattformen vom Mirror
unterstützt werden sollen.
a. Entfernen Sie das Element mit der ID ppsmbe aus der Datei
products.inf3.
b. Bearbeiten Sie die Datei plesk.inf3 und entfernen Sie alle
build-Elemente bis auf die für Betriebssysteme und
Architekturen, die vom Mirror unterstützt werden sollen.
c. Bearbeiten Sie die Dateien billing.inf3 und
pp-sitebuilder.inf3, indem Sie alle build-Elemente
entfernen bis auf die für Betriebssysteme und Architekturen, die
vom Mirror unterstützt werden sollen.
Nachdem der Mirror erstellt wurde, fügen Sie die rsync-Calls zu einer ausführbaren
Datei hinzu, und aktualisieren Sie diese Datei, wenn Sie die Mirror-Daten aktualisieren
wollen.
Weitere Informationen zu dem Dienstprogramm Rsync finden Sie unter
http://samba.anu.edu.au/rsync/.
KAPITEL 5
Installation und Upgrade von Lizenzkeys
In diesem Kapitel:
Installieren von Lizenzkeys................................................................................ 45
Aktualisieren eines Lizenzkeys für die Testversion ............................................ 46
Installation und Upgrade von Lizenzkeys
45
Installieren von Lizenzkeys
So installieren Sie einen Lizenzkey über die grafische Benutzeroberfläche
des Panels:
1. Klicken Sie auf Ihrer Homepage auf Tools & Dienstprogramme >
Lizenzverwaltung.
2. Klicken Sie auf das Symbol Key hochladen.
3. Geben Sie den Pfad zum Speicherort des Lizenzkeys an: geben Sie
den Pfad in dem Eingabefeld ein oder klicken Sie auf Durchsuchen, um
zu dem gewünschten Speicherort zu gelangen.
4. Aktivieren Sie die Checkbox bei dem Feld Möchten Sie den momentan
installierten Lizenzkey wirklich durch den ausgewählten ersetzen?
5. Klicken Sie zum Übermitteln auf OK.
Der Lizenzkey wird in das Panel hochgeladen.
Falls Sie Keys für weitere Produktfunktionen hochladen wollen, gehen Sie zur
Registerkarte Weitere Lizenzkeys und laden Sie die Keys hoch.
So installieren Sie einen Lizenzkey über das Befehlszeilenprogramm:
Um einen Panel-Lizenzschlüssel über die Panel-Befehlszeilenschnittstelle (CLI) zu
installieren, sollten Sie diesen zuerst in den Computer mit dem Panel hochladen und
dann mit dem license-Dienstprogramm installieren:
license <--install|-i> <Pfad-zur-Keydatei>
Beispiel:
1. Auf Linux/Unix:
./license -i /tmp/pp10key.xml
2. Auf Windows:
license.exe -i "D:\keys\pp10key.xml"
46
Installation und Upgrade von Lizenzkeys
Aktualisieren eines Lizenzkeys für die
Testversion
So aktualisieren Sie den Lizenzkey für die Testversion über die
Panel-Oberfläche:
1. Melden Sie sich am Panel als Administrator an.
2. Klicken Sie auf Ihrer Startseite auf Tools & Dienstprogramme >
Lizenzverwaltung> Neuen Key bestellen.
3. Der Online-Shop wird in einem separaten Browserfenster geöffnet.
Wählen Sie in diesem Fenster die Elemente und Funktionen aus, die
Sie in Ihre Lizenz aufnehmen möchten und klicken Sie auf Übermitteln.
Geben Sie in den nächsten Schritten die Währung, die Anzahl der
Lizenzkeys, Ihre Kontaktdetails, die Rechnungsadresse und die
Zahlungsmethode an und übermitteln Sie das Formular. Der neue Key
wird an die angegebene E-Mail-Adresse gesendet.
4. Speichern Sie den neuen Key auf der Festplatte Ihres lokalen
Computers.
5. Öffnen Sie in <PP_name> erneut das Fenster Lizenzverwaltung (Start >
Tools & Dienstprogramme > Lizenzverwaltung) und klicken Sie auf Key
hochladen.
6. Geben Sie den Pfad zur Key-Datei ein, die Sie auf Ihrem Computer
gespeichert haben oder klicken Sie auf Durchsuchen.
7. Aktivieren Sie die Checkbox bei Möchten Sie den momentan installierten
Lizenzkey wirklich durch den ausgewählten ersetzen?, um zu bestätigen, dass
der aktuelle Lizenzkey durch den neuen ersetzt werden soll.
Wenn Sie diese Checkbox nicht aktivieren, wird der neue Lizenzkey nicht installiert
und die Installation wird abgebrochen.
8. Wenn der neue Lizenzkey das Hosten von weniger Websites zulässt,
als Sie bereits auf dem Server hosten, ist das Panel nicht mehr
funktionsfähig. Sie können jedoch verhindern, dass das Panel die
Menge der verwendeten Ressourcen mit der Menge der vom neuen Key
abgedeckten vergleicht, indem Sie die Checkbox Lizenz-Limits im
hochgeladenen Lizenzkey nicht prüfen aktivieren.
Dies kann hilfreich sein, wenn Sie vorübergehend einen Lizenzkey installieren
möchten, der weniger Ressourcen abdeckt, um ihn dann über die Panel-Oberfläche
zu aktualisieren.
9. Klicken Sie auf OK, um den neuen Key im Panel zu installieren.
Falls bei Ihnen Probleme auftauchen sollten, wenden Sie sich bitte an
[email protected].