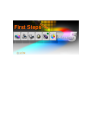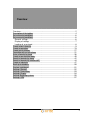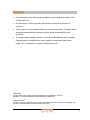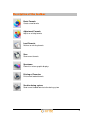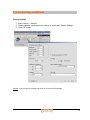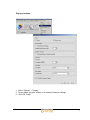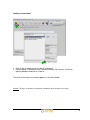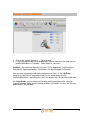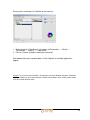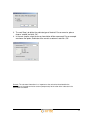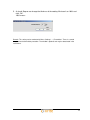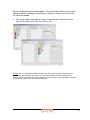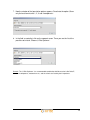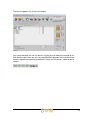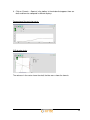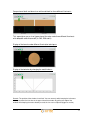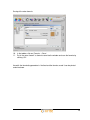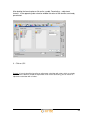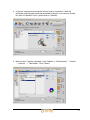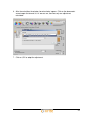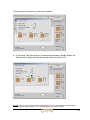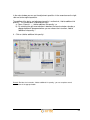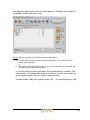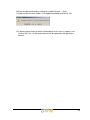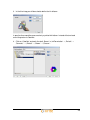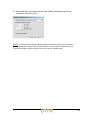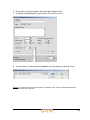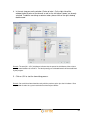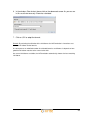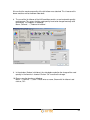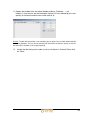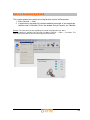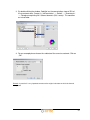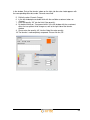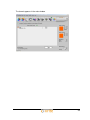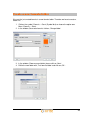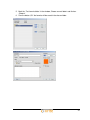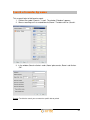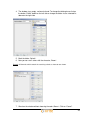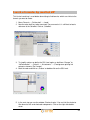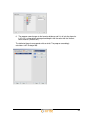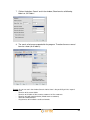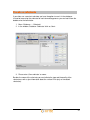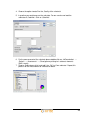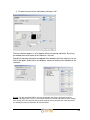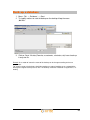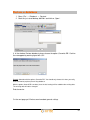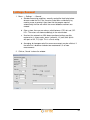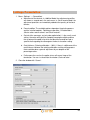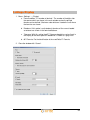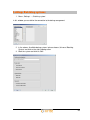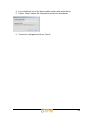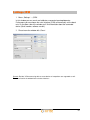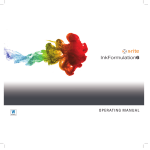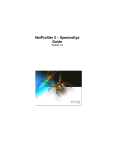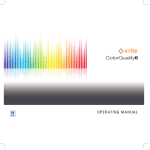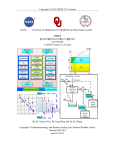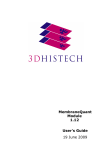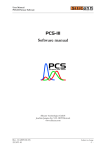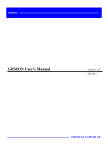Download X-Rite InkFormulation 5 PrinterBasic > PrinterPro
Transcript
1 Settings First Steps Overview Overview ............................................................................................................... 2 Description of the toolbar ...................................................................................... 4 Set measuring conditions ...................................................................................... 6 Set measuring conditions ...................................................................................... 6 General settings ................................................................................................ 6 Display of settings ............................................................................................. 7 Loading of assortment ....................................................................................... 8 Create a basic formula .......................................................................................... 9 Create a correction ............................................................................................. 19 Create an ink leftover .......................................................................................... 27 Formulate with an ink leftover ............................................................................. 31 Enter a formula by hand...................................................................................... 36 Create a new formula folder................................................................................ 40 Search a formula: by name ................................................................................. 42 Search a formula: by smallest dE* ...................................................................... 44 Create a substrate .............................................................................................. 47 Back-up a database ............................................................................................ 50 Restore a database............................................................................................. 51 Settings: General ................................................................................................ 52 Settings: Formulation .......................................................................................... 53 Settings: Display ................................................................................................. 54 Settings Batching systems .................................................................................. 55 Settings: SPM ..................................................................................................... 57 2 Remarks 1. In this description you’ll find an overview about the most important functions of the InkFormulation 5.1. 2. Our main target is to bring you the main functions a bit closer on the basis of exercises. 3. These exercises can be realized without any measurement device. The colors which are contained accord to the assortments which will be installed with the new installation. 4. The images were created on the basis of the version Manufacturer with all modules. Depending on the installed version some symbols or menu items might not be visible. This is irrelevant as no special modules were used. Trademarks X-Rite ColorQualityTM and X-Rite InkFormulationTM are trademarks of X-Rite. Windows is a registered trademark of the Microsoft Corporation. TM Copyright X-Rite All rights reserved. Duplicating, processing or translating beyond the scope of the copyright arre expressly forbidden without previous written permission. 3 Description of the toolbar Basic Formula Create a new formula Adjustment Formula Adjust an existing formula Load Formula Retrieve an existing formula Save Save current formula Spectrums Formula in various graphic displays Printing of Formulas Print current loaded formula Send to dosing system Send current loaded formula to the dosing system 4 eFormulation Send the formulations via e-mail SPM Connection to the measuring device Switch to ColorQuality Load of the ColorQuality resp. switch between ColorQuality and InkFormulation 5 Set measuring conditions General settings 1. Menu settings → General 2. Please adopt the stored measuring settings in the window “General Settings” 3. Click “OK” to quit Remark: If you change the language you have to restart the InkFormulation 6 Display of settings 1. Menu: "Settings" > "Display" 2. Please adopt the given settings in the window „Display of settings“ 3. Click „OK“ to quit 7 Loading of assortment 1. Click on the up-arrow on the left side of ”assortment” 2. Please choose „Flexo/Gravure incl. colorant elements (Pol, Leneta)“ in the then opening database and click on ”choose”. The name of the chosen assortment appears in the main window. Remark: The item „assortment“ characterizes a database which contains basic colors. 8 Create a basic formula 1. Click on the symbol ”formulate” → ”Basic formula“ 2. Firstly the guideline color has to be defined. Instead of measuring the color you can load the color data via ”ColorNet“, ”Color Guide“ or „Lab entry“. ColorNet is the connection between the various X-Rite-Applications (InkFormulation, ColorQuality, Spectrophotometer). Saved colors can be exchanged via ColorNet. You can enter the color data with defined colorimetrical terms via the Lab-Entry. However this definition of the guideline color has the disadvantage that the InkFormulation doesn’t experience any remission data but only the calculated color data. Via “Color Guide” you can choose the Pantone coloring according to the substrate (coated, uncoated, matte) and the lighting conditions (this button assumes that the color guide libraries are provided). 9 Please load a saved color via ColorNet for the exercises: 1. Mark the draft of „Table Brown“ in the index „InkFormulation“ → „Default“ → „Formulation“ → „Default“ → „Table Brown“. 2. Click on „Choose“ to load the coloring as color draft. After double clicking the supreme folder „X-Rite ColorNet“ all available applications appear. Remark: The structure of the ColorNet is analog to the one of the Windows Explorers. By double clicking the folders the ones below will open. Should several folders not be visible, please double click on the folder above of them. 10 3. The next Step is to define the substrate type of the draft. For our exercise, please choose “coated” and click „OK“. 4. In the next step the substrate for our formulation will be announced. For our example we choose the option „Substrate of the current assortment“ and click „OK“. Remark: The substrate information is as important as the color to be formulated for the formulating as the program has to account (compensate) for the color of the substrate in the formulation calculation. 11 5. As fourth Step we can change the thickness of the coating. We leave it on 100% and click „OK“. 100% means Remark: This setting can be conducted in Menu „Settings“ → „Formulation“. There is a control integrated to the formulation procedure. The window is optional and may be deactivated in the same menu. 12 Now the window for the color option appears. The available basic colors of the currently loaded assortment („Flexo/gravure printing incl. Colorants elements“) are listed on the left side of the window. 6. Click on the double-arrow to bring all colors to the right side. Formulation can be done with the colors of the right side. Click on „OK“. Remark: You are not forced to choose all colors, but you can also remove a part of the basic colors to the right window (single colors can be chosen by double-click or by marking and activating of the right-side arrow). Please note that that the program may be limited by a selective choice of basic colors in the formulation possibilities. 13 7. Now the window of the formulation options appears. Deactivate the option „Show only the best formula with 1, 2, 3 and 4 components“. 8. In the field „assorted by“ click on the upwards-arrow. There you see the list of the possible sort criteria. Choose „X-Rite Optimum“. Remark: The „X-Rite Optimum“ is a recommended combination of different criteria like Delta E, number of components, metamerism etc., and the criteria are listed by their importance. 14 The formula appears only in the main window: You are not forced to use the first formula. Usually you can choose the second or the third, because often there are only very few differences between the first three or four formulas regarding the formula performance. Please use the ahead- / aback-arrow to choose: 15 9. Click on „Formula → Spectra“ in the toolbar. In the window that appears there are drafts and formulas compared in different displays. Comparison of the remission curve: CIELab color circle: The red cross in the centre shows the draft, the blue cross shows the formula. 16 Comparison of draft and formula on white and black for three different illuminants: This aspect gives you a visual impression of the color under three different illuminants with adequate color distance dE (ie. D65, D50 and A). Display of the formula under different illumination techniques: Display of the behavior by changing the coat thickness: Remark: The position of the window is not fixed. You can remove it while keeping the left mouse button pressed on the blue bar on the upper side of the window. By pulling one edge of the window while keeping the mouse button pressed, the size can be adjusted (bigger or smaller) 17 Saving of the color formula: 10. 11. In the toolbar, click on „Formula → Save“. Put in the name “brown” as formula name into the window and save the formula by clicking „OK“. Herewith the formulating procedure is finalized and the formula saved. It can be printed and mixed now. 18 Create a correction 1. Please load the earlier saved formula „brown“. Click therefore on the symbol „Formula → load“. 2. In the appearing window please double-click on “brown” or mark it and click on “choose”. Remark: In the InkFormulation you basically have two possibilities to choose a color: either by marking a color and clicking on „choose“, or by double-clicking on the corresponding formula. 19 After loading the formula please click on the symbol „Formulating → adjustment formula“. In the appearing color selection window the colors of the formula are already preselected. 3. Click on „OK“. Remark: It’s mostly beneficial to realize an adjustment calculation with colors which are already contained in the formula. Should the adjustment result not be satisfactory, you can realize an adjustment calculation with all colors. 20 4. In the next step you have to enter the current mixture. In practice it’s normally realized by measuring the mixed and printed basic formula. In our exercise we take this color via ColorNet. For this, please click on „ColorNet“. 5. Mark the color „Formula: calculated“ in the ColorNet in „InkFormulation” → „Default“ → „Formulas“ → „Table Brown“. Click „Choose“ 21 6. After the calculation the window „formula choice“ appears. Click on the downwardsarrow to open the formula list. As we can see, there was only one adjustment calculated. 7. Click on „OK“ to adopt the adjustment. 22 The adjustment of the formula is shown well-arranged: 8. By activating „Total color quantity“ the color quantity becomes editable. Reduce the color quantity to 100 by actuating the upwards-arrow and click on „OK“. Remark: You can see on the result of the adjustment that in this case there was no improvement of the formula possible anymore. This is not important for our exercise though. 23 In the main window you can see the adjustment quantities in the second row on the right side next to the original quantities. The addition of the basic- and adjustment quantity is realized via „ Add to additional ink quantity “. This can be done in two different ways: a) Menu „Formula“ → „ Add to additional ink quantity “ or b) By actuating the right mouse button in between the formula window, whereby a popup-window will be opened where you can choose the instruction „ Add to additional ink quantity “: 9. Click on „Add to additional ink quantity“. Remark: Besides the instruction „ Add to additional ink quantity “ you can complete several actions more in the popup-window. 24 After adding the adjustment the total of the color quantity is 100 again, like we had set in the window „Formula Adjustment“ earlier. Remark: Basically there are 2 possibilities to realize an adjustment: a) The color will be mixed again with the adjustment quantity. In this case you have to choose above procedure or b) You change an already existing mixture. In this case the formula will be printed with the separately indicated adjustment quantities. In this case you have to choose the option „Existing color quantity“ instead of „Total color quantity“ in the window „Adjustment of the formula“ and you have to reduce the quantity by the quantity which was already used for the proof. Example: Mixture: 100g; Consumption of proof: 15g; → „Existing color quantity“: 85g. 25 10. Save the adjusted formula by clicking the symbol „Formula → Save“. 11. Keep the formula name „Brown“ in the appearing window and click on „OK“. 12. A warning signal shows up with the information that this name is already in use. Confirm with „Yes“. So the original formula will be replaced by the adjustment formula. 26 Create an ink leftover 1. Menu „Database“ → „Ink leftovers 2. Click in the window „ Define ink leftover “ → „New“ 27 3. In the third step you will be asked to define the ink leftover: In practice there would be measured only a printed ink leftover. Instead of that we load an existing color via ColorNet. 4. Click on „ColorNet“ and mark the draft „Brown“ in „InkFormulation“ → „Default“ → „Formulas“ → „Default“ → „Brown“ → „Choose“: 28 5. Please define the substrate in the next step. Choose „Substrate of the current assortment“ and click on „OK“. Remark: In the practice the substrate would normally be measured, because usually it differs from the assortment substrate. For the InkFormulation it is very important to obtain the exact substrate information. So the substrate color can be correctly compensated. 29 6. Please enter „Ink leftover brown“ into the window „Prepare color“. 7. In the field „Available quantity“, please enter „25“ and „kg“ as unit. 8. The ink leftover is now saved on the database. Quit the process by clicking “Close”. Remark: This process to enter the ink leftover is not the only one. Further information provide the online help or the user’s manual. 30 Formulate with an ink leftover We recalculate the formula „Brown“ by involving the just defined ink leftover. First of all, load the saved formula “Brown” (Menu → „Formula“ → „Load“). 1. Activate the control box „Use of ink leftover yes/no” below on the left side of the main window. 2. Menu → „Formulate“ „Recalculate“ Remark: „Recalculate“ can always be used if the draft color and the substrate keep being unmodified and only the formulating process should be realized again. 3. In the window „Entry of color quantity“ please activate the control field „Restrict ink leftover“. Click on „OK“. 31 4. In the next step you see the window „Choice of color“. On the right side of the window the basic colors of the formula as well as the ink leftover „brown“ are already selected. To add the remaining assortment colors please click on the right-showing double-arrow. Remark: The area [0%...25%] ink leftover indicates that the part of the ink leftover of the existent quantity move between 0% and 25%. The ideal quantity per calculated formula will be established by the program. 5. Click on „OK“ to start the formulating process. Remark: You could have formulated also only with the previous colors plus the ink leftover. Since we provided all colors the system received a maximum of possibilities. 32 6. In the window „Color choice“ please click on the downwards-arrow. As you can see in this case there were only 4 formulas calculated. 7. Click on „OK“ to adopt the formula. Remark: By activating the utilization of the ink leftovers the InkFormulation is forced to use at least one ink leftover for the formula. As consequence an undefined number of calculated formulas can follow as it depends on how good the ink leftover matches to the current color draft Are several ink leftovers available, the InkFormulation automatically chooses the best-matching ink leftover 33 We see that the maximum quantity of the ink leftover was attached. This is because this brown matches well to the brown color draft. 8. The use of the ink leftover of the InkFormulation contains a semi-automatic quantity maintenance. This means that the used quantity have to be charged manually after formulating. This happens as following: Menu: „Formula“ → „“Reduce ink leftover“. 9. In the window „Reduce ink leftover“ the state before and after the charge of the used quantity in the formula is showed. Click on “OK” to realize the charge. 10. Please save the formula as following: Menu → „Formula“ → „Save“. Please enter as name „Brown with ink leftover“ and click on „OK“: 34 11. Reopen the window of the ink leftover database (Menu: „Database“ → „Ink leftovers“). Here we can see that the original stock of „25“ was reduced by the used quantity in the formula and has now a new stock of „0“. Remark: To work with the quantity is not mandatory but an option. You can work without quantity without any problems. The user has to control by himself that the ink leftovers (which are used in the formula) are available in the required quantity. 12. Hereby the formulating circle under use of an ink leftover is finalized. Please click on “Close”. 35 Enter a formula by hand This function enables the creation of existing formulas into the InkFormulation. 1. Menu: Formula → „New“. 2. In practice only the proof of the formula would be measured. In our example we load the color via ColorNet. Click in the window „Entry of Formula“ on „ColorNet“. Remark: The case which we are regarding is based on existing proof resp. dross. If only the formula is available, you can enter it via Menu „Formula“ → „New“ → „Calculate“. The color of the formula will be then calculated by the InkFormulation. 36 3. By double-clicking the window „ColorNet“ on the concentration stage of 55% of the assortment color „Orange“ in „InkFormulation“ → „Default“ → „Assortments“ → „Flexo/gravure printing incl. Colorant elements (Pol, Leneta)“. This would be our mixed color. 4. For our example please choose the substrate of the current assortment. Click on „OK“. Remark: In practice it is very important to measure the original substrate on which the formula was printed. 37 In the window „Entry of the formula“ above on the right side the color shade appears with the corresponding color data under “Formula measured”. 5. Entitle the color „Formula Orange“. 6. In the left window please double-click with the available assortment colors on „Orange“. 7. Enter the quantity “55” into the field „Color quantity“. 8. By double-clicking on „Transparent white“ in the left window with the assortment colors the transparent white changes as well to the right side of the formula window. 9. Please enter the quantity „45“ into the field of the color quantity. 10. The formula is now completely composed. Please click on „OK“. 38 The formula appears in the main window. 39 Create a new formula folder We save the just created formula in a new formula folder. Therefore we have to create a folder first: 1. Click on the symbol „Formula → Save“ (Symbol disk) or choose the option over Menu „Formula → Save“. 2. In the window „Save color formula“ click on „Change folder“ 3. In the window „Choose current folder“ please click on „New“. 4. Entitle the new folder with „Test formula folder“ and click on „OK“: 40 5. Mark the „Test formula folder“ in the window „Choose current folder“ and click on „Choose“. 6. Over the button „OK“ the formula will be saved in the chosen folder. 41 Search a formula: by name This research helps to find formulas again. 1. Click on the symbol „Formula → Load“. The window “Database” appears. 2. We are searching our first created formula „Brown“. Therefore click on „Search“. 3. In the window „Search criterion“ under „Name“ please enter „Brown“ and click on „OK“. Remark: To refine the search you can enter the specific date or period. 42 4. The window stays empty, no formula found. To change the folder please click on the button “Folder” below on the left side or change the folder via the selected list above on the right side. 5. Mark the folder „Default“. 6. Now you can see 2 colors with the character „Brown“. Remark: All formulas which contain the searching criteria as character are shown. 7. We close the window without choosing the color „Brown“. Click on “Cancel”. 43 Search a formula: by smallest dE* This kind of searching is used before formulating to find formulas which are similar to the formula you want to create. 1. Menu: Formula → „Define draft“ → „Load“. 2. Now the color draft has to be measured. For our exercise it is sufficient to load a reference of the ColorNet. Click on „ColorNet“. 3. To simplify matters we define the 55%-level again as draft from “Orange” to “InkFormulation” → „Default“ → „Assortments“ → „Flexo/gravure printing incl colorants elements (Pol, Leneta). 4. Mark the color and click on „Choose“ or double-click on the 55%-level. 5. In the next step you see the window „Choice of color“. You can limit the choice to filter formulas with unwished color components. Click on the right-side doublearrow. 44 6. The program now changes to the formula database and lists all existing formulas. In this list is chromatically arranged and begins with the color with the smallest color distance (smallest dE*). The indicated formula corresponds with our draft. The program accordingly calculates a dE* Gretag of 0,0. 45 7. Click on the button „Search“ and in the window „Show formulas of following folder“ on „All Folders“. 8. The search criteria were expanded for the program. Therefore there are several formulas shown (of all folders): Remark: As you can see in the window „Search criteria“ there is the possibility to limit / expand the search to: - Formulas of the current folder - Formulas of all folders of the current assortment / of all assortments - Formulas only with contained color (limited to one assortment) - Substrate-related formulas - Only formulas of ink leftovers and base formulas 46 Create a substrate If you often use a constant substrate you have the option to save it in the database. Instead of measuring the substrate for each formulating process you can load it from the database for the formulation. 1. Menu „Database → „Substrate“ 2. In the window „Database: Substrate“ click on „New“: 3. Please enter „Own substrate“ as name. Besides the name of the substrate you can indicate the type and the quality of the substrate as well as give information about the surface finish (only on uncoated substrates). 47 4. Choose the option “coated” for the „Quality of the substrate“ 5. In practice you would measure the substrate. For our exercise we load the substrate of „ColorNet“. Click on „ColorNet“. 6. For the measurement of the substrate please double-click on „InkFormulation“ → „Default“ → „Assortments“ → „Flexo/gravure printing incl. colorants elements (D65, Leneta). 7. Choose „Substrate on white“ and add it via „OK“ to „Own substrate“. Repeat this process for the measurement of substrate on black. 48 8. Finalize the entry for the substrate by clicking on „OK“. The new substrate appears in a list together with the remaining substrates. By closing the window the measurement of the substrate is finished. Should the substrate information be adopted of the database for future formulas you can click on the option „Substrate on the database“ and arrive directly to the database of the substrate. Remark: The presented possibilities are very comfortable and always guarantee the exact identical substrate values. There is no influence exerted on eventual substrate variations though. If the quality varies the substrate to be printed should be measured each time. Otherwise there can already be incorrect information for the formulation. 49 Back-up a database 1. Menu: „File“ → „Database“ → „Save“ 2. To simplify matters we safe the backup on the desktop. Keep the name „dbif.ifbx“. 3. Click on „Save“. All data (Formulas, assortments, substrates, etc) have a back-up in only one file. Remark: As a matter of course the name of the backup can be change according to the user requirement. For security reasons the backups should be saved on an external medium or on a network drive which gets a regular back-up itself as well. The backups should be created on a regular basis, i.e. weekly. 50 Restore a database 1. Menu „File“ → „Database“ → „Restore“. 2. Mark the just saved backup „dbif.ifbx“ and click on „Open“. 3. In the window „Restore database“ please choose the option „Overwrite DB“. Confirm the now appearing warning signal with „OK“. Remark: Attention with the option „Overwrite DB“. You should only choose this when you really want to overwrite (replace) the existing database. With the option „Amend DB“ new data (since the last backup) will be added to the existing data. The existing data will not be changed. End of exercise. On the next page you’ll find an overview about general settings. 51 Settings: General 1. Menu: → „Settings“ → „General“ a. Standard measuring conditions: normally analog like the display below whereas under the file „Filter“ there has to be taken a choice only by creating a new assortment. Apart from that the program requires automatically the filter with which the current loaded assortment was created. b. Color system: Here you can always switch between „CIE-Lab“ and „CIELCh“. The values are shown accordingly in the main window. c. Illuminant for metamerism: With above mentioned settings possible metamerism is shown under „warm“ (yellowish, „A“) and „cold“ (bluish with parts of UV, F11) light. This is a usual setting. d. Averaging: for homogen color films one measurement may be sufficient. If the color film is broken or turbulent we recommend 2, 3 or more measurements. 2. Click on „Cancel“ to close the window. 52 Settings: Formulation 1. Menu: „Settings“ → „Formulation“ a. Adjustment of the formula: In „Addition-Mode“ the adjustment quantities are shown as second row in the main menu. In „Basic formula-Mode“ the adjustment quantities are immediately added to the quantity of the basic formula.. b. Formula edition: The available options depend on the printing process and the installed modules. Following are possible: „Printable colors“, „Master colors and dissolvent“ and „Basic material“. c. Control of the coverage: „no (only color optimization)“ is the usually used setting. Are colors with partial or complete coverage available and was the assortment threaded in by white and black there could be fixed a specific draft regarding the coverage on the basis of another setting. d. Coat thickness (Coloring calibration = 100%): If there is a difference of the coat thickness between the coloring calibration and the printing process there could be done a general adjustment by an adaption of the percentage values. e. Furthermore the user has the option to turn off several steps of the formulation. You can i.e. deactivate the window „Choice of color“. 2. Close the window with “Cancel“. 53 Settings: Display 1. Menu: „Settings“ → „Display“ a. Formula edition: „Fix number of decimal“: The number of the digits after the comma which are shown in the main window and on the printed formula can be defined. „Maximum color distance“: borderline until where the formulas are shown. b. Database: If this option is activated only formulas of the current loaded assortment are shown in the formula database. c. Tolerance: With this setting the dE*-Tolerance borderline can be fixed. In the display of the color space this borderline is shown as a gray circle. d. dE*-Formula: For the identification of the used Delta E*-Formula. 2. Close the window with “Cancel“. 54 Settings Batching systems 1. Menu: „Settings“ → „Batching system“ In this window you can define the connection to the dosing arrangement. 2. In the column „Available dosing systems“ please choose „Universal Batching System“ and click on the right-showing arrow. 3. Mark the system and click on „Edit“. 55 4. In this window you can fix the formula edition and the order of the dosing. 5. Click on „Setup“. Indicate the initial path for the formulas to be dosed. 6. To leave this setting please click on „Cancel“. 56 Settings: SPM 1. Menu: „Settings“ → „SPM“ In this window you can search and calibrate a connected spectrophotometer. Furthermore you can choose the serial interface (COM) and eventually set the baud rate. On the down side of the window you’ll find information about the connected device (Serial number, software version). 2. Please leave the window with „Close“. Remark: Besides X-Rite measuring devices some devices of competitors are supported as well. These are listed in the window for the choice of devices. 57