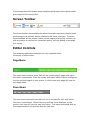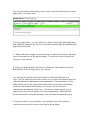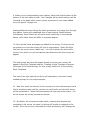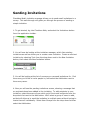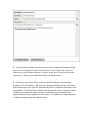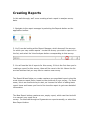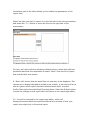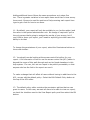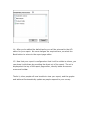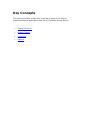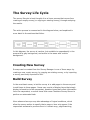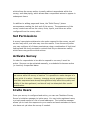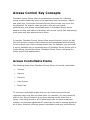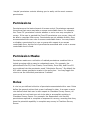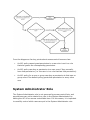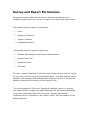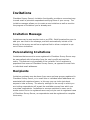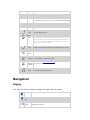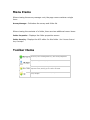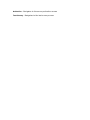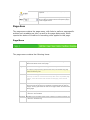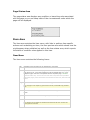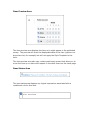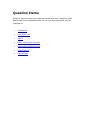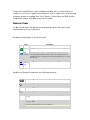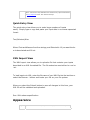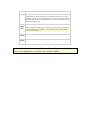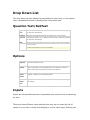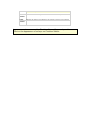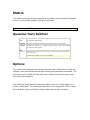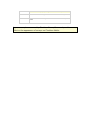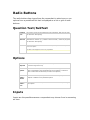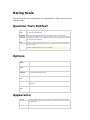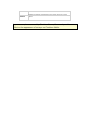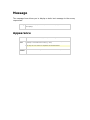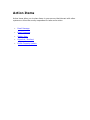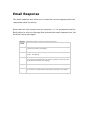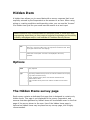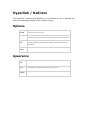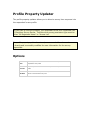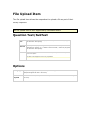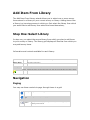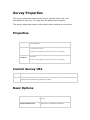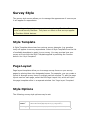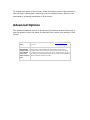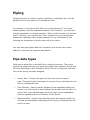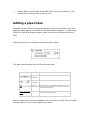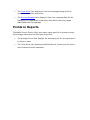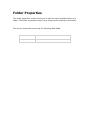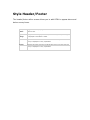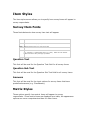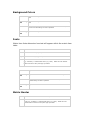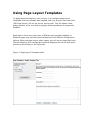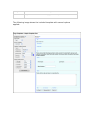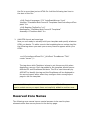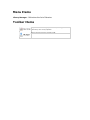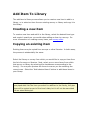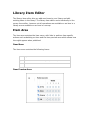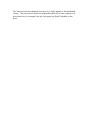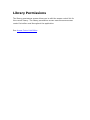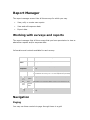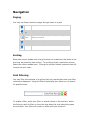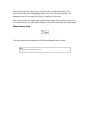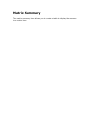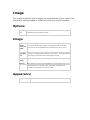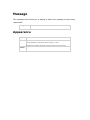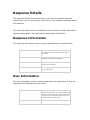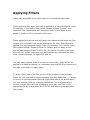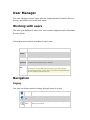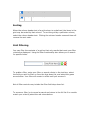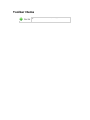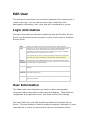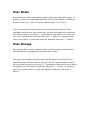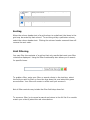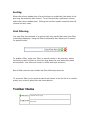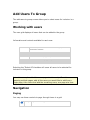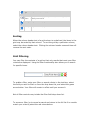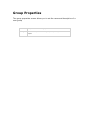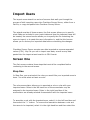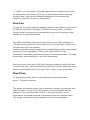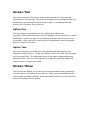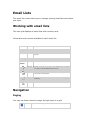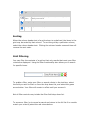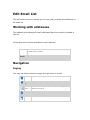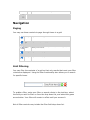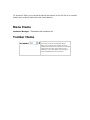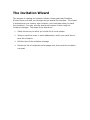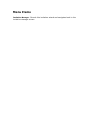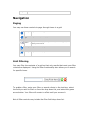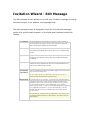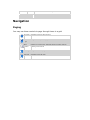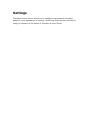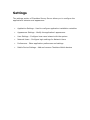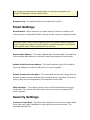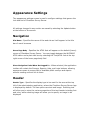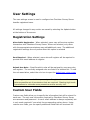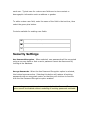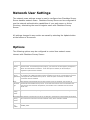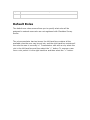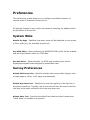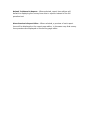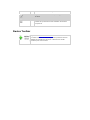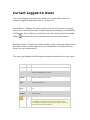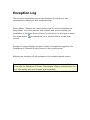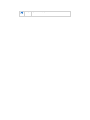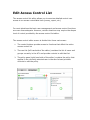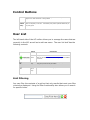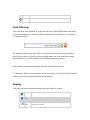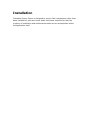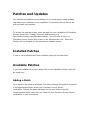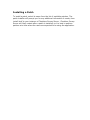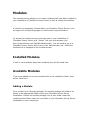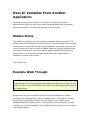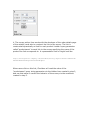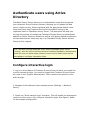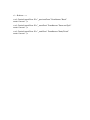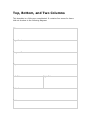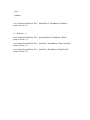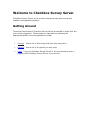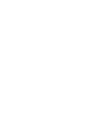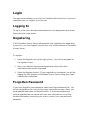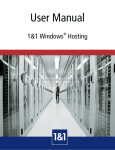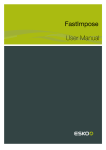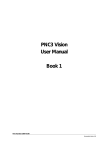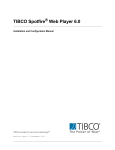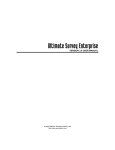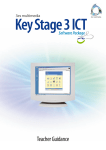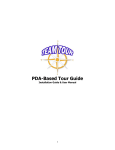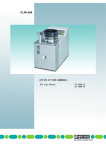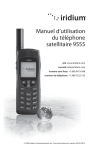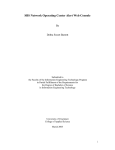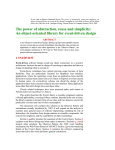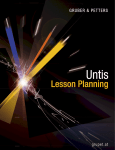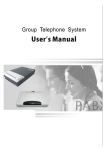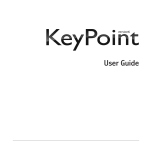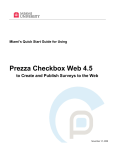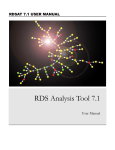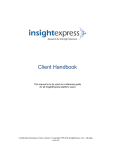Download Checkbox Survey Server User Manual
Transcript
Checkbox Survey Server User Manual Welcome to Checkbox Survey Server Checkbox Survey Server is the premier enterprise class web survey and feedback management platform. This help system is organized into several sections: • Getting Started walks you through the basic operation of Checkbox Survey Server and describes how to set up your first survey • Key Concepts gives a high level overview of the concepts and terms used throughout Checkbox Survey Server • The main help contents provides context-sensitive information about the screens and controls of Checkbox Survey Server • How do I...? Provides comprehensive walk-throughs of advanced tasks Getting Started This section provides an introduction to the user interface of Checkbox Survey Server as well as brief walk throughs of common tasks to help you jump right in and start using Checkbox Survey Server. • Getting Around • Creating a Survey • Sending an Invitation • Creating a Report Getting Around Checkbox Survey Server The user interface of Checkbox Survey Server follows certain conventions to keep the user experience consistent throughout the application. Listed here are some of the common user interface elements. Application Toolbar The application toolbar provides buttons used to navigate among the main functional areas of Checkbox Survey Server. The application toolbar also provides a link to allow the currently logged in user to edit their profile information. Breadcrumb Trail The breadcrumb trail provides context to remind you of your place in within the application. When editing a survey or report, the breadcrumb trail will contain the survey or report name as a reminder of which survey or report you are editing. You may select a breadcrumb link to navigate to the screen representing a point on the trail. Screen Menu The screen menu is dynamically populated depending on what screen is currently being displayed, containing links to related screens. In the image above the screen menu is displaying the menu shown when viewin g the pages of the survey editor. Screen Toolbar The screen toolbar is located directly below the screen menu and contains butto ns allowing you to perform actions related to the items on screen. Common items available on the screen toolbar include paging and sorting controls, as well as buttons to perform an immediate action, such as adding a new page to a survey. Editor Controls The following application elements are only available within the survey or report editor. Page Menu The page menu contains items that will act on the specific page with which the menu is associated. Both the survey and report editors can be configured to show multiple pages on one screen, in which case each page will have its own page menu. Item Menu The item menu contains items that will act on the specific item with which the menu is associated. When there are multiple items displayed on the screen, each one will have its own item menu. The menu associated with an item appears above the preview area for that item. Creating a Survey Creating surveys is the core activity of Checkbox Survey Server. This document will walk you through the steps required to create and activate a basic survey. For this walk through we'll create a very brief survey to gauge interest in a holiday party, but you can follow the walk through to create any type of questions you like. To get started, you need to create a new survey and give it a unique name. 1. Log in to Checkbox Survey Server and select the Survey button from the application toolbar 2. Select the New Survey button to launch the survey editor 3. Enter the desired name of your survey in the Survey Name field. If your desired survey name is already taken, Checkbox Survey Server will prompt you to select another. The name of your survey is used to identify it within Checkbox Survey Server, but it is never shown to survey respondents. Enter the respondent-facing title of your survey in the title field. You may also enter a longer description of your survey in the description field. When you've entered your name, title, and description, select the Submit button. You will now have a new empty survey, and you will be looking at the survey page editor, as shown here: From the page editor, you can add survey items to the page being displayed, add additional pages to the survey, and create and edit logical conditions and page branching rules. 4. Add a new item to page one by selecting the Add Item link from the page menu (the green bar in the above image). You will see a list of items from which you may choose. 5. Select the Radio Buttons link from the Question Items section to add a Radio Button item to page one of your survey. You will now be looking at the item editor for the Radio Buttons item type. The top section of the editor allows you to enter the question text and sub text that will be displayed to the respondent. The next section of the editor allows you to set options that determine how the item will behave, while the section below that allows you to enter the list of choices respondents will have to select from. The bottom section allows you to specify how the item will appear to survey respondents. Although each survey item editor is slightly different, they all follow this general layout. 6. Enter the text for your question in the question text field, and any clarifying instructions in the sub text field as show below: 7. Since this question is so important to the results of the survey, we will make it required. Select "Yes" in the Answer is Required drop down list in the Options section of the item editor. 8. Now enter the options from which respondents will select in the Inputs table. Each new choice is entered in Text column. If you run out of rows, you can add more by selecting the Add Rows link below the table. 9. When you've finished adding input options, select the Submit button at the bottom of the item editor screen. Your changes will be saved and you will be returned to the page editor screen, where a preview of your newly added item will appear on page one. Adding additional items follows the same procedures as in steps four through nine above. Items with predefined lists of input options (Radio Buttons, Checkboxes, Drop Down List) will work nearly identically to the example above, while other items will differ to a greater degree. 10. Once all the items and pages are added to the survey, it's time to turn our attention to how the survey will look to respondents. Select the Style link from the screen menu (black bar). You will be shown the style editor screen, from which you can set options that determine how the survey will appear. The setting that will have the largest impact as to how your survey will appear is the Style Template setting. Creating a Style Template is beyond the scope of this walk through, for now, simply select one of the existing Style Templates. The rest of the style options are fairly self explanatory, and aren't really needed anyway for our simple example. 11. Now let's check the security of our survey to be sure that everyone we'd like to be able to take it will be, and no one we'd prefer not take this survey will be permitted to. Select the Permissions link from the screen menu. You will be shown the survey permissions screen. 12. By default, all surveys are made public, meaning that anyone who navigates to the survey url when it is active will be able to respond to the survey. Since our survey is intended for fellow employees, we'll change the security setting. Select All Registered Users in the Survey Security section. This will configure the security settings of our survey so that only users registered with Checkbox Survey Server will be allowed to respond to our survey. Select the Update Settings button to save our change. 13. The final step remaining is to make our survey active so that people may respond to it. To do that, select the Activation link in the screen menu. You will be shown the survey activation screen. 14. Select the Activate link, and the status of the survey will immediately change to active. That's it, your survey is now active and users may respond to it. Sending Invitations Checkbox Web's invitation manager allows you to send email invitations to a survey. This walk through will guide you through the process of sending a simple invitation. 1. To get started, log into Checkbox Web, and select the Invitations button from the application toolbar. 2. You will now be looking at the invitation manager, which lists existing invitations as well as allows you to create a new invitation. Create a new text invitation by selecting Text from the drop down next to the New Invitation button, then select the New Invitation button. 3. You will be looking at the list of surveys you can send invitations for. Find the survey you'd like to invite people to, and select the Add button next to the survey name. 4. Now you will see the pending invitations screen, showing a message that no recipients have been added to the invitation. To add recipients to your invitation, select the source from which you'd like to add recipients from the drop down list next to the Add button. We'll select a group of users to add, as that will allow us to send the invitation to multiple users without having to locate them all individually. Select User Groups from the drop down list then select the Add button. 5. You'll see a list of all the user groups in Checkbox Survey Server. Check the checkbox next to the user group that contains the users you'd like to invite and then select the Add Selected Groups button. 6. You will be returned to the pending invitation screen, now showing the group you selected. Now that we've set up who will receive our invitation, let's set up the message. Select the Edit Message button to continue. 7. The invitation message screen should look familiar, as it is patterned after the email composition windows in popular email programs. Several fields will already be populated with default data. The main message field will contain a link or url to your survey already configured. Add or edit the text as you like, but be sure to leave this link or url intact, otherwise your recipients won't be able to easily access your survey. After you've edited the email fields, select the Review and Send button to continue. 8. You will now be shown a preview of how your message will appear along with the list of people to whom it will be sent. This is your last chance to check over your invitation before it is sent, so be sure it looks the way you intend it to. When you're satisfied, select the Send button. 9. As soon as you select Send, a pop up window will open showing the progress of the invitations. Be sure your browser allows pop ups, and leave this window open until you are notified that all the invitations have been sent successfully. Checkbox Survey Server will throttle the rate at which it sends invitations to prevent a large number of invitations from impacting the responsiveness of the system for other users. If needed, you may pause the invitation process using the Pause button. 10. When all invitations have been sent, select the Close button to close the pop up. You will see a message in the main application window that your invitation has been sent. Select the Return to Invitation Manager button to return to the invitation manager, where your invitation will now appear in the list of current invitations, along with response rate information. That's it, your invitation has been sent, and you can track as people respond to your survey. Creating Reports In this walk through, we'll cover creating a basic report to analyze survey data. 1. Navigate to the report manager by selecting the Reports button on the application toolbar. 2. You'll now be looking at the Report Manager, which shows all the surveys for which you may create reports. Locate the survey you wish to report on in the list, and select the View Analyses button corresponding to that survey. 3. You will see the list of reports for this survey, if this is the first time you're creating a report for this survey, there will be none in the list. Above the list are two buttons that you may use to create a new survey. The Report Wizard helps you create creates a pre-populated report using the most common report items, based on the structure of your survey. For most users, this is an excellent way to start, as it saves the effort of adding basic report items and leaves you free to fine tune the report to get more detailed information. The New Report button creates a new, empty report, which can then be built in a manner very much like a survey. For this walk through we'll generate our report manually, so select the New Report button. 4. After selecting the New Report button, you should see the report properties page of the report editor. Before we can begin adding items to our report we need to give it a unique name. Enter a name for your report in the Report Name field. You may also select a Style Template to determine how your report will look. These are the same Style Templates used for surveys. You don't need to choose one now, as you can always return to the report properties screen and change it later. After you've entered your name, select the Submit button. 5. You'll now be looking at the report page editor, which should look familiar as it uses the same basic structure and process as the survey editor. To add a report item to the current page, select the Add Item link from the page menu. 6. You will see the item selection screen, which is in fact the same screen used when adding an item to a survey, but containing report items instead. Select the Summary Item to open the report item editor. The summary item is designed to summarize results in a table or graph. It is used with survey items that have a predefined list of input options such as the radio button list. For this walk through we're using the simple survey created in the Creating a Survey walk through, which contains a radio buttons item. 7. The summary item editor is divided into two areas, the top part of the editor allows you to select to survey items to report on and set basic options, the bottom part of the editor allows you to modify the appearance of the report item. Select the item you wish to report on in the left side of the item accumulator and select the ">>" button to move the item to the right side of the accumulator. For now, we'll stick with the remaining default options, which deal with how questions that allow the respondent to select "other" from the list of inputs and provide their own answer. 9. Next, we'll choose how we would like our summary to be displayed. Our choices are to display the data as a table or as a chart. A pie chart will let us see at a glance which option has been selected most often, so select the Pie Chart option from the Graph Type drop down. Select the Submit button to save the changes to this report item and return to the report page editor. 10. You will be returned to the report page editor, which will display information about the report item as well as a preview of how your report item might look in the actual report. Adding additional items follows the same procedures as in steps five ten. There is greater variation in how report items work than in how survey items work. Be sure to read the sections of help covering each report item type to get a feel for how to use them. 11. By default, your report will only be available to you (as the author) and the users in the system administrator role. No change is required if you're the only person that's going to analyze the results of your survey, but if you'd like to share your report, you'll need to explicitly give other users the ability to do that. To change the permissions of your report, select the Permissions button on the screen toolbar. 12. You should now be looking at the access control list editor for your report. A full discussion of how to use the access control list (ACL) editor is beyond the scope of this walk through and can be found elsewhere in this help system. For now, let's set our report to be publicly accessible, so that anyone who has the link to the report can see it. To make a change that will affect all users without having to add them to the ACL, we can edit the default policy. Select the Edit Default Policy button at the top of the ACL editor. 13. The default policy editor contains the permission policies that we can grant to users. In this case, we want all users to be able to view our report, so check the checkbox next to the View Report policy and then select the OK button. 14. After you've edited the default policy you will be returned to the ACL editor for your report. No more changes are required here, so select the Back button to return to the report page editor. 15. Now that your report is configured so that it will be visible to others, you can share it with them by providing the direct url of the report. The url is displayed at the top of the report page editor, directly below the screen menu and toolbar. That's it, other people will now be able to view your report, and the graphs and tables will automatically update as people respond to your survey. Key Concepts This section provides a high level overview of some of the keys to understanding and getting the most out of Checkbox Survey Server. • Survey Life Cycle • Access Control • Invitations • Reports The Survey Life Cycle The survey lifecycle is best thought of as a linear process that moves from creating an empty survey (or copying an existing survey) through analyzing the results. The entire process is summarized in the diagram below, and explained in more detail in the sections that follow. In this diagram, the survey is inactive (not available to respondents) in the areas with a gray background, and active in the areas with a white background. Creating New Survey Surveys can be created from the Survey Manager in one of three ways: by creating a new, empty survey, by copying an existing survey, or by importing a survey previously exported to XML. Build Survey In the most basic sense, to build a survey is to add pages to the survey and to add items to those pages. Items may consist of display items that simply display information to the respondent, question items that collect information from the respondent, or action items that cause Checkbox Survey Server to perform an automated task. More advanced surveys may take advantage of logical conditions, which allow the survey author to specify that a page or item only appear if the respondent answered a previous item in a certain way; page branching, which allows the survey author to easily redirect respondents within the survey; and data piping, which allows data a respondent enters to appear in subsequent items. In addition to adding pages and items, the "Build Survey" phase encompasses creating the look and of the survey. The appearance of the survey controls as well as the colors, fonts, layout, and more can all be configured from the survey editor. Set Permissions A survey's permissions determine who make respond to the survey, as well as who may edit it, and who may view the results. From the survey editor you may configure all of these permissions using a combination of high level settings and low-level permission controls that let you determine exactly which users may perform which actions. Activate Survey In order for respondents to be able to respond to a survey it must be active. Surveys can be activated manually, or scheduled to become active (or inactive) on specified dates. Note that in the diagram above, building the survey is shown as an activity that occurs while the survey is inactive. It is possible to make changes to a survey while it is active. However, changing survey questions or conditional rules after responses have already been gathered may affect the quality and validity of the data gathered, and should only be attempted after careful consideration. Invite Users Once your survey is configured and active, you can use Checkbox Survey Server's invitation manager to invite users. You can invite registered users, or simply send emails to a list of email addresses. The invitation manager allows you to track the response to your emails and send reminders to users who have not yet taken the survey if needed. Analyze Results Survey results may be checked any time after the first response has been collected. You can run reports against a live survey to spot check results, then create a more in depth report, drilling down and cross tabulating the results when the survey is complete. You can examine indiviudal responses, as well as export all the survey data for analysis in SPSS, Excel, or another statistical package. Access Control Key Concepts Checkbox Survey Server offers a comprehensive system for controlling access to data created by users of the application such as surveys, reports, and email lists. In principle Checkbox Survey Server works very much like the Windows® file system: users are put in roles such as System Administrator, and access-controllable items in Checkbox Survey Server behave like files and folders in Windows, with access control lists determining what users may take what actions on them. In practice, Checkbox Survey Server offers several levels of control, so that the most common access control tasks can be accomplished without having to worry about user roles or access control lists. For example, you can make a survey available only to registered users of Checkbox Survey Server with a single setting; behind the scenes, Checkbox Survey Server configures the access control lists appropriately. Access Controllable Items The following items within Checkbox Survey Server are access controllable: • Surveys • Reports • Libraries • User Groups • Email Lists To be access controllable means that you can restrict the actions that registered users may take on these items. For example, you can prevent all users in the “Survey Authors” group from deleting survey items from a library. Controlling access to all of these items uses the same underlying method, and the same advanced ACL editor can be used to manage access to all of them. However, different access controllable items may have different “simple” permission controls allowing you to easily set the most common permissions. Permissions Permissions are the basic element of access control. Permissions represent the actions that users may take on access controllable items. For example, the “Form.Fill” permission controls whether or not a user may complete a survey. If the user is granted the Form.Fill permission on a survey, they will be able to complete that survey. Permissions are not editable directly; they are associated with user roles or access controllable items. You may enable or disable a permission for a user or group with respect to an access controllable item, but the list of permissions associated with a role or access controllable item is fixed. Permission Masks Permission masks are a collection of related permissions combined into a logical grouping with an easy to understand name. For example, the permissions Form.Fill, Form.Create, Form.Delete, Form.Edit, and Form.Fill are combined into the permission mask "Administer Survey." By default the ACL editor shows permission masks in the policy box. You may toggle the view to see the individual permissions if needed. Roles A role is a pre-defined collection of permissions associated with a user. Roles define the general actions that a user is allowed to take. In a sense a user’s role defines what that user is with respect to Checkbox Survey Server; all users must be in at least one role to be able to accomplish anything in Checkbox Survey Server. For example: the Respondent role has the permissions required to complete a response to a survey, meaning that they have the potential capability to complete any survey in Checkbox Survey Server. Access Control Lists An access control list (ACL) describes the relationship between users (and groups) and an access controllable item. Each access controllable item has its own ACL that lists the users and groups who have some permission with respect to that item, and details the specific permissions each user or group has, known as the access policy for that user. Default Policy The default policy of an ACL determines what permissions are granted to users who are not on the ACL. For example, if the default policy for a survey grants the “Take Survey” permission, any user can take that survey (unless this default permission is overridden by an access policy for a specific user that does not grant that permission). Putting it together As permissions are associated with both a user’s role and the access controllable item they’re interacting with, both sets of permissions must match in order for the user to accomplish the action they’re trying to take. As the permissions associated with a user’s role are general across all access controllable items in the system, they are the first to be evaluated. If the user’s role has the permission corresponding to the action the user is trying to perform, the ACL permissions on the access controllable item they’re attempting to interact with are checked. If the ACL contains the appropriate permission for that user, the user is permitted to perform the action they’re attempting. The following flow chart illustrates the process Checkbox Survey Server uses to evaluate permissions. From the diagram a few key points about access control become clear: • An ACL policy cannot grant permission to a user who is not in a role that also grants the corresponding permission. • An ACL policy can deny a permission to a user even if they normally have that permission (i.e. the user is in a role that has that permission) • An ACL policy for a user or group can deny a permission to that user or group even if the default policy grants that permission to every other user System Administrator Role The System Administrator role is not governed by access control lists, and permissions may not be denied to a user in the System Administrator by editing the ACL of an access controllable item. For this reason, it is important to carefully control which users are put in the System Administrator role. Survey and Report Permissions Surveys and reports offer several security shortcuts that allow you to configure access control to a survey or report by configuring a single option. The possible security types for surveys are: • Public • Password Protected • Access Controlled • All Registered Users The possible security types for reports are: • Analysis Administrators and System Administrators • Access Control List • Registered Users • Everyone Of these, “Access Controlled” for surveys and “Access Control List” for reports let you control the ACL directly as described above. The other options can be thought of as templates that automatically configure the ACL to achieve the behavior described in the name of each security type. The lone exception to this is the “Password Protected” option for surveys. This option allows you specify a global password that all survey respondents must enter before they may take the survey. “Password Protected” configures the ACL identically to the “Public” option, with the addition of the global password. Invitations Checkbox Survey Server's invitation functionality provides a convenient way to send email to potential respondents notifying them of your survey. The invitation manager allows you to create a new invitation as well as monitor the progress of invitations you've already sent. Invitation Message Invitations may be sent as plain text or as HTML. Both formats allow your to add your own text to the message, and both automatically include a link directly to the survey as well as an optional link to allow a recipient to opt out of future invitations. Personalizing Invitations Invitations that are sent to users registered in Checkbox Survey Server may be personalized with information from the user's profile such as their name. This feature is only available if the invitation' list of recipients is populated from users of Checkbox Survey Server, as opposed to email lists or individual email addresses. Recipients Invitation recipients may be drawn from users and user groups registered in Checkbox Survey Server, or to email lists or individual email addresses not associated with registered users; in this way you can invite just about anyone to take a survey. The security settings for the survey to which you are inviting respondents will impact the available sources from which you may draw respondents. Invitations to surveys restricted to users on an access control list or to registered users may only be sent to registered users of Checkbox Survey Server, as respondents must be registered to complete the survey. Sending Invitations When your message is ready and your list of recipients has been selected, Checkbox Survey Server can send your invitation using the mail (SMTP) server configured during installation. Invitations will be sent directly from the Checkbox Survey Server administration console when you select the Send button; a pop up window will open displaying a progress indicator, and will continue until all invitations have been sent or the process is canceled. Checkbox Survey Server throttles the sending of invitations to avoid causing an interruption in survey availability for other users. As a result, sending a large number of surveys may take a long period of time. Some degradation in performance may still be noticeable to other users while invitations are being sent. Tracking Responses Once your invitation has been sent, the invitation manager allows you to track which users have responded to the invitation and completed the survey and which have not. You can send a reminder email to those recipients who have not yet completed the survey. Reports Checkbox Survey Server provides a rich reporting interface to allow you analyze the results of your survey in a variety of ways. Reports can include data tables and graphical charts, as well as static text, HTML, and images so you can format your report in a pleasing manner for sharing your results with others. Creating A New Report To create a new report, you can create a new empty report in the report manager and build it manually, or you can let Checkbox Survey Server auto generate a report for you using the Report Wizard. When Checkbox Survey Server auto generates a report, it examines the item types in your survey and selects the most common corresponding report type to display the data. Building A Report Building a new report follows a very similar path to building a survey. In fact, the report editor and the survey editor share many components and some of the very same items that may be added to a survey may be added to a report. There are several report types that let you show either detailed response data or aggregate response data into a summary table or chart. Other report item types let you cross tabulate multiple items. Typically, you will select a report item display type (e.g. a summary chart) choose the survey items or items you'd like to report on, then select the way you'd like the item to be displayed (e.g. as a pie chart vs. a bar chart). Reports may also include static items like HTML and images and support style sheets to allow you to format your report attractively for sharing with others or for saving to a static file format such as Word or a Acrobat. Filters Report filters offer a flexible way to drill down into your survey data to sport trends and analyze key data points. Filters are constructed as logical statements based on the results of the survey and are used to control the results that are included in a report or an individual item within a report. For example, you could use a filter to display only the results of respondents who answered that they were between 18 and 14 years old, or two show how two different demographic groups responded to the same question. Running A Report To run a report, select the run report button from the report manager, or select the report link from the report editor. You can share your report with others by providing them with the direct report link displayed in the report editor. Check that you've set the report permissions properly to ensure that those whom you invite to view your report will be allowed to do so. Surveys Survey creation and administration is the heart of Checkbox Survey Server. The survey manager allows you to organize your existing surveys, while the survey editor allows you to create new surveys and edit existing ones. Survey Manager The survey manager screen lists all surveys that are available to you to edit. The survey manager allows you to organize your surveys into folders in a manner similar to Windows explorer. Working with surveys and folders The survey grid displays all surveys and folders which have been created previously, and which the current user has permission to edit. The survey manager can display the root folder which may contain sub folders and surveys, or the contents of a sub folder, which may contain only surveys. Information and controls available for each folder: Description Action Folder Name Open Folder Changes the view of the survey manager to view the contents of the selected folder Owner Displays the user that is responsible for this folder Created Displays the date and time this folder was created Copy Copies the selected folder and all surveys it contains into a new folder in the root named "Copy of [folder name]" Delete Deletes the selected folder and all surveys it contains Information and controls available for each survey: Survey Name Action Open Survey Description Opens the survey editor for the selected survey Action Description Owner Displays the user that is responsible for this survey Activated The current activation status of this survey (Yes = responses can be created for this survey, No = no new responses are permitted) Responses The number of responses to this survey Created The date and time when this survey was first created Copy Survey Creates a copy of the selected survey in the current folder named "[Survey Name] Copy X" Move Survey Moves the selected survey into another folder See how: Select Export Survey Exports the selected survey as XML, for storage offline, or to transfer surveys between instances of Checkbox Survey Server Delete Survey Deletes the selected survey the move button; you will be shown a drop down list of other available folders. Select your desired destination folder from the list, then select the Move Survey button to move the survey to your selected folder. View/Crea Navigates to the report list screen for this survey, allowing you te Reports to view existing or create new reports View Navigates to the response list screen for this survey, allowing Individual you to view, edit, or delete responses Responses Export Results Navigates to the export results screen for this survey, allowing you to export the response data Navigation Paging You may use these controls to page through items in a grid: First Page Navigates to the first page of items Previous Page Navigates to the previous page Page Selector Displays the current page. Navigate directly to another page by selecting it from the list Next Page Navigate to the next page Last Page Navigates to the last page Sorting When the column header text of a grid column is underlined, the items in the grid may be sorted by that column. To sort the grid by a particular column, select the column header text. Clicking the column header a second time will reverse the sort order. Grid Filtering You may filter the contents of a grid so that only results that meet your filter criteria are displayed. Using the filter functionality also allows you to search for specific items. To enable a filter, enter your filter or search criteria in the text box, select the field you wish to filter on from the drop down list, and select the green arrow button. Your filter will remain in effect until you remove it. Not all filter controls may include the filter field drop down list. To remove a filter (or to cancel a search and return to the full list if no results match your criteria) select the red minus button. Menu Items When viewing the survey manager root, the page menu contains a single item: Survey Manager - Refreshes the survey and folder list When viewing the contents of a folder, there are two additional menu items: Folder Properties – Displays the folder properties screen Folder Security – Displays the ACL editor for this folder. See "Access Control Key Concepts" Toolbar Items Navigates to a blank survey properties screen, allowing you to create a new survey. See "Creating a Survey", See "Survey Properties" Imports surveys previously exported to XML When viewing the survey manager root, navigates to a blank Folder Properties screen, allowing you to create a new folder When viewing the contents of a folder, navigates to the root of the survey manager Survey Editor The survey editor is composed of several different screens used together to create and manage a survey. A typical survey development lifecycle might look like this: 1. Create a new survey, giving it a name and title 2. Add pages and items to the survey 3. Edit the survey's style to create the desired look and feel 4. Edit the survey's permissions, to determine who may respond to the survey or view its results 5. Test the survey, to ensure it looks and behaves as expected 6. Activate the survey so it is available to respondents The various screens of the survey editor correspond to the steps above. Although not all screens must be visited to design and launch a survey, it is a good idea to check each section of the editor to ensure that the default settings are appropriate for each survey. Edit Language Next to the survey title is a drop down list containing the languages associated with this survey. To change the edit language, select a new language from the drop down list. Menu Items Survey Manager - Navigates back to the Survey Manager Survey Editor - Naviagtes back to the survey page editor screen Properties - Naviagates to the survey properties screen Style - Navigates to the survey style screen Permissions - Navigates to the survey permissions screen Activation - Navigates to the survey activation screen Test Survey - Navigates to the test survey screen Survey Page Editor The survey page editor is the primary screen of the survey editor. The page editor screen lets you add pages and items to your survey, manage branching, conditions, and piping, as well as configure hidden data items and survey completion events. Getting around the page editor The page editor screen is divided into three logical areas: • The survey toolbar contains buttons that relate to the entire survey and is always present • The page area contains menus and information related to a single page. The page area appears once for each page displayed on the screen • The item area contains menus and information related to a single item. The item area appears once for each item displayed on the screen Survey Toolbar The survey toolbar contains buttons that relate to the entire survey such as adding a page or exporting the survey to XML. Adds a new blank page to the current survey as the last page. If you are only viewing one page at a time, the new page becomes the active page. Shows a preview of the survey in a new browser window. The preview uses the actual survey items and styles, but it is not a live survey that can collect data. Prints a copy of the survey as it will appear in completed form. This is useful for printing copies of the survey to be completed by hand, for respondents who cannot respond via the internet. Saves the survey as an XML file for storage on your local file system. Select the page to be viewed. You may select a single page (including the hidden items and completion pages) or view all pages at once. Page Area The page area contains the page menu, with links to perform page specific actions such as adding an item, as well as the page status area, which reports the status of condition or branching rules applied to this page. Page Menu The page menu contains the following items: Add Item Navigates to the Add Item screen, allowing you to select an item type to be added to the bottom of the current page Copy Duplicates the selected page as the last page in the survey. Note: Copying a page copies any pipes and item scores, but does NOT copy page condition or branching rules Move Moves the selected page to a new location in the survey. See how: Select the Move link; You will see a screen with a drop down menu of possible page locations, select the desired new location for this page; select the OK button Delete Deletes the selected page and all its items. This will also delete any response data to the items on the page, any conditions or branches that use items on the page, and any pipes which use items on the page. Please use caution when deleting pages Conditions Navigates to the expression editor screen to allow you to add a conditional rule for this item. See Conditions Branching Navigates to the expression editor screen to allow you to add a branching rule for this item. See Branching Page Status Area The page status area displays any condition or branching rules associated with the page so you can keep track of the circumstances under which the page will be displayed. Item Area The item area contains the item menu, with links to perform item specific actions such as deleting an item, the item preview area which shows how the might appear when published, as well as the item status area, which reports the status of condition rules applied to this item. Item Menu The item menu contains the following items: Edit Navigates to the item editor for the selected item. See Items Move Moves the selected item to a new page. Possible destinations include any display page of the survey, a new page created with just the selected item on it, or the completion page if the item is compatible with the completion page. See how: Select the Move link; You will see a screen with a drop down list of possible destination pages, select the desired new location for this item; select the OK button Copy Duplicates the selected item as the last item on the page. Note: Copying an item copies any pipes and item scores, but does NOT copy condition rules Insert Inserts a new item directly prior to the selected item. Navigates to the Add Item screen Export Saves the item as an XML file for storage on your local file system Delete Deletes the selected item Note: Deleting an item deletes an conditions that depend on that item, but does not delete pipes from that item Item Preview Area The item preview area displays the item as it might appear in the published survey. The preview will show the displayable data of the item (options in a drop down list, for example) but will not apply the Style Template to the item. The item preview area also may contain positioning arrows that allow you to move the item up or down with respect to the other items on the same page. Item Status Area The item status area displays any logical expressions associated with a conditional rule for this item. Navigates to the expression editor screen to allow you to add a conditional rule for this item. See Conditions Survey Items Survey items are the building blocks of surveys, the questions users respond to as well as static display data like images and messages. Items fall into one of three categories: • Question Items - These items gather data from the user • Display Items - These items display static data • Other Items - These items perform an automated action or interact with live survey data Question Items Question Items are the most commonly used item type. Question items gather data from respondents and are the only item types that may be reported on. • Checkboxes • Drop Down List • Matrix • Open-ended multi-line text • Open-ended single line text • Radio Buttons • Rating Scale Checkboxes The checkbox item type allows the respondent to select zero to many options from a predefined list that is displayed as a list or grid of checkboxes. Question Text/SubText Question Text The primary text of the item displayed to the respondent. Data may be piped into this field. See "Piping" Question Sub Text Secondary text displayed along with the question text. Use to provide clarification or direction (e.g. "Select at most 2 choices"). Data may be piped into this field. See "Piping" Alias A short mnemonic phrase that can be shown in reports in place of the full question text to save space. The alias is not displayed to the survey respondent Options Max. To Select Specifies the maximum number of item options that the respondent may select in responding to this item Min. To Select Specifies the minimum number of item options that the respondent may select in responding to this item Randomize When Yes is selected, the item's input options will be displayed in a random Options order to respondents (each respondent will see the options in a different order to reduce bias introduced by the order of the options) Allow "Other" Answer When Yes is selected, the respondent will be allowed to specify a free-text response in addition to the predefined options Default "Other" Text Specifies the text that will precede the free text box created by enabling the above option Inputs Inputs are the possible answers a respondent may choose from in answering an item. Therre are three e different input meth hods you may m use to create the e list of inputts for yourr item: norm mal view displays d a row r for eac ch input, allowing you u the most m power in creatin ng your listt of inputs. Quick Enttry and XM ML Import view ws allow you u to bulk lo oad a long list of inpu uts. Norrmal Vie ew In th he normal view, v the in nputs are arranged a in n a grid, with each input repre esented by y a row in the t grid. eral controlls apply to the entire grid: Seve Action Sorrt Descrip ption Sorts th he existing inputs alphabetically y Clea ar Clears the t "selected co olumn" selection n, allowing you to t specify that no n Sele ection rows are selected by default. On inputt lists where mu ultiple selection is possible e, this button is replaced with a checkbox thatt allows you to easily e select all rows. dditional rows to o the input grid to allow you to o add more inpu uts Add (loccated Adds ad ow the Rows belo grid d) h row of the e grid may y have the following controls: c Each Moves the inpu ut up or down within w the list of inputs Deletes the sellected input Text The display tex xt of this input. This field is req quired Displays the pipe panel for thiis input. See "P Piping" Selected When checked, this input will be selected by default when th he respondent views v the item Alias A short mnemon nic phrase that can c be shown in reports in place of the full question text to save spa ace. The alias is nott displayed to the survey respond dent Points Specifies the number of points granted to the respondent for selecting this input option. This column is only visible when the "Scored Survey" option is selected on t he Survey Properties screen. See "Scored Surveys" Quick Entry View The quick entry view allows you to enter large numbers of inputs easily. Simply type or copy and paste your input data in a comma separated fomat: Text,Selected,Alias Where Text and Alias are free form strings, and Selected is 1 if you want the ite m to be selected and 0 if not. XML Import View The XML Import view allows you to upload a file that contains your inputs described in an XML formatted file. The file extension must either be .xml or .txt. To load inputs via XML, enter the file name of your XML file into the text box or select the Browse... button and locate your file on your file system. When you select the Submit button to save all changes to this item, your XML file will be validated and uploaded. See: XML schema specification Appearance Layout Specifies whether the item input options will displayed oriented vertically or horizontally Columns Specifies the number of columns used to display item input options. When the selected layout is vertical, options will run sequentially down the first column and continue at the top of the subsequent column. When the selected layout is horizontal, options will run sequentially across the first row and continue at the left of the subsequent row When Yes is selected, each option's text will be preceded by a number. Show Number When the Randomize Options option is selected, the options will be randomized, but Labels the number labels will be sequential (i.e. each option will have a different number shown to each respondent Item Specifies the horizontal alignment of the item within the survey screen Position Label Specifies the location of the Question Text relative to the list of input options Position Appearance options are used by Checkbox Survey Server only and have no affect on the appearance of surveys on Checkbox Mobile Drop Down List The drop down list item allows the respondent to select zero or one options from a predefined list that is displayed as a drop down box. Question Text/SubText Question Text The primary text of the item displayed to the respondent. Data may be piped into this field. See "Piping" Question Sub Text Secondary text displayed along with the question text. Use to provide clarification or direction (e.g. "Select at most 2 choices"). Data may be piped into this field. See "Piping" Alias A short mnemonic phrase that can be shown in reports in place of the full question text to save space. The alias is not displayed to the survey respondent Options Answer is Required When Yes is selected, the respondent must respond to this item in order to continue through the survey Randomize When Yes is selected, the item's input options will be displayed in a random Options order to respondents (each respondent will see the options in a different order to reduce bias introduced by the order of the options) Allow "Other" Answer When Yes is selected, the respondent will be allowed to specify a free-text response in addition to the predefined options Default "Other" Text Specifies the text that will precede the free text box created by enabling the above option Inputs Inputs are the possible answers a respondent may choose from in answering an item. There are three different input methods you may use to create the list of inputs for your item: normal view displays a row for each input, allowing you the most m power in creatin ng your listt of inputs. Quick Enttry and XM ML Import view ws allow you u to bulk lo oad a long list of inpu uts. Norrmal Vie ew In th he normal view, v the in nputs are arranged a in n a grid, with each input repre esented by y a row in the t grid. eral controlls apply to the entire grid: Seve Action Sorrt Descrip ption Sorts th he existing inputs alphabetically y Clea ar Clears the t "selected co olumn" selection n, allowing you to t specify that no n Sele ection rows are selected by default. On inputt lists where mu ultiple selection is possible e, this button is replaced with a checkbox thatt allows you to easily e select all rows. dditional rows to o the input grid to allow you to o add more inpu uts Add (loccated Adds ad ow the Rows belo grid d) h row of the e grid may y have the following controls: c Each Moves the inpu ut up or down within w the list of inputs Deletes the sellected input Text The display tex xt of this input. This field is req quired Displays the pipe panel for thiis input. See "P Piping" Selected When checked, this input will be selected by default when th he respondent views v the item Alias A short mnemon nic phrase that can c be shown in reports in place of the full question text to save spa ace. The alias is nott displayed to the survey respond dent Points Specifies the number of points s granted to the e respondent for selecting this input option. This column is only visiible when the "S Scored Survey" o option is selected on t he Survey Properties screen. See "Scored Surveys" Quick Entry View The quick entry view allows you to enter large numbers of inputs easily. Simply type or copy and paste your input data in a comma separated fomat: Text,Selected,Alias Where Text and Alias are free form strings, and Selected is 1 if you want the ite m to be selected and 0 if not. XML Import View The XML Import view allows you to upload a file that contains your inputs described in an XML formatted file. The file extension must either be .xml or .txt. To load inputs via XML, enter the file name of your XML file into the text box or select the Browse... button and locate your file on your file system. When you select the Submit button to save all changes to this item, your XML file will be validated and uploaded. See: XML schema specification Appearance Show Number Labels When Yes is selected, each option's text will be preceded by a number. When the Randomize Options option is selected, the options will be randomized, but the number labels will be sequential (i.e. each option will have a different number shown to each respondent Item Position Specifies the horizontal alignment of the item within the survey screen Label Position Specifies the location of the Question Text relative to the list of input options Appearance options are used by Checkbox Survey Server only and have no affect on the appearance of surveys on Checkbox Mobile Matrix The matrix item type allows respondents to answer several related questions at once, or to provide feedback along several axes. The Matrix item is NOT supported on Checkbox Mobile. Question Text/SubText Question Text The primary text of the item displayed to the respondent. Data may be piped into this field. See "Piping" Question Sub Text Secondary text displayed along with the question text. Use to provide clarification or direction (e.g. "Select at most 2 choices"). Data may be piped into this field. See "Piping" Alias A short mnemonic phrase that can be shown in reports in place of the full question text to save space. The alias is not displayed to the survey respondent Options The matrix item displays items along two axes: the vertical axis is called the category axis and represents the topical items the respondent evaluates. The horizontal axis is called the item axis and contains the actual survey items the respondent answers. The following image shows an example matrix item as it might appear to a survey respondent. The restaurant names are the "categories" of this matrix item, and the Value and Quality rating scales are the item columns. Categories Editing categories is a two step process. The main matrix item editor is used to position categories, while the category editor is used to add or edit categories. Action Description Add/Edit categories Navigates to the Matrix Categories Editor Move up Moves the selected category up one spot Move down Moves the selected category down one spot Delete Deletes the selected category Item Columns Item columns are added and edited using the item editors of the item type being added as a matrix column (e.g. single line text). To add a new item column, select the desired item type from the drop down below the matrix editor, then select the green plus button. This will navigate you to the appropriate item editor, where you may create the item exactly as if it were being added directly to the survey. Once an item column has been added, you may position it using the controls in the matrix editor. Action Description Move left Move the selected column one position to the left Edit item Navigates to the item editor for the selected column item type Delete Deletes the selected item column Move right Move the selected column one position to the right Open-Ended Multi-Line Text The open-ended multi-line text item allows the respondent to enter a long free-form text answer. Question Text/SubText Question Text The primary text of the item displayed to the respondent. Data may be piped into this field. See "Piping" Question Sub Text Secondary text displayed along with the question text. Use to provide clarification or direction (e.g. "Select at most 2 choices"). Data may be piped into this field. See "Piping" Alias A short mnemonic phrase that can be shown in reports in place of the full question text to save space. The alias is not displayed to the survey respondent Options Default Text Specifies the text that will be displayed in the text box when the respondent first views this item. This text is replaceable by the respondent. Data may be piped into this field. See "Piping" Answer is When Yes is selected, the respondent must respond to this item in order to Required continue through the survey Appearance Rows Specifies the height (in rows of text) of the text box Columns Specifies the width (in columns of characters) of the text box Item Position Specifies the horizontal alignment of the item within the survey screen Label Position Specifies the location of the Question Text relative to the list of input options Appearance options are used by Checkbox Survey Server only and have no affect on the appearance of surveys on Checkbox Mobile Open-Ended Single-Line Text The open-ended single-line text item allows the respondent to enter a short free-form text answer. The answer may also be restricted to certain formats or data types. Question Text/SubText Question Text The primary text of the item displayed to the respondent. Data may be piped into this field. See "Piping" Question Sub Text Secondary text displayed along with the question text. Use to provide clarification or direction (e.g. "Select at most 2 choices"). Data may be piped into this field. See "Piping" Alias A short mnemonic phrase that can be shown in reports in place of the full question text to save space. The alias is not displayed to the survey respondent Options Default Text Specifies the text that will be displayed in the text box when the respondent first views this item. This text is replaceable by the respondent. Data may be piped into this field. See "Piping" Answer Format Specifies the type or format that the respondent's answer must conform to Max. Length The maximum number of characters that the respondent may enter into the text box Minimum Value Specifies the minimum permitted value when Decimal, Integer, or Money is selected in the Answer Format drop down Maximum Specifies the maximum permitted value when Decimal, Integer, or Money is Value selected in the Answer Format drop down Answer is When Yes is selected, the respondent must respond to this item in order to Required continue through the survey Appearance Width Specifies the width of the text box in pixels The unit of width may vary depending on the browser the respondent uses Item Position Specifies the horizontal alignment of the item within the survey screen Label Position Specifies the location of the Question Text relative to the list of input options Appearance options are used by Checkbox Survey Server only and have no affect on the appearance of surveys on Checkbox Mobile Radio Buttons The radio buttons item type allows the respondent to select zero or one options from a predefined list that is displayed as a list or grid of radio buttons. Question Text/SubText Question Text The primary text of the item displayed to the respondent. Data may be piped into this field. See "Piping" Question Sub Text Secondary text displayed along with the question text. Use to provide clarification or direction (e.g. "Select at most 2 choices"). Data may be piped into this field. See "Piping" Alias A short mnemonic phrase that can be shown in reports in place of the full question text to save space. The alias is not displayed to the survey respondent Options Answer is Required When Yes is selected, the respondent must respond to this item in order to continue through the survey Randomize When Yes is selected, the item's input options will be displayed in a random Options order to respondents (each respondent will see the options in a different order to reduce bias introduced by the order of the options) Allow "Other" Answer When Yes is selected, the respondent will be allowed to specify a free-text response in addition to the predefined options Default "Other" Text Specifies the text that will precede the free text box created by enabling the above option Inputs Inputs are the possible answers a respondent may choose from in answering an item. Therre are three e different input meth hods you may m use to create the e list of inputts for yourr item: norm mal view displays d a row r for eac ch input, allowing you u the most m power in creatin ng your listt of inputs. Quick Enttry and XM ML Import view ws allow you u to bulk lo oad a long list of inpu uts. Norrmal Vie ew In th he normal view, v the in nputs are arranged a in n a grid, with each input repre esented by y a row in the t grid. eral controlls apply to the entire grid: Seve Action Sorrt Descrip ption Sorts th he existing inputs alphabetically y Clea ar Clears the t "selected co olumn" selection n, allowing you to t specify that no n Sele ection rows are selected by default. On inputt lists where mu ultiple selection is possible e, this button is replaced with a checkbox thatt allows you to easily e select all rows. dditional rows to o the input grid to allow you to o add more inpu uts Add (loccated Adds ad ow the Rows belo grid d) h row of the e grid may y have the following controls: c Each Moves the inpu ut up or down within w the list of inputs Deletes the sellected input Text The display tex xt of this input. This field is req quired Displays the pipe panel for thiis input. See "P Piping" Selected When checked, this input will be selected by default when th he respondent views v the item Alias A short mnemon nic phrase that can c be shown in reports in place of the full question text to save spa ace. The alias is nott displayed to the survey respond dent Points Specifies the number of points granted to the respondent for selecting this input option. This column is only visible when the "Scored Survey" option is selected on t he Survey Properties screen. See "Scored Surveys" Quick Entry View The quick entry view allows you to enter large numbers of inputs easily. Simply type or copy and paste your input data in a comma separated fomat: Text,Selected,Alias Where Text and Alias are free form strings, and Selected is 1 if you want the ite m to be selected and 0 if not. XML Import View The XML Import view allows you to upload a file that contains your inputs described in an XML formatted file. The file extension must either be .xml or .txt. To load inputs via XML, enter the file name of your XML file into the text box or select the Browse... button and locate your file on your file system. When you select the Submit button to save all changes to this item, your XML file will be validated and uploaded. See: XML schema specification Appearance Layout Specifies whether the item input options will displayed oriented vertically or horizontally Columns Specifies the number of columns used to display item input options. When the selected layout is vertical, options will run sequentially down the first column and continue at the top of the subsequent column. When the selected layout is horizontal, options will run sequentially across the first row and continue at the left of the subsequent row When Yes is selected, each option's text will be preceded by a number. Show Number When the Randomize Options option is selected, the options will be randomized, but Labels the number labels will be sequential (i.e. each option will have a different number shown to each respondent Item Specifies the horizontal alignment of the item within the survey screen Position Label Specifies the location of the Question Text relative to the list of input options Position Appearance options are used by Checkbox Survey Server only and have no affect on the appearance of surveys on Checkbox Mobile Rating Scale The rating scale item type allows the respondent to select a point on an ordinal scale. Question Text/SubText Question Text The primary text of the item displayed to the respondent. Data may be piped into this field. See "Piping" Question Sub Text Secondary text displayed along with the question text. Use to provide clarification or direction (e.g. "Select at most 2 choices"). Data may be piped into this field. See "Piping" Alias A short mnemonic phrase that can be shown in reports in place of the full question text to save space. The alias is not displayed to the survey respondent Options Scale Start Value Specifies the integer value at which the scale starts Scale End Value Specifies the integer value at which the scale ends Answer is Required When Yes is selected, the respondent must respond to this item in order to continue through the survey Scale Start Text Specifies the text that accompanies the start value of the scale Scale Mid Text Specifies the text that accompanies the middle value of the scale , if applicable Scale End Text Specifies the text that accompanies the end value of the scale Appearance Layout Specifies whether the item input options will displayed oriented vertically or horizontally Item Specifies the horizontal alignment of the item within the survey screen Position Label Position Specifies the location of the Question Text relative to the list of input options Appearance options are used by Checkbox Survey Server only and have no affect on the appearance of surveys on Checkbox Mobile CAPTCHA CAPTCHA stands for "Completely Automated Public Turing Test to tell Computers and Humans Apart." The CAPTCHA item generates a code and displays it in a format that is readable by human users but not by computers, preventing automated “bots” from filling out surveys and possibly skewing the collected data. When a CAPTCHA item is displayed in a survey, the respondent must correctly enter the displayed code or the survey will not advance when the “Next” button is clicked. If the respondent does not enter a code or enters the wrong code, an error message will be displayed that instructs the respondent to enter the correct code. Question Text/SubText Question Text The primary text of the item displayed to the respondent. Data may be piped into this field. See "Piping" Question Sub Text Secondary text displayed along with the question text. Use to provide clarification or direction (e.g. "Select at most 2 choices"). Data may be piped into this field. See "Piping" Alias A short mnemonic phrase that can be shown in reports in place of the full question text to save space. The alias is not displayed to the survey respondent Options Text Format Choose the possible formats to use to display the text. Each time the item is displayed, the format will be randomly chosen from one of the selected formats. See "CAPTCHA Text Format Examples" Minimum Code Length Minimum length for the generated code. When the code is generated, the length will be randomly chosen to be between the minimum code length and maximum code length (inclusive) Maximum Code Length Maximum length for the generated code. When the code is generated, the length will be randomly chosen to be between the minimum code length and maximum code length (inclusive) Code Type Type of code to generate: • Alphanumeric – The code will include both letters and numbers • Alpha – The code will only include letters • Numeric – The code will only include numbers Image Width Width of the generated code image. Since some formats look better with different width and height parameters, you may wish to experiment with this value Image Height Height of the generated code image. Since some formats look better with different width and height parameters, you may wish to experiment with this value Image Format Image format for the generated image. In most cases, the default value of .gif should work fine Enable Sound If enabled, a speech icon will be displayed to the respondent. When the respondent clicks the icon, the code will be rendered in audio format Preview Refresh Updates the preview image using the specified options Display Items Display items display static or dynamic content to a survey respondent. The respondent does not interact with them in any way, and they are reported on. • Total Score • Response Summary • Horizontal Line • HTML • Image • Message • Data Report • Data Graph / Table • Scoring Message Action items are NOT supported by Checkbox Mobile. Total Score The total score item allows you to display a static message along with the survey respondent's current total score. Message The text to be displayed to the respondent. The respondent's current total score will be appended to the end of the message Sample Displays the message as it might appear to the respondent. The text entered Message into the Message field will be reflected in the sample message once the message text has been saved Appearance Font Size Specifies the size of the font (in points) of the message Font Color Specifies the color of the font. Valid values include HTML Hex colors (in the format #XXXXXX) or valid HTML named colors(e.g. "Red") Item Position Specifies the horizontal alignment of the item within the survey screen Response Summary The display response item allows you to display the details of the current response, including the respondent's answers. Display Specifies whether the response should appear as a link, or directly as a table in the survey page Horizontal Line The horizontal line item displays a horizontal line on the survey page. Width Specifies the width of the horizontal line. The units of the width are specified by the drop down box as either pixels (absolute width) or percent (relative width) Thickness Specifies the height of the line in pixels Color Specifies the color of the line. Valid values include HTML Hex colors (in the format #XXXXXX) or valid HTML named colors(e.g. "Red") HTML The HTML item allows you to display complex data to the respondent. Using the HTML item you can display videos, audio clips, flash animations, and more. The HTML item editor offers two views, toggled by using the Edit Mode drop down: • Text mode allows you to enter raw HTML • HTML mode displays a WYSIWYG HTML editor that allows you to design your HTML using a word-processor like interface Both text mode and HTML mode support piping. See "Piping" Image The image item allows you to display an image directly in your survey. You may link an existing image or upload one from your local file system. Options Image Alt. Specifies the text that will be included as alternate text (i.e. text displayed to Text respondents who cannot see the image) Image Upload When selected, the image source text box is formatted to contain a local file Image path and the browse button appears. The image specified in the image from Local source text box will be uploaded to the Checkbox Survey Server server Folder Use Image When selected, the image source text box is formatted to contain a URL from Web reference to an image already available on the internet. The image specified Site in the image source text box will be linked into the survey Image Source Specifies the location from which the image should be linked or uploaded Preview When selected, the image will be displayed on the item editor screen. If the Upload Image from Local Folder option is selected, the image will be uploaded to the Checkbox Survey Server server Appearance Item Position Specifies the horizontal alignment of the item within the survey screen Images greater than approximately 40 kilobytes in size will not display on the Pocket PC version of Checkbox Mobile due to the memory limitations of those devices. Message The message item allows you to display a static text message to the survey respondent. Message The text to be displayed to the respondent. Data may be piped into this field. See "Piping" Appearance Font Size Specifies the size of the font (in points) of the message Font Color Specifies the color of the font. Valid values include HTML Hex colors (in the format #XXXXXX) or valid HTML named colors(e.g. "Red") Note: Only Hex color values are compatible with Checkbox Mobile Specifies the horizontal alignment of the item within the survey screen Item Position Data Report The data report item allows you to display a link to, or redirect the respondent to, a report analyzing the results of this survey. Options Report Specifies the report to which you would like to link or redirect. Only existing reports for this survey will appear in the list. See Reporting Link Option Specifies whether the respondent will be automatically redirected to the report or whether they will be required to select a hyperlink to see the report Hyperlink When "Show Link" is the selected link option, specifies the text of the Text hyperlink displayed to the respondent. Data may be piped into this field. See "Piping" Appearance Font Size Specifies the size of the font (in points) of the hyperlink Font Color Specifies the color of the font. Valid values include HTML Hex colors (in the format #XXXXXX) or valid HTML named colors(e.g. "Red") Specifies the horizontal alignment of the item within the survey screen Item Position Data Graph / Table The data graph/table item allows you to place a report graph or table summarizing the responses to a previous survey item directly in the survey. Options The data graph table item editor functions identically to the summary report item editor. Source Items The source items accumulator allow you to specify which survey items' data will be included in the graph or table. The left pane of the accumulator lists survey items that are available for inclusion in the graph or table, while the right hand side lists items that are currently included. To include an item, select it in the available list and select the ">>" button to move it to the list of included items. To remove an item, select it in the included list and select the "<<" button to move it to available list. Other Options These options determine how "Other" responses are handled. Aggregate When selected, all "other" responses are counted together under an "other" label Display All When selected, all "other" responses are listed individually, with the actual data entered by the respondent displayed Aggregate When selected, all "other" responses are combined in the summary table or And Display graph, and a separate table lists each respondent's actual data below Appearance Graph Type Specifies the type of graph or table to use when displaying the survey item data Use When Yes is selected, the labels for the graph or table will use the item alias Aliases text, otherwise the full question text will be used Specifies the horizontal alignment of the item within the survey screen Item Position Scoring Message The scoring message item allows you to display one or more messages depending on the range the respondent's current total score falls into. Adding a Message To add a new scoring message, select the New Message button, which will display the Edit Message pane. Existing Messages Existing scoring mesasges are displayed in a table at the top of the editor. Edit Populates the Edit Message pane with the text and point ranges of the selected message Delete Deletes the selected message Score Displays the score range associated with this message Message Displays a preview of the message text Edit Message Pane The Edit/Add message page allows you to create a new scoring message or edit an existing one. To add or edit a message, enter or change the data in the fields below, then select the Add Message or Edit Message button. Min. Score The minimum current total score that the respondent must have to see this message Max. Score The maximum current total score that the respondent may have to see this message Message The text to be displayed to the respondent. Data may be piped into this field. See "Piping" Appearance Font Size Specifies the size of the font (in points) of the message Font Color Specifies the color of the font. Valid values include HTML Hex colors (in the format #XXXXXX) or valid HTML named colors(e.g. "Red") Item Position Specifies the horizontal alignment of the item within the survey screen Action Items Action items allow you to place items in your survey that interact with other systems or allow the survey respondent to take some action. • Email Message • Email Response • Hidden Item • Hyperlink / Redirect • Profile Property Update Email Message The email message item allows you to send an email while the respondent is taking the survey. The email message item is NOT supported by Checkbox Mobile. Each email will only be sent once per response, i.e. if a respondent uses the Back button to return to the page that contains the email message item, the email will not be sent again. Message Options Message Format Specifies the format in which the message will be sent. Some email clients may not be able to display HTML messages, but they allow for a much richer email message From The email address the message will appear to have been sent from. Data may be piped into this field. See "Piping" To The email address(es) the message will be sent to. Data may be piped into this field. See "Piping" Bcc The email address(es) the message will be sent to that will not appear in the To list (these email addresses are not visible to recipients of the email). Data may be piped into this field. See "Piping" Subject The subject of the email. Data may be piped into this field. See "Piping" Body The body of the email. Data may be piped into this field. See "Piping" Email Response The email response item allows you to email the current response while the respondent takes the survey. Each email will only be sent once per response, i.e. if a respondent uses the Back button to return to the page that contains the email response item, the email will not be sent again. Message Format Specifies the format in which the message will be sent From The email address the message will appear to have been sent from. Data may be piped into this field. See "Piping" To The email address(es) the message will be sent to. Data may be piped into this field. See "Piping" Bcc The email address(es) the message will be sent to that will not appear in the To list (these email addresses are not visible to recipients of the email). Data may be piped into this field. See "Piping" Subject The subject of the email. Data may be piped into this field. See "Piping" Body The body of the email. The response data will be appended to the end of any text you enter in this field. Data may be piped into this field. See "Piping" Hidden Item A hidden item allows you to record data with a survey response that is not explicitly entered by the Respondent as the answer to an item. When using piping or creating conditions and branching rules, you can use the "answer" to a hidden item just like you would use the answer to a text input. Hidden items are only recommended for advanced users or those with web programming experience, as they require technical knowledge and the ability to modify web pages and/or code outside of Checkbox Survey Server. Question A description of the item or data. This field is not displayed to end users and is Text visible only in the survey editor and in any reports that include this item. Data may be piped into this field. See "Piping" Alias A short mnemonic phrase that can be shown in reports in place of the full question text to save space. The alias is not displayed to the survey respondent Options Variable Name Specifies the name of the variable to be retrieved and stored with the survey response Hidden Field Specifies the source of the variable to be stored: Type Query String: Checkbox Survey Server will read this variable from the query string used to access the survey Session: Checkbox Survey Server will read this variable from the ASP.NET session values Cookie: Checkbox Survey Server will read this variable from the cookie values The Hidden Items survey page Each survey contains a dedicated first page that is designed to contain only hidden items. This page is not displayed to the survey respondent, and ensures that data gathered by hidden items will be available even on the first page of the survey shown to the user. Use of the hidden items page is optional as hidden items may be placed on any survey page, but is highly recommended. See "Pass In Variables From Another Application" Hyperlink / Redirect The hyperlink / redirect item allows you to provide a link to, or redirect the user to a web page outside of the current survey. Options Link/Redir Specifies the URL that the link or redirection should navigate to. Data may be piped into this field. See "Piping" ect URL Link Option Specifies whether the respondent will be automatically redirected to the URL or whether they will be required to select a hyperlink to navigate to the URL Hyperlink Text When "Show Link" is the selected link option, specifies the text of the hyperlink displayed to the respondent. Data may be piped into this field. See "Piping" Restart Survey When Yes is selected... Apearance Font Size Specifies the size of the font (in points) of the hyperlink Font Color Specifies the color of the font. Valid values include HTML Hex colors (in the format #XXXXXX) or valid HTML named colors(e.g. "Red") Specifies the horizontal alignment of the item within the survey screen Item Position Profile Property Updater The profile property updater allows you to direct a survey item response into the respondent's user profile. For this item to function properly, the respondent must be a registered user of Checkbox Survey Server. Therefore the survey permission type must be either "All Registered Users" or "Access List" The profile property updater item is only recommended for advanced users as it directly and irreversibly modifies the user information for the survey respondent. Options Source Item The survey item from which the answer will be used to update the respondent's user profile Profile Provider The profile provider used to broker the update to the respondent's user profile User Attribute The attribute of the respondent's user profile to be overwritten with the answer to the selected survey item File Upload Item The file upload item allows the respondent to upload a file as part of their survey response. The file upload item is NOT supported by Checkbox Mobile Question Text/SubText Question Text The primary text of the item displayed to the respondent. Data may be piped into this field. See "Piping" Question Sub Text Secondary text displayed along with the question text. Use to provide clarification or direction (e.g. "Select at most 2 choices"). Data may be piped into this field. See "Piping" Alias A short mnemonic phrase that can be shown in reports in place of the full question text to save space. The alias is not displayed to the survey respondent Options File Type(s) Specify the file types (extensions) that respondents may upload. These extensions will be displayed alongside the item in the survey Answer is Required When Yes is selected, the respondent must respond to this item in order to continue through the survey Add Item To Survey The Add Item To Survey screen allows you to add an item to a survey, either by adding an existing item or by creating a new item. Add Existing Items Add From Navigates to the Add Item From Library wizard, allowing you to select an item that has been Library stored in an item library Import Navigates to the Import Item screen, allowing you to import an item that was previously From XML exported to XML from this or another installation of Checkbox Survey Server Add New Item To add a new item to your survey, select the name of the item type you would like to add from one of the item type tables. Add Item From Library The Add Item From Library wizard allows you to select one or more survey items stored in a library to your current survey or library. Adding items from a library is a two step process in which you first select the library from which you would like to add items, then select the items themselves, Step One: Select Library In step one, you select the source library from which you plan to add items to your survey or library. The library grid displays all libraries from which you may add survey items. Information and controls available for each library: Action Description Library Name The name of the library Description A description of the library Select Selects this library as the source library for step two of the add item from library wizard Navigation Paging You may use these controls to page through items in a grid: First Page Navigates to the first page of items Previous Page Navigates to the previous page Page Selector Displays the current page. Navigate directly to another page by selecting it from the list Next Page Navigate to the next page Last Page Navigates to the last page Step Two: Select Items In step two, you select the item(s) from within the library you selected in step one to be added to your survey or libarary. The item grid displays all of the items contained in the selected library. Information and controls available for each item: Action Description Select Selecting the checkbox next to an item marks it for addition to your survey or library. Selecting the checkbox in the header row marks all items in the library for addition to your survey or library Item Text Displays the text of the item (typically the question text) in the survey's default language Item Type Displays the type of the survey item View Opens a pop-up window with a preview of the survey item, allowing you to see how it might look in a survey Import Item The Import Item screen allows you to import a survey item that has been previously exported to XML from this or another installation of Checkbox Survey Server. To import an item from an XML file, enter the file name in the text box, or select the Browse button to locate the file on your local file system. When you have entered a valid path to your item XML file, select the Import button to import the item. Survey Properties The survey properties screen allows you to edit the name, title, and description of a survey. You may also set global survey options. The survey properties screen is also shown when creating a new survey. Properties Survey Name The unique name of this survey. This name is not displayed to the survey respondent. Survey Title The title of the survey. This title may be shown to the survey respondent, it does not need to be unique. This field is multi-language aware and can be set for each language Survey Description A description of the survey. The description is not displayed to the survey respondents. This field is multi-language aware and can be set for each language Custom Survey URL URL Text Specifies the text to be used as the url for the survey Extension Specifies the extension to be added to the survey url. Valid extensions are configured by your server administrator. See "Configuring Custom Survey URLs" Basic Options Scored Survey Enable item scoring for this survey. See "Scored Surveys" Make this survey available to Checkbox Mobile devices Enables this survey to be synchronized to Checkbox Mobile devices. See Mobile Synchronization Survey Style The survey style screen allows you to manage the appearance of a survey as it will appear to respondents. These settings only apply to surveys when viewed using Checkbox Survey Server's web survey interface. They have no effect on how surveys appear on Checkbox Mobile devices. Style Template A Style Template determines how various survey elements (e.g. question text) will appear to survey respondents. Select a Style Template from the list of available templates to apply it your survey. You may preview how your survey will look with the Style Template applied by selecting the Preview button. See "Style Templates" Page Layout Page layout templates allow you to arrange survey items on your survey pages by placing them into designated zones. For example, you can create a layout to arrange survey items in multiple vertical columns. To edit the page layout used on each page, select the Edit Page Layout link, which will open the page template editor in a separate window. See "Page Layout Templates" Style Options The following survey style options may be set: Show Page Numbers When checked,the respondent will see the number of pages in the survey as well as the current page they are on (e.g. "Page 2 of 5") Show Progress When checked, the survey displays a visual progress bar at the top of the Bar page which tracks the respondent's progress Show Question Numbers When checked, the respondent will see item numbers next to each question. The numbering starts with 1 on the first item on the first page and continues consecutively until the end of the survey Show Survey Title When checked, the title of the survey is displayed at the top of every page in the survey Randomize When checked, the items on each page are displayed in random order Items in Pages Show Validation Message When checked, respondents will see an error message above an item if their response to that item fails validation Show When checked, respondents will see an error message Validation/Re in a modal dialog box if their response to that item fails validation quired Fields Alert Customizable Text You may also change the text that appears on the survey control buttons when the respondent is taking the survey. These elements may be edited: • Survey Title • Continue button • Finish button • Back button • Save and Exit button (Only visible when survey allows users to resume) Survey Permissions The survey permissions screen is used to configure the users who may participate in the survey. The screen is divided into five sections that control various aspects of survey permissions. All settings are saved by selecting the Update Settings button at the bottom of the screen. Survey Security The survey security section provides high level options to control access by respondents to this survey. These options should cover the large majority of survey access control situations. Public All users, including those not registered in the system, will be allowed to respond to this survey Password Protected A single password will control access to this survey. Choosing this option will show a password field, allowing you to set the password required to respond to this survey All All users registered in the system will be allowed to respond to this survey Registered Users Access List Only users specified in the access control list will be allowed to access this survey. Choosing this option will show the Respondents List button, allowing you to open the Respondent List screen to specify which users have access to this survey Response Options The response options section of the Survey Permissions screen allows you to control how users can respond to your survey. Maximum Sets the maximum number of responses that may be submitted for this Responses survey. When the limit is reached, respondents will see a message informing them that the limit has been reached Responses Per User Sets the maximum number of times each user is allowed to respond to a survey Prohibit When checked, the survey will not navigate to the previous page when the Back Button user clicks the Back button in their web browser Allow Users When checked, the system will remember a user's place while taking a to Resume survey. If the user closes their browser and re-opens the survey link, they will be returned to whatever page they left off on Allow Users When checked, users who return to the survey link after they have to Edit completed the survey will be able to review and edit their responses to the Responses survey Report Security The report security section of the Survey Permission screen allows you to control access to data reports generated from this survey. Survey Only the users listed as owners of this survey, along with users in the Owners & System Administrator role may generate reports based on this survey System Administrators Use Access Control List Only users specified in the access control list will be allowed to generate reports for this survey. Choosing this option will show the Report Creators List button, allowing you to open the Report Creators List screen to specify which users have access to create reports for this survey All Registered All users registered in the system will be allowed to create reports for this Users survey Everyone All users, including those not registered in the system, may create reports based on this survey Survey Owner The survey owner section of the Survey Permission screen allows you to change the user who is administratively responsible for this survey. To change the owner of the survey, select the button next to the username; this will open a dialog box containing a list of available users. Select a new username to re-assign ownership of this survey. Advanced Options The advanced options section of the Survey Permission screen allows you to use the access control list editor to exercise finer control over access to this survey. Advanced ACL Editor Selecting this button will open the advanced access control list editor for this survey Do not automatically change access lists to match Survey and Report security types When this option is selected, changes made to the Survey Security and Report Security radio buttons in the other sections of the Survey Permission screen will not affect the access control list for the survey. For example, if the survey security was set to "Access Control List" and then changed to "All Registered Users" the ACL would not be updated to reflect the addition of these new users. Survey Activation The Survey Activation screen is used to activate and deactivate a survey as well as to configure certain parameters that specify when the survey can be taken. By default, the survey upon creation will be set as Inactive which will display in the color red. When a survey is inactive, it can still be edited, but users cannot respond to it. When a survey is active users can respond to it and their responses will be recorded in the database. Activation Status You may manually set the activation status of the survey, or you may set effective dates for the survey, with it automatically activating on the start date and deactivating on the end date. Activate/D The current status of the survey will be displayed in large type, either Active eactivate (in green) or Inactive (in red). Selecting the activate or deactivate link next to the current status will toggle the activation status of the survey Start Date The date on which the survey should become active (the survey will become active at 12:00 AM on the specified date) End Date The date on which the survey should become inactive (the survey will become inactive at 12:00 AM on the specified date) Update Dates Save changes made to the start and/or end date fields Summary The summary section displays basic statistics about the survey. Survey URL The survey url section displays the urls that may be used to access this survey. If Checkbox Survey Server is set to only allow secure survey IDs, only one link will be shown, otherwise, the default, secure link will be shown along with a link designed for legacy compatibility. See Application settings Test Survey The test survey screen provides a link you may use to test your survey. The survey will be opened in a new window, be sure your browser is set to allow pop ups. This test link allows you to test all survey functionality including branching, conditions, and piping to get the most complete idea of how your survey will appear to respondents. While testing your survey, your response will be saved to the database regardless of the activation status of your survey. If you do not wish for your test responses to be included in reports, you may delete them from the Report Manager before activating your survey. Conditions and Branching Conditions allow you to specify that an action, such as displaying a survey page or item, only occurs if a condition that you specified has been met, such as if a respondent selects a certain answer to a survey item. Conditions have two parts: an expression and an action. The expression is the logical statement that is evaluated to determine if the condition is true, and the action is what Checkbox Survey Server will do if the condition evaluates to true. For conditions applied to a survey item, the action is to display the item to the respondent. For example, if a condition has an expression that reads "If [the answer to] 'How old are you?' is greater than 18" and that expression evaluates to true when the respondent takes the survey because they input their age as 30, the item to which that condition is attached will be displayed. Page Conditions vs. Branching Page branches are simply conditions where the action is "Go to page X" rather than "Show page." Branch conditions are evaluated after a page is submitted; therefore expressions created for page branch conditions may include items on the current page, while normal page and item conditions may only include items located on previous pages in the survey. Conceptually, you can accomplish the same behavior with page conditions as you can with branches. If, for example, your survey had four pages of items intended for members of a specific department, you would not want to show those pages to respondents not in that department. You could place a condition on each of the four pages so that they would only be displayed if the responded was a member of the desired department, or you could create a branch on the page before the four department-specific pages that moved the responded directly past the four pages to the subsequent page. Working With Expressions Expressions are logical statements that consist of a source operand, and operator, and a target operand. If the result of comparing the source operand with the target operand using the operator is true, the expression is true. A source operand might be a respondent's answer to a survey item, the target operand might be one of the possible item options, and the operator is a logical comparison. For example, a typical expression would be: "If [the answer to item] '1.1 How old are you?' Is Greater Than 18." In this example, the survey item 'How old are you?' is the source operand, the value 18 is the right operand, and "Greater Than" is the operator. Expressions are created using the expression editor, shown below in its initial state when no expression has been created: From the top left, the controls available on the expression editor are: Source Operand Type Specifies the type of source operand. Possible values include Item (Survey Item), User (User information), Response (user response data). Source Specifies the value to be used as the source operand. Values in this list are determined by the Operand selected source operand type. For example, when the selected type is "Item" all the survey items available as source operands will appear in this list Operator Specifies the logical operator to be used to compare the source operand with the target operand Target Specifies the value to be used as the target operand. Depending on the selected source operand and Operand operator, this control may be a list, a free text field. or may not appear at all. For example, if the selected operator is "Was Answered" the target operand field will not be displayed since it is not required To create an expression, select your desired source operand type, source operand, operator, and target operand then select Add. Once a single expression has been created using the controls described above, the condition editor will shift to compound condition display mode. The expression you created will be displayed, along with controls that allow you to create additional expressions linked to the existing one. If you do not wish to create a compound condition, simply select the "<< Survey Editor" button to save your condition and return to the survey editor. Compound Expressions Compound expressions may be created that group child expressions logically using an AND or OR operator. For example, if you group three child expressions using the AND operator, all three child expressions must evaluate to true in order for the parent expression to evaluate to true. The expression editor in compound mode is shown below: Compound expressions are created by grouping child expressions with a logical operator. Groups of expressions are denoted by the horizontal line in the expression editor. Expressions within a group are joined using the AND operator, while groups are joined using the OR operator. To add an expression to a group, select the appropriate operands and operator to create your expression as described above, then select the green plus button corresponding to the expression you have just configured. To remove an expression from a group, select the trash can button to the left of the expression. To remove a group, select the trash can icon above the group separator line (above and at the right end of the separator). Branch Targets When you are creating a branch condition, there will be an additional control in the expression editor that allows you to select the destination page for your branch. The target page control does not appear until the expression editor is in compound mode, so you will first create your base expression, then select your page target. Piping Piping allows you to redirect a user's response to a particular item into the question text or item options of a subsequent item. For example, if you were to ask "Who is your favorite actor?" in an openended question, and the respondent submits "John Travolta", you may later ask the respondent in a related question: "Why is John Travolta your favorite actor?" Similarly, you may also put "John Travolta" as one of the possible answers to a question with a predetermined list (e.g. Checkboxes), thus ensuring the respondent's favorite actor will be an option. You may also pipe system data into a question such as the user's email address or the time the response was started. Pipe data types Data may be piped into a text field from a variety of sources. The source types are summarized here, the actual pipe data items available of each type will vary depending on how Checkbox Survey Server is configured, and how the current survey has been designed. • Survey Item - Survey item pipes are the most common type of pipe. They specify that the answer to a survey item be directed into the text of a subsequent item • User Attribute - Specify that an attribute of the respondent taking the survey (e.g. their name or email address) be directed into the text of a survey item. User attribute pipes work only with survey respondents that are registered users of Checkbox Survey Server • Response Data - Specify that meta data about the response itself (e.g. the time the user began responding to the survey) be directed into the text of an item • Survey Data - Specify that meta data about the survey itself (e.g. the survey ID) be directed into a survey item Adding a pipe token Checkbox Survey Server tracks pipe targets by inserting a token in the form @@Pipe_Name where you would like the piped data to appear. To add a pipe token to a field that supports them, select the pipe icon alongside the text field. Selecting the pipe icon displays the pipe selection panel. The pipe selection panel has the following controls: Edit Survey Item Pipes Control Description Pipe type drop down Select the type of pipe data to the field Pipe data drop down Select the actual data element to be piped into the field Add pipe Adds a pipe token representing the selected type and data element to the field Pipe editor Navigate to the pipe editor for survey item pipes. See "Creating a survey item pipe" Once the pipe token has been added to the text field, you may move it within the text field if it's not in the location you desire. Creating a survey item pipe To navigate to the survey item pipe editor, select the "Edit Survey Item Pipes" link in the pipe selection panel. The Edit Survey Item Pipes screen is divided into two areas. The top area lists existing item pipes for this survey, and the bottom area contains controls to create a new pipe. Survey Item Pipes The top part of the Edit Survey Items screen lists existing pipes. New pipes may not use the same name as an existing pipe. Deletes the selected pipe from this survey New pipe The bottom part of the screen allows you to create a new survey item pipe. Survey Item The survey item from which you would like to pipe the respondent's answer Pipe Name The name of the pipe (It will automatically be prefixed with @@, you do not need to add it) Add Pipe Select this button to add your new pipe to the list of existing pipes OK Select this button to save all changes made to pipes and return the item editor you were previously viewing Scored Surveys A scored survey allows you to assign a point value to item input options. These points may be used to create correct and incorrect answers (as in a quiz), to create response total ranges (as in a personality type assessment), or to facilitate quantitative analysis (creating an interval scale). Enabling Scoring To assign points to item input options and create scoring messages, scoring must be enabled for the survey. To enable scoring, select the Scored Survey option on the Survey Properties screen. Assigning Points When scoring is enabled for a survey, item types with predefined lists of input options may have points assigned to each input option. To assign points, populate the Points column in the input option section of the item editor. The following item types support assigning points to item options: • Checkboxes • Drop Down List • Matrix • Radio Buttons Note: The Rating Scale item does not support points as it is designed as an ordinal scale. To create an interval scale, use the Radio Buttons item instead. Points Messages Checkbox Survey Server offers two item types specific to scored surveys, the total score item and the scoring message item. • The Total Score item displays a free form message along with the respondent's current total score • The Scoring Message item displays a free form message that will be displayed if a respondent's total score falls within the score range associated with the message Points in Reports Checkbox Survey Server offers two report types specific to scored surveys, the average score item and the total score item. • The Average Score item displays the average score for all responses to an item or items • The Total Score item displays the distribution of total scores for one or more items across all responses Folder Properties The folder properties screen allows you to edit the name and description of a folder. The folder properties screen is also shown when creating a new folder. The survey properties screen has the following data fields: Name The unique name of this folder Description A description of the folder Import Survey From XML The Import Survey screen allows you to import a survey that has been previously exported to XML from this or another installation of Checkbox Survey Server. To import a survey from an XML file, enter the file name in the text box, or select the Browse button to locate the file on your local file system. When you have entered a valid path to your item XML file, select the Import button to import the survey. Style Templates Style templates allow you to create a reusable "template" to control the look and feel of your survey when a respondent is taking it. This feature makes it very easy to quickly deploy similar looking surveys while maintaining control over almost every visual aspect of the survey. Each Style Template uses Cascading Style Sheet (commonly known as CSS) code which is saved to the database, and applied to a survey when a user responds to it. Once a Style Template has been created and applied to a survey, you may modify the appearance in real-time and all of the surveys using the template will be immediately updated. Style Manager The Style Manager screen allows you to manage existing Style Templates as well as create new ones. Working with Style Templates Style Templates are listed alphabetically in a table, with the following actions available for each template: Action Edit Description Launches the Style Template editor for the corresponding style Preview Displays a pop-up window showing a sample survey using the selected Style Template Copy Creates a duplicate of the selected Style Template with "_copy" appended to the end of the Style Template name Export Exports the selected Style Template to an XML file. This XML file will be downloaded by your web browser, and you can save it locally for later use. Delete Deletes the selected Style Template Menu Items When viewing the survey manager root, the page menu contains a single item: Style Manager - Refreshes the style list Toolbar Items Navigates to a blank style properties screen, allowing you to create a new Style Template Imports a Style Template previously exported to XML. See how:Select the "Import from XML" button; Enter the path to your Style Template XML file or select "Browse" to locate the file on your hard drive; finally, select the "Submit" button Style Template Editor The Style Template editor consists of several screens used together to create or edit a Style Template. The screens may be visited in any order, and in fact substantially all Style Template settings are optional; an un set Style Template setting will simply cause a survey to display using the respondent's browser's default appearance settings. Menu Items • Style Manager - Navigates back to the Style Manager • Properties - Navigates to the Style Template properties screen. Use this screen to set the name of your Style Template • Header/Footer - Navigates to the header/footer properties screen. Use this screen to enter HTML and images to appear above and below your survey items • Base Styles - Navigates to the base styles properties screen. Base styles are applied to text that does not have its own specific style • Item Styles - Navigates to the item styles properties screen. Item styles determine how your survey items will appear • Additional Styles - Navigates to the additional styles properties screen. Additional styles let you specify the appearance of survey elements such as the progress bar Style Properties The style properties screen allows you to specify the name of your style template as well as whether or not it will be usable publicly. The style properties screen is the screen shown when creating a new style template. Name Specifies the unique name of this style template Public When checked, this style template will be available for other users to use with their surveys, as well as to edit Style Header/Footer The header/footer editor screen allows you to add HTML to appear above and below survey items. Text/HTML Toggles between displaying the HTML editor for the header and footer or a Editor plain text box. Upload Image Navigates to the Image Upload screen, which allows you to upload images to be displayed in the header or footer Header Specifies the HTML that will be rendered above the survey items when the survey is displayed to survey respondents Footer Specifies the HTML that will be rendered below the survey items when the survey is displayed to survey respondents Upload Image The Upload Image screen allows you to upload an image to be displayed in the header and/or footer of a Style Template. Source To upload an image, enter the path to the image on your local file system into the text box. You may select the Browse button to open a file system window to help you locate the file. Select the Preview button to see how your image will look when displayed on screen. Options • Add Image to Header - Select this option to have code to display your newly uploaded image added to the header section of the Style Template • Add Image to Footer - Select this option to have code to display your newly uploaded image added to the footer section of the Style Template Base Styles Base styles specify how global elements of a survey (such as the background) will appear to survey respondents. Body Background Color Specifies the background color if the survey screen. Valid values are hexadecimal HTML color values (e.g. "#FFFFFF") or named HTML colors (e.g. "Red"). Select the color selector button to launch a color picker popup window. Background Image Navigates to the Upload Background Image screen Top Margin Specifies the top margin of the survey screen in pixels Left Margin Specifies the left margin of the survey screen in pixels Fonts All fonts may be specified using the following fields: Name Specifies the font face to be used Size Specifies the font size (in pixels) to be used Style Specifies the font style (e.g. bold) to be used Color Specifies the font color to be used. Valid values are hexadecimal HTML color values (e.g. "#FFFFFF") or named HTML colors (e.g. "Red"). Select the color selector button to launch a color picker pop-up window. All font settings are optional; un set font settings will default to either the base font (if set) or the respondent's browser default appearance settings. Base Font The base font will be used for all survey text without its own specific font specified. Title Font The title font is used to display the survey title (if enabled) on the survey screen. Error Font The error font is used for any error or validation messages that are show to the survey respondent. Page Number Font The page number font is used to display survey page numbers (if enabled). Upload Background The Upload Background screen allows you to specify an image to be used as the background image of your Style Template. Upload When selected, the image source text box is formatted to contain a local file Image path and the browse button appears. The image specified in the image from Local source text box will be uploaded to the Checkbox Survey Server server Folder Use Image When selected, the image source text box is formatted to contain a URL from Web reference to an image already available on the internet. The image specified Site in the image source text box will be linked into the Style Template Image Source Specifies the location from which the image should be linked or uploaded Preview When selected, the image will be displayed on the item editor screen. If the Upload Image from Local Folder option is selected, the image will be uploaded to the Checkbox Survey Server server Item Styles The item styles screen allows you to specify how survey items will appear to survey respondents. Survey Item Fonts These fonts determine how survey item text will appear. Name Specifies the font face to be used Size Specifies the font size (in pixels) to be used Style Specifies the font style (e.g. bold) to be used Color Specifies the font color to be used. Valid values are hexadecimal HTML color values (e.g. "#FFFFFF") or named HTML colors (e.g. "Red"). Select the color selector button to launch a color picker pop-up window. Question Text This font will be used for the Question Text field for all survey items. Question Sub Text This font will be used for the Question Sub Text field for all survey items. Answers This font will be used for the input options for survey items that have predefined answers (e.g. Checkboxes). Matrix Styles These options specify how matrix items will appear to survey respondents. Since matrix items are displayed as a table, the appearance options are more comprehensive than for other items. Background Colors Header Row Specifies the background color for matrix item rows marked as header rows Subheading Row Specifies the background color for matrix item rows marked as subheading rows Default Row Specifies the background color for odd numbered matrix item rows, or for all rows if no alternating row color is specified Alternating Row Specifies the background color for even numbered matrix item rows Fonts Matrix item fonts determine how text will appear within the matrix item table. Name Specifies the font face to be used Size Specifies the font size (in pixels) to be used Style Specifies the font style (e.g. bold) to be used Color Specifies the font color to be used. Valid values are hexadecimal HTML color values (e.g. "#FFFFFF") or named HTML colors (e.g. "Red"). Select the color selector button to launch a color picker pop-up window. Header Row Specifies the font for matrix item rows marked as header rows Subheading Row Specifies the font for matrix item rows marked as subheading rows Default Row Specifies the font for odd numbered matrix item rows, or for all rows if no alternating row font is specified Alternating Row Specifies the font for even numbered matrix item rows Matrix Border Width Specifies the thickness of the table border in pixels Color Specifies the color of the table border. Valid values are hexadecimal HTML color values (e.g. "#FFFFFF") or named HTML colors (e.g. "Red"). Select the color selector button to launch a color picker pop-up window. Additional Styles The additional styles screen allows you to configure the appearance of elements displayed on screen during your survey that are not part of the survey itself (e.g. the buttons used to advance through the survey). Progress Bar Color Specifies the color of the progress bar. Valid values are hexadecimal HTML color values (e.g. "#FFFFFF") or named HTML colors (e.g. "Red"). Select the color selector button to launch a color picker pop-up window. Border Color Specifies the border color of the progress bar. Valid values are hexadecimal HTML color values (e.g. "#FFFFFF") or named HTML colors (e.g. "Red"). Select the color selector button to launch a color picker pop-up window. Width Specifies the width in pixels of the progress bar Height Specifies the height in pixels of the progress bar Alignment Specifies the horizontal alignment of the progress bar within the survey screen Button Style Font Style Name Specifies the font face to be used Size Specifies the font size (in pixels) to be used Style Specifies the font style (e.g. bold) to be used Color Specifies the font color to be used. Valid values are hexadecimal HTML color values (e.g. "#FFFFFF") or named HTML colors (e.g. "Red"). Select the color selector button to launch a color picker pop-up window. Border Width Specifies the width of the button border in pixels Border Color Specifies the color of the button border. Valid values are hexadecimal HTML color values (e.g. "#FFFFFF") or named HTML colors (e.g. "Red"). Select the color selector button to launch a color picker pop-up window. Background Specifies the background color of the button. Valid values are hexadecimal Color HTML color values (e.g. "#FFFFFF") or named HTML colors (e.g. "Red"). Select the color selector button to launch a color picker pop-up window. Item Spacing Spacing Between Items Specifies the vertical white space in pixels that will be plced between survey items Page Layout Templates Page layout templates allow you to control the positioning of survey items within a survey page. Page templates are HTML files that contain named zones into which survey items can be placed. Each page in a survey can use a different template, allowing virtually limitless layout options within a survey. The image below shows the sample template that is included with Checkbox®. This template contains three zones used to contain survey items: Top, Default, and Bottom. (In all templates, the Default zone is a special zone where all items not assigned to a specific zone are placed). This template also contains other zones that have a specific purpose, such as containing the progress bar, survey title, back/next/save buttons, etc. • Using Page Layout Templates • Creating A Page Layout Template Using Page Layout Templates To apply layout templates to your survey, or to configure page layout templates that have already been applied, edit your survey, then select the “Edit Page Layout” link on the survey style screen. This link opens a new popup window, so be sure that any popup blocking software is temporarily disabled. Each page in the survey may have a different style template applied, or different pages may use the same template but with different configuration options. When the page layout editor opens, you will see a screen that looks like the following, with configuration options displayed on the left side and a preview of the survey on the right side. Figure 1: Page Layout Template editor Applying A Template After selecting a template, the screen will automatically refresh and the left side of the screen will show any configuration options for the template and the preview will show what the selected survey page looks like with the template applied. To configure options for a page, select a page from the list then choose a template. If a page template has already been configured for the selected page, the screen will automatically refresh to show the configured options for that page. To remove a template from a page, change the selected template to [None Selected]. Once the layout for the selected page has been configured to your liking, you can select a different page to configure. When you are done configuring page layouts, click the Save and Close button to save your changes. To exit without saving your changes, simply close the popup window. Template Options The sample template that ships with Checkbox® includes a few configuration options, though most templates will not have any configuration options. Option Description Columns Number of columns to display survey questions in Repeat Direction Repeat direction for questions within columns Border Width Width of the border that will surround all of the survey except for the header and footer. If set to zero, no border will be displayed Border Color Color of the border. To hide the border, choose a width of zero or set the background color to “Transparent” Rounded Corners Specify whether the border will have squared or rounded corners Background Color Background color for all areas inside the border. The rest of the survey page will have the background color (if any) specified in the survey’s style template. To show the same Option Description background color as the rest of the survey page, enter “Transparent” as the color The following image shows the included template with several options applied: Creating A Page Layout Template A Page Layout Template is an ASP.NET User Control that defines “zones” that can contain survey questions or report items. While this explanation may sound technical, to create a layout template one needs only have some basic knowledge of HTML. No coding or knowledge of the underlying Checkbox code is necessary to create a template. Some zones have a specific purpose, such as containing the progress bar, survey title, page numbers, or the back/next/finish buttons. Other zones can contain questions and report items. A zone’s function is determined by its name. Creating the Template Checkbox® searches for custom templates in the CheckboxWeb/Forms/Templates folder. Any custom template you create should be placed in this folder, where it will be automatically detected and available for use by survey/report editors. The steps below describe how to create your own template. For your convenience, the appendix contains a simple template that you can use as a starter for your own templates. See "Page Layout Templates" 1. Create the template fileTo create a new template, create a file in this folder called [TEMPLATE_NAME].ascx. For your template, replace [TEMPLATE_NAME] with the name you would like to use. Any name is possible, as long as it’s a valid file name 2. Add the template header So far, we just have a blank file. The first thing we need to do to make it a layout template is to add a directive to the top of the file that tells the web server how to handle the file. This directive tells the server that the file is more than just an HTML file. Add the following two lines to the start of the file: <%@ Control Language="C#" AutoEventWireup="true" Inherits="Checkbox.Web.Forms.UI.Templates.UserControlLayoutTem plate" %> <%@ Register TagPrefix="cc1" Namespace="Checkbox.Web.Forms.UI.Templates" Assembly="Checkbox.Web" %> 3. Add HTML layout and zone tags Now you are ready to actually build your template and specify whatever HTML you desire. To add a zone to the template,place a custom tag like the following where you want your survey items to appear within your HTML: <cc1:ControlLayoutZone ID="_titleZone" ZoneName="Title" runat="server" /> The tag above tells Checkbox® where to put the survey title when displaying a survey. Each tag added to the template should have a different ID and ZoneName attribute. The ID is used internally by ASP.NET to identify the tag and the ZoneName will be displayed to the survey/report editor when they configure their survey/report page to use the template. Important: All templates must contain a zone named "Default" to provide a zone to contain survey or report items not explicitly added to another zone Reserved Zone Names The following zone names have a special purpose to be used to place elements other than survey items on the survey page. It is possible to create a template that omits one or more of the reserved zones. This will result in the content that normally appears in the zone not being displayed. For example, if the Progress Bar zone is not placed in a template, any page using that template will never display the progress bar. Zone Name Purpose Title Contains the survey title Page Numbers Contains the page numbers Progress Bar Contains the progress bar Default Contains all survey or report items not explicitly placed in another zone All templates must contain a Default zone Back Contains the Back button Save and Quit Contains the Save and Quit button Next/Finish Contains the Next or Finish button Libraries Libraries allow you to store survey items for use in multiple surveys, letting you create a survey item once and re-use it multiple times. Library Manager The library manager lists all libraries that are available for you to edit. Working with Libraries The library grid displays all libraries which have been created previously, and which the current user has permission to edit. Information and controls available for each library: Action Edit Description Opens the library editor for the selected library Export Exports the selected library as XML, for storage offline, or to transfer libraries between instances of Checkbox Survey Server Delete Deletes the selected library Navigation Paging You may use these controls to page through items in a grid: First Page Navigates to the first page of items Previous Page Navigates to the previous page Page Selector Displays the current page. Navigate directly to another page by selecting it from the list Next Page Navigate to the next page Last Page Navigates to the last page Menu Items Library Manager - Refreshes the list of libraries Toolbar Items Navigates to a blank library properties screen, allowing you to create a new library. See Library Properties Import libraries previously exported to XML Library Editor The library editor is composed of several screens used together to create and manage a library. A typical library development lifecycle might look like this: 1. Create a new library giving it a name and title 2. Add items to the library by creating then from scratch, or by copying them from an existing survey or other library 3. Set permissions on the library to specify who may access it Menu Items Library Manager - Navigates back to the Library Manager Properties - Navigates to the survey properties screen Edit Items - Navigates to the edit library items screen Add Items - Navigates to the add items to library screen Permissions - Navigates to the library permissions screen Library Properties The library properties screen allows you to edit the name and description of a library. Name The unique name of this library Description A description of the library Add Item To Library The add item to library screen allows you to create a new item to add to a library, or to select an item from an existing survey or library and copy it to the library. Creating a new item To create a new item and add it to the library, select the desired item type and create it exactly as you would when adding an item to a survey. For more information on creating survey items, see survey editor. Copying an existing item Existing items may be copied from surveys or other libraries. In both cases, the process is substantially the same. Select the library or survey from which you would like to copy an item from the list of surveys or libraries. Next, select one or more items from within that survey or library by selecting the checkboxes corresponding to the item(s). You may also preview the items to ensure you are selecting the correct ones. Select the "Add selected items" button to add these items to your library. Conditions and piping information will not be copied to the library. If you have piped data into the item you select for addition to the library, the pipe token will be copied as part of the item's data, but it will not be associated with an actual data pipe. Library Item Editor The library item editor lets you add new items to your library and edit existing items in the library. The library item editor works identically to the survey item editor, however not all operations are available on an item in a library as are available on an item in a survey. Item Area The item area contains the item menu, with links to perform item specific actions such as deleting an item and the item preview area which shows how the might appear when published. Item Menu The item menu contains the following items: Edit Navigates to the item editor for the selected item. See Items Export Saves the item as an XML file for storage on your local file system Delete Deletes the selected item Item Preview Area The item preview area displays the item as it might appear in the published survey. The preview will show the displayable data of the item (options in a drop down list, for example) but will not apply any Style Template to the item. Library Permissions The library permissions screen allows you to edit the access control list for the current library. The library permissions screen uses the same access control list editor used throughout the application. See Access Control List Editor Reports Checkbox Survey Server allows you to create customized reports using a process very similar to creating surveys. Like surveys, reports consist of report items added to pages. After editing, reports are then "run" against the live survey data to display it as charts and graphs in the same way that a completed survey is activated to gather responses. You may create multiple reports against the same survey data, allowing you to analyze the same data set in different ways. The report manager allows you to review and organize reports for the surveys in your system, to view and edit individual responses, as well as to export response data for analysis in other applications such as SPSS. The report editor allows you to create or edit a report by adding and editing report items as well as create filters and apply then to an entire report or a single report item. Report Manager The report manager screen lists all the surveys for which you may • View, edit, or create new reports • View and edit response data • Export data. Working with surveys and reports The report manager lists all the surveys that you have permission to view or administer reports and/or response data. Information and controls available for each survey: Action Survey Name Description Displays the name of the survey # Responses Displays the number of complete responses collected for this survey Active The current activation status of this survey (Yes = responses can be created for this survey, No = no new responses are permitted) View Reports Navigates to the report list screen for the selected survey View response details Navigates to the response details screen for the selected survey Export Navigates to the response data export screen for the selected survey Navigation Paging You may use these controls to page through items in a grid: First Page Navigates to the first page of items Previous Page Navigates to the previous page Page Selector Displays the current page. Navigate directly to another page by selecting it from the list Next Page Navigate to the next page Last Page Navigates to the last page Sorting When the column header text of a grid column is underlined, the items in the grid may be sorted by that column. To sort the grid by a particular column, select the column header text. Clicking the column header a second time will reverse the sort order. Grid Filtering You may filter the contents of a grid so that only results that meet your filter criteria are displayed. Using the filter functionality also allows you to search for specific items. To enable a filter, enter your filter or search criteria in the text box, select the field you wish to filter on from the drop down list, and select the green arrow button. Your filter will remain in effect until you remove it. Not all filter controls may include the filter field drop down list. To remove a filter (or to cancel a search and return to the full list if no results match your criteria) select the red minus button. Menu Items When viewing the report manager, the page menu contains a single item: Report Manager - Refreshes the survey list Report List The report list screen lists all the reports that are available for the selected survey. Conceptually, it is similar to the survey manager, in that from this screen you can manage existing reports as well as create new ones. Working with reports The report grid displays all reports for the current survey that have been previously created, and which the current user has permission to view or edit. Information available for each report: Action Report Name Description Displays the name of the report Run Navigates to the run report screen for the selected report. Running the report displays all the report items populated with the live data of the survey Edit Navigates to the report editor for the selected report Copy Copies the selected report by creating a duplicate report named "Copy [n] of [report name]" Delete Deletes the selected report Navigation Paging You may use these controls to page through items in a grid: First Page Navigates to the first page of items Previous Page Navigates to the previous page Page Selector Displays the current page. Navigate directly to another page by selecting it from the list Next Page Navigate to the next page Last Page Navigates to the last page Sorting When the column header text of a grid column is underlined, the items in the grid may be sorted by that column. To sort the grid by a particular column, select the column header text. Clicking the column header a second time will reverse the sort order. Grid Filtering You may filter the contents of a grid so that only results that meet your filter criteria are displayed. Using the filter functionality also allows you to search for specific items. To enable a filter, enter your filter or search criteria in the text box, select the field you wish to filter on from the drop down list, and select the green arrow button. Your filter will remain in effect until you remove it. Not all filter controls may include the filter field drop down list. To remove a filter (or to cancel a search and return to the full list if no results match your criteria) select the red minus button. Menu Items Report Manager - Navigates back to the report manager screen, listing all surveys for which reports may be viewed or created Report List - Refreshes the report list screen Toolbar Items Navigates to a blank report properties screen, allowing you to create a new report Navigates to the Report Wizard, allowing you to quickly generate reports with the most common options Navigates to the report filters screen, where you can create and edit report filters Report Page Editor The report page editor is the primary screen of the report editor. The page editor screen lets you add pages and items to your report, and edit existing items. Getting around the page editor The page editor screen is divided into three logical areas: • The report toolbar contains buttons that relate to the entire report and is always present • The page area contains menus and information related to a single page. The page area appears once for each page displayed on the screen • The item area contains menus and information related to a single item. The item area appears once for each item displayed on the screen Report Toolbar The report toolbar contains buttons that relate to the entire report such as adding a page. Adds a new blank page to the current report as the last page. If you are only viewing one page at a time, the new page becomes the active page. Navigates to the apply filters to report screen, allowing you to filter the entire report based on the selected filter criteria Page Area The page area contains the page menu, with links to perform page specific actions such as adding an item. Page Toolbar The page menu contains the following items: Add Item Navigates to the Add Item screen, allowing you to select an item type to be added to the bottom of the current page Move Moves the selected page to a new location in the survey. See how: Select the Move link; You will see a screen with a drop down menu of possible page locations, select the desired new location for this page; select the OK button Delete Deletes the selected page and all its items Item Area The item area contains the item menu, with links to perform item specific actions such as deleting an item, the item preview area which shows how the might appear when published, as well as the item status area, which reports the status of filters applied to this item. Item Menu The item menu contains the following items: Edit Navigates to the item editor for the selected item. See Items Move Moves the selected item to a new page. See how: Select the Move link; You will see a screen with a drop down list of possible destination pages, select the desired new location for this item; select the OK button Copy Duplicates the selected item as the last item on the page Insert Inserts a new item directly prior to the selected item. Navigates to the Add Item screen Delete Deletes the selected item Item Preview Area The item preview area displays the item as it might appear in the published report, along with contextual information to help you track the survey items associated with this report item as well as the configured options. The preview will show the displayable data of the item (a sample graph, for example) but will not apply the Style Template to the item. The item preview area also may contain positioning arrows that allow you to move the item up or down with respect to the other items on the same page. Item Status Area The item status area displays any filters associated with an item Navigates to the apply filters to report screen, allowing you to filter the current item based on the selected filter criteria Report Items Report items are the building blocks of reports, graphs and tables of response data as well as static display data like images and messages. • Report Items - These items are driven by response data, displaying charts, tables, detailed information, or statistical functions. Certain report items are appropriate for certain survey item types, and the report item editor will only allow you to associate report items with appropriate survey item types. • Display Items - These items display static data Average Score The average score item displays the average score across one or more scored survey items. This report item type is only available with scored surveys. Options Source Items The source item accumulator allows you to specify which survey items will be included as part of this report item. Survey items in the left hand box of the accumulator are compatible with the current report item type and may be associated with this report item. Survey items in the right hand box of the accumulator are already associated with this report item. To associate a survey item with this report item, select it in the left hand box and then select the ">>" button. To remove the association between a survey item and this report item, select it in the right hand box and then select the "<<" button. You may perform the same operation on multiple survey items at once by holding down the Control (Ctrl) key on your keyboard while selecting multiple survey items (note that this behavior depends on your browser and computer, and may not work on all systems). Weighting Options Cross Tab The cross tab item allows you to create a two dimensional matrix relating the answers of one item to those of another. Survey items are shown on the X and Y axes, with each cell of the table representing the count of responses that contained that combination of answers. Options Source Items The source item accumulator allows you to specify which survey items will be included as part of this report item. Survey items in the left hand box of the accumulator are compatible with the current report item type and may be associated with this report item. Survey items in the right hand box of the accumulator are already associated with this report item. To associate a survey item with this report item, select it in the left hand box and then select the ">>" button. To remove the association between a survey item and this report item, select it in the right hand box and then select the "<<" button. You may perform the same operation on multiple survey items at once by holding down the Control (Ctrl) key on your keyboard while selecting multiple survey items (note that this behavior depends on your browser and computer, and may not work on all systems). For the cross tab item there are two source item accumulators, one for the X axis and one for the Y axis. Once an item has been added to one of the axes, it will no longer be available to be added to the other axis. Matrix Summary The matrix summary item allows you to create a table to display the answers to a matrix item Summary The summary item provides an aggregate snapshot of one or more items. It is used for survey items that provide a pre defined list of item input options such as radio buttons. Options Source Items The source item accumulator allows you to specify which survey items will be included as part of this report item. Survey items in the left hand box of the accumulator are compatible with the current report item type and may be associated with this report item. Survey items in the right hand box of the accumulator are already associated with this report item. To associate a survey item with this report item, select it in the left hand box and then select the ">>" button. To remove the association between a survey item and this report item, select it in the right hand box and then select the "<<" button. You may perform the same operation on multiple survey items at once by holding down the Control (Ctrl) key on your keyboard while selecting multiple survey items (note that this behavior depends on your browser and computer, and may not work on all systems). When multiple items are associated with a summary item, each item will be displayed separately, all using the same configured options. For example, if you associated three source survey items with one summary item, and select the options to display them as pie charts using aliases, when you run the report all three survey items will be displayed with their own pie chart, using aliases. Other Options The other options determine how survey items that allow an "other" free-text input will be handled. Aggregate All "other" responses will be counted as the same answer and displayed alongside the predetermined options Display All Each "other" response will be treated as a distinct answer option and displayed separately Aggregate And Display A combination of the above two options: "other" responses will be combined and displayed as one option in the summary item (graph or table), with an additional table below showing all the distinct answers Appearance Graph Type Specifies the way the summary data should be displayed. The data may be displayed as a table summarizing the percentage of respondents who selected an input option as text, or as various types of graph that represent the percentage graphically Use Aliases Specifies if the graph or table legend will use the actual text of the survey item, or the alias specified when the item was created. Aliases are typically shorter and using them may make your graph or table easier to read Item Position Specifies the horizontal alignment of the item within the report page Horizontal Line The horizontal line item displays a horizontal line on the report page. Width Specifies the width of the horizontal line. The units of the width are specified by the drop down box as either pixels (absolute width) or percent (relative width) Thickness Specifies the height of the line in pixels Color Specifies the color of the line. Valid values include HTML Hex colors (in the format #XXXXXX) or valid HTML named colors(e.g. "Red") HTML The HTML item allows you to display complex data to the respondent. Using the HTML item you can display videos, audio clips, flash animations, and more. The HTML item editor offers two views, toggled by using the Edit Mode drop down: • Text mode allows you to enter raw HTML • HTML mode displays a WYSIWYG HTML editor that allows you to design your HTML using a word-processor like interface Image The image item allows you to display an image directly in your report. You may link an existing image or upload one from your local file system. Options Image Alt. Specifies the text that will be included as alternate text (i.e. text displayed to Text respondents who cannot see the image) Image Upload When selected, the image source text box is formatted to contain a local file Image path and the browse button appears. The image specified in the image from Local source text box will be uploaded to the Checkbox Survey Server server Folder Use Image When selected, the image source text box is formatted to contain a URL from Web reference to an image already available on the internet. The image specified Site in the image source text box will be linked into the survey Image Source Specifies the location from which the image should be linked or uploaded Preview When selected, the image will be displayed on the item editor screen. If the Upload Image from Local Folder option is selected, the image will be uploaded to the Checkbox Survey Server server Appearance Item Position Specifies the horizontal alignment of the item within the report screen Message The message item allows you to display a static text message to the survey respondent. Message The text to be displayed to the respondent Appearance Font Size Specifies the size of the font (in points) of the message Font Color Specifies the color of the font. Valid values include HTML Hex colors (in the format #XXXXXX) or valid HTML named colors(e.g. "Red") Item Position Specifies the horizontal alignment of the item within the survey screen Responses The Responses screen lists all the responses gathered for a survey. You may view, edit, or delete a response. Working With Responses Information and controls available for each response: Action Description User Name The user name of the respondent who created this response. The user name field will be blank if the respondent is not registered with Checkbox Survey Server (i.e. an anonymous respondent) Completed Displays the date and time when the response was completed IP Address Displays the Internet Protocol address of the computer the respondent used to complete the survey View response Navigates to the response details screen for the selected survey Edit response Opens the survey window, allowing you to edit the survey exactly as if you were taking it again Action Delete Description When selected, the corresponding response will be deleted when the Delete Responses button is selected Controls The following controls are available for all responses: Delete All Responses When selected, all responses are deleted Delete Selected Responses When selected, all responses marked for deletion (by selecting the corresponding checkbox) are deleted Navigation Paging You may use these controls to page through items in a grid: First Page Navigates to the first page of items Previous Page Navigates to the previous page Page Selector Displays the current page. Navigate directly to another page by selecting it from the list Next Page Navigate to the next page Last Page Navigates to the last page Sorting When the column header text of a grid column is underlined, the items in the grid may be sorted by that column. To sort the grid by a particular column, select the column header text. Clicking the column header a second time will reverse the sort order. Grid Filtering You may filter the contents of a grid so that only results that meet your filter criteria are displayed. Using the filter functionality also allows you to search for specific items. To enable a filter, enter your filter or search criteria in the text box, select the field you wish to filter on from the drop down list, and select the green arrow button. Your filter will remain in effect until you remove it. Not all filter controls may include the filter field drop down list. To remove a filter (or to cancel a search and return to the full list if no results match your criteria) select the red minus button. Menu Items When viewing the response list, the page menu contains these items: Report Manager - Navigates back to the report manager screen Report List - Navigates to the report list screen Response Details The response details screen allows you to review the complete response created by a user to your survey, as well as to view selected meta data about the response. The response details screen is divided into three areas of related information: response information, user information, and answer information. Response Information The response information section contains data about the response itself. Started Displays the date and time when the user began the response (when they viewed the first page of the survey) Completed Displays the date and time when the user completed the response (if applicable) Last Edited The date and time when the user submitted the last page they completed Total Time The total elapsed time, from the time started, to the time last edited User Information The user information section contains data about the respondent, if they are registered with Checkbox Survey Server. Unique Identifier The string that uniquely identifies the user to Checkbox Survey Server. The unique identifier may include the user's username as well as their domain if they are a user from another system (such as a Windows domain or directory user) Username The user's Checkbox Survey Server user name Response Details The response details section displays the actual answers to the questions asked during the survey, as well as any data gathered programmatically (e.g. from hidden items). The response details section is organized by the pages of your survey. Each page of the survey appears as a table, with each item along with its answer listed sequentially within the page. Editing Responses Checkbox Survey Server allows you to open a response and edit any of the answers previously entered as part of that response. Selecting the edit button on the response list screen will open the survey with the response data pre-populated in a new window, exactly as it appeared to the user who completed the response. To edit the response, simply change the answers and submit each page exactly as if taking the survey. Changes will be saved as soon as each page is submitted, so it is not necessary to complete the entire survey; simply edit the items you wish to change, then close the survey window. Export Results The export results screen is used to export the response data from a survey into a file format that may be opened by other programs. Exporting results is useful when you need to analyze the data in more detail, or combine it with data from other sources for analysis. Export Options Export Mode - Select CSV to export your data as a standard comma separated values file. This format is useful for importing the data in Microsoft Excel or a database program such as Access or Oracle. Select SPSS to export your data in the SPSS format. This format is used exclusively for importing data into SPSS for statistical analysis. CSV Options When CSV is selected as the export mode, the following options are available: Detailed When selected, the export file will contain all available meta data about each Response response. Examples of meta data include the response time stamp Info Detailed When selected, the export file will contain all available meta data about the User Info user who completed each response. Examples of meta data include the user's username Merge When selected, all the input options from a checkbox item will be consolidated Checkbox into the same field, separated by a space character. For example, if the user Results selected option A and option B, the answer field for the checkbox item would contain "A B". When not selected, each selected input option will have its own field Export Openended Results When selected, the export file will include responses to items that allowed the respondent to enter fee form text, such as single line text items Export With Aliases When selected, the alias for each survey item will be exported rather than the full text of the item Export Hidden When selected, the response data for hidden items will be included in the export file Items SPSS Options When SPSS is selected as the export mode, the following options are available: View SPSS Key When selected, displays the keys in the SPSS file that correspond to the survey items. SPSS requires numeric data identifiers, so this key is used to relate the numeric SPSS identifier with the text of the item used by Checkbox Survey Server Output Encoding Specifies the character set to be used to output the exported data. Report Filters Report filters allow you to drill down to subsets of survey data within a report. For example, you may create a filter on a survey item so that only respondents who answered in a particular way will be included in a report. You may assign filters to an entire report, or to individual items within a report. When a filter is applied to a report or a report item, only responses that meet the filter criteria will be included in that report or report item. For example, your survey might have items that asked respondents their gender as well as their age range and their favorite brand of shoe. When you are ready to report on your survey results, you want to be able to segregate results based on both age and gender. You first create filters for your survey such as "Gender Is Equal To Male" and "Age Range Is Equal To 21 to 30." You then create a report and name it "Male Results." First you apply the "Gender Is Equal To Male" filter to the entire report, so that only responses of males will be included in the report. You then create a report item that summarizes the responses to the favorite shoe question. You then apply the "Age Range Is Equal To 21 to 30" filter to this survey item. When you run your report, this item will only display the favorite shoes of males between the ages of 21 and 30. Managing Filters Filters are managed at the survey level, so that they are shared across all reports created for that survey. Before you can apply a filter to a report, or to items contained in a report, you must create the filter. To create new filters, or edit existing filters for a survey select the Edit Filters button on the Report Manager screen. Working with filters The filter grid displays existing filters for the current survey, allowing you to edit or delete filters. Information and controls available for each filter: Action Filter Name Description Displays a description of the filter's logic Edit Opens the filter editor for the selected filter Delete Deletes the selected filter Menu Items Reporting - Displays the Reporting screen Report Manager - Displays the Report Manager screen for the current survey Toolbar Items Navigates to a blank Edit Filter screen, allowing you to create a new filter for e current survey. See "Editing Filters" Automatically generates filters based on the items in the survey using the most appropriate options. More Information:The auto generate process creates filters using all possible responses to survey items with option lists, along with "Answered" and "No Answered" filters for all items. Deletes all filters for the current survey Editing Filters The Edit Filters screen allows you to create a new report filter or edit an existing report filter. The following controls are available when editing or creating a filter: Source Item The survey item on which this filter is based Operator The logical operator to be applied to responses to the selected source item Target Value The answer value that the response to the source item must be according to the operator. This field may contain the list of possible answers for an item with an option list, it may be a free-form text box for open ended items, and it will not be present for the "Was Answered" and "Was Not Answered" operators Applying Filters Filters may be applied to an entire report or an individual report item. Filters applied at the report level will be applied to all items within the report. For example, if you apply a filter called "Gender Is Equal To Male", only responses from respondents who answered "Male" to the "What is your gender?" question will be included in the report. Filters applied at the item level will cause only responses that meet the filter criteria to be included in the results reported by the item. Item filters are applied after any applicable report filters. For example, if you have a report filter applied named "Gender Is Equal To Female" and you apply a filter named "Age Range Is Equal To 25 to 34", the results included in the report item will only include responses from respondents who indicated that they were a female between the ages of 25 and 34. You may apply multiple filters to a report or report item, which will all be applied in an additive fashion (i.e. responses must met ALL filter criteria to be included in the report or report item). To apply a filter, select the filter you would like to apply in the Available Filters list (left hand side of the accumulator) and then select the ">>" button to move it to the Associated Filters list (right hand side of the accumulator). You may remove a filter by reversing the process. You may associate or remove multiple filters at once by selecting more than one filter in the appropriate list by holding down the CTRL key and selecting the applicable filter names. Date Filters Date filters allow you include only responses completed within a specified date range in a report. To apply a date range filter, enter a valid date in either or both of the start and end date text boxes. You may use the date picker to assist you by selecting the date button next to the text box. Users and Groups Checkbox Survey Server offers a user and group management system conceptually similar to that of Windows. Users can be assigned to roles, which in turn are associated with a set of permissions. Users can also be members of groups, which can be used to organize users, and can be added directly to access control lists. Users can be added to Checkbox Survey Server manually, or imported in bulk from another system. In addition to users and groups, you may create email lists, which are simply collections of email addresses used for invitations. Menu Items The following menu items are available throughout the user management section: Users & Groups - Navigates to the main screen of the user management section User Manager - Navigates to the user manager screen (list of existing users) User Groups - Navigates to the user group management screen (list of existing groups) Import Users - Navigates to the import user screen Email Lists - Navigates to the email list screen (list of existing email lists) User Manager The user manager lists all users who are registered with Checkbox Survey Server, and allows you to add new users. Working with users The user grid displays all users who are currently registered with Checkbox Survey Server. Information and controls available for each user: Username The username that identifies each user Email Address The email address of each user (if applicable) Domain The network domain of each user (if applicable) Delete When selected, and responses that this user has created (to any survey) will Responses be deleted when the Update button is selected Delete User When selected, this user will be deleted when the Update button is selected Note: Deleting a user does NOT delete their response data (these responses become anonymous instead. To fully remove a user and their response data, first delete their responses, then delete the user Navigation Paging You may use these controls to page through items in a grid: First Page Navigates to the first page of items Previous Page Navigates to the previous page Page Selector Displays the current page. Navigate directly to another page by selecting it from the list Next Page Navigate to the next page Last Page Navigates to the last page Sorting When the column header text of a grid column is underlined, the items in the grid may be sorted by that column. To sort the grid by a particular column, select the column header text. Clicking the column header a second time will reverse the sort order. Grid Filtering You may filter the contents of a grid so that only results that meet your filter criteria are displayed. Using the filter functionality also allows you to search for specific items. To enable a filter, enter your filter or search criteria in the text box, select the field you wish to filter on from the drop down list, and select the green arrow button. Your filter will remain in effect until you remove it. Not all filter controls may include the filter field drop down list. To remove a filter (or to cancel a search and return to the full list if no results match your criteria) select the red minus button. Toolbar Items Navigates to a blank edit user screen, allowing you to create a new user Edit User The edit user screen allows you to edit the properties of an existing user or create a new user. You can edit the users' login credentials, their demographic information, their roles, and their membership in groups. Login Information The login information are the basic credentials used by Checkbox Survey Server to authenticate a user and grant or deny them access to Checkbox Survey Server. Login Type Specifies the method to be used to authenticate this user. When Password is selected, the user will be prompted to enter a username and password to log into Checkbox Survey Server. When Network is selected, if the user is already authenticated on the network domain where Checkbox Survey Server is installed, Checkbox Survey Server will grant the user access. Note: Checkbox Survey Server must be configured to allow network logins before users whose login type is network will be authenticated. See Network Users Desired The username to use to authenticate this user. Usernames must be unique Username (or unique within a network domain) Password Specifies the password for this user. Only visible if the selected login type is Password Confirm Specifies the password for this user. You must enter the password twice to Password ensure that typing errors Domain Specifies the network domain this user belongs to. Only visible if the selected login type is Network User Information The fields under user information are used to capture demographic information about users such as their name and address. These fields are configurable at an application level. See Users and Security Settings. The email field is the only field included by default by Checkbox Survey Server. The email address is used for sending invitations; although it is not a required field, it cannot be removed from the user information section. User Roles Roles represent a set of permissions that may be associated with a user. In essence, a user's role describes what that user IS with respect to Checkbox Survey Server (e.g. "user is a survey administrator"). See "Roles" The role accumulator has two boxes: the left hand box contains all the available roles the user may be put into, and the right hand box contains all the roles the user is currently in. To associate a user with a role, select the role in the left hand box and then select the ">" button. To remove a user from a role, select it in the right hand box and then select the "<" button. User Groups User groups offer a way to organize users so that the same access control permissions may be granted to a dynamic set of users. The group accumulator has two boxes: the left hand box contains all the available groups the user may be put into, and the right hand box contains all the groups the user is currently in. To associate a user with a group select the group in the left hand box and then select the ">" button. To remove a user from a group select it in the right hand box and then select the "<" button. User Groups User Groups provide a convenient way to organize users in order to simplify management of Checkbox Web. For example, you can create a user group consisting of all the people in one department, so that you can easily invite that entire department to take a survey by simply naming the group as the recipient of the invitation. User groups also provide a way to simplify access control, allowing you to grant or deny permissions to a group of users, with permissions updated dynamically as users join and leave a group. User Groups The user groups screen allows you to manage existing user groups and create new ones. Working with user groups The user grid displays all user groups that currently exist. Information and controls available for each user group: Group Name The display name of this group Description A free text description of the group Users Displays the total number of users that are currently members of this group View/Edit Navigates to the Edit Group screen for the selected group, allowing you to add or remove users from this group Properties Navigates to the User Group Properties screen, allowing you to edit the group name and description Copy Creates a duplicate of the selected group with the name "Copy [n] of [Group Name]" Delete Deletes the selected user group Navigation Paging You may use these controls to page through items in a grid: First Page Navigates to the first page of items Previous Page Navigates to the previous page Page Selector Displays the current page. Navigate directly to another page by selecting it from the list Next Page Navigate to the next page Last Page Navigates to the last page Sorting When the column header text of a grid column is underlined, the items in the grid may be sorted by that column. To sort the grid by a particular column, select the column header text. Clicking the column header a second time will reverse the sort order. Grid Filtering You may filter the contents of a grid so that only results that meet your filter criteria are displayed. Using the filter functionality also allows you to search for specific items. To enable a filter, enter your filter or search criteria in the text box, select the field you wish to filter on from the drop down list, and select the green arrow button. Your filter will remain in effect until you remove it. Not all filter controls may include the filter field drop down list. To remove a filter (or to cancel a search and return to the full list if no results match your criteria) select the red minus button. Toolbar Items Navigates to a blank edit user group screen, allowing you to create a new user group Edit User Group The edit user group screen allows you to view, add, or delete the users in a user group. Working with users The user grid displays all users that are currently members of this group. Information and controls available for each user: Remove When selected, the current user will be removed from this group when the Delete button is selected Username The user's username Email Address The user's email address (if applicable) Domain The user's network domain (if applicable) Navigation Paging You may use these controls to page through items in a grid: First Page Navigates to the first page of items Previous Page Navigates to the previous page Page Selector Displays the current page. Navigate directly to another page by selecting it from the list Next Page Navigate to the next page Last Page Navigates to the last page Sorting When the column header text of a grid column is underlined, the items in the grid may be sorted by that column. To sort the grid by a particular column, select the column header text. Clicking the column header a second time will reverse the sort order. Grid Filtering You may filter the contents of a grid so that only results that meet your filter criteria are displayed. Using the filter functionality also allows you to search for specific items. To enable a filter, enter your filter or search criteria in the text box, select the field you wish to filter on from the drop down list, and select the green arrow button. Your filter will remain in effect until you remove it. Not all filter controls may include the filter field drop down list. To remove a filter (or to cancel a search and return to the full list if no results match your criteria) select the red minus button. Toolbar Items Navigates to the add users to group screen, allowing additional users to be included in this group Navigates to the access control editor for this group. See "Edit Access Control List" Add Users To Group The add users to group screen allows you to select users for inclusion in a group. Working with users The user grid displays all users that can be added to the group Information and controls available for each user: Select When selected, the current user will be added to this group when the Submit button is selected Username The user's username Email Address The user's email address (if applicable) Domain The user's network domain (if applicable) Selecting the "Select All"checkbox will cause all users to be selected for inclusion in this group. Note: Users may be added from one page at a time only. To add users spanning multiple pages, add all the users you would like to add from a single page, then return and add the remaining users, one page at a time. Navigation Paging You may use these controls to page through items in a grid: First Page Navigates to the first page of items Previous Page Navigates to the previous page Page Selector Displays the current page. Navigate directly to another page by selecting it from the list Next Page Navigate to the next page Last Page Navigates to the last page Sorting When the column header text of a grid column is underlined, the items in the grid may be sorted by that column. To sort the grid by a particular column, select the column header text. Clicking the column header a second time will reverse the sort order. Grid Filtering You may filter the contents of a grid so that only results that meet your filter criteria are displayed. Using the filter functionality also allows you to search for specific items. To enable a filter, enter your filter or search criteria in the text box, select the field you wish to filter on from the drop down list, and select the green arrow button. Your filter will remain in effect until you remove it. Not all filter controls may include the filter field drop down list. To remove a filter (or to cancel a search and return to the full list if no results match your criteria) select the red minus button. Group Properties The group properties screen allows you to set the name and description of a user group Name A unique name for the user group Description A free text description of the user group to help identify it or describe its purpose Import Users The import users wizard is a series of screens that walk you through the process of bulk importing users into Checkbox Survey Server, either from a flat file, or copy and pasted into Checkbox Survey Server. The wizard consists of three screens, the first screen allows you to specify what fields are included in your import data and how the imported users will be treated, the second screen allows you to specify the file containing the users to import, or to paste the user information in, and the third screen allows you to review your imported data before committing the changes. Checkbox Survey Server accepts user data imported as comma separated values (CSV). Any file you use to import user data, as well as any data pasted into the import wizard must be in CSV format. Screen One The first screen contains three steps that must all be completed before continuing to the second screen. Step One In Step One, you must select the roles you would like your imported users to have. You must select at least one role. The roles accumulator allows you to associate a role or roles with your imported users. Roles in the left hand box of the accumulator may be assigned to the imported users. Roles in the right hand box of the accumulator are already selected for association with the imported users To associate a role with the imported users, select it in the left hand box and then select the ">" button. To remove the association between a role and the users to be imported, select it in the right hand box and then select the "<" button. You may perform the same operation on multiple roles at once by holding down the Control (Ctrl) key on your keyboard while selecting multiple roles (note that this behavior depends on your browser and computer, and may not work on all systems). Step Two In step two you must select the mappings between the columns in the import file and the user fields configured in Checkbox Survey Server. Checkbox Survey Server will expect the imported data to be in the format and order specified in the field accumulator. The field accumulator allows you to associate the user fields configured in Checkbox Survey Server with the columns of your import data. Fields in the left hand box of the accumulator are the user fields currently configured in Checkbox Web that may be specified a s present in the imported data. Fields in the right hand box of the accumulator are already specified as present in the imported data. The fields accumulator works identically to the roles accumulator. Use the arrows to the right of the right hand accumulator to place the fields in the correct order. Move the fields up and down until their sequence (top to bottom) matches the order of columns (left to right) in your import data. Step Three In step three you may add your imported users to an existing user group. This step is optional. The groups accumulator allows you to associate a group or groups with your imported users. Groups in the left hand box of the accumulator may be assigned to the imported users. Groups in the right hand box of the accumulator are already selected for association with the imported users . The groups accumulator works identically to the roles accumulator. Screen Two The second screen of the import users wizard allows you to provide the actual data to be imported. There are two options for providing the data: by browsing for an existing file containing the data, or by pasting the data directly into Checkbox Survey Server. Option One The first option is to browse for a file containing the data to be imported. Either enter the path to the file directly into the text box, or select the Browse... button to open up a file dialog to locate the file on your local file system. After you the file path text box is populated, select the Upload button to import your data. Option Two The second option is to paste your comma separated data directly into Checkbox Survey Server. To use this method, paste your data into the large multi-line text field. The expected format of the data is displayed directly above the field. After you have pasted your data into the field, select the Import button to import your data. Screen Three The third screen allows you to review the imported data before committing the new users to Checkbox Survey Server. Once you are satisfied that the correct data has been imported, select the Import button to commit the new users to Checkbox Survey Server. Email Lists Email lists provide a convenient way to pre-load and organize email addresses to use to invite respondents to complete a survey. Email lists are simpler to manage than users and user groups, and you can invite people to take surveys anonymously. Email Lists The email list screen allows you to manage existing email lists and create new ones. Working with email lists The user grid displays all email lists that currently exist. Information and controls available for each email list: List Name The display name of this email list Description A free text description of the email list Users Displays the total number of users that are currently members of this group Created By The username of the user who created this email list Date Created The date when this email list was created View/Edit Navigates to the Edit List screen for the selected email list allowing you to add or remove addresses from this list Properties Navigates to the Email List Properties screen, allowing you to edit the list name and description Copy Creates a duplicate of the selected list with the name "Copy [n] of [List Name]" Delete Deletes the selected email list Navigation Paging You may use these controls to page through items in a grid: First Page Navigates to the first page of items Previous Page Navigates to the previous page Page Selector Displays the current page. Navigate directly to another page by selecting it from the list Next Page Navigate to the next page Last Page Navigates to the last page Sorting When the column header text of a grid column is underlined, the items in the grid may be sorted by that column. To sort the grid by a particular column, select the column header text. Clicking the column header a second time will reverse the sort order. Grid Filtering You may filter the contents of a grid so that only results that meet your filter criteria are displayed. Using the filter functionality also allows you to search for specific items. To enable a filter, enter your filter or search criteria in the text box, select the field you wish to filter on from the drop down list, and select the green arrow button. Your filter will remain in effect until you remove it. Not all filter controls may include the filter field drop down list. To remove a filter (or to cancel a search and return to the full list if no results match your criteria) select the red minus button. Toolbar Items Navigates to a blank Email List Properties screen, allowing you to create a new user group Edit Email List The edit email list screen allows you to view, add, or delete the addresses in an email list. Working with addresses The address grid displays all email addresses that are currently included in this list. Information and controls available for each address: Remove When selected, the current email address will be removed from this list when the Delete button is selected Email Address The email address Navigation Paging You may use these controls to page through items in a grid: First Page Navigates to the first page of items Previous Page Navigates to the previous page Page Selector Displays the current page. Navigate directly to another page by selecting it from the list Next Page Navigate to the next page Last Page Navigates to the last page Sorting When the column header text of a grid column is underlined, the items in the grid may be sorted by that column. To sort the grid by a particular column, select the column header text. Clicking the column header a second time will reverse the sort order. Grid Filtering You may filter the contents of a grid so that only results that meet your filter criteria are displayed. Using the filter functionality also allows you to search for specific items. To enable a filter, enter your filter or search criteria in the text box, select the field you wish to filter on from the drop down list, and select the green arrow button. Your filter will remain in effect until you remove it. Not all filter controls may include the filter field drop down list. To remove a filter (or to cancel a search and return to the full list if no results match your criteria) select the red minus button. Toolbar Items Navigates to the add addresses to list screen, allowing additional email addresses to be included in this list Navigates to the access control editor for this email list. See "Edit Access Control List" Add Email Addresses To List The add email addresses screen allows you to enter email addresses to be included in an email list. Email Addresses Enter one email address per line in the text box to add them to your email list Email List Properties The email list properties screen allows you to set the name and description of an email list. Name A unique name for the email list Description A free text description of the email list to help identify it or describe its purpose Invitations Invitations are email messages sent to potential survey respondents inviting them to participate in the survey. Invitations include a text message and a direct link to the survey, and may optionally include personalized information such as the name of the recipient. Invitations can be created in two formats: plain text and HTML. HTML emails offer richer formatting, allowing you to specify fonts, colors, and images to be included in the email message, but require that the recipient use an HTML-compatible email client in order to properly view them. Invitations are sent with tracking information embedded in them to help you keep track of how many invitees have responded to your survey. You can also send reminders to those invitees who have not yet responded. To send invitations requires that Checkbox Survey Server, and the server that hosts it, be properly configured to send email. The minimum requirements are a valid email object, a valid SMTP host, and a valid "from" email address. Most of these settings can be configured in Application Settings. The invitation wizard The process of creating an invitation follows a linear path that Checkbox Survey Server will walk you through using a wizard-like interface. The wizard is started when you create a new invitation, and concludes when you send the invitations. You may exit the wizard and resume it later using the invitation manager. The steps of the wizard are: 1. Select the survey to which you would like to invite people 2. Select or input the users or email addresses to which you would like to send the invitation 3. Edit the text of the invitation message 4. Review the list of recipients and message text, then send the invitation via email Invitation Manager From the invitation manager you can create a new invitation, review the response to an existing invitation, and remind users via a second invitation to those users who have not yet responded to your survey. Working with invitations The invitation manager lists all existing invitations to surveys which you have permission to administer. Information and controls available for each invitation: Action Description Survey Name The name of the survey which this invitation is associated with Subject The subject text of the invitation # Sent The number of invitations successfully sent to recipients Failed The number of invitations that failed to be sent properly. Failed invitations result solely from errors during the send process; other errors such as invalid addresses are not counted # Responde d The number of invitation recipients who have responded to the survey % Responde d The percentage of recipients successfully invited (whose invitation did not produce an er ror) who have responded to the survey Details Navigates to the Invitation Details screen, which displays the users (and/or email addresses) that comprise the sent, failed, and responded counts Note: The Invitation Details screen is not available if the selected invitation has not yet been sent Remin Navigates to the Send Reminders screen, allowing you to send a d follow up email to those recipients who have not yet taken the survey Invite Navigates to the Add Recipients screen of the Invitation Wizard, allowing you to resume the invitation wizard process if you stopped before completing it previously Action Description Delete Deletes the selected invitation Navigation Paging You may use these controls to page through items in a grid: First Page Navigates to the first page of items Previous Page Navigates to the previous page Page Selector Displays the current page. Navigate directly to another page by selecting it from the list Next Page Navigate to the next page Last Page Navigates to the last page Grid Filtering You may filter the contents of a grid so that only results that meet your filter criteria are displayed. Using the filter functionality also allows you to search for specific items. To enable a filter, enter your filter or search criteria in the text box, select the field you wish to filter on from the drop down list, and select the green arrow button. Your filter will remain in effect until you remove it. Not all filter controls may include the filter field drop down list. To remove a filter (or to cancel a search and return to the full list if no results match your criteria) select the red minus button. Menu Items Invitation Manager - Refreshes the invitation list Toolbar Items When the plus button is selected, Navigates to the Select Survey screen of the Invitation Wizard, allowing you to create a new invitation using the message type selected in the drop down list. Possible message types are HTML, which allows rich text formatting, or Text, which offers no formatting but ensures compatibility with all email clients The Invitation Wizard The process of creating an invitation follows a linear path that Checkbox Survey Server will walk you through using a wizard-like interface. The wizard is started when you create a new invitation, and concludes when you send the invitations. You may exit the wizard and resume it later using the invitation manager. The steps of the wizard are: 1. Select the survey to which you would like to invite people 2. Select or input the users or email addresses to which you would like to send the invitation 3. Edit the text of the invitation message 4. Review the list of recipients and message text, then send the invitation via email Invitation Wizard - Select Survey The select survey screen allows you to select the survey to which you would like to invite users. Working with surveys The survey grid displays all the surveys that you may invite users to respond to. Information and controls available for each survey: Action Select Description When selected, this survey will be associated with the new invitation. The invitation text will contain an embedded link directly to the selected survey. Note: Subsequent invitation options will depend on the permissions configuration of the selected survey. For example, you are only able to pipe personalized user information into invitations if the survey you are inviting people to is restricted to registered users Survey Name The name of the survey (the system name, not the title) Owner The username of the user who created this survey Activated The activation status of this survey, Yes means the survey is accessible and can collect responses, no means the survey cannot be accessed Navigation Paging You may use these controls to page through items in a grid: First Page Navigates to the first page of items Previous Page Navigates to the previous page Page Selector Displays the current page. Navigate directly to another page by selecting it from the list Next Page Navigate to the next page Last Page Navigates to the last page Sorting When the column header text of a grid column is underlined, the items in the grid may be sorted by that column. To sort the grid by a particular column, select the column header text. Clicking the column header a second time will reverse the sort order. Grid Filtering You may filter the contents of a grid so that only results that meet your filter criteria are displayed. Using the filter functionality also allows you to search for specific items. To enable a filter, enter your filter or search criteria in the text box, select the field you wish to filter on from the drop down list, and select the green arrow button. Your filter will remain in effect until you remove it. Not all filter controls may include the filter field drop down list. To remove a filter (or to cancel a search and return to the full list if no results match your criteria) select the red minus button. Menu Items Invitation Manager -Cancels this invitation wizard and navigates back to the invitation manager screen Invitation Wizard - Select Recipients The select recipients screen allows you to select the recipients for your invitation. Recipients can be added several ways, depending on the source from which you would like to select them. Possible sources for recipients are: • Users (users registered with Checkbox Survey Server) • User Groups • Email Addresses • Email Lists The user interface for Users, User Groups, and Email Lists are substantially the same, and are grouped together below. Working with recipients The recipient grid displays all users, groups, email addresses, and email lists currently selected as recipients for your invitation. Action Recipient Name Description Recipient Type Indicates the type of this recipient (respectively: email list, user group, user, email address) The name of this recipient (username, group name, email list name, or email address) Delete When selected, the corresponding entry will be removed from the recipient list In addition to the controls related to each recipient grid row, the Clear List button below the grid will clear all recipients from the list when selected. To add a recipient to the list, select the type of recipient you would like to add then select the green plus button. You will then navigate to the appropriate screen to add your selected type of recipient. This process is outlined below: Adding Users, User Groups, or Email Lists The select recipient grid displays all the users, groups, or lists that may be invited to the selected survey. Action Select Description When checked, the selected user, group, or list will be included in the recipient list for this invitation. You may select all rows on the current page by selecting the checkbox in the header row Username, Group Name, List Name Displays the user's username, the group name, or the email list name Email Address When the select recipient grid is displaying users, displays the email address associated with the user The following controls are available when adding users, use groups or email lists: Return to Recipient List Navigates back to the Select Recipients screen of the invitation wizard without adding any selected user, group, or list Add Selected [Users, Groups, Lists] When selected, the marked users, groups, or email lists are added to the recipient list of the current invitation, and you are returned to the Select Recipients screen of the invitation wizard Add All [Users, Groups, When selected, all available users, groups, or email lists are added to the recipient list (even those not visible on the current page of the recipient grid), and you are returned to the Select Recipients screen of the invitation Lists] wizard Navigation Paging You may use these controls to page through items in a grid: First Page Navigates to the first page of items Previous Page Navigates to the previous page Page Selector Displays the current page. Navigate directly to another page by selecting it from the list Next Page Navigate to the next page Last Page Navigates to the last page Grid Filtering You may filter the contents of a grid so that only results that meet your filter criteria are displayed. Using the filter functionality also allows you to search for specific items. To enable a filter, enter your filter or search criteria in the text box, select the field you wish to filter on from the drop down list, and select the green arrow button. Your filter will remain in effect until you remove it. Not all filter controls may include the filter field drop down list. To remove a filter (or to cancel a search and return to the full list if no results match your criteria) select the red minus button. Adding Email Addresses Email addresses are added to the recipient list by entering them by hand, or by pasting them in. Email Addresses Enter one email address per line in the text box to add them to your recipient list The following controls are available when adding users, use groups or email lists: Return to Recipient List Navigates back to the Select Recipients screen of the invitation wizard without adding any selected user, group, or list Add When selected, the input addresses are added to the recipient list of the Addresses current invitation, and you are returned to the Select Recipients screen of the invitation wizard Invitation Wizard - Edit Message The edit message screen allows you to edit your invitation message including the email subject, from address, and message body. The edit message screen is designed to look like the compose message screen of a typical email program, so the fields and functions should feel familiar. From Address The email address that will be listed as the sender of this invitation. A valid email address is required, as many mail systems will verify the sender's email before accepting an email message From Name The display name that will be listed as the sender of this invitation. This is the name that will appear as the "From" field in your recipient's email program Subject The subject of your invitation email. By default this field is populated with the title of the selected survey. Data may be piped into this field. See "Piping" Allow Opt Out When selected, a message and url will be added to your invitation message instructing recipients how they may exclude themselves from future survey invitations and reminders When selected, registered Checkbox Survey Server users who have permission Link Automatically to take the selected survey will be automatically logged in when they select the Logs Users In survey link in the invitation email. Note: This option will only be available when the selected survey uses a security type that restricts access to registered users Message Body The message body of your invitation. The message is pre-populated with the url and title of your survey. If your selected invitation type was text, the message body editor will be a plain text box, into which you may enter any text you would like to appear in your invitation email. If your selected invitation type was HTML, you may see the WYSIWYG HTML editor (depending on your application configuration). You may enter HTML tags, or use the WYSIWYG editor to construct your message. Data may be piped into this field. See "Piping" Note: Take care not to edit the survey url inadvertently. The survey url must be properly formatted and contain no white space or line breaks in order to function properly Invitation Wizard - Review and Send The review and send screen allows to to check over your invitation and send it. The review and send screen looks much like the edit message screen, but none o f the fields are editable. Once you are satisfied that your message is correct, sel ect the Send button to launch the invitation progress popup screen. If you spot an error or omission in your invitation, use the screen me nu to navigate back to the appropriate screen within the invitation wizard to corr ect the mistake. Invitation Progress Pop-Up Once you have selected the Send button, a window will pop up reporting the pro gress of the system while sending the invitations. Checkbox Web sends invitatio ns in batches to avoid creating a performance drain on your system. You may s elect the Pause button to interrupt the invitation sending process, but do not close the invitation progress window after pausing, or you will not be able to restart the process. Reminders The invitation reminder screen allows to to check over your invitation and send reminders to recipients who have not yet responded to your survey. The review and send screen looks much like the edit message screen, but none o f the fields are editable. Once you are satisfied that your message is correct, sel ect the Send button to launch the invitation progress popup screen. If you spot an error or omission in your invitation, use the screen me nu to navigate back to the appropriate screen within the invitation wizard to corr ect the mistake. Invitation Progress Pop-Up Once you have selected the Send button, a window will pop up reporting the pro gress of the system while sending the invitations. Checkbox Web sends invitatio ns in batches to avoid creating a performance drain on your system. You may s elect the Pause button to interrupt the invitation sending process, but do not close the invitation progress window after pausing, or you will not be able to restart the process. Invitation Details The invitation details screen allows you to see the status of individual recipients of your invitation. The invitation details screen will display a list of users who meet the status criteria specified by the filter drop down list. The four possible statuses are: • All Invited - Display all recipients who were added to the recipient list • All Invitations Sent - Display recipients to whom an invitation was successfully sent • Has Responded - Display all recipients who have responded to your survey • Has Not Responded - Display all recipients to whom an invitation was successfully sent, but who have not yet responded to your survey The following information is available for each user Action Recipient Name Description Recipient Type Indicates the type of this recipient (respectively: email list, user group, user, email address) The name of this recipient (username, group name, email list name, or email address) Responded Indicates whether or not this recipient has responded to the survey # Sent The number of invitations (including reminders) sent to this Action Description recipient Navigation Paging You may use these controls to page through items in a grid: First Page Navigates to the first page of items Previous Page Navigates to the previous page Page Selector Displays the current page. Navigate directly to another page by selecting it from the list Next Page Navigate to the next page Last Page Navigates to the last page Settings Checkbox Survey Server allows you to configure many aspects of system behavior, from appearance to security. Monitoring tools are also provided to keep you informed of the status of Checkbox Survey Server. Settings The settings section of Checkbox Survey Server allows you to configure the application's behavior and appearance. • Application Settings - Used to configure application installation variables • Appearance Settings - Modify the application's appearance • User Settings - Configure how users interact with the system • Network Users - Configure login settings for Network Users • Preferences - Other application preferences and settings • Mobile Device Settings - Add and remove Checkbox Mobile devices Application Settings The application settings screen is used to configure settings that govern the basic operation of Checkbox Survey Server. All settings changed in any section are saved by selecting the Update button at the bottom of the screen. License Information Serial Number - The unique identification number for your installation of Checkbox Survey Server License Type - The type of license installed Activation Status - Displays the activation status of the license installed with this installation of Checkbox Survey Server Folder/Path Settings Host URL - The web path to the server that hosts this installation of Checkbox Survey Server Application Root - The relative web path to the root directory of this installation of Checkbox Survey Server The url that users will use to access this installation of Checkbox Survey Server is a combination of the Host URL plus the Application Root. For example: http://www.domain.com/Checkbox. Do not change either of these settings without making the corresponding changes to your web server, e.g. do not change the application root unless you change your web server configuration to map the new path to the location of Checkbox Survey Server's files Exception Log - The physical path to the application log file Email Settings Email Enabled - When selected, the email settings fields are enabled, and when properly configured Checkbox Survey Server can send outgoing emails Checkbox Survey Server send outgoing email for several reasons including survey invitations, password reset requests, and administrator notifications. If you disable email, these features will not function System Email Address - The email address that Checkbox Web will send from when sending administrator notification email and password reset emails Default Invitation Sender Address - The email address that will be used for the from address on email invitations if one is not supplied Default Invitation Sender Name - The name that will be used (along with the default invitation sender address) when sending email invitations. This value may or may not be recognized by the recipient's email client SMTP Mail Host - The outgoing email server that Checkbox Web will use to send email. This can be any valid server that is currently accepting SMTP email requests Security Settings Concurrent Login Mode - Specifies how Checkbox Survey Server reacts when more than one person attempts to login using the same username. The available settings are: • Allowed - Every username may be used for an unlimited number of concurrent logins • Not Allowed - Each username can only be logged in from one location. Further attempts to login will be blocked until the first user signs off • Logout User - When selected, subsequent attempts to login using an in- use username will succeed, with the first user being logged off Session Type - Specifies the method to be used to keep track of user sessions for anonymous survey respondents. The available settings are: • Cookies - When selected, a persistent text file will be stored on the respondent's computer to identify them • Cookieless - When selected, all session information will be stored on the server, and no persistent information will be stored on the respondent's computer If you selected cookieless sessions, anonymous survey respondents will not be able to pause and resume a survey, and survey authors will not be able to enforce per-respondent response limits on public surveys. However, cookie based sessions require that your respondent's browser accept cookies from your web site in order for your surveys to function properly. Session Timeout - This value (in minutes) sets the amount of time to elapse before a session will expire. This time is only measured during periods of inactivity Cookie Name - Specify the name of the cookie that is used by the application. This allows for multiple installations of Ultimate Survey to exist on the same server, by specifying a unique cookie name for each installation Use Secure Form IDs - When selected, the survey identifier used in the url of the respondents browser (and sent in invitations) will be a randomly generated 32 character string. When not selected, the survey ID will be an integer Secure Form IDs prevent a malicious user from guessing the address of another survey by incrementing the ID of a known survey. However, secure form IDs are incompatible with links to surveys created in versions of Checkbox Survey Server (Ultimate Survey) prior to version 3.0. Image Options Store Images in Database - When selected, images uploaded as part of surveys will be stored in the database and retrieved dynamically when required. When not selected, uploaded images will be stored locally on the web server and will be added to surveys when required; options to configure where images are stored are enabled when the option to store images in the database is not selected In order to synchronize images in a survey to a Checkbox Mobile device, the option to store images in the database must be selected. In order for uploaded images to display properly when Checkbox Survey Server is installed on a web farm, the option to store images in the database must be selected. Uploaded Images URL - The web url to the folder where uploaded images are to be stored (when images are to be stored on the local file system) Uploaded Images Folder - The local system path where you would like to store uploaded images. This path must be accessible to IIS (either by placing it under the wwwroot folder or by creating a virtual directory to it. The IIS user must have write permissions for this folder. Advanced Options Display Exception Information - When selected, information about errors that occur within Checkbox Survey Server will be displayed directly in the user's browser. Selecting this option will enable the following two options Show Exception Stack Trace - When selected, displayed error information will include the list of function calls being made when the error occurred Show Server Parameters in Error Display - When selected, sever variables (e.g. HTTP parameters) will be included in the displayed error information Enabling the display of error information could expose potentially sensitive information to external users. It is highly recommended none of these options be enabled except at the direction of Prezza Technologies support specialists. Appearance Settings The appearance settings screen is used to configure settings that govern the look and feel of Checkbox Survey Server. All settings changed in any section are saved by selecting the Update button at the bottom of the screen. Navigation Site Name - Specifies the name of the web site as it will appear in the title bar of users' browsers Home Page Body - Specifies the HTML that will appear on the default (home) screen of Checkbox Survey Server. You may toggle between the WYSIWYG HTML editor and a plain text box by selecting the Text/HTML link at the top right corner of the home page body field Show Navigation Links When Not Logged In - When selected, the application toolbar will contain the Surveys, Reports, Help, and Login buttons, allowing anonymous users to access lists of available public surveys and reports without needing a direct link to them Header Header Type - Specifies the display type to be used for the area at the top left of the administration application, where the Checkbox Survey Server logo is displayed by default. The two options are text and image. Selecting text will allow you to enter the various properties of the text header including font and color, while selecting image will allow you to specify an image to be displayed Upload Logo The Upload Logo screen allows you to specify an image to be used in the header of the Checkbox Survey Server administration console. Upload When selected, the image source text box is formatted to contain a local file Image path and the browse button appears. The image specified in the image from Local source text box will be uploaded to the Checkbox Survey Server server Folder Use Image When selected, the image source text box is formatted to contain a URL from Web reference to an image already available on the internet. The image specified Site in the image source text box will be linked into the application Image Source Specifies the location from which the image should be linked or uploaded Preview When selected, the image will be displayed on the item editor screen. If the Upload Image from Local Folder option is selected, the image will be uploaded to the Checkbox Survey Server server User Settings The user settings screen is used to configure hoe Checkbox Survey Server handles registered users. All settings changed in any section are saved by selecting the Update button at the bottom of the screen. Registration Settings Allow Public Registration - When selected, users may self-service register themselves with Checkbox Survey Server. When not selected, only users with the appropriate permissions may add additional users. The additional registration settings are only active when this option is selected Email Required - When selected, users who self-register will be required to provide their email address to register Default User Roles - Specifies which roles will be assigned to new users who self-register. The currently assigned roles are listed in a bulleted list. To edit the role association, select the role icon to open the default user roles screen It is strongly recommended that you assign self-registered users the minimum possible set of permissions that are required. Granting high levels of permissions to unknown users presents a serious security risk. Custom User Fields Custom user fields allow you to specify the information that will be stored for each user. The only user information required by Checkbox Survey Server are username and password. A user's email address is always requested, but is only made required if you select the corresponding option above. Using custom user fields, you can specify additional fields that will be stored for each user. Typical uses for custom user fields are to store contact or demographic information such as address or gender. To add a custom user field, enter the name of the field in the text box, then select the green plus button. Controls available for existing user fields: Moves the selected field up one place in the current order Moves the selected field down one place in the current order Removes the selected user field Security Settings Use Password Encryption - When selected, user passwords will be encrypted using a one-way hash so that a user's password cannot be discovered by looking at the database Encrypt Passwords - When the Use Password Encryption option is selected, this button becomes active. Selecting this button will replace all existing passwords with an encrypted version so that they will continue to function with the Use Password Encryption option enabled. Once existing passwords have been encrypted, the Use Password Encryption option cannot be disabled without rendering all existing passwords unusable. Network User Settings The network users settings screen is used to configure how Checkbox Survey Server handles network users. Checkbox Survey Server can be configured to use the network authentication capabilities of your web server or Active Directory, eliminating the need to register users with Checkbox Survey Server. All settings changed in any section are saved by selecting the Update button at the bottom of the screen. Options The following options may be configured to control how network users interact with Checkbox Survey Server: Option Allow Network Login Description When selected, Checkbox Survey Server can use the web server's built in authentication system to authorize users. For this setting to work properly, your web server must be properly configured to gather user authentication information . When this option is selected, the Do Not Require Registration option becomes available Do Not When selected, users who are authenticated using the web server's built in authentication system Require are granted a set of default permissions within Checkbox Survey Server, and therefore do not have Registration to be registered with Checkbox Survey Server. When this option is selected, the default role accumulator becomes available Allow interactive login When selected, both Windows Active Directory domain users and Checkbox users are able to authenticate with Checkbox Survey Server. In the case that a domain user and a Checkbox user exist with the same username and password, the Checkbox user's credentials will override the domain user Directory naming context Specifies the Active Directory distinguished name. This field is required for interactive login. Find Default When selected, Checkbox Survey Server will attempt to automatically find the default distinguished Naming name used in the environment in which Checkbox Survey Server has been installed Context Network user variable Specifies the name of the server variable which stores network user information. Default value is "LOGON_USER" Option Description name Default Roles The default user roles screen allows you to specify what roles will be assigned to network users who are not registered with Checkbox Survey Server. The role accumulator has two boxes: the left hand box contains all the available roles the user may be put into, and the right hand box contains all the roles the user is currently in. To associate a user with a role, select the role in the left hand box and then select the ">" button. To remove a user from a role, select it in the right hand box and then select the "<" button. Preferences The preferences screen allows you to configure the default behavior of various areas of Checkbox Survey Server. All settings changed in any section are saved by selecting the Update button at the bottom of the screen. System Wide Results Per Page - Specifies how many items will be displayed on one screen in item grids (e.g. the available surveys list) Use HTML Editor - When selected, the WYSIWYG HTML editor will be enabled and set as the default editor for HTML data Use Date Picker - When selected, an HTML pop-up date picker will be displayed alongside fields designed to accept date input Survey Preferences Default Edit Survey View - Specifies whether the survey editor displays only a single page at a time, or all pages simultaneously Default Drop Down Text - Specifies the text that appears in the first line of drop down questions. Typically, this is text that will alert the user to the fact that they must make a selection from the drop down box Default Other Text - Specifies the default text label text that is used when "Allow Other" is enabled on a question Default Option Mode - Specifies the default mode to use for inputting item input options Default Survey Style - Specifies the Style Template that will be associated with new surveys by default Confirm When Deleting Survey Items and Pages - When Yes is selected, a message box will prompt users for confirmation when they attempt to delete a survey item or page Enable Custom Survey URLs - When Yes is selected, survey authors will be able to specify custom urls for surveys, allowing them to distribute a simpler URL to respondents. See "Configuring Custom Survey URLs" Allow Editing of Active Surveys - When No is selected, a survey may no longer be edited once it has been activated Enable File Upload Item - When selected, the File Upload item will be available in the survey editor to be added to surveys. See "File Upload Item Settings" See "File Upload Item" Report Preferences Default Export Type - Specifies the default response data export type as either CSV or SPSS formats. Both options will still be available when exporting Report Incomplete Responses - When selected, incomplete responses will be included in response counts and reports Default To Aliases In Reports - When selected, report item editors will default to displaying the survey item alias in reports instead of the full question text Show Preview in Report Editor - When selected, a preview of each report item will be displayed on the report page editor, in the same way that survey item previews are displayed on the survey page editor Mobile Device Settings The mobile device settings screen allows you to add or remove Checkbox Mobile devices as well as monitor their status. Device Administration Settings Allow devices to be added automatically on synchronization - When selected, Checkbox Mobile devices that provide valid authentication data will be automatically added to the list of devices permitted to synchronize with this installation of Checkbox Survey Server as long as there are free synchronization slots available under the current license. Maximum number of devices permitted - Displays the number of devices permitted to synchronize under the current license. Configured Devices The configured devices grid lists the Checkbox Mobile devices that are permitted to synchronize with this installation of Checkbox Survey Server. The following information and controls are available for each device: Action Description Device Name A "friendly" name to describe the device Device ID The unique identifier of this device Last Synchronizatio n The date and time of the last successful synchronization of this device Last Sync User The username of the user using this device when it last successfully synchronized Last Sync Result Indicates the success or failure of the last synchronization attempt for this device Action Edit Description Navigates to the Edit Device screen, allowing you to rename this device Delete Removes the selected device from the list of devices that are permitted to synchronize with this installation of Checkbox Survey Server Device Toolbar Navigates to the add new device screen. This button is available when the number of devices currently configured to synchronize with this installation of Checkbox Survey Server is less than the number permitted by the current license Monitoring Tools Checkbox Survey Server provides two monitoring tools to help you better understand your installation of Checkbox Survey Server. Current Users - Lists all users currently using the application and allows you to log them off Exception Log - Provides a log of errors the system has encountered to assist with troubleshooting Current Logged-In Users The current logged in users screen allows you to see which users are currently logged in and allows you to log them off. Server Name - Displays the name of the server for which users are being listed. In an environment with multiple web servers hosting one installation of Checkbox Survey Server (a web farm) you will need to select the reload button to refresh the list to see the activity across other servers Number of users - Displays the total number of users currently being served Checkbox Survey Server pages from this installation of Checkbox Survey Server on the current server The user grid displays the following information and controls for each user: User Action Description The username of the user, if registered with Checkbox Survey Server User Host The host name (computer name) of the computer from which this user is accessing Checkbox Survey Server User IP Address The internet protocol address of the computer from which this user is accessing Checkbox Survey Server User Agent The brand and version of the browser the user is using to access Checkbox Survey Server Logged In Since The date and time when this user first accessed Checkbox Survey Server Currently Viewing The url of the page within Checkbox Survey Server the user is currently viewing Logout Logs out the selected user User When you log out a user, they will only be logged out of the current server if this installation of Checkbox Survey Server is hosted on multiple servers. Refresh the user list to log the user out of all web servers. The current user (you) can not be logged out Exception Log The exception log displays errors that Checkbox Survey Server has encountered to assist you with troubleshooting. Server Name - Displays the name of the server for which exceptions are being listed. In an environment with multiple web servers hosting one installation of Checkbox Survey Server (a web farm) you will need to select the reload button servers to refresh the list to see the activity across other Number of entries Displays the total number of exceptions logged by this installation of Checkbox Survey Server on the current server Selecting an exception ID will navigate to the exception details screen. The exception log screen is provided to help you diagnose and troubleshoot errors with the assistance of Prezza Technologies' support professionals; the error information may be encrypted and unreadable Survey Respondents/Report Creators The Survey Respondents screen and Report Creators screen offer a simplified view of the access control list for survey control and report creation, respectively. Both screens allow you to simply add users to the access control list, setting the appropriate permission policies automatically. All changes to the respondents or report creators list are made by selecting the Back button, which will save changes to the list and navigate back to the Survey Permissions screen. The primary control on this screen is the access control list accumulator. The left side of the accumulator represents users and groups that are not currently in the access control list for this survey and that can be added. The right side of the accumulator represents the users and groups currently on the access control list for this survey. • To add a user or group to the respondent or report creator list for this survey, select the arrow next to the user or group in the left hand box • To remove a user or group from the respondent or report creator list for this survey, select the arrow next to the user or group in the right hand box Show When checked, user groups will appear in the left hand box of available users Groups in addition to individual users Grid Filtering You may filter the contents of a grid so that only results that meet your filter criteria are displayed. Using the filter functionality also allows you to search for specific items. To enable a filter, enter your filter or search criteria in the text box, select the field you wish to filter on from the drop down list, and select the green arrow button. Your filter will remain in effect until you remove it. Not all filter controls may include the filter field drop down list. To remove a filter (or to cancel a search and return to the full list if no results match your criteria) select the red minus button. Paging You may use these controls to page through items in a grid: First Page Navigates to the first page of items Previous Page Navigates to the previous page Page Selector Displays the current page. Navigate directly to another page by selecting it from the list Next Page Navigate to the next page Last Page Navigates to the last page Edit Access Control List The access control list editor allows you to exercise detailed control over access to an access controllable item (survey, report, etc.) For most situations the basic user management and access control functions are more than adequate. However, certain situations may require the deeper level of control provided by the access control list editor. The access control editor screen is divided into three main areas: 1. The control buttons provide access to functions that affect the entire access control list 2. The user list (left hand side of the editor) contains the list of users and groups currently in the ACL and provide controls to edit that list 3. The policy pane (right hand side of the editor) contains the policy that applies to the currently selected user in the user list and provides controls to edit the policy Control Buttons Back Saves and changes made to the ACL and navigates back to the permissions page for the item whose ACL is being edited Edit Default Policy Opens the default policy editor to allow you to set the policy that applies to users not explicitly in the ACL. The default policy editor operates identically to the policy pane User List The left hand side of the ACL editor allows you to manage the users that are currently in the ACL as well as to add new users. The user list itself has the following controls: Action Description Add Entries Navigates to the Add Entries to Access Control List screen to allow you to select additional users and groups to be added to this ACL Load Policy Selects the user or group and loads their policy into the policy pane, where it may be edited Remove user or group Removes the selected user or group from this ACL Grid Filtering You may filter the contents of a grid so that only results that meet your filter criteria are displayed. Using the filter functionality also allows you to search for specific items. To enable a filter, enter your filter or search criteria in the text box, select the field you wish to filter on from the drop down list, and select the green arrow button. Your filter will remain in effect until you remove it. Not all filter controls may include the filter field drop down list. To remove a filter (or to cancel a search and return to the full list if no results match your criteria) select the red minus button. Paging You may use these controls to page through items in a grid: First Page Navigates to the first page of items Previous Page Navigates to the previous page Page Selector Displays the current page. Navigate directly to another page by selecting it from the list Next Page Navigate to the next page Last Page Navigates to the last page Policy Pane The right hand side of the ACL editor allows you to edit the policy associated with the selected user or group in the user list. Action Description Advanced Toggles the policy pane between normal mode, which displays mode toggle Permission Masks, and advanced mode, which displays individual Permissions When a user or group is selected in the user list, the policy pane becomes enabled. The list of available permissions in the pane will depend on the available permissions associated with the access controllable object as well as those associated with the role(s) of the selected user. Checking a box next to a permission will grant the selected user that permission for this object, while clearing the checkbox will remove the permission. When you have made your desired changes to the policy, select the Apply Policy button to save the changes. Add Entries to ACL The add entries to ACL screen is accessed by selecting the Add Entries button on the ACL editor screen. The add entries to ACL screen displays an accumulator, with the left side representing users and groups not currently on the ACL but that may be added, and the right hand side representing users and groups that have been selected for addition. To add a user to the ACL, move the user across the accumulator to the right hand side, then select the OK button. Available Users The left side of the accumulator lists users not currently on the ACL and not selected for addition but are available to be added. Show Groups When checked, user groups appear in the available users list, along with individual users Action Add User Description Adds the selected user to the list of users to be added to the ACL Grid Filtering You may filter the contents of a grid so that only results that meet your filter criteria are displayed. Using the filter functionality also allows you to search for specific items. To enable a filter, enter your filter or search criteria in the text box, select the field you wish to filter on from the drop down list, and select the green arrow button. Your filter will remain in effect until you remove it. Not all filter controls may include the filter field drop down list. To remove a filter (or to cancel a search and return to the full list if no results match your criteria) select the red minus button. Paging You may use these controls to page through items in a grid: First Page Navigates to the first page of items Previous Page Navigates to the previous page Page Selector Displays the current page. Navigate directly to another page by selecting it from the list Next Page Navigate to the next page Last Page Navigates to the last page Users to Add to ACL The right side of the accumulator contains users that will be added to the ACL when this screen is closed. Action Remove User Description Removes the selected user from the list of users that will be added to the ACL OK Adds the users in the right hand side of the accumulator to the ACL and navigates back to the ACL editor screen Cancel Navigates back to the ACL editor screen without adding any users to the ACL Installation Checkbox Survey Server is designed to require little maintenance other than basic installation, and even those tasks have been simplified so that the majority of installation and maintenance tasks can be accomplished within the application itself. System Requirements Checkbox Web is a web based application which requires a Microsoft Windows based web server and an instance of SQL Server (7.0, 2000, or 2005) to host the application. Detailed Requirements: Operating System (server) Microsoft Windows NT 4.0 (Intel) with Service Pack 6 installed, Windows 2000 Server, Windows 2003 Server, or Windows XP. Windows 2000 Server or greater recommended Web Server Microsoft Internet Information Server (IIS) 4.0 or above; IIS 5.0 recommended .NET Microsoft .NET Framework 2.0 required on web server Framework Database Microsoft SQL Server 7.0, 2000, or 2005. SQL Server 2000 or higher recommended Email (optional) Microsoft CDOSYS component (built in to Windows 2000 and higher) Disk Space 10MB combined for application installation and base database; Overall database size depends number of surveys, users, and responses Privileges Administrative privileges on the system are required for installation only Patches and Updates The patches and updates screen allows you to review patches and updates that have been installed to your installation of Checkbox Survey Server as well as install new patches. To access the patches screen, enter the path to your installation of Checkbox Survey Server plus "/install" into your web browser (e.g. http://www.domain.com/Checkbox/install). You will need to log in to Checkbox Survey Server with a user in the Administrator role. Select the Patches link to navigate to the patches and updates screen. Installed Patches If one or more patches have been installed, they will be listed here. Available Patches If you have added one or more patch files to the installation folder, they will be listed here. Adding a Patch For a patch to be listed as available, the patch package will need to be placed in the appropriate folder within your Checkbox Survey Server installation. Extract the patch package into its own folder under the install/patches folder under the root folder of your Checkbox Survey Server installation on your web server. Installing a Patch To install a patch, select its name from the list of available patches. The patch installer will prompt you for any additional information it needs, then install itself to your instance of Checkbox Survey Server. Checkbox Survey Server will likely restart after a patch is installed, so it is best to perform patches at a time when few users are expected to be using the application. Modules The modules screen allows you to review modules that have been installed to your installation of Checkbox Survey Server as well as install new modules. A module is a separately licensed add-on to Checkbox Survey Server, such as support for multiple languages or mobile device synchronization. To access the modules screen, enter the path to your installation of Checkbox Survey Server plus "/install" into your web browser (e.g. http://www.domain.com/CheckboxWeb/install). You will need to log in to Checkbox Survey Server with a user in the Administrator role. Select the Modules link to navigate to the modules screen. Installed Modules If one or more modules have been installed, they will be listed here. Available Modules If you have added one or more module files to the installation folder, they will be listed here. Adding a Module For a module to be listed as available, the module package will need to be placed in the appropriate folder within your Checkbox Survey Server installation. Extract the module package into its own folder under the install/modules folder under the root folder of your Checkbox Survey Server installation on your web server. Installing a Module To install a module, select its name from the list of available modules. The module installer will prompt you for any additional information it needs, then install itself to your instance of Checkbox Survey Server. Checkbox Survey Server will likely restart after a module is installed, so it is best to perform module installations at a time when few users are expected to be using the application. Configuring Custom Survey URLs To enable custom survey URLs, it is necessary to make some configuration changes to your web server. Allowed Extensions Valid extensions are stored in the web.config in the setting with the key “AllowedUrlRewriteExtensions” under the AppSettings node. The value field for this setting contains a comma-separated list of valid extensions (without any punctuation marks). If the key is not present, you can add it manually. Here is example of the key configured with .aspx and .survey configured as valid extensions. <add key="AllowedUrlRewriteExtensions" value="aspx,survey" /> URLRewriter Module The next step is to register the URL Rewriter module. This module intercepts requests for surveys and, if necessary, maps the requested URL to a survey URL. In the <System.Web> section of the web.config, add the following: <httpModules> <add type="Checkbox.Web.UrlRewriting.SurveyUrlRewriter,Checkbox. Web" name="SurveyUrlRewriter" /> </httpModules> Configure Internet Information Server (IIS) The next step is to configure IIS by mapping the allowed extensions to the ASP.NET ISAPI dll. To configure these mappings, take the following steps: 1. 1. Open IIS Manager and navigate to the website (or virtual folder) for Checkbox Survey Server 2. Right-click on the site/folder and select “Properties.” 3. Depending on whether Checkbox Survey Server is its own site or virtual folder, there will be a “Home Directory” or “Virtual Directory” tab. Click on this tab 4. Click the “Configuration” button to bring up the “Application Configuration” dialog 5. If it is not visible, click the “Mappings” tab 6. Check the list of mappings for each of the extensions specified in the web.config. If the extension is not there, click the “Add” button to add it 7. In the executable field, enter the path to the ASP.NET 2.0 ISAPI dll. The path will look something like: C:\WINDOWS\Microsoft.NET\Framework\v2.0.50727\aspnet_isapi.dll 8. Enter the extension in the extension field. Be sure to include the period in the extension 9. Select the radio button next to the “All Verbs” option 10. Finally, uncheck “Check that file Exists.” 11. Click “OK.” 12. Repeat steps 6-11 for each allowed extension. Configure Checkbox Survey Server The final step is to enable custom survey URLs within Checkbox Survey Server. Log in as a user with “System Administrator” privilege and go to Settings->Preferences. Enable URL rewriting by clicking the appropriate radio button then click the “Update” button. See "Preferences" Pass In Variables From Another Application Checkbox Survey Server allows you to pass in variables from other applications so that you may store these variables along with the answer data and use them to control the behavior of your survey. Hidden Items The hidden item type is the entry point for external data in a survey. The hidden item allows Checkbox Survey Server to read information from several external sources such as the query string passed to the browser when a user clicks a hyperlink to start a survey. Hidden items are typically placed on the first page of the survey, which is a special page dedicated to hosting only hidden items to ensure that the data gathered by the hidden items is available throughout the survey. See "Hidden Item" Example Walk Through Note: This walk through assumes some basic knowledge about web programming such as creating hyperlinks that pass data via the query string. Please be sure you are comfortable with these concepts before attempting to use hidden items. Background: An online retailer would like to solicit feedback on certain products from customers who have purchased them. They plan to create a survey that is generally the same for all products, but contains some questions specific to each product. The survey will be accessed by the user clicking on a "give us feedback" link next the product description in the user's order details screen. 1. The survey author creates a survey containing the common questions as well as a page each containing the questions specific to each product. 2. The survey author adds a hidden item to the hidden items page. The author gives the item a name to be used to refer to the captured value throughout the survey of "Product_Name" and specifies that the value will be read from a query string variable named "productname" 3. The survey author adds conditions to the pages specific to each product. These conditions will cause these pages to be displayed only if the value of the hidden item corresponds to the target value, ensuring that only users who purchased a specific product will be show questions regarding it. Similarly, if the variable value was a text value, the survey author could use is a pipe value and display it to the survey respondent. See "Conditions and Branching" , See "Piping" 4. The survey author then works with the developer of the order details page of the retailer's web site to construct the link to the survey. The link is constructed dynamically so that for each product it adds a query parameter called "productname" to each link to the survey specifying the name of the product the link corresponds to. A representative link url might look like: http://surveyserver.company.com/Checkbox/survey.aspx?s=52076c7949a14cdc b008e24f4da9120f&productname=Widget1 When users click on this link, Checkbox will read the value of the "productname" query string parameter via the hidden item created in step 2, and use that value to control the behavior of the survey via the conditions created in step 3. Authenticate users using Active Directory Checkbox Survey Server allows you to authenticate users directly against your network's Active Directory domain, allowing you to bypass the web server's login security. When combined with the appropriate default roles, these users may use Checkbox Survey Server without having to be registered users of Checkbox Survey Server. This document will walk you through the process of configuring Checkbox Survey Server to authenticate against an Active Directory domain as well as configuring default permissions so that these domain users may log in to Checkbox Survey Server without having to first register. Note: This walk through assumes some basic knowledge about Active Directory, such as how to find the values of variables needed to authenticate. Please be sure you have these values or know how to obtain them before attempting to configure interactive login. Configure interactive login 1. Log in to the instance of Checkbox Survey Server to which you would like to allow interactive login. You must be logged into Checkbox Survey Server as a user in the "System Administrator" role to perform the actions in this walk through. 2. Navigate to the Network Users settings screen [Settings -> Network Users]. 3. Select the "Allow network login" checkbox. This will enable the subsequent controls to allow you to fully configure interactive login. See Figure 1 below for an example configuration. 4. Select the "Do not require registration" checkbox. This will enable users who are authenticated via Active Directory to use Checkbox Survey Server without having to also register as a user within Checkbox Survey Server. If you do not select this checkbox, Checkbox will use Active Directory to verify the user's credentials, but all their roles and permissions within Checkbox will be governed by their Checkbox user settings. With this box selected, their roles will be governed by the default roles assigned to network users in step 8. 5. Select the "Allow interactive login" checkbox. This will allow users to enter their Active Directory username and password into the Checkbox login screen rather than in a login screen provided by the web browser. This simplifies the user experience and ensures consistent behavior using a variety of web browsers and operating systems. Importantly, it also allows Checkbox to authenticate both Active Directory users as well as those not members of the domain, but registered with Checkbox Survey Server. 6. Enter the directory naming context for your domain. You can obtain this information from your system administrator. Alternatively, you may allow Checkbox Survey Server to determine this information automatically by selecting the "Find the Default Naming Context" link. 7. Enter the server variable name used to store the network user credentials Configure default roles 8. To allow network users to interact with Checkbox Survey Server without having to register, specify the roles that all network users will be granted if they are not registered with Checkbox Survey Server. If you would like a network user to have a different set of permissions, you must add that user as a Checkbox Survey Server user as well. Figure 1: Sample interactive login settings: Page Layout Templates This appendix contains sample templates you may use as a starting point in creating your own page layout templates. Note: Due to the way the sample templates are formatted in this help system, many of the sample templates will feature HTML that has wrapped lines. When creating your own templates, there is no need to wrap HTML lines manually. • Starter Template • Image on the Left • Top, Bottom, and Two Columns Starter Template This is a very basic template that has no layout options. It contains tags for all possible zones and can be used as a “starter” for creating new templates. <%@ Control Language="C#" AutoEventWireup="true" Inherits="CheckboxWeb.Forms.Templates.AutoColumns" %> <%@ Register TagPrefix="cc1" Namespace="Checkbox.Web.Forms.UI.Templates" Assembly="Checkbox.Web" %> <!-- Header --> <cc1:ControlLayoutZone ID="_titleZone" ZoneName="Title" runat="server" /> <cc1:ControlLayoutZone ID="_pageNumberZone" ZoneName="Page Numbers" runat="server" /> <cc1:ControlLayoutZone ID="_progressZone" ZoneName="Progress Bar" runat="server" /> <!-- Default --> <cc1:ControlLayoutZone ID="_defaultZone" ZoneName="Default" runat="server" /> <!-- Buttons --> <cc1:ControlLayoutZone ID="_previousZone" ZoneName="Back" runat="server" /> <cc1:ControlLayoutZone ID="_saveZone" ZoneName="Save and Quit" runat="server" /> <cc1:ControlLayoutZone ID="_nextZone" ZoneName="Next/Finish" runat="server" /> Image On The Left This template places an image on the left side of the page and all questions on the right side. <%@ Control Language="C#" AutoEventWireup="true" Inherits="CheckboxWeb.Forms.Templates.AutoColumns" %> <%@ Register TagPrefix="cc1" Namespace="Checkbox.Web.Forms.UI.Templates" Assembly="Checkbox.Web" %> <!-- Header --> <cc1:ControlLayoutZone ID="_titleZone" ZoneName="Title" runat="server" /> <cc1:ControlLayoutZone ID="_pageNumberZone" ZoneName="Page Numbers" runat="server" /> <cc1:ControlLayoutZone ID="_progressZone" ZoneName="Progress Bar" runat="server" /> <table width="100%"> <tr valign="top"> <!-- Image --> <td align="left"> <img src="http://myurl.com/images/myImage.jpg" /> </td> <!-- Questions --> <td> <cc1:ControlLayoutZone ID="_defaultZone" ZoneName="Default" runat="server" /> </td> </tr> </table> <!-- Buttons --> <cc1:ControlLayoutZone ID="_previousZone" ZoneName="Back" runat="server" /> <cc1:ControlLayoutZone ID="_saveZone" ZoneName="Save and Quit" runat="server" /> <cc1:ControlLayoutZone ID="_nextZone" ZoneName="Next/Finish" runat="server" /> Top, Bottom, and Two Columns This template is a little more complicated. It contains four zones for items laid out as show in the following diagram: Title Page Numbers Progress Bar Top Left Side Right Side Default Buttons A survey/report designer can place items in the Top, Left Side, Right Side, or Default zones. <%@ Control Language="C#" AutoEventWireup="true" Inherits="CheckboxWeb.Forms.Templates.AutoColumns" %> <%@ Register TagPrefix="cc1" Namespace="Checkbox.Web.Forms.UI.Templates" Assembly="Checkbox.Web" %> <!-- Header --> <cc1:ControlLayoutZone ID="_titleZone" ZoneName="Title" runat="server" /> <cc1:ControlLayoutZone ID="_pageNumberZone" ZoneName="Page Numbers" runat="server" /> <cc1:ControlLayoutZone ID="_progressZone" ZoneName="Progress Bar" runat="server" /> <table width="100%"> <tr valign="top"> <!-- Left Side--> <td align="left"> <cc1:ControlLayoutZone ID="_leftZone" ZoneName="Left Side" runat="server" /> </td> <!-- Right Side--> <td align="left"> <cc1:ControlLayoutZone ID="_rightZone" ZoneName="Right Side" runat="server" /> </td> </tr> </table> <cc1:ControlLayoutZone ID="_defaultZone" ZoneName="Default" runat="server" /> <!-- Buttons --> <cc1:ControlLayoutZone ID="_previousZone" ZoneName="Back" runat="server" /> <cc1:ControlLayoutZone ID="_saveZone" ZoneName="Save and Quit" runat="server" /> <cc1:ControlLayoutZone ID="_nextZone" ZoneName="Next/Finish" runat="server" /> Welcome to Checkbox Survey Server Checkbox Survey Server is the premier enterprise class web survey and feedback management platform. Getting Around There are three areas of Checkbox Survey Server accessible to users who are not currently logged in. These areas are reachable by selecting the appropriate button from the application toolbar: • Surveys - View a list of all surveys that you may respond to • Reports - View a list of all reports you may view • Login - Log in to Checkbox Survey Server if you are already a user or register with Checkbox Survey Server if you are not Available Surveys The available surveys screen lists all surveys that you may respond to. Surveys are listed by title; to respond to a survey, select the title of that survey to open a pop-up window containing the survey. Navigation Paging You may use these controls to page through items in a grid: First Page Navigates to the first page of items Previous Page Navigates to the previous page Page Selector Displays the current page. Navigate directly to another page by selecting it from the list Next Page Navigate to the next page Last Page Navigates to the last page Grid Filtering You may filter the contents of a grid so that only results that meet your filter criteria are displayed. Using the filter functionality also allows you to search for specific items. To enable a filter, enter your filter or search criteria in the text box, select the field you wish to filter on from the drop down list, and select the green arrow button. Your filter will remain in effect until you remove it. Not all filter controls may include the filter field drop down list. To remove a filter (or to cancel a search and return to the full list if no results match your criteria) select the red minus button. Report Manager The report manager screen lists all the surveys for which you may • View reports • View response data • Export data. Working with surveys and reports Information and controls available for each survey: Action Survey Name Description Displays the name of the survey # Responses Displays the number of complete responses collected for this survey Active The current activation status of this survey (Yes = responses can be created for this survey, No = no new responses are permitted) View Reports Navigates to the report list screen for the selected survey View response details Navigates to the response details screen for the selected survey Export Navigates to the response data export screen for the selected survey Navigation Paging You may use these controls to page through items in a grid: First Page Navigates to the first page of items Previous Page Navigates to the previous page Page Selector Displays the current page. Navigate directly to another page by selecting it from the list Next Page Navigate to the next page Last Page Navigates to the last page Sorting When the column header text of a grid column is underlined, the items in the grid may be sorted by that column. To sort the grid by a particular column, select the column header text. Clicking the column header a second time will reverse the sort order. Grid Filtering You may filter the contents of a grid so that only results that meet your filter criteria are displayed. Using the filter functionality also allows you to search for specific items. To enable a filter, enter your filter or search criteria in the text box, select the field you wish to filter on from the drop down list, and select the green arrow button. Your filter will remain in effect until you remove it. Not all filter controls may include the filter field drop down list. To remove a filter (or to cancel a search and return to the full list if no results match your criteria) select the red minus button. Login The login screen allows you to log in to Checkbox Survey Server if you are a registered user, or register if you are not. Logging In To log in, enter your username and password in the appropriate text boxes, then select the Login button. Registering If the Checkbox Survey Server administrator has configured the application to permit it, you may register yourself as a user of this instance of Checkbox Survey Server. To register: 1. Select the Register link on the login screen. You will be navigated to the register screen 2. Enter your desired username and password, along with other information that may be requested 3. Select the Register button. If your registration is accepted, you will be logged into this instance of Checkbox Survey Server using your newly created user credentials Forgotten Password If you have forgotten your password, select the Forgot Password link. You will be navigated to the Look Up Your Login Information screen. Enter your email address and select the Submit button. If the email address you entered matches the one stored with your user information, you will be emailed information instructing you how to recover your username and password.