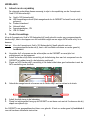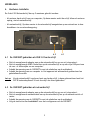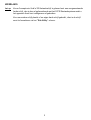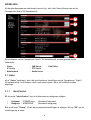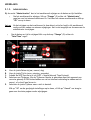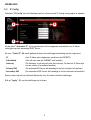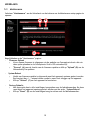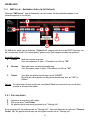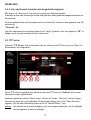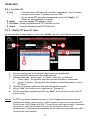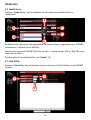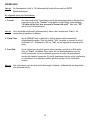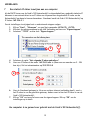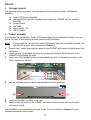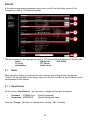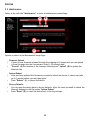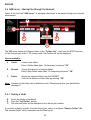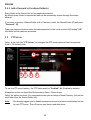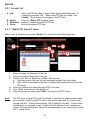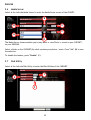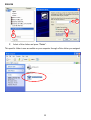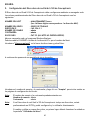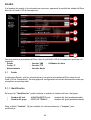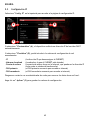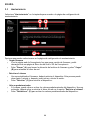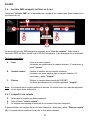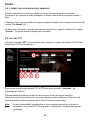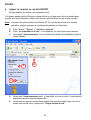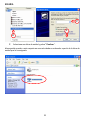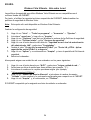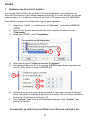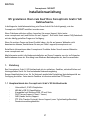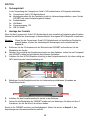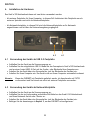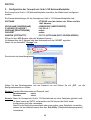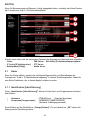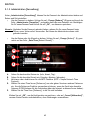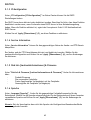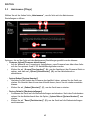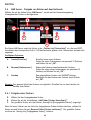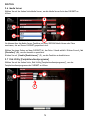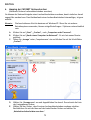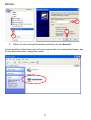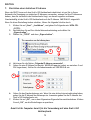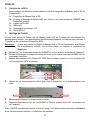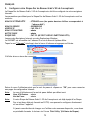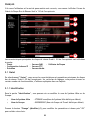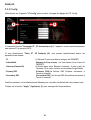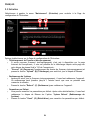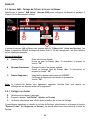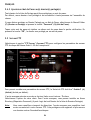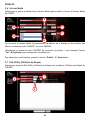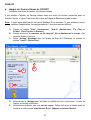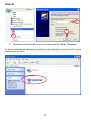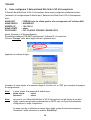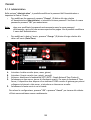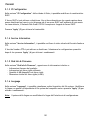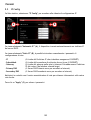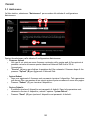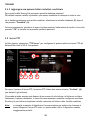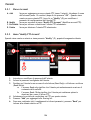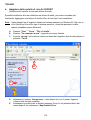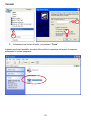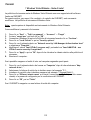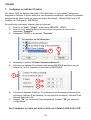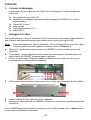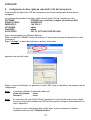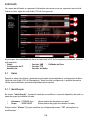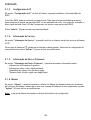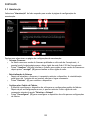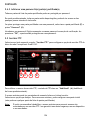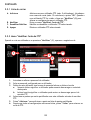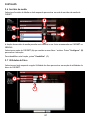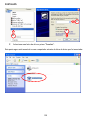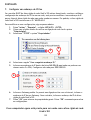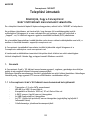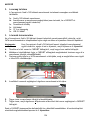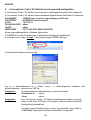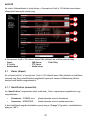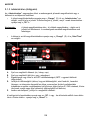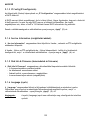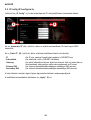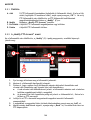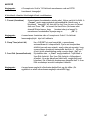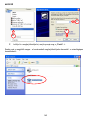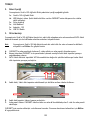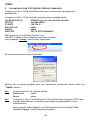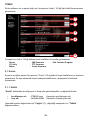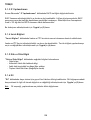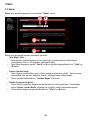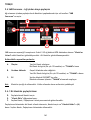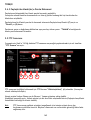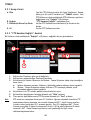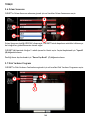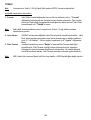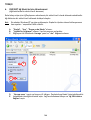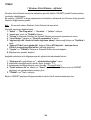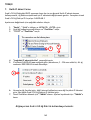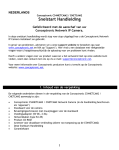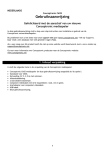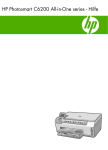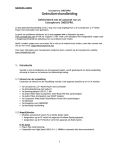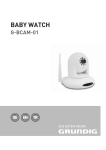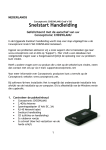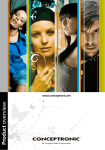Download Conceptronic 640GB Network (LAN) HDD
Transcript
NEDERLANDS Conceptronic CHD3NET Installatie Handleiding Gefeliciteerd met de aanschaf van uw Conceptronic Grab’n’GO Netwerkschijf. In deze Installatie handleiding wordt stap voor stap uitgelegd hoe u de Conceptronic CHD3NET installeert. In geval van problemen adviseren wij u onze support-site te bezoeken (ga naar: www.conceptronic.net en klik op ‘Support’). Hier vindt u een database met veelgestelde vragen waar u hoogstwaarschijnlijk de oplossing voor uw probleem kunt vinden. Heeft u andere vragen over uw product die u niet op de website kunt vinden, neem dan contact met ons op via e-mail: [email protected] Voor meer informatie over Conceptronic producten kunt u terecht op de Conceptronic website: www.conceptronic.net. Bij software/drivers installatie: Het is mogelijk dat onderstaande installatie iets afwijkt van de installatie op uw computer. Dit is afhankelijk van de Windows versie die u gebruikt. 1. Introductie De Conceptronic Grab’n’GO Netwerkschijf is een simpel, flexibel, economisch en krachtig apparaat voor uw bestaande netwerkomgeving. Het hoofddoel is om extra Harde Schijfruimte te bieden in uw netwerk. Daarnaast is het ook mogelijk om een simpele FTP server op te zetten. 1.1 Mogelijkheden van de Conceptronic Grab’n’GO Netwerkschijf - Ondersteuning voor 3,5” SATA Harde schijven 480Mbps USB 2.0 Specificatie Te gebruiken met Windows 2000, XP & Vista DHCP Server Ondersteuning (Cliënt / Server) SMB (Samba Server) Ondersteuning FTP (File Transfer Protocol) Server Ondersteuning (max. 5 gebruikers) Wachtwoord-beheer functionaliteit 1 NEDERLANDS 2. Inhoud van de verpakking De volgende onderdelen dienen aanwezig te zijn in de verpakking van de Conceptronic Grab’n’GO Netwerkschijf: 1x 4x 1x 1x 1x 1x 3. Grab’n’GO Netwerkschijf HDD Assemblage schroef (Niet meegeleverd als de CHD3NET inclusief harde schijf is geleverd). Product standaard Netwerk kabel Spanningsadapter, 12V USB 2.0 kabel Product Assemblage Als u de Conceptronic Grab’n’GO Netwerkschijf heeft gekocht zonder een voorgemonteerde harde schijf, kunt u de stappen van dit hoofdstuk volgen om uw eigen SATA harde schijf in te bouwen. Let op: A. B. C. Als u de Conceptronic Grab’n’GO Netwerkschijf heeft gekocht met een voorgemonteerde harde schijf, kunt u dit hoofdstuk overslaan en verder gaan bij hoofdstuk 4. Verwijder de 2 schroeven aan de achterzijde van de CHD3NET en verwijder het achterpaneel van het apparaat. Schuif de harde schijf slede voorzichtig uit de behuizing door aan het voorpaneel van de CHD3NET te trekken terwijl u de behuizing vasthoudt. Plaats uw SATA harde schijf voorzichtig in de slede totdat deze goed verbonden is met de SATA aansluiting van de slede. D. Gebruik de meegeleverde schroeven om de harde schijf vast te zetten in de slede. E. F. Schuif de slede terug in de behuizing. Plaats het achterpaneel terug op de CHD3NET en zet deze vast met de 2 schroeven die bij stap A verwijderd zijn. Uw CHD3NET is nu geassembleerd en klaar voor gebruik. U kunt nu verder gaan bij hoofdstuk 4 voor de hardware installatie instructies. 2 NEDERLANDS 4. Hardware Installatie De Grab’n’GO Netwerkschijf kan op 2 manieren gebruikt worden: - Als externe harde schijf voor uw computer; Op deze manier werkt de schijf alleen als externe opslag, niet als netwerkschijf. - Als netwerkschijf; Op deze manier is de netwerkschijf aangesloten op uw netwerk en is deze bereikbaar via uw netwerkomgeving. 4.2 4.1 4.1 De CHD3NET gebruiken als USB 2.0 harde schijf • Sluit de meegeleverde adapter aan op de netwerkschijf en op een vrij stopcontact. • Sluit de meegeleverde USB2.0 kabel aan op de netwerkschijf en op een vrije USB poort aan de voor- of achterzijde van uw computer. • Schakel de spanning van de CHD3NET in met de schakelaar op de achterkant. • Schakel de spanning van uw computer in. Het apparaat zal automatisch gedetecteerd en geïnstalleerd worden. Let op: Als de netwerkschijf is geleverd met een harde schijf, is deze geformatteerd met het FAT32 bestandssysteem. U kunt de schijf dus direct gebruiken. 4.2 De CHD3NET gebruiken als netwerkschijf • Sluit de meegeleverde adapter aan op de netwerkschijf en op een vrij stopcontact. • Sluit de meegeleverde netwerkkabel aan op de netwerkschijf en op uw netwerk switch of router. • Schakel de spanning van de CHD3NET in met de schakelaar op de achterkant. • Volg de instructies van hoofdstuk 5 voor het configureren van de CHD3NET. 3 NEDERLANDS 5. De Conceptronic Grab’n’GO Netwerkschijf configureren De Conceptronic Grab’n’GO Netwerkschijf dient geconfigureerd te worden door middel van uw web-browser. De standaard instellingen voor de Conceptronic Grab’n’GO Netwerkschijf zijn : HOSTNAAM WERKGROEP IP ADRES GEBRUIKERSNAAM WACHTWOORD HARDE SCHIJF : STORAGE-xxxx (de laatste 4 getallen zijn van het MAC adres) : WORKGROUP : 169.254.0.1 : admin : admin : FAT–32 (NTFS kan niet gelezen worden) Open uw Web-browser of uw Windows Verkenner. De CHD3NET kan benaderd worden door middel van zijn IP Adres of met behulp van de Hostnaam. Voer “Storage” in bij de adresbalk en druk op ‘Enter”. Een login scherm zal getoond worden: Voer de gebruikersnaam en wachtwoord in en klik op “OK” om de configuratie van de CHD3NET te openen. Let op: De standaard gebruikersnaam en wachtwoord zijn: Gebruikersnaam : admin Wachtwoord : admin 4 NEDERLANDS Let op: Als uw Conceptronic Grab’n’GO Netwerkschijf is geleverd met een voorgemonteerde harde schijf, dan is deze al geformatteerd met het FAT32 Bestandssysteem zodat u het apparaat direct kunt configureren of gebruiken. Als u een andere schijf plaatst of uw eigen harde schijf gebruikt, dient u de schijf eerst te formatteren via het “Disk Utility” scherm. 5 NEDERLANDS Als de gebruikersnaam en wachtwoord correct zijn, zult u het Status Scherm zien van de Conceptronic Grab’n’GO Netwerkschijf: 1 2 3 4 5 De hoofdopties van de Conceptronic Grab’n’ GO netwerkschijf worden getoond aan de linkerzijde: - Status - IP Config - Maintenance - SMB Server - FTP Server - Media Server - Disk Utility 5.1 Status Als u “Status” selecteert, ziet u de hoofd-opties en instellingen van de Conceptronic ‘Grab’n’ GO netwerkschijf. In dit scherm vindt u een aantal opties, die in dit hoofdstuk worden uitgelegd. 5.1.1 Identification Bij de sectie “Identification” kunt u de Hostnaam en werkgroep wijzigen. o o Hostnaam : STORAGE-xxxx Wekgroep : WORKGROUP (Standaard hostnaam) (Standaard werkgroep) Klik op de knop “Change” (1) om de bovenstaande instellingen te wijzigen, klik op “OK” om de instellingen op te slaan. 6 NEDERLANDS 5.1.2. Administration Bij de sectie “Administration” kunt u het wachtwoord wijzigen en de datum en tijd instellen. o Om het wachtwoord te wijzigen, klik op “Change” (2) achter de “Administrator” regel en voer het nieuwe wachtwoord in. Verifieer het nieuwe wachtwoord en klik op “OK” om op te slaan. Let op: o Na het wijzigen van het wachtwoord is deze direct actief en heeft u dit wachtwoord nodig voor het maken van nieuwe wijzigingen. Het is niet mogelijk om de naam van de administrator te wijzigen. Om de datum en tijd te wijzigen klikt u op de knop “Change” (2) achter de “Date/Time” regel: A B C D E A. B. C. D. E. Voer de juiste Datum in(jaar, maand, dag) Voer de juiste Tijd in (uren, minuten, seconden) Schakel de SNTP functie in of uit (SNTP = Simple Network Time Protocol) Selecteer een Tijdserver (Om de Tijdserver functie te gebruiken dient het apparaat een correcte gateway IP/DNS adres hebben om via het internet verbinding te maken met de server), of vul zelf een Server in. Selecteer de juiste Tijdzone waar u zich in bevindt. Klik op “OK” om de gewijzigde instellingen op te slaan, of klik op “Cancel” om terug te gaan naar de status pagina zonder wijzigingen. 7 NEDERLANDS 5.1.3 IP Configuration Bij de sectie “IP Configuration” op het Status scherm kunt u de DHCP functie wijzigen. De DHCP Server kan in- of uitgeschakeld worden. Deze functie dient uitgeschakeld te worden als u al een DHCP Server in uw netwerkomgeving heeft. Als deze functie is ingeschakeld zal de Conceptronic Grab’n’GO Netwerkschijf functioneren als een DHCP Server. Klik op ‘Apply’ (3) om de wijziging te activeren. 5.1.4 Service Information Bij de sectie “Service Information” kunt u de status van de Samba en FTP service bekijken. De Samba en FTP Service kunnen in- en uitgeschakeld worden. Selecteer de configuratie van uw keuze en klik op ‘Apply’ (4) om de wijzigingen te activeren. 5.1.5 Bij de - Disk Info & Firmware sectie “Disk Info & Firmware” kunt u informatie vinden over: Product firmware informatie Informatie over de gebruikte harde schijf Vrije ruimte op de harde schijf Totale ruimte van de harde schijf (In Mega Bytes) 5.1.6 Language Bij de sectie “Language” kunt u de huidige code-tabel taal van het bestandssysteem bekijken. Wijzig de taal zodat deze overeenkomt met het bestandssysteem op uw computer en klik op ‘Apply’ (5) om de wijzigingen op te slaan. Let op: De Language optie zal niet de taal van de configuratiepagina’s wijzigen. 8 NEDERLANDS 5.2 IP Config Selecteer “IP Config” aan de linkerkant van het scherm om de IP Config setup pagina te openen: B A C Als de optie “Automatic IP” (A) is geselecteerd zal het apparaat automatisch een IP adres verkrijgen van een aanwezige DHCP Server. Als voor “Static IP” (B) wordt gekozen kunnen de instellingen handmatig worden ingevoerd: - IP - SubnetMask - Gateway - Primary DNS - Secondary DNS (Het IP Adres wat toegewezen wordt aan de CHD3NET) (Het Sub-net waar de CHD3NET zich bevindt) (De Gateway in uw netwerk naar het internet; Dit kan het IP Adres zijn van uw router of breedband modem) (De primaire DNS Server die benodigd is om het internet te bereiken) (De secundaire DNS Server die benodigd is om het internet te bereiken) Neem contact op met uw Netwerk Beheerder voor de locale netwerk instellingen. Klik op “Apply” (C) om de instellingen op te slaan. 9 NEDERLANDS 5.3 Maintenance Selecteer “Maintenance” aan de linkerkant van het scherm om de Maintenance setup pagina te openen: A B C D Mogelijkheden op de “Maintenance” pagina: Firmware Upload o Als er nieuwe firmware is uitgegeven via de website van Conceptronic kunt u die via deze optie uploaden in de Conceptronic Grab’n’GO netwerkschijf. o “Browse” (A) naar de locatie van de firmware-update en klik op “Upload” (B) om de Netwerkschijf te updaten. - System Reboot o Nadat een firmware update is uitgevoerd moet het apparaat opnieuw gestart worden. Een herstart kan +/- 1 minuut duren voordat u weer kunt inloggen op het apparaat. o Klik op “Reboot” (C) om het apparaat te herstarten. - Factory Defaults o Met deze optie kunt u alle instellingen terugzetten naar de fabriekswaarden. Na deze reset dient het apparaat opnieuw gestart worden met de optie. ‘System Reboot’. o Klik op “Reset” (D) om de instellingen terug te zetten naar de fabriekswaarden. 10 NEDERLANDS 5.4 SMB Server – Bestanden delen via het Netwerk Selecteer“SMB Server” aan de linkerkant van het scherm om de gedeelde mappen in uw netwerkomgeving in te stellen: B C A E D G F H De SMB server optie laat in de kolom “Folders List” mappen zien die uit de ROOT Directory van de Conceptronic Grab’n’GO netwerkschijf gelezen zijn. Sub-mappen worden niet getoond. Mogelijke opties: A. Create Maak een nieuwe map aan . Voer een mapnaam in (Max. 12 karakters) en klik op “OK” B. Rename Wijzig de naam van een bestaande map. Voer de nieuwe naam in (Max. 12 karakters) en klik op “OK”. C. Delete Verwijder de geselecteerde map van de CHD3NET. Bevestig het verwijderen van de geselecteerde map door op “OK” te klikken. Let op: De inhoud van de map wordt ook verwijderd! Maak eerst een back-up van de data voordat u de map verwijderd! 5.4.1 Een map delen D. E. F. Selecteer de map die u wilt delen. Klik op de knop “Add Folder”. De geselecteerde map wordt getoond in de “Sharing List”. Als u een map wilt verwijderen van de “Sharing List”, selecteer deze dan en kies voor “Remove Folder” (H). De geselecteerde map zal verwijderd worden uit de “Sharing List”. 11 NEDERLANDS 5.4.2 Een wachtwoord toewijzen aan de gedeelde map(pen) Elke map in de “Sharing List” kan met een wachtwoord beveiligd worden. Standaard is elke map onbeveiligd en kan elke gebruiker deze gedeelde mappen benaderen via het netwerk. Als u een gedeelde map wilt beveiligen met een wachtwoord, selecteer deze gedeelde map (F) en kies voor “Password” (G). Voer het wachtwoord in en bevestig deze in het “Verify” gedeelte. Door vervolgens op “OK” te klikken wordt de map beveiligd met het wachtwoord. 5.5 FTP Server Selecteer “FTP Server” aan de linkerkant van het scherm om de FTP server van de Grab’n’Go Netwerkschijf te configureren: A B C D E Om de FTP Server mogelijkheid te gebruiken dient de FTP Status op “Enabled” (A) te staan. (Standaard is deze Ingeschakeld). Anonieme gebruikers kunnen “Alleen Lezen” rechten of “Lezen / Schrijven” rechten krijgen. Selecteer de optie die u wilt gebruiken. Bij anonieme toegang kunt u een “Home Directory” opgeven. (Dit kan een willekeurige map zijn uit de “Shared Folders” lijst). Let op: Het gebruik van anonieme toegang wordt ten strengste afgeraden, om de veiligheid van uw apparaat en data te verhogen. 12 NEDERLANDS 5.5.1 Account List A. Add Voeg een nieuwe FTP Gebruiker toe (Max. 5 gebruikers). Voer de nieuwe account naam in (Max. 12 karakters) en kies “OK”. Als een nieuwe FTP gebruiker is aangemaakt, kunt u op “Modify” (C) klikken om de instellingen te wijzigen. B. Modify Open het “Modify FTP Account” menu. C. En/Disable Schakel de geselecteerde FTP Gebruiker in of uit. D. Delete Verwijder de geselecteerde FTP Gebruiker. 5.5.2 “Modify FTP Account” Menu Als een gebruiker is toegevoegd en u kiest voor “Modify” (C) zult u het volgende scherm zien: 1 2 3 5 6 4 1. 2. 3. 4. 5. 6. Let op: Voer een wachtwoord in of wijzig het wachtwoord van de gebruiker. Sla het ingestelde wachtwoord voor de gebruiker op. Wijs deze gebruiker “Alleen Lezen” of “Lezen / Schrijven” rechten toe: a. “Alleen Lezen”: De gebruiker kan alleen de data bekijken en downloaden. b. “Lezen / Schrijven”: De gebruiker kan uploaden en downloaden naar en van de FTP Server. Selecteer de mappen welke voor deze gebruiker gedeeld worden. Klik op “Add” om de map toe te voegen aan de “Sharing List”. Als alle instellingen gemaakt zijn klikt u op “Back” om terug te keren naar het FTP Server scherm. De FTP Server werkt standaard op poort 21. Als u toegang van buiten uw netwerk mogelijk wilt maken, dient u poort 21 open te zetten in uw router via de optie NAT / Virtual Server. Het IP Adres in de NAT / Virtual Server optie van uw router, verbonden met poort 21, dient het IP Adres te zijn van de Conceptronic Grab’n’ GO netwerkschijf. Controleer de documentatie van uw router voor instructies hoe u NAT / Virtual Server kunt instellen. 13 NEDERLANDS 5.6 Media Server Selecteer “Media Server” aan de linkerkant van het scherm om de Media Server te configureren: B C A C A B De Media Server optie geeft u de mogelijkheid om muziek of foto’s, opgeslagen op de CHD3NET, te beluisteren / bekijken op uw XBOX360. Selecteer een map op de CHD3NET (A) waar uw foto’s / muziek instaan. Klik op “Set” (B) om de keuze vast te zetten. Om deze optie uit te schakelen klikt u op “Disable” (C). 5.7 Disk Utility Selecteer “Disk Utility” aan de linkerkant van het scherm om de Disk Utilities van de CHD3NET te tonen: 1 2 3 14 NEDERLANDS Let op: De Conceptronic Grab’n’ GO Netwerkschijf werkt alleen met het FAT32 Bestandssysteem! De volgende opties zijn beschikbaar: 1. Format Let op: Als u de harde schijf formatteert,wordt alle aanwezige data en de partities verwijderd. Als op de “Format” knop geklikt wordt krijgt u een melding: “All data will be lost! Are you sure to format disk now?” Kies voor “OK” om de schijf te formatteren. Als u de harde schijf heeft geformatteerd, dient u de Conceptronic Grab’n’ Go netwerkschijf opnieuw te starten. 2. Sleep Time Als de CHD3NET niet in gebruik is, kan de harde schijf automatisch uitgeschakeld worden. Voer het aantal “Idle” minuten in voordat de schijf uitschakelt (5 ~ 60 Minuten). Klik op “Set” om de ingevoerde waarde op te slaan. 3. Scan Disk Na de reboot kan de schijf gecontroleerd worden met de Scan Disk optie door op “Start” te klikken. Deze optie zal het bestandssysteem van de schijf controleren. Als er problemen gevonden worden, zal geprobeerd worden om deze te repareren. Er wordt geadviseerd om de schijf regelmatig te controleren. De resultaten zullen getoond worden in het resultaten scherm. Let op: Het controleren van de harde schijf kan enige tijd duren. (Afhankelijk van de grootte van de harde schijf). 15 NEDERLANDS 6 De CHD3NET Netwerkmappen koppelen (Geef netwerkmappen een eigen stationsletter) Het is mogelijk om een gedeelde netwerkmap een stationsletter toe te wijzen, om het gebruik te vereenvoudigen. Het toewijzen van een stationsletter aan een netwerkschijf is eenvoudig: Let op: A. B. C. De beschreven stappen zijn gebaseerd op Windows XP. Als u een ander besturingssysteem gebruikt kunnen sommige instellingen / opties anders zijn. Klik op “Start”, “Zoeken”, “Alle bestanden en mappen”. Kies voor “Een computer op het netwerk”. Een nieuw scherm wordt geopend. Voer ‘storage’ in bij het invulveld voor de Computer Naam en klik op de “Zoeken” knop. C D C D. E. Selecteer ‘Storage-xxxx’ en dubbelklik op dit apparaat. De gedeelde mappen zullen getoond worden. Selecteer de map die u wilt koppelen aan een stationsletter. Klik met de rechtermuisknop op deze map en kies voor ‘Netwerkverbinding maken’ 16 NEDERLANDS F F E F. Selecteer een stationsletter en kies voor “Voltooien”. De gekoppelde map is nu beschikbaar via “Deze computer” op de stationsletter die u heeft toegewezen: 17 NEDERLANDS ! Windows Vista Ultimate - Netwerk Notitie ! Het veiligheidsbeleid van Windows Vista wordt standaard niet ondersteund door de Samba software in de CHD3NET. Om binnen Windows Vista gebruik te kunnen maken van de gedeelde mappen dient u het veiligheidsbeleid van Windows Vista te wijzigen. Het veiligheidsbeleid wijzigen: 1. 2. 3. 4. 5. 6. 7. 8. Klik op "Start" -> "Alle Programma’s" -> "Bureau Accessoires" -> "Uitvoeren". Voer "secpol.msc" in en klik op "OK". Sta toe dat Windows het beveiligingsbeleid opent door op "Doorgaan" te klikken. Klik op "Lokaal Beleid" en kies voor "Beveiligingsopties". Klik met de rechtermuisknop op "Netwerkbeveiliging: LAN Manager-verificatie niveau" en selecteer "Eigenschappen". Wijzig de waarde "Alleen een NTLMv2-antwoord versturen" naar "LM&NTLM verzenden - gebruik NTLMv2-sessiebeveiliging indien onderhandeld ". Klik op "Toepassen" en "OK" en sluit het beveiligingsbeleid. Herstart uw computer. U kunt nu een gedeelde map met uw computer koppelen met onderstaande instructies: 1. 2. 3. 4. 5. Klik met de rechtermuisknop op "Computer" and kies "Netwerkverbinding maken...". Selecteer de stationsletter die u wilt gebruiken (bijvoorbeeld "Z:"). Voer het pad in naar de map die u wilt koppelen (bijvoorbeeld "\\Storage\Public"). Klik op "Andere gebruikersnaam" en voer de gebruikersnaam "Gast" (of een andere gebruikersnaam) in en het bijbehorende wachtwoord wat voor de gedeelde CH3NAS map is ingesteld. Klik op "OK" en op "Voltooien". De gedeelde CND3NET map is nu gekoppeld aan de gekozen stationsletter op uw computer. 18 NEDERLANDS 7 Een statisch IP Adres toewijzen aan uw computer Als de DHCP Server van de Grab’n’GO Netwerkschijf is uitgeschakeld en u gebruikt statische IP Adressen in uw netwerk dient u uw IP Adres aan te passen aan de gebruikte IP reeks van de Netwerkschijf om deze te kunnen benaderen. Standaard werkt de Grab’n’GO Netwerkschijf op IP Adres: 169.254.0.1 Om de instellingen te wijzigen kunt u onderstaande stappen volgen: 1. Klik op “Start”, “Uitvoeren”, en geef het commando: NCPA.CPL <ENTER> 2. Klik met de rechtermuisknop op uw LAN Verbinding en kies voor “Eigenschappen”. 3. Selecteer “TCP/IP” en kies voor “Eigenschappen”. 3 4. 5. 3 Selecteer de optie “Het volgende IP-adres gebruiken:” Voer een IP Adres uit de reeks 169.254.0.xxx in (Waar xxx een waarde van 2 ~ 254 kan zijn). Zet het subnetmasker op 255.255.0.0 4 5 6 6. 7. Voer de Standaard-gateway in. Als u een actieve internet verbinding heeft, voert u het IP adres in van de gebruikte gateway. Anders voert u hier het IP Adres in van de Grab’n’GO Netwerkschijf. Klik op “OK” om terug te keren naar de eigenschappen. Klik op “OK” om de instellingen op te slaan. Uw computer is nu gereed voor gebruik met de Grab’n’GO Netwerkschijf. 19 ENGLISH Conceptronic CHD3NET Installation Guide Congratulations on the purchase of your Conceptronic Grab’n’GO Network Harddisk. This Installation Guide gives you a step-by-step explanation of how to install the CHD3NET. When problems occur, we advise you to go to our support-site (go to www.conceptronic.net and click ‘Support’. Here you will find the Frequently Asked Questions Database. When you have other questions about your product and you cannot find it at our website, contact us by e-mail: [email protected] For more information about Conceptronic products, please visit the Conceptronic Web Site: www.conceptronic.net The hardware Installation as described below may be slightly different from the installation on your computer. This depends on the Windows operating system you are using. 1. Introduction The Conceptronic Grab‘n’ GO Network Disk is a simple, flexible, economical and powerful device for your existing network environment. The main function is to provide you Hard Disk Storage in your network. A second functionality is the availability to create a simple FTP server. 1.1 Key Features Conceptronic Grab’n’GO Network Harddisk - Support for 3,5 SATA Hard Disk 480Mbps USB 2.0 Specification Compatible with Windows 2000, XP & Vista DHCP Server Support (Client / Server) SMB (Samba Server) Support FTP (File Transfer Protocol) Server support (max. 5 simultaneous users) Password management functionality 20 ENGLISH 2. Package Contents The following items are present in the package of the Conceptronic Grab’n’GO Network Harddisk: 1x 4x 1x 1x 1x 1x Grab’n’GO Network Harddisk HDD Assembly screw (Not included if you bought the CHD3NET with an included Harddisk). Product Stand LAN Cable Power Supply, 12V USB 2.0 Cable 3. Product Assembly If you bought the Conceptronic Grab’n’GO Network Disk without a Harddisk installed, you can follow the steps of this chapter to install your own SATA Harddisk. Note: A. B. C. If you bought the Conceptronic Grab’n’GO Network disk with a Harddisk installed, you can skip this chapter and continue with Chapter 4. Remove the 2 screws from the back panel of the CHD3NET and remove the back panel from the device. Gently remove the Harddisk tray from the housing by pulling at the front panel of the CHD3NET while holding the case. Insert your SATA Harddisk gently in the Harddisk tray until it is fastened correctly on the SATA connector of the tray. D. Use the included screws to fasten the Harddisk to the Harddisk tray. E. F. Insert the Harddisk tray back in the case. Replace the back panel on the CHD3NET and fasten the back panel with the 2 screws removed at step A. Your CHD3NET is now assembled and ready to use. You can continue at Chapter 4 for the hardware installation instructions. 21 ENGLISH 4. Hardware Installation The Grab’n’GO Network Harddisk can be used in 2 ways: - As external Harddisk for your computer; in this mode, the Harddisk only works as external storage, not as Network Harddisk. - As Network Harddisk; in this mode, the Network Harddisk is connected to your network and is accessible through the network environment. 4.2 4.1 4.1 Using the device as USB 2.0 Harddisk • Connect the Power Supply to the device and to a free AC power outlet. • Connect the delivered USB 2.0 cable to the Conceptronic Grab’n’GO Network disk and insert the cable into a free USB 2.0 port at the front or back side of your computer. • Turn the power on by switching the power connector (backside of the device). • Power-on your computer and the device will automatically detected by your computer. Note: If the LAN Disk is delivered with Harddisk it is already pre-formatted to FAT32 and you can use it directly as external Harddisk. 4.2 Using the device as Network Harddisk • Connect the Power Supply to the device and to a free AC power outlet. • Connect the delivered LAN cable to the Conceptronic Grab’n’GO Network disk and to your Network Switch or Router. • Turn the power on by switching the power connector (backside of the device). • Follow the steps of Chapter 5 to configure the CHD3NET. 22 ENGLISH 5 Configure your Conceptronic Grab’n’GO Network Harddisk The Conceptronic Grab’n’ GO Network Harddisk needs to be configured through your web browser. The default settings for the Conceptronic Grab’n’ GO Network Harddisk are: HOSTNAME : STORAGE-xxxx (the last four digits is MAC address) GROUP NAME : WORKGROUP IP ADDRESS : 169.254.0.1 USERNAME : admin PASSWORD : admin HARDDISK : FAT–32 (NTFS CANNOT BE READ) Open your WEB Browser or your Windows Explorer. The CHD3NET can be accessed through the IP address or by the Hostname. Enter “Storage” in the address bar and press enter. A Login screen will appear: Enter the username and password and click “OK” to login to the web configuration pages. Note: The default username and password are: Username : admin Password : admin Note: If your Conceptronic Grab’n’ GO Network Disk is provided with a Harddisk it is already pre-formatted in FAT32, you can directly configure and/or use the device. If you change or use your own new hard disk you first need to format the drive through the ‘Disk Utility’ screen. 23 ENGLISH If the entered username and password are correct you will see the Status screen of the Conceptronic Grab’n’ GO Network Harddisk: 1 2 3 4 5 The main features of the Conceptronic Status IP Config Maintenance 5.1 Grab’n’ GO network disk are displayed at the left side. - SMB Server - Disk Utility - FTP Server - Media Server Status When you select Status, you will see the main features and settings of the Conceptronic ‘Grab’n’ GO network disk. In this setup screen you can find a number of functionalities, which are explained in this chapter. 5.1.1 Identification At the section “Identification”, you can view or change the Host and Groupname. o o Hostname : STORAGE-xxxx Groupname : WORKGROUP (Default hostname) (Default Workgroup-name) Press the “Change” (1) button to change above settings, “OK” to modify. 24 ENGLISH 5.1.2 Administration At the section “Administration”, you can change the password of the Administrator or set the Date and Time. o To change the password, press “Change” (2) behind the “Administrator” line and enter your new password. Verify your new password and press “OK” to save. Note: o After changing the password you need to use your new password directly when opening new pages. It’s not possible to change the name of the Administrator. To change the date and Time, press “Change” (2) behind the “Date/Time” line: A B C D E A. B. C. D. E. Enter the correct Date (year, month, day) Enter the correct Time (hours, minutes, seconds) Enable or Disable the SNTP functionality (SNTP = Simple Network Time Protocol) Select a Time Server (to use the Time Server Feature, the device must have a correct gateway IP/DNS address to connect through The Internet to that server, Or enter a Time Server of your own choice. Select the correct Time Zone where you are in. To save the configuration, press “OK” or press “Cancel” to return to the Status page without making changes. 25 ENGLISH 5.1.3 IP Configuration At the section “IP Configuration” on the Status Screen, you can change the DHCP feature. DHCP Server can be enabled or disabled. Please note that this feature needs to be turned off if you have already a DHCP server within your network environment. If enabled the Conceptronic Grab’n’ GO Network disk will act as DHCP server Press ‘Apply’ (3) to activate this functionality. 5.1.4 Service Information At the section “Service Information”, you can check the current status of the Samba and FTP Service. The Samba and FTP Service can be enabled and disabled. Select the configuration of your choice and press ‘Apply’ (4) to activate your changes. 5.1.5 Disk Info & Firmware At the section “Disk Info & Firmware”, you will find information about: Product firmware information Information about the used Harddisk Free Amount of Mega Bytes on Hard Disk Total Size of Hard Disk (In Mega Bytes) 5.1.6 Language At the section “Language”, you can see the current code-table language for the file system. Change the language to the language corresponding with the file system on your computer and press ‘Apply’ (5) to activate your changes. Note: The Language option does not change the language of the configuration interface. 26 ENGLISH 5.2 IP Config Select at the left side “IP Config” to enter the IP Config setup Page B A C If you select “Automatic IP” (A), the device will receive an IP address from the DHCP server automatically. If you select “Static IP” (B), you can enter the network settings manually: - IP - SubnetMask - Gateway - Primary DNS - Secondary DNS (The IP Address you want to assign to the CHD3NET) (The Subnet where the CHD3NET is placed) (The Gateway in your network to the Internet; this can be the IP Address of your router or Broadband modem) (The Primary DNS Server needed to access the internet) (The Secondary DNS Server needed to access the internet) Please contact your Network Administrator for your local network details. Click “Apply” (C) to save the settings. 27 ENGLISH 5.3 Maintenance Select at the left side “Maintenance” to enter the Maintenance setup Page. A B C D Options to select in the Maintenance setup Page: - Firmware Upload o If there is new firmware released through the webpage of Conceptronic you can upload it from this page into the Conceptronic Grab’n’ GO network disk. o “Browse” (A) the location of the firmware file and press “Upload” (B) to update the Network disk. - System Reboot o After you have updated the firmware you need to reboot the device. A reboot can take up to 1 minute before you can logon again. o Press “Reboot” (C) to reboot the device. - Factory Defaults o You can reset the device back to factory defaults. After the reset you need to reboot the Network disk again with the option ‘System Reboot’. o Press “Reset” (D) to reset the device back to factory settings. 28 ENGLISH 5.4 SMB Server – Sharing files through the Network Select at the left side “SMB Server” to configure the folders to be shared through your network environment. B C A E D G F H The SMB server option will display folders in the “Folders List”, read from the ROOT directory of the Conceptronic Grab’n’ GO network disk. Sub-Folders will not be displayed. Options available: A. Create Create a new folder. Enter a Folder Name (Max. 12 characters) and press “OK” B. Rename Change the name of an existing folder. Enter a New Folder Name (Max. 12 characters) and press “OK”. C. Delete Delete the selected folder from the CHD3NET. Confirm the deletion of the folder by pressing “OK”. Note: Contents of the folder will be deleted as well. Please backup first your data before deleting it! 5.4.1 Sharing a folder D. E. F. Select the folder to be shared. Press the “Add Folder” button. The selected folder will be displayed in the Sharing List window. If you want to delete a folder from the Sharing List, select it and press “Remove Folder” (H). The selected Folder will be removed from the Sharing List. 29 ENGLISH 5.4.2 Add a Password to the shared folder(s) Every folder in the Shared List can be password protected. By default every folder is unprotected and can be accessed by anyone through the whole network. If you want to protect a Shared Folder with a Password, select the Shared Folder (F) and press “Password” (G). Type your password and also enter the same password in the verify section. By Pressing “OK” the folder will be password protected. 5.5 FTP Server Select at the left side “FTP Server” to configure the FTP server option of the Conceptronic Grab’n’ GO Network disk. A B C D E To use the FTP server feature, the FTP Status must be “Enabled” (A) (Enabled by default). Anonymous access can have Read Only access or Read / Write Access Select the option you want. For anonymous access you can setup a Home Directory (this can be any Folder from the Shared Folder list) Note: We strongly suggest you to disable anonymous access to prevent unauthorized access to your FTP Server. This will secure your device and data more. 30 ENGLISH 5.5.1 Account List A. Add B. Modify C. En/Disable D. Delete Add a new FTP User (Max. 5 users). Enter the Account Name (Max. 12 characters) and press “OK”. When a new FTP User is created, click “Modify” (C) to change the settings for the FTP User. Enter the “Modify FTP Account” menu. Enable or Disable the selected FTP User. Delete the selected FTP User. 5.5.2 “Modify FTP Account” Menu When a user is created and you press “Modify” (C), you will see the following screen: 1 2 3 5 6 4 1. 2. 3. 4. 5. 6. Note: Enter or change the Password of the user. Save the configured Password of the user. Decide if this user has Read Only or Read / Write Access a. Read only means: the user can only download content from that folder b. Read /Write Access means: the user can upload and download to and from the FTP server Select the folders to be shared through FTP for this user. Press “Add” to put them in the sharing List After all settings are made, press “Back” to return to the FTP Screen. The FTP server is using TCP port 21 by default. If you want to enable people outside your network to logon to your FTP server, you need to open port 21 in your router through the NAT / Virtual Server settings. The IP address in the NAT / Virtual Server setting which is connected to port 21 must be the IP address of your Conceptronic Grab’n’ GO network hard disk. Check the documentation of your router how to setup NAT / Virtual Server. 31 ENGLISH 5.6 Media Server Select at the left side Media Server to enter the Media Server screen of the CH3NET. B C A C A B The Media Server feature enables you to play Music or view Photo’s, stored on your CHD3NET, on your XBOX360. Select a folder on the CHD3NET (A) which contains your photos / music. Press “Set” (B) to save the selection. To disable the feature, press “Disable” (C). 5.7 Disk Utility Select at the left side Disk Utility to enter the Disk Utilities of the CHD3NET. 1 2 3 32 ENGLISH Note: The Conceptronic Grab’n’ GO Network Hard Disk only supports FAT32 Format! The following options are available: 1. Format Note: After the hard disk is formatted you need to reboot the Conceptronic Grab’n’ Go network disk. 2. Sleep Time 3. Scan Disk Note: When formatting the Hard Disk all your data and partitions will be deleted. Pressing the “Format” button will show a dialog box with the message: All data will be lost! Are you sure to format disk now? Press “OK” to format the Hard Drive. When the CHD3NET is not in use, the Hard Disk can be turned off automatically. Enter the amount of Idle Minutes before the Hard Disk turns into idle mode (5 ~ 60 Minutes). Press “Set” to save the entered value. After the reboot you can select the Scan Disk feature by pressing “Start”. This Scan Disk feature will check the file system. If there are any errors found it will try to correct them. This feature should be used on a regularly bases. The results of the Scan Disk will be shown in the column. Scanning the HDD can take some time. (Depending on the size of your HDD). 33 ENGLISH 6 Mapping the CHD3NET Network Folders (Give network folders a drive letter) It is possible to add the Network Share as a mapped drive letter, for easier access. To add a drive letter to the Network Disk is rather easy: Note: The steps explained are based on Windows XP. If you use another operating system, some settings / options can be different. A. B. C. Press “Start”, “Search”, “For Files or Folders”. Press “A computer on the network”. A new window will open. Type ‘storage’ in the Computer Name Column and press the “Search” button. C D C D. E. Select the ‘Storage-xxxx’ and double click your mouse. The shared folder list will appear. Select the folder you want to map. Click the right mouse button and select ‘Map Network Drive’ 34 ENGLISH F F E F. Select a Drive letter and press “Finish”. This specific folder is now accessible on your computer through a Drive letter you assigned: 35 ENGLISH ! Windows Vista Ultimate - Network Note ! The security policies which are being used by Windows Vista Ultimate are not supported by the Samba software in the CHD3NET. Therefore, to use file shares/folders of the CHD3NET, you need to change the security policies of Windows Vista. Note: This option is only available in Windows Vista Ultimate. Changing the security settings. 1. Click "Start" -> "All Programs" -> "Accessories" -> "Run". 2. Type "secpol.msc" and click "OK". 3. Allow Windows to open the Security Policies window by clicking "Continue". 4. Click "Local Policies" and choose "Security options". 5. Right click on "Network security: LAN Manager Authentication level" and select "Properties". 6. Change the value "Sent NTLMv2 response only" to "Send LM&NTLM - use NTLMv2 session security if negotiated". 7. Click "Apply" and "OK" and close the Security Policies screen. 8. Reboot your computer. You can now map a network drive to your computer with the steps below: 1. Right click on "Computer" and select "Map network drive...". 2. Select the drive letter you want to use (for example "Z:"). 3. Type the folder which you want to map (for example "\\Storage\Public"). 4. Click "Different user name" and type the username "Guest" (or another username) and the password which is configured for the CHD3NET share. 5. Click "OK" and Click "Finish". Your CHD3NET share is now mapped to a drive letter on your computer. 36 ENGLISH 7 Setting up a Static IP Address If the DHCP server in the Grab’n’GO Network Disk is disabled, and you are using Static IP Address assignment in your network, you need to change your IP Address to the range of the Network Disk to access it. By default, the Grab’n’GO Network Disk works at the IP: 169.254.0.1 To change your settings, follow the steps below: 1. 2. 3. Click “Start”, “Run”, and enter: NCPA.CPL <ENTER> Right click your Local Network connection and choose “Properties”. Select “TCP/IP” and choose “Properties”. 3 4. 5. 3 Select the option “Use the following IP address:” Enter an IP Address in the range 169.254.0.xxx (Where xxx can be between 2 ~ 254). Set the subnet to 255.255.0.0 4 5 6 6. 7. Enter the Default Gateway. If you have an active Internet Connection, enter the IP Address of the Gateway. Otherwise, enter the IP Address of the Grab’n’GO Network Disk. Press “OK” to return to the General Properties. Press “OK” to save the settings. Your computer is now ready to use with the Grab’n’GO Network Disk. 37 ESPAÑOL CHD3NET de Conceptronic Guía de Instalación Felicidades por la compra de su Disco duro de red Grab’n’GO de Conceptronic. Esta Guía de Instalación le ofrece una descripción paso a paso acerca de cómo instalar el CHD3NET. Si se producen problemas, le aconsejamos que vaya a nuestro servicio técnico (en www.conceptronic.net y haga clic en “Support”). Aquí encontrará la base de datos con las preguntas más frecuentes o FAQ. Si tiene otras preguntas sobre su producto y no las encuentra en nuestro sitio web, póngase en contacto con nosotros por correo electrónico: [email protected]. Si desea obtener información adicional sobre los productos de Conceptronic, visite el sitio web de Conceptronic: www.conceptronic.net. La instalación de hardware que se describe a continuación puede diferir ligeramente de la instalación de su ordenador, lo cual depende del sistema operativo de Windows que utilice. 1. Introducción El Disco duro de red Grab’n’GO de Conceptronic es un dispositivo sencillo, flexible, económico y potente para su entorno de red actual. La función principal consiste en ofrecerle almacenamiento de disco duro a su red. Como segunda función, este disco duro permite crear un sencillo servidor FTP. 1.1 Características principales del Disco duro de red Grab’n’GO de Conceptronic - Apto para disco duro SATA de 3,5 Especificación USB 2.0 de 480 Mbps Compatible con Windows 2000, XP y Vista Compatible con servidor DHCP (Cliente / Servidor) Compatible con SMB (servidor Samba) Compatible con servidor FTP (File Transfer Protocol), con un máximo de 5 usuarios simultáneos Función de administración de contraseñas 38 ESPAÑOL 2. Contenido del paquete El paquete del Disco duro de red Grab’n’GO de Conceptronic incluye los elementos siguientes: 1x 4x 1x 1x 1x 1x 3. disco duro de red Grab’n’GO tornillos de sujeción del producto (no incluido si adquiere el CHD3NET con un disco duro incluido). peana del producto cable LAN fuente de alimentación de 12 V cable USB 2.0 Montaje del producto Si ha adquirido el Disco duro de red Grab’n’GO de Conceptronic sin un disco duro instalado, puede seguir los pasos que se describen en este apartado para instalar su propio disco duro SATA. Nota: A. B. C. Si ha adquirido el Disco duro de red Grab’n’GO de Conceptronic con un disco duro instalado, puede ignorar este apartado y continuar en el apartado 4. Afloje los 2 tornillos del panel trasero del CHD3NET y retire el panel del dispositivo. Retire suavemente la placa del disco duro de la carcasa estirando del panel delantero del CHD3NET al tiempo que sujeta la caja. Introduzca su disco duro SATA con cuidado en la placa del disco duro hasta que quede sujeto correctamente en el conector SATA de la placa. D. Utilice los tornillos que incluye el producto para ajustar el disco duro a la placa. E. F. Introduzca la placa del disco duro de nuevo dentro de la carcasa. Vuelva a colocar el panel trasero en el CHD3NET y apriételo con los 2 tornillos que aflojó en el paso A. Ahora su CHD3NET está montado y listo para su uso. Puede continuar en el apartado 4 para conocer las instrucciones de instalación del hardware. 39 ESPAÑOL 4. Instalación del hardware El Disco duro de red Grab’n’GO puede utilizarse de 2 maneras: - Como disco duro externo de su ordenador. De esta manera, el disco duro sólo funciona como dispositivo externo de almacenamiento, no como disco duro en red. - Como disco duro en red. De esta manera, el disco duro en red se conecta a su red y puede accederse a él a través del entorno de red. 4.2 4.1 4.1 Usar el dispositivo como disco duro USB 2.0 • Conecte el dispositivo a la fuente de alimentación y a una toma de AC (corriente alterna) disponible. • Conecte el cable USB 2.0 que incluye el producto al Disco duro de red Grab’n’GO de Conceptronic e introduzca dicho cable en un puerto USB 2.0 disponible de la parte delantera o trasera de su ordenador. • Encienda el aparato cambiando de posición el conector de alimentación (parte trasera del dispositivo). • Encienda el ordenador y éste detectará automáticamente el dispositivo. Nota: Si el disco LAN incluye un disco duro, estará preformateado en FAT32 y podrá utilizarlo directamente como disco duro externo. 4.2 Usar el dispositivo como disco duro en red • Conecte el dispositivo a la fuente de alimentación y a una toma de AC (corriente alterna) disponible. • Conecte el cable LAN que incluye el producto al Disco duro de red Grab’n’GO de Conceptronic y al switch de red o al router. • Encienda el aparato cambiando de posición el conector de alimentación (parte trasera del dispositivo). • Siga los pasos del apartado 5 para configurar el CHD3NET. 40 ESPAÑOL 5. Configuración del Disco duro de red Grab’n’GO de Conceptronic El Disco duro de red Grab’n’GO de Conceptronic debe configurarse mediante su navegador web. Los valores predeterminados del Disco duro de red Grab’n’GO de Conceptronic son los siguientes: NOMBRE DEL HOST NOMBRE DEL GRUPO DIRECCIÓN IP NOMBRE DE USUARIO CONTRASEÑA DISCO DURO : ALMACENAMIENTO-xxxx (los 4 últimos dígitos corresponden a la dirección MAC) : GRUPO DE TRABAJO : 169.254.0.1 : admin : admin : FAT–32 (LAS NTFS NO PUEDEN LEERSE) Abra su navegador web o el programa Windows Explorer. Podrá acceder al CHD3NET a través de la dirección IP o por el nombre del host. Introduzca “Almacenamiento” en la barra de direcciones y pulse Enter. A continuación aparecerá una pantalla de inicio de sesión: Introduzca el nombre de usuario y la contraseña y haga clic en “Aceptar” para iniciar sesión en las páginas de configuración de la web. Nota: El nombre de usuario y la contraseña predeterminados son: Nombre de usuario : admin Contraseña : admin Nota: Si su Disco duro de red Grab’n’GO de Conceptronic incluye un disco duro, estará preformateado en FAT32 y podrá configurarlo y/o utilizarlo directamente. Si cambia o utiliza su nuevo disco duro, en primer lugar deberá formatear la unidad en la pantalla “Utilidades del disco”. 41 ESPAÑOL Si el nombre de usuario y la contraseña son correctos, aparecerá la pantalla de estado del Disco duro de red Grab’n’GO de Conceptronic: 1 2 3 4 5 Las características principales del Disco duro de red Grab’n’GO de Conceptronic aparecen a la izquierda. - Estado - Servidor SMB - Utilidades del disco - Config. IP - Servidor FTP - Mantenimiento - Servidor Media 5.1 Estado Si selecciona Estado, verá las características y los valores principales del Disco duro de red Grab’n’GO de Conceptronic. En esta página de configuración encontrará diversas funciones que se explican en este apartado. 5.1.1 Identificación En la sección “Identificación” podrá visualizar o cambiar el nombre del host o del grupo. o o Nombre del host Nombre del grupo : ALMACENAMIENTO-xxxx : GRUPO DE TRABAJO (nombre del host predeterminado) (nombre del grupo predeterminado) Pulse el botón “Cambiar” (1) para cambiar los valores anteriores, o “Aceptar” para modificarlos. 42 ESPAÑOL 5.1.2 Administración En la sección “Administración” puede cambiar la contraseña del Administrador o ajustar la fecha y la hora. o Para cambiar la contraseña, pulse “Cambiar” (2) tras la línea del “Administrador”. Introduzca la nueva contraseña y, seguidamente, verifíquela. Pulse “Aceptar” para guardar los cambios. Nota: Después de cambiar la contraseña deberá utilizar la nueva contraseña directamente cuando abra nuevas páginas. El nombre del Administrador no puede modificarse. o Para cambiar la fecha y la hora, pulse “Cambiar” (2) tras la línea de “Fecha/Hora”: A B C D E A. B. C. D. E. Introduzca la fecha correcta (año, mes, día). Introduzca la hora correcta (horas, minutos, segundos). Habilite o deshabilite la función SNTP (Simple Network Time Protocol). Seleccione el Servidor de Hora (para utilizar la función del Servidor de Hora, el dispositivo debe tener una puerta de enlace y dirección IP/DNS correcta para conectarse a ese servidor a través de internet, o introducir un Servidor de Hora de su elección. Seleccione la zona horaria correspondiente en la que se encuentra. Para guardar la configuración, pulse “Aceptar” o bien pulse “Cancelar” para volver a la página de Estado sin guardar los cambios. 43 ESPAÑOL 5.1.3 Configuración IP En la sección “Configuración IP” de la pantalla de Estado podrá modificar la función DHCP. El servidor DHCP puede habilitarse o deshabilitarse. Recuerde que esta función debe estar desactivada si su entorno de red ya incluye un servidor DHCP. En caso de estar habilitado, el Disco de red Grab’n’GO de Conceptronic actuará de servidor DHCP. Pulse “Aplicar” (3) para activar esta función. 5.1.4 Información de servicio En la sección “Información de servicio” podrá consultar el estado actual del servicio Samba y FTP. El servicio Samba y FTP puede habilitarse o deshabilitarse. Seleccione la configuración que desee y pulse “Aplicar” (4) para activar los cambios. 5.1.5 Información del disco y firmware En la sección “Información del disco y firmware” encontrará la información siguiente: Información sobre el firmware del producto Información sobre el disco duro utilizado Cantidad de megabytes disponible en el disco duro Tamaño total del disco duro (en megabytes) 5.1.6 Idioma En la sección “Idioma” podrá ver la tabla de códigos de idioma actual del sistema de archivos. Cambie de un idioma a otro de acuerdo con el sistema de archivos de su ordenador y pulse “Aplicar” (5) para activar los cambios. Nota: La opción de idioma no modifica el idioma de la interfaz de la configuración. 44 ESPAÑOL 5.2 Configuración IP Seleccione “Config. IP” en la izquierda para acceder a la página de configuración IP. B A C Si selecciona “IP automática” (A), el dispositivo recibirá una dirección IP del servidor DHCP automáticamente. Si selecciona “IP estática” (B), podrá introducir los valores de configuración de red manualmente: - IP - Máscara de subred - Puerta de enlace - DNS primario - DNS secundario (la dirección IP que desea asignar al CHD3NET) (la subred en la que el CHD3NET está ubicado) (la puerta de enlace de su red a Internet, que puede ser la dirección IP de su router o módem de banda ancha) (el DNS primario necesario para acceder a internet) (el DNS secundario necesario para acceder a internet) Póngase en contacto con su administrador de redes para conocer los datos de su red local. Haga clic en “Aplicar” (C) para guardar los valores de configuración. 45 ESPAÑOL 5.3 Mantenimiento Seleccione “Mantenimiento” en la izquierda para acceder a la página de configuración de mantenimiento. A B C D Opciones que pueden seleccionarse en la página de configuración de mantenimiento: - Cargar firmware o Si en la página web de Conceptronic hay una nueva versión de firmware, podrá descargarla de esa página al Disco de red Grab’n’GO de Conceptronic. o Pulse “Buscar” (A) para buscar la ubicación del archivo de firmware y pulse “Cargar” (B) para actualizar el disco de red. - Reiniciar el sistema o Una vez actualizado el firmware, deberá reiniciar el dispositivo. Este proceso puede durar hasta 1 minuto y, después, podrá volver a iniciar la sesión. o Pulse “Reiniciar” (C) para reiniciar el dispositivo. - Valores predeterminados o Si lo desea, puede volver a activar los valores predeterminados del dispositivo. Una vez activados, deberá volver a reiniciar el disco de red con la opción “Reiniciar el sistema”. o Pulse “Restablecer” (D) para activar los valores predeterminados del dispositivo. 46 ESPAÑOL 5.4 Servidor SMB: compartir archivos en la red Seleccione “Servidor SMB” en la izquierda para configurar las carpetas que desea compartir en su entorno de red. B C A E D G F H La opción del servidor SMB mostrará las carpetas de la “Lista de carpetas”, leído desde el directorio ROOT del Disco de red Grab’n’GO de Conceptronic. Las subcarpetas no se mostrarán. Opciones disponibles: A. Crear Crear una nueva carpeta. Introduzca un nombre para la carpeta (máximo: 12 caracteres) y pulse “Aceptar” B. Cambiar nombre Cambiar el nombre de una carpeta existente. Introduzca un nuevo nombre para la carpeta (máximo: 12 caracteres) y pulse “Aceptar”. C. Eliminar Eliminar la carpeta seleccionada del CHD3NET. Confirme que desea borrar la carpeta pulsando “Aceptar”. Nota: El contenido de la carpeta también se borrará. No olvide hacer una copia de seguridad de sus datos antes de borrarla. 5.4.1 Compartir una carpeta D. E. F. Seleccione la carpeta que desea compartir. Pulse el botón “Añadir carpeta”. La carpeta seleccionada se mostrará en la ventana Lista para compartir. Si desea eliminar una carpeta de la Lista para compartir, seleccione y pulse “Eliminar carpeta” (H). La carpeta seleccionada se borrará de la Lista para compartir. 47 ESPAÑOL 5.4.2 Añadir una contraseña a la(s) carpeta(s) Todas las carpetas de la Lista para compartir pueden protegerse con una contraseña. Por defecto, las carpetas no están protegidas y cualquier usuario de la red puede acceder a ellas. Si desea proteger con contraseña una Carpeta Compartida, seleccione la carpeta en cuestión (F) y pulse “Contraseña” (G). Introduzca su contraseña y después la misma contraseña en el campo de verificación. Al pulsar “Aceptar”, la carpeta estará protegida con contraseña. 5.5 Servidor FTP Seleccione “Servidor FTP” en la izquierda para configurar la opción del servidor FTP del Disco de red Grab’n’GO de Conceptronic. A B C D E Para utilizar la función del servidor FTP, el FTP debe estar en modo “Habilitado” (A) (habilitado por defecto). El acceso anónimo puede ser Acceso de sólo lectura o Acceso de lectura/escritura. Seleccione la opción que desee. Para el acceso anónimo puede establecer un Directorio del Usuario (puede ser cualquier carpeta de la lista de Carpetas compartidas). Nota: Es muy recomendable que desactive el acceso anónimo para evitar el acceso no autorizado a su servidor FTP. De este modo, el dispositivo y sus datos estarán más protegidos. 48 ESPAÑOL 5.5.1 Lista de Cuentas A. Añadir B. Modificar C. Habilitar/deshabilitar D. Eliminar 5.5.2 Añadir un nuevo usuario FTP (máximo: 5 usuarios). Introduzca el nombre de la cuenta (máximo: 12 caracteres) y pulse “Aceptar”. Cuando cree un nuevo usuario FTP, haga clic en “Modificar” (C) para cambiar la configuración del usuario FTP. Acceder al menú “Modificar la cuenta FTP”. Habilitar y deshabilitar el usuario FTP seleccionado. Eliminar el usuario FTP seleccionado. Menú “Modificar la cuenta FTP” Cuando cree un usuario y pulse “Modificar” (C), aparecerá la pantalla siguiente: 1 2 3 5 6 4 1. 2. 3. 4. 5. 6. Nota: Introduzca o modifique la contraseña del usuario. Guarde la contraseña configurada del usuario. Decida si el usuario tiene Acceso de sólo lectura o Acceso de lectura/escritura. a. Con Acceso de sólo lectura, el usuario sólo puede descargar el contenido de esa carpeta. b. Con Acceso de lectura/escritura, el usuario puede cargar y descargar contenidos a y desde el servidor FTP. Seleccione las carpetas que desea compartir en el FTP para ese usuario. Pulse “Añadir” para colocarlas en la lista de carpetas compartidas. Una vez activados todos los valores de configuración, pulse “Atrás” para volver a la pantalla FTP. El servidor FTP utiliza por defecto el puerto 21 TCP. Si desea habilitar a personas ajenas a su red para que accedan a su servidor FTP, deberá abrir el puerto 21 de su router mediante la configuración del servidor NAT/Virtual. La dirección IP de la configuración del servidor NAT/Virtual que está conectado al puerto 21 debe coincidir con la dirección IP de su Disco duro de red Grab’n’GO de Conceptronic. Consulte la documentación de su router sobre el modo de configuración del servidor NAT/Virtual. 49 ESPAÑOL 5.6 Servidor Media Seleccione el “Servidor Media” en la izquierda para acceder a la pantalla del servidor Media del CH3NET. B C A C A B La función del servidor Media le permite reproducir música o visualizar fotografías almacenadas en el CHD3NET, en su XBOX 360. Seleccione una carpeta del CHD3NET (A) que contenga fotografías y/o música, y pulse “Aplicar” (B) para guardar la selección. Para deshabilitar esta función, pulse “Deshabilitar” (C). 5.7 Utilidades del disco Seleccione “Utilidades del disco” en la izquierda para acceder a las utilidades del disco del CHD3NET. 1 2 3 50 ESPAÑOL Nota: El Disco de red Grab’n’GO de Conceptronic sólo es compatible con el formato FAT32. Están disponibles las opciones siguientes: 1. Formato Nota: Una vez formateado el disco duro, deberá reiniciar el Disco de red Grab’n’GO de Conceptronic. 2. Tiempo inactivo 3. Analizar el disco Nota: Cuando formatee el disco duro, todos sus datos y particiones se borrarán. Si pulsa el botón “Formato” aparecerá un cuadro de diálogo con el mensaje siguiente: “Todos los datos se perderán. ¿Está seguro de que desea formatear el disco ahora?”. Pulse “Aceptar” para formatear la unidad del disco duro. Cuando el CHD3NET no esté en uso, el disco duro puede apagarse automáticamente. Introduzca los minutos de inactividad necesarios para que el disco duro pase al modo inactivo (de 5 a 60 minutos). Pulse “Aplicar” para guardar el valor introducido. Después de reiniciarlo, puede seleccionar la opción de Analizar el disco pulsando “Inicio”. Esta función comprobará el sistema del archivo y si detecta algún error, tratará de corregirlo. Esta función debe utilizarse regularmente. Los resultados del análisis se mostrarán en la columna. El análisis del disco duro puede llevar un tiempo (dependiendo del tamaño del disco duro). 51 ESPAÑOL 6. Asignar las carpetas en red del CHD3NET (Ponga nombres de unidad a las carpetas en red) Si lo desea, puede añadir al Recurso compartido de la red una nueva letra de unidad para acceder a él más fácilmente. Añadir una letra de unidad al Disco de red es muy sencillo: Nota: Los pasos descritos se basan en Windows XP. En caso de que utilice otro sistema operativo, algunas opciones de configuración podrían ser diferentes. A. B. C. Pulse “Inicio”, “Buscar” y “Archivos o carpetas”. Pulse “Un ordenador de la red”. A continuación, se abrirá una nueva ventana. Introduzca “Almacenamiento” en la columna del nombre del ordenador y pulse el botón “Buscar”. C D C D. E. Seleccione “Almacenamiento-xxxx” y haga doble clic con el ratón. A continuación aparecerá lista de carpetas compartidas. Seleccione la carpeta a la que desea asignar una letra de unidad. Haga clic con el botón derecho del ratón y seleccione “Asignar unidad de red”. 52 ESPAÑOL F F E F. Seleccione una letra de unidad y pulse “Finalizar”. Ahora podrá acceder a esta carpeta en concreto desde su ordenador a partir de la letra de unidad que le ha asignado: 53 ESPAÑOL Windows Vista Ultimate – Nota sobre la red Las políticas de seguridad que utiliza Windows Vista Ultimate no son compatibles con el software Samba del CHD3NET. Por tanto, al utilizar las carpetas/archivos compartidos del CHD3NET, deberá cambiar las políticas de seguridad de Windows Vista. Nota: Esta opción sólo está disponible en Windows Vista Ultimate. Cambiar la configuración de seguridad. 1. 2. 3. 4. 5. 6. 7. 8. Haga clic en “Inicio” -> “Todos los programas” -> “Accesorios” -> “Ejecutar”. Introduzca “secpol.msc” y haga clic en “Aceptar”. Haga clic en “Continuar” para abrir en Windows la ventana de las Políticas de seguridad. Haga clic en “Políticas locales” y elija “Opciones de seguridad”. Haga clic con el botón derecho del ratón en “Seguridad en red: nivel de autenticación del administrador LAN” y seleccione “Propiedades”. Cambie el valor “Enviar sólo la respuesta NTLMv2” por “Enviar LM y NTLM – Aplicar seguridad de sesión NTLMv2 si se negocia”. Haga clic en “Aplicar” y a continuación en “Aceptar” y cierre la pantalla de Políticas de seguridad. Reinicie el ordenador. Ahora puede asignar una unidad de red a su ordenador con los pasos siguientes: 1. 2. 3. 4. 5. Haga clic con el botón derecho en “Mi PC” y seleccione “Asignar unidad de red...". Seleccione una letra de unidad que desee utilizar (por ejemplo, "Z:"). Introduzca el nombre en la carpeta que desea asignar (por ejemplo, "\\Almacenamiento\Público"). Haga clic en “Nombre de usuario diferente” e introduzca el nombre de usuario “Invitado” (u otro nombre) y la contraseña configurada para compartir en el CHD3NET. Haga clic en “Aceptar” y, a continuación, en “Finalizar”. El CHD3NET compartido ya ha asignado una letra de unidad a su ordenador. 54 ESPAÑOL 7. Establecer una dirección IP estática Si el servidor DHCP del Disco de red Grab’n’GO está deshabilitado y está utilizando una dirección IP estática en la red, deberá cambiar su dirección IP al rango del Disco de red para poder acceder a él. Por defecto, el Disco de red Grab’n’GO funciona con la IP 169.254.0.1 Para cambiar los valores de configuración, siga los pasos siguientes: 1. 2. 3. Haga clic en “Inicio”, y, a continuación, en “Ejecutar”, e introduzca: NCPA.CPL <ENTER> Haga clic con el botón derecho del ratón en la conexión de red local y elija “Propiedades”. Seleccione “TCP/IP” y elija “Propiedades”. 3 4. 5. 3 Seleccione la opción “Utilizar la dirección IP siguiente:” Introduzca una dirección IP en el rango de 169.254.0.xxx (donde xxx puede estar entre 2 y 254). Ajuste la subred a 255.255.0.0 4 5 6 6. 7. Introduzca la puerta de enlace predeterminada. Si tiene una conexión de internet activa, introduzca la dirección IP de la puerta de enlace. De lo contrario, introduzca la dirección IP del Disco de red Grab’n’GO. Pulse “Aceptar” para volver a las Propiedades Generales. Pulse “Aceptar” para guardar los cambios. Su ordenador ya está listo para utilizar con el Disco de red Grab’n’GO. 55 DECLARATION OF CE CONFORMITY El fabricante 2L Internacional BV Dirección: Databankweg 7 3821 AL Amersfoort, Países Bajos, tel. +31 (0)33 4549401 CIF/NIF NL801729877B01 Declara mediante este documento que el producto Tipo 3,5" LAN HARD DISK Producto CHD3NET Marca Conceptronic Cumple con las siguientes directivas: Directiva EMC 2004/108/CE EMC Directiva 2004/108/EEC EMC (transpuesta a la legislación española mediante RD 1580/2006: Compatibilidad electromagnética. Directiva 73/23/EEC Directiva sobre bajo voltaje ((transpuesta a la legislación española mediante RD 7/1998): Material eléctrico destinado a utilizarse con determinados límites de tensión Este producto ha sido diseñado para su uso sólo en interiores. La marca CE certifica que este producto se adecua a las especificaciones y regulaciones arriba mencionadas. Este producto es adecuado para todos los países de la UE. Lugar y fecha de emisión: Amersfoort, 27 de Julio de 2007 Herman Looijen, Director de marketing 56 DEUTSCH Conceptronic CHD3NET Installationsanleitung Wir gratulieren Ihnen zum Kauf Ihres Conceptronic Grab’n’GO Netzlaufwerks. In beiliegender Installationsanleitung wird Ihnen Schritt für Schritt gezeigt, wie das Conceptronic CHD3NET installiert werden muss. Wenn Probleme auftreten sollten, besuchen Sie unsere Support-Seite (unter www.conceptronic.net) und klicken Sie auf ‚Support’. Dort steht Ihnen unsere FAQ-Datenbank mit den häufig gestellten Fragen zur Verfügung. Wenn Sie weitere Fragen zu Ihrem Produkt haben, die Sie auf unserer Webseite nicht beantworten können, kontaktieren Sie uns per E-Mail: [email protected] Detaillierte Informationen über Conceptronic Produkte finden Sie auf unserer Webseite: www.conceptronic.net Möglicherweise weicht die Hardwareinstallation auf Ihrem Computer von der im Folgenden beschriebenen etwas ab. Dies hängt vom Windows-Betriebssystem ab, das Sie verwenden. 1. Einleitung Das Conceptronic Grab‘n’ GO Netzlaufwerk ist ein einfaches, flexibles, wirtschaftliches und leistungsstarkes Gerät für Ihre bestehende Netzwerkumgebung. Dessen Hauptfunktion ist es, für Ihr Netzwerk zusätzliche Festplatten-Speicherkapazität zur Verfügung zu stellen. Seine zweite Funktion ist die eines einfachen FTP-Servers. 1.1 Hauptmerkmale des Conceptronic Grab’n’GO Netzlaufwerks - Unterstützt 3,5 SATA-Festplatten 480 Mb/s USB 2.0-Spezifikation Kompatibel mit Windows 2000, XP und Vista DHCP-Server-Support (Client / Server) SMB (Samba Server)-Support FTP (File Transfer Protocol)-Server-Support (max. 5 gleichzeitige Benutzer) Passwortverwaltungsfunktion 57 DEUTSCH 2. Packungsinhalt In der Verpackung des Conceptronic Grab’n’GO Netzlaufwerks ist Folgendes enthalten: 1x 4x 1x 1x 1x 1x 3. Conceptronic Grab’n’GO Netzlaufwerk Montageschrauben für die Festplatte (nicht im Lieferumfang enthalten, wenn Sie das CHD3NET mit einer Festplatte gekauft haben). Produktständer LAN-Kabel Stromversorgung, 12V USB 2.0-Kabel Montage des Produkts Wenn Sie das Conceptronic Grab’n’GO Netzlaufwerk ohne installierte Festplatte gekauft haben, können Sie mithilfe der Anweisungen in diesem Kapitel Ihre eigene SATA-Festplatte installieren. Hinweis: A. B. C. Wenn Sie das Conceptronic Grab’n’GO Netzlaufwerk mit installierter Festplatte gekauft haben, können Sie dieses Kapitel überspringen und weiterfahren mit Kapitel 4. Entfernen Sie die 2 Schrauben auf der Rückseite des CHD3NET und entfernen Sie die Rückplatte des Geräts. Nehmen Sie vorsichtig den Festplattenschacht aus dem Gehäuse, indem Sie am Frontpanel des CHD3NET ziehen und gleichzeitig das Gehäuse festhalten. Schieben Sie Ihre SATA-Festplatte vorsichtig in den Festplattenschacht, bis diese richtig am SATA-Anschluss des Schachts befestigt ist. D. Befestigen Sie die Festplatte mit den im Lieferumfang enthaltenen Schrauben am Festplattenschacht. E. F. Schieben Sie den Festplattenschacht zurück in das Gehäuse. Setzen Sie die Rückplatte des CHD3NET wieder auf und befestigen Sie diese mit den 2 Schrauben, die Sie bei Schritt A entfernt haben. Damit ist Ihr CHD3NET montiert und betriebsbereit. Gehen Sie weiter zu Kapitel 4, das Anweisungen zur Hardwareinstallation enthält. 58 DEUTSCH 4. Installation der Hardware Das Grab’n’GO Netzlaufwerk kann auf zwei Arten verwendet werden: - Als externe Festplatte für Ihren Computer; in diesem Fall funktioniert die Festplatte nur als externer Speicher und nicht als Netzwerkfestplatte. - Als Netzwerkfestplatte; in diesem Fall wird die Netzwerkfestplatte an Ihr Netzwerk angeschlossen und ist über die Netzwerkumgebung zugänglich. 4.2 4.1 4.1 Verwendung des Geräts als USB 2.0-Festplatte • Schließen Sie das Gerät an die Stromversorgung an. • Schließen Sie das mitgelieferte USB 2.0-Kabel an das Conceptronic Grab’n’GO Netzlaufwerk und an einen freien USB 2.0-Port auf der Vorder- oder Rückseite Ihres Computers an. • Schalten Sie das Gerät über den Stromschalter (auf der Rückseite des Gerätes) ein. • Schalten Sie Ihren Computer ein. Das Gerät wird von Ihrem Computer automatisch erkannt. Hinweis: Wenn das CHD3NET mit Festplatte geliefert wurde, ist diese bereits auf FAT32 vorformatiert und Sie können sie sofort als externe Festplatte verwenden. 4.2 Verwendung des Geräts als Netzwerkfestplatte • Schließen Sie das Gerät an die Stromversorgung an. • Schließen Sie das im Lieferumfang enthaltene LAN-Kabel an das Grab’n’GO Netzlaufwerk und Ihren Netzwerk-Switch oder –Router an. • Schalten Sie das Gerät über den Stromschalter (auf der Rückseite des Gerätes) ein. • Befolgen Sie die Anweisungen in Kapitel 5, um das CHD3NET zu konfigurieren. 59 DEUTSCH 5. Konfiguration der Conceptronic Grab’n’GO Netzwerkfestplatte Die Conceptronic Grab’n’ GO Netzwerkfestplatte muss über den Webbrowser konfiguriert werden. Die Standardeinstellungen für die Conceptronic Grab’n’ GO Netzwerkfestplatte sind: HOSTNAME GROUP NAME [GRUPPENNAME] IP ADDRESS [IP-ADRESSE] USERNAME [BENUTZERNAME] PASSWORT HARDDISK [FESTPLATTE] : STORAGE-xxxx (die letzten vier Ziffern sind die MAC-Adresse) : WORKGROUP [ARBEITSGRUPPE] : 169.254.0.1 : admin : admin : FAT–32 (NTFS KANN NICHT GELESEN WERDEN) Öffnen Sie den WEB-Browser oder den Windows Explorer. Sie können über die IP-Adresse oder den Hostnamen auf die CHD3NET zugreifen. Geben Sie im Adressfeld “Storage” ein. Es erscheint ein Anmeldungsfenster: Geben Sie den Benutzernamen und das Passwort ein und klicken Sie auf „OK“, um die Konfigurationsseiten zu öffnen. Hinweis: Standard-Benutzername und Passwort sind: Benutzername : admin Passwort : admin Hinweis: Wenn Ihr Conceptronic Grab’n’ GO Netzlaufwerk mit einer Festplatte geliefert wird, ist diese bereits auf FAT32 vorformatiert und Sie können das Gerät direkt konfigurieren und/oder verwenden. Wenn Sie die Festplatte auswechseln oder eine andere, neue Festplatte verwenden, müssen Sie das Laufwerk zuerst über das ‚Disk Utility’ [Festplattendienstprogramm] formatieren. 60 DEUTSCH Wenn Sie Benutzername und Passwort richtig eingegeben haben, erscheint das Status-Fenster der Conceptronic Grab’n’ GO Netzwerkfestplatte: 1 2 3 4 5 Auf der linken Seite sind die wichtigsten Optionen des Conceptronic Netzlaufwerks aufgeführt. - Status - SMB Server - Disk Utility [Festplattendienstprogramm - IP Config [IP-Konfiguration] - FTP Server - Maintenance [Pflege] - Media Server 5.1 Status Wenn Sie Status wählen, werden die wichtigsten Eigenschaften und Einstellungen des Conceptronic ‘Grab’n’ GO Netzlaufwerks angezeigt. In diesem Einstellungsfenster finden Sie eine Reihe Funktionen, die in diesem Kapitel erläutert werden. 5.1.1 Identification [Identifizierung] Unter „Identification [Identifizierung]“ können Sie den Host- und Gruppennamen einsehen oder ändern. o o Hostname Groupname [Gruppenname] : STORAGE-xxxx (Standard-Hostname) : WORKGROUP [ARBEITSGRUPPE] (Standard- Arbeitsgruppenname) Durch Klicken auf die Schaltfläche „Change [Ändern]” (1) und danach auf „OK“ können Sie oben genannte Einstellung ändern. 61 DEUTSCH 5.1.2 Administration [Verwaltung] Unter „Administration [Verwaltung]” können Sie das Passwort des Administrators ändern und Datum und Zeit einstellen. o Um das Passwort zu ändern, klicken Sie auf „Change [Ändern]” (2) ganz rechts auf der Zeile „Administrator [Verwalter]” und geben dann das neue Passwort ein. Bestätigen Sie Ihr neues Passwort und klicken Sie auf „OK”, um dieses zu speichern. Hinweis: Nachdem Sie das Passwort geändert haben, müssen Sie Ihr neues Passwort beim Öffnen neuer Seiten sofort verwenden. Der Name des Administrators kann nicht geändert werden. o Um das Datum oder die Uhrzeit zu ändern, klicken Sie auf „Change [Ändern]” (2) ganz rechts auf der Zeile „Date/Time [Datum/Uhrzeit]”: A B C D E A. B. C. D. E. Geben Sie das korrekte Datum ein (Jahr, Monat, Tag). Geben Sie die korrekte Uhrzeit ein (Stunden, Minuten, Sekunden). Aktivieren oder deaktivieren Sie die SNTP-Funktion (SNTP = Simple Network Time Protocol). Wählen Sie einen Time Server [Zeitserver] aus oder geben Sie einen anderen Zeitserver ein. Um die Zeitserver-Funktion verwenden zu können, muss das Gerät eine korrekte Gateway IP/DNS-Adresse für die Verbindung über das Internet zu diesem Server haben). Wählen Sie die Time Zone [Zeitzone], in der Sie sich befinden. Klicken Sie auf „OK“, um die Konfiguration zu speichern, oder auf „Cancel [Abbrechen]“, um zum Status-Fenster zurückzukehren, ohne Änderungen vorzunehmen. 62 DEUTSCH 5.1.3 IP-Konfiguration Unter „IP Configuration [IP-Konfiguration]“ im Status-Fenster können Sie die DHCPEinstellungen ändern. Der DHCP-Server kann aktiviert oder deaktiviert werden. Beachten Sie bitte, dass diese Funktion deaktiviert werden muss, wenn Sie bereits einen DHCP-Server in Ihrer Netzwerkumgebung haben. Wenn die Funktion aktiviert ist, agiert das Conceptronic Grab’n’ GO Netzlaufwerk als DHCP-Server. Klicken Sie auf ‚Apply [Übernehmen]’ (3), um diese Funktion zu aktivieren. 5.1.4 Service Information Unter „Service Information” können Sie den gegenwärtigen Status des Samba- und FTP-Diensts überprüfen. Der Samba- und der FTP-Dienst können aktiviert und deaktiviert werden. Wählen Sie die gewünschte Konfiguration und klicken Sie auf ‚Apply [Übernehmen]’ (4), um Ihre Änderungen zu aktivieren. 5.1.5 Disk Info [Laufwerkinformationen] & Firmware Unter “Disk Info & Firmware [Laufwerkinformationen & Firmware]” finden Sie Informationen über: Produkt-Firmware Die verwendete Festplatte Freien Speicherplatz (in Megabyte) auf der Festplatte Gesamtgröße der Festplatte (in Megabyte) 5.1.6 Sprache Unter „Language [Sprache]”, finden Sie die gegenwärtige Codetabellensprache für das Dateisystem. Ändern Sie die Sprache entsprechend der für das Dateisystem auf Ihrem Computer verwendeten Sprache und klicken Sie auf ‚Apply [Übernehmen]’ (5), um die Änderungen zu aktivieren. Hinweis: Bei der Sprachoption kann nicht die Sprache der Konfigurations-Benutzeroberfläche geändert werden. 63 DEUTSCH 5.2 Config [IP-Konfiguration] Klicken Sie links auf „IP Config [IP-Konfiguration]”, um die Seite mit den Einstellungen der IPKonfiguration zu öffnen. B A C Wenn Sie „Automatic IP [Automatische IP-Adresse]” (A) wählen, bezieht das Gerät automatisch vom DHCP-Server eine IP-Adresse. Wenn Sie „Static IP [Statische IP-Adresse]” (B) wählen, können Sie die Netzwerkeinstellungen manuell eingeben. - IP - SubnetMask - Gateway - Primary DNS - Secondary DNS (die IP-Adresse, die Sie dem CHD3NET zuweisen möchten) (die Subnet-Maske, in der sich der CHD3NET befindet) (das Gateway in Ihrem Netzwerk zum Internet; das kann die IP-Adresse Ihres Routers oder Breitbandmodems sein) (der primäre DNS-Server, der für den Zugriff auf das Internet enötigt wird) (der sekundäre DNS-Server, der für den Zugriff auf das Internet benötigt wird) Die benötigten Informationen zu Ihrem lokalen Netzwerk erhalten Sie von Ihrem NetzwerkAdministrator. Klicken Sie auf „Apply [Übernehmen]” (C), um die Einstellungen zu speichern. 64 DEUTSCH 5.3 Maintenance [Pflege] Wählen Sie auf der linken Seite „Maintenance”, um die Seite mit den MaintenanceEinstellungen zu öffnen. A B C D Optionen, die auf der Seite mit den Maintenance-Einstellungen gewählt werden können: - Firmware Upload [Firmware aktualisieren] o Auf der Webseite von Conceptronic freigegebene, neue Firmware kann über diese Seite auf das Conceptronic Grab’n’ GO Netzlaufwerk geladen werden. o Klicken Sie auf „Browse [Durchsuchen]” (A). um den Speicherort der Firmware-Datei zu suchen, und dann auf „Upload [Aktualisieren]” (B), um das Netzlaufwerk zu aktualisieren. - System Reboot [System-Neustart] o Nachdem Sie das Update der Firmware durchgeführt haben, müssen Sie das Gerät neu starten. Ein Neustart kann bis zu einer Minute dauern, bevor Sie sich wieder anmelden können. o Klicken Sie auf „Reboot [Neustart]” (C), um das Gerät neu zu starten. - Factory Defaults [Werkseinstellungen] o Sie können das Gerät auf die Werkseinstellungen zurücksetzen. Nach dem Zurücksetzen müssen Sie das Netzlaufwerk über die Option „System Reboot [System-Neustart]“ neu starten. o Klicken Sie auf “Reset [Zurücksetzen]” (D), um das Gerät auf die Werkseinstellungen zurückzusetzen. 65 DEUTSCH 5.4 SMB Server – Freigabe von Dateien auf dem Netzwerk Wählen Sie auf der linken Seite „SMB Server”, um die auf der Netzwerkumgebung freizugebenden Ordner zu konfigurieren. B C A E D G F H Die Option SMB Server zeigt die Ordner in der „Folders List [Ordnerliste]” an, die vom ROOTVerzeichnis des Conceptronic Grab’n’ GO Netzlaufwerks gelesen wird. Unterordner werden nicht angezeigt. Verfügbare Optionen: A. Create [Erstellen] Erstellen eines neuen Ordners. Geben Sie einen Ordnernamen ein (maximal 12 Zeichen) und klicken Sie auf „OK“. B. Rename [Umbenennen] Ändern des Namens eines bestehenden Ordners. Geben Sie einen neuen Ordnernamen ein (maximal 12 Zeichen) und klicken Sie auf „OK“. C. Löschen Den ausgewählten Ordner vom CHD3NET löschen. Bestätigen Sie das Löschen des Ordners durch Klicken auf „OK“. Hinweis: Der gesamte Inhalt des Ordners wird gelöscht. Erstellen Sie vor dem Löschen ein Backup Ihrer Daten! 5.4.1 Freigabe eines Ordners D. E. F. Wählen Sie den freizugebenden Ordner. Klicken Sie auf die Schaltfläche „Add Folder [Ordner Hinzufügen]“. Der gewählte Ordner wird im Fenster ‚Sharing List [Freigegebene Ordner]’ angezeigt. Wenn Sie einen Ordner aus der Liste der freigegebenen Ordner löschen möchten, wählen Sie diesen aus und klicken Sie auf „Remove Folder [Ordner entfernen]“. Der gewählte Ordner wird aus der ‚Sharing List [Freigegebene Ordner]’ entfernt. 66 DEUTSCH 5.4.2 Freigegebenen Ordnern ein Passwort hinzufügen Jeder Ordner auf der Liste der freigegebenen Ordner kann mit einem Passwort geschützt werden. Standardmäßig sind alle Ordner ungeschützt und alle auf dem Netzwerk können darauf zugreifen. Wenn Sie einen freigegebenen Ordner mit einem Passwort schützen möchten, wählen Sie den freigegebenen Ordner (F) und klicken Sie auf „Password [Passwort]” (G). Geben Sie Ihr Passwort ein und bestätigen Sie es. Durch Klicken auf „OK“ wird der Ordner passwortgeschützt. 5.5 FTP Server Wählen Sie auf der linken Seite „FTP Server“, um die FTP-Server-Funktion des Conceptronic Grab’n’ GO Netzlaufwerks zu konfigurieren. A B C D E Um die FTP-Server-Funktion zu verwenden, muss der FTP-Status „Enabled [Aktiviert]“ (A) sein (dieser ist standardmäßig aktiviert). Anonymer Zugriff kann entweder als Lesezugriff oder als Lese- / Schreibzugriff erfolgen. Wählen Sie die gewünschte Option. Sie können für den anonymen Zugriff ein ‚Home Directory [Home-Verzeichnis] einrichten (dies kann ein beliebiger Ordner aus der Liste der freigegebenen Ordner sein). Hinweis: Wir empfehlen Ihnen, den anonymen Zugriff unbedingt zu deaktivieren, um den unberechtigten Zugriff auf Ihren FTP-Server zu verhindern. Dies bietet mehr Sicherheit für Ihr Gerät und Ihre Daten. 67 DEUTSCH 5.5.1 Account List [Kontoliste] A. Add Hinzufügen eines neuen ‚FTP User [FTP-Benutzers]’ (max. 5 Benutzer). Geben Sie den ‚Account Name [Kontonamen]’ ein (maximal 12 Zeichen) und klicken Sie auf „OK“. Nach dem Erstellen eines neuen FTP User [FTP-Benutzers] können Sie dessen Einstellungen durch Klicken auf „Modify [Ändern]” (C) ändern. B. Modify Öffnen des Menüs „Modify FTP Account [FTP-Konto ändern]”. C. En/Disable Aktivieren oder deaktivieren des gewählten FTP Users. D. Delete Löschen des gewählten FTP Users. 5.5.2 Menü „Modify FTP Account [FTP-Konto ändern]” Nachdem ein Benutzer erstellt und auf „Modify [Ändern]“ (C) geklickt wurde, erscheint das folgende Fenster: 1 2 3 5 6 4 1. 2. 3. 4. 5. 6. Geben Sie das Passwort des Benutzers ein oder ändern Sie dieses. Speichern Sie das konfigurierte Passwort des Benutzers. Entscheiden Sie sich, ob der Benutzer ‚Read Only [Nur Lesezugriff]‘ oder ‚Read / Write Access [Lese-/Schreibzugriff]’ haben soll. a. Nur Lesezugriff bedeutet: Der Benutzer kann nur Inhalt von diesem Ordner herunterladen b. Lese-/Schreibzugriff bedeutet: Der Benutzer kann über den FTP-Server Uploads und Downloads durchführen. Wählen Sie die für diesen Benutzer über FTP freizugebenden Ordner. Klicken Sie auf „Add [Hinzufügen]“, um diese auf die ‚Sharing List [Freigegebene Ordner]’ zu setzen. Nachdem alle Einstellungen vorgenommen wurden, klicken Sie auf „Back [Zurück]”, um auf die FTP-Seite zurückzukehren. 68 DEUTSCH Hinweis: Der FTP-Server verwendet standardmäßig den TCP Port 21. Wenn Sie es Benutzern außerhalb Ihres Netzwerks gestatten möchten, sich auf Ihrem FTP-Server anzumelden, müssen Sie Port 21 in Ihrem Router über die NAT / Virtual Server Einstellungen öffnen. Die IP-Adresse in den NAT / Virtual Server Einstellungen, die mit Port 21 verbunden ist, muss die IP-Adresse Ihrer Conceptronic Grab’n’ GO Netzwerkfestplatte sein. Wie der Nat / Virtual Server eingestellt werden kann, erfahren Sie in der Dokumentation Ihres Routers. 69 DEUTSCH 5.6 Media Server Wählen Sie auf der linken Seite Media Server, um die Media Server-Seite des CHD3NET zu öffnen. B C A C A B Sie können über die Media Server-Funktion mit Ihrer XBOX360 Musik hören oder Fotos anschauen, die auf Ihrem CHD3NET gespeichert sind. Wählen Sie einen Ordner auf dem CHD3NET (A), der Fotos / Musik enthält. Klicken Sie auf „Set [Einstellen]“ (B), um die Auswahl zu speichern. Klicken Sie auf „Disable [Deaktivieren]” (C), um die Funktion zu deaktivieren. 5.7 Disk Utility [Festplattendienstprogramm] Wählen Sie auf der linken Seite ‚Disk Utility [Festplattendienstprogramm]’, um das Festplattendienstprogramm des CHD3NET zu öffnen. 1 2 3 70 DEUTSCH Hinweis: Die Conceptronic Grab’n’ GO Netzwerkfestplatte unterstützt nur das Format FAT32! Die folgenden Optionen stehen zur Verfügung: 1. Format Hinweis: Beim Formatieren der Festplatte werden alle Ihre Daten und Partitionen gelöscht. Wenn Sie auf die Schaltfläche „Format” klicken, erscheint ein Dialogfeld mit der Meldung: All data will be lost! [Alle Daten gehen verloren!] Are you sure to format disk now? [Sind Sie sicher, dass Sie die Festplatte jetzt formatieren möchten?] Klicken Sie auf „OK”, um die Festplatte zu formatieren. Nach dem Formatieren der Festplatte müssen Sie das Conceptronic Grab’n’ Go Netzlaufwerk neu starten. 2. Sleep Time 3. Scan Disk Hinweis: Wenn das CHD3NET nicht verwendet wird, kann die Funktion des automatischen Ausschaltens der Festplatte aktiviert werden. Geben Sie die ‚Idle Minutes [Minuten Schlafzeit]’ ein, nach denen die Festplatte in den Bereitschaftsmodus tritt (5 – 60 Minuten). Klicken Sie auf „Set [Einstellen]”, um den eingegebenen Wert zu speichern. Nach dem Neustart können Sie die Funktion ‚Scan Disk [Laufwerksprüfung]’ wählen, indem Sie auf „Start“ klicken. Die Funktion ‚Scan Disk [Laufwerksprüfung]’ überprüft das Dateisystem. Wenn Fehler gefunden werden, wird versucht, diese zu korrigieren. Diese Funktion sollte regelmäßig angewendet werden. Das Ergebnis der Laufwerksprüfung wird in der Spalte angezeigt. Die Laufwerksprüfung kann einige Zeit in Anspruch nehmen. (Dies hängt von der Größe der Festplatte ab.) 71 DEUTSCH 6. Mapping der CHD3NET Netzwerkordner (Netzwerk-Ordnern Laufwerksbuchstaben zuordnen) Sie können der Netzwerkfreigabe einen Laufwerkbuchstaben zuordnen, damit einfacher darauf zugegriffen werden kann. Dem Netzlaufwerk einen Laufwerkbuchstaben hinzuzufügen, ist ganz einfach: Hinweis: A. B. C. Die beschriebenen Schritte basieren auf Windows XP. Wenn Sie ein anderes Betriebssystem verwenden, können einige Einstellungen / Optionen unterschiedlich sein. Klicken Sie auf „Start”, „Suchen”, nach „Computern oder Personen”. Klicken Sie auf „Nach einem Computer im Netzwerk”. Es wird ein neues Fenster geöffnet. Geben Sie ‚storage’ unter ‚Computername’ ein und klicken Sie auf die Schaltfläche „Suchen“. C D C D. E. Wählen Sie ‚Storage-xxxx’ aus und doppelklicken Sie darauf. Es erscheint die Liste der freigegebenen Ordner. Wählen Sie den Ordner, dem Sie einen Laufwerksbuchstaben zuordnen möchten. Rechtsklicken Sie mit der Maus auf den betreffenden Ordner und wählen Sie ‚Netzlaufwerksbuchstabe zuordnen’. 72 DEUTSCH F F E F. Wählen Sie einen Laufwerksbuchstaben und klicken Sie auf „Beenden“. Auf den gewählten Ordner kann jetzt auf Ihrem Computer über den Laufwerksbuchstaben, den Sie ihm zugewiesen haben, zugegriffen werden: 73 DEUTSCH ! Hinweis für Windows Vista Ultimate-Netzwerke! Die von Windows Vista Ultimate verwendeten Sicherheitsrichtlinien werden von der SambaSoftware im CHD3NET nicht unterstützt. Aus diesem Grund müssen Sie die Sicherheitsrichtlinien von Windows Vista ändern, wenn Sie Dateifreigaben/Ordner des CHD3NET verwenden möchten. Hinweis: Diese Option ist nur in Windows Vista Ultimate verfügbar. Ändern der Sicherheitseinstellungen: 1. Klicken Sie auf „Start" -> „Alle Programme" -> „Zubehör" -> „Ausführen". 2. Geben Sie „secpol.msc" ein und klicken Sie auf „OK". 3. Lassen Sie Windows das Fenster mit den Sicherheitsrichtlinien öffnen, indem Sie auf „Weiter“ klicken. 4. Klicken Sie auf „Lokale Richtlinien" und wählen Sie „Sicherheitsoptionen". 5. Rechtsklicken Sie auf „Netzwerksicherheit: LAN Manager Authentifizierungsebene" und wählen Sie „Eigenschaften". 6. Ändern Sie den Wert „Nur NTLMv2-Antworten senden" in „LM- und NTLM-Anworten senden - NTLMv2 Sitzungssicherheiten verwenden, wenn ausgehandelt". 7. Klicken Sie auf „Übernehmen" und „OK" und schließen Sie die Anzeige der Sicherheitsrichtlinien. 8. Starten Sie Ihren Computer neu. Sie können jetzt Ihrem Computer einen Netzwerk-Laufwerksbuchstaben zuordnen, indem Sie folgende Schritte durchführen: 1. 2. 3. 4. 5. Rechtsklicken Sie auf „Computer“ und wählen Sie „Map network drive... [NetzwerkLaufwerksbuchstaben zuordnen…]”. Wählen Sie den Laufwerksbuchstaben, den Sie verwenden möchten (zum Beispiel „Z:“). Geben Sie den Ordner ein, dem Sie einen Laufwerksbuchstaben zuordnen möchten (zum Beispiel "\\Storage\Public"). Klicken Sie auf „Different user name [Anderer Benutzernamen]" und geben Sie den Benutzernamen „Guest [Gast]" (oder einen anderen Benutzernamen) und das Passwort, das für die CHD3NET Freigabe konfiguriert ist, ein. Klicken Sie auf „OK" und auf „Finish [Fertigstellen]". Damit wurde Ihrem CHD3NET auf Ihrem Computer ein Laufwerksbuchstabe zugeordnet. 74 DEUTSCH 7. Einrichten einer statischen IP-Adresse Wenn der DHCP-Server auf dem Grab’n’GO Netzlaufwerk deaktiviert ist und Sie in Ihrem Netzwerk die Zuweisung von statischen IP-Adressen verwenden, müssen Sie Ihre IP-Adresse so ändern, dass Sie im Bereich des Netzlaufwerks liegt, um darauf zugreifen zu können. Standardmäßig ist das Grab’n’GO Netzlaufwerk auf die IP-Adresse 169.254.0.1 eingestellt. Wenn Sie diese Einstellung ändern möchten, führen Sie folgende Schritte durch: 1. 2. 3. Klicken Sie auf „Start”, „Ausführen”, und geben Sie Folgendes ein: NCPA.CPL <ENTER> Rechtsklicken Sie auf Ihre lokale Netzwerkverbindung und wählen Sie „Eigenschaften”. Wählen Sie „TCP/IP“ und dann „Eigenschaften“. 3 4. 5. 3 Aktivieren Sie die Option „Folgende IP-Adresse verwenden”. Geben Sie eine IP-Adresse im Bereich 169.254.0.xxx ein (wobei xxx zwischen 2 und 254 liegen kann). Stellen Sie die Subnetzmaske auf 255.255.0.0 ein. 4 5 6 6. 7. Geben Sie das Standardgateway ein. Wenn Sie eine aktive Internetverbindung haben, geben Sie die IP-Adresse des Gateways ein. Ansonsten geben Sie die IP-Adresse des Grab’n’GO Netzlaufwerks ein. Klicken Sie auf „OK”, um zu den Allgemeinen Eigenschaften zurückzukehren. Klicken Sie auf „OK”, um die Einstellungen zu speichern. Damit ist Ihr Computer bereit für die Verwendung mit dem Grab’n’GO Netzlaufwerk. 75 FRANÇAIS Conceptronic CHD3NET Guide d’Installation Félicitations pour l’achat de votre Disque Dur de Réseau Grab’n’GO de Conceptronic . Ce Guide d’Installation vous donne une explication détaillée de la procédure d’installation du CHD3NET. En cas de problèmes, nous vous conseillons vivement de vous reporter à notre site Internet d’assistance en ligne (connectez-vous sur www.conceptronic.net et cliquez sur ‘Support’. Vous y trouverez une Base de Données avec toutes les Questions les Plus Fréquemment Posées. Pour toute autre question relative au produit dont vous ne pourrez trouver la réponse sur ce site, n’hésitez pas à nous contacter par e-mail à: [email protected] Pour toute information complémentaire sur la gamme de produits Conceptronic, veuillez consulter le site Internet de Conceptronic: www.conceptronic.net L’installation du hardware telle que décrite ci-dessous peut légèrement différer de celle de votre ordinateur. Cela dépend en effet du système d’exploitation Windows que vous utilisez. 1. Introduction Le Disque dur de Réseau Grab‘n’ GO de Conceptronic est un outil simple, flexible, économique et puissant pour votre environnement réseau existant. Sa fonction majeure est de vous fournir un Espace de Stockage du Disque Dur sur votre réseau. Sa deuxième fonctionnalité réside dans la possibilité de création d’un simple serveur FTP. 1.1 Caractéristiques clés du Disque Dur de Réseau Grab’n’GO de Conceptronic - Fonctionne avec Disque Dur 3,5 SATA Taux de transfert jusqu’à 480Mbps pour Disque Dur de Réseau (USB 2.0) Compatibilité avec Windows 2000, XP & Vista Fonctionne avec le Protocole de Transport DHCP (Client / Serveur) Fonctionne avec SMB (Serveur Samba) Fonctionne avec le Serveur FTP (Protocole de Transfert de Fichier) dans la limite de 5 utilisateurs simultanés Possibilité de configuration du mot de passe 76 FRANÇAIS 2. Contenu du coffret Vous trouverez les éléments suivants dans le coffret du Disque Dur de Réseau Grab’n’GO de Conceptronic: 1x 4x 1x 1x 1x 1x 3. Disque Dur de Réseau Grab’n’GO Vis pour le Montage du Boitier HDD (non inclus si vous avez acheté le CHD3NET avec Disque Dur Intégré). Support de Produit Câble LAN Alimentation électrique, 12V Câble USB 2.0 Montage du Produit Si vous avez acheté le Disque dur de Réseau Grab’n’GO de Conceptronic sans Disque Dur préalablement installé, vous pouvez suivre les différentes étapes de ce chapitre pour procéder à l’installation de votre propre Disque Dur SATA. Remarque: A. B. C. Si vous avez acheté le Disque de Réseau Grab’n’GO de Conceptronic avec Disque Dur préalablement installé, vous pouvez passer ce chapitre et poursuivre au Chapitre 4. Retirez les 2 vis du panneau arrière du CHD3NET et retirez ensuite ce dernier de l’appareil. Retirez délicatement la plaque du boîtier en tirant sur la façade avant du CHD3NET tout en maintenant le boîtier. Insérez délicatement votre Disque Dur SATA dans la plaque jusqu’à ce qu’il soit bien fixé sur le connecteur SATA du plateau. D. Utilisez les vis incluses dans le coffret pour fixer le Disque Dur sur le plateau prévu à cet effet. E. F. Réinsérez délicatement la plaque dans le boîtier. Replacez le panneau arrière sur le CHD3NET et fixez ce premier avec les 2 vis retirées lors de l’étape A. Votre CHD3NET est désormais monté et prêt à l’usage. Vous pouvez donc poursuivre au Chapitre 4 par les instructions relatives à l’installation du hardware. 77 FRANÇAIS 4. Installation du Hardware Le Disque Dur de Réseau Grab’n’GO peut être utilisé de deux façons: - Comme un Disque Dur externe pour votre ordinateur; dans ce cas précis, le Disque dur fait seulement office de stockage externe, et non de Disque Dur de Réseau. - Comme un Disque Dur de Réseau; dans ce cas précis, le Disque Dur de Réseau est connecté à votre réseau et est accessible via l’environnement réseau. 4.2 4.1 4.1 Utilisez l’appareil comme un Disque Dur USB 2.0 • Connectez l’Alimentation Electrique à l’appareil et à une sortie d’alimentation alternative libre. • Connectez le câble USB 2.0 du coffret au disque dur de Réseau Grab’n’GO de Conceptronic et insérez le câble dans un port USB 2.0 libre sur la façade ou le derrière de votre ordinateur. • Démarrez l’appareil en appuyant sur le connecteur d’alimentation (derrière de l’appareil). • Le démarrage de votre ordinateur et de l’appareil sera automatiquement détecté par votre ordinateur. Note: Si le Disque LAN est remis avec un Disque Dur, il convient de savoir qu’il est déjà préformaté en FAT32 et peut être directement utilisé comme un Disque Dur externe. 4.2 Utilisez l’appareil comme un Disque Dur de Réseau • Connectez l’Alimentation Electrique à l’appareil et à une sortie d’alimentation alternative libre. • Connectez le câble LAN du coffret au disque dur de Réseau Grab’n’GO de Conceptronic et à votre Interrupteur Réseau ou Routeur. • Démarrez l’appareil en appuyant sur le connecteur d’alimentation (derrière de l’appareil). • Suivez les étapes du Chapitre 5 pour configurer le CHD3NET. 78 FRANÇAIS 5. Configurez votre Disque Dur de Réseau Grab’n’GO de Conceptronic Le Disque Dur de Réseau Grab’n’ GO de Conceptronic doit être configuré via votre navigateur Internet. Les paramètres par défaut pour le Disque Dur de Réseau Grab’n’ GO de Conceptronic sont les suivants: NOM DU SYSTÈME HÔTE NOM DU GROUPE ADRESSE IP NOM D’UTILISATEUR MOT DE PASSE DISQUE DUR : STORAGE-xxxx (les quatre derniers chiffres correspondent à l’adresse MAC) : WORKGROUP : 169.254.0.1 : admin : admin : FAT–32 (NE PEUT LIRE LES PARTITIONS NTFS) Lancez votre Navigateur Internet ou votre Explorateur Windows. Le CHD3NET est accessible via l’adresse IP ou via le Nom du Système Hôte. Tapez le mot “Storage” (stockage) dans la barre d’adresses et appuyez sur Entrée. S’affiche alors un écran de connexion: Entrez le nom d’utilisateur ainsi que le mot de passe et cliquez sur “OK” pour vous connecter aux pages de configuration Internet. Note: Le nom d’utilisateurs et le mot de passe définis par défaut sont: Nom d’Utilisateur : admin Mot de Passe : admin Note: Si votre Disque de Réseau Grab’n’ GO de Conceptronic est déjà équipé d’un Disque Dur et est donc déjà pré-formaté en FAT32, vous pouvez le configurer directement et/ou utiliser l’appareil. Si jamais vous décidez de changer ou d’utiliser votre nouveau disque dur, vous devez au préalable formater le lecteur via l’écran ‘Disk Utility’ (Utilitaire de Disque). 79 FRANÇAIS Si le nom d’utilisateur et le mot de passe entrés sont corrects, vous verrez s’afficher l’écran de Statut du Disque Dur de Réseau Grab’n’ GO de Conceptronic: 1 2 3 4 5 Les caractéristiques principales à gauche. - Statut - Configuration Adresse IP - Entretien - du disque de réseau Grab’n’ GO de Conceptronic sont affichées Serveur SMB Serveur FTP Serveur Media - Utilitaire de Disque 5.1 Statut En sélectionnant “Statut”, vous verrez les caractéristiques et paramètres principaux du disque dur de réseau ‘Grab’n’ GO de Conceptronic. Sur cet écran de réglages, vous pouvez trouver un certain nombre de fonctionnalités, d’ailleurs expliquées dans ce chapitre. 5.1.1 Identification Dans la partie “Identification”, vous pouvez voir ou modifier le nom du Système Hôte ou du Groupe. o o Nom du Système Hôte Nom du Groupe : STORAGE-xxxx(Nom du Système Hôte défini par défaut) : WORKGROUP (Nom du Groupe de Travail défini par défaut) Pressez le bouton “Change” ((Modifier) (1) pour modifier les paramètres ci-dessus puis “OK” pour valider votre choix. 80 FRANÇAIS 5.1.2 Administration Dans la partie “Administration”, vous pouvez modifier le mot de passe de l’Administrateur ou bien régler la Date et l’Heure. o Pour modifier le mot de passe, pressez le bouton “Change” ((Modifier) (2) après le champ “Administrator” (Administrateur) et entrez votre nouveau mot de passe. Vérifiez votre nouveau mot de passe et pressez le bouton “OK” pour sauvegarder. Note: o Après avoir modifié votre mot de passe, vous devez directement utiliser le nouveau pour ouvrir toute nouvelle page. Il n’est pas possible de modifier le nom de l’Administrateur. Pour modifier la Date et l’Heure, pressez le bouton “Change” (Modifier) (2) après le champ “Date/Time” (Date/Heure): A B C D E A. B. C. D. E. Entrez correctement la Date (année, mois, jour) Entrez correctement l’Heure (heures, minutes, secondes) Activez ou Désactivez la fonctionnalité SNTP (SNTP = Simple Network Time Protocol = version du logiciel client NTP utilisé pour synchroniser les horloges des ordinateurs) Sélectionnez un Serveur de Temps (pour utiliser la Fonction Serveur de Temps, l’appareil doit posséder une adresse IP/DNS d’entrée correcte pour permettre la connexion via Internet à ce serveur), ou sinon un Serveur de Temps de votre choix. Sélectionnez le Fuseau Horaire correspondant. Pour sauvegarder cette configuration, pressez le bouton “OK” ou “Cancel” (Annuler) pour revenir à la page de Statut sans valider les changements. 81 FRANÇAIS 5.1.3 Configuration de l’Adresse IP Dans la partie “IP Configuration” (Configuration de l’Adresse IP) sur l’Écran de Statut, vous pouvez modifier les caractéristiques du Serveur DHCP. Le Serveur DHCP peut être activé ou désactivé. Veuillez noter que cette fonction doit être mise en veille si vous possédez déjà un serveur DHCP dans votre environnement réseau. S’il est activé, le disque de Réseau Grab’n’ GO de Conceptronic fera office de Serveur DHCP. Pressez le bouton ‘Apply’ (Appliquer) (3) pour activer cette fonctionnalité. 5.1.4 Information sur le Service Dans la partie “Service Information” (Information sur le Service), vous pouvez vérifier le statut actuel du Service Samba et FTP. Le Service Samba et FTP peut être activé ou désactivé. Sélectionnez la configuration de votre choix et pressez le bouton ‘Apply’ (Appliquer) (4) pour valider ces changements. 5.1.5 Info Disque & Firmware (Microprogramme) Dans la partie “Disk Info & Firmware” (Info Disque & Microprogramme), vous trouverez des renseignements sur: - Le Firmware (Microprogramme) du Produit - Le type de Disque Dur utilisé - L’Espace Libre Total sur votre Disque Dur en Mega Bytes - La Taille Totale du Disque Dur (en Mega Bytes) 5.1.6 Langue Dans la partie “Language” (Langue), vous pouvez voir les paramètres actuels d’affichage des langues du système de fichiers. Remplacez la langue par celle du système de fichiers de votre ordinateur et pressez le bouton ‘Apply’ (Appliquer) (5) pour valider ces changements. Note: L’option “Language” (Langue) ne modifie en rien la langue du panneau de configuration. 82 FRANÇAIS 5.2 IP Config Sélectionnez sur la gauche “IP Config” pour accéder à la page de réglage de l’IP Config. B A C Si vous sélectionnez “Automatic IP” (IP Automatique) (A), l’appareil recevra automatiquement une adresse IP du serveur DHCP. Si vous sélectionnez “Static IP” (IP Statique) (B), vous pouvez manuellement entrer les paramètres du réseau: - IP - SubnetMask - Gateway (Passerelle) - Primary DNS - Secondary DNS (L’Adresse IP que vous désirez assigner au CHD3NET) (Masque de Sous-réseau) (Le Sous-réseau où se trouve le CHD3NET) (L’Entrée dans votre Réseau à Internet; il peut s’agir de l’Adresse IP de votre routeur ou du modem Large Bande) (Primaire DNS)(Le Serveur DNS Primaire nécessaire à l’accès à Internet) (Secondaire DNS) (Le Serveur DNS Secondaire nécessaire à l’accès à Internet) Veuillez contacter votre Administrateur Réseau pour connaître les détails de votre réseau local. Cliquez sur le bouton “Apply” (Appliquer) (C) pour sauvegarder les paramètres. 83 FRANÇAIS 5.3 Entretien Sélectionnez à gauche le menu “Maintenance” (Entretien) pour accéder à la Page de configuration de l’Entretien. A B C D Options à sélectionner sur la Page de configuration de l’Entretien: - Téléchargement du Firmware (Microprogramme) o Si aucun nouveau firmware (microprogramme) n’est mis à disposition sur la page Internet de Conceptronic, il vous est possible de le télécharger depuis cette page sur votre disque de réseau Grab’n’ GO de Conceptronic. o “Browse” (A) (Parcourez) l’emplacement du dossier du firmware (microprogramme) et pressez la touche “Upload” (B) (Télécharger) pour mettre à jour le disque de Réseau. - Redémarrage du Système o Après avoir mis à jour le firmware (microprogramme), il vous faut redémarrer l’appareil. Un redémarrage peut prendre jusqu’à 1 minute avant que vous ne puissiez vous connecter à nouveau. o Pressez la touche “Reboot” (C) (Redémarrer) pour redémarrer l’appareil. - Paramètres par Défaut o Vous pouvez remettre les paramètres par défaut. Après cette réinitialisation, il vous faut redémarrer le disque de Réseau via l’option ‘System Reboot’ (Redémarrage du Système). o Pressez la touche “Reset” (D) (Réinitialiser) pour remettre les paramètres par défaut. 84 FRANÇAIS 5.4 Serveur SMB – Partage de Fichiers à travers le Réseau Sélectionnez à gauche “SMB Server” (Serveur SMB) pour configurer les dossiers à partager à travers votre environnement réseau. B C A E D G F H L’option du serveur SMB affichera des dossiers dans la “Folders List” (Liste des Dossiers), lus depuis le répertoire RACINE du disque de réseau Grab’n’ GO de Conceptronic. Les Sous-dossiers seront néanmoins masqués. Options disponibles: A. Create (Créer) Créez un nouveau dossier. Entrez un nom de Dossier (Max. 12 caractères) et presser la touche “OK” B. Rename (Renommer) Changez le nom d’un dossier existant. Entrez un nouveau Nom de Dossier (Max. 12 caractères) et pressez la touche “OK”. C. Delete (Supprimer) Supprimez le dossier sélectionné du CHD3NET. Confirmez la suppression du dossier en pressant la touche “OK”. Note: Le contenu du dossier sera également supprimé. Veuillez bien vous assurer de sauvegarder vos données avant de le supprimer! 5.4.1 Partagez un dossier D. E. F. Sélectionnez le dossier à partager. Pressez le bouton “Add Folder” (Ajouter un Dossier). Le dossier sélectionné sera affiché dans la fenêtre de la Liste de Partage. Si vous désirez supprimer un dossier de la Liste de Partage, sélectionnez-le et pressez la touche “Remove Folder” (H) (Supprimer un Dossier). Le dossier sélectionné sera retiré de la Liste de Partage. 85 FRANÇAIS 5.4.2 Ajoutez un Mot de Passe au(x) dossier(s) partagé(s) Tout dossier de la Liste de Partage peut être protégé par un mot de passe. Par défaut, aucun dossier n’est protégé et est accessible à toute personne via l’ensemble du réseau. Si vous désirez protéger un Dossier Partagé par un Mot de Passe, sélectionnez le Shared Folder (F) (Dossier en Partage) et pressez la touche “Password” (G) (Mot de Passe). Tapez votre mot de passe et répétez ce même mot de passe dans la partie vérification. En pressant la touche “OK”, le dossier sera protégé par un mot de passe. 5.5 Serveur FTP Sélectionnez à gauche “FTP Server” (Serveur FTP) pour configurer les paramètres du serveur FTP du disque de Réseau Grab’n’ GO de Conceptronic. A B C D E Pour pouvoir accéder aux paramètres du serveur FTP, le Statut du FTP doit être “Enabled” (A) (Activé) (Activé par défaut). L’accès anonyme autorise un accès en Lecture Seule ou en Lecture / Écriture Sélectionnez l’option de votre choix. Pour l’accès anonyme, vous pouvez installer un Home Directory (Répertoire Personnel) (il peut s’agir de tout Dossier de la liste de Dossiers Partagés) Note: Nous vous conseillons vivement de désactiver l’accès anonyme pour empêcher tout accès non-autorisé à votre Serveur FTP. Cela protégera votre appareil et plus encore vos données contre d’éventuelles attaques. 86 FRANÇAIS 5.5.1 Liste de Compte A. Add (Ajouter) C. Modify (Modifier) D. En/Disable E. Delete (Supprimer) Ajoutez un nouvel utilisateur FTP (Max. 5 utilisateurs). Entrez le Nom de Compte (Max. 12 caractères) et pressez le bouton “OK”. Une fois crée le nouvel Utilisateur FTP, cliquez sur le bouton “Modify” (C) (Modifier) pour changer les paramètres de l’Utilisateur FTP. Accédez au menu “Modify FTP Account” (Modifier un Compte FTP). Activez ou Désactivez l’Utilisateur FTP sélectionné. (Activez / Désactiver) Supprimez l’Utilisateur FTP sélectionné. 5.5.2 Menu “Modify FTP Account” (Modifier un Compte FTP) Une fois le nouvel utilisateur crée et lorsque vous pressez le bouton “Modify” (C) (Modifier), vous verrez s’afficher l’écran suivant: 1 2 3 5 6 4 1. 2. 3. 4. 5. 6. Entrez ou changez le Mot de Passe de l’utilisateur. Sauvegardez le Mot de Passe de l’utilisateur. Décidez si l’utilisateur a un Accès en Lecture Seule ou en Lecture / Écriture c. Accès en Lecture Seule signifie que: l’utilisateur peut seulement télécharger le contenu de ce dossier d. Accès en Lecture / Écriture signifie que: l’utilisateur peut télécharger aussi bien vers que depuis le serveur FTP Sélectionnez les dossiers à partager via FTP pour cet utilisateur. Pressez le bouton “Add” (Ajouter) pour les insérer dans la Liste de partage. Une fois tous les paramètres configurés, pressez le bouton “Back” (Retour) pour revenir à l’écran FTP. 87 FRANÇAIS Note: Le Serveur FTP utilise le port TCP 21 par défaut. Si vous voulez permettre à des personnes hors de votre réseau de se connecter à votre Serveur FTP, il vous faut ouvrir le port 21 de votre routeur via les paramètres du Serveur Virtuel / NAT (Translation d’Adresse). L’adresse IP des paramètres du Serveur Virtuel / NAT, qui est connectée au port 21, doit être l’adresse IP de votre disque dur de réseau Grab’n’ GO de Conceptronic. Vérifier la notice de votre routeur pour savoir comment régler le Serveur Virtuel / la NAT. 88 FRANÇAIS 5.6 Serveur Média Sélectionnez à gauche le Media Server (Serveur Média) pour accéder à l’écran du Serveur Média du CH3NET. B C A C A B Les fonctions du Serveur Média vous permettent de diffuser de la Musique ou de visualiser des Photos, stockées sur votre CHD3NET, sur votre XBOX360. Sélectionnez un dossier de votre CHD3NET (A) contenant vos photos / votre musique. Pressez “Set” (B (Appliquer) pour sauvegarder votre sélection. Pour désactiver cette fonction, pressez la touche “Disable” (C) (Désactiver). 5.7 Disk Utility (Utilitaire de Disque) Sélectionnez à gauche Disk Utility (Utilitaire de Disque) pour accéder à l’Utilitaire de Disque du CHD3NET. 1 2 3 89 FRANÇAIS Note: Le Disque de Réseau Grab’n’ GO de Conceptronic supporte seulement le Format FAT32! Sont disponibles les fonctions suivantes: 1. Format Note: Lors du formatage du Disque Dur, toutes vos données et partitions seront supprimées. En appuyant sur le bouton “Format”, une boîte de dialogue s’affichera avec le message: Toutes les données seront perdues! Êtes-vous certain de vouloir formater votre disque maintenant? Pressez la touche “OK” pour formater le Disque Dur. Une fois le disque dur formaté, vous devez réinitialiser le disque de réseau Grab’n’ Go de Conceptronic. 2. Veille Lorsque le CHD3NET n’est pas en cours d’utilisation, le Disque Dur peut être éteint. Entrez le nombre de Minutes d’attente avant que le Disque Dur ne se mette en veille (5 ~ 60 Minutes). Pressez la touche “Set” (Définir) pour sauvegarder la valeur entrée. 3. Scan du Disque Après réinitialisation, vous pouvez sélectionner la fonction de Scan du Disque en pressant la touché “Start” (Démarrer). Cette fonction de Scan du Disque vérifiera le système de fichiers. Si jamais des erreurs viennent à être repérées, il tentera de les corriger. Il est recommandé d’utiliser cette fonction assez régulièrement. Les résultats du Scan du Disque seront affichés dans la colonne. Note: Le scan de votre Lecteur de Disque Dur peut prendre un certain temps. (En fonction de la taille de votre Lecteur de Disque Dur) 90 FRANÇAIS 6. Mappez des Dossiers Réseau du CHD3NET (Attribuez une lettre de lecteur aux dossiers réseau) Il est possible d’ajouter un Partage Réseau sous une lettre de lecteur connectée pour en faciliter l’accès. L’ajout d’une lettre de lecteur au Disque de Réseau est plutôt simple: Note: L’explication détaillée qui suit prend Windows XP en exemple. Si vous utilisez un autre système d’exploitation, certains paramètres / fonctions peuvent différer. A. B. C. Pressez la touche “Start” (Commencer), “Search” (Rechercher), “For Files or Folders” (Pour Fichiers et Dossiers). Pressez la touche “A computer on the network” (Un ordinateur sur le réseau). Une nouvelle fenêtre s’ouvrira. Tapez ‘storage’ (Stockage) dans la Colonne du Nom de l’Ordinateur et pressez le bouton “Search” (Rechercher). C D C D. E. Sélectionnez le ‘Storage-xxxx’ et faîtes un double-click sur votre souris. La liste du Dossier en Partage s’affichera. Sélectionnez le dossier que vous désirez mapper. Faîtes click avec la bouton droit de la souris et sélectionnez ‘Map Network Drive’ (Mapper un Lecteur Réseau) 91 FRANÇAIS F F E F. Sélectionnez une lettre de Lecteur et pressez la touche “Finish” (Terminer). Ce dossier spécifique est désormais accessible sur votre ordinateur via une lettre de Lecteur attribuée par vos soins: 92 FRANÇAIS ! Version Ultimate de Windows – Note sur le Réseau ! Les paramètres de sécurité proposés par la Version Ultimate de Windows Vista ne sont pas supportés par le logiciel Samba du CHD3NET. Dès lors, pour recourir au partage de fichiers / dossiers du CHD3NET, vous devez modifier les paramètres de sécurité de Windows Vista. Note: Cette option est uniquement disponible sur la Version Ultimate de Windows Vista. Pour modifier les paramètres de sécurité. 1. Cliquez sur "Start" (démarrage) -> "All Programs" (tous les programmes)-> "Accessories" (accessoires)-> "Run" (éxecuter). 2. Tapez "secpol.msc" et cliquez sur "OK". 3. Autorisez Windows à ouvrir la fenêtre des Politiques de Sécurité en cliquant sur "Continue". 4. Cliquez sur "Local Policies" (Paramètres Locaux) et choisissez "Security options" (Options de Sécurité). 5. Faîtes click avec le bouton droit de la souris sur "Network security: LAN Manager Authentication level" et sélectionnez "Properties". 6. Remplacez la valeur "Sent NTLMv2 response only" par "Send LM&NTLM - use NTLMv2 session security if negotiated". 7. Cliquez sur "Apply" puis "OK" et fermez l’écran des Politiques de Sécurité. 8. Redémarrez votre ordinateur. Vous pouvez maintenant connecter un lecteur de réseau à votre ordinateur en suivant les étapes ci-dessous: 1. 2. 3. 4. 5. Faîtes click avec le bouton droit de la souris sur "Computer" (Ordinateur) et sélectionnez "Map network drive..." (Mappez le Lecteur Réseau) Sélectionnez la lettre de lecteur que vous désirez utiliser (par exemple, "Z:"). Tapez le nom du dossier que vous désirez mapper (par exemple, "\\Storage\Public"). Cliquez sur "Different user name" (Nom d’utilisateur différent) et tapez le nom d’utilisateur "Guest" (Invité) (ou un autre nom d’utilisateur) ainsi que le mot de passe défini pour le partage du CHD3NET. Cliquez sur "OK" puis "Finish" (Terminer). Votre partage du CHD3NET est maintenant rattaché à une lettre de lecteur de votre ordinateur. 93 FRANÇAIS 7. Créez une Adresse IP Statique Si le serveur DHCP du Disque de Réseau Grab’n’GO est désactivé et que vous utilisez une Adresse IP Statique de votre réseau, vous devez mettre votre Adresse IP dans les limites de votre Disque de Réseau pour pouvoir y accéder. Par défaut, le Disque de Réseau Grab’n’GO fonctionne sur l’IP: 169.254.0.1 Pour modifier vos paramètres, suivez les étapes ci-dessous: 1. 2. 3. Cliquez sur “Start”, “Run”, puis entrez: NCPA.CPL <ENTRÉE> Faîtes click avec le bouton droit de la souris sur votre Connexion au Réseau Local et choisissez “Properties” (Propriétés). Sélectionnez “TCP/IP” et choisissez “Properties” (Propriétés). 3 4. 5. 3 Sélectionnez l’option “Use the following IP address:” (Utilisez l’adresse IP suivante) Entrez une Adresse IP sur le modèle 169.254.0.xxx (Où xxx peut se situer entre 2 ~ 254). Définissez le Sous-réseau à 255.255.0.0 4 5 6 6. 7. Saisissez la Passerelle (Gateway) par Défaut. Si vous possédez une Connexion Internet active, saisissez la Passerelle (Gateway) de votre Adresse IP. Sinon, entrez l’Adresse IP de votre Disque de Réseau Grab’n’GO. Pressez le bouton “OK” pour revenir aux Propriétés Générales. Pressez à nouveau le bouton “OK” pour sauvegarder les paramètres. Votre ordinateur est maintenant prêt à l’usage avec le Disque de Réseau Grab’n’GO. 94 ITALIANO Conceptronic CHD3NET Manuale d’installazione Vi ringraziamo per aver acquistato questo Network Hard Disk Grab’n’GO di Conceptronic. Questo manuale d’installazione spiega passo a passo come installare il CHD3NET. In caso di problemi, vi consigliamo di visitare il nostro sito di supporto (collegandovi su www.conceptronic.net e facendo clic su “Support”), dove si trova il database delle FAQ (Risposte alle domande più frequenti). In caso di domande di altro tipo riguardanti il prodotto, che non appaiono nel nostro sito web, vi preghiamo di mettervi in contatto con noi attraverso l’indirizzo di posta elettronica: [email protected] Per ulteriori informazioni sui prodotti Conceptronic, potete visitare il sito web Conceptronic: www.conceptronic.net L’installazione dell’hardware così come viene descritta qui di seguito potrebbe essere leggermente diversa da quella del computer utilizzato, poiché ciò dipenderà dal sistema operativo di Windows in uso. 1. Introduzione Il Network Disk Grab‘n’GO di Conceptronic è un semplice dispositivo, flessibile, economico e potente da utilizzare in ambienti di rete preesistenti. La principale funzione è di offrire maggiore memoria al disco rigido in rete, ma può anche servire per creare un server FTP di base. 1.1 Caratteristiche principali del Network Hard Disk Grab’n’GO di Conceptronic - Supporta dischi rigidi 3,5 SATA Specifica USB 2.0 480 Mbps Compatibile con Windows 2000, XP e Vista Supporto DHCP Server (Client / Server) Supporto SMB (Samba Server) Supporto Server FTP (File Transfer Protocol) (massimo cinque utenti simultaneamente) Funzione gestione password 95 ITALIANO 2. Contenuto della confezione La confezione contenente il Network Hard Disk Grab’n’GO di Conceptronic è composta dai seguenti elementi: 1x Network Hard Disk Grab’n’GO 4x Viti di montaggio HDD (non incluse se il CHD3NET è stato acquistato con un disco rigido compreso). 1x Base di supporto del prodotto 1x Cavo LAN 1x Alimentatore di corrente, 12V 1x Cavo USB 2.0 3. Montaggio del prodotto Nel caso in cui abbiate acquistato il Network Disk Grab’n’GO di Conceptronic privo di disco rigido, è possibile seguire i passi riportanti in questo capitolo per poter installare un disco rigido SATA. Nota: A. B. C. nel caso in cui abbiate acquistato il Network Disk Grab’n’GO di Conceptronic già dotato di disco rigido, saltare questa sezione e passare direttamente al Capitolo 4. Togliere le due viti dal pannello posteriore del CHD3NET ed estrarre quest’ultimo dal dispositivo. Estrarre delicatamente il vassoio per contenere il disco rigido dalla sua posizione tirando la parte frontale del pannello del CHD3NET, tenendo ferma la struttura esterna. Inserire delicatamente il disco rigido SATA nel vassoio per il disco rigido fino a unirlo correttamente con il connettore SATA del vassoio. D. Utilizzare le viti in dotazione per agganciare il disco rigido al vassoio per il disco rigido. E. F. Introdurre di nuovo il vassoio per il disco rigido nella struttura del dispositivo. Riposizionare il pannello posteriore del CHD3NET e unirlo mediante le due viti tolte nel passo A. Il montaggio è terminato e il CHD3NET è pronto per essere usato. Procedere al Capitolo 4 per ottenere istruzioni su come installare l’hardware. 96 ITALIANO 4. Installazione dell’hardware Il Network Hard Disk Grab’n’GO si può usare in due modi diversi: - Come disco rigido esterno del computer usato. In questo modo il disco rigido servirà solo da dispositivo di memoria esterna, e non come Network Hard Disk. Come Network Hard Disk. In questo modo il Network Hard Disk viene collegato alla rete usata e si può accedere a esso attraverso l’ambiente di rete. 4.2 4.1 4.1 Come usare il dispositivo come disco rigido USB 2.0 • Collegare l’alimentatore di corrente al dispositivo e a una presa a muro AC disponibile. • Collegare il cavo USB 2.0 in dotazione al Network Disk Grab’n’GO di Conceptronic e introdurre il cavo in una porta USB 2.0 disponibile sulla parte frontale o posteriore del computer. • Accendere il dispositivo premendo il pulsante di alimentazione (parte posteriore del dispositivo). • Accendere il computer e il dispositivo verrà automaticamente rilevato dal computer. Nota: se il disco di rete viene acquistato con un disco rigido, questo è già stato preformattato in FAT32 e si può usare direttamente come disco rigido esterno. 4.2 Come usare il dispositivo come Network Hard Disk • Collegare l’alimentatore di corrente al dispositivo e a una presa a muro AC disponibile. • Collegare il cavo LAN in dotazione al Network Disk Grab’n’GO di Conceptronic e al switch di rete o al router. • Accendere il dispositivo premendo il pulsante di alimentazione (parte posteriore del dispositivo). • Seguire i passi riportati nel Capitolo 5 per configurare il CHD3NET. 97 ITALIANO 5. Come configurare il Network Hard Disk Grab’n’GO di Conceptronic Il Network Hard Disk Grab’n’GO di Conceptronic deve essere configurato mediante browser. I parametri di configurazione di default per il Network Hard Disk Grab’n’GO di Conceptronic sono: NOME HOST NOME GRUPPO INDIRIZZO IP NOME UTENTE DISCO RIGIDO : STORAGE-xxxx (le ultime quattro cifre corrispondono all’indirizzo MAC) : WORKGROUP : 169.254.0.1 : admin : FAT–32 (NON È POSSIBILE LEGGERE NTFS) Aprire il browser o il Windows Explorer. È possibile accedere al CHD3NET introducendo l’indirizzo IP o il nome host. Scrivere “Storage” nella barra degli indirizzi e premere Intro. Apparirà una videata di login: Introdurre il nome utente e la password dopo di che fare clic su “OK” per accedere alle pagine di configurazione. Nota: Il nome utente e la password di default sono: Nome utente : admin Password : admin Nota: nel caso in cui il Network Disk Grab’n’GO di Conceptronic sia già dotato di un disco rigido, questo sarà già stato preformattato in FAT32, per cui si potrà direttamente configurare e/o usare il dispositivo. Se viene caricato o utilizzato un nuovo disco rigido, prima di tutto sarà necessario formattare l’unità attraverso la videata ‘Disk Utility’. 98 ITALIANO Se il nome utente e la password introdotti sono corretti, apparirà la videata di Stato del Network Hard Disk Grab’n’GO di Conceptronic: 1 2 3 4 5 Le caratteristiche principali della rete del Disk Grab’n’GO di Conceptronic appaiono sul lato sinistro. - Status - SMB Server - Disk Utility - IP Config - FTP Server - Maintenance - Media Server 5.1 Status Quando si seleziona l’opzione Status, appariranno le caratteristiche e i parametri di configurazione principali del Network Disk Grab’n’GO di Conceptronic. In questa videata di configurazione apparirà una serie di funzionalità, spiegate in dettaglio in questo capitolo. 5.1.1 Identification Nella sezione “Identification” è possibile visualizzare o modificare il nome host o del gruppo. o o Hostname : STORAGE-xxxx Groupname : WORKGROUP (hostname di default) (groupname di default) Premere il pulsante “Change” (1) per modificare i suddetti parametri, “OK” per modificare. 99 ITALIANO 5.1.2 Administration Nella sezione “Administration”, è possibile modificare la password dell’Amministratore o impostare la Data e l’Orario. o Per modificare the password, premere “Change” (2) dietro alla riga relativa all’Amministratore (Administrator) e introdurre la nuova password. Verificare la nuova password e premere “OK” per memorizzare. Nota: o dopo aver modificato la password sarà necessario usare la nuova password direttamente, ogni volta che verranno aperte altre pagine. Non è possibile modificare il nome dell’Amministratore. Per modificare la data e l’orario, premere “Change” (2) dietro alla riga relativa alla data e all’orario (Date/Time): A B C D E A. B. C. D. E. Introdurre la data corretta (anno, mese, giorno) Introdurre l’orario corretto (ore, minuti, secondi) Attivare o disattivare la funzionalità SNTP (SNTP = Simple Network Time Protocol) Selezionare un time server (server di riferimento orario). Per usare la funzione di Time Server, il dispositivo deve disporre di un indirizzo IP/DNS corretto di gateway per potersi collegare via Internet a tale server, o introdurre un time server a scelta. Selezionare la fascia oraria in cui si risiede. Per salvare la configurazione, premere “OK” o premere “Cancel” per tornare alla videata di Stato senza realizzare nessun cambiamento. 100 ITALIANO 5.1.3 IP Configuration Nella sezione “IP Configuration” della videata di Stato, è possibile modificare la caratteristica DHCP. Il Server DHCP si può attivare o disattivare. Non si deve dimenticare che questa opzione deve essere disattivata nel caso in cui si disponga già di un server DHCP nell’ambiente di rete usato. Se viene attivato, il Network Disk Grab’n’GO di Conceptronic fungerà da Server DHCP Premere ‘Apply’ (3) per attivare la funzionalità. 5.1.4 Service Information Nella sezione “Service Information”, è possibile verificare lo stato attuale del Servizio Samba e FTP. Il Servizio Samba e FTP si può attivare o disattivare. Selezionare la configurazione prescelta dopo di che premere ‘Apply’ (4) per attivare i cambiamenti. 5.1.5 Disk Info & Firmware Nella sezione “Disk Info & Firmware”, appariranno le informazioni relative a: - Informazioni formare del prodotto - Informazioni sul disco rigido utilizzato - Quantità di MB disponibili nel disco rigido - Dimensione totale del disco rigido (in MB). 5.1.6 Language Nella sezione “Language”, è possibile visualizzare codice linguistico del file system . Modificare la lingua con quella corrispondente al file system del computer usato e premere ‘Apply’ (5) per attivare i cambiamenti. Nota: l’opzione della lingua non modificherà la lingua dell’interfaccia di configurazione. 101 ITALIANO 5. 2 IP Config Sul lato sinistro, selezionare “IP Config” per accedere alla videata di configurazione IP B A C Se viene selezionato“Automatic IP” (A), il dispositivo riceverà automaticamente un indirizzo IP dal server DHCP. Se viene selezionato“Static IP” (B), è possibile introdurre manualmente i parametri di configurazione di rete: - IP - SubnetMask - Gateway - Primary DNS - Secondary DNS (Si tratta dell’indirizzo IP che si desidera assegnare al CHD3NET) (Si tratta della maschera di sottorete dove si trova il CHD3NET) (Si tratta del gateway nella rete in Internet. Potrebbe essere l’indirizzo IP del router o del modem a banda larga) (Il Server DNS Primario serve per accedere a Internet) (Il Server DNS Secondario serve per accedere a Internet) Mettetevi in contatto con il vostro amministratore di rete per ottenere informazioni sulla vostra rete locale. Fare clic su “Apply” (C) per salvare i parametri. 102 ITALIANO 5.3 Maintenance Sul lato sinistro, selezionare “Maintenance” per accedere alla videata di configurazione Maintenance. A B C D Opzioni da selezionare nella videata di configurazione Maintenance: - Firmware Upload o Nel caso in cui esista un nuovo firmware contenuto nella pagina web di Conceptronic è possibile caricarlo attraverso questa videata nel Network Disk Grab’n’GO di Conceptronic. o “Browse” (A) serve per sfogliare la posizione del file contenete il firmware dopo di che premere “Upload” (B) per aggiornare il Network Disk. - System Reboot o Dopo aver aggiornato il firmware sarà necessario riavviare il dispositivo. Tale operazione può durare fino a un massimo di un minuto prima di poter accedere di nuovo alle pagine. o Premere “Reboot” (C) per riavviare il dispositivo. - Factory Defaults o È possibile riportare il dispositivo sui parametri di default. Dopo tale operazione sarà necessario riavviare il dispositivo, usando l’opzione ‘System Reboot’. o Premere “Reset” (D) per riportare il dispositivo sui parametri di default. 103 ITALIANO 5.4 Server SMB – Condividere file attraverso la rete Sul lato sinistro, selezionare “SMB Server” per configurare le cartelle che devono essere condivise nell’ambiente di rete utilizzato. B C A E D G F H L’opzione relativa al Server SMB mostrerà diverse cartelle nell’Elenco Cartelle (Folders List), che appartengono alla directory ROOT del Network Disk Grab’n’GO di Conceptronic. Le sottocartelle non verranno mostrate. Opzioni disponibili: A. Create Serve per creare una nuova cartella. Introdurre un Nome di cartella (mass. 12 caratteri) poi premere “OK” B. Rename Serve per modificare il nome di una cartella già esistente. Introdurre un Nuovo nome di cartella (mass. 12 caratteri) poi premere “OK”. C. Delete Serve per eliminare la cartella selezionata dal CHD3NET. Confermare la cancellazione della cartella premendo “OK”. Nota: verrà eliminato anche il contenuto della cartella. Realizzare un backup dei dati prima di cancellarli! 5.4.1 Condividere una cartella D. E. F. Selezionare la cartella da condividere. Premere il pulsante “Add Folder” (Aggiungi cartella). La cartella selezionata apparirà nella videata Sharing List (Elenco condivise). Se si desidera eliminare una cartella dalla Sharing List, selezionarla dopo di che premere “Remove Folder” (H). La cartella selezionata verrà eliminata dalla Sharing List. 104 ITALIANO 5.4.2 Aggiungere una password alla/e cartella/e condivisa/e Ogni cartella della Sharing List può essere protetta mediante password. Per default nessuna cartella è protetta e può essere consultata da chiunque in tutta la rete. Ise si desidera proteggere una cartella condivisa, selezionare la cartella desiderata (F) dopo di che premere “Password” (G). Scrivere la password e introdurre di nuovo la stessa password nella sezione di verifica. Una volta premuto “OK” la cartella verrà protetta mediante password. 5.5 Server FTP Sul lato sinistro, selezionare “FTP Server” per configurare le opzioni relative al server FTP del Network Disk Grab’n’GO di Conceptronic. A B C D E Per usare l’opzione di Server FTP, la sezione FTP Status deve essere attivata (“Enabled” (A)) (per default è già attivata). Chi accede in modo anonimo può disporre di un accesso di sola lettura o di lettura e scrittura. Selezionare l’opzione desiderata. In caso di accesso anonimo è possibile configurare una Home Directory (si può trattare di qualsiasi cartella contenuta nell’elenco delle Cartelle condivise) Nota: si consiglia vivamente di disattivare l’accesso anonimo per evitare che chiunque si possa collegare al Server FTP usato. In questo modo i dati e il dispositivo saranno maggiormente protetti. 105 ITALIANO 5.5.1 Elenco Account A. Add Serve per aggiungere un nuovo utente FTP (mass. 5 utenti). Introdurre il nome dell’account (mass. 12 caratteri) dopo di che premere “OK”. Quando viene creato un nuovo utente FTP, fare clic su “Modify” (C) per modificare i parametri di configurazione dell’utente FTP. B. Modify Serve per accedere al menu “Modify FTP Account” (Modifica account FTP). C. En/Disable Serve per attivare o disattivare l’utente FTP selezionato. D. Delete Serve per eliminare l’utente FTP selezionato. 5.5.2 Menu “Modify FTP Account” Quando viene creato un utente e viene premuto “Modify” (C), apparirà la seguente videata: 1 2 3 5 6 4 1. 2. 3. 4. 5. 6. Introdurre o modificare la password dell’utente. Salvare la password configurata dell’utente. Decidere se l’utente ha un accesso di sola lettura (Read Only) o di lettura e scrittura (Read/Write) a. L’accesso Read only significa che l’utente può esclusivamente scaricare il contenuto della cartella b. L’accesso Read /Write significa che l’utente può realizzare upload e download da e verso il Server FTP Selezionare le cartelle da condividere via FTP per questo utente. Premere “Add” per aggiungerli alla Sharing list. Dopo aver realizzato tutti i cambiamenti ai diversi parametri, premere “Back” per tornare alla videata relativa a FTP. 106 ITALIANO Nota: il Server FTP usa la porta TCP 21 di default. Se si desidera permettere a gente al di fuori della rete di realizzare il login al Server FTP utilizzato, sarà necessario aprire la porta 21 del router entrando nei parametri di configurazione NAT / Virtual Server. L’indirizzo IP nei parametri di configurazione NAT / Virtual Server collegato alla porta 21 deve essere lo stesso indirizzo IP del Network Hard Disk Grab’n’GO di Conceptronic. Consultare la documentazione del router per sapere come configurare il NAT / Virtual Server. 107 ITALIANO 5.6 Media Server Sul lato sinistro, selezionare Media Server per accedere alla videata relativa al Media Server del CH3NET. B C A C A B Grazie alla caratteristica del Media Server è possibile ascoltare musica o visualizzare foto, contenute nel CHD3NET o nella XBOX 360 Selezionare una cartella del CHD3NET (A) che contiene foto e/o musica. Premere “Set” (B) per memorizzare la selezione. Per disattivare la caratteristica, premere “Disable” (C). 5.7 Disk Utility Sul lato sinistro, selezionare Disk Utility per accedere alle utilità disco del CHD3NET. 1 2 3 108 ITALIANO Nota: Il Network Hard Disk Grab’n’GO di Conceptronic è in grado di supportare esclusivamente il formato FAT32! Sono disponibili le seguenti opzioni: 1. Format Nota: dopo aver formattato il disco rigido, sarà necessario riavviare il Network Disk Grab’n’GO di Conceptronic. 2. Sleep Time 3. Scan Disk Nota: Quando viene dato formato al disco rigido, tutti i dati e le partizioni verranno eliminati. Se viene premuto il tasto “Format” apparirà una finestra di dialogo contenente il seguente messaggio: “All data will be lost! Are you sure to format disk now?” (andranno perso tutti i dati. Siete sicuri di voler formattare il disco adesso?) Premere “OK” per dare formato all’hard drive. Quando il CHD3NET non viene utilizzato, il disco rigido si può spegnere automaticamente. Introdurre il numero di minuti prima che il disco rigido entri in modalità sleep (5 ~ 60 minuti). Premere “Set” per memorizzare il valore introdotto. Dopo aver realizzato il riavvio è possibile selezionare l’opzione Scan Disk premendo “Start”. Grazie a questa caratteristica si potrà controllare il file system. Nel caso in cui vi siano alcuni errori, il dispositivo cercherà di correggerli. Si tratta di una caratteristica che si dovrebbe usare periodicamente. I risultati della scansione appariranno nella colonna. è necessario un certo tempo per realizzare la scansione dell’HDD (ciò dipenderà dalle dimensioni dell’HDD). 109 ITALIANO 6. Mappatura delle cartelle di rete del CHD3NET (Attribuire alle cartelle di rete una lettera di unità) È possibile attribuire alla rete condivisa una lettera di unità, per potervi accedere più facilmente. Aggiungere una lettera di unità al disco di rete non è così complicato: Nota: i passi spiegati qui di seguito si basano sul sistema operativo di Windows XP. Nel caso in cui si faccia uso di un altro tipo di sistema operativo, alcuni dei parametri e delle opzioni potrebbero essere differenti. A. B. C. Premere “Start”, “Cerca”, “File o Cartelle”. Premere “Un computer in rete”. Apparirà una nuova finestra. Scrivere ‘storage’ nella colonna relativa al nome del computer dopo di che premere il pulsante “Cerca”. C D C D. E. Selezionare l’opzione ‘Storage-xxxx’ e fare doppio clic con il mouse. Apparirà l’elenco delle cartelle condivise. Selezionare la cartella che si desidera mappare. Fare clic sul pulsante destro del mouse dopo di che selezionare ‘Map Network Drive’ 110 ITALIANO F F E F. Selezionare una lettera di unità, poi premere “Finish”. In questo modo sarà possibile accedere alla cartella in questione attraverso il computer utilizzando la lettera assegnata: 111 ITALIANO ! Windows Vista Ultimate – Nota di rete ! Le politiche di sicurezza usate da Windows Vista Ultimate non sono supportate dal software Samba nel CHD3NET. Per questo motivo, per usare i file condivisi o le cartelle del CHD3NET, sarà necessario modificare tali politiche di sicurezza di Windows Vista. Nota: questa opzione è disponibile esclusivamente in Windows Vista Ultimate. Come modificare i parametri di sicurezza. 1. 2. 3. 4. 5. 6. 7. 8. Fare clic su "Start" -> "Tutti i programmi" -> "Accessori" -> "Esegui". Scrivere "secpol.msc" poi fare clic su "OK". Consentire a Windows di aprire le Politiche di sicurezza facendo clic su "Continua". Fare clic su "Local Policies" e poi su "Security options". Fare clic con il pulsante destro su "Network security: LAN Manager Authentication level" e selezionare "Proprietà ". Modificare il valore "Sent NTLMv2 response only" portandolo su "Send LM&NTLM - use NTLMv2 session security if negotiated". Fare clic su "Apply" e poi su "OK" dopo di che chiudere la videata relativa alle politiche di sicurezza. Riavviare il computer. Ora è possibile mappare un’unità di rete nel computer seguendo questi passi: 1. 2. 3. 4. 5. Fare clic con il pulsante destro del mouse su "Computer" dopo di che selezionare "Map network drive...". Selezionare la lettera di unità che si desidera usare (ad esempio "Z:"). Introdurre la cartella che si desidera mappare (ad esempio "\\Storage\Public"). Fare clic su "Different utente name" e scrivere il nome utente "Guest" (o un altro nome utente) e la password configurata per la condivisione del CHD3NET. Fare clic su "OK", poi su "Finish". Ora il CHD3NET è mappato con una lettera di unità del computer. 112 ITALIANO 7. Configurare un indirizzo IP statico Se il Server DHCP del Network Disk Grab’n’GO è disattivato, e si sta usando l’opzione per assegnare un indirizzo IP statico nella rete, sarà necessario modificare l’indirizzo IP portandolo sulla gamma del disco di rete per potervi accedere. Per default, il Network Disk Grab’n’GO funziona con l’indirizzo IP: 169.254.0.1 Per modificare i parametri, seguire i passi qui riportati: 1. Fare clic su “Start”, “Esegui”, e introdurre: NCPA.CPL <INTRO> 2. Fare clic con il pulsante destro del mouse sulla Connessione di rete locale e selezionare “Proprietà”. 3. Selezionare “TCP/IP” e selezionare “Proprietà”. 3 4. 5. 3 Selezionare l’opzione “Utilizza il seguente indirizzo IP:” Introdurre un indirizzo IP contenuto nella gamma 169.254.0.xxx (dove xxx può variare fra 2 e 254). Impostare la sottorete su 255.255.0.0 4 5 6 6. 7. Introdurre Il Gateway di default . Se si dispone di una connessione Internet attiva, introdurre l’indirizzo IP del Gateway. In caso contrario introdurre l’indirizzo IP del Network Disk Grab’n’GO. Premere “OK” per tornare alle Proprietà generali. Premere “OK” per salvare la configurazione. Ora il computer è pronto per essere usato con il Network Disk Grab’n’GO. 113 PORTUGUÊS Conceptronic CHD3NET Guia de Instalação Parabéns pela aquisição do seu disco rígido de rede Grab’n’GO da Conceptronic Este guia de instalação apresenta uma explicação passo-a-passo de como instalar o seu CHD3NET. Quando algum problema ocorrer, recomendamos que vá ao nosso sítio de suporte (vá a www.conceptronic.net e clique em “Suporte”). Aqui irá encontrar o banco de dados com as perguntas e respostas mais frequentes. Quando tiver outras questões sobre o produto e não puder encontrar a resposta no nosso sítio, contacte-nos pelo e-mail: [email protected] Para mais informações sobre os produtos da Conceptronic, visite o sítio web da Conceptronic: www.conceptronic.net A instalação do hardware conforme descrito abaixo pode ser ligeiramente diferente da instalação no seu computador. Isto depende da versão do sistema operacional Windows que está a utilizar. 1. Introdução O disco de rede Grab‘n’GO da Conceptronic é um dispositivo simples, flexível, económico e poderoso para o se actual ambiente de rede. A sua principal função é fornecer um disco rígido de armazenamento na sua rede. Uma segunda funcionalidade é a disponibilidade de criar um servidor FTP simples. 1.1 Principais características do disco rígido de rede Grab’n’GO da Conceptronic - Suporte a disco rígido 3,5 SATA Especificação USB 2.0 480 Mbps Compatível com Windows 2000, XP e Vista Suporte a servidor DHCP (Cliente / Servidor) Suporte a SMB (servidor Samba) Suporte a servidor FTP (File Transfer Protocol) (máx. 5 utilizadores simultâneos) Funcionalidade de gestão de passwords 114 PORTUGUÊS 2. Conteúdo da Embalagem A embalagem do disco rígido de rede Grab’n’GO da Conceptronic contém os seguintes elementos: 1x 4x 1x 1x 1x 1x 3. Disco rígido de rede Grab’n’GO Parafusos de montagem (não está incluído na compra do CHD3NET com um disco rígido incluído). Suporte do Produto Cabo de rede Fonte de alimentação, 12 V Cabo USB 2.0 Montagem do Produto Caso tenha adquirido o disco de rede Grab’n’GO da Conceptronic sem um disco rígido instalado, siga os passos indicados neste capítulo para instalar o seu próprio disco rígido SATA. Nota: A. B. C. Caso tenha adquirido o disco de rede Grab’n’GO da Conceptronic com um disco rígido instalado, pode saltar este capítulo e continuar a partir do Capítulo 4. Remova os 2 parafusos do painel posterior do CHD3NET e remova o painel posterior do dispositivo. Com cuidado, remova a bandeja do disco rígido do seu alojamento, puxando a partir do painel frontal do CHD3NET, enquanto segura o gabinete. Insira o seu disco rígido SATA com cuidado na bandeja do disco rígido até estar preso correctamente no conector SATA da bandeja. D. Utilize os parafusos incluídos no pacote para fixar o disco rígido à bandeja do disco rígido. E. F. Insira a bandeja do disco rígido de volta no gabinete. Recoloque o painel posterior no CHD3NET e fixe-o com os 2 parafusos que foram removidos no passo A. O seu CHD3NET agora está montado e pronto para o uso. Pode continuar com o Capítulo 4 para as instruções de instalação do hardware. 115 PORTUGUÊS 4. Instalação do Hardware O disco rígido de rede Grab’n’GO pode ser usado de duas formas: - Como um disco rígido externo para o computador - Neste modo, o disco rígido funciona apenas como um dispositivo de armazenamento externo, e não como um disco rígido de rede. - Como disco rígido de rede _ Neste modo, o disco rígido de rede é ligado à sua rede, tornandose acessível através do ambiente de rede. 4.2 4.1 4.1 Uso do dispositivo como um disco rígido USB 2.0 • Ligue a fonte de alimentação ao dispositivo e a uma tomada eléctrica disponível. • Ligue o cabo USB 2.0 incluído ao disco de rede Grab’n’GO da Conceptronic e insira o cabo numa porta USB 2.0 disponível na parte da frente ou na parte de trás do seu computador. • Para ligar o aparelho, prima o botão situado na parte posterior do dispositivo. • Ligue o seu computador e o dispositivo será detectado automaticamente. Nota: Se o disco de rede for entregue com um disco rígido, ele já estará pré-formatado para FAT32 e poderá ser utilizado directamente como um disco rígido externo. 4.2 Uso do dispositivo como um disco rígido de rede • Ligue a fonte de alimentação ao dispositivo e a uma tomada eléctrica disponível. • Ligue o cabo de rede incluído ao disco de rede Grab’n’GO da Conceptronic e ao seu comutador de rede (Switch) ou roteador (Router). • Para ligar o aparelho, prima o botão situado na parte posterior do dispositivo. • Siga os passos do Capítulo 5 para configurar o CHD3NET. 116 PORTUGUÊS 5. Configuração do disco rígido de rede Grab’n’GO da Conceptronic O disco rígido de rede Grab’n’GO da Conceptronic precisa ser configurado através do seu navegador. As configurações padrão do seu disco rígido de rede Grab’n’GO da Conceptronic são: HOSTNAME : STORAGE-xxxx (os últimos 4 dígitos são endereço MAC) NOME DO GRUPO : WORKGROUP ENDEREÇO IP : 169.254.0.1 UTILIZADOR : admin PASSWORD : admin DISCO RÍGIDO : FAT–32 (NTFS NÃO PODE SER LIDO) Abra o seu navegador ou o Windows Explorer. Pode-se aceder ao CHD3NET através do endereço IP ou através do nome do dispositivo na rede (hostname). Digite “Storage” na barra de endereços e prima a tecla enter. Aparecerá um ecrã de Login: Digite o nome do utilizador e a password e prima “OK” para se identificar nas páginas web de configuração. Nota: O nome de utilizador e password padrão são: Nome de utilizador : admin Password : admin Nota: Se o seu disco de rede Grab’n’GO da Conceptronic for fornecido com um disco rígido, ele já vai estar pré-formatado em FAT32 e será possível configurar directamente e/ou usar o dispositivo. Se trocar ou usar o seu próprio disco rígido novo, é preciso primeiro formatar a unidade através do ecrã “Utilidade de disco”. 117 PORTUGUÊS Se o nome de utilizador e a password informados estiverem correctos, aparecerá um ecrã de Status do disco rígido de rede Grab’n’GO da Conceptronic: 1 2 3 4 5 As principais funcionalidades lado esquerdo. - Status - Configuração de IP - Manutenção 5.1 do disco de rede Grab’n’GO da Conceptronic podem ser vistas no - Servidor SMB - Utilidade de Disco - Servidor FTP - Servidor de Media Status Quando se selecciona Status, aparecem as principais funcionalidades e configurações do disco rígido de rede Grab’n’GO da Conceptronic. Neste ecrã de configuração, é possível encontrar certas funcionalidades, que serão explicadas neste capítulo. 5.1.1 Identificação Na secção “Identificação”, é possível visualizar ou modificar o nome do dispositivo na rede e o nome do grupo de trabalho na rede. o o Hostname: STORAGE-xxxx Grupo: WORKGROUP (Nome padrão do dispositivo na rede) (Nome padrão do grupo de trabalho na rede) Prima o botão “Alterar” (1) para modificar as configurações acima, “OK” para aplicar as modificações. 118 PORTUGUÊS 5.1.2 Administração Na secção “Administração” pode-se modificar a password de administrador, ou configurar a data e a hora. o Para modificar a password, prima “Alterar” (2) atrás da linha “Administrador” e informe a sua nova password. Confirme a nova password e prima “OK” para salvar. Nota: o Depois de trocar a password, é preciso usar a sua nova password directamente ao abrir novas páginas no navegador. Não é possível mudar o nome do administrador. Para modificar a data e a hora, prima “Alterar” (2) atrás da linha “Data/Hora”: A B C D E A. B. C. D. E. Informe a data correcta (ano, mês, dia) Informe a hora correcta (hora, minutos, segundos) Active ou desactive a funcionalidade SNTP (SNTP = Simple Network Time Protocol) Seleccione um servidor de hora (para usar a funcionalidade de servidor de hora, o dispositivo precisa ter um endereço IP/DNS de gateway correcto para se ligar àquele servidor através da Internet) ou informe um servidor de hora da sua preferência. Seleccione o fuso horário correcto em que estiver. Para salvar as configurações, prima “OK”, ou prima “Cancelar” para retornar à página de Status sem efectuar modificações. 119 PORTUGUÊS 5.1.3 Configuração de IP Na secção “Configuração de IP” do ecrã de Status, é possível modificar a funcionalidade de DHCP. O servidor DHCP pode ser activado ou desactivado. Note que esta funcionalidade precisa ser desactivada se já possuir um servidor DHCP no seu ambiente de rede. Se a opção for activada, o disco rígido de rede Grab’n’GO da Conceptronic irá actuar como um servidor DHCP. Prima “Aplicar” (3) para activar esta funcionalidade. 5.1.4 Informação do Serviço Na secção “Informação do Serviço”, é possível verificar a situação actual dos serviços de Samba e FTP. Os serviços de Samba e FTP podem ser activados ou desactivados. Seleccione a configuração da sua preferência e prima “Aplicar” (4) para activar as modificações. 5.1.5 Informação de Disco e Firmware Na secção “Informação de Disco e Firmware”, é possível encontrar informações sobre: - Informações do Firmware do produto - Informações sobre o disco rígido utilizado - Quantidade de espaço livre no disco rígido - Tamanho total do disco rígido (em Mega Bytes) 5.1.6 Idioma Na secção “Idioma”, é possível visualizar a tabela de códigos de idiomas actual para o sistema de ficheiros. Modifique o idioma de acordo com sistema de ficheiros do seu computador e prima “Aplicar” (5) para activar as modificações. Nota: A opção de idioma não mudará o idioma da interface de configuração. 120 PORTUGUÊS 5.2 Configuração de IP Seleccione “Configuração de IP” do lado esquerdo para aceder à página de configurações de endereço IP. B A C Ao seleccionar “IP Automático” (A), o dispositivo receberá automaticamente um endereço IP do servidor DHCP. Ao seleccionar “IP estático” (B), é possível informar as configurações de rede manualmente: - IP (O endereço IP que deseja determinar para o CHD3NET) - Máscara de Sub-rede (A sub-rede na qual o CHD3NET está inserido) - Gateway (O Gateway na sua rede para acesso à Internet; pode ser o endereço IP do seu roteador ou modem de banda larga) - DNS primário (O servidor de DNS primário necessário para aceder à Internet) - DNS secundário (O servidor de DNS secundário necessário para aceder a Internet) Entre em contacto com o seu administrador de rede para obter detalhes da sua rede local. Prima “Aplicar” (C) para salvar as configurações. 121 PORTUGUÊS 5.3 Manutenção Seleccione “Manutenção” do lado esquerdo para aceder à página de configurações de manutenção. A B C D Opções para seleccionar na página de configurações de manutenção: - Carregar Firmware o Se existir uma nova versão do firmware publicada no sítio web da Conceptronic, é possível enviá-la desta página para o disco rígido de rede Grab’n’GO da Conceptronic. o Prima “Visualizar” (A) para localizar o ficheiro que contém a nova versão do firmware e depois prima “carregar” (B) para actualizar o disco rígido de rede. - Reinicialização do Sistema o Depois de actualizar o firmware, é necessário reiniciar o dispositivo. A reinicialização pode levar até 1 minuto até ser possível efectuar o logon novamente. o Prima “Reiniciar” (C) para reiniciar o dispositivo. - Configurações Padrão de Fábrica o É possível reconfigurar o dispositivo de volta para as configurações padrão de fábrica. Depois de pôr as configurações a zero, é preciso reiniciar o disco rígido de rede novamente através da opção “Reiniciar o Sistema”. o Prima “Reconfigurar” (D) para reconfigurar o dispositivo de volta para as configurações de fábrica. 122 PORTUGUÊS 5.4 Servidor SMB – Partilhar ficheiros através da rede Seleccione ao lado esquerdo a opção “Servidor SMB” para configurar as pastas que serão partilhadas através do seu ambiente de rede. B C A E D G F H A opção do servidor SMB irá mostrar as pastas na sessão “Lista de Pastas”, lidas a partir do directório raiz do disco de rede Conceptronic Grab’n’GO. As subpastas não serão mostradas. Opções disponíveis: A. Criar Cria uma pasta nova. Introduza um nome de pasta (máx. 12 caracteres) e prima “OK” B. Renomear Modifica o nome de uma pasta existente. Introduza um novo nome de pasta (máx. 12 caracteres) e prima “OK”. C. Apagar Apaga do CHD3NET a pasta seleccionada. Confirme a acção premindo “OK”. Nota: O conteúdo da pasta também será apagado. Faça uma cópia de segurança dos seus dados antes de apagar a pasta. 5.4.1 Partilhar uma pasta D. E. F. Seleccione a pasta a ser partilhada. Prima o botão “Adicionar Pasta”. A pasta seleccionada será mostrada na janela “Lista de pastas partilhadas”. Se quiser remover uma pasta da lista de pastas partilhadas, seleccione-a e prima “Remover pasta” (H). A pasta seleccionada será removida da lista de pastas partilhadas. 123 PORTUGUÊS 5.4.2 Adicionar uma password à(s) pasta(s) partilhada(s) Todas as pastas da lista de pastas partilhadas pode ser protegida por password. De modo predeterminado, todas as pastas estão desprotegidas, podendo ter acesso a elas qualquer pessoa através de toda rede. Se quiser proteger uma pasta partilhada com uma password, seleccione a pasta partilhada (F) e prima “Password” (G). Introduza a sua password. Digite novamente a mesma password na secção de verificação. Ao pressionar “OK”, a pasta estará protegida com uma password. 5.5 Servidor FTP Seleccione ao lado esquerdo a opção “Servidor FTP” para configurar a opção de servidor FTP do disco de rede Conceptronic Grab’n’GO. A B C D E Para utilizar o recurso de servidor FTP, o estado do FTP deve ser “Habilitado” (A) (habilitado de forma predeterminada). O acesso anónimo pode ter permissões de somente leitura ou leitura/escrita. Seleccione a opção que desejar. Para um aceso anónimo, pode configurar uma pasta inicial (esta pode ser qualquer pasta da lista de pastas partilhadas). Nota: É muito recomendável desabilitar o acesso anónimo para prevenir acessos não autorizados ao seu servidor FTP. Isso garantirá uma maior segurança ao seu dispositivo e aos seus dados. 124 PORTUGUÊS 5.5.1 Lista de contas A. Adicionar B. Modificar C. Desablitar/Habilitar D. Apagar Adiciona um novo utilizador FTP (máx. 5 utilizadores). Introduza o novo nome de conta (máx. 12 caracteres) e prima “OK”. Quando o novo utilizador FTP for criado, clique em “Modificar” (C) para alterar as configurações para o utilizador FTP. Entra no menu “Modificar Conta de FTP ”. Habilita ou desabilita o utilizador FTP seleccionado. Elimina o utilizador FTP seleccionado. 5.5.2 Menu “Modificar Conta de FTP” Quando se cria um utilizador e se pressiona “Modificar” (C), aparece o seguinte ecrã: 1 2 3 5 6 4 1. 2. 3. 4. 5. 6. Introduza ou altere a password do utilizador. Salve a password configurada para o utilizador. Defina se este utilizador tem acesso de somente leitura ou leitura/escrita a. Somente leitura significa: o utilizador pode somente descarregar o conteúdo desta pasta b. Leitura/escrita significa: o utilizador pode enviar ou descarregar para o/do servidor FTP Seleccione as pastas que serão partilhadas com este utilizador através do servidor FTP. Prima “Adicionar” para adicionar a pasta na lista de pastas partilhadas Depois que todas as configurações estiverem feitas, prima “Voltar” para retornar ao ecrã de FTP. 125 PORTUGUÊS Nota: O servidor FTP usa a porta TCP 21 por padrão. Para habilitar pessoas de fora da sua rede para fazer logon no seu servidor FTP é preciso abrir a porta 21 do seu roteador através das configurações de NAT/ Servidor Virtual. O endereço IP nas configurações NAT/ Servidor Virtual que está ligado a porta 21 deve ser o endereço IP do seu disco rígido Conceptronic Grab’n’GO. Consulte a documentação do seu roteador para saber como configurar NAT / Servidor. 126 PORTUGUÊS 5.6 Servidor de media Seleccione Servidor de Media ao lado esquerdo para entrar no ecrã de servidor de media do CH3NET. B C A C A B A função de servidor de media permite ouvir música ou ver fotos armazenadas no CHD3NET no XBOX360. Seleccione a pasta do CHD3NET (A) que contém as suas fotos / música. Prima “Configurar” (B) para salvar a selecção. Para desabilitar esta função, prima “Desabilitar” (C). 5.7 Utilidades de Disco Seleccione ao lado esquerdo a opção Utilidade de disco para entrar na secção de utilidades de disco do CHD3NET. 1 2 3 127 PORTUGUÊS Nota: O disco rígido de rede Grab’n’GO da Conceptronic suporta apenas formato FAT32. As seguintes opções estão disponíveis: 1. Formatar Nota: Se formatar o disco rígido, todos os seus dados e partições serão apagados. Ao pressionar o botão “Formatar” aparecerá uma caixa de diálogo com a mensagem: Todos os dados serão perdidos! Está seguro de que deseja formatar o seu disco? Prima “OK” para formatar o disco rígido. Após formatar o disco rígido, será preciso reiniciar o disco rígido de rede Conceptronic Grab’n’GO. 2. Hibernar Quando CHD3NET não está em uso, o disco rígido pode ser desligado automaticamente. Entre a quantidade de minutos de inactividade antes de o disco rígido entrar no modo de inactividade (5 a 60 minutos). Prima “Configurar” para salvar o valor introduzido. 3. Verificar disco Após o reinicio pode-se seleccionar a opção de verificação de disco pressionando “Iniciar”. Esta opção realizará a verificação do sistema de ficheiros. Se houver for encontrado algum erro, tentará corrigi-lo. Esta opção deve ser usada regularmente. Os resultados da verificação de disco serão mostrados na coluna. Nota: Verificar o disco rígido pode demorar algum tempo. Depende do tamanho do seu disco rígido. 128 PORTUGUÊS 6. Mapear as pastas de rede do CHD3NET (atribuir às pastas de rede uma letra de drive) É possível adicionar o partilhamento de rede como uma letra de drive mapeado para um acesso mais fácil. Associar uma letra de drive ao disco de rede é muito fácil: Nota: Os passos abaixo explicados são baseados em Windows XP. Se utiliza algum outro sistema operacional, algumas configurações / opções podem ser diferentes. A. B. C. Prima “Iniciar”, “Procurar”, “Ficheiros ou pastas”. Prima “Computador na rede”. Uma nova janela será aberta. Digite ‘storage’ na coluna “Nome do computador” e prima o botão “Procurar”. C D C D. E. Seleccione “Storage-xxxx” e faça duplo clique com o rato. A lista de pastas partilhadas aparecerá. Seleccione a pasta que pretende mapear. Clique com o botão direito do rato e seleccione “Mapear unidade de rede” 129 PORTUGUÊS F F E F. Seleccione uma letra de drive e prima “Concluir”. Esta pasta agora está acessível no seu computador através da letra de drive que foi associada: 130 PORTUGUÊS Windows Vista Ultimate – Nota de rede As directivas de segurança utilizadas pelo Windows Vista Ultimate não são compatíveis com o software Samba no CHD3NET. Portanto, para usar partilhamento de ficheiros/pastas do CHD3NET, é preciso alterar a configuração de segurança do Windows Vista. Nota: Esta opção está disponível apenas no Windows Vista Ultimate. Alterar as configurações de segurança. 1. Clique em "Iniciar" -> "Todos os Programas" -> "Acessórios" -> "Executar". 2. Digite "secpol.msc" e clique em "OK". 3. Permita ao Windows abrir a janela de Directivas de segurança clicando em "Continuar". 4. Clique em "Directivas Locais" e escolha "Opções de Segurança". 5. Clique com o botão direito do rato sobre "Segurança de Rede: nível de autenticação LAN Manager" e seleccione "Propriedades". 6. Altere o valor de "Enviar apenas resposta NTLMv2" para "Enviar LM e NTLM - usar a sessão de segurança NTLMv2 se estiver negociada". 7. Clique em "Aplicar" e depois em "OK" e feche o ecrã de directivas de segurança. 8. Reinicie o computador. Agora já é possível mapear um drive de rede para o computador, seguindo os passos abaixo: 1. 2. 3. 4. 5. Clique com o botão direito do rato sobre "O meu Computador" e seleccione "Mapear drive de rede... ". Seleccione a letra de drive que pretende usar (por exemplo, "Z:"). Digite a pasta que deseja mapear (por exemplo, "\\Storage\Public"). Clique em "Nome de utilizador diferente” e digite o nome de utilizador "Guest" (ou outro utilizador) e a password que está configurada no partilhamento do CHD3NET. Clique em "OK" e depois em "Concluir". O seu partilhamento CHD3NET agora está mapeado para uma letra de drive no seu computador. 131 PORTUGUÊS 7. Configurar um endereço de IP fixo Se o servidor DHCP do disco rígido de rede Grab’n’GO estiver desactivado, e estiver a utilizar a configuração de endereço de IP fixo na sua rede, será preciso modificar o seu endereço de IP para a faixa do disco rígido de rede para poder aceder ao mesmo. Por padrão, o disco rígido de rede Grab’n’GO funciona com o IP: 169.254.0.1 Para modificar as suas configurações, siga os passos abaixo: 1. Prima “Iniciar”, “Executar”, e digite: NCPA.CPL <ENTER> 2. Clique com o botão direito do rato na sua ligação de rede local e prima “Propriedades”. 3. Seleccione “TCP/IP” e prima “Propriedades”. 3 4. 5. 3 Seleccione a opção “Usar o seguinte endereço IP:” Informe um endereço de IP dentro da faixa 169.254.0.xxx (onde xxx pode ser um número entre 2 e 254). Configure a sub-rede para 255.255.0.0 4 5 6 6. 7. Informe o Gateway padrão. Se possuir uma ligação activa com a Internet, informe o endereço de IP do seu Gateway. Caso contrário, informe o endereço de IP do disco rígido de rede Grab’n’GO. Prima “OK” para retornar às propriedades gerais. Prima “OK” novamente para salvar as configurações. O seu computador agora está pronto para ser usado com o disco rígido de rede Grab’n’GO. 132 MAGYAR Conceptronic CHD3NET Telepítési útmutató Köszönjük, hogy a Conceptronic Grab’n’GO hálózati merevlemezét választotta. Ez a telepítési útmutató lépésről-lépésre elmagyarázza, miként kell a CHD3NET-et telepítenie. Ha probléma jelentkezne, azt tanácsoljuk, hogy keresse fel terméktámogatást nyújtó webhelyünket (látogasson el a www.conceptronic.net honlapra, majd ott kattintson a „Support”-ra). Itt található ugyanis a gyakran ismétlődő kérdések (GYIK) adatbázisa. Ha a termékkel kapcsolatban további kérdése volna és arra választ webhelyünkön nem talál, emailben is fordulhat hozzánk: [email protected] A Conceptronic termékekkel kapcsolatos további tájékozódás végett látogasson el a Conceptronic webhelyére: www.conceptronic.net A hardvernek az alábbiakban ismertetett telepítése kicsit eltérhet az adott számítógépre történő telepítéstől. Mindez függ az éppen használt Windows-verziótól. 1. Bevezető A Conceptronic Grab‘n’ GO hálózati merevlemeze egyszerű, rugalmas, gazdaságos és erőteljes eszköz a már meglévő hálózati környezet szempontjából. Elsődleges feladata merevlemezes tárolóról gondoskodni az adott hálózat keretében. Másodlagos feladata pedig, hogy egyszerű FTP-szerver előállításakor rendelkezésre álljon. 1.1 A Conceptronic Grab’n’GO hálózati merevlemezének kulcsjellemzői - Támogatja a 3,5-colos SATA-merevlemezt 480 Mb/s-es USB 2.0 specifikáció Kompatibilis a Windows 2000-rel, XP-vel illetve Vista-vel A DHCP-szerver (ügyfél/szerver) támogatása Az SMB (Samba-szerver) támogatása Az FTP- (fájlátviteli protokoll) szerver támogatása (egyidejűleg legfeljebb 5 felhasználó lehet) Célalkalmasság a jelszókezelés szempontjából 133 MAGYAR 2. A csomag tartalma A Conceptronic Grab’n’GO hálózati merevlemezt tartalmazó csomagban az alábbiak találhatók: 1x 4x 1x 1x 1x 1x 3. Grab’n’GO hálózati merevlemez Szerelőcsavar a merevlemez-meghajtóhoz (nem tartozék, ha a CHD3NET-et merevlemezzel együtt vásárolta). Terméktartó állvány LAN-kábel 12 V-os tápegység USB 2.0 kábel A termék összeszerelése Ha a Conceptronic Grab’n’GO hálózati lemezt telepített merevlemez nélkül vásárolta, saját SATA-merevlemezének a telepítéséhez hajtsa végre az ebben a fejezetben felsorolt lépéseket. Megjegyzés: A. B. C. Ha a Conceptronic Grab’n’GO hálózati lemezt telepített merevlemezzel együtt vásárolta, ugorja át ezt a fejezetet, majd folytassa a 4. fejezettel. Távolítsa el a két csavart a CHD3NET hátlapjáról, majd vegye le az eszköz hátlapját. Miközben a készülékházat fogja, a CHD3NET előlapjának meghúzásával óvatosan vegye ki a merevlemez tálcáját a készülékházból. Óvatosan addig tolja be a SATA-merevlemezt a tálcájába, amíg az megfelelően nem rögzül a tálca SATA-csatlakozóján. D. A mellékelt csavarok segítségével rögzítse a merevlemezt a tálcájára. E. F. Tegye vissza a merevlemez tálcáját a készülékházba. Tegye vissza, majd rögzítse az A lépés során eltávolított két csavar segítségével a CHD3NET hátlapját. Ezzel a CHD3NET összeszerelése befejeződött és a készülék használatkész. A hardvertelepítési utasítások megtekintéséhez lapozzon a 4. fejezethez. 134 MAGYAR 4. A hardver telepítése A Grab’n’GO hálózati merevlemez kétféleképpen is telepíthető: - A számítógép külső merevlemezeként; ilyenkor a merevlemez csupán külső tárként, nem pedig hálózati merevlemezként működik. - Hálózati merevlemezként; ilyenkor viszont a hálózati merevlemez csatlakoztatva van a hálózathoz, és a hálózati környezeten keresztül hozzáférhető. 4.2 4.1 4.1 Az eszköz USB 2.0 merevlemezként történő használata • Csatlakoztassa a tápegységet az eszközhöz, majd szabad, váltakozó áramú falicsatlakozóhoz. • Csatlakoztassa a mellékelt USB 2.0 kábelt a Conceptronic Grab’n’GO hálózati lemezéhez, azután pedig dugja be a kábelt valamelyik szabad USB 2.0 portba a számítógép hátoldalán. • Az (eszköz hátoldalán lévő) hálózati csatlakozó kapcsolásával kapcsolja be a tápellátást. • Kapcsolja be a számítógépet, az eszközt ezután a gép automatikusan érzékeli. Megjegyzés: Ha a LAN-lemezt merevlemezzel együtt szállítottuk, akkor az már eleve FAT32-ben lett formázva és – külső merevlemezként – máris közvetlenül használható. 4.2 Az eszköz hálózati merevlemezként történő használata • Csatlakoztassa a tápegységet az eszközhöz, majd szabad, váltakozó áramú falicsatlakozóhoz. • Csatlakoztassa a mellékelt LAN-kábelt a Conceptronic Grab’n’GO hálózati lemezéhez, majd saját hálózatkapcsolójához vagy útválasztójához. • Az (eszköz hátoldalán lévő) hálózati csatlakozó kapcsolásával kapcsolja be a tápellátást. • A CHD3NET konfigurálásához hajtsa végre az 5. fejezetben említett lépéseket. 135 MAGYAR 5. A Conceptronic Grab’n’GO hálózati merevlemezének konfigurálása A Conceptronic Grab’n’ GO hálózati merevlemezét a webböngészőn keresztül kell telepítenie. A Conceptronic Grab’n’ GO hálózati merevlemezének alapértelmezett beállításai a következők: ÁLLOMÁSNÉV : STORAGE-xxxx (az utolsó négy számjegy az MAC-cím) CSOPORTNÉV : WORKGROUP (munkacsoport) IP-CÍM : 169.254.0.1 FELHASZNÁLÓNÉV : admin JELSZÓ : admin MEREVLEMEZ : FAT–32 (AZ NTFS NEM OLVASHATÓ) Nyissa meg webböngészőjét a Windows Explorerben. A CHD3NETaz IP-címen keresztül vagy az állomásnév segítségével hozzáférhető. A címsorba írja be, hogy „Storage”, majd nyomja meg az ENTER billentyűt. A bejelentkezési képernyő jelenik meg: Írja be a felhasználónevet és a jelszót, majd – a webkonfigurációs oldalakra való bejelentkezéshez – kattintson az „OK”-ra. Megjegyzés: Az alapértelmezett felhasználónév és jelszó a következő: Felhasználónév : admin Jelszó : admin Megjegyzés: Ha a Conceptronic Grab’n’ GO hálózati lemezhez merevlemez is tartozik, akkor az már eleve FAT32-ben lett formázva, tehát az eszköz közvetlenül konfigurálható/használható. Ha saját új merevlemezét kívánja cserélni vagy használni, akkor előbb a „Disk Utility” képernyőn keresztül formáznia kell a meghajtót. 136 MAGYAR Ha a beírt felhasználónév és jelszó helyes, a Conceptronic Grab’n’ GO hálózati merevlemez állapotjelző képernyője jelenik meg: 1 2 3 4 5 A - Conceptronic Grab’n’ GO hálózati lemez főbb jellemzői bal oldalon jelennek meg. Status - SMB Server - Disk Utility IP Config - FTP Server Maintenance - Media Server 5.1 Status (állapot) Ha a Statust jelöli ki, a Conceptronic ‘Grab’n’ GO hálózati lemez főbb jellemzői és beállításai jelennek meg. Ezen a beállításokat megjelenítő képernyőn számos célalkalmasság látható, amelyet majd később magyarázunk el. 5.1.1 Identification (azonosítás) Az „Identification” szegmensben lehet az állomás-, illetve csoportnevet megtekinteni vagy megváltoztatni. o o Állomásnév : STORAGE-xxxx Csoportnév : WORKGROUP (Alapértelmezés szerinti állomásnév) (Alapértelmezés szerinti munkacsoportnév) A fenti beállítások megváltoztatásához nyomja meg a „Change” (1) gombot, módosításukhoz pedig az „OK”-t. 137 MAGYAR 5.1.2 Administration (felügyelet) Az „Administration” szegmensben lehet a rendszergazda jelszavát megváltoztatni vagy a dátumot és az időpontot beállítani. o A jelszó megváltoztatásához nyomja meg a „Change” (2) -öt az „Administrator” sor mögött, majd írja be a jelszót. Erősítse meg az új jelszót, majd – annak elmentéséhez – nyomja meg a „OK”-t. Megjegyzés: o A jelszó megváltoztatása után – új oldalak megnyitásakor – rögtön az új jelszót kell alkalmazni. A rendszergazda nevének megváltoztatása nem lehetséges. A dátum és az idő megváltoztatásához nyomja meg a „Change” (2) -öt a „Date/Time” sor mögött: A B C D E A. B. C. D. E. Írja be a megfelelő dátumot (év, hónap, nap) Írja be a megfelelő időt (óra, perc, másodperc) Engedélyezze vagy tiltsa le az SNTP-célalkalmasságot (SNTP = egyszerű hálózati időprotokoll) Jelöljön ki időkiszolgálót (ahhoz, hogy az időkiszolgálót, mint funkciót, használni lehessen, az interneten keresztül az ahhoz a szerverhez történő csatlakoztatás érdekében az eszköz rendelkezésére kell állnia az átjáró helyes IP-/DNS-címének, illetve ide önnek a saját maga által választott időkiszolgálót kell beírnia). Amikor már belépett, jelölje ki a megfelelő időzónát. A konfiguráció elmentéséhez nyomja meg az „OK”-t vagy – ha változtatás nélkül vissza kíván térni a Status oldalra – nyomja meg a „Cancel”-t. 138 MAGYAR 5.1.3 IP Config (IP-konfiguráció) Az állapotjelző (Status) képernyőnek az „IP Configuration” szegmensében lehet megváltoztatni a DHCP-funkciót. A DHCP-szervert lehet engedélyezni, de le is lehet tiltani. Vegye figyelembe, hogy ezt a funkciót ki kell kapcsolni, ha már van egy DHCP-szerver a hálózati környezetben. Ha viszont engedélyezve van, akkor a Grab’n’ GO hálózati lemez DHCP-szerverként fog működni. Ennek a célalkalmasságnak az aktiválásához nyomja meg az „Apply” (3) -at. 5.1.4 Service Information (szolgáltatási adatok) A „Service Information” szegmensben lehet kijelölni a Samba-, valamint az FTP-szolgáltatás mindenkori állapotát. A Samba-, illetve az FTP-szolgáltatás be-, illetve kikapcsolható. Jelölje ki a kiválasztott konfigurációt, majd – a változtatások aktiválásához – nyomja meg az „Apply” (4) -et. 5.1.5 Disk Info & Firmware (lemezadatok és firmware) A „Disk Info & Firmware” szegmensben a következőkkel kapcsolatos adatok láthatók: - A firmwaretermékre vonatkozó adatok - Az alkalmazott merevlemez adatai - Szabad terület a merevlemezen, megabájtban - A merevlemez teljes mérete (megabájtban) 5.1.6 Language (nyelv) A „Language” szegmensben látható a fájlrendszer kódtáblázatának a mindenkori nyelve. Változtassa meg a nyelvet a számítógép fájlrendszerének megfelelő nyelvre, majd – a változtatások elmentéséhez – nyomja meg az „Apply” (5) -öt. Megjegyzés: A nyelvi (Language) opció nem változtatja meg a konfigurációs interfész nyelvét. 139 MAGYAR 5.2 IP Config (IP-konfiguráció) Jelölje ki az „IP Config”-ot, ha be kíván lépni az IP Config beállításait tartalmazó oldalra B A C Ha az „Automatic IP” (A)-t jelöli ki, akkor az eszköz automatikusan IP-címet kap a DHCPszervertől. Ha a „Static IP” (B)-t jelöli ki, akkor a hálózat beállításai kézzel is bevihetők: - IP - SubnetMask - Gateway - Primary DNS - Secondary DNS (Az IP-cím, amelyet hozzá kíván rendelni a CHD3NET-hez) (Az alhálózat, ahol a CHD3NET található) (Az adott hálózathoz tartozó átjáró az internet felé; ez lehet akár az útválasztónak, akár pedig a széles sávú modemnek az IP-címe) (Az internet-hozzáféréshez szükséges elsődleges DNS-szerver) (Az internet-hozzáféréshez szükséges másodlagos DNS-szerver) A helyi hálózat részletei végett lépjen kapcsolatba hálózati rendszergazdájával. A beállítások elmentéséhez kattintson az „Apply” (C)-re. 140 MAGYAR 5.3 Maintenance (karbantartás) Jelölje ki a „Maintenance”-t a bal oldalon, ha be kíván lépni a karbantartás-beállítás oldalára. A B C D Kijelölhető opciók a karbantartás-beállítás oldalán: - Firmware Upload o Ha a Conceptronic weboldalán új firmware jelenik meg, az erről az oldalról feltölthető a Conceptronic Grab’n’ GO hálózati lemezére. o A „Browse” (A) segítségével böngésszen a firmwarefájlban, majd nyomja meg a „Upload” (B)-t a hálózati lemez frissítéséhez. - System Reboot o A firmware frissítése után az eszközt újra kell indítania. Mielőtt ismét bejelentkezhetne, az újraindítás egy percbe is beletellhet. o Az eszköz újraindításához nyomja meg a „Reboot” (C)-t. - Factory Defaults o Az eszköz visszaállítható a gyári alapértelmezett értékekre. Visszaállítás után a „System Reboot” választási lehetőség segítségével a hálózati lemezt újra kell indítania. o Ha az eszközt vissza kívánja állítani a gyári beállításokra, nyomja meg a „Reset” (D)-t. 141 MAGYAR 5.4 SMB Server (SMB-szerver) – Fájlmegosztás a hálózaton keresztül A hálózati környezeten keresztül megosztandó mappák konfigurálásához jelölje ki az „SMB Server”-t a bal oldalon. B C A E D G F H Az SMB-szervernek, mint választási lehetőségnek a segítségével mappákat lehet megjeleníteni a „Folders List”-ről, valamint kiolvasás is végezhető a Grab’n’ GO hálózati lemez GYÖKÉRkönyvtárából. Almappák nem jeleníthetők meg. Rendelkezésre álló választási lehetőségek: A. Create Új mappa előállítása. Írjon be mappanevét (legfeljebb 12 karakteres lehet), majd nyomja meg az „OK”-t. B. Rename Létező mappa nevének megváltoztatása. Írjon be új mappanevét (legfeljebb 12 karakteres lehet), majd nyomja meg az „OK”-t. C. Delete Kijelölt mappa törlése a CHD3NET-ről. A mappa törlését az „OK” megnyomásával erősítse meg. Megjegyzés: A mappa tartalma is törlődik. Törlés előtt adatairól készítsen biztonsági másolatot! 5.4.1 Mappamegosztás D. E. F. Jelölje ki a megosztandó mappát. Nyomja meg az „Add Folder” gombot. A kijelölt mappa megjelenik a Sharing List (megosztások listája) ablakban. Ha törölni kíván egy mappát a Sharing Listről, jelölje ki az érintett mappát, majd nyomja meg a „Remove Folder” (H)-t. A kijelölt mappa törlődik a Sharing Listről. 142 MAGYAR 5.4.2 Jelszó hozzáadása a megosztott mappá(k)hoz A Shared Listen szereplő minden mappa számára jelszavas védelem biztosítható. Alapértelmezés szerint minden mappa védelem nélküli, ugyanakkor az egész hálózaton keresztül bárki számára hozzáférhető. Ha egy megosztott mappát jelszóval kíván védeni, jelölje ki a megosztott mappát (F), majd nyomja meg a „Password” (G)-t. Írja be a jelszót, majd írja be ismét ugyanazt a jelszót a megerősítésre szolgáló szegmensbe. Az „OK” megnyomásával a mappa jelszóval védetté válik. 5.5 FTP Server (FTP-szerver) A Conceptronic Grab’n’ GO hálózati lemez FTP-szerver elnevezésű opciójának a konfigurálásához jelölje ki az „FTP Server”-t a bal oldalon. A B C D E Ha az FTP-szerver funkciót kívánja használni, az FTP Statust az „Enabled” (A) segítségével be kell kapcsolnia (alapértelmezés szerint be van kapcsolva). Névtelen hozzáféréskor a csak olvasási célú hozzáférés vagy az olvasási/írási célú hozzáférés biztosítható. Jelölje ki a kívánt opciót. A névtelen hozzáféréshez kezdőkönyvtár telepíthető (ez lehet bármelyik mappa a Shared Folder listáról). Megjegyzés: Nyomatékosan javasoljuk, hogy tiltsa le a névtelen hozzáférést, mert így az FTP-szerverhez való jogosulatlan hozzáférés megelőzhető. Ezzel az eszköz és az adatok biztonsága egyaránt jobban biztosítva van. 143 MAGYAR 5.5.1 Fióklista A. Add Új FTP-felhasználó hozzáadása (legfeljebb öt felhasználó lehet). Írja be a fiók nevét (legfeljebb 12 karakteres lehet), majd nyomja meg az „OK”-t. Ha az új FTP-felhasználót már előállította, az FTP-felhasználó beállításainak megváltoztatásához kattintson a „Modify” (C)-re. B. Modify Belépés a „Modify FTP Account” menübe. C. En/Disable A kijelölt FTP-felhasználó engedélyezése vagy letiltása. D. Delete A kijelölt FTP-felhasználó törlése. 5.5.2 A „Modify FTP Account” menü Ha a felhasználót már előállította, a „Modify” (C)-t pedig megnyomta, az alábbi képernyő jelenik meg: 1 2 3 5 6 4 1. 2. 3. 4. 5. 6. Írja be vagy változtassa meg a felhasználó jelszavát. Mentse el a felhasználó konfigurált jelszavát. Döntse el, hogy a szóban forgó felhasználó számára biztosított hozzáférés csak olvasási célú hozzáférés vagy olvasási/írási célú hozzáférés-e a. A csak olvasási célú hozzáférés azt jelenti: a felhasználó számára csak a tartalom letöltése engedélyezett abból a mappából b. Az olvasási/írási célú hozzáférés pedig azt jelenti: a felhasználó fel-, illetve le is tölthet az FTP-szerverről Jelölje ki az FTP-n keresztül megosztandó mappákat az adott felhasználó szempontjából. A mappáknak a megosztási listán történő elhelyezéséhez nyomja meg az „Add”-et. Miután minden beállítással végzett, nyomja meg a „Back”-et, ha vissza kíván térni az FTP-képernyőhöz. 144 MAGYAR Megjegyzés: Az FTP-szerver – az alapértelmezés szerint – a 21-es TCP-portot használja. Ha az FTP-szerverre történő bejelentkezést az adott hálózaton kívüli személyek számára kívánja lehetővé tenni, akkor az NAT-/virtuális szerver beállításain keresztül kell az útválasztó 21-es portját megnyitnia. A 21-es porthoz csatlakozó Conceptronic Grab’n’ GO hálózati merevlemeznek az IPcíme legyen az NAT-/virtuális szerver beállításai között szereplő IP-cím. Az NAT-/virtuális szerver telepítésével kapcsolatban olvassa el az útválasztó dokumentációját. 145 MAGYAR 5.6 Media Server (médiaszerver) A CH3NET Media Server képernyőjére való belépéshez jelölje ki a Media Servert a bal oldalon. B C A C A B A Media Server funkció révén az XBOX360-on le lehet játszani a zenét, illetve meg lehet tekinteni a képeket, amelyeket a CHD3NET-en tároltak. Jelölje ki a CHD3NET (A)-n azt a mappát, amely az adott képeket/zenét tartalmazza. A kijelölés elmentéséhez jelölje a „Set” (B)-t. A funkció letiltásához nyomja meg a „Disable” (C)-t. 5.7 Disk Utility (lemezes segédprogram) Ha a lemezes segédprogramokhoz kíván belépni a CHD3NET esetében, jelölje ki a Disk Utilityt a bal oldalon. 1 2 3 146 MAGYAR Megjegyzés: A Conceptronic Grab’n’ GO hálózati merevlemeze csak az FAT32formátumot támogatja! A következő választási lehetőségek állnak rendelkezésre: 1. Format (formátum) Megjegyzés: A merevlemez formázásakor minden adat, illetve partíció törlődik. A „Format” gomb megnyomásával párbeszédablak jelenik meg, a következő üzenettel: All data will be lost! Are you sure to format disk now? Press “OK” to format the Hard Drive (Az összes adat elveszik! Biztos benne, hogy formázni akarja a lemezt? A merevlemez formázásához nyomja meg az „OK”-t). A merevlemez formázása után a Conceptronic Grab’n’ Go hálózati lemezmeghajtóját újra kell indítania. 2. Sleep Time (alvási idő) 3. Scan Disk (lemezellenőrzés) Megjegyzés: Ha a CHD3NET-et nem használják, a merevlemez automatikusan ki is kapcsolható. Írja be az üresjáratban eltöltött percek azon számát, amely után azt szeretné, hogy a merevlemez üresjárati üzemmódba kerüljön (5 ~ 60 perc). A beírt érték elmentéséhez pedig nyomja meg a „Set”-et. Újraindítás után – a „Start” megnyomásával – kijelölheti a Scan Disk funkciót. Ez a Scan Disk funkció a fájlrendszert ellenőrzi. Ha a gép bármilyen hibát talál, megpróbálja azt kijavítani. Ezt a funkciót rendszeresen használni kell. A Scan Disk eredményei az adott oszlopban láthatók. A merevlemez-meghajtó ellenőrzése beletellhet egy kis időbe. (Ez egyébként az adott merevlemez-meghajtó méretétől függ). 147 MAGYAR 6. A CHD3NET hálózati mappáinak leképezése (Rendeljen hozzá meghajtóbetűjelet a hálózati mappákhoz) A hozzáférés megkönnyítése érdekében a hálózati megosztás leképezett meghajtóbetűjelként is hozzáadható. Viszonylag könnyű feladat meghajtóbetűjel hozzáadása a hálózati lemezhez: Megjegyzés: A. B. C. A magyarázatban közölt lépések a Windows XP-re vonatkoznak. Ha más operációs rendszert használ, bizonyos beállítások/választási lehetőségek eltérhetnek. Nyomja meg a „Start”-ot, utána a “Search”-öt, végül pedig a „For Files or Folders”t. Nyomja meg az „A computer on the network”-öt. Új ablak nyílik meg. Írja be a „storage”-ot (tár) a számítógép nevét tartalmazó oszlopba (Name), majd nyomja meg a „Search” gombot. C D C D. E. Jelölje ki a „Storage-xxxx”-et, majd kattintson kétszer az egérrel. A megosztott mappák listája jelenik meg. Jelölje ki a leképezni kívánt mappát. Kattintson az egér jobb oldali gombjával, majd jelölje ki a „Map Network Drive”-ot. 148 MAGYAR F F E F. Jelölje ki a meghajtóbetűjelet, majd nyomja meg a „Finish”-t. Ezután már a megjelölt mappa – a hozzárendelt meghajtóbetűjelen keresztül – a számítógépen hozzáférhető: 149 MAGYAR ! Windows Vista Ultimate - A hálózattal kapcsolatos figyelmeztetés ! A Windows Vista Ultimate által alkalmazott biztonsági házirendet a CHD3NET részét képező Samba-szoftver nem támogatja. Ennélfogva – ahhoz, hogy a CHD3NET fájlmegosztásait/mappáit használni lehessen – meg kell változtatnia a Windows Vista biztonsági házirendjét. Megjegyzés: Ez a választási lehetőség csak a Windows Vista Ultimate esetében biztosított. A biztonsági beállítások meváltoztatása. 1. 2. 3. 4. 5. 6. 7. 8. Kattintson a „Start”-ra, azután az „All Programs”-ra, majd az „Accessories”-re, végül pedig a „Run”-ra. Írja be, hogy „secpol.msc”, majd kattintson az „OK”-ra. A „Continue”-ra kattintva engedélyezze, hogy a Windows megnyissa a Security Policies (biztonsági házirend) ablakot. Kattintson a „Local Policies”-re, majd jelölje ki a „Security options"-t. Az egér jobb oldali gombjával kattintson a „Network security: LAN Manager Authentication level”-en, majd jelölje ki a „Properties”-t. Változtassa meg a „Sent NTLMv2 response only” értéket „Send LM&NTLM - use NTLMv2 session security if negotiated”-re. Kattintson az „Apply”-ra, majd az „OK”-ra, végül pedig zárja be a Security Policies képernyőt. Indítsa újra a számítógépet. Ezután a hálózati meghajtó az alábbi lépések végrehajtásával a számítógépre már leképezhető: 1. 2. 3. 4. 5. Kattintson az egér jobb oldali gombjával a „Computer”-re, majd jelölje ki a „Map network drive...”-ot. Jelölje ki a használni kívánt meghajtóbetűjelet (pédául „Z:”). Írja be a mappát, amelyet leképezni kíván (például „\\Storage\Public”). Kattintson a „Different user name”-re, majd írja be a „Guest” (vagy más) felhasználónevet, valamint a jelszót, amelyet a CHD3NET megosztásához konfiguráltak. Kattintson az „OK”-ra, majd a „Finish”-re. Ezzel befejeződött a CHD3NET megosztásának a leképezése a számítógép valamelyik meghajtóbetűjelére. 150 MAGYAR 7. Statikus IP-cím beállítása Ha a Grab’n’GO hálózati lemezhez tartozó DHCP-szerver le lett tiltva és éppen statikus IP-cím hozzárendelését alkalmazzák az adott hálózaton belül, a hozzáférhetőség érdekében az IP-címet a hálózati lemez tartományára kell megváltoztatni. Alapértelmezés szerint a Grab’n’GO hálózati lemez a következő IP-címen működik: 169.254.0.1 A beállítások megváltoztatásához a következő lépések szükségesek: 1. 2. 3. Kattintson a „Start”-ra, majd a „Run”-ra, végül pedig írja be a következőt: NCPA.CPL <ENTER> Az egér jobb oldali gombjával kattintson a Local Network connection-re (helyi hálózati kapcsolat), majd jelölje ki a „Properties”-t. Jelölje ki a „TCP/IP”-t, majd a „Properties”-t. 3 4. 5. 3 Jelölje ki a „Use the following IP address:” választási lehetőséget. Írjon be egy a 169.254.0.xxx tartományba eső IP-címet (ahol az xxx lehet bármely, 2 és 254 közötti szám). Állítsa be az alhálózatot 255.255.0.0-ra. 4 5 6 6. 7. Írja be az alapértelmezés szerinti átjárót. Ha aktív internetkapcsolata van, írja be az átjáró IP-címét. Egyébként pedig írja be a Grab’n’GO hálózati lemez IP-címét. Nyomja meg az „OK”-t, ha vissza kíván térni az általános tulajdonságokhoz (General Properties). A beállítások elmentéséhez pedig kattintson az „OK”-ra. Ezután már a számítógép és a Grab’n’GO hálózati lemez együtt használható. 151 TÜRKÇE Conceptronic CHD3NET Kurulum Kılavuzu Conceptronic Grab’n’GO Ağ Sabit Diskini Satın Aldığınız İçin Tebrikler. Bu Kurulum Kılavuzu, CHD3NET kurulumunun adım adım nasıl yapılacağı konusunda bilgi içermektedir. Problem ortaya çıktığında, destek sitemize gitmenizi (www.conceptronic.net adresine gidiniz ve ‘Destek’ bölümüne tıklayınız) tavsiye ederiz. Burada Sıkça Sorulan Sorular Veritabanını bulacaksınız. Ürününüzle ilgili başka sorularınız varsa ve bunların yanıtlarını web sitemizde bulamıyorsanız, bize e-posta ile ulaşın: [email protected] Conceptronic ürünleri ile ilgili daha fazla bilgi için, lütfen Conceptronic Web Sitesini ziyaret edin: www.conceptronic.net Aşağıda açıklanan donanım kurulumu, bilgisayarınızdaki kurulumdan biraz daha farklı olabilir. Bu durum kullandığınız Windows işletim sistemine bağlıdır. 1. Giriş Conceptronic Grab‘n’ GO Ağ Diski, mevcut ağ ortamınız için basit, esnek, ekonomik ve güçlü bir cihazdır. Ana fonksiyonu ağınızda Sabit Disk Depolaması sağlamaktır. İkinci fonksiyonu da basit bir FTP sunucusu oluşturmaya uygun olmasıdır. 1.1 Conceptronic Grab’n’GO Ağ Sabit Diski Temel Özellikleri - 3,5 SATA Sabit Disk Desteği 480Mbps USB 2.0 Özelliği Windows 2000 , XP ve Vista ile uyumlu DHCP Sunucu Desteği (İstemci / Sunucu) SMB (Samba Sunucusu) Desteği FTP (Dosya Aktarma Protokolü) Sunucu desteği (maksimum 5 eş zamanlı kullanıcı) Parola yönetimi fonksiyonu 152 TÜRKÇE 2. Paket İçeriği Conceptronic Grab’n’GO Ağ Sabit Diski paketinin içeriği aşağıdaki gibidir: 1x 4x 1x 1x 1x 1x 3. Grab’n’GO Ağ Sabit Diski HDD Montaj vidası (Sabit diskle birlikte verilen CHD3NET satın aldıysanız bu vidalar dahil edilmez). Ürün Ayaklığı LAN Kablosu Adaptör, 12V USB 2.0 Kablo Ürün Montajı Conceptronic Grab’n’GO Ağ Diskini kurulu bir sabit disk olmadan satın alırsanız kendi SATA Sabit diskinizi kurmak için bu bölümde anlatılan adımları izleyebilirsiniz. Not: A. B. C. Conceptronic Grab’n’GO Ağ diskini kurulu bir sabit disk ile satın alırsanız bu bölümü atlayabilir ve Bölüm 4’e geçebilirsiniz. CHD3NET’in arka panelinde bulunan 2 vidayı sökün ve arka paneli cihazdan ayırın. Kasayı tutarken CHD3NET’in ön panelinden çekmek suretiyle Sabit disk tepsisini yavaşça muhafazadan çıkarın. SATA Sabit diskinizi tepsideki SATA konnektörüne doğru bir şekilde takılıncaya kadar Sabit disk tepsisine yavaşça yerleştirin. D. Sabit diski, Sabit disk tepsisine sabitlemek için birlikte verilen vidaları kullanın. E. F. Sabit disk tepsisini tekrar kasaya yerleştirin. Arka paneli tekrar CHD3NET üzerine takın ve adım A’da sökülmüş olan 2 vida ile arka paneli sabitleyin. CHD3NET’iniz monte edilmiştir ve kullanıma hazırdır. Donanım kurulumu talimatları için Bölüm 4’e geçebilirsiniz. 153 TÜRKÇE 4. Donanım Kurulumu Grab’n’GO Ağ Sabit diski 2 şekilde kullanılabilir: - Bilgisayarınız için harici sabit disk olarak; bu modda Sabit disk sadece harici depolama olarak çalışır, Ağ Sabit diski olarak çalışmaz. - Ağ Sabit diski olarak; bu modda, Ağ Sabit diski ağınıza bağlıdır ve ağ ortamı içinden diske erişilebilir. 4.2 4.1 4.1 Cihazın USB 2.0 Sabit disk olarak kullanılması • Adaptörü cihaza ve boş bir AC prizine takın. • Birlikte verilen USB 2.0 kabloyu Conceptronic Grab’n’GO Ağ diskine bağlayın ve kabloyu bilgisayarınızın ön ya da arka tarafında bulunan boş bir USB 2.0 porta takın. • Cihazın gücünü (cihazın arkasında bulunan) anahtarı çevirerek açın. • Bilgisayarınızı açtığınızda cihaz bilgisayar tarafından otomatik olarak algılanacaktır. Not: LAN Disk eğer Sabit disk ile birlikte verilmişse FAT32 olarak önceden formatlanmıştır, bu nedenle diski doğrudan harici Sabit disk olarak kullanabilirsiniz. 4.2 Cihazın Ağ Sabit diski olarak kullanılması • Adaptörü cihaza ve boş bir AC prize takın. • Birlikte verilen LAN kablosunu Conceptronic Grab’n’GO Ağ diskine ve Ağ Switch’i ya da Router’ına bağlayın. • Cihazın gücünü (cihazın arkasında bulunan) anahtarı çevirerek açın. • CHD3NET’i yapılandırmak için Bölüm 5’teki adımları izleyin. 154 TÜRKÇE 5. Conceptronic Grab’n’GO Ağ Sabit Diskinizi Yapılandırın Conceptronic Grab’n’ GO Ağ Sabit diskinin web tarayıcınız üzerinden yapılandırılması gerekmektedir. Conceptronic Grab’n’ GO Ağ Sabit diski varsayılan ayarları aşağıdaki gibidir: ANA BİLGİSAYAR ADI GRUP ADI IP ADRESİ KULLANICI ADI PAROLA SABİT DİSK : STORAGE-xxxx (son dört dijit MAC adresidir) : ÇALIŞMA GRUBU : 169.254.0.1 : admin : admin : FAT-32 (NTFS OKUNAMAZ) WEB Tarayıcınızı ya da Windows Explorer’ı açın. CHD3NET, IP adresi ya da Ana bilgisayar adı içinden erişilemez. Adres çubuğuna “Storage” yazın ve enter tuşuna basın. Bir oturum açma penceresi ekrana gelecektir: Kullanıcı adı ve parolayı girdikten sonra web yapılandırma sayfalarında oturum açmak için "TAMAM"a tıklayın. Not: Varsayılan kullanıcı adı ve parola şöyledir: Kullanıcı adı : admin Parola : admin Not: Conceptronic Grab’n’ GO Ağ Diskiniz bir Sabit disk ile birlikte verilmişse FAT32 olarak önceden formatlanmıştır, bu nedenle cihazı doğrudan yapılandırabilir ve/veya kullanabilirsiniz. Kendi yeni sabit diskinizi değiştirir ya da kullanırsanız ilk olarak sürücüyü ‘Disk Yardımcı Programı’ içinden formatlamanız gerekir. 155 TÜRKÇE Girilen kullanıcı adı ve parola doğru ise Conceptronic Grab’n’ GO Ağ Sabit diski Durum ekranını göreceksiniz: 1 2 3 4 5 Conceptronic Grab’n’ GO ağ diskinin temel özellikleri sol tarafta görülmektedir. Durum - SMB Sunucusu - Disk Yardımcı Programı IP Config - FTP Sunucusu Bakım - Ortam Sunucusu 5.1 Durum Durum’u seçtiğiniz zaman Conceptronic ‘Grab’n’ GO ağ diskinin temel özelliklerini ve ayarlarını göreceksiniz. Bu ayar ekranında birçok fonksiyon bulabilirsiniz, fonksiyonlar bu bölümde açıklanmıştır. 5.1.1 Kimlik “Kimlik” bölümünde Ana bilgisayar ve Grup adını görüntüleyebilir ve değiştirebilirsiniz. o o Ana bilgisayar adı Grup adı : STORAGE-xxxx : ÇALIŞMA GRUBU (Varsayılan ana bilgisayar adı) (Varsayılan Çalışma grubu adı) Yukarıdaki ayarları değiştirmek için “Değiştir” (1), değişikliği onaylamak için “TAMAM” düğmesine basın. 156 TÜRKÇE 5.1.2 Yönetim “Yönetim” bölümünde Yönetici parolasını değiştirebilir ya da Tarih ve Saat ayarı yapabilirsiniz. o Parolayı değiştirmek için “Yönetici” satırının sonunda bulunan “Değiştir” (2) düğmesine basın ve yeni parolanızı girin. Yeni parolanızı doğrulayın ve kaydetmek için “TAMAM”a basın. Not: o Parolayı değiştirdikten sonra yeni sayfalar açarken yeni parolanızı doğrudan kullanmanız gerekir. Yönetici adını değiştirmek mümkün değildir. Tarih ve saati değiştirmek için “Tarih/Saat” satırının sonundaki "Değiştir" (2) düğmesine basın. A B C D E A. B. C. D. E. Doğru Tarihi (yıl, ay, gün) girin Doğru Saati (saat, dakika, saniye) girin SNTP fonksiyonunu Etkinleştirin ya da Devre dışı bırakın (SNTP = Basit Ağ Zaman Protokolü) Bir Saat Sunucusu seçin (Saat Sunucusu Özelliğini kullanmak amacıyla cihazın bu sunucuya İnternet üzerinden ulaşması için doğru ağ geçidi IP/DNS adresine sahip olması gerekmektedir) ya da kendi seçtiğiniz bir Saat Sunucusu girin. İçinde bulunduğunuz doğru Zaman Dilimini seçin. Yapılandırmayı kaydetmek için “TAMAM”a basın ya da değişiklik yapmadan Durum sayfasına dönmek için “İptal”e basın. 157 TÜRKÇE 5.1.3 IP Yapılandırması Durum Ekranında “IP Yapılandırması” bölümünde DHCP özelliğini değiştirebilirsiniz. DHCP Sunucusu etkinleştirilebilir ya da devre dışı bırakılabilir. Lütfen ağ ortamınızda bir DHCP sunucunuz varsa bu özelliğin kapatılması gerektiğini unutmayın. Etkinleştirilirse Conceptronic Grab’n’ GO Ağ diski bir DHCP sunucusu olarak davranacaktır. Bu fonksiyonu etkinleştirmek için ‘Uygula’ya (3) basın. 5.1.4 Servis Bilgileri “Servis Bilgileri” bölümünde Samba ve FTP Servisinin mevcut durumunu kontrol edebilirsiniz. Samba ve FTP Servisi etkinleştirilebilir ve devre dışı bırakılabilir. Tercih ettiğiniz yapılandırmayı seçin ve değişiklikleri etkinleştirmek için 'Uygula'ya (4) basın. 5.1.5 Disk ve Ürün Bilgisi “Disk ve Ürün Bilgisi” bölümünde aşağıdaki bilgileri bulacaksınız: - Ürün bilgisi - Kullanılan Sabit disk hakkında bilgi - Sabit disk üzerindeki boş Mega Byte miktarı - Toplam Sabit Disk Alanı (Mega Byte olarak) 5.1.6 Dil “Dil” bölümünde dosya sistemi için geçerli kod tablosu dilini görebilirsiniz. Dili bilgisayarınızdaki dosya sistemi ile ilgili dil olarak değiştirin ve değişikliği etkinleştirmek için ‘Uygula’ya (5) basın. Not: Dil seçeneği, yapılandırma ara yüzünün dilini değiştirmez. 158 TÜRKÇE 5.2 IP Config IP Config ayar sayfasına girmek için sol taraftan “IP Config”i seçin B A C “Otomatik IP” (A) seçerseniz, cihaz DHCP sunucusundan otomatik olarak bir IP adres alacaktır. “Statik IP” (B) seçerseniz ağ ayarlarını manuel olarak girebilirsiniz: - IP (CHD3NET’e atamak istediğiniz IP Adresi) - Alt Ağ Maskesi (CHD3NET’in yerleştirildiği alt ağ) - Ağ Geçidi (Ağınızdan internete ağ geçidi; Router ya da geniş bant modeminizin IP adresi olabilir) - Birincil DNS (İnternete erişmek için ihtiyaç duyulan Birincil DNS Sunucusu) - İkincil DNS (İnternete erişmek için ihtiyaç duyulan İkincil DNS Sunucusu) Lütfen yerel ağ detaylarınız için Ağ Yöneticinize başvurun. Ayarları kaydetmek için “Uygula”ya (C) tıklayın. 159 TÜRKÇE 5.3 Bakım Bakım ayar sayfasına girmek için sol taraftan “Bakım”ı seçin. A B C D Bakım ayar sayfasında bulunan seçenekler şunlardır: - Ürün Bilgisi Yükle o Conceptronic web sayfasında yeni bir ürün bilgisi yayınlanmışsa bu ürün bilgisini Conceptronic Grab’n’ GO ağ diskine yükleyebilirsiniz. o Ürün bilgisi dosyasının yerine “Göz at”ın (A) ve Ağ diskini güncellemek için “Yükle”ye (B) basın. - Sistemi Yeniden Başlat o Ürün bilgisini güncelledikten sonra cihazı yeniden başlatmanız gerekir. Tekrar oturum açmanızdan önce yeniden başlatma işlemi 1 dakikaya kadar zaman alabilir. o Cihazı yeniden başlatmak için “Yeniden Başlat”a (C) basın. - Fabrika Varsayılan Değerleri o Cihazı fabrika varsayılan değerlerine döndürmek için sıfırlayabilirsiniz. Sıfırlamadan sonra ‘Sistemi Yeniden Başlat’ seçeneği ile Ağ diskini tekrar başlatmanız gerekir. o Cihazı fabrika ayarlarına geri döndürmek için “Sıfırla”ya (D) basın. 160 TÜRKÇE 5.4 SMB Sunucusu – Ağ içinden dosya paylaşımı Ağ ortamınız içinden paylaştırılacak klasörleri yapılandırmak için sol taraftan “SMB Sunucusu”nu seçin. B C A E D G F H SMB sunucusu seçeneği Conceptronic Grab’n’ GO ağ diskinin KÖK dizininden okunan “Klasörler Listesi”ndeki klasörleri görüntüleyecektir. Alt klasörler görüntülenmeyecektir. Kullanılabilir seçenekler şunlardır: A. Oluştur Yeni bir klasör oluşturur. Bir Klasör Adı girin (En çok 12 karakter) ve “TAMAM”a basın B. Yeniden Adlandır Geçerli klasörün adını değiştirir. Yeni Bir Klasör Adı girin (En çok 12 karakter) ve “TAMAM”a basın. C. Sil Seçilen klasörü CHD3NET’ten siler. Klasörün silinmesi işlemini “TAMAM”a basarak onaylayın. Not: Klasörün içeriği de silinecektir. Lütfen silmeden önce verilerinizi yedekleyin! 5.4.1 Bir klasörün paylaştırılması D. E. F. Paylaştırılacak klasörü seçin. “Klasör Ekle” düğmesine basın. Seçilen klasör, Paylaştırma Listesi penceresinde gösterilecektir. Paylaştırma Listesinden bir klasör silmek isterseniz, klasörü seçin ve “Klasörü Kaldır”a (H) basın. Seçilen klasör, Paylaştırma Listesinden silinecektir. 161 TÜRKÇE 5.4.2 Paylaştırılan klasör(ler)e Parola Eklenmesi Paylaştırma Listesindeki her klasör parola korumalı yapılabilir. Varsayılan olarak klasörler korumasızdır ve tüm ağ içinde herhangi bir kişi tarafından bu klasörlere erişilebilir. Paylaştırılmış bir Klasörü parola ile korumak isterseniz Paylaştırılmış Klasörü (F) seçin ve “Parola”ya (G) basın. Parolanızı yazın ve doğrulama bölümüne aynı parolayı tekrar yazın. “TAMAM”a bastığınızda klasör parola korumalı olacaktır. 5.5 FTP Sunucusu Conceptronic Grab’n’ GO Ağ diskinin FTP sunucusu seçeneğini yapılandırmak için sol taraftan “FTP Sunusu”nu seçin. A B C D E FTP sunucusu özelliğini kullanmak için FTP Durumu “Etkinleştirilmiş” (A) olmalıdır (Varsayılan olarak etkinleştirilmiştir). İsimsiz erişim Sadece Okuma ya da Okuma / Yazma erişimine sahip olabilir İstediğiniz seçeneği seçin. İsimsiz erişim için bir Ana Dizin oluşturabilirsiniz (Paylaştırılmış Klasör listesindeki herhangi bir klasör olabilir) Not: FTP Sunucunuza yetkisiz erişimleri engellemek için isimsiz erişimi devre dışı bırakmanızı şiddetle öneririz. Böylece cihazınızın ve verilerinizin güvenliği daha fazla sağlanmış olur. 162 TÜRKÇE 5.5.1 Hesap Listesi A. Ekle B. Değiştir C. Etkinleştir/Devre Dışı Bırak D. Sil Yeni bir FTP Kullanıcısı ekler (En fazla 5 kullanıcı). Hesap Adını girin (En çok 12 karakter) ve “TAMAM”a basın. Yeni FTP Kullanıcısı oluşturulduğunda FTP Kullanıcısı ayarlarını değiştirmek için “Değiştir”i (C) tıklayın. “FTP Hesabını Değiştir” menüsüne girer. Seçilen FTP Kullanıcısını etkinleştirir ya da devre dışı bırakır. Seçilen FTP Kullanıcısını siler. 5.5.2 “FTP Hesabını Değiştir” Menüsü Bir kullanıcı oluşturulduğunda “Değiştir”e (C) basın, aşağıdaki ekranı göreceksiniz: 1 2 3 5 6 4 1. 2. 3. 4. 5. 6. Not: Kullanıcının Parolasını girin ya da değiştirin. Kullanıcının yapılandırılmış Parolasını kaydedin. Bu kullanıcının Sadece Okuma ya da Okuma / Yazma Erişimine sahip olup olmadığına karar verin a. Sadece okumanın anlamı: Kullanıcı o klasörden sadece indirme işlemi yapabilir b. Okuma / Yazma Erişiminin anlamı: Kullanıcı FTP sunucuya yükleme ya da sunucudan indirme işlemi yapabilir Bu kullanıcı için FTP içinden paylaştırılmış klasörleri seçin. Bu klasörleri paylaştırma listesine eklemek için “Ekle”ye basın Tüm ayarlar yapıldıktan sonra FTP Ekranına dönmek için “Geri”ye basın. FTP sunucusu varsayılan olarak port 21’i kullanır. Ağınızın dışındaki insanların FTP sunucunuza oturum açmasına izin vermek isterseniz NAT / Sanal Sunucu ayarları içinden router’ınızda port 21’i açmanız gerekir. Port 21’e bağlanan NAT / Sanal Sunucu ayarındaki IP adresi Conceptronic Grab’n’ GO ağ sabit diskinizin IP adresi olmalıdır. NAT / Sanal Sunucu ayarlarının nasıl yapılacağı ile ilgili router dokümantasyonuna bakın. 163 TÜRKÇE 5.6 Ortam Sunucusu CH3NET’in Ortam Sunucusu ekranına girmek için sol taraftan Ortam Sunucusunu seçin. B C A C A B Ortam Sunucusu özelliği XBOX360 cihazınızda, CHD3NET’inizde depolanan müzikleri dinleme ya da fotoğrafları görüntülemenize olanak sağlar. CHD3NET (A) üzerinde fotoğraf / müzik içeren bir klasör seçin. Seçimi kaydetmek için “Ayarla” (B) düğmesine basın. Özelliği devre dışı bırakmak için “Devre Dışı Bırak” (C) düğmesine basın. 5.7 Disk Yardımcı Programı CHD3NET’in Disk Yardımcı Yazılımlarına girmek için sol taraftan Disk Yardımcı Programını seçin. 1 2 3 164 TÜRKÇE Not: Conceptronic Grab’n’ GO Ağ Sabit Diski sadece FAT32 formatını destekler! Aşağıdaki seçenekler mevcuttur: 1. Format Not: Sabit disk formatlandıktan sonra Conceptronic Grab’n’ Go ağ diskini yeniden başlatmanız gerekir. 2. Uyku Süresi 3. Disk Tarama Not: Sabit Diski formatladığınızda tüm veriler ve bölümler silinir. “Format” düğmesine bastığınızda bir iletişim kutusu ekrana gelecektir: Tüm veriler silinecek! Diski şimdi formatlamak istediğinizden emin misiniz? Sabit Diski formatlamak için “TAMAM”a basın. CHD3NT kullanımda değilken Sabit Disk otomatik olarak kapatılabilir. Sabit Disk, boşta moduna girmeden önce kullanılmadan geçen dakika miktarını girin (5 ~ 60 Dakika). Girilen değeri kaydetmek için “Ayarla” düğmesine basın. Yeniden başlattıktan sonra “Başlat”a basarak Disk Tarama özelliğini seçebilirsiniz. Disk Tarama özelliği dosya sistemini kontrol edecektir. Herhangi bir hata bulunursa düzeltmeye çalışacaktır. Bu özellik düzenli aralıklarla kullanılmalıdır. Disk Tarama sonuçları sütunda gösterilecektir. HDD (sabit disk) tarama işlemi belli bir süre alabilir. (HDD büyüklüğüne bağlı olarak). 165 TÜRKÇE 6. CHD3NET Ağ Klasörlerinin Adreslenmesi (Ağ klasörlerine bir sürücü harfi atanması) Daha kolay erişim için Ağ Paylaşımını adreslenmiş bir sürücü harfi olarak eklemek mümkündür. Ağ disklerine bir sürücü harfi eklemek oldukça kolaydır: Not: Bu adımlar Windows XP’ye göre açıklanmıştır. Başka bir işletim sistemi kullanıyorsanız bazı ayarlar / seçenekler farklı olabilir. A. B. C. “Başlat”, “Ara”, “Dosya ya da Klasör”e basın. “Ağdaki bir bilgisayar”a basın. Yeni bir pencere açılacaktır. Bilgisayar Adı Sütununda ‘storage’ yazın ve “Ara” düğmesine basın. C D C D. E. ‘Storage-xxxx’ i seçin ve fareye çift tıklayın. Paylaştırılmış klasör listesi görülecektir. Adreslemek istediğiniz klasörü seçin. Sağ fare butonuna tıklayın ve ‘Ağ Sürücüsüne Bağlan’ı seçin 166 TÜRKÇE F F E F. Bir Sürücü harfi seçin ve “Son”a basın. Bu özel klasör artık atadığınız bir Sürücü harfi içinden bilgisayarınızdan erişilebilir: 167 TÜRKÇE ! Windows Vista Ultimate – Ağ Notu ! Windows Vista Ultimate tarafından kullanılan güvenlik ilkeleri CHD3NET içindeki Samba yazılımı tarafından desteklenmez. Bu nedenle, CHD3NET’in dosya paylaşımlarını/klasörlerini kullanmak için Windows Vista güvenlik ilkelerini değiştirmeniz gerekir. Not: Bu seçenek sadece Windows Vista Ultimate’da mevcuttur. Güvenlik ayarlarının değiştirilmesi. 1. "Başlat" -> "Tüm Programlar" -> "Donatılar" -> "Çalıştır"ı tıklayın. 2. "secpol.msc" yazın ve "TAMAM"a tıklayın. 3. “Devam”a tıklayarak Windows’un Güvenlik İlkeleri penceresini açmasına izin verin. 4. “Yerel İlkeler”i tıklayın ve “Güvenlik seçenekleri”ni seçin. 5. "Ağ güvenliği:LAN Yöneticisi Kimlik doğrulama düzeyi" üzerine sağ tıklayın ve "Özellikler"i seçin. 6. "Sadece NTLMv2 yanıtı gönderildi" değerini "LM ve NTLM gönder - anlaşma olursa NTLMv2 oturum güvenliğini kullan" şeklinde değiştirin. 7. “Uygula” ve “TAMAM”a tıklayın ve Güvenlik İlkeleri ekranını kapatın. 8. Bilgisayarınızı yeniden başlatın. Aşağıdaki adımlarla artık bilgisayarınıza bir ağ sürücüsü adresleyebilirsiniz: 1. “Bilgisayarım”a sağ tıklayın ve “..ağ sürücüsüne bağlan”ı seçin. 2. Kullanmak istediğiniz sürücü harfini seçin (örneğin “Z:”). 3. Adreslemek istediğiniz klasörü yazın (örneğin "\\Storage\Public"). 4. “Farklı kullanıcı adı”na tıklayın ve “Guest” (ya da başka bir kullanıcı adı) ve CHD3NET paylaşımı için yapılandırılmış parolayı girin. 5. “TAMAM”a ve “Son”a tıklayın. Böylece CHD3NET paylaşımı bilgisayarınızda bir sürücü harfi olarak adreslenmiş olur. 168 TÜRKÇE 7. Statik IP Adresi Verme Grab’n’GO Ağ Diskindeki DHCP sunucusu devre dışı ise ve ağınızda Statik IP adresi ataması kullanıyorsanız, Ağ Diskine erişebilmek için IP adresinizi değiştirmeniz gerekir. Varsayılan olarak Grab’n’GO Ağ Diski şu IP ile çalışır: 169.254.0.1 Ayarlarınızı değiştirmek için aşağıdaki adımları izleyin: 1. 2. 3. “Başlat”, “Yürüt”e tıklayın ve NCPA.CPL <ENTER> girin. Yerel Ağ bağlantınıza sağ tıklayın ve “Özellikler”i seçin. “TCP/IP” ve “Özellikler”i seçin. 3 4. 5. 3 “Aşağıdaki IP adresini kullan” seçeneğini seçin: IP adresini 169.254.0.xxx aralığında girin (burada xxx; 2 ~ 254 arası olabilir). Alt ağ maskesini 255.255.0.0 olarak düzenleyin 4 5 6 6. 7. Varsayılan Ağ Geçidini girin. Aktif internet bağlantınız varsa Ağ Geçidinin IP Adresini girin. Aksi halde Grab’n’GO Ağ Diskinin IP Adresini girin. Genel Özelliklere dönmek için “TAMAM”a basın. Ayarları kaydetmek için “TAMAM”a basın. Bilgisayarınız Grab’n’GO Ağ Diski ile kullanılmaya hazırdır. 169 DECLARATION OF CE CONFORMITY The manufacturer Address 2L International BV Databankweg 7 3821 AL Amersfoort, the Netherlands Hereby declares that the product Type 3,5" LAN HARD DISK Product CHD3NET Brandname Conceptronic Complies with following directives: 2004/108/EEC EMC directive: Electromagnetic Compatibility 73/23/EEC Low Voltage Directive: Electrical equipment designed for use within certain voltage limits The following standards were consulted to assess conformity: EN55022/9.98 Class B EN55024/9.98 EN 50081-1/1994 EN 61000-3-2/3/4/1995 EN 50082-1/1994 EN 60950/1995 The symbol confirms that this product conforms to the above named standards and regulations. Place and date of issue: Amersfoort, July 27, 2007 Herman Looijen, Product Marketing Manager 170
This document in other languages
- français: Conceptronic 640GB Network (LAN) HDD
- español: Conceptronic 640GB Network (LAN) HDD
- Deutsch: Conceptronic 640GB Network (LAN) HDD
- Nederlands: Conceptronic 640GB Network (LAN) HDD
- italiano: Conceptronic 640GB Network (LAN) HDD
- português: Conceptronic 640GB Network (LAN) HDD
- Türkçe: Conceptronic 640GB Network (LAN) HDD