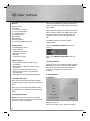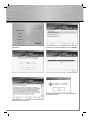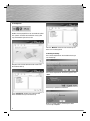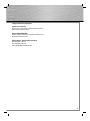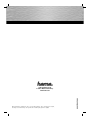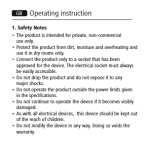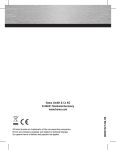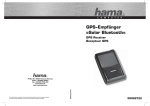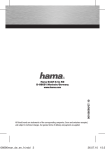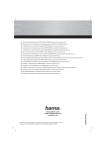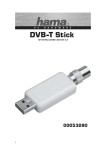Download Hama SATA HDD Docking Station
Transcript
C O M P U T E R SATA HDD Docking Station, USB 2.0 + eSATA SATA HDD Docking Station Station d’accueil HDD SATA 00053106 g User manual Overview: Package contents Safety notes 1. Installation Instructions 2. Inserting the Hard Drive 3. Installing the Drivers 4. Backup Software 4.1 Installation 4.2 Configuration 4.3 Creating backups 5. Contact and Support Information Package contents • • • • • • Sata HDD docking station Power supply unit eSATA connection cable USB connection cable Driver CD Installation instructions Connect the included power supply unit to the docking station. Then connect the docking station to your PC via USB or eSATA. Make sure that the toggle switch used for switching the docking station on and off is set to “Off” when inserting the hard drive. Next, insert the SATA hard drive into the docking station and switch the toggle switch to „On”. To remove the hard drive, proceed as follows (USB operation): Click the “Safely Remove Hardware” button in the taskbar. Then, select “USB Mass Storage Device” and click “Exit”. Safety instructions • Do not operate the device in damp or dusty environments • Do not operate this device on radiators or near heat sources • This device is designed for indoor use only • Protect the device from pressure and impact during operation • Do not open or move the device during operation 1. Installation Instructions 3. Installing the Drivers: The drivers for the unit are already included in Windows 2000, XP and Vista. The system installs them automatically. The docking station can be used without any further driver installation after connecting and restarting. 4. Backup Software 4.1 Installation Never disconnect the hard drive from the computer while data is being transferred. You may lose data if you do so. Under no circumstance does Hama GmbH & Co KG accept liability for loss of data stored on data storage media. 2. Inserting the Hard Drive Note: Be aware that static electricity can damage both the hard drive and the docking station. Discharge yourself by touching a metal object. 6 Insert the enclosed driver/installation CD into the CDROM drive of your PC. After the autorun menu starts, select your language. g Operating Instruction Now select “Install Backup Tool”. Installation starts automatically. Select the folder in which the Backup Tool is to be installed. You can change the folder by clicking “Browse”. Click “Install” to start the installation. The Backup Tool is installed. The Backup Tool has been successfully installed and automatically started. Accept the licence agreement. 7 d Bedienungsanleitung 4.2 Configuration Double-click the purple EX icon to start the Backup Tool. This symbol is located in the notification area (system tray) at the bottom right of the screen Click the “Minimize” button to have the backup software run in the background. 4.3 Starting the backup Press the backup button on the hard drive housing to start the backup. Navigate to the second tab from the left to select the data to be backed up. Press the backup button on the housing again or click “Start”. The backup is copied to the hard drive. In the “File Backup” window, now select the hard drives and folders that you wish to back up. When this window appears, the backup has been successfully completed. 8 g Operating Instruction 5. Support and Contact Information If products are defective: Please contact your dealer or Hama Product Consulting if you have any product claims. Internet / World Wide Web: Product support, new drivers or product information can be found at www.hama.com Support Hotline – Hama Product Consulting: Tel. +49 (0) 9091 / 502-115 Fax +49 (0) 9091 / 502-272 E-mail: [email protected] 9 All listed brands are trademarks of the corresponding companies. Errors and omissions excepted, and subject to technical changes. Our general terms of delivery and payment are applied. 00053106/10.08 Hama GmbH & Co KG D-86651 Monheim/Germany www.hama.com