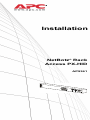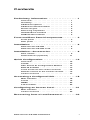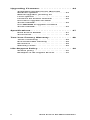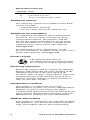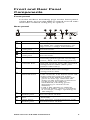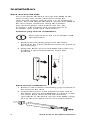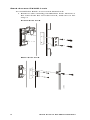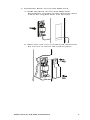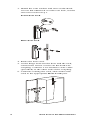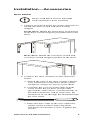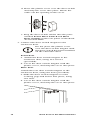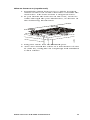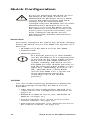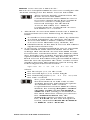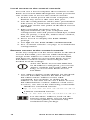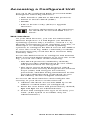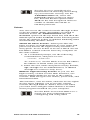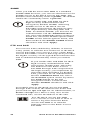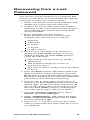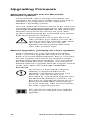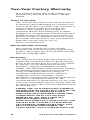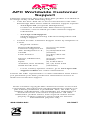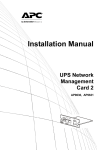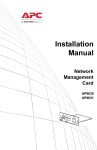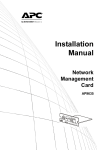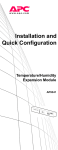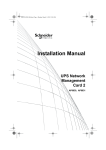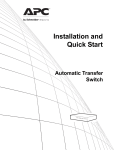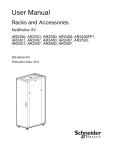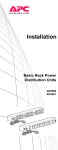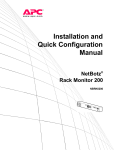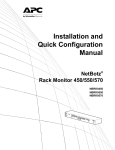Download APC Netbotz Rack Access PX - HID
Transcript
Installation NetBotz® Rack Access PX-HID AP9361 This manual is available in English on the APC Web site (www.apc.com). Dieses Handbuch ist in Deutsch auf der APC Webseite (www.apc.com) verfügbar. Este manual está disponible en español en la página web de APC (www.apc.com). Ce manuel est disponible en français sur le site internet d’APC (www.apc.com). Questo manuale è disponibile in italiano sul sito web di APC (www.apc.com). 本マニュアル<各国の言語に対応する>は APC ウェブサ イト (www.apc.com) からダウンロードできます。 Instrukcja obslugi w jezyku polskim jest dostepna na stronie internetowej APC (www.apc.com). Данное руководство на русском языке доступно на сайте APC (www.apc.com ) Este manual está disponível em português no site da APC (www.apc.com). Bu kullanim klavuzunun Türkçesi APC web sayfasinda (www.apc.com) mevcuttur. 在 APC 公司的网站上 (www.apc.com) 有本手册的中文版。 Contents Preliminary Information . . . . . . . . . . . . . . . . . . .1 Overview . . . . . . . . . . . . . . . . . . . . . . . . . . . . . 1 Inventory . . . . . . . . . . . . . . . . . . . . . . . . . . . . . 1 Additional options . . . . . . . . . . . . . . . . . . . . . 2 Additional documentation . . . . . . . . . . . . . . . 2 Please recycle . . . . . . . . . . . . . . . . . . . . . . . . 2 Receiving inspection . . . . . . . . . . . . . . . . . . . 2 InfraStruXure-certified . . . . . . . . . . . . . . . . . . 2 NetBotz 500-certified . . . . . . . . . . . . . . . . . . . 2 Front and Rear Panel Components . . . . . . . . .3 Front panel . . . . . . . . . . . . . . . . . . . . . . . . . . . 3 Rear panel . . . . . . . . . . . . . . . . . . . . . . . . . . . . 3 Installation . . . . . . . . . . . . . . . . . . . . . . . . . . . . .4 Rack Access PX-HID . . . . . . . . . . . . . . . . . . . 4 Rack Access PX-HID Lock . . . . . . . . . . . . . . 6 Installation—Accessories . . . . . . . . . . . . . . . . .9 Door switch . . . . . . . . . . . . . . . . . . . . . . . . . . . 9 Alarm beacon (optional) . . . . . . . . . . . . . . . 11 Quick Configuration. . . . . . . . . . . . . . . . . . . . .12 Overview . . . . . . . . . . . . . . . . . . . . . . . . . . . . 12 TCP/IP . . . . . . . . . . . . . . . . . . . . . . . . . . . . . . 12 APC Device IP Configuration Wizard . . . . . 13 BOOTP & DHCP . . . . . . . . . . . . . . . . . . . . . . 13 Local access to the control console . . . . . 16 Remote access to the control console . . . 16 Control console . . . . . . . . . . . . . . . . . . . . . . 17 Accessing a Configured Unit . . . . . . . . . . . . .18 Web interface . . . . . . . . . . . . . . . . . . . . . . . . 18 Telnet . . . . . . . . . . . . . . . . . . . . . . . . . . . . . . . 19 SNMP . . . . . . . . . . . . . . . . . . . . . . . . . . . . . . . 20 FTP and SCP . . . . . . . . . . . . . . . . . . . . . . . . . 20 Configuring an Access Card . . . . . . . . . . . . . .21 Web interface . . . . . . . . . . . . . . . . . . . . . . . . 21 Control console . . . . . . . . . . . . . . . . . . . . . . 22 Recovering from a Lost Password . . . . . . . . .23 Rack Access PX-HID Installation i Upgrading Firmware. . . . . . . . . . . . . . . . . . . . 24 Automated upgrade tool for Microsoft Windows systems . . . . . . . . . . . . . . . . . . . . .24 Manual upgrades, primarily for Linux systems . . . . . . . . . . . . . . . . . . . . . . . .24 Firmware file transfer methods . . . . . . . . . .25 Use FTP to upgrade one Rack Access PX-HID . . . . . . . . . . . . . . . . . . . . . . . .25 Use XMODEM to upgrade one Rack Access PX-HID . . . . . . . . . . . . . . . . . . . . . . . .25 Specifications . . . . . . . . . . . . . . . . . . . . . . . . . 27 Rack Access PX-HID . . . . . . . . . . . . . . . . . . .27 Accessories . . . . . . . . . . . . . . . . . . . . . . . . . .27 Two-Year Factory Warranty. . . . . . . . . . . . . . 28 Terms of warranty . . . . . . . . . . . . . . . . . . . . .28 Non-transferable warranty . . . . . . . . . . . . . .28 Exclusions . . . . . . . . . . . . . . . . . . . . . . . . . . .28 Warranty claims . . . . . . . . . . . . . . . . . . . . . . .29 Life-Support Policy. . . . . . . . . . . . . . . . . . . . . 30 General policy . . . . . . . . . . . . . . . . . . . . . . . .30 Examples of life-support devices . . . . . . . .30 ii Rack Access PX-HID Installation Preliminary Information Overview Use the NetBotz® Rack Access PX-HID to monitor and control access to your NetShelter® SX enclosure electronically. Inventory Rack Access PX-HID. Quantity Item 1 2 1 1 1 Rack Access PX-HID (AP9361) HID 26-bit standard access cards RS232 configuration cable (APC part number 940-0103) 6-ft (1.8-m) IEC-320-C13 to IEC-320-C14 power cord (APC part number 960-0007) 6-ft (1.8-m) NEMA 5-15P to IEC-C13 power cord (APC part number 960-0079) Rack Access PX-HID Lock. The Rack Access PX-HID ships with two individually packaged Rack Access PX-HID locks. Quantity Item 1 1 1 2 1 Lock with an embedded access card reader and an 8-ft (2.4-m) cable Cam with screw Cam washer Screws Key Bracket kit. Quantity Item 2 4 1 1 2 Mounting brackets Black 8–32 × 1/4-in Phillips flathead screws Power cord retainer 8-in black hook-and-loop fastening strap 8-in black wire ties Door switch kit. Quantity Item 2 2 2 4 6 20 10 4 Door switch magnets Door switches 13.75-ft. (4.19-m) RJ-45 door switch cables M3 hex nuts 6–32 × 5/16 Roloc™ screws 4-in wire ties 0.75-in square adhesive cable-tie holders 2.5 × 0.5-in dual adhesive tape Rack Access PX-HID Installation 1 Quick-disconnect kit. Quantity Item 2 20 2 RJ-45/RJ-45 coupling 8-in black wire ties 10-ft (3-m) black CAT5 cables Additional options The following options are available for the Rack Access PX-HID: • Alarm Beacon (AP9324) • Access Cards (Ten-pack) (AP9370-10) Additional documentation For additional information about management interfaces, user accounts, customizing setup, configuration utilities, file transfers, and the Device IP Configuration Wizard, see the Rack Access PX-HID User’s Guide, available on the supplied Utility CD or on the APC Web site: www.apc.com. For additional security information, see the Security Handbook, available on the Utility CD or on the APC Web site: www.apc.com. Please recycle The shipping materials are recyclable. Please save them for later use, or dispose of them appropriately. Receiving inspection Inspect the package and its contents for shipping damage and ensure that the parts included in the shipment match all of the parts listed in the inventory table on page 1. Immediately report any shipping damage to the shipping agent. Report missing contents, damage, or other problems to APC or your APC reseller. InfraStruXure-certified This product is certified for use in APC InfraStruXure systems. If you have InfraStruXure Manager as part of your system, the Quick Configuration instructions in this document do not apply. See the documentation included with your InfraStruXure Manager for more information. NetBotz 500-certified This product is certified for use with APC NetBotz 500 appliances. See the documentation included with your NetBotz 500 for more information. 2 Rack Access PX-HID Installation Front and Rear Panel Components Front panel Use the toolless mounting pegs on the front panel of the Rack Access PX-HID to install it in an APC enclosure without using any U-spaces. AC Line In Lock Peripher al Lock Power Statu s Rear Door Fr ont Door Lin k RX/TX 10 = G ree n 10 0 = Ora nge 10 /100 Base- T Netwo rk Po rt Switch Item Beacon Switch RS232 Con sole Por t 96 00- 8-N- 1 Rese t aem0108a Rear panel Description AC Line Inlet Provides power to the Rack Access PX-HID; see “Specifications” on page 27 for voltage information. Front Door Port used for communication with Lock port the front lock. Peripheral port Connect an optional device. Rear Door Port used for communication with Lock port the rear lock. Power LED Indicates whether the unit is receiving power (green–receiving power; dark–not receiving power). RS-232 Serial port used to configure initial Console Port network settings using the included configuration cable (APC part number 940-0103). Reset switch Reset the Rack Access PX-HID; this switch does not change configuration data. 10/100 Base-T Connect the Rack Access PX-HID Network Port to the network. The Status and Link LEDs indicate network traffic. • Status LED: Blinks orange and green at start-up; indicates the status of the network connection (solid green–IP address established; blinking green– attempting to obtain an IP address). • Link LED: Blinks to indicate network traffic (green–operating at 10 mbps; orange–operating at 100 mbps). Rear Door Port used for communication with Switch port the rear door switch. Alarm beacon Connect an optional alarm beacon port (AP9324). Front Door Port used for communication with Switch port the front door switch. Rack Access PX-HID Installation 3 Installation Rack Access PX-HID You can install the Rack Access PX-HID in the front or the rear of the enclosure using the rack-mount option, which uses 1 U of enclosure space. You can install the Rack Access PX-HID in the rear of the enclosure using the toolless peg-mount option, which does not use any U-spaces. The toolless peg-mount option is available only with APC enclosures. Toolless peg-mount installation. This option may not be available with all enclosures. 1. Slide both mounting pegs into the holes located in the cable channel in the rear panel of the enclosure. aem0049a 2. Snap the Rack Access PX-HID into place by pushing it downward until it locks into position. Rack-mount installation. 1. Remove the toolless mounting pegs located at the front of the unit. 2. Attach the power cord retainer to the end of the Rack Access PX-HID that is closest to the AC Line Inlet, then attach the brackets (provided) to the Rack Access PX-HID, using two of the provided screws for each bracket. aem0 087a 4 Rack Access PX-HID Installation 3. Choose a location in the enclosure for the Rack Access PX-HID. The Rack Access PX-HID occupies one U-space. A notched hole (or a number, on newer enclosures) on the enclosure’s vertical rail denotes the middle of a U-space. 7 6 5 ns0014a 1U pdu0080a 4. Insert cage nuts (provided with the enclosure) on the vertical mounting rails above a number (or a notched hole) at the top of a U-space in your enclosure and below the same number at the bottom of the U-space. 5. Align the mounting holes of the brackets with the installed cage nuts, and insert four mounting screws (provided with the enclosure) to secure the brackets to the enclosure. 6. Apply power to the unit by plugging the appropriate power cord into the AC Line Inlet. If the doors are closed and the handles are shut when you apply power to the Rack Access PX-HID, it will automatically lock the doors. 7. Use the provided hook-and-loop fastening strap or wire ties to secure the power cord to the power cord retainer. Rack Access PX-HID Installation 5 Rack Access PX-HID Lock To install the Rack Access PX-HID lock: 1. Remove the existing NetShelter lock. Remove the cam from the rear door lock, and save it for step 3. ns0929a Front door lock aem0088a Rear door lock 6 Rack Access PX-HID Installation 2. Install the Rack Access PX-HID lock. aem0093a a. Slide the Rack Access PX-HID lock through the opening in the enclosure door where the original lock was located. aem0091a b. Place the rear cover on the lock and insert the screws to secure the lock in place. Rack Access PX-HID Installation 7 3. Install the cam washer and cam on the Rack Access PX-HID lock. For the rear lock, use the cam removed in step 1. aem0090a Front door lock aem0095a Rear door lock 4. Route the lock cord. 5. At the hinge between the door and the rack, connect the sensor cord to an RJ-45/RJ-45 coupling. Connect a 10-ft black CAT5 cable (provided) to the other side of the coupling. aem0096a 6. Continue routing the cord, and connect the cord to the appropriate Door Lock port. 8 Rack Access PX-HID Installation Installation—Accessories Door switch Doors with Rack Access PX-HID locks must have door switches. 1. Choose a location at the top of the enclosure to install the door switch and door switch magnet. aem0080a Front door: Install the front door switch and front door switch magnet perpendicular to the floor. aem0181a Rear door: Install the rear door switch and rear door switch magnet parallel to the floor. 2. Connect the door switches to the enclosure frame. a. Attach the part of the door switch with the wire connectors to the door frame of the enclosure, using two screws (provided). aem0060a b. Cut back the covers on the ends of both wires on the RJ-45 door switch cable (provided), and remove a small amount of insulation from the end of each wire. Be careful not to cut through the insulation into the wire itself. c. Place the bare ends of the wire under the square metal washers and wrap them clockwise around the screws. Tighten the screws. Rack Access PX-HID Installation 9 a e m0 0 9 7 a d. Place the plastic cover over the door switch and snap the cover into place. Route the cable out the opening in the cover. e. Plug the door switch cables into the ports marked Front Door Switch and Rear Door Switch on the rear panel of the Rack Access PX-HID. 3. Connect the door switch magnet to the enclosure door. Do not place the plastic cover over the door switch magnet until the door switch has been installed on the enclosure door. Front door a. Attach the door switch magnet to the enclosure door, using two screws (provided). b. Cover the door switch magnet with the plastic cover, and snap the cover into place. Rear door Attach the rear door switch magnet to the enclosure door, using the nuts (provided). a. Slide the door switch magnet over the existing pegs and bolt it into place, using two nuts. aem0098a b. Cover the door switch magnet with the plastic cover, and snap the cover into place. 10 Rack Access PX-HID Installation Alarm beacon (optional) 1. Install the alarm beacon in a visible position either on the roof of the enclosure or inside the enclosure. The beacon has a magnetic base. aem0061a 2. If you install the beacon on the roof, route its cable through the provided holes, as shown in the following illustration. 3. Plug the cable into the Beacon port. 4. You can extend the cable to a maximum of 330 ft (100 m), using RJ-45 couplings and standard CAT5 cables. Rack Access PX-HID Installation 11 Quick Configuration If you are managing the Rack Access PX-HID on the APC LAN of an InfraStruXure Manager Server, Rack Access PX-HID network and NTP settings will be automatically configured by the BOOTP server of the InfraStruXure Manager Server. If, however, you want the Rack Access PX-HID to be accessible on the User LAN (your corporate network), you must configure the Rack Access PX-HID in the manner described in this section. Overview You must configure the following TCP/IP settings before the Rack Access PX-HID can operate on a network: • IP address of the Rack Access PX-HID • Subnet mask • Default gateway If a default gateway is unavailable, use the IP address of a computer that is located on the same subnet as the Rack Access PX-HID and that is usually running. The Rack Access PX-HID uses the default gateway to test the network when traffic is very light. See “Watchdog Features” in the “Introduction” of the Rack Access PX-HID User’s Guide for more information about the watchdog role of the default gateway. TCP/IP Use one of the following methods to define the TCP/IP settings needed by the Rack Access PX-HID: • APC Device IP Configuration Wizard (see “APC Device IP Configuration Wizard” on page 13) • BOOTP or DHCP server (see “BOOTP & DHCP” on page 13) • Local computer (see “Local access to the control console” on page 16) • Networked computer (see “Remote access to the control console” on page 16) 12 Rack Access PX-HID Installation APC Device IP Configuration Wizard You can use the APC Device IP Configuration Wizard at a Windows® 2000, Windows Server 2003, or Windows XP computer to configure the basic TCP/IP settings of the Rack Access PX-HID. To configure multiple Rack Access PX-HIDs, or to configure a Rack Access PX-HID from a user configuration file, see the Rack Access PX-HID User’s Guide, available on the enclosed Utility CD. 1. Insert the Utility CD into a computer on your network. 2. When prompted, click the Device IP Configuration Wizard link to launch the Wizard, or, if prompted to restart the computer, access the Wizard from the Start menu after the computer has restarted. 3. Wait for the Wizard to discover the first unconfigured Rack Access PX-HID, then follow the on-screen instructions. If you leave the Start a Web browser when finished option enabled, you can use apc for both the User Name and Password to log on to the Rack Access PX-HID through your browser. BOOTP & DHCP BOOTP & DHCP, the default TCP/IP configuration setting for determining how TCP/IP settings are defined, assumes that a properly configured DHCP or BOOTP server is available to provide TCP/IP settings to Rack Access PX-HIDs. If these servers are unavailable, see “APC Device IP Configuration Wizard” on page 13, “Local access to the control console” on page 16, or “Remote access to the control console” on page 16 to configure the needed TCP/IP settings. To use a user configuration (.ini) file as a BOOTP or DHCP boot file, using an FTP/TFTP server, see the TCP/IP configuration section of the Rack Access PX-HID User’s Guide, available on the enclosed Utility CD, or on the APC Web site, www.apc.com. Rack Access PX-HID Installation 13 The default setting, BOOTP & DHCP, causes the Rack Access PX-HID to attempt to discover a properly configured server. It first searches for a BOOTP server, then a DHCP server, and repeats this pattern until it discovers a BOOTP or DHCP server. For more information, see “BOOTP” on page 14 or “DHCP” on page 15. BOOTP. You can use an RFC951-compliant BOOTP server to configure the TCP/IP settings for the Rack Access PX-HID. If a BOOTP server is unavailable, see “APC Device IP Configuration Wizard” on page 13, “Local access to the control console” on page 16, or “Remote access to the control console” on page 16 to configure the TCP/IP settings. 1. Enter the Rack Access PX-HID’s MAC and IP addresses, the subnet mask and default gateway settings, and an optional Bootup file name in the BOOTPTAB file of the BOOTP server. For the MAC address, look on the bottom of the Rack Access PX-HID or on the Quality Assurance slip included in the package. 2. When the Rack Access PX-HID starts, the BOOTP server provides it with the TCP/IP settings. If you specified a bootup file name, the Rack Access PX-HID attempts to transfer that file from the BOOTP server using TFTP or FTP. The Rack Access PX-HID assumes all settings specified in the bootup file. If you did not specify a bootup file name, the Rack Access PX-HID can be configured remotely by using the Web interface or Telnet: User Name and Password are both apc, by default. To create the bootup file, see your BOOTP server documentation. 14 Rack Access PX-HID Installation DHCP. You can use a RFC2131/ RFC2132-compliant DHCP server to configure the TCP/IP settings for the Rack Access PX-HID. This section briefly summarizes the Rack Access PX-HID communication with a DHCP server. For more detail about how a DHCP server is used to configure the network settings for the Rack Access PX-HID, see “DHCP Configuration” in the Rack Access PX-HID User’s Guide. 1. The Rack Access PX-HID sends out a DHCP request that uses the following to identify itself: A Vendor Class Identifier (APC by default) A Client Identifier (by default, the Rack Access PX-HID’s MAC address value) A User Class Identifier (by default, the identification of the Rack Access PX-HID’s application firmware) 2. A properly configured DHCP server responds with a DHCP offer that includes all of the settings that the Rack Access PX-HID needs for network communication. The DHCP offer also includes the Vendor Specific Information option (DHCP option 43). By default, the Rack Access PX-HID will ignore DHCP offers that do not encapsulate the APC cookie in the Vendor Specific Information option using the following hexidecimal format: Option 43 = 01 04 31 41 50 43 where the first byte (01) is the code the second byte (04) is the length the remaining bytes (31 41 50 43) are the APC cookies See your DHCP server documentation to add code to the Vendor Specific Information option. To disable the APC cookie requirement for future DHCP offers, disable the setting Require vendor specific cookie to accept DHCP address.This setting is available in the Web interface when you choose the Administration tab, the Network option on the top menu bar, TCP/IP on the left navigation menu, and either BOOTP & DHCP or DHCP under TCP/IP. Rack Access PX-HID Installation 15 Local access to the control console You can use a local computer that connects to the Rack Access PX-HID through the serial port on the rear of the unit to access the control console. 1. Select a serial port at the local computer, and disable any service that uses that port. 2. Use the configuration cable (APC part number 940-0103) to connect the selected port to the serial port on the rear panel of the Rack Access PX-HID. 3. Run a terminal program (such as HyperTerminal®) on your computer and configure the selected port for 9600 bps, 8 data bits, no parity, 1 stop bit, and no flow control, and save the changes. 4. Press ENTER to display the User Name prompt. 5. Use apc for the User Name and Password. 6. See “Control console” on page 17 to finish the configuration. Remote access to the control console From any computer on the same subnet as the Rack Access PX-HID, you can use ARP and Ping to assign an IP address to a Rack Access PX-HID, and then use Telnet to access that Rack Access PX-HID’s control console and configure the needed TCP/IP settings. After the Rack Access PX-HID has its IP address configured, you can use Telnet, without first using ARP and Ping, to access that Rack Access PX-HID. 1. Use ARP to define an IP address for the Rack Access PX-HID, and use the Rack Access PX-HID’s MAC address in the ARP command. For example, to define an IP address of 156.205.14.141 for a Rack Access PX-HID that has a MAC address of 00 c0 b7 63 9f 67, use one of the following commands: Windows command format: arp -s 156.205.14.141 00-c0-b7-63-9f-67 LINUX command format: arp -s 156.205.14.141 00:c0:b7:63:9f:67 For the MAC address, look on the bottom of the Rack Access PX-HID or on the Quality Assurance slip included in the package. 16 Rack Access PX-HID Installation 2. Use Ping with a size of 113 bytes to assign the IP address defined by the ARP command. For the IP address defined in step 1, use one of the following Ping commands: Windows command format: ping 156.205.14.141 -l 113 LINUX command format: ping 156.205.14.141 -s 113 3. Use Telnet to log on to the Rack Access PX-HID at its newly assigned IP address. For example: telnet 156.205.14.141 4. Use apc for both User Name and Password. See “Control console” on page 17 to finish the configuration. Control console After you log on at the control console, as described in “Local access to the control console” on page 16 or “Remote access to the control console” on page 16: 1. Choose Network from the Control Console menu. 2. Choose TCP/IP from the Network menu. 3. If you are not using a BOOTP or DHCP server to configure the TCP/IP settings, select the Boot Mode menu. Select Manual boot mode. Set the System IP, Subnet Mask, and Default Gateway address values, and then press ENTER to return to the TCP/IP menu. (Changes will take effect when you log out.) 4. Press CTRL-C to exit to the Control Console menu. 5. Log out (option 4 in the Control Console menu). If you disconnected a cable during the procedure described in “Local access to the control console” on page 16, reconnect that cable and restart the associated service. Rack Access PX-HID Installation 17 Accessing a Configured Unit Log on to the configured Rack Access PX-HID through the following interfaces: • Web interface (HTTP or HTTPS protocol) • Telnet or Secure SHell (SSH) • SNMP • FTP or Secure CoPy (SCP) to upgrade firmware For more information on the interfaces, see the Rack Access PX-HID User’s Guide. Web interface As your Web browser, you can use Microsoft® Internet Explorer® 5.5 and higher (on Windows operating systems only), Firefox, version 1.x, by Mozilla Corporation (on all operating systems), or Netscape® 7.x and higher (on all operating systems) to configure the Rack Access PX-HID or to view the event log. Other commonly available browsers also may work but have not been fully tested by APC. To use the Web browser to configure and monitor Rack Access PX-HID options or to view the event log, you can use either of the following: • The HTTP protocol (enabled by default), which provides authentication by user name and password but no encryption. • The more secure HTTPS protocol, which provides extra security through Secure Sockets Layer (SSL) and encrypts user names, passwords, and data being transmitted. It also provides authentication of the Rack Access PX-HID by means of digital certificates. To access the Web interface and configure the security of your device on the network: 1. Address the Rack Access PX-HID by its IP address or DNS name (if configured). 2. Enter the user name and password (by default, apc and apc for an Administrator). 3. Select and configure the type of security you want. (This option is available only for Administrators.) 18 Rack Access PX-HID Installation See the Security Handbook for information on choosing and setting up your network security. On the Administration tab, select the Network option on the top menu bar, then the access option under Web on the left navigation menu to enable or disable the HTTP or HTTPS protocols. Telnet You can access the control console through Telnet or Secure SHell (SSH), depending on which is enabled. Select the Administration tab, the Network option on the top menu bar, and then the access option under Console on the left navigation menu. By default, Telnet is enabled. Enabling SSH automatically disables Telnet. Telnet for basic access. Telnet provides the basic security of authentication by user name and password, but not the high-security benefits of encryption. To use Telnet to access a Rack Access PX-HID’s control console from any computer on the same subnet: 1. At a command prompt, use the following command line, and press ENTER: telnet address As address, use the Rack Access PX-HID’s IP address or DNS name (if configured). 2. Enter the user name and password (by default, apc and apc for an Administrator, or device and apc for a Device-only user). SSH for high-security access. If you use the high security of SSL for the Web interface, use Secure SHell (SSH) for access to the control console. SSH encrypts user names, passwords, and transmitted data. The interface, user accounts, and user access rights are the same whether you access the control console through SSH or Telnet, but to use SSH, you must first configure SSH and have an SSH client program installed on your computer. See the Rack Access PX-HID User’s Guide for more information on configuring and using SSH. Rack Access PX-HID Installation 19 SNMP After you add the PowerNet MIB to a standard SNMP MIB browser, you can use that browser for SNMP access to the Rack Access PX-HID. The default read community name is public; the default read/write community name is private. If you enable SSL and SSH for their high-security authentication and encryption, disable SNMP. Allowing SNMP access to the Rack Access PX-HID compromises the high security you implement by choosing SSL and SSH. To disable SNMP, you must be an Administrator. On the Administration tab, select the Network option on the top menu bar, select the access option under SNMP on the left navigation menu, and then uncheck the Enable SNMP access checkbox and click Apply. FTP and SCP You can use FTP (enabled by default) or Secure CoPy (SCP) to transfer new firmware to the Rack Access PX-HID, or to access a copy of the Rack Access PX-HID’s event or data log. SCP provides the higher security of encrypted data transmission and is enabled automatically when you enable SSH. If you enable SSL and SSH for their high-security authentication and encryption, disable FTP. Allowing file transfer to the Rack Access PX-HID through FTP compromises the high security you implement by choosing SSL and SSH. To disable FTP, you must be an Administrator. On the Administration tab, select the Network option on the top menu bar, FTP server on the left navigation menu. Uncheck the Access: Enable checkbox and click Apply. To transfer files to the Rack Access PX-HID through FTP or SCP, the default user name and password are apc and apc for an Administrator, or device and apc for a Device-only user. In the command line, use the IP address of the unit. See the Rack Access PX-HID User’s Guide to use FTP or SCP to retrieve log files from the Rack Access PX-HID or to transfer firmware files to the Rack Access PX-HID. 20 Rack Access PX-HID Installation Configuring an Access Card To configure an access card, you must be able to view the Web interface or control console of the Rack Access PX-HID. See “Quick Configuration” on page 12 for configuration information. See “Accessing a Configured Unit” on page 18 for information about accessing the Web interface or control console. Web interface 1. Log in at the Web interface. Click the Rack Access tab. 2. Select the left navigation menu item Door Properties, select the card format, then log off. The following card formats are supported: H10301 - Standard 26 bit (default setting): An access card with a 26-bit card ID number and a facility code. Two standard 26-bit cards are shipped with the Rack Access PX-HID. H10302 - 37 bit w/o facility code: An access card with a 37-bit card ID number and no facility code. H10304 - 37 bit w/ facility code: An access card with a 37-bit card ID number and a facility code. Corporate 1000: An access card with a 35-bit card ID number and a unique company ID code. 3. Close and lock the enclosure doors. Hold the access card in front of the Rack Access PX-HID lock until you hear a beep. 4. Log in at the Web interface. Click the Rack Access tab. 5. Select the left navigation menu item User Access>Configuration. Click the card ID number in the “Unregistered Users” section of the Web page. 6. Enter the name and contact information for the card user. 7. Enable account access for the card user. To temporarily deny user access without deleting the card user, disable this option. 8. Assign the doors that the configured access card will open: Front, Back, or Both. Rack Access PX-HID Installation 21 9. Enable the card user’s access for specific days of the week and for a period of time on each of those days. a. To enable access on a day, mark the checkbox next to the day. b. To specify the time period during which the card can unlock the rack on a selected day, enter the time in hours and minutes. Valid times are 00:00 to 23:59. 10. Click Register User to apply the configuration settings for the card. Control console 1. Log in at the control console. Select Device Manager, then Door Properties. Select Card Format, then type the number that corresponds with the access card format. See step 2 on page 21 for information about supported card formats. 2. Select Accept Changes, then log out. 3. Hold the access card in front of the Rack Access PX-HID lock until you hear a beep. 4. Log in at the control console. Select Device Manager, then Door Properties. 5. Select User Access, then select Unregistered Users. Select the card to register and type YES. 6. Select Registered Users, then select the unconfigured card. 7. Enter the name and contact information for the card user. 8. Enable account access for the card user. To temporarily deny user access without deleting the card user, disable this option. 9. Assign the doors that the configured access card will open: Front, Back, or Both. 10. Enable the card user’s access for specific days of the week and for a period of time on each of those days: a. Select the day of the week. b. To specify the time period during which the card can unlock the rack on the selected day, enter a time in hours and minutes for Start Time and End Time. Valid times are 00:00 to 23:59. c. Select Access to enable or disable access for each day. d. Select Accept Changes to apply the configuration settings for the day. e. Select Accept Changes to apply the configuration settings for the card. 22 Rack Access PX-HID Installation Recovering from a Lost Password You can use a local computer or a computer that connects to the Rack Access PX-HID through the serial port to access the control console. 1. Select a serial port at the local computer, and disable any service that uses that port. 2. Connect the serial cable (APC part number 940-0103) to the selected port on the computer and to the RS-232 console port at the Rack Access PX-HID. 3. Run a terminal program (such as HyperTerminal) on your computer and configure the selected port as follows: 9600 bps 8 data bits no parity 1 stop bit no flow control 4. Press ENTER, repeatedly if necessary, to display the User Name prompt. If you are unable to display the User Name prompt, verify the following: The serial port is not in use by another application. The terminal settings are correct as specified in step 3. The correct cable is being used as specified in step 2. 5. Press the Reset switch. The Status LED will flash alternately orange and green. Press the Reset button a second time immediately while the LED is flashing to reset the user name and password to their defaults temporarily. 6. Press ENTER as many times as necessary to redisplay the User Name prompt, then use the default, apc, for the user name and password. (If you take longer than 30 seconds to log on after the User Name prompt is redisplayed, you must repeat step 5 and log on again.) 7. From the Control Console menu, select System, then User Manager. 8. Select Administrator, and change the User Name and Password settings, both of which are now defined as apc. 9. Press CTRL+C, log off, reconnect any serial cable you disconnected, and restart any service you disabled. Rack Access PX-HID Installation 23 Upgrading Firmware Automated upgrade tool for Microsoft Windows systems An automated, self-extracting executable tool combines the firmware modules that you need to automate your upgrades on any supported Windows operating system. You can obtain the current version of the tool at no cost from the support section of the APC Web site, www.apc.com/tools/download. At this Web page, find the latest firmware release for your APC product and download the automated tool, not the individual firmware modules. Each upgrade tool is specific to an APC product type. When you use the version of the tool from the APC Web site, make sure that you use the upgrade tool that corresponds with your APC product type. Manual upgrades, primarily for Linux systems If all computers on your network are running Linux, you must upgrade the firmware of your Rack Access PX-HID manually; that is, you must use the separate APC firmware modules (AOS module and application module). You can obtain the individual firmware modules you need for a manual firmware upgrade from the support section of the APC Web site, www.apc.com/tools/ download. If you have a networked computer running a supported Microsoft Windows operating system on your network, you can use the tool described in “Automated upgrade tool for Microsoft Windows systems” on this page to upgrade the firmware of a Rack Access PX-HID automatically over the network. This tool automates the entire upgrade process. See “Firmware file transfer methods” on page 25 to complete your manual upgrade. 24 Rack Access PX-HID Installation Firmware file transfer methods To upgrade the firmware of the Rack Access PX-HID: • From a networked computer running a Microsoft Windows operating system, you can use the automated firmware upgrade tool downloaded from the APC Web site, www.apc.com/tools/download. • From a networked computer on any supported operating system, you can use FTP or SCP to transfer the individual AOS and application firmware modules. • For a Rack Access PX-HID that is not on your network, you can use XMODEM through a serial connection to transfer the individual AOS and application firmware modules from your computer to the Rack Access PX-HID. When you transfer individual firmware modules and do not use the automated firmware upgrade tool to upgrade the firmware for a Rack Access PX-HID, you must transfer the APC Operating System (AOS) module to the Rack Access PX-HID before you transfer the application module. Use FTP to upgrade one Rack Access PX-HID See the Rack Access PX-HID User’s Guide, available on the Rack Access PX-HID Utility CD or on the APC Web site, www.apc.com, to transfer a downloaded firmware upgrade to the Rack Access PX-HID. Use XMODEM to upgrade one Rack Access PX-HID To use a local computer that connects to the Rack Access PX-HID through the serial port on the rear panel of the unit to transfer a downloaded firmware upgrade: 1. Select a serial port at the local computer, and disable any service that uses that port. 2. Use the configuration cable to connect the selected port to the RS-232 control console port on the rear panel of the Rack Access PX-HID. 3. Run a terminal program (such as HyperTerminal) and configure the selected port for 9600 bps, 8 data bits, no parity, 1 stop bit, and no flow control. Save the changes. 4. Press ENTER repeatedly if necessary to display the User Name prompt. Rack Access PX-HID Installation 25 5. Enter your User Name and Password (both apc, for administrators only) and press the ENTER key. 6. From the Control Console menu, select System, then Tools, then File Transfer, then XMODEM. 7. The system will prompt you with Perform transfer with XMODEM -CRC? Type Yes and press ENTER. 8. The system will then prompt you to choose a transfer rate and to change your terminal settings to match the transfer rate. Press ENTER to set the Rack Access PX-HID to accept the download. 9. In the terminal program, send the file using the XMODEM protocol. Upon completion of the transfer, the console will prompt you to restore the baud rate to normal. Do not interrupt the transfer. The Rack Access PX-HID will reboot when the transfer is complete. 26 Rack Access PX-HID Installation Specifications Rack Access PX-HID Electrical Input voltage, nominal 100–240 VAC; 50/60 Hz Physical Dimensions (H × W × D) Weight Shipping weight Shipping dimensions (H × W × D) 1.74 × 17.00 × 1.74 in (4.42 × 43.20 × 4.42 cm) 2.20 lb (0.99 kg) 8.15 lb (3.69 kg) 2.62 in × 17.75 × 8.87 in (6.70 × 45.00 × 22.50 cm) Lock Maximum length of lock cable 330 ft (100 m) Environmental Elevation (above MSL) Operating Storage 0 to 10,000 ft (0 to 3 000 m) 0 to 50,000 ft (0 to 15 000 m) Temperature Operating Storage 32 to 113°F (0 to 45ºC) 5 to 149°F (–15 to 65°C) Humidity Operating Storage 0 to 95%, non-condensing 0 to 95%, non-condensing Compliance Approvals CE, C-UL approved to CSA C22.2 No. 60950-1, UL Listed to UL 60950-1, VDE approved to EN60950–1, FCC Part 15 Class A, ICES-003 Class A, VCCI Class A, EN 55022 Class A, EN 55024, EN 61000-3-2, EN 61000-3-3, AS/NZS CISPR 22 Accessories Beacon Maximum length of cable 330 ft (100 m) Door switches Gap distance Less than 1 in (2.54 cm) in air Maximum length of cable 330 ft (100 m) Rack Access PX-HID Installation 27 Two-Year Factory Warranty This warranty applies only to the products you purchase for your use in accordance with this manual. Terms of warranty APC warrants its products to be free from defects in materials and workmanship for a period of two years from the date of purchase. APC will repair or replace defective products covered by this warranty. This warranty does not apply to equipment that has been damaged by accident, negligence or misapplication or has been altered or modified in any way. Repair or replacement of a defective product or part thereof does not extend the original warranty period. Any parts furnished under this warranty may be new or factory-remanufactured. Non-transferable warranty This warranty extends only to the original purchaser who must have properly registered the product. The product may be registered at the APC Web site, www.apc.com. Exclusions APC shall not be liable under the warranty if its testing and examination disclose that the alleged defect in the product does not exist or was caused by end user’s or any third person’s misuse, negligence, improper installation or testing. Further, APC shall not be liable under the warranty for unauthorized attempts to repair or modify wrong or inadequate electrical voltage or connection, inappropriate on-site operation conditions, corrosive atmosphere, repair, installation, exposure to the elements, Acts of God, fire, theft, or installation contrary to APC recommendations or specifications or in any event if the APC serial number has been altered, defaced, or removed, or any other cause beyond the range of the intended use. THERE ARE NO WARRANTIES, EXPRESS OR IMPLIED, BY OPERATION OF LAW OR OTHERWISE, OF PRODUCTS SOLD, SERVICED OR FURNISHED UNDER THIS AGREEMENT OR IN CONNECTION HEREWITH. APC DISCLAIMS ALL IMPLIED WARRANTIES OF MERCHANTABILITY, SATISFACTION AND FITNESS FOR A PARTICULAR PURPOSE. APC EXPRESS WARRANTIES WILL NOT BE ENLARGED, DIMINISHED, OR AFFECTED BY AND NO OBLIGATION OR 28 Rack Access PX-HID Installation LIABILITY WILL ARISE OUT OF, APC RENDERING OF TECHNICAL OR OTHER ADVICE OR SERVICE IN CONNECTION WITH THE PRODUCTS. THE FOREGOING WARRANTIES AND REMEDIES ARE EXCLUSIVE AND IN LIEU OF ALL OTHER WARRANTIES AND REMEDIES. THE WARRANTIES SET FORTH ABOVE CONSTITUTE APC’S SOLE LIABILITY AND PURCHASER’S EXCLUSIVE REMEDY FOR ANY BREACH OF SUCH WARRANTIES. APC WARRANTIES EXTEND ONLY TO PURCHASER AND ARE NOT EXTENDED TO ANY THIRD PARTIES. IN NO EVENT SHALL APC, ITS OFFICERS, DIRECTORS, AFFILIATES OR EMPLOYEES BE LIABLE FOR ANY FORM OF INDIRECT, SPECIAL, CONSEQUENTIAL OR PUNITIVE DAMAGES, ARISING OUT OF THE USE, SERVICE OR INSTALLATION, OF THE PRODUCTS, WHETHER SUCH DAMAGES ARISE IN CONTRACT OR TORT, IRRESPECTIVE OF FAULT, NEGLIGENCE OR STRICT LIABILITY OR WHETHER APC HAS BEEN ADVISED IN ADVANCE OF THE POSSIBILITY OF SUCH DAMAGES. SPECIFICALLY, APC IS NOT LIABLE FOR ANY COSTS, SUCH AS LOST PROFITS OR REVENUE, LOSS OF EQUIPMENT, LOSS OF USE OF EQUIPMENT, LOSS OF SOFTWARE, LOSS OF DATA, COSTS OF SUBSTITUENTS, CLAIMS BY THIRD PARTIES, OR OTHERWISE. NO SALESMAN, EMPLOYEE OR AGENT OF APC IS AUTHORIZED TO ADD TO OR VARY THE TERMS OF THIS WARRANTY. WARRANTY TERMS MAY BE MODIFIED, IF AT ALL, ONLY IN WRITING SIGNED BY AN APC OFFICER AND LEGAL DEPARTMENT. Warranty claims Customers with warranty claims issues may access the APC customer support network through the Support page of the APC Web site, www.apc.com/ support. Select your country from the country selection pull-down menu at the top of the Web page. Select the Support tab to obtain contact information for customer support in your region. Rack Access PX-HID Installation 29 Life-Support Policy General policy American Power Conversion (APC) does not recommend the use of any of its products in the following situations: • In life-support applications where failure or malfunction of the APC product can be reasonably expected to cause failure of the life-support device or to affect significantly its safety or effectiveness. • In direct patient care. APC will not knowingly sell its products for use in such applications unless it receives in writing assurances satisfactory to APC that (a) the risks of injury or damage have been minimized, (b) the customer assumes all such risks, and (c) the liability of APC is adequately protected under the circumstances. Examples of life-support devices The term life-support device includes but is not limited to neonatal oxygen analyzers, nerve stimulators (whether used for anesthesia, pain relief, or other purposes), autotransfusion devices, blood pumps, defibrillators, arrhythmia detectors and alarms, pacemakers, hemodialysis systems, peritoneal dialysis systems, neonatal ventilator incubators, ventilators (for adults and infants), anesthesia ventilators, infusion pumps, and any other devices designated as “critical” by the U.S. FDA. Hospital-grade wiring devices and leakage current protection may be ordered as options on many APC UPS systems. APC does not claim that units with these modifications are certified or listed as hospital-grade by APC or any other organization. Therefore these units do not meet the requirements for use in direct patient care. 30 Rack Access PX-HID Installation Radio Frequency Interference Changes or modifications to this unit not expressly approved by the party Warning responsible for compliance could void the user’s authority to operate this equipment. USA—FCC This equipment has been tested and found to comply with the limits for a Class A digital device, pursuant to part 15 of the FCC Rules. These limits are designed to provide reasonable protection against harmful interference when the equipment is operated in a commercial environment. This equipment generates, uses, and can radiate radio frequency energy and, if not installed and used in accordance with this user manual, may cause harmful interference to radio communications. Operation of this equipment in a residential area is likely to cause harmful interference. The user will bear sole responsibility for correcting such interference. Canada—ICES This Class A digital apparatus complies with Canadian ICES-003. Cet appareil numérique de la classe A est conforme à la norme NMB-003 du Canada. Japan—VCCI This is a Class A product based on the standard of the Voluntary Control Council for Interference by Information Technology Equipment (VCCI). If this equipment is used in a domestic environment, radio disturbance may occur, in which case, the user may be required to take corrective actions. この装置は、情報処理装置等電波障害自主規制協 議会(VCCI)の基準 に基づくクラス A 情報技術装置です。この装置 を家庭環境で使用すると、電波 妨害を引き起こすことがあります。この場合に は、使用者が適切な対策を講ず るように要求されることがあります。 Taiwan—BSMI 警告使用者 : 這是甲類的資訊產品 , 在居住的 環境中使用時 , 可能會造成射頻 干擾 , 在這種情況下 , 使用者會 被要求採取某些適當的對策。 Australia and New Zealand Attention: This is a Class A product. In a domestic environment this product may cause radio interference in which case the user may be required to take adequate measures. European Union This product is in conformity with the protection requirements of EU Council Directive 89/336/EEC on the approximation of the laws of the Member States relating to electromagnetic compatibility. APC cannot accept responsibility for any failure to satisfy the protection requirements resulting from an unapproved modification of the product. This product has been tested and found to comply with the limits for Class A Information Technology Equipment according to CISPR 22/European Standard EN 55022. The limits for Class A equipment were derived for commercial and industrial environments to provide a reasonable protection against interference with licensed communication equipment. Attention: This is a Class A product. In a domestic environment this product may cause radio interference in which case the user may be required to take adequate measures. APC Worldwide Customer Support Customer support for this or any other APC product is available at no charge in any of the following ways: • Visit the APC Web site to access documents in the APC Knowledge Base and to submit customer support requests. – www.apc.com (Corporate Headquarters) Connect to localized APC Web sites for specific countries, each of which provides customer support information. – www.apc.com/support/ Global support searching APC Knowledge Base and using e-support. • Contact an APC Customer Support center by telephone or e-mail. – Regional centers Direct InfraStruXure Customer Support Line (1)(877)537-0607 (toll free) APC headquarters U.S., (1)(800)800-4272 Canada (toll free) Latin America (1)(401)789-5735 (USA) Europe, Middle East, Africa (353)(91)702000 (Ireland) Japan (0) 35434-2021 Australia, New Zealand, (61) (2) 9955 9366 South Pacific area (Australia) – Local, country-specific centers: go to www.apc.com/ support/contact for contact information. Contact the APC representative or other distributor from whom you purchased your APC product for information on how to obtain local customer support. Entire contents copyright 2007 American Power Conversion Corporation. All rights reserved. Reproduction in whole or in part without permission is prohibited. APC, the APC logo, NetBotz, InfraStruXure, and NetShelter are trademarks of American Power Conversion Corporation. All other trademarks, product names, and corporate names are the property of their respective owners and are used for informational purposes only. 990-2989-001 01/2007 *990-2989-001*