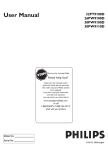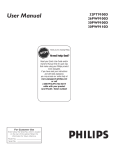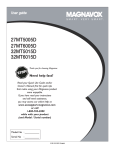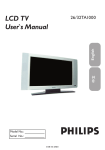Download Philips 17PF8946 17" LCD HDTV monitor Flat TV 17"
Transcript
User Manual LCD TV 15PF8946/37 17PF8946/37 20PF8946/37 23PF8946/37 Thank you for choosing Philips. Need help fast? Read your User Manual and/or Quick-Use Guide first for quick tips that make using your Philips product more enjoyable. If you have read your instructions and still need assistance you may access our online help at www.p4c.philips.com or call 1- 8888 - PHILIPS (744 - 5477) while with your product. Model No.: Serial No.: 3139 125 33252 Return your Product Registration Card today to get the very most from your purchase. Registering your model with PHILIPS makes you eligible for all of the valuable benefits listed below, so don't miss out. Complete and return your Product Registration Card at once to ensure: *Proof of Purchase *Product Safety Notification *Additional Benefits of Product Ownership Returning the enclosed card guarantees that your date of purchase will be on file, so no additional paperwork will be required from you to obtain warranty service. By registering your product, you'll receive notification - directly from the manufacturer - in the rare case of a product recall or safety defect. Registering your product guarantees that you'll receive all of the privileges to which you're entitled, including special money-saving offers. Know these safetysymbols CAUTION RISK OF ELECTRIC SHOCK DO NOT OPEN Congratulations on your purchase, and welcome to the “family!” CAUTION: TO REDUCE THE RISK OF ELECTRIC SHOCK, DO NOT REMOVE COVER (OR BACK). NO USER-SERVICEABLE PARTS INSIDE. REFER SERVICING TO QUALIFIED SERVICE PERSONNEL. Dear PHILIPS product owner: Thank you for your confidence in PHILIPS.You’ve selected one of the best-built, best-backed products available today.We’ll do everything in our power to keep you happy with your purchase for many years to come. As a member of the PHILIPS “family,” you’re entitled to protection by one of the most comprehensive warranties and outstanding service networks in the industry.What’s more, your purchase guarantees you’ll receive all the information and special offers for which you qualify, plus easy access to accessories from our convenient home shopping network. Most importantly, you can count on our uncompromising commitment to your total satisfaction. All of this is our way of saying welcome - and thanks for investing in a PHILIPS product. “bolt of lightning” indicates t This uninsulated material within your unit may cause an electrical shock. For the safety of everyone in your household, please do not remove product covering. The “exclamation point” calls attention to features for which you should read the enclosed literature closely to prevent operating and maintenance problems. CAUTION: To prevent electric shock, match wide blade of plug to wide slot, fully insert. ATTENTION: Pour éviter les choc électriques, introduire la lame la plus large de la fiche dans la borne correspondante de la prise et pousser jusqu’au fond. s For Customer Use P.S. To get the most from your PHILIPS purchase, be sure to complete and return your Product Registration Card at once. Enter below the Serial No. which is located on the rear of the cabinet. Retain this information for future reference. Model No. ________________________ Serial No. ________________________ Visit our World Wide Web Site at http://www.philips.com 2 IMPORTANT SAFETY INSTRUCTIONS Read before operating equipment 1. 2. 3. 4. 5. 6. 7. 8. 9. 10. 11. 12. 13. 14. 15. 16. Read these instructions. Keep these instructions. Heed all warnings. Follow all instructions. Do not use this apparatus near water. Clean only with a dry cloth. Do not block any of the ventilation openings. Install in accordance with the manufacturers instructions. Do not install near any heat sources such as radiators, heat registers, stoves, or other apparatus (including amplifiers) that produce heat. Do not defeat the safety purpose of the polarized or groundingtype plug. A polarized plug has two blades with one wider than the other. A grounding type plug has two blades and third grounding prong. The wide blade or third prong are provided for your safety. If the provided plug does not fit into your outlet, consult an electrician for replacement of the obsolete outlet. Protect the power cord from being walked on or pinched particularly at plugs, convenience receptacles, and the point where they exit from the apparatus. Only use attachments/accessories specified by the manufacturer. Use only with a cart, stand, tripod, bracket, or table specified by the manufacturer, or sold with the apparatus. When a cart is used, use caution when moving the cart/apparatus combination to avoid injury from tip-over. Unplug this apparatus during lightning storms or when unused for long periods of time. Refer all servicing to qualified service personnel. Servicing is required when the apparatus has been damaged in any way, such as power-supply cord or plug is damaged, liquid has been spilled or objects have fallen into apparatus, the apparatus has been exposed to rain or moisture, does not operate normally, or has been dropped. This product may contain lead and mercury. Disposal of these materials may be regulated due to environmental considerations. For disposal or recycling information, please contact your local authorities or the Electronic Industries Alliance: www.eiae.org Damage Requiring Service - The appliance should be serviced by qualified service personnel when: A. The power supply cord or the plug has been damaged; or Objects have fallen, or liquid has been spilled into the appliance; or C. The appliance has been exposed to rain; or D. The appliance does not appear to operate normally or exhibits a marked change in performance; or E. The appliance has been dropped, or the enclosure damaged. Tilt/Stability - All televisions must comply with recommended international global safety standards for tilt and stability properties of its cabinet design. • Do not compromise these design standards by applying excessive pull force to the front, or top, of the cabinet which could ultimately overturn the product. • Also, do not endanger yourself, or children, by placing electronic equipment/toys on the top of the cabinet. Such items could unsuspectingly fall from the top of the set and cause product damage and/or personal injury. Wall or Ceiling Mounting - The appliance should be mounted to a wall or ceiling only as recommended by the manufacturer. Power Lines - An outdoor antenna should be located away from power lines. Outdoor Antenna Grounding - If an outside antenna is connected to the receiver, be sure the antenna system is grounded so as to provide some protection against voltage surges and built up static charges. Section 810 of the National Electric Code, ANSI/NFPA No. 701984, provides information with respect to proper grounding of the mast and supporting structure, grounding of the lead-in wire to an antenna discharge unit, size of grounding connectors, location of antenna-discharge unit, connection to grounding electrodes, and requirements for the grounding electrode. See Figure below. Object and Liquid Entry - Care should be taken so that objects do not fall and liquids are not spilled into the enclosure through openings. a) Warning: To reduce the risk of fire or electric shock, this apparatus should not be exposed to rain or moisture and objects filled with liquids, such as vases, should not be placed on this apparatus. Battery Usage CAUTION - To prevent battery leakage that may result in bodily injury, property damage, or damage to the unit: • Install all batteries correctly, with + and - aligned as marked on the unit. • Do not mix batteries (old and new or carbon and alkaline, etc.). • Remove batteries when the unit is not used for a long time. B. 17. 18. 19. 20. 21. 22. Note to the CATV system installer: This reminder is provided to call the CATV system installer's attention to Article 820-40 of the NEC that provides guidelines for proper grounding and, in particular, specifies that the cable ground shall be connected to the grounding system of the building, as close to the point of cable entry as practical. Example of Antenna Grounding as per NEC - National Electric Code GROUND CLAMP ANTENNA LEAD IN WIRE ANTENNA DISCHARGE UNIT (NEC SECTION 810-20) GROUNDING CONDUCTORS (NEC SECTION 810-21) GROUND CLAMPS POWER SERVICE GROUNDING ELECTRODE SYSTEM (NEC ART 250, PART H) ELECTRIC SERVICE EQUIPMENT 3 PRECAUTIONS ADDITIONAL SAFETY PRECAUTIONS • • • • • • • • • ENSURE that LCD TV stand is tightened properly to the set (See Quick Guide on the right way of tightening of the screw of the stand to the set. Improper tightening of screw may render the set unsafe. If LCD TV is installed on the wall, installation should be carried out by qualified servicemen. Improperor incorrect instal lation may render the set unsafe. Disconnect mains plug when : — cleaning theTV screen, never use abrasive cleaning agents. — there is a lightning storm. — the set is left unattended for a prolonged period of time. Do not shift or move the LCD TV around when it is powered on. Do not touch, push or rub the surface of the LCD screen with any sharp or hard objects. When the surface of the LCD screen becomes dusty, wipe it gently with an absorbent cotton cloth or other soft material like chamois. DO NOT USE acetone, toluene or alcohol to clean the surface of the screen. These chemicals will cause damage to the surface. Wipe off water, or saliva as soon as possible. These liquids can cause deformation and color fading of the LCD screen when left exposed for some time. Be careful of condensation when temperature changes occur. Condensation can cause damage to the LCD screen and elec trically parts. After condensation fades, spots or blemishes will be present on the LCD screen. CAUTION information is located on the inside of the VESA cover (see diagram below). To read information, open the VESA cover. POSITIONING THE LCD TELEVISON • Place the LCD TV on a solid, sturdy base or stand. Be sure the stand is strong enough to handle the weight of the LCD TV. • Try to leave at least 6 of space around each side of the LCD TV cabinet to allow for proper ventilation. • Do not place the LCD TV near a radiator or other sources of heat. • Do not place the LCD TV where it can be exposed to rain or excessive moisture. RECYCLING PROCEDURE/END OF LIFE DISPOSAL • To minimize harm to the environment, the batteries supplied with the LCD TV do not contain mercury or nickel cadmium. If possible, when disposing of batteries, use recycling means available in your area. • The LCD TV uses materials that can be recycled. To minimize the amount of waste in the environment, check your area for companies that will recover used televisions for dismantling and collection of reusable materials, or contact your dealer for TV recycling tips. • Please dispose of the carton and packing material through the proper waste disposal management in your area. 4 CONTENTS INTRODUCTION Features Active Control™ continuously measures and corrects all incoming signals to help provide the best picture quality. This feature monitors and corrects both the sharpness control and noise reduction control. Audio/Video Jack Panel allows direct connections with VCRs, DVDs, or other devices, providing quality TV picture and sound playback. Audio Volume Leveler (AVL) Control keeps the TV sound at an even level. Peaks and valleys that occur during program changes or commercial breaks are reduced, making for a more consistent, comfortable sound. AutoLock™ allows you to block the viewing of certain channels or programs with certain ratings if you do not want your children to view inappropriate materials. AutoPicture™ allows you to change the picture settings (color, tint, contrast, etc.) for various types of programming, such as sports, movies, multimedia (games), or weak signals with the push of one button. AutoSound™ allows you to select from three factory-set controls and a personal control that you set according to your own preferences through the onscreen Sound menu. The three factory-set controls (Voice, Music, and Theatre) enable you to tailor the TV sound so as to enhance the particular programming you are watching. Channel Edit allows you to add or delete channels from the list stored in the TV s memory. Channel Edit makes it easy to limit or expand the number of channels that are available to you when you press the Channel (+) or (—) buttons on your remote control. Closed Captioning allows the viewer to read TV program dialogue or voice conversations as onscreen text. Infrared Remote Control works your TV and other remote-controlled devices, such as VCRs, DVD players, cable converters, and satellite receivers. Onscreen Menu shows helpful messages and instructions for setting TV feature controls (can be viewed in English, French, or Spanish). Sleep Timer automatically turns the TV OFF after a set amount of time that you choose. Timer allows you to set your TV to turn itself ON and OFF once or daily like an alarm clock. Welcome/Registration of Your TV . . . . . . . . . . . . . . . . . . . . . .2 Important Safety Instructions ..................................3 Precautions . . . . . . . . . . . . . . . . . . . . . . . . . . . . . . . . . . . . . . . . .4 Contents . . . . . . . . . . . . . . . . . . . . . . . . . . . . . . . . . . . . . . . . . . .5 INSTALLATION MENU How to use the Language Controls . . . . . . . . . . . . . . . .6 How to use the Tuner Mode Controls . . . . . . . . . . . . . . . . . . . .6 How to use the Auto Program Controls . . . . . . . . . . . . . . . . . .7 How to use the Channel Edit Controls . . . . . . . . . . . . . . . . . . .7 PICTURE MENU CONTROLS How to use the Picture Adjustment Controls . . . . . . . . 8 SOUND MENU CONTROLS How to use the Sound Adjustment Controls . . . . . . . . .9 FEATURE MENU CONTROLS How to use the Timer Menu Controls . . . . . . . . . . . .10 Understanding the AutoLock™ Controls . . . . . . . . . . . . . . . .11 Setting up an AutoLock™ Access Code . . . . . . . . . . . . . . . . .12 How to block channels using AutoLock™ . . . . . . . . . . . . . . .13 How to lock HD Channel using AutoLock™ . . . . . . . . . . . . .14 How to clear all locked channels at the same time . . . . . . . . .15 Blocking programs based on Movie Ratings . . . . . . . . . . . . . . . .16 Blocking programs based on TV Ratings . . . . . . . . . . . . . . . . . .17 Other AutoLock™ Blocking options . . . . . . . . . . . . . . . . . . .18 Using the AutoLock™ Review screen . . . . . . . . . . . . . . . . . .19 How to use the Contrast+ Control . . . . . . . . . . . . . . . . . . . . .20 How to use the Mode Control . . . . . . . . . . . . . . . . . . . . . . . . .20 REMOTE CONTROL RELATED FEATURES How to use the Surf Control . . . . . . . . . . . . . . . . . . . . 21 How to use the Closed Captioning Control . . . . . . . . . . . . . .22 How to use the Sleeptimer Control . . . . . . . . . . . . . . . . . . . . .22 How to use the Program List Control . . . . . . . . . . . . . . . . . . .23 How to set the Active Control . . . . . . . . . . . . . . . . . . . . . . . .23 How to use the Format Control . . . . . . . . . . . . . . . . . . . . . . .24 How to use the AutoPicture™ Control . . . . . . . . . . . . . . . . . .25 How to use the AutoSound™ Control . . . . . . . . . . . . . . . . . .25 SETTING UP THE FM RADIO MODE How to use the Mode Select Control . . . . . . . . . . . . .26 How to use the Install Controls . . . . . . . . . . . . . . . . . . . . . . . .26 How to use the Timer Controls . . . . . . . . . . . . . . . . . . . . . . . .27 How to use the Sound Controls . . . . . . . . . . . . . . . . . . . . . . .28 How to use the ScreenSaver Control . . . . . . . . . . . . . . . . . . .29 How to use the AutoSound™ Control . . . . . . . . . . . . . . . . . .29 SETTING UP THE PC (PERSONAL COMPUTER) MODE How to use the Picture Controls . . . . . . . . . . . . . . . . .30 How to use the Audio Selection Control . . . . . . . . . . . . . . . . .30 How to use the PC Features Controls . . . . . . . . . . . . . . . . . . .31 SETTING UP THE HD (HIGH DEFINITION) MODE How to use the HD Select Control . . . . . . . . . . . . . . .32 How to use the Timer Menu Controls . . . . . . . . . . . . . . . . . .32 How to use the Picture Controls . . . . . . . . . . . . . . . . . . . . . . .33 How to use the Sound Controls . . . . . . . . . . . . . . . . . . . . . . .34 How to lock the HD Channel . . . . . . . . . . . . . . . . . . . . . . . . .35 How to lock the HD Channel . . . . . . . . . . . . . . . . . . . . . . . . .35 Active Control, AutoPicture, and AutoSound Surround are trademarks of Philips Consumer Electronics Company. Copyright 2001 Philips Consumer Electronics. *Manufactured under license from Dolby Laboratories. Dolby and the double-D symbol are trademarks of Dolby Laboratories. QUICK USE AND SETUP GUIDE Refer to the simple Quick Use and Setup Guide (supplied with your TV) for details on making Connections and Remote Control Operation. IMPORTANT INFORMATION Troubleshooting . . . . . . . . . . . . . . . . . . . . . . . . . . . . 36 Care and Cleaning . . . . . . . . . . . . . . . . . . . . . . . . . . . . . . . . . .37 Index . . . . . . . . . . . . . . . . . . . . . . . . . . . . . . . . . . . . . . . . . . . .38 Limited Warranty . . . . . . . . . . . . . . . . . . . . . . . . . . . . . . . . . . .39 GENERAL INFORMATION Color TV Quick Use and Setup Guide CONTENTS Important Notice/Warning . . . . . . . . . . . . . . . . . . . .1 Making Basic TV Connections Basic Cable TV Connections . . . . . . . . . . . . . . . . .1 Basic Antenna TV Connections . . . . . . . . . . . . . . .1 Basic TV Operation . . . . . . . . . . . . . . . . . . . . . . . .2 Remote Battery Installation . . . . . . . . . . . . . . . . . . .2 Remote Control Button Descriptions . . . . . . . . . . . .2 IMPORTANT How to Use the Installation Features . . . . . . . . . .3-4 Using the Language Control . . . . . . . . . . . . . . . . . .3 Setting the Tuner Mode Control . . . . . . . . . . . . . . .3 How to Automatically Program Channels . . . . . . . .3 How to Add and Delete Channels . . . . . . . . . . . . . .4 How to set the AutoChron“ Feature (Clock) . . . . .4 How to Name (Label) Channels . . . . . . . . . . . . . . . .4 BASIC TV CONNECTIONS CABLE TV Y our Cable TV input into your home may be a single (75 ohm) cable or a converter box installation. In either case, the connection to the TV is very easy. Follow the steps below to connect your cable signal to your new television. Direct Cable Connection: Cable signal coming from Cable Company (Round 75Π coaxial cable) AC Power Wall Outlet 2 b If your cable signal comes directly from a round 75Π coaxial cable use the following steps: 1 2 3 4 5 6 1 P Power Plug from back of TV Connect the open end of the round Cable Company supplied cable to the 75Π input on the TV. Screw it down finger tight. Plug the television in to the wall outlet and turn the TV on. Refer to the AUTOPROGRAM feature to program all the available channels on your cable signal. If your cable signal comes from a cable box, use the following steps: Jack Panel Back of TV Cable Box Connection: 4 3 Jack Panel Back of Cable Box Connect the open end of the round Cable Company supplied cable to the cable signal IN(put) plug on the back of the Cable Box. INPUT OUTPUT Using a separate round coaxial cable, connect one end to the OUT(put) plug on the back of the Cable Box. AC Power Wall Outlet Round 75Π Coaxial Cable Connect the other end of the round coaxial cable to the 75Π input on the back of the television. Screw it down finger tight. Plug the television in to the wall outlet and turn the TV on. Refer to the TUNER and AUTOPROGRAM features on page 3 of this Quick Use Guide. TUNER should be set to the CABLE option. AUTOPROGRAM can be set to program all the available channels on your cable signal into the television s memory. 6 Cable Signal IN from the Cable Company 5 Jack Panel Back of TV b P Power Plug from back of TV ANTENNA TV A combination antenna receives normal broadcast channels (VHF 2—13 and UHF 14—69). Y our connection is easy because there is only one 75Π (ohm) antenna plug on the back of your TV, and that s where the antenna goes. 1 If your antenna has a round cable (75 ohm) on the end, then you’re ready to connect it to the TV. If your antenna has flat, twin-lead wire (300 ohm), you first need to attach the antenna wires to the screws on a 300- to 75-ohm adapter. 2 3 Push the round end of the adapter (or antenna) onto the 75Π (ohm) plug on the back of the TV. If the round end of the antenna wire is threaded, screw it down finger tight. Plug the television in to the wall outlet and turn the TV on. Refer to the TUNER and AUTOPROGRAM features on page 3 of this Quick Use Guide. TUNER should be set to the ANTENNA option. AUTOPROGRAM can be set to program all the available channels on your cable signal into the television s memory. Antenna Connection: Outdoor or Indoor Antenna (Combination VHF/UHF) The combination antenna receives normal broadcast channels 2-13 (VHF) and 14-69 (UHF). 1 AC Power Wall Outlet Jack Panel Back of TV 300 to 75-ohm Adapter 2 3 b P Twin Lead Wire Power Plug from back of TV Round 75Π Coaxial Cable from Antenna 3121 233 42241 5 NOTE: This owner's manual is used with several different television models. Not all features (and drawings) discussed in this manual will necessarily match those found with your television set. This is normal and does not require that you contact your dealer or request service. WARNING: TO PREVENT FIRE OR SHOCK HAZARD DO NOT EXPOSE THIS UNIT TO RAIN OR EXCESSIVE MOISTURE. HOW TO USE THE INSTALLATION FEATURES LANGUAGE F or our Spanish and French-speaking TV owners, an onscreen Language option is present. The Language control enables you to set the TV's onscreen menu to be shown in either English, Spanish or French. 1 2 3 4 5 TV Menu Picture Sound TV Menu Brightness Color Picture Picture Language Install Sharpness Sound Tuner Mode Mode Tint Features Features Press the CURSOR RIGHT button to access the Install menu. Language will be highlighted. Press the CURSOR RIGHT or CURSOR LEFT button to select English, Francais or Español. Channel Edit Mode Press the MENU button on the remote control to show the onscreen menu. Press the CURSOR DOWN button repeatedly until Install is highlighted. Auto Program Install 5 Install Language 3 4 1 4 2 Press the STATUS/EXIT button to remove the menu from the screen. É Auto Program É Channel Edit É É English Ñ Tuner Mode OR Idioma Ñ Español É Francais É OR HELPFUL HINT Langue Ñ Remember, the Language control makes only the TV's onscreen Menu items appear in English, Spanish, or French text. It does not change the other onscreen text features, such as Closed Captioning (CC), with TV shows. TUNER MODE T he Tuner Mode allows you to change the TV's signal input to Cable, Antenna, or Auto Mode. It s important for the TV to know what type of signal is connected, either Antenna or Cable. 1 2 3 4 5 6 TV Menu Picture Sound Color Picture Picture Language Install Sharpness Sound Tuner Mode Mode Tint Features Press the MENU button on the remote control to show the onscreen menu. TV Menu Brightness Features Auto Program Install Channel Edit Mode Press the CURSOR DOWN button repeatedly until Install is highlighted. Press the CURSOR RIGHT button to access the Install menu. Language is highlighted. Press the CURSOR DOWN button to select the Tuner Mode control. Press the CURSOR RIGHT or CURSOR LEFT button to select Cable, Antenna, or Auto. If Tuner Mode is set to Auto, Auto Porgram will detect if a cable signal is present. 6 Install Language 3 5 1 5 Press the STATUS/EXIT button to remove the menu from the screen. 2 4 Ñ Tuner Mode É Auto Program É Channel Edit É English É Cable É Install Language Tuner Mode É Ñ Auto Program É Channel Edit É OR HELPFUL HINT Tuner Mode When Cable is selected, channels 1-125 are available. When Antenna is selected, channels 2-69 are available. Ñ Antenna É OR Tuner Mode 6 Ñ Auto É HOW TO USE THE INSTALLATION FEATURES AUTO PROGRAM Y our TV can automatically set itself for local area (or cable TV) channels. This makes it easy for you to select only the TV stations in your area by pressing the CHANNEL (+) or (–) button. 1 2 3 4 5 6 Press the MENU button on the remote control to show the onscreen menu. TV Menu Picture Brightness Sound Color Features Picture Install Sharpness Mode Tint TV Menu Press the CURSOR DOWN button repeatedly until Install is highlighted. Picture Language Sound Tuner Mode Features Auto Program Install Press the CURSOR RIGHT button to enter the Install menu. Language will be highlighted. Channel Edit Mode Press the CURSOR DOWN button repeatedly until Auto Program is selected. Start ? will appear. 6 Press the CURSOR RIGHT button to start the Auto Programming process. 1 3 5 Install Language É Tuner Mode É Auto Program Channel Edit Press the STATUS/EXIT button to remove the menu from the screen when the Auto programming process has finished. Start ? Ñ É É 2 4 Auto Program HELPFUL HINT After you ve run Auto Program, check out the results. Press the CHANNEL (+) or (–) button and see which channels you can select. Remember, an antenna or cable TV signal must first be connected to your TV, see Quick-Use Guide for making connections. Channel É 8 É Ñ CHANNEL EDIT hannel Edit makes it easy for you to add or delete C channels from the list of channels stored in the TV's memory. TV Menu Picture Sound Features 1 2 3 4 5 6 7 8 9 Press the MENU button on the remote control to show the onscreen menu. Brightness TV Menu Color Picture Picture Language Install Sharpness Sound Tuner Mode Mode Tint Features Press the CURSOR DOWN button repeatedly until Install is highlighted. Press the CURSOR RIGHT button to enter the Channel Edit menu. Channel will be highlighted. Press the CURSOR RIGHT or CURSOR LEFT buttons to scroll through the list of available channels, you can also press the CH+ or CH- to scroll through the list of channels. Or, press the numbered buttons to select a specific numbered channel. Press the CURSOR DOWN button to select Skipped while you are tuned to the channel to be skipped. Channel Edit Mode Press the CURSOR RIGHT button to enter the Install menu. Language will be highlighted. Press the CURSOR DOWN button repeatedly until Channel Edit is selected. Auto Program Install 9 1 6 8 6 Press the CURSOR LEFT or CURSOR RIGHT button to select On to activate the skipping of a channel. Or, select Off, to deactivate the skipping of a channel. 3 5 6 8 2 4 7 6 Install Language É Channel Tuner Mode É Skipped Auto Program É Channel Edit É Channel Edit Channel Skipped Ñ 8 É É Channel Edit Channel Skipped Press the STATUS/EXIT button to remove the onscreen menu from the screen. 7 É Ñ On É HOW TO USE THE PICTURE ADJUSTMENT CONTROLS T o adjust your TV picture controls, select a channel and follow these steps. 1 2 3 4 Press the MENU button on the remote control to show the onscreen menu. 5 6 Press the CURSOR LEFT or CURSOR RIGHT button to adjust the selected control. TV Menu Picture Sound Press the CURSOR DOWN button to highlight Picture. Features Brightness Color Picture Install Sharpness Mode Tint Picture Press the CURSOR RIGHT button to enter the Picture menu. Brightness will be highlighted. Brightness Color Picture Sharpness Tint Color Temp Press the CURSOR UP or CURSOR DOWN button to select the picture adjustment you want to change: Brightness, Color, Picture, Sharpness, Tint, or Color Temp.. Press the STATUS/EXIT button when finished to remove the menu from the screen. 6 1 5 4 3 5 2 4 HELPFUL HINT Remember, when the bar scale is centered , the control settings are at normal, mid-range levels. NOTE: The Shaprness and Tint Controls will not be available for adjustments when tuned to the CVI Inputs. Brightness – adds or subtracts light from the darkest part of the picture. Color – adds or eliminates color . Picture – improves the detail of the lightest parts of the picture. Sharpness – improves the detail in the picture. Tint – adjusts the picture to obtain natural skin tones. Color Temp. – offers NORMAL, COOL, or WARM picture preferences. (Normal will keep the whites, white; Cool will make the whites, bluish; and Warm will make the whites, reddish.) 48 … É É É É É Picture Brightness Color Picture Sharpness Tint Color Temp É 38 É É É É Picture Brightness Color Picture Sharpness Tint Color Temp É É 42 É É É Picture Brightness Color Picture Sharpness Tint Color Temp É É É 2 É É ▼ Picture Picture Brightness Color Picture Sharpness Tint Color Temp 8 É É É É 3 É Brightness Color É Picture Sharpness Tint Color Temp É É É É É Ñ Normal É HOW TO USE THE SOUND ADJUSTMENT CONTROLS T o adjust your TV sound controls, select a channel and follow these steps. 1 2 3 4 5 Press the MENU button on the remote control to show the onscreen menu. Picture will be highlighted. TV Menu Picture Equaliser Sound Balance Features AVL Install Dolby Virtual Mode SAP Sound Press the CURSOR DOWN button to highlight Sound. Equalizer Balance AVL Dolby Virtual SAP Sound Press the CURSOR RIGHT button to enter the sound menu. Press the CURSOR UP or CURSOR DOWN button to select the sound adjustment you want to change: Equalizer, Balance, AVL, Dolby Virtual, SAP, or Sound. Press the CURSOR LEFT or CURSOR RIGHT button to adjust the selected control. 6 4 1 5 6 Press the STATUS/EXIT button when finished to remove the menu from the screen. ▼ É É 0 É É É É É Sound É É Ñ On É Ñ Dolby Virtual É Ñ Mono É Ñ On É Ñ Mono É É É Sound É É Stereo É Equalizer Balance AVL Dolby Virtual SAP Equalizer Balance AVL Dolby Virtual SAP É Sound É Ñ É Sound Sound Equalizer Balance AVL Dolby Virtual SAP Sound É Sound Equalizer Balance AVL Dolby Virtual SAP Sound 3 5 2 4 NOTE : If Equaliser is selected, press the CURSOR RIGHT button to enter Equaliser menu and press the CURSOR UP or CURSOR DOWN button to select from 120Hz to 10KHz. Then press the CURSOR LEFT or CURSOR RIGHT button to adjust the selected control. 120 Hz 500 Hz 1500 Hz 5 KHz 10 KHz É É É É É É É É É É OR ▼ Sound HELPFUL HINT Equalizer — adjusts the sound tones. Select 120Hz to 10KHz. Balance — adjusts the level of sound coming from the left and right speakers. AVL (Auto Volume Leveler) - when On, AVL will level out the sound being heard when sudden changes in volume occur during commercial breaks or channel changes. Dolby Virtual - adds greater depth and dimension to TV sound. Select from Dolby Virtual or Stereo sound (if Stereo) or Spatial or Mono (if Mono). SAP (Secondary Audio Programming)— sent as a third audio channel, a SAP signal can be heard apart from the current TV program sound. Note: If SAP is not available, Not Available will appear on the screen. Sound — select from Stereo or Mono. Equalizer Balance AVL Dolby Virtual SAP Sound Sound É É É Ñ Spatial É OR É É Equalizer Balance AVL Dolby Virtual SAP É Sound É É É É É ▼ Sound Sound Equalizer Balance AVL Dolby Virtual SAP É Sound É É É É Ñ Off OR É Equalizer Balance AVL Dolby Virtual É SAP É Sound É É É É ▼ Sound Equalizer Balance AVL Dolby Virtual SAP Sound 9 Sound É É É É É Ñ Stereo É OR Equalizer Balance AVL Dolby Virtual SAP É Sound É É É É É HOW TO USE THE TIMER MENU CONTROLS Y our television comes with an onscreen clock. The TV can also be set to turn on or off at a specific time and tune to a specific channel when it powers itself on. 1 2 3 4 5 Press the MENU button on the remote control to show the onscreen menu. TV Menu Picture Timer Sound Autolock Features Features Contrast + Active Control Install Mode Press the CURSOR DOWN button to highlight Features. É Time É Start Time Contrast + É Stop Time Active Control É Channel No. Activate Press the CURSOR RIGHT button to enter the Features menu. Press the CURSOR UP or CURSOR DOWN button to highlight one of the Timer controls. These controls are Time, Start Time, Stop Time, Channel No., Activate, or Display. Press the CURSOR RIGHT or CURSOR LEFT button to make adjustments or to toggle the On or Off. Time : Enter the current time using the Numbered buttons. Use the CURSOR LEFT or CURSOR RIGHT buttons to toggle the AM and PM setting. Start Time: Use the numbered buttons to enter the time you want the channel to turn itself On. Use the CURSOR RIGHT and CURSOR LEFT buttons to toggle the AM and PM setting. Stop Time: Use the numbered buttons to enter the time you want the TV to turn itself Off. Use the CURSOR RIGHT and CURSOR LEFT buttons to toggle the AM and PM setting. Timer 4 6 3 5 2 4 5 1 5 5 Display: Press the CURSOR RIGHT or CURSOR LEFT to toggle between On or Off. If On is selected, the time will be displayed all the time when the TV is on. When Off is selected, the time will only appear when the STATUS/EXIT button is pressed. Press the STATUS/EXIT button to remove the menu from the screen. Time Start Time É Stop Time É Channel No. É Activate É Display É Ñ — — : — — PM É Ñ — — : — — PM É Timer Time Start Time Stop Time Channel No. Activate Display É É É É É Timer Time Start Time Stop Time Channel No. Activate Display Channel No. : Use the NUMBERED buttons or the CH + or CH- buttons to enter the desired start-up channel. You can also press the CURSOR RIGHT or CURSOR LEFT buttons to enter the desired start-up channel. Activate: Set the timer to turn itself On (Once or Daily) or Off. Press the CURSOR RIGHT and CURSOR LEFT buttons to select Once, Daily, or Off. 6 Timer Autolock É É Ñ — — : — — PM É É É É Timer Time É Start Time É Stop Time É Channel No. Activate É Display É ▼ Timer Time Start Time Stop Time Channel No. Activate Display HELPFUL HINT IMPORTANT For the Timer to function, the set must not be turned off. It must be at standby mode. Once the set is turned off, the Timer is disabled. 10 É É É É Ñ É Once É Ñ 8 É Ñ On É Timer Time Start Time Stop Time Channel No. Activate É Display É É É É É UNDERSTANDING THE AUTOLOCK™ CONTROLS T he AutoLock™ feature receives and processes data sent by broadcasters or other program providers that contain program content advisories. When programmed by the viewer, a TV with AutoLock™ can respond to the content advisories and block program content that may be found objectionable (such as offensive language, violence, sexual situations, etc.). This is a great feature to censor the type of programming children may watch. In the AutoLock™ section, you ll learn how to block channels and programming that is not rated, is unrated, or has no rating. You will also find out how to turn these blocking features ON or OFF. Following are brief explanations of some terms and ratings related to the AutoLock™ feature. AutoLock™ offers various Blocking Options from which to choose: BLOCKING: The BLOCKING control is what can be thought of as the master switch for AutoLock™. This control affects the settings you have chosen for blocking programs according to movie ratings or TV ratings, or for blocking programs that have no rating or are unrated. When the BLOCKING control is OFF, the blocking or censoring of programs is disabled. When the BLOCKING control is ON, blocking will occur according to the settings you have chosen. NO RATING: ALL programming with no content advisory data can be blocked if NO RATING is set to ON. Programming that has No Rating is not encoded with any rating information from the MPAA or the Parental Guidelines. Any programming could fall into this category. You also can block individual channels or block programming based on ratings of the MPAA and TV broadcasters. (See a description of the ratings on this page.) TV Rating Movie Rating G PG PG-13 R NC-17 X On Ñ É É TV-Y TV-Y7 TV-G TV-PG TV-14 É TV-MA É É É Ñ On É É É É É É MOVIE RATINGS TV PARENTAL GUIDELINES (MOTION PICTURE ASSOCIATION OF AMERICA) (TV BROADCASTERS) G: General Audience - All ages admitted. Most parents would find this programming suitable for all ages. This type of programming contains little or no violence, no strong language, and little or no sexual dialogue or sexual situations. TV-Y: (All children -- This program is designed to be appropriate for all children.) Designed for a very young audience, including children ages 2-6. This type of programming is not expected to frighten younger children. PG: Parental Guidance Suggested - This programming contains material that parents may find unsuitable for younger children. It may contain one or more of the following: Moderate violence, some sexual situations, infrequent coarse language, or some suggestive dialogue. PG-13: Parents Strongly Cautioned - This programming contains material that parents may find unsuitable for children under the age of 13. It contains one or more of the following: violence, sexual situations, coarse language, or suggestive dialogue. R: Restricted -This programming is specifically designed for adults. Anyone under the age of 17 should view this programming only with an accompanying parent or adult guardian. It contains one or more of the following: intense violence; intense sexual situations; strong, coarse language; or intensely suggestive dialogue. NC-17: No one under the age of 17 will be admitted. - This type of programming should be viewed by adults only. It contains graphic violence; explicit sex; or crude, indecent language. X: Adults Only - This type of programming contains one or more of the following: very graphic violence, very graphic and explicit or indecent sexual acts, very coarse and intensely suggestive language. 11 TV-Y7: (Directed to Older Children -- This program is designed for children ages 7 and above.) It may be more appropriate for children who have acquired the development skills needed to distinguish between make-believe and reality. This programming may include mild fantasy and comic violence (FV). TV-G: (General Audience -- Most parents would find this program suitable for all ages.) This type of programming contains little or no violence, no strong language, and little or no sexual dialogue or sexual situations. TV-PG: (Parental Guidance Suggested -This program contains material that parents may find unsuitable for younger children.) This type of programming contains one or more of the following: Moderate violence (V), some sexual situations (S), infrequent coarse language (L), or some suggestive dialogue (D). TV-14: (Parents Strongly Cautioned -- This program contains some material that many parents would find unsuitable for children under 14 years of age.) This type of programming contains one or more of the following: intense violence (V); intense sexual situations (S); strong, coarse language (L); or intensely suggestive dialogue (D). TV-MA: (Mature Audience Only -- This program is specifically designed to be viewed by adults and therefore may be unsuitable for children under 17.) This type of programming contains one or more of the following: graphic violence (V); explicit sexual situations (S); or crude, indecent language (L). SETTING UP AN AUTOLOCK™ ACCESS CODE utoLock allows parents to block out or censor any channels they think childr en A should not watch. A channel blocked by the TM TV Menu AutoLock control cannot be viewed until a correct access code is used to unlock the channel for viewing. First, let s set your AutoLock access code. TM Picture Timer Sound Autolock Features Features Contrast + Active Control Install Mode 1 2 3 4 5 6 7 8 Press the MENU button on the remote control to show the onscreen menu. Timer É Autolock É Contrast + É Active Control É Press theCURSOR DOWN button to highlight Features. Press the CURSOR RIGHT button to display the Features menu. Features Press the CURSOR DOWN button to highlight the AutoLock control. Timer 8 Press the CURSOR RIGHT button to enter the AutoLock mode. Access Code ---- will appear . Using the numbered buttons on the remote control, enter the access code. If you do not know your code, 0,7,1,1 is the default code. After you have entered the code once, Incorrect will appear on the screen. Enter the code a second time. It will then prompt you to change code. Using the numbered buttons on the remote control, enter the access code of your choice. Enter the code a second time to confirm it. Once the new code is confirmed, the AutoLock menu will appear. You can proceed to access the functions available in the menu. Access Code É Autolock É Contrast + É 3 5 1 2 4 6 7 Ñ É **** Incorrect Active Control É Features Timer Autolock Change Code É É Ñ ———— É Contrast + É Active Control É Features Timer If you do not wish to access the other fuctions, press the STATUS/EXIT button to remove the menu from the screen. Confirm Code É Autolock É Ñ É ———— Contrast + É Active Control É HELPFUL HINT Features Remember that 0711 is the default AutoLockTM code. If your access code has been changed by someone other than you (a child, for example) or you have forgotten the code, you can always get in by inputting the default code. Timer Confirm Code É Autolock É Contrast + Ñ É Confirmed Active Control É NOTE TO PARENTS: It isn t possible for your child to unblock a channel without knowing your access code or changing it to a new one. If your code has been changed without your knowledge, then you will become aware that blocked channels may have been viewed. xxxx É AutoLock Block Channel Lock HD Change Code Clear All Block All Movie Rating 12 Ñ É É É É É On É HOW TO BLOCK CHANNELS USING AUTOLOCK™ A fter your personal access code has been set (see the previous page), you are ready to select the channels or inputs you want to block out or censor. 1 2 3 4 5 6 7 8 TV Menu Features • Timer Picture • Autolock Sound Press the MENU button on the remote control to show the onscreen menu. • Contrast + Active Control Features Install Mode Timer É Autolock É Contrast + Active Control É É Press the CURSOR DOWN button to highlight Features. Features Press the CURSOR RIGHT button to display the Features menu. Press the CURSOR DOWN button to highlight AutoLock™. Press the CURSOR RIGHT button again display the Access Code menu prompt. 3 5 7 10 2 4 9 8 11 1 Enter your four-digit ACCESS CODE. Correct will flash very briefly and the AutoLock™ will be accessible. You can choose to block individual channels or all channels at the same time. For individual channels, press the CURSOR RIGHT to enter the Lock Channel menu. 6 Timer É Autolock É Contrast + Active Control É Access Code –––– É Features Timer Autolock Contrast + Active Control É Access Code É Ñ **** É É Correct É AutoLock Block Channel Lock HD É Change Code É Clear All É Block All É Movie Rating É Using the numbered buttons or the CH+ or CH- buttons enter the channel you wish to lock. Ñ Off É Repeat step 8 for any channels you want to lock. 9 10 11 AutoLock To block all channels, press the CURSOR DOWN button until Block All is selected. Block Channel Lock HD É Change Code É Clear All É Block All É Movie Rating É Press the CURSOR RIGHT button to select On to activate the blocking of all channels. To deactivate the blocking of all channels, select Off. Press the STATUS/EXIT button to remove the menu from the screen. On Channel 2 Channel Blocking Access Code NOTE TO PARENTS: It isn t possible for your child to unblock a channel without knowing your access code or changing it to a new one. If your code has been changed without your knowledge, then you will become aware that blocked channels may have been viewed. Ñ –––– É If a channel is blocked by the Block Channel or Block All option, the TV will display the above screen. To watch the channel, enter your access code or you can change the Block Channel option back to Off. HELPFUL HINT Remember that 0711 is the default AutoLockTM code. If your access code has been changed by someone other than you (a child, for example) or you have forgotten the code, you can always get in by inputting the default code. 13 HOW TO LOCK A HD (HIGH DEFINITION) CHANNEL IN TV MODE Y ou can also lock the HD (High Definition) channel while in TV Mode using the AutoLock™ feature. 1 2 3 4 5 6 7 8 9 Press the MENU button on the remote control to show the onscreen menu. TV Menu Picture Timer Sound Autolock Features Features Contrast + Active Control Install Mode Timer É Autolock É Contrast + É Active Control É Press the CURSOR DOWN button to highlight Features. Press the CURSOR RIGHT button to display the Features menu. Features Press the CURSOR DOWN button to select the AutoLock™ control. Press the CURSOR RIGHT button again to highlight Access Code. Enter your four-digit Access Code, “Correct will briefly appear on the screen and the AutoLock menu will be accessible. Press the CURSOR DOWN button to select Lock HD. Timer 3 5 8 2 4 7 9 1 6 Access Code É Autolock É Ñ Contrast + É Active Control É –––– É Features Timer Autolock Access Code É É Ñ **** Contrast + É Active Control É É Correct Press the CURSOR RIGHT button to select On to activate the blocking of the HD channel. AutoLock Press the STATUS/EXIT button to remove the menu from the screen. Block Channel É Lock HD Change Code É Clear All É Block All É Movie Rating É Channel 2 Ñ Off É AutoLock Channel Blocking Access Code Ñ –––– É Block Channel É Lock HD Change Code É Clear All É Block All É Movie Rating É Ñ If a channel is blocked by the Block Channel or Block All option, the TV will display the screen shown above. To watch the selected blocked channel or all the blocked channels, enter your Access Code or change the Block Channel or Block All option to Off. HELPFUL HINT Remember that 0711 is the default AutoLockTM code. If your access code has been changed by someone other than you (a child, for example) or you have forgotten the code, you can always get in by inputting the default code. 14 On É HOW TO CLEAR ALL LOCKED CHANNELS AT THE SAME TIME V arious onscreen messages will appear when someone tries to view blocked programming. The message is determined by how the current programming is blocked. You may view the blocked programming and turn OFF the AutoLock™ feature by using the Clear All control or by entering your access code. 1 2 3 4 5 6 7 8 9 10 TV Menu Picture Timer Sound Autolock Features Features Contrast + Active Control Install Mode Press the MENU button on the remote control to show the onscreen menu. Press the CURSOR DOWN button to highlight Features. Press the CURSOR RIGHT button to display the Features menu. Press the CURSOR DOWN button to select the AutoLock™ control. É É Contrast + Active Control É É Features Timer É Autolock 10 1 3 5 7 9 2 4 8 Press the CURSOR RIGHT button again to highlight Access Code. Enter your four-digit Access Code, “Correct will briefly appear on the screen and the AutoLock menu will be accessible. Timer Autolock 6 Contrast + Active Control Access Code –––– É Ñ É É É Features Timer É Autolock ÉÑ Contrast + É Active Control É Access Code **** É Correct Press the CURSOR RIGHT button to enter the AutoLock menu. Press the CURSOR DOWN button to select Clear All. Clear? will appear on the screen. AutoLock Block Channel É Lock HD É Change Code É Clear All Ñ Block All É Movie Rating É Press the CURSOR RIGHT button to activate the clearing of all channels. Press the STATUS/EXIT button to remove the menu from the screen. Clear? É Cleared É AutoLock Block Channel É Lock HD É Change Code É Clear All Ñ Block All É Movie Rating É HELPFUL HINT If you tune to a specific channel that has been blocked by Block Channel or any of the AutoLock™ Rating options, simply enter your four-digit access code to view the channel. NOTE : This will unblock ALL channels until the TV is shut OFF. When powered back ON, all previously blocked channels will be blocked again. 15 BLOCKING PROGRAMS BASED ON MOVIE RATINGS A fter your personal access code has been set, you can select specific movie ratings that you want to censor. 1 2 3 4 5 6 7 8 9 10 11 12 Press the MENU button on the remote control to show the onscreen menu. TV Menu Picture Timer Sound Autolock Features Features Contrast + Active Control Install Mode Press the CURSOR DOWN button to highlight Features. Press the CURSOR RIGHT button to display the Features menu. Press the CURSOR DOWN button to highlight the AutoLock™ control. Press the CURSOR RIGHT button again to highlight Access Code. Enter your four-digit Access Code. Correct will flash very briefly and the menu will move to the left with the AutoLock menu now accessible. Press the CURSOR RIGHT button to display the AutoLock menu. 3 5 7 9 11 12 1 2 4 8 10 6 Press the CURSOR DOWN repeatedly until Movie Rating is highlighted. Timer É Autolock É Contrast + É Active Control É Features Timer Autolock Access Code É É Ñ Contrast + É Active Control É –––– É Features Timer Autolock Contrast + Active Control Access Code É É Ñ É **** É Correct É Press the CURSOR RIGHT button and the Rating menu shifts to the left with G highlighted. Movie Rating AutoLock Press the CURSOR UP or DOWN buttons to highlight each rating you want. Press the CURSOR RIGHT button to turn the rating ON or OFF. Turning the rating ON will block programs with that rating from being seen. Block Channel É Lock HD É Change Code É Clear All É Block All É Movie Rating É Press the STATUS/EXIT button to remove the menu from the screen. 16 • G • PG • PG-13 • R • NC-17 ▼ É G PG PG-13 R NC-17 X Ñ É É É É É Off É BLOCKING PROGRAMS BASED ON TV RATINGS Y ou can select specific TV ratings that you want to censor by following these steps. 1 2 3 4 5 6 Press the MENU button on the remote control to show the onscreen menu. TV Menu Picture Timer Sound Autolock Features Features Contrast + Active Control Install Mode Press the CURSOR RIGHT button to display the Features menu. 3 5 7 9 11 12 Press the CURSOR DOWN button to highlight the AutoLock™ control. Enter your four-digit Access Code. Correct will flash very briefly and the menu will move to the left with the AutoLock menu now accessible. 7 8 9 10 11 Press the CURSOR RIGHT button to display the AutoLock menu. É É Contrast + É Active Control É Press the CURSOR DOWN button to highlight Features. Press the CURSOR RIGHT button again to highlight Access Code. Timer Autolock 13 1 2 4 8 10 6 Press the CURSOR DOWN button repeatedly until TV Rating is highlighted. Features Timer É Autolock É Contrast + É Active Control É Access Code Ñ –––– É Features Timer Access Code É ÉÑ Autolock Contrast + É Active Control É **** É Correct Press the CURSOR RIGHT button to enter the TV RATING menu. Press the CURSOR UP or DOWN to select a desired rating (TV-Y, TV-Y7, TV-G, TV-PG, TV-14, or TV-MA). TV Rating AutoLock ▼ • TV - G • TV - PG Press the CURSOR RIGHT or LEFT to turn the block on the rating On or Off. NOTE: More specific subratings (for violence, sexual content, dialogue, or fantasy violence) are available for TV-Y7, TV-PG, TV-14, and TV-MA. (Refer to page 11 for definitions.) 12 To access these subratings, with the main rating selected, press the CUR SOR RIGHT. Then, repeat steps 1011 to turn the sub-ratings ON or OFF. 13 Press the STATUS/EXIT button to remove the menu from the screen. TV - Y TV - Y7 TV - G TV - PG TV - 14 • TV - Y • TV - Y7 TV Rating É Block Options É TV - Y É TV - Y7 É TV - G É TV - PG É TV - 14É ▼ • • • • • Block All V S L D É É É É TV PG Block All V S L D É 17 On É • TV - 14 TV Rating Ñ É Ñ É É É É On É OTHER AUTOLOCK™ BLOCKING OPTIONS T he AutoLock™ control offers the viewer other blocking options as well. With Block Options, the censoring can be turned On or Off. 1 2 3 4 5 6 7 8 9 10 TV Menu Picture Timer Sound Autolock Features Install Press the MENU/SELECT button on the remote control to show the onscreen menu. Features Contrast + Active Control Mode Timer É Autolock É Contrast + Active Control É É Press the CURSOR UP or CURSOR DOWN button to highlight Features. Press the CURSOR RIGHT button to display the Features menu. Press the CURSOR DOWN button to highlight the AutoLock™ control. Press the CURSOR RIGHT button again to highlight Access Code. Enter your four-digit Access Code. Correct will flash very briefly and the menu will move to the left with the AutoLock menu now accessible. Press the CURSOR RIGHT button to display the AutoLock menu. 3 5 7 9 11 12 1 2 4 8 10 6 Press the CURSOR DOWN button repeatedly until Block Options is highlighted. Press the CURSOR RIGHT button to enter the Block Options menu. Press the CURSOR UP or DOWN buttons to select the desired block option. Blocking: Might be called the master switch for AutoLock™. When On, ALL blocking/censoring will take place. When Off, ALL blocking is disabled. Block Unrated: ALL unrated programs based on the Movie Ratings or Parental (TV) Guidelines can be blocked if this feature is set to On and the Blocking feature is set to OFF. No Rating: ALL programming with NO content advisory data can be blocked if set to On and the Blocking feature is set to OFF. Features Timer É Autolock É Contrast + Active Control Access Code –––– Ñ É É É Features Timer É Autolock Contrast + Active Control AutoLock Access Code ÉÑ **** É É Correct É AutoLock TV Rating É Block Options É ▼ • TV - Y • TV - Y7 TV Rating É Block Options É • Unrated • No Rating • TV - G • TV - PG • Blocking • TV - 14 É Block Options Block Options Unrated Ñ No Rating É Blocking É Press the CURSOR RIGHT or LEFT to toggle BLOCKING ON or OFF. 11 12 On É Unrated É No Rating Blocking É ▼ Ñ On É Ñ On É É Press the STATUS/EXIT button to remove the menu from the screen. Block Options Unrated É No Rating É Blocking HELPFUL HINT Remember, when the BLOCKING control is OFF, the blocking or censoring of programs is disabled. When the BLOCKING control is ON, blocking will occur according to the settings you have chosen. 18 USING THE AUTOLOCK™ REVIEW SCREEN T o remind you wich rating you have locked and which Block Options you have selected, a review screen is available to review your AutoLockTM settings. To access this screen follow the steps below. 1 Press the STATUS/EXIT button on the remote control TWICE. Your AutoLock™ settings will appear on the screen. Movie Rating G PG PG - 13 R NC - 17 X Off On On On Off Off TV Rating TV-7 TV - Y7 TV - G TV - PG TV - 14 MA Unrated No Rating Off On On On On On On On NOTE: If you have blocked specific subratings, such as V for violence in the TV-PG category, these blocked subratings will not appear in the review. The subratings however are still blocked according to your selections. 2 After a few seconds, the settings will leave the screen automatically, or you can press the STATUS/EXIT button a third time to remove them from the screen. 1 2 HELPFUL HINT The AutoLock™ status screen will only appear if the Block option is set to On. See previous page for details. AutoLock is set to Off by default. This display will appear after Step One (above) is completed if the AutoLock™ Block Option is set to Off. This display will appear after Step One (above) is completed if the AutoLock™ Block Option is set to On. Movie Rating G PG PG - 13 R NC - 17 X Off On On On Off Off TV Rating TV-7 TV - Y7 TV - G TV - PG TV - 14 MA Unrated No Rating Off On On On On On On On AutoLock Disabled 19 HOW TO USE THE CONTRAST+ CONTROL T ne Contrast + function helps to sharpen the picture quality. The black portions of the picture become richer in darkness and the white portions become brighter. TV Menu Picture Sound Features Install 1 2 3 4 5 6 • Timer Features • Autolock • Contrast + Timer É Time Autolock É Start Time Contrast + Active Control É Stop Time É Program No. • Active Control Mode Press the MENU button on the remote control to show the on-screen menu. Activate Press the CURSOR DOWN to highlight Features. Features Timer É Press the CURSOR RIGHT to access the Features menu. Press the CURSOR DOWN button until the Contrast + control is highlighted. Press the CURSOR RIGHT or LEFT to toggle the On or Off option. Press the STATUS/EXIT button to remove the menu from the screen. Autolock É Contrast + É 6 Ñ Off É Ñ On É Active Control É 3 5 1 5 Features É Timer É Autolock É 2 4 Contrast + É Active Control É HOW TO USE THE MODE CONTROL T ne Mode Control will allow you to use the TV into the TV, FM, or VGA Modes. Depending on how the TV will be used, these modes may have their own onscreen menu controls to optimize capability when used with computers, radios, or high-definition receivers. 1 2 3 4 5 TV Menu Picture Sound Features Brightness Color TV Menu Picture Install Sharpness Picture Mode Tint Sound Press the MENU button on the remote control to show the onscreen menu. Press the CURSOR UP or CURSOR DOWN button until the desired Mode ( FM Radio. VGA or HD) is highlighted. FM Radio Features PC Install HD Mode TV Menu Press the CURSOR UP or CURSOR DOWN button to highlight Mode. Press the CURSOR RIGHT to access the Mode menu. TV 2 4 3 5 2 4 5 1 After you have highlighted the desired mode is selected, press the CURSOR RIGHT button to enter the selected Mode. NOTE: You can also press the dedicated button on the remote control to change the Mode. Picture Sound TV FM Radio É Features PC Install HD Mode TV Menu Picture TV Sound FM Radio Features Install PC HD É Mode TV Menu Picture TV Sound FM Radio Features Install Mode 20 PC HD É HOW TO USE THE SURF CONTROL list or series of previously viewed channels A can be selected with the SURF button on your remote control. With this feature, you can easily 2 Surf List Add? switch between different TV channels that currently interest you. The SURF control allows you to set up to ten channels in its quick viewing list. Surf List Surf List Empty 1 2 Press the CHANNEL(+) or (–) button (or the numbered buttons) to select a channel to add to the SURF list. 3 4 While the SURF list message or the SURF channel list appears on the screen, press the CURSOR RIGHT button to add the present channel to the SURF list. 2 Delete? Press the SURF button on the remote control. The onscreen display may read, SURF LIST EMPTY. The number of the current channel will be shown with ADD? to the right. 3 4 1 1 2 If you want to delete the present channel from the SURF list, press the CURSOR RIGHT button again. Repeat steps 1 through 3 to add more channels (up to 10) to the SURF list. HELPFUL HINT Along with regularly programmed channels, the external video source connections can be added to the SURF list. This means that the external A/V Jacks and their channels can be added to your SURF list. Use the Source button to tune their channel and use the same steps described on this page to add those channels to the Surf list. 21 Surf List 2 3 Add? Surf List 2 3 Delete? HOW TO USE THE CLOSED CAPTIONING CONTROL C losed Captioning (CC) allows you to read the voice content of television programs on the TV screen. Designed to help the hearing impaired, this feature uses onscreen text boxes to show dialogue and conversations while the TV program is in progress. 1 2 CC Off Press the CC button on the remote control to select a caption mode: CC Off, CC1, CC2, or CC Mute if the TV station broadcasting on the channel is making Closed Captioning available. To turn the Closed Captioning off, select CC Off. CC1 1 2 Press the STATUS/EXIT button to remove the menu from the screen. CC2 CC Mute HELPFUL HINT NOTE: Not all TV programs and product commercials are broadcast with Closed Captioning (CC). Nor are all Closed Captioning MODEs (CAPTION 1—4 ) necessarily being used by broadcast stations during the transmission of a program offering Closed Captioning. Refer to your area s TV program listings for the stations and times of shows being broadcast with Closed Captioning. JOHN: Why did they move the meeting up to this week? MARSHA: I don t know, but they are pushing to close the deal. HOW TO USE THE SLEEPTIMER CONTROL ave you ever fallen asleep in front of the TV, only to have it wake you up at two in the morning with a H test pattern sound screeching in your ears? Well, your TV can enable you to avoid that discomfort by automatically turning itself off. With the Sleeptimer feature, ou can set a timer to automatically switch the TV off after a period of time you choose (15-minute increments up to 60 minutes, then 30-minute increments up to 90 minute increments, and 60-minute increments up to 240 miutes). 1 2 Sleep Off Sleep 15 1 2 Press the SLEEP button on the remote control. The Sleeptimer will appear in the lower part of the screen. OR Sleep 30 OR Sleep 45 OR Within five seconds, press the SLEEP button repeatedly to pick the amount of time (15-minute increments up to 60 minutes, then 30-minute increments up to 90 minute increments, and 60minute increments up to 240 miutes) before the TV will turn itself off. Sleep 60 OR Sleep 90 OR Sleep 120 OR Sleep 180 An onscreen countdown will appear during the last minute before the TV shuts itself off. OR Sleep 240 HELPFUL HINT Goodbye Sleep 9 To see how many minutes remain before the TV shuts itself off, press the STATUS/EXIT button. A Sleeptimer setting can be cancelled by pressing any button during the last minute of the operation. During the last minute of a SLEEP timer setting, an onscreen countdown will be displayed. 22 HOW TO USE THE PROGRAM LIST CONTROL T he Program List Control will allow you to quickly overview all the programmed channels that have been placed into the televisions memory (see the Auto Programming section of this manual for more details). Program List will let you easily select the desired channels your looking for. Program List will display the channel number, the name of the channel if you have given it one, and whether it have AutoLock turn on or off. 1 2 3 4 Program List Ñ Press the PROGRAM LIST button on the remote control to show the current list of installed channels (the current channel will be highlighted). 2 3 4 5 6 É Program List 2 3 4 Ñ5 6 1 4 Press the CURSOR UP or DOWN buttons to scroll the list of channel, highlighting the one you want to activate. É 2 3 2 Press the CURSOR RIGHT button to activate the channel. The TV will tune to that channel. Press the STATUS/EXIT button to remove the menu from the screen. HOW TO SET THE ACTIVE CONTROL T he Active Control monitors and adjusts incoming video signals to help provide the best picture quality. When you choose to turn the Active Control ON, the picture sharpness and noise reduction are controlled automatically. Active Control adjusts these picture settings continuously and automatically. 1 2 3 4 5 6 TV Menu Picture Timer Sound Autolock Features Install Contrast + Active Control Mode Features Timer Press the CURSOR DOWN to highlight Features. Press the CURSOR RIGHT to access the Features menu. Press the CURSOR DOWN button until the Active Control is highlighted. É Contrast + É Active Control Press the MENU button on the remote control to show the on-screen menu. 6 1 5 3 5 Press the CURSOR RIGHT or LEFT to toggle the On or Off option. Press the STATUS/EXIT button to remove the menu from the screen. 23 Ñ Off É On É Features Timer 2 4 É Autolock É Autolock É Contrast + É Active Control Ñ HOW TO USE THE FORMAT CONTROL Y ou can change the screen format size to match the type of program you re watching. 4:3 For 23PF8946 and 17PF8946 models, select from these format modes : normal 4:3, Zoom 14:9, Zoom 16:9, Subtitle Zoom, Super Zoom, or Fullscreen. 1 Zoom 14:9 Press the FORMAT button repeatedly to toggle the different format modes. You can select from normal 4:3, Zoom 14:9, Zoom 16:9, Subtitle Zoom, Super Zoom, or Fullscreen. NOTE : You can also access the different formats modes via the CURSOR LEFT or RIGHT button. Zoom 16:9 1 1 1 OR Subtitle Zoom OR Super Zoom OR Widescreen OR Fullscreen For 20PF8946 and 15PF8946 models, select from these format modes : 4:3, Expand 4:3 or Compress 16:9. 1 4:3 Expand 4:3 Press the FORMAT button repeatedly to toggle among the three screen format sizes; 4:3, EXPAND 4:3, or COMPRESS 16:9. NOTE : You can also access the different formats modes via the CURSOR UP or DOWN button. Compress 16:9 1 1 1 24 HOW TO USE THE AUTO PICTURE™ CONTROL W hether you re watching a movie or a video game, your TV has automatic video control settings that will match with your current program source or content. AutoPicture™ quickly resets your TV s video controls for a number of different types of programs and viewing conditions that you may have in your home. The Movies, Sports, Weak Signal, and Multimedia AutoPicture™ controls have been preset at the factory to automatically adjust the TV s brightness, color, picture, sharpness, tint, and color temperature levels. The Personal AutoPicture™ settings are the ones that you made through the PICTURE options within the onscreen menu Personal Movies Sports 1 2 Press the PICTURE button on the remote control. The current AutoPictureTM setting will appear in the middle of the screen. 1 2 Press the PICTURE button repeatedly to select either Personal, Movies, Sports, Weak Signal, or Multimedia picture settings. NOTE: The Personal setting and the Picture options within the onscreen menu are the same. This is the only option in AutoPictureTM that can be changed. To adjust these settings, use the Pictureoptions within the onscreen menu. All other settings are set up at the factory during production and cannot be adjusted. Weak Signal Multimedia HOW TO USE THE AUTO SOUND™ CONTROL utoSound™ allows you to select from three factory-set controls and a personal control that you set according to your own preferences through the onscreen Sound menu. The three factory-set controls (Voice, Music, and Theatre) enable you to tailor the TV sound so as to enhance the particular program you are watching. Follow these steps to select any of the options. A Personal Voice 1 2 Press the SOUND button on the remote control. The current AutoSoundTM setting will appear in the middle of the screen. Press the SOUND button repeatedly to toggle among the four settings: Personal, Voice, Music, or Theatre. Remember, only the Personal control can be changed by the viewer. This changes the settings in the main onscreen menu s Sound controls Music 1 2 Theatre HELPFUL HINT AutoSound works only with the programs coming through the ANTENNA/CABLE (ANT) input on the rear of the TV (RF audio). It will not control the sound levels for the external connections. TM 25 SETTING MODE SELECT CONTROLS he Mode options allow you to move to other operating T modes within the TV. When in the FM Radio Mode, choose from TV or VGA Modes. 1 2 3 4 5 6 FM MODE (FM RADIO) UP THE If in the FM Radio mode, press the MENU button on the remote control to display the FM Radio Mode onscreen menu. Press the CURSOR DOWN button until Mode is highlighted. Press the CURSOR RIGHT button to access the TV, VGA or HD mode. Press the CURSOR UP or DOWN buttons to choose TV, VGA, or HD. TV - This will switch the TV back to the TV Mode of operation. VGA - This control will switch the TV to the VGA Mode of operation. Note a PC signal must be present for this to work, or the TV will go into standby mode. Radio Menu Picture • TV Sound • FM Radio Features Install É • VGA Radio Menu • HD Mode Picture • TV Sound • FM Radio Features • VGA Install É • HD Mode 3 5 6 1 Radio Menu Picture 2 4 • TV Sound • FM Radio Features • VGA Install • HD É Mode Press the CURSOR RIGHT button to activate the selected control and change to the highlighted mode. Press the STATUS/EXIT button to remove the onscreen menu from the TV screen when finished. INSTALL CONTROLS T his TV also provides you with an FM Radio. An FM Radio signal must be connected to the FM Antenna 75 ohm Jack located on the bottom of the .TV 1 2 3 4 To enter the FM Mode, press the RADIO button on the remote control. The FM Mode has its own onscreen menu options. Radio Menu Picture • Language Sound • Tuner Mode Features Install Radio Menu Mode Language Press the CURSOR RIGHT button on the remote control to access the Install menu. Press the CURSOR UP or DOWN buttons to scroll through the available Install options. These options include: Language, Auto Program or Manual Program. LANGUAGE - Choose to view the onscreen menu in English, French or Spanish. English Ñ É Tuner Mode Press the MENU button on the remote control to display the FM Mode onscreen menu. AUTO PROGRAM - The Auto Program control will search the FM antenna signal and store any FM channel it finds in the TV’s memory. 6 2 4 1 4 3 5 Auto Program É Manual Program É Install Language É Tuner Mode Auto Program Manual Program Ñ Start ? É Install MANUAL PROGRAM - This control will allow you to manually tune any available FM signals. 5 6 • Auto Program • Manual Program Language É Tuner Mode Press the CURSOR RIGHT button to adjust or select items within the highlighted feature sub-menu. Press the STATUS/EXIT button to remove the onscreen menu from the TV screen when finished. Or, let the display time out and the menu will disappear after a few seconds. 26 • Search • Program No. Auto Program É Manual Program É • Store? É SETTING UP THE FM MODE (FM RADIO) FM RADIO TIMER CONTROLS Radio Menu Y our TV or FM Radio comes with an onscreen clock. The FM Radio can also be set to turn on or off at a specific time and tune to a specific channel when it powers itself on. Picture Timer Sound Screen Saver Features Features Install Mode Timer É Time Screen Saver É Start Time Stop Time Channel No. 1 2 3 4 5 Activate Press the MENU button on the remote control to show the onscreen menu. Press the CURSOR DOWN button to highlight Features. Press the CURSOR RIGHT button to enter the Features menu. Press the CURSOR UP or CURSOR DOWN button to highlight one of the Timer controls. These controls are Time, Start Time, Stop Time, Channel No., Activate, or Display. Timer 4 6 3 5 2 4 5 1 5 Press the CURSOR RIGHT or CURSOR LEFT button to make adjustments or to toggle the On or Off. Time : Enter the current time using the Numbered buttons. Use the CURSOR LEFT or CURSOR RIGHT buttons to toggle the AM and PM setting. 5 Start Time: Use the numbered buttons to enter the time you want the channel to turn itself On. Use the CURSOR RIGHT and CURSOR LEFT buttons to toggle the AM and PM setting. Stop Time: Use the numbered buttons to enter the time you want the TV to turn itself Off. Use the CURSOR RIGHT and CURSOR LEFT buttons to toggle the AM and PM setting. 6 Ñ – – : – – PM É É É É É É Timer Time Start Time Stop Time Channel No. Activate Display É Ñ – – : – – PM É É É É É Timer Time Start Time Stop Time Channel No. Activate Display Channel No. : Use the NUMBERED buttons or the CH + or CH- buttons to enter the desired start-up channel. You can also press the CURSOR RIGHT or CURSOR LEFT buttons to enter the desired start-up channel. Activate: Set the timer to turn itself On (Once or Daily) or Off. Press the CURSOR RIGHT u and CURSOR LEFT buttons to select Once, Daily, or Off. Display: Press the CURSOR RIGHT or CURSOR LEFT to toggle between On or Off. If On is selected, the time will be displayed all the time when the TV is on. When Off is selected, the time will only appear when the STATUS/EXIT button is pressed. Time Start Time Stop Time Channel No. Activate Display É É Ñ – – : – – PM É É É É Timer Time Start Time Stop Time Channel No. Activate Display ▼ Timer Time Start Time Stop Time Channel No. Activate Display Press the STATUS/EXIT button to remove the menu from the screen. HELPFUL HINT IMPORTANT For the Timer to function, the set must not be turned off. It must be at standby mode. Once the set is turned off, the Timer is disabled. 27 É É É É Ñ É Once É É É É Ñ 8 É É É Timer Time Start Time Stop Time Channel No. Activate É Display É É É É É Ñ On É SETTING UP THE FM RADIO SOUND CONTROLS T o ensure the best sound quality from the FM Radio feature of this TV, several Sound Controls are available for adjustment. 1 2 3 4 5 6 7 FM MODE (FM RADIO) Radio Menu Picture Equaliser Sound Balance Features AVL Install Dolby Virtual Mode SAP Sound To enter the FM Mode, press the RADIO button on the remote control. The FM Mode has its own onscreen menu options. Press the MENU button on the remote control to display the FM Mode onscreen menu. Press the CURSOR DOWN button until SOUND is highlighted. Equalizer Balance AVL Dolby Virtual SAP Sound 1 7 4 2 6 Press the CURSOR UP or DOWN button to select the sound options you want to adjust. ▼ NOTE : If Equaliser is selected, press the CURSOR RIGHT button to enter Equaliser menu and press the CURSOR UP or CURSOR DOWN button to select from 120Hz to 10KHz. Then press the CURSOR LEFT or CURSOR RIGHT button to adjust the selected control. Press the STATUS/EXIT button to exit the menu from the screen. Equalizer Balance AVL Dolby Virtual SAP Sound É 0 É É É É Sound É É Ñ On É Ñ Dolby Virtual É Ñ Mono É É Sound É É Stereo É Equalizer Balance AVL Dolby Virtual SAP Equalizer Balance AVL Dolby Virtual SAP É Sound É Ñ É Sound Sound Press the CURSOR LEFT or RIGHT button to adjust the selected sound control. É Sound Equalizer Balance AVL Dolby Virtual SAP Sound 4 6 3 5 Press the CURSOR RIGHT button to shift menu to the left, accessing the SOUND onscreen menu options. These options include : EQUALIZER, BALANCE, AVL, DOLBY VIRTUAL or SOUND. 120 Hz 500 Hz 1500 Hz 5 KHz 10 KHz É É É É É É É É OR ▼ Sound Equalizer Balance AVL Dolby Virtual SAP Sound Sound É É É Ñ Spatial É OR É Equalizer Balance AVL Dolby Virtual SAP É Sound É É É É HELPFUL HINT EQUALIZER - Allows the listener to change the sound frequencies to their liking. BALANCE - This controls the sound level balance between the right and left TV speakers. AVL - AutomaticVolume Leveler, when ON, will keep the volume level at a consistent level should there be sudden peaks and valleys in sound levels during commercial breaks or channel changes. ▼ Sound Equalizer Balance AVL Dolby Virtual SAP Sound DOLBY VIRTUAL - Adds greater depth and dimension to TV sound. Select from Dolby Virtual or Stereo (if Stereo) or Spatial or Mono (if Mono). SOUND - Select Stereo or Mono. If the signal is being received in Mono,the Sound cannot be placed in Stereo. 28 Sound É É É É Ñ Stereo É OR Equalizer Balance AVL Dolby Virtual SAP É Sound É É É É Ñ Mono É SETTING UP THE SCREENSAVER CONTROL hile in the FM Mode, there is a Screensaver W option that can be used. The Screensaver control, when on, will circulate the screen station indication around the display. 1 2 3 4 5 FM MODE (FM RADIO) Radio Menu Picture • Timer Sound • Screen Saver Features Features Install Timer Mode É Screen Saver If in the FM mode, press the MENU button on the remote control to display the FM Mode onscreen menu. Ñ Off É Ñ On É Press the CURSOR DOWN button until FEATURES is highlighted. Press the CURSOR RIGHT button to shift the menu to the left. TIMER will be highlighted. Press the CURSOR DOWN button until SCREENSAVER is highlighted. Press the CURSOR RIGHT or LEFT button to toggle the Screensaver control ON or OFF. 6 1 5 3 5 Features Timer Screen Saver É 2 4 With the Screensaver control set to ON, the display will shift around the screen pausing in one place for a brief moment. 6 Press the STATUS/EXIT button to remove the onscreen menu from the TV screen when finished. Or, let the display time out and the menu will disappear after a few second. AUTOSOUND™ CONTROLS A utoSound™ allows you to select from four factory-set controls and a personal control that you set according to your own preferences through the onscreen Sound menu within the FM Mode. The four factory-set controls (Classical, Jazz Pop, or Rock) enable you to tailor the sound so as to enhance the particular program you are listening to. 1 2 If in the FM mode, press the AUTO SOUND button on the remote control to display the first AutoSound™option on the screen. Press the AUTO SOUND button repeatedly to toggle through the factory pre-defined setting for the following musical styles: CLASSICAL, JAZZ, POP, ROCK or PERSONAL (the way you set the equalizer). Personal Classical Jazz 1 2 Pop Rock 29 SETTING UP THE VGA MODE VGA P ICTURE CONTROLS o ensure the best picture quality from the VGA feature of this TV, several Picture Controls are available for adjustment. Note: Applicable to 15"/17"/23" models only. T VGA Menu Picture Audio Selection Features Reset to Factory Mode 1 2 3 4 5 6 VGA Menu • Horizontal Brightness Picture Horizontal Vertical Color Temp • Vertical • Color Temp Press the VGA button on the remote control to enter into VGA mode. Press the MENU button on the remote control to display the Picture menu. Press the CURSOR RIGHT button to access the Picture menu. Press the CURSOR UP or CURSOR DOWN button repeatedly to select any of the picture items: Brightness- adds or subtracts light from the darkest part of the picture. Picture- improves the detail of the lightest parts of the picture. Horizontal- Allows you to adjust the horizontal placement of the image. Vertical- allows you to adjust the vertical placement of the image. Color Temp.- Allows you to adjust the color temperature of the picture. Select from Normal, Cool, or Warm. Once you have highlighted a selection, press the CURSOR LEFT or CURSOR RIGHT button to navigate, adjust, or activate the specific controls. Press the STATUS/EXIT button to remove the onscreen menu from the TV screen when finished. VGA AUDIO SELECTION T his TV lets you choose the sound that is heard while in VGA Mode. You can select TV, VGA/HD or FM Radio. For example, you can listen to the radio while you use the computer. NOTE: You must select the source before selecting VGA. You cannot change the channel or station while in VGA Mode. Applicable to 15"/17"/23" models only. 1 2 3 4 • Brightness • Picture 6 1 2 4 3 5 4 48 É É … É É VGA Menu Brightness Picture Horizontal Vertical Color Temp É 38 É É É VGA Menu Brightness É Picture É Horizontal Vertical É Color Temp É ▼ VGA Menu Brightness Picture Horizontal Vertical Color Temp VGA Menu Brightness Picture Horizontal Vertical Color Temp É É É 32 É 39 É É É É Ñ Normal É FM Radio É É VGA Menu Picture Audio Selection Features Reset to Factory Mode VGA Menu • Brightness • Picture Picture • Horizontal Audio Selection Ñ Features • Vertical • Color Temp. Reset to Factory Mode VGA Menu Press the MENU button on the remote control to display onscreen menu. Press the CURSOR DOWN button repeatedly to highlight Audio Selection. Press the CURSOR LEFT or CURSOR RIGHT button repeatedly to select FM Radio, VGA/HD, or TV. Press the STATUS/EXIT button to remove the onscreen menu from the TV screen when finished. 4 1 3 Picture 3 Audio Selection Ñ Features TV É Reset to Factory Mode 2 VGA Menu Picture Audio Selection Ñ Features Reset to Factory Mode 30 VGA/HD É SETTING UP THE VGA MODE VGA FEATURES Applicable to 15"/17"/23" models only. 1 2 3 4 Press the MENU button on the remote control to display onscreen menu. Press the CURSOR DOWN button REPEATEDLY to highlight the FEATURES. . Press the CURSOR RIGHT button to access the Features menu. Press the CURSOR UP or CURSOR DOWN buttons to access the items in the Features menu: Phase - eliminates the horizontal interfering lines Clock - eliminates the vertical interfering lines Format - choose between Full Screen and the original format (Native) of the PC screen. NOTE : For 15PF8946 model, there is only Native format. VGA Menu Picture • Phase Audio Selection • Clock Features Features • Format Reset to Factory • Auto Adjust Phase Mode 4 5 3 5 6 1 5 5 6 Press the CURSOR LEFT or CURSOR RIGHT button to make the desired adjustments. Note : For Auto Adjustment feature, press the CURSOR LEFT to start adjustment. When adjustment is completed, press the CURSOR UP or DOWN to select YES if you want to store adjustment or select NO if you do not want to store adjustment. É Format É Auto Adjust É Features Phase 36 Format É Auto Adjust É Features Phase É Clock É Format Auto Adjust Features Ñ Native É É Features Phase É Clock É Format É Auto Adjust É Clock 2 4 5 Auto Adjustment - automatically adjusts the control based on the signal being received to give the best possible picture. 39 Clock ▼ Phase É Clock É Format Start? É Auto Adjust In Progress . . . É Press the STATUS/EXIT button to remove the menu from the screen. Features Phase É Here is the list of the different display resolutions available on your TV: Clock É Format É Auto Adjust ▲ Store? Ñ No É ▼ Yes 640 x 480, 60 Hz 800 x 600, 56 Hz 1024 x 768, 60 Hz 640 x 480, 67 Hz 800 x 600, 60 Hz 1024 x 768, 70 Hz 640 x 480, 72 Hz 800 x 600, 72 Hz 1024 x 768, 75 Hz 640 x 480, 75 Hz 800 x 600, 75 Hz Features Phase É Clock É Format 720 x 400, 70 Hz 832 x 624, 75 Hz Auto Adjust 31 Ñ É Native É SETTING UP THE HD SELECT CONTROL HD MODE (HIGH DEFINITION) HD Menu Picture T he HD Select Control will allow you to quickly change from the HD Mode of operation to the TV, FM Radio, or VGA Modes. 1 2 3 4 5 • Brightness • Color • Picture Sound Features Install • Sharpness Mode • Tint HD Menu If in the HD Mode, press the MENU button on the remote control to display the HD Mode onscreen menu. The PICTURE option will be highlighted. Picture • TV Sound • FM Radio • VGA Features Install • HD Mode Press the CURSOR UP or CURSOR DOWN button to highlight Mode. 2 4 3 5 2 4 5 Press the CURSOR RIGHT button to access the Mode menu. 1 Press the CURSOR UP or CURSOR DOWN button until the desired Mode (TV, FM Radio. or VGA) is highlighted. HD Menu Picture • TV Sound • FM Radio • VGA Features Install É • HD Mode HD Menu Picture • TV Sound • FM Radio • VGA Features Install After you have highlighted the desired mode is selected, press the CURSOR . RIGHT button to enter the selected Mode. É • HD Mode HD Menu NOTE : You can also press the dedicated button on the remote control to change the Mode. Picture • TV Sound • FM Radio • VGA Features Install É • HD Mode SETTING UP THE HD MODE TIMER T he HD Mode Timer also allows you to set to turn On or Off the HD channel at a specific time and tune to a specific channel when it powers itself on. The HD Mode Timer operates in exactly the same way as the TV Timer menu. HD Menu Picture Timer Sound Autolock Features Features Contrast + Install Mode Timer É Time Autolock É Start Time Contrast + É Stop Time Program No. 1 2 3 In the HD Mode, press the MENU button on the remote control to display the HD Mode onscreen menu. 4 Proceed to set the timer. Refer to page 10 and follow the steps in "How to Use the Timer Controls" in TV mode. Activate Press the CURSOR UP or CURSOR DOWN button to highlight Features. Press the CURSOR RIGHT button to access the Features menu and press the CURSOR RIGHT button again to enter HD Mode Timer menu. 2 3 2 1 32 Timer Time Start Time Stop Time Program No. Activate Display Ñ É É É É É — — :— — PM É SETTING UP THE HD MODE (HIGH DEFINITION) PICTURE CONTROLS T he HD Mode offers certain Picture, Sound and Blocking options within its onscreen menu. Below is a list of Picture Menu options. 1 2 Press the HD button on the remote control to place the TV in the HD mode. Picture Sound Press the MENU button on the remote control to display the HD Mode onscreen menu. The PICTURE option will be highlighted. 3 Press the CURSOR RIGHT button to enter the PICTURE menu. Brightness will be highlighted. 4 Press the CURSOR UP or button CURSOR DOWN to select the picture adjustment you want to change : Brightness, Color, Picture, Sharpness, Tint or Color Temp. 5 6 HD Menu Press the CURSOR LEFT or RIGHT button to adjust the selected control. Features Brightness Color Picture Install Sharpness Mode Tint Picture Brightness Color Picture Sharpness Tint Color Temp 1 4 3 5 4 6 2 5 Press the STATUS/EXIT button when finished to remove the menu from the screen.. 48 … É É É É É Picture Brightness Color Picture Sharpness Tint Color Temp É 38 É É É É Picture Brightness Color Picture Sharpness Tint Color Temp É É 42 É É É HELPFUL HINT Picture Remember, when the bar scale is centered , the control settings are at normal, mid-range levels. NOTE: The Shaprness and Tint Controls will not be available for adjustments when tuned to the CVI Inputs. Brightness – adds or subtracts light from the darkest part of the picture. Color – adds or eliminates color. Picture – improves the detail of the lightest parts of the picture. Sharpness – improves the detail in the picture. Color Temp. - offers NORMAL, COOL, or WARM picture preferences. (Normal will keep the whites, white; Cool will make the whites, bluish; and Warm will make the whites, reddish.) Brightness Color Picture Sharpness Tint Color Temp É É É 2 É É Picture Brightness Color Picture Sharpness Tint Color Temp 33 É É É É É Ñ Normal É SETTING UP THE HD MODE (HIGH DEFINITION) SOUND CONTROLS HD Menu T he HD Mode also offers certain Sound control adjustments to fine tune the sound being heard when in the HD Mode. Picture Equaliser Sound Balance Features AVL Install Dolby Virtual Mode SAP Sound 1 2 3 4 5 6 7 Press the HD button on the remote control to place the TV in the HD mode. Press the MENU button on the remote control to display the HD Mode onscreen menu. The PICTURE option will be highlighted. Press the CURSOR DOWN until Sound is highlighted. Press the CURSOR RIGHT button to enter the Sound menu. 1 5 4 6 3 5 7 2 6 Press the CURSOR UP or button CURSOR DOWN to select the any of the HD Mode Sound Controls : Equalizer, Balance, AVL or Dolby Virtual . Press the CURSOR LEFT or RIGHT button to adjust the selected control. ▼ Sound Press the STATUS/EXIT button when finished to remove the menu from the screen.. Equalizer Balance AVL Dolby Virtual SAP Sound É É É É Sound Equalizer Balance AVL Dolby Virtual SAP Sound É 0 É É É É Sound Equalizer Balance AVL Dolby Virtual SAP É Sound É Equalizer Balance AVL Dolby Virtual SAP É Sound É É Stereo 120 Hz 500 Hz 1500 Hz 5 KHz 10 KHz É É É Ñ On É Ñ Dolby Virtual É Ñ Mono É É É Sound É Ñ Equalizer Balance AVL Dolby Virtual SAP Sound É É É É É É É É OR ▼ HELPFUL HINT Equalizer – adjusts the sound tones. Select 120Hz to 10KHz. Balance – adjusts the level of sound coming from the left and right speakers. AVL (Auto Volume Leveler) - when On, AVL will level out the sound being heard when sudden changes in volume occur during commercial breaks or channel changes. Dolby Virtual - adds greater depth and dimension to TV sound. Select from Dolby Virtual or Stereo sound (if Stereo) or Spatial or Mono (if Mono). Sound Equalizer Balance AVL Dolby Virtual SAP Sound 34 Sound É É É Ñ É É Spatial É OR Equalizer Balance AVL Dolby Virtual SAP É Sound É É É É É SETTING UP THE LOCK HD CHANNEL/CHANGE CODE T he HD Mode channel can be blocked to censor the viewing of programming not suitable for children. The HD Mode AutoLock menu also allows you to change your AutoLock Access Code. To block the HD Mode channel and change code, follow the steps below 1 2 3 4 5 6 7 8 9 10 11 12 13 HD MODE (HIGH DEFINITION) HD Menu Picture Timer Sound Autolock Features Contrast + Install Press the CURSOR RIGHT button to display the Features menu. Enter your four-digit Access Code, “Correct” will briefly appear on the screen and the AutoLock menu will be accessible. If you want to change your Access Code, proceed to press the CURSOR DOWN button and select Change Code . Press the CURSOR RIGHT button to enter Change Code mode. "New Code ” will appear. Enter a new four-digit code using the number buttons. "Confirm Code ” will then appear. Using the numbered buttons, re-enter your new four-digit code to confirm. Once message Confirmed appears, you have changed to new code. Press the STATUS/EXIT button to remove the menu from the screen. É Features Timer É Autolock É Access Code ———— Ñ É Contrast + 3 5 8 10 2 4 7 9 13 1 6 11 12 Features Timer É Autolock É Access Code **** Ñ Contrast + É Correct AutoLock Block Channel É Lock HD Change Code É Clear All É Block All É Movie Rating É Ñ Off É Ñ On É AutoLock Block Channel É Lock HD Change Code É Clear All É Block All É Movie Rating É Press the CURSOR DOWN button to select Lock HD. Press the CURSOR RIGHT button to select On to activate the blocking of the HD channel. If On option is selected, the HD channel will not allow viewing of programs. This control would have to be set to Off to make the viewable. É Mode Press the CURSOR DOWN button to select the AutoLock™ control. Press the CURSOR RIGHT button again to highlight Access Code. Timer Autolock Contrast + Press the MENU button on the remote control to show the onscreen menu. Press the CURSOR DOWN button to highlight Features. Features AutoLock AutoLock ▼ Block Channel É Lock HD É Change Code É Clear All É Block All É Movie Rating É Block Channel É Lock HD É Change Code É Clear All É Block All É Movie Rating É É AutoLock AutoLock Block Channel É Lock HD É Change Code É Clear All É Block All É Movie Rating É New Code ▼ **** 35 Block Channel É Lock HD É Change Code É Clear All É Block All É Movie Rating É É AutoLock Block Channel É Lock HD É Change Code É Clear All É Block All É Movie Rating É New Code –––– AutoLock Confirm Code **** Confirmed ▼ Block Channel É Lock HD É Change Code É Clear All É Block All É É Movie Rating É Confirm Code –––– TROUBLESHOOTING TIPS No Power • Check the TV power cord. Unplug the TV, wait 10 seconds, then reinsert the plug into the outlet and push the POWER button again. • Check that the outlet is not on a wall switch. • Be sure the fuse is not blown on the AC power strip, if one is being used. S-VHS Color Becomes Faint • Unplug socket for S-Video connection. Reconnect the S-Video socket of the TV slowly to the VCR socket. TV Only Produces MONO Sound • If using a cable box with RF only type connections, the signal coming from the cable box will be produced in MONO only. • Check Sound control setting. Change setting to Stereo. No Picture • Check antenna/cable connections. Are they properly secured to the TV's ANT 75P plug? • Check the TUNER MODE control for the correct tuner setting. • Try running the Auto Program feature to find all available channels. • Press the SOURCE button on the remote to make sure the correct signal source is selected. • If using an accessory device, be sure that it is functioning properly. • If in PC Mode, a video signal MUST BE present or the TV will turn off. Remote Does Not Work • Check the batteries. If necessary, replace them with AA Heavy Duty (Zinc Chloride) or Alkaline batteries. • Clean the remote control and the remote control sensor window on the TV. • Check the TV power cord. Unplug the TV, wait 10 seconds, then reinsert the plug into the outlet and push the POWER button again. • Be sure the fuse is not blown on the AC power strip, if one is being used. • Check to be sure the TV outlet is not on a wall switch. • Be sure that the remote is in the correct operating mode. • Be sure the remote is pointed at the Remote Sensor Window on the TV. See page 1 of the Quick Use Guide for details. No Sound • Check the VOLUME buttons. • Check the MUTE button on the remote control. • If you’re attempting to hook up auxiliary equipment, check the audio jack connections. TV Displays Wrong Channel or No Channels Above 13 • Repeat channel selection. • Add the desired channel numbers (using the CHANNEL EDIT control) into the TV’s memory. • Check to be sure the TUNER MODES are set to the CABLE option and run the Auto Program feature to find all available channels. No AV Signal • Check whether AV and S-Video sockets connected simultaneously. If they are, disconnect the S-Video socket. AV signal automatically overrides the S-Video signal if both sockets are connected simultaneously. 35 CLEANING WARNING Concerning Stationary Images on the TV Screen: Do not leave stationary or letterbox images on screen for extended periods of time. This can cause uneven display aging. Normal use of the TV should involve the showing of pictures that contain constantly moving and changing images that fill the screen. Be careful not to leave nonmoving images on screen for extended periods of time, or to display the same images on screen too frequently, because subtle ghost images can be left on the picture tubes. Sources of stationary images may be DVD disks, laser disks, video games, CD-i disks, videotapes, digital television boxes, broadcast channels, cable channels, satellite channels, and others. Here are some examples of stationary images (this is not an all-inclusive list; you may encounter others in your viewing): • DVD menus—listings of DVD disk content • Letterbox black bars—shown at the top and bottom of the TV screen when a wide screen (16:9) movie is viewed on a TV with standard (4:3) aspect ratio. • Video-game images and scoreboards • Television station logos—present a problem if they are bright and stationary; moving or low-contrast graphics are less likely to cause uneven aging of the picture tube • Stock-market tickers—presented at the bottom of the TV screen • Shopping channel logos and pricing displays—bright and shown constantly or repeatedly in the same location on the TV screen. AND CARE PLACEMENT OF THE TV • To avoid cabinet warping, cabinet color changes, and increased chance of set failure, do not place the TV where temperatures can become excessively hot; for example, in direct sunlight or near a heating appliance. • Be sure to allow a free flow of air to and from the perforated back cover of the set. CLEANING • To avoid possible shock hazard, be sure the TV is unplugged from the electrical outlet before cleaning. • Regularly dust the TV with a dry, nonscratching duster to keep the TV clean. • When cleaning the TV, take care not to scratch or damage the screen surface. Avoid wearing jewelry or using anything abrasive. Do not use household cleaners. Wipe the front screen with a clean cloth dampened with water. Use even, easy, vertical strokes when cleaning. • Gently wipe the cabinet surfaces with a clean cloth or sponge dampened in a solution of cool, clear water and a mild soap or detergent. Use a clean, dry cloth to dry the wiped surfaces. Do not use acetone, toluene, or alcohol to clean the screen. • Occasionally vacuum the ventilation holes or slots in the back cover of the set. • Never use thinners, insecticide sprays, or other chemicals on or near the cabinet, as they might cause permanent marring of the cabinet finish. 37 INDEX Cleaning and Care . . . . . . . . . . . . . . . . . . . . . . . . . . . . . . . . . .37 TV Ratings . . . . . . . . . . . . . . . . . . . . . . . . . . . . . . . . . . . . . .17 Understanding the AutoLock™ Control . . . . . . . . . . . . . . . .11 AutoSound™ Control . . . . . . . . . . . . . . . . . . . . . . . . . . . . . . .25 Auto Program Control . . . . . . . . . . . . . . . . . . . . . . . . . . . . . . .7 AutoPicture™ Control . . . . . . . . . . . . . . . . . . . . . . . . . . . . . .25 AVL (Auto Volume Leveler) Control . . . . . . . . . . . . . . . . . . . .9 Balance Control . . . . . . . . . . . . . . . . . . . . . . . . . . . . . . . . . . . .9 Channel Edit (Add or Delete Channels) Control . . . . . . . . . .7 Closed Captioning Control . . . . . . . . . . . . . . . . . . . . . . . . . . .22 Dolby Virtual Control . . . . . . . . . . . . . . . . . . . . . . . . . . . . . . . .9 Equalizer Control . . . . . . . . . . . . . . . . . . . . . . . . . . . . . . . . . . .9 Language Control . . . . . . . . . . . . . . . . . . . . . . . . . . . . . . . . . . .6 Mode Control . . . . . . . . . . . . . . . . . . . . . . . . . . . . . . . . . . . . .20 Picture Adjustment Controls . . . . . . . . . . . . . . . . . . . . . . . . . .8 Program List Control . . . . . . . . . . . . . . . . . . . . . . . . . . . . . . .23 SAP (Secondary Audio Programming) Control . . . . . . . . . . .9 Sleeptimer Control . . . . . . . . . . . . . . . . . . . . . . . . . . . . . . . . .22 Sound Control . . . . . . . . . . . . . . . . . . . . . . . . . . . . . . . . . . . . .9 Surf Control . . . . . . . . . . . . . . . . . . . . . . . . . . . . . . . . . . . . . .21 Timer Controls . . . . . . . . . . . . . . . . . . . . . . . . . . . . . . . . . . . .10 Tuner Mode Control . . . . . . . . . . . . . . . . . . . . . . . . . . . . . . . . .6 Screen Format Control . . . . . . . . . . . .. . . . . . . . . . . . . . . . . .24 Warranty . . . . . . . . . . . . . . . . . . . . . . . . . . . . . . . . . . . . . . . . .39 FM Radio Mode Controls AutoSound™ Control . . . . . . . . . . . . . . . . . . . . . . . . . . . . . . .29 Install Menu Controls Auto Program Control . . . . . . . . . . . . . . . . . . . . . . . . . . . . . .26 Language Control . . . . . . . . . . . . . . . . . . . . . . . . . . . . . . . . .26 Manual Store Control . . . . . . . . . . . . . . . . . . . . . . . . . . . . . .26 Mode Select Control . . . . . . . . . . . . . . . . . . . . . . . . . . . . . . . .26 Screensaver Control . . . . . . . . . . . . . . . . . . . . . . . . . . . . . . . .29 Sound Adjustment Controls AVL (Auto Volume Leveler) Control . . . . . . . . . . . . . . . . . .28 Balance Control . . . . . . . . . . . . . . . . . . . . . . . . . . . . . . . . . . .28 Equalizer Controls . . . . . . . . . . . . . . . . . . . . . . . . . . . . . . . . .28 Dolby Virtual Control . . . . . . . . . . . . . . . . . . . . . . . . . . . . . .28 Stereo Control . . . . . . . . . . . . . . . . . . . . . . . . . . . . . . . . . . . .28 Timer Controls . . . . . . . . . . . . . . . . . . . . . . . . . . . . . . . . . . . .35 HD Mode Controls Lock HD /Change Code Control . . . . . . . . . . . . . . . . . . . . . 35 Mode Select Control . . . . . . . . . . . . . . . . . . . . . . . . . . . . . . . .32 Picture Adjustment Controls . . . . . . . . . . . . . . . . . . . . . . . . .33 Sound Adjustment Controls . . . . . . . . . . . . . . . . . . . . . . . . . .34 Index . . . . . . . . . . . . . . . . . . . . . . . . . . . . . . . . . . . . . . . . . . . . .38 VGA Mode Controls Audio Selection Controls . . . . . . . . . . . . . . . . . . . . . . . . . . . .30 VGA Feature Controls. . . . . . . . . . . . . . . . . . . . . . . . . . . . . . .31 Picture Adjustment Controls . . . . . . . . . . . . . . . . . . . . . . . . .30 Registration Information . . . . . . . . . . . . . . . . . . . . . . . . . . . . .2 Safety/Precautions . . . . . . . . . . . . . . . . . . . . . . . . . . . . . . . . .3-4 Table of Contents . . . . . . . . . . . . . . . . . . . . . . . . . . . . . . . . . . . .5 Troubleshooting Tips . . . . . . . . . . . . . . . . . . . . . . . . . . . . . . . .35 TV Mode Controls Active Control . . . . . . . . . . . . . . . . . . . . . . . . . . . . . . . . . . . . .23 AutoLock Controls Access Code . . . . . . . . . . . . . . . . . . . . . . . . . . . . . . . . . . . . .12 Block Channels . . . . . . . . . . . . . . . . . . . . . . . . . . . . . . . . . . .13 Blocking Options . . . . . . . . . . . . . . . . . . . . . . . . . . . . . . . . .18 Clear All Locked Channels . . . . . . . . . . . . . . . . . . . . . . . . . .15 Lock HD Channel . . . . . . . . . . . . . . . . . . . . . . . . . . . . . . . . .14 Movie Ratings . . . . . . . . . . . . . . . . . . . . . . . . . . . . . . . . . . . .16 Review Screen . . . . . . . . . . . . . . . . . . . . . . . . . . . . . . . . . . . .19 38 PHILIPS LIMITED WARRANTY One (1) Year Labor and Parts Repair PHILIPS CONSUMER ELECTRONICS warrants this product against defect in material or workmanship, subject to any conditions set forth as follows: CARRY-IN / SHIP-IN WARRANTY For Carry-In warranty repair, take the product to a Philips authorized service center for repair. When the product has been repaired, you must pick up the unit at the center. For Ship-In warranty repair, ship the product to a Philips authorized service center for repair in its original carton and packing material. If you do not have the original carton or packing material, have your product professionally packed for shipping. Ship product via a traceable carrier. When it is necessary for you to ship the product to Philips for repair, you will pay the shipping cost for shipment to Philips. Philips will pay the shipping costs when returning the product to you. PROOF OF PURCHASE: You must have proof of the date of purchase to receive warranted repair on the product. A sales receipt or other document showing the product and the date that you purchased the product as well as the authorized retailer included, is considered such proof. COVERAGE: (If this product is determined to be defective) TO OBTAIN WARRANTY SERVICE IN THE U.S.A., PUERTO RICO, OR U.S. VIRGIN ISLANDS… Contact Philips Customer Care Center at: 1-800-531-0039 LABOR: For a period of one (1) year from the date of purchase, Philips will repair or replace the product, at its option, at no charge, or pay the labor charges to any Philips authorized repair facility. After the period of one (1) year, Philips will no longer be responsible for charges incurred. TO OBTAIN WARRANTY SERVICE IN CANADA… 1-800-661-6162 (French Speaking) 1-800-531-0039 (English or Spanish Speaking) PARTS: For a period of one (1) year from the date of purchase, Philips will supply, at no charge, new or rebuilt replacement parts in exchange for defective parts, through a Philips authorized service center. REPAIR OR REPLACEMENT AS PROVIDED UNDER THIS WARRANTY IS THE EXCLUSIVE REMEDY FOR THE CONSUMER. PHILIPS SHALL NOT BE LIABLE FOR ANY INCIDENTAL OR CONSEQUENTIAL DAMAGES FOR BREACH OF ANY EXPRESS OR IMPLIED WARRANTY ON THIS PRODUCT. EXCEPT TO THE EXTENT PROHIBITED BY APPLICABLE LAW, ANY IMPLIED WARRANTY OF MERCHANTABILITY OR FITNESS FOR A PARTICULAR PURPOSE ON THIS PRODUCT IS LIMITED IN DURATION TO THE DURATION OF THIS WARRANTY. Note: If Philips is unable to provide service in your area, receipt of the paid service can be submitted for consideration of adjustment or full reimbursement at Philips discretion. EXCLUDED FROM WARRANTY COVERAGE Your warranty does not cover: • Labor charges for installation or setup of the product, adjustment of customer controls on the product, and installation or repair of antenna systems outside of the product. • Product repair and/or part replacement because of improper installation, connections to improper voltage supply, abuse, neglect, misuse, accident, unauthorized repair or other cause not within the control of Philips. • A product that requires modification or adaptation to enable it to operate in any country other than the country for which it was designed, manufactured, approved and/or authorized, or repair of products damaged by these modifications. • Damage occurring to product during shipping when improperly packaged or cost associated with packaging • Product lost in shipment and no signature verification of receipt can be provided. • A product used for commercial or institutional purposes (including but not limited to rental purposes). • Products sold AS IS or RENEWED. Some states do not allow the exclusions or limitation of incidental or consequential damages, or allow limitations on how long an implied warranty lasts, so the above limitations or exclusions may not apply to you. In addition, if you enter into a service contract agreement with the PHILIPS partnership within ninety (90) days of the date of sale, the limitation on how long an implied warranty lasts does not apply. This warranty gives you specific legal rights. You may have other rights which vary from state/province to state/province. Philips, P.O. Box 520890, Miami, FL 33152 EL6585E001 / 01-04 39 (402) 536-4171

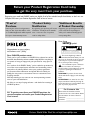
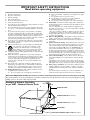

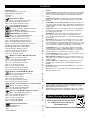
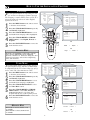

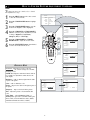
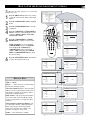


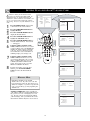

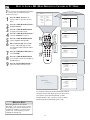
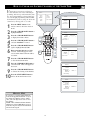


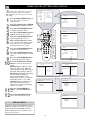

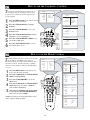

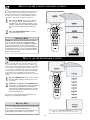
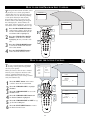


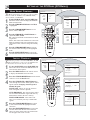
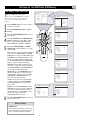
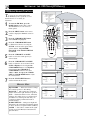
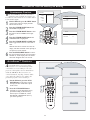

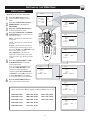

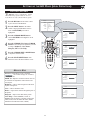
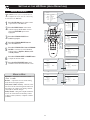
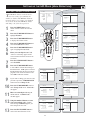
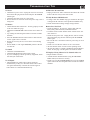


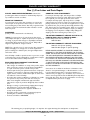
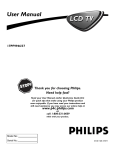
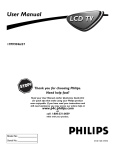

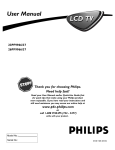
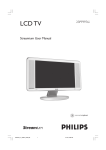
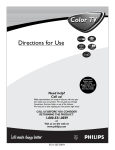
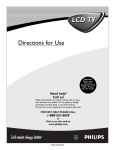
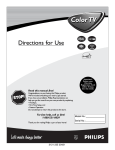
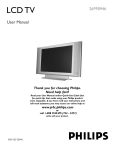
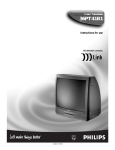
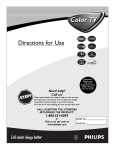
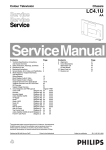


![PLAS A O ]-OR](http://vs1.manualzilla.com/store/data/005852706_1-5db0b7ed584537f0e62af161fb124638-150x150.png)