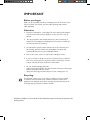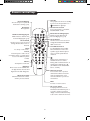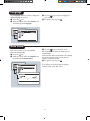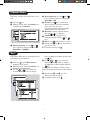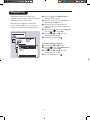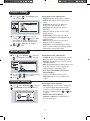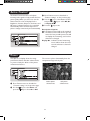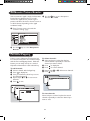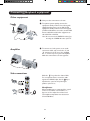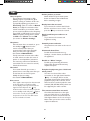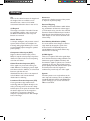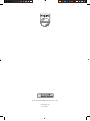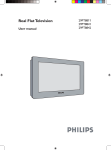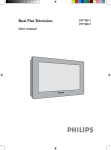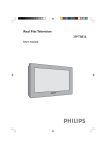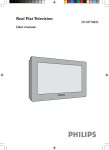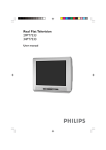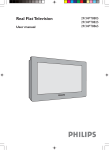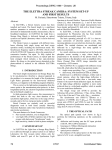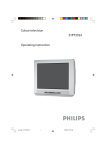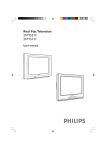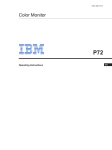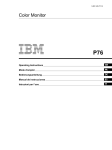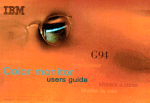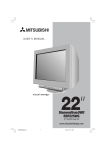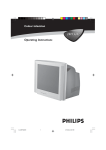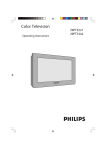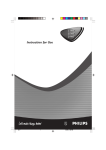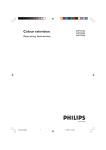Download Philips 29PT8811 29" real flat 100Hz TV
Transcript
Real Flat Television User manual 29PT8811 29PT8841 29PT8842 IMPORTANT Before you begin: Make sure your package includes the following items:TV and mains cord, remote control, user manual, antenna cable (optional) and Coaxial cable (optional). Attention: 1. Read your manual first – your Philips TV comes with a well-designed remote control and onscreen display to ensure your TV is easy to operate. 2. The tips provided in this manual will save you time and money as charges for TV installation and adjustments of customer controls are not covered under the warranty. 3. For information outside of this manual, such as sales locations and other Philips products, please visit www.philips.com which will automatically link you to your local Philips website. 4. Please refer to the section on ‘Tips’ before calling for service. 5. In case of a need to call for service, we recommend you to call from your room where your TV is located and have on hand your remote control, warranty card, TV model and serial number. 6. Do not discard packaging materials: • without thorough inspection for parts and that accessories that may be packed separately inside the carton. • during the warranty period should you need to exchange the set. Recycling: The materials used in your set are either reusable or can be recycled. To minimise environmental waste, specialist companies collect used appliances and dismantle them after retrieving any materials that can be used again (ask your dealer for further details). Disclaimer: Graphics in this manual are for illustration purpose and may not represent the actual product Table of Contents General Peripherals Safety Information . . . . . . . . . . . . . . . . . . . . . . . . . 2 DVD player . . . . . . . . . . . . . . . . . . . . . . . . . . . . . . . 13 Useful information . . . . . . . . . . . . . . . . . . . . . . . . . 2 Video recorder . . . . . . . . . . . . . . . . . . . . . . . . . . . 13 Other equipment . . . . . . . . . . . . . . . . . . . . . . . . . 14 Wht’s Hot Amplifier . . . . . . . . . . . . . . . . . . . . . . . . . . . . . . . . . 14 Picture Scanning mode . . . . . . . . . . . . . . . . . . . . 3 Side connections . . . . . . . . . . . . . . . . . . . . . . . . . 14 YPbPr Digital High Definition input . . . . . . . . 3 Practical information Installation Tips . . . . . . . . . . . . . . . . . . . . . . . . . . . . . . . . . . . . . . . 15 Installing your television set . . . . . . . . . . . . . . . 4 Glossary . . . . . . . . . . . . . . . . . . . . . . . . . . . . . . . . . . 16 The keys on the TV set . . .. . . . . . . . . . . . . . . . . 4 Specifications . . . . . . . . . . . . . . . . . . . . . . . . . . . . . 17 Remote control keys . . . . . . . . . . . . . . . . . . . . . . 5 Language . . . . . . . . . . . . . . . . . . . . . . . . . . . . . . . . . . 6 Auto Store . . . . . . . . . . . . . . . . . . . . . . . . . . . . . . . . 6 Manual Store. . . . . . .. . . . . . . . . . . . . . . . . . . . . . . . 7 Sort . . . . . . .. . . . . . . . . . . . . . . . . . . . . . . . . . . . . . . . 7 Channel Edit . . . . . . . . . . . . . . . . . . . . . . . . . . . . . 8 Operation Picture settings . . . . . . . . . . . . . . . . . . . . . . . . . . . . 9 Sound settings. . . . . . . . . . . . . . . . . . . . . . . . . . . . . 9 Features settings . . . . . . . . . . . . . . . . . . . . . . . . . . 9 Child Lock . . . . . . . . . . . . . . . . . . . . . . . . . . . . . . . . 10 Format . . . . . . . . . . . . . . . . . . . . . . . . . . . . . . . . . . . . 10 Active Control . . . . . . . . . . . . . . . . . . . . . . . . . . . . 11 Demo . . . . . . . . . . . . . . . . . . . . . . . . . . . . . . . . . . . . 11 Autopicture Booster . . . . . . . . . . . . . . . . . . . . . . 12 Personal Zapping . . . . . . . . . . . . . . . . . . . . . . . . . . 12 1 Safety information • – – – – – Disconnect mains plug when : the indicator light below the TV screen is flashing continuously. a bright white line is displayed across the screen. there is a lightning storm. the set is left unattended for a prolonged period of time. cleaning the TV screen. Never use abrasive cleaning agents. Use a slight damp chamois leather or soft cloth. • No naked flame sources, such as lighted candles, should be placed on top of the TV or in the vicinity. • Do not place your TV set under direct sunlight or heat. • Leave at least 10 cm around each side of TV set to allow for proper ventilation. • Avoid placing your set (e.g. near the window) where it is likely to be exposed to rain or water. • No objects filled with liquids should be placed on top the TV so as to avoid dripping or splashing of liquids on the set. Useful information • Do not leave your set on standby mode for a prolonged period of time. Switch off set to allow it to be demagnetised. A demagnetised set supports good picture quality. • Do not shift or move the set around when it is switched on. Uneveness in colour in some parts of the screen may occur. • Never attempt to repair a defective TV yourself. Always consult a skilled service personnel. 2 What’s Hot Picture scanning Your Philips TV has been built with scanning features to enhance your TV viewing. All you need is to select your desired mode to enjoy sharper and clearer pictures. The description below will help you make your choice. Auto If you are undecided of which mode to choose, select Auto and let your TV decide for you automatically! 100 Hz Digital Scan (available only for PAL signal) Philips’ digital scan doubles the rate of line flicker, making it undetectable. The result is a more stable picture that is relaxing for your eye. Progressive Scan Doubles the vertical resolution of the image to produce a noticeable sharper picture. How to access MENU & Press the key. The Main Menu will be call up. é Press the to select the Scan mode. “ Use the key to select Auto, 100 Hz or Prog Scan. ‘ To quit the menus, press Ë . YPbPr Digital High Definition input When you have a digital equipment with a 480p or 1080i output (e.g. a digital set top box or Progressive Scan DVD player), connect it to YPbPr input. How to access & Connect the TV’s green, blue and red Y Pb Pr jacks to the corresponding sockets of the equipment as indicated in the diagram. é Connect the TV’s red and white (R and L) AUDIO IN jacks from AV2 in to the corresponding AUDIO OUT jacks on the player. Match the cable colour to the jacks’ colour. The red jack is the Right audio channel and the white jack is the Left audio channel. “ Turn on the TV and the equipment. Set the TV to a channel named YPbPr to playback. 3 Installing your television set Positioning the television set Remote control 10 cm 10 cm 10 cm Place your TV on a solid, stable surface, leaving a space of at least 10 cm around the appliance. Connections Insert the two R6-type batteries (supplied) making sure that they are the right way round. The batteries supplied with this appliance do not contain mercury or nickel cadmium. If you have access to a recycling facility, please do not discard your used batteries (if in doubt, consult your dealer). Switching on • • Insert the aerial plug into the socket at the rear of the set. If you are using an indoor aerial, reception may be difficult in certain conditions. You can improve reception by rotating the aerial. If the reception remains poor, you will need to use an external aerial. Insert the mains plug into a wall socket. To switch on the set, press the on/off key. A red indicator means that the television is on standby mode. Refer to the next page on ‘Remote Control keys’ for the various keys that you could use to switch on the set. An indicator light will flash when it is receiving signal from the remote control. The keys on the TV set The television set has 4 keys which are located in front or top. The VOLUME – + keys are used to adjust the sound levels. The CHANNEL v ^ keys are used to select channels. To access or exit the main menu, press down the VOLUME – + keys, simultaneously. To select an item in the main menu, press the CHANNEL v or ^ key. To select an adjustment, press down the VOLUME – or + key. 4 Remote control keys Standby Lets you place the TV set on standby. To turn on the TV, press CH + or –, , AV, A/CH or digit keys. Personal Zapping You can surf up to 10 personal channels for each key (p. 12) Sleeptimer Not applicable. AV channel selection Press several times to select AV1, CVI, AV2, YPbPr or Side. POWER Delete Personal Zapping list Deletes stored channels from Personal Zapping list (p. 12) Add Personal Zapping list Adds and stores channels into Personal Zapping list (p. 12) Smart Picture Used to access a series of stored settings: Rich, Natural, Soft, DVD/ VCD or Personal. Smart Sound Used to access a series of stored settings: Theatre, Music,Voice or Personal. Incredible Surround To enable/disable the Incredible Surround feature. In stereo, the speakers appear further apart. In mono, a pseudo-spatial effect is obtained. Menu To call up or exit menus. Cursor These 4 keys are used to move around the menus or provide direct access to the different picture formats Volume To adjust the sound level. During stereo transmission, to switch from Stereo to Mono. During dual sound transmission, to switch betwen language or . (For NTSC version: Select Mono, Stereo, or SAP). A/C Digit keys Direct access to the channels. For a 2-digit channel, enter the 2nd digit before the dash disappears. Channel selection To access the next or previous channel. The number and sound mode are displayed for a few moments whenever you select a new channel. Alternate channel Switches between the current and the previous channel. Mute To mute or restore sound. On screen display To display/clear the on screen information. Hold down key for 3 seconds to activate permanent display of channel number. This key is also used to exit from the menu. 5 Language The Language feature is used to change the display language for menus. & Press the key. é With the cursor, select the Install menu and follow by the Language. MENU “ Use the key to select a language of your choice. ‘ To quit the menus, press Ë . Auto Store This menu is used to store all available channels automatically. & Press the key. é With the cursor, select the Install menu and follow by the Auto Store. MENU “ Use the key to start auto store. All the available TV channels will be stored automatically. This operation takes a few minutes. The display shows the progress of the search and the number of channels found. ‘ To quit the menus, press Ë . If no channels are found, consult the possible solutions found on the Tips section. 6 Manual Store This menu is used to store channels one at a time. MENU & Press the key. é With the cursor, select the Install menu and follow by the Manual. “ Colour Sys(tem): use the or key to select the desired colour system; Auto, PAL or SECAM. ‘ Sound Sys(tem): use the or key to select the desired sound system; Auto, BG or DK. ( Search: Press .The search starts. Once a channel is found, the scanning stops. Go to the next step. If no picture is found, consult the possible solutions found on the Tips section. § Channel: enter the required channel with the , or digit keys. Fine Tune: if the reception is not or satisfactory, adjust using the keys. ! Store: Press .The channel is stored. ç Repeat steps “ to ‘ for each channel you wish to store. à To quit the menus, press Ë . Sort This feature allows you to rearrange channels according to your preference. MENU & Press the key. The Main menu is displayed on the screen. é With the cursor, select the Install menu followed by the Sort menu. “ Use the or key to select the channel number you want to change from (e.g. 001) and confirm selection with the key. or key to select the ‘ Use the channel number you want to change to (e.g. 004) and confirm selection with the key. The change is done. Channel 4 will move up to channel 3 and channel 3 will move up to channel 2. ( Repeat steps “ and ‘ for each channel you wish to change. § To quit the menus, press Ë . 7 Channel edit This feature allows you to skip or edit channels which have bad or weak TV signal or channels you do not watch often. Once a channel is skipped, you cannot have access to it by the Channel + or – key.You can only access the channels by the digit (0-9) keys. MENU & Press the key. The Main menu is displayed on the screen. é With the cursor, select the Install menu followed by the Edit menu. “ Enter into the menu and select the channel number you wish to skip by the digit keys. ‘ Then use the key to select Skipped. key to select On. Use the ( Repeat steps “ and ‘ for each channel you wish to skip. § To quit the menus, press Ë . To restore skipped channels & Repeat steps & to “ above. key to select Skipped and é Use the the key to select Off. “ Repeat steps & and é for each channel you wish to skip. ‘ To quit the menus, press Ë . 8 Picture settings MENU & Press then . The Picture menu will be called up. or keys to select a é Use the or keys to adjust. setting and the Note: during the picture adjustment, only the selected line remains displayed. Press or to display the menu again. “ Press Ë to exit. Description of the adjustments: • Brightness: this changes picture brillance. • Colour: this changes the intensity of the colour. • Contrast: this changes the difference between the light and dark tones. • Sharpness: this changes the picture definition. • Hue: this adjusts the skin colour tone in NTSC channel. • Colour Temp.: this changes the colour rendering: Cold(bluer), Normal(balanced) or Warm(redder). • NR: attenuates picture noise (snow) in difficult reception conditions. • Contrast +: automatic adjustment of the picture contrast which permanently sets the darkest part of the picture black. Sound settings MENU & Press , select Sound ( ) and press . The Sound menu will be called up. ge or é Use the and the or “ Press Ë to exit. key to select a setting key to adjust. Features settings MENU & Press , select Features ( ) and press . The Features menu will be called up. Description of the adjustments: • Treble: this alters the high frequency sounds. • Bass: this alters the low frequency sounds. • Balance: this balances the sound on the left and right speakers. • AVL (Automatic Volume Leveller): this is used to limit increases in sound, especially on channel change or advertising slots. • Incr. Surr. (Incredible Surround or Virtual Dolby) this boost the effect of stereo sound. • Ultra Bass: this is used to enhance bass output. Description of the features: • Rotation: large screen TVs are sensitive to terrestrial magnetic field variations. This setting is used to compensate by adjusting the picture rotation. Use the or key to adjust. • Child Lock, Format, Active Control and Demo: see explanation on the related sections. 9 Child Lock You can block certain channels or inhibit use of the TV set completely. Note:You can only access the locked channels via the remote control. Keep the remote control in a safe place. key to select & Press , use the Features and press the key. The Features menu is displayed. The Child Lock menu is displayed. ( Use the or key to select a function and the key to enter or confirm selection. MENU key to select Child Lock é Use the and press the key to enter. “ Key in the 4-digit access code. for the first time or if you have forgotten the code, enter 0711 twice. There will be a prompt to key in the New Code. ‘ Key in your preferred code once and again to confirm. Description of function: Lock Channel: use the or key to select a channel number to lock and press the key to confirm. The symbol will display next to the channel that was locked. Change Code: enter a new code and again to confiorm. Clear All: use to unlock all locked channels. Select Clear? to activate. LOCK ALL: use to lock all TV and external channels. Select On to activate. § Press the Ë key to exit. Format This feature enhances your viewing pleasure by providing you with a choice of two picture formats:- 4:3 and Expand 4:3. or key to select & Press , use the Features and press the key. The Features menu is displayed. é Use the key to select Format and press the key to select 4:3 or Expand 4:3. “ Press the Ë key to exit. MENU Scan Description of function: 4:3 – select this format if you want to display a conventional picture using the full surface of the screen. 4:3 Expand 4:3 – select this format if you want to expand pictures transmitted in a ‘letterbox’ format (black horizontal bars at the top and bottom of the screen) to fill up the entire screen. Letterbox 10 Expand 4:3 Active Control The Active Control monitors and adjusts incoming video signals to help provide the best picture quality.When you choose to turn the Active Control to On or Display On, the Brightness, Contrast, Sharpness, Contrast+ and NR (noise reduction) features are controlled automatically. Active Control adjusts these picture settings continuously and automatically & Enter Features menu as described in “Features settings” on the previous page. é Use the key to select Active Control key to select Off, On and press the or Display On. “ Press the Ë key to exit. Description of option: Off: the Active Control will not be activated. On: the Active Control will work to give the viewer the best possible picture, but will not display the monitoring screen when channels are changed. Display On: an Active Control monitoring screen will be shown for a few seconds whenever a channel is changed. Demo The split screen display shows the image performance before and after enhancements to present clearly the effects of the picture enhancement features. The screen is split to dramatically show the comparative images side by side. without picture enhancements & Enter Features menu as described in “Features settings” on the previous page. é Use the key to select Demo and press the key to select On or Off. 11 with picture enhancements Automatic Picture Booster key to turn Autopicture If the transmission signal is weak, the Automatic " Use the Booster On or Off. Picture Booster built into the TV set will increase the signal level to provide a good picture at all times.You have a choice to turn on or off the feature, depending on the signal conditions locally. & Enter Features menu as described in “Features settings” page. Scan On é Use the Booster. key to select Autopicture Personal Zapping A list or series of favourite TV programs can be selected and stored in the 4 coloured keys with the Personal Zapping feature. With this feature you can easily view up to a total of 10 preferred channels for each coloured key. To add channels: & Select a channel with the digit keys. to display list. é Press “ Press your favourite colour key to store the channel in step & . ‘ Repeat steps & to “ to store more channels. ( Press Ë to exit. To delete channels: & Select and press a colour key that has stored channels repeatedly to select the channel you want to delete. é Press to display list. “ Press to remove channel. ‘ Repeat steps & to “ delete more channels. ( Press Ë to exit. 8 To view channels: Select and press a colour key that has stored channels repeatedly to select the channel you want to view. 12 Connecting peripheral equipment DVD player & Connect the cable from the TV's "Y", "Pb" and "Pr" (AV1) sockets to the corresponding COMPONENT VIDEO OUT sockets of the player. Note: Do not connect the AV1 VIDEO IN socket. AV1 IN Video recorder é Connect the red and white (R and L) cable from the TV's AUDIO IN sockets to the corresponding AUDIO OUT sockets of the player. “ Turn on the TV and DVD player. Set the TV to CVI and the DVD background screen will be displayed on the screen.You can now play your discs. Note: You need to select the channel CVI manually to playback DVD disc. & Connect the yellow, white and red cable from the TV's AV2 IN sockets to the corresponding Video and Audio sockets of the player. AV2 IN é Connect the red and white (R and L) cable from the TV's AUDIO IN sockets to the corresponding AUDIO OUT sockets of the player. “ Turn on the TV and VCR player. Set the TV to channel AV2. You can now play your video cassette tapes. Connection is also possible via the aerial cable. You will therefore need to tune in your video recorder’s test signal and assign a channel number 0. Select channel 0 to playback. 13 Connecting peripheral equipment Other equipment & Carry out the connections as shown. AV1 IN Amplifier Side connections é To optimise picture quality, connect the equipment which produces the video signals (digital decoder, games, etc) to AV1 IN and equipment which produces the S-VHS signals (S-VHS and Hi-8 video recorders, certain DVD drives to AV2 IN and all other equipment to either AV1 IN or AV2 IN. Note: Do not connect the VIDEO IN socket if you are using the S-VIDEO IN socket of the TV. & To connect to a hi-fi system, use an audio connection cable and connect the “L” and “R” outputs on the TV set to the “AUDIO IN” “L” and “R” input on your hi-fi amplifier. Make the connections as shown opposite. With the key, select the channel Side. For a monophonic device, connect the audio signal to the AUDIO L input. Use the key to reproduce the sound on the left and right speakers of the TV set. Ø SAP Headphones When headphones are connected, the sound on the TV set will be cut. The VOL + or – keys are used to adjust the volume level. The headphone impedance must be between 32 and 600 Ohms. 14 Tips Poor reception The proximity of mountains or high buildings may be responsible for ghost pictures, echoing or shadows. In this case, try manually adjusting your picture: see Fine Tuning (refer to section on Manual Store) or modify the orientation of the outside aerial. Does your antenna enable you to receive broadcasts in this frequency range (UHF or VHF band)? In the event of difficult reception (snowy picture) switch the NR on the Picture menu to ON (see section on Picture Settings). No picture If the television does not switch on, press the standby key (located on the remote control) twice. Have you connected the aerial socket properly? Have you chosen the right system? See section on Manual Store. Poorly connected euroconnector cables or aerial sockets are often the cause of picture or sound problems (sometimes the connectors can become half disconnected if the TV set is moved or turned). Check all connections. No sound If on certain channels you receive a picture but no sound, this means that you do not have the correct TV system. Modify the System setting. See section on Manual Store. Blue screen If the signal is interrupted or disconnected in teletext mode, you will get a blue screen display even if you reconnect the signal. You should press the key located on the remote control) to put the set on standby mode and press again to turn on the set. Or you can power off and power on the set. This will restore the screen back to normal. Colour patches on screen Switch off the TV by the mains power button and wait for about 20 minutes before switching on again. Good picture but no sound Try to increase the volume level. Check that the sound is not set to “mute”. If it is, key to restore the sound. press the Good sound but poor colour or no picture Try to increase the contrast and brightness setting. Snowish picture and noise Check antenna connection at the rear of the TV. Horizontal dotted lines Possible electrical interference e.g. hairdryer, vacuum cleaner, etc. Switch off the appliances. Double or “Ghost” images Possible poor positioning of antenna. Using a high directional antenna may improve reception. Peripheral equipment gives a black and white picture You have not selected the socket connection to the right channel with the key : for example, AV1 in socket connection should select channel AV1 to playback. To play a video cassette, check that it has been recorded under the same standard (PAL, SECAM, NTSC) which can be replayed by the video recorder. The remote control does not work Check that the batteries are the right way round and there is no obstruction between the remote control and the TV. If the light indicator on the set no longer flashes when you use the remote control, replace the batteries. 15 Glossary 4:3 Refers to the ration between the length and the height of the screen. Wide screen televisions have a ration of 16:9 while conventional televisions have a ratio of 4:3. 4:3 Expand The images recorded in “letterbox” format are expanded to fill the entire screen and the black horizontal bars at the top and bottom are removed. Active Control Is a unique, intelligent, and proactive control system, which measures and analyzes the incoming analog signal 60 times per second to automatically adjust settings for optimal picture quality. Component video input (CVI) Supports advanced video input (such as DVD) for superb colour purity, crisp colour detail and reduced colour noise-surpassing even that of S-Video! Colour Transient Improver (CTI) Color signals are processed to bring out subtle differences resulting in greater depth and enhanced color definition, as color bleed between color borders are eliminated.Therefore, there is an improved color definition and contrast without discoloration or blurring. Luminance Transient Improver (LTI) A new generation edge-enhancement technology which is applied directly to the video processing circuit to increase clarity and sharpness at the point of transition from the dark to light areas of the image. As a result there is an increase clarity and sharpness especially between dark and light areas of an image. Contrast+ enhances the darker portions of the picture to improve its picture quality. Personal Zapping A Philips trade marked feature which allows any combination of favourite teletext pages or TV channels to be stored in the coloured Favourite Channels/Teletext keys. A total of 10 preferred channels/teletext pages of the same subject or user can be stored in each coloured key. Scan Velocity Modulation (SVM) It is an innovative circuit design to enhance edge details by varying the speed of the electron beam. It dramatically improves overall definition and contrast without any discoloration or blurring. S-VHS Signals These are 2 separate Y/C video signals from the S-VHS and Hi-8 recording standards. The luminanace signals Y (Black and white) and chrominance signals C (colour) are recorded separately on the tape. This provides better picture quality than with standard video (VHS and 8 mm) where the Y/C signals are combined to provide only one video signal. System Television pictures are not broadcast in the same way in all countries. There are different standards: BG, DK, I, NTSC and SECAM. The system setting (p. 7) is used to select these different standards. 16 Specification Product type 29PT8811, 29PT8841, 29PT8842 Side Connections • S-Video • Video and Audio inputs • Headphone out PICTURE • Picture screen diagonal: 29” (720 mm) • Visible screen size: 27” (680 mm) • Picture Tube: Real Flat 4:3 • 100 Hz • Progressive Scan (Auto Switching with manual override) • Scan Velocity Modulation • 3:2 Pulldown • EDDI - Smoothing Edge De-interlacer • Contrast • Active Control Plus with Luminance Transient Improver (LTI) • Colour Transient Improver (CTI) • Colour Temperature Control • Black Stretch • Smart Picture Modes • Demo • Digital Noise Reduction (DNR) Rear Connections • AV1: (CVI),Video and Audio inputs • AV2: S-Video, Video and Audio inputs • CVI for 480i • YPbPr for 1080i • Monitor Out Sound • Sound output: 20 W rms • 2 on board speakers • Stereo Sound • Incredible Surrround (for 29PT8811) • Virtual Dolby (for 29PT8841, 29PT8842) • Smart Sound Modes • Auto volume Leveller • Net weight: 46 kg • Gross weight: 50 kg • Set dimensions: W x H x D mm 736 x 580 x 490 mm (29PT8811S / 8842S) 788 x 590 x 502 mm (29PT8841 / 8841S) Reception • Tuning system: PLL • Colour Transmission sytem off-air: PAL B/G, PAL D/K, SECAM D/K • AV Connections: PAL 4.43 • Stereo sound transmission system off-air: NICAM BG/DK, 2CS BG/DK • Channel selections: UVSH Size and weight • Mains: AC 150-276V, 50/60 Hz Ease of use • Bilingual On-Screen-Display and menu control • 100 presets channel selection • Personal Zapping • Zappa Remote Controller Note: Specification is subject to change without notice. 17 Specifications are subject to change without notice. Trademarks are the property of Koninklijke Philips Electronics N.V. or their respective owners. www.philips.com 313912536223