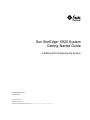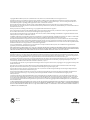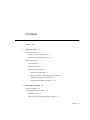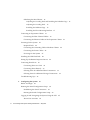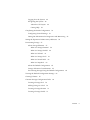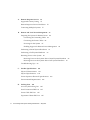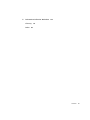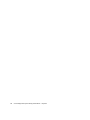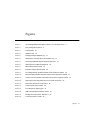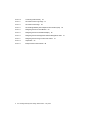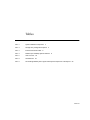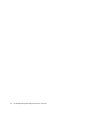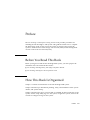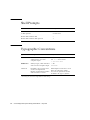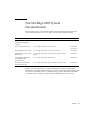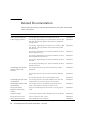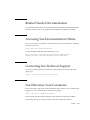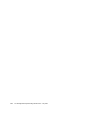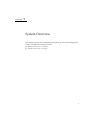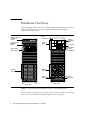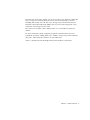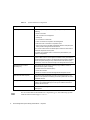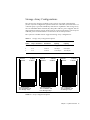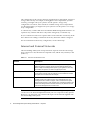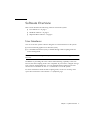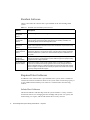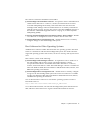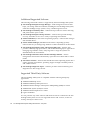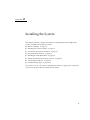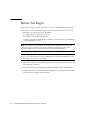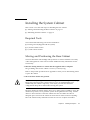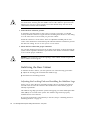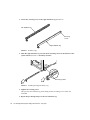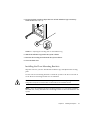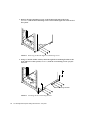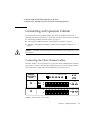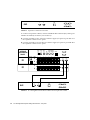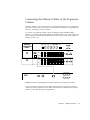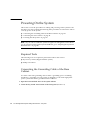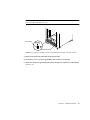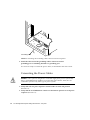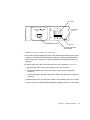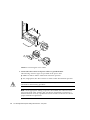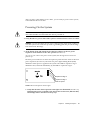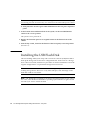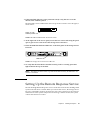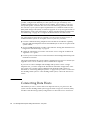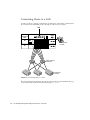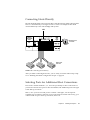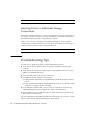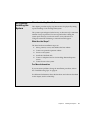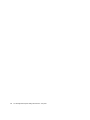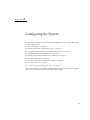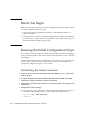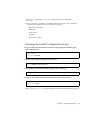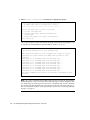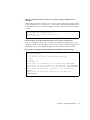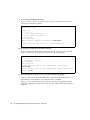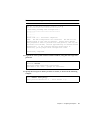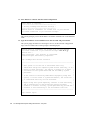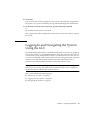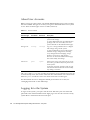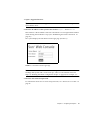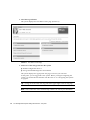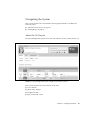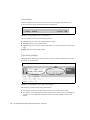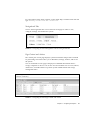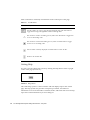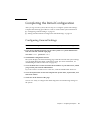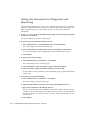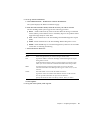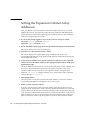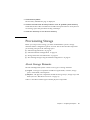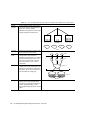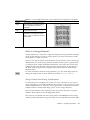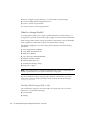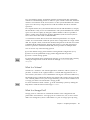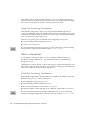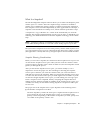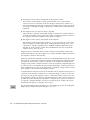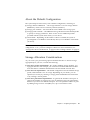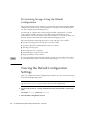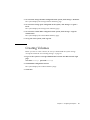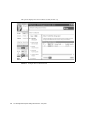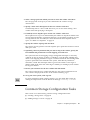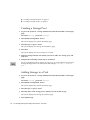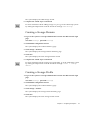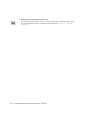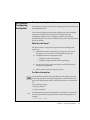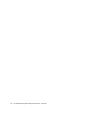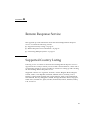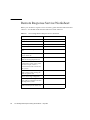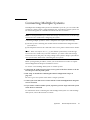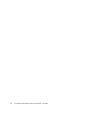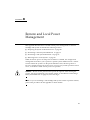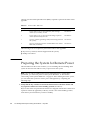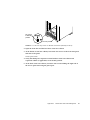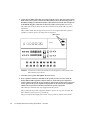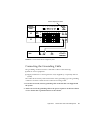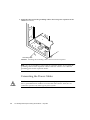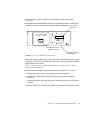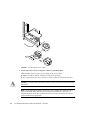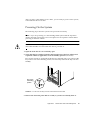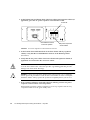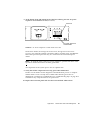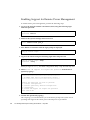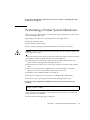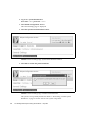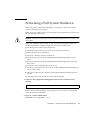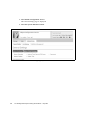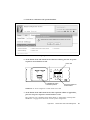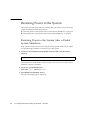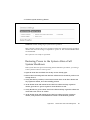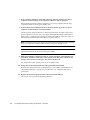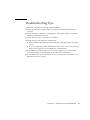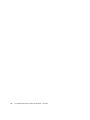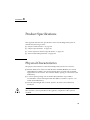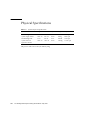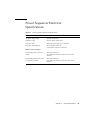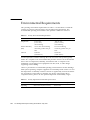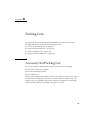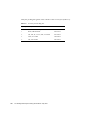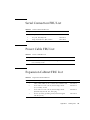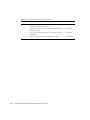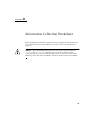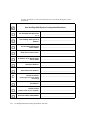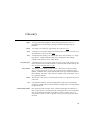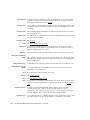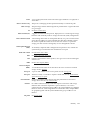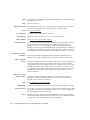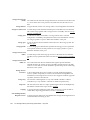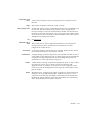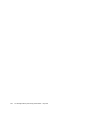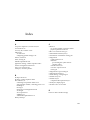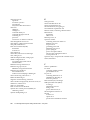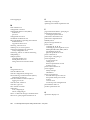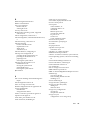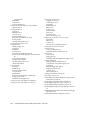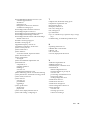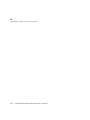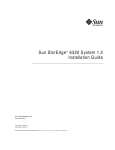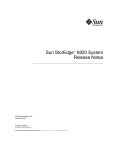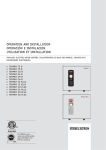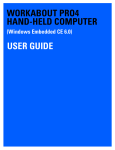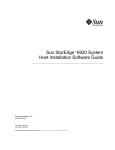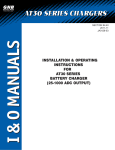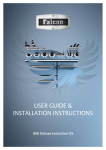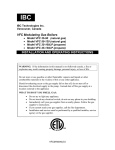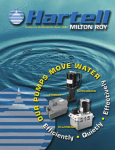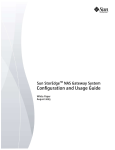Download Sun StorEdge 6920 System Getting Started Guide, Release 2.0
Transcript
Sun StorEdge™ 6920 System Getting Started Guide Installing and Configuring the System Sun Microsystems, Inc. www.sun.com Part No. 817-5227-10 May 2004, Revision 01 Submit comments about this document at: http://www.sun.com/hwdocs/feedback Copyright 2004 Sun Microsystems, Inc., 4150 Network Circle, Santa Clara, California 95054, U.S.A. All rights reserved. Sun Microsystems, Inc. has intellectual property rights relating to technology that is described in this document. In particular, and without limitation, these intellectual property rights may include one or more of the U.S. patents listed at http://www.sun.com/patents and one or more additional patents or pending patent applications in the U.S. and in other countries. This document and the product to which it pertains are distributed under licenses restricting their use, copying, distribution, and decompilation. No part of the product or of this document may be reproduced in any form by any means without prior written authorization of Sun and its licensors, if any. Third-party software, including font technology, is copyrighted and licensed from Sun suppliers. Parts of the product may be derived from Berkeley BSD systems, licensed from the University of California. UNIX is a registered trademark in the U.S. and in other countries, exclusively licensed through X/Open Company, Ltd. Sun, Sun Microsystems, the Sun logo, AnswerBook2, docs.sun.com, Solaris, and Sun StorEdge are trademarks or registered trademarks of Sun Microsystems, Inc. in the U.S. and in other countries. All SPARC trademarks are used under license and are trademarks or registered trademarks of SPARC International, Inc. in the U.S. and in other countries. Products bearing SPARC trademarks are based upon an architecture developed by Sun Microsystems, Inc. The OPEN LOOK and Sun™ Graphical User Interface was developed by Sun Microsystems, Inc. for its users and licensees. Sun acknowledges the pioneering efforts of Xerox in researching and developing the concept of visual or graphical user interfaces for the computer industry. Sun holds a non-exclusive license from Xerox to the Xerox Graphical User Interface, which license also covers Sun’s licensees who implement OPEN LOOK BUIs and otherwise comply with Sun’s written license agreements. U.S. Government Rights—Commercial use. Government users are subject to the Sun Microsystems, Inc. standard license agreement and applicable provisions of the FAR and its supplements. DOCUMENTATION IS PROVIDED "AS IS" AND ALL EXPRESS OR IMPLIED CONDITIONS, REPRESENTATIONS AND WARRANTIES, INCLUDING ANY IMPLIED WARRANTY OF MERCHANTABILITY, FITNESS FOR A PARTICULAR PURPOSE OR NON-INFRINGEMENT, ARE DISCLAIMED, EXCEPT TO THE EXTENT THAT SUCH DISCLAIMERS ARE HELD TO BE LEGALLY INVALID. Copyright 2004 Sun Microsystems, Inc., 4150 Network Circle, Santa Clara, California 95054, Etats-Unis. Tous droits réservés. Sun Microsystems, Inc. a les droits de propriété intellectuels relatants à la technologie qui est décrit dans ce document. En particulier, et sans la limitation, ces droits de propriété intellectuels peuvent inclure un ou plus des brevets américains énumérés à http://www.sun.com/patents et un ou les brevets plus supplémentaires ou les applications de brevet en attente dans les Etats-Unis et dans les autres pays. Ce produit ou document est protégé par un copyright et distribué avec des licences qui en restreignent l’utilisation, la copie, la distribution, et la décompilation. Aucune partie de ce produit ou document ne peut être reproduite sous aucune forme, par quelque moyen que ce soit, sans l’autorisation préalable et écrite de Sun et de ses bailleurs de licence, s’il y en a. Le logiciel détenu par des tiers, et qui comprend la technologie relative aux polices de caractères, est protégé par un copyright et licencié par des fournisseurs de Sun. Des parties de ce produit pourront être dérivées des systèmes Berkeley BSD licenciés par l’Université de Californie. UNIX est une marque déposée aux Etats-Unis et dans d’autres pays et licenciée exclusivement par X/Open Company, Ltd. Sun, Sun Microsystems, le logo Sun, AnswerBook2, docs.sun.com, et Solaris sont des marques de fabrique ou des marques déposées de Sun Microsystems, Inc. aux Etats-Unis et dans d’autres pays. Toutes les marques SPARC sont utilisées sous licence et sont des marques de fabrique ou des marques déposées de SPARC International, Inc. aux Etats-Unis et dans d’autres pays. Les produits protant les marques SPARC sont basés sur une architecture développée par Sun Microsystems, Inc. L’interface d’utilisation graphique OPEN LOOK et Sun™ a été développée par Sun Microsystems, Inc. pour ses utilisateurs et licenciés. Sun reconnaît les efforts de pionniers de Xerox pour la recherche et le développement du concept des interfaces d’utilisation visuelle ou graphique pour l’industrie de l’informatique. Sun détient une license non exclusive de Xerox sur l’interface d’utilisation graphique Xerox, cette licence couvrant également les licenciées de Sun qui mettent en place l’interface d ’utilisation graphique OPEN LOOK et qui en outre se conforment aux licences écrites de Sun. LA DOCUMENTATION EST FOURNIE "EN L’ÉTAT" ET TOUTES AUTRES CONDITIONS, DECLARATIONS ET GARANTIES EXPRESSES OU TACITES SONT FORMELLEMENT EXCLUES, DANS LA MESURE AUTORISEE PAR LA LOI APPLICABLE, Y COMPRIS NOTAMMENT TOUTE GARANTIE IMPLICITE RELATIVE A LA QUALITE MARCHANDE, A L’APTITUDE A UNE UTILISATION PARTICULIERE OU A L’ABSENCE DE CONTREFAÇON. Please Recycle Contents Preface 1. xiii System Overview 1 Hardware Overview 2 Storage Array Configurations Internal and External Networks Software Overview 7 User Interfaces 7 Resident Software 5 6 8 Required Host Software Solaris Host Software 8 8 Host Software for Other Operating Systems Additional Supported Software Supported Third-Party Software 2. Installing the System Before You Begin 10 10 11 12 Installing the System Cabinet Required Tools 9 13 13 Moving and Positioning the Base Cabinet 13 Contents iii Stabilizing the Base Cabinet 14 Adjusting the Leveling Pads and Installing the Stabilizer Legs Adjusting the Leveling Pads 15 Installing the Stabilizer Legs 15 Installing the Floor-Mounting Brackets Connecting an Expansion Cabinet 17 19 Connecting the Fibre Channel Cables 19 Connecting the Ethernet Cables of the Expansion Cabinet Powering On the System Required Tools 22 22 Connecting the Grounding Cable of the Base Cabinet Connecting the Power Cables Powering On the System 27 Installing the USB Flash Disk 28 24 Setting Up the Remote Response Service Connecting Data Hosts 29 30 Connecting Hosts to a SAN Connecting Hosts Directly 32 33 Selecting Ports for Additional Host Connections 33 Selecting Ports for Additional Storage Connections Troubleshooting Tips 3. 37 38 Running the Initial Configuration Script Establishing the Serial Connection 38 38 Running the Initial Configuration Script 39 Logging In and Navigating the System Using the GUI About User Accounts iv 34 34 Configuring the System Before You Begin 22 46 Sun StorEdge 6920 System Getting Started Guide • May 2004 45 21 14 Logging In to the System Navigating the System 46 49 About the GUI Layout Getting Help 49 52 Completing the Initial Configuration Configuring General Settings 53 53 Setting Site Information for Diagnostics and Monitoring Setting the Expansion Cabinet Array Addresses Provisioning Storage 56 57 About Storage Elements 57 What Is a Storage Domain? What Is a Storage Profile? What Is a Volume? 59 60 61 What Is a Storage Pool? 61 What Is a Virtual Disk? 62 What Is a Snapshot? 63 About the Default Configuration Storage Allocation Considerations 65 65 Provisioning Storage Using the Default Configuration Viewing the Default Configuration Settings Creating Volumes 54 66 66 67 Common Storage Configuration Tasks Creating a Storage Pool 70 Adding Storage to a Pool Creating a Storage Domain Creating a Storage Profile 69 70 71 71 Contents v A. Remote Response Service 75 Supported Country Listing 75 Remote Response Service Worksheet Connecting Multiple Systems B. 76 77 Remote and Local Power Management 79 Preparing the System for Remote Power 80 Connecting the Grounding Cable Connecting the Power Cables Powering On the System 83 84 87 Enabling Support for Remote Power Management Performing a Partial System Shutdown Performing a Full System Shutdown Restoring Power to the System 90 91 93 96 Restoring Power to the System After a Partial System Shutdown Restoring Power to the System After a Full System Shutdown Troubleshooting Tips C. 99 Product Specifications 101 Physical Characteristics 101 Physical Specifications 102 Power Sequencer Electrical Specifications Environmental Requirements D. Packing Lists 105 Accessory Kit Packing List 105 Serial Connection FRU List 107 Power Cable FRU List 107 Expansion Cabinet FRU List vi 104 107 Sun StorEdge 6920 System Getting Started Guide • May 2004 103 97 96 E. Information Collection Worksheet Glossary Index 109 111 119 Contents vii viii Sun StorEdge 6920 System Getting Started Guide • May 2004 Figures FIGURE 1-1 Sun StorEdge 6920 System Base Cabinet – Front and Back Views 2 FIGURE 1-2 Array Configuration Options FIGURE 2-1 Leveling Pads 15 FIGURE 2-2 Stabilizer Legs 16 FIGURE 2-3 Installing the Right Stabilizer Leg 16 FIGURE 2-4 Adjusting the Leveling Pads on the Stabilizer Leg FIGURE 2-5 Removing the Bottom Right Front Mounting Screws 18 FIGURE 2-6 Attaching the Floor-Mounting Brackets 18 FIGURE 2-7 Base Cabinet Service Panel 19 FIGURE 2-8 Expansion Cabinet Service Panel 20 FIGURE 2-9 FC Cabling Between the Base Cabinet and an Expansion Cabinet FIGURE 2-10 Ethernet Cabling Between the Base Cabinet and an Expansion Cabinet FIGURE 2-11 Location of the Key Switch on the Bottom Front Panel of System Cabinet FIGURE 2-12 Attaching the Grounding Cable to the Front Power Sequencer FIGURE 2-13 Rear Power Sequencer Control Panel FIGURE 2-14 Connecting the Power Cables 26 FIGURE 2-15 Front Sequencer Status Lights 27 FIGURE 2-16 USB Flash Disk Write Protection Switch 29 FIGURE 2-17 Storage Service Processor: USB Port 1 29 FIGURE 2-18 Connecting Hosts to a SAN 32 5 17 20 21 23 24 25 Figures ix FIGURE 2-19 Connecting Hosts Directly 33 FIGURE 3-1 Sun Web Console Login Page FIGURE 3-2 Sun Web Console Page FIGURE 3-3 Sun StorEdge 6920 System Graphical User Interface (GUI) FIGURE 3-4 Navigating the GUI: Access Buttons 50 FIGURE 3-5 Navigating the GUI: Quick Status Display 50 FIGURE 3-6 Navigating the GUI: Management Software Navigational Tabs FIGURE 3-7 Navigating the GUI: Page Content and Actions 51 FIGURE 3-8 Help Button FIGURE 3-9 Example: New Volume Wizard 68 x 47 48 52 Sun StorEdge 6920 System Getting Started Guide • May 2004 49 51 Tables TABLE 1-1 System Hardware Components 4 TABLE 1-2 Storage Array Configuration Options 5 TABLE 1-3 Internal and External LANs TABLE 1-4 Resident (Pre-installed) System Software 8 TABLE 3-1 User Accounts TABLE 3-2 GUI Elements 52 TABLE 3-3 Sun StorEdge 6920 System Logical and Physical Components of the System 6 46 58 Tables xi xii Sun StorEdge 6920 System Getting Started Guide • May 2004 Preface The Sun StorEdge™ 6920 System Getting Started Guide provides procedures for installing the Sun StorEdge™ 6920 system. This guide describes how to complete the initial setup of the system, power the system on and off, and connect the system to the data hosts on the storage area network (SAN) and the management console on the local area network (LAN). Before You Read This Book Before you begin to install the Sun StorEdge 6920 system, you must prepare the installation site as described in these books: ■ Sun StorEdge 6920 Regulatory and Safety Compliance Manual ■ Sun StorEdge 6920 System Site Preparation Guide How This Book Is Organized Chapter 1 contains an introduction to the Sun StorEdge 6920 system. Chapter 2 describes pre-installation planning, safety, and installation of the system cabinet, and system startup. Chapter 3 describes the steps you must take to establish an initial connection to the system, run the setup utility, log in to the system, navigate the system, and use the wizards to configure storage on the system. Preface xiii Shell Prompts Shell Prompt C shell machine-name% C shell superuser machine-name# Bourne shell and Korn shell $ Bourne shell and Korn shell superuser # Typographic Conventions Typeface* Meaning Examples AaBbCc123 The names of commands, files, and directories; on-screen computer output Edit your.login file. Use ls -a to list all files. % You have mail. AaBbCc123 What you type, when contrasted with on-screen computer output % su Password: AaBbCc123 Book titles, new words or terms, words to be emphasized. Replace command-line variables with real names or values. Read Chapter 6 in the User’s Guide. These are called class options. You must be superuser to do this. To delete a file, type rm filename. *. The settings on your browser might differ from these settings. xiv Sun StorEdge 6920 System Getting Started Guide • May 2004 Sun StorEdge 6920 System Documentation The following is a list of documents related to the Sun StorEdge 6920 system. For any document number with nn as a suffix, use the most current document. Subject Title Part Number Unpacking instructions attached to the shipping container Unpacking Guide 816-5230-nn System license information Sun StorEdge 6920 System License Cards 817-5829-nn 817-5225-nn System planning information Sun StorEdge 6920 System Site Preparation Guide 817-5224-nn System regulatory and safety information Sun StorEdge 6920 System Regulatory and Safety Compliance Manual 817-5230-nn Late-breaking information not included in the information set Sun StorEdge 6920 System Release Notes 816-5229-nn Instructions for software installation from CD Sun StorEdge 6920 System Host Installation Software Guide 817-5831-nn System overview information, as well as information on system configuration, maintenance, and basic troubleshooting, is covered in the online help included with the software. In addition, the sscs(1M) man page provides information about the commands used to manage storage using the command-line interface (CLI). Preface xv Related Documentation The following documents provide detailed information, if needed, about related system components. Product Title Part Number SAN Foundation Software Sun StorEdge SAN Foundation 4.4 Configuration Guide 817-3672-nn Traffic Manager Software Sun StorEdge Traffic Manager 4.4 Software Release Notes For HPUX, IBM AIX, Microsoft Windows 2000 and 2003, and Red Hat Enterprise Linux 817-6275-nn Sun StorEdge Traffic Manager 4.4 Software User’s Guide For IBM AIX, HP-UX, Microsoft Windows 2000 and 2003, and Red Hat Enterprise Linux 817-6270-nn Sun StorEdge Traffic Manager 4.4 Software Installation Guide For Red Hat Enterprise Linux 817-6271-nn Sun StorEdge Traffic Manager 4.4 Software Installation Guide For Microsoft Windows 2000 and 2003 817-6272-nn Sun StorEdge Traffic Manager 4.4 Software Installation Guide For IBM AIX 817-6273-nn Sun StorEdge Traffic Manager 4.4 Software Installation Guide For HP-UX 11.0 and 11i 817-6274-nn Sun StorEdge Network 2Gb FC Switch-8 and Switch-16 FRU Installation 817-0064-nn Sun StorEdge Network 2 Gb FC Switch-8 and Switch-16 Release Notes 817-0770-nn Sun StorEdge Network 2 Gb FC Switch-64 Release Notes 817-0977-nn Sun StorEdge Brocade switch documentation Sun StorEdge Network 2 Gb Brocade SilkWorm 3200, 3800, and 12000 Switch 3.1/4.1 Firmware Guide to Documentation 817-0062-nn Sun StorEdge McData switch documentation Sun StorEdge Network 2 Gb McDATA Intrepid 6064 Director Guide to Documentation, Including Firmware 5.01.00 817-0063-nn Storage Automated Diagnostic Environment software Storage Automated Diagnostic Environment 2.3 Getting Started Guide 817-3284-nn Expansion cabinet Sun StorEdge Expansion Cabinet Installation and Service Manual 805-3067-nn Storage Service Processor Sun Fire V100 Server User’s Guide 816-2756-nn Solaris Operating System Solaris Handbook for Sun Peripherals 816-4468-nn Sun StorEdge network Fibre Channel switch-8 and switch-16 xvi Sun StorEdge 6920 System Getting Started Guide • May 2004 Related Vendor Documentation For installation instructions and other information about Brocade and McData Fibre Channel switches, refer to the product documentation provided by the vendor. Accessing Sun Documentation Online You can view, print, or purchase a broad selection of Sun documentation, including localized versions, at: http://www.sun.com/documentation For Sun StorEdge 6920 system documentation, go to: http://www.sun.com/products-n-solutions/hardware/docs/ Network_Storage_Solutions/Midrange/6920/index.html Contacting Sun Technical Support If you have technical questions about this product that are not answered in this guide, go to: http://www.sun.com/service/contacting Sun Welcomes Your Comments Sun is interested in improving its documentation and welcomes your comments and suggestions. You can submit your comments by going to: http://www.sun.com/hwdocs/feedback Please include the title and part number of this document with your feedback: Sun StorEdge 6920 System Getting Started Guide, part number 817-5227-10 Preface xvii xviii Sun StorEdge 6920 System Getting Started Guide • May 2004 CHAPTER 1 System Overview This chapter describes the components and terminology of the Sun StorEdge 6920 system. It includes the following sections: ■ “Hardware Overview” on page 2 ■ “Software Overview” on page 7 1 Hardware Overview The Sun StorEdge 6920 system has a modular architecture with integrated systemwide manageability. The system base cabinet contains all of the hardware components for the system. SSP accessory tray Storage Service Processor (SSP) SP LAN SP LAN OUT IN SERVICE PROCESSOR PANEL USER LAN AUX SERVICE SERVICE SERIAL CONSOLE Service Processor panel PWR SEQUENCER PHONE OUT FRONT OUT REAR Service panel Data Services Platform (DSP) EXP ENET 1 I/O NPORT 1 2 3 4 5 6 7 8 A EXP ENET 2 EXP FC2 FC1 A B I/O panels NPORT I/O 1 2 3 4 5 C D Switch fabric cards (SFCs) 6 7 8 EXP FC1 FC2 B Management interface cards (MICs) Storage arrays Storage arrays Storage array LEDs Power sequencer Front View FIGURE 1-1 Back View Sun StorEdge 6920 System Base Cabinet – Front and Back Views From the front of the system’s base cabinet, you can view the LEDs for the Storage Service Processor, Data Services Platform (DSP), and storage arrays. 2 Sun StorEdge 6920 System Getting Started Guide • May 2004 From the back of the base cabinet, you can access the service panel for cabling the hosts, storage area network (SAN), and local area network (LAN) to the Sun StorEdge 6920 system. You can also access storage arrays and the Data Services Platform’s field replaceable units (FRUs) such as power and cooling units, array controllers, and storage resource cards. The system can comprise a base cabinet alone, or it can include an expansion cabinet. For more information about configuration options and instructions on how to expand the system by adding disks, trays, cabinets, storage arrays, Fibre Channel (FC) ports, and external FC switches, see the online help. TABLE 1-1 describes the Sun StorEdge 6920 system hardware components. Chapter 1 System Overview 3 TABLE 1-1 System Hardware Components Component Description Service panel The service panel simplifies the cabling to the system. It provides the following: • Modem connection • LAN connections for management • Serial ports • I/O connections for data hosts • Power connections for expansion rack management • Ethernet and FC connections for expansion racks • AUX port to connect to the DSP management interface card (MIC) card, which provides management interface failover You connect cables to these accessible panel connections rather than to individual components of the system. In Chapter 2 you will learn how to connect to the panel based on your system’s configuration. Storage Service Processor The Storage Service Processor is a management host residing in the system’s base cabinet. The management software arrives pre-installed on the Storage Service Processor. The Storage Service Processor is cabled to the service panel, allowing for easy serial and local area network (LAN) connections. You do not connect directly to the Storage Service Processor. Storage Service Processor accessory tray The Storage Service Processor accessory tray provides a number of functions for the system, including: • Network terminal concentrator (NTC) • Router with a firewall • Modem to connect to the Sun StorEdge Remote Response service Data Services Platform (DSP) The DSP provides virtualization services for the storage devices in the system. It also provides FC switching so that the system does not require additional switches. Storage arrays The storage arrays make up the physical storage of the Sun StorEdge 6920 system. The individual disk trays in an array can contain from seven to fourteen disk drives each. Ethernet hub The Ethernet hub manages internal network traffic on the Sun StorEdge 6920 system. For more information about hardware components, go to the online help system. Click the Search tab and type hardware. 4 Sun StorEdge 6920 System Getting Started Guide • May 2004 Storage Array Configurations The storage array design is modular, with a variety of possible configurations (FIGURE 1-2). Each configuration option includes two controllers (also referred to as a controller pair) to provide redundancy and failover capabilities. Each storage array also has redundant Fibre Channel (FC) data paths and two power supplies with an integral battery backup system. In the event of a total power failure, each array has sufficient power from the batteries to shut down in an orderly fashion. The system is available in three supported storage array configurations: TABLE 1-2 Ethernet Ethernet Storage Array Configuration Options Option Trays x Controllers Number of Disk Drives Minimum Capacity Maximum Capacity 1 2x2 14 to 28 504 gigabytes 4 terabytes 2 2x4 28 to 56 1 terabyte 8 terabytes 3 2x6 42 to 84 1.5 terabytes 12 terabytes 2 GB FC 2 GB FC 2x2 Configuration: Two Controllers and Two Storage Trays FIGURE 1-2 Ethernet Ethernet 2 GB FC 2 GB FC 2x4 Configuration: Two Controllers and Four Storage Trays Ethernet Ethernet 2 GB FC 2 GB FC 2x6 Configuration: Two Controllers and Six Storage Trays Array Configuration Options Chapter 1 System Overview 5 The configuration of the system is based on requirements for throughput, amount of storage, and economy. For example, if throughput is more important to you than economy, you might want your system to use the option 1 storage array configuration. In contrast, if the amount of available storage is more important to you than throughput, you might want your system to use the option 2 or 3 storage array configuration. A controller tray contains disk drives and built-in RAID management hardware. An expansion tray contains disk drives only and is managed by a controller tray. FC I/O connections on the service panel connect to the controller of each array in the base cabinet. This cabling is attached at the factory before the cabinet is shipped. For more information about array configuration, see the online help. Internal and External Networks The Sun StorEdge 6920 system incorporates three separate networks: The Storage Service Processor LAN, the internal component LAN, and the site (customer) LAN (TABLE 1-3). TABLE 1-3 Internal and External LANs Network Description Storage Service Processor LAN The Storage Service Processor LAN is used by the Sun StorEdge Remote Response system to remotely monitor the Sun StorEdge 6920 system. When multiple Sun StorEdge 6920 systems (up to eight at the same site) are installed, the systems can share a single telephone line. Internal Component LAN The Storage Service Processor communicates with components that make up the system over this LAN. This network is not accessible from outside the system and is isolated from the data path. Site (customer) LAN This LAN connects to the customer’s internal Ethernet LAN. This network enables access to the system from the user’s management host. The management host is used to configure, control, and monitor the system through a web browser or a thin-scripting client. A firewall is included in the router of the Storage Service Processor accessory tray between the user LAN and the Storage Service Processor LAN. Note – In addition to the firewall supplied with the Sun StorEdge 6920 system, you can also use a site firewall implemented with your own corporate security policies. However, you cannot use your own firewall in place of the firewall supplied with the Sun StorEdge 6920 system. 6 Sun StorEdge 6920 System Getting Started Guide • May 2004 Software Overview This section describes the following software used in the system: ■ “User Interfaces” on page 7 ■ “Resident Software” on page 8 ■ “Required Host Software” on page 8 User Interfaces You can access the system software using the two main interfaces to the system: ■ A browser-based graphical user interface (GUI) ■ A command-line interface (CLI), available through a thin-scripting client for remote management Note – See the Sun StorEdge 6920 System Release Notes for a list of supported browsers. In addition to providing the same control and monitoring capability as the web browser, the thin-scripting client is also scriptable. If you want to configure storage from a remote management host, you can install the thin-scripting client on an external server and then use the sscs commands to access the system. For more information about the thin-scripting client, see the Sun StorEdge 6920 System Host Installation Guide and the sscs(1M) man page. Chapter 1 System Overview 7 Resident Software TABLE 1-4 describes the software that is pre-installed on the Sun StorEdge 6920 system. TABLE 1-4 Resident (Pre-installed) System Software Software Description System and storage management software Provides configuration services through a centralized management tool. System monitoring and diagnostic software Provides a diagnostic monitoring tool for the system. It can be configured to monitor on a 24-hour basis, collecting information that enhances the reliability, availability, and serviceability (RAS) of the Sun StorEdge 6920 system. Revision maintenance software Provides a tool for upgrading firmware revisions of all components resident in the system. It also keeps track of these firmware levels and whether components are using the latest firmware revisions. Sun StorEdge Remote Response software Connects to the Sun Service Center, allowing trained personnel to remotely monitor, troubleshoot, diagnose, and service the system. If the Sun Service Center organization determines that there is a problem, Sun will recommend and perform maintenance on the system. Sun StorEdge Storage Pool Manager software Enables virtualization and pooling of storage assets across applications. Up to 2 terabytes of capacity is provided with the system. Additional right to use (RTU) licensing is required for use of larger capacities. Sun StorEdge Data Snapshot software Allows for the creation of point-in-time snapshot copies of a volume. The snapshot copies can be read/write-mounted by applications to secondary storage and used for backup, application testing, or data mining without the need to take the primary storage offline. The right to use (RTU) license is issued per system and is based on the capacity of primary storage that will be snapped. Required Host Software In addition to the software that is pre-installed on the system, there is additional software that must be installed on hosts for the system either to function properly or to gain additional functionality. This software is summarized in the following sections. Solaris Host Software The Host Installation CD that ships with the system includes a variety of Solaris host-based software for managing the Sun StorEdge 6920 system. You specify the functionality you require, and the CD installs the necessary software. 8 Sun StorEdge 6920 System Getting Started Guide • May 2004 The software on the Host Installation CD includes: ■ Sun StorEdge SAN Foundation software – Incorporates drivers and utilities that enable Solaris data hosts to connect to, monitor, and transfer data in a SAN. To enable multipathing functionality, each Solaris data host must have Sun StorEdge Traffic Manager software installed before it can reliably communicate with the system’s storage. You may also choose to purchase VERITAS software, as described in “Additional Supported Software” on page 10, to enable Dynamic Multipathing (DMP). ■ Storage Automated Diagnostic Environment software, Device Edition – Resides on a data host or management console to monitor devices in the SAN. ■ Sun StorEdge Remote Configuration CLI – Enables Solaris hosts to remotely configure storage for the Sun StorEdge 6920 system. Host Software for Other Operating Systems Additional host software enables data hosts that run operating systems other than Solaris to communicate with the Sun StorEdge 6920 system. For details about the supported operating systems and versions, see the Sun StorEdge 6920 System Release Notes. This software consists of the following: ■ Sun StorEdge Traffic Manager Software – Is required for hosts to make use of the Sun StorEdge 6920 system’s storage. The Traffic Manager software incorporates kernel drivers and utilities that enable data hosts to connect to, monitor, and transfer data in a SAN. The Traffic Manager software is available for Microsoft Windows 2000, Microsoft Windows 2003, Red Hat Linux, HP-UX, and IBM AIX operating environments. ■ Sun StorEdge Remote Configuration CLI – Enables hosts to remotely configure storage for the Sun StorEdge 6920 system. The remote CLI software is available for Microsoft Windows 2000, Microsoft Windows 2003, Red Hat Linux, HP-UX, and IBM AIX operating environments. You can download host software for non-Solaris operating systems from Sun’s Download Center at: http://wwws.sun.com/software/download/sys_admin.html Go to the Download Center, select the Sun StorEdge 6920 system related software link, and follow the instructions to register and download the host software. Chapter 1 System Overview 9 Additional Supported Software The following host-based software is supported by the Sun StorEdge 6920 system: ■ Sun StorEdge Enterprise Storage Manager – SAN management software that helps you manage SAN environments, including the Sun StorEdge 6920 system, other Sun StorEdge storage systems, arrays, and heterogeneous hosts. ■ Sun StorEdge Availability Suite – Software that provides for remote mirroring and point-in-time copies of data. ■ Sun StorEdge Enterprise Backup Software – Software that provides backup, recovery, and other services for a variety of operating environments. ■ Solstice DiskSuite (for the Solaris 8 Operating System) – Software that manages data and disk drives. ■ Solaris Volume Manager (embedded in the Solaris 9 Operating System) – Software that lets you manage large numbers of disks and the data on those disks. ■ Sun StorEdge Performance Suite with Sun StorEdge QFS – Software that provides scalability, high performance, and reliable data integrity for applications managing large number of files, many large files or large file systems in a distributed network environment. ■ Sun StorEdge Utilization Suite with Sun StorEdge SAM-FS – Archive management software that automatically copies files from online disk to archive media. ■ Sun Cluster software – Software that extends the Solaris Operating System into a cluster operating environment, providing support for high availability, failover, and scalable services. ■ Sun StorEdge Diagnostic Expert – Software provides remote monitoring and diagnostics for Sun storage devices. Supported Third-Party Software The Sun StorEdge 6920 system is compatible with the following third-party applications: ■ VERITAS NetBackup Server ■ VERITAS NetBackup Enterprise Server ■ VERITAS Volume Manager with Dynamic Multipathing (DMP) for Solaris ■ VERITAS File System (VxFS) for Solaris ■ VERITAS Volume Replicator for Solaris ■ Legato NetWorker You can purchase any of this software and install it on hosts connected to the Sun StorEdge 6920 system. For a list of supported releases and versions, see the Sun StorEdge 6920 System Release Notes. 10 Sun StorEdge 6920 System Getting Started Guide • May 2004 CHAPTER 2 Installing the System This chapter provides complete procedures for installing the Sun StorEdge 6920 system. It includes the following sections: ■ “Before You Begin” on page 12 ■ “Installing the System Cabinet” on page 13 ■ “Connecting an Expansion Cabinet” on page 19 ■ “Powering On the System” on page 22 ■ “Installing the USB Flash Disk” on page 28 ■ “Setting Up the Remote Response Service” on page 29 ■ “Connecting Data Hosts” on page 30 ■ ‘‘Troubleshooting Tips” on page 2-34 You can also refer to “At a Glance: Installing the System” on page 35 for a high-level overview of the procedures described in this chapter. 11 Before You Begin Before you can begin to install the system, you must complete the following steps: 1. Complete all of the installation preparation tasks described in the Sun StorEdge 6920 System Site Preparation Guide, including: ■ Configuring two separate power drops ■ Ensuring a convenient earth ground ■ Having an external telephone line available for activation of the Sun StorEdge Remote Response service Note – If you have not completed the requirements outlined in the Sun StorEdge 6920 System Site Preparation Guide, do not attempt to install the system. Your warranty might become void if you perform an improper installation. Note – If you do not have a copy of the Sun StorEdge 6920 System Site Preparation Guide, you can download it from the StorEdge 6920 system documentation web site, as described in the Preface of this guide. 2. Unpack the system. (See the packing instructions that are attached to the outside of the shipping container.) 3. Verify the packing list (Appendix D) against the contents of the accessories kit. 4. Use the Information Collection Worksheet (Appendix E) to gather the information you will need to complete the installation. 12 Sun StorEdge 6920 System Getting Started Guide • May 2004 Installing the System Cabinet This section covers the main steps for installing the base cabinet: ■ “Moving and Positioning the Base Cabinet” on page 13 ■ “Stabilizing the Base Cabinet” on page 14 Required Tools You will need the following tools for the installation: ■ Leveling wrench (shipped with the system) ■ 7/16-inch ratchet wrench ■ 1/2-inch ratchet wrench Moving and Positioning the Base Cabinet You must install the Sun StorEdge 6920 system in accordance with the local safety codes and regulations. This section contains additional safety information for the local facility. 1. Measure cabling distances to ensure that the supplied cable is adequate. The grounding cable for the cabinet is 6.5 feet (~2 meters) long. Refer to the product specifications in Appendix C when you are determining where to place the cabinet. 2. Move the base cabinet into position. Caution – A fully configured base cabinet weighs in excess of 1400 pounds (635 kg). Ensure that all surfaces this system will move over can withstand this load. Additionally, the cabinet is top heavy, even when you order the minimum configuration. Keep this in mind when moving the system. The base cabinet has wheels. Plan to have two to three people available to move the cabinet into position, one to push the system off the pallet onto the ramp, and the others to offer resistance so that the cabinet does not roll. Make sure there is adequate space in front of the cabinet to ensure that it will not roll into anything. Move the cabinet slowly and make sure the floor is free of objects and cables. Chapter 2 Installing the System 13 Caution – Never lift the system base cabinet by the cosmetic panel surfaces or pull it from the back. Instead, push the middle section of the cabinet to prevent it from tipping over. Use two or more people to move the cabinet safely: one in front to control the movement and one behind. 3. Secure the base cabinet in position. To minimize personnel injury in the event of a seismic occurrence, you should securely fasten the cabinet to a rigid structure extending from the floor to the ceiling or to the walls of the room in which you place the cabinet. Install the cabinet on a level surface. There are adjustable nonskid pads at each corner of the cabinet base. Extend these pads when the cabinet is installed to prevent the unit from rolling. Do not use these pads to level the cabinet. 4. Ensure the base cabinet has proper ventilation. Air cools the cabinet from front to back. Air enters at the front, circulates through the system, and is expelled at both the top and back of the cabinet. Position the cabinet so as to ensure proper ventilation. Caution – Do not block or cover the openings of the cabinet, and do not place it near a radiator or heat register. Stabilizing the Base Cabinet To stabilize the base cabinet, you must perform one of the following procedures: ■ Adjust the leveling pads and install the stabilizer legs ■ Install the floor-mounting brackets Adjusting the Leveling Pads and Installing the Stabilizer Legs Unless you are using the floor mounting brackets, the four leveling pads must be lowered to the floor for the cabinet to meet Underwriters Laboratories’ physical stability requirements. The stabilizer legs help prevent the system from tipping over when field-replaceable units (FRUs) are serviced in the system. The stabilizer legs must be properly installed and set to be effective. If you want to attach the system directly to the floor, skip to “Installing the FloorMounting Brackets” on page 17. 14 Sun StorEdge 6920 System Getting Started Guide • May 2004 Adjusting the Leveling Pads The leveling pads (screws) are located at each corner at the base of the cabinet (FIGURE 2-1). 1. Open the back door of the base cabinet. 2. Remove the leveling wrench by unlocking the plastic strap that holds it to the inside of the frame, near the top of the cabinet. Do not cut the strap. Press the plastic tab to unlock the strap around the wrench, and then slide part of the strap through the lock to loosen the wrench. 3. Adjust the four leveling pads on the cabinet frame using the leveling wrench (FIGURE 2-1). Ensure that the four pads press against the floor so that the cabinet does not move or rock in any direction. Leveling pad FIGURE 2-1 Leveling Pads 4. Replace the leveling wrench in its plastic strap and tighten the strap. 5. Continue with the next section, “Installing the Stabilizer Legs” to help prevent the base cabinet from tipping over when field-replaceable units (FRUs) are serviced. Installing the Stabilizer Legs Caution – Always extend the stabilizer legs before attempting to install new FRUs or to service FRUs in the system. Chapter 2 Installing the System 15 1. Loosen the securing screw on the right stabilizer leg (FIGURE 2-2). Left stabilizer leg Securing screw Right stabilizer leg FIGURE 2-2 Stabilizer Legs 2. Slide the right stabilizer leg over the three mounting screws at the bottom of the system cabinet (FIGURE 2-3) and fully extend it. Mounting screws FIGURE 2-3 Installing the Right Stabilizer Leg 3. Tighten the securing screw. This prevents the stabilizer leg from falling off the mounting screws when it is extended. 4. Repeat Step 1 through Step 3 for the left stabilizer leg. 16 Sun StorEdge 6920 System Getting Started Guide • May 2004 5. Use the leveling wrench to adjust the feet on both stabilizer legs so that they touch the floor (FIGURE 2-4). FIGURE 2-4 Adjusting the Leveling Pads on the Stabilizer Leg 6. Slide both stabilizer legs under the system cabinet. 7. Resecure the leveling wrench inside the system cabinet. 8. Close the back door. Installing the Floor-Mounting Brackets Skip this section if you have installed the stabilizer legs and adjusted the leveling pads. Use the four floor-mounting brackets to attach the system to the floor. The bolts to secure the floor-mounting brackets are not included. Caution – Do not bolt the floor-mounting brackets to the deck plating of a raised (computer-room) floor, because this would result in an unstable mount. Note – If you are installing the floor-mounting brackets over previously installed threaded rods, loosely attach the floor-mounting brackets to the rods and then to the system. Chapter 2 Installing the System 17 1. Remove the three mounting screws on the bottom right side of the front (FIGURE 2-5) and the three mounting screws on the bottom right side of the back of the system. FIGURE 2-5 Removing the Bottom Right Front Mounting Screws 2. Using a 7/16-inch ratchet wrench, attach the right floor-mounting brackets to the front and back of the system (FIGURE 2-6) with the six mounting screws you just removed. Floor-mounting brackets FIGURE 2-6 18 Attaching the Floor-Mounting Brackets Sun StorEdge 6920 System Getting Started Guide • May 2004 3. Bolt the right floor-mounting brackets to the floor. 4. Repeat Step 1 through Step 3 for the left floor-mounting brackets. Connecting an Expansion Cabinet If you purchased a Sun StorEdge 6920 system with an expansion cabinet, the following sections describe how to connect the expansion cabinet to the base cabinet: ■ “Connecting the Fibre Channel Cables” on page 19 ■ “Connecting the Ethernet Cables of the Expansion Cabinet” on page 21 ■ “Ethernet Cabling Between the Base Cabinet and an Expansion Cabinet” on page 21 Caution – You must connect the expansion cabinet before connecting power to the base cabinet. Connecting the Fibre Channel Cables The base cabinet’s service panel has two I/O panels with redundant Fibre Channel (FC) ports to connect to the expansion cabinet (FIGURE 2-7). The expansion cabinet’s service panel has a single panel with redundant FC ports (FIGURE 2-8). SP LAN OUT SERVICE PROCESSOR PANEL SP LAN IN USER LAN AUX SERVICE SERVICE SERIAL CONSOLE PWR SEQUENCER PHONE OUT FRONT OUT REAR EXP ENET 1 I/O NPORT FIGURE 2-7 2 3 4 5 6 7 8 A EXP ENET 2 EXP 1 FC1 FC2 A B NPORT I/O 1 1 2 3 4 5 6 C 7 8 EXP 2 FC1 FC2 B D Base Cabinet Service Panel Chapter 2 Installing the System 19 PWR SEQUENCER EXP A ENET B EXP OUT FRONT IN OUT FIGURE 2-8 REAR IN Expansion Cabinet Service Panel To connect an expansion cabinet, connect redundant Fibre Channel (FC) cables (part number 537-1060-01) as follows (see FIGURE 2-9): ■ Connect port EXP1 A FC1 of the base cabinet’s upper I/O panel to port EXP A of the expansion cabinet service panel ■ Connect port EXP1 A FC2 of the base cabinet’s upper I/O panel to port EXP B of the expansion cabinet service panel SP LAN OUT SERVICE PROCESSOR PANEL SP LAN IN USER LAN AUX SERVICE SERVICE SERIAL CONSOLE PWR SEQUENCER PHONE OUT FRONT OUT REAR EXP ENET 1 I/O 3 4 5 6 7 8 A EXP ENET 2 2 1 3 4 5 C 6 7 8 EXP 2 B D PWR SEQUENCER B EXP ENET OUT FRONT IN OUT 20 FC2 FC1 EXP FIGURE 2-9 FC2 A B A EXP 1 FC1 NPORT I/O 2 1 NPORT REAR IN FC Cabling Between the Base Cabinet and an Expansion Cabinet Sun StorEdge 6920 System Getting Started Guide • May 2004 Connecting the Ethernet Cables of the Expansion Cabinet The base cabinet’s service panel has two expansion Ethernet ports for connecting an expansion cabinet. The service panel on an expansion cabinet has a single Ethernet port for connecting to the base cabinet. To connect an expansion cabinet, connect an Ethernet cable (10M RJ45/RJ45 Rollover, part number 530-3138-01) between the EXP ENET 1 port on the upper I/O panel of the base cabinet and the ENET port on the service panel of the expansion cabinet (FIGURE 2-10). SP LAN OUT SERVICE PROCESSOR PANEL SP LAN IN USER LAN AUX SERVICE SERVICE SERIAL CONSOLE PWR SEQUENCER PHONE OUT FRONT OUT REAR EXP ENET 1 I/O EXP ENET 2 4 5 6 7 8 EXP 1 A 2 1 3 4 5 6 7 8 EXP 2 C FC2 FC1 B D PWR SEQUENCER EXP B ENET OUT FRONT IN OUT FIGURE 2-10 FC2 FC1 B A EXP 3 A NPORT I/O 2 1 NPORT REAR IN Ethernet Cabling Between the Base Cabinet and an Expansion Cabinet If you are setting up the system to enable remote power management, you must connect the power sequencer serial cables between the base cabinet and expansion cabinet, as described in Step 8 of Appendix B. Chapter 2 Installing the System 21 Powering On the System This section covers the procedures for cabling and powering on the system for the first time. You must complete the following three procedures in consecutive order to correctly power on the system. ■ “Connecting the Grounding Cable of the Base Cabinet” on page 22 ■ “Connecting the Power Cables” on page 24 ■ “Powering On the System” on page 27 Note – If you want to enable the system for lights-out management, which allows you to perform a remote partial system shutdown, go to “Preparing the System for Remote Power” on page 80. Required Tools The following tools are required to perform the tasks in this section: ■ Keys for key switch (shipped with the system) ■ Phillips screwdriver Connecting the Grounding Cable of the Base Cabinet You must connect the grounding cable to either a grounding post or something attached to a grounding post. The system is designed to work with single-phase power systems that have a grounded neutral conductor. 1. Open the front and back doors of the system cabinet. 2. Locate the key switch at the bottom of the front panel (FIGURE 2-11). 22 Sun StorEdge 6920 System Getting Started Guide • May 2004 Note – The position of the key switch does not matter for local power-on and power-off operations (FIGURE 2-11). Key switch Front trim panel FIGURE 2-11 Location of the Key Switch on the Bottom Front Panel of System Cabinet 3. Remove the front trim panel and set the panel aside. 4. Locate the 6.5-foot (~2-meter) grounding cable in the accessories kit. 5. Attach one end of the grounding cable to the front power sequencer on the cabinet (FIGURE 2-12). Chapter 2 Installing the System 23 Grounding cable FIGURE 2-12 Attaching the Grounding Cable to the Front Power Sequencer 6. Attach the other end of the grounding cable to either an external grounding post or something attached to a grounding post. You are now ready to connect the power cables, as described in the next section. Connecting the Power Cables Caution – The system is designed to work with single-phase power systems that have a grounded neutral conductor. To reduce the risk of electric shock, do not connect the system to any other type of power system. 1. Verify that each AC power sequencer circuit breaker is in the Off position (FIGURE 2-13). 2. Verify that the Local/Off/Remote switch is in the Remote position on each power sequencer (FIGURE 2-13). 24 Sun StorEdge 6920 System Getting Started Guide • May 2004 Grounding screw M A I N P O W E R OFF POWER AVAILABLE SWITCHED OUTLETS REMOTE J14 IN J15 OUT LOCAL SWITCHED OUTLET CONTROL Power off Local/Off/Remote switch Power on AC power sequencer circuit breaker FIGURE 2-13 Rear Power Sequencer Control Panel 3. Check the electrical ratings label on the serial number label attached to the power sequencer. Verify that the stated rating of each power sequencer matches the AC input voltage to the system (see “Power Sequencer Electrical Specifications” on page 103). 4. Connect each power cable to the front and rear power sequencers (FIGURE 2-14): a. Flip open the latch covers of each cable to access the connectors. b. Connect the female end of one power cable to the rear power sequencer connector. c. Connect the female end of the other power cable to the front power sequencer connector. d. Pull the latch covers over the power cables to secure them to the power sockets. e. Route each power cable directly through the opening in the base of the cabinet. Chapter 2 Installing the System 25 FIGURE 2-14 Connecting the Power Cables 5. Connect the other end of each power cable to a grounded outlet. The following connector types are provided on the power cable: ■ NEMA L6-30P for 200V to 240V North American operation ■ 32A, single-phase, IEC 309 connector for 220V to 240V international operation Caution – To reduce the risk of electric shock, strictly observe all Caution and Note statements in the following procedure. Note – If the appropriate mating receptacle is unavailable, the connector can be removed from the cable, and the cable can then be permanently connected to a dedicated branch circuit by a qualified electrician. Check local electrical codes for proper installation requirements. 26 Sun StorEdge 6920 System Getting Started Guide • May 2004 After you have connected the power cables, you are ready to power on the system, as described in the next section. Powering On the System Caution – To avoid damage to internal circuits, do not connect or disconnect any cable while the FRU associated with the cable is powered on. 1. Verify that the AC power cable of the system is connected to the correct AC outlet. Caution – Do not disconnect the AC power cable from the outlet when working on or in the system. This connection provides a grounding path that prevents damage from electrostatic discharge. 2. At the bottom front and bottom back of the base cabinet, set the AC power sequencer circuit breakers to the “On” position ( FIGURE 2-13). As soon as you connect AC power to the system, the Storage Service Processor powers up. The three power indicators on the front sequencer panel show the status of the front power sequencer (FIGURE 2-15). The main AC power light emitting diode (LED) illuminates when power is applied to the system. The LED for sequencer stage 1 illuminates next, followed immediately by the LED for sequencer stage 2. Sequencer stage 2 Sequencer stage 1 Main AC power FIGURE 2-15 Front Sequencer Status Lights a. Verify that the three front sequencer status lights are illuminated (FIGURE 2-15), indicating that power is applied to the Storage Service Processor, Ethernet hub, and Storage Service Processor accessory tray. Chapter 2 Installing the System 27 Note – The Storage Service Processor and Storage Service Processor accessory tray are already powered on because they are connected to the unswitched power outlets. b. Verify that there are three green LEDs illuminated on the rear power sequencer panel. 3. At the bottom front and bottom back of the system, set the Local/Off/Remote switch to the “Local” position. The system is now powered on. 4. Replace the front trim panel to its original location at the bottom front of the cabinet. 5. Turn the key switch, located at the bottom of the front panel, to the On position (FIGURE 2-11). Installing the USB Flash Disk The Sun StorEdge 6920 system ships with a universal serial bus (USB) flash disk to back up the Storage Service Processor configuration files. In the event of a Storage Service Processor failure, Field Service personnel can use the flash disk to restore the original configuration to a replacement Storage Service Processor. Note – Do not connect a USB flash disk with an image that you want to restore to a working Storage Service Processor or any other USB port, since the image on the flash disk could be overwritten. Note – The flash disk is formatted for the Solaris Operating System. Do not connect it to a PC, since the Microsoft Windows operating system will not recognize it and will ask if you want to format the disk. 28 Sun StorEdge 6920 System Getting Started Guide • May 2004 1. If the USB flash disk has a write protection switch, verify that it is set to the unlock (write enabled) symbol. The flash disk is write enabled when the write protection switch is set to the right, as shown below: Switch in writeenabled position FIGURE 2-16 USB Flash Disk Write Protection Switch 2. At the right side of the service panel, loosen the four screws and swing the panel open to gain access to the back of the Storage Service Processor. 3. Insert the USB flash disk into USB Port 1 on the back panel of the Storage Service Processor. USB Port 1 FIGURE 2-17 Storage Service Processor: USB Port 1 4. To verify that the flash disk is installed correctly, look for a steady green LED light located at the top of the disk. Note – The LED is located on the top of the flash disk and may be difficult to see when it is installed. Setting Up the Remote Response Service The Sun StorEdge Remote Response service sends alerts from the Sun StorEdge 6920 system to the Sun Service Center. When you activate this service, the Storage Service Processor continually monitors the messages sent to the system log by the software and firmware in the system subsystems. If a message contains an alert, the system contacts the Sun Service Center. Chapter 2 Installing the System 29 Note – If remote monitoring via the Sun StorEdge Remote Response service is not possible, configure RAS Telemetry for this system. The type of telemetry sent includes information such as firmware levels, WWNs, serial numbers, event logs, and system uptime. Customer data is not sent. The telemetry gathered will allow Sun to know if your system requires implementation of a field information notice (FIN), field change order (FCO), or firmware upgrade. To set up encrypted email for RAS Telemetry, refer to the instructions in “Setting Site Information for Diagnostics and Monitoring” on page 54 to configure the NSCC Remote Provider Service. All of the hardware and software required to use the remote response service is included with the system. To set up the service at your site, you must: ■ Connect a dedicated analog telephone line with dial-out and dial-in capability. Plug the dedicated telephone line into the PHONE jack on the service panel of the system cabinet. ■ Set up an SSRR notification provider as described in “Setting Site Information for Diagnostics and Monitoring” on page 54. ■ Gather the information you need to activate the service using the worksheet in Appendix A as a guide. ■ Contact your local Sun Service Center and ask for Sun StorEdge Remote Response installation activation. The modem installed in the system cabinet is qualified for use in most countries (see Appendix A for a list of countries) with no modification required. If you want to connect multiple Sun StorEdge 6920 systems to share a single telephone line, you must complete the installation and initial configuration of the first system. You can then connect additional Sun StorEdge 6920 systems, as described in “Connecting Multiple Systems” on page 77. If you want to connect the Sun StorEdge 6920 system to a Sun StorEdge 6320 system, contact the Sun Service Center. Connecting Data Hosts The method you use to connect data hosts depends on how you plan to use the system. The Sun StorEdge 6920 system supports both storage area network (SAN) and direct attached storage (DAS) configurations for host-side server connections. 30 Sun StorEdge 6920 System Getting Started Guide • May 2004 Redundant Fibre Channel (FC) ports located on the two I/O panels of the service panel are reserved for data host connections. A system can be configured for 16 FC or 32 FC ports. A 16-FC port configuration includes two storage resource card (SRC) sets, each consisting of two SRC processor cards and two storage I/O (SIO) cards. You can add more FC ports to the system by installing additional SRC sets. With a 16-FC port configuration, use the four leftmost ports (ports 1 through 4) of the lower I/O panel to connect data hosts. The four rightmost ports (ports 5 through 8) are connected to arrays in the system. Port connections are typically evenly allocated between data hosts and arrays. However, you can allocate additional ports for either host or array connections, depending on the needs at your site. If you need additional ports for host connections, refer to “Selecting Ports for Additional Host Connections” on page 33 for guidelines. If you need additional ports for array connections, refer to “Selecting Ports for Additional Storage Connections” on page 34 for guidelines. Note – If you allocate more than half of the available ports for SAN or DAS hosts, you will need an additional 1-meter LC-to-SC cable for each HBA port to physically connect the DSP to the service panel. Chapter 2 Installing the System 31 Connecting Hosts to a SAN FIGURE 2-18 shows a sample configuration of data hosts connected to external SAN FC switches from redundant ports 1 through 4 of the lower I/O panel. LAN SP LAN OUT SERVICE PROCESSOR PANEL SP LAN IN USER LAN AUX SERVICE SERVICE SERIAL CONSOLE PWR SEQUENCER PHONE OUT FRONT OUT REAR EXP ENET 1 I/O NPORT 2 3 4 5 6 7 8 A EXP ENET 2 EXP 1 FC2 FC1 A B NPORT I/O 1 1 2 3 4 5 6 7 8 C Management Console EXP 2 FC1 FC2 B D Fibre Channel Switches Data Host Servers FIGURE 2-18 Connecting Hosts to a SAN For more information about the allocation of I/O ports for SAN and DAS hosts, go to the online help. Click the Search tab and type FC ports. 32 Sun StorEdge 6920 System Getting Started Guide • May 2004 Connecting Hosts Directly The Sun StorEdge 6920 system supports direct attached storage (DAS), allowing data hosts to connect directly to storage. FIGURE 2-19 shows an example of data hosts connected directly to the Sun StorEdge 6920 system. LAN SP LAN OUT SERVICE PROCESSOR PANEL SP LAN IN USER LAN AUX SERVICE SERVICE SERIAL CONSOLE PWR SEQUENCER PHONE OUT FRONT OUT REAR EXP ENET 1 I/O NPORT 2 3 4 5 6 7 8 A EXP ENET 2 EXP 1 FC2 FC1 Management Console A B NPORT I/O 1 1 2 3 4 5 C D 6 7 8 EXP 2 FC1 FC2 B Data Host Servers FIGURE 2-19 Connecting Hosts Directly After you finish connecting data hosts, you are ready to run the initial setup script. Go to “Running the Initial Configuration Script” on page 38. Selecting Ports for Additional Host Connections Ports in the columns marked 1, 2, 3, and 4 are specifically for host connections. If you need to allocate more ports for host attachment, take additional ports from right to left and top to bottom. That is, once you have used all ports in columns 1 through 4, use the topmost available port in column 5 and work your way down that column. If necessary, go to column 6 and use ports from top to bottom, and so on. Chapter 2 Installing the System 33 Note – You cannot use ports in column 8 for host connections. Selecting Ports for Additional Storage Connections Ports in the columns marked 8, 7, 6, and 5 are specifically for storage connections. If you need to allocate more ports for storage attachment, you need to connect ports, take additional ports from left to right and top to bottom. That is, once you have used all ports in columns 8 through 5, use the topmost available port in column 4 and work your way down that column. If necessary, go to column 3 and use ports from top to bottom, and so on. Note – You cannot use ports in column 8 for storage connections. Troubleshooting Tips Use this list as a guide for isolating common installation problems: ■ Verify that all power and data cables are properly installed and in the right locations. ■ Verify that all FC connections, cable adapters, and Gigabit Interface Converters (GBICs) are installed and secure. ■ Verify that the power to the system is turned on. ■ Check the AC power sequencer control panel: ■ ■ If the switched outlet LEDs are not illuminated, check the position of the key switch. If one switched outlet LED is illuminated but the other is not, check the status of the power sequencer for the unlit LED. ■ If any FRU has an amber LED, a service action is required. Go to the Storage Automated Diagnostic Environment Event Advisor for information. ■ If some FRUs have power and others do not, check the power-on switch on the FRUs that do not have power. For more information about FRU fault detection and isolation, go to Service > Event Advisor in the Storage Automated Diagnostic Environment. 34 Sun StorEdge 6920 System Getting Started Guide • May 2004 At a Glance: Installing the System What Are the Key Benefits? This chapter provides step-by-step instructions for physically setting up and installing a Sun StorEdge 6920 system. The system is preconfigured at the factory, so there are only a minimum number of steps to perform. The service panel makes cabling the system quick and easy. You do not need to worry about how to configure internal IP addressing or internal firewall support. What Are the Steps? The basic hardware installation steps are: 1. Move, position, secure, and stabilize the base cabinet. 2. Connect an optional expansion cabinet. 3. Power on the system. 4. Install the USB flash disk. 5. Connect a telephone line for Sun StorEdge Remote Response service. 6. Connect hosts to the system. For More Information If you encounter problems during the installation procedure, refer to the “Troubleshooting Tips” on page 34. For additional information about the hardware and software described in this chapter, see the online help. Chapter 2 Installing the System 35 36 Sun StorEdge 6920 System Getting Started Guide • May 2004 CHAPTER 3 Configuring the System This chapter provides procedures for initial configuration of the system. It includes the following sections: ■ “Before You Begin” on page 38 ■ “Running the Initial Configuration Script” on page 38 ■ “Logging In and Navigating the System Using the GUI” on page 45 ■ “Completing the Initial Configuration” on page 53 ■ “Setting the Expansion Cabinet Array Addresses” on page 56 ■ “Provisioning Storage” on page 57 ■ “Viewing the Default Configuration Settings” on page 66 ■ “Creating Volumes” on page 67 ■ “Common Storage Configuration Tasks” on page 69 You can also refer to “At a Glance: Configuring the System” on page 73 for a highlevel overview of the procedures described in this chapter. 37 Before You Begin Before you can begin to perform the system configuration procedures in this chapter, you must complete the following steps: 1. Complete the physical installation procedures in “Installing the System” on page 11 in Chapter 2. 2. Use the Information Collection Worksheet (Appendix E) to gather the information you will need to complete the initial configuration. The system will prompt you for this information during the setup script. Running the Initial Configuration Script You establish the initial configuration of the Sun StorEdge 6920 system by logging in to the system through the serial connection from a Sun workstation, a PC, or another terminal type. This procedure describes how to establish the serial connection, log in through the service console, and run the initial configuration script. This script guides you through the configuration steps for a new system. Establishing the Serial Connection 1. Locate the serial connection field-replaceable units (FRUs) (TABLE D-2) that came with the system. 2. Assemble the RJ45 cable with the adapter that fits either the DB9 or the DB25 serial port of a laptop, terminal, or Solaris workstation. 3. Connect the serial cable from the Service Console port on the service panel to the workstation. 4. Configure the console settings: ■ If you are using a Sun workstation, connect through the serial ports using the tip command for the appropriate port, as shown in the following example: [3]user1: tip -9600/dev/ttya connected 38 Sun StorEdge 6920 System Getting Started Guide • May 2004 Serial port 1 corresponds to /dev/ttya and serial port 2 corresponds to /dev/ttyb. ■ If you are using a terminal or a terminal emulation program, open a terminal window and configure the console settings as follows: Bits per Second: 9600 Data Bits: 8 Parity: None Stop Bits: 1 Flow Control: None Running the Initial Configuration Script 1. Log in to the network terminal concentrator (NTC) using the following login name and password: login: rss password: sun1rss 2. Switch to the system’s Storage Service Processor. ntc0: connect local port_2 3. Press Return several times until the login prompt is displayed. new_sp console login: 4. Log in to the console using the following login name and password: new_sp console login: setup Password: !setup When you log in as setup, the initial configuration utility script automatically runs. Chapter 3 Configuring the System 39 5. Select Initial configuration from the list of options by typing 1. *********************************************** * StorEdge 6920 Initial Configuration Utility * *********************************************** Select the operation you wish to perform: 1. Initial configuration 2. Restore previously defined configuration 3. Unconfigure 4. Enable SW support for Lights Out Operation Your Choice: 1 The script searches for other attached Sun StorEdge 6920 systems and displays a list of any that are found with their system numbers, such as sp0 or sp1. Initial configuration is setting up the id and network parameters for your StorEdge 6920. The current hostname for this StorEdge 6920 system is new_sp. Searching for other existing StorEdge 6920 systems on your network... Searching for a StorEdge 6920 with hostname sp0 ... Searching for a StorEdge 6920 with hostname sp1 ... Searching for a StorEdge 6920 with hostname sp2 ... Searching for a StorEdge 6920 with hostname sp3 ... Searching for a StorEdge 6920 with hostname sp4 ... Searching for a StorEdge 6920 with hostname sp5 ... Searching for a StorEdge 6920 with hostname sp6 ... Searching for a StorEdge 6920 with hostname sp7 ... No other StorEdge 6920 systems are currently configured on your network. Note – If you have multiple Sun StorEdge 6920 systems and want the Sun StorEdge Remote Response service to monitor the systems through a common telephone line, you must assign each Storage Service Processor a unique ID. The system containing the modem with the telephone line connection must be assigned a system ID of sp0. For more information about connecting multiple systems, see “Connecting Multiple Systems” on page 77. 40 Sun StorEdge 6920 System Getting Started Guide • May 2004 6. Specify a unique host name for the new system by typing a number from 0 through 7. If this is the first system at the site, type 0. There can be a maximum of eight systems in one configuration (sp0 through sp7). If more than one Sun StorEdge 6920 system is installed at your site, use the next highest number in sequence for each installed system. Please enter the StorEdge 6920 Id. A valid value is a digit between 0 and 7. Your Choice: 0 7. At the prompts, provide information about your network configuration. Type 1 to configure dynamic host control protocol (DHCP) IP addressing, or 2 to configure a fixed or static IP address for the system. Sun recommends using fixed IP addressing. If you choose DHCP, binding must be persistent and not dynamic. 8. Specify the remaining network configuration information at each prompt. Network Settings: -------------------Do you wish to use DHCP or Fixed Network Addresses? 1. DHCP 2. Fixed Your Choice: 2 Please enter the IP Address for the StorEdge 6920: XX.X.XX.X Please enter the Gateway Address for the StorEdge 6920: XX.X.XX.X Please enter the Network Mask for the StorEdge 6920: XXX.XXX.XXX.X Please enter the Nameserver IP Address for the StorEdge 6920: XX.X.X.X Please enter the Nameserver Domain for the StorEdge 6920: yourserver.com Chapter 3 Configuring the System 41 9. If necessary, modify the time zone. Type 1 to select your time zone from a list. Or type 2 and enter the time zone as shown in the following example: Current TZ = GMT Modify TZ? -----------1. Select Timezone from list 2. Enter Timezone (if known) 3. No Change. Your Choice: 2 Enter Timezone (Example: US/Mountain): US/Eastern Current date and time = Thu Jan 6 06:10:02 GMT 2000 10. If necessary, modify the current date and time. Type 1 to change the date and time. Enter the date in mm/dd/yyyy format and enter the time in one of the formats shown in the following example: Modify Date and Time? ----------------------1. Change Date and Time 2. No Change. Your Choice: 1 Please enter the date for the StorEdge 6x20 (mm/dd/yyyy): 04/08/2004 Please enter the time for the StorEdge 6x20 (hh:mm; hh 00-23, mm 00-59): 13:42 11. When prompted, verify the accuracy of your responses by typing y. Typing n results in the network configuration questions being asked again. If you press Return at each question, your original answer is retained. Typing y or pressing the Return key starts the automatic configuration running. After the configuration completes, the NTC reboots, and the following message is displayed. 42 Sun StorEdge 6920 System Getting Started Guide • May 2004 Note – The NTC takes approximately two minutes to reboot. Are all of the above settings correct? (Y/N) y ****************************************** * Performing StorEdge 6920 Configuration * ****************************************** .......... .......... .......... Return Code (0) : Successful completion NOTE: The NTC Configuration was successful. The NTC will be reinitialized in less than two minutes. Please press "Enter" when prompted in order to proceed with configuration, then log off. Disconnect from the NTC, and wait approximately two minutes before reconnecting. If the following network verification is successful, you may begin other configuration tasks. Successfully completed. 12. Log back in to the system from the terminal window, using the same login and password. login: rss Password: sun1rss Lantronix SCS400 Version B2.0/202(021016) Type HELP at the ’ntc0: ’ prompt for assistance. 13. Specify the local port to which you want to connect, as shown in the following example: ntc0: connect local port_2 Local protocol emulation 1.0 - Local Switch: <^[>. Chapter 3 Configuring the System 43 14. Press Return to continue with the initial configuration. Press enter to continue.... ****************************************** * Testing StorEdge 6x20 Network Settings * ****************************************** Please enter an IP Address for another host on your network to enable validation of your network settings: The system prompts you for the IP address of another attached host on the Ethernet LAN. 15. Type the IP address of an available host on the site LAN and press Return. The system pings the other host and reports success, if the network configuration steps were successful. The console prompt is then displayed. Please enter an IP Address for another host on your network to enable validation of your network settings: 123.45.x.yy Please wait... Ping successful, your firewall is configured. se6000configure Successfully Completed. Sun StorEdge 6920 Service Processor |--------------------------------------------------------------| | This system is for the use of authorized users only. | | Individuals using this computer system without authority, or in | | excess of their authority, are subject to having all of their | | activities on this system monitored and recorded by system | | personnel. | | | | In the course of monitoring individuals improperly using this | | system, or in the course of system maintenance, the activities | | of authorized users may also be monitored. | | | | Anyone using this system expressly consents to such monitoring | | and is advised that if such monitoring reveals possible | | evidence of criminal activity, system personnel may provide the | | evidence of such monitoring to law enforcement officials. | |--------------------------------------------------------------| sp0 console login: 44 Sun StorEdge 6920 System Getting Started Guide • May 2004 16. Clear alerts. You can clear alerts later by logging in to the system as described in “Logging In to the System” on page 46 and selecting Storage Automated Diagnostic Environment. 17. To disconnect from the serial connection, type the following command: a ~. The terminal session returns to the shell. This completes the initial configuration of the system. You are now ready to log into the system. Logging In and Navigating the System Using the GUI The Sun StorEdge 6920 system is controlled through either a web browser graphical user interface (GUI) or a command-line interface (CLI). You can access the GUI from a web browser on any management host that is connected to the site LAN. You can access the CLI through a thin-scripting client from any management host connected to the site LAN. The thin-scripting client for the Solaris Operating System is provided on the Host Installation CD that is delivered with the system. Note – For information about logging in to and navigating the system using the CLI, see the Sun StorEdge 6920 System Host Installation Software Guide, available on the Host Installation CD that ships with the system. This section includes the following topics: ■ “About User Accounts” on page 46 ■ “Logging In to the System” on page 46 ■ “Navigating the System” on page 49 Chapter 3 Configuring the System 45 About User Accounts Before you log in to the system, you should understand the types of user accounts that are available. The type of account you log in to determines the level of system access. There are three types of user accounts (TABLE 3-1). TABLE 3-1 User Accounts Account Type User Name Default Password Administrator User admin !admin Log in as a system administrator to configure system-wide settings. A system administrator has all administration privileges. This user can modify users and system attributes on the Administration page. Storage User storage !storage Log in as a storage administrator to configure and manage storage on the system. A storage administrator can use the features related to storage configuration, including array management and managing storage domains, storage pools, and volumes. This user can access the Administration page, but cannot modify the settings. Guest User guest !guest Instruct users to log in as guest users if you do not want to give them read/write permissions on the system. A guest has read-only privileges and can only view the information. This user cannot modify any settings or features. Description The admin and storage user accounts are exclusive. If a second user logs on to an account already in use, the session of the first user will terminate. You can use more than one guest account at a time. You cannot create new account types. For information on how to change the default password for an account, see “Changing Passwords” in the online help. Logging In to the System To log in to the system, you open a web browser and enter your user name and password at the main Sun Web Console login page. You can run a browser on any system that is connected to the user LAN port. 46 Sun StorEdge 6920 System Getting Started Guide • May 2004 1. Open a supported browser. Tip – For information about supported web browsers, see the Sun StorEdge 6920 System Release Notes. 2. Enter the IP address of the system in this format: https://IPaddress:6789 This IPaddress is the IP address of the site LAN interface. You assigned the IP address while running the installation script. (See “Establishing the Serial Connection” on page 38.) The system displays the Sun Web Console login page (FIGURE 3-1). FIGURE 3-1 Sun Web Console Login Page Note – “Server Name” is the name of the Storage Service Processor in the Sun StorEdge 6920 system and is in the form spn, where n is the number entered in Step 6 of “Running the Initial Configuration Script” on page 39; for example, sp1. 3. Enter the user name and password. For information about user accounts and passwords, see “About User Accounts” on page 46. Chapter 3 Configuring the System 47 4. Click the Log In button. The system displays the Sun Web Console page (FIGURE 3-2). FIGURE 3-2 Sun Web Console Page 5. Select one of the entry points into the system: ■ SE6920 Configuration Service ■ Storage Automated Diagnostic Environment The system displays the appropriate web page, based on your selection. At this point, you are logged in to the system. Before you begin configuring the system, you should become familiar with the GUI. Go to “Navigating the System” on page 49. Tip – To log out of the GUI, click Log Out in the upper right corner of any page. Note – The connection closes automatically if there is no activity for 30 minutes. 48 Sun StorEdge 6920 System Getting Started Guide • May 2004 Navigating the System This section describes the GUI elements and navigation methods. It includes the following topics: ■ “About the GUI Layout” on page 49 ■ “Getting Help” on page 52 About the GUI Layout The Sun StorEdge 6920 system GUI is the main interface for the system (FIGURE 3-3). FIGURE 3-3 Sun StorEdge 6920 System Graphical User Interface (GUI) This section describes the main elements of the GUI: ■ Access buttons ■ Quick status displays ■ Navigational tabs ■ Page content and actions Chapter 3 Configuring the System 49 Access Buttons The access buttons are located across the top of the web page and enable you to access some of the most common functions and displays. FIGURE 3-4 Navigating the GUI: Access Buttons The access buttons have the following functions: ■ Console returns you to the Sun Web Console page. ■ Version displays version information. ■ Log Out logs you out of the system and returns you to the Sun Web Console login page. ■ Help opens the online help system. Quick Status Displays The quick status displays provide user role and server name information, as well as the status of current alarm. (2) (1) FIGURE 3-5 Navigating the GUI: Quick Status Display The displays provide the following information: 50 ■ The display on the left (1) shows the current user role and server name. ■ The display on the right (2) shows the current status of the system, including the number of current jobs, date and time of the last system update, and current alarms. Sun StorEdge 6920 System Getting Started Guide • May 2004 For a description of the alarm symbols, see the online help. Click the Search tab and type viewing alarms from the alarms tab. Navigational Tabs You use the navigational tabs to move between web pages in order to view, configure, manage, and monitor the system. FIGURE 3-6 Navigating the GUI: Management Software Navigational Tabs Page Content and Actions The content part of each page displays system information and provides a method for performing actions that allow you to administer, manage, monitor, and service the system. You can click links on each page to display more detailed information about a storage component or device. You can also use GUI elements such as icons, buttons, check boxes, and radio buttons to perform system administration and storage management tasks. FIGURE 3-7 Navigating the GUI: Page Content and Actions Chapter 3 Configuring the System 51 Table 3-2 describes commonly used elements in the content part of the page. TABLE 3-2 Element GUI Elements Description Sets the window to scroll or page through displayed data. Click this button to toggle between Page Through Data and Scroll Through Data. The column is sorted in ascending (A to Z) order. Click this button to toggle back to sort in descending order. The column in sorted in descending (Z to A) order. Click this button to toggle back to sort in ascending order. Selects all data currently displayed. Click this button to select all data. Deselects all selected data. Getting Help You can access the online help system by clicking the Help button at the top right corner of the page (FIGURE 3-8). FIGURE 3-8 Help Button The online help system is context sensitive and will display help for the current page. The help system also provides conceptual, procedural, and reference information. You can use the Table of Contents, Index, and Search tabs to locate help topics that contain information you are looking for. 52 Sun StorEdge 6920 System Getting Started Guide • May 2004 Completing the Initial Configuration After you log in to the system, the next step is to configure system-wide settings. Complete the following procedures in order to set the initial system information. ■ “Configuring General Settings” on page 53 ■ “Setting Site Information for Diagnostics and Monitoring” on page 54 Configuring General Settings Note – You must log in as an admin user to configure system-wide settings. 1. If you are not already logged in, log in to the system as a system administrator from the Sun Web Console login page: user name: admin password:!admin 2. Click SE6920 Configuration Service. The system displays the General Settings page with the network and system settings you specified during the initial configuration setup. (For more information, see “Establishing the Serial Connection” on page 38.) 3. Go to the NTP Server section and enter the IP address of your NTP server, which you got from your network administrator. If you do not have an NTP server at this site, check the Disable NTP check box. 4. Go to the System Time section and complete the System Time, System Date, and Time Zone entries. 5. Click Save at the bottom of the page. You are now ready to configure the initial diagnostics and monitoring settings for the system. Chapter 3 Configuring the System 53 Setting Site Information for Diagnostics and Monitoring The monitoring and diagnostics software is configured at the factory to recognize the hardware configuration of the system, but not specific information about your site. Before using the system, you should specify basic site and email notification information. 1. As the admin user, go to the Sun Web Console page and click Storage Automated Diagnostic Environment. The system displays the Current Alarms page. 2. To provide specific information about your site: a. Click Administration > General Maintenance > Site Information. The system displays the Site Information page. b. Fill in all mandatory Site Information entries as denoted by red asterisks. For more information, click the Help button on the Site Information page. c. Click Submit. 3. To provide local email settings: a. Click Administration > Notification > Local Email. The system displays the Local Email page. a. Click Add Email to add a new Email or pager notification address. b. Enter each email or pager notification address you want to add. For information on the parameters on the Add Email page, click the Help button on that page. 4. To test the local email functionality: a. Click Administration > Notification > Test Email. The system displays the Test Email page. b. Type the email address you want to test in the Email Address text box. c. Type a brief comment in the Message text box. If you leave the Message text box blank, the test email contains a default message with the words “Test Message” in the subject line. If you place a carriage return in the Message field, you cannot enter text. To restart, click in the Message text box and enter text. d. Click Submit. 54 Sun StorEdge 6920 System Getting Started Guide • May 2004 5. To set up remote notification: a. Click Administration > Notification > Remote Notification. The system displays the Remote Notification page. b. From the Select Provider menu, select the services you want to activate. The Sun StorEdge 6920 system supports the following providers: ■ ■ ■ ■ NSCC – Sends notifications by email to the Sun Network Storage Command Center (NSCC), which enables Sun to continually improve the product and its support through analysis of this data. SAE – Sends notifications to the Sun StorEdge Automated Diagnostic Expert (SAE). SSRR – Sends notifications to the Sun StorEdge Remote Response service. SNMP – Sends SNMP traps to external management systems for all actionable events that occur during monitoring. c. Select the Active check box. To activate Do this NSCC Select Encrypt Email if you want to encrypt remote email. SAE Type the IP address of the Sun StorEdge Automated Diagnostic Expert management console. In the Heartbeat Frequency field, type the frequency (in minutes) with which you want to check the communication link to the SAE provider. SSRR Type the frequency (in hours) with which you want to check the communication link to the SSRR provider. Typical values are 6, 12, and 24 hours. SNMP Select the SNMP version from the SNMP Version list. Type the IP name and address that identifies the host to the network. You can provide information for up to five IP addresses. Specify the minimum alert level: Major, Critical, Down, or Notice. d. Click Update. 6. To log out of the system, click Log Out. Chapter 3 Configuring the System 55 Setting the Expansion Cabinet Array Addresses After you add an expansion cabinet to the Sun StorEdge 6920 system, you must identify the arrays to the system by setting the array addresses and updating the system inventory. Perform the following steps so that the arrays in the expansion cabinet are recognized by the system. 1. If you are not already logged in, log in to the system as storage or admin: user name: storage password:!storage user name: admin password:!admin 2. On the Sun Web Console page, click Storage Automated Diagnostic Environment. The system displays the Current Alarms page. 3. Click Service > Sun Solutions Series > Ethers. The system displays the Update Ethers page, which lists the names and corresponding IP addresses of all standard and optional components that make up the StorEdge 6920 system. 4. Locate the MAC address of the master controller of each array in the expansion cabinet and enter that MAC address in the appropriate MAC address field of the Update Ethers page. The MAC addresses are located on a sticker on the back panel of each controller tray in an array. The bottom tray in the array is the master controller of the array. The MAC addresses for the arrays in the expansion cabinet correspond to IP addresses 192.168.0.50 (starting with the array at the bottom of the expansion cabinet) through 192.168.0.55. 5. Click Update Ethers. The system runs a script that associates the MAC address of each array with the corresponding IP address to identify the array to the system. 6. Power cycle the expansion cabinet. To power cycle all arrays in the expansion cabinet, insert the key into the power sequencer in the front bottom of the expansion cabinet and turn the key to the Off position. When you do this, the array battery backup comes on and allows the write cache to flush. To determine that all arrays are completely shut down, verify that all LEDs on the back of all trays are turned off. After approximately 30 seconds have passed, turn the key back to the On position to power on the expansion cabinet. 56 Sun StorEdge 6920 System Getting Started Guide • May 2004 7. Click Inventory Maint. The Inventory Maintenance page is displayed. 8. Click the Generate New Inventory button to view an updated system inventory. Check that the list of discovered devices includes all expected devices. If any devices are missing, repeat this procedure starting with Step 4. 9. Click Save Inventory to save the new inventory. Provisioning Storage Before you can provision storage, you must understand the system’s storage elements and the configuration options for each. This section describes important provisioning concepts in the following topics: ■ “About Storage Elements” on page 57 ■ “About the Default Configuration” on page 65 ■ “Storage Allocation Considerations” on page 65 ■ “Provisioning Storage Using the Default Configuration” on page 66 About Storage Elements The Sun StorEdge 6920 system consists of two types of storage elements: ■ Logical – The logical components include storage domains, volumes, storage pools, virtual disks, and snapshots. ■ Physical – The physical components include the storage arrays, storage trays, and disks. (See also “Hardware Overview” on page 2.) TABLE 3-3 describes both the logical and the physical components. Chapter 3 Configuring the System 57 TABLE 3-3 Sun StorEdge 6920 System Logical and Physical Components of the System Logical Components Storage domains Storage domains provide secure sharing of storage resources. Storage domains allow you to organize multiple departments or applications into a single storage management infrastructure. Storage Domains Finance Engineering Sales Domains Random I/O Mail Space File Serving Sequential Pools Volumes Volumes are created from storage pools and presented to hosts as LUNs. Storage pools A storage pool is associated with a storage profile, which defines I/O performance characteristics. The system provides several storage profiles, or you can create a custom profile. A storage pool can contain zero, one, or more virtual disks. Virtual disks A virtual disk is an abstraction of storage created from a set of physical disks. The storage array presents the virtual disk to the system. You can have a maximum of two virtual disks per storage tray. Storage Domain Initiators Volumes Storage Pools Virtual Disks Storage Tray Disks Snapshots 58 A snapshot is a point-in-time copy of a primary volume. The snapshot can be mounted by an application and used for backup, application testing, or data mining without taking the primary volume offline. Sun StorEdge 6920 System Getting Started Guide • May 2004 TABLE 3-3 Sun StorEdge 6920 System Logical and Physical Components of the System Physical Components Storage arrays A storage array includes two controllers (also referred to as a controller pair) to provide redundancy and failover capabilities. Storage trays Storage trays can contain from seven to fourteen disk drives each. Disks A disk is a non-volatile, randomly addressable, rewriteable data storage device. A tray can contain from seven to fourteen disks. What Is a Storage Domain? Storage domains are “containers” of physical and logical storage elements managed by the system. When you create a storage domain, you create a functional virtual network that is scalable and secure. The user sees only the logical network that the storage domain creates. The storage administrator sees all the storage elements available on the system, organizes them according to need, assigns them different attributes, and creates data services that will deliver data from one end of the network to the other (from storage device to the host). Each storage domain is uniquely named and cannot be shared among different clients. For more information about the storage domains, go to the online help system by clicking the Help button. Click the Search tab and type storage domains. Storage Domain Provisioning Considerations To determine how to configure your system, you have to decide how you want to use it, depending on your needs and the needs of your users. Do you want to use the default configuration as is, with only one storage domain, or divide the system into multiple smaller, but fully functioning, private, secure storage domains? These storage domains create separate private, logical networks that can support multiple clients within one Sun StorEdge 6920 system. The system is provisioned with one storage domain called DEFAULT. This storage domain contains the Default storage pool with its associated disks and virtual disks. Chapter 3 Configuring the System 59 When you configure storage domains, you can do either of the following: ■ Use the existing default configuration (as is) ■ Create a custom storage domain You can have from 1 to 64 storage domains. What Is a Storage Profile? A storage profile enables you to apply a predetermined set of characteristics to a storage pool at one time, instead of having to apply each characteristic individually. Each storage profile contains storage performance characteristics such as the RAID level, segment size, dedicated hot spare, and virtualization strategy. The default configuration uses the storage profile “Default” with the following parameters: ■ Array Segment Size: 64 Kbytes ■ Array Read-Ahead Mode: On ■ RAID Level: RAID-5 ■ Array Type: Best Match Bandwidth ■ Number of Disks: Variable ■ Dedicated Hot Spare: No ■ Virtualization Strategy: Stripe ■ Stripe Size: 1 Mbyte Note – You cannot delete or modify the Default profile, and you cannot delete or modify a profile that is in use and associated with a storage pool. For more information about storage profiles and their characteristics, go to the online help system by clicking the Help button. Click the Search tab and type storage profiles. Deciding Which Storage Profile to Use The virtualization strategy is associated with a storage profile. You can choose between two virtualization strategies: 60 ■ Concatenation ■ Striping Sun StorEdge 6920 System Getting Started Guide • May 2004 In a concatenated volume, virtual disk partitions are filled with data sequentially, with the second disk being written to when no space remains on the first, the third when no room remains on the second, and so on. The system distributes the volume space across devices by using the devices with the smallest amount of available space first. In a striped volume, the system divides data into blocks and distributes (or stripes) the data blocks evenly across several disk blocks. The system distributes the volume space across devices equally by using the smallest number of devices possible to make a volume of the desired size. Striping distributes (reads and writes) data to two or more slices that reside on different disks. A concatenated volume does not have the enhanced performance of a striped volume. In a concatenated volume the system writes a single block to a single virtual disk. In a striped volume, each block is divided, and portions of the data are written to different disks simultaneously. Striping data improves your disk performance because it performs simultaneous disk read/write operations on multiple disks. You can choose any of the following options: ■ Use the default storage profile with the existing default configuration (as is) ■ Select one of the predefined storage profiles shipped with the system ■ Create a custom storage profile For more information about virtualization strategies, go to the online help system by clicking the Help button. Click the Search tab and type concatenated or striped. What Is a Volume? Volumes are “containers” into which applications, databases, and file systems can put data. A volume can be a physical disk or a virtual disk mapped from one or more extents. (An extent is a set of disk blocks with logical consecutive addresses.) The default storage configuration defines one domain with a single storage pool that uses a default profile. To use your storage efficiently, you must create volumes from a storage pool that is associated with a storage profile. For more information about volumes, go to the online help system by clicking the Help button. Click the Search tab and type volumes. What Is a Storage Pool? Storage pools are collections of virtual disks with the same configuration and performance characteristics. A storage pool can contain zero, one, or more virtual disks. You manage the system’s virtual disks as a pool of storage space. By using Chapter 3 Configuring the System 61 virtual disks instead of physical disk partitions, you can reconfigure disk storage while the system is active (online). You do not need to stop storage input and output (I/O) activity, shut down the system, or back up and restore data. Storage Pool Provisioning Considerations In the default configuration, there is one storage domain (DEFAULT) and one storage pool (Default), which uses a default storage profile. The Default storage pool contains all virtual disks in the system. If you do not want to use the Default storage pool, you can create a new storage pool. There are two options to choose between when configuring storage pools: ■ Use the existing default configuration (as is) ■ Create a new storage pool For more information about storage pools, go to the online help system by clicking the Help button. Click the Search tab and type storage pools. What Is a Virtual Disk? A virtual disk a collection of disks or a set of contiguous disk blocks that are grouped according to RAID levels. The maximum number of virtual disks per storage tray is two. Virtual disks are partitioned into volumes and appear to applications, databases, and file systems as physical disks. Therefore, you can allocate storage on virtual disks the same way you allocate storage on other disk devices. Virtual Disk Provisioning Considerations In the default configuration, all virtual disks are available to be added to either the Default storage pool or a custom-created pool. When configuring storage pools, you can: ■ Use the existing default configuration (as is) ■ Move the default RAID-5 virtual disks to a new pool ■ Delete the RAID-5 virtual disk and create a different virtual disk in a new pool For more information about virtual disks and RAID levels, go to the online help system by clicking the Help button. Click the Search tab and type virtual disks. 62 Sun StorEdge 6920 System Getting Started Guide • May 2004 What Is a Snapshot? The Sun StorEdge Data Snapshot software allows you to make non-disruptive pointin-time copies of a volume’s data. The snapshot image can then be mounted to another server, enabling the primary volume to continue servicing the application. Each snapshot can be accessed independently by other applications. For example, a snapshot can be mounted on a backup server, which will back up the data to tape. A snapshot is a copy of the data on a volume at the moment that you create the snapshot. This snapshot implementation uses the copy-on-write, or dependent copy, technology. For detailed information about the snapshot technology, see the online help. Note – A snapshot of data is not suitable for failure recovery. You should continue to use offline backup methods to create full-volume backup copies of your data. The system stores snapshots in an area on the primary volume called snapshot reserve space. The snapshot reserve space is configured to take data from a primary volume (the application’s volume) and store up to eight snapshots and associated metadata. Snapshot Planning Considerations Before you can create a snapshot, the volume must have snapshot reserve space. You can allocate the snapshot reserve space when you first create the volume or when you first request a snapshot of the volume. In either case, the New Snapshot wizard guides you through the process. After you allocate the snapshot reserve space, you cannot modify it, so it is important to choose the proper size. The advantage to allocating the snapshot reserve space at the time you create the volume is that you can be sure there is sufficient free space for the snapshots. When you allocate the snapshot reserve space at a later time, the amount of free space you need might not be available. If you do not allocate enough snapshot reserve space, you risk running out of storage space before a snapshot can be completed, thereby corrupting the snapshot data and making previous snaphots unusable. In addition, if the snapshot reserve space you created is too small, you must delete existing snapshots as required to make space for new ones. The proper size of the snapshot reserve space depends on the following factors: ■ The number of snapshots to be taken The more snapshots you take, the more space is required for the snapshot reserve space. Specify the size of the snapshot reserve space as a percentage of the primary volume. Depending on the number of snapshots you want, specify from 1% to 800% of the primary volume’s size. Chapter 3 Configuring the System 63 ■ The degree of write activity anticipated on the primary volume Write activity is the number of write operations that occur on the primary volume. It serves as a measure of the net change in that primary volume over time. To determine the total space required for snapshot reserve space, specify the percentage of anticipated change to the primary volume (10% to 100%) between snapshots. ■ The length of time you expect to keep a snapshot After you take a snapshot, subsequent changes to the primary volume’s data are saved in the snapshot reserve space. The longer a snapshot remains in existence, the larger the amount of snapshot reserve space is required. ■ The degree of write activity anticipated on the snapshot The snapshot can be treated like a volume so you can mount it on a server and make it available to another application. Some applications change data or set a counter bit so that the snapshot itself is modified, making it different from the data that is on the primary volume. These modifications are also stored in the snapshot reserve space as well. Snapshot space is consumed when a block is written to the primary volume that hadn't been written to since the snapshot was created, and when a block is written to the snapshot volume for the first time. When you run the New Snapshot wizard, it is recommended that you specify a write activity level of 100%. Once a snapshot volume has been filled up, subsequent reads and writes to the snapshot volume are rejected, so the snapshot no longer reflects changes to the primary volume. Therefore, if you do not specify a high enough level of write activity, your snapshots become invalid. Specifying a write activity level of 100% should allow for every block in the primary volume to change and for each of those changes to be written to the snapshot volume. As mentioned, the amount of space the system allocates for snapshot reserve space is a function of the number of snapshots you anticipate taking, as well as of the write activity level you specify. Suppose you have a 100 Gbyte primary volume. If in the New Snapshot wizard you specify a snapshot number of 1 and a write activity level of 100%, the system will allocate 107 Gbytes as snapshot reserve space; in contrast, if you specify a snapshot number of 8 and a write activity level of 100%, the system will allocate 856 Gbytes of snapshot reserve space. For more information about snapshots, go to the online help system by clicking the Help button. Click the Search tab and type snapshots. 64 Sun StorEdge 6920 System Getting Started Guide • May 2004 About the Default Configuration The system ships from the factory with a default configuration, consisting of: ■ Storage domain “DEFAULT” – All storage elements are in one storage domain (DEFAULT), which can be accessed by all hosts (initiators). ■ Storage pool “Default”– All virtual disks can be added to this storage pool. ■ Storage profile “Default” – The DEFAULT storage domain uses the Default profile to specify its storage parameters. There are also several additional profiles provided with the system from which you can choose. ■ Virtual disks – Depending on the number of drives available, the system is preconfigured as one RAID-5 virtual disk (7 drives) or two RAID-5 virtual disks (14 drives). Note – The default configuration does not include volumes. To use the default configuration “as is,” you must configure volumes. For more information, see “Storage Allocation Considerations” on page 65 and “Creating Volumes” on page 67. Storage Allocation Considerations As you review your provisioning options and determine how to allocate storage appropriately for your site, consider the following: ■ Your site’s security requirements – By creating multiple storage domains, you segregate initiators. For example, you can have hosts that handle financial data store their data in a different domain than hosts that handle research data. ■ Your site’s I/O requirements – The default configuration uses the Default storage profile, with balanced access to storage. Depending on your needs, you can optimize I/O activity by selecting a storage profile with different characteristics or by creating a custom profile. ■ Your site’s performance requirements – In general, the number of host ports is equal to the number of storage ports. You can add more hosts, but performance declines if you don’t also add also add ports. You can expand the number of ports by adding storage resource card (SRC) sets, up to a maximum of four. Chapter 3 Configuring the System 65 Provisioning Storage Using the Default Configuration This section describes the procedures for provisioning the system using the default configuration. The first step, “Creating Volumes” on page 67, must be done before you can complete the provisioning process. If you decide to configure the system using the default configuration, you must create volumes within a storage pool and then assign each initiator in your environment to one of the volumes. The system provides two wizards to assist you, the New Volume wizard and the Volume-Initiators Mapping wizard. The wizards guide you through the steps to create and map a new volume: ■ Selecting a storage pool from which to create the volume ■ Specifying the name and description of the new volume ■ Selecting a storage pool ■ Reserving space for a snapshot ■ Determining the capacity of the volume ■ Mapping initiators to the volume For more information about the New Volume wizard, go to the online help system by clicking the Help button. Click the Search tab and type creating a volume. Viewing the Default Configuration Settings After you complete the initial configuration procedures, you can review the settings of the Sun StorEdge 6920 system. Note – You must log in as the storage user to modify the default settings. You can log in as admin or guest if you want to only view the configuration. 1. Log in to the system as a storage administrator from the Sun Web Console login page: user name: storage password: !storage 2. Click SE 6920 Configuration Service. 66 Sun StorEdge 6920 System Getting Started Guide • May 2004 3. To review the storage domains configured on the system, click Storage > Domains. The system displays the Storage Domain Summary page. 4. To review the storage pools configured on the system, click Storage > Logical > Pools. The system displays the Storage Pool Summary page. 5. To review the virtual disks configured on the system, click Storage > Logical > Virtual Disks. The system displays the Virtual Disk Summary page. 6. To log out of the system, click Log Out. Creating Volumes Before you start to create volumes, be sure you understand the system storage concepts described in “Provisioning Storage” on page 57. 1. Log in to the system as a storage administrator from the Sun Web Console login page: user name: storage password:!storage 2. Click SE6920 Configuration Service. The system displays the Volume Summary Page. 3. Click New. Chapter 3 Configuring the System 67 The system displays the New Volume wizard (FIGURE 3-9). Click New button FIGURE 3-9 68 Example: New Volume Wizard Sun StorEdge 6920 System Getting Started Guide • May 2004 4. Select a storage pool from which you want to create the volume. Click Next. The storage profile of the pool you select determines the volume’s storage characteristics. 5. Specify a name and a description for the new volume. Click Next. Click the Help tab for a list of valid characters you can use when naming a new volume name and specifying a description. 6. If needed, reserve snapshot space for the new volume. Click Next. The snapshot reserve space is determined by the number of snapshots and the write activity. Enter the number of snapshots (between 1 to 8) and the percentage of write activity (between 10% and 100%). For more information about snapshot reserve space, see “What Is a Snapshot?” on page 63. 7. Specify the volume capacity, and click Next. The volume capacity plus the reserved snapshot space equals the amount of virtual disk space used. 8. Optionally, select any initiators that you want to map to the volume, specify the LUN number and permissions for each mapping, and click Next. The system uses the LUN mapping storage management technique to selectively configure an area of storage so that it is available to a specific Fibre Channel (FC) device. LUN mapping matches FC targets or initiators inside the Sun StorEdge 6920 system to particular LUNs attached to the system, either directly attached or attached to a SAN. This technique makes a given LUN visible to a FC target or initiator while at the same time removing its visibility (or masking it) from another FC target or initiator. 9. Review your selections for the new volume and click Finish. The system creates the new volume and adds it to the system configuration. The new volume is displayed in the list on the Volume summary page. 10. To log out of the system, click Log Out. For more information about creating volumes, go to the online help system by clicking the Help button. Click the Search tab and type creating a volume. Common Storage Configuration Tasks This section covers the following common storage configuration tasks: ■ “Creating a Storage Pool” on page 70 ■ “Adding Storage to a Pool” on page 70 Chapter 3 Configuring the System 69 ■ “Creating a Storage Domain” on page 71 ■ “Creating a Storage Profile” on page 71 Creating a Storage Pool 1. Log in to the system as a storage administrator from the Sun Web Console login page: user name: storage password:!storage 2. Click SE6920 Configuration Service. The system displays the Volume Summary page. 3. Click Storage > Logical > Pools. The system displays the Storage Pool Summary page. 4. Click New. The system displays the New Storage Pool wizard. 5. Select the Storage Domain into which you want to add a new storage pool, and click Next. 6. Complete the remaining wizard steps as instructed. For more information about creating storage pools, go to the online help system by clicking the Help button. Click the Search tab and type creating a storage pool. Adding Storage to a Pool 1. Log in to the system as a storage administrator from the Sun Web Console login page: user name: storage password:!storage 2. Click SE6920 Configuration Service. The system displays the Volume Summary page. 3. Click Storage > Logical > Pools. 4. Click the name of the storage pool to which you want to add storage. The system displays the Storage Pool Details page. 5. Click Add Storage. 70 Sun StorEdge 6920 System Getting Started Guide • May 2004 The system displays the Add Storage wizard. 6. Complete the wizard steps as instructed. For more information about adding storage to a pool, go to the online help system by clicking the Help button. Click the Search tab and type add storage. Creating a Storage Domain 1. Log in to the system as a storage administrator from the Sun Web Console login page: user name: storage password:!storage 2. Click SE6920 Configuration Service. The system displays the Volume Summary page. 3. Click Storage > Domains. The system displays the Storage Domain Summary page. 4. Click New. The system displays the New Storage Domain wizard. 5. Complete the wizard steps as instructed. For more information about creating a storage domain, go to the online help system by clicking the Help button. Click the Search tab and type create a storage domain. Creating a Storage Profile 1. Log in to the system as a storage administrator from the Sun Web Console login page: user name: storage password:!storage 2. Click SE6920 Configuration Service. The system displays the Volume Summary page. 3. Click Storage > Profiles. The system displays the Storage Profile Summary page. 4. Click New. The system displays the New Storage Profile wizard. Chapter 3 Configuring the System 71 5. Complete the wizard steps as instructed. For more information about creating a storage profile, go to the online help system by clicking the Help button. Click the Search tab and type create a storage profile. 72 Sun StorEdge 6920 System Getting Started Guide • May 2004 At a Glance: Configuring the System What Are the Key Benefits? This chapter provides procedures for configuring a newly installed Sun StorEdge 6920 system. The system is shipped with a default configuration which simplifies storage provisioning. The central point of configuration and management makes it easy to configure volumes. The software automatically discovers servers attached to the system and makes them readily accessible. What Are the Steps? The basic software configuration steps for the Sun StorEdge 6920 system are: 1. Establish the initial configuration by logging in to the system through the serial connection and running the setup script. 2. Complete the initial configuration steps: • Configure system-wide settings. • Configure diagnostics and monitoring settings. 3. Log in to the system to become familiar with GUI and review the default configuration. 4. Plan for and provision storage at your site. For More Information For detailed information about procedures in this chapter, open the online help system by clicking the Help button. Click the Search tab, type one of the following entries in the Search text box, and then click Go. • provisioning storage • creating volumes • volume snapshots SSCS For detailed information about related CLI commands, access the CLI and then type the following subcommand with the help option. For example: > sscs create -help Chapter 3 Configuring the System 73 74 Sun StorEdge 6920 System Getting Started Guide • May 2004 APPENDIX A Remote Response Service This appendix provides information about the Sun StorEdge Remote Response service. It contains the following sections: ■ “Supported Country Listing” on page 75 ■ “Remote Response Service Worksheet” on page 76 ■ “Connecting Multiple Systems” on page 77 Supported Country Listing Following is a list of countries in which the Sun StorEdge Remote Response service is supported. If the country in which you are located is not listed below, contact Sun or a licensed Sun reseller or service provider for assistance in setting up and activating the Sun StorEdge Remote Response service. Supported countries are: Argentina, Australia, Austria, Belgium, Brazil, Bulgaria, Canada, China, Czech Republic, Denmark, Finland, France, Germany, Greece, Hungary, Iceland, India, Ireland, Italy, Japan, Malaysia, Mexico, The Netherlands, New Zealand, Norway, Philippines, Poland, Portugal, Romania, Russia, Singapore, South Africa, South Korea, Spain, Sweden, Switzerland, Taiwan, Thailand, Turkey, U.K., and U.S.A. 75 Remote Response Service Worksheet Before you call Sun to request service activation, gather the information listed in TABLE A-1. You should retain this information for future reference. TABLE A-1 Sun StorEdge Remote Response Service Worksheet Requirement Information Company name Site address Site state or province Site country Name of the contact person at the site Telephone number of the contact person at the site Telephone number of the dedicated analog telephone line Information about the configuration of the system at the site. For example, is there a firewall between the console and the system? Are there additional Sun StorEdge 6920 or 6320 systems sharing the dedicated phone line? How is the storage configured? How many and what types of hosts will be connected to the Sun StorEdge 6920 system? Serial numbers of all Sun StorEdge 6920 and 6320 systems at the site 76 Sun StorEdge 6920 System Getting Started Guide • May 2004 Connecting Multiple Systems If multiple Sun StorEdge 6920 systems are installed at your site, you can connect the systems in a chain to share a single telephone line. A maximum of eight systems can be connected together to communicate with the Sun Service Center. Note – It is important that you connect the Storage Service Processor to the Storage Service Processor LAN before configuring the system. Connecting multiple systems to share a telephone line requires the following: ■ The first system containing the modem must be installed and configured with a system ID of 0. ■ The telephone line must be connected to the service panel of the first base cabinet. Note – There can only be one new_sp (the default system name) on the Storage Service Processor LAN at any one time. Therefore, you must connect the Storage Service Processor LAN ports, run setup, and give the system a unique system ID for each system in the chain before connecting the next system. Before you begin this procedure, contact your local Sun Service Center to request Sun StorEdge Remote Response installation service. To connect a Sun StorEdge 6920 system to another system: 1. Connect the SP LAN OUT port on the service panel of the base cabinet to the SP LAN IN port of the adjacent system. 2. Run setup as described in “Running the Initial Configuration Script” on page 3-38. Be sure to give each system in the chain a unique system ID. 3. Contact your local Sun Service Center and ask for Sun StorEdge Remote Response service activation. 4. If you want to connect another system, repeat the previous steps until each system in the chain is connected. For information about connecting the Sun StorEdge 6920 system to a Sun StorEdge 6320 system, contact the Sun Service Center. Appendix A Remote Response Service 77 78 Sun StorEdge 6920 System Getting Started Guide • May 2004 APPENDIX B Remote and Local Power Management This appendix describes how to enable remote power management for the Sun StorEdge 6920 system. It includes the following sections: ■ “Preparing the System for Remote Power” on page 80 ■ “Performing a Partial System Shutdown” on page 91 ■ “Performing a Full System Shutdown” on page 93 ■ “Restoring Power to the System” on page 96 When the remote power-on and power-off feature is enabled, the configuration management GUI allows you to perform a partial system shutdown from a remote location. When the system is in the partial shutdown state, the Storage Service Processor and the Storage Service Processor accessory tray remain powered on and active, to facilitate a future remote power-on operation. Caution – Do not use the partial remote power-off sequence when moving the system. You must completely power off the system, as described in “Performing a Full System Shutdown” on page 93, before moving it. Note – If you are installing a Sun StorEdge 6920 system with an expansion cabinet, perform the procedures in this appendix for both cabinets. 79 TABLE B-1 lists the field-replaceable units (FRUs) required to perform the tasks in this appendix. TABLE B-1 Power Cable—FRU List Quantity FRU Description Part Number 2 Power cable for 72-in. (185-centimeter) Sun StorEdge cabinet (U.S./Canada), L6-30P 595-4881-nn 2 Power cable for 72 in. (185 cm) Sun StorEdge expansion cabinet (International), IEC 309 595-4882-nn 1 78.74 in. (2-meter) grounding cable (in the kit shipped with the system) 530-1619-nn 2 393.7 in. (10-meter) expansion cabinet DB9 to base cabinet DB9 cable (if needed) 530-3210-nn The following tools are required to perform the tasks in this appendix: ■ Keys for key switch (in the kit shipped with the system) ■ Phillips screwdriver Preparing the System for Remote Power The information in this section assumes you are installing the Sun StorEdge 6920 system for the first time and have not yet powered on the system. Note – If you want to enable remote power management for a system that is operational, you must first perform a full system shutdown, as described in “Performing a Full System Shutdown” on page 93. After shutting down the system, you can enable the system for remote power management by completing the following steps. 1. Verify that the key switches located at the bottom front of the base cabinet and any expansion cabinet are in the Standby position (FIGURE B-1). Keys for this switch are packed in the kit that was shipped with the base cabinet and expansion cabinet (if applicable). If the key switch is not in the Standby position, insert the key and turn the key switch to Standby. 80 Sun StorEdge 6920 System Getting Started Guide • May 2004 Key switch in Standby position Front trim panel FIGURE B-1 Location of Key Switch on Bottom Front Panel (Standby Position) 2. Open the front door and the back door of the base cabinet. 3. At the bottom on the base cabinet, loosen the four screws on the front trim panel and remove the panel. Set the panel aside. 4. Verify that both power sequencer circuit breakers in the base cabinet and expansion cabinet (if applicable) are in the Off position. 5. At the back of the base cabinet, loosen the four screws holding the right side of the service panel and swing the panel open. Appendix B Remote and Local Power Management 81 6. Locate the two DB9 cables that are loosely tied off close to the relay panel on the back of the service panel. Connect the cable labeled “J14 to PP Front Seq J14 In” to the FRONT SEQ J14 connection and the cable labeled “J14 to PP Rear Seq J14 In” to the REAR SEQ J14 connection on the back of the service panel (FIGURE B-2). The other ends of these cables are already connected to the front and rear power sequencers. These cables enable the Storage Service Processor to recognize that the system is capable of a remote power-on and power-off sequence. DB9 Cables FRONT SEQ J14 RELAY IN FIGURE B-2 REAR SEQ J14 Connections for the Front and Rear Power Sequencers on the Inside of the Base Cabinet Service Panel 7. Close the service panel and tighten the four screws. 8. If an expansion cabinet is included in the system, use the two 393.7-inch (10meter) DB9-to-DB9 expansion cabinet cables to connect the power sequencer control cables between the power sequencer output jacks on the front of the base service panel to the power sequencer input jacks on the front of the expansion cabinet service panel for both the front and rear power sequencers. The cables are in the kit that was shipped with the system. This connection allows the expansion cabinet to power on or power off when the base cabinet is powered on or powered off. The power input and output jacks on the service panel are shown in FIGURE B-3. 82 Sun StorEdge 6920 System Getting Started Guide • May 2004 Power Sequencer Jacks SP LAN SP LAN OUT IN SERVICE PROCESSOR PANEL USER LAN AUX SERVICE SERVICE SERIAL CONSOLE PWR SEQUENCER PHONE OUT FRONT OUT REAR EXP ENET 1 I/O 3 4 5 6 7 8 A EXP ENET 2 2 1 3 4 5 6 C 7 8 EXP 2 FC2 FC1 B D PWR SEQUENCER EXP B ENET EXP OUT FRONT IN OUT FIGURE B-3 FC2 A B A EXP 1 FC1 NPORT I/O 2 1 NPORT REAR IN Service Panel Power Sequencer Jacks Connecting the Grounding Cable The grounding conductor must be connected to either of the following: ■ Earth at service equipment ■ Supply transformer or motor-generator set (if supplied by a separately derived system) The outlets in the vicinity of the unit must be of the grounding type. The grounding conductors for these outlets must be connected to earth ground. 1. Locate the 78.74-inch (2-meter) grounding cable in the kit that was shipped with the system. 2. Attach one end of the grounding cable to the power sequencer on the base cabinet or on a cabinet that is grounded nearest to the cabinet. Appendix B Remote and Local Power Management 83 3. Attach the other end of the grounding cable to the front power sequencer in the cabinet (FIGURE B-4). Grounding cable FIGURE B-4 Attaching the Grounding Cable to the Front Power Sequencer Note – If you are installing a system with an expansion cabinet, do not attach the grounding cable from the expansion cabinet to the base cabinet—use a different grounding point for the expansion cabinet. Connecting the Power Cables Caution – The system is designed to work with single-phase power systems that have a grounded neutral conductor. To reduce the risk of electric shock, do not connect the system to any other type of power system. 84 Sun StorEdge 6920 System Getting Started Guide • May 2004 1. Verify that the AC power sequencer circuit breaker is in the Off position (FIGURE B-5). 2. Verify that the Local/Off/Remote switch is in the Remote position of each power sequencer in the base cabinet and expansion cabinet (if applicable) (FIGURE B-5). M A I N P O W E R OFF POWER AVAILABLE SWITCHED OUTLETS REMOTE J14 IN J15 OUT LOCAL SWITCHED OUTLET CONTROL Power Off Local/Remote switch in Remote position AC power sequencer circuit breaker FIGURE B-5 Rear Power Sequencer Control Panel 3. Check the electrical ratings label on the serial number label attached to the power sequencer. Verify that the stated rating of each power sequencer matches the AC input voltage to the system. Refer to “Power Sequencer Electrical Specifications” on page 103 for AC input voltage system requirements. 4. Connect each power cable to the front and rear power sequencers (FIGURE B-6): a. Flip open the latch covers of each cable to access the connectors. b. Connect the female end of one power cable to the rear power sequencer connector. c. Connect the female end of the other power cable to the front power sequencer connector. d. Pull the latch covers over the power cables to secure them to the power sockets. Appendix B Remote and Local Power Management 85 FIGURE B-6 Connecting the Power Cables 5. Connect the other end of each power cable to a grounded outlet. The following connector types are provided on the power cable: ■ NEMA L6-30P for 200V to 240V North American operation ■ 32A, single-phase, IEC 309 connector for 220V to 240V international operation Caution – To reduce the risk of electric shock, strictly observe all Caution and Note statements. Note – If the appropriate mating receptacle is not available, the connector can be removed from the cable and the cable can then be permanently connected to a dedicated branch circuit by a qualified electrician. Check local electrical codes for proper installation requirements. 86 Sun StorEdge 6920 System Getting Started Guide • May 2004 After you have connected the power cables, you are ready to power on the system, as described in the next section. Powering On the System The following steps allow the system to be powered on remotely. Note – If you are powering on a Sun StorEdge 6920 system with the expansion cabinet attached, perform the power-on sequence for the expansion cabinet before powering on the base cabinet. Caution – To avoid damage to internal circuits, do not connect or disconnect any cable while the FRU associated with the cable is powered on. 1. Open the front door if it is not already open. 2. Verify that the key switches located at the bottom front of the base cabinet and expansion cabinet (if applicable) are in the Standby position (FIGURE B-7). Keys for this switch are packed in the kit that was shipped with your system. If the key switch is not in the Standby position, insert the key and turn the key switch to Standby. Key switch in Standby position FIGURE B-7 Location of the Key Switch on the Bottom Front Panel 3. Remove the front trim panel and set it aside, if you have not already done so. Appendix B Remote and Local Power Management 87 4. At the bottom front and bottom back of the base cabinet and expansion cabinet (if applicable), press the AC power sequencer circuit breakers to Off. M A I N P O W E R OFF POWER AVAILABLE SWITCHED OUTLETS REMOTE J14 IN J15 OUT LOCAL SWITCHED OUTLET CONTROL Power Off Local/Remote switch in Remote position FIGURE B-8 AC power sequencer circuit breaker AC Power Sequencer Control Panel: Power Off 5. At the bottom front and bottom back of the base cabinet and any expansion cabinet, verify that the Local/Off/Remote switch is in the Remote position (FIGURE B-8). 6. Verify that the AC power cables of the base cabinet and expansion cabinet (if applicable) are connected to the correct AC outlets. Caution – Do not disconnect the AC power cable from the outlet while working on or in the base cabinet. This connection provides a grounding path that prevents damage from electrostatic discharge. Caution – Never move the base cabinet when system power is on or when the remote power-off procedure is used. Excessive movement can cause catastrophic disk drive failure. Always power the system off completely before you move it. 7. If an expansion cabinet is connected to the base cabinet, press the AC power sequencer circuit breakers to the On position. Wait until the expansion cabinet completes its power up sequence and all array component LEDs are in the green steady state. 88 Sun StorEdge 6920 System Getting Started Guide • May 2004 8. At the bottom front and bottom back of the base cabinet, press the AC power sequencer circuit breakers to On (FIGURE B-9). M A I N P O W E R OFF POWER AVAILABLE SWITCHED OUTLETS REMOTE J14 IN J15 OUT LOCAL SWITCHED OUTLET CONTROL Power On AC power sequencer circuit breaker FIGURE B-9 AC Power Sequencer Control Panel: Power On On the base cabinet, the Storage Service Processor, Storage Service Processor accessory tray, network terminal concentrator (NTC), firewall/router, and Ethernet hub will be powered up because they are connected to the unswitched power outlets. Note – To check the status of the rear power sequencer, open the back door of the expansion cabinet and look for the three green LEDs. All components of the system power on in an optimal state. 9. Verify that all the components have only green LEDs illuminated. It takes several minutes for the diagnostics and initialization process to complete and the LEDs to reach a steady state. If LEDs other than the green ones are illuminated, or if LEDs are not illuminated, see “Troubleshooting Tips” on page 99 to troubleshoot any component that is not powered on. 10. Replace the front trim panel and close the front and back cabinet doors. Appendix B Remote and Local Power Management 89 Enabling Support for Remote Power Management To enable remote power management, perform the following steps: 1. Log in to the network terminal concentrator (NTC) using the following login name and password: login: rss password: sun1rss 2. Switch to the system’s Storage Service Processor. ntc0: connect local port_2 3. Press Return several times until the login prompt is displayed. new_sp console login: 4. Log in to the console using the following login name and password: new_sp console login: setup Password: !setup When you log in as setup, the initial configuration utility script automatically runs. 5. Select Enable SW support for Lights Out Operation from the list of options by typing 4. *********************************************** * StorEdge 6920 Initial Configuration Utility * *********************************************** Select the operation you wish to perform: 1. Initial configuration 2. Restore previously defined configuration 3. Unconfigure 4. Enable SW support for Lights Out Operation Your Choice: 4 6. Confirm the operation by typing y. The script logs you out and returns you to the Solaris prompt. The system is now operating and supports the remote power-off and power-on procedures. 90 Sun StorEdge 6920 System Getting Started Guide • May 2004 7. If you are installing the system for the first time, return to “Installing the USB Flash Disk” on page 28. Performing a Partial System Shutdown Before you power off the system, you must halt any I/O between host systems and the Sun StorEdge 6920 system. Depending on the data host’s operating system, you might need to: ■ Exit the operating system ■ Take the host system off line Refer to the host operating system documentation for specific instructions. Caution – Failure to stop I/O between host systems and the expansion cabinet can result in the loss of data. When you partially power off the system, the system components in the base cabinet and expansion cabinet (if applicable) are in the following state: ■ The Storage Service Processor remains powered on (base cabinet only). The system is now under lights-out management control. ■ The Storage Service Processor accessory tray remains powered on (base cabinet only). ■ All arrays are powered off completely. If the system includes an expansion cabinet, the arrays in the expansion cabinet are powered off. ■ The Data Services Platform (DSP) is powered off. ■ On all power sequencers, only the Power Available LED is illuminated. Follow these steps to partially power off the Sun StorEdge 6920 system: 1. Connect to the configuration management software with a web browser by entering: https://ipaddress:6789/ where ipaddress is the IP address of the Storage Service Processor or external host where the software is installed. The Sun Web Console login page is displayed. Appendix B Remote and Local Power Management 91 2. Log in as a system administrator: User name: admin password: !admin 3. Click SE6920 Configuration Service. The General Settings page is displayed. 4. Click the System Partial Shutdown button. FIGURE B-10 General Settings Page: System Partial Shutdown Button 5. Click OK to confirm the partial shutdown. FIGURE B-11 General Settings Page: Confirm Partial Shutdown The system is now partially shut down. Refer to “Performing a Partial System Shutdown” on page 91 for the state of each system component. 92 Sun StorEdge 6920 System Getting Started Guide • May 2004 Performing a Full System Shutdown When you perform a full system shutdown, you must go to the location of the system to manually restore power. Before you power off the system, you must halt any I/O between host systems and the Sun StorEdge 6920 system. Caution – Failure to stop I/O between host systems and the system can result in the loss of data. When you completely power off the system, the system components in the base cabinet and expansion cabinet (if applicable) are in the following state: ■ The Storage Service Processor is shut down. ■ The Storage Service Processor accessory tray remains powered on. ■ The array drives have spun down. ■ The array controller cards are powered off. ■ The array trays have the green LED illuminated, indicating that the tray has power. ■ The loop cards have the green LED illuminated, indicating that the loop cards have power. ■ The power and cooling unit (PCU) fans are on. ■ The PCUs, in the back of the arrays, have the blue LEDs illuminated meaning it is safe to remove them. ■ All power sequencers have all three green LEDs illuminated meaning power is present. To completely power off the system, use the following steps: 1. Connect to the configuration management software with a web browser by entering: https://ipaddress:6789/ where ipaddress is the IP address of the Storage Service Processor or external host where the software is installed. 2. Log in as a system administrator: User name: admin password: !admin Appendix B Remote and Local Power Management 93 3. Click SE6920 Configuration Service. The General Settings page is displayed. 4. Click the System Shutdown button. FIGURE B-12 94 General Settings Page: System Shutdown Button Sun StorEdge 6920 System Getting Started Guide • May 2004 5. Click OK to confirm the full system shutdown. FIGURE B-13 General Settings Page: Confirm Full Shutdown 6. At the bottom front and bottom back of the base cabinet, press the AC power sequencer circuit breakers to Off. M A I N P O W E R OFF POWER AVAILABLE SWITCHED OUTLETS REMOTE J14 IN J15 OUT LOCAL SWITCHED OUTLET CONTROL Power Off Local/Remote switch in Remote position FIGURE B-14 AC power sequencer circuit breaker AC Power Sequencer Control Panel: Power Off 7. At the bottom front and bottom back of the expansion cabinet (if applicable), press the AC power sequencer circuit breakers to Off. The system is now completely shut down. Refer to “Performing a Full System Shutdown” on page 93 for the state of each system component. Appendix B Remote and Local Power Management 95 Restoring Power to the System This section provides procedures for restoring the system after you power off the system. It includes the following sections: ■ “Restoring Power to the System After a Partial System Shutdown” on page 96 ■ “Restoring Power to the System After a Full System Shutdown” on page 97 Restoring Power to the System After a Partial System Shutdown If the system has been powered off using the remote partial shutdown procedure, use the following procedure to restore power to the system. 1. Connect to the configuration management software with a web browser by entering: https://ipaddress:6789/ where ipaddress is the IP address of the Storage Service Processor or external host where the software is installed. 2. Log in as a system administrator: User name: admin password: !admin 3. Click SE6920 Configuration Service. The General Settings page is displayed. 96 Sun StorEdge 6920 System Getting Started Guide • May 2004 4. Click the System Power Up button. FIGURE B-15 General Settings Page: System Power Up Button This selection activates the power sequencers in the base cabinet and any expansion cabinet and causes the storage components to power on. The Switched Outlet LEDs are illuminated. The system is now ready for operation. Restoring Power to the System After a Full System Shutdown If the system has been powered off using the full shutdown procedure, you must go to the system location to restore power. 1. Open the front door and back door if they are not already open. 2. Remove the front trim panel from the base cabinet and set it aside if you have not already done so. 3. Verify that the key switches, located at the bottom front of the base cabinet and any expansion cabinet, are in the Standby position. 4. At the bottom front and bottom back of the base cabinet and any expansion cabinet, press the AC power sequencer circuit breakers to Off. 5. Verify that the AC power cables of the base cabinet and any expansion cabinet are connected to the correct AC outlets. 6. At the bottom front and bottom back of the base cabinet and any expansion cabinet, verify that the Local/Off/Remote switch is in the Remote position. Appendix B Remote and Local Power Management 97 7. If an expansion cabinet is connected to the base cabinet, press the AC power sequencer circuit breakers in the expansion cabinet to the On position. Wait until the expansion cabinet completes its power up sequence and all array component LEDs are in the green steady state. 8. At the bottom front and bottom back of the base cabinet, press the AC power sequencer circuit breakers to the On position. The three power status indicators on the front panel show the status of the front power sequencer. The main AC power light emitting-diode (LED) is illuminated when power is applied to the expansion cabinet. The LED for sequencer stage 1 is illuminated next, followed by the LED for sequencer stage 2. Note – The front panel power sequencer bottom LED is illuminated only when the AC power sequencer circuit breakers for the front power supply are on. Note – To check the status of the rear power sequencer, open the back door of the expansion cabinet and look for the three green LEDs. 9. Wait approximately 1 minute after the AC power sequencer circuit breakers are pressed on, and then, at the back of the system, locate the power switch for the Storage Service Processor and press the switch off, then on. All components of the system power on in an optimal state. 10. Verify that all the components have only green LEDs illuminated. If LEDs other than green ones are illuminated, or if no LEDs are illuminated, see “Troubleshooting Tips” on page 99 to troubleshoot any component that is not powered on. 11. Replace the front trim panel and close the front and back doors. The system is now powered up and operational. 98 Sun StorEdge 6920 System Getting Started Guide • May 2004 Troubleshooting Tips Use this list as a guide for isolating common problems. ■ Verify that all power and data cables are properly installed and in the right locations. ■ Verify that all FC connections, cable adapters, and Gigabit Interface Converters (GBICs) are installed and secure. ■ Verify that the power to the system is turned on. ■ Check the AC power sequencer control panel: ■ ■ If the switched outlet LEDs are not illuminated, check the position of the key switch. If one switched outlet LED is illuminated but the other is not, check the status of the power sequencer for the LED that is not illuminated. ■ If any FRU has an amber LED, a service action is required. Go to the Storage Automated Diagnostic Environment Event Advisor for information. ■ If some FRUs have power and others do not, check the power-on switch on the FRUs that do not have power. Appendix B Remote and Local Power Management 99 100 Sun StorEdge 6920 System Getting Started Guide • May 2004 APPENDIX C Product Specifications This appendix describes the specifications of the Sun StorEdge 6920 system. It includes the following sections: ■ “Physical Characteristics” on page 101 ■ “Physical Specifications” on page 102 ■ “Power Sequencer Electrical Specifications” on page 103 ■ “Environmental Requirements” on page 104 Physical Characteristics The physical characteristics of the Sun StorEdge 6920 systems are as follows: ■ Internal dimensions conform to EIA RS-310C standard (RETMA) for 19-inch (482-millimeter) cabinets. Universal mounting holes are used with 10-32UNF tapped holes in all locations. The nominal cabinet opening is 17.875 inches (454 millimeters). ■ A vertical panel opening of 36 rack units (RU) minimum is provided to accommodate various field-replaceable units (FRUs). One RU is equal to 1.75 inches (44.45 millimeters). ■ Overall system height with cosmetic panels is 75 inches (191 centimeters) maximum. Caution – Make no mechanical or electrical modifications to this system. Sun Microsystems is not responsible for the regulatory compliance if the system is modified. 101 Physical Specifications TABLE C-1 System Physical Specifications Cabinet Height Width Depth Weight Footprint Sun StorEdge 6920 system single cabinet 75 in. 23.9 in. 37 in. 1450 lb 6.14 sq ft 190.5 cm 60.7 cm 94 cm 659 kg 5706 sq m Sun StorEdge 6920 system with one expansion cabinet 75 in. 190.5 cm 47.8 in. 121.4 cm 37 in. 94 cm 3000 lb 1364 kg 12.28 sq ft 1.1412 sq m The power cords are 15 feet (4.6 meters) long. 102 Sun StorEdge 6920 System Getting Started Guide • May 2004 Power Sequencer Electrical Specifications TABLE C-2 Power Sequencer Electrical Specifications Parameter Value(s) AC input voltage range 190 VAC to 264 VAC Frequency range 50 Hz to 60 Hz single phase Plug types (US) NEMA L6-30P for 200 VAC to 240 VAC Plug types (international) 32A single-phase IEC 309 Connected for 220 VAC to 240 VAC Maximum power consumption Sun StorEdge 6920 system base cabinet 4,200 watt maximum Two dedicated 200 VAC to 220 VAC 30A circuit breakers1 Sun StorEdge 6920 system with one expansion cabinet 8,400 watt maximum Four dedicated 200 VAC to 220 VAC 30A circuit breakers 1. The power sequencers are rated for a maximum of 24A per phase. Appendix C Product Specifications 103 Environmental Requirements The operating environment requirements in TABLE C-3 are the limits to which the systems are tested to ensure that they meet all functional requirements. The recommended operating environment is the optimum condition in TABLE C-4. TABLE C-3 Facility Environmental Requirements Specifications Operating Nonoperating Temperature 41°F to 95°F (5°C to 35°C) noncondensing -40°F to -76°F (-40°C to -60°C) noncondensing Relative Humidity (RH) 10% to 90% noncondensing maximum gradient 10% per hour 93% noncondensing maximum gradient 10% per hour Altitude 9,840 feet (3,000 meters) 39,370 feet (12,000 meters) Avoid temperature extremes and keep the work area clean. The system typically resides in a computer room environment that provides control over environmental factors such as temperature, humidity, and airborne dust. A computer room installation can also help protect equipment from fire, flood, or other danger originating in the building. TABLE C-4 provides the recommended operating environment for the Sun StorEdge 6920 system. Operating computer equipment for extended periods of time at or near the temperature or humidity extremes is known to significantly increase the failure rate of hardware components. To minimize any chance of down time due to component failure, plan to use the optimal temperature and humidity ranges. TABLE C-4 104 Facility Optimal Environmental Specifications Environmental Factor Ambient Temperature Range Ambient Relative Humidity Operating 70°F to 73.5° F (21°C to 23°C) 45% to 50% Sun StorEdge 6920 System Getting Started Guide • May 2004 APPENDIX D Packing Lists This appendix lists the field-replaceable unit (FRU) part numbers for the Sun StorEdge 6920 system. It includes the following sections: ■ “Accessory Kit Packing List” on page 105 ■ “Serial Connection FRU List” on page 107 ■ “Power Cable FRU List” on page 107 ■ “Expansion Cabinet FRU List” on page 107 Accessory Kit Packing List The system cabinet is shipped with all of the associated cables, including: ■ Two power sequencer assemblies ■ Four floor-mounting brackets ■ Two stabilizer legs The floor-mounting brackets enable you to bolt the cabinet to the floor. If you do not install the floor-mounting brackets, then you must install the stabilizer legs. The stabilizer legs are extended to prevent the cabinet from tipping over when fieldreplaceable units (FRUs) are installed, removed, or serviced. 105 Verify the packing list against of the contents of the accessory kit (TABLE D-1). TABLE D-1 106 Accessory Kit Packing List Quantity Description Part Number 1 SSRR Global Telco Adpt Kit 370-4900-nn 1 Mid3, USB FlashDisk 370-5773-nn 2 Cbl, 15M, FC, LC-LC, MM, 1.6 Plenum 537-1043-nn 2 Conn, 8-Pos Shld 130-2438-nn 6 Cbl, 4 PR #28AW 180-1259-nn Sun StorEdge 6920 System Getting Started Guide • May 2004 Serial Connection FRU List TABLE D-2 Quantity Serial Connection FRU List Description Part Number 1 Adap, 25P, Sub-D, RJ45, Female 530-2889-nn 3 Assy, Cbl, Shld, RJ45, 6M 530-2991-nn 1 Adap, 9P, DSub, 8Pos, RJ45, Female 530-3100-nn Power Cable FRU List TABLE D-3 Quantity 2 Power Cable FRU List FRU Description Part Number Power cable for 72 in. (~185 cm) Sun StorEdge cabinet (U.S./Canada), L6-30P 595-4881-nn Expansion Cabinet FRU List TABLE D-4 Quantity Expansion Cabinet FRU List FRU Description Part Number 1 ASSY, CABL, FIBOP, LC-SC, 15 meter Fibre Channel cable 537-1034-nn 2 Power cable for 72-in. (185 cm) Sun StorEdge cabinet (U.S./Canada), L6-30P 595-4881-nn 2 Power cable for 72-in. (185 cm) Sun StorEdge cabinet (International), IEC 309, 32A, 250V plug 595-4882-nn 1 78.74-in. (2-meter) grounding cable (in the kit shipped with the system) 530-1619-nn Appendix D Packing Lists 107 TABLE D-4 Quantity 108 Expansion Cabinet FRU List (Continued) FRU Description Part Number 2 393.7-in. (10-meter) MTP/MTP base cabinet service panel to expansion cabinet service panel 537-1060-nn 1 393.7-in. (10-meter) expansion cabinet DB9 to base cabinet DB9 power cable 530-3210-nn 1 36-in. (92.5-cm) Storage Service Processor USB connection to USB Relay 530-3208-nn 1 393.7-in. (10-meter) CBL, ASSY RJ45-RJ45, XOVER 530-3138-nn Sun StorEdge 6920 System Getting Started Guide • May 2004 APPENDIX E Information Collection Worksheet Before beginning the installation, prepare the site and gather the information that you will need to perform the installation. To do this, refer to the worksheet on page 110. Caution – The Sun StorEdge 6920 system uses the private network addresses 10.0.0.n and 192.168.0.n. Therefore, do not use these addresses when connecting directly to the Sun StorEdge 6920 system. If your network uses these addresses, ensure that they are behind a firewall as dictated by the network RFCs. 109 Use this worksheet to collect the information you will need during the system installation. Sun StorEdge 6920 System Configuration Worksheet Sun StorEdge 6920 System ID: ______________________________________________________ (0 - 7) Sun StorEdge 6920 System IP ____________________________________________________ Address: Sun StorEdge 6920 System ____________________________________________________ Network Mask: Name Server Domain Name: ____________________________________________________ IP Address of the Domain Name ____________________________________________________ Server (DNS): Gateway IP Address: ____________________________________________________ Email Notification Address: ____________________________________________________ Telephone Number: ____________________________________________________ (analog phone line for remote monitoring) Site Address: ____________________________________________________ Host IP Address ____________________________________________________ (another host on your network): Host Bus Adapter (HBA) WWNs: ____________________________________________________ 110 Sun StorEdge 6920 System Getting Started Guide • May 2004 Glossary agent A Storage Automated Diagnostic Environment program that runs on a management host, monitoring its storage elements and diagnosing any problems. alarm A warning of an existing or approaching alert. See also event. alert A subtype of an event that requires user intervention. The term actionable event often describes an alert. See also event. array A disk subsystem, made up of multiple disk drives, that functions as a single large device. A high-availability (HA) array configuration has multiple controller and expansion trays of disk drives. array hot spare A disk that serves as a hot spare within an array as part of the storage pool; a reserve disk that can be made available to all virtual disks within an array. See also hot spare and dedicated hot spare. base cabinet The system’s main cabinet, which contains a Data Services Platform (DSP), trays, a Storage Service Processor, a service panel, power distribution units (PDUs), a USB flash disk, and an Ethernet hub and is pre-wired with Ethernet, Fibre Channel, and power cables. The base cabinet can be connected to one or two expansion cabinets. block The amount of data sent or received by the host per I/O operation; the size of a data unit. CLI Command-line interface. In Sun StorEdge 6920 systems, the command-line interface is available after you install the thin-scripting client on a management or application host. concatenated volume One of the logical devices that can be constructed through concatenation so that storage capacity is not limited to the actual physical size of an individual disk. You concatenate multiple virtual disks to form a volume. You use a concatenated volume to store a large file or file system that spans more than one disk. 111 concatenation A storage allocation method in which sequential blocks on a disk are linked together as a logical device. This method combines the storage potential of several physical devices. See also striping. controller tray A tray with an installed RAID controller. In a Sun StorEdge 6920 system, a pair of controller trays is the smallest possible storage array configuration, the 2x2 array type. controller unit The card that manages RAID functions and failover characteristics for an array, tray, or group of trays. control path The route used for communication of system management information, usually an out-of-band connection. customer LAN DAS See direct attached storage (DAS). data host Any host that uses the system for storage. A data host can be connected directly to the system (DAS) or can be connected to an external switch that supports multiple data hosts (SAN). data path The route taken by a data packet between a data host and the storage device. Data Services Platform (DSP) dedicated hot spare direct attached storage (DAS) disk domain DSP event expansion cabinet expansion tray 112 See site LAN. The controller component of the Sun StorEdge 6920 system, which consolidates and virtualizes storage so that all storage in the system can be managed like a single scalable entity. A disk that serves as the hot spare for one and only one virtual disk in a tray. A storage architecture in which the systems that store data are connected physically to storage elements. A physical drive component that stores data. See storage domain. See Data Services Platform (DSP). A notification of something that happened on a device. There are many types of events, and each type describes a separate occurrence. See also alarm and alert. A cabinet, pre-wired with Ethernet, Fibre Channel, and power cables, connected to the base cabinet to increase storage capacity. A power management cable connects the service panels of each cabinet, and the Fibre Channel/Ethernet cable connects the I/O panels of each cabinet. A tray that does not have a RAID controller, used to expand the capacity of an array. This type of tray must be attached to a controller tray to function. Sun StorEdge 6920 System Getting Started Guide • May 2004 extent failover and recovery fault coverage FC A set of contiguous blocks with consecutive logical addresses on a physical or virtual disk. The process of changing the data path automatically to an alternate path. The percentage of faults detected against all possible faults or against all faults of a given type. See Fibre Channel (FC). Fibre Channel (FC) A gigabit serial data-transfer protocol, deployed across a wide range of storage hardware and commonly used for storage area network (SAN) configurations. Fibre Channel switch A networking device that can send packets directly to a port associated with a given network address in a Fibre Channel SAN. The Fibre Channel switches are used to expand the number of servers that can connect to a particular storage port. Each switch is managed by its own management software. field-replaceable unit (FRU) flash card or disk An assembly component that is designed to be replaced on site, without the system having to be returned to the manufacturer for repair. See USB flash card or disk. FRU See field-replaceable unit (FRU). GUI Graphical user interface. In this product, users get access to the GUI through a web browser. HBA See host bus adapter (HBA). host bus adapter (HBA) A controller board on the server that allows the server to attach to external storage. See also initiator. host port A port on that connects to the service panel. See also storage port. hot spare The drive used by a controller to replace a failed disk. See also dedicated hot spare and array hot spare. in-band traffic initiator I/O panel System management traffic that uses the data path between a host and a storage device. See also out-of-band traffic. On a Fibre Channel network, a host that requests transactions with storage elements. Each connection represents a separate initiator, so if a host is connected to the system through two HBAs, the system identifies two different initiators. However, when using MPxIO in round-robin mode, multiple HBAs are grouped together and the system identifies the group of HBAs as one initiator. See service panel. Glossary 113 IOPS A measure of transaction speed, representing the number of input and output transactions per second. LAN Local area network. logical unit (LUN) LUN See logical unit (LUN). LUN mapping Assigning volume permissions to an initiator. LUN masking Filtering the initiators that have access to a particular volume. MAC Address See media access control (MAC) address. management host management interface card (MIC) master / alternate master media access control (MAC) address MIC 114 The identifier for a volume as it is recognized by a particular host. The same volume can be represented by a different LUN to a different host. A host with an out-of-band network connection to the system that is used to manage the system. A management host can have monitoring software installed, such as a remote CLI package, Sun StorEdge Enterprise Storage Manager or Sun Storage Automated Diagnostic Environment (Device Edition), or a third-party monitoring program. A management host can also be used to run management software on another machine through a network connection. The card on which the management software resides. Each Data Services Platform has two MICs, which operate in a master/alternate master mode. A design for reliability that uses redundant configuration. Array configurations and the management interface cards (MICs) have master/alternate master configurations: each array configuration has two controller trays but only one IP address and name, and the MICs share one IP address and name. In each case, the master component uses the IP address and name. If the master fails, the alternate master assumes the IP address and name and takes over the master’s functions. The physical address identifying an Ethernet controller board. The MAC address, also called an Ethernet address, is set at the factory and must be mapped to the IP address of the device. See management interface card (MIC). multipathing A design for redundancy that provides at least two physical paths to a target. network domain A LAN that is used for a special purpose such as internal communication. Each storage system can be part of up to three LANs; that is, it can be configured in one of three types of network domains. NSCC Network Storage Command Center, the destination for the data collected by the Sun Service Remote Response service about Sun systems. When this feature is enabled for a system, the system is monitored remotely. Sun StorEdge 6920 System Getting Started Guide • May 2004 out-of-band traffic System management traffic outside of the primary data path that uses an Ethernet network. See also in-band traffic. PDU See power distribution unit (PDU). pool See storage pool. power distribution unit (PDU) profile provisioning RAID RAS remote monitoring remote support SAN service panel SFC The assembly that provides power management for the system. The redundant design uses two PDUs in each system so that the system’s data path continues to function if one of the PDUs fails. See storage profile. The process of assigning storage to hosts. Redundant array of independent disks. A configuration in which several drives are combined into a single virtual drive to improve performance and reliability. Also called a RAID set or a RAID group. Reliability, availability, and serviceability. Monitoring of the functions and performance of a hardware system from a location other than where the hardware resides. Direct or indirect troubleshooting, diagnosis, and servicing of hardware from a location other than where the hardware resides. See storage area network (SAN). A set of interfaces used for input and output connections for both control path functions and data path functions. The service panel provides ports for host connections and connections for up to two expansion cabinets. See switch fabric card (SFC). SIO card See storage I/O (SIO) card. site LAN The local area network at your site. When the system is connected to your LAN, the system can be managed through a browser from any host on the LAN. snapshot A copy of a volume’s data at a specific point in time. Simple Network Management Protocol (SNMP) SRC A protocol used to monitor and manage systems and devices in a network. The protocol supports requests and retrieval of data, setting or writing of data, and traps that signal events. See storage resource card (SRC). Glossary 115 storage area network (SAN) An architecture in which the storage elements are connected to each other and to a server that is the access point for all systems that use the SAN to store data. storage domain A logical domain with its own storage and its own management environment. storage I/O (SIO) card A board that provides the Fibre Channel ports for the Data Services Platform. This card is always paired with a storage resource card (SRC). See also storage resource card (SRC) set. storage pool A collection of disks, virtual disks, or storage extents with a common configuration, availability, and performance that can be divided into volumes. You assign a profile to a pool to define the attributes of the pool. storage port A port on the Data Services Platform that connects to the storage system. See also host port. storage profile A set of storage pool attributes that optimize the storage pool for a particular access pattern and level of data protection. You assign a profile to a pool to define the attributes of the pool. storage resource card (SRC) storage resource card (SRC) set Storage Service Processor storage tray stripe size striping Sun StorEdge Remote Response service 116 A board that provides the storage processors for the Data Services Platform. An SRC is always paired with an SIO card. See also storage resource card (SRC) set. Two cards in the Data Services Platform that together provide the Fibre Channel interface: the storage resource card (SRC) and the storage I/O (SIO) card. Two to four SRC sets can be installed to provide the ports for connecting data hosts to the system. A device integrated into storage systems to provide unified management access to system components, as well as local and remote management and maintenance. The Storage Service Processor also supports automatic upgrades of patches, firmware, and software. An enclosure containing disks. A tray with a RAID controller is called a controller tray; a tray without a controller is called an expansion tray. The total amount of data in a stripe, representing the block size multiplied by the number of disks in the stripe. See also striping. A storage allocation method in which data is stored over a series of disks or virtual disks, improving performance. See also concatenation. A remote support solution for customizable Sun storage self-management and around-the-clock monitoring by Sun. Sun StorEdge 6920 System Getting Started Guide • May 2004 switch fabric card (SFC) target thin-scripting client tray USB flash card or disk virtual disk A board that provides the central switching function for the Data Services Platform. The recipient of initiator commands, usually a volume. A client that runs the system’s command-line interface on any qualified host in the network. The client communicates with the system’s Storage Service Processor through a secure out-of-band interface, HTTPS. The client must be installed on a host that has network access to the system. The available clients are for the Solaris, Microsoft Windows 2000 and Windows 2003, Linux, HP-UX, and IBM AIX operating environments. See storage tray. The resident card on which configuration information is stored. Both the Storage Service processor and the Data Services Platform store their configurations on flash devices. A collection of disks or extents that acts as one disk. The device that mounts the virtual disk handles the virtual disk as one disk. virtualization A design strategy in which storage services are combined with data services to create useful storage abstractions such as volumes and pools and to handle the complexity of storage administration. The Sun StorEdge 6920 system uses virtualization to create and manage storage pools. volume A fixed amount of storage, not limited by the physical device. A disk can have more than one volume, and a volume can span more than one disk. Applications that use volumes do not need to be aware of physical storage locations, because the management software maps the virtual address to the physical address. WWN Worldwide name. A unique 64-bit number assigned by a recognized naming authority such as the IEEE that identifies a connection (device) or a set of connections to the network. The WWN is constructed from the number that identifies the naming authority, the number that identifies the manufacturer, and a unique number for the specific connection. Glossary 117 118 Sun StorEdge 6920 System Getting Started Guide • May 2004 Index A C AC power sequencers, location of 24, 85 access buttons 50 accessory kit, contents of 106 admin user account for 46 configuring general settings as 53 alarms, current 50 alerts, clearing 45 altitude requirements 104 application testing, volume snapshots and 8 archive management software 10 arrays. See storage arrays AUX port, on service panel 4 cabinets 3 See also base cabinet, expansion cabinet physical specifications of 102 cables. See individual cable types command-line interface (CLI) 7 concatenation virtualization strategy 60 configuration common tasks for 69 default 65 provisioning the system with 66 volumes and 61 of notification 54, 55 overview of process for 38 viewing 66 configuration script, running 38 configuration software 8 console settings, configuring 39 controller arrays 59 controller trays 5 compared with expansion trays 6 current jobs, displaying 50 customer LAN. See site LAN B backup software 10 backups, volume snapshots and 8 base cabinet 2, 87 connecting an expansion cabinet to 19 with expansion cabinet, connecting power to 19 installing 13 moving 13 remote power management and 79 securing 14 service panel in 19 stabilizing 14 ventilation requirements for 14 battery backup 5 D DAS. See direct attached storage 119 data host software required 8 for Solaris systems 8 supported 10 for systems other than Solaris 9 data hosts adding 65 cabling for 3 connected directly 33 connected through a SAN 32 connecting 30 ports for 4 software for. See data host software data management software 10 data mining, volume snapshots and 8 data paths, redundant 5 Data Services Platform (DSP) described 4 location of 2 data striping 60 data traffic, software for monitoring 9 date, setting 42, 53 dedicated telephone line, setting up 30 default configuration 65 provisioning the system with 66 volumes and 61 DEFAULT storage domain 59, 65 Default storage pool 62, 65 DEFAULT storage domain and 59 Default storage profile 65 characteristics of 60 restrictions on modifying or deleting 60 device monitoring, software for 9 DHCP IP addressing 41 diagnostic and monitoring software 8 direct attached storage (DAS), data hosts for 30, 33 disk drives, number of 59 disks. See virtual disks DSP. See Data Services Platform dynamic host control protocol (DHCP), IP addressing with 41 dynamic multipathing 9, 10 120 E earth ground 12 electrical modifications 101 electrical specifications 103 email notifications, encrypting 55 environmental requirements 104 Ethernet cables, connecting cabinets with 21 Ethernet hub described 4 LEDs for 27 Ethernet ports 4, 21 expansion cabinet connecting to the base cabinet 19 Ethernet port on 21 FC ports on 20 grounding point of 84 initializing arrays in 56 power cycling 56 power-on sequence and 87 remote power management and 79 service panel in 20 expansion trays, compared with controller trays 6 extents, defined 61 F failover capabilities 5 FC cables connecting cabinets with 20 part numbers for 107 FC ports 19 connecting data hosts to 31 guidelines for allocating 31 on service panel 4, 6 Fibre Channel (FC) switching 4 field-replaceable units (FRUs) accessing 3 fault detection for 34 listing of 107 power cables and 27, 87 file management software 10 firewall location of 4 options for 6 private network addresses and 109 Sun StorEdge 6920 System Getting Started Guide • May 2004 firmware, software for upgrading 8 fixed IP addressing 41 flash disk installing 28 part number for 106 port location for 29 floor-mounting brackets in accessory kit 105 installing 17, 18 stabilizer legs and 105 front power sequencer location of 24 status lights on 27 FRUs. See field-replaceable units full remote shutdown 93 G graphical user interface (GUI) 7 access buttons in 50 logging in to 46 logging out of 48 navigating 51 overview of 49 quick status display in 50 sorting columns in 52 grounding cables for base cabinet 13 connecting 22 part number for 107 guest user, account for 46 GUI. See graphical user interface H hardware. See system hardware help system, accessing 52 host installation CD 8 host name, assigning 41 host ports. See data hosts host software. See data host software HP-UX operating system, supported software for 9 I I/O panels location of 2 ports on 19 I/O requirements 65 IBM AIX operating system, supported software for 9 initial configuration 38 See also configuration running the script for 39, 90 initiators, mapping to volumes 69 installation process collecting information for 109 for base cabinet 13 isolating problems in 34, 99 internal component LAN 6 IP addresses array 56 methods for setting 41 NTP, setting 53 private 109 K key switch, location of 23, 81 L LAN connections, in service panel 4 LEDs AC power 27 flash disk 29 front sequencer status 27 location of 2 leveling pads, adjusting 14, 15 local area networks (LANs) cabling for 3 types of 6 local email settings, specifying 54 local notification, configuring 54 local power-on sequence 23 Local/Off/Remote switch, location of 24, 85 logical storage elements 57 login process 46 Index 121 LUN mapping 69 O online help, accessing 52 operating environment requirements 104 M MAC addresses 56 management console 33 management interface cards (MICs) location of 2 port for 4 management software 8 mechanical modifications 101 Microsoft Windows operating environments flash disk and 28 supported software for 9 mirroring, software for 10 modem ports, in service panel 4 monitoring and diagnostic software 8 factory configuration of 54 monitoring, remote. See remote monitoring multipathing 9 multiple systems maximum number of 41 shared phone line for 77 Storage Service Processor ID and 40 N navigational tabs 51 network addresses 109 network configuration, settings for 41 Network Storage Command Center (NSCC) notification provider 55 network terminal concentrator (NTC) 4 logging in to 39, 90 network traffic, internal 4 networks, types of 6 New Volume wizard 68 notification local, configuring 54 remote, configuring 55 NSCC. See Network Storage Command Center NTP server, specifying the IP address of 53 122 P pager notification address, specifying 54 partial remote shutdown 91 restoring the system after 96 performance characteristics 60 performance requirements 65 PHONE jack 30 physical storage elements 57 power cables connecting 24, 26, 84, 86 connecting to power sequencers 25, 85 field-replaceable units (FRUs) and 87 part numbers for 80, 107 physical specifications of 102 power connections 4 power drops, configuring 12 power sequencers in accessory kit 105 cabling 25, 85 electrical specifications for 103 location of 2, 82 power status indicators 27 power supplies battery backup 5 redundant 5 power-on sequence 87 after full remote power-off 93, 97 after partial remote power-off 96 local 23 overview of 22 for remote power management 87 pre-installation tasks 12 product specifications 101 Q quick status displays 50 Sun StorEdge 6920 System Getting Started Guide • May 2004 R RAID management hardware 6 RAID-5 virtual disks 65 rear power sequencer location of 25, 85 status lights on 28 recovery software 10 Red Hat Linux operating system, supported software for 9 remote configuration, software for 9 remote management, command-line interface for 7, 9 remote mirroring, software for 10 remote monitoring location of modem for 40 requirements for 30 setting up 29 software for 8, 10 remote notification, configuring 55 remote power management 79 powering off the system with 91, 93 powering on the cabinets for 87 preparing for 80 restoring the system and 96 remote power-off sequence 91, 93 full shutdown in 93 moving the system and 79 partial shutdown 91 restoring the system after 96 RJ45 cable 38 S SAE. See Sun StorEdge Automated Diagnostic Expert SAN management software 10 SANs. See storage area networks SE6920 Configuration Service application 48 security requirements firewall and 6 storage domains and 65 seismic occurrences, precautions against 14 sequencer status lights 27 serial cables, part numbers for 107 serial connection, establishing 38 serial ports, in service panel 4 server name, displayed in the GUI 50 Service Console port 38 service panel in base cabinet 2, 19 connecting cables to 19 described 4 Ethernet ports on 21 in expansion cabinet 20 FC ports on 19 location of 3 power sequencers and 82 Service Processor panel 2 site information, specifying 54 site LAN 6 site preparation 12 snapshot reserve space 63 restrictions on 63 snapshots. See volume snapshots SNMP notification provider 55 software. See data host software, system software Solaris Operating System, software for extending 10 Solaris Volume Manager software 10 Solaris workstations, connecting 38 Solstice DiskSuite software 10 sscs commands 7 SSP. See Storage Service Processor SSRR notification provider 55 SSRR. See Sun StorEdge Remote Response service stabilizer legs in accessory kit 105 floor-mounting brackets and 105 installing 14, 15 static IP addressing 41 storage allocation, planning 65 storage area networks (SANs) cabling for 3 data hosts in 30 storage array configurations capacity of 5 in expansion cabinet 56 storage arrays 59 configurations of. See storage array Index 123 configurations described 4 location of 2 location of LEDs for 2 Storage Automated Diagnostic Environment application 9, 48 storage domains 58 creating 71 DEFAULT 59, 65 overview of 59 possible number of 60 provisioning considerations for 59 security and 65 viewing configuration of 67 storage elements, types of 57 storage pools 58 adding storage to 70 creating 70 Default 65 overview of 61 provisioning considerations for 62 restrictions on deleting profiles associated with 60 software for managing 8 storage profiles and 60 viewing configuration of 67 virtual disks and 62 storage profiles creating 71 Default 60, 65 I/O requirements and 65 overview of 60 predefined 61 restrictions on modifying or deleting 60 storage pools and 58 virtualization strategies in 60 storage resource card (SRC) sets, adding 65 storage resource cards (SRCs), accessing 3 124 Storage Service Processor assigning an ID to 40 connecting to 39, 90 described 4 flash disk and 28 LEDs for 27 location of 2 modem and 40 name of 47 powering on 27 remote monitoring of 29 Storage Service Processor accessory tray described 4 LEDs for 27 location of 2 remote power management and 79 Storage Service Processor LAN 6 storage trays 59 in array configurations 5 maximum number of disks in 58, 62 storage user account for 46 logging in as 66 modifying default configuration settings as 66 storage volumes 58 adding to default configuration 66 concatenation versus disk striping in 61 creating 67 default configuration and 65 mapping to initiators 69 overview of 61 virtual disks and 62 striping virtualization strategy 60 Sun Cluster software 10 Sun StorEdge Automated Diagnostic Expert (SAE) notification provider 55 Sun StorEdge Availability Suite software 10 Sun StorEdge Diagnostic Expert software 10 Sun StorEdge Enterprise Backup software 10 Sun StorEdge Enterprise Storage Manager software 10 Sun StorEdge Performance Suite with Sun StorEdge QFS software 10 Sun StorEdge Remote Configuration CLI 9 Sun StorEdge 6920 System Getting Started Guide • May 2004 Sun StorEdge Remote Response service 4, 29 countries supported in 75 described 8 preparing for 12 Storage Service Processor LAN and 6 worksheet for setting up 76 Sun StorEdge SAN Foundation software 9 Sun StorEdge Snapshot software 8 Sun StorEdge Storage Pool Manager software 8 Sun StorEdge Traffic Manager software 9 Sun StorEdge Utilization Suite with Sun StorEdge SAM-FS software 10 Sun Web Console login page 47 Sun Web Console page 48 supported third-party software 10 switch fabric cards (SFCs), location of 2 system accessory kit 105 system architecture 2 system cabinets 3 See also base cabinet, expansion cabinet system characteristics 101 system configuration viewing 66 system environmental requirements 104 system hardware components of 4 expansion cabinet 19 installing 13 overview of 2 planning the installation of 109 system monitoring, remote. See remote monitoring system performance, virtualization strategy and 61 system router, location of 4 system software overview of 7 pre-installed 8 upgrading 8 system specifications electrical 103 physical 102 system status, displayed in the GUI 50 system-wide settings, configuring 53 T telephone line, dedicated, setting up 30 temperature requirements 104 thin-scripting client 7 third-party software 10 time zone, setting 42, 53 time, setting 42, 53 tip command 38 trays. See controller trays, expansion trays, storage trays troubleshooting, of installation problems 34, 99 U unpacking instructions 12 USB flash disk. See flash disk USB Port 1 29 user accounts 46 user role, displayed in the GUI 50 V ventilation requirements 14 VERITAS software 10 virtual disk space, calculation of 69 virtual disks 58 default configuration for 65 maximum number of, per tray 62 overview of 62 provisioning considerations for 62 storage pools and 61 viewing configuration of 67 virtualization services 4 virtualization software 8 virtualization strategies 60 volume management software 10 volume snapshots overview of 63 reserving space for 69 software for creating 8 Index 125 W write activity, snapshot reserve space and 64 126 Sun StorEdge 6920 System Getting Started Guide • May 2004