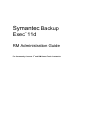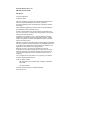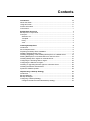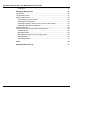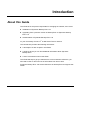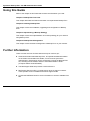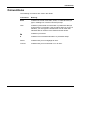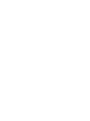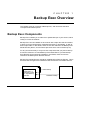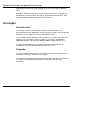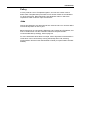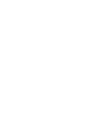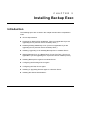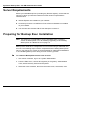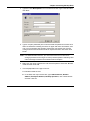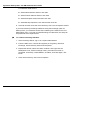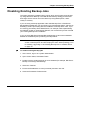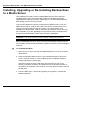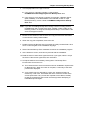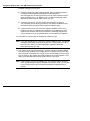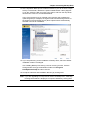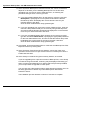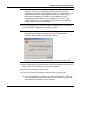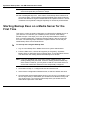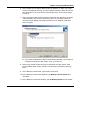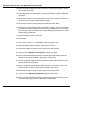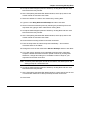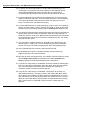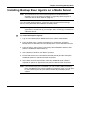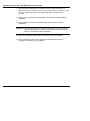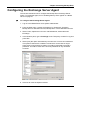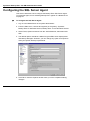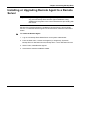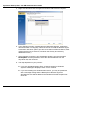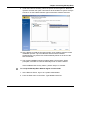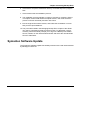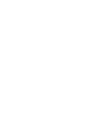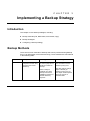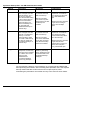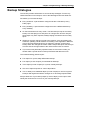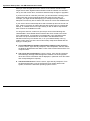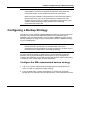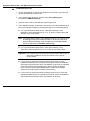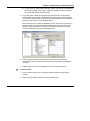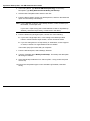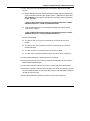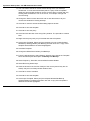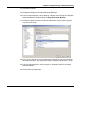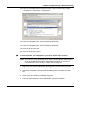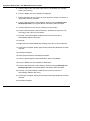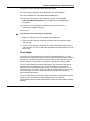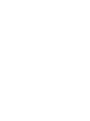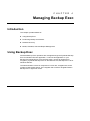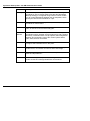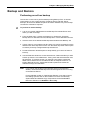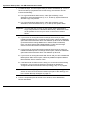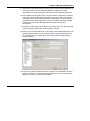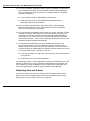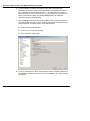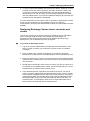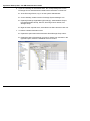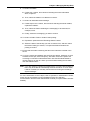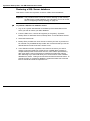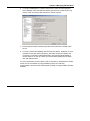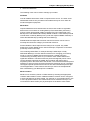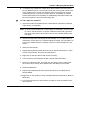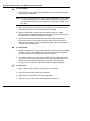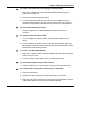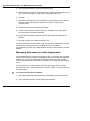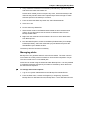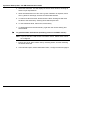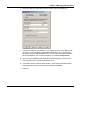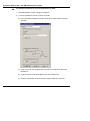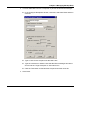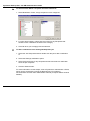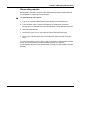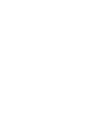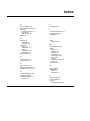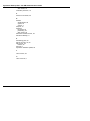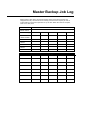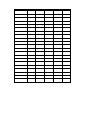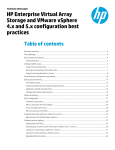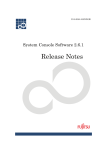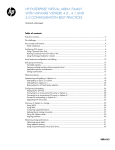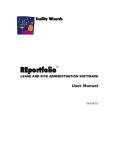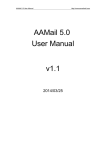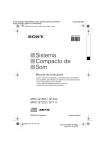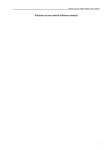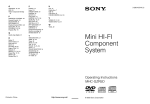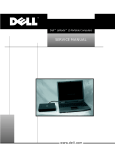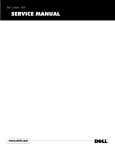Download SymantecBackup
Transcript
Symantec Backup Exec 11d TM RM Administration Guide For Community Connect 3™ and RM Smart-Tools 3 networks Symantec Backup Exec 11d RM Administration Guide PN 1B0-364 Copyright © RM 2007 All rights reserved. Microsoft, Windows, Exchange, SQL, Windows 2000 and Windows 2003, are registered trademarks of Microsoft Corporation. Symantec and Backup Exec are trademarks of Symantec Software Corporation. Other trademarks appearing in this document are acknowledged as the trademarks of their respective owners. No part of this publication may be reproduced or transmitted in any form or by any means, or stored in any retrieval system of any nature without prior written permission. Application for permission for use of copyright material, including permission to reproduce extracts in other published works, shall be made to the publishers. Full acknowledgement of author, publisher and source must be given. Material is contained in this publication for which publishing permission has been sought and for which copyright is acknowledged. Permission to reproduce such material cannot be granted by the publishers and application must be made to the copyright holder. Because our policy is to improve our products and services continually, we may make changes without notice. We have tried to keep the information in this manual complete and accurate, but we cannot be held responsible for the consequences of any errors or omissions. Your comments are of great value to us in improving our computer systems, publications and services. In the UK, please contact: RM, New Mill House, 183 Milton Park, Abingdon, Oxfordshire OX14 4SE. Tel: 08450 700300 Overseas, please contact your software distributor. Web: www.rm.com Contents Introduction iii About this Guide .................................................................................................. iii Using this Guide ..................................................................................................iv Further Information ..............................................................................................iv Conventions......................................................................................................... v Backup Exec Overview 1 Backup Exec Components .................................................................................. 1 Concepts ............................................................................................................. 2 Selection List.................................................................................................... 2 Template .......................................................................................................... 2 Policy ............................................................................................................... 3 Jobs ................................................................................................................. 3 Installing Backup Exec 5 Introduction .......................................................................................................... 5 Server Requirements .......................................................................................... 6 Preparing for Backup Exec Installation ............................................................... 6 Disabling Existing Backup Jobs .......................................................................... 9 Installing, Upgrading or Re-installing Backup Exec to a Media Server ............. 10 Starting Backup Exec on a Media Server for the First Time ............................. 16 Installing Backup Exec Agents on a Media Server............................................ 21 Configuring the Exchange Server Agent ........................................................... 23 Configuring the SQL Server Agent .................................................................... 24 Installing or Upgrading Remote Agent to a Remote Server .............................. 25 Installing the Remote Administrator .................................................................. 28 Symantec Software Update ............................................................................... 29 Implementing a Backup Strategy 31 Introduction ........................................................................................................ 31 Backup Methods ................................................................................................ 31 Backup Strategies ............................................................................................. 33 Configuring a Backup Strategy.......................................................................... 35 Configure the RM recommended backup strategy ........................................ 35 i Symantec Backup Exec 11d RM Administration Guide Final steps ..................................................................................................... 45 Managing Backup Exec 47 Introduction........................................................................................................ 47 Using Backup Exec ........................................................................................... 47 Backup and Restore .......................................................................................... 49 Performing an ad hoc backup........................................................................ 49 Restoring files and folders ............................................................................. 52 Restoring Exchange Server stores, accounts and emails ............................. 55 Restoring a SQL Server database ................................................................. 58 Disaster Recovery ............................................................................................. 60 Schedule, Media, Alert and Report Management ............................................. 60 Scheduling jobs ............................................................................................. 60 Managing media ............................................................................................ 60 Managing disk space on a disk staging area................................................. 66 Managing alerts ............................................................................................. 67 Generating reports ......................................................................................... 73 ii Index 75 Master Backup Job Log 77 Introduction About this Guide This Guide is for the person responsible for managing the network, and covers: Installation of Symantec Backup Exec 11d Upgrading from a previous version of Backup Exec to Symantec Backup Exec 11d Administration of Symantec Backup Exec 11d ™ on your Community Connect 3 or RM Smart-Tools 3 network. This introduction provides the following information: A description of each chapter in this Guide. A guide to where you can find additional information about Symantec Backup Exec. A list of conventions used in this Guide. This Guide will help to get you started but is not an exhaustive reference; you will need to refer to other sources of information from time to time. Symantec Backup Exec 11d will be referred to as ‘Backup Exec’ throughout this Guide. iii Symantec Backup Exec 11d RM Administration Guide Using this Guide Refer to the chapter in this Guide that contains the information you need: Chapter 1 Backup Exec Overview This chapter describes the features and basic concepts behind Backup Exec. Chapter 2 Installing Backup Exec This chapter covers the installation, upgrading and configuration of Backup Exec. Chapter 3 Implementing a Backup Strategy This chapter covers the implementation of a backup strategy for your network using Backup Exec. Chapter 4 Backup Exec Management This chapter covers the basic management of Backup Exec on your network. Further Information There are other sources of information that may be useful to you: iv General information about Backup Exec, and specific detailed information on the areas covered within this Guide, can be found in Symantec’s Administrator’s Guide which can be accessed by running the Backup Exec CD, selecting Documentation and then View Administrator’s Guide (it requires Adobe Acrobat Reader). The RM Support Web site provides a useful reference. RM Support Services offer a comprehensive range of support contracts. These provide access to additional technical support at RM. Contact the RM Sales Desk for more information on services available from RM. Introduction Conventions The following conventions are used in this Guide. Convention Meaning Bold Indicates the actual commands, words, or characters that you type in a dialog box or at the Command prompt. Italic Indicates a placeholder for information or parameters that you must provide. For example, if the procedure asks you to type a filename, you must type the actual name of a file. Italic also indicates titles of sections of the Guide and other books. Indicates a procedure. Indicates a list of related information or procedural steps. Select Indicates that you must highlight an item. Choose Indicates that you must activate or run an item. v C H A P T E R 1 Backup Exec Overview This chapter gives an overview of Backup Exec, and introduces the basic concepts behind Backup Exec. Backup Exec Components Backup Exec enables you to make full or partial backups of your servers, either locally or across the network. Backup Exec can be installed on each server with a tape drive that is intended to back up to its local tape drive, attached tape library or autoloader, or disk-todisk-to-tape folder. In this Guide, these servers are referred to as Backup Exec Media Servers (that is, servers with a tape drive which can be backed up to). For any servers that may or may not have a tape drive that you plan to backup across the network to a central Backup Exec Media Server, just the Backup Exec Remote Agent should be installed. In this Guide, these servers are referred to as Backup Exec Remote Servers. Backup Exec Media Servers should be installed before Remote Servers. This is because Remote Agents are installed to Remote Servers from Media Servers. Media Server Tape drive, autoloader, or RM Disk to Disk to Tape Backup Solution Remote Server Local backup Network backup 1 Symantec Backup Exec 11d RM Administration Guide Appropriate licenses must be purchased for all servers that will run Backup Exec. In addition, optional Backup Exec Agents (which can be local or remote) are ® ® available for purchase to allow the local or remote backup of Microsoft SQL ® ® Server databases and Microsoft Exchange Servers. Concepts Selection List The collection of items—for example, volumes or drives, folders, files, Exchange Stores, SQL Databases—that you wish to include in your backup are defined by you in a Selection List from within Backup Exec. You can define several Selection Lists. A resource can exist in more than one Selection List, for example, drive C on Server 1 can exist in the Server 1 Complete Selection List and in the Server 1 Drive C only Selection List. The RM recommended backup strategy described in this Guide sets up one Selection List for each server that you wish to back up. Template The method that is used to backup your Selection Lists onto a backup device, including scheduling, is defined in a Template. A Template includes all information about the backup other than the Selection List items, including Media Set information, destination Devices, and scheduling. 2 Introduction Policy A Policy collects a set of Templates together, and can also contain rules to define which Template takes precedence over another if both are scheduled to run at the same time. Rules also define how Duplicate Jobs run which are required for a Disk to Disk to Tape environment. Jobs Policies and Selection Lists are linked to form several Jobs. You can also define one-off backup tasks as ad hoc jobs. Basic instructions on how to define Selection Lists, Policies and Templates, and how to combine them into the scheduled Jobs that comprise the RM recommended backup strategy, start on page 35. For more information about these concepts, refer to Symantec’s Administrator’s Guide which can be accessed by running the Backup Exec CD, selecting Documentation and then View Administrator’s Guide (it requires Adobe Acrobat Reader). 3 C H A P T E R 2 Installing Backup Exec Introduction The following topics are covered in this chapter and should be completed in order: Server Requirements. Preparing for Backup Exec Installation. (This is not applicable if you are upgrading from a previous version of Backup Exec.) Disabling Existing RM Backup Jobs. (This is not applicable if you are upgrading from a previous version of Backup Exec.) Installing, Upgrading or Re-installing Backup Exec to a Media Server. Starting Backup Exec on a Media Server for the First Time. (This is not applicable if you are upgrading from a previous version of Backup Exec.) Installing Backup Exec Agents on a Media Server. Configuring the Exchange Server Agent. Configuring the SQL Server Agent. Installing or Upgrading Remote Agent to a Remote Server. Installing the Remote Administrator. 5 Symantec Backup Exec 11d RM Administration Guide Server Requirements Before you install Backup Exec (including any Remote Agents), ensure that the servers on which you intend to install it meet the minimum specifications outlined below: Internet Explorer 6 is installed on your network. Community Connect 3 or RM Smart-Tools 3 Service Release 6 is installed on your network. Your servers have at least 1GB of free disk space on drive C. Preparing for Backup Exec Installation Note This section is not applicable if you are upgrading from a previous version of Backup Exec. Turn to Installing, Upgrading or Re-installing Backup Exec to a Media Server on page 10. Backup Exec needs to be configured to run its services using a dedicated user account. The following steps must be completed before installing Backup Exec only on your first server. It does not need repeating for subsequent installations or if re-installing Backup Exec during a server recovery process. To create the BackupExec domain user account 1. At a domain controller, log on as a system administrator. 2. From the Start menu, choose All Programs (or Programs), Administrative Tools, Active Directory Users and Computers. 3. Select the Users container, then from the Action menu, select New, User. 6 Chapter 2 Installing Backup Exec 4. Type the name BackupExec into Full name and User logon name and then click Next. 5. Type a complex password (we recommend that the password consists of at least 10 characters including a mixture of upper and lower case letters, and one or more numbers and symbols). Select (tick) the boxes User Cannot Change Password and Password Never Expires and then click Next. Click Finish. Note For Windows 2003 servers, you must ensure the box to User must change password at next logon is clear (not ticked) before selecting User Cannot Change Password and Password Never Expires. 6. Right-click the newly-created user and select Properties. Select the Member of tab and then click Add. 7. This step depends on the type of server: For Windows 2003 servers: In the Enter the object names box, type Administrators; Domain Admins; Enterprise Admins; Backup Operators, click Check Names and then click OK. 7 Symantec Backup Exec 11d RM Administration Guide For Windows 2000 servers: Select Administrators and then click Add. Select Domain Admins and then click Add. Select Enterprise Admins and then click Add. Select Backup Operators, click Add and then click OK. 8. Click OK and then close the Active Directory Users and Computers window. If you wish to backup Exchange mailboxes using the Exchange option for Backup Exec, you must also ensure that a mailbox gets created for the new BackupExec user. If you plan to install Exchange at a later date, this step can be performed at the required time. To create an Exchange mailbox: 1. At the Exchange Server, log on as a system administrator. 2. From the Start menu, choose All Programs (or Programs), Microsoft Exchange, Active Directory Users and Computers. 3. Expand the domain, select the Users container, then right-click the BackupExec user, select Exchange Tasks, (if a Welcome screen is presented, click Next), Create Mailbox, click Next, click Next again, click Finish. 4. Close Active Directory Users and Computers. 8 Chapter 2 Installing Backup Exec Disabling Existing Backup Jobs The steps should be completed at any server which has formerly been backed up using RM Server Backup or the RM advised backup strategy for Microsoft Exchange Servers and is now to be backed up using Backup Exec, either locally or remotely. If you are using a backup application other than Backup Exec or RM Server Backup/Microsoft Backup, we recommend you uninstall this entirely, rather than disabling it, before proceeding with the installation of Backup Exec. Also, if you are moving your Backup Exec Media Server, for example, while implementing the RM Disk to Disk to Tape Backup Solution, we recommend you first uninstall your existing Backup Exec installation. If you are using RM Server Backup/Microsoft Backup it cannot be uninstalled: disable the scheduled jobs by following the steps below: Note This section is not applicable if you are upgrading from a previous version of Backup Exec and are keeping the same backup strategy. Turn to Installing, Upgrading or Re-installing Backup Exec to a Media Server on page 10. To disable existing backup jobs 1. At the server, log on as a system administrator. 2. Open Control Panel, Scheduled Tasks. 3. Double-click the existing backup job to be disabled (for example, RM Server Backup or Exchange Full Backup). 4. Select the Task tab. 5. Ensure the Enabled box is clear (not ticked) and then click OK. 6. Close the Scheduled Tasks window. 9 Symantec Backup Exec 11d RM Administration Guide Installing, Upgrading or Re-installing Backup Exec to a Media Server The installation procedure covers installing Backup Exec for the first time, installing Backup Exec for the RM Disk to Disk to Tape Backup Solution, upgrading from a previous version of Backup Exec, and re-installing Backup Exec during a server recovery process. This process installs the minimum requirement for Backup Exec to run as a Media Server (that is, a server with a tape drive which can be backed up to). This process should take around 30 minutes. If you are performing the installation for the first time, it will be necessary to restart the server once this has completed. If you are upgrading from a previous version of Backup Exec, the server will automatically restart at the end of the installation. Important You must restart your server before installing Backup Exec. Before installing Backup Exec, there may be some Software Updates that you need to apply. Check the latest Software Update information on the RM Support Web site. To install Backup Exec 1. At the server on which you wish to install Backup Exec, log on as a system administrator. 2. Insert the Symantec Backup Exec 11d for Windows Servers CD into the server. If the CD autoruns, close the Backup Exec Installation wizard by clicking OK and then clicking Exit. If the server does not have a CD drive, insert the CD into one of your domain controller’s CD drives, and browse to the CD through its share on the network, for example, \\rms-sr-001\e. You may need to create a share to the CD drive. 3. From the Start menu, choose All Programs (or Programs), Accessories, Windows Explorer. 10 Chapter 2 Installing Backup Exec 4. This step depends on the type of server: If the server is a domain controller, create a folder: D:\RMNetwork\ServerApps\Symantec Backup Exec 11d If the server is not a domain controller (for example, a Member Server (MIS, DAMMS), or the RM DiskBox in the RM Disk to Disk to Tape Backup Solution), create a folder: D:\RMNetwork\Symantec Backup Exec 11d Note If you are re-installing Backup Exec during a server recovery process, D:\RMNetwork will not exist at this point. Instead, create a folder in the following location: C:\Program Files\Symantec\temp\. This location is the same for all types of server. 5. Browse to the contents of the CD drive and copy all of the files and folders on the CD to the newly-created folder. 6. When the copy has completed, remove the CD. 7. Double-click the file Browser.exe from within the newly-created folder. Click OK to confirm English as the installation language. 8. Select Start the Backup Exec Installation to launch the installation program. 9. At the Welcome screen, click Next to proceed with the installation. 10. Read the terms of the license agreement and, if you agree, select I accept the terms of the license agreement, then click Next. 11. Accept the default Local install by clicking Next. The Backup Exec Environment Check now runs. This checks that the server meets the minimum installation requirements for Backup Exec. When the check is complete, a summary of the tests performed is displayed. A successful check is denoted by a green tick, whereas a failure is denoted by a red cross. Scroll down the list to review the results of the checks performed. If any checks are reported to have failed, carefully review the message(s) and resolve the issue(s) before attempting to install Backup Exec again. 11 Symantec Backup Exec 11d RM Administration Guide Possible warnings you may see: A warning relating to ‘older versions of SQL Server’ with the instances possibly including RMAUDPRNCREDITS and BKUPEXEC. This message can be safely ignored as none of these instances will be used by Backup Exec 11d. Backup Exec 11d will automatically install SQL Server 2005 Express Edition for its own use. A warning referring to a known conflict with Symantec Antivirus 9. This message can be safely ignored as it only affects the Backup Exec Continuous Data Protection Server Option for Backup Exec. A warning that you have no anti-virus software installed. This is not a problem in terms of completing the installation of the RM Disk to Disk Tape Backup Solution but we recommend you install appropriate antivirus protection as soon as possible after you complete the installation. 12. Click Next to continue with the installation of Backup Exec. Note If you are upgrading from a previous version of Backup Exec, a message is displayed informing you that you must have a serial number for each option that you wish to continue using after upgrading. Read the message and then click OK. 13. You need to refer to the license key(s). These are found by entering details from the license supplied with the Backup Exec software onto the Web site: www.symantec.com/certificate. Add all of your relevant Backup Exec license keys by typing in the number and clicking Add for each serial number in turn. When you have added all relevant serial numbers, click Next. Note If the license key(s) are unavailable, you can continue without entering them, and Backup Exec will be installed in evaluation mode. You can add in your license keys at any time before the 60 day evaluation period expires. 12 Chapter 2 Installing Backup Exec 14. At the Symantec Backup Exec Features window, if you do not have a Tape Library or Autoloader, deselect the option Enable Robotic Library Support. To do this, select the disk icon next to the option, and from the drop-down list select the cross icon, as illustrated below. If any of the license keys you entered in the previous step included any optional Agents (for example, the Agent for Microsoft Exchange Server or the Agent for Microsoft SQL Server) those options will be automatically selected in the list for installation. 15. If you are performing a new installation of Backup Exec, leave the default installation location unchanged. If re-installing Backup Exec during a server recovery process, click the Change button and type a Destination Folder of C:\Program files\Symantec\temp\ and then click OK. 16. Accept the selection and installation directory by clicking Next. Note If you are upgrading from a previous version of Backup Exec, a Backup Existing Data window is displayed. Accept the defaults by clicking Next. 13 Symantec Backup Exec 11d RM Administration Guide 17. At the Symantec Backup Exec Services window, the choice of username depends on whether you are installing Backup Exec for the first time, upgrading from a previous version of Backup Exec, or following this procedure during a server recovery process: If you are installing Backup Exec for the first time, type the username BackupExec, specifying the correct password and ensure that the Domain drop-down list displays the correct domain name for your network and then click Next. Click OK when notified about newly-granted rights. If you are upgrading from a previous version of Backup Exec, enter the username and password that you are currently using for Backup Exec, and ensure that the Domain drop-down list displays the correct domain name for your network and then click Next. If you are re-installing Backup Exec during a server recovery process, type the username Administrator, specifying the appropriate password for the local Administrator user, and ensure that the Domain drop-down list displays the correct name for the server and then click Next. Click OK when notified about newly-granted rights. 18. If prompted, accept the default option to create the local Backup Exec SQL Express instance by clicking Next. 19. At the Symantec Tape Device Drivers window, choose the option Use Symantec device drivers for tape devices that do not already have drivers loaded and click Next. 20. At the Ready to Install the Program summary window, click Install. If you are upgrading from a previous version of Backup Exec, in the Ready to Install the Program window, a warning may be displayed reminding you that to continue using Backup Exec options that were previously installed, you must purchase an upgrade for each option. You may also see a Microsoft Exchange Agent Warning message: this can be safely ignored as it relates only to the Backup Exec Continuous Protection Server. The installation process will take a number of minutes to complete. 14 Chapter 2 Installing Backup Exec Note Symantec Backup Exec requires MDAC 2.8 or higher to be installed. When the version on the destination server is older than this, the installation process will automatically install it for you. If this happens, you will be informed of this, and prompted to restart your server for the Backup Exec installation to complete. If the installation process automatically restarts after you have logged onto your server, it will continue from step 9. If the installation process does not automatically restart, repeat this process from step 6. 21. If you are upgrading from a previous version of Backup Exec, an Upgrade summary window is displayed. Click Next to continue. Note Some network configurations will not allow unsigned drivers to be installed, and you will be presented with an error stating that the Symantec drivers were not successfully installed: In these instances, the Windows/Manufacturer’s drivers will be used. 22. At the Install Wizard Complete window, ensure the tick boxes are clear (not ticked) and then click Finish to complete the installation. 23. Click Exit to close the Browser window. 24. If you have not been prompted to restart the server, restart it now. If you are upgrading from a previous version of Backup Exec, when the server has restarted, start Backup Exec and check that all your jobs still exist and that the settings have not changed. 15 Symantec Backup Exec 11d RM Administration Guide Note If you receive error messages during the installation process, restart your server and repeat this process from step 6. 25. After installing Backup Exec, there will be some Backup Exec hotfixes that you need to apply. These hotfixes should be applied at this point as this will ensure that all Remote Agents installed will be the updated versions. The list of hotfixes from Symantec changes frequently so cannot be produced here. Starting Backup Exec on a Media Server for the First Time This section covers the initial configuration of a Backup Exec Media Server on your network. The first time you run Backup Exec, the First Time Startup window will open. This helps you to set up the important features of Backup Exec, including media sets, overwrite protection settings, devices, and logon accounts. The following steps should be completed at each server that you install Backup Exec to as a Media Server. To start up and configure Backup Exec 1. Log on to the Backup Exec Media Server as a system administrator. 2. From the Start menu, choose All Programs (or Programs), Symantec Backup Exec for Windows Servers, Backup Exec 11d for Windows Servers. This will launch the Getting Started with Backup Exec window. Note If you are upgrading from a previous version of Backup Exec, your existing settings are preserved. Close the Getting Started with Backup Exec window. However, you may wish to read the rest of this section to ensure that media sets and devices are still optimally configured. 3. Scroll down to Step 2 – Configure Devices and click the link. 4. At the Device Configuration Wizard window, to start the wizard click Next. 5. Check that the devices listed match those in your server. For example, if you have a Tape Library or Autoloader you should see one Robotic Library and one Library Drive; if you have an internal tape drive you should see one Stand-alone Tape Drive. Click Next. 16 Chapter 2 Installing Backup Exec 6. At the Create and Configure Backup Devices window, to check your Tape Library is configured correctly, choose Configure Robotic Library Drives and then click Next. If you only have an internal tape drive, click Cancel and go to step 19. 7. At the Configure Library Drives window, check that your tape drive is shown under the library and not as a Stand-alone Drive. If necessary, make any corrections by dragging and dropping the drive in the window. Click Next when complete. If you have the RM Disk to Disk to Tape Backup Solution, go to step 8 to configure the backup to disk folder. If not, go to step 18. 8. Select (tick) Create another backup-to-disk folder and click Finish. Click Next and Next again. Select Create a new backup-to-disk folder and click Next. 9. At the Backup-to-Disk folder Type window, click Next. 10. At the Backup-to-Disk Name window, type Backup-To-Disk Folder and click Next. 11. At the Backup-to-Disk Path window, type d:\BackupToDisk and click Next. 17 Symantec Backup Exec 11d RM Administration Guide 12. At the Allocate the Maximum Size for Backup-to-Disk Files window, choose No and then click Next. 13. At the Maximum File Size window, change the default of 1GB to 10GB and click Next. 14. Change the number of concurrent jobs to match the number of servers you will be backing up to this system and click Next. 15. Leave the number of backup sets at its default and click Next. 16. Change the reserved disk space to 1GB and click Next. This ensures that in the case of the D drive filling up there is some ‘breathing space’ to manage this scenario. (This is covered in the section Managing disk space on a disk staging area on page 66). 17. At the Summary window, click Next. 18. Click Finish. 19. Scroll down to Step 3 – Create Media Sets and click the link. 20. At the Media Set Wizard window, click Next to continue. 21. Select the default of Create a new media set by clicking Next. 22. Type the name Weekly Full Backups and then click Next. 23. Set an Overwrite Protection period by selecting the period Days from the drop-down list, typing a value of 8 and then clicking Next. 24. Accept the default Append period of Infinite by clicking Next and then click Next at the Summary window. 25. At the Completing the Media Set Wizard window, select (tick) Add or edit another media set after clicking Finish and then click Finish. 26. Select the default of Create a new media set by clicking Next. 27. Type the name Monthly Full Backups and then click Next. 28. Set an Overwrite Protection period by selecting the period Weeks from the drop-down list, typing a value of 4 and then clicking Next. 18 Chapter 2 Installing Backup Exec 29. Accept the default Append period of Infinite by clicking Next and then click Next at the Summary window. 30. At the Completing the Media Set Wizard window, select (tick) Add or edit another media set and then click Finish. 31. Select the default of Create a new media set by clicking Next. 32. Type the name Daily Differential Backups and then click Next. 33. Set an Overwrite Protection period by selecting the period Days from the drop-down list, typing a value of 2 and then clicking Next. 34. Accept the default Append period of Infinite by clicking Next and then click Next at the Summary window. 35. At the Completing the Media Set Wizard window, select (tick) Add or edit another media set and then click Finish. 36. Choose Edit an existing media set and then click Next. 37. From the drop-down list, select Keep Data Indefinitely – Do Not Allow Overwrite and then click Next. 38. Change the name of this media set to Ad Hoc Backups and then click Next. 39. If you wish ad hoc backups to be indefinitely protected from overwriting, accept the default Overwrite Protection period of Infinite by clicking Next. Otherwise, change this setting to be a suitable number of days for your requirements and then click Next. Note Overwrite protected tapes can still be overwritten, but Backup Exec will always prompt for confirmation first. 40. Accept the default Append period of Infinite by clicking Next and then click Next at the Summary window. 41. At the Completing the Media Set Wizard window, ensure that the box to Add or edit another media set is clear (not ticked) and then click Finish. 42. Click Close. 19 Symantec Backup Exec 11d RM Administration Guide 43. To ensure your first backup jobs run to tape without prompting you for confirmation of overwrites, click Tools, Options. In the Settings section, choose Media Management and ensure the box to Prompt before overwriting imported media is clear (not ticked). (Do not click OK yet.) 44. To prevent Backup Exec marking a job as failed when a user has merely failed to close their mail client, in the Job Defaults section, choose Backup. In the Open file backup when Advanced Open File Option is not used section, choose Never. (Do not click OK yet.) 45. To prevent Backup Exec’s catalog files filling up the C drive, in the Settings section, choose Catalog, change Catalog drive to D: (or another drive with sufficient space) and change Catalog path to \Catalogs and now click OK. 46. You will be prompted that the catalog file location has changed and that the Backup Exec services need to be restarted. Click OK to the message. To restart the services, click Tools, Backup Exec Services and click the Restart all services button. When the services have restarted click OK, click Close, click OK and click Close. 47. You now need to rename the devices. By default, your tape devices are named SONY 1, SONY 2 etc; it is more helpful to give them meaningful names so that you can easily recognise them when using Backup Exec. 48. In the main Backup Exec window, select the Devices tab. 49. Under Stand-Alone Drives or Robotic Libraries, find your device(s). Right-click the drive and select Rename. 50. Give the device a meaningful name. For example, name the Robotic Library device LIB-81 Tape Library and the drive in the library AIT4 Drive in Library. Repeat for all devices attached to the media server. 51. If you have a Tape Library or Autoloader and have inserted a cleaning tape into one of the slots, to expand the slots click Slots, right-click the relevant slot, choose Properties and select (tick) Cleaning Slot. Change the maximum number of cleans to 50 and click OK. 52. If you have a Tape Library or Autoloader, now perform an inventory by right-clicking the library, choosing Inventory and clicking Run Now. When the inventory has completed, rename the tapes in Backup Exec to ensure they match the name on the physical labels you placed on them. For more detail on how to label tapes, including RM’s recommendations for working with a Tape Library or Autoloader, see the section To label tapes on page 64. 20 Chapter 2 Installing Backup Exec Installing Backup Exec Agents on a Media Server Note This section does not cover Remote Agents for Windows Servers (RAWS). Turn to the section Installing or Upgrading Remote Agent to a Remote Server which starts on page 25. You can install optional Agents, such as the Agent for Microsoft Exchange Server, at any time after the installation of Backup Exec. Note The Agent will always be installed on the Media Server, even if the application to be backed up (for example, SQL, Exchange) is installed on a Remote Server. To install Backup Exec Agents 1. Log on to the Backup Exec Media Server as a system administrator. 2. From the Start menu, choose All Programs (or Programs), Symantec Backup Exec for Windows Servers, Backup Exec 11d for Windows Servers. 3. From the menu, select Tools, License Keys and Installation and then wait while the Installation Wizard starts up. 4. At the Welcome window, click Next to proceed. 5. Ensure that the box to Local Install is selected (ticked) and the sub-option Additional Options is selected and then click Next. 6. At the Enter License Keys window, enter any additional serial numbers required for options or Agents that you plan to install and then click Next. Note If the license key(s) are unavailable, you can continue without entering them, and Backup Exec will be installed in evaluation mode. You can add in your license keys at any time before the 60 day evaluation period expires. 21 Symantec Backup Exec 11d RM Administration Guide 7. At the Symantec Backup Exec Features window, select the options or Agents you wish to install or remove. If you choose options for which you do not have valid license keys these options will cease to function after 60 days. 8. When you have finished selecting options, click Next to proceed with the installation. 9. At the Ready to Install the Program window, click Install to start the installation. Important Do not select the Cancel option during this process for any reason. Allow the installation to complete, then use the same process as above to uninstall the option if required. 10. When the installation has finished, click Finish to close the wizard. 11. See the relevant sections of this Guide for information about how to configure any Agents you have added. 22 Chapter 2 Installing Backup Exec Configuring the Exchange Server Agent This section describes how to configure the Backup Exec Exchange Server option. To install this Agent, turn to Installing Backup Exec Agents on a Media Server on page 21. To configure the Exchange Server Agent 1. Log on to the Media Server as a system administrator. 2. From the Start menu, choose All Programs (or Programs), Symantec Backup Exec for Windows Servers, Backup Exec 11d for Windows Servers. 3. Select Tools, Options then from the Job Defaults list, select Microsoft Exchange. 4. In the Restore pane, type c:\exchlogs as the Temporary location for log and patch files. 5. Select (tick) the option Automatically recreate user accounts and mailboxes. This option means that if a mailbox is restored for a user that no longer exists, their account will be recreated. You will be prompted to provide a password. This will be used as the account password for any recreated accounts. 6. Click OK to close the Options window. 23 Symantec Backup Exec 11d RM Administration Guide Configuring the SQL Server Agent This section describes how to configure the Backup Exec SQL Server Agent. To install this Agent, turn to Installing Backup Exec Agents on a Media Server on page 21. To configure the SQL Server Agent 1. Log on to the Media Server as a system administrator. 2. From the Start menu, choose All Programs (or Programs), Symantec Backup Exec for Windows Servers, Backup Exec 11d for Windows Servers. 3. Select Tools, Options and then from the Job Defaults list, select Microsoft SQL. 4. The default options should be suitable for typical SQL server deployments and backup strategies. However, you can change any option as required to meet your specific backup requirements. 5. Click OK to close the Options window when you have completed making changes. 24 Chapter 2 Installing Backup Exec Installing or Upgrading Remote Agent to a Remote Server Important If you are upgrading a Remote Agent, then you must first uninstall any previous Backup Exec Remote Agent installations using Add/Remove Programs in the Control Panel before proceeding with this section. Backup Exec Remote Agents are installed to Remote Servers from a Media Server. To install the Remote Agent to a Remote Server follow the instructions below. To install the Remote Agent 1. Log on to a Backup Exec Media Server as a system administrator. 2. From the Start menu, choose All Programs (or Programs), Symantec Backup Exec for Windows Servers, Backup Exec 11d for Windows Servers. 3. Select Tools, Install Remote Agents. 4. Click Next to start the installation wizard. 25 Symantec Backup Exec 11d RM Administration Guide 5. Right-click Windows Remote Agents and select Add Remote Computer. 6. In the Selection window, expand Microsoft Windows Network, expand the relevant domain or workgroup, select the server to install the Remote Agent to and then click Next. (When you have more than one Remote Server, after clicking the first one to select it, hold down the Ctrl key and click any additional servers.) 7. At the Remote Computer Login Credentials window, type the username BackupExec and the password, select the relevant domain from the drop-down list, then click OK. 8. This step depends on your process: 26 If you are upgrading Backup Exec, a Remote Agent for Windows Systems message is displayed. Click Yes to continue. If you are installing to a Windows 2003 server, you may be presented with a message stating that the Backup Exec Remote Agent for Windows Servers will be added to the Windows Firewall exception list. Click OK. Chapter 2 Installing Backup Exec 9. Under the Features heading, select the option Remote Agent for Windows Systems and then the option This feature will be installed on [server name]’s hard drive. At the Publish Remote Agent Information window click Next. 10. At the Ready to install the Program window, click Install to start the remote installation process. Up to five Remote Servers will be installed simultaneously. Any above five will automatically follow on as each of the first five finishes. 11. The remote installation should complete within a few minutes. When prompted, click Next to continue and finally Finish to exit the wizard. If the installation fails for any reason, perform steps 1 to 3 below. To set up the Backup Exec Remote Agent in silent mode 1. At the Remote Server, log on as a system administrator. 2. From the Start menu choose Run. Type cmd and click OK. 27 Symantec Backup Exec 11d RM Administration Guide 3. At the command prompt (C:\), type: c:\VxPushRA\setup.exe /RANT32: -s –boot and press the Enter key. This sets up the Backup Exec Remote Agent in silent mode. The server will restart automatically when it is finished. Installing the Remote Administrator Important If you are upgrading the Remote Administrator, then you must first uninstall any previous Backup Exec Remote Administrator installations using Add/Remove Programs in the Control Panel before proceeding with this section. The Backup Exec Remote Administrator allows you to administer a Backup Exec Media Server from a remote Windows server or workstation that does not have Backup Exec installed. If you would like to remotely administer Backup Exec, follow the instructions below on the relevant server or workstation. Note You do not need a Backup Exec license to install the Remote Administrator, just licenses for the Media Server(s) that you administer. This means that you can install the Remote Administrator to as many additional servers and workstations as you wish. To install the Remote Administrator 1. Log on as a system administrator to the server or workstation on which you wish to install the Backup Exec Remote Administrator. 2. Insert the Symantec Backup Exec 11d for Windows Servers CD, select English as the language and then click OK. When the installation CD browser has launched, select Installation, Start Backup Exec Installation. 3. Click Next to proceed with the installation. 4. Read the terms of the license agreement and, if you agree, select I accept the terms of the license agreement and then click Next. 5. Select Local Install and Install Remote Administration Console only and then click Next. 28 Chapter 2 Installing Backup Exec 6. Click Next to accept the destination directory for the Backup Exec program files. 7. Click Install to start the installation process. 8. The installation process will take a number of minutes to complete. When it is complete, at the Install Wizard Complete window, clear all of the boxes (ensure no boxes are ticked) and then click Finish. 9. Exit the original CD browser window, and restart the workstation or server that you have just installed to. 10. The procedures listed in the Managing Backup Exec chapter of this Guide can now be completed remotely as well as locally. To administer a server remotely, where the Guide prompts you to log onto a Backup Exec Media Server, instead, run the Remote Administrator and select the remote Media Server to administer. Symantec Software Update The Symantec Software Update functionality should not be used unless advised by RM Support Services. 29 C H A P T E R 3 Implementing a Backup Strategy Introduction This chapter covers backup strategies, including: Backup methods (Full, Differential, Incremental, Copy). Backup strategies. Configuring a backup strategy. Backup Methods There are four main methods of backups that can be performed using Backup Exec: Full, Differential, Incremental and Copy. These methods are summarised in the following table: Method Description Advantages Disadvantages Full Copies all files, irrespective of when they were last used or last backed up. Files are easy to find for restore purposes as all will be included on the tape. Backups can take a long time as all files must be backed up every time. There is always a complete up-to-date backup of the server available if required for Disaster Recovery purposes. Many files will not change daily but will still get backed up every time, so more tapes will be required due to the volume of redundant data. 31 Symantec Backup Exec 11d RM Administration Guide Method Description Advantages Disadvantages Differential Copies all files that have been changed since the last Full backup, so if a file has not changed since the last full backup, it will not be backed up. RM’s recommended backup strategy is to take a Full backup one day per week and Differential backups on all other days. Fewer tapes are required as less total data is backed up. Multiple tapes are always required for a full restore – the Full tape and the most up-to-date Differential tape. Copies all files that have been changed since the last Full or Incremental backup. A common backup strategy would be to take a Full backup one day per week and Incremental backups on all other days. Fewer tapes are required as less total data is backed up. Copies all files, irrespective of when they were last used or backed up. It differs from a Full backup in that Differential and Incremental backups ignore Copy backups. Copy backups are useful for performing ad hoc backups that do not interfere with more complicated backup strategies. Incremental Copy Backups run faster than Full as only files changed since the last Full backup are included. Backups run faster than Full or Differential as only files changed since the last backup need to be included. Disaster Recovery will take longer due to having to restore from multiple tapes. Multiple tapes are always required for a full restore – the Full tape and every Incremental backup taken since the Full tape. Disaster Recovery will take longer than all other methods due to having to restore from Full plus every Incremental tape. We recommend a strategy of a Full backup on a Friday night and Differential backups during the week as, with increasing disk capacities, this is the simplest backup method that also reduces the amount of tape required, while maximising the potential for successful recovery in the event of server failure. 32 Chapter 3 Implementing a Backup Strategy Backup Strategies This section provides information on server backup strategies. For the very latest information on this subject, refer to the RM Support Services Web site. We advise you to make backups: Every weekend. A job should be configured to take a full backup every Friday night. Every weekday. A job should be configured to take a differential backup every weekday. On the last weekend of every month. The full backup is kept as a monthly backup. Put the tape(s) in a safe place as a longer term archive. Recycle these tapes only when required, ideally keeping at least the last 3 monthly tapes. Whenever a major change is made to the network, such as installing new hardware, updating critical software or installing a new application. Make an ad hoc full manual backup before you make the changes, and a further backup when the changes have been made. Keep these tapes safe until you are sure that the changes made to the network have been successful. If you have some particularly important data, such as exam results, you should make a special ad hoc backup of the data and label it as such. This advised strategy would require: Four tapes for cyclical, daily differential backups. Four tapes (or sets of tapes) for weekend full backups. Three tapes (or sets of tapes) for cyclical, monthly backups. One set of tapes as spares in case of tape failure. Two or ideally more additional tapes (or sets of tapes) to use for long-term backups after significant network changes or for archiving important data. Keep at least one of your backup tapes (or sets of tapes) in a fire-proof safe. Ideally this would be one or more of your monthly backups. 33 Symantec Backup Exec 11d RM Administration Guide Backups made at significant times in the life of the network should be kept longer than a week. Significant times would include the network as it was first set up, the end of each term, and before and after major changes or upgrades. If you do not have an onsite fire-proof safe, you should devise a strategy which makes sure that you are keeping backups safe away from the site. For example, you might decide that keeping your weekly full backup offsite is adequate. You will only lose a week’s work if there is a fire at the establishment. If your server has an internal tape drive and a full backup does not fit onto one tape, it will be necessary to replace the tape with another tape to complete the backup, or consider the use of a Tape Library or disk-to-disk-to-tape solution, both of which are available from RM. For long-term archives, make sure you keep a record of the following siterelated details. These details will be needed if the server needs to be rebuilt from a tape backup, for example if a hard disk fails or the operating system becomes corrupt. The details can be recorded in the table listed in the RM Server Recovery CD release note, or on your Master Backup Job Log (make copies of the one at the end of this Guide). Keep these details with the tape(s) in a safe place: 34 Your establishment's domain name and the name(s) of the server(s). From the server, right-click My Computer, select Properties, and then select the Network Identification tab. Make a note of the Domain name and the Full computer name. The server disk configuration. From the server, right-click My Computer, select Manage, Storage, Disk Management. Make a note of the physical drives and volume information that is displayed, in particular each drive letter and corresponding drive capacity. The Service Pack level. From the server, right-click My Computer. From the General tab make a note of the Service Pack number listed under System, and also the Windows operating system version. Chapter 3 Implementing a Backup Strategy Note Should you need to restore a tape, you will need the system administrator's username and password that were in use when the backup was made. These should also be kept in a safe place. While it may be possible to restore data from very old backup tapes, a full server recovery can only be performed from backups less than 90 days old. This is due to a feature of Windows Active Directory (AD) called Tombstoning that prevents restores from introducing inconsistencies into the AD. Configuring a Backup Strategy This section covers creating a default RM backup strategy, involving full server backups every weekend and differential backups every weekday with a separate cycle of monthly backups. Turn to Backup Methods on page 31 and Backup Strategies on page 33 if you would prefer to define a different strategy for your establishment. Note If you have any additional applications installed on your server that have specific backup requirements, for example SIMS, refer to the manufacturer’s documentation for backup procedures, as these may be relevant for the configuration of your backup strategy. To define a backup strategy in Backup Exec, you first need to configure a Selection List (if you are backing up several servers, we recommend you configure one Selection List for each server), then a Policy, then use the Policy to create the Jobs. These steps are described below. Configure the RM recommended backup strategy 1. Log on as a system administrator to the Backup Exec Media Server on which you wish to configure a backup strategy. 2. From the Start menu, choose All Programs (or Programs), Symantec Backup Exec for Windows Servers, Backup Exec 11d for Windows Servers. 35 Symantec Backup Exec 11d RM Administration Guide Create Selection Lists 1. On the Job Setup tab, in the Backup Selection Lists section, right-click and choose New Backup Selection List. 2. In the Selection list name box, type the name [ServerName] Full (for example, RMS-SR-002 Full). 3. Type the same name in the Selection list description box. 4. In the Selection window, choose the local items you would like backed up as part of your backup strategy by selecting (ticking) the corresponding boxes: For a typical Windows 2003 server, under [ServerName], Local Selections, select all fixed drives (C, D, F, G, and H), System State and Shadow Copy Components. Note For the RM Disk to Disk to Tape Backup Solution, only select C drive, D:\Catalogs (ensure that no other folders on D drive are selected), System State and Shadow Copy Components for the RM DiskBox. Name the Selection List DiskBox C drive only. For a typical Windows 2000 server, under [ServerName], Local Selections, select all fixed drives (C, D, F and G) and System State. Important It is essential that you back up the System State. Without this it will not be possible to recover your server in the event of serious failure. 36 If your server is running Microsoft Exchange Server and you have installed the Backup Exec Exchange Server Agent, select the additional option Microsoft Information Store. Do not back up drive M. Do not back up the Microsoft Exchange Mailboxes or Public Folders as Backup Exec 11d has a feature that enables Mailbox, Folder and message restore from the Microsoft Information Store backup. If your server is running Microsoft Exchange Server and you have not installed the Backup Exec Exchange Server Agent, select the additional option Microsoft Information Store. Do not back up drive M. Chapter 3 Implementing a Backup Strategy If your server is running Microsoft SQL Server and you have installed the Backup Exec SQL Server Agent, select any additional options labelled Microsoft SQL Server instance name. 5. If you also wish to back up any data from remote servers as part of this backup strategy, expand the Domains option, Microsoft Windows Network, Your Domain, Remote Server name, then select the items you would like to back up in the same way as described above. We recommend you create one Selection List for each server you wish to back up. Although this makes more Selection Lists (and thus many more Backup Jobs), it is easier to manage in this fashion as you have greater control over the backup of each individual server. 6. From the pane at the left of the window, choose Source, Resource Credentials and click Test All. When the test has successfully completed, click OK. 7. Repeat steps 1 to 6 for each additional server you wish to back up. Create Policies 1. In the Policies section of the Job Setup window, delete the two default policies. 2. Right-click the Policies section and choose New Policy. 37 Symantec Backup Exec 11d RM Administration Guide 3. In the Policy Name, type Default RM Backup Strategy. In the Policy Description, type Daily Differential and Weekly Full backup. 4. Click the New Template button and then click OK. 5. From the Device option choose your backup device, and from the Media set option choose Weekly Full Backups. Note For the RM Disk to Disk to Tape Backup Solution, select the Backup-toDisk Folder, not the tape drive. If you have a Tape Library (but not the RM Disk to Disk to Tape Backup Solution), select the Tape Library, not the Drive in the library. 6. From the When this job begins option, choose one of the following: If you have a single tape drive, or are writing to the Backup-to-Disk Folder in a disk-to-disk-to-tape solution, choose Overwrite media. If you are writing direct to a Tape Library or Autoloader, choose Append to media, overwrite if no appendable media is available. Then select (tick) Eject media after job completes. 7. From the left-hand pane, select Settings, General. 8. Type the Template name Weekly Full Backup. The backup set description will change to match it. 9. Leave the backup method as Full – Back up files – Using archive bit (reset archive bit). 10. Ensure the compression type is set to Hardware [if available, otherwise None]. 38 Chapter 3 Implementing a Backup Strategy 11. If any of the servers to be backed up are running the RM Printer Credits service: Select Settings, Pre/Post Commands and carefully type the following as a Pre-command (including the quotes) where □ represents a space and [ServerName] is the name of the domain controller that runs the printer credits database: “\\[ServerName]\rmmanage\network□management\printer□credits\ databasesetup.exe”□/mode:systembackupstart Type the following as a Post-command (including the quotes) where □ represents a space: “\\[ServerName]\rmmanage\network□management\printer□credits\ databasesetup.exe”□/mode:systembackupfinish Ensure the following: The box to Run job only if pre-command is successful is clear (not ticked). The box to Run post-command only if pre-command is successful is selected (ticked). The box to Run post-command even if job fails is ticked. The Run these commands option is set to On each server backed up. 12. From the left-hand pane, select Frequency, Schedule. 13. Ensure the option Run according to schedule is selected and then click the Edit Schedule Details button. 14. In the Edit Calendar Schedule by section, choose Recurring Week Days. 15. Click the Fri button to choose all the Fridays, then clear the Last box (ensure it is not ticked) because on the Last Friday of the month the Monthly backup job will run (see step 30). 16. In the Edit Calendar Schedule by section, choose Time Window. 39 Symantec Backup Exec 11d RM Administration Guide 17. You now need to decide on a time window during which your backups should start. In most cases the default (start at 11pm) will be acceptable. Ideally this time window should be chosen so that it does not clash with any existing tasks scheduled to run on the server, for example overnight full virus scanning. 18. Change the Start no earlier than time and no later than times to fit your chosen time window for starting backups. 19. Click OK to close the Advanced Scheduling Options window. 20. Click OK to save the template. 21. Click OK to save the policy. 22. Click Cancel at the New Jobs Using Policy window. The jobs will be created later. 23. Right-click the policy that you just created and select Properties. 24. Click Import Template. Select (tick) the template you just created (Default RM Backup Strategy/Weekly Full Backup) and then click OK. A copy of this template will be added to the list and highlighted. 25. Click Edit Template. 26. Change the Media Set to Monthly Full Backups. 27. From the left-hand pane, select Settings, General, and change the Template Name and Backup Set Description to Monthly Full Backup. 28. Select Frequency, Schedule, and click Edit Schedule Details. 29. Select Recurring Week Days. 30. Clear the boxes for the first four Fridays of the month (ensure they are not ticked). Only the Last Friday should remain ticked. 31. Click OK to exit the schedule. 32. Click OK to save the template. 33. Click Import Template. Select (tick) the template Default RM Backup Strategy/Weekly Full Backup and then click OK. A copy of this template is added to the list and highlighted. 40 Chapter 3 Implementing a Backup Strategy 34. Click Edit Template. 35. Change the Media Set to Daily Differential Backups. 36. From the left-hand pane, select Settings, General, and change the Template Name and Backup Set Description to Daily Differential Backup. 37. Change the Backup method for files to Differential, Using archive bit (does not reset archive bit). 38. If any of your servers is running Microsoft Exchange Server, select Settings, Microsoft Exchange, and change the Backup method to Differential – Logs. 39. From the left-hand pane, select Frequency, Schedule and then click Edit Schedule Details. 40. Click Recurring Week Days. 41 Symantec Backup Exec 11d RM Administration Guide 41. Click the Fri button to deselect Fridays, and then click the Mon, Tue, Wed, and Thu buttons to select all the other weekdays. 42. Click OK to exit the schedule. 43. Click OK to save the template. 44. You now need to add a rule to ensure that on the last Friday of the month, the Monthly Full Backup runs rather than the Weekly Full Backup. Click New Rule. 42 Chapter 3 Implementing a Backup Strategy 45. From the Template Rule Properties window, select If start times conflict, <Template A> supersedes <Template B>. 46. From the Template A list, choose Monthly Full Backup. 47. From the Template B list, choose Weekly Full Backup. 48. Click OK to save the rule. 49. Click OK to save the policy. Create Duplicate Job Templates for a disk-to-disk-to-tape solution Note This section is only applicable if you have a disk-to-disk-to-tape solution such as the RM Disk to Disk to Tape Backup Solution. If not, turn to Link Selection Lists to Policy to create Jobs on page 45. 1. Right-click the Default RM Backup Strategy policy and choose Properties. 2. Click New Template. Choose Duplicate Backup Sets Template and click OK. 3. Select (tick) the Weekly Full Backup template. 4. From the left-hand pane, select Destination, Device and Media. 43 Symantec Backup Exec 11d RM Administration Guide 5. From the Device list, select the Tape Library or Autoloader (for example, LIB-81 Tape Library). 6. From the Media Set, select Weekly Full Backups. 7. Ensure that When this job begins is set to Append to media, overwrite if no appendable media is available. 8. From the left-hand pane, select Settings, General, and type Weekly Full Backup Duplicate into Template Name and Backup Set Description. 9. Change Preferred source device to Backup-to-Disk Folder. 10. From the left-hand pane, select Frequency, Schedule. Choose Run only according to the rules for this template. 11. Click OK. The new template is added to the list and a new rule is automatically added to the policy. 12. Click OK. 13. Right-click the Default RM Backup Strategy policy and choose Properties. 14. Click Import Template. Select (tick) Weekly Full Backup Duplicate and then click OK. 15. Click Edit Template. 16. Select (tick) the Monthly Full Backup template. 17. From the left-hand pane, select Destination, Device and Media. 18. From the Media Set, select Monthly Full Backups. 19. From the left-hand pane, select Settings, General, and type Monthly Full Backup Duplicate into Template Name and Backup Set Description. 20. Click OK. The new template is added to the list and a new rule is automatically added to the Policy. 21. Click Import Template. Select (tick) Weekly Full Backup Duplicate and then click OK. 22. Click Edit Template. 44 Chapter 3 Implementing a Backup Strategy 23. Select (tick) the Daily Differential Backup template. 24. From the left-hand pane, select Destination, Device and Media. 25. From the Media Set, select Daily Differential Backups. 26. From the left-hand pane, select Settings, General, and type Daily Differential Backup Duplicate into Template Name and Backup Set Description. 27. Click OK. The new template is added to the list and a new rule is automatically added to the policy. 28. Click OK. Link Selection Lists to Policy to create Jobs 1. Right-click the Policy and choose New Jobs Using Policy. 2. Select (tick) the Selection Lists that you want to back up using this Policy and click OK. 3. Click OK to the Summary message. The Jobs will be automatically created and scheduled. You can monitor their progress and manage them in the Job Monitor tab. Final steps If you plan to use new blank media as part of a scheduled backup, you must ensure that you insert and inventory the new media in advance of the scheduled backup job. This will ensure that the media is ready for use when the job runs. See the section To add a tape to a media set on page 63 for further details. Once a backup strategy has been implemented, you will need to ensure that backup tapes are changed each day so that a suitable tape is present in advance of the evening backup job running. If you have a Tape Library or an Autoloader you may need to ‘unlock’ the device in Backup Exec before you can remove the tape. To do this, select the Devices tab, right-click the Library device and choose Unlock. For more information on this subject, refer to Symantec’s Administrator’s Guide which can be accessed by running the Backup Exec CD, selecting Documentation and then View Administrator’s Guide (it requires Adobe Acrobat Reader). 45 C H A P T E R 4 Managing Backup Exec Introduction This chapter provides details of: Using Backup Exec. Performing Backup and Restore. Disaster Recovery. Media, Schedule, Alert and Report Management. Using Backup Exec Almost all Backup Exec operations are managed through the Symantec Backup Exec for Windows Servers application. To launch this application on your Backup Exec Media Server, from the Start menu, choose All Programs (or Programs), Symantec Backup Exec for Windows Servers, Backup Exec 11d for Windows Servers. The Administration console is composed of a menu bar, navigation bar, and a number of task-related panes. The navigation bar is used to navigate between Backup Exec’s eight main views: 47 Symantec Backup Exec 11d RM Administration Guide 48 View Description Backup Create Backup tasks. Specify source, destination, settings and schedule for ad hoc backup tasks. Note that the RM Default Backup Strategy is configured using Policies. Polices enable you to create relationships between the job templates, which specify the devices and schedule for a job. Restore Create Restore tasks. Specify source, destination, settings and schedule for restore tasks. Job Setup Perform tasks for new backup, restore, and media rotation jobs, as well as to launch some utility jobs. Job Monitor Monitor current and historical jobs. You can also view job schedules using a calendar view from this pane, and a System Summary ‘information desk’ of help options, task/configuration wizards, and a summary view of the current system status, jobs, alerts, devices and media. Alerts View and respond to active alerts, review historical alerts and configure alert notifications from this pane. Reports View, print, save and schedule a variety of reports about your media server, its activities and device and media usage. Devices View and manage backup devices such as tape drives, hard disks and tape libraries. Media View and manage backup media, including online and offline media. Create and manage Media Sets and locations. Chapter 4 Managing Backup Exec Backup and Restore Performing an ad hoc backup This section covers how to perform backups using Backup Exec. As well as local backups, it also covers Remote, Exchange Server and SQL Server backups, where these additional options have been installed. Any such backup can also be scheduled if required. To perform an ad hoc backup 1. Log on as a system administrator to the Backup Exec Media Server onto which you wish to backup. 2. From the Start menu, choose All Programs (or Programs), Symantec Backup Exec for Windows Servers, Backup Exec 11d for Windows Servers. 3. Click the down arrow beside the Backup tab and select New Backup Job. 4. Type a name for your selection list (the items you choose to backup) into the Selection list name drop-down menu. Use the same drop-down menu option to recall a previously-configured backup selection list. 5. Provide a Selection list description to easily identify your choice of items to back up. 6. Use the Selection window to choose which drives, folders and files you wish to back up from the Local Selections. Ticking a box will select that item and all sub-items. To exclude an item, for example a sub-folder, expand the folder tree to find the item to exclude and clear its respective tick box. To backup Remote Servers, expand the Domains option and choose the relevant server(s) and selections. Note If you cannot see the files on the Remote Server in the Selection window, check that the Backup Exec Remote Agent service is running on the Remote Server. For the RM Disk to Disk to Tape Backup Solution, only select C drive, D:\Catalogs (ensure that no other folders on D drive are selected), System State and Shadow Copy Components for the RM DiskBox. Name the Selection List DiskBox C drive only. 49 Symantec Backup Exec 11d RM Administration Guide 7. For data backups, choose only the data you wish to be backed up. To run a full server backup (required for Server Recovery), this selection should include the following: For a typical Windows 2003 server, under [ServerName], Local Selections, select all fixed drives (C, D, F, G and H), System State and Shadow Copy Components. For a typical Windows 2000 server, under [ServerName], Local Selections, select all fixed drives (C, D, F and G) and System State. Important It is essential that you back up the System State (and Shadow Copy Components for a Windows 2003 server). Without this it will not be possible to recover your server in the event of serious failure. If your server is running Microsoft Exchange Server and you have installed the Backup Exec Exchange Server option, select the additional option Microsoft Information Store. Do not back up drive M. Do not back up the Microsoft Exchange Mailboxes or Public Folders as Backup Exec 11d has a feature that enables Mailbox, Folder and message restore from the Microsoft Information Store backup. If your server is running Microsoft Exchange Server and you have not installed the Backup Exec Exchange Server option, select the additional option Microsoft Information Store. Do not back up drive M. If your server is running Microsoft SQL Server and you have installed the Backup Exec SQL Server option, select any additional options labelled Microsoft SQL Server instance name. If the RM Printer Credits service is being run on the server that is being backed up, you must set the Pre/Post commands as detailed in Configure the RM recommended backup strategy, step 11 on page39. Note For advice on configuring an RM recommended backup strategy, and advice on which items should be backed up as part of this strategy, turn to the section Backup Strategies on page 33. 8. From the Properties pane at the left of the window, select Destination, Device and Media. 50 Chapter 4 Managing Backup Exec 9. Choose the correct tape device from the Device option and the Media Set to back up to (see the section Managing Media on page 60 for further information). For ad Hoc backups, choose the Ad Hoc Backups media set. 10. At the When this job begins option, choose whether to Overwrite or Append to the tape. Note that the Media Set itself may have overwrite and append protection periods, preventing overwriting or appending. If a tape cannot be overwritten due to these restrictions, move the media to the Scratch Media pool first (see the section Managing Media on page 60 for further information). 11. Change any other options as required on this page then, from the Properties pane at the left of the window, select Settings, General. 12. Specify a Job name and Backup set description. Note that Backup Exec will generate default values for you; however they are not that informative and so it is good practice to always give your backup jobs meaningful names and descriptions. 13. Choose to change the Backup method if required. It is advisable to use the option of COPY for most ad hoc backup situations (see the section Backup Methods on page 31 for further information). 51 Symantec Backup Exec 11d RM Administration Guide 14. To receive a network notification that the job has completed, you will need to have configured a recipient for the notification. See the section Managing alerts on page 66 for more information on creating recipients. If recipients have been configured: From the left-hand pane, select Settings, Notification. Select (tick) the boxes for any Recipients that should receive a notification when the job completes. 15. If you are backing up the System State of any server, select Settings, Microsoft Active Directory, and ensure Enable the restore of individual objects is not selected (it is not ticked). 16. To run the backup immediately click the Run Now button, otherwise, to set a schedule for this job, select Frequency, Schedule. Ensure the option Run according to schedule is selected and then click Edit Schedule Details to choose when to run the job. When you have finished setting the schedule, click the Submit button. If you have not edited this backup job previously, the Schedule window will appear automatically. 17. To test whether this backup job (or any scheduled job) is likely to run successfully in advance of its scheduled time, Backup Exec includes a feature to perform a test run of the job. This will check a number of criteria including whether the loaded tape has sufficient capacity and that the correct access permissions exist. To perform a test run: From the Job Setup view, right-click the job that you wish to test and then click Test Run. Click Run Now to run the test immediately. For further information on running Backups, backing up Exchange Servers, and backing up SQL Server, refer to Symantec’s Administrator’s Guide which can be accessed by running the Backup Exec CD, selecting Documentation and then View Administrator’s Guide (it requires Adobe Acrobat Reader). Restoring files and folders This section covers how to perform simple restores of files or folders using Backup Exec. For information about performing a Disaster Recovery using Backup Exec, turn to Disaster Recovery on page 60. 52 Chapter 4 Managing Backup Exec To perform a restore 1. Log on as a system administrator to the Backup Exec Media Server from which you wish to restore your files. 2. From the Start menu, choose All Programs (or Programs), Symantec Backup Exec for Windows Servers, Backup Exec 11d for Windows Servers. 3. Select the Restore tab. If you do not see the Restore Job Properties window, ensure the box to Always launch the restore wizard is clear (not ticked) and click Next. 4. Backup Exec provides two views of how to restore your files: by resource to be restored or by available backup media. We recommend that you use the default Resource method as this is easier to use. 5. In the Selection window, expand the tree view for the server you wish to restore files or folders to, then select the items to restore. If multiple backups exist for the same resource, each will be represented by date, time and the name of the backup media that contains the relevant files. Ticking a box will select that item and all sub-items. To exclude an item, for example, a sub-folder, expand the folder tree to find the item to exclude and clear its respective box. 53 Symantec Backup Exec 11d RM Administration Guide 6. If you would like to redirect the restore of the files to an alternative destination than their original, select Destination, File Redirection. Select (tick) Redirect file sets and then click the … (browse) button to choose a drive and folder to restore the files to. If you are performing a restore as a test of your backup system you should always restore to a different temporary location using this step. 7. Select Settings, General to choose how Backup Exec should manage the overwriting of files during a restore. Change the setting Restoring existing files as required. A restore can do one of the following: always overwrite existing files restore only if newer than existing never overwrite existing files. 8. If you are restoring from tape, ensure that the media containing the files to be restored is inserted in the tape drive or is available in the Tape Library or Autoloader. 54 Chapter 4 Managing Backup Exec 9. To run the restore immediately click the Run Now button, otherwise, to set a schedule for this job, select Frequency, Schedule. Ensure the option Run according to schedule is selected and then click Edit Schedule Details to choose when to run the job. When you have finished setting the schedule, click the Submit button. If you have not edited this backup job previously, the schedule screen will appear automatically. For more information on this subject, refer to Symantec’s Administrator’s Guide which can be accessed by running the Backup Exec CD, selecting Documentation and then View Administrator’s Guide (it requires Adobe Acrobat Reader). Restoring Exchange Server stores, accounts and emails This section covers how to perform restores of Exchange Server Information stores, individual email accounts and individual email messages. For information about performing Exchange Server Disaster Recovery using Backup Exec, turn to Disaster Recovery on page 60. To perform an Exchange restore 1. Log on as a system administrator to the Backup Exec Media Server from which you wish to restore your mail stores, email accounts or individual messages. 2. From the Start menu, choose All Programs (or Programs), Symantec Backup Exec for Windows Servers, Backup Exec 11d for Windows Servers. 3. Select the Restore tab. If you do not see the Restore Job Properties window, ensure the box to Always launch the restore wizard is clear (not ticked) and then click Next. 4. Backup Exec provides two views of how to restore your files: by resource to be restored or by available backup media. We recommend that you use the default Resource method as this is easier to use. 5. In the Selection window, expand the tree view for the server you wish to restore, and then expand the Exchange information stores, users or emails to be restored. If multiple backups exist for the same resource, each will be represented by date, time and the name of the backup media that contains the relevant data. Ticking a box will select that item and all sub-items. To exclude an item, for example an email account, expand the folder tree to find the item to exclude and clear its respective box. 55 Symantec Backup Exec 11d RM Administration Guide 6. If you are restoring an Information Store, the corresponding store on the Exchange Server should be dismounted before restoration commences: At the Exchange Server, log on as the system administrator. On the desktop, double-click the Exchange System Manager icon. Expand [Exchange Organization] (Exchange), Administrative Groups, First Administrative Group, Servers, Exchange Server Name, First Storage Group. Right-click the required store, select Dismount Store and then click Yes. 7. To restore a whole information store: 56 Expand the option Microsoft Information Store\Storage Group name. Expand the date of the backup you wish to restore from and then in the right-hand pane, select the individual stores to restore. Chapter 4 Managing Backup Exec 8. To restore a mailbox: Follow step 7 above, but instead of selecting the whole Information Store, expand it. Then, select the mailbox or mailboxes to restore. 9. To restore an individual email message: Follow steps 6 and 7 above, but instead of selecting the whole mailbox, expand the mailbox. Then, select the folder containing the message(s) to be restored, for example, Inbox. Finally, select the message(s) you wish to restore. 10. To restore a Public Folder or Public Folder posting: Expand the option Microsoft Exchange Public Folders. Select the date of the backup you wish to restore from, and then select the Public Folder(s) to restore, or expand the folder and select the posting to restore. 11. Ensure that the media containing the files to be restored is inserted in the server. 12. To run the restore immediately click the Run Now button, otherwise, to set a schedule for this job, select Frequency, Schedule. Ensure the option Run according to schedule is selected and then click Edit Schedule Details to choose when to run the job. When you have finished setting the schedule, click the Submit button. Note If you are restoring a whole Information Store, in some instances Backup Exec may be unable to automatically remount the stores. In such cases, it will be necessary to manually remount the store using the Exchange System Manager. For more information on this subject, refer to Symantec’s Administrator’s Guide, which can be accessed by running the Backup Exec CD, selecting Documentation and then View Administrator’s Guide (it requires Adobe Acrobat Reader). 57 Symantec Backup Exec 11d RM Administration Guide Restoring a SQL Server database This section covers how to perform a restore of SQL Server databases. Important The procedure below cannot be used for backing up and restoring the RM Printer Credits Database. For information on how to do this, turn to Configuring a Backup Strategy on page 35. To perform a SQL Server database restore 1. Log on as a system administrator to the Backup Exec Media Server from which you wish to restore your SQL database. 2. From the Start menu, choose All Programs (or Programs), Symantec Backup Exec for Windows Servers, Backup Exec 11d for Windows Servers. 3. Select the Restore tab. 4. Backup Exec provides two views of how to restore your files: by resource to be restored or by available backup media. We recommend that you use the default Resource method as this is easier to use. 5. In the Selection window, expand the tree view for the server you wish to restore to show the instances of SQL Server or MSDE that it contains. If multiple backups exist for the same resource, each will be represented by date, time and the name of the backup media that contains the relevant files. Selecting any of these will allow you to choose which of the available databases to restore. Ticking a box will select that item and all sub-items. To exclude an item, for example a database, expand the folder tree to find the item to exclude and clear its respective box. 58 Chapter 4 Managing Backup Exec 6. To restore a database to a specific point in time, from the left-hand pane select Settings, Microsoft SQL and select (tick) the box to Point in time log restore. Then choose the date and time to restore up until. 7. Ensure that the media containing the files to be restored is inserted in the server. 8. To run the restore immediately click the Run Now button, otherwise, to set a schedule for this job, select Frequency, Schedule. Ensure the option Run according to schedule is selected and then click Edit Schedule Details to choose when to run the job. When you have finished setting the schedule, click the Submit button. For more information on this subject, refer to Symantec’s Administrator’s Guide which can be accessed by running the Backup Exec CD, selecting Documentation and then View Administrator’s Guide (it requires Adobe Acrobat Reader). 59 Symantec Backup Exec 11d RM Administration Guide Disaster Recovery In the event of complete server failure at your establishment, please contact your support provider in the usual manner. You will need to have to hand your RM Server Recovery CD (or a Windows 2000 or 2003 Server CD) and the tape(s) containing the last good full backup of your server, plus the most recent differential backup if appropriate. You will also need your Backup Exec software available to be reinstalled. The Backup Exec IDR (Intelligent Disaster Recovery) option is not supported by RM. Schedule, Media, Alert and Report Management Scheduling jobs Most jobs that can be configured within Backup Exec can be scheduled. To schedule a job, create the job as you would normally (for example, configure the backup selection and choice of media set for a backup job), then instead of choosing to run the job immediately, choose to create a schedule for this task by selecting Frequency, Schedule. The scheduling options allow you to specify with great flexibility when your jobs should be run. For example, you can specify that jobs be run at a particular one-off time, a regularly repeating interval, and specific days of the week or month. You can also choose periods to exclude jobs from running. For more information on this subject, refer to Symantec’s Administrator’s Guide which can be accessed by running the Backup Exec CD, selecting Documentation and then View Administrator’s Guide (it requires Adobe Acrobat Reader). Managing media Backup Exec includes advanced functionality for viewing and managing your backup media. To manage your media 1. Log on as a system administrator to the Backup Exec Media Server. 2. From the Start menu, choose All Programs (or Programs), Symantec Backup Exec for Windows Servers, Backup Exec 11d for Windows Servers. 60 Chapter 4 Managing Backup Exec 3. Select the Media tab. The following views can be used to manage your media: All Media View all media that has been used or imported to the server. The other views listed below will show only a subset of all media and may be more useful for media management purposes. Media Sets Imported Media are those inserted into the server that contain recognisable data but are not members of existing Backup Exec Media Sets (see below). If these contain backup data usable by Backup Exec they will be filed in the Backup Exec and Windows NT Backup Media container. These backups would include those created by Backup Exec (under the Imported Media container) or native Windows Backup (including RM Server Backup). Retired Media are tapes that have been retired from active use but can be manually filed under this category for historical reference. Scratch Media are those tapes that are ready to be recycled. Any media assigned to Scratch Media can be used for backups, irrespective of what was previously stored on the tape. The remaining Media Sets, for example Weekly Full Backups or Daily Differential Backups, are user-defined containers for managing your backup media. A number of Media Sets should have been created during the commissioning of Backup Exec for your network. Each Media Set has two significant attributes: Overwrite Protection period and Append period. These can be viewed by selecting the Media Sets container and looking at the Properties pane in the lower half of the window. The Overwrite Protection period specifies an amount of time that must pass before a backup can be overwritten. The Append period specifies the amount of time after initial backup that a tape can be appended to. These values have been pre-set for the sample Media Sets created during your Backup Exec installation. Media Location Media can be viewed by Online or Offline status by selecting the appropriate container within Media Location. Additional Media Locations can be configured to ease management of offline media. For example, if you maintain tapes in two or more physical locations, new media Vaults can be created so that you can record which of these areas your physical tapes are located in when offline. 61 Symantec Backup Exec 11d RM Administration Guide Tape Management If you have a single tape drive: You will use one tape per day, changing it daily. Label your tapes Monday Week 1, Tuesday Week 1, Wednesday Week 1, and so on. Typically, you would have Monday to Thursday weeks 1 & 2, alternating each week, then four Friday tapes, plus tapes for Month End and Term End backups. This allows point-in-time backups to be retained for historical purposes. If you have a tape library or an autoloader: When several tapes are loaded in a Tape Library, it may sometimes not be obvious which ones are going to be used for a particular backup. Therefore, we recommend simply labelling the tapes xxx-Tape001, xxx-Tape002 etc, where xxx is your three letter school code. Ensure you keep your Master Backup Job Log up to date by reading the backup job log(s) each day and recording which tape(s) were used (make copies of the Master Log at the end of this Guide). The Media Sets and their associated Retention Policies in Backup Exec will ensure that tapes are protected adequately. You should ensure that the Autoloader is always fully populated with tapes to give the jobs the best possible chance of completion. Your management of your Master Backup Job Log should help you determine which tapes to insert on which day. For example, on Friday morning your Master Log will show you that it is Friday Week 3 today, and that the tapes used a month ago on Friday Week 3 were RMS-Tape007 and RMS-Tape013. You will therefore make sure that these two tapes are loaded into your Autoloader as they are now available for re-use (Backup Exec will have them tagged as overwritable as their retention time will have passed). The remaining slots in your Autoloader will be filled with freely overwritable tapes, ready in the event that your backup takes more than the two tapes you are expecting. By reading the Backup Exec backup log it is easy to determine which tape(s) have been used, allowing you to record this information, remove the relevant tapes for off-site storage and replace with ones to be overwritten. To read the backup log 62 Each morning you should read the Backup Exec backup log for each job and record the information from it on your Master Backup Job Log (make copies of the one at the end of this Guide) before removing the tape(s) used during the night and inserting tape(s) for the next backup. Chapter 4 Managing Backup Exec To read the log, double-click a backup job that is listed in the lower half of the Job Monitor window. The summary at the top of the log will include a list of the media used. If the job was writing to tape, this will be a list of tapes used during the job. If you have a Tape Library or Autoloader you should remove these tapes from the library for safekeeping and replace them with the correct tapes for use in the next backup job. To add a tape to a media set 1. Insert the media into the Backup Exec Media Server’s tape drive, attached Tape Library or Autoloader. Note In order to insert media into a Tape Library or Autoloader, you may need to ‘unlock’ the device first. To do this, select the Devices tab, right-click the Tape Library device and choose Unlock. At the Unlock wizard, click Run Now. 2. Wait for the tape drive activity light to stop flashing, or on a Tape Library or Autoloader, for the device to complete loading the media. For information on how to tell if media loading is complete, refer to the documentation for your device. 3. Select the Devices tab. 4. Expand [ServerName], Stand-alone Drives (or Robotic Libraries for a Tape Library or Autoloader), and select the tape device. 5. Right-click on the tape device and choose Inventory. 6. In the Inventory Job Properties window, click the Run Now button. 7. Select the Job Monitor tab, and under the Job History section ensure that the most recent Inventory Drive (listed under Job Status) is successful. 8. Select the Media tab. 9. Expand Imported Media and then select Backup Exec and Windows NT Backup Media. 10. Right-click on the media you have just added and then select Move Media to Media Set. 11. From the drop-down list, select where you want to move the media to and then click Yes. 63 Symantec Backup Exec 11d RM Administration Guide To insert media 1. Insert the media into the Backup Exec Media Server’s tape drive, attached Tape Library or Autoloader. Note In order to insert media into a Tape Library or Autoloader, you may need to ‘unlock’ the device first. To do this, select the Devices tab, right-click the Tape Library device and choose Unlock. At the Unlock wizard, click Run Now. 2. Wait for the tape drive activity light to stop flashing or, on a Tape Library or Autoloader, for the device to complete loading the media. 3. Right-click the Media container and select Refresh until your media becomes visible. Its Media Set will be listed if relevant. The media can now be allocated to an alternative Media Set if required. 4. If the above method does not list the media to be imported, select the Devices tab, right-click your tape device and select Inventory, Run Now. When this job completes, select the Media tab again, right-click the Media container, and select Refresh. To erase media 1. Drag the media from its current media set and drop it into the Scratch Media container. This will inform Backup Exec that the media can be overwritten for future backups, but not erase the contents of the tape. 2. To erase the contents of a tape, select the Devices tab, expand the tree for your server’s name, right-click the tape device that contains the tape to be erased and select either Quick Erase or Long Erase. Click OK at the warning, select Yes and then Run Now to erase the tape immediately. To label tapes 1. Insert a tape into the tape drive, Tape Library or Autoloader. 2. Select the Devices tab and find the media item. 3. Right-click the media item and choose Label Media. 4. Type the name you wish to give the media item and click OK. 64 Chapter 4 Managing Backup Exec To create a new media set for managing your backup tapes 1. Right-click on Media Sets, select the New Media Set option and type a Name for the media set. 2. Choose an Overwrite Protection period. 3. Choose an Append period and click OK. If you see a Media Overwrite Period Warning message, click OK to continue and confirm that you have selected the appropriate overwrite protection period for the new media set. To move media between media sets 1. Drag the media from its current Media Set and drop it into the new container. To manage online and offline media 1. To move media from online to offline, simply eject the media from the server. 2. To move media from offline to online, insert the relevant media, right-click the All Media container and select Refresh until your media becomes visible. Its Media set will be listed if relevant. To create a new Offline Media Vault 1. Right-click on Media Location, select the New Media Vault option and type a Name for the new vault. 2. If required, supply a Description for the new vault and click OK. To move media between logical Vault locations 1. Drag the media from its current location and drop it into the new location. To configure the cleaning slot in a tape library or autoloader 1. Select the Devices tab. 2. Expand the Robotic Libraries to view the tape slots of your device. 3. Right-click the slot that contains the cleaning tape (in the RM Disk to Disk to Tape Backup Solution, this is Slot 8) and select Properties. 65 Symantec Backup Exec 11d RM Administration Guide 4. In the Properties window, select (tick) Cleaning Slot. 5. Set the Maximum Number of Cleanings to the number recommended on the box of the cleaning tape. For Sony AIT cleaning tapes this is 50. 6. Click OK. 7. Schedule a cleaning job for every Sunday by right-clicking the Drive that the cleaning cartridge will clean (for example AIT4 Drive in Library) and choosing clean. 8. Change the Job name to Weekly Drive Clean. 9. From the left-hand pane, select Frequency, Schedule. Ensure the option Run according to schedule is selected. 10. Choose Recurring Week Days and click the Sun button to choose all the Sundays. 11 Click OK and then click Submit to add the Job. For more information on this subject, refer to Symantec’s Administrator’s Guide, which can be accessed by running the Backup Exec CD, selecting Documentation and then View Administrator’s Guide (it requires Adobe Acrobat Reader). Managing disk space on a disk staging area When Backup Exec is configured to backup to disk, for example, when installed as part of the RM Disk to Disk to Tape Backup Solution, it creates .bkf files and treats these as pieces of media that are managed in the same way as tape media. The location that the .bkf files are stored in is known as the ‘disk staging area’. If the free space on the disk volume where the disk staging area is located becomes low or zero, backups will fail due to lack of space. To rectify this follow the steps below. To resolve free disk space problems 1. Select the Devices tab, find the Backup to Disk Folder device and select it. 2. In the right-hand window, sort the list by Allocated Date. 66 Chapter 4 Managing Backup Exec 3. If any media are marked as overwritable (coloured blue), right-click them and select Associate with media set. Decide which media you do not require any more, which will usually be the oldest as they will also have been copied to tape. Select enough to create sufficient space for the backup to continue. 4. From the Associate With drop-down list, select Retired Media. 5. Click Yes to All. 6. Re-sort the list by Media Set. 7. Select all the media in the Retired Media media set and note down their names, as you will need to use the names to delete the files from the BackupToDisk folder. 8. Right-click the media and choose Delete. Click Yes to All to delete them from Backup Exec. 9. Run Windows Explorer, browse to the BackupToDisk folder (for example, D:\BackupToDisk), select the media that you just deleted and press the Shift-Delete keys to delete the files. The backup will now continue successfully. Managing alerts Backup Exec can generate alerts for most of its activities. The most common use of alerts is to notify of the successful or unsuccessful completion of a job. This can include ad hoc or scheduled jobs. Alerts can be viewed using the Alerts tab within Backup Exec. It is also possible to configure Recipients and specify a number of methods by which alerts can be sent to these recipients. To manage alerts and recipients 1. Log on as a system administrator to the Backup Exec Media Server. 2. From the Start menu, choose All Programs (or Programs), Symantec Backup Exec for Windows Servers, Backup Exec 11d for Windows Servers. 67 Symantec Backup Exec 11d RM Administration Guide 3. Select the Alerts tab. This will display the Active Alerts window, showing all alerts not yet responded to. 4. Alerts are listed with one of four icons: green if attention is required, red for errors, yellow for warnings, and blue for informational alerts. 5. To read more about an alert, double-click the alert. Clicking OK will move the alert to the alert history. Clicking Close will keep it active. 6. To view historical alerts, select View, Alert History. 7. To delete alerts from the Alert History, right-click the chosen alert(s) and select Delete. To generate email notifications (assuming access to an SMTP server): Note If you do not have LAN access to an SMTP server, SMTP alerts cannot be configured. 1. Ensure you are in Active Alerts view by selecting Alerts, and then selecting the Active Alerts tab. 2. In the left-hand pane, select Notification Tasks, Configure email and pagers. 68 Chapter 4 Managing Backup Exec 3. Select the SMTP Configuration tab and select (tick) the Enable box. 4. Type the IP address or hostname of your SMTP server into the SMTP mail server box. This should be a LAN-based SMTP server such as Microsoft Exchange Server or RM EasyMail Server, or your ISP may make an SMTP server available for you to send messages, for example, smtp.bt.com 5. Choose an email address that notifications should appear to be sent from and type this into the Sender email address box. 6. If the SMTP server requires authentication, select (tick) the Enable SMTP Authentication box and enter the login and password details. 7. Click OK. 69 Symantec Backup Exec 11d RM Administration Guide To generate recipients to receive notifications of alerts 1. Select Notification Tasks, Configure recipients. 2. To have notifications sent to a person by email: 70 In the Configure Recipients window, click New, select Person and then click OK. Type a name for this recipient into the Name box and select (tick) the Enable box. Type the person’s full email address into the Address box. Click the Test button to test this alert if required and then click OK. Chapter 4 Managing Backup Exec 3. To have notifications sent to a computer or person as Net Send messages: In the Configure Recipients window, click New, select Net Send and then click OK. Type a name for this recipient into the Name box. Type the username or station name that Net Send messages should be sent to into the Target Computer or User Name box. Click the Test button to test this alert if required and then click OK. 4. Click Close. 71 Symantec Backup Exec 11d RM Administration Guide To choose which Alerts a recipient should be notified of 1. Select Notification Tasks, Assign recipients to alert categories. 2. For each Alert Category, select (tick) the boxes for any Recipients that should receive notifications of alerts in this category. 3. Click OK when you are happy with the selection. To add a notification to an existing Backup Exec job 1. Select the Job Setup tab and then double-click the job to add a notification to. 2. Select the Settings, Notification option. 3. Select (tick) the boxes for any Recipients that should receive a notification when the job completes. 4. Click the Submit button. For more information on this subject, refer to Symantec’s Administrator’s Guide, which can be accessed by running the Backup Exec CD, selecting Documentation and then View Administrator’s Guide (it requires Adobe Acrobat Reader). 72 Chapter 4 Managing Backup Exec Generating reports Backup Exec includes a number of pre-defined administrative reports that can be generated for reporting on your backups. To generate and view reports 1. Log on as a system administrator to the Backup Exec Media Server. 2. From the Start menu, choose All Programs (or Programs), Symantec Backup Exec for Windows Servers, Backup Exec 11d for Windows Servers. 3. Select the Reports tab. 4. Choose the report to run, right-click the report and select Run Now. 5. Specify any relevant filters that you would like to apply and then click Run Now. For more information on this subject, refer to Symantec’s Administrator’s Guide, which can be accessed by running the Backup Exec CD, selecting Documentation and then View Administrator’s Guide (it requires Adobe Acrobat Reader). 73 Index A F Ad hoc backup, 49 Administration console, 47 Agents, 2 Exchange server, 23 remote, 25 SQL Server, 24 Alerts, 67 Full backups, 31 B J Backing up methods, 31 strategies, 31 Backups copy, 32 differential, 32 full, 31 incremental, 32 performing, 49 Blank media, 45 Jobs scheduling, 60 C Configuration, 16 Copy backups, 32 D Device drivers, 14 Differential backups, 32 Disaster recovery, 60 E Email notifications, 68 Erasing media, 64 Exchange Server, 23 restore, 55 I Incremental backups, 32 Inserting media, 64 Installation, 5 M Managing media, 60 Media blank, 45 erasing, 64 inserting, 64 location, 61, 62 management, 60 moving, 65 new, 45 online and offline, 65 vaults, 65 Media servers, 1 N New media, 45 Notifications email, 68 Net Send, 70 O Offline media, 65 Online media, 65 Options Exchange server, 23 75 Symantec Backup Exec 11d RM Administration Guide SQL Server, 24 Overwrite protection, 19 P Pre/Post commands, 39 R Remote Administrator, 28 agents, 25 servers, 1 Reports, 73 Restores Exchange, 55 performing, 53 SQL Server, 58 RM Printer Credits service, 39 RM Server Backup, 9 S Scheduling jobs, 60 Server recovery, 34, 60 SQL Server, 24 restore, 58 Support, iv Symantec Software Update, 29 T Time window, 39 U User accounts, 6 76 Master Backup Job Log Make copies of this sheet. Record which tapes were used and ensure they are swapped each day. Record the server name(s) and each drive capacity in case of system failure. Ensure disk capacities are up-to-date. When the sheet is complete, store it in a safe place. Site name Domain name Server name(s) OS version & Service Pack C: drive D: drive F: drive G: drive H: drive Date Tape(s) used Date Tape(s) used