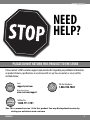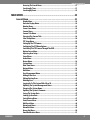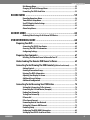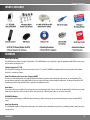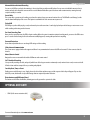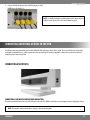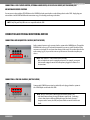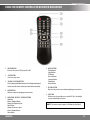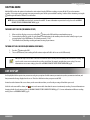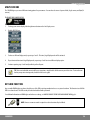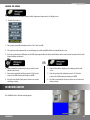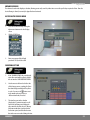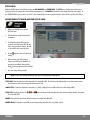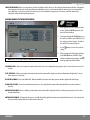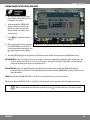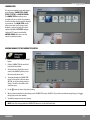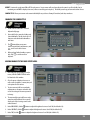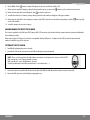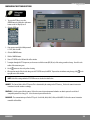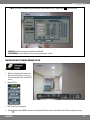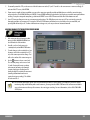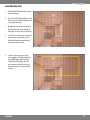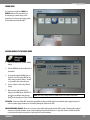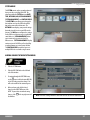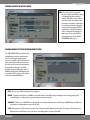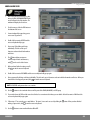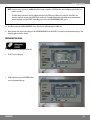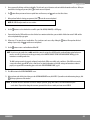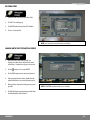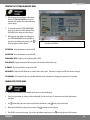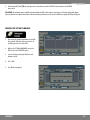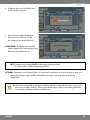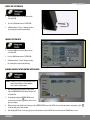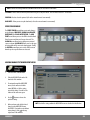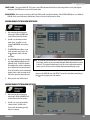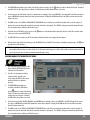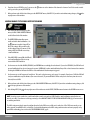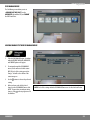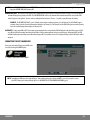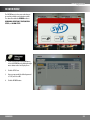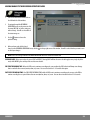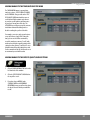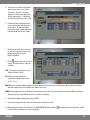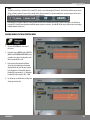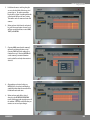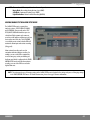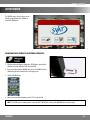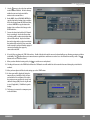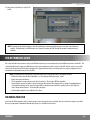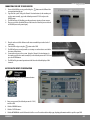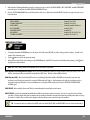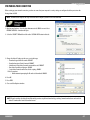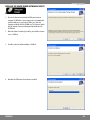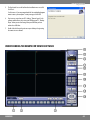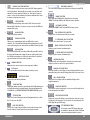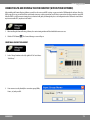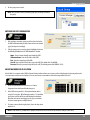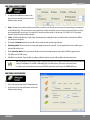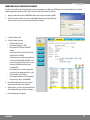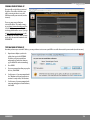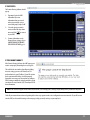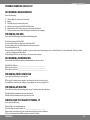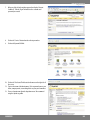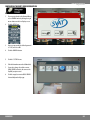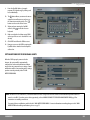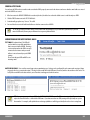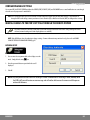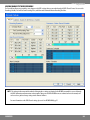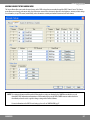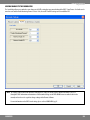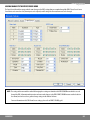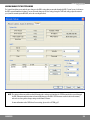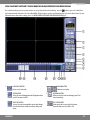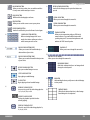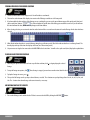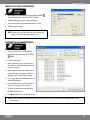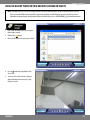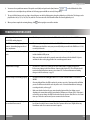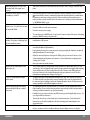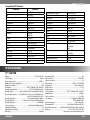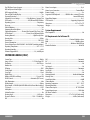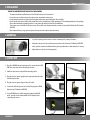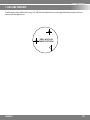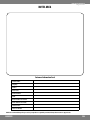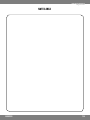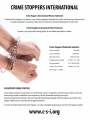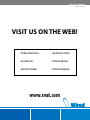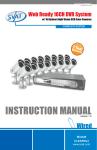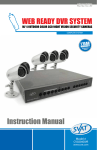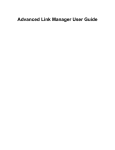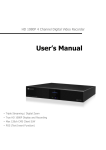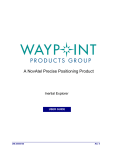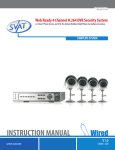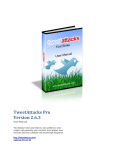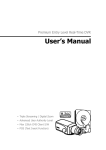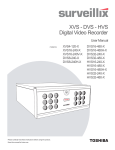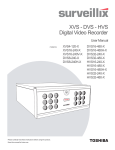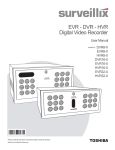Download INSTRUCTION MANUAL
Transcript
SVAT ELECTRONICS now you can see 4CH All-In-One 17" LCD-DVR Ultra Slim System w/ 4 Indoor/Outdoor Hi-Res Night Vision Security Cameras COMPLETE SYSTEM INSTRUCTION MANUAL www.svat.com V1.0 CLEARVU9 SVAT ELECTRONICS now you can see NEED HELP? PLEASE DO NOT RETURN THIS PRODUCT TO THE STORE Please contact a SVAT customer support representative first regarding any additional information on product features, specifications or assistance with set-up. You can contact us via one of the methods below: Email: [email protected] Toll free telephone: 1.866.946.7828 Online live web chat: www.svat.com/support Toll free fax: 1.888.771.1701 Note: This is manual version 1.0 for this product. You may find updated versions by visiting our website at www.svat.com CLEARVU9 2 SVAT ELECTRONICS now you can see PRODUCT WARRANTY INFORMATION Please visit our website at www.svat.com for information about your product’s warranty. We take quality very seriously. This is why all of our products come with a one year warranty from the original purchase date against defects in workmanship and materials. If you have warranty or support issues please contact us using any of the following methods: Phone: 1.866.946.7828 Fax: 1.888.771.1701 Email: [email protected] Website: www.svat.com SVAT CANADA SVAT USA 4080 Montrose Road 2315 Whirlpool St., Unit 333 Niagara Falls, ON Niagara Falls, NY Canada L2H 1J9 USA 14305 Warranty Terms 1. Defender products are guaranteed for a period of one year from the date of purchase against defects in workmanship and materials. This warranty includes but is not limited to the repair, replacement or refund of the purchase price at Defender’s option. 2. This warranty becomes void if the product shows evidence of having been misused, mishandled or tampered with contrary to the applicable instruction manual. 3. Routine cleaning, normal cosmetic and mechanical wear and tear are not covered under the terms of this warranty. 4. The warranty expressly provided for herein is the sole warranty provided in connection with the product itself and no other warranty, expressed or implied is provided. SVAT assumes no responsibilities for any other claims not specifically mentioned in this warranty. 5. This warranty does not cover the shipping cost, insurance or any other incidental charges. 6. You MUST call SVAT before sending any product back for repair. You will be sent a Return Authorization form with complete return instructions. When returning the product for warranty service, please pack it carefully in the original box with all supplied accessories, and enclose a copy of your original receipt, the completed RA form, and a brief explanation of the problem (include RA #). 7. This warranty is valid only in Canada and the continental U.S. 8. This warranty cannot be re-issued. 9. Tearing the tamper-proof sticker on the DVR case will void the product warranty. CLEARVU9 3 TABLE OF CONTENTS SVAT ELECTRONICS now you can see INTRODUCTION 8 WHAT IS INCLUDED .....................................................................8 FEATURES...................................................................................8 OPTIONAL ACCESSORY..................................................................9 BUTTONS & CONNECTIONS ......................................................... 10 16" LCD DVR......................................................................................10 CCD Color Camera..............................................................................10 THINGS TO CONSIDER BEFORE INSTALLATION................................ 11 CAMERA INSTALLATION ............................................................. 11 Mounting.........................................................................................11 Wiring..............................................................................................11 CONNECTING ADDITIONAL DEVICES TO THE DVR............................ 12 Connecting USB Devices.....................................................................12 USB Mouse.................................................................................................12 USB CD/DVD Writer, External Hard Drive, Or USB Flash Driver . .......................13 CONNECTING ADDITIONAL MONITORING DEVICES.......................... 13 Audio Equipped Cameras (Not Included).......................................................13 6 PIN DIN Cameras (Not Included)................................................................13 A Microphone (Not Included) For 2 Way Communication................................14 A TV/External Speaker (Not Included) ..........................................................14 USING THE REMOTE CONTROL FOR ONSCREEN NAVIGATION............. 15 CONNECTING AND POWERING ON . .............................................. 16 Shutting Down..................................................................................17 Power Off The DVR (Recording Stops)...........................................................17 Turn Off The LCD Screen (Recording Continues).............................................17 LIVE DISPLAY............................................................................ 17 Multi-Screens....................................................................................18 Key Lock Function..............................................................................18 Locking The Screen.....................................................................................19 RECORDING MODES.................................................................... 19 To Play Back Footage.........................................................................20 Advanced Search........................................................................................21 CLEARVU9 4 SVAT ELECTRONICS now you can see Accessing The Search Menu.........................................................................21 Searching By Time......................................................................................21 Searching By Event.....................................................................................22 MAIN MENU.............................................................................. 23 General Menu...................................................................................23 Display Menu.............................................................................................24 Onscreen Display Menu...............................................................................24 Monitor Menu............................................................................................25 Screen Saver Menu: . ..................................................................................26 Camera Menu.............................................................................................27 Camera Title Menu:....................................................................................27 Changing The Camera Title..........................................................................28 Color Setup Menu:......................................................................................28 PTZ Setup Menu.........................................................................................29 Setting Up The PTZ Camera.........................................................................29 Configuring The PTZ Menu Options..............................................................30 Controlling The PTZ Camera Through The DVR..............................................31 Motion Sensor Menu...................................................................................32 Adjusting Area Setup..................................................................................33 Sound Menu...............................................................................................35 Audio Menu...............................................................................................35 Buzzer Menu..............................................................................................36 System Menu.............................................................................................37 Date/Time Menu:........................................................................................37 Network Menu...........................................................................................38 Mail Menu..................................................................................................39 User Management Menu.............................................................................39 Adding A New User.....................................................................................40 Editing Existing Users.................................................................................41 Deleting Users............................................................................................43 Logging On To THe System With A User ID.....................................................43 Updating The System Management Menu....................................................44 Changing The System Name:.......................................................................44 Updating The System’s Firmware.................................................................45 Saving The System Data..............................................................................47 Loading System Data..................................................................................47 Control Device Menu...................................................................................47 Event/Sensor Menu.....................................................................................48 Hdd Event Menu.........................................................................................48 Alarm Input Menu......................................................................................49 Alarm Out Menu.........................................................................................49 Buzzer Out Menu........................................................................................50 Email Notification Menu.............................................................................51 CLEARVU9 5 SVAT ELECTRONICS now you can see Disk Manage Menu.....................................................................................52 Changing To The Disk Manage Menu ...........................................................52 Formatting The DVR’s Hard Drive.................................................................53 RECORD MENU.......................................................................... 55 Recording Operations Menu........................................................................56 Timer/Motion Setup Menu..........................................................................57 Size/FPS/Quality/Audio Settings..................................................................57 Activation Menu.........................................................................................59 Alarm Setup Menu......................................................................................61 ARCHIVE MENU......................................................................... 62 Archiving Video Footage To An External USB Device.......................................62 DVR NETWORKING GUIDE .......................................................... 64 Preparing Your DVR...........................................................................64 Connecting The DVR To Your Router.............................................................65 Accessing The DVR’s IP Information..............................................................65 Configuring Settings...................................................................................66 Preparing Your Computer...................................................................67 Installing The Remote Viewer Software On Your PC.......................................68 Understanding The Remote DVR Viewer Software...............................69 Connecting To And Viewing The DVR Remotely (Within Your Network)..........71 Getting Started..........................................................................................71 Creating A Connection Group.......................................................................71 Entering The DVR’s Information...................................................................72 Adjusting Your Display On Screen.................................................................72 Additional Group Settings...........................................................................73 Additional Configuration............................................................................73 Connecting To And Accessing Your DVR Online.....................................74 Setting Up & Connecting To The Internet......................................................74 Connecting Via A D-Link Router (Example)....................................................75 Finding Your External Ip..............................................................................76 Testing Your External Ip..............................................................................76 If Successful...............................................................................................77 If You Cannot Connect.................................................................................77 Forwarding Outside Your Network...............................................................79 Setting Up A Dynamic DNS Account..............................................................79 Finalizing Setup.........................................................................................81 Configuring The DVR’s DDNS Information.....................................................82 Setting Up Your DVR To Send Email Alerts.....................................................83 CLEARVU9 6 SVAT ELECTRONICS now you can see Sending A Test Email...................................................................................84 Understanding The Notification E-Mails.......................................................84 Configuring Mail Settings..................................................................85 DVR Settings Through The Remote Viewer..........................................85 Entering Setup...........................................................................................85 Record Menu..............................................................................................86 Camera Menu.............................................................................................87 Sound Menu...............................................................................................88 Event/Sensor Menu.....................................................................................89 System Menu.............................................................................................90 Referring To The Event Viewer For Events And Activity...................................91 Using The Remote Software’s Search Mode To Play Back Previously Recorded Footage.....................................................................................................92 Finding Previously Recorded Footage..........................................................94 Playing Back Previous Footage....................................................................94 Archiving Footage To Your PC.......................................................................94 Saving Still Shots (Screen Caps) To Your PC....................................................95 Sending A Still Image To Your Printer...........................................................96 Searching The Log Viewer For Events............................................................96 Using The Backup Player To View Archived Footage On Your Pc..............97 TROUBLESHOOTING GUIDE......................................................... 98 Compatible PTZ Protocol...........................................................................101 SPECIFICATIONS...................................................................... 101 17" LCD DVR.................................................................................... 101 Outdoor Camera (SPARTAN1)............................................................ 102 COMPLETE SPARTAN1 CAMERA MANUAL..................................... 103 INTRODUCTION Congratulations on your purchase of the CLEARVU9! Use this ultra slim, all-in-one security system to monitor your home or business, and experience the convenience in viewing video on the built-in 19” LCD screen. Correct installation and use of this system will greatly increase the security in your home or business. Please read through this manual carefully and follow the instructions to get the most out of your CLEARVU9 DVR system. CLEARVU9 7 SVAT ELECTRONICS WHAT IS INCLUDED now you can see FEATURES Record up to 240 Days This DVR utilizes the advanced Seagate SV35 hard drive. The 160GB hard drive was designed by Seagate for optimization with DVRs to ensure secure and consistent recording for years. Stylishly Integrated 17” LCD The LCD profile is amazingly slim. View crisp clean video on the 17” screen. The CLEARVU9 instantly transforms your viewing space into a vibrant, clutter-free, security base station. View Video Online w/ No Service Fees (Supports DDNS) View live or recorded footage from any computer with Internet Explorer, anywhere in the world (other web browsers are not compatible). This unit also features auto time syncing, which makes the time on your video footage consistent with the official time. The unique design of the DVR operating system also means you don’t have to sign up for any additional services. Email Alerts This system helps keep you notified of events happening in your monitoring location. You can set the unit to automatically send alerts to your email inbox whenever motion is detected or when cameras lose power. Up to 7 different email addresses can receive these alerts. USB/DVD/CD Backup You can transfer video footage to a USB flash drive for archiving or offsite viewing. You can also transfer your footage using an external DVD/CD writer. Auto-Start Recording The DVR instantly begins recording when you first power it on. It will resume recording after any power loss, providing you with a stable, worry-free security system. CLEARVU9 8 SVAT ELECTRONICS now you can see Advanced Motion Activated Recording You can set the DVR to record only when motion is detected and alert you with an audible alarm. You can even set individual cameras to detect motion, and only video from those cameras will be recorded. Motion Mask allows you to block areas with constant motion, ensuring that only suspicious activity is recorded. Covert Mode This system offers a covert way of recording so you have the option to keep your camera locations discreet. The DVR will record footage, but the camera channel will display a blue screen. This option is customizable for each camera to meet your needs. Triplex DVR This DVR gives you the ability to play, record, and remotely view at the same time. Seamlessly play back your video footage or enter menu screens while recording and viewing over the Internet. Pre-Event Recording Time Never miss the events that cause the DVR to begin recording. When the system is in motion activated recording mode, you can set the DVR to store up to 5 seconds of video footage before the movement actually happened, ensuring that you don’t miss anything. Password Protection Ensure that only authorized users can change DVR settings or halt recording. 2 Way Internet Communication This system comes equipped with audio support and allows 2 way communication between the DVR and a remote PC when connected via the Internet. Mouse/Remote Control Navigate the onscreen menu with the included USB mouse and remote control. 24/7 Scheduled Recording Set up a weekly recording schedule, and specify which hours of the day you want to continuously record, motion detect record, or not record at all. All video is time and date stamped for easy searching and playback. Search by Date, Time, or Event Finding your recorded footage is easy. Simply choose the desired date and time range, and the requested video clips will appear. Clips are also labeled by event, which makes it easy to find footage that was captured by motion detection. Electroluminescent DVR Control Panel The buttons on the DVR are backlit blue, allowing you to easily operate the system in the dark. OPTIONAL ACCESSORY • CVW2 (60 ft. camera extension cable) For more information please visit: www.svat.com CLEARVU9 9 SVAT ELECTRONICS now you can see BUTTONS & CONNECTIONS 17" LCD DVR 1. Monitor Speaker 2. Channel Selection Buttons - Select to display individual cameras in live display and playback. Can also be used to enter numeric passwords (when prompted) 3. Pause Button 4. Navigation / Reviews / Control Buttons • Review / Playback Button • Changes the Playback Speed • Changes the Reverse Speed • Up Button • Down Button • Forward Playback Button 5. Enter Button - Confirms selection in navigating onscreen menus 6. Return Button - Returns to the previous screen when navigating onscreen menus 7. Display Button - Selects various display modes in live display and playback 8. Setup Button - Displays the setup menus 9. PTZ Button - Selects PTZ mode in live display 10. Power Button 11. Zoom Button - Selects digital zoom in live display 12. 6 PIN DIN Video Inputs - Connects 6 PIN DIN cameras to the DVR 13. BNC Video Inputs 14. RCA Audio Inputs - For connecting a microphone/audio supported camera (not included) to the DVR 15. BNC Spot Video Output - Additional connection to your TV/monitor, only displays video when motion recording is activated 16. RCA Audio Output -For connection to your TV/monitor 17. VESA Mount - International Standard for safe mounting and cable management. 18. Alarm Sensor Inputs/Outputs 19. Ethernet Port - For connection to your local area network and the Internet 20. Power Input 21. USB Inputs CCD COLOR CAMERA 22. 23. 24. 25. 26. 27. CLEARVU9 Adjustable Sun Shield - Helps prevent glare from bright lights Infrared (IR) LEDs - Allows the camera to see in the dark up to 15ft away CDS Sensor - Automatically turns on the infrared LEDs when it gets dark out Camera Housing - Made of anodized aluminum to prevent rust Camera Mount - Allows the camera to be desk or wall mountable Connection to Video/Power Wire - 4 PINDIN 10 SVAT ELECTRONICS THINGS TO CONSIDER BEFORE INSTALLATION now you can see For best performance, follow these simple guidelines: • • • • • • Camera(s) should be installed between 8 and 13 feet above the area to be monitored. To maximize viewing area, ensure there are no obstructions in the camera’s view. Ensure that the sunshade is positioned to avoid glare and position cameras away from direct sunlight. Each camera comes with 60 feet of extension wire. Please make sure you mount the cameras no more than 60 feet from the DVR. The DVR should be placed on a flat, stable surface. Adequate ventilation must be provided, so do not block any of the air vents on the back of the DVR. We recommend using a surge protected power bar and/or an Uninterrupted Power Supply (UPS) to power the DVR and cameras. CAMERA INSTALLATION MOUNTING 1. Decide if the camera will be wall-mounted or sit on a desk/tabletop. The camera can be adjusted for either mounting scenario by rotating the camera to the required position. 2. Screw each mounting bracket into each camera’s mounting hole, turning it clockwise. 3. Mount each camera in the desired location, no more than 60 feet from the DVR (unless you have purchased additional wiring). 4. Adjust cameras to the desired viewing angles. WIRING Follow these instructions for the installation of each camera: 1. Plug the 4 PIN DIN female connection on the camera into the 4 PIN DIN male connection on the 60 ft. video/power wire. 2. Plug the camera’s power supply into the power jack located on the 60 ft. video/power wire. 3. Plug the camera’s power adapter into an AC outlet. 4. Attach the BNC to RCA connectors to the camera inputs on the back of the DVR. CLEARVU9 11 SVAT ELECTRONICS now you can see 5. Connect the 60ft. video/power wire’s male RCA plug to one of the VIDEO IN ports for channel 1-4. NOTE: For detailled instructions and information on the cameras incluced with this system, please refer to the Camera Manual on pg.103. CONNECTING ADDITIONAL DEVICES TO THE DVR This DVR has other ports which allow you to connect additional SVAT or third party devices to the system. Please note that there are many makes and brands of compatible devices, and the instructions below may not always be accurate or applicable. Always refer to your item’s instruction manual for proper setup and operation. CONNECTING USB DEVICES CONNECTING A USB MOUSE FOR ONSCREEN NAVIGATION Plug in the included USB mouse into one of the USB ports on the side of the DVR for convenient onscreen navigation of menus and display settings. NOTE: This manual is written with the mouse being the main tool for navigation. CLEARVU9 12 SVAT ELECTRONICS now you can see CONNECTING A USB CD/DVD WRITER, EXTERNAL HARD DRIVE, OR USB FLASH DRIVE (NOT INCLUDED) FOR ARCHIVING RECORDED FOOTAGE You can connect a plug and play CD/DVD Writer to this CLEARVU9 to back up and archive recorded footage that is on the DVR. Simply plug your external device into the DVR and follow the instructions on pg. 62 to back up your footage to the drive. NOTE: Only Plug and Play USB devices are compatible with this DVR CONNECTING ADDITIONAL MONITORING DEVICES CONNECTING AUDIO EQUIPPED CAMERAS (NOT INCLUDED) Audio equipped cameras can be connected to the system via the AUDIO IN ports. Through the RECORD menu (refer to pg.57 for detailed instructions) you can set specific schedules for the cameras to record audio, or set to have them always record sound. You can also adjust the live audio settings (pg.35) so you can listen in on a specific camera’s live audio at any time you choose. NOTE: Only channels 1-4 can transmit and record audio. Only one audio device can be equipped per channel. For example, you can not have an audio equipped camera and a microphone plugged in to channel 1 at the same time. CONNECTING 6 PIN DIN CAMERAS (NOT INCLUDED) Cameras with 6 PIN DIN connections (not included) can be plugged into the system via the 6 PIN DIN jacks on the back of the DVR. CLEARVU9 NOTE: Only use SVAT brand 6 PIN DIN cameras with this product. Any other brands may not have the same PIN layout or power level. Connecting a device that requires a different PIN layout or any other level of power is dangerous to the camera, the DVR, and yourself and can run the risk of electric shock. 13 SVAT ELECTRONICS CONNECTING A MICROPHONE (NOT INCLUDED) FOR 2 WAY COMMUNICATION now you can see If you connect a microphone to one of the AUDIO IN jacks, you can communicate with computers that are remotely connected to the DVR. After connecting the microphone, simply enable live audio and the channel which it is connected to (see pg.35 for more information on audio settings). Audio will be transmitted to the connected PC until the LIVE AUDIO setting is turned to OFF, or the microphone is disconnected. NOTE: Only one audio device can be equipped per channel. For example, you can not have an audio equipped camera and a microphone plugged in to channel 1 at the same time. CONNECTING A TV/EXTERNAL SPEAKER (NOT INCLUDED) FOR LISTENING TO LIVE AUDIO OR 2 WAY COMMUNICATION Connecting a TV or external speaker to the audio out jack allows you to listen to live audio from one of your audio-equipped cameras (not included). After connecting the TV or speaker, simply enable live audio and the channel which it is connected to (see pg.35 for more information on audio settings). Audio will be transmitted to the speaker until the LIVE AUDIO setting is turned to OFF, or the speaker is disconnected. CLEARVU9 14 SVAT ELECTRONICS USING THE REMOTE CONTROL FOR ONSCREEN NAVIGATION 1 POWER BUTTON Turns the LCD screen or DVR system ON or OFF 2 SETUP BUTTON Enters the setup screen 3 CHANNEL SELECTION BUTTONS Select to display individual cameras in live display and playback. Can also be used to enter numeric passwords (when prompted) 4 ENTER BUTTON Confirms selection in navigating onscreen menus 5 NAVIGATION / REVIEWS / CONTROL BUTTONS Up Button Review/ Playback Button Changes the Playback Speed Down Button Changes the Reverse Speed Reverse Playback Button Pause Button CLEARVU9 6 now you can see MENU BUTTONS Display Button Search Button PTZ Button Key Lock Button Sequence Button Zoom Button Archive Button 7 RETURN BUTTON Returns to the previous screen when navigating onscreen menus 8 ID BUTTON Allows you to select and log on as a specific ID. This is for multiple systems controlled by one remote. NOTE: The remote control requires 2 AAA batteries (included). 15 SVAT ELECTRONICS now you can see CONNECTING AND POWERING ON 1. Insert the power supply wire into the rear DC 12V port on the DVR Insert the power cord into the power supply. 2. Plug the power cord from power supply into the power outlet. We recommend using a surge protected power bar and/or Uninterrupted Power Supply (UPS) backup to prevent damage to your DVR system. 3. The DVR will power on and you will see a startup screen that detects and checks the status of hard drives. 4. The DVR will begin normal operation and will show the default display of all 4 channels. NOTE: When powered on for the first time, the CLEARVU9 will automatically begin recording if cameras are connected. The DVR will continue to record on this setting until it is manually changed to a different mode. CLEARVU9 16 SVAT ELECTRONICS SHUTTING DOWN now you can see With this DVR you have the option to shut down the entire unit and stop the DVR from recording, or to turn off the LCD screen but continue recording. For security reasons, you must enter your password to power off the system and halt recording. In either of these situations, pressing the button again will turn the DVR or LCD screen back on. NOTE: Only users with ADMIN permission levels can turn the unit OFF. For more information on permission levels, please refer to MAKING CHANGES TO THE USER MANAGEMENT MENU, pg.39. TO POWER OFF THE DVR (RECORDING STOPS) 1. When on the Live Display screen, press and hold the button on the DVR until the password window pops up. 2. You must then log off of the system. Use the Channel Selection buttons (or the number pad on the remote control) to type in your password and press the ENTER button. (The default password is “1234”) 3. The DVR will turn off, disabling recording and remote viewing of your cameras. TO TURN OFF THE LCD SCREEN (RECORDING CONTINUES) 1. Press the button on the DVR. 2. The screen will turn off, but recording will still continue and you will still be able to access the DVR remotely. TIP: You can set up a screen saver so the LCD screen turns off after a certain period of inactivity, but will continue recording. You can also set the screen saver to activate for a specific period of time (for example, at night when you are asleep). For more information on screen saver settings, please refer to MAKING CHANGES TO THE SCREEN SAVER MENU,pg.26. LIVE DISPLAY Live Display Mode allows you to view your cameras and gives you options of which cameras you want to view, when you want to view them, and how you want the footage displayed on the screen. This is the default view when you power on the DVR. A status bar at the bottom of the screen shows you the current date and time, as well as the percentage of hard drive space used. A title for each camera will be shown, and next to each camera title shows that the camera is continuously recording. For more information on changing the title for each camera, please see MAKING CHANGES TO THE CAMERA TITLE MENU, pg.27. For more information on different recording modes, please see RECORDING MODES, pg.19. CLEARVU9 17 SVAT ELECTRONICS now you can see MULTI-SCREENS The CLEARVU9 gives you several different viewing options for your cameras. You can choose between Sequence Mode, Single camera, and Quad (4 camera). TO CHANGE YOUR CAMERA DISPLAY 1. To change your camera display, click the right mouse button on the Live Display screen. 2. Click the DISPLAY icon. 3. To choose a different Display mode, repeat steps 1 and 2. This time, Single Display mode will be activated. 4. If you do not wish to view in Single Display mode, repeat steps 1 and 2 to view a different display option. 5. Continue repeating steps 1 and 2 until you find a preferred layout. TIP: To view an individual camera in full screen at any time, simply double click the camera you wish to view. To exit and return back to your previous viewing mode, double click the screen again. KEY LOCK FUNCTION Any user with ADMIN rights can choose to lock the use of the DVR, restricting unauthorized access or system shut down. This function is useful if the DVR is in a shared room. The DVR can only be locked and unlocked with a password. For additional information on ADMIN rights and other user settings, see MAKING CHANGES TO THE USER MANAGEMENT MENU, pg.39. CLEARVU9 NOTE: A mouse or remote control is required in order to deactivate Key Lock Mode. 18 SVAT ELECTRONICS now you can see LOCKING THE SCREEN 1. To lock the screen and disable settings, click the right mouse button on the Live Display screen. 2. Click the Key Lock icon. 3. Enter your password (the default password is ‘1234’) and select OK. 4. The status bar at the bottom of the screen will disappear, and the word LOCK will be in the middle of the screen. 5. Key Lock is now activated. All buttons on the DVR’s button panel will be disabled, and all buttons on the remote control (except for the Key Lock button) will have no function. OR 6. When you want to deactivate Key Lock, press the Key Lock button on the remote. 6. Right Click on the live display screen to bring up the Key lock screen 7. Enter the password (the default password is ‘1234’) on the remote or the DVR’s button panel and press ENTER. 7. Enter the password (the default password is ‘1234’) on the remote or the DVR’s button panel and press ENTER. 8. Key lock is now disabled, and you are able to access menus and change settings. 8. Key lock is now disabled, and you are able to access menus and change settings. RECORDING MODES The CLEARVU9 offers 3 different recording modes. CLEARVU9 19 SVAT ELECTRONICS you can Continuous Record Mode is the simplest of recording modes. When you power on the DVR, recording will start automatically and now the DVR willsee continue recording until you choose to stop it. The beside each camera title indicates that the camera is in continuous recording mode. Schedule Mode allows you to create a daily or weekly schedule for the system to record. This schedule is customizable for each camera, each day of the week. The icon will display next to the camera title when the camera is recording, and will disappear during times that the camera is not scheduled to record. For information on setting Schedule Mode and its settings, see MAKING CHANGES TO THE ACTIVATION MENU, pg.59. Motion Detection Mode allows you to have the cameras wait on standby and only record when motion in the monitoring area(s) is detected. This mode conserves hard drive space and only records important footage. A icon will display next to the camera title when the camera detects motion while in this mode. Otherwise, the icon will be a green , meaning that the camera is in Motion Detection mode, but is not detecting motion or recording (standby mode). For additional information on setting Motion Detect Mode and its settings, see MAKING CHANGES TO THE ACTIVATION MENU, pg.59. PLAYBACK MODE You can play back recorded footage right from the DVR’s button panel. This allows you to review recorded footage from all active cameras. To search and playback specific events, see ADVANCED SEARCH, pg.21. TO PLAY BACK FOOTAGE 1. If you want to enter playback mode, press on the DVR’s button panel. 2. Enter your password (the default password is ‘1234’) and select OK. 3. Your cameras will be displayed on screen, with “END VIDEO” in each frame. The date and time will be displayed in the status bar at the bottom of the screen. 4. To begin reverse playback, click . You will see your present footage begin to play in reverse and the clock count backwards. 5. The and buttons allow you to adjust reverse speeds from real time up to 64x. Clicking, or clicking and holding the buttons allow you to increase reverse speeds. 6. Any cameras that were scheduled to record will display the footage in reverse. 7. Any cameras that are disconnected or were not scheduled to record will display a blue screen and the words “END VIDEO” in the frame. 8. Cameras which were set to detect motion will have a frozen image and “NO VIDEO” in the frame. Any recorded footage will play in reverse. 9. When you reach footage you want to review, the fast forward through footage. 10. You can click the and quad. and buttons can be used to pause and play footage. The button on screen if you want to change your viewing options at any time. You can choose between full screen, sequence, 11. When you are finished reviewing footage in playback mode, press CLEARVU9 button can be used to to return back to Live Display. 20 SVAT ELECTRONICS ADVANCED SEARCH now you can see The advanced search mode displays a calendar, allowing you to easily search by either time or event for specific days or periods of time. Once the desired footage is found, it can easily be played back and reviewed. ACCESSING THE SEARCH MENU 1. Access the SEARCH menu by clicking the right mouse button on the Live Display screen. 2. Click the SEARCH icon 3. Enter your password (the default password is 1234) and select OK. SEARCHING BY TIME 1. If the “SEARCH BY TIME” title is not already active (the words will be yellow), click the title to enter the SEARCH BY TIME SCREEN. 2. Use the mouse to click and select the date of the footage you are searching for. Dates that have footage available will be yellow 3. in color. You can use the buttons next to the month and year to choose a different time frame, if needed. The time lines next to the calendar (displayed in 15 minute intervals on a 24 hour clock) will change and display the video status for the date selected. Orange blocks mean that there is archived video for the time period, and blue blocks mean that video was not recorded during the time. CLEARVU9 21 SVAT ELECTRONICS now you can see 4. To move to a specific time period, click and drag the arrow along the timeline to the specific time period you are looking for. As you drag the arrow you will see the time indicator (next to the play button) change accordingly. 5. When you reach the desired time, press PLAY. NOTE: Pressing PLAY puts the DVR into playback mode. For information and detailed instructions on navigating through Playback mode, please see PLAYBACK MODE, pg. 20. SEARCHING BY EVENT 1. Click “SEARCH BY EVENT” at the top of the screen to enter the SEARCH BY EVENT menu. 2. Use the buttons next to the FROM and TO titles to choose a date and time range of your choice. 3. Check and uncheck the event boxes as needed. For example, if you ONLY want to search for motion activated recording on cameras 1 and 4, make sure that the MOTION, CH1, and CH4 boxes are checked. 4. Click START to activate the search. The event list will be updated with all events which meet the criteria selected in the check boxes above. 5. You can press the UP or DOWN buttons to scroll through longer lists. 6. If you would like to review an event, simply double click the desired entry. 7. When you have completed searching for and playing back footage, click in the top right corner of the window to return to the Live Display screen. NOTE: Pressing PLAY puts the DVR into playback mode. For information and detailed instructions on navigating through Playback mode, please see PLAYBACK MODE pg.20. CLEARVU9 22 SVAT ELECTRONICS now you can see MAIN MENU This section will outline all the settings within each of the system menus. With these menus you can customize the DVR to meet your viewing needs. The three main menus are GENERAL, RECORD, and ARCHIVING. Within these menus are many different submenus which allow you to customize your DVR to meet your needs. GENERAL MENU The main system menus within the General menu are DISPLAY, CAMERA, SOUND, SYSTEM, EVENT/SENSOR, and DISK MANAGEMENT. This section will outline each of these menus as well as the functions and settings within the submenus. 1. To access the GENERAL menu, click the right mouse button on the Live Display screen. 2. Click the SETUP icon. 3. Enter your password (the default password is ‘1234’) and select OK. 4. Click the GENERAL button. CLEARVU9 23 SVAT ELECTRONICS now you can see DISPLAY MENU Within the DISPLAY menu are the following submenus: OSD, MONITOR, and SCREENSAVER. The OSD (Onscreen Display) menu allows you to control general screen settings such as camera titles and transparencies. The MONITOR menu allows you to control alarm and event settings. In the SCREENSAVER menu you are able to set the LCD screen to turn off after a certain period of inactivity or to turn off for a specific period of time. MAKING CHANGES TO THE OSD (ONSCREEN DISPLAY) MENU 1. While in the GENERAL menu, click the DISPLAY button. 2. Click the OSD title on the left hand side of the window. 3. To navigate through the OSD menu, use the mouse to click the status (OFF, ON, etc) of the setting you wish to change. You will see the outline of the status turn green. 4. Use the setting. buttons to choose the preferred 5. When you have made all the desired changes to the OSD menu, click APPLY. If you wish to exit without saving changes, click in the top right corner of the window. 6. Save your settings when prompted. NOTE: Each of the settings within the OSD menu are described in detail below. STATUS BAR: Turns the status bar at the bottom of the live display ON or OFF. The status bar at the bottom of the screen shows you the current date and time, as well as the percentage of hard drive space used. CAMERA TITLE: Determines whether the camera title (i.e. CAM1) is displayed onscreen (ON) or if there is no title displayed (OFF). EVENT ICON: Determines whether the these icons ON of OFF. , , or icons are displayed at the top right corner of each channel display window. You can turn BORDER: Turn the border around each channel in multi screen display mode ON or OFF. BORDER COLOR: If the border is turned ON, you can change it to be gray, white, blue, red, yellow, or green. CLEARVU9 24 SVAT ELECTRONICS now you can see MENU TRANSPARENCY: When accessing a menu, you have the ability to still be able to see the cameras behind the menu window. Changing the value determines whether the menu is more transparent (making it easier to see the cameras while the menu is open) or less transparent (more difficult to see the cameras while the menu is open). You can adjust the transparency level between 0 and 100, with 0 being completely solid and 100 being fully transparent. MAKING CHANGES TO THE MONITOR MENU 1. After applying any desired changes to other menus, click the MONITOR title on the left hand side of the window. 2. To navigate through the MONITOR menu, use the mouse to click the status (OFF, ON, etc) of the setting you wish to change. You will see the outline of the status turn green. 3. Use the setting. NOTE: Each of the settings within the MONITOR menu are described in detail below. buttons to choose the preferred 4. When you have made all the desired changes to the MONITOR menu, click APPLY. If you wish to exit without saving changes, click in the top right corner of the window SEQUENCE DWELL: Allows you to adjust the amount of time that each screen is displayed during Sequence mode. You can choose between 1-60 seconds. SPOT-OUT DWELL: Allows you to adjust the amount of time that the camera will be displayed on the Spot-Out monitor (if applicable). You can choose between 1-60 seconds. DE-INTERLACE MODE: Can be turned ON or OFF. When turned ON, De-Interlace mode helps provide smoother playback of video footage. ALARM POP-UP MODE: Choose the amount of time (between 1-60 seconds) that the camera will be displayed full screen when an alarm is detected. MOTION POP-UP MODE: When set to ON, any camera that detects motion will be displayed in full screen after the movement occurs. For the set amount of dwell time MOTION POP-UP DWELL: If Motion Pop-Up mode is set to ON, Motion Pop-Up Dwell determines the length of time (between 1-60 seconds) that the camera will be displayed full screen when motion is detected. CLEARVU9 25 SVAT ELECTRONICS now you can see MAKING CHANGES TO THE SCREEN SAVER MENU: 1. After saving any desired changes to other menus, click the SCREEN SAVER title on the left hand side of the window. 2. To navigate through the SCREEN SAVER menu, use the mouse to click the status (OFF, ON, etc) of the setting you wish to change. You will see the outline of the status turn green. 3. Use the buttons to choose the preferred setting. 4. When you have made all the desired changes to the SCREEN SAVER menu, click APPLY. If you wish to exit without saving changes, click in the top right corner of the window. 5. After clicking APPLY, click NOTE: Each of the settings within the Screen Saver menu are described in detail below. in the top right corner of the window to exit the DISPLAY menu and return to the GENERAL menu screen. AUTO BRIGHTNESS: Can be set so that the LCD screen turns off after a certain period of inactivity. Recording will continue during this time. You can set the monitor to turn off after 10, 20, 30, 40, 50 or 60 minutes. Choosing “OFF” will disable auto brightness, meaning that your monitor will constantly remain on unless it is manually shut off. MAIN DISPLAY OFF: When set to ON, the DVR will turn and remain off for the duration of time specified in the FROM and TO status box underneath. When set to OFF, the LCD screen will only deactivate in accordance with the AUTO BRIGHTNESS setting, or when the screen is turned off manually. FROM: Only active when the MAIN DISPLAY OFF is set to ON. This is the start time for the screen saver to be activated. TO: Only active when the MAIN DISPLAY OFF is set to ON. This is the time for screen saver to deactivate and the LCD monitor to turn back on. CLEARVU9 TIP: You can manually turn the LCD monitor on and off by pressing on the DVR’s button panel. Recording will continue. 26 SVAT ELECTRONICS CAMERA MENU now you can see The camera menu allows you to make changes to the following: CAMERA TITLE, COLOR SETUP, PTZ SETUP, and MOTION SENSOR. The CAMERA TITLE menu allows you to personalize the on-screen title of each camera as well as whether the camera will be displayed in covert mode. The COLOR SETUP menu is where you to make specific changes to the brightness, contrast, tint, and color of each camera individually. PTZ SETUP configures settings for PTZ cameras (not included). MOTION SENSOR allows you to set each camera’s sensitivity to motion. MAKING CHANGES TO THE CAMERA TITLE MENU: 1. In the GENERAL menu, click the CAMERA button. 2. Click the CAMERA TITLE title on the left hand side of the window. 3. A list of cameras is displayed on screen as well as the ON/OFF option for Covert Mode and each camera’s title. 4. To navigate through the CAMERA TITLE menu, use the mouse to click the status (OFF, ON, etc) of the setting you wish to change. You will see the outline of the status turn green. 5. Use the buttons to choose the preferred setting. 6. When you have made all the desired changes to the CAMERA TITLE menu, click APPLY. If you wish to exit without saving changes, click the top right corner of the window. in 7. You will be prompted to save these settings. NOTE: Each of the settings within the CAMERA TITLE menu are described in detail below. CLEARVU9 27 SVAT ELECTRONICS now you can see COVERT: Covert mode can be turned ON or OFF for each camera. Covert cameras will record according to the camera’s specific schedule, but its monitoring area will NOT be displayed onscreen (a blue screen will appear in its place). This allows you to keep your camera locations discreet. CAMERA TITLE: Allows you to name each camera individually for easy reference. Example: Front door, back door, warehouse. CHANGING THE CAMERA TITLE 1. Double click the camera title. A virtual keyboard will pop up 2. Enter a title for the camera by clicking each letter individually. The title can be up to 11 characters and can include both numbers and letters. 3. The button allows you to move between capital letters and lowercase, and can be used to delete letters. 4. When you have finished making sequence title, click to exit the onscreen keyboard. MAKING CHANGES TO THE COLOR SETUP MENU: 1. After saving any desired changes to other menus, click the COLOR SETUP title on the left hand side of the window. 2. A list of cameras is displayed on screen as well as well as brightness, contrast, tint, and color options for each camera. 3. To view a camera in full screen and make adjustments use the mouse to double click one of the settings of the camera you wish to change. 4. The camera will pop up in full screen and a status bar at the bottom of the screen will display each of the 4 settings as well as the camera channel. 5. Under BRIGHTNESS, click the 6. Under CONTRAST, click the 7. Under TINT, click the CLEARVU9 buttons to adjust the brightness between 1 and 100 (the default is 60). buttons to adjust the brightness between 1 and 100 (the default is 50). buttons to adjust the brightness between 1 and 100 (the default is 50). 28 SVAT ELECTRONICS 8. Under COLOR, click the buttons to adjust the brightness between 1 and 100 (the default is 50). 9. When you have completed changing settings for that particular camera, you can use the 10. When you have made all desired adjustments, click now you can see buttons to select another camera channel. to exit the setup screen. 11. You will return to the list of cameras, and any changes you made to the numbers will appear in the proper columns. 12. When you have made all the desired changes to cameras, click APPLY. If you wish to exit without saving changes, click the corner of the window. in the top right 13. You will be prompted to save these changes. MAKING CHANGES TO THE PTZ SETUP MENU This section is applicable to Pan Tilt Zoom (PTZ) Cameras ONLY. PTZ cameras are not included with this system and must be purchased additionally from a third party retailer. Before connecting the PTZ camera, be sure that it is compatible with this DVR system. A complete list of 20 PTZ protocols (brand and model number) is available on pg.101 for reference. SETTING UP THE PTZ CAMERA 1. Turn DVR off and unplug the power to the unit. 2. Assemble the PTZ camera and connect it to the DVR according to its instruction manual. NOTE: Please see the image below for help with wire connections. In this picture, the camera is an RS-485 PTZ. Make sure that the + wire is plugged into D+ (picture) Make sure that the – wire is plugged into D – (picture) (Consult your manual for instructions on which wire is + and which wire is – ) 3. Connect the camera to any of the BNC Channels on the back of the DVR (the DIN channel must not have a camera connected). 4. Turn on the DVR, your camera should display in appropriate area. CLEARVU9 29 SVAT ELECTRONICS CONFIGURING THE PTZ MENU OPTIONS now you can see 1. To get to the PTZ Menu, access the GENERAL menu by clicking the right mouse button on the Live Display screen. 2. Click the SETUP icon. 3. Enter your password (the default password is ‘1234’) and select OK. 4. Click the GENERAL button. 5. Click the CAMERA button. 6. Choose PTZ SETUP on the left hand side of the window. 7. To navigate through the PTZ Setup menu, use the mouse to click the status (OFF, ON, etc) of the setting you wish to change. You will see the outline of the status turn green. 8. Use the buttons to choose the preferred setting. 9. When you have made all the desired changes to the PTZ SETUP menu, click APPLY. If you wish to exit without saving changes, click top right corner of the window. in the NOTE: Each of the settings within the PTZ SETUP menu are described in detail below. ADDRESS: The Camera Address of the PTZ camera. This is determined by the settings on the PTZ camera._ Refer to the camera’s instruction manual and enter this number accordingly. PROTOCOL: Select the protocol for the camera. Refer to the camera’s instruction manual and make sure that its protocol is on the list of compatible protocols listed on pg.101. Select the camera’s protocol from the list. BAUD RATE: The communication speed for the PTZ speed. Can be 2400, 4800, 9600, 19200, and 38400 BPS. Refer to the camera’s instruction manual for its Baud Rate. CLEARVU9 30 SVAT ELECTRONICS now you can see NOTE: You can access additional settings by through the Advanced Options menu. Simply click the to access this menu. AUTO FOCUS: Allows you to turns the automatic focus ON or OFF SPEED CONTROLS: Sets the Pitch, Zoom, Focus, and Iris speeds between 1 and 10 CONTROLLING THE PTZ CAMERA THROUGH THE DVR 1. While in Live Display, click the right mouse button on the Live Display screen to access the screen that allows you to control the PTZ camera. 2. Click the PTZ icon. 3. The PTZ Control screen will pop up. 4. Click the CLEARVU9 buttons under CAMERA to choose the channel which the PTZ camera is connected to. Video from the PTZ camera will appear on screen. 31 SVAT ELECTRONICS now you can see 5. To manually control the PTZ, use the mouse to click the buttons next to the P, T, and Z. You will see the camera move or zoom accordingly. To exit out of the PTZ screen, click RETURN. 6. If your camera is capable of swing capabilities, you can set the camera to repeatedly pan back and forth from one end of the camera’s viewing range to the other. Click SWING and then press ENTER. Pressing RETURN will bring you back to the Live Display screen and the camera will continue to swing. To stop the swing mode at any time, go back into the PRESET screen of the PTZ menu and click either of the buttons next to P. 7. Some PTZ cameras allow you to store preset movements and positions. This DVR allows you to store up to 255 presets into the system for thorough surveillance of your property. Pressing the DISP and SETUP buttons will allow you to select which preset you would like, and pressing RUN will run the preset. For more information on setting presets, refer to your camera’s instruction manual. MAKING CHANGES TO THE MOTION SENSOR MENU 1. After saving any desired changes to other menus, click the MOTION SENSOR title on the left hand side of the window. 2. You will see a list of each camera, its sensitivity level, and an AREA SETUP button. 3. To make changes to thesensitivity level, use the mouse to click the sensitivity level (1, 5, etc) of the camera you wish to change. You will see the outline of the status turn green. 4. Use the buttons to choose a new level. The sensitivity ranges are between 1 and 10, with 1 having the lowest sensitivity to movement (meaning a lot of motion is required to trigger recording) and 10 having the highest sensitivity to movement (meaning that minimal movement is required to trigger recording). The default for each camera is 5. TIP: You can enable and disable specific areas of your monitoring locations to detect motion. For example, if you have a camera monitoring a high-traffic hallway with several entrances, you can go into the AREA SETUP menu for each camera and disable areas so that movement from specific entrances does not trigger recording. For more information, refer to ADJUSTING AREA SETUP, below. CLEARVU9 32 SVAT ELECTRONICS ADJUSTING AREA SETUP now you can see 1. Click the AREA SETUP button of the camera you wish to change. 2. The camera will be displayed full screen and will be orange in color with a light blue grid covering the entire frame. 3. By default the entire frame is set to detect motion (indicated by orange shading). To change this, you can deselect specific areas. 4. To deselect areas, click a square on the grid that is in the area you want to deselect. Hold the click button down and drag the mouse across the desired area. 5. You will see a box appear on screen as you are dragging. Everything within this area will NOT trigger motion recording (indicated by blue shading). When the area you want is inside the box, let go of the mouse button. The squares will then turn blue. CLEARVU9 33 SVAT ELECTRONICS now you can see 6. Continue to click and drag until all desired areas are within blue areas on the grid. 7. To exit this screen, right click the mouse anywhere on the screen. A menu will pop up with the options SELECT ALL, DELETE ALL, CANCEL, and SAVE & EXIT. 8. SELECT ALL will cover the entire screen with orange squares, completely enabling motion activated recording. DELETE ALL will cover the entire screen with blue squares, disabling motion activated recording on the entire monitoring area. CANCEL will disregard any changes you have made and return to the MOTION SENSOR menu. Clicking SAVE & EXIT will save your changes and take you back to the MOTION SENSOR menu. 9. Repeat steps 1-4 for all other cameras, as needed. 10. When you have made all the desired changes to the MOTION SENSOR menu, click APPLY. If you wish to exit without saving changes, click the top right corner of the window. 11. After clicking APPLY, click in in the top right corner of the window to exit the CAMERA menu and return to the GENERAL menu screen. 12. You will be prompted to save these changes NOTE: In order for these settings to take effect, you must create a motion detection schedule for each camera in the RECORD menu. Please refer to MAKING CHANGES TO THE ACTIVATION MENU, pg.67 for more information. CLEARVU9 34 SVAT ELECTRONICS SOUND MENU now you can see The Sound menu contains the AUDIO and BUZZER submenus. This menu allows you to make changes to audio settings on the microphone as well as turn the beeping sounds of the monitor and remote ON or OFF. MAKING CHANGES TO THE AUDIO MENU 1. From the GENERAL menu, Click the SOUND button. 2. Click the AUDIO title on the left hand side of the window. 3. To navigate through the AUDIO menu, use the mouse to click the status (OFF, ON, etc) of the setting you wish to change. You will see the outline of the status turn green. 4. Use the buttons to choose the preferred setting. 5. When you have made all the desired changes to the AUDIO menu, click APPLY. If you wish to exit without saving changes, NOTE: Each of the settings within the AUDIO menu are described in detail below. click in the top right corner of the window. LIVE AUDIO: Can be turned ON or OFF. Turning this option ON means that you will be able to hear sound from audio equipped cameras (if connected, audio equipped cameras are not included) through the speaker on the DVR. AUDIO MONITORING CHANNEL: Allows you to select the camera which will play audio out of the DVR’s speaker. Note that audio equipped cameras are not included with this system. Audio monitoring only works with Channels 1-4. Any other channels will have their audio recorded, but will not have the option to be hooked up for live audio monitoring. CLEARVU9 35 SVAT ELECTRONICS now you can see NETWORK AUDIO TX: Turning this option ON enables network audio transmission and sends live and playback audio to a connected remote PC. Turning this option OFF disables audio from being sent. NETWORK AUDIO RX: Turning this option ON allows a remote PC connection to send audio to the DVR and have it played through the unit’s speaker. Turning this option OFF disables the DVR from receiving audio from a remote PC. MAKING CHANGES TO THE BUZZER MENU 1. Click the BUZZER title on the left hand side of the window. 2. To turn the keyboard beep off, click the KEYPAD status and use the buttons to change the setting to OFF. Clicking it to ON turns the beep on. 3. To turn the remote control beep off, click the REMOCON status and use the buttons to change the setting to OFF. Clicking it to ON turns the beep on. 4. When you have made all the desired changes to the Audio menu, click APPLY. If you wish to exit without saving changes, click 5. After clicking APPLY, click CLEARVU9 in the top right corner of the window. in the top right corner of the window to exit the SOUND menu and return to the GENERAL menu screen. 36 SVAT ELECTRONICS SYSTEM MENU now you can see The SYSTEM menu is where you make advanced changes to the accessibility of the DVR. The submenus within the SYSTEM menu are DATE/ TIME, NETWORK, MAIL, USER MANAGEMENT, SYSTEM MANAGEMENT, and CONTROL DEVICE. The DATE/TIME menu allows you to change the date and time and sync the DVR to the official time when connected to the Internet. The NETWORK menu displays your personal settings that make it possible to view your DVR over the Internet. The MAIL menu configures the settings for the DVR to send alert messages to individual email addresses. USER MANAGEMENT allows you to create and set permission levels for different users. SYSTEM MANAGEMENT displays various versions of the DVR as well as the ability to update firmware or restore factory defaults. The CONTROL DEVICE menu allows you to set multiple DVRs to be used with a single remote. MAKING CHANGES TO THE DATE/TIME MENU: 1. Click the SYSTEM button. 2. Click the DATE/TIME title on the left hand side of the window. 3. To navigate through the DATE/TIME menu, use the mouse to click the status (OFF, ON, etc) of the setting you wish to change. You will see the outline of the status turn green. 4. When you have made all the desired changes to the DATE/TIME menu, click APPLY. If you wish to exit without saving changes, click in the top right corner of the window. CLEARVU9 NOTE: Each of the settings within the DATE/TIME menu are described in detail below. 37 SVAT ELECTRONICS now you can see DATE/TIME: Allows you to manually set the date and time. Click the number which you wish to change. You will see it become outlined in green. Then, click the arrows to change the year, month, day, hour or minute to the desired time. NOTE: If your DVR is connected to the internet, you can set the DVR to automatically sync to the official time. For more information on this option, please see “Auto Time Sync”, below. DATE FORMAT: DATE FORMAT allows you to choose whether you want the date to be displayed by YYYY/MM/DD, MM/DD/YYYY, or DD/MM/YYYY. TIME FORMAT: Determines whether the time is displayed in a 24 hour clock (0:00 – 23:59), or in AM/PM format. NETWORK TIME SERVER SETUP: When connected to the Internet, pressing SYNC causes the DVR’s time to be accurately set to the official time. AUTO TIME SYNC: Can be turned ON or OFF. If turned ON, any manual settings in DATE/TIME will be overridden. TIME ZONE SETUP: Allows you to select your local Time Zone (EST, PST, etc.). DST (DAYLIGHT SAVINGS TIME): Turns Daylight Savings Time ON or OFF. NOTE: If you make any changes to the Date/Time that sets the time to be either in the past or earlier than the current Date/Time on this setting screen, you will receive a warning that overlapped dates and times will be erased. You will have the choice to select OK or CANCEL. All previous footage (that is currently conflicting) will be overwritten and erased. MAKING CHANGES TO THE NETWORK MENU NOTE: The settings in this menu relate directly to setting up the DVR to connect to a network for remote and online viewing. If the DVR is not correctly set up to the network, the settings in this menu may be inaccurate or incomplete. It is recommended to only adjust these settings while setting up your DVR for networking. For detailed information on these settings and instructions on how to properly set up your DVR for networking, please refer to the DVR NETWORKING GUIDE ,pg.64. CLEARVU9 38 SVAT ELECTRONICS MAKING CHANGES TO THE MAIL MENU now you can see NOTE: The settings in this menu relate directly to setting up the DVR to connect to a network for remote and online viewing. If the DVR is not correctly set up to the network, the settings in this menu may be inaccurate or incomplete. It is recommended to only adjust these settings while setting up your DVR for networking. For detailed information on these settings and instructions on how to properly set up your DVR for networking, please refer to the DVR NETWORKING GUIDE , pg.64. MAKING CHANGES TO THE USER MANAGEMENT MENU The USER MANAGEMENT menu allows you to add additional user names and permission levels for other people that you wish to have access your DVR. Up to 7 different user names can be added to the system and can have their user ID, password, and permission levels modified at any time. By default, the DVR is configured with a user name of ADMIN (belonging to the ADMIN group) and a password of 1234. Any user can be deleted except for the default ADMIN user. NOTE: There are three different permission levels (groups): ADMIN – The highest level of access. ADMIN users have full control over the DVR settings, including live view settings, playing back recorded footage, recording options, system management, and powering off. MANAGER – Partial access. MANAGER users can adjust live view settings and play back recorded footage. MANAGER users can NOT access any menus or recording options or power off the DVR. USER – Minimal access. USER members can only view live footage and make adjustments to the live view settings. USER members can NOT play back recorded footage, access any menus or recording options, or power off the DVR CLEARVU9 39 SVAT ELECTRONICS ADDING A NEW USER now you can see 1. After saving any desired changes to other menus, click the USER MANAGEMENT title on the left hand side of the window. The window will display the list of users. 2. To add a new user, click the ADD button at the bottom of the screen. 3. A new window will pop up asking you to enter a user ID, password. 4. Double click box next to USER ID and the onscreen keyboard will pop up. 5. Enter a user ID by clicking each letter individually. The title can be up to 7 characters and can include both numbers and letters. 6. The button allows you to move between capital letters and lowercase, and can be used to delete letters. 7. When you have finished creating a user ID, click to exit the onscreen keyboard. 8. Double click box next to PASSWORD and the onscreen keyboard will pop up again. 9. Enter a password by clicking each letter individually. The title can be up to 8 characters and can include both numbers and letters. When you have finished selecting your password, click to exit the onscreen keyboard. NOTE: All USER IDs and passwords are case sensitive. 10. Use the buttons to select whether this user will be part of the ADMIN, MANAGER, or USER group. 11. If you wish to have the DVR send the user alerts of video loss or motion to their inbox, you can double click the box next to E-MAIL and the onscreen keyboard will pop up again. 12. Follow steps 5-7 to enter the users e-mail address. The @ and . icons can be accessed by clicking the making sequence title, click to exit the onscreen keyboard. 13. Use the CLEARVU9 button. When you have finished buttons to turn email notifications ON or OFF. 40 SVAT ELECTRONICS now you can see NOTE: In order to receive email alerts, a valid email address must be assigned to a USER ID and the email notification option for that user must be set to ON. The MAIL settings must also be properly configured in order for the DVR to successfully send e-mail alerts. If the DVR is not correctly set up to the network, you will NOT receive email alerts. For detailed information on the MAIL settings and instructions on how to properly set up your DVR for networking, please refer to the DVR NETWORKING GUIDE , pg.72. 14. Press OK to return to the USER MANAGEMENT screen. Any new users will show up in the USER ID list. 15. When you have made all the desired changes to the USER MANAGEMENT menu, click APPLY. If you wish to exit without saving changes, click in the top right corner of the window. EDITING EXISTING USERS 1. Double click the user which you wish to edit. 2. The EDIT screen will pop up. 3. Double click the box next to PASSWORD and the onscreen keyboard will pop up. CLEARVU9 41 SVAT ELECTRONICS now you can see 5. Enter a password by clicking each letter individually. The title can be up to 8 characters and can include both numbers and letters. When you have finished selecting your password, click to exit the onscreen keyboard. 6. The button allows you to move between capital letters and lowercase, and 7. When you have finished selecting your password, click can be used to delete letters. to exit the onscreen keyboard. NOTE: All USER IDs and passwords are case sensitive. 8. Use the buttons to select whether this user will be part of the ADMIN, MANAGER, or USER group. 9. If you wish to have the DVR send the user alerts of video loss or motion to their inbox, you can double click the box next to E-MAIL and the onscreen keyboard will pop up again. 10. Follow steps 5-7 to enter the user’s email address. The @ and icons can be accessed by clicking the making sequence title, click to exit the onscreen keyboard. 11. Use the button. When you have finished buttons to turn e-mail notifications ON or OFF. NOTE: In order to receive email alerts, a valid email address must be assigned to a USER ID and the email notification option for that user must be set to ON. If you have not set this up previously, refer to MAKING CHANGES TO THE USER MANAGEMENT MENU, pg.39 for instructions on enabling email alerts. The MAIL settings must also be properly configured in order for the DVR to successfully send e-mail alerts. If the DVR is not correctly set up to the network, you will NOT receive e-mail alerts. For detailed information on the MAIL settings and instructions on how to properly set up your DVR for networking, please refer to the DVR NETWORKING GUIDE , pg.64. 12. Press OK to return to the USER MANAGEMENT screen. 13. When you have made all the desired changes to the USER MANAGEMENT menu, click APPLY. If you wish to exit without saving changes, click in the top right corner of the window. NOTE: The USER ID can not be edited after it is entered. Only the password, group, email address, and email notification option can be edited. If you wish to change the user name, you must delete the user entirely and create a new USER ID. CLEARVU9 42 SVAT ELECTRONICS now you can see DELETING USERS 1. Double click the user which you wish to delete. 2. The EDIT Screen will pop up. 3. Click DELETE at the bottom of the EDIT window. 4. The user is now deleted. NOTE: Users can not be restored once they are deleted. LOGGING ON TO THE SYSTEM WITH A USER ID 1. When you power on the DVR you will see a startup screen that detects and checks the status of hard drives. You must then log on to the system. 2. Use the buttons to select your USER ID 3. Use the DVR button panel to enter your password. 4. If your password contains letters, double click the password box for the onscreen keyboard to pop up. 5. When you have completed entering your password, press OK. NOTE: All USER ID’s and passwords are case sensitive. 6. The DVR will begin normal operation and will show the default display of all 4 channels. CLEARVU9 43 SVAT ELECTRONICS now you can see UPDATING THE SYSTEM MANAGEMENT MENU 1. After saving any desired changes to other menus, click the SYSTEM MANAGEMENT title on the left hand side of the window. The window will display a list of settings. 2. To navigate through the SYSTEM MANAGEMENT menu, use the mouse to click the buttons (PRESS, SAVE, LOAD) of the setting you wish to change. 3. When you have made all the desired changes to the SYSTEM MANAGEMENT menu, click APPLY. If you wish to exit without saving changes, click in the top right corner of the window. NOTE: Each of the settings within the SYSTEM MANAGEMENT menu are described in detail below. F/W VERSION: Shows the firmware version of the DVR. H/W VERSION: Shows the hardware version of the DVR. VIDEO SIGNAL TYPE: Displays the video signal type (PAL or NTSC). DISK CAPACITY: Displays the amount of hard drive space used out of the total hard drive space. IP ADDRESS: Displays the IP Address assigned to the DVR. MAC ADDRESS: Displays the MAC (Media Access Control) address of the system. This address is unique to the DVR and can not be changed. SYSTEM NAME: Can be inputted by the user to identify notification emails. Information on changing the system name is listed below. CHANGING THE SYSTEM NAME: 1. 2. 3. Double click the box next to SYSTEM NAME and the onscreen keyboard will pop up. Enter a new system name by clicking each letter individually. The title can be up to 11 characters and can include both numbers and letters. The button allows you to move between capital letters and lowercase, and can be used to delete letters. 4. When you have finished selecting your system name, click to exit the onscreen keyboard. 5. Click APPLY to save your system name. If you wish to exit without saving changes, click in the top right corner of the window. CLEARVU9 44 SVAT ELECTRONICS 6. After clicking APPLY, click menu screen. in the top right corner of the window to exit the DISPLAY menu and return to the GENERAL now you can see F/W UPDATE: New firmware may be available to download from the SVAT website at http://www.svat.com. Firmware updates will enhance system performance and upload extra features. After downloading, the firmware can be saved to a USB drive to update the DVR via its USB port. UPDATING THE SYSTEM’S FIRMWARE 1. After saving the downloaded firmware to your USB drive, take the USB drive and insert it into one of the USB ports on the side of the DVR. 2. While in the SYSTEM MANAGEMENT menu, click PRESS next to the F/W UPDATE option. 3. A screen will pop up listing the USB device and firmware version. 4. Press START. 5. Press OK when prompted. CLEARVU9 45 SVAT ELECTRONICS now you can see 6. The firmware will be saved to the DVR and a status bar will let you know the progress. 7. When the firmware is completely installed, you will be asked to restart the system. Press OK. After restarting, the new changes will take effect. FACTORY DEFAULT: The DVR can be restored to factory default by clicking the PRESS button and then pressing OK when the warning window pops up. NOTE: Restoring to factory default will OVERRIDE all current settings (except date and time). All recording schedules, USER IDs and alarm settings will be lost. SYSTEM DATA: System settings can be saved to a USB drive. These settings can be reloaded in the case of accidental changes to settings or for transferring your settings to another CLEARVU9. All information and settings are saved except for the system name and network settings. TIP: Once you have set up your DVR, gone through the instruction manual and are satisfied with your settings, we suggest you back up your system data to a USB drive. This way, if you accidentally change a setting or are experiencing problems with ! current settings, you can always refer back to your initial settings. CLEARVU9 46 SVAT ELECTRONICS now you can see SAVING THE SYSTEM DATA 1. Insert your USB drive into the USB port on the side of the DVR. 2. Press the SAVE button next to SYSTEM DATA. 3. A Window that says “Success” will pop up when the settings have completed transferring. LOADING SYSTEM DATA 1. Insert your USB drive into the USB port on the side of the DVR. 2. Press the LOAD button next to SYSTEM DATA. 3. A Window that says “Success” will pop up when the settings have completed transferring. MAKING CHANGES TO THE CONTROL DEVICE MENU NOTE: This menu is used to set up an external remote control (not included) to control multiple devices with a singular remote. 1. After saving any desired changes to other menus, click the CONTROL DEVICE title on the left hand side of the window. 2. To navigate through the CONTROL DEVICE menu, use the mouse to click the preferred setting. buttons to choose the 3. When you have made all the desired changes to the CONTROL DEVICE menu, click APPLY. If you wish to exit without saving changes, click in the top right corner of the window. 4. After clicking APPLY, click in the top right corner of the window to exit the DISPLAY menu and return to the GENERAL menu screen. CLEARVU9 47 SVAT ELECTRONICS now you can see NOTE: Each of the settings within the CONTROL DEVICE menu are described in detail below. SYSTEM ID: Must be different from any other DVRs being accessed by the remote. You can choose between 1-254 for an ID. PROTOCOL: Used to select the protocol (refer to the external remote’s user manual). BAUD RATE: Allows you to set up the baud rate (refer to the external remote’s user manual). EVENT/SENSOR MENU The EVENT/SENSOR menu allows you to make changes to the following: HDD EVENT, ALARM IN, ALARM OUT, BUZZER OUT, and E-MAIL NOTIFICATION. The HDD EVENT menu allows you to set the DVR to check the Hard Drive for errors and alert you if any are detected. The ALARM IN menu allows you to configure any external sensors or alarms. ALARM OUT allows you to set the type of action which will be sent to the alarm outputs. Finally, the BUZZER menu allows you to set the DVR to emit an alarm beep when specific alarms are detected. MAKING CHANGES TO THE HDD EVENT MENU 1. Click the EVENT/SENSOR button. 2. Click the HDD EVENT title on the left hand side of the window. 3. To navigate through the HDD EVENT menu, use the mouse to click the status (OFF, ON, etc) of the setting you wish to change. You will see the outline of the status turn green. 4. Use the buttons to choose the preferred setting. 5. When you have made all the desired changes to the HDD EVENT menu, click APPLY. If you wish to exit without saving changes, click in the top right corner of the window. CLEARVU9 NOTE: Each of the settings within the HDD EVENT menu are described in detail below. 48 SVAT ELECTRONICS now you can see SMART ALARM: Can be turned ON or OFF. This feature sets the DVR to monitor the hard drive to detect any problems or errors that might be developing. If the DVR detects an error, it will sound an alarm. CHECK INTERVAL: Allows you to set a daily schedule for the DVR to enable Smart Disk monitoring. If the SMART ALARM (above) is set to ON, the DVR will scan for errors at the time period indicated. If any are detected, it will generate an alarm. MAKING CHANGES TO THE ALARM INPUT MENU 1. After saving any desired changes to other menus. Click the ALARM IN title on the left hand side of the window. 2. You will see a window open with 4 alarms listed. You will also see the column for OPERATION, and a column for TYPE. 3. The OPERATION column allows you to enable or disable up to 4 alarms. Use the buttons to enable or disable each alarm. 4. The TYPE column allows you to set whether each alarm is N/O (Normally Open) or N/C (Normally Closed). Use N/O in a situation (for example) where a door is continuously open. An alarm will occur when the door is closed. N/C should be used in a situation (for example) where a door is to remain closed. If the door is opened, an alarm will sound. NOTE: The ALARM IN and ALARM OUT menus configure settings for an external alarm device (for example, a motion sensor) or an independent alarm which will sound when an event is detected. The setup and activation processes of these devices will very from model to model, so please refer to your sensor or alarm’s instruction manual for proper setup. changes to the ALARM IN menu, click APPLY. If you wish to exit without saving changes, click in the top right corner of the window. 5. When you have made all the desired MAKING CHANGES TO THE ALARM OUT MENU 1. After saving any desired changes to other menus, click the ALARM OUT title on the left hand side of the window. 2. You will see a screen pop up with the 4 channels listed. You will see the choice to have the alarm triggered by video loss or motion. CLEARVU9 49 SVAT ELECTRONICS now you can see 3. The OPERATION option allows you to enable or disable the alarm out setting. Use the buttons to enable or disable this feature. If enabled, you will be able to edit settings for up to 4 alarms. If disabled, alarms will not function if there is an event. 4. Use the mouse to check the alarm, video loss, or motion boxes accordingly. If you select VIDEO LOSS, your alarm will sound if the camera loses power. MOTION will sound the alarm if the camera detects motion. Checking the ALARM box will cause the DVR to send an alarm out if an alarm is detected. 5. The MODE can be set as LATCHED or TRANSPARENT. TRANSPARENT causes the alarm to sound for the duration of the event (for example, if motion is detected, the alarm will sound for the entire time that there is movement). The LATCHED setting means that the alarm will sound for a set duration of time, which you will decide in step 6. 6. If you have chosen LATCHED in step 5, you can use the buttons to set the duration of the alarm to be between 5 and 300 seconds or until a user logs on to the system (UNTIL KEY-IN). 7. The HDD EVENT can be turned on or off. This determines whether hard drive errors trigger the alarm output. 8. When you have made all the desired changes to the ALARM OUT menu, click APPLY. If you wish to exit without saving changes, click top right corner of the window. in the NOTE: The ALARM IN and ALARM OUT menus configure settings for an external alarm device (for example, a motion sensor) or an independent alarm which will sound when an event is detected. The setup and activation processes of these devices will very from model to model, so please refer to your sensor or alarm’s instruction manual for proper setup. MAKING CHANGES TO THE BUZZER OUT MENU 1. After saving any desired changes to other menus Click the BUZZER OUT title on the left hand side of the window. 2. You will see a window open with the 4 channels listed. You will see the choice to have the DVR’s speaker sound an alarm if video loss or motion is detected. 3. The OPERATION option allows you to enable or disable the DVR’s alarm. Use the buttons to enable or disable this feature. If enabled, you will be able to edit settings for up to 4 cameras. If disabled, the DVR will not beep if there is an event. 4. Use the mouse to check the ALARM, VIDEO LOSS, and MOTION boxes accordingly. If you select VIDEO LOSS, the DVR will sound if the camera loses power. MOTION will sound the DVR’s alarm if the camera detects motion. Checking the ALARM box will cause the DVR to sound the buzzer if an alarm is detected. 5. The MODE can be set as LATCHED or TRANSPARENT. TRANSPARENT causes the alarm to sound for the duration of the event (for example, if motion is detected, the alarm will sound for the entire time that there is movement). The LATCHED setting means that the alarm will sound for a set duration of time, which you will decide in step 6. CLEARVU9 50 SVAT ELECTRONICS now you can see 6. If you have chosen LATCHED in step 5, you can use the user logs on to the system (UNTIL KEY-IN) buttons to set the duration of the alarm to be between 5 and 300 seconds or until a 7. When you have made all the desired changes to the BUZZER OUT menu, click APPLY. If you wish to exit without saving changes, click top right corner of the window. in the MAKING CHANGES TO THE EMAIL NOTIFICATION MENU 1. After saving any desired changes to other menus, click the E-MAIL NOTIFICATION title on the left hand side of the window. 2. The NOTIFICATION option allows you to enable or disable email notifications. Use the buttons to turn this feature OFF or ON. If this setting is ON, you will be able to edit settings for up to 4 cameras. If this setting is OFF, the DVR will not send any e-mail notifications. 3. If the HDD EVENT is turned ON, the DVR will send email notifications if there are any errors with the DVR’s hard drive. 4. Use the mouse to check the ALARM, VIDEO LOSS, and MOTION boxes accordingly for each channel. If you select VIDEO LOSS, the DVR will send an email notification if any selected cameras lose power. MOTION will send an email notification if any of the selected cameras detect motion. Checking the ALARM box will cause the DVR to send a notification if the alarm input is triggered. 5. Use the mouse to set the frequency of email alerts. This can be set by time range, or by event. For example, if you choose 5 MIN, the DVR will send you a notification every five minutes (if an event is detected). If you would like the DVR to send you an e-mail every time an event is detected, choose 0 MIN. 6. When you have made all the desired changes to the E-MAIL NOTIFICATION menu, click APPLY. If you wish to exit without saving changes, click in the top right corner of the window. 7. After clicking APPLY, click in the top right corner of the window to exit the EVENT/SENSOR menu and return to the GENERAL menu screen. NOTE: In order to receive email alerts, a valid email address must be assigned to a USER ID and the email notification option for that user must be set to ON. If you have not set this up previously, refer to MAKING CHANGES TO THE USER MANAGEMENT MENU, pg.39 for instructions on enabling email alerts. The MAIL settings must also be properly configured in order for the DVR to successfully send e-mail alerts. If the DVR is not correctly set up to the network, you will NOT receive e-mail alerts. For detailed information on the MAIL settings and instructions on how to properly set up your DVR for networking, please refer to the DVR NETWORKING GUIDE ,pg.64. CLEARVU9 51 SVAT ELECTRONICS now you can see DISK MANAGE MENU The Disk Manage menu allows you to set a RECORD[ING] TIME LIMIT, Turn the OVERWRITE option ON or OFF, and FORMAT the DVR’s hard drive. MAKING CHANGES TO THE DISK MANAGE MENU 1. Click the DISK MANAGE button. A window with the RECORD TIME LIMIT, OVERWRITE, and FORMAT options will appear. 2. To navigate through the DISK MANAGE menu, use the mouse to click the status (OFF, ON, etc) of the setting you wish to change. You will see the outline of the status turn green. 3. Use the setting. buttons to choose the preferred 4. When you have made all the desired changes to the DISK MANAGE menu, click APPLY. If you wish to exit without saving changes, click in the top right corner of the window. CLEARVU9 NOTE: Each of the settings within the DISK MANAGE menu are described in detail below. 52 SVAT ELECTRONICS now you can see NOTE: When a RECORD TIME LIMIT is set, the OVERWRITE feature will automatically become set to ON and can not be changed unless you change the RECORD TIME LIMIT status to OFF. RECORD TIME LIMIT: In accordance with certain local or organizational requirements and data protection laws, it may be necessary to limit the amount of footage being stored on the DVR. The RECORD TIME LIMIT refers to the amount of time that the data will be stored on the DVR before being erased or replaced. You can set the recording limit from between 12 hours – 1 month, or turn this feature off entirely. • EXAMPLE: The RECORD TIME LIMIT is set to 1 Month, and you begin recording on January 1st. On February 1st, the DVR will begin to overwrite (hour by hour) all recorded footage that took place on January 1st. On February 2nd, the DVR will begin to overwrite (hour by hour) all recorded footage that took place on January 2nd. OVERWRITE: Can be turned ON or OFF. The overwrite option determines the actions that the DVR will take when the hard drive becomes full. If set to ON, the DVR will overwrite data when the hard drive is full, beginning with the earliest recorded footage. When turned OFF, the DVR will halt recording when the disk becomes full and no footage will be overwritten or erased. Recording will stop, and the DVR’s buzzer will be activated. FORMATTING THE DVR’S HARD DRIVE If necessary, all recorded footage on the DVR can be erased by selecting the FORMAT option. 1. Click the START button next to FORMAT. NOTE: Formatting the DVR erases all recorded footage. Your recording and system settings will NOT be erased. If you wish to restore your DVR’s settings to its factory defaults, please see UPDATING THE SYSTEM MANAGEMENT MENU, pg.44. CLEARVU9 53 SVAT ELECTRONICS now you can see 2. A warning message stating that all recorded data will be erased. Choose OK. 3. A progress window will pop up to show you the status of the format. 4. Once formatting is complete, the window will disappear and you will return to the DISK MANAGE screen. CLEARVU9 54 SVAT ELECTRONICS now you can see RECORD MENU The RECORD menu is the area to make changes to recording schedules and activation options. The submenus within the RECORD menu are RECORDING OPERATIONS, TIMER/MOTION SETUP, and ALARM SETUP. 1. If you are not already in the RECORD menu, access the RECORD menu by clicking the right mouse button on the Live Display screen. 2. Click the SETUP icon. 3. Enter your password (the default password is ‘1234’) and select OK. 4. Click the RECORD button. CLEARVU9 55 SVAT ELECTRONICS MAKING CHANGES TO THE RECORDING OPERATIONS MENU now you can see 1. Click the RECORDING OPERATIONS title on the left hand side of the window. 2. To navigate through the RECORDING OPERATIONS menu, use the mouse to click the status (OFF, ON, etc) of the setting you wish to change. You will see the outline of the status turn green. 3. Use the buttons to choose the preferred setting. 4. When you have made all the desired changes to the RECORDING OPERATIONS menu, click the or cancel your changes. in the top right corner of the window. You will be asked whether you want to save NOTE: Each of the settings within the RECORDING OPERATIONS menu are described in detail below. SCHEDULE MODE: Allows you to choose between DAILY or WEEKLY. Choosing DAILY will have the same schedule apply to every single day of the week, while WEEKLY gives each day of the week its own schedule. PRE-EVENT RECORDING TIME: When the DVR is not in continuous recording mode, you can adjust the DVR so that it will always store footage that is recorded before an event (motion, alarm, etc) occurs. You can select between 1-5 seconds for this option. POST-EVENT RECORDING TIME: Like PRE-EVENT RECORDING TIME, while the DVR is not in continuous recording mode you can set the DVR to continue recording for a set period of time after an event (motion, alarm, etc) occurs. You can choose intervals between 5-180 seconds. CLEARVU9 56 SVAT ELECTRONICS MAKING CHANGES TO THE TIMER/MOTION SETUP MENU now you can see The TIMER/MOTION menu is separated into two basic sections: SIZE/FPS/QUALITY/AUDIO, and ACTIVATION. Changes made to the SIZE/ FPS/QUALITY/AUDIO window allows you set a schedule and fully customize each camera to record at specific qualities and frame rates of your choice at any time of the day. The ACTIVATION screen allows you to place cameras into Motion Activated Recording mode or disable recording for a preferred schedule. For example, you receive stock at your business every day between 4 and 6 PM. During this time, you can set the DVR to continuously record the warehouse cameras (1 and 2) with audio and on the highest quality settings while setting the other cameras (3 and 4) to be set to Motion Activated Recording during this period. For the remainder of the day, all cameras are set to continuously record with no audio. MAKING CHANGES TO THE SIZE/FPS/QUALITY/AUDIO SETTINGS 1. Click the TIMER/MOTION SETUP title on the left hand side of the window. 2. Click the SIZE/FPS/QUALITY/AUDIO title at the top of the screen. 3. If you have chosen WEEKLY under SCHEDULE MODE in the RECORDING OPERATIONS menu, you will need to choose the day of the week which you would like to edit. CLEARVU9 57 SVAT ELECTRONICS now you can see 4. Use the mouse to click the first block of the time period you wish to set on the Time Selection bar. The time selection bar is displayed as a 24 hour clock, with the first block (0) representing 12 – 1 AM and the last block (23) representing 11 PM – 12AM . 5. Hold down the mouse and drag along the screen to the last block of the time period you wish to set. The outline around the blocks will be yellow. Everything within this yellow border will have the same setting. 6. When you have decided on the end period, let go of the mouse button. A menu screen will pop up with CH1-4 listed, FPS, QUALITY, and AUDIO. 7. Use the buttons to choose the preferred settings. Descriptions of these settings are as follows: SIZE: Sets the onscreen resolution size, can be 704x480, 704x240, 352x240. FPS: Allows you to raise and lower the smoothness and fluidity of video, can be 30, 15, 7, 3, 2 or 1. QUALITY: Can be set to Highest, High, Standard, Low. Higher qualities have less compression, resulting in larger file sizes (but clearer footage), while lower qualities take up less hard drive space (but are not as clear). AUDIO: If audio equipped cameras (not included) are connected to the system, you can decide whether or not you want the DVR to record audio during this time period. Note that only channels 1-4 are able to record audio. 8. After you have completed changing the settings, click OK. 9. Repeat these settings for any other time periods for the day, or week day, as needed. 10. When you have made all the desired changes to the TIMER/MOTION SETUP menu, click the be asked whether you want to save or cancel your changes. CLEARVU9 in the top right corner of the window. You will 58 SVAT ELECTRONICS now you can see NOTE: This DVR can record up to 120 Frames Per Second (FPS), which is spread out among all 4 channels. At the bottom of this menu screen you will see a “frames remained” counter. If the number beside “frames remained” is a positive number, this means you may be able to raise the FPS of any of your cameras for smoother recording and playback. If this number is a negative number, it means you have the DVR set to record more than 120FPS, which is not possible. You will have to lower the FPS of various camera channels until this number reaches zero or more. You will NOT be able to press OK and save your changes until this number is above zero. MAKING CHANGES TO THE ACTIVATION MENU 1. Click the ACTIVATION title at the top of the screen. 2. If you have chosen WEEKLY under SCHEDULE MODE in the RECORDING OPERATIONS menu, you will need to choose the day of the week which you would like to edit. 3. Each camera is listed down the left hand side of the grid, with the time selection bar displayed above the grid. The time selection bar is displayed as a 24 hour clock, with the first block (0) representing 12 – 1 AM and the last block (23) representing 11 PM – 12AM. 4. Use the mouse to click the first (or only) hour of time you wish to edit. CLEARVU9 59 SVAT ELECTRONICS now you can see 5. Hold down the mouse and drag along the screen to the last block of the time period you wish to set. The outline around the blocks will be yellow. Everything within this yellow border will have the same setting. This outline can be for numerous hours and cameras. 6. When you have decided on the end period, let go of the mouse button. A menu screen will pop up with check boxes next to NONE, TIMER, and MOTION. 7. Choosing NONE means that the camera(s) will not record during this time period. Choosing TIMER will set the camera(s) to Continuous record. Choosing MOTION will set the camera(s) to motion activation mode, and will record only when motion is detected. 8. After making a selection (in this case, MOTION), the selected area will display a symbol to indicate that the cameras will be in Motion Record at this time . 9. When you have made all the desired changes to the RECORDING OPERATIONS menu, click the in the top right corner of the window. You will be asked whether you want to save or cancel your changes. CLEARVU9 60 SVAT ELECTRONICS now you can see NOTE: This menu has 3 different symbols to show the recording modes Empty Block: No recording during this time (set to NONE) Solid Block: Continuous Recording (set to TIMER) Light Blue Outline: Motion Activated Recording (MOTION) MAKING CHANGES TO THE ALARM SETUP MENU The ALARM SETUP menu is separated into two basic sections: SIZE/FPS/QUALITY/AUDIO, and ACTIVATION. Changes made to the SIZE/ FPS/QUALITY/AUDIO window allows you set a schedule and fully customize each camera to record at specific qualities and frame rates of your choice at any time of the day. The ACTIVATION screen allows you to set times that the DVR will monitor the alarm inputs and activate recording (if triggered). Alarm activated recording can be used in conjunction with timer/motion recording. For example, you can set the DVR to continuously record an emergency exit in your building at a low frame rate (which is configured in the TIMER/ MOTION SETUP menu) and if an alarm activates recording, you can set the DVR to record at the highest frame rate. NOTE: The settings and process of changing settings in the ALARM SETUP menu is identical to the settings and process of changing settings in the TIMER/MOTION SETUP menu. For detailed instructions, please refer to pg.65 for more information. CLEARVU9 61 SVAT ELECTRONICS now you can see ARCHIVE MENU The ARCHIVE menu is the area where you can back up recorded footage to a USB drive or external CD/DVD burner. ARCHIVING VIDEO FOOTAGE TO AN EXTERNAL USB DEVICE 1. Plug your external USB device (jump drive, CD/DVR writer, external hard drive) into one of the USB slots on the side of the DVR . 2. If you are not already in the ARCHIVE menu, access the ARCHIVE menu by clicking the right mouse button on the Live Display screen. 3. Click the ARCHIVING icon. 4. Enter your password (the default password is ‘1234’) and select OK. NOTE: If the DVR reads “no archiving device” next to the SELECT DEVICE title, exit out of the ARCHIVING menu and enter again. CLEARVU9 62 SVAT ELECTRONICS now you can see 5. Use the arrows to select the date and time in the FROM and TO fields. All video footage within the start and end period will be written to the external device. 6. Under MODE, choose ERASING& WRITING to copy the data to the backup device and then delete the footage from the DVR’s hard drive, or choose WRITING to copy the data to the backup device and leave the footage on the DVR’s hard drive. 7. You can check and uncheck the A/V Channel boxes accordingly. Any checked boxes that are lined up with a camera icon indicate that video will be archived. Any checked boxes that are lined up with a speaker icon indicate that audio will be archived. Please note that audio can only be archived if audio equipped cameras (not included) are properly connected to the DVR. 8. If needed, You can change the TITLE of the archive. Double click the title and the onscreen keyboard will pop up, allowing you input each letter individually. The button allows you to move between capital letters and lowercase and accesses the character menu for periods. The button can be used to delete letters. 9. When you have finished entering a title, click to exit the onscreen keyboard. 10. Checking the box next to the EVENT title will have the DVR attach a text file which lists all events which occurred during the period which is archived. 11. After you have adjusted all the desired settings, press the START button. 12. A drive report will be displayed, listing the amount of space (in MB) needed, the start and end times for each channel selected in the previous menu, and lists the size of each channel’s footage (MB), lists the log file and its size (if applicable). Click OK to begin the backup. 13. The footage is extracted to a temporary area on the hard drive. CLEARVU9 63 SVAT ELECTRONICS now you can see 14. Once extracted, the footage is copied to CD or USB. NOTE: Depending on the amount of footage selected for archiving, the extracting and burning process may take several minutes to complete. During this time, the DVR cannot be used. However, archiving does NOT interrupt the normal recording modes and schedules. DVR NETWORKING GUIDE This section will outline how to how to connect your DVR to the Internet so you can conveniently view your DVR from any Internet enabled PC. This section will outline how to prepare your DVR, Internet router, and any computer you wish to connect to the DVR. After the system is successfully connected to the Internet, you will be able to watch live video, play back previous video, save footage and screen caps to a computer, and even communicate via microphone from your PC to the DVR! NOTE: The following items and settings are required in order for you to successfully view the DVR remotely or online: • DVR connected to a router (for more information, see “Connecting the DVR to your router”, below) • Router connected to the Internet • A PC or laptop that is connected to the router (wired or wireless). This system is NOT Mac compatible. • Internet Explorer version 5 or higher. If you are running an older version of this program, please go to http://www.download.com to download an updated version. If you are unsure which version of the browser you have, open the browser, click “Help” and choose “About Internet Explorer”. The version will be displayed. • A valid and fully updated version of Windows XP or Vista. PREPARING YOUR DVR In order for the DVR to transmit its video, it must be properly connected to an Internet-ready router. Once the connection is complete, you will be able to access important IP information that will allow you to access the DVR over the Internet. CLEARVU9 64 SVAT ELECTRONICS CONNECTING THE DVR TO YOUR ROUTER now you can see 1. Power off the DVR by pressing and holding the button on the DVR until the password window pops up. 2. Log off of the system. Using the Channel Selection buttons (or the number pad on the remote control), type in the default password of ‘1234’ and press the ENTER button. 3. The DVR will turn off, disabling recording and remote viewing of your cameras. 4. Plug one end of the (included) Ethernet cable into the Ethernet port on the back of the DVR (next to the power input). 5. Plug the other end of the Ethernet cable into an available port on the back of your router. 6. Turn the DVR on by pressing the button on the DVR. 7. The DVR will power on and you will see a startup screen that detects and checks the status of hard drives. 8. You must then log on to the system. Using the Channel Selection buttons (or the number pad on the remote control) key in the default password of ‘1234’ and press the ENTER button. 9. The DVR will begin normal operation and will show the default display of all 4 channels. ACCESSING THE DVR’S IP INFORMATION 1. From the live display, click the right mouse button. 2. Click the SETUP icon. 3. Enter your password (the default password is ‘1234’) and select OK. 4. Click the GENERAL button. 5. Click the SYSTEM button. 6. Click the NETWORK title on the left hand side of the screen. The window below will pop up, displaying information which is specific to your DVR. CLEARVU9 65 SVAT ELECTRONICS now you can see 7. Write down the following information (exactly as it appears on your screen) for the DVR IP ADDRESS, NET CLIENT PORT, and WEB SERVER PORT in the box below. You will write the DDNS SERVER and EXTERNAL IP later. 8. Click the SYSTEM MANAGEMENT title on the left hand side of the screen. Write down the MAC ADDRESS (exactly as it appears on your screen) in the box below. DVR IP ADDRESS:_ _________________________________________________ GATEWAY (ROUTER IP):_______________________________________________ DDNS SERVER:____________________________________________________ NET CLIENT PORT:__________________________________________________ WEB SERVER PORT:_________________________________________________ MAC ADDRESS:_ __________________________________________________ EXTERNAL IP ADDRESS:_ _____________________________________________ (example) 114.74.18.1 (example) 192.168.0.1 (example) yourlink.dvrlink.net (example) 6100 (example) 80 (example) 00-12-3A-45-67-89 (example) 14.14.243.113 CONFIGURING SETTINGS 1. To navigate through the NETWORK menu, use the mouse to click the status (OFF, ON, etc) of the setting you wish to change. You will see the outline of the status turn green. 2. Use the buttons to choose the preferred setting. 3. When you have made all the desired changes to the NETWORK menu, click APPLY. If you wish to exit without saving changes, click in the top right corner of the window. NOTE: Each of the settings within the NETWORK menu are described in detail below. DHCP (Dynamic Host Configuration Protocol): Allows the DVR to automatically obtain an IP address from the connected router or server. The IP Address, Gateway, and Subnet mask will be assigned by the DHCP server. This box is checked (ON) by Default. DDNS (Dynamic DNS): When enabled, the DVR can be accessed through a fixed website URL. With DDNS you log in with a user name and password to a specific website instead of accessing the DVR through an IP address. Simply navigate to the website to configure your free account and view your DVR online. For more information on accessing the DDNS website, please refer to SETTING UP A DYNAMIC DDNS ACCOUNT, pg.87. WEB SERVICE: When enabled, allows your DVR to be viewed through an Internet Explorer web browser. MAX TX SPEED: Specifies the maximum bandwidth that the DVR can use during a remote connection. You can select speeds between 56 kbps – 8192 kbps. A higher number will result in smoother video, but will slow down the network and result in longer loading times while accessing the Internet. A smaller TX speed will result in choppier video, but will not create as much of a lag on the network. TIP: For complete online accessibility of your DVR, make sure that the DHCP, DDNS, and WEB SERVICE boxes are checked and enabled. CLEARVU9 66 PREPARING YOUR COMPUTER SVAT ELECTRONICS now you can see Before setting up your network connection, you have to ensure that your computer’s security settings are configured to allow you to view the footage from the DVR. NOTE: You will need to complete the steps below for EVERY computer you wish to view the DVR from. 1.Open Internet Explorer. Go to the drop down menu in the TOOLS area and select INTERNET OPTIONS. A window will open. 2.Select the SECURITY TAB and then click on the CUSTOM LEVEL button in this tab. 3.Change the ActiveX Settings to the ones seen in the image • Download signed ActiveX controls: PROMPT • Download unsigned ActiveX controls: PROMPT • Initialize and script ActiveX controls not marked as safe: PROMPT • Run ActiveX controls and plug-ins: ENABLE • Script ActiveX controls marked as safe for scripting: ENABLE If this is an option: • Allow automatic prompting for file and code downloads: ENABLE. 4.Press OK. 5.Press APPLY. 6.Close out of the Options window. NOTE: If you do not have the ActiveX installed and the previous step did not download it, go to http://www.download.com and search for ActiveX. Download the ActiveX Download control. CLEARVU9 67 SVAT ELECTRONICS INSTALLING THE REMOTE VIEWER SOFTWARE ON YOUR PC now you can see 1. Place the CD that was included with the DVR system into your computer’s CD-ROM drive. If your computer does not automatically start the install process or open the CD folder, go to Start>My Computer and double click the CD-ROM icon. For Vista users: double click the ‘computer’ icon on your desktop and then double click the CD-ROM icon. 2. When the software is launched, you will be greeted with a welcome screen. Click ‘Next’. 3. You will be asked to confirm installation. Click ‘Next’. 4. Wait while the DVR remote client software is installed. CLEARVU9 68 SVAT ELECTRONICS now you can see 5. The final install screen will confirm that installation was successful. Click ‘Close’. For Vista users: If you are prompted with the “an unidentified program wants to access your computer” security message, click ALLOW. 6. Two icons are created on your PC’s desktop. “Remote Agent” is the software which allows you to view your DVR from your PC. “Backup Player” allows you to view footage from your DVR that you have archived to a USB drive. 7. Double click the Remote Agent icon on your desktop to begin using the remote viewer software. UNDERSTANDING THE REMOTE DVR VIEWER SOFTWARE CLEARVU9 69 SVAT ELECTRONICS 1 CHANNEL SELECTION BUTTONS These buttons work in the same way as the DVR’s button panel in Live Display Mode. When in full screen mode, you can click each number to see that camera in full screen. Also, when Sequence mode is selected in the software, the buttons will turn blue when its camera is displayed on screen. now you can see 8 DVR DROP DOWN LIST Select the DVR you wish to view from a list of your personal DVR systems. 9 CONNECT BUTTON After choosing a DVR from the dropdown list, choosing CONNECT loads the DVR into the Remote Viewer software. 2 STATUS BUTTON Indicates the connectivity status of the DVR. If connected, the button will be light blue. If you are not connected to the DVR, the button will be grey. 3 ALARM BUTTON Controls the alarm outputs. 10 FULL SCREEN DISPLAY BUTTON Displays the selected camera in full screen mode. 16 SCREEN GRID DISPLAY BUTTON Separates the screen into a 16 screen grid. QUAD SCREEN DISPLAY BUTTON Displays up to 4 cameras simultaneously. 9 SCREEN GRID DISPLAY BUTTON Displays up to 8 cameras simultaneously. TALKBACK BUTTON Allows you to communicate with your DVR via the remote software. Press and hold this button while speaking into your PC’s connected microphone to send audio to the DVR’s internal speaker. AUDIO BUTTON Can be turned ON or OFF by clicking. When ON, you will be able to hear live audio from audio equipped cameras (not included) and the DVR (if a microphone is connected, not included). Note that only one channel can be listened to at a time. 4 MINIMIZE BUTTON Minimizes the remote viewer to your computer’s taskbar. DISCONNECT BUTTON Clicking DISCONNECT will end your DVR viewing session. 11 SEQUENCE BUTTON Automatically cycles through the cameras one at a time and displays each on screen for a set period of time. 5 EXIT button Closes the window and ends the remote viewing session. MANUAL SWITCH BUTTON When in a multi-screen display, pressing the button allows you to manually change the camera arrangement of the live view screen. 6 DATE/TIME STATUS Displays the current date and time. FULL SCREEN BUTTON Enlarges the live display to fit the width and height of the computer monitor. 7 SEARCH BUTTON Clicking this button enters the Search mode of the DVR, allowing you to play back previously recorded footage. For more information on Search Mode, see FINDING PREVIOUSLY RECORDED FOOTAGE pg.92. 12 SAVE TO AVI BUTTON Saves the live video occurring on screen as an .avi file and places it in the designated Save folder. SETUP BUTTON Enters the Connect Management and Configuration Areas so that the PC can access the DVR. DVR SETUP BUTTON Accesses the setup menu and allows you to make changes to the Record, Camera, Sound, Event/Sensor, and System menus. CLEARVU9 EVENT VIEWER BUTTON Displays all events which have occurred (motion, video loss) since logging on to the program. You can choose an event from the list and replay that specific footage. 13 PTZ CONTROL BUTTONS Pressing the centre PTZ button allows you to control the movement of a Pan/Tilt/Zoom camera (not included with the system). 70 SVAT ELECTRONICS now you can see CONNECTING TO AND VIEWING THE DVR REMOTELY (WITHIN YOUR NETWORK) After installing the Remote Viewing Software, you will need to enter your DVR’s settings so you can view the DVR through the software. Once the DVR is properly set up, you will be able to conveniently view your security system from any PC that is connected to the same network as your DVR. After the DVR is set up for remote viewing, these instructions will guide you through the process of configuration so the DVR can be viewed from any Internet enabled PC, anywhere in the world! GETTING STARTED 1. After installing the Remote Viewing Software, the main viewing window will load with black camera screens. 2. Click the SETUP button . The Connect Manager screen will open. CREATING A CONNECTION GROUP 1. In the “Group” window on the left, right click “Site” and choose “Add Group”. 2. Enter a name to easily identify the connection group (Office, Home, etc) and press OK. CLEARVU9 71 SVAT ELECTRONICS now you can see 3. The new group is now created. NOTE: Once you have created a connection group, you can add up to 4 DVRs to this group. ENTERING THE DVR’S INFORMATION 1. After creating a connection group, you will need to refer back to the DVR’s information that you wrote down earlier in the manual (pg.66) and input it accordingly. 2. Click the group you just created so that it is highlighted and enter the following information in the “DVR Information” window. Name: Choose a name that will easily identify the DVR. IP/Domain Name: Enter the IP address of the DVR. Port: Enter the network port of the DVR. User ID: Enter a valid user ID already set up on the DVR. (The default User ID is ADMIN). Password: Enter the password assigned to the User ID (The default password for ADMIN is ‘1234’). ADJUSTING YOUR DISPLAY ON SCREEN Like the Multi-Screen option on the DVR, the Remote Viewing software allows you to create a preferred display mode by choosing where on the screen you want each camera to be displayed. You can even remove certain cameras from the viewing window, if desired. 1. Under the DVR Information section, there is a ‘Camera Assignment’ area which you will make changes to. 2. In the DVR section you will see 16 drop down buttons with ‘x’ assigned. Pressing the will bring up numbers 1-16 and allow you to choose which camera you want displayed in that frame. Note that each camera can only appear once (you can not have the same camera appear in multiple frames). 3. To remove a camera from being displayed, choose the drop down marked as ‘x’. NOTE: In some instances, you may have be prompted to disconnect and reconnect to the DVR for the changes to take effect. CLEARVU9 72 SVAT ELECTRONICS ADDITIONAL GROUP SETTINGS now you can see 1. To complete the installation you must use the mouse to check or uncheck boxes and select the following custom settings 2. Event: Check the event occurrences that cause the DVR to send entries to the Event Viewer and remote client system log (it is recommended to check all four boxes). This way, if you leave your computer for a certain period of time, you can check the event viewer button to see if you missed anything while you were gone. For example, if a camera loses power you will see the message “6/23/2008 0:59:10: Recording of Camera #1 Stopped” in the Event Viewer window. 3. In/Out: Check the ‘Audio Out’ box to enable 2 Way Communication (by enabling this feature, you will be able to send audio to the DVR via your computer’s microphone). 4. Checking the ‘Alarm Out’ button means you will be able to enable the remote alarm trigger function. 5. ‘Monitoring Audio’ allows you to listen in on any audio equipped cameras (if connected). Use the dropdown box to choose which camera you would like to listen in on. 6. Under ‘Connection Retries’, choose the number of times the remote client will attempt to connect to the DVR before giving an error. 7. Click ADD to save the DVR’s settings. 8. Click OK if you are finished. If you would like to configure additional settings, do not click OK, and follow the instructions below. TIP: Each DVR group can contain up to 4 DVRs. Simply repeat all steps from “Creating a Connection Group” through “Additional Settings & Configuration” for each DVR. Additionally, please note that only one group can be connected at a time. For example, you would need to disconnect from the’‘OFFICE’ group before connecting to the ‘PARKING LOT’ group. ADDITIONAL CONFIGURATION 1. In the local setup window, click the “Configuration” tab. 2. Use the mouse to check or uncheck boxes and select the following custom settings: CLEARVU9 73 SVAT ELECTRONICS now you can see VIDEO OSD: Check or Uncheck the information that is displayed for each channel when a DVR is connected. • Title: When enabled, displays the camera title (i.e. CAM1) in every frame. • Name: Displays the DVR’s name (as it was entered in the “Name” box under “DVR INFORMATION”) in every frame, when enabled. • Date: When enabled, displays the date of the video being displayed. • Time: Displays the time of the video being displayed, when enabled. • Resolution: When enabled, displays the recording resolution of the camera. VIDEO OUTPUT: It is recommended to leave the Video Output at the set default of “Video Renderer”. The “Overlay Mixer” and “GDI” options are provided only for backwards compatibility with older PCs. VIDEO MODE: Like the Sequence mode on the DVR, you can set the amount of time (between 2 and 300 seconds) that each camera will be displayed on screen before switching to the next. Alarm Pop-up allows you to set the amount of time (2-60 seconds, or disabled) that a camera will be displayed full screen if motion or an alarm is detected. NOTE: For the Alarm Pop-Up section to function, you will need to make sure that “Motion Pop-Up Mode” and “Alarm Pop-Up Mode” are enabled on the DVR. For more information on these settings, please see MAKING CHANGES TO THE MONITOR MENU, pg.25. VIDEO DISPLAY: For clearest footage, leave the ‘Quality Improve’ box checked. This setting makes the camera quality much clearer while in Full Screen mode. SAVING DIRECTORY: This is the location where AVI files and screen snapshots will be saved on your PC. To change this location, click the and choose a new folder or location. 3. Click OK to save your settings. CONNECTING TO AND ACCESSING YOUR DVR ONLINE (FROM ANY INTERNET ENABLED PC) SETTING UP & CONNECTING TO THE INTERNET If your Internet connection is DSL (a broadband connection that comes through your phone line) you may need to configure PPPoE settings. If you do not know what type of broadband connection you have, contact your internet service provider (ISP). Ask your ISP if your internet connection is cable or DSL. Port forwarding is a necessary step that opens a path on your home/business network to allow you to view your DVR video feed from outside your network (over the internet). There are hundreds of makes and brands of routers on the market and these instructions have been made using a D-Link router (Model DI-524). If you have a router that is different than shown, please visit www.portforward.com and go to the link marked GUIDES. Once on this page, go to the link marked “Port Forwarding Guides by Router”. Find your router make and model in the list of links and click on it. You will see a list of various applications. Find a link for any DVR or IP camera and click on it. Follow the instructions but make sure you forward the correct port number (the port number assigned to your DVR. The default port number is 80.) The steps for your router found on this page will be similar to the following. These instructions have also been created without a firewall in place. If you have a firewall, please consult a computer technician. NOTE: Your router may require a user name and password. If you do not know it, ask the person who configured your network. portforward.com will provide you with each router’s default user name and password. CLEARVU9 74 SVAT ELECTRONICS CONNECTING VIA A D-LINK ROUTER (EXAMPLE) now you can see You will need to enable the ports by locating the port range forwarding screen. With some D-LINK routers the port forwarding screen is located within the Applications & Games or Filters tab; in others it is located in the Advanced Tools tab. 1. Open your web browser. Enter the ROUTER IP address in the address bar and press ENTER. 2. Enter the user name admin. Leave the password blank followed by pressing the OK button (unless you have set up a user name and password for your router) 3. Select the Advanced tab. 4. Select the Virtual Server tab. • Enable the Virtual server • In the Name field type in “DVR” • In the Private IP field enter the DVR’s IP address. • In the Protocol field, select “Both” (This will enable both TCP and UDP). • In the Private port enter the port number you need to forward. By default this DVR is set to port 80. Use port 80 unless you have a reason to change the DVR to another port (not recommended). • In the Public port re-enter the port number you entered in the private port field (e.g. 80). • Under Schedule, select ”Always”. • Ensure that the Virtual Server (or forwarding that is being set-up) is set to ENABLED. 5. Repeat all instructions listed in Step 4 (above), except enter port 6100 instead of port 80. 6. When complete, select the “Apply” button located at the bottom of the page to save your changes. 7. Port forwarding is now complete! CLEARVU9 75 SVAT ELECTRONICS FINDING YOUR EXTERNAL IP now you can see Now you will need to find your external IP address. This will be the address you will be entering in order to access the DVR from outside your network (over the internet). There are many ways to find your external IP address. The simplest way is to go to http://www.whatsmyip.org. This site will display your external IP address in the top portion of the screen. If you go to http://www.portforward.com, it will also display this IP address. Write it down on the page of router information beside EXTERNAL IP. TESTING YOUR EXTERNAL IP Now that you know your external IP address, you can perform a test to ensure your DVR is accessible from outside your network (over the internet). 1. Open Internet Explorer, and in the address bar type in the EXTERNAL IP address you just acquired from whatsmyip.org (and wrote down on pg.74 with all the other networking). 2. Press ENTER. 3. If you are prompted to allow pop-ups for the site, click ALLOW. 4. For Vista users: if you are prompted with the “Windows needs your permission to continue” security notice, click Continue. 5. For Vista users: if you are prompted with a message asking you to install software, click Install. CLEARVU9 76 SVAT ELECTRONICS now you can see IF SUCCESSFUL The Remote Viewing Software should pop up. 1. If prompted, enter the DVR Information (the same information that you entered when you previously set up a connection group) and press OK 2. Select the group you wish to connect to from the drop down menu and click to your DVR. to connect 3. For more information on the Remote Viewer settings, refer to UNDERSTANDING THE REMOTE DVR VIEWER SOFTWARE, pg. 69. IF YOU CANNOT CONNECT If the Remote Viewing Software does NOT pop up, your router is not properly forwarding the necessary port. This could be due to a number of problems including incorrect settings, presence of a firewall, or a DSL modem that has its own IP address. If your DSL modem has its own internal IP address, it will not properly forward the necessary port. You may have to configure PPPoE settings to match the settings provided to you by your Internet Service Provider (ISP). Consult your ISP for more information. NOTE: SVAT technical support cannot troubleshoot modems, since changing these settings can potentially render your modem inoperable. Check all your network connections and go through the above steps again to make sure a configuration error was not made. If you still can not view the DVR, use the troubleshooting on the next page to help you verify each step as you complete it. CLEARVU9 77 TROUBLESHOOTING CHECKLIST SVAT ELECTRONICS now you can see NETWORKING REQUIREMENTS I have the following: □_ □_ □_ □ □_ □_ Cable or High Speed Internet Connection Router The DVR, properly connected to power The Ethernet cable provided with the DVR system A Windows based PC that is properly connected to the Internet The most recent version of Internet Explorer Installed on the computer PREPARING THE DVR I have done the following to the DVR in the following order: □ Shut down (turned off) the DVR. □ Connected the Ethernet cable to the back of the DVR. □ Connected the other end of the Ethernet cable into my router. □ Turned the DVR back on. □ Ensured that the DHCP, DDNS, and Web Service boxes under the Networking menu is checked (General>System>Network). All boxes should have the yellow checkmark in them. □ After hitting APPLY to save the changes, the system has restarted. NETWORKING INFORMATION I have recorded my DVR’s networking information for me to access later: □ My DVR’s IP Address is ______________________________ □ The Net Client Port is ________________________________ □ The Web Server Port is _________________________________ PREPARING YOUR COMPUTER I have done the following to my computer: □ The ActiveX Settings on my computer are changed to the ones listed on pg.69 □ Installed the remote viewer software on my computer as directed on pg.68-69 PREPARING MY ROUTER I have referred to the port forwarding guide on pg.74 and have done the following: □ Enabled Port Forwarding on my router for Port 80 □Enabled Port Forwarding on my router for Port 6100 FINDING AND TESTING MY EXTERNAL IP I have done the following: □ Visited http://www.whatsmyip.org □ Recorded my external IP address as ______________________. □ Opened Internet Explorer and entered my external IP into a browser window. □ Accessed and viewed my DVR through my external IP address. CLEARVU9 78 SVAT ELECTRONICS now you can see NOTE: If you were NOT able to view your DVR through your external IP address, contact SVAT’s toll-free number for technical support. If you can not access your external IP you will likely not be able to view your DVR through a DDNS website. FORWARDING OUTSIDE YOUR NETWORK Instead of having to remember and enter your IP address every time you want to access the DVR online, you can set up the DVR so that it is associated with a website URL (domain name) that is easy for you to remember. NOTE: The instructions on creating a dynamic DNS may have changed since the writing of this manual. SETTING UP A DYNAMIC DNS ACCOUNT 1. Open Internet Explorer and type http://www.dyndns.com in the address bar. 2. Create a new account by clicking the “Create Account” link. 3. Enter your preferred user name, email address, and password. 4. The optional information can be left as is, unless you would like to enter it. 5. Read and agree to the Terms of Service by checking the boxes and click “Create Account”. 6. Check your email for a confirmation message from the site. You need to click the link in the body of this message in order to activate your account. NOTE: The message may take up to 24 hours to arrive in your inbox. If you do not see the message in your inbox, check your junk or spam folders in case it was sent there. CLEARVU9 79 SVAT ELECTRONICS now you can see 7. When you click the link, a window appears that displays “Account Confirmed”. Click the “login” link and enter the username and password you created. 8. Click on the “Services” button located on the top menu bar. 9. Click on the Dynamic DNS link. 10. Click on the “Get Started” link located on the menu on the right side of the screen. 11. Type in a host name (subdomain name). We recommend you use your name, company name, or something that is easy for you to remember. 12. Choose a domain name from the dropdown menu. We recommend using the dyndns.org suffix. CLEARVU9 80 SVAT ELECTRONICS now you can see 13. In the IP address field, type in your external IP address. You may also have the option to “use detected IP address”, which will fill your IP address in for you. 14. Leave all of the other options as is, and click “Create New Host”. 15. Your dynamic DNS settings have been created. FINALIZING SETUP Now you must set your DVR to be associated with the DynDNS account you just created. This will ensure that when your external IP address changes, all other settings will change accordingly. CLEARVU9 81 SVAT ELECTRONICS CONFIGURING THE DVR’S DDNS INFORMATION now you can see 1. If you are not already in the Network Menu, access GENERAL menu by clicking the right mouse button on the Live Display screen. 2. Click the SETUP icon. 3. Enter your password (the default password is ‘1234’) and select OK. 4. Click the GENERAL button. 5. Click the “SYSTEM” menu. 6. Click the Network menu on the left hand side. 7. You need to change the address next to DDNS SERVER so that it is the same as the DynDNS you just created. 8. Click the empty box next to DDNS SERVER. A virtual keyboard will pop up. CLEARVU9 82 SVAT ELECTRONICS now you can see 9. Enter the DynDNS address (example: myname1234.dyndns.org) by clicking each letter individually. 10. The button allows you to move between capital letters and lowercase and accesses the character menu for periods. The button can be used to delete letters. 11. When you have entering the DynDNS address, click to exit the onscreen keyboard. 12. Make sure that the checkbox next to DDNS at the top of the screen is checked if it is not already. 13. Click APPLY and allow the DVR to restart. 14. Now you can access the DVR by entering the DynDNS address into the Internet Explorer address bar. SETTING UP YOUR DVR TO SEND EMAIL ALERTS When the DVR is properly connected to the Internet, the system will be automatically configured to send email notifications without any need to enter any mail server settings. Email notifications will be sent according to the settings you have created previously in the E-MAIL NOTIFICATION MENU. NOTE: In order to receive email alerts, a valid email address must be assigned to a USER ID and the email notification option for that user must be set to ON. If you have not set this up previously, refer to MAKING CHANGES TO THE USER MANAGEMENT MENU, pg.39 for instructions on enabling email alerts. You must also have notifications enabled in the E-MAIL NOTIFICATION MENU. For more information on making changes to the E-MAIL NOTIFICATION and enabling notifications, please see pg.51. CLEARVU9 83 SVAT ELECTRONICS SENDING A TEST EMAIL now you can see You can have the DVR send a test email to make sure that the DVR is properly connected to the Internet and ensure that the email addresses entered under the USER IDs are correct. 1. If the box next to the DEFAULT SERVER title is not already checked, check the box so that the default server is enabled and press APPLY. 2. Click the PRESS button next to the TEST E-MAIL title. 3. A window will pop up that says “Success”. Press OK. 4. An e-mail has been sent to all valid email addresses which are connected to a USER ID. TIP: Be sure to adjust your email settings so that emails from [email protected] (or your DVR name @dvrlink.net, if you have entered a DVR name) show up in your inbox and not a spam or junk mail folder. UNDERSTANDING THE NOTIFICATION E-MAILS TEST EMAILS: (outlined above) The DVR will send an email to every valid email address that is connected with a USERID. Receiving a test email means that the DVR is correctly connected to the internet and your email address is entered correctly in your USERID settings. Please note that your DVR can NOT receive incoming email. NOTIFICATION EMAILS: Are sent after events happen in your monitoring area. Settings can be configured for each camera and event type (alarm triggered, video loss, or motion detection). The subject of the email will list the DVR name (if entered) and the date and time of the event. The body of the email will list the date and time, as well as what event happened to which camera. TIP: Be sure to enter a name for your DVR in the SYSTEM MANAGEMENT menu. If a DVR name is entered, it will automatically replace the ‘from’ field of the e-mail with the DVR name. If you have more than one DVR, naming will help identify one system from another. For example, [email protected] and [email protected] will help you identify where the alert is coming from. CLEARVU9 84 CONFIGURING MAIL SETTINGS SVAT ELECTRONICS now you can see You can turn OFF the DEFAULT SERVER and adjust the SERVER, PORT, SECURITY, USER, and PASSWORD boxes so email notifications are sent through the mail server of your personal e-mail address. NOTE: It is recommended that you leave the DEFAULT SERVER enabled and do NOT enter alternate mail settings. If you would like to change the DVR’s mail settings, contact your Internet Service Provider (ISP) or Mail Service Provider (MSP) to configure these settings. MAKING CHANGES TO THE DVR’S SETTINGS THROUGH THE REMOTE VIEWER For added convenience, this DVR system allows you to make changes to almost all of the DVR’s settings through the remote software (network settings and certain display options are excluded). NOTE: Only ADMIN users have the authority to change settings. For more information on permission levels, please refer to MAKING CHANGES TO THE USER MANAGEMENT MENU, pg.47. ENTERING SETUP 1. You can enter the setup menus while in live display or search mode. Simply click the setup icon. 2. Enter the password that corresponds with the user ID displayed. 3. Click OK. NOTE: Only one person can access the DVR’s settings at a time. If someone else is accessing a menu (remotely or on the DVR itself) you will receive an error message and will not be able to access the menus until the person exits out of the menu. CLEARVU9 85 SVAT ELECTRONICS MAKING CHANGES TO THE RECORD MENU now you can see The Record Menu allows you to make the same changes to the DVR’s settings that you can make through the DVR’s “Record” menu. You can set the Recording Schedule, Pre and Post Event Recording Times, and Alarm and Continuous/Motion Recording Schedules. NOTE: The settings in this menu and the method of changing these settings are identical to the RECORD menu which is accessed through the DVR. Information and instructions on how to make changes to the DVR’s RECORD menu are outlined earlier in the manual, and can be used as a guide to change settings via the Remote Software. For more information on the DVR’s Record settings, please refer to RECORD MENU, pg.55. CLEARVU9 86 SVAT ELECTRONICS MAKING CHANGES TO THE CAMERA MENU now you can see The Camera Menu allows you to make the same changes to the DVR’s settings that you can make through the DVR’s “Camera” menu. The Camera menu allows you to change each cameras title, place and remove cameras from covert mode, adjust the color, brightness, contrast, and tint settings for each camera, set up a PTZ camera (not included), and set the motion sensitivity and motion detection areas for each camera. NOTE: The settings in this menu and the method of changing these settings are identical to the CAMERA menu which is accessed through the DVR. Information and instructions on how to make changes to the DVR’s CAMERA menu are outlined earlier in the manual, and can be used as a guide to change settings via the Remote Software. For more information on the DVR’s Record settings, please refer to CAMERA MENU, pg.27. CLEARVU9 87 SVAT ELECTRONICS MAKING CHANGES TO THE SOUND MENU now you can see The Sound Menu allows you to make the same changes to the DVR’s settings that you can make through the DVR’s “Sound” menu. Live Audio can be turned on or off and the Audio Monitoring Channel selected. Also, the audio TX and RX settings can be turned ON or OFF. NOTE: The settings in this menu and the method of changing these settings are identical to the SOUND menu which is accessed through the DVR. Information and instructions on how to make changes to the DVR’s SOUND menu are outlined earlier in the manual, and can be used as a guide to change settings via the Remote Software. For more information on the DVR’s Sound settings, please refer to SOUND MENU, pg.35. CLEARVU9 88 SVAT ELECTRONICS MAKING CHANGES TO THE EVENT/SENSOR MENU now you can see The Event/Sensor Menu allows you to make the same changes to the DVR’s settings that you can make through the DVR’s “Event/Sensor” menu. E-mail alerts can be turned on or off, alarm inputs can be adjusted, and all settings for alarm out/buzzer out can be changed. NOTE: The settings in this menu and the method of changing these settings are identical to the EVENT/SENSOR menu which is accessed through the DVR. Information and instructions on how to make changes to the DVR’s EVENT/SENSOR menu are outlined earlier in the manual, and can be used as a guide to change settings via the Remote Software. For more information on the DVR’s Event/Sensor settings, please refer to EVENT/ SENSOR, pg.48. CLEARVU9 89 SVAT ELECTRONICS MAKING CHANGES TO THE SYSTEM MENU now you can see The System Menu allows you to make the same changes to the DVR’s settings that you can make through the DVR’s “System “ menu. In this menu the DVR’s system information is displayed. You can also make changes to the User settings, change the SMTP mail settings, adjust the network speed, turn the overwrite option ON or OFF, and set the recording time limit. NOTE: The settings in this menu and the method of changing these settings are identical to the SYSTEM menu which is accessed through the DVR. Information and instructions on how to make changes to the DVR’s SYSTEM menu are outlined earlier in the manual, and can be used as a guide to change settings via the Remote Software. For more information on the DVR’s Event/Sensor settings, please refer to SYSTEM, pg.37. CLEARVU9 90 SVAT ELECTRONICS REFERRING TO THE EVENT VIEWER FOR EVENTS AND ACTIVITY now you can see 1. The Remote Software will keep a log of all events while the computer is connected to the DVR. To view a list of events click the EVENT VIEWER button . 2. The log will display the name of the DVR, the camera, the date, and a description of the event. 3. Press OK to exit the event viewer. CLEARVU9 TIP: If you leave the event viewer open, it will continue to update in real time whenever an event is logged. 91 SVAT ELECTRONICS USING THE REMOTE SOFTWARE’S SEARCH MODE TO PLAY BACK PREVIOUSLY RECORDED FOOTAGE The Search Menu allows you to view, print, and save screen caps of previously recorded footage. Press the now you can see button to access the Search Menu. Any buttons labeled below relate to the Search Menu ONLY. All other buttons serve the same function as they do in the Live View format. For more information on Live View and its settings, please see UNDERSTANDING THE REMOTE DVR VIEWER SOFTWARE,pg.69. 1. LIVE DISPLAY BUTTON Returns to Live View mode. 2. SETUP BUTTON Enters the Connect Management and Configuration Areas so the PC can access the DVR 3. DVR SETUP BUTTON Accesses the setup menu and allows you to make changes to the Record, Camera, Sound, Event/Sensor, and System menus. CLEARVU9 DIVISION BUTTON Different screen modes. ARCHIVING BUTTON Allows you to choose and save footage to your PC for review or archiving. STILL SHOT BUTTON Allows you to take a screen shot of the camera channel(s) and save it as a .BMP or .JPG 92 SVAT ELECTRONICS BACK UP BUTTON Will launch the backup player software. PRINT BUTTON Allows you to send the current screen to your printer. EVENT VIEWER BUTTON Loads a list of all activity since the Remote Session began. 4. 5. REFRESH TIMECLOCK BUTTON Loads all video footage up to the point that button was pressed 10. SCROLL UP BUTTON Allows you to move through the camera list. SCROLL DOWN BUTTON Allows you to move through the camera list. QUICK SEARCH BUTTON (TIME) Allows you to search all recorded video by a time of your choice. 7. TALKBACK BUTTON Allows you to communicate with your DVR via the remote software. Press and hold this button while speaking into your PC’s connected microphone to send audio to the DVR’s internal speaker. 11. CAMERA SELECTION BUTTON When reviewing footage in full screen mode, these buttons allow you to choose which camera you wish to view. QUICK SEARCH BUTTON (DATE) Allows you to search all recorded video by a date and time of your choice. 6. now you can see 9. LOG VIEWER BUTTON Allows you to choose a date, time, or condition and then lists any events which match your criteria. 12. CAMERA LIST Allows you to move through the camera list. 13. TIME DISPLAY (BY HOURS) Allows you to move through the camera list. 14. NO FOOTAGE FOUND Dark blocks indicate that there is no footage found during the selected period. REVERSE PLAYBACK BUTTON Plays your recorded footage in reverse. STOP PLAYBACK BUTTON Stops playing recorded footage. PLAY BUTTON Begins playing selected recorded footage 8. 16. INDICATOR Grab and drag the bar to quickly move to desired footage or time periods. FOOTAGE FOUND White blocks indicate that there is video footage found during the selected period. CURRENT PLAYBACK SPEED Displays the playback speed of the video currently playing. CLEARVU9 INCREASE PLAYBACK SPEED Increases the speed of the video being played to 1x, 2x, 4x, 8x, 32x, or 64x. 15. DECREASE PLAYBACK SPEED Slows the speed of the video being played to 1x, 2x, 4x, 8x, or 32x. 93 SVAT ELECTRONICS now you can see FINDING PREVIOUSLY RECORDED FOOTAGE 1. Click the SEARCH button in Live Display mode. You will switch to search mode. 2. The time line at the bottom of the display is an overview of all footage recorded over a 24 hour period. 3. If you know both the date and time of the footage you are searching for, you can use the up and down arrows of the quick search (date) and to select and adjust the specific time of the footage you would like to review. If you do not know quick search (time) buttons the time but know the date, do not make any changes to the time button. 4. After selecting the date, you can view the time line at the bottom of the screen to show the status of recorded footage for the date which was selected. 5. White blocks indicate that there is recorded footage during the specific time period. Blue blocks indicate that there is no footage found. The time display at the top of the time line displays each hour (in a 24 hour time period). 6. Use your mouse to drag the bar connected to the INDICATOR to the desired time. You will see the quick search (time) display the updated time. PLAYING BACK PREVIOUS FOOTAGE 1. After using the quick search buttons to locate a specific date and time, click footage. 2. To stop the footage at any time, click 3. To play the footage in reverse, press to begin playing the selected . Once footage is stopped, you can choose another time/date if needed. . 4. The speed of the footage can be sped up or slowed down, as needed. The + button can speed up footage from 1x to 2x, 4x, 8x, 16x, 32x, and 64x. The – button slows down footage at the same intervals, as necessary. ARCHIVING FOOTAGE TO YOUR PC 1. Pre-recorded footage can be archived to the PC that is connected to the DVR by clicking the ARCHIVE CLEARVU9 button. 94 SVAT ELECTRONICS now you can see 2. The archiving screen will pop up. 3. Use the dropdown menus to choose the start and end time of the footage you would like to archive. In the example (see right), footage between 10:44 am and 15:44 (3:44pm) will be archived. 4. Choose which cameras you would like to archive by checking the boxes accordingly. If you would like footage from all cameras to be archived, click “Select All”. “Deselect All” will clear all checked boxes. 5. If you have audio equipped cameras (not included) and would like the audio to be archived with the video, check the box next to “Include Audio”. 6. Click OK, and the selected footage will write to the hard drive. NOTE: All footage will write to the directory listed under Settings>Configuration>Save Directory. For instructions on how to change the Save Directory, please refer to step 7 of SAVING DIRECTORY, pg.74. SAVING STILL SHOTS (SCREEN CAPS) TO YOUR PC 1. During playback, you can save a still shot to your local hard drive by clicking the SNAPSHOT button. 2. A Window asking you where you would like to save the file and the preferred file format will pop up. 3. Specify the file location, file name, and choose .BMP or .JPG file format. 4. Click “Save”. The still shot is now saved to your computer. NOTE: The still shot is saved in the same style as the current screen display. For example, quad screen single screen, etc. CLEARVU9 95 SVAT ELECTRONICS SENDING A STILL IMAGE TO YOUR PRINTER now you can see 1. During playback, you can print a still image by clicking the PRINT button (an active printer connected to the PC is required). 2. A window displaying your printer settings will pop up . 3. Choose the appropriate printer, and adjust settings as needed. 4. Click OK to print the image. NOTE: The still shot is saved in the same style as the current screen display. For example, quad screen single screen, etc. SEARCHING THE LOG VIEWER FOR EVENTS 1. You can search for an event and play back the recorded footage by pressing the EVENT SEARCH button. 2. A Search Log will pop up 3. Under “Search Range”, choose the start and end dates and times. Everything within this period of time will be searched. 4. Under “Search Condition”, choose which events to include in the search. Any event type that has a checked box will be displayed after searching. 5. Press “Search”. All events which meet the selected criteria will be displayed. 6. If you would like to view a specific event, click its event on screen and select “Go to time line”. 7. The specific event you selected will show up on the Remote Software screen. 8. Press to play the video associated with the event. NOTE: For more information on playing back footage through the Remote Viewer, refer to PLAYING BACK PREVIOUS FOOTAGE. pg.92 for instructions. CLEARVU9 96 USING THE BACKUP PLAYER TO VIEW ARCHIVED FOOTAGE ON YOUR PC SVAT ELECTRONICS now you can see NOTE: The Backup Player is also used to view footage that was saved directly from the DVR to a USB drive or archived to a DVD or CD (USB Drive, and external CD/DVD writer not included). To view footage backed up to a USB, follow the same steps listed below. For more information on archiving footage directly from the DVR to an external device, please see ARCHIVE MENU, pg.70 for detailed instructions. 1. Double click the Backup Player icon to open the Backup Player software. 2. Click the Open button. 3. Choose the file you wish to open and press “Open”. 4. Press the button to begin playback of the selected file. 5. You can use the controls under the display to adjust playback direction and speed, or stop footage as needed. CLEARVU9 97 SVAT ELECTRONICS now you can see 6. You can use the up and down arrows of the quick search (date) and quick search (time) buttons controls to select and adjust the specific time of the footage you would like to review (for larger files). on the left hand side of the 7. The speed of the footage can be sped up or slowed down as needed by clicking points along the playback speed slider bar. The footage can be played back at 1x, 2x, 3x, 5x, 10x, 15x, 30x, and 60x. The box next to the slider bar will indicate the current playback speed. 8. When you have completed reviewing footage, click in the top right corner of the window. TROUBLESHOOTING GUIDE When I press the power button to turn on the DVR, nothing happens. • Check the power cord connection to the DVR and the outlet and ensure that the DVR has power. The DVR is on and is displaying the cameras, but nothing happens when I press any buttons. • The unit may be in Key Lock mode. Press the KEY LOCK button on the remote control or the DVR button panel and then enter your password (default password for the ADMIN user is 1234) to exit Key Lock mode. Can’t hear recorded audio when playing back. • Are audio equipped cameras being used? Please note that audio equipped cameras are not included with this DVR system. • Make sure that the audio cable is properly connected and inserted in the Audio IN 1-4 ports and that the other end is plugged into a mic or audio supported camera. Playback video is choppy. • Check the FPS (Frames Per Second) rate for each camera that is recording choppy video. Refer to your settings in the Record Menu. Cameras with a higher FPS (30 is the highest) will record more fluid video than cameras set to a lower FPS. For more information on making changes to the Record menu, see pg.55. Timer recording is not working properly. • Check under Record>Recording Operations to see if your SCHEDULE MODE is set to DAILY or WEEKLY. • Choosing daily will have the DVR record at the set time every day. Choosing weekly will allow you to set a different schedule for each day of the week. For more information on setting up recording schedules, refer to pg.57. • Make sure that the clock on the grey status bar at the bottom of the live display screen is displaying the current date and time (note that the DVR runs on a 24 hour clock). If the time is not current, you can change the DVR’s clock under General>System>Date/Time or select “auto time sync” under the same menu if you are connected to the Internet • All the frames may not have a channel input assigned to them. If the layout you have chosen has 4 frames but only 3 have a camera listed, the sequence will not save. Right click on any blank frames and select a camera to view in sequence. Can not save the customized Sequence screen which I have created CLEARVU9 98 SVAT ELECTRONICS now you can see While archiving video, I receive a “Fail to Archive Data. Retry again” error message. The camera’s image appears on screen, but nothing is recorded. • Your chosen dates/times do not contain any video or data. Choose a larger, or alternate time frame. • The camera is not displayed on the Live Display screen. It is just a blue box with the words NO SIGNAL. • Look in the top right corner of the frame which the camera is displayed. If you see a green it means that the camera is in motion detection mode but currently there is no movement happening (so no footage is being recorded). If there is nothing in the top right corner, it means you have set your schedule to have the camera cease recording. For more information, see RECORDING MODES, pg.19. Check the camera’s video cable and connections. • Check the DVR’s video cable and connections. • Check the camera’s power supply. • The camera may be in COVERT mode. Go to General>Camera>Camera Title and see if anything under the COVERT heading is checked to ON. Verify the channel, protocol, and baud rate with the PTZ camera’s instruction manual or the manufacturer of the camera. My PTZ camera (not included) is not working. The picture is displaying, but I can not control the camera. The camera picture is too dark. The color on the camera picture is too yellow, blue, etc. • • If using at night, make sure your camera’s subject is no more than 15ft away (may vary based on amount of ambient light available). • If using during the day, your camera may not be getting enough light. Adjust the sunshade by sliding it backwards to let in more light. • Adjust the camera’s brightness settings on the DVR by going in to General>Camera> Color Setup and adjusting the brightness and contrast. For more information on adjusting color settings, refer to pg.28. • • Move your camera to another location. These cameras have been designed with a high resolution lens which allows you to see crisp, clean images. The best lighting for this system is by using incandescent lighting. Other lighting effects will alter the color. You can adjust the color of the cameras on the DVR by going in to General>Camera>Color Setup and turning the color up or down as needed. For more information on adjusting color settings, refer to pg.36. The night vision turns on automatically when light levels drop. These cameras are spec’d at 10-15ft in the dark. If you placed these cameras outdoors in the open, the night vision will be reduced as there is nothing to reflect the IR emitted from the camera. To help increase the viewing capabilities add additional lighting to the area. Try adjusting the Max TX Speed on the DVR. Go to General>System>Network and choose a higher number. Please note that choosing a higher connection speed will result in smoother viewing, but will slow down the speed on your network. I can’t see at night with my IR night vision camera • Video footage plays slow and choppy when viewing the DVR over a remote connection. • My browser keeps freezing CLEARVU9 • If multiple users are connected to the same DVR, viewing speed will significantly decrease. Try accessing the DVR at a later time. • This may be due to the speed of your internet’s network connection. Check with your ISP (Internet Service Provider) if playback is still slow and choppy after completing the two suggestions above. Make sure you have an up to date browser and that the proper ActiveX options are selected. If they are, you may need to re-install your browser. (Internet Explorer version 6 or higher) • 99 SVAT ELECTRONICS Can not view the DVR through a Remote • (Internet) Connection • I am not receiving any notification emails from the DVR. Remote control is not working CLEARVU9 Check all your network connections. now you can see Repeat the steps on pg.64 again to make sure a configuration error was not made. • If you still can not view the DVR, use the checklist inserted on pg.78 to help you verify each step as you complete it. • If you are NOT able to view your DVR through your external IP address after following the above steps, contact SVAT’s toll-free number for technical support. It is possible that your ISP is blocking port 80. Check the Ethernet connection on the back of the DVR and your router. • • Check and make sure that a valid email address is associated with your USER ID under General>System>User Management and ensure that the E-MAIL NOTIFICATION option is set to ON. Click APPLY. • After verifying that your email address is entered correctly, go to General>System>Mail and press the button next to TEST E-MAIL. • If you receive the email but are still not receiving alerts, check to make sure that the NOTIFICATION option is set to ON under General>Event/Sensor>E-Mail Notification. You will also have the option to check and uncheck boxes that decide which events will send email notifications, as well as the intervals which emails are sent. • Verify batteries are installed correctly. • Make sure the remote is pointing at the IR sensor (below the power light on the front of the DVR) • Check the System ID number under General>System>Control Device. Exit out of that screen and press the ID button on the remote. Enter the system ID# (for example, system ID would be 001). Press Return on the Remote Control and try using the remote again. 100 SVAT ELECTRONICS now you can see Compatible PTZ Protocol Company CBC CBC Win4net Saeilo Sensormatic i3DVR i3DVR i3DVR Samsung Fastrax Fastrax BOSCH Samsung Lilyn Honeywell Dongyang Dongyang Honeywell Vicon Protocol Ganz ZC-PT CBC(Ganz) WSD 7425D PTC400C Sensormatic i3DVR-SD i3DVR-Z1200 i3DVR-Z2200 Samsung MRX1000 Fastrax II-2 Fastrax II Philips 8560-700 Samsung SCC641 Lilyn fastdome GC-655N D-MAX Sunin DSC230 Scan Dome II Vicon Panasonic WV-CSR604 Panasonic WV-CSR850 Panasonic Kalatel Honeywell Saeilo Honeywell Pelco Pelco Sony Cannon Sony Cannon LG sunin Additional protocols Panasonic 604 Panasonic 850 Panasonic 950 Kalatel KTD 312 Honeywell SD1 PTC200C HRX2000 Pelco-P Pelco-D Evi D70/D100 VC-C4 Evi D70/D100 VC-C4 LPT-A100L GSP LG-MULTIX CRX-1401 HSD-251N HD600 VRX2101 SPECIFICATIONS 17" LCD DVR Display..........................................................................17” Color TFT-LCD Functionality................................................................................. Triplex Video Compression......................................................................MPEG-4 Number of cameras supported...............................................................4 Output File Format............................................................................ .AVI Resolution.............................................. “NTSC: 704x480 / PAL: 704x576 Recording Frame Rate.....................................120 FPS (Fully Adjustable) Recording Time...................Up to 240 Days (On Lowest Quality Settings) Recording Resolution CIF (352X240,352 x 288), 2 CIF (704X240,704 x 288), D1 (704X480,704 x 576) Recording Qualities....................................Low, Standard, High, Highest Recording Modes........................ Continuous, Scheduled, Motion, Alarm Recording Media....................................................................160GB HDD Storage Capacity..........................................Unlimited (160GB Included) Autostart Recording............................................................................Yes Auto Resume Recording......................................................................Yes HDD Type..................................................................................... Internal CLEARVU9 Removable HDD.................................................................................. No Video Format............................................................................ NTSC/PAL Video Loss Alarm.................................................................................Yes Video Inputs............................................................ 4 BNC / 4 x 6 PIN DIN Audio Input................................................................... 4 RCA Composite Audio Codec................................................................................... G.711 Audio Output.........................................................................................1 Live Resolution.........................................NTSC: 704x480 / PAL: 704x576 Audio Bitrate............................................................................... 64 kbps Live Frame Rate............................................................................120 FPs Live Viewing..........................................................Full, Quad, ZOOM, SEQ TCP/IP, DDNS, DHCP Network Protocol............................................................ Static, Dynamic Network LAN IP........................................10/100 BaseT Ethernet (RJ-45) Network Connection............USB/External DVD/CD Writer (Not Included) Back-up.......................................................1X, 2X, 4X, 8X, 16X, 32X, 64X supporting reverse/forward playback 101 SVAT ELECTRONICS now you can see Pan/Tilt/Zoom Camera Support..........................................................Yes OSD and System Menu Display............................................................Yes OSD Language Display................................................................. English Time and Date Stamp Display.............................................................Yes Password Protection............................................................................Yes Adjustable Screen Settings......................Color, Brightness, Contrast, Tint File Transfer.................................................USB, External DVD/CD Writer Operating System...................................................................Proprietary Processor................................................................................Proprietary Disk Full Warning................................................................................Yes Automatic Overwrite Option...............................................................Yes Playback Navigation...................Rewind, Fast Forward, Play, Pause, Stop LED Indicators.........................................Power, Record, Network, Alarm Housing Material........................................................ High Density Resin Housing Color................................................................................. White Power Input............................................................................ 12V DC 5A Power Consumption......................................................................... 60W Power Adapter Input.. 100V 50/60HZ~240 50/60HZ (switching adapter) Operating Temperature........................................................ 32°F~113°C Operating Humidity...................................................................... <90% Firmware Upgradeable?................................................ Yes, via USB port Alarm Sensor Inputs........................................................................Yes, 4 Alarm Sensor Connection..................................................Terminal Block Remote Control...................................................................................Yes Supported USB Peripherals............... USB flash drive, external CD writer, external DVD writer Alarm Relay Outputs.......................................................................Yes, 1 PTZ Protocols......................................................Supporting 20 protocols Dimensions................................................................... 18.5” x 18” x 7.5” Weight....................................................................................... 19.0 lbs. System Requirements Mac Compatible?................................................................................. No PC Requirements for Software CD CPU................................................................Pentium 500mHz or above RAM............................................................................... 128MB or above OS ....................................................................Windows 2000/XP/Vista Monitor Resolution..................................................................1024x768 OUTDOOR CAMERA (CV67) Camera Type................................................................................... Bullet Image Sensor.......................................................... 1/4” Color Sharp CCD Resolution............................................................................420 TV Lines Outdoor Use........................................................................................Yes IP Rating...........................................................................................IP65 Focal Length................................................................................ 3.6mm Focus Type....................................................................................... Fixed Night Vision.........................................................................................Yes Number of IR LEDs and Range............................................ 12, up to 15ft IR LED Control......................................................Automatic (CDS Sensor) Min. Illumination............................................................................. 0 lux IR Wavelength.............................................................................. 850nm Video Output.... 4 PIN DIN (60ft 4 PIN DIN to Video/Power Wire Included) TV System........................................................................................NTSC Microphone......................................................................................... No Motion Detection................................................................................ No Viewing Angle........................................................................ 60 Degrees Electronic Shutter....................................................1/60 ~ 1/100000 sec BLC..................................................................................................... No CLEARVU9 AGC......................................................................................... Automatic ELC......................................................................................... Automatic Line Lock............................................................................................. No Iris Control........................................................................................... No White Balance......................................................................... Automatic Sun Shield...........................................................................................Yes IR Cut Filter......................................................................................... No Housing Material..................................................... Anodized Aluminum Housing Color..................................................................................Silver Signal/Noise Ratio........................................................................ >48dB Camera Bracket...................................................................................Yes Operating Temperature..................................................... -14°F ~ 122°F Operating Humidity......................................................................... 98% Camera Power Input......................................................... DC 12V 300mA Power Adapter Input...............................................................120V 60Hz LED Power Indicator............................................................................ No Dimensions.................................................5.5” x 5” x 2.44” (with stand) Weight.....................................................................0.85lbs (with stand) 102 SVAT ELECTRONICS now you can see Hi-Res Security Camera Indoor/Outdoor CCD Color Camera w/ Night Vision ACCESSORY - CAMERA Model# CV67 www.svat.com INSTRUCTION MANUAL Version 1.0 SVAT ELECTRONICS now you can see TABLE OF CONTENTS Table of Contents 1.WHAT IS INCLUDED........................................................................................................................................ 104 2.CAMERA FEATURES AND FUNCTIONS............................................................................................................ 104 3.INSTALLATION............................................................................................................................................... 105 4. MOUNTING................................................................................................................................................... 105 5. STEP BY STEP................................................................................................................................................ 105 6. TROUBLESHOOTING...................................................................................................................................... 106 7. SPECIFICATIONS............................................................................................................................................ 106 8.DRILLING TEMPLATE...................................................................................................................................... 107 1.WHAT IS INCLUDED 1 Indoor/Outdoor Night V ision CCD Color Camera Window Warning Stickers 60ft 4 PIN DIN to RCA (male) Video/Power Wire • • • • • Power Adapter for Camera 1 Year Warranty Instruction Manual Online/Toll Free Support Mounting Hardware 2. CAMERA FEATURES AND FUNCTIONS CCD Cameras 1. Sun Shield helps prevent glare from bright lights. 2. Infrared (IR) LEDs allows the camera to see in the dark up to 15ft away. 3. CDS Sensor turns on the infrared LEDs when it gets dark out. 4. Camera Housing made of anodized aluminum to prevent rust. 5. Camera Mount allows the camera to be desk or wall mountable. 6 . Connection to Video / Power Wire Converts to RCA. IMPORTANT INFORMATION While this camera is weatherproof, it is not waterproof. Please do not install it in areas that receive direct rain or under eaves trough draining spots. Do not cut the DC power cable of this camera to fit with another power source. Do not cut the video connection wire to fit with a different video connection type. Any unauthorized modifications will void your warranty. CLEARVU9 104 SVAT ELECTRONICS now you can see 3.INSTALLATION THINGS TO CONSIDER BEFORE YOU INSTALL YOUR CAMERA • • • • The camera should be installed between 8 and 13ft above the area to be monitored. Ensure there are no obstructions in the camera’s view, to maximize viewing area. Ensure that the sunshade is positioned to avoid glare and position camera away from direct sunlight. Decide whether the camera will be wall-mounted or sit on a desk/table top. If wall mounting, use the mounting hardware in the package. We recommend that the mounting bracket is secured using the included screws for all installations. • This camera comes with 60ft of video/power wire. Please make sure that you mount the cameras no more than 60ft from the TV/monitor/ VCR/DVR. • We recommend using a surge protected power bar to protect the cameras internal circuitry. 4. MOUNTING 1. Screw the mounting bracket into the camera’s mounting hole, turning it clockwise. 2. Mount the camera in the desired location no more than 60 feet from the TV/Monitor/VCR/DVR unless you have purchased additional wiring. You may wall mount or desk mount these cameras. 3. Adjust cameras to the desired viewing angles. 5. STEP BY STEP 1. Plug the 4 PIN DIN female connection on the camera into the 4 PIN DIN male connection on the 60ft video/power wire. 1 2 3 4 5 6 2. Match the two arrows on top of both connecting cables. 3. Plug the camera’s power supply into the power jack located on the 60ft video/power wire. 4. Plug the camera’s power adapter into an AC outlet. 5. Connect the 60ft video/power wire’s male RCA plug to the VIDEO IN port of your TV/monitor/VCR/DVR. 6. If your VIDEO IN port is a BNC connection (common with DVR units), you will need to attach the BNC to RCA adapter before connecting the camera. CLEARVU9 105 SVAT ELECTRONICS now you can see 6. TROUBLESHOOTING Before contacting technical support, please use follow the troubleshooting tips below for solutions to common problems. No picture/signal: Picture is too bright: Picture is too dark: Night Vision is not working: - Make sure your TV/monitor is on the correct video input channel. This is NOT channel 3. Common terms for this channel is INPUT, AV C HANNEL, LINE 1, LINE 2 and AUX. Please use your TV or VCR manual to correctly identify this channel. - If your camera is connected to a VCR/DVR, make sure that it is properly connected to your TV/monitor. - Check all connections to make sure they are secure and properly connected. - Check your power supply to ensure that the camera is powered up. - Make sure your camera is not aimed at direct sunlight. - Adjust the sunshade by sliding it forwards to block out excess light. - Make sure nothing is obstructing the CDS sensor on the camera. If the CDS sensor is blocked, night vision mode will be active and may produce extra light in your camera’s picture. - Move your camera to another location. - If using at night, make sure your camera’s subject is no more than 15ft away (may vary based on amount of ambient light available). - If using during the day, your camera may not be getting enough light. Adjust the sunshade by sliding it backwards to let in more light. - Check the brightness and contrast settings on your TV/monitor - If your camera is connected to a VCR/DVR, check the brightness and contrast settings on the VCR/DVR - Move your camera to another location. - The night vision turns on automatically when light levels drop. Try the camera in a pitch black setting. The area that it is in may have too much light and may not activate the sensor. 7. Specifications OUTDOOR CAMERA Camera Type..................................................................................Bullet Image Sensor.................................................................1/4" Color CCD Resolution.......................................................................... 420 TV Lines Outdoor Use......................................................................................Yes IP Rating.........................................................................................IP65 Focal Length...............................................................................3.6mm Focus Type......................................................................................Fixed Night Vision.......................................................................................Yes Number of IR LEDs (and Range)........................................12, up to 15ft IR LED Control....................................................Automatic (CDS Sensor) Min. Illumination........................................................................... 0 lux IR Wavelength.............................................................................850nm Video Output.................60ft 4 PIN DIN to RCA (male) Video/Power Wire TV System......................................................................................NTSC Microphone........................................................................................No Motion Detection...............................................................................No Viewing Angle...................................................................... 60 Degrees Electronic Shutter..................................................1/60 ~ 1/100000 sec CLEARVU9 BLC.....................................................................................................No AGC........................................................................................Automatic ELC.........................................................................................Automatic Line Lock............................................................................................No Iris Control..........................................................................................No White Balance........................................................................Automatic Sun Shield.........................................................................................Yes IR Cut Filter........................................................................................No Housing Material....................................................Anodized Aluminum Housing Color................................................................. Midnight Black Signal/Noise Ratio.......................................................................>48dB Camera Bracket.................................................................................Yes Operating Temperature................................................... -14°F ~ 122°F Operating Humidity........................................................................98% Camera Power Input........................................................DC 12V 300mA Power Adapter Input.............................................................120V 60Hz LED Power Indicator...........................................................................No Dimensions................................................................... 5.5" x 5" x2.44" Weight................................................................... 0.85lbs (with stand) 106 SVAT ELECTRONICS now you can see 7. DRILLING TEMPLATE To wall mount the camera, drill three holes using a 3/16" drill bit and the template below. Insert the supplied wall anchors into holes and secure camera to wall with supplied screws. DRILL HOLES IN THESE POSITIONS CLEARVU9 107 SVAT ELECTRONICS NOTES AREA now you can see Customer Information Card Contact Name: Company: Address: Postal Code: Phone Number: Email: Model Number of Product: Serial Number of Product: Purchase Date: Place of Purchase: NOTE: We recommend that you keep a record of your purchase receipt with your manual for any future returns or support issues. CLEARVU9 108 SVAT ELECTRONICS now you can see NOTES AREA CLEARVU9 109 SVAT ELECTRONICS now you can see NOTES AREA CLEARVU9 110 SVAT ELECTRONICS now you can see VISIT US ON THE WEB! • Product Information • Specification Sheets • User Manuals • Software Updates • Quick Start Guides • Firmware Upgrades www.svat.com