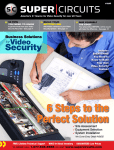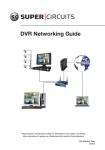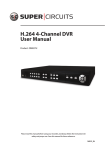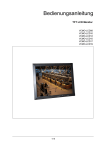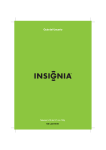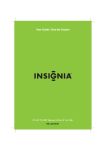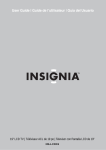Download 11000 N. Mopac Expressway, Suite 300 Austin, TX 78759 Toll Free
Transcript
RE: Updated FAQs for connecting and powering the DMR27U / DMR28U / DMR29U series digital video recorders and the Supercircuits LCD17-5 and LCD19-5 video security monitors. SKUs: DMR27U, DMR28U, DMR29U, LCD17-5, LCD19-5, SY30204, SY30204B, SY30704H, SY30704P, SY30704U, SY30708H, SY30708P, SY30708U, SY30716H, SY30716P, SY30716U, SY30804, SY30808, SY30816, SY31104, SY31108, SY31116, SY50304, SY50308, SY50316 1. What cable do I use to connect my security monitor to my DVR? a. Decide which video cable you will use for your security setup. You need to use either a BNC, or a VGA cable. This DVR will output video in one format at a time, either as VGA video or COMPOSITE (BNC) video. i. VGA cable – is typically blue with a multi-pin connector and tension screws on either side of the connector ii. BNC cable – is a black coaxial cable with a twist-lock connector 2. Where do I connect my cables? a. Connecting a BNC cable – First, remove the trap door on the back of the monitor. Then run the BNC cable from the VIDEO OUT port on the back of the DVR to the VIDEO IN port on the back of the monitor behind the trap door. b. Connecting a VGA cable – First, connect the cable to the VGA port on the DVR. Then connect the cable to the VGA port on the bottom panel of the monitor. Make sure to fasten the tension screws on either side of the pin connectors of the VGA cable. 3. I’ve connected my cables. Why can’t I see any video? a. Set the dip switch – First locate the small white dipswitch on the back of the DVR. One side of the switch is labeled CVBS and the other side is labeled VGA. i. BNC cable – flip the switch to the CVBS setting ii. VGA cable – flip the switch to the VGA setting b. Powering your equipment – Be sure to that the power adapters are plugged in. i. Powering the DVR – Connect the wall plug to the transformer, and plug the barrel connector into back of the DVR. The unit should now power up. ii. Powering the monitor – Plug the power cable for the monitor into the wall and the monitor's power port. Press the POWER BUTTON on the right panel of the monitor. A green light indicates there is power to the unit. 11000 N. Mopac Expressway, Suite 300 ● Austin, TX 78759 Toll Free: (800) 335-9777 ● Fax: (866) 267-9777 www.supercircuits.com c. Selecting the SOURCE INPUT – Locate the buttons on the right panel of the monitor, specifically the SOURCE button, the UP AND DOWN ARROW buttons, and the MENU button. i. Press the SOURCE button on the side of the monitor one time. A small sub-menu will appear in the upper left hand corner of the monitor. The submenu will list AV/BNC/SVIDEO/PC/HDMI. The option highlighted in orange is the current SOURCE INPUT. ii. VGA connection - Press the DOWN ARROW and highlight PC. Immediately press the MENU button to select PC as the source input. iii. BNC connection – Press the DOWN ARROW and highlight BNC. Immediately press the MENU button to select BNC as the source input. iv. Allow the submenu to disappear. Press the SOURCE button again to verify that you have the correct source input selected. d. If you still don't have a picture on screen, call 1-800-335-9777 for further support. 11000 N. Mopac Expressway, Suite 300 ● Austin, TX 78759 Toll Free: (800) 335-9777 ● Fax: (866) 267-9777 www.supercircuits.com