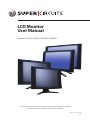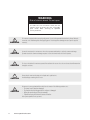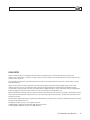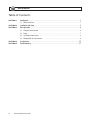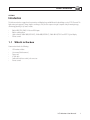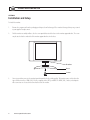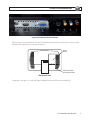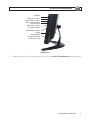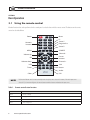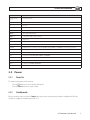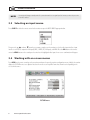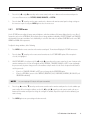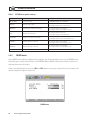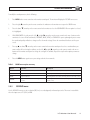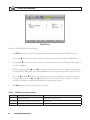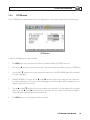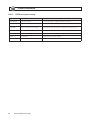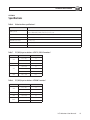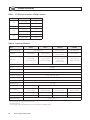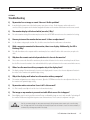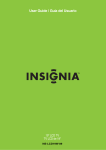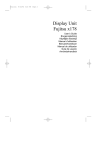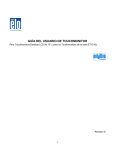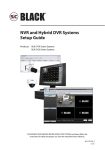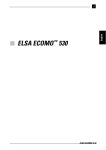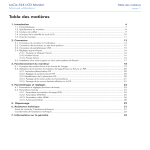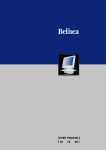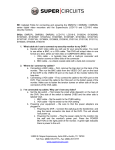Download LCD Monitor User Manual
Transcript
LCD Monitor User Manual Products: LCD17-5, LCD19-5, LCD19W-7, LCD22W-7 Please read this manual before using your monitor, and always follow instructions for proper use. Please save this manual for future reference. LCD17-19-19W-22W_DM 3/8/11 WARNING Risk of electric shock. Do not open. To reduce the risk of electric shock, do not remove cover (or back). No user serviceable parts inside. Refer servicing to qualified service personnel. ! WARNING This monitor is equipped with a power plug with ground. Use only with a grounded electrical outlet. Always follow the instructions in the installation guide when applying power. Fire and equipment damage can occur if power is applied incorrectly. Operate this monitor only in environments where the temperature and humidity is within the recommended range. Operation outside the recommended range may cause electric shock and shorten the life of the product. The slots on the back of the monitor are provided for ventilation. Do not cover these slots or obstruct the airflow around or through the enclosure. Do not place the monitor in locations where liquids can be splashed on it. Avoid touching or scratching the LCD screen. CAUTION CAUTION CAUTION Disconnect the power cord and all other cables from this monitor if the following conditions exist: CAUTION • • • • The power cord is frayed or damaged The machine has been dropped or the enclosure is damaged When the monitor doesn’t function normally If liquid has been spilled into the interior of monitor Refer repair to qualified service personnel. ii www.supercircuits.com LEGAL NOTICE Supercircuits products are designed to meet safety and performance standards with the use of specific Supercircuits authorized accessories. Supercircuits disclaims liability associated with the use of non-Supercircuits authorized accessories. The recording, transmission, or broadcast of any person’s voice without their consent or a court order is strictly prohibited by law. Supercircuits makes no representations concerning the legality of certain product applications such as the making, transmission, or recording of video and/or audio signals of others without their knowledge and/or consent. We encourage you to check and comply with all applicable local, state, and federal laws and regulations before engaging in any form of surveillance or any transmission of radio frequencies. Other trademarks and trade names may be used in this document to refer to either the entities claiming the marks and names or their products. Supercircuits, Inc. disclaims any proprietary interest in trademarks and trade names other than its own. No part of this document may be reproduced or distributed in any form or by any means without the express written permission of Supercircuits, Inc. © 2010, 2011 Supercircuits, Inc. All rights reserved. 11000 N. Mopac Expressway, Building 300, Austin, TX 78759 Sales/Support: 1.800.335.9777 | Fax: 1.866.267.9777 LCD Monitor User Manual iii TABLE OF CONTENTS Table of Contents SECTION 1 SECTION 2 SECTION 3 SECTION 4 SECTION 5 iv Introduction . . . . . . . . . . . . . . . . . . . . . . . . . . . . . . . . . . . . . . . . . . . . . . . . . . . . . . . . . . . . . . . . . . . . . . . . 1 1.1 What’s in the box . . . . . . . . . . . . . . . . . . . . . . . . . . . . . . . . . . . . . . . . . . . . . . . . . . . . . . . . . . . . . . . . . . . . 1 Installation and Setup. . . . . . . . . . . . . . . . . . . . . . . . . . . . . . . . . . . . . . . . . . . . . . . . . . . . . . . . . . . . . . . . 2 Basic Operation. . . . . . . . . . . . . . . . . . . . . . . . . . . . . . . . . . . . . . . . . . . . . . . . . . . . . . . . . . . . . . . . . . . . . . 6 3.1 Using the remote control. . . . . . . . . . . . . . . . . . . . . . . . . . . . . . . . . . . . . . . . . . . . . . . . . . . . . . . . . . . . . . 6 3.2 Power. . . . . . . . . . . . . . . . . . . . . . . . . . . . . . . . . . . . . . . . . . . . . . . . . . . . . . . . . . . . . . . . . . . . . . . . . . . . . . 7 3.3 Selecting an input source . . . . . . . . . . . . . . . . . . . . . . . . . . . . . . . . . . . . . . . . . . . . . . . . . . . . . . . . . . . . . 8 3.4 Working with on-screen menus. . . . . . . . . . . . . . . . . . . . . . . . . . . . . . . . . . . . . . . . . . . . . . . . . . . . . . . . 8 Specifications . . . . . . . . . . . . . . . . . . . . . . . . . . . . . . . . . . . . . . . . . . . . . . . . . . . . . . . . . . . . . . . . . . . . . . 15 Troubleshooting. . . . . . . . . . . . . . . . . . . . . . . . . . . . . . . . . . . . . . . . . . . . . . . . . . . . . . . . . . . . . . . . . . . . 17 www.supercircuits.com SECTION 1: INTRODUCTION SECTION 1 Introduction This video monitor has a rugged metal construction and displays sharp and brilliant video by utilizing an active TFT LCD matrix. The high contrast ratio generates sharp, crisp lines and images. Also, the fast response time gives superior clarity for moving images, eliminating “ghosting”. Key features include: • • • • Built-in BNC, RCA, HDMI, S-Video and VGA inputs Built-in audio speakers High resolution: 1680 x 1050 (LCD22W-7), 1440 x 900 (LCD19W-7), 1280 x 1024 (LCD19-5 and LCD17-5) pixel display Remote control 1.1 What’s in the box Your monitor includes the following: • • • • • • LCD monitor and base User manual (this document) Power cord 6’ VGA cable Audio cable with stereo mini-jack connectors Remote control LCD Monitor User Manual 1 SECTION 2: INSTALLATION AND SETUP SECTION 2 Installation and Setup To install the monitor: 1. Remove the components from the packaging and inspect them for damage. If the monitor is damaged in any way, return it to your supplier for replacement. 2. Find the monitor assembly and base. Use the screw provided to attach the base to the monitor support bracket. The screw may be attached to the underside of the monitor support bracket or in the base. Bracket Base Screw 3. 2 Connect your video source to the monitor input that provides the best video quality. This monitor connects directly to five types of video interfaces: HDMI, VGA, S-Video, composite video (RCA), and BNC. The HDMI, VGA, S-video, and composite video connectors are located on the lower back side of the monitor. www.supercircuits.com SECTION 2: INSTALLATION AND SETUP Inputs on the lower back side of monitor BNC connectors are located on the back left side of the monitor underneath the back cover. Remove the cover by carefully pulling the lower edge of the cover away from the monitor. Back cover Pull away here to remove cover Monitor back cover Removing the cover opens access to the BNC input and output connectors and their associated audio jacks. LCD Monitor User Manual 3 SECTION 2: INSTALLATION AND SETUP Inputs on the back left side of the monitor 4. If necessary, configure the video source (DVR, PC, etc) to enable video (and audio) to the video output you are using. 5. Connect the audio output from the video source to the audio connector(s) associated with the monitor video input port you are using. 6. If needed, connect the monitor video output (BNC) and audio output (RCA) to a video input device. (See photo above.) 7. Connect the power cable to the monitor , then plug it into a grounded power outlet. 8. Press the POWER button to power on the monitor. The POWER button is located in the control panel on the right side of the monitor. 4 www.supercircuits.com SECTION 2: INSTALLATION AND SETUP SOURCE Move up in menu Move down in menu Move right in menu or volume up Move left in menu or volume down MENU (open/close) Power Audio output (on some models, on the left side) Control panel 9. Configure the monitor for the video input source you are using. Refer to Section 3: Basic Operation for more information. LCD Monitor User Manual 5 SECTION 3: BASIC OPERATION SECTION 3 Basic Operation 3.1 Using the remote control Monitor functions that can be performed on the control panel can also be done with the remote control. The buttons on the remote control are described below. Power Numeric buttons Mute F1 Smart S Program list Smart P MENU Volume up OK Volume down Info Timer SOURCE Channel – Cursor buttons Channel + 16:9 Return Audio Color NOTE The function of buttons on the remote control depend on the display source selected. For instance, if the video input source selected is PC, the monitor will ignore the numeric buttons and other buttons unrelated to that input source. Table 1. Remote control button functions 6 P/N Button Function Power Turn on or standby Info Display system information Mute Silence audio Timer Time setting button www.supercircuits.com SECTION 3: BASIC OPERATION Button Function Numeric buttons (0 – 9) Enter number buttons Program list Scan or set program list F1 Not used. Cursor Up or down cursor button: function select; left or right cursor button: add or reduce OK Confirm selection CH +/– Add or delete channel number VOL +/– Sound volume up (+) or down (–) buttons Menu Display menu Source Display source selection menu SMART S Intelligent sound mode selection SMART P Intelligent video mode selection. Select from PERSONAL, SOFT, ADVANCED, or STANDARD preset video image adjustments Return Return to previous channel Smart image Intelligent image mode select 16:9 Switch between Full, ZOOM, ZOOM2, NORMAL, or PANORAMA info Return to previous channel Timer Set sleep timer to 15, 30, 45, or 60 minutes Color Select color tone: NORMAL, WARM, COOL P/N Not used 3.2 Power 3.2.1 Power On The monitor can be powered on in two ways: • • Press the button on the on the monitor control panel. Press the Power button on the remote control. 3.2.2 Standby mode When the monitor is not in use, press the Power button on the remote control to put the monitor in standby mode. When the monitor is in standby, the front panel power LED is red. LCD Monitor User Manual 7 SECTION 3: BASIC OPERATION NOTE The monitor will change to standby mode if it is powered on and there is no signal input for 5 minutes, or when the preset time to turn off is reached. 3.3 Selecting an input source Press SOURCE on either the remote control or the monitor to open the INPUT SOURCE pop-up window. Then press the up, , or down, , cursor keys on remote control or on the monitor to select the video input interface. Input interfaces are AV (RCA, composite video input), BNC, S-VIDEO, PC (VGA input), and HDMI. Press the OK button on the remote control or MENU button on the control panel to switch to the highlighted video input. An on-screen confirmation will appear. 3.4 Working with on-screen menus Press MENU on the remote control or on the monitor control panel to open the monitor configuration menus. Initially, the monitor displays the PICTURE menu screen. Options listed on the menu screens may differ from those shown herein depending on the selected video source. PICTURE menu 8 www.supercircuits.com SECTION 3: BASIC OPERATION 1. Press the left, t, or right, u, cursor keys on the remote control, or the + or – buttons on the monitor control panel to select one of four menu screens: PICTURE, SOUND, ADVANCED, or SYSTEM. 2. Press the down, , cursor keys on the remote control or the – button on the monitor control panel to change settings on the menu screen you selected, press MENU again to close the menu screen. 3.4.1 PICTURE menu Use the PICTURE menu to adjust the image contrast, brightness, and other attributes of the image displayed on the screen. One of four modes can be selected: PERSONAL, which allows you to set image attributes individually, and SOFT, DYNAMIC and STANDARD, which provide factory preset attributes levels. Additionally, in each of the four modes the attribute COLOR TONE can be set to COOL, NORMAL or WARM color temperatures. To adjust the image attributes, do the following: 1. Press MENU on the remote control or on the monitor control panel. The monitor will display the PICTURE menu screen. 2. Press the down, , cursor key on the remote control or monitor to select PICTURE MODE options. When an option is selected, it is highlighted. 3. With PICTURE MODE selected, press the left, t, or right, u, cursor keys on the remote control, or the + or – buttons on the monitor control panel to select one of four picture modes: PERSONAL, STANDARD, DYNAMIC, or SOFT. As you step through the preset menus, the picture changes to reflect the attribute set by the mode selected. Choose the picture mode that best satisfies your needs. —— —— NOTE If you select STANDARD, DYNAMIC, or SOFT, you can change only the COLOR TONE option. If you select PERSONAL, you can set the CONTRAST, BRIGHTNESS, HUE, SATURATION, SHARPNESS, BLACKLIGHT, and COLOR TONE individually. On systems displaying NTSC video, the HUE option is not available. 4. Press the up, , or down, , cursor keys on the remote control or on the monitor control panel to select the attribute you want to adjust. After selecting the attribute, use the left, t, or right, u, cursor keys on the remote control or the + or – buttons on the monitor control panel to change the setting of the attribute. Repeat this step for the other attribute(s) you want to change. 5. Press MENU again to save your settings and exit menu mode. LCD Monitor User Manual 9 SECTION 3: BASIC OPERATION Table 2. PICTURE menu option summary Option Function Description PICTURE MODE Select picture mode STANDARD, DYNAMIC, SOFT, or PERSONAL CONTRAST Adjust the image contrast Increasing the value increases contrast; decreasing the value decreases contrast (0-100) BRIGHTNESS Adjust brightness and blackness the image Increasing the value increases brightness; decreasing the value decreases brightness (0-100) HUE Adjust the hue of the image Increasing the value increases green; decreasing the value increases purple (0-100) SATURATION Adjust the color saturation of the image Increasing the value increases color saturation; decreasing the value decreases color saturation (0-100) SHARPNESS Adjust the sharpness of the image Increasing the value increases definition; decreasing the value decreases definition (0-100) BLACKLIGHT Adjust the black light of the image Increasing the value increases black light; decreasing the value decreases black light (0-100) COLOR TONE Adjust the color tone of the image NORMAL, WARM, COOL color temperatures 3.4.2 SOUND menu Use the SOUND menu to adjust the audio bass, treble, and balance. One of four sound modes can be selected: PERSONAL mode, which allows you to set bass, treble and balance, and STANDARD, NEWS, and MUSIC modes that have fixed levels for bass and treble, but allow you to set the balance. Volume is not adjusted within a menu. Use the VOL+ and VOL– buttons on the remote control and the + and – buttons on the monitor control panel to adjust the volume level. SOUND menu 10 www.supercircuits.com SECTION 3: BASIC OPERATION To modify the sound parameters, do the following: 1. Press MENU on the remote control or on the monitor control panel. The monitor will display the PICTURE menu screen. 2. Press the right, u, cursor key on the remote control or the + button on the monitor once to open the SOUND menu. 3. Press the down, , cursor key on the remote control or the monitor to select the SOUND MODE. When an option is selected, it is highlighted. 4. With SOUND MODE selected, press the left, t, or right, u, cursor keys on the remote control or the + or – buttons on the monitor to select one of four sound modes, PERSONAL, MUSIC, NEWS, or STANDARD. As you step through the preset menus the sound tonal quality and balance change to reflect the mode settings. Choose the sound mode that best satisfies your needs. 5. Press up, , or down, , cursor keys or the remote control or the monitor control panel to select a sound attribute you want to adjust. After selecting the attribute, use the left, t, or right, u, cursor keys on the remote control or the + or – buttons on the monitor control panel to change the setting of the attribute. Repeat this step for other options you want to change. 6. Press the MENU button again to save your settings and exit the menu mode. Table 3. SOUND menu option summary Option Function Description SOUND MODE Select audio sound affect mode PERSONAL, STANDARD, NEWS, or MUSIC modes BASS Adjust bass level Increasing value increases bass; decreasing value decreases bass (0-100) TREBLE Adjust treble level Increasing value increases treble; decreasing value decreases treble (0-100) BALANCE Adjust the balance between left and right channel volume. Increasing value decreases left volume; decreasing value decreases right volume (0-100) 3.4.3 ADVANCE menu Use the ADVANCE menu to set noise reduction (NR) level, screen background, and zoom/aspect ratio. This menu is not available when the input source is PC (VGA) or HDMI. LCD Monitor User Manual 11 SECTION 3: BASIC OPERATION ADVANCE menu To adjust the ADVANCE parameters, do the following: 1. Press MENU on the remote control or on the monitor control panel. The monitor will display the PICTURE menu screen. 2. Press the right, u, cursor key on the remote control or the + button on the monitor twice to open the ADVANCE menu. 3. Press the down, , cursor key on the remote control or the monitor control panel to select the NR option. When an option is selected, it is highlighted. 4. With NR selected, press the left, t, or right, u, cursor keys on the remote control or the + or – buttons on the monitor to select either WEAK, STRONG, or OFF. As you step through different levels the display changes to reflect the NR level selected. 5. Press the up, , or down, , cursor keys or the remote control or the monitor control panel to select another option. After selecting the option, use the left, t, or right, u, cursor keys on the remote control or the + or – buttons on the monitor control panel to change the setting. Repeat this step for other settings you want to change. 6. Press MENU again to save your settings and exit the menu mode. Table 4. ADVANCE menu option summary Option Function Description NR Adjust noise reduction WEAK, MIDDLE, STRONG, or OFF modes BLUE SCREEN Set “no signal” / background screen to blue or black Blue ON or OFF SCALE Adjust the picture scale and aspect ratio FULL, ZOOM, ZOOM2, NORMAL, or PANORAMA (not used with all input sources) 12 www.supercircuits.com SECTION 3: BASIC OPERATION 3.4.4 SYSTEM menu Use the SYSTEM menu to setup the attributes of the menu display and to reset the monitor settings to the factory default values. SYSTEM menu To adjust the SYSTEM parameters, do the following: 1. Press MENU on the remote control or on the monitor. The monitor will display the PICTURE menu screen. 2. Press the left, t, cursor key on the remote control or the – button on the monitor control panel to open the SYSTEM menu. 3. Press the down, , cursor key on the remote control or the monitor to select the OSD LANGUAGE option. When an option is selected it is highlighted. 4. With OSD LANGUAGE selected, press the left, t, or right, u cursor keys on the remote control or the + or – buttons on the monitor control panel to select one of several menu languages. As you click through the different languages, the menu language changes to reflect the selection. 5. Press up, , or down, , cursor keys on the remote control or on the monitor to select another option. After selecting the option, use the left, t, or right, u, cursor keys on the remote control or the + or – buttons on the monitor to change the setting. Repeat this step for other options you want to change. 6. Press MENU again to save your settings and exit the menu mode. LCD Monitor User Manual 13 SECTION 3: BASIC OPERATION Table 5. SYSTEM menu option summary Option Function Description OSD LANGUAGE Select menu language Select menu language – English, French, Chinese, Turkish, etc. H-POSITION Adjust horizontal position of menu display Increasing value, menu moves right; decreasing value, menu moves left (0-100) V-POSITION Adjust vertical position of menu display Increasing value, menu move down; decreasing value, menu move up (0-100) DURATION Set duration of menu Increasing the value lengthens the duration of menu display (0 – 100) HALFTONE Adjust screen halftone level Increasing value increases halftone; decreasing value decreases halftone (0-8) SLEEP Set sleep timer Options are OFF, 15, 30, 45, 60 (minutes) RESET Reset menu settings to factory default 14 www.supercircuits.com SECTION 4: SPECIFICATIONS SECTION 4 Specifications Table 6. Video interface specifications* Interface Specification HDMI (optional) Video signal: 1080p, 1080i, 720p, 576p, 576i, 480p, 480i Audio: LPCM 48KHz, 44.1KHz, 32KHz, 24-bit, 20-bit, 16-bit VGA DB-15, 75 Ω, 0.5 ~ 0.7 Vp-p, H.V: TTL level (support mode, refer to VGA input mode) S-Video Input Y: 75Ω 1 Vp-p, C: 75Ω 0.286 Vp-p BNC/CVBS Input/Output Y: 75Ω, 1 Vp-p Audio Input/Output 20 KΩ, 0.5 Vp-p Earphone 16 ~ 300 Ω, 100 mW + 100 mW Table 7. PC (VGA) input resolutions: LCD17-5, LCD19-5 monitors* Mode VGA SVGA Resolution Refresh (Hz) 720 400 70 640 480 60 800 600 60 1024 768 60 XGA 1280 960 60 1152 864 75 SXGA 1280 1024 60** Table 8. PC (VGA) input resolutions: LCD19W-7 monitor* Mode VGA SVGA XGA WXGA Resolution Refresh (Hz) 720 400 70 640 480 60 800 600 60 1024 768 60 1280 768 60 1440 900 60** LCD Monitor User Manual 15 SECTION 4: SPECIFICATIONS Table 9. PC (VGA) input resolutions: LCD22W-7 monitor* Mode VGA SVGA XGA SXGA Resolution Refresh (Hz) 720 400 70 640 480 60 800 600 56, 60 1024 768 60 1280 960 60 1280 1024 60 1680 1050 60** Table 10. General specifications* Item LCD17-5 Resolution (maximum) LCD19-5 LCD19W-7 LCD22W-7 1440 x 900 @ 60 Hz 1680 x 1050 @ 60 Hz 0.282 x 0.282 mm 18.65 x 11.66 in (473.76 x 296.10 mm) 1280 x 1024 @ 60 Hz Pixel pitch 0.264 x 0.264 mm 0.294 x 0.294 mm 0.2835 x 0.2835 mm, or 0.285 x 0.285 mm Active area 13.30 x 10.64 in (337.92 x 270.34 mm) 14.82 x 11.85 in (376.32 x 301.06 mm) 16.07 x 10.05 in (408.24 x 255.15 mm) or 16.16 x 10.10 in (410.4 x 256.5 mm) Colors 16.7 M Surface Anti-glare Audio volume 3W+3W Air pressure 86 kPa ~ 104 kPa Temperature (operating) 41°F ~ 104°F (5°C ~ 40°C) Temperature (storage) -4°F ~ 131°F (-20°C ~ 55°C) Humidity (operating) 10% ~ 85% Humidity (storage) Power consumption*** Size (L x W x H) 5% ~ 95% 40 W (on), < 2 W (standby) 19.5 x 5.4 x 2.4 in (496 x 390 x 62 mm) < 45 W (on), < 2 W (standby) 20.1 x 16.9 x 2.76 in (510 x 430 x 70 mm) 20.47 x 14.84 x 2.99 in (520 x 377 x 76 mm) 23.11 x 16.34 x 3.03 in (587 x 415 x 77 mm) Net Weight 13.23 lbs (6.0 Kg) 15.43 lbs (7.0 Kg) 14.33 lbs (6.5Kg) 15.43 lbs (7.0 Kg) Gross Weight 16.54 lbs (7.5 Kg) 19.84 lbs (9.0 Kg) 17.64 lbs (8.0 Kg) 19.84 lbs (9.0 Kg) Remote control range < 26.2 ft (< 8 m) ± 30° * These specifications are subject to change without notice. **Recommended mode *** Power supply complies with EPA standards and is compatible with the VESADPMS standard. 16 www.supercircuits.com SECTION 5: TROUBLESHOOTING SECTION 5 Troubleshooting QQ My monitor has no image or sound. How can I fix this problem? AA It may be that the power source is bad, or the power connections are loose. Check the power cord to make sure it is connected. Also, try to power on the monitor using both the button on the monitor and the button on the remote control. QQ The monitor display is black and white (no color). Why? AA The color saturation setting of the monitor may be too low. Use the PICTURE menu to increase the saturation level setting. QQ I have a picture on the monitor but no sound. Is there an adjustment? AA Yes, the volume setting may be too low. Also, check the connections from the audio source to the monitor. QQ With a computer connected to the monitor, there is no display. Additionally, the LED is blinking. Why? AA The cable from between the computer and the monitor may be loose or bad. Check the cable connections, or replace the cable. QQ Why does the remote control only work when it is close to the monitor? AA The receiver sensor on the front of the monitor may be covered or the batteries in the remote control may be weak. Ensure that the IR receiver on the monitor is clean and not blocked. Also, replace the batteries in the remote control with new ones. QQ When I use the monitor with my computer why is the display faint? AA The display settings of the monitor may be incorrect or the display mode is incorrect. Use the auto-adjustment function in the menu. Set the monitor to the optimal display setting. QQ Why is the display small when I use the monitor with my computer? AA The monitor configuration menu settings are incorrect. Open the SYSTEM menu and use the auto adjustment function. Set the monitor to the optimal display setting. QQ My monitor makes noise when I turn it off. Is this normal? AA Yes. This is usually caused by an electrical release in the monitor circuitry. QQ The image on my monitor is poor and unstable. What causes this to happen? AA Room lighting, static electricity, and other external factors can disturb the image or cause it to be unstable. Try shutting off the monitor and disconnecting it from its power source for two minutes. Then reconnect it and power it on again. CAUTION Don’t let your monitor display the same pattern continuously. If a high contrast picture remains on the screen for a long time, the image may “burn” into the display, which usually dissipates after the monitor is shut off. In extreme conditions, a remnant of the prior image may remain on the display. LCD Monitor User Manual 17