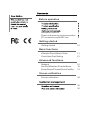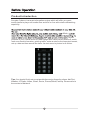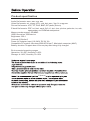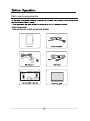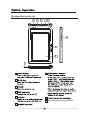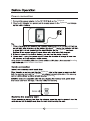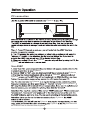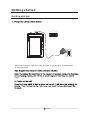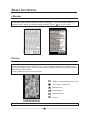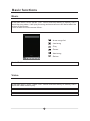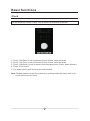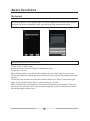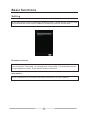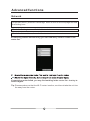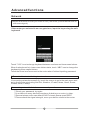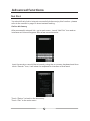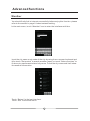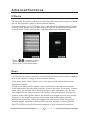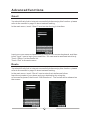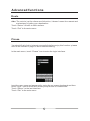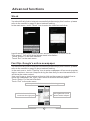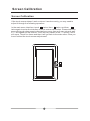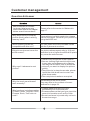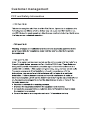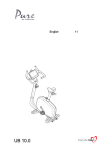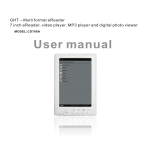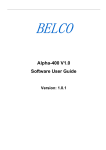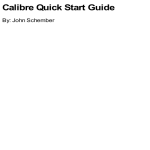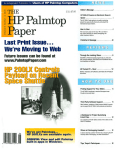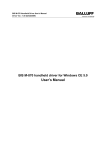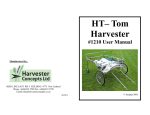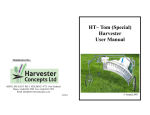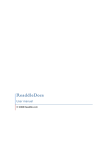Download User manual
Transcript
User manual Before operation Navigation controls Power and memory cards connection PC connection and ASSP tool 7 9 Getting started Getting started 10 Basic functions eReader/Photo/Music/Video Clock/Note Pad/Setting 11 13 Advanced functions Network Net Dict/Weather/IP radio/News 16 18 Gmail/Route/Picasa/Stock/Fastflip 21 Screen calibration Screen calibration 24 25 26 Product introduction Sungale Cyberus is a smart information engine which will offer you great convenience to play multi-media files and surf on line with wireles networking capability. eBook, review pictures in your Picasa account. read Google and Yahoo news,receive G-mails, look over stock information, guiding traffic, make a note for the important issues, set up date and time as well as alarm. Its main menu’s picture is as follow: Tips: You should firstly set up network before enjoy these functions: Net Dict, Weather, IP Radio, News, Gmail, Route, Picasa,Stock,Fastflip. Please refer to the content of Network. Product specification Audio file formats: wma, wav, ogg, aac Video file formats: avi, mjpeg, divx, xvid, dat, wmv, 3gp, flv, mpg,mov Picture file formats: JPG, TIF, PNG, BMP, GIF(static picture) E-book file formats: PDF, txt, html, epub, fb2, rtf, ztxt, chm, plucker, palmdoc, tcr, oeb, openreader, non-DRM’ed mobipocket Memory cards support: SD/MMC USB Connection: USB device Brightness: 500:1 Contrast: 250cd/m2 Power: AC Adapter Input 110-240V, DC 5V, 2A Compatible PC system: Windows 2000/XP/Vista/7, Macintosh computer (MAC) Battery duration: Support about 3 hours play after being fully charged. Environmental operating ranges Operation: 32~95F, Humidity 0~85% Storage:-4~140F, Humidity 10~90% Cyberus Safety precautions Safety precautions Parts and components Cyberus Navigation controls 9 9 Pull out touch screen stylus. 7 Power connection Cyberus. Cyberus 4-6 Cyberus booting home screen interface. Cyberus, Cyberus Cyberus PC connection Cyberus Cyberus Cyberus Use ASSP Cyberus Cyberus 800x480 Cyberus Cyberus of your Cyberus. to s Cyberus, Cyberus Cyberus be no ASSP tool to convert files anymore. 9 But there will Getting started Getting started When the indicator light turn from red light to green light, it means that charge finished. state. 10 Basic functions eReader In the main menu (home screen), touch “eReader”→touch internal memory or memory card→touch the eBook name to read. Touch or “Exit” to exit. Photos In the main menu, touch “Photo” icon→touch internal memory or memory card →touch the photo name, it will play the picture and several icons will be listed at the bottom of the screen. There related functions are as follow: :Add or close background music :full screen slideshow :last picture :next picture :rotate photos :return Touch “Exit” to exit. 11 Basic functions Music In the main menu, touch “Music” icon→touch internal memory or memory card→ touch the song name, it will play the song and several icons will be listed at the bottom of the screen. There related functions are as follow: :show songs list :Last song :Play :Pause :Next song :Return Touch “Exit” to exit. Video In the main menu, touch “Video” icon→touch internal memory or memory card→ touch the video name to play. Touch the screen to exit to the video names list. Touch Exit to exit. 12 Basic functions Clock In the main menu, touch “Clock” icon to enter the interface as follow: 1. Touch “Set Date” to set up date and touch “Done” when finished. 2. Touch “Set Time” to set up time and touch “Done” when finished. 3. Touch “Set Alarm” to set up alarm clock time and touch “Done” when finished. 4. Press “Exit” to exit. 5. The alarm clock has 5 minutes snooze function. Attn: Please make sure that the machine is working when the alarm time is up, or the machine won’t work. Basic functions Note pad In the main menu, touch “NextPage” icon at the right down corner of the screen and then touch the “NotePad” icon, you will enter the interface as follow: There are three icons at the bottom. Touch “New” to add a note Select a note and touch “Delete” to delete the note Touch “Exit” to exit After adding a note, you will find the subject of your note listed on the screen. Touch the subject to check the note content and you will see the subject and note content. Touch the note content to revise the content and touch “Done” icon at the right down corner and then the “Save” icon to save your revise. When touching the note content, the cursor will appear in the content.Then you can revise the content. If the cursor doesn't appear, wait for a second and touch the screen again to have a try. Basic functions Setting In the main menu, touch “ NextPage” and then touch “Setting” icon. You will find the interface with three items: Network; Slideshow interval; Information. Slideshow interval Touch slideshow interval to set up time interval during picture slideshow. You have 3 choices: 5 seconds, 10 seconds and 15 seconds. The selected time will be highlighted in yellow. Then touch Exit when finished. Information Touch information to find some technique information of your cyberus. Advanced functions Network 1.In the main menu, press the “NextPage” menu to turn to the next page and find the Setting icon. 2.Touch the Setting icon and find the Network icon. 3.Touch the Network icon, the unit will auto start to search routers. If searching routers successfully, you can find many routers’ name in the router list. If searching router failed, you may find nothing in the router list. Just try to Search Again. Tip: Please make sure that the Wi-Fi router is active, and do not take the unit too far away from the router. Advanced functions Network 4.Select and touch a router you’d like to use (The router you are familiar with or with more signal.) If the router you selected is an encrypted one, input the keys using the soft keyboard. Touch “?123” icon to change keyboard between numbers and lower-case letters. When the keyboard is in lower-case letters state, touch “ABC” icon to change the keyboard to show capital letters. Touch the Done icon to connect to the router when finished inputting password. 5.The unit will auto start linking to network. If connecting network successfully, touch the screen to go to the main menu and enjoy the functions including Net Dict; Weather; IP radio; News; Gmail; Route; Picasa; Stock; Fastflip. If connecting network failed, there are some tips on the screen: Check your password, try again. It could be too many devices have been linked to your router, try later. Some wireless router can default DHCP closed, please open DHCP. Please check the signal strength, move your device closer to the router. Advanced functions Net Dict You should firstly link to internet successfully before enjoy this function. please refer to the content in page 16 about network setting. Online dictionary After successful network link→go to main menu→touch “Net Dict” icon and an interface as follow will appear after a few seconds cache. Input the word you would like to know by using the on-screen-keyboard and then touch “Search” icon, it will show the explanation interface of that word. Touch “Return” to back to the dictionary. Touch “Exit” to the main menu. Advanced functions Weather You should firstly link to internet successfully before enjoy this function. please refer to the content in page 16 about network setting. In the main menu, touch “Weather” icon to enter the interface as follow: Input the city name or zip code of the city by using the on-screen-keyboard and then touch “Get quotes” to search weather report; or touch “Other countries” to find country names and related city name. Touch the city name and it will show the weather information. Touch “Return” to the last interface. Touch “Exit” to the main menu. Advanced functions IP Radio You should firstly link to internet successfully before enjoy this function. please refer to the content in page 16 about network setting. In the main menu, touch “IP Radio” icon, it will enter the interface with IP radios of many sorts. Select one you want to play then it will show the different topics under the sort. Touch one of them, it will play after a few seconds cache. Press / to adjust volume. Touch “Return” to the play list. Touch “Exit” to the main menu. News You should firstly link to internet successfully before enjoy this function. please refer to the content in page 16 about network setting. In the main menu, touch “News” icon, it will go to interface with two choices: Google and Yahoo Touch one of them and the topics under it to show the related news content. In the interface of showing news content, click on the links, if it has any, in each news story, you will see more detailed content under a browser, you can slip your fingers on the screen to move the content up/down/right/left to enjoy the content. After viewing the content, we would like to suggest you to tape on the "Return" on the screen to go back to the news assortment page to select different news stories. We do not suggest the users to click the links on the browser pages, because it will become very slow, anyway, Cyberus (Model No.ID701WTA) is not a full function computer, it is an information machine. Advanced functions Gmail You should firstly link to internet successfully before enjoy this function. please refer to the content in page 16 about network setting. In the main menu, touch “Gmail” icon to enter the log in interface. Input your user name and password by using the on-screen-keyboard, and then touch “login” icon to log in your email box. You can receive and read email only. Touch “Return” to the emails list. Touch “Exit” to the main menu. Route You should firstly link to internet successfully before enjoy this function. please refer to the content in page 16 about network setting. In the main menu, touch “Route” icon to enter the interface as follow: Input the zip code of your place and your destination by using the on-screen-keyboard, then touch “Get Directions”. The routes will be showed on the screen. Advanced functions Route Attn: The route is just for reference of direction, it doesn’t mean the nearest and easiest way of getting your destination. Touch “Return” to back to last interface. Touch “Exit” to the main menu. Picasa You should firstly link to internet successfully before enjoy this function. please refer to the content in page 16 about network setting. In the main menu, touch “Picasa” icon to enter the login interface. Input the user name and password by using the on-screen-keyboard and then touch “login” icon to check and review your pictures in Picasa folder. Touch “Return” to the last interface. Touch “Exit” to the main menu. Advanced functions Stock You should firstly link to internet successfully before enjoy this function. please refer to the content in page 16 about network setting. In the main menu, touch “Stock” icon to enter the interface as follow: Input the stock symbol by using the on-screen-keyboard and then touch “Get quotes”. You will find the related stock information. Touch “Return” to the last interface. Touch “Exit” to the main menu. Fast flip- Google’s online newspaper You should firstly link to internet successfully before enjoy this function. please refer to the content in page 16 about network setting. In the main menu, touch “Fastflip” icon to enter newspaper of four sorts: popular, topics, sections, sources. Keep touching the item that you are interested with. It will show the news content. Use your finger or touch screen stylus to slide on the screen in straight line to move the newspaper left, right, up or down to review the whole paper. Touch “Return” to the last interface. Touch “Exit” to the main menu. slide upward to find content at the following part. slide leftward to find content at the right part. slide rightward to find content at the left part. slide downward to find content above. Screen Calibration Screen Calibration If the touch screen doesn’t work or doesn’t work correctly, you may need to adjust it through the following operation: In the main menu interface, touch 1 twice, then 2 twice, and then 1 twice again to enter the interface of touch screen calibration. Please take one second interval when pressing the two keys every time or it may not work well. A “+” will appear on the screen. Touch the very center of the “+” quickly, and it will move. Touch five times and then it will go back to the main menu. Now you have finished the touch screen adjustment. 1 2 24 Customer management Question & Answer How to convert on-screen -keyboard display among lower-case letters and capital letters as well as numbers? Please refer to the content of Network in page 17. Why player does not display picture quickly after inserting memory card? If your picture is of high resolution, please wait for a moment. Or switch your picture by using the ASSP tool. Which memory cards are compatible with this unit? You can insert one of the SD/MMC cards into the Cyberus at one time. Why picture does not cover the entire screen? The picture whose aspect ratio is 16:9 and resolution is at or higher than 800x480 pixels may cover the entire screen. Why won’t it advance to next picture? 1.There’s only one photo in the Cyberus 2.You are viewing high resolution pictures, it may take several seconds to display. You may use the ASSP tool to switch the picture if you want to display the picture quickly 3.The picture is in step show mode, please touch the slide show icon to enter into slide show mode. 4.The next picture has been corrupted. Why the touch panel doesn’t work correctly? Please adjust the touch panel. You may refer to the content of screen calibration in page 24. 1.Please make sure that you have successfully link to the internet. Why functions including weather, IP Radio, News, Youtube, Gmail, 2.Please make sure that you have input the correct information such as Zip Code. Picassa, Stock, Traffic do not 3.Some local areas’ zip code may not be in work? the service range. 25 Customer management FCC and Safety Information 26