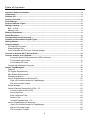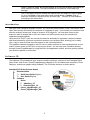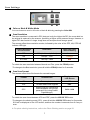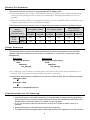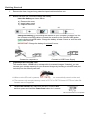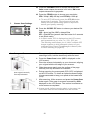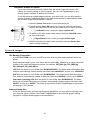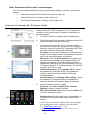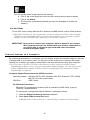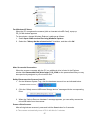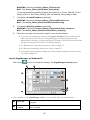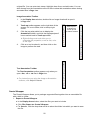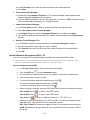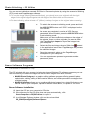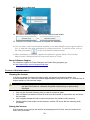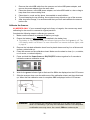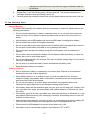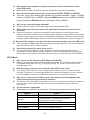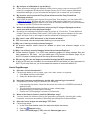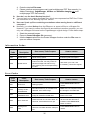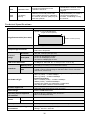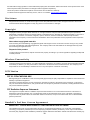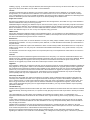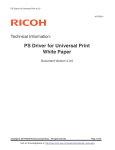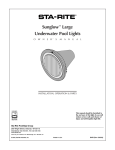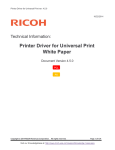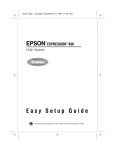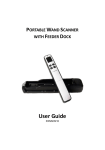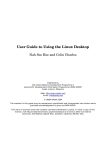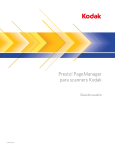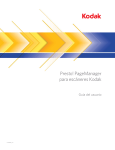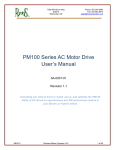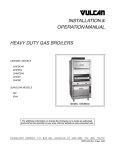Download S8X1102 Wi-Fi Scanner
Transcript
Handheld Wi-Fi Wand Scanner User Guide S8X1102 v1.1 Tab le o f Co n t en ts What’s in the Box ..............................................................................................................................4 Important Safety Precautions ...........................................................................................................4 Introduction .......................................................................................................................................5 Software CD.......................................................................................................................................5 Scanner Overview .............................................................................................................................6 Scan Settings ....................................................................................................................................7 Scanner Indicator Lights ..................................................................................................................8 Storage Capacity ...............................................................................................................................8 Built‐in Disk .................................................................................................................................8 Memory Card .................................................................................................................................8 Battery Performance .........................................................................................................................9 Folder Structure ................................................................................................................................9 Considerations for all Scanning.......................................................................................................9 Suitable and Unsuitable Original Types ........................................................................................10 Getting Started ................................................................................................................................11 Scanned Images ..............................................................................................................................13 File Naming Convention...............................................................................................................13 Scanned Image Size ....................................................................................................................13 View, Download and Print your Scanned Images .........................................................................14 Connect to Scanner Wi-Fi Access Point ........................................................................................14 Connect Scanner to a Computer ....................................................................................................16 Computer System Requirements for USB Connection ............................................................16 For Windows Vista Users ........................................................................................................16 For Windows XP Users ...........................................................................................................17 Connect with Macintosh Computer ..............................................................................................18 Presto! PageManager9....................................................................................................................18 Features ......................................................................................................................................18 PC System Requirements ............................................................................................................19 Mac System Requirements ..........................................................................................................19 Software Installation.....................................................................................................................19 Launch PageManager on Windows PC........................................................................................20 View your Scanned Images in PageManager ..........................................................................21 Edit and Annotate Images .......................................................................................................21 Presto! Wrapper...........................................................................................................................22 Optical Character Recognition (OCR) - PC ..................................................................................23 Convert images to text (OCR) .................................................................................................23 Set Preferences ......................................................................................................................24 Back up/Restore Files .............................................................................................................24 Restore Files ..........................................................................................................................24 Uninstall PageManager - PC...................................................................................................24 Launch PageManager on Macintosh ............................................................................................25 View your Scanned Images in PageManager ..........................................................................25 Edit and Annotate Image ........................................................................................................26 PDF Annotation Toolbar .........................................................................................................26 2 Optical Character Recognition (OCR) - Mac ................................................................................26 Convert images to text (OCR) .................................................................................................27 Set Preferences ......................................................................................................................27 Back up/Restore Files .............................................................................................................27 Restore Files ..........................................................................................................................27 Uninstall PageManager - Mac .................................................................................................27 Photo Stitching – PC & Mac ...........................................................................................................28 Bonus Software Programs .............................................................................................................28 Bonus Software Installation..........................................................................................................28 Scanner Maintenance .....................................................................................................................29 Cleaning the Scanner ..................................................................................................................29 Storing the Scanner .....................................................................................................................29 Calibrate the Scanner ..................................................................................................................30 Li-ion Battery Care ..........................................................................................................................31 Storing the Scanner ........................................................................................................................32 Frequently Asked Questions ..........................................................................................................32 Information Codes ..........................................................................................................................35 Error Codes .....................................................................................................................................35 Technical Specifications.................................................................................................................36 Customer Support...........................................................................................................................37 Limited Warranty .............................................................................................................................37 Disclaimer ........................................................................................................................................38 Copyright .........................................................................................................................................38 Wireless Connectivity .....................................................................................................................38 FCCC Notice ....................................................................................................................................38 NewSoft’s End User License Agreement .......................................................................................38 3 Wh a t’ s in t h e B o x Check the package for the following items. If there are any items missing or damaged, please contact your place of purchase immediately. Handheld Wi-Fi Wand Scanner with Rechargeable Lithium-Polymer Battery USB Power Adapter microUSB Cable Cleaning Cloth Calibration Sheet Software CD with Presto! PageManager for PC and Macintosh, plus bonus graphics editing software Quick Start Guide User Guide Im p o r t an t Sa fet y Pr e c a u tio n s Please read the following important safety instructions carefully before using this scanner. Failure to observe these instructions may result in personal injuries or damages to this scanner. Do not place this scanner under direct sunlight or near heat sources, such as in a closed car under sunlight or near a stove. The outer casing of this scanner may become deformed and the sophisticated sensors inside may become damaged due to excessive heat. Do not use this scanner near water, in the rain or allow any liquid to get inside this product. Water and moisture may cause short-circuit to the electronic components and lead to malfunctions. Do not use this unit in dusty environments. Dust grains may cover this scanner and scratch the original. Do not scan originals that are contaminated by dust or other particles. Do not use this scanner near strong electromagnetic sources, such as a microwave oven or television. The electromagnetic interference may cause this unit to malfunction. Do not attempt to disassemble or modify this device. There are no user serviceable parts inside this scanner, and unauthorized modifications will void your warranty. Do not drop or apply shock/vibration to this device. Strong impacts may damage the components inside. Do not insert objects other than compatible memory cards into the memory card slot. The metal contacts inside the slot can easily be damaged by foreign objects. Do not use any power adapter other than the power adapter supplied with this scanner. Connecting this scanner to an unknown power adapter is dangerous and may lead to fire or explosion. Do not cut, bend, modify, place heavy objects on, or step on the power cable or microUSB cable. Otherwise, the external insulation may be damaged and result in short-circuit or fire. The microUSB port on this scanner is designed for connecting the included microUSB cable to the included USB Power Adapter or the USB port on your computer. Do not insert any other objects into this socket. If there are strange odors or heat emitting from this scanner or any signs of malfunction, disconnect the scanner from the power immediately and contact your dealer for inspection or service. 4 When in scanner mode, do not look directly at or shine the scanner light directly at other people or animals. The light emitted from the scanner could cause eye damage. The Li-ion battery must be treated with special care and attention. Refer to page 31 for Li-ion Battery Care instructions and considerations. Caution: Risk of explosion if battery is replaced by an incorrect type. Dispose of used batteries according to the instructions In tr o d u c t ion With your new Pandigital Wireless Scanner, you can scan printed photos, cards, documents, and other items quickly and easily! No computer is necessary to scan – just choose your resolution and slide the scanner across your image to create a JPG image file. You can store scans on the scanner’s built-in storage disk or you can insert a microSD memory card (not included) for expanded storage capacity. Using the built in Wi-Fi, you can connect the scanner wirelessly to computers, electronic tablets and smart phones for quick and convenient access to your scanned files, allowing you to easily view, copy or move the files from the scanner to the connected device. The graphics software included on the CD can be used to add text or other enhancements to your scans, convert scans to PDF files, or to print your scans. You can also open Facebook directly through Presto! PageManager by using the link in the application toolbar, and then quickly upload your scanned photos or documents. So ftw ar e CD The software CD included with your scanner contains electronic versions of the Pandigital Quick Start Guide, User Guide, Presto! PageManager software for PC and Macintosh computers, Photo Designer, and bonus graphic editing software. The CD folder structure is shown below: Pandigital (CD-Drive/Volume Name) Documentation Quick Start Guide(English) User Guide(English) Software Bonus VideoEasy_PC PhotoDesigner_PC Presto_PageManager_PC Presto_PageManager_Mac 5 Scan n er Ov er v i ew Front No. Name Function/ Description Indicator LEDs Indicates the operating status of the scanner and Wi-Fi status. LCD screen Displays the status of scan settings. Color BW button Press to select the image MODE: Color or Black &White. Power& Scan button To turn scanner on, press and hold for 1 second. When power is on, press again to scan. To turn scanner off, press & hold for more than 3 seconds. Battery compartment Slide cover to remove for battery access. JPG PDF STC button Press to select desired scanned file FORMAT: JPEG (default) or PDF, or press & hold button for 2 seconds for Stitching mode (SC0 is displayed on LCD screen, and increments up to SC6 as you scan). Stitching allows multiple sequentially scanned images with common overlap areas to be stitched into a panoramic image using Presto! PageManager software installed on your computer. STD HQ button Press to select the scan RESOLUTION:STD = 300dpi (Normal), HQ = 600dpi (Fine), or press & hold for 2 seconds to set STD HQ = 1200dpi (Best) Micro SD card slot Insert a microSDTM card (not included) for increased storage for your scanned files. Micro USB port Connect to a USB power adapter or a computer via the microUSB cable. Wi-Fi Button Wi-Fi ON / OFF switch. Bottom No. Name Function/ Description Sensor Rollers The rollers are sensors and should only be rolled in one direction. Do NOT roll back & forth while scanning, except during calibration. Optical Sensor While rolling scanner over a document, the optical sensor reads and scans the image. 6 Sc an S ett in gs Color or Black & White Mode You can choose to scan in full color or black & white by pressing the Color BW. Scan Resolution The scan resolution is measured in DPI (dots per inch); the higher the DPI, the more detail on the original is captured by the scanner, producing a higher quality scanned image. However, a higher DPI also results in a larger image size and occupies more storage space. The scanner offers three resolution modes, indicated by the color of the STD, HQ, STD HQ indicator LED light. Setting displayed on LCD screen Resolution Scan light color while scanning STD 300 dpi – Normal (default) Green HQ 600 dpi – Fine Orange STD HQ* 1200 dpi – Best Red To switch the scan resolution between Normal and Fine, press the STDHQ button. *To change to the Best resolution, press & hold the STDHQ button for 2 seconds. Scan Save Format The scanner offers three file formats for scanned images. Format Common Use Displayed on LCD Screen JPG To scan photos JPG PDF To scan data or text originals PDF STC* Stitching up to 6 consecutive scanned photos into a single panoramic file (using Presto! PageManager) SC0 – SC6 To switch the save format between JPG and PDF, press the JPG PDF STC button. *To change to the stitching mode (STC), press & hold the JPG PDF STC button for 2 seconds. SC0 will be displayed on the LCD screen, and then the number increments from 0-6 as you scan. For photo stitching instructions, refer to the Photo Stitching section on page 28. 7 Scan n er I n d i cator L i gh t s The Power Scan and Wi-Fi lights indicate the scanner status, depending on the action, as specified below: Scan Light Wi-Fi Light Off Off The scanner is off (LCD screen is off). Blinking green Off Initializing system and storage space/memory card; wait until the initialization process is complete before using the scanner. Off Off The scanner is connected to the computer via a microUSB cable; “USB” will be displayed on the LCD screen. Fast blinking red Off Scanning error or scanning too fast, refer to Error Codes on Page 35. Solid green, Solid orange, or Solid red (based on selected resolution) Off A. The scanner is off and in charging mode; green indicator will turn off when battery is fully charged. OR B. The scanner is on and you pressed the Power Scan button to perform a scan. The selected scan resolution is displayed on the LCD screen. Off Blinking blue every 3 seconds Wi-Fi Ready for connection to your device Off Solid blue Device is connected to scanner via Wi-Fi Off Blinking blue 1 Second/Fast Status Browsing or downloading photos Sto r ag e C ap ac i ty Built‐in Disk The scanner’s built-in storage disk has approximately 128MB of space that can be used to store scanned images. Scanned image files are automatically stored on the built-in disk until it is recognized as full (i.e., less than 2MB remaining for the 300 DPI setting, less than 5MB remaining for the 600 DPI setting, and less than 15MB remaining for the 1200 DPI setting). To increase your storage capacity, and to avoid running out of space while scanning, you can insert a microSD card (not included) to continue scanning or you can move your scanned images from the built-in disk to a folder on your computer. Memory Card ™ microSD and standard SDHC memory cards up to 32GB are compatible with the scanner. Using a memory card is recommended for additional storage capacity; the scanner’s 128MB built-in disk may fill up quickly if you are scanning a collection of items or scanning at a higher resolution. The number of images that can be stored on a memory card varies by original size and resolution setting, but the table below shows the estimated average number of images that can be stored on a 2GB memory card: 8 B atter y Per fo r m an c e The scanner includes a Lithium Ion rechargeable NP-45 battery pack. If the “Low Battery” error code – E08 appears on the LCD screen, your scanned images may scan at a lower quality and the scanner may malfunction. Recharge the battery as soon as possible. When the scanner is off, you can charge the battery via the microUSB cable connected to your computer (powered on) or to a USB power adapter. The battery performance varies by size of original being scanned and various available settings. Battery performance (# of photo scans) NP-45 (3.7V 700mAh) 4x6” original (3.5MP) 5x7” original (5.0MP) 8x10/ Letter/ A4 original (8+MP) 300dpi color/BW 1200dpi color/BW 300dpi color/BW 1200dpi color/BW 300dpi color/BW 1200dpi color/BW JPEG 150 115 135 95 100 60 PDF 150 115 135 95 100 60 Fo ld er Str u ctu r e The following folder structure is created automatically on the built-in disk and on the microSD memory card (not included) when the scanner is powered on, or first item is scanned to each storage area: Built-in Disk PD_SCAN [drive letter] DCIM 100PHOTO PDI_0001.jpg Memory Card Removable Disk [drive letter] DCIM 100PHOTO PDI_0001.jpg If no memory card is inserted, scanned items are saved to the built-in disk automatically. If a memory card is inserted, the scanned files are saved to the card. A new folder is automatically created when the previous folder is filled, per the following example: 100PHOTO = filled 101PHOTO = filled 102PHOTO = created with next scan Co n s id er at ion s f o r a l l S c an n in g Inserting a memory card before scanning is recommended for large scanning projects so that you don’t have to stop at frequent intervals to move the scanned files from the built-in storage disk to a memory card or to a folder on your computer. If you use a memory card, do not remove it or turn Wi-Fi mode on while a scan is in process. Keep the original on a flat and level surface when scanning. For optimum scanned image quality, keep originals free from fingerprints, oil, dirt and dust. 9 To use the image stitching feature effectively, you should scan your originals with the right edge of the original aligned against the left edge of the Stitch mark on the scanner. The originals need to overlap by 2” (45mm) or more. You will use Presto! PageManager software installed on your computer to complete the stitching process. Scanning the same original in different orientations may produce scanned images that look slightly different in color tones and brightness. This is not a malfunction. If the memory card is full, the indicator light begins to flash red. Use another card or clear space on the full card. The scanner accepts memory cards in FAT16 or FAT32 file system only. NTFS and other file systems are not supported. Su itab le an d Un su itab le Or ig in a l T yp es Suitable The Scanner is designed to obtain the best scanning results with the following types of originals: Photos: 3”x5”, 4”x6”, 5”x7”, 8x10” up to A4/Letter size Printed pictures (pictures on newspapers, magazines, etc.) Unsuitable Do not use the following types of originals for scanning, otherwise the scanner may malfunction or the scanned images will not be good quality. Originals with either side shorter than 55mm Originals with lots of black or dark colors Originals with dark colors surrounding the edges Soft and thin materials (thin paper, cloth, etc.) Scanned Image Size Since the scanner does NOT have auto-cropping capabilities, you may want to manually crop your scanned .jpg or .pdf files to desired size. You can use the included Presto! PageManager software or your favorite graphic editing program to crop the saved images to the desired size. 10 Gett in g Star ted 1. Remove the foam, bag and any protective taped cushions before use. 2. Before first time use, insert and charge the battery. Insert the battery as shown below. a) Remove the cover. b) Insert battery pack. c) Replace the cover. (a) (b) (c) Charge the battery by connecting the scanner to your computer (powered on) via the included microUSB cable or connect the scanner to the included USB power supply via the microUSB cable. Charge the battery at least 2 hours or until the solid green LED turns off. IMPORTANT! Charge the battery for at least 2 hours. Connect to computer or 3. Connect to USB Power Supply (Optional)Insert microSD card. The scanner has a 128MB built-in storage disk for scanned images. If desired, you can increase your storage capacity for your scanned images by inserting a microSD card (not included) into the memory card slot. When a microSD card is present, scanned images are automatically saved on the card. The scanner only accepts memory cards in FAT16 or FAT32 format. NTFS and other file formats are not supported. 4. To turn the scanner on, make sure the Wi-Fi mode is OFF and then press and hold the Power Scan button for 1 second. Be sure Wi-Fi button is in off position 11 Press the ColorBW button to choose document color. Color mode outputs documents in full color, BW mode outputs documents in grayscale. 5. Choose Scan Settings 6. Scan your Document Press the STDHQ button to choose your resolution. STD= 300dpi, HQ= 600 dpi, and STD HQ= 1200 dpi To set to STD HQ mode, press the STD HQ button longer than 2 seconds. The indicator will turn red. Steady and slow hand-rolling speed is required to ensure good quality scanning. Press the JPG PDF STC button to choose your desired file format. JPG = photo jpg files, PDF = data pdf files STC = Stitched files (press & hold the button for 2 seconds to set Stitch mode) In Stitch mode, SC0 is displayed on the LCD screen, and increments as you scan, i.e., SC1, SC2, etc. The Stitching mode allows you to “stitch” multiple JPG images together to build panoramic photos on your computer using Presto! PageManager software (refer to Photo Stitching on page 28). a. Place your original a flat smooth surface. If you are scanning a book, hold the book firmly with one hand. b. Press the Power Scan button (SP0 is displayed on the LCD screen). c. Place the scanner horizontally on your document, aligning your original with the left edge of your scanner. d. Glide the scanner gently over the surface of the page vertically from top to bottom as illustrated. Scan original vertically from top to bottom e. During scanning, the scan speed (SP0~SP2) is displayed on the LCD screen. To obtain an optimal scanned image, it is recommended to keep your speed at the lowest level (SP0). f. After scanning, lift the scanner and press the Power Scan button again. If the page is scanned successfully, 001is displayed on the LCD screen. The number increments as more scans are completed. In scan mode, before scanning photo or document, the USB cable must be disconnected from the scanner. 12 o Automatic Rotate 90 Option If you scan documents vertically (right-to-left), the saved image will require a 90o rotation for correct viewing on your computer. You can use PageManager or your favorite graphic software to perform the rotation. If you are scanning multiple pages vertically, such as a book, you can eliminate the need to manually rotate each page by pre-setting the scanner to automatically rotate the scanned image 90oright before it’s saved. 1. Press the Power Scan button to turn the scanner on. 2. Press& hold the Color BW button for 2 seconds until the auto rotate mode is activated and you see the left rotate arrow on the LCD screen: Left Rotate mode = scan your pages right-to-left. 3. To switch to the right rotate mode, press & hold the Color BW button for 2 seconds again: Right Rotate mode = scan your pages left-to-right. 4. With the desired auto rotate mode activated, press the Power Scan button to begin scanning. Scan n ed Im a ge s File Naming Convention A folder titled DCIM is on your microSD card into which all photo and document scans are stored. Each scanned image is given a file name with the prefix PDI_ followed by a 4-digit sequential number in the order the images are stored, for example, PDI_0001.jpg, PDI_0002.jpg, PDI_0001.pdf, PDI_0002.pdf,etc. JPG files are stored in a sub folder titled DCIM\100PHOTO. The folder stores 9999 photo files, and then automatically creates another sub folder titled 101PHOTO, and so on to 199PHOTO. PDF files are stored in a sub folder titled DCIM\200DOC. The folder stores 9999 document files, and then automatically creates another sub folder titled 201DOC, and so on to 299DOC. Panoramic (stitching) JPG files are stored in a sub folder titled DCIM\300STC. The folder stores up to 6 photo files maximum, and then automatically creates another sub folder titled 301STC, and so on to 399STC. This folder is imported to Presto! PageManager for panoramic processing in JPG formats. Scanned Image Size Since the scanner does not have auto-cropping capabilities, you may want to manually crop your scanned .jpg or .pdf files. Use Presto! PageManager or your favorite graphic editing program to crop the saved images to the desired size. 13 View, Download and Print your Scanned Images You can use multiple methods for viewing, downloading, editing or printing your scanned images: • Connect to Scanner Wi-Fi Access Point (refer to page 14) • Connect Scanner to Computer (refer to page 16) • Use Presto! PageManager Software (refer to page 18) Co n n ec t to Sc an n er W i - Fi A c ce ss Po in t (a) Using the scanner’s Wi-Fi connection, you can wirelessly connect to your private cloud to browse or download your scanned pictures. a. Turn Wi-Fi mode on by sliding switch to On position. b. Wait 40 seconds while the data is indexed and the Wi-Fi ready countdown reaches 00 seconds. c. To connect your computer, iPhone, iPad or Android device to the scanner, use the device’s Wi-Fi settings to select the scanner’s network ID “Pandigital-XXXX” [last four digits of Access Point’s MAC address]”. PC users: Go to the Wi-Fi Network icon and select the network ID (Pandigital-XXXX). No password is required; wait for the connected status confirmation. Mac users: Click the Wi-Fi network icon on the menu bar and select the network ID (Pandigital-XXXX). No password is required; wait for the connected status confirmation. Make sure you are connected to only one IP interface (either Wi-Fi or Ethernet port). The Client IP would be 10.10.100.x range. iPhone & iPad users: Go to Settings→Wi-Fi→ select the network ID (Pandigital-XXXX). No password is required; wait for the check mark to confirm the connected status. Android users: Go to Settings→Wi-Fi Settings→ select the network ID (Pandigital-XXXX). No password is required; wait for the connected status confirmation. d. Open an Internet Explorer window. PC users: Click Start→Program Files→Internet Explorer to open an Internet browser. Mac, iPhone & iPad users: Click or tap the Safari icon to launch a browser session. (b) (c) (d-e) Android users: Device setups vary, but generally you can tap on an Internet browser icon on your Home screen. If you are not directed to Easy View automatically, you must type in your default home page URL, e.g., http://www.google.com or type in http://10.10.100.1. This step will redirect you to “Easy View” page. 14 e. The image files found in the scanner (built-in disk or microSD card) are automatically displayed. f. Click or tap on any image to view in full screen. Click or tap on the left/right arrows to scroll through all images. Menu Options under Image Thumbnails To password protect your data, you can setup a User Name and Password so that you will be prompted to enter your password each time you connect to the scanner wirelessly. Enter your password and click or tap OK. The display defaults to JPG mode, displaying all JPG files. To display PDF files, click or tap the PDF Mode button. To switch back to JPG mode, click or tap the JPG Mode button. You can easily download the images from the scanner to your computer or device. a. Click or tap in the select box next to the file name(s) that you want to download. b. Click or tap Download. c. Computers: You are prompted to Open or Save the files. If saving, you are also prompted for the location on your computer to save the files. d. Tablets & Phones: The files are automatically downloaded to your Photo Gallery into a folder titled Download. iPhone / iPad Devices: 1. 2. 3. 4. 5. Open Safari Browser, In Easy View screen Select the photo(s) to open A new browser will appear with selected photo Press on slideshow image for 1-2 seconds, select “Save Image” The photo or document will now appear in your photos Please note only 1 photo or image can be downloaded at a time. Additional PDF viewer application is required for download and view PDF files on iOS system. Android Devices: 1. 2. 3. 4. 5. Open a Browser, In Easy View screen Select the photo(s) or document(s) to open Select the download icon Document(s) or image(s) selected will begin downloading Document(s) or image(s) can be found in your gallery Please note only multiple image or documents can be downloaded at a time. Note: The file path of the downloaded photos or document may varied depending on the manufacturer of the tablet and phones. E.g., some in SD Card/download and some in internal memory User/download/. Pandigital configured their tablets in /download/photo. 15 You can quickly delete image files from the scanner. a. Click or tap in the select box next to the file name(s) that you want to delete. b. Click or tap Delete. c. The file(s) are automatically deleted (you won’t be prompted to confirm the deletion). Exit Wi-Fi Mode To exit Wi-Fi mode, simply slide the Wi-Fi button to the OFF position or shut off the scanner. When Wi-Fi mode is on, the scanner does not time-out and turn off like it does normally. Therefore, it is recommended that you connect the scanner to your computer or power adapter, via the microUSB cable, whenever you have Wi-Fi mode on. IMPORTANT: Be sure to re-connect your computer, tablet or phone to your normal Wi-Fi network when you are finished with your scanner connection so you will be able to connect to your email and other web related locations/programs again. Co n n ec t S can n er to a C o m p u ter By connecting the scanner to a computer, you can directly access the scanned images on the builtin storage disk or on a memory card. You can also use the scanner as a memory card reader allowing you to freely copy, paste or delete files to and from the scanner using your computer. You can view or edit the .JPG files on the memory card by using the included Presto! PageManager software or by using your own graphic editing software. You can also use the Presto! PageManager software to build a book or multiple-page PDF files(refer to Presto! PageManager on page18). Computer System Requirements for USB Connection Operating system: Windows XP Pro SP2, Windows Vista SP2, Windows 7 SP1 (32-Bit) Mac 10.5.8 or later (Intel based) USB Port: USB 2.0 port For Windows Vista Users When the PC recognizes the scanner [with an inserted microSD Card], a pop-up “AutoPlay” window appears. To view photos, change the Windows Explorer’s settings as follows: 1. Check the Always do these for pictures checkbox. 2. Select Open folder to view files option. Do not select “Take no Action” or “Set AutoPlay to defaults in Control Panel”. 16 For Windows XP Users When the PC recognizes the scanner [with an inserted microSD Card], a pop-up PD_SCAN window appears. To view photos, change Windows Explorer’s settings as follows: 1. Select Open folder to view files using Windows Explorer. 2. Select the “Always do the selected action” checkbox, and then click OK. After Successful Connection When the scanner connects with the PC, an additional drive is listed in the Explorer window titled Removable Disk [drive letter], PD_SCAN, or the personalized title you may have previously assigned to your microSD card. Safely Disconnect the Scanner from PC 1. On the Windows System Tray, click the hardware removal icon as indicated below. Hardware Removal Icon 2. Click the “Safely remove USB mass Storage device” message with the corresponding Drive. 3. When the “Safe to Remove Hardware” message appears, you can safely remove the microUSB cable from the scanner. Power off the Scanner After all originals are scanned, press and hold the Scan button for 3 seconds. The scanner automatically turns off if it’s left idle for 3 minutes. 17 Connect with Macintosh Computer When the computer recognizes the scanner [with an inserted memory card], the volume icon appears on the desktop. To view the contents of the CD, double-click the icon to open a Finders’ window. The scanner automatically turns off if it’s left idle for 3 minutes. Safely Disconnect the Scanner (Macintosh) Click and drag the volume icon on the desktop to Trash. Or Click the eject button next to the volume name in the Finders window. Disconnect the scanner from your computer. Pr e sto ! P a ge M a n a ger 9 Fast, fun, and efficient, Presto! PageManager (PageManager) makes it easy to share and organize your photos and documents. PageManager helps you not only to convert piles of papers into organized, digitized files, but also to view, edit, send, and back up files in many formats. PageManager supports the following file formats: WINDOWS: Images BMP, PCX, PCD, GIF, TIFF, JPEG, PICT, TGA, PSD, Wrapper Viewer Documents TXT, DOC, DOCX, DOCM, RTF, XLS, XLSX, SLSM, PPT, PPTX, PPTM, PPS, PPSX, PPSM, VSS, VSD, VST, PDF, HTML, HTM, RAR, ZIP Audio WAV, MP3 MIDI, WMV, AVI, MPG, MPEG Images BMP, JPEG, JPEG-2000, PICT, PNG, EXR, TIF, TIFF (multipage), GIF, PSD, SGI, TGA Documents PDF, RTF, RTFD, TXT, HTML, XML, DOC, DOCX, DOCM, XLS, XLSX, XLSM, PPT, PPS, PPSX, PPTM, PPTX, PPSM, POT, POTM, POTX, THMX, RAR, SIT, SITE Video AVI, MPG, MPEG-1, MPEG-4 Audio WAV, MP3, MIDI MAC: PageManager saves in the following file formats: WINDOWS: Images BMP, PCX, GIF, TIFF, JPEG, PICT, TGA, PSD, Wrapper Viewer, XPS Images BMP, JPEG, JPEG-2000, PICT, PNG, EXR, TIF, TIFF (multipage), GIF, PSD, SGI, TGA Documents PDF, RTF, RTFD, TXT, HTML, XML, DOC, DOCX, DOCM MAC: Features Share files by converting them to portable file formats like PDF (Portable Document Format), XPS (XML Pager Specification), and PageManager Wrapper, an executable file. Easily organize files just like Windows Explorer. View files without opening other applications with PageManager document and image viewers. Get text out of an image with reliable and accurate OCR (Optical Character Recognition). Add annotations without affecting the original file with handy annotation tools, such as text, stamp, highlighter, freehand line, straight line, sticky note, and bookmark. Enhance images with a set of image tools such as crop, rotate, flip, invert color, autoenhancement, brightness and contrast, color adjustment, and remove noise. 18 PC System Requirements Personal computer with Pentium IV 599 MHz or higher processor Microsoft Windows XP Pro SP3, Windows Vista SP2, Windows 7 SP1 512 GB RAM 750 MB free hard disk space for installation Microsoft Internet Explorer 7.0 or higher Recommended: 1024x768 SVGA or higher display card 1 GB recommended Windows-compatible fax-modem and printer Outlook, Outlook Express, Netscape Mail, Microsoft Mail, cc:Mail, or other electronic mail software CD Rom (at least 1) Mac System Requirements Intel 2.00GHz or higher processor Mac OS X 10.5 and later 1024 GB RAM 190 MB free hard disk space for installation 250MB free hard disk space for operation Recommended: 1024x768 SVGA or higher display card 2 GB recommended Mac-compatible fax-modem and printer Safari, Quick Time 6.0 or later CD Rom (at least 1) Software Installation Install the software from the included CD: 1. Connect the scanner to your computer via the included microUSB cable. Make sure the Wi-Fi connection is off. The scanner must be connected to the computer during software installation for the software to automatically activate. 2. Turn the scanner on. 3. Insert the Pandigital CD, containing the PageManager software, into the CD/DVD drive on your computer. 4. WINDOWS: In a Windows Explorer window, click on the volume titled Pandigital\Software. MAC: Double-click the Software icon on the desktop. 5. Single Installation Method WINDOWS: Double-clickSetup_PC.exe*. MAC: Double-Click Setup_Mac.app*. *This is a software installation launcher for all three software which include PageManger XE software, CreateXE software, Stitching software. To install each software individually, follow the instruction below. In some PowerPC Mac the single launcher may not work on OS 10.5.8 (as we recommended and tested on Intel Mac). 6. To install the PageManger XE software individually: 19 WINDOWS: Double-click Presto_PMxxx_PC\Setup.exe*. MAC: Click Presto_PMxxx_Mac\PMxxx_Setup.mpkg*. *x’s are replaced by the specific file name and version (i.e., Presto_PM9.08_PC and Setup.exe for PC, and Presto_PM9.08_Mac and PM9.08_Setup.mpkg for Mac). 7. To install the CreateXEsoftware individually: WINDOWS: Double-click Presto_PMxxx_PC\CreateXE\cxeinst.exe. MAC: Click Presto_PMxxx_Mac\CreateXE\cxeInstaller.dmg. 8. To install the Stitching software individually: WINDOWS: Double-click Presto_PMxxx_PC\AutoStitch\Stitch_Setup.exe. MAC: Click Presto_PMxxx_Mac\AutoStitch\Stitch_Setup.pkg. 9. Follow the on-screen instructions to install (or remove) the software. If you are re-installing the software, the Import Old Data function retrieves the data from the previous version of PageManager, including annotations and stacked files. However, you must perform OCR again if you did not save the files that were processed with OCR as a different file type. For Windows PC operating instructions, refer to page 20 For Macintosh operating instructions, refer to page 25. To install the bonus graphic editing and video creation software included on the CD, refer to page 28. Launch PageManager on Windows PC Click on the icon on the computer desktop. The PageManager Desktop opens: You can refer to the PageManager Help for more details than documented here. Menu Bar Provides the commands you use to perform the functions of the program. Command Toolbar Includes most commonly used commands; just click one to execute the command. 20 Quick Links You can drag frequently used folders to the Quick Links area. Folders dragged here are shortcuts only and not actual folders. You can right-click shortcuts to open, rename, or remove them without affecting the real folders. Tree View Window Displays the folder organization for your computer just as in Windows Explorer. When you click a folder, files in the folder are displayed as thumbnails or lists in the Display Area. Application Bar You can send files directly to another program or device by dragging them to the Application bar. Display Area Window Shows files in the selected viewing mode. Document Pallet You can pick files from different folders and drag them to the Document Pallet, and then send them together to a folder or an email message. Status Bar Displays information about the selected item and current activity. View your Scanned Images in PageManager 1. With the PageManager software launched, connect the scanner to your computer via the included microUSB cable or insert a microSD card(not included) into a card reader connected to your computer. The Import Files window opens displaying the folder structure. 2. Locate and click on PD_SCAN\DCIM\100PHOTOto view JPG images or PD_SCAN\DCIM \200DOC to view PDF files. 3. Double-click on an image to open it into PageManager. When you select PDF files, you are prompted to select the preferred application for opening PDF files, PageManager or an associated application (i.e., Adobe Acrobat). 4. Once in PageManager, select one or more files to perform multiple functions as desired using the Command Toolbar tools (i.e., print, convert to OCR, etc.). You can also easily send the file to another application or even email it by clicking and dragging the file to one of your applications displayed in the bottom pane. For complete instructions for all features, click Help> Contents. Edit and Annotate Images Only available for JPG files The Annotation function allows you to mark files for reference without affecting the 21 original file. You can enter text, stamp, highlight, draw lines, and add notes. You can also choose from the Annotations menu to hide or show the annotations when viewing annotated files in Page view. Image Annotation Toolbar 1. In the Display Area window, double-click an image thumbnail to open it in Page view. 2. Touch up toolbar appears on the right side of the screen. If it is not visible, click in the top right corner. 3. Click the top paint pallet icon to display the Annotation toolbar, and click the top paper/pencil icon to switch back to Touch up toolbar. Click top icon to display the Touch up and Annotation toolbars Right-clicking most tools allow you to customize the properties, such as font, color or line style. 4. Click on a tool to select it, and then click on the image to perform the task. Text Annotation Toolbar The Text Annotation toolbar appears only when you open .doc, .rtf or .txt files in Page view. For instructions on using the Image or Annotation toolbars, click Help>Contents. Presto! Wrapper The Presto! Wrapper allows you to package supported files together into an executable file with a built-in viewer. 1. Export to Presto! Wrapper a. In the Display Area window, select the files you want to include. b. Click File> Export to> Presto! Wrapper. c. For Save in:, click the drop-down arrow to select the folder into which you want to save the file. 22 d. In the File name: field, enter the desired name for the executable file. e. Click Save. 2. View with Presto! Wrapper a. Double-click the [wrapper file].exe file. The Presto! Wrapper viewer appears with image thumbnails displayed in the left pane. b. Click on a JPG thumbnail to view it in the right pane, or click on a PDF thumbnail to open it with an associated application (i.e., Adobe Acrobat). 3. Import from Presto! Wrapper a. In the Tree View window, select or create a folder for the imported files. b. Click File> Import from> Presto! Wrapper. c. In the Open dialog box, select a [wrapper file].exe file, and then click Open. d. The individual files are extracted from the .exe file and imported into the Display Area window. 4. Use the Presto! Wrapper File a. In a Windows Explorer window, double-click the Presto! Wrapper’s .exe file. b. Click the thumbnail of the image you want to extract c. Click Save As from the File menu and then select a location for the selected file. d. Click OK. Optical Character Recognition (OCR) - PC You can convert text in a scanned image to editable text using the OCR function. This function is only available for documents that are stored on your computer. You cannot convert documents that are stored on a microSD card. Convert images to text (OCR) 1. In the Page View window, select a document thumbnail. 2. Click the OCR icon on the Command toolbar. 3. The document is evaluated and text in the image is converted to editable text. 4. Click on any letter you want to edit. 5. To insert a character before the selected one, click. To insert a character after the select one, click To delete a character, select it and then click . . . 6. When proofing is finished, save the OCR result by clicking one of the save buttons: Save as PDF button to save in the PDF format. Save as XPS button to save in the PDF format Save as button to save in a different format (i.e., TXT, RTF, etc.). 7. Select a location and file type for the OCR results in one of the following formats: Text File saves only the text from the recognition results. Rich-Text-Format file saves the images and text in the original document layout. HTML File saves the images and text in the original document layout as a JPEG file format 23 8. Select the desired location for the new file, enter a file name, and then click Save. Set Preferences Click Tools> Preferences and specify how you want PageManager to handle files. Save PDF Options – Set multiple options for saving PDF files. Tip Settings – Select desired tip display settings. View – Set the number of files you want to view as thumbnails in the Display Area window. Also set the default action if more than the specified files exist in the folder. Compression – Images can be converted to JPEG file format inPageManager. Click and slide the JPEG Image Quality slider to set your preferred image quality. OCR – Select the desired default language for OCR. Document – Select the default program to view documents (PageManager or associated application). Back up/Restore Files You can back up or restore important files, which are compressed as PMF files. 1. In the Tree View window, select the folder you want to back up. 2. Click File> Backup…. 3. Enter the desired folder name in the Folder Name field. 4. In the Label entry field, enter a title that is easily identifiable for the backup. 5. To choose the Destination, click Browse…. 6. (Optional) Click Set Password and enter a password for protecting your backup file. 7. For future reference and searching, enter other useful information in the Memo field. 8. Click OK. Restore Files 1. To restore backed up files, click File> Restore. 2. Tap Browse to find the desired Restore target folder path. 3. Tap Open to find the backup folder that you want to restore. When the folder is selected, the Label and Memo are automatically entered. 4. Tap OK. Print from a PC When ready to print, click File>Print/Fax, and then select the desired printer. Uninstall PageManager - PC 1. Click Start>Programs or All Programs> Presto! PageManager [ver#]> Uninstall Presto! PageManager [ver#]. 2. Follow the prompts to uninstall the software. 24 Launch PageManager on Macintosh icon on the computer desktop. The PageManager Desktop opens: Click on the You can refer to the PageManager Help for more details than documented here. Menu Bar Provides the commands you use to perform the functions of the program. Command Toolbar Includes most commonly used commands; just click one to execute the command. Quick Links You can drag frequently used folders to the Quick Links area. Folders dragged here are shortcuts only and not actual folders. You can right-click shortcuts to open, rename, or remove them without affecting the real folders. Tree View Window Displays the folder organization for your computer just as in Windows Explorer. When you click a folder, files in the folder are displayed as thumbnails or lists in the Display Area. Application Bar You can send files directly to another program or device by dragging them to the Application bar. Display Area Window Shows files in the selected viewing mode. Document Pallet You can pick files from different folders and drag them to the Document Pallet, and then send them together to a folder or an email message. Status Bar Displays information about the selected item and current activity. View your Scanned Images in PageManager 1. With the PageManager software launched, connect the scanner to your computer via the included microUSB cable or insert a microSD card(not included) into a card reader connected to your computer. The Import Files window opens displaying the folder structure. 25 2. Click on DCIM\100PHOTOto view JPG images or DCIM\200DOC to view PDF files. 3. Select one or more images, and then click Import. When you select PDF files, you are prompted to select the preferred application for opening PDF files, PageManager or an associated application (i.e., Adobe Acrobat). 4. Once in PageManager, select one or more files to perform multiple functions as desired using the Command Toolbar tools(i.e., print, convert to OCR, etc.). For complete instructions for all features, click Help>Help. Edit and Annotate Image Only available for JPG files. 1. In the Display Area window, double-click an image thumbnail to open it in Page view. 2. Use the Toolbars at the top of the screen for editing and adding annotations. For complete instructions on using the toolbars, click Help>Help. PDF Annotation Toolbar The Text Annotation toolbar appears only when you open .pdf files into Page view. For complete instructions on using the PDF Annotation toolbars, click Help>Help. Optical Character Recognition (OCR) - Mac You can convert text in a scanned image to editable text using the OCR function. This function is only available for documents that are stored on your computer. You cannot convert documents that are stored on your microSD card. 26 Convert images to text (OCR) 1. In the Tree View window, select a document thumbnail. 2. Click the OCR icon 3. 4. The document is evaluated and text in the image is now recognized as editable text. Click the text and edit as desired. 5. When proofing is finished, save the OCR result by clicking the Save as button 6. Select the desired format and location for the new file, enter a file name, and then click Save. on the Command toolbar. . Set Preferences Click Presto! PageManager 9 Standard> Preferences and specify the desired language for OCR. Back up/Restore Files You can back up or restore important files. 1. In the Folders window, select the folder you want to back up. 2. Click File> Backup… 3. In the Label entry field, enter a title that is easily identifiable for the backup. (Optional) Click Set Password and enter a password for protecting your backup file. 4. To choose the Destination, click Browse…. 5. Enter the desired folder name in the File Name field. 6. For future reference and searching, enter other useful information in the Memo field. 7. Click OK. Restore Files 1. To restore backed up files, click File> Restore. 2. Tap Open to find the desired Restore target folder path. 3. Tap Browse to select a Destination location. 4. Tap Open to find the backup folder that you want to restore. When the folder is selected, the Label and Memo are automatically entered. 5. Tap OK. Print from a Mac When ready to print, click File>Print, and then select the desired printer. Uninstall PageManager - Mac To uninstall PageManager, simply drag the PageManager desktop icon the Trash. 27 to Ph o to St it ch i n g – P C & M ac You can convert collective scanned JPG files in Panoramic photos by using the scanner’s Stitching (STC) mode and PageManager software. To use the image stitching feature effectively, you should scan your originals with the right edge of the original aligned against the left edge of the Stitch mark on the scanner. For best stitching, allow at least a 2” (45mm) overlap of edges on the original when scanning. a. To switch the scanner to stitching mode, press and hold the JPG PDF STC button until “SCO” is displayed on the LCD screen. b. As scans are completed, a series of JPG files are generated. When finished, press the JPG PDF STC button to exit stitching mode. Make sure you have sufficient overlaps on the edges of the photos, maps, or other originals you want to stitch. Use PageManager Import to import the images into your computer. c. Select the files and drag-n-drop to Stitch Icon located in the application launch bar. PageManager will process the selected images. d. Save the panoramic photo on the PageManager workspace on your computer. e. You can repeat same process to generate another panoramic photo. B o n u s So ftw ar e Pr o gr a m s Available for Windows PC only. The CD included with your scanner includes two bonus Windows PC software programs you can use to enhance your scanned images as well as other images from other sources. MAGIX Photo Designer is a graphic editing software program offering powerful photo optimization, editing, ability to add creative affects, and create panoramic montages from multiple images. MAGIX VideoEasy allows you to combine still photo images into a video file that you can save & view on your computer, upload to MAGIX online album, or upload to YouTube. Bonus Software Installation 10. Insert the CD into your computer’s CD drive. 11. If the directory for the CD drive does not open automatically, click Start>Computer><CD/DVD drive> to open it. 12. In a Windows Explorer window, click on the volume titled PD_SCAN\Pandigital\Software\Bonus. 28 13. Double-click onStart.exe. 14. To install a software program, click on the desired install button: or . 15. Follow the on-screen instructions to complete the installation. You can view a video tutorial before installing to see what benefits each program offers to you, or view the video after installation for usage instructions. To view the video, click on the video play button at left of the desired software name. When installation is complete, register the software to get the Serial Code from the Magix’s email. Otherwise the trial version will expire in 5 days. Bonus Software Support For customer support for Photo Designer and Video Easy programs, go to: http://www.magix.com/us/support/overview/ Scan n er M ain ten a n ce Cleaning the Scanner In order to maintain the scanned image quality and prevent dust accumulation, it is recommended that you clean the scanner approximately every 200 scans, or if vertical lines or stripes appear on the scanned image. WARNING: Do not use any solvents or corrosive liquid (i.e., alcohol, kerosene, etc.) to clean any part of the scanner, otherwise the plastic material may be permanently damaged. Use only the included cleaning cloth to clean the scanner glass. Use a suitable dust blower to blow off dust from the scanner or wipe with a dry and clean lint-free cloth. Use a slightly dampened cloth to wipe smears from the surface of the scanner. Gently wipe the feed rollers on the scanner, and the CIS cover with the cleaning cloth (included). Storing the Scanner If the scanner is not going to be used for a prolonged period of time, store the scanner for future use, as follows: 29 1. 2. 3. 4. 5. Remove the microUSB cable from the scanner and microUSB power adapter, and remove the power adapter from the wall outlet. Place the scanner, microUSB power adapter, and microUSB cable in a box or bag to keep them from accumulating dust. Place them in a cool and dry place, inaccessible to small children. To avoid warping the top housing, do not place heavy objects on top of the scanner. After long-term storage, it is recommended that you clean and calibrate the scanner before use. Calibrate the Scanner AS NEEDED ONLY. If your scanned image looks fuzzy or irregular, the scanner may need calibrating for the sensor to resume its original precision. Complete the following steps to calibrate your scanner: 1. Make sure the scanner is powered off before you begin. 2. Ensure the battery is fully charged and installed in the battery bay. The battery is fully charged when the indicator light goes from solid green to off. The LCD battery meter is a full-bar. For more information on scanner indicator lights, refer to page 8. 3. Remove the included calibration sheet from its plastic sleeve and lay it on a flat smooth surface, printed side up. 4. Place the scanner on the calibration sheet. Make sure the sheet is clean (i.e., no debris, no oil smear, or colored objects). 5. Press and hold the Power Scan and JPG/PDF/STC buttons together for 3 seconds to initiate the scanner calibration mode. 6. Wait for the green indicator light to flash and for C01 to be displayed on the LCD screen. 7. Slide the scanner down over the white area of the calibration sheet, and then slide back up. When the first calibration scan is complete, CO2 is displayed on the LCD screen. WARNING: Do not interrupt the calibration sequence or try to shut off the device while it is calibrating. If you stop the calibration before it has completed, a calibration error may occur. As a result, E06error code may be 30 displayed on the LCD screen, and then the original calibration data will be restored. 8. Repeat Step 7 until the flashing green indicator goes off. The scanner completes the calibration sequence and automatically shuts off. 9. Carefully place the calibration sheet back into the plastic sleeve and store until next use. Li - io n B att er y C ar e Danger Warning: To prevent the possibility of the battery leaking, overheating or explosion, please observe the following precautions: Do not immerse the battery in water or seawater. Keep it in a cool and dry environment when not using. Do not discard or leave the battery near a heat source such as fire or heater. Use the battery microUSB adapter with the microUSB cable for charging the battery. Do not reverse the positive and negative terminals. Do not connect the positive and negative terminal directly with metal objects such as wire. Do not short out the battery terminals as it may damage the battery. Do not transport and store the battery along with metal objects such as necklaces or hairpins. Do not strike, throw or trample the battery. Do not directly solder the battery or pierce the battery with a nail or other sharp object. Do not use damaged cells. Do not bend, fold, open or deform sealing edge. Do not cut the end of the folding edge. Do not drop, hit or bend the battery. Never disassemble the battery cells. Keep the battery away from children. Battery Cautions: Risk of explosion if battery is replaced by an incorrect type. Dispose of used batteries according to the local recycle regulations. Never place battery on or in heating devices, such as microwave ovens, stoves or radiators. Battery may explode when overheated or its performance will be degenerate and its service life will be decreased. Do not use the battery in a location where electrostatic and magnetic forces exist. Otherwise the safety devices may be damaged causing safety issues. If the battery leaks and the electrolyte gets into your eyes, do not wipe eyes. Instead, rinse your eyes with clean water and immediately seek medical attention. Otherwise eye injury can result. If the battery gives off an odor, generates heat, becomes discolored or deformed, or in any way appears abnormal during use, recharging or storage, immediately remove it from the scanner and stop using it. Avoid charging the battery for more than a week, as overcharging may shorten battery life. Over time, an unused battery will discharge and must be recharged before use. Disconnect microUSB adapter from power source when not in use. Use battery only for its intended purposes. Store battery at 0oC to 40oC. 31 Avoid exposing your scanner and battery to very cold or very hot temperatures. Extreme temperatures can cause the deformation of the scanner and reduce the charging capacity and life of your scanner and battery. Prevent the battery from contacting metal objects, as this can create a connection between the + and – terminals of your battery and lead to temporary or permanent battery damage. In case the battery terminals are dirty, clean the terminals with a dry cloth before use. Otherwise power failure or charge failure may occur due to the poor connection with the instrument. Never crush or puncture the battery. Avoid exposing the battery to high external pressure, which can lead to an internal short circuit and overheating. Do not leave the battery exposed to high temperatures for extended periods of time. Prolonged exposure to heat (for example, inside a hot car) accelerates the deterioration of battery cells. Remove the battery if the scanner will be stored (turned off and not plugged into AC power) for more than two (2) weeks. Use only the battery provided with the scanner, a replacement battery provided by Sunglow, or a compatible battery purchased as an accessory from Sunglow. Sto r in g th e S c an n er If the scanner will not be used for a prolonged period of time, follow the instructions below to store the scanner for future use. 1. Disconnect the scanner from power supply. 2. Place the scanner into the fabric pouch. 3. Place the microUSB power adapter and microUSB cable in a box or bag to keep them from accumulating dust. 4. Place the scanner and accessories in a cool and dry place, inaccessible to small children. 5. After long-term storage, it is recommended that you clean and calibrate the scanner, and recharge the battery before use. Fr eq u en tl y A sked Qu e st io n s Before contacting Customer Support, you may find answers to your questions below. This FAQ contains Q&A for both the scanner and the PageManager software. Scanner Q: A: Why doesn’t my scanner turn on? The battery may not be charged or may not be inserted correctly. Q: A: Why doesn’t my scanner scan? The scanner may be in Wi-Fi mode; it must be in the OFF position before scanning. Before scanning photo or documents, the USB cable must be disconnected from the scanner. Q: A: Why aren’t my images saved as I’m scanning them? You may not have adequate space available on the built-in storage disk. You can insert a microSD card (not included) for added storage. If you already have a microSD card inserted, check that it is inserted correctly and that it has adequate space available. 32 Q: A: Q: A: Why doesn’t my computer recognize my scanner when it’s connected via the microUSB cable? Make sure the cable connection is secure. Restart the computer if necessary. How can I tell whether the scanner is scanning at 300DPI, 600DPI or 1200DPI? The color of the Scan button light indicates the selected resolution: Green = 300DPI, Orange = 600DPI, Red = 1200DPI. Press the STDHQ button to set at 300DPI or 600DPI. Press and hold the STD HQ button for 2 seconds to set at 1200DPI. Q: A: Why are my scanned images distorted? You may be scanning too fast; scan again at the lowest speed (SP0). Q: What would cause strange lines on the scanned document or the document is not clear? Check the following: a) Are there scratches on the original or is the original clean? Remove any stains or dust from the original before scanning, or b) has the scanner been used for a long period of time without cleaning and calibrating? Follow the instructions for cleaning and/or calibrating the scanner in the Scanner Maintenance section on page 29. A: Q: Why do all the images I scan have the same date when saved on the microSD card? A: This is simply the default date that was assigned during production. The device does not have an internal “clock” to keep real time. Q: A: Should the scanner feel warm to the touch? It is normal for the scanner to emit a small amount of heat after prolonged use or especially during the battery charge. However, if there are strange odors coming from the scanner or the scanner feels very hot to the touch, turn the scanner off immediately. Wi-Fi Mode Q: A: Why can’t I see the Scanner’s Wi-Fi Network ID [SSID]? Make sure the scanner Wi-Fi mode is in the On position. If Wi-Fi Access Point is still in countdown mode, wait until H[ ][ ] is H[0][0], running “00” on the LCD screen & blue indicator light is On. Q: A: Will the battery power get used up faster when Wi-Fi mode is on? Yes. When Wi-Fi mode is on, the scanner does not time-out and turn off like it does normally. Therefore, it is recommended that you connect the scanner to your computer or power adapter, via the microUSB cable, whenever you have Wi-Fi mode on. Q: A: Why can’t I connect to my email or other web related locations/programs after disconnecting from the scanner Wi-Fi network? To resume your normal Wi-Fi connection, be sure to re-connect your computer, tablet or phone to your usual local Wi-Fi network when you are finished with your scanner connection. Q: A: Are all browsers supported? All browsers have different configurations. The following browsers have been tested: Browser Internet Explorer Chrome Safari iOS Safari Android WebKit Version 7.0, 8.0, &9.0 19.0 PC and Mac – slideshow may not work depending on browser’s settings 6.0 Mac, 5.1.7 PC 5.1 or later for iPhone, iPad, or iPod 2.3, or 3.01 for Android Tablets 33 Q: A: My browser or slideshow is not working? Since all browser settings are different, make sure no proxy is set, nor secured HTTP protocol is supported. Browsers like Google Chrome for PC don’t support slideshows with default settings, so you will need the navigation bar to maneuver your browsing. Q: My browser can’t access the Easy View window and the Easy PhotoView slideshow window? When DNS is resolving your request to launch Easy View session, you can enter URL – http://10.10.100.1; Browser will open an Easy View session. Make sure no proxy or HTTPS session is engaged. Make sure to turn off Ethernet interface if you are connected to Ethernet and Wi-Fi ports at the same time. A: Q: A: When in the PhotoView slideshow, why are only 15 images displayed and then starts over with the first displayed image? By design, the slideshow displays images by groups of 15 at a time. To see additional images, return to the Easy View screen, click on the right arrow to advance to the next page, and then click on an image to start the slideshow of that group of images. Q: Why can’t I view a PDF document in the browser window? A: PDF documents must be downloaded before you can open them. Q: Why can’t I see my recently scanned images? A: All browser session cache should be deleted to allow new scanned images to be displayed. Q: Why I can still see scanned images deleted from Internet Explorer? A: Certain Internet Explorer 7 or 8 SP2 has particular problem to delete selected files and they reappear on SD Card. You can delete thru LCD Preview and Delete (Page 19) or thru PC-connect to delete physical files using Windows Explorer. Q: Why are my files are no longer accessible through the Wi-Fi connection? A: If using a SD card (not included), do not remove the SD card while you are connected via Wi-Fi. If you have done so, you must restart the scanner to reconnect with Wi-Fi. Presto! PageManager Q: A: How do I sort the thumbnails? Follow these steps to sort by name, type, size, date, author, or keyword: 1. Click View and then select Sort. 2. Select the preferred sort type. Q: A: How can I improve unsatisfactory results after converting a document? Unsatisfactory results may be caused by the following: Low scanning resolution. Scan the document at a minimum of 300DPI and black & white (line-art). The original document was not clear or it was a faxed page. Multiple columns or tables were included. Ensure the OCR language is correct in Preferences. Q: A: What is the Search function used for (Windows only)? You can search for folders or files by the properties you specify, including title, author, keywords, memo and annotations. Searching the backup files is also available. Q: A: How can I save images as multi-page TIFF files? Follow these steps: 1. In the Tree view window, select the desired multiple documents. 2. Click the Save As button. 3. Select TIFF-multi page (*.TIF) under the Save as type option. 34 4. Enter the desired File name. 5. Please note that some programs can’t read multiple-page TIFF files correctly (i.e., Adobe Photoshop). PageManager, ACDSee and Windows Imaging can read multiple-page TIFF files correctly. Q: A: How do I use the basic Backup function? You can back up or restore important files, which are compressed as PMF files. Follow the instructions in the “Backing Up Files” section. Q: How can I back up files containing annotations when moving them to a different computer? Normally, you select Backup from the File menu or export all files to a Wrapper file. However, if you want to restore the files with annotations to another computer, you can only use a Wrapper file based on the PageManager original design. Follow these steps: A: 1. Stack the scanned images. 2. Export to Presto! Wrapper file (xxxx.exe). 3. Use the Import option from the Presto! Wrapper function under the File menu to open on another computer. In fo r m at io n Co d e s Info Code Items Description Root cause/ Code Purpose How to restore SP0 Speed level 0 Best moving speed. Indicates best scan speed SP1 Speed level 1 Good moving speed. Indicates good scan speed Speed level 2 Warning that you are moving the scanner too fast. You may notice an abnormal image and scanner may stop scanning due to the speed being too fast. Slow down your scan, and if necessary, rescan the original. Root cause/ Code Purpose How to restore SP2 Er r o r Cod e s Error Code Items Description E01 Buffer Full Debug purpose. Press Power Scan button to restore. E02 No internal memory or SD card detected No internal memory or microSD card detected. Can’t save image. Make sure use computer format the storage or microSD card. E03 Card full or Card Read/Write error Full or Card error, can’t save scanned image to inserted microSD card. Reinsert the microSD card or insert a new card. E04 Scan Time Out Scanner timed out. No scan within 30 seconds. Terminated the scan job. Void this scan task and retry in 30 seconds after the task is initiated. Press Power Scan button to restore. E05 Missing Scan Data No scan data detected. Error occurs after two scan data detection attempts fail. Press Power Scan button to restore. 35 E06 Calibration Data Internal check failed and found calibration data error. Recalibrate the scanner. Follow the calibration instructions on page 30. E08 E09 Low battery warning Failure to correct will prevent user from updating firmware or calibrating the scanner, and scan quality may be less than optimum. Charge the battery for at least 2 hours before updating the firmware, recalibrating or using the scanner. Tec h n ic al Sp ec if ic at ion s Specification Handheld Wi-Fi Wand Scanner Up to 8.5” x 20” (216x355.6mm) Length: 20 inches (508mm) Page/Document Size (Scan Area) Width 8.5 inches (216mm) Optical Sensor Contact Image Sensor Output image file formats JPEG PDF/ Color +Grayscale Scanned image Resolution 300, 600, 1200 dpi (dots per inch) Scan Speed 1.6 sec for 300 dpi/gray or color 6.5 sec for 600dpi/gray or color 12.9 sec for 1200dpi/gray or color LCD screen dimensions Interfaces 1.2”Diagonal, TSN-LCD .8” L x .5” W (2.1 cm L x 1.3 cm W) Memory Cards microSD(up to 32GB) (not included with scanner) USB microUSB port compatible with: USB 2.0 high speed, USB 2.0 or USB 1.1(for accessing image or PDF files ONLY from a connected host device, such as PC) Browser Support List Ad-Hoc/Infrastructure Mode- Max Range: 16ft ~ 26ft (5M ~8M) 802.11b (Tx/Rx) – 5.128/5.123Mbps 802.11g (Tx/Rx) – 20.089/18.308Mbps Infrastructure Mode 802.11n 20MHz (Tx/Rx) – 19.265/17.997Mbps 40MHz (Tx/Rx) – 42.839/44.863Mbps Access Point, DHCP (5 IP addresses), Private DNS, Web Server (Max 3 sessions recommended) Internet Explorer 7.0/8.0 (Windows XP Pro SP3, Vista, & Windows 7) Safari Mac 5.0X (Intel version OS X 10.6 later) Mass Storage Built-in 128MB NAND Flash Operating System Supported for hardware Windows XP Pro, Windows Vista, Windows 7 Mac 10.5 or later(Intel CPU) Wi-Fi 802.11b/g/n Power Input 100-240V Output 5V, 0.5A Battery Rechargeable Li-ion battery NP-45; Maximum charge time is 4 hours Recommended Operating Environment Operating - 5oC ~ 35oC (41oF~95oF); Storage - 20% RH ~ 85% RH 36 Humidity Operating - 20% ~ 70% RH Storage - 10% ~ 90% RH Dimensions 10.35x1.5x1.4 inches (263x39x36mm) Net weight 9.06oz(257g) Cu sto m er Su p p o r t If you did not find the answer to your questions in the FAQ, contact our Customer Support group via the Sunglow website at www.sunglow.net/support or call (800) 715-5354. Li m i ted War r an t y The Limited Warranty set forth below is provided to you by Sunglow North America, Inc. (“Sunglow”) with respect to the Pandigital™ scanner products S8X1102 (the “Device”) purchased and used in the United States of America. Sunglow warrants this product as follows: LABOR: For a period of one (1) year from the date of purchase, if this Device is found to be defective, Sunglow will repair or replace the Device, at its sole option, at no charge. After this one (1) year period, labor charges will be charged on a case by case basis. If your Device is repaired or replaced during the Warranty Period, it will be covered by this Limited Warranty for the remainder of the original Warranty Period or ninety (90) days from the date of shipment of the replaced Device, whichever is longer. PARTS: For a period of one (1) year from the date of purchase, if this Device is found to be defective, Sunglow will supply at no cost, replacement parts, at its option, at no charge. After this one (1) year period, parts will be charged for on a case by case basis. If your Device is repaired or replaced during the Warranty Period, it will be covered by this Limited Warranty for the remainder of the original Warranty Period or ninety (90) days from the date of shipment of the replaced Device, whichever is longer. This Limited Warranty does not cover damage or malfunctions caused by accident, disaster, misuse, abuse, negligence or other external causes; third-party products; Internet or telecommunications failures; commercial use; unauthorized opening, use, service, tampering, alteration, repair or modification; or inadequate packing or shipping procedures. This Limited Warranty also does not cover cosmetic damage or normal wear and tear. This Limited Warranty does not apply to Devices sold as used, refurbished or reconditioned. This Limited Warranty does not cover damage caused by third party applications such as viruses, malware or other software. This Limited Warranty will be void if the Serial Number on your Device has been removed, tampered with or defaced or if your Device has been opened or serviced without authorization, tampered with, altered or modified. This Limited Warranty applies to your Device only (i.e., the hardware), and not to the software within your Device. Similarly, this Limited Warranty does not cover downloaded data or materials, or accessories and peripherals, except as expressly provided above. This Limited Warranty is valid only in the United States. The Device must be accompanied by a copy of the original retail purchase receipt for the warranty to be valid. If no proof of purchase is attached, the warranty will not be honored and repair costs incurred will be the responsibility of the end user. This Limited Warranty is only valid with written documentation detailing the complaint attached to the outside or inside of the carton. This Limited Warranty does not provide protection for the loss of data, regardless of format or cause. Sunglow reserves the right to modify and change the design of this Device without prior notice, written or otherwise. LIMITATIONS: TO THE EXTENT PERMITTED BY LAW, THE WARRANTY AND REMEDIES SET FORTH ABOVE ARE EXCLUSIVE AND IN LIEU OF ALL OTHER WARRANTIES AND REMEDIES, AND WE SPECIFICALLY DISCLAIM ALL STATUTORY OR IMPLIED WARRANTIES, INCLUDING, BUT NOT LIMITED TO, WARRANTIES OF MERCHANTABILITY, FITNESS FOR A PARTICULAR PURPOSE AND AGAINST HIDDEN OR LATENT DEFECTS. IF WE CANNOT LAWFULLY DISCLAIM STATUTORY OR IMPLIED WARRANTIES, THEN TO THE EXTENT PERMITTED BY LAW, ALL SUCH WARRANTIES SHALL BE LIMITED IN DURATION TO THE DURATION OF THIS EXPRESS LIMITED WARRANTY AND TO REPAIR OR REPLACEMENT SERVICE. SOME JURISDICTIONS DO NOT ALLOW LIMITATIONS ON HOW LONG A STATUTORY OR IMPLIED WARRANTY LASTS, SO THE ABOVE LIMITATION MAY NOT APPLY TO YOU. WE ARE NOT RESPONSIBLE FOR DIRECT, SPECIAL, INCIDENTAL OR CONSEQUENTIAL DAMAGES RESULTING FROM ANY BREACH OF WARRANTY OR UNDER ANY OTHER LEGAL THEORY. IN SOME JURISDICTIONS THE FOREGOING LIMITATION DOES NOT APPLY TO DEATH OR PERSONAL INJURY CLAIMS, OR ANY STATUTORY LIABILITY FOR INTENTIONAL AND GROSS NEGLIGENT ACTS AND/OR OMISSIONS, SO THE ABOVE EXCLUSION OR LIMITATION MAY NOT APPLY TO YOU. SOME JURISDICTIONS DO NOT ALLOW THE EXCLUSION OR LIMITATION OF DIRECT, INCIDENTAL OR CONSEQUENTIAL DAMAGES, SO THE ABOVE EXCLUSION OR LIMITATION MAY NOT APPLY TO YOU. All content included on the Sunglow website as well as Pandigital Devices, including pre‐loaded demonstration images, digital media, digital cookbooks, text, graphics, logos, designs, photographs, button icons, images, audio/video clips, digital downloads, data compilations, and software, are the property of Sunglow or its suppliers and is protected by United States 37 and international copyright laws or other intellectual property laws and treaties. Said content shall not be reproduced or used without express written permission from Sunglow and its suppliers respectively. Use of this product constitutes acceptance of these terms and conditions of warranty. To obtain technical support and warranty service, refer to our website: www.sunglow.net/support. D isc l a im er Sunglow North America, Inc. reserves the right to revise this publication and to make changes from time to time in the contents thereof without obligation to notify any person of such revision or changes. Co p yr i gh t Copyright © 2012 by Sunglow North America, Inc. All rights reserved. No part of this publication may be reproduced, transmitted, transcribed, stored in a retrieval system or translated into any language or computer language, in any form or by any means, electronic, mechanical, magnetic, optical, chemical, manual or otherwise, without the prior written permission of the company. Product names and trademarks used in this publication are the properties of their respective owners. Notes about copyrighted materials Avoid scanning and re-distributing copyrighted originals and images or those of unknown sources. Doing so may violate your local copyright laws and related regulations. The company shall not be held liable for the damages that may result from breaching the applicable laws. Disposal of this product To help protect the environment, dispose of this Device properly according to your local regulations regarding the disposal of waste products. W ir e le ss Con n e ct iv it y Coverage and Service Interruptions: You acknowledge that if the Device is located in any area without applicable wireless connectivity or distance, you may not be able to use some or all elements of the wireless services. The company is not responsible for the unavailability of wireless service or any interruptions of wireless connectivity. FCC C N o ti c e FCC ID: O7N-CWFB1XX-XXX Warning:Changes or modifications to this unit not expressly approved by the party responsible for compliance could void the user authority to operate the equipment. This device complies with Part 15 of the FCC Rules. Operation is subject to the following two conditions: (1) this device may not cause harmful interference, and (2) this device must accept any interference received, including interference that may cause undesired operation. FCC Radiation Exposure Statement: This equipment complies with FCC radiation exposure limits set forth for an uncontrolled environment. This device is designed for hand-held operation only. The antenna(s) used for this transmitter must not be collocated or operating in conjunction with any other antenna or transmitter within a host device, except in accordance with FCC multi-transmitter product procedures. New So ft ’s En d U ser L ice n se A gr eem en t IMPORTANT - PLEASE READ CAREFULLY BEFORE INSTALLING SOFTWARE This NewSoft’s End User License Agreement (“EULA”) is a legal agreement between you (“End User”) and NewSoft Technology Corporation (“NewSoft”) for the accompanying computer software (“Software”), which may include software from third party suppliers made available by NewSoft, and the related documentation. Please read this EULA carefully. By 38 installing, copying, or otherwise using the Software, End User agrees to be bound by the terms of this EULA. If you do not agree to the terms of this EULA, do not install or use the Software. License This EULA grants End User the following non-exclusive rights to install and use the Software on a hard disk or other storage device; or to install and use the Software on a network server for use on such network; and make one backup copy of the Software for use only to reinstall the Software. End User may either obtain the Software as a retail single user license or distribute by device manufacturer as part of the device package as an OEM license. Single User License End User may install and use the Software on a hard disk or other storage device, and make one copy of the Software in machine-readable form solely for back-up purposes. Notwithstanding the foregoing, the Software may be used on the home, laptop, or other secondary computer of the same principal user of the Software, and an additional copy of the Software may be made to support such use. As used in this EULA, the Software is "in use" when it is either loaded into RAM or installed on a hard disk or other permanent memory device. The Software may be "in use" on only one computer at any given time. OEM License If End User obtained this Software together with a hardware product, you are entitled to use this Software as a part of the hardware and software package according to this EULA. In addition, there maybe other license terms between you and the device manufacturer that governs the use of the device. Restrictions End User may not rent, lease, or loan the Software. You may not modify, adapt, translate, reverse engineer, decompile, or disassemble the Software. You may not resell for profit, distribute, or create derivative works based upon the Software or any part thereof. End User may not distribute copies of the Software to others or electronically transfer the Software from one computer to another over a network. You may not post or otherwise make available the Software, or any portion thereof, in any form, on the Internet. The Software is licensed as a single product. Its component parts may not be separated for install and use on more than one computer. Transfer End User may transfer this Software together with this EULA to a third party. You must first uninstall the Software, then transfer it and any upgrades and associated materials to third party and may not retain any copies of the Software. Before transfer, the third party must agree to be bound by this EULA. The transfer must include the proof of license. If the Software is an upgrade, any transfer must also include all prior versions of the Software. Upgrades If the Software is labeled as an upgrade, End User must be properly licensed to use the Software identified by NewSoft as being eligible for the upgrade in order to use the Software. Software labeled as an upgrade replaces and/or supplements the product that forms the basis for the End User's eligibility for the upgrade. End User may use the resulting upgraded product only in accordance with the terms of this EULA. If the Software is an upgrade of a component of a package of software programs licensed as a single product, the Software may be used and transferred only as part of that single product package and may not be separated for use on more than one computer. Ownership of Software End User owns the media upon which the Software is recorded or fixed, but NewSoft and its suppliers retain title and ownership of the Software recorded on the original media and all subsequent copies of the Software, regardless of the form or media in which or on which the original and other copies may exist. This Software is licensed and not sold. This EULA only gives End User some rights to use the Software. NewSoft, and if applicable its suppliers, reserve all other rights. Unless applicable law gives you more rights despite this limitation, your may use the Software only as expressly permitted in this EULA. Limited Warranty NewSoft and its suppliers warrant that the media upon which the Software is furnished will be free from defects in material and workmanship, assuming normal use, for a period of ninety (90) days from the date of purchase or delivery to the End User. This Limited Warranty is void if failure of the Software has resulted from accident, abuse, or misapplication. Any replacement Software will be warranted for the remainder of the original warranty period or thirty (30) days, whichever is longer. To the extent permitted by law, any implied warranties, guarantees or conditions last only during the term of the limited warranty. Some countries and states do not allow limitations on how long an implied warranty lasts, so these limitations may not apply to End User. NewSoft and its suppliers do not and cannot warrant the performance or results End User may obtains by using the Software or documentation, nor does NewSoft warrants the Software will be uninterrupted or error-free. The entire risk as to the results and performance of the Software is assumed by End User. Except for the express limited warranty set forth above, NewSoft grants no other warranties, expressed or implied, regarding the Software or the media as to merchantability, non-infringement of third party rights, or fitness for a particular 39 purpose. No oral or written information or advice given by NewSoft, its distributors, dealers, agents, or employees shall create a warranty or in any way increase the scope of this warranty and End User may not rely on any such information or advice. Remedy for breach of warranty NewSoft will repair or replace the Software and / or updates at no charge. If NewSoft cannot repair or replace it, NewSoft will refund the amount that End User paid for the Software. You must uninstall the Software and return any media and other associated materials to NewSoft with proof of purchase to obtain a refund. Limitation of Liability NewSoft's and its suppliers' entire liability and End User's exclusive remedy shall be, at NewSoft's option, either replacement of any media that does not meet the above limited warranty and that is returned to NewSoft or its distributor with a copy of the purchase receipt, or if NewSoft or its distributor is unable to deliver replacement media which is free from defects in materials or workmanship, the End User may terminate this EULA by returning the Software and End User's money will be refunded. To the maximum extent permitted by applicable law, in no event shall NewSoft or its suppliers be liable for any loss of profits, information, business or other damages arising out of the use or inability to use the Software. NewSoft shall not be liable for any damages claimed by End User based on any third party claim. In any case, NewSoft's entire liability under any provision of this EULA shall be limited to the amount that End User paid for the Software. End User cannot recover any other damages, including consequential, lost profits, special, indirect or incidental damages. Some countries and states do not allow the exclusion or limitation of incidental or consequential damages, so the above limitation or exclusion may not apply to End User. Applicable laws This EULA is governed by the laws of the State of California, USA if End User acquired or uses this Software in the United States. If this Software was acquired and is used exclusively outside of the United States, then local law may also apply. UG-E_S8X1102XX _v.1.1_11-2012 40