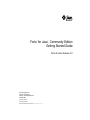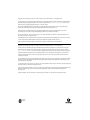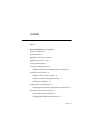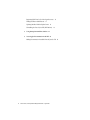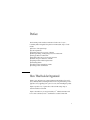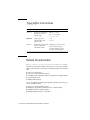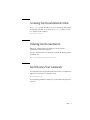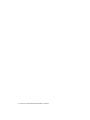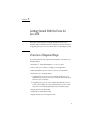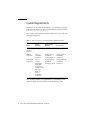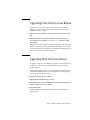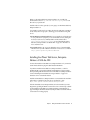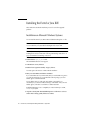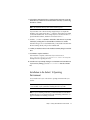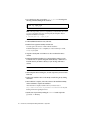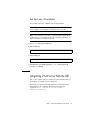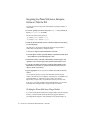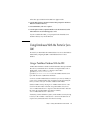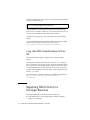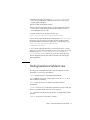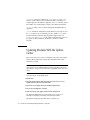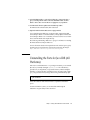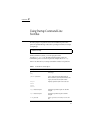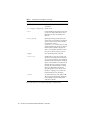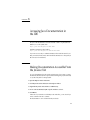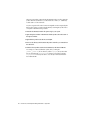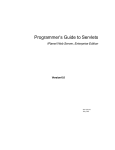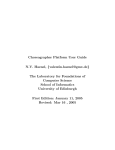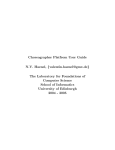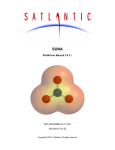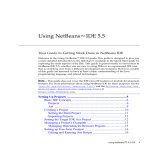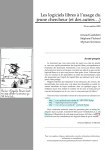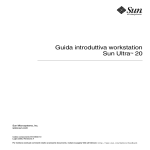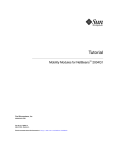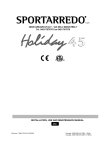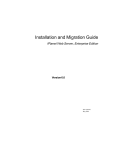Download Forte for Java Community Edition Getting Started Guide
Transcript
Forte for Java , Community Edition Getting Started Guide ™ ™ Forte for Java, Release 3.0 Sun Microsystems, Inc. 901 San Antonio Road Palo Alto, CA 94303-4900 U.S.A. 650-960-1300 Part No. 816-2050-10 August 2001, Revision A Send comments about this document to: [email protected] Copyright © 2001 Sun Microsystems, Inc., 901 San Antonio Road, Palo Alto, California 94303, U.S.A. All rights reserved. Sun Microsystems, Inc. has intellectual property rights relating to technology embodied in this product. In particular, and without limitation, these intellectual property rights may include one or more of the U.S. patents listed at http://www.sun.com/patents and one or more additional patents or pending patent applications in the U.S. and other countries. This product is distributed under licenses restricting its use, copying, distribution, and decompilation. No part of this product may be reproduced in any form by any means without prior written authorization of Sun and its licensors, if any. Third-party software, including font technology, is copyrighted and licensed from Sun suppliers. PointBase software is for internal development purposes only and can only be commercially deployed under a separate license from PointBase. Sun, Sun Microsystems, the Sun logo, Forte, Java, Jini, Jiro, Solaris, iPlanet, and NetBeans are trademarks or registered trademarks of Sun Microsystems, Inc. in the U.S. and other countries. All SPARC trademarks are used under license and are trademarks or registered trademarks of SPARC International, Inc. in the U.S. and other countries. Products bearing SPARC trademarks are based upon architecture developed by Sun Microsystems, Inc. Federal Acquisitions: Commercial Software—Government Users Subject to Standard License Terms and Conditions. Copyright © 2001 Sun Microsystems, Inc., 901 San Antonio Road, Palo Alto, California 94303, U.S.A. Tous droits réservés. Sun Microsystems, Inc. détient des droits de propriété intellectuelle sur la technologie représentée par ce produit. Ces droits de propriété intellectuelle peuvent s’appliquer en particulier, sans toutefois s’y limiter, à un ou plusieurs des brevets américains répertoriés à l’adresse http://www.sun.com/patents et à un ou plusieurs brevets supplémentaires ou brevets en instance aux Etats-Unis et dans d’autres pays. Ce produit est distribué avec des licences qui en restreignent l’utilisation, la copie, la distribution et la décompilation. Aucune partie de ce produit ne peut être reproduite sous aucune forme, par quelque moyen que ce soit, sans l’autorisation préalable et écrite de Sun et de ses concédants, le cas échéant. Le logiciel détenu par des tiers, et qui comprend la technologie relative aux polices de caractère, est protégé par un copyright et licencié par des fournisseurs de Sun. Le logiciel PointBase est destiné au développement interne uniquement et ne peut être mis sur le marché que sous une licence distincte é mise par PointBase. Sun, Sun Microsystems, le logo Sun, Forte, Java, Jini, Jiro, Solaris, iPlanet et NetBeans sont des marques commerciales ou des marques déposées de Sun Microsystems, Inc. aux Etats-Unis et dans d’autres pays. Toutes les marques SPARC sont utilisées sous licence et sont des marques commerciales ou des marques déposées de SPARC International, Inc. aux Etats-Unis et dans d’autres pays. Les produits portant les marques SPARC sont basés sur une architecture développée par Sun Microsystems, Inc. Acquisitions fédérales : logiciels commerciaux. Les utilisateurs du gouvernement sont soumis aux termes et conditions standard. Please Recycle Contents Preface 1. 1 Getting Started With the Forte for Java IDE Overview of Required Steps System Requirements 5 5 6 Upgrading From an Early Access Release Upgrading From a Previous Version Creating a Shared Installation 7 7 8 Choosing and Installing a Web Server 8 Installing the iPlanet Web Server, Enterprise Edition 6.0 With the IDE Installing the Forte for Java IDE 9 10 Installation on Microsoft Windows Systems 10 Installation in the Solaris™ 8 Operating Environment Red Hat Linux 6.2 Installation 11 13 Integrating a Web Server With the IDE 13 Integrating the iPlanet Web Server, Enterprise Edition 6.0 With the IDE Using Databases With the Forte for Java IDE Using a PointBase Database With the IDE 14 15 15 Using Other JDBC Enabled Databases With the IDE 16 Contents iii Registering With Forte for Java Developer Resources Finding Installation Subdirectories 16 17 Updating Modules With the Update Center 18 Uninstalling the Forte for Java IDE (All Platforms) 2. Using Startup Command-Line Switches 3. Accessing Java Documentation in the IDE 19 21 23 Making Documentation Accessible From the Javadoc Tab iv Forte for Java, Community Edition Getting Started Guide • August 2001 23 Preface This document provides installation instructions for the Forte™ for Java™, Community Edition integrated development environment (IDE). Topics covered include: ■ ■ ■ ■ ■ ■ ■ ■ ■ ■ ■ Overview of the required steps System requirements Upgrading from previous versions of the IDE Choosing, installing, and integrating web servers with the IDE Setting up databases with the IDE Registering with Forte for Java Developer Resources Contents of top-level directories of the IDE Updating modules with the Update Center Uninstalling the IDE Using the startup command-line switches Accessing Javadoc documentation How This Book Is Organized Chapter 1 gives information on system requirements and installation for Forte for Java, Community Edition, including information on choosing and installing a web or application server, upgrading from a previous version, and uninstalling the product. Chapter 2 provides a list of options that can be used with startup scripts to customize installation of the IDE. Chapter 3 describes how you can download the Java™ 2 SDK documentation and how to make it and other Javadoc™ documentation accessible from the IDE. 1 Typographic Conventions Typeface Meaning Examples AaBbCc123 The names of commands, files, and directories; on-screen computer output Edit your.login file. Use ls -a to list all files. % You have mail. AaBbCc123 What you type, when contrasted with on-screen computer output % su Password: AaBbCc123 Book titles, new words or terms, words to be emphasized, command-line variables Read Chapter 6 in the User’s Guide. These are called class options. You must be superuser to do this. To delete a file, type rm filename. Related Documentation See http://www.sun.com/forte/ffj/resources/documentation/ for more information on documentation related to the Forte for Java, release 3.0, Community Edition. Look in the Forte for Java Release 3.0 Documentation table for the following links: ■ ■ ■ ■ ■ Forte for Java Release Notes Forte for Java, Community Edition, Tutorial Assembling and Executing J2EE™ Modules and Applications - Enterprise Edition Programming Persistence Building Web Components You can also find links to the following documentation related to the Forte for Java, release 3.0, Enterprise Edition: ■ ■ ■ ■ 2 Forte for Java, Enterprise Edition, Tutorial Building JSP™ Pages That Use XML Data Services - Enterprise Edition Building Web Services - Enterprise Edition Building Enterprise JavaBeans™ Components Forte for Java, Community Edition Getting Started Guide • August 2001 Accessing Sun Documentation Online The docs.sun.comSM web site enables you to access a select group of Sun technical documentation on the Web. You can browse the docs.sun.com archive or search for a specific book title or subject at: http://docs.sun.com Ordering Sun Documentation Fatbrain.com, an Internet professional bookstore, stocks select product documentation from Sun Microsystems, Inc. For a list of documents and how to order them, visit the Sun Documentation Center on Fatbrain.com at: http://www.fatbrain.com/documentation/sun Sun Welcomes Your Comments Sun is interested in improving its documentation and welcomes your comments and suggestions. You can email your comments to Sun at: [email protected] Please include the part number (816-2050-10) of your document in the subject line of your email. Preface 3 4 Forte for Java, Community Edition Getting Started Guide • August 2001 CHAPTER 1 Getting Started With the Forte for Java IDE This chapter contains installation and startup information for Forte for Java, Community Edition, including information on installing a web server, information on upgrading from a previous version, and information on uninstalling the product. Overview of Required Steps The following outlines the steps required with the installation of the Forte for Java, Community Edition. 1. Install the Java™ 2 SDK, Standard Edition, v. 1.3.1 on your system. 2. Choose a web server to which you will deploy your web applications. 3. Obtain and install the web server software you chose to use with the IDE. 4. Install Forte for Java, Community Edition. a. If upgrading from an early access version of the IDE, run the early access uninstaller to remove the early access version of the IDE and manually remove the Forte for Java user directory. b. If upgrading from a previous version of the IDE (other than the early access version), specify whether you want to uninstall the previous version or keep the previous version when prompted by the release 3.0 installer program. 5. Integrate the web server with the IDE. 6. Setup databases with the IDE, if desired. 7. Register with Forte for Java Developer Resources. 5 System Requirements You must have the Java 2 SDK, Standard Edition, v. 1.3.1 installed on your system to install and run the Forte for Java IDE. For further information and download links, go to http://java.sun.com/j2se/1.3/. Table 1 lists the system requirements needed to install the Forte for Java IDE on any of the supported platforms. TABLE 1-1 Forte for Java, release 3.0, Community Edition System Requirements Solaris™ 8 Operating Environment Windows NT 4 SP6 Windows 2000 SP2, Windows 98 Red Hat Linux 6.2 Hard disk space required for installation 110 MB 110 MB 110 MB Minimum configuration Ultra™ 10, 128 MB RAM, 256 MB swap 350 MHz Pentium II, 128 MB RAM, 128 MB paging file size 350 MHz Pentium II, 128 MB RAM, 128 MB swap Recommended Configuration Ultra™ 60, 360-MHz UltraSPARC-II 512 MB RAM, 512 MB swap or, SunBlade™ 100 500 MHz UltraSPARC™ IIe processor, 512 MB RAM, 512 MB swap 450 MHz Pentium III, 256 MB RAM, 256 MB paging file size 450 MHz Pentium III, 512 MB RAM, 256 MB swap Platform These are general guidelines. Your requirements may vary depending on what additional software you have installed for use with the Forte for Java IDE. 6 Forte for Java, Community Edition Getting Started Guide • August 2001 Upgrading From an Early Access Release If your previous version is an early access release (Forte for Java, Community Edition EA), you cannot use the Update Center to update to version 3.0. Before installing version 3.0, you must: 1. Run the Early Access uninstaller to remove the EA version of the Forte for Java IDE. 2. Manually remove the Forte for Java user directory created with the previous version of the Forte for Java IDE (user-home-dir/ffjuser30 directory in UNIX® environments). The uninstaller for EA does not remove all files from this directory. By removing the previous user directory, you delete all the settings made in the early access release. You can then install release 3.0. (Differences in the settings format between the early access release and release 3.0 can cause exceptions.) Upgrading From a Previous Version To upgrade to release 3.0, you can uninstall your previous version of the IDE or you can preserve your previous version of the IDE and install release 3.0 in a new installation directory. If you are upgrading from a previous version (other than an early access release) and would like to uninstall the previous version of the IDE, do the following steps to preserve your previous IDE user settings: 1. Run the Forte for Java, release 3.0 installer. 2. When prompted, uninstall the previous version. 3. Specify the previous version’s installation directory as the destination directory in which to install the new version of the IDE. 4. Launch the new IDE. The Import Settings wizard automatically imports the user settings from the previous version. Chapter 1 Getting Started With the Forte for Java IDE 7 If you would like to keep the previous version of the IDE and want to use the same IDE user settings for release 3.0, do the following steps: 1. Run the Forte for Java, release 3.0 installer. 2. Click No when prompted if you want to uninstall the previous version. 3. Specify a new directory as the destination directory in which to install the new version of the IDE. 4. Launch the new IDE. The Import Settings wizard appears. 5. Specify the previous version’s installation directory when prompted for the location of the previous version of the IDE. The Import Settings wizard imports the user settings from the previous version. Please refer to the Forte for Java Release Notes at http://www.sun.com/forte/ffj/documentation/index.html for any additional information regarding importing settings from a previous version of the IDE. Creating a Shared Installation If you want to share a Forte for Java installation between multiple users, you must install the Forte for Java IDE into a shared directory. After a UNIX® installation, there is no need to set write permissions to the shared directory. All user settings are stored in the ffjuser30 directories created under each user’s home directory. This occurs for both shared and unshared installations. After installation of the IDE in a Microsoft Windows system, you must set your own user directory using a dialog box that appears immediately upon initial startup of the IDE from your machine. This occurs for both shared and unshared installations. Choosing and Installing a Web Server To use the deployment features of Forte for Java, Community Edition, you need both Community Edition and the web server product to which you will deploy. You can use the built-in Tomcat Web Server or download the iPlanet™ Web Server, Enterprise 8 Forte for Java, Community Edition Getting Started Guide • August 2001 Edition 6.0. The iPlanet Web Server, Enterprise Edition 6.0 is available from download link found at http://www.sun.com/forte/ffj/buy.html or from the Forte for Java product CD. Install the web servers first, especially if you are going to use the iPlanet Web Server, Enterprise Edition 6.0. If you intend to use the Forte for Java IDE to develop web applications consisting of servlets and JavaServer Pages™ (JSP™) technology, you can use the following web servers: ■ iPlanet Web Server, Enterprise Edition 6.0. You can get this server from the Forte for Java product CD. If you prefer, you can download the server by clicking the Forte for Java, Release 3.0, Community Edition download link found at http://www.sun.com/forte/ffj/buy.html. Read “Installing the iPlanet Web Server, Enterprise Edition 6.0 With the IDE” on page 9 for information on how to install the server. ■ Tomcat Web Server, v. 3.2. You can use the built-in version of Tomcat bundled with the Forte for Java IDE. Additional information on Tomcat is also available at http://jakarta.apache.org/tomcat/index.html. Installing the iPlanet Web Server, Enterprise Edition 6.0 With the IDE You must first install the iPlanet Web Server, Enterprise Edition 6.0 if you intend to use the iPlanet Web Server plug-in module included with the IDE. If you did not install the iPlanet Web Server, Enterprise Edition, v. 6.0 before installing the IDE, you must first disable the iPlanet Web Server plug-in module before proceeding with the installation of the iPlanet Web Server, Enterprise Edition 6.0. Read “Disabling the iPlanet Web Server Plug-in Module” on page 14 for instructions on how to disable the module. Install the iPlanet Web Server, Enterprise Edition 6.0 as instructed in the installation guide, which is available from the Forte for Java product CD, or from http://docs.iplanet.com/docs/manuals/enterprise.html. After the iPlanet Web Server, Enterprise Edition 6.0 has been installed, you must integrate it by providing the IDE the location of the server. Follow the steps outlined in “Integrating the iPlanet Web Server, Enterprise Edition 6.0 With the IDE” on page 14 to integrate the iPlanet Web Server, Enterprise Edition 6.0 with the IDE and to ensure that it is working properly. Chapter 1 Getting Started With the Forte for Java IDE 9 Installing the Forte for Java IDE These instructions describe the installation process for each of the supported platforms. Installation on Microsoft Windows Systems You can install the Forte for Java IDE on Microsoft Windows through an .exe file. Note – You must have Java 2 Platform, Standard Edition, v. 1.3.1 (Java 2 SDK, v. 1.3.1) installed on your system before installing the Forte for Java IDE. Note – If you are installing a web server, you must install that server first before installing the Forte for Java IDE. Read “Choosing and Installing a Web Server” on page 8 for instructions on installing a web server. 1. Double-click the ffj30_ce_ml.exe file. The InstallShield’s Welcome screen appears. 2. In the Welcome screen, click Next. 3. Read the license agreement carefully. To agree, click Yes. You must agree to the license to continue with the installation. 4. Enter your serial number and click the Next button. If you ordered the Forte for Java IDE online, then your serial number was given to you on the download page. If you purchased the software package, your serial number appears on the included card. For Try and Buy Users: A 60-day trial serial number is generated for you automatically if you click Next without entering a serial number. After your serial number appears, click Next a second time to continue installation. InstallShield attempts to locate a compatible Java virtual machine (Java 2 SDK, v. 1.3.1) on your system. 5. Accept the selected JVM™ that InstallShield presents or click Browse to choose another. After selecting a JVM, click Next to continue. 10 Forte for Java, Community Edition Getting Started Guide • August 2001 6. In the Select Components dialog box, select the desired components. Accept the default directory or click Browse to install the IDE in a directory of your choosing. Click Next to continue. Note – The installation directory name cannot contain any spaces. If you encounter an error about not having enough disk space to complete the installation, your system (usually drive C:\) likely does not have the space needed to extract the installation files. You can temporarily move some files from drive C:\, proceed with the installation, and then move files back to drive C:\. 7. Associate .java and .nbm (NetBeans™ module files) with the Forte for Java IDE, if desired, by selecting their associated checkboxes. Click Next to continue. After these files types are associated with the IDE, you may double-click them when the IDE is running and they will open from within the IDE. 8. Confirm your installation choices in the installation summary dialog box and click Next. 9. Click Finish to complete installation. After installation is complete, read the Forte for Java release notes at http://www.sun.com/forte/ffj/documentation/index.html for any latebreaking information regarding the release. 10. Start the Forte for Java IDE by clicking its associated Start menu item under Forte for Java CE or by running ffj-install-dir\bin\runidew.exe from the command line. Installation in the Solaris 8 Operating Environment ™ You can install Forte for Java on the Solaris 8 operating environment with a Java class file. Note – You must have Java 2 Platform, Standard Edition, v. 1.3.1 (Java 2 SDK, v. 1.3.1) installed on your system before installing the Forte for Java IDE. Note – If you are installing a web server, you must install that server first before installing the Forte for Java IDE. Read “Choosing and Installing a Web Server” on page 8 for instructions on installing a web server. Chapter 1 Getting Started With the Forte for Java IDE 11 1. Go to the directory where you saved the ffj30_ce_ml.class file and type the following command (omitting the file extension): $ java -cp . ffj30_ce_ml Note – This step assumes you have a compatible Java virtual machine (Java 2 SDK, v. 1.3.1) in your path. If you do not, you must specify the full path to the Java interpreter executable. For example: # /usr/bin/java -cp . ffj30_ce_ml 2. In the InstallShield’s Welcome screen, click Next. 3. Read the license agreement carefully and click Next. You must agree to the license to continue with the installation. InstallShield attempts to locate a compatible Java virtual machine (Java 2 SDK, v. 1.3.1) on your system. 4. Accept the selected JVM™ or click Browse to choose another. Click Next to continue. 5. From the Destination Folder dialog box, select the directory where you want to install the Forte for Java IDE. Accept the default directory or click Browse to install the Forte for Java IDE in a directory of your choosing. Click Next to continue. Note – The installation directory name cannot contain any spaces. 6. In the Component Selection dialog box, select the components you want to install. Click Next. 7. Confirm your installation choices in the Ready to Install dialog box by clicking Install Now. 8. Once installation is complete, review the contents of the Installation Summary window. Click Exit to complete the installation. After installation is complete, read the Forte for Java release notes at http://www.sun.com/forte/ffj/documentation/index.html for any latebreaking information regarding the release. 9. Start the Forte for Java IDE by running the runide.sh launch script in the ffj-install-dir/bin directory. 12 Forte for Java, Community Edition Getting Started Guide • August 2001 Red Hat Linux 6.2 Installation You can install Forte for Java on Red Hat Linux 6.2 with an RPM file. Note – You must have Java 2 Platform, Standard Edition, v. 1.3.1 (Java 2 SDK, v. 1.3.1) installed on your system before installing the Forte for Java IDE. Note – If you are installing a web server, you must install that server first before installing the Forte for Java IDE. Read “Choosing and Installing a Web Server” on page 8 for instructions on installing a web server. 1. Set JAVA_PATH to the Java home directory. 2. Make yourself root: $ su 3. At the prompt, type: $ rpm -i ffj-ce-30_ml.noarch.rpm 4. Start the Forte for Java IDE by running the runide.sh launch script in the ffj-install-dir/bin directory. Integrating a Web Server With the IDE Once you have installed a web server and have successfully installed the IDE, you must integrate your installed web server with the IDE. For information on deploying and testing applications on iPlanet Web Server or Tomcat Web Server, see “Assembling and Executing J2EE Modules and Applications” at: http://www.sun.com/forte/ffj/resources/ documentation/index.html. Chapter 1 Getting Started With the Forte for Java IDE 13 Integrating the iPlanet Web Server, Enterprise Edition 6.0 With the IDE Follow the steps below to integrate the iPlanet Web Server, Enterprise Edition 6.0 with the IDE. 1. (For Solaris operating environment only) In the jvm12.conf files, comment out the line: jvm.options=-Xrs in each file. The file exists in the following directories: [iws_install_dir]/https-[hostname]/config [iws_install_dir]/https-[hostname]/conf_bk 2. Launch the IDE and confirm the location of the iPlanet Web Server in the dialog box that is displayed. The dialog box is only displayed if the iPlanet Web Server Plug-in Module is enabled. Follow the steps below to enable the module. a. Select Tools > Options from the Main Window of the IDE. b. From the Options window, expand the Modules node and the Web node. Click iPlanet Web Server. Set its Enabled property to True. 3. From the main window of the IDE, click the Runtime tab in the Explorer and expand the node for Server Registry. Then expand the Installed Servers node. 4. To start the newly-added server instance, expand the iPlanet WebServer node. Right-click the server instance to open the contextual menu. Choose the start option to start the server instance. 5. Type the appropriate hostname:portnumber to view the server status in a browser window. You can obtain the hostname:portnumber from the Runtime tab of the Explorer window of the IDE. Choose Server Registry > Installed Server > iPlanet Web Server Community Edition 6.0 > https-machine_name(port-number). The values for https-machine_name(port-number) correspond to the hostname:portnumber values. If the server is successfully installed and integrated with the IDE, you will see the iPlanet Web Server, Enterprise Edition 6.0 page in the browser window. Disabling the iPlanet Web Server Plug-in Module If you did not install the iPlanet Web Server, Enterprise Edition 6.0 before installing the IDE, you must first disable the iPlanet Web Server plug-in module before proceeding with the integration of the iPlanet Web Server, Enterprise Edition 6.0. 14 Forte for Java, Community Edition Getting Started Guide • August 2001 Follow these steps to disable the iPlanet Web Server plug-in module. 1. From the Main window of the IDE, click Cancel when prompted for the iPlanet Web Server installation directory. 2. In the Main Window, click Tools > Options. 3. From the Options window, expand the Modules node and the Web node. Click iPlanet Web Server. Set its Enabled property to False. If you do not disable the module, you are prompted for the iPlanet Web Server installation directory every time the IDE starts. Using Databases With the Forte for Java IDE The Forte for Java IDE includes the PointBase database. You can use other databases with the IDE by configuring the JDBC™ enabled database drivers for those databases. Using a PointBase Database With the IDE PointBase Network Edition 3.5 database is the default database that is provided with the Forte for Java IDE download. For information on using this database and on database tables, see the PointBase docs directory located at either ffj-install-dir/pointbase/network/docs or ffj-install-dir/pointbase/client/docs. Look for the PointBase Network Server topic under the section on JDBC Driver Information. You have to start the PointBase database server before you can use it, whether you want to access a PointBase database from an application you developed using the IDE or you want to create your own tables or database with PointBase. Start the PointBase server by choosing Tools > PointBase Network Server > Start Server from the main window of the IDE. To stop the PointBase server, choose Tools > PointBase Network Server > Stop Server from the main window. Note that this action only stops the PointBase server that was started by Tools > PointBase Network Server > Start Server. Alternatively, on Microsoft Windows systems, start the PointBase server by choosing Forte for Java EE > PointBase > Network Server > Server from the Start menu. To stop the server, terminate the window from which it is running. Chapter 1 Getting Started With the Forte for Java IDE 15 To start the PointBase client console in the Solaris 8 operating environment and Red Hat Linux 6.2 environment, type: $ sh ffj-install-dir/pointbase/client/console.sh On Microsoft Windows systems, start the PointBase client console by choosing Forte for Java EE > PointBase > Client Tools > Console from the Start menu. To stop the client console, terminate the window from which it is running. Note that these steps apply only to the locally installed version of the PointBase database. For more late-breaking information about the PointBase Network Server included with the Forte for Java IDE, see the Forte for Java release notes at: http://www.sun.com/forte/ffj/documentation/index.html Using Other JDBC Enabled Databases With the IDE The following information applies to database drivers other than PointBase databases. You must place the database driver files in the Forte for Java lib/ext directory before you start the Forte for Java IDE. If you do not do this, the dbschema wizard does not enable you to select the proper database when you create a new schema. You cannot mount the driver file in the Explorer to do this, nor can you place the driver file in the CLASSPATH environment variable. You must copy the driver file into the lib/ext folder. For more information on database configuration and adding new database drivers, see: http://www.sun.com/forte/ffj/resources/articles/ configdb.html. Registering With Forte for Java Developer Resources Registering with Forte for Java Developer Resources enables you to: ■ 16 Use the Update Center to download and install new modules and updates specific to your environment Forte for Java, Community Edition Getting Started Guide • August 2001 ■ Subscribe to the Early Access Program (http://forte.sun.com/eap) and receive new, non-public builds of the IDE, preview releases of Forte for Java modules, patches and bug fixes ■ Receive product announcements, if desired ■ Use the same user name and password to access the Update Center, the Early Access Program, and the Sun Download Center (from which you may have downloaded the Forte for Java IDE) To register with Forte for Java Developer Resources, go to http://forte.sun.com/services/registration/new-user If you are already registered with the Sun Download Center, mysun.sun.com, or the Sun Store, you can use the same user name and password, but you will be prompted for additional information. To update your account information, go to: http://forte.sun.com/services/registration/ accountmaintenance.html If you are already registered with Forte for Java Developer Resources, you must update your account to reflect your upgrade to release 3.0. To update your account information, go to: http://forte.sun.com/services/registration/ accountmaintenance.html. Alternatively, you can choose Help > Developer Resources Registration from the main window of the IDE. Click on the Register product upgrade link. Finding Installation Subdirectories Now that you have installed the Forte for Java IDE, these subdirectories can be found under your Forte for Java main directory: /beans – Contains JavaBeans™ components installed in the IDE. /bin – Includes the Forte for Java startup scripts (as well as the ide.cfg file in Microsoft Windows installations). /docs – Contains the Forte for Java help files and other miscellaneous documentation. /javadoc – Stores Javadoc™ documentation created in the Forte for Java IDE. This directory is mounted by default in the Forte for Java repository. /lib – Contains the JAR files that make up the IDE’s core implementation and the open APIs. /modules – Stores Forte for Java modules as JAR files. Chapter 1 Getting Started With the Forte for Java IDE 17 /pointbase – Contains two subdirectories, client and network. The client directory contains PointBase console, command-line utilities, and examples of a PointBase application and a WebServer application. The network directory contains the PointBase server, sample databases, examples, and PointBase documentation. /sources – Contains sources for libraries that might be redistributed with user applications. /system – Includes files and directories used by the IDE for special purposes. Go to the /system directory in your individual ffj-user-dir to get the ide.log, which provides information useful when requesting technical support, and to view project.basic and project.last files, which contain information on Forte for Java projects. In Microsoft Windows, this directory is mounted as a hidden filesystem. Updating Modules With the Update Center Once you have Forte for Java, release 3.0 installed in your system, use the Update Center to add new IDE modules or update the existing IDE modules already installed in your system. Note – You cannot use the Update Center if your previous version is an early access release (Forte for Java Community Edition EA). Read “Upgrading From an Early Access Release” on page 7 for more information on upgrading from an early access release. Follow these steps to use the Update Center: 1. Start the IDE. 2. Select the Update Center from the IDE’s Welcome screen (or choose Tools > Update Center from the main menu of the IDE). 3. Select Forte for Java Update Center (not NetBeans Update Center). 4. Set your Proxy Configuration, if needed. 5. Click Next and type your Update Center user name and password. See “Registering With Forte for Java Developer Resources” on page 16, for information on registering and creating a user name and password. The Update Center displays the modules that are available to you. 18 Forte for Java, Community Edition Getting Started Guide • August 2001 6. Select individual modules or select all by clicking the >> button. Selecting >> gives you all the platform variants of the Forte TeamWare module. Use the < button to remove those versions that are not appropriate to your platform. 7. Click Next and follow the Update Center installation procedure. The IDE installs the selected modules, then restarts itself. 8. (Optional) Enable the iPlanet Web Server 6.0 plug-in module. If you selected the iPlanet Web Server 6.0 plug-in module, type the iPlanet Web Server, Enterprise Edition 6.0 installation directory when prompted. If iPlanet Web Server, Enterprise Edition 6.0 is not installed, you must click Cancel. You can return later to install the module and complete this step. Read “Choosing and Installing a Web Server” on page 8 for information on installing the iPlanet Web Server, Enterprise Edition 6.0. For more information about how the Update Center works and Sun’s privacy policy regarding your personal information, see the Developer Resources Site FAQs at http://www.sun.com/forte/ffj/resources/sitefaq.html. Uninstalling the Forte for Java IDE (All Platforms) In the Solaris 8 and Red Hat Linux v. 6.2 operating environments, you can uninstall the Forte for Java IDE by running the uninstall.class file in the directory ffj-install-dir. If you simply delete your ffj-install-dir directory without running the uninstaller, you will not be able to reinstall the Forte for Java IDE properly. Simply go to your ffj-install-dir directory and type the following command at the prompt: $ java uninstall Follow the instructions in the Uninstall wizard to complete the uninstallation process. For Microsoft Windows systems, you can uninstall the IDE through the Add/Remove Programs utility in the Control Panel. Chapter 1 Getting Started With the Forte for Java IDE 19 20 Forte for Java, Community Edition Getting Started Guide • August 2001 CHAPTER 2 Using Startup Command-Line Switches The startup scripts for all platforms can be run with additional options. These options are specified with flags. In the Solaris 8 operating environment, for example, you might type: # runide.sh -help In Microsoft Windows systems, you can also put options in the ffj-install-dir\bin\ide.cfg file. The IDE reads this file before parsing any command-line options. You can break options into multiple lines in ide.cfg. TABLE 2-1 lists the Forte for Java startup command-line switches for all platforms. TABLE 2-1 Command-Line Switch Options Switch Options Description -h -help Prints usage. -jdkhome jdk-home-dir Selects a JDK other than the default JDK. On Microsoft Windows, by default, the IDE checks the registry and selects the latest JDK available. -hotspot -server -client -classic Explicitly specifies the JVM variant to be used. -cp:p additional-classpath Prepends the specified classpath onto the IDE’s classpath. -cp:a additional-classpath Appends the specified classpath to the IDE’s classpath. -ui UI_class-name Selects a given class as Forte for Java’s look and feel. 21 TABLE 2-1 Command-Line Switch Options (Continued) Switch Options Description -fontsize size Sets the font size, expressed in points, in the IDE’s user interface. -locale language [:country[:variant]] Specifies a locale. -single Launches the IDE from ffj-install-dir instead of from your ffj-user-dir directory. Runs the Forte for Java IDE in single-user mode. The default mode is multi-user. -userdir ffj-user-dir Explicitly specifies the ffj-user-dir directory (the location where your user settings are stored). If this option is not used in Solaris or Linux operating environments, the location is user-home-dir/ffjuser30. If this option is not used in Microsoft Windows NT, the user is prompted at the initial startup of the IDE for the ffj-user-dir directory to use. On Microsoft Windows systems, this value is stored in the registry for later use. -Jjvm-flags Passes specified flags directly to the JVM. -J-Xverify:none Tells the JVM not to verify the correctness of the bytecode for faster startup. Bytecode verification is a slow process since whenever a class is loaded, the JVM scans all bytecode and detects an invalid byte sequence even if a method is never called. Also, the JVM loads certain classes referred to in method signatures and in the method body, even though they are not called during startup. However, setting this flag removes some of the protection that the Java™ language gives you. (Refer to the JVM documentation for more information.) -J-Xms24m Sets up the initial heap size of the JVM to 24 MB. This switch prevents the JVM from extending the heap size during startup, which enables faster startup time for the IDE. Solaris and Linux users can modify startup scripts to suit their needs. 22 Forte for Java, Community Edition Getting Started Guide • August 2001 CHAPTER 3 Accessing Java Documentation in the IDE The Java 2 SDK documentation can be downloaded as either a zip file (Microsoft Windows) or a tar file (UNIX) from: http://java.sun.com/j2se/1.3/docs.html. Installation instructions can be found at: http://java.sun.com/j2se/1.3/install-docs.html. If you want to access the Java 2 SDK documentation from inside the Forte for Java IDE, you must download, install, and mount this documentation as a filesystem (see the next section for instructions). Making Documentation Accessible From the Javadoc Tab To access documentation from the Javadoc tab in the Forte for Java IDE, you must mount the documentation JAR or zip file (without running unzip or JAR commands) as a Javadoc filesystem. Use this procedure: 1. Open the Explorer window in the IDE. 2. Click the Javadoc tab on the bottom of the Explorer window. 3. Right-click the Javadoc node and choose Add Directory. 4. Browse to the documentation JAR or zip file and click to select it. 5. Click Mount. If the Forte for Java IDE does not find the Javadoc index files, you are asked if you want to continue. Click Yes to continue. The documentation is now available from the Javadoc tab. 23 The previous procedure assumes that the documentation JAR or zip file contains the Javadoc index files at either the root of the archive file or in the api/ subdirectory located at the root of the archive file. For JAR or zip archive files whose format is incompatible to what is expected by the IDE’s Javadoc facility, you must mount the directory containing the Javadoc files as a filesystem in the IDE. Use this procedure: 1. Extract the documentation archive file (JAR or zip) in your system. 2. Open the Explorer window in the IDE and click the Javadoc tab on the bottom of the Explorer window. 3. Right-click the Javadoc node and choose Add JAR. 4. Browse to the directory which contains the Javadoc index files you extracted from the archive file. 5. Click the directory which contains the documentation, and then click Mount. For example, on a Microsoft Windows system, when you unzip the j2sdk-1_3_1-doc.zip file in a directory called d:\project, the Javadoc index files are extracted in the d:\projects\docs directory. You need to mount the d:\project\docs directory to be able to access the Java 2 SDK documentation from within the IDE. 24 Forte for Java, Community Edition Getting Started Guide • August 2001