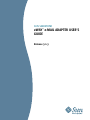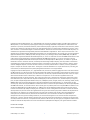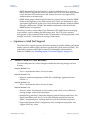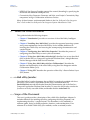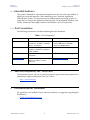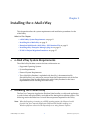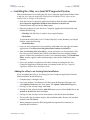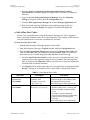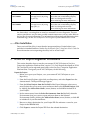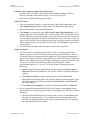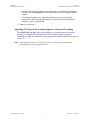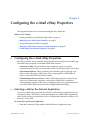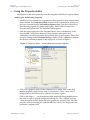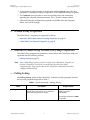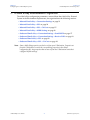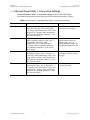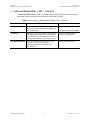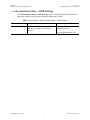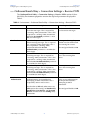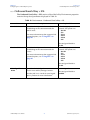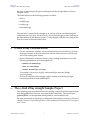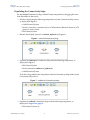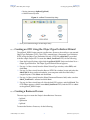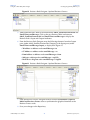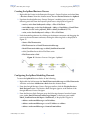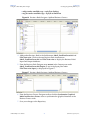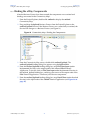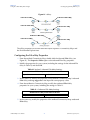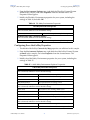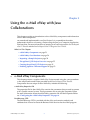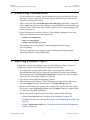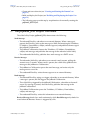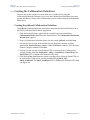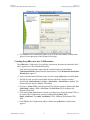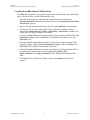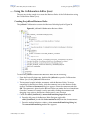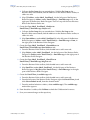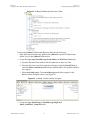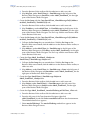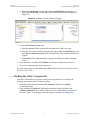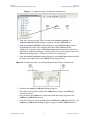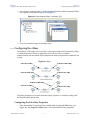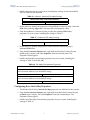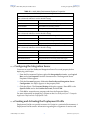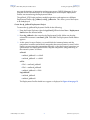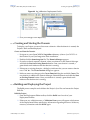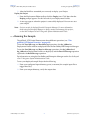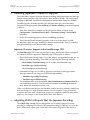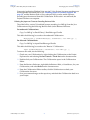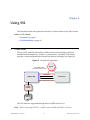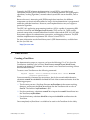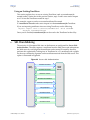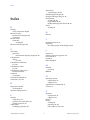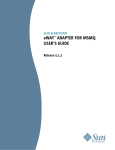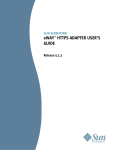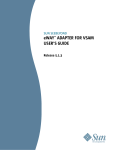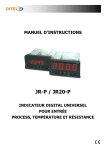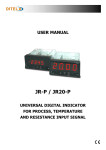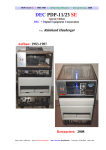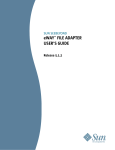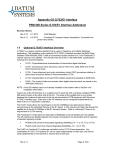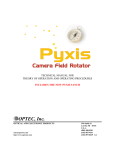Download Sun SeeBeyond eWay(TM) e-Mail Adapter User`s Guide
Transcript
SUN SEEBEYOND eWAY™ e-MAIL ADAPTER USER’S GUIDE Release 5.1.3 Copyright © 2007 Sun Microsystems, Inc., 4150 Network Circle, Santa Clara, California 95054, U.S.A. All rights reserved. Sun Microsystems, Inc. has intellectual property rights relating to technology embodied in the product that is described in this document. In particular, and without limitation, these intellectual property rights may include one or more of the U.S. patents listed at http://www.sun.com/patents and one or more additional patents or pending patent applications in the U.S. and in other countries. U.S. Government Rights - Commercial software. Government users are subject to the Sun Microsystems, Inc. standard license agreement and applicable provisions of the FAR and its supplements. Use is subject to license terms. This distribution may include materials developed by third parties. Sun, Sun Microsystems, the Sun logo, Java, Sun Java Composite Application Platform Suite, SeeBeyond, eGate, eInsight, eVision, eTL, eXchange, eView, eIndex, eBAM, eWay, and JMS are trademarks or registered trademarks of Sun Microsystems, Inc. in the U.S. and other countries. All SPARC trademarks are used under license and are trademarks or registered trademarks of SPARC International, Inc. in the U.S. and other countries. Products bearing SPARC trademarks are based upon architecture developed by Sun Microsystems, Inc. UNIX is a registered trademark in the U.S. and other countries, exclusively licensed through X/Open Company, Ltd. This product is covered and controlled by U.S. Export Control laws and may be subject to the export or import laws in other countries. Nuclear, missile, chemical biological weapons or nuclear maritime end uses or end users, whether direct or indirect, are strictly prohibited. Export or reexport to countries subject to U.S. embargo or to entities identified on U.S. export exclusion lists, including, but not limited to, the denied persons and specially designated nationals lists is strictly prohibited. Copyright © 2007 Sun Microsystems, Inc., 4150 Network Circle, Santa Clara, California 95054, Etats-Unis. Tous droits réservés. Sun Microsystems, Inc. détient les droits de propriété intellectuels relatifs à la technologie incorporée dans le produit qui est décrit dans ce document. En particulier, et ce sans limitation, ces droits de propriété intellectuels peuvent inclure un ou plus des brevets américains listés à l'adresse http://www.sun.com/patents et un ou les brevets supplémentaires ou les applications de brevet en attente aux Etats - Unis et dans les autres pays. L'utilisation est soumise aux termes de la Licence. Cette distribution peut comprendre des composants développés par des tierces parties. Sun, Sun Microsystems, le logo Sun, Java, Sun Java Composite Application Platform Suite, Sun, SeeBeyond, eGate, eInsight, eVision, eTL, eXchange, eView, eIndex, eBAM et eWay sont des marques de fabrique ou des marques déposées de Sun Microsystems, Inc. aux Etats-Unis et dans d'autres pays. Toutes les marques SPARC sont utilisées sous licence et sont des marques de fabrique ou des marques déposées de SPARC International, Inc. aux Etats-Unis et dans d'autres pays. Les produits portant les marques SPARC sont basés sur une architecture développée par Sun Microsystems, Inc. UNIX est une marque déposée aux Etats-Unis et dans d'autres pays et licenciée exclusivement par X/Open Company, Ltd. Ce produit est couvert à la législation américaine en matière de contrôle des exportations et peut être soumis à la règlementation en vigueur dans d'autres pays dans le domaine des exportations et importations. Les utilisations, ou utilisateurs finaux, pour des armes nucléaires, des missiles, des armes biologiques et chimiques ou du nucléaire maritime, directement ou indirectement, sont strictement interdites. Les exportations ou réexportations vers les pays sous embargo américain, ou vers des entités figurant sur les listes d'exclusion d'exportation américaines, y compris, mais de manière non exhaustive, la liste de personnes qui font objet d'un ordre de ne pas participer, d'une façon directe ou indirecte, aux exportations des produits ou des services qui sont régis par la législation américaine en matière de contrôle des exportations et la liste de ressortissants spécifiquement désignés, sont rigoureusement interdites. Part Number: 820-0986 Version 20070410083749 e-Mail eWay User’s Guide 2 Sun Microsystems, Inc. Contents Contents Chapter 1 Introduction 7 About the e-Mail eWay Intelligent Adapter 7 How does the eWay connect? Japanese e-Mail Text Support 7 8 What’s New in This Release 8 What’s in This Document 9 e-Mail eWay Javadoc Scope of the Document Intended Audience Text Conventions 9 9 10 10 Sun Microsystems, Inc. Web Site 10 Documentation Feedback 10 Chapter 2 Installing the e-Mail eWay 11 e-Mail eWay System Requirements 11 Installing the e-Mail eWay 11 Installing the eWay on a JavaCAPS Supported System Adding the eWay to an Existing Suite Installation 12 12 Download Additional e-Mail eWay - SSL Runtime File 13 Installing eWay Enterprise Manager plug-ins 13 e-Mail eWay Alert Codes After Installation 14 15 ICAN 5.0 Project Migration Procedures 15 Migrating 5.0 Projects that contain Japanese Character Encoding 17 Chapter 3 Configuring the e-Mail eWay Properties 18 Configuring the e-Mail eWay Properties 18 Selecting e-Mail as the External Application 18 e-Mail eWay User’s Guide 3 Sun Microsystems, Inc. Contents Modifying the e-Mail eWay Properties Using the Properties Editor 19 20 e-Mail eWay Properties 21 Inbound e-Mail eWay Connectivity Map Properties 21 Polling Setting 21 e-Mail eWay Environment Properties 22 Inbound Email eWay > Connection Settings Inbound Email eWay > SSL Inbound Email eWay > SSL > CACerts Inbound Email eWay > MDB Settings Outbound Email eWay > Connection Settings > Send SMTP Outbound Email eWay > Connection Settings > Receive POP3 Outbound Email eWay > SSL Outbound Email eWay > SSL > CACerts 23 24 25 26 27 28 29 30 Chapter 4 Using the e-Mail eWay with eInsight 31 The eInsight Engine and Components 31 The e-Mail eWay With eInsight 31 e-Mail eWay Considerations 32 The e-Mail eWay eInsight Sample Project 32 Importing a Sample Project 33 The prjEmail_BPEL Project Overview 33 Creating the prjEmail_BPEL Project 34 Creating a Project Creating a Connectivity Maps Selecting the External Applications Populating the Connectivity Maps Creating an OTD Using the Object Type Definition Wizard Creating a Business Process Creating the bpSend Business Process Configuring the bpSend Modeling Elements Creating the bpReceive Business Process Configuring the bpReceive Modeling Elements Creating the bpRead Business Process Configuring the bpRead Modeling Elements Binding the eWay Components Creating an Environment Configuring the eWays Configuring the File eWay Properties Configuring the e-Mail eWay Properties Configuring the Integration Server Creating and Activating the Deployment Profile Creating and Starting the Domain Building and Deploying the Project e-Mail eWay User’s Guide 4 34 35 35 36 37 37 38 39 41 41 42 42 44 46 46 47 48 49 49 51 51 Sun Microsystems, Inc. Contents Running the Sample 51 Chapter 5 Using the e-Mail eWay with Java Collaborations 53 e-Mail eWay Components 53 e-Mail eWay Considerations 54 Importing a Sample Project 54 The prjEmail_JCD Project Overview 55 Creating the prjEmail_JCD Project 56 Creating a Project Creating a Connectivity Maps Selecting the External Applications Populating the Connectivity Maps Creating an OTD Using the Object Type Definition Wizard Creating the Collaboration Definitions Creating the jcdSend Collaboration Definition Creating the jcdReceive Java Collaboration Creating the jcdRead Java Collaboration Using the Collaboration Editor (Java) Creating the jcdSend Business Rules Creating the jcdReceive Collaboration Business Rules Creating the jcdRead Collaboration Business Rules Binding the eWay Components Creating an Environment Configuring the eWays Configuring the File eWay Properties Configuring the e-Mail eWay Properties Configuring the Integration Server Creating and Activating the Deployment Profile Creating and Starting the Domain Building and Deploying the Project Running the Sample Enabling Japanese Character Support 56 56 56 57 58 59 59 60 61 62 62 65 65 68 70 71 71 72 73 73 76 76 77 78 Japanese Character Support in the EmailMessage OTD Migrating ICAN 5.0 Projects that Use Japanese Encoding 78 78 Chapter 6 Using SSL 80 Overview 80 TrustStores 81 Creating a TrustStore Using an Existing TrustStore 81 82 SSL Handshaking e-Mail eWay User’s Guide 82 5 Sun Microsystems, Inc. Section Contents Index e-Mail eWay User’s Guide 83 6 Sun Microsystems, Inc. Chapter 1 Introduction This chapter provides a brief overview of the e-Mail eWay and presents an outline of the information provided in this user’s guide. What’s in This Chapter About the e-Mail eWay Intelligent Adapter on page 7 Japanese e-Mail Text Support on page 8 What’s New in This Release on page 8 What’s in This Document on page 9 Sun Microsystems, Inc. Web Site on page 10 1.1 About the e-Mail eWay Intelligent Adapter The e-Mail eWay Intelligent Adapter (referred to as the e-Mail eWay throughout this document) enables the eGate system to exchange data with an SMTP (outbound) or POP3 (inbound) mail server. The eWay uploads messages to, and download messages from a mail server. The e-Mail eWay enables many typically manual e-mail operations to be automated. Functions are provided to log into a server, create e-Mails, and add recipients, subject headers, content, and attachments. Functions are also provided to read data associated with an incoming message and to save attachments. Collaborations can be created to intelligently send e-mails with formatted content, and to receive, parse and act upon incoming messages. The SSL feature is supported through the use of Java Secure Socket Extension (JSSE) version 1.0.3. The e-Mail eWay’s SSL (Secure Sockets Layer) feature provides secure communication channels for data exchanges, safe from unauthorized interception. How does the eWay connect? The e-Mail eWay takes advantage of widely used standard protocol. POP3 (Post Office Protocol) which can be thought of as a store and forward service. POP3 is used for retrieving e-mail from a mail account. POP3 requires the mail server name, the TCP/IP Port, the e-mail account name, and the e-mail account password. e-Mail eWay User’s Guide 7 Sun Microsystems, Inc. Chapter 1 Introduction Section 1.2 What’s New in This Release SMTP (Simple Mail Transfer Protocol) is used for sending e-mail to an account. SMTP, like POP3 requires the mail server name, the TCP/IP Port, the e-mail account name, and the e-mail account password. Some mail servers also require POP3 authentication to send messages. MIME (Multi-purpose Internet Mail Extensions) protocol. Servers insert the MIME header at the beginning of any Web transmission. Clients use the header to select appropriate applications for the type of data the header indicates. Multipart MIME messages (alternate text/HTML) and multiple attachments (other than nested MIME objects) are supported. The eWay provides a custom Object Type Definition OTD (MailClient) for managing e-mail content, and for sending and retrieving e-mail. The OTD allows dynamic configuration of the connection fields within a Collaboration (allowing properties to be changed “on the fly” from within an existing Collaboration). 1.1.1 Japanese e-Mail Text Support The e-Mail eWay supports Japanese character encoding in both the address and subject headers and text content of the e-mail message (both text/plain and text/HTML). The e-Mail eWay conforms to RFC2047 standards for Multipurpose Internet Mail Extensions (MIME) (see “Enabling Japanese Character Support” on page 78). 1.2 What’s New in This Release The Sun SeeBeyond eWay e-Mail Adapter includes the following changes and new features: New for Version 5.1.3 This is a maintenance release. No new features. New for Version 5.1.2 Supports automatic deployment of EAR files to WebLogic Application Server version 9.1. New for Version 5.1.1 This is a maintenance release. No new features. New for Version 5.1.0 Version Control: An enhanced version control system allows you to effectively manage changes to the eWay components. Multiple Drag-and-Drop Component Mapping from the Deployment Editor: The Deployment Editor now allows you to select multiple components from the Editor’s component pane, and drop them into your Environment component. Support for Runtime LDAP Configuration: eWay configuration properties now support LDAP key values. e-Mail eWay User’s Guide 8 Sun Microsystems, Inc. Chapter 1 Introduction Section 1.3 What’s in This Document MDB Pool Size Support: Provides greater flow control (throttling) by specifying the maximum and minimum MDB pool size. Connectivity Map Generator: Generates and links your Project’s Connectivity Map components using a Collaboration or Business Process. Many of these features are documented further in the Sun SeeBeyond eGate Integrator User’s Guide or the Sun SeeBeyond eGate Integrator System Administrator Guide. 1.3 What’s in This Document This guide includes the following chapters: Chapter 1 “Introduction” provides an overview of the e-Mail eWay Intelligent Adapter. Chapter 2 “Installing the e-Mail eWay” provides the supported operating systems and system requirements for the e-Mail eWay. It also includes directions for installing the e-Mail eWay and accessing the accompanying documentation and sample Projects. Chapter 3 “Configuring the e-Mail eWay Properties” describes the process of configuring the e-Mail eWay to run in your environment. Chapter 4 “Using the e-Mail eWay with eInsight” describes how to use the e-Mail eWay with the Sun Java Composite Application Platform Suite’s eInsight Business Process Manager and the Web Services interface. Chapter 5 “Using the e-Mail eWay with Java Collaborations” describes the features and functionality of the e-Mail eWay using the eGate Integrator and the Collaboration Editor (Java). Chapter 6 “Using SSL” describes the operation of the eWay’s Secure Sockets Layer (SSL) feature. 1.3.1 e-Mail eWay Javadoc The e-Mail eWay Javadoc documents the available Java methods provided with the eMail eWay. The Javadoc is uploaded with the eWay’s documentation file, EmaileWayDocs.sar, and downloaded from the Documentation tab of the Sun Java Composite Application Platform Suite Installer. To access the full Javadoc, extract the Javadoc to an easily accessible folder, and double-click the index.html file. 1.3.2 Scope of the Document This user’s guide provides a description of the e-Mail eWay Intelligent Adapter. It includes directions for installing the eWay, configuring the eWay properties, and implementing the eWay’s sample Projects. This document is also intended as a reference guide, listing available properties, functions, and considerations. For a reference of available e-Mail eWay Java methods, see the associated Javadoc. e-Mail eWay User’s Guide 9 Sun Microsystems, Inc. Chapter 1 Introduction 1.3.3 Section 1.4 Sun Microsystems, Inc. Web Site Intended Audience This guide is intended for experienced computer users who have the responsibility of helping to set up and maintain a fully functioning Java Composite Application Platform Suite system. This person must also understand any operating systems on which the Java Composite Application Platform Suite will be installed (Windows and UNIX), and must be thoroughly familiar with Windows-style GUI operations. 1.3.4 Text Conventions The following conventions are observed throughout this document. Table 1 Text Conventions Text Convention 1.4 Used For Examples Bold Names of buttons, files, icons, parameters, variables, methods, menus, and objects Click OK. On the File menu, click Exit. Select the eGate.sar file. Monospaced Command line arguments, code samples; variables are shown in bold italic java -jar filename.jar Blue bold Hypertext links within document See Text Conventions on page 10 Blue underlined Hypertext links for Web addresses (URLs) or email addresses http://www.sun.com Sun Microsystems, Inc. Web Site The Sun Microsystems web site is your best source for up-to-the-minute product news and technical support information. The site’s URL is: http://www.sun.com 1.5 Documentation Feedback We appreciate your feedback. Please send any comments or suggestions regarding this document to: [email protected] e-Mail eWay User’s Guide 10 Sun Microsystems, Inc. Chapter 2 Installing the e-Mail eWay This chapter describes the system requirements and installation procedures for the e-Mail eWay. What’s in This Chapter e-Mail eWay System Requirements on page 11 Installing the e-Mail eWay on page 11 Download Additional e-Mail eWay - SSL Runtime File on page 13 Installing eWay Enterprise Manager plug-ins on page 13 ICAN 5.0 Project Migration Procedures on page 15 2.1 e-Mail eWay System Requirements The e-Mail eWay Readme contains the latest information on: Supported Operating Systems System Requirements External System Requirements The e-Mail eWay Readme is uploaded with the eWay’s documentation file (EmaileWayDocs.sar) and can be accessed from the Documentation tab of the Sun Java Integrator Suite Installer. Refer to the e-Mail eWay Readme for the latest requirements before installing the e-Mail eWay. 2.2 Installing the e-Mail eWay The Sun Java Composite Application Platform Suite Installer, a web-based application, is used to select and upload eWays and add-on files during the installation process. The following section describes how to install the components required for this eWay. Note: When the Repository is running on a UNIX operating system, the eWays are loaded from the Sun Java Composite Application Platform Suite Installer running on a Windows platform connected to the Repository server using Internet Explorer. e-Mail eWay User’s Guide 11 Sun Microsystems, Inc. Chapter 2 Installing the e-Mail eWay 2.2.1 Section 2.2 Installing the e-Mail eWay Installing the eWay on a JavaCAPS Supported System Follow the directions for installing the Sun Java Composite Application Platform Suite in the Sun Java Composite Application Platform Suite Installation Guide. After you have installed eGate or eInsight, do the following: 1 From the Sun Java Composite Application Platform Suite Installer’s Select Sun Java Composite Application Platform Suite Products to Install table (Administration tab), expand the eWay option. 2 Select the products for your Sun Java Composite Application Platform Suite and include the following: FileeWay (the File eWay is used by most sample Projects) EmaileWay To upload the e-Mail eWay User’s Guide, Help file, Javadoc, Readme, and sample Projects, select the following: EmaileWayDocs 3 Once you have selected all of your products, click Next in the top-right or bottomright corner of the Select Java Integration Suite Products to Install box. 4 From the Selecting Files to Install box, locate and select your first product’s SAR file. Once you have selected the SAR file, click Next. Your next selected product appears. Follow this procedure for each of your selected products. The Installation Status window appears and installation begins after the last SAR file has been selected. 5 Once your product’s installation is finished, continue installing the Sun Java Composite Application Platform Suite as instructed in the Sun Java Composite Application Platform Suite Installation Guide. Adding the eWay to an Existing Suite Installation If you are adding the eWay to an existing Sun Java Composite Application Platform Suite installation, do the following: 1 Complete steps 1 through 4 above. 2 Once your product’s installation is finished, open the Enterprise Designer and select Update Center from the Tools menu. The Update Center Wizard appears. 3 For Step 1 of the wizard, simply click Next. 4 For Step 2 of the wizard, click the Add All button to move all installable files to the Include in Install field, then click Next. 5 For Step 3 of the wizard, wait for the modules to download, then click Next. 6 The wizard’s Step 4 window displays the installed modules. Review the installed modules and click Finish. 7 When prompted, restart the IDE (Integrated Development Environment) to complete the installation. e-Mail eWay User’s Guide 12 Sun Microsystems, Inc. Chapter 2 Installing the e-Mail eWay 2.3 Section 2.3 Download Additional e-Mail eWay - SSL Runtime File Download Additional e-Mail eWay - SSL Runtime File If you are using the e-Mail eWay with SSL, you must download and add an SSL Runtime file, (stcemailadapterappconnSSL.jar - SSL socket class) from the Sun Java Composite Application Platform Suite Installer. To downloaded and apply this file, do the following: 1 From the Sun Java Composite Application Platform Suite Installer, click the DOWNLOADS tab. 2 From the List of Components to Download, double-click Email eWay SSL Runtime. The File Download dialog box appears. Click Save, and save the file to your desktop. The stcemailadapterappconnSSL.jar file appears on your desktop. 3 Copy and paste stcemailadapterappconnSSL.jar from your desktop, to the following location: <JavaCAPS51>\logicalhost\is\lib where <JavaCAPS51> is the directory in which the Sun Java Composite Application Platform Suite is installed. 2.4 Installing eWay Enterprise Manager plug-ins The Sun SeeBeyond Enterprise Manager is a Web-based interface that allows you to monitor and manage your Java Integration Suite applications. The Enterprise Manager requires an eWay specific “plug-in” for each of your installed eWays. These plug-ins enable the Enterprise Manager to target specific alert codes for each eWay type, as well as to start and stop the inbound eWays. The Sun Java Composite Application Platform Suite Installation Guide describes how to install the Sun SeeBeyond Enterprise Manager. The Sun SeeBeyond eGate™ Integrator System Administration Guide describes how to monitor servers, Services, logs, and alerts using the Sun SeeBeyond Enterprise Manager and the command-line client. The eWay Enterprise Manager plug-ins are available from the List of Components to Download under the Sun Java Composite Application Platform Suite Installer’s DOWNLOADS tab. There are two ways to add the eWay Enterprise Manager plug-ins: 1 From the Enterprise Manager: A From the Enterprise Manager’s Explorer toolbar, click the Configuration icon. B Click the Web Applications Manager tab, go to the Auto-Install from Repository tab, and connect to your Repository. C Select the application plug-ins you require, and click Install. The application plug-ins are installed and deployed. 2 From the Sun Java Composite Application Platform Suite Installer: e-Mail eWay User’s Guide 13 Sun Microsystems, Inc. Chapter 2 Installing the e-Mail eWay Section 2.4 Installing eWay Enterprise Manager plug-ins A From the Sun Java Composite Application Platform Suite Installer’s Download tab, select the Plug-Ins you require and save them to a temporary directory. B Log onto the Sun SeeBeyond Enterprise Manager. From the Enterprise Manager’s Explorer toolbar, click the Configuration icon. C Click the Web Applications Manager tab and the Manage Applications tab. D Browse for and select the WAR file for the application plug-in that you downloaded, and click Deploy. The plug-in is installed and deployed. e-Mail eWay Alert Codes You can view and delete alerts using the Enterprise Manager. An alert is triggered when a specified condition occurs in a Project component. The purpose of the alert is to warn the administrator or user that a condition has occurred. To View the eWay Alert Codes 1 Add the eWay Enterprise Manager plug-in for this eWay. 2 From the Enterprise Manager’s Explorer toolbar, click the Configuration icon. 3 Click the Web Applications Manager tab and go to the Manage Alert Codes tab. Your installed alert codes are displayed under the Results section. If your eWay alert codes are not available displayed under Results, do the following A From the Install New Alert Codes section, browse to and select the eWay alert properties file for the application plug-in that you added. The alert properties files are located in the alertcodes folder of your Sun Java Composite Application Platform Suite installation directory. B Click Deploy. The available alert codes for your application are displayed under Results. A listing of available this eWay’s alert codes is displayed in Table 2. Table 2 e-Mail eWay Alert Codes Alert Code Description User Action EMAILEWAYCHECKEMAILFAILED000004 Failed to check for available e-mail message(s); host is {0}, using {1} port {2}. Some component of the e-Mail is not supported by the e-Mail eWay. e-Mail message could not be parsed. Refer to the log for more information. EMAILEWAY-CONNECTFAILED000001 Failed to connect to host {0} on port {1} as user {2}. e-Mail server is not available. Verify that the e-Mail server is running and that you are able to connect to the server. Parameters are not configured properly. Verify that your e-Mail eWay property values are configured correctly. Refer to the log for more information. e-Mail eWay User’s Guide 14 Sun Microsystems, Inc. Chapter 2 Installing the e-Mail eWay Section 2.5 ICAN 5.0 Project Migration Procedures Alert Code Description User Action EMAILEWAY-RECVFAILED000003 Failed to receive e-mail message; host is {0}, using {1} port {2}. Parameters are not configured properly. Verify that your e-Mail eWay property values are configured correctly. Refer to the log for more information. EMAILEWAY-SENDFAILED000002 Failed to send e-mail message; host is {0}, using smtp port {1}. Parameters are not configured properly. Verify that your e-Mail eWay property values are configured correctly. Refer to the log for more information. An alert code is a warning that an error has occurred. It is not a diagnostic. The user actions noted above are just some possible corrective measures you may take. Refer to the log files for more information. For information on Managing and Monitoring alert codes and logs, see the Sun SeeBeyond eGate Integrator System Administration Guide. 2.4.1 After Installation Once you install the eWay, it must then be incorporated into a Project before it can perform its intended functions. See the Sun SeeBeyond eGate™ Integrator User’s Guide for more information on incorporating the eWay into an eGate Project. 2.5 ICAN 5.0 Project Migration Procedures This section describes how to transfer your current ICAN 5.0 Projects to Sun Java Composite Application Platform Suite, version 5.1.3. Only Projects developed on ICAN 5.0.2 and above can be migrated successfully to the Sun Java Composite Application Platform Suite. To migrate your ICAN 5.0 Projects, do the following: Export the Project 1 Before you export your Projects, save your current ICAN 5.0 Projects to your Repository. 2 From the Project Explorer, right-click your Repository and select Export from the shortcut menu. The Export Manager appears. 3 From the Select Projects from the list field of the Export Manager, select one or more Projects that you want to export and move them to the Selected Projects field by clicking the Add to Select Items (arrow) button, or click All to include all of your Projects. 4 In the same manner, from the Select Environments from the list field, select the Environments that you want to export and move them to the Selected Environments field by clicking the Add to Select Items (arrow) button, or click All to include all of your Environments. 5 Browse to select a destination for your Project ZIP file and enter a name for your Project in the ZIP file field. 6 Click Export to create the Project ZIP file in the selected destination. e-Mail eWay User’s Guide 15 Sun Microsystems, Inc. Chapter 2 Installing the e-Mail eWay Section 2.5 ICAN 5.0 Project Migration Procedures Install Sun Java Composite Application Platform Suite 7 Install Sun Java Composite Application Platform Suite, including all eWays, libraries, and other components used by your ICAN 5.0 Projects. 8 Start the Sun SeeBeyond Enterprise Designer. Import the Project 9 From the Enterprise Designer’s Project Explorer, right-click the Repository and select Import Project from the shortcut menu. The Import Manager appears. 10 Browse to and select your exported Project file. 11 Click Import. A warning message, “Missing APIs from Target Repository,” may appear at this time. This occurs because various product APIs were installed on the ICAN 5.0 Repository, when the Project was created, that are not installed on the Sun Java Composite Application Platform Suite Repository. These APIs may or may not apply to your Projects. You can ignore this message if you have already installed all of the components that correspond to your Projects. Click Continue to resume the Project import. 12 Close the Import Manager after the Project is successfully imported. Deploy the Project 13 You must create a new Deployment Profile for each of your imported Projects. When you export a Project, the Project’s components are automatically “checked in” to Version Control to write-protect each component. These protected components appear in the Explorer tree with a red padlock in the bottom-left corner of each icon. Before you can deploy the imported Project, the Project’s components must first be “checked out” of Version Control from both the Project Explorer and the Environment Explorer. To “check out” all of the Project’s components, do the following: A From the Project Explorer, right-click the Project and select Version Control > Check Out from the shortcut menu. The Version Control - Check Out dialog box appears. B Select Recurse Project to specify all components, and click Check Out. C Select the Environment Explorer tab, and from the Environment Explorer, rightclick the Project’s Environment and select Version Control > Check Out from the shortcut menu. D Select Recurse Environment to specify all components, and click Check Out. 14 If your imported Projects include File eWays, they must be reconfigured in your Environment prior to deploying the Project. To reconfigure your File eWays, do the following: A The Environment File External System properties can now accommodate both inbound and outbound eWays. If your previous Environment includes both inbound and outbound File External Systems, delete one of these (for example, the outbound File External System). e-Mail eWay User’s Guide 16 Sun Microsystems, Inc. Chapter 2 Installing the e-Mail eWay Section 2.5 ICAN 5.0 Project Migration Procedures B From the Environment Explorer tree, right-click your remaining File External System, and select Properties from the shortcut menu. The Properties Editor appears. C The Directory property has been relocated from the Connectivity Map Properties to the Environment Properties. Set the inbound and outbound Directory values, and click OK. 15 Deploy your Projects. Migrating 5.0 Projects that contain Japanese Character Encoding The e-Mail eWay version 5.1, has changed the way in which Japanese Character encoding is configured. See “Migrating ICAN 5.0 Projects that Use Japanese Encoding” on page 78 for directions on preparing your Project Collaborations to run on version 5.1. Note: Only projects developed on ICAN 5.0.2 and above can be imported and migrated successfully into the Java Integration Suite. e-Mail eWay User’s Guide 17 Sun Microsystems, Inc. Chapter 3 Configuring the e-Mail eWay Properties This chapter describes how to create and configure the e-Mail eWay. What’s in This Chapter Selecting e-Mail as the External Application on page 18 Modifying the e-Mail eWay Properties on page 19 Using the Properties Editor on page 20 Inbound e-Mail eWay Connectivity Map Properties on page 21 e-Mail eWay Environment Properties on page 22 3.1 Configuring the e-Mail eWay Properties All eWays contain a set of parameters with properties that are unique to that eWay type. The e-Mail eWay properties are modified from these locations: Connectivity Map: These parameters most commonly apply to a specific component eWay, and may vary from other eWays (of the same type) in the Project. Environment Explorer: These parameters are commonly global, applying to all eWays (of the same type) in the Project. The saved properties are shared by all eWays in the e-Mail External System window. Collaboration or Business Process: Some e-Mail eWay properties can also be set from your Collaboration. Properties set from the Collaboration override the corresponding properties in the eWay’s configuration file. Any properties that are not set from the Collaboration retain their configured default settings. 3.1.1 Selecting e-Mail as the External Application To create an e-Mail eWay you must first create an e-Mail External Application in your Connectivity Map. e-Mail eWays are located between an e-Mail External Application and a Service. Services are containers for Java Collaborations, Business Processes, eTL processes, and so forth. To create the e-Mail External Application 1 From the Connectivity Map toolbar, click the External Applications icon. e-Mail eWay User’s Guide 18 Sun Microsystems, Inc. Chapter 3 Configuring the e-Mail eWay Properties Section 3.1 Configuring the e-Mail eWay Properties 2 Select the e-Mail External Application from the menu (see Figure 1). The selected eMail External Application icon appears on the Connectivity Map toolbar. Figure 1 External Applications Selection Menu 3 Drag the new e-Mail External Application from the toolbar onto the Connectivity Map canvas. This represents an external e-Mail system. From the Connectivity Map, you can associate (bind) the External Application with the Service to establish an eWay (see Figure 2). Figure 2 eWay Location e-Mail eWay When e-Mail is selected as the External Application, it automatically applies the default e-Mail eWay properties, provided by the OTD, to the eWay that connects it to the Service. These properties can then be modified for your specific system using the Properties Editor. 3.1.2 Modifying the e-Mail eWay Properties A Project’s eWay properties can be modified after the eWays have been established in the Connectivity Map and the Environment has been created. Modifying the e-Mail eWay (Connectivity Map) Properties The e-Mail eWay contains one Connectivity Map property (Polling Interval) for the inbound eWay. The outbound eWay contains no Connectivity Map properties. 1 From the Connectivity Map, double click the eWay icon, located in the link between the associated External Application and the Service. 2 The eWay Properties Editor opens with the e-Mail eWay Connectivity Map properties. Make any necessary modifications and click OK to save the settings. Modifying the e-Mail eWay (Environment Explorer) Properties 1 From the Environment Explorer tree, right-click the e-Mail External System. Select Properties from the shortcut menu. The Properties Editor opens with the e-Mail eWay Environment properties. 2 Make any necessary modifications to the eWays Environment properties and click OK to save the settings. e-Mail eWay User’s Guide 19 Sun Microsystems, Inc. Chapter 3 Configuring the e-Mail eWay Properties 3.1.3 Section 3.1 Configuring the e-Mail eWay Properties Using the Properties Editor Modifications to the eWay properties are made using the e-Mail eWay Properties Editor. Modifying the Default eWay Properties 1 An eWay has two different sets of parameters: those specific to that particular eWay (accessed from the Connectivity Map), and those that are common to all eWays of this type (accessed from the Environment Explorer tree). Open the e-Mail eWay’s Environment properties by double-clicking the e-Mail External System in the Environment Explorer tree. The Properties Editor appears. 2 From the upper-right pane of the Properties Editor, select a subdirectory of the Environment Configuration directory. The parameters contained in that subdirectory are now displayed in the Properties pane of the Properties Editor. For example, clicking on the Connector Settings > Receive POP3 subdirectory displays that section’s editable properties in the right pane, as shown in Figure 3. Figure 3 Properties Editor -- e-Mail eWay Environment Properties 3 Click on any property field to make it editable. For example, click on the User Receive property to edit the user name. If a parameter’s value is true/false or multiple choice, the field reveals a submenu of property options. Click on the ellipsis (. . .) in the properties field (displayed during modification of the value) to open a separate configuration dialog box. This is helpful for large values that cannot be fully displayed in the parameter’s property field. Enter the property value in the dialog box and click OK. The value is now displayed in the parameter’s property field. e-Mail eWay User’s Guide 20 Sun Microsystems, Inc. Chapter 3 Configuring the e-Mail eWay Properties Section 3.2 e-Mail eWay Properties 4 A description of each parameter is displayed in the Description pane when that parameter is selected, providing an explanation of any required settings or options. 5 The Comments pane provides an area for recording notes and information regarding the currently selected parameter. This is saved for future referral. 6 After modifying the configuration properties, click OK to close the Properties Editor and save the changes. 3.2 e-Mail eWay Properties The e-Mail eWay’s Properties are organized as follows: Inbound e-Mail eWay Connectivity Map Properties on page 21 e-Mail eWay Environment Properties on page 22 3.3 Inbound e-Mail eWay Connectivity Map Properties The e-Mail eWay configuration parameters, accessed from the Connectivity Map, are organized into the following sections: Polling Setting on page 21 Note: Some e-Mail eWay properties can also be set from your Collaboration. Properties set from the Collaboration override the corresponding properties in the eWay’s configuration file. Any properties that are not set from the Collaboration retain their configured default settings. 3.3.1 Polling Setting The Polling Setting section of the e-Mail eWay Connectivity Map properties contains the top-level parameter displayed in Table 3. Table 3 Connectivity Map - Polling Setting Name Polling Interval Description Specifies the interval (in milliseconds) at which the e-mail source file is polled for new incoming e-mail messages. Required Value A number indicating the polling interval in milliseconds. The configured default is 5000 (5 seconds). e-Mail eWay User’s Guide 21 Sun Microsystems, Inc. Chapter 3 Configuring the e-Mail eWay Properties 3.4 Section 3.4 e-Mail eWay Environment Properties e-Mail eWay Environment Properties The e-Mail eWay configuration parameters, accessed from the e-Mail eWay External System in the Environment Explorer tree, are organized into the following sections: Inbound Email eWay > Connection Settings on page 23 Inbound Email eWay > SSL on page 24 Inbound Email eWay > SSL > CACerts on page 25 Inbound Email eWay > MDB Settings on page 26 Outbound Email eWay > Connection Settings > Send SMTP on page 27 Outbound Email eWay > Connection Settings > Receive POP3 on page 28 Outbound Email eWay > SSL on page 29 Outbound Email eWay > SSL > CACerts on page 30 Note: Some e-Mail eWay properties can also be set from your Collaboration. Properties set from the Collaboration override the corresponding properties in the eWay’s configuration file. Any properties that are not set from the Collaboration retain their configured default settings. e-Mail eWay User’s Guide 22 Sun Microsystems, Inc. Chapter 3 Configuring the e-Mail eWay Properties 3.4.1 Section 3.4 e-Mail eWay Environment Properties Inbound Email eWay > Connection Settings The Inbound Email eWay > Connection Settings section of the e-Mail eWay Environment properties contains the top-level parameters displayed in Table 4. Table 4 Environment - Inbound Email eWay > Connection Settings Name Description Required Value Host Receive Specifies the host name of the server used to receive messages. This is required for “receiving” eWay connections. This is also required for “sending” eWay connections when the SessionAuth parameter is set to Yes (for POP3 login). The host name of the server used to receive messages. Port Receive Specifies the port number used to connect when receiving e-mail messages. This is required for “receiving” eWay connections.This is also required for “sending” eWay connections when the SessionAuth parameter is set to Yes (for POP3 login). The port number used to connect when receiving email messages. This is a number between 1 and 65535. The configured default is 110. User Receive Specifies the user name used when receiving messages. This is required for “receiving” eWay connections. This is also required for “sending” eWay connections when the SessionAuth parameter is set to Yes (for POP3 login). The valid user login name used when receiving e-mail messages. Password Receive Specifies the password used when receiving messages. This is required for “receiving” eWay connections. This is also required for “sending” eWay connections when the SessionAuth parameter is set to Yes (for POP3 login). The user password used when receiving messages. e-Mail eWay User’s Guide 23 Sun Microsystems, Inc. Chapter 3 Configuring the e-Mail eWay Properties 3.4.2 Section 3.4 e-Mail eWay Environment Properties Inbound Email eWay > SSL The Inbound Email eWay > SSL section of the e-Mail eWay Environment properties contains the top-level parameters displayed in Table 5. Table 5 Environment - Inbound Email eWay > SSL Name Description Receive SSL Protocol Specifies the SSL protocol to use when establishing an SSL connection with the server. Please see the JSSE User's Guide for your Logical Host's platform. For more information on the supported SSL protocol options, see “Using SSL” on page 80 Required Value Select the appropriate SSL protocol. The options are: No SSL TLS TLSv1 SSLv3 SSLv2 SSL The configured default is No SSL. X509 Algorithm Name Specifies the X509 algorithm name to use for the trust and key manager factories. See the JSSE User's Guide for your Logical Host's platform for more information. e-Mail eWay User’s Guide 24 An X509 algorithm name. The configured default is SunX509. Sun Microsystems, Inc. Chapter 3 Configuring the e-Mail eWay Properties 3.4.3 Section 3.4 e-Mail eWay Environment Properties Inbound Email eWay > SSL > CACerts The Inbound Email eWay > SSL > CACerts section of the e-Mail eWay Environment properties contains the top-level parameters displayed in Table 6. Table 6 Environment - Inbound Email eWay > SSL > CACerts Name TrustStore type Description Required Value Specifies the type of truststore used for CA certificate management when establishing SSL connections. The trustStore type. TrustStore Specifies a truststore used for CA certificate management to establish SSL connections. A truststore file is a key database file that contains the public keys for a target server. The truststore used for CA certificate management. TrustStore password Specifies the password for accessing the truststore used for CA certificate management when establishing SSL connections. The truststore password. e-Mail eWay User’s Guide 25 The configured default is JKS. Sun Microsystems, Inc. Chapter 3 Configuring the e-Mail eWay Properties 3.4.4 Section 3.4 e-Mail eWay Environment Properties Inbound Email eWay > MDB Settings The Inbound Email eWay > MDB Settings section of the e-Mail eWay Environment properties contains the top-level parameters displayed in Table 7. Table 7 Environment - Inbound Email eWay > MDB Settings Name Max Pool Size Description Specifies the maximum pool size. This controls the number of concurrent sessions. Required Value An integer indicating the maximum pool size. The configured default is 10. e-Mail eWay User’s Guide 26 Sun Microsystems, Inc. Chapter 3 Configuring the e-Mail eWay Properties 3.4.5 Section 3.4 e-Mail eWay Environment Properties Outbound Email eWay > Connection Settings > Send SMTP The Outbound Email eWay > Connection Settings > Send SMTP section of the e-Mail eWay Environment properties contains the top-level parameters displayed in Table 8. Table 8 Environment - Outbound Email eWay > Connection Settings > Send SMTP Name Description Required Value Host Send Specifies the host name of the server used to send messages. This is required for the “sending” eWay connection. The host name of the server used to send messages. Port Send Specifies the port number to connect to when sending messages. This is required for “sending” eWay connections. An integer indicating the port number. The configured default is 25. User Send Specifies the user name used when sending messages. This is required for “sending” eWay connections. The login name used to access the sending host server. Password Send Specifies the password used when sending messages. This is required for “sending” eWay connections. The user password used to access the sending host server. Text encoding Specifies the encoding used for body and header text. Available encoding options are: ASCII: for ASCII text. iso-8859-1: Latin 1 (Western Europe) text. iso-2022-jp: Japanese character text. ISO2022CN: Chinese character text. ISO2022CN_GB: Simplified Chinese character text. ISO2022KR: Korean character text. Select one of the following: ASCII iso-8859-1 iso-2022-jp ISO2022CN ISO2022CN_GB ISO2022KR Header encoding Specifies the encoding used for the header. Available encoding options are: B: identical to the "BASE64" encoding defined by RFC 1341. Q: designed to allow text containing mostly ASCII characters to be deciphered by an ASCII terminal without decoding. Q encoding is similar to "Quoted-Printable" content- transfer-encoding defined in RFC 1341. Select one of the following: B Q “Q” encoding is recommended for use with most Latin character sets, while “B” encoding is recommended for all others. e-Mail eWay User’s Guide 27 Sun Microsystems, Inc. Chapter 3 Configuring the e-Mail eWay Properties 3.4.6 Section 3.4 e-Mail eWay Environment Properties Outbound Email eWay > Connection Settings > Receive POP3 The Outbound Email eWay > Connection Settings > Receive POP3 section of the eMail eWay Environment properties contains the top-level parameters displayed in Table 9. Table 9 Environment - Outbound Email eWay > Connection Settings > Receive POP3 Name Description Required Value Host Receive Specifies the host name of the server used to receive messages. This is required for “receiving” eWay connections. This is also required for “sending” eWay connections when the SessionAuth parameter is set to Yes (for POP3 login). The host name of the server used to receive messages. Port Receive Specifies the port number to connect to when receiving messages. This is required for “receiving” eWay connections. This is also required for “sending” eWay connection when the Session Authentication parameter is set to Yes (for POP3 login). An integer indicating the port number used to connect with the receiving host server. User Receive Specifies the user name used when receiving messages. This is required for “receiving” eWay connections. This is also required for “sending” eWay connections when the Session Authentication parameter is set to Yes (for POP3 login). The login name used to access the receiving host server. Password Receive Specifies the password used when receiving messages. This is required for “receiving” eWay connections. This is also required for “sending” eWay connections when the Session Authentication parameter is set to Yes (for POP3 login). The user password used to access the receiving host server. Session Authentication Determines whether a POP3 session authentication is performed before attempting an SMTP connection. This is required by some e-mail services. YES or NO. YES indicates that POP3 session authentication will be performed before attempting an SMTP connection. Set the value to YES only when necessary. YES requires that settings for Host Receive, Port Receive, User Receive, and Password Receive are entered for the sending eWay connection. e-Mail eWay User’s Guide 28 The configured default is 110. The configured default is NO. Sun Microsystems, Inc. Chapter 3 Configuring the e-Mail eWay Properties 3.4.7 Section 3.4 e-Mail eWay Environment Properties Outbound Email eWay > SSL The Outbound Email eWay > SSL section of the e-Mail eWay Environment properties contains the top-level parameters displayed in Table 10. Table 10 Environment - Outbound Email eWay > SSL Name Send SSL Protocol Description Specifies the SSL protocol to use when establishing an SSL connection with the SMTP server. For more information on the supported SSL protocol options, see “Using SSL” on page 80 Required Value Select the appropriate SSL protocol. The options are: No SSL TLS TLSv1 SSLv3 SSLv2 SSL The configured default is No SSL. Receive SSL Protocol Specifies the SSL protocol to use when establishing an SSL connection with the server. For more information on the supported SSL protocol options, see “Using SSL” on page 80 Select the appropriate SSL protocol. The options are: No SSL TLS TLSv1 SSLv3 SSLv2 SSL The configured default is No SSL. X509 Algorithm Name Specifies the X509 algorithm name to use for the trust and key manager factories. See the JSSE User's Guide for your Logical Host's platform for more information. e-Mail eWay User’s Guide 29 An X509 algorithm name. The configured default is SunX509. Sun Microsystems, Inc. Chapter 3 Configuring the e-Mail eWay Properties 3.4.8 Section 3.4 e-Mail eWay Environment Properties Outbound Email eWay > SSL > CACerts The Outbound Email eWay > SSL > CACerts section of the e-Mail eWay Environment properties contains the top-level parameters displayed in Table 11. Table 11 Environment - Outbound Email eWay > SSL > CACerts Name TrustStore type Description Required Value Specifies the type of truststore used for CA certificate management when establishing SSL connections. The trustStore type. TrustStore Specifies a truststore used for CA certificate management to establish SSL connections. The truststore used for CA certificate management. TrustStore password Specifies the password used to access the truststore used for CA certificate management when establishing SSL connections. The truststore password. e-Mail eWay User’s Guide 30 The configured default is JKS. Sun Microsystems, Inc. Chapter 4 Using the e-Mail eWay with eInsight This chapter describes how to use the e-Mail eWay with the Sun Java Composite Application Platform Suite’s eInsight Business Process Manager and the Web Services interface. Note: You must have the eInsight.sar file installed to use the Web Services interface. What’s in This Chapter The eInsight Engine and Components on page 31 The e-Mail eWay With eInsight on page 31 Importing a Sample Project on page 33 The prjEmail_BPEL Project Overview on page 33 4.1 The eInsight Engine and Components eGate components can be deployed as Activities in eInsight Business Processes. Using the Enterprise Designer with eInsight, you can add an Activity to a Business Process, then associate that Activity with an eGate component, such as an eWay. Then, when eInsight runs the Business Process, it automatically invokes that component using its Web Services interface. eGate components that can interface with eInsight in this way include: Object Type Definitions (OTDs) eWays Collaborations See the eInsight Business Process Manager User’s Guide for details. 4.2 The e-Mail eWay With eInsight An eInsight Business Process Activity can be associated with the e-Mail eWay during the system design phase. To make this association, select the desired operators under e-Mail eWay User’s Guide 31 Sun Microsystems, Inc. Chapter 4 Using the e-Mail eWay with eInsight Section 4.3 e-Mail eWay Considerations the eWay in the Enterprise Explorer and drag it onto the eInsight Business Process Designer canvas. The e-Mail eWay has the following operators available: receive sendMessage hasMessage receiveMessage The operation is automatically changed to an Activity with an icon identifying the component that is the basis for the Activity. At run time, eInsight invokes each step in the order defined by the Business Process. Using eInsight’s Web Services interface, the Activity in turn invokes the e-Mail eWay. 4.3 e-Mail eWay Considerations Closely monitor the “sending” e-mail account for any errors in delivery. All error messages for errors in delivery that occur after the initial mail server will be sent only to the sending mail account. In the Collaboration or Business Process, when sending attachments, one of the following combinations must be mapped (set). content and contentType name and contentType content, contentType, and name The content is a byte array (byte[]), and contentType and name Strings (java.lang.String). The E-mail eWay does not currently support sending or receiving messages containing multi-level nested MIME parts. 4.4 The e-Mail eWay eInsight Sample Project This following pages provide directions for creating a simple Project that demonstrates how eInsight Business Processes are used with the e-Mail eWay. The same Project, prjEmail_BPEL, can be uploaded and imported in a near-complete state. For more information on creating Java Integration Suite Projects see the Sun SeeBeyond eInsight™ Business Process Manager User’s Guide and the Sun SeeBeyond eGate™ Integrator User’s Guide. e-Mail eWay User’s Guide 32 Sun Microsystems, Inc. Chapter 4 Using the e-Mail eWay with eInsight 4.5 Section 4.5 Importing a Sample Project Importing a Sample Project To import a sample eWay Project to the Enterprise Designer do the following: 1 The sample files are uploaded with the eWay’s documentation SAR file and downloaded from the Sun Java Composite Application Platform Suite Installer’s Documentation tab. The EmaileWay_Sample.zip file contains the various sample Project zip files. Extract the samples to a local file. 2 Save all unsaved work before importing a Project. 3 From the Enterprise Designer’s Project Explorer pane, right-click the Repository and select Import from the shortcut menu. The Import Manager appears. 4 Browse to the directory that contains the sample Project zip file. Select the sample file (for this sample, prjEmail_BPEL.zip) and click Import. After the sample Project is successfully imported, click Close. 5 Before an imported sample Project can be run you must do the following: Create an Environment (see “Creating an Environment” on page 46) Configure the eWays for your specific system (see “Configuring the eWays” on page 46) Create a Deployment Profile (see “Creating and Activating the Deployment Profile” on page 49) Create and start a domain (see “Creating and Starting the Domain” on page 50) Build and deploy the Project (see “Building and Deploying the Project” on page 51) The following pages provide step by step directions for manually creating the prjEmail_BPEL Project. 4.6 The prjEmail_BPEL Project Overview The e-Mail eWay Project, prjEmail_BPEL, demonstrates the following: Send Message The inbound File eWay subscribes to an external directory. When a message is present, the File eWay picks up the message (an XML file containing the ToAddress, CCAddress, FromAddress, subject, and message text) and publishes the message to the bpSend Business Process. The bpSend Business Process formats the ToAddress, CCAddress, FromAddress, subject, and message, and publishes the message to the outbound e-Mail eWay. The outbound e-Mail eWay publishes the e-mail message to a SMTP server. e-Mail eWay User’s Guide 33 Sun Microsystems, Inc. Chapter 4 Using the e-Mail eWay with eInsight Section 4.7 Creating the prjEmail_BPEL Project Receive Message The inbound e-Mail eWay subscribes to an external e-mail account, polling the account every 5 seconds. When e-mail is present, the e-Mail eWay publishes the message to the bpReceive Business Process. The bpReceive Business Process parses the e-mail message, and writes only the message text to a text file. The outbound File eWay writes the message text to an external directory. Read Message The inbound File eWay, acting as a trigger, subscribes to an external directory. When a message is present, the File triggers the bpRead Business Process. The e-Mail eWay, triggered by the bpRead Business Process, subscribes to the email server. If a message is present, the e-Mail eWay publishes the message to the bpRead Business Process. The bpRead Business Process parses the ToAddress, CCAddress, FromAddress, subject, and message. The outbound File eWay writes this information to an external directory. Receive Message checks for e-mail continuously, while Read Message only checks for email when the Business Process is triggered by a file. 4.7 Creating the prjEmail_BPEL Project The prjEmail_BPEL Project demonstrates the same operations as the prjEmail_JCD sample Project. The difference between the two Projects is that the prjEmail_BPEL uses Business Processes to perform the business logic, where as the prjEmail_JCD uses Java Collaborations to perform the business logic. The following pages provide step by step directions for creating the prjEmail_BPEL Project. 4.7.1 Creating a Project The first step is to create a new Project in the Enterprise Designer. 1 Start the Enterprise Designer. 2 From the Project Explorer tree, right-click the Repository and select New Project (see Figure 4 on page 35). A new Project (Project1) appears on the Project Explorer tree. e-Mail eWay User’s Guide 34 Sun Microsystems, Inc. Chapter 4 Using the e-Mail eWay with eInsight Section 4.7 Creating the prjEmail_BPEL Project Figure 4 Enterprise Explorer - New Project 3 Rename the Project (for this sample, prjEmail_BPEL). 4.7.2 Creating a Connectivity Maps The Connectivity Map provides a canvas for assembling and configuring a Project’s components. 1 From the Project Explorer tree, right-click the new prjEmail_BPEL Project and select New > Connectivity Map from the shortcut menu. 2 The New Connectivity Map appears and a node for the Connectivity Map is added under the Project on the Project Explorer tree labeled CMap1. Rename the Connectivity Map cmSend. 3 Create two additional Connectivity Maps named cmRead and cmReceive. The icons in the toolbar represent the available components used to populate the Connectivity Map canvas. Selecting the External Applications In the Connectivity Maps, eWays are associated with External Systems. For example, to establish a connection to an external e-Mail application, you must first select e-Mail as an External Application to use in your Connectivity Map (see Figure 5). Figure 5 Connectivity Map - External Applications 1 Click the External Application icon on the Connectivity Map toolbar, 2 Select the External Applications you require to create your Project (for this sample, File and e-Mail). Icons representing the selected External Applications are added to the Connectivity Map toolbar. e-Mail eWay User’s Guide 35 Sun Microsystems, Inc. Chapter 4 Using the e-Mail eWay with eInsight Section 4.7 Creating the prjEmail_BPEL Project Populating the Connectivity Maps For the cmSend Connectivity Map, add the Project components by dragging the icons from the toolbar to the canvas. 1 For this sample, drag the following components onto the Connectivity Map canvas as displayed in Figure 6. e-Mail External System Service (A service is a container for Java Collaborations, Business Processes, eTL processes, and so forth) File External System 2 Rename the cmSend_Service1 to cmSend_bpSend (see Figure 6): Figure 6 cmSend Connectivity Map 3 Populate the cmReceive Connectivity Map with the following components, as displayed in Figure 7: File External System Service (rename to cmReceive_bpReceive) e-Mail External System To do this, drag and drop the components from the Connectivity Map toolbar to the Connectivity Map canvas. Figure 7 cmReceive Connectivity Map 4 Populate the cmRead Connectivity Map with the following components, as displayed in Figure 8 on page 37: File External System (2) e-Mail eWay User’s Guide 36 Sun Microsystems, Inc. Chapter 4 Using the e-Mail eWay with eInsight Section 4.7 Creating the prjEmail_BPEL Project Service (rename to bpRead_bpRead) e-Mail External System Figure 8 cmRead Connectivity Map 5 Save your current changes to the Repository. 4.7.3 Creating an OTD Using the Object Type Definition Wizard The prjEmail_BPEL Project contains two Business Processes that utilize a user-created Object Type Definition (OTD). This OTD is created from a Document Type Definition (DTD) using the Object Type Definition Wizard. A DTD file, eMail.dtd, is provided with the sample Project file. To create the eMail_SendEmail OTD, do the following: 1 From the Project Explorer, right-click the prjEmail_BPEL Project and select New > Object Type Definition. The Object Type Definition Wizard appears. 2 For step 1 of the wizard, from the Select Wizard Type window, select DTD, and click Next. 3 For step 2 of the wizard, from the Browse DTD Files window, locate and select the eMail.dtd file that you downloaded to your computer with the e-Mail eWay’s sample Projects. Click Select and click Next. 4 For step 3 of the wizard, from the Select Document Elements field, make sure that eMail_SendEmail is selected and click Next. 5 For step 4 of the wizard, keep all of the default OTD options, and click Finish. The OTD Editor appears with the new eMail_SendEmail OTD, and the OTD is added to the prjEmail_BPEL Project. 4.7.4 Creating a Business Process The next step is to create the Project’s three Business Processes: bpSend bpReceive bpRead To create the Business Processes, do the following: e-Mail eWay User’s Guide 37 Sun Microsystems, Inc. Chapter 4 Using the e-Mail eWay with eInsight Section 4.7 Creating the prjEmail_BPEL Project Creating the bpSend Business Process 1 Right-click the prjEmail_BPEL Project in the Enterprise Designer’s Project Explorer, and select New > Business Process from the shortcut menu. The eInsight Business Process Designer appears and BusinessProcess1 is added to the Project Explorer tree. Rename BusinessProcess1 to bpSend. 2 From the Project Explorer tree, expand the Sun SeeBeyond > eWays > EmaileWay > EmailClient, and File > FileClient nodes. 3 Populate the eInsight Business Process Designer’s modeling canvas with the following activities from the Project Explorer tree as displayed in Figure 9: receive, located under Sun SeeBeyond > eWays > File > FileClient unmarshal, located under prjEmail_BPEL > eMail_SendEmail (OTD) sendMessage, located under Sun SeeBeyond > eWays > EmaileWay > EmailClient Figure 9 eInsight Business Process Designer - Populate the Canvas 4 Link the modeling elements by clicking on the element connector and dragging the cursor to the next element connector, making the following links as displayed in Figure 10 on page 39. Start to FileClient.receive FileClient.receive to eMail_SendEmail.unmarshal eMail_SendEmail.unmarshal to EmailClient.sendMessage EmailClient.sendMessage to End e-Mail eWay User’s Guide 38 Sun Microsystems, Inc. Chapter 4 Using the e-Mail eWay with eInsight Section 4.7 Creating the prjEmail_BPEL Project Figure 10 Business Process Designer - Link the Modeling Elements Configuring the bpSend Modeling Elements Business Rules, created between the Business Process Activities, allow you to configure the relationships between the input and output Attributes of the Activities using the Business Process Designer’s Business Rule Designer. Adding Business Rules 1 Right-click the link between the FileClient.receive and eMail_SendEmail.unmarshal Activities and select Add Business Rule from the shortcut menu (see Figure 11). Figure 11 eInsight Business Process Designer - Adding Business Rules Using the Business Rule Designer 2 From the eInsight Business Process Designer toolbar, click the Display Business Rule Designer button. The Business Rule Designer appears at the bottom of the eInsight Business Process Designer. 3 Click on the Business Rule icon in the link between FileClient.receive and eMail_SendEmail.unmarshal to display the Business Rule’s Input and Output Attributes in the Business Rule Designer. These Attributes can now be modified. 4 Map text, under FileClient.receive.Output in the Output pane of the Business Rule Designer, to contents under eMail_SendEmail.unmarshal.Input in the Input pane of the Business Rule Designer. To do this, click on text in the Output pane and drag the cursor to contents in the Input pane. A link now connects the two nodes in the Business Rule Designer (see Figure 12 on page 40). e-Mail eWay User’s Guide 39 Sun Microsystems, Inc. Chapter 4 Using the e-Mail eWay with eInsight Section 4.7 Creating the prjEmail_BPEL Project Figure 12 Business Rule Designer - bpSend Business Process 5 Add another Business Rule in the link between eMail_SendEmail.unmarshal and EmailClient.sendMessage. Click on the new Business Rule icon between eMail_SendEmail.unmarshal and EmailClient.sendMessage to display the Business Rule’s Input and Output Attributes. 6 From the Business Rule Designer, map the following elements from the Output pane (under eMail_SendEmail.unmarshal.Output), to the Input pane (under EmailClient.sendMessage.Input), as displayed in Figure 13: ToAddress to address under emailMessage > to CCAddress to address under emailMessage > cc FromAddress to address under emailMessage > from Subject to subject under emailMessage > replyTo EmailText to msgText under emailMessage > replyTo Figure 13 Business Rule Designer - bpSend Business Process 7 From the Business Process Designer toolbar, click the Synchronize Graphical Model and Business Process icon to synchronize the graphical interface to the Business Process code. 8 Save your changes to the Repository. e-Mail eWay User’s Guide 40 Sun Microsystems, Inc. Chapter 4 Using the e-Mail eWay with eInsight Section 4.7 Creating the prjEmail_BPEL Project Creating the bpReceive Business Process 1 Right-click the Project in the Enterprise Designer’s Project Explorer, and select New > Business Process from the shortcut menu. The eInsight Business Process Designer appears and BusinessProcess1 is added to the Project Explorer tree. Rename BusinessProcess1 to bpReceive. 2 Populate the eInsight Business Process Designer’s modeling canvas with the following activities from the Project Explorer tree as displayed in Figure 14: receive, under Sun SeeBeyond > eWays > EmaileWay > EmailClient write, under Sun SeeBeyond > eWays > File > FileClient 3 Link the modeling elements by clicking on the element connector and dragging the cursor to the next element connector, making the following links as displayed in Figure 14. Start to EmailClient.receive EmailClient.receive to FileClient.write FileClient.write to End Figure 14 Business Process Designer - bpReceive Configuring the bpReceive Modeling Elements To create the bpReceive Business Rules do the following: 1 Right-click the link between the EmailClient.receive and FileClient.write Activities and select Add Business Rule from the shortcut menu. 2 From the eInsight Business Process Designer toolbar, click the Display Business Rule Designer button. The Business Rule Designer appears at the bottom of the eInsight Business Process Designer. 3 Click on the Business Rule icon in the link between EmailClient.receive and FileClient.write to display the Business Rule’s Input and Output Attributes in the Business Rule Designer. These Attributes can now be modified. 4 Map msgText, under EmailClient.receive.Output > emailMessage in the Output pane of the Business Rule Designer, to text under FileClient.write.Input in the Input pane of the Business Rule Designer. 5 From the Business Process Designer toolbar, click the Synchronize Graphical Model and Business Process icon to synchronize the graphical interface to the Business Process code. 6 Save your changes to the Repository. e-Mail eWay User’s Guide 41 Sun Microsystems, Inc. Chapter 4 Using the e-Mail eWay with eInsight Section 4.7 Creating the prjEmail_BPEL Project Creating the bpRead Business Process 1 Right-click the Project in the Enterprise Designer’s Project Explorer, and select New > Business Process from the shortcut menu. Rename BusinessProcess1 to bpRead. 2 Populate the eInsight Business Process Designer’s modeling canvas with the following activities from the Project Explorer tree as displayed in Figure 15: receive, under Sun SeeBeyond > eWays > File > FileClient receiveMessage, under Sun SeeBeyond > eWays > EmaileWay > EmailClient marshal, located under prjEmail_BPEL > eMail_SendEmail (OTD) write, under Sun SeeBeyond > eWays > File > FileClient 3 Link the modeling elements by clicking on the element connector and dragging the cursor to the next element connector, making the following links as displayed in Figure 15. Start to FileClient.receive FileClient.receive to EmailClient.receiveMessage EmailClient.receiveMessage to eMail_SendEmail.marshal eMail_SendEmail.marshal to FileClient.write FileClient.write to End Figure 15 Business Process Designer - bpRead Configuring the bpRead Modeling Elements To create the bpRead Business Rules do the following: 1 Right-click the link between the EmailClient.receiveMessage and FileClient.write Activities and select Add Business Rule from the shortcut menu. 2 From the eInsight Business Process Designer toolbar, click the Display Business Rule Designer button. The Business Rule Designer appears at the bottom of the eInsight Business Process Designer. 3 From the Business Rule Designer, map the following elements from the Output pane (under EmailClient.receiveMessage.Output), to the Input pane (under eMail_SendEmail.marshal.Input > SendEmail), as displayed in Figure 16: address under emailMessage > to ToAddress address under emailMessage > cc to CCAddress to address address under emailMessage > from to FromAddress e-Mail eWay User’s Guide 42 Sun Microsystems, Inc. Chapter 4 Using the e-Mail eWay with eInsight Section 4.7 Creating the prjEmail_BPEL Project subject under emailMessage > replyTo to Subject msgText under emailMessage > replyTo to EmailText Figure 16 Business Rule Designer - bpRead Business Process 4 Add another Business Rule in the link between eMail_SendEmail.marshal and FileClient.write. Click on the new Business Rule icon between eMail_SendEmail.marshal and FileClient.write to display the Business Rule’s Input and Output Attributes. 5 From the Business Rule Designer, map content in the Output pane under eMail_SendEmail.marshal.Output, to text in the Input pane under FileClient.write.Input), as displayed in Figure 17. Figure 17 Business Rule Designer - bpRead Business Process 6 From the Business Process Designer toolbar, click the Synchronize Graphical Model and Business Process icon to synchronize the graphical interface to the Business Process code. 7 Save your changes to the Repository. e-Mail eWay User’s Guide 43 Sun Microsystems, Inc. Chapter 4 Using the e-Mail eWay with eInsight 4.7.5 Section 4.7 Creating the prjEmail_BPEL Project Binding the eWay Components After the Business Process have been created, the components are associated and bindings are created in the Connectivity Maps. 1 From the Project Explorer, double-click cmSend to display the cmSend Connectivity Map. 2 Drag and drop the bpSend Business Process from the Project Explorer to the cmSend_bpSend Service. If the Business Process was successfully associated, the Service icon changes to a Business Process (see Figure 18). Figure 18 Connectivity Map - Binding the Components 3 From the Connectivity Map canvas, double-click cmSend_bpSend. The cmSend_bpSend binding dialog box appears using the bpSend Rule. 4 From the cmSend_bpSend binding dialog box, map FileClient Input (under Implemented Services) to the output node of the inbound File1 External Application. To do this, click on FileClient Input under Implemented Services in the cmSend_bpSend binding box, and drag your cursor to the output node of the File1 External Application. A link now joins the two components. 5 From the cmSend_bpSend binding dialog box, map EmailClient (under Invoked Services) to the input node of the e-Mail1 External Application (see Figure 19 on page 45). e-Mail eWay User’s Guide 44 Sun Microsystems, Inc. Chapter 4 Using the e-Mail eWay with eInsight Section 4.7 Creating the prjEmail_BPEL Project Figure 19 Connectivity Map - Associating (Binding) the Project’s Components 6 Minimize the cmSend_bpSend binding dialog box. 7 From the Project Explorer, double-click cmReceive to display the cmReceive Connectivity Map. 8 Drag and drop the bpReceive Business Process from the Project Explorer to the cmReceive_bpReceive Service. 9 From the Connectivity Map, double-click the cmReceive_bpReceive Service. The cmReceive_bpReceive binding dialog box appears with the bpReceive Rule. 10 From the cmReceive_bpReceive binding dialog box, map EmailClient input (under Implemented Services) to output node of the e-Mail1 External Application. 11 From the cmReceive_bpReceive binding dialog box, map FileClient_1, FileClient (under Invoked Services) to the input node of the outbound File1 External Application. 12 Minimize the cmReceive_bpReceive binding dialog box. 13 From the Project Explorer, double-click cmRead to display the cmRead Connectivity Map. 14 Drag and drop the bpRead Business Process from the Project Explorer to the cmRead_bpRead Service. 15 From the Connectivity Map, double-click the cmRead_bpRead Service. The cmRead_bpRead binding dialog box appears with the bpRead Rule. 16 From the cmRead_bpRead binding dialog box, map FileClient input (under Implemented Services) to the output node of the File1 External Application. 17 From the cmRead_bpRead binding dialog box, map EmailClient_1 EmailClient (under Invoked Services) to the input node of the e-Mail1 External Application. 18 From the cmRead_bpRead binding dialog box, map FileClient_1 FileClient (under Invoked Services) to the input node of the outbound File2 External Application. 19 Minimize the cmRead_bpRead binding dialog box, and save all your current changes to the Repository. e-Mail eWay User’s Guide 45 Sun Microsystems, Inc. Chapter 4 Using the e-Mail eWay with eInsight 4.7.6 Section 4.7 Creating the prjEmail_BPEL Project Creating an Environment Environments include the external systems, Logical Hosts, integration servers and message servers used by a Project and contain the configuration information for these components. Environments are created using the Enterprise Designer’s Environment Explorer and Environment Editor. 1 From the Enterprise Designer’s Enterprise Explorer, click the Environment Explorer tab. 2 Right-click the Repository and select New Environment. A new Environment is added to the Environment Explorer tree. 3 Rename the new Environment to envEmail_BPEL. 4 Right-click envEmail_BPEL and select New > e-Mail External System. Name the External System esEmail and click OK. esEmail is added to the Environment Editor. 5 Right-click envEmail_BPEL and select New > File External System. Name the External System esFile and click OK. esFile is added to the Environment Editor. 6 Right-click envEmail_BPEL and select New > Logical Host. LogicalHost1 is added to the Environment Editor. 7 From the Environment Explorer tree, right-click LogicalHost1 and select New > Sun SeeBeyond Integration Server. A new Integration Server (IntegrationSvr1) is added to the Environment Explorer tree under LogicalHost1. 8 Save changes to the repository. The Environment Explorer and Environment Editor now appear as displayed in Figure 20. Figure 20 Environment Editor - envEmail_BPEL 9 Save your current changes to the Repository. 4.7.7 Configuring the eWays The prjEmail_BPEL Project uses four eWays, each represented in the Connectivity Maps as a node between an External Application and a Service. eWays facilitate communication and movement of data between the external applications and the eGate system. e-Mail eWay User’s Guide 46 Sun Microsystems, Inc. Chapter 4 Using the e-Mail eWay with eInsight Section 4.7 Creating the prjEmail_BPEL Project Figure 21 eWays Inbound File eWay Outbound e-Mail eWay Inbound e-Mail eWay Outbound File eWay Outbound e-Mail eWay Inbound File eWay Outbound File eWay The eWay properties are set from both the Project Explorer’s Connectivity Maps and the Environment Explorer tree. Configuring the File eWay Properties 1 From the cmSend Connectivity Map, double-click the inbound File1 eWay (see Figure 21). The Properties Editor opens to the inbound File eWay properties. 2 Modify the properties for your system, including the settings for the inbound File eWay in Table 12, and click OK. Table 12 bpSend - Inbound File eWay Settings Inbound File eWay Connection Parameters Input file name email.xml 3 In the same way, modify the properties of the cmRead Connectivity Map’s inbound File1 eWay, entering trigger.txt as the Input file name property value. 4 From the cmReceive Connectivity Map, modify the outbound File1 eWay properties for your system, including the settings in Table 13. Table 13 Outbound File eWay Settings Outbound File eWay Connection Parameters Output file name output%d.dat 5 In the same way, modify the properties of the cmRead Connectivity Maps outbound File2 eWay. e-Mail eWay User’s Guide 47 Sun Microsystems, Inc. Chapter 4 Using the e-Mail eWay with eInsight Section 4.7 Creating the prjEmail_BPEL Project 6 From the Environment Explorer tree, right-click the File eWay External System (esFile in this sample), and select Properties from the shortcut menu. The Properties Editor appears. 7 Modify the File eWay Environment properties for your system, including the settings in Table 14, and click OK. Table 14 File eWay Environment Properties File eWay Environment Properties Inbound File eWay > Parameter Settings Set as directed, otherwise use the default settings Directory Select a directory, for example C:/temp Outbound File eWay > Parameter Settings Set as directed, otherwise use the default settings Directory Select a directory, for example C:/temp Configuring the e-Mail eWay Properties 1 The default e-Mail eWay Connectivity Map properties are sufficient for this sample. 2 From the Environment Explorer tree, right-click the e-Mail eWay External System (esEmail in this sample), and select Properties from the shortcut menu. The Properties Editor appears. 3 Modify the e-Mail eWay Environment properties for your system, including the settings in Table 15. Table 15 e-Mail eWay Environment Explorer Properties e-Mail eWay Environment Properties Inbound Email eWay > Connection Settings Set as directed, otherwise use the default settings Host Receive Host name of the receiving POP3 server Port Receive TCP/IP Port Number for receiving e-mail User Receive User name for receiving e-mail Password Receive User password for receiving e-mail Outbound Email eWay > Connection Settings > Send SMTP Set as directed, otherwise use the default settings Host Send Host name of the sending SMTP server Port Send TCP/IP Port Number used for sending e-mail User Send User name for sending e-mail Password Send The password for sending email messages. Outbound Email eWay > Connection Settings > Receive POP3 Set as directed, otherwise use the default settings Host Receive Host name of the receiving POP3 server Port Receive TCP/IP Port Number used for receiving e-mail e-Mail eWay User’s Guide 48 Sun Microsystems, Inc. Chapter 4 Using the e-Mail eWay with eInsight Section 4.7 Creating the prjEmail_BPEL Project e-Mail eWay Environment Properties 4.7.8 User Receive User name for receiving e-mail Password Receive The password for receiving email messages. Session Authentication NO Configuring the Integration Server You must set your Sun SeeBeyond Integration Server Password property before deploying your Project. 1 From the Environment Explorer, right-click IntegrationSvr1 under your Logical Host, and select Properties from the shortcut menu. The Integration Server Properties Editor appears. 2 Click the Password property field under Sun SeeBeyond Integration Server Configuration. An ellipsis appears in the property field. 3 Click the ellipsis. The Password Settings dialog box appears. Enter STC as the Specific Value and as the Confirm Password, and click OK. 4 Click OK to accept the new property and close the Properties Editor. For more information on deploying a Project see the Sun SeeBeyond Java™ Composite Application Platform Suite Deployment Guide. 4.7.9 Creating and Activating the Deployment Profile Deployment Profiles are specific instances of a Project in a particular Environment. A Deployment Profile contains information regarding the assignment of services and message destinations to integration and message servers (JMS IQ Managers). It also contains version information for all versionable objects in the Project. Deployment Profiles are created using the Deployment Editor. The prjEmail_BPEL Project performs multiple operations and requires two different Deployment Profiles; dp_bpRead, and dp_bpReceive. This allows part of the Project to be undeployed. Create the dp_bpRead Deployment Project 1 From the Project Explorer, right-click the prjEmail_BPEL Project and select New > Deployment Profile from the shortcut menu. The Create Deployment Profile for prjEmail_BPEL dialog box appears. 2 Enter dp_bpRead as the name for the Deployment Profile. Select envEmail_BPEL as the Environment, and make sure that only the cmSend and cmRead Connectivity Maps are selected (checked). Click OK. The Deployment Editor appears. 3 From the Deployment Editor, click Automap. This automatically maps all of your Project components to the correct External Systems and Integration Server. The Automap Results dialog box appears. Click Close. The dp_bpRead Deployment Profile now contains the components displayed in Figure 22. e-Mail eWay User’s Guide 49 Sun Microsystems, Inc. Chapter 4 Using the e-Mail eWay with eInsight Section 4.7 Creating the prjEmail_BPEL Project Figure 22 dp_bpRead Deployment Profile Create the dp_bpReceive Deployment Project 1 From the Project Explorer, right-click the prjEmail_BPEL Project and select New > Deployment Profile from the shortcut menu. The Create Deployment Profile for prjEmail_BPEL dialog box appears. 2 Enter dp_bpReceive as the name for the Deployment Profile. Select envEmail_BPEL as the Environment, and make sure that only the cmMQReceive Connectivity Map is selected (checked). Click OK. 3 From the Deployment Editor, click Automap. Review and close the Automap Results dialog box. The dp_bpRead Deployment Profile now contains the components displayed in Figure 23. Figure 23 dp_bpReceive Deployment Profile 4 Save your current changes to the Repository. 4.7.10 Creating and Starting the Domain To deploy your Project you must first create a domain. After the domain is created, the Project is built and then deployed. e-Mail eWay User’s Guide 50 Sun Microsystems, Inc. Chapter 4 Using the e-Mail eWay with eInsight Section 4.7 Creating the prjEmail_BPEL Project Create and Start the Domain 1 Navigate to your <JavaCAPS51>\logicalhost directory (where <JavaCAPS51> is the location of your Java Integration Suite installation. 2 Double-click the domainmgr.bat file. The Domain Manager appears. 3 If you have already created a domain, select your domain in the Domain Manager and click the Start an Existing Domain button. Once your domain is started, a green check mark indicates that the domain is running. 4 If there are no existing domains, a dialog box indicates that you can create a domain now. Click Yes. The Create Domain dialog box appears. 5 Make any necessary changes to the Create Domain dialog box and click Create. The new domain is added to the Domain Manager. Select the domain and click the Start an Existing Domain button. Once your domain is started, a green check mark indicates that the domain is running. 4.7.11 Building and Deploying the Project The Build process compiles and validates the Project’s Java files and creates the Project EAR file. Build the Project 1 From the Deployment Editor toolbar, click the Build icon for each of your Deployment Profiles. 2 If there are any validation errors, a Validation Errors pane will appear at the bottom of the Deployment Editor and displays information regarding the errors. Make any necessary corrections and click Build again. 3 After the Build has succeeded you are ready to deploy your Project. Deploy the Project 1 From the Deployment Editor toolbar, click the Deploy icon. Click Yes when the Deploy prompt appears. Do this for both of your Deployment Profiles. 2 A message appears when the project is successfully deployed. You can now test your sample. Note: Projects can also be deployed from the Enterprise Manager. For more information about using the Enterprise Manager to deploy, monitor, and manage your projects, see the Sun SeeBeyond eGate™ Integrator System Administration Guide. 4.7.12 Running the Sample The prjEmail_BPEL Project Demonstrates three different operations (see “The prjEmail_BPEL Project Overview” on page 33). To run the Send Message and Read Message operations, the dp_bpReceive Deployment Profile must be undeployed from the Sun SeeBeyond Enterprise Manager. e-Mail eWay User’s Guide 51 Sun Microsystems, Inc. Chapter 4 Using the e-Mail eWay with eInsight Section 4.7 Creating the prjEmail_BPEL Project To run the Send Message and Receive Message operations, the dp_bpRead and dp_bpReceive Deployment Profiles are deployed, and the Receive Message operation supersedes the Read Message operation. For information on deploying and undeploying your deployments using the Sun SeeBeyond Enterprise Manager, see the Sun SeeBeyond eGate Integrator System Administration Guide. To run your deployed sample Project do the following: 1 From your configured input directory, paste (or rename) the sample input file to trigger the eWay. 2 From your output directory, verify the output data. e-Mail eWay User’s Guide 52 Sun Microsystems, Inc. Chapter 5 Using the e-Mail eWay with Java Collaborations This chapter provides an introduction to the e-Mail eWay components and information on how these components are created and implemented in an eGate Project. It is assumed that the reader understands the basics of creating a Project using the Sun Java Composite Application Platform Suite. For more information on creating an eGate Project see the Sun SeeBeyond eGate™ Tutorial and the Sun SeeBeyond eGate™ Integrator User’s Guide. What’s in This Chapter e-Mail eWay Components on page 53 e-Mail eWay Considerations on page 54 Importing a Sample Project on page 54 The prjEmail_JCD Project Overview on page 55 Creating the prjEmail_JCD Project on page 56 Enabling Japanese Character Support on page 78 5.1 e-Mail eWay Components This chapter presents a sample e-Mail eWay Project created using the same procedures as the sample end-to-end Project provided in the Sun SeeBeyond eGate Tutorial. Components that are unique to the e-Mail eWay include the following: e-Mail eWay Properties File The properties file for the e-Mail eWay contains the parameters that are used to connect with a specific external system. These parameters are set using the Properties Editor. For more information about the e-Mail eWay properties file and the Properties Editor see “Configuring the e-Mail eWay Properties” on page 18. EmailMessage OTD The EmailMessage OTD is provided with the eWay and contains methods and attributes that are used to create the Business Rules that invoke the e-Mail program. e-Mail eWay User’s Guide 53 Sun Microsystems, Inc. Chapter 5 Using the e-Mail eWay with Java Collaborations 5.2 Section 5.2 e-Mail eWay Considerations e-Mail eWay Considerations Closely monitor the “sending” e-mail account for any errors in delivery. All error messages for errors in delivery that occur after the initial mail server will be sent only to the sending mail account. After a successful call to EmailMessage.receiveMessage() and before a successful call to send(), the received e-mail message is contained ONLY in the EmailMessage instance in the Collaboration Rule. Failure to process and/or store it properly will result in message loss. In the Collaboration or Business Process, when sending attachments, one of the following combinations must be mapped (set). content and contentType name and contentType content, contentType, and name The content is a byte array (byte[]), and contentType and name Strings (java.lang.String). The E-mail eWay does not currently support sending or receiving messages containing multi-level nested MIME parts. 5.3 Importing a Sample Project Sample eWay Projects are included as part of the installation package. To import a sample eWay Project to the Enterprise Designer do the following: 1 The sample files are uploaded with the eWay’s documentation SAR file and downloaded from the Sun Java Composite Application Platform Suite Installer’s Documentation tab. The EmaileWay_Sample.zip file contains the various sample Project zip files. Extract the samples to a local file. 2 Save all unsaved work before importing a Project. 3 From the Enterprise Designer’s Project Explorer pane, right-click the Repository and select Import from the shortcut menu. The Import Manager appears. 4 Browse to the directory that contains the sample Project zip file. Select the sample file (for this sample, prjEmail_JCD.zip) and click Import. After the sample Project is successfully imported, click Close. 5 Before an imported sample Project can be run you must do the following: Create an Environment (see “Creating an Environment” on page 70) Configure the eWays for your specific system (see “Configuring the eWays” on page 71) Create a Deployment Profile (see “Creating and Activating the Deployment Profile” on page 73) e-Mail eWay User’s Guide 54 Sun Microsystems, Inc. Chapter 5 Using the e-Mail eWay with Java Collaborations Section 5.4 The prjEmail_JCD Project Overview Create and start a domain (see “Creating and Starting the Domain” on page 76) Build and deploy the Project (see “Building and Deploying the Project” on page 76) The following pages provide step by step directions for manually creating the prjEmail_JCD Project. 5.4 The prjEmail_JCD Project Overview The e-Mail eWay Project, prjEmail_JCD, demonstrates the following: Send Message The inbound File eWay subscribes to an external directory. When a message is present, the File eWay picks up the message (an XML file containing the ToAddress, CCAddress, FromAddress, subject, and message text) and publishes the message to the jcdSend Collaboration. The jcdSend Collaboration formats the ToAddress, CCAddress, FromAddress, subject, and message, and publishes the message to the outbound e-Mail eWay. The outbound e-Mail eWay publishes the e-mail message to a SMTP server. Receive Message The inbound e-Mail eWay subscribes to an external e-mail account, polling the account every 5 seconds. When e-mail is present, the e-Mail eWay publishes the message to the jcdReceive Collaboration. The jcdReceive Collaboration parses the email message, and writes only the message text to a text file. The outbound File eWay writes the message text to an external directory. Read Message The inbound File eWay, acting as a trigger, subscribes to an external directory. When a message is present, the File triggers the jcdRead Collaboration. The e-Mail eWay, triggered by the jcdRead Collaboration, subscribes to the email server. If a message is present, the e-Mail eWay publishes the message to the jcdRead Collaboration. The jcdRead Collaboration parses the ToAddress, CCAddress, FromAddress, subject, and message. The outbound File eWay writes this information to an external directory. Receive Message checks for e-mail continuously, while Read Message only checks for e-mail when the Business Process is triggered by a file. e-Mail eWay User’s Guide 55 Sun Microsystems, Inc. Chapter 5 Using the e-Mail eWay with Java Collaborations 5.5 Section 5.5 Creating the prjEmail_JCD Project Creating the prjEmail_JCD Project The following pages provide step by step directions for manually creating the sample Project components. 5.5.1 Creating a Project The first step is to create a new Project in the Enterprise Designer. 1 Start the Enterprise Designer. 2 From the Project Explorer tree, right-click the Repository and select New Project (see Figure 24). A new Project (Project1) appears on the Project Explorer tree. Figure 24 Enterprise Explorer - New Project 3 Rename the Project (for this sample, prjEmail_JCD). 5.5.2 Creating a Connectivity Maps The Connectivity Map provides a canvas for assembling and configuring a Project’s components. 1 From the Project Explorer tree, right-click the new prjEmail_JCD Project and select New > Connectivity Map from the shortcut menu. 2 The New Connectivity Map appears and a node for the Connectivity Map is added under the Project on the Project Explorer tree labeled CMap1. Rename the Connectivity Map cmSend. 3 Create two additional Connectivity Maps named cmRead and cmReceive. The icons in the toolbar represent the available components used to populate the Connectivity Map canvas. Selecting the External Applications In the Connectivity Maps, eWays are associated with External Systems. For example, to establish a connection to an external e-Mail application, you must first select e-Mail as an External Application to use in your Connectivity Map (see Figure 25). e-Mail eWay User’s Guide 56 Sun Microsystems, Inc. Chapter 5 Using the e-Mail eWay with Java Collaborations Section 5.5 Creating the prjEmail_JCD Project Figure 25 Connectivity Map - External Applications 1 Click the External Application icon on the Connectivity Map toolbar, 2 Select the External Applications you require to create your Project (for this sample, File and e-Mail). Icons representing the selected External Applications are added to the Connectivity Map toolbar. Populating the Connectivity Maps For the cmSend Connectivity Map, add the Project components by dragging the icons from the toolbar to the canvas. 1 For this sample, drag the following components onto the Connectivity Map canvas as displayed in Figure 26. e-Mail External System Service (A service is a container for Java Collaborations, Business Processes, eTL processes, and so forth) File External System 2 Rename the cmSend_Service1 to cmSend_jcdSend1 (see Figure 26): Figure 26 cmSend Connectivity Map with Components 3 Populate the cmReceive Connectivity Map with the following components, as displayed in Figure 27: File External System Service (rename to cmReceive_jcdReceive1) e-Mail External System e-Mail eWay User’s Guide 57 Sun Microsystems, Inc. Chapter 5 Using the e-Mail eWay with Java Collaborations Section 5.5 Creating the prjEmail_JCD Project Figure 27 cmReceive Connectivity Map 4 Populate the cmRead Connectivity Map with the following components, as displayed in Figure 28: File External System (2) Service (rename to cmRead_jcdRead1) e-Mail External System Figure 28 cmRead Connectivity Map 5 Save your current changes to the Repository. 5.5.3 Creating an OTD Using the Object Type Definition Wizard The prjEmail_JCD Project contains three Java Collaborations that utilize a user-created Object Type Definition (OTD). This OTD is created from a Document Type Definition (DTD) using the Object Type Definition Wizard. A DTD file, eMail.dtd, is provided with the sample Project file. To create the eMail_SendEmail OTD, do the following: 1 From the Project Explorer, right-click the prjEmail_JCD Project and select New > Object Type Definition. The Object Type Definition Wizard appears. 2 For step 1 of the wizard, from the Select Wizard Type window, select DTD, and click Next. 3 For step 2 of the wizard, from the Browse DTD Files window, locate and select the eMail.dtd file that you downloaded to your computer with the e-Mail eWay’s sample Projects. Click Select and click Next. 4 For step 3 of the wizard, from the Select Document Elements field, make sure that eMail_SendEmail is selected and click Next. 5 For step 4 of the wizard, keep all of the default OTD options, and click Finish. The OTD Editor appears with the new eMail_SendEmail OTD, and the OTD is added to the prjEmail_JCD Project. e-Mail eWay User’s Guide 58 Sun Microsystems, Inc. Chapter 5 Using the e-Mail eWay with Java Collaborations 5.5.4 Section 5.5 Creating the prjEmail_JCD Project Creating the Collaboration Definitions The next step in the sample is to create three Java Collaborations using the Collaboration Definition Wizard (Java). Once the Collaboration Definitions have been created, the Business Rules of the Collaborations can be written using the Collaboration Editor (Java). Creating the jcdSend Collaboration Definition The jcdSend Collaboration defines transactions between the inbound File eWay, the eMail eWay, and the e-Mail External Application. 1 From the Project Explorer, right-click the sample Project and select New > Collaboration Editor (Java) from the shortcut menu. The Collaboration Definition Wizard (Java) appears. 2 Enter a Collaboration Definition name (for this sample jcdSend) and click Next. 3 For Step 2 or the wizard, from the Web Services Interfaces selection window, double-click Sun SeeBeyond > eWays > File > FileClient > receive. The File Name field now displays receive. Click Next. 4 For Step 3 of the wizard, from the Select OTDs to be used in this Collaboration window, double-click Sun SeeBeyond > eWays > EmaileWay > EmailClient. The EmailClient OTD is added to the Selected OTDs field. 5 Click the Up One Level button to return your Repository. From the Select OTDs to be used in this Collaboration window, double-click prjEmail_JCD > eMail_SendEmail. The eMail_SendEmail OTD is added to the Selected OTDs field (see Figure 29). e-Mail eWay User’s Guide 59 Sun Microsystems, Inc. Chapter 5 Using the e-Mail eWay with Java Collaborations Section 5.5 Creating the prjEmail_JCD Project Figure 29 Collaboration Definition Wizard (Java) 6 Click Finish. The Collaboration Editor (Java) with the new jcdSend Collaboration appears in the right pane of the Enterprise Designer. Creating the jcdReceive Java Collaboration The jcdReceive Collaboration (Java) defines transactions between the inbound e-Mail eWay application to the Outbound File eWay. 1 From the Project Explorer, right-click the sample Project and select New > Collaboration Editor (Java) from the shortcut menu. The Collaboration Definition Wizard (Java) appears. 2 Enter a Collaboration Definition name (for this sample jcdReceive) and click Next. 3 For Step 2 of the wizard, from the Web Services Interfaces selection window, double-click Sun SeeBeyond > eWays > EmaileWay > EmailClient > receive. The Name field now displays receive. Click Next. 4 For Step 3, Select OTDs, from the Select OTDs selection window, double-click Sun SeeBeyond > eWays > File > FileClient. The FileClient OTD is added to the Selected OTDs field. 5 Click the Up One Level button to return your Repository. From the Select OTDs to be used in this Collaboration window, double-click prjEmail_JCD > eMail_SendEmail. The eMail_SendEmail OTD is added to the Selected OTDs field. 6 Click Finish. The Collaboration Editor with the new jcdReceive Collaboration appears. e-Mail eWay User’s Guide 60 Sun Microsystems, Inc. Chapter 5 Using the e-Mail eWay with Java Collaborations Section 5.5 Creating the prjEmail_JCD Project Creating the jcdRead Java Collaboration The jcdRead Collaboration (Java) defines transactions made between the inbound File eWay, the e-Mail eWay, and the Outbound File eWay. 1 From the Project Explorer, right-click the sample Project and select New > Collaboration Editor (Java) from the shortcut menu. The Collaboration Definition Wizard (Java) appears. 2 Enter a Collaboration Definition name (for this sample jcdRead) and click Next. 3 For Step 2 of the wizard, from the Web Services Interfaces selection window, double-click Sun SeeBeyond > eWays > EmaileWay > EmailClient > receive. The Name field now displays receive. Click Next. 4 For Step 3, Select OTDs, from the Select OTDs selection window, double-click Sun SeeBeyond > eWays > File > FileClient. The Selected OTDs field now lists the FileClient OTD. 5 Click the Up One Level button to return your Repository. From the Select OTDs selection window, double-click Sun SeeBeyond > eWays > File > FileClient. The FileClient OTD is added to the Selected OTDs field. 6 Click the Up One Level button to return your Repository. From the Select OTDs to be used in this Collaboration window, double-click prjEmail_JCD > eMail_SendEmail. The eMail_SendEmail OTD is added to the Selected OTDs field. 7 Click Finish. The Collaboration Editor with the new jcdRead Collaboration appears. e-Mail eWay User’s Guide 61 Sun Microsystems, Inc. Chapter 5 Using the e-Mail eWay with Java Collaborations 5.5.5 Section 5.5 Creating the prjEmail_JCD Project Using the Collaboration Editor (Java) The next step in the sample is to create the Business Rules of the Collaborations using the Collaboration Editor (Java). Creating the jcdSend Business Rules The jcdSend Collaboration contains the Business Rule displayed in Figure 30. Figure 30 jcdSend Collaboration Business Rules To create the jcdSend Collaboration Business Rules do the following: 1 From the Project Explorer tree, double-click jcdSend to open the Collaboration Editor (Java) to the jcdSend Collaboration. 2 The imported sample includes comments with the Business Rules. To create comments for the Business Rules, click the comment icon on the Business Rules toolbar. The Enter a Comment dialog box appears. Enter the comment and click OK. The comment is placed on the Business Rules tree under the last selected item. Once the Comment is created, it can be moved by clicking the comment and dragging it up or down the Business Rules tree to a new location. 3 Create the eMail_SendEmail_1.unmarshalFromString(input.Text) rule: D From the left pane of the Business Rules Designer, right-click eMail_SendEmail_1 and click Select method to call, from the shortcut menu. E From the method selection window, select unmarshalFromString(String in). The unmarshalFromString method box appears. e-Mail eWay User’s Guide 62 Sun Microsystems, Inc. Chapter 5 Using the e-Mail eWay with Java Collaborations Section 5.5 Creating the prjEmail_JCD Project F Map Text under input in the left pane of the Business Rules Designer, to the in (String) input node of the unmarshalFromString method box. To do this, click on Text in the left pane of the Business Rules Designer, and drag your cursor to the in (String) input node of the unmarshalFromString method box. A link now connects the two nodes (see Figure 31). Figure 31 jcdSend - Business Rules Designer 4 Create the For Loop with the Copy eMail_SendEmail_1.ToAddress[i1] to EmailClient_1.EmailMessage.To[i1].Address rule: A From the Business Rules toolbar, click the rule icon to add a new rule. B Map ToAddress, under eMail_SendEmail_1 in the left pane of the Business Rules Designer, to Address under EmailClient_1 > EmailMessage > To, in the right pane of the Business Rules Designer. The For Loop with the new Business Rule on the Business Rules tree (see Figure 32). Figure 32 jcdSend - Business Rules Designer 5 Create the For Loop with the Copy eMail_SendEmail_1.ToAddress[i1] to EmailClient_1.EmailMessage.To[i1].Address rule: e-Mail eWay User’s Guide 63 Sun Microsystems, Inc. Chapter 5 Using the e-Mail eWay with Java Collaborations Section 5.5 Creating the prjEmail_JCD Project A Collapse the For Loop that you created above. With the For Loop on the Business Rules tree selected, click the rule icon on the Business Rules toolbar, to add a new rule. B Map CCAddress, under eMail_SendEmail_1 in the left pane of the Business Rules Designer, to Address under EmailClient_1 > EmailMessage > Cc, in the right pane of the Business Rules Designer. The For Loop with the new Business Rule on the Business Rules tree 6 Create the Copy eMail_SendEmail_1.Subject to EmailClient_1.EmailMessage.Subject rule: A Collapse the For Loop that you created above. With the For Loop on the Business Rules tree selected, click the rule icon on the Business Rules toolbar, to add a new rule. B Map FromAddress, under eMail_SendEmail_1 in the left pane of the Business Rules Designer, to Address under EmailClient_1 > EmailMessage > From, in the right pane of the Business Rules Designer. 7 Create the Copy eMail_SendEmail_1.FromAddress to EmailClient_1.EmailMessage.From.Address rule: A From the Business Rules toolbar, click the rule icon to add a new rule. B Map Subject, under eMail_SendEmail_1 in the left pane of the Business Rules Designer, to Subject under EmailClient_1 > EmailMessage, in the right pane of the Business Rules Designer. 8 Create the Copy eMail_SendEmail_1.EmailText to EmailClient_1.EmailMessage.MsgText rule: A From the Business Rules toolbar, click the rule icon to add a new rule. B Map EmailText, under eMail_SendEmail_1 in the left pane of the Business Rules Designer, to MsgText under EmailClient_1 > EmailMessage, in the right pane of the Business Rules Designer. 9 Create the EmailClient_1.sendMessage rule: A From the Business Rules toolbar, click the rule icon to add a new rule. B From the left pane of the Business Rules Designer, right-click EmailClient_1 and click Select method to call, from the shortcut menu. C From the method selection window, select sendMessage(). The sendMessage method box appears. 10 From the editor’s toolbar, click Validate to check the Collaboration for errors. 11 Save your current changes to the repository. e-Mail eWay User’s Guide 64 Sun Microsystems, Inc. Chapter 5 Using the e-Mail eWay with Java Collaborations Section 5.5 Creating the prjEmail_JCD Project Creating the jcdReceive Collaboration Business Rules The jcdReceive Collaboration contains the Business Rule displayed in Figure 33 Figure 33 jcdReceive Collaboration Business Rules To create the jcdReceive Collaboration Business Rules do the following: 1 From the Project Explorer tree, double-click jcdReceive to open the Collaboration Editor (Java) to the jcdReceive Collaboration. 2 Create the Copy input.EmailMessage.From.Address to FileClient_1.Text rule: A From the Business Rules toolbar click the rule icon to add a new rule. B Map msgText under input > EmailMessage in the left pane of the Business Rules Designer, to Text under FileClient_1 in the right pane of the Business Rules Designer. 3 Create the FileClient_1.write Business Rule: A From the Business Rules toolbar click the rule icon to add a new rule. B From the left pane of the Transformation Designer, right-click FileClient_1 and click Select a method to call from the shortcut menu. The method selection box appears. C Select write(). The write method box appears in the Business Rules Designer canvas. 4 From the editor’s toolbar, click Validate to check the Collaboration for errors. 5 Save your current changes to the repository. Creating the jcdRead Collaboration Business Rules The jcdRead Collaboration contains the Business Rule displayed in Figure 33 e-Mail eWay User’s Guide 65 Sun Microsystems, Inc. Chapter 5 Using the e-Mail eWay with Java Collaborations Section 5.5 Creating the prjEmail_JCD Project Figure 34 jcdRead Collaboration Business Rules To create the jcdRead Collaboration Business Rules do the following: 1 From the Project Explorer tree, double-click jcdRead to open the Collaboration Editor (Java) to the jcdRead Collaboration. 2 Create the Copy input.EmailMessage.From.Address to FileClient_1.Text rule: A From the Business Rules toolbar click the rule icon to add a new rule. B From the left pane of the Transformation Designer, right-click EmailClient_1 and click Select a method to call from the shortcut menu. The method selection box appears. C Select receiveMessage(). The receiveMessage method box appears in the Business Rules Designer canvas (see Figure 35). Figure 35 jcdRead - Business Rules Designer 3 Create the Copy EmailClient_1.EmailMessage.MsgText to eMail_SendEmail_1.EmailText rule: e-Mail eWay User’s Guide 66 Sun Microsystems, Inc. Chapter 5 Using the e-Mail eWay with Java Collaborations Section 5.5 Creating the prjEmail_JCD Project A From the Business Rules toolbar click the rule icon to add a new rule. B Map MsgText, under EmailClient_1 > EmailMessage in the left pane of the Business Rules Designer, to EmailText, under eMail_SendEmail_1 in the right pane of the Business Rules Designer. 4 Create the For Loop with the Copy EmailClient_1.EmailMessage.To[i1].Address to eMail_SendEmail_1.ToAddress[i1] rule: A From the Business Rules toolbar, click the rule icon to add a new rule. B Map ToAddress, under eMailClient_1 > EmailMessage in the left pane of the Business Rules Designer, to ToAddress under eMail_SendEmail_1 in the right pane of the Business Rules Designer. The For Loop with the new Business Rule on the Business Rules tree. 5 Create the For Loop with the Copy EmailClient_1.EmailMessage.Cc[i1].Address to eMail_SendEmail_1.CCAddress[i1] rule: A Collapse the For Loop that you created above. With the For Loop on the Business Rules tree selected, click the rule icon on the Business Rules toolbar, to add a new rule. B Map Address, under eMailClient_1 > EmailMessage in the left pane of the Business Rules Designer, to CCAddress under eMail_SendEmail_1 in the right pane of the Business Rules Designer. The For Loop with the new Business Rule on the Business Rules tree 6 Create the Copy eMail_SendEmail_1.Subject to EmailClient_1.EmailMessage.Subject rule: A Collapse the For Loop that you created above. With the For Loop on the Business Rules tree selected, click the rule icon on the Business Rules toolbar, to add a new rule. B Map Address, under EmailClient_1 > EmailMessage > From in the left pane of the Business Rules Designer, to FromAddress under eMail_SendEmail_1 in the right pane of the Business Rules Designer. 7 Create the Copy EmailClient_1.EmailMessage.Subject to eMail_SendEmail_1.Subject rule: A From the Business Rules toolbar, click the rule icon to add a new rule. B Map Subject, under EmailClient_1 > EmailMessage in the left pane of the Business Rules Designer, to Subject under eMail_SendEmail_1 in the right pane of the Business Rules Designer. 8 Create the Copy eMail_SendEmail_1.marshalToString to FileClient_1.Text rule: A From the Business Rules toolbar click the rule icon to add a new rule. B From the left pane of the Transformation Designer, right-click eMail_SendEmail_1 and click Select a method to call from the shortcut menu. The method selection box appears. C Select marshalToString(). The marshalToString method box appears in the Business Rules Designer canvas. e-Mail eWay User’s Guide 67 Sun Microsystems, Inc. Chapter 5 Using the e-Mail eWay with Java Collaborations Section 5.5 Creating the prjEmail_JCD Project D Map the result(String) output node of the marshalToString method box, to Text, under FileClient_1 in the right pane of the Business Rules Designer (see Figure 36). Figure 36 jcdRead - Business Rules Designer 9 Create the FileClient_1.write rule: A From the Business Rules toolbar click the rule icon to add a new rule. B From the left pane of the Transformation Designer, right-click FileClient_1 and click Select a method to call from the shortcut menu. The method selection box appears. C Select write(). The write method box appears in the Business Rules Designer canvas. 10 From the editor’s toolbar, click Validate to check the Collaboration for errors. 11 Save your current changes to the repository. For more information on the Collaboration Rules Editor see the Sun SeeBeyond eGate™ Integrator User’s Guide. 5.5.6 Binding the eWay Components After the Collaborations have been written, the components are associated and bindings are created in the Connectivity Maps. 1 From the Project Explorer, double-click cmSend to display the cmSend Connectivity Map. 2 Drag and drop the jcdSend Collaboration from the Project Explorer to the cmSend_jcdSend1 Service. If the Collaboration was successfully associated, the Service’s “gears” icon changes from red to green (see Figure 37 on page 69). e-Mail eWay User’s Guide 68 Sun Microsystems, Inc. Chapter 5 Using the e-Mail eWay with Java Collaborations Section 5.5 Creating the prjEmail_JCD Project Figure 37 Connectivity Map - Binding the Components 3 From the Connectivity Map canvas, double-click cmSend_jcdSend1. The cmSend_jcdSend1 binding dialog box appears using the jcdSend Rule. 4 From the cmSend_jcdSend1 binding dialog box, map FileClient Input (under Implemented Services) to the output node of the inbound File1 External Application. To do this, click on FileClient Input under Implemented Services in the cmSend_jcdSend1 binding box, and drag your cursor to the output node of the File1 External Application. A link now joins the two components. 5 From the cmSend_jcdSend1 binding dialog box, map EmailClient (under Invoked Services) to the input node of the e-Mail1 External Application. Figure 38 Connectivity Map - Associating (Binding) the Project’s Components 6 Minimize the cmSend_jcdSend1 binding dialog box. 7 From the Project Explorer, double-click cmReceive to display the cmReceive Connectivity Map. 8 Drag and drop the jcdReceive Collaboration from the Project Explorer to the cmReceive_jcdReceive1 Service. 9 From the Connectivity Map, double-click the cmReceive_jcdReceive1 Service. The cmReceive_jcdReceive1 binding dialog box appears with the jcdReceive Rule. e-Mail eWay User’s Guide 69 Sun Microsystems, Inc. Chapter 5 Using the e-Mail eWay with Java Collaborations Section 5.5 Creating the prjEmail_JCD Project 10 From the cmReceive_jcdReceive1 binding dialog box, map EmailClient input (under Implemented Services) to output node of the e-Mail1 External Application. 11 From the cmReceive_jcdReceive1 binding dialog box, map FileClient_1, FileClient (under Invoked Services) to the input node of the outbound File1 External Application. 12 Minimize the cmReceive_jcdReceive1 binding dialog box. 13 From the Project Explorer, double-click cmRead to display the cmRead Connectivity Map. 14 From the Connectivity Map, double-click the cmRead_jcdRead1 Service. The cmRead_jcdRead1 binding dialog box appears with the jcdRead Rule. 15 From the cmRead_jcdRead1 binding dialog box, map FileClient input (under Implemented Services) to the output node of the File1 External Application. 16 From the cmRead_jcdRead1 binding dialog box, map EmailClient_1 EmailClient (under Invoked Services) to the input node of the e-Mail1 External Application. 17 From the cmRead_jcdRead1 binding dialog box, map FileClient_1 FileClient (under Invoked Services) to the input node of the outbound File2 External Application. 18 Minimize the cmRead_jcdRead1 binding dialog box, and save all your current changes to the Repository. 5.5.7 Creating an Environment Environments include the external systems, Logical Hosts, integration servers and message servers used by a Project and contain the configuration information for these components. Environments are created using the Enterprise Designer’s Environment Explorer and Environment Editor. 1 From the Enterprise Designer’s Enterprise Explorer, click the Environment Explorer tab. 2 Right-click the Repository and select New Environment. A new Environment is added to the Environment Explorer tree. 3 Rename the new Environment to envEmail_JCD. 4 Right-click envEmail_JCD and select New > e-Mail External System. Name the External System esEmail and click OK. esEmail is added to the Environment Editor. 5 Right-click envEmail_JCD and select New > File External System. Name the External System esFile and click OK. esFile is added to the Environment Editor. 6 Right-click envEmail_JCD and select New > Logical Host. LogicalHost1 is added to the Environment Editor. 7 From the Environment Explorer tree, right-click LogicalHost1 and select New > Sun SeeBeyond Integration Server. A new Integration Server (IntegrationSvr1) is added to the Environment Explorer tree under LogicalHost1. e-Mail eWay User’s Guide 70 Sun Microsystems, Inc. Chapter 5 Using the e-Mail eWay with Java Collaborations Section 5.5 Creating the prjEmail_JCD Project 8 Save changes to the repository. The Environment Explorer and Environment Editor now appear as displayed in Figure 39 on page 71. Figure 39 Environment Editor - envEmail_JCD 9 Save your current changes to the Repository. 5.5.8 Configuring the eWays The prjEmail_JCD Project uses four eWays, each represented in the Connectivity Maps as a node between an External Application and a Service. eWays facilitate communication and movement of data between the external applications and the eGate system. Figure 40 eWays Inbound File eWay Outbound e-Mail eWay Inbound e-Mail eWay Outbound File eWay Outbound e-Mail eWay Inbound File eWay Outbound File eWay The eWay properties are set from both the Project Explorer’s Connectivity Maps and the Environment Explorer tree. Configuring the File eWay Properties 1 From the cmSend Connectivity Map, double-click the inbound File1 eWay (see Figure 40). The Properties Editor opens to the inbound File eWay properties. e-Mail eWay User’s Guide 71 Sun Microsystems, Inc. Chapter 5 Using the e-Mail eWay with Java Collaborations Section 5.5 Creating the prjEmail_JCD Project 2 Modify the properties for your system, including the settings for the inbound File eWay in Table 16, and click OK. Table 16 jcdSend - Inbound File eWay Settings Inbound File eWay Connection Parameters Input file name email.xml 3 In the same way, modify the properties of the cmRead Connectivity Map’s inbound File1 eWay, entering trigger.txt as the Input file name property value. 4 From the cmReceive Connectivity Map, modify the outbound File1 eWay properties for your system, including the settings in Table 17. Table 17 Outbound File eWay Settings Outbound File eWay Connection Parameters Output file name output%d.dat 5 In the same way, modify the properties of the cmRead Connectivity Map’s outbound File2 eWay. 6 From the Environment Explorer tree, right-click the File eWay External System (esFile in this sample), and select Properties from the shortcut menu. The Properties Editor appears. 7 Modify the File eWay Environment properties for your system, including the settings in Table 18, and click OK. Table 18 File eWay Environment Properties File eWay Environment Properties Inbound File eWay > Parameter Settings Set as directed, otherwise use the default settings Directory Select a directory, for example C:/temp Outbound File eWay > Parameter Settings Set as directed, otherwise use the default settings Directory Select a directory, for example C:/temp Configuring the e-Mail eWay Properties 1 The default e-Mail eWay Connectivity Map properties are sufficient for this sample. 2 From the Environment Explorer tree, right-click the e-Mail eWay External System (esEmail in this sample), and select Properties from the shortcut menu. The Properties Editor appears. 3 Modify the e-Mail eWay Environment properties for your system, including the settings in Table 19. e-Mail eWay User’s Guide 72 Sun Microsystems, Inc. Chapter 5 Using the e-Mail eWay with Java Collaborations Section 5.5 Creating the prjEmail_JCD Project Table 19 e-Mail eWay Environment Explorer Properties e-Mail eWay Environment Properties Inbound Email eWay > Connection Settings Set as directed, otherwise use the default settings Host Receive Host name of the receiving POP3 server Port Receive TCP/IP Port Number for receiving e-mail User Receive User name for receiving e-mail Password Receive User password for receiving e-mail Outbound Email eWay > Connection Settings > Send SMTP Set as directed, otherwise use the default settings Host Send Host name of the sending SMTP server Port Send TCP/IP Port Number used for sending e-mail User Send User name for sending e-mail Password Send The password for sending email messages. Outbound Email eWay > Connection Settings > Receive POP3 Set as directed, otherwise use the default settings 5.5.9 Host Receive Host name of the receiving POP3 server Port Receive TCP/IP Port Number used for receiving e-mail User Receive User name for receiving e-mail Password Receive The password for receiving email messages. Session Authentication NO Configuring the Integration Server You must set your Sun SeeBeyond Integration Server Password property before deploying your Project. 1 From the Environment Explorer, right-click IntegrationSvr1 under your Logical Host, and select Properties from the shortcut menu. The Integration Server Properties Editor appears. 2 Click the Password property field under Sun SeeBeyond Integration Server Configuration. An ellipsis appears in the property field. 3 Click the ellipsis. The Password Settings dialog box appears. Enter STC as the Specific Value and as the Confirm Password, and click OK. 4 Click OK to accept the new property and close the Properties Editor. For more information on deploying a Project see the Sun SeeBeyond Java™ Composite Application Platform Suite Deployment Guide. 5.5.10 Creating and Activating the Deployment Profile Deployment Profiles are specific instances of a Project in a particular Environment. A Deployment Profile contains information regarding the assignment of services and e-Mail eWay User’s Guide 73 Sun Microsystems, Inc. Chapter 5 Using the e-Mail eWay with Java Collaborations Section 5.5 Creating the prjEmail_JCD Project message destinations to integration and message servers (JMS IQ Managers). It also contains version information for all versionable objects in the Project. Deployment Profiles are created using the Deployment Editor. The prjEmail_JCD Project performs multiple operations and requires two different Deployment Profiles; dp_jcdRead, and dp_jcdReceive. This allows part of the Project to be undeployed. Create the dp_jcdRead Deployment Project To create the dp_jcdRead Deployment Profile do the following: 1 From the Project Explorer, right-click prjEmail_JCD and select New > Deployment Profile from the shortcut menu. 2 Enter dp_jcdRead as the name for the Deployment Profile. Make sure that the selected Environment is envEmail_JCD. Click OK. The Deployment Profile Editor appears. 3 At this point, for most Project, you would click the Automap button and the components would be automatically mapped to the correct external system. For this Project you must map the components manually so that the Projects operations are split between two Deployment Profiles. Map the components (drag-and-drop) to the external systems as follows: esEmail: cmRead_jcdRead1 -> e-Mail1 cmSend_jcdSend1 -> e-Mail1 esFile: File1 -> cmSend_jcdSend1 File1 -> cmRead_jcdRead1 cmRead_jcdRead1 -> File2 LogicalHost1: cmSend_jcdSend1 cmRead_jcdRead1 The Deployment Profile should now appear as displayed in Figure 41 on page 75. e-Mail eWay User’s Guide 74 Sun Microsystems, Inc. Chapter 5 Using the e-Mail eWay with Java Collaborations Section 5.5 Creating the prjEmail_JCD Project Figure 41 dp_jcdRead Deployment Profile Create the dp_jcdReceive Deployment Project To create the dp_jcdReceive Deployment Profile do the following: 1 From the Project Explorer, right-click prjEmail_JCD and select New > Deployment Profile from the shortcut menu. 2 Enter dp_jcdReceive as the name for the Deployment Profile. Make sure that the selected Environment is envEmail_JCD. Click OK. The Deployment Profile Editor appears. 3 Map the components (drag-and-drop) to the external systems as follows: esEmail: e-Mail -> cmReceive1 esFile: cmReceive_jcdReceive1 -> File1 LogicalHost1: cmReceive_jcdReceive1 The Deployment Profile should now appear as displayed in Figure 42 on page 76. e-Mail eWay User’s Guide 75 Sun Microsystems, Inc. Chapter 5 Using the e-Mail eWay with Java Collaborations Section 5.5 Creating the prjEmail_JCD Project Figure 42 dp_jcdReceive Deployment Profile 4 Save your changes to the Repository. 5.5.11 Creating and Starting the Domain To deploy your Project, you must first create a domain. After the domain is created, the Project is built and then deployed. Create and Start the Domain 1 Navigate to your <JavaCAPS51>\logicalhost directory (where <JavaCAPS51> is the location of your Java Integration Suite installation. 2 Double-click the domainmgr.bat file. The Domain Manager appears. 3 If you have already created a domain, select your domain in the Domain Manager and click the Start an Existing Domain button. Once your domain is started, a green check mark indicates that the domain is running. 4 If there are no existing domains, a dialog box indicates that you can create a domain now. Click Yes. The Create Domain dialog box appears. 5 Make any necessary changes to the Create Domain dialog box and click Create. The new domain is added to the Domain Manager. Select the domain and click the Start an Existing Domain button. Once your domain is started, a green check mark indicates that the domain is running. 5.5.12 Building and Deploying the Project The Build process compiles and validates the Project’s Java files and creates the Project EAR file. Build the Project 1 From the Deployment Editor toolbar, click the Build icon for each of your Deployment Profiles. 2 If there are any validation errors, a Validation Errors pane will appear at the bottom of the Deployment Editor and displays information regarding the errors. Make any necessary corrections and click Build again. e-Mail eWay User’s Guide 76 Sun Microsystems, Inc. Chapter 5 Using the e-Mail eWay with Java Collaborations Section 5.5 Creating the prjEmail_JCD Project 3 After the Build has succeeded you are ready to deploy your Project. Deploy the Project 1 From the Deployment Editor toolbar, click the Deploy icon. Click Yes when the Deploy prompt appears. Do this for both of your Deployment Profiles. 2 A message appears when the project is successfully deployed. You can now test your sample. Note: Projects can also be deployed from the Enterprise Manager. For more information about using the Enterprise Manager to deploy, monitor, and manage your projects, see the Sun SeeBeyond eGate™ Integrator System Administration Guide. 5.5.13 Running the Sample The prjEmail_JCD Project Demonstrates three different operations (see “The prjEmail_JCD Project Overview” on page 55). To run the Send Message and Read Message operations, the dp_jcdReceive Deployment Profile must be undeployed from the Sun SeeBeyond Enterprise Manager. To run the Send Message and Receive Message operations, the dp_jcdRead and dp_jcdReceive Deployment Profiles are deployed, and the Receive Message operation supersedes the Read Message operation. For information on using the Sun SeeBeyond Enterprise Manager see the Sun SeeBeyond eGate™ Integrator System Administration Guide. To run your deployed sample Project do the following 1 From your configured input directory, paste (or rename) the sample input file to trigger the eWay. 2 From your output directory, verify the output data. e-Mail eWay User’s Guide 77 Sun Microsystems, Inc. Chapter 5 Using the e-Mail eWay with Java Collaborations 5.6 Section 5.6 Enabling Japanese Character Support Enabling Japanese Character Support The e-Mail eWay supports Japanese character encoding in both the header and message content of the e-mail message (for both text/plain and text/HTML). The e-Mail eWay conforms to RFC2047 standards for Multipurpose Internet Mail Extensions (MIME). To enable Japanese character encoding for outbound messages, the e-Mail eWay Connectivity Map properties, Text encoding and Header encoding, must be configured as follows: 1 From the e-Mail eWay Connectivity Map Properties Editor, navigate to the Configuration > Outbound Email eWay > Connection Settings > Send SMTP properties. 2 Set the Text encoding property value to iso-2022-jp (Japanese). 3 Verify that the Header encoding property value is set to the default value B. For inbound e-Mail messages, encoding is detected automatically. There is no need to configure encoding for the inbound eWay settings. Japanese Character Support in the EmailMessage OTD The EmailMessage OTD is the user interface for the e-Mail header. When configured for Japanese character support the EmailMessage OTD operates as follows: The e-Mail header (String) fields, To/cc/Bcc, subject, and attachment name, use iso- 2022-jp (Japanese) encoding. These fields are set using the following methods: EmailAddress.SetName(String) for To/cc/Bcc of the EmailMessage EmailMessage.setSubject(String) EmailAttachment.setName(String) Outbound messages use iso-2022-jp (Japanese) encoding for message content. Message content us set using one of the following methods: EmailMessage.setMsgText(String) EmailMessage.setHTML(String) The attachment data set by the method, EmailAttachmment.setContents(byte[]), is not modified by the eWay. User data must be encoded in iso-2022-jp in the byte array before the attachment content is set. There is a problem with the Java mail interface used by the eWay whereby double byte character strings of a single character cause a java.nio exception. To get around this exception, the eWay adds a double byte space to any single character DB string where necessary (for example, in the Name field of the e-mail address). 5.6.1 Migrating ICAN 5.0 Projects that Use Japanese Encoding The e-Mail eWay version 5.1, has changed the way in which Japanese Character encoding is configured. For version 5.0, Japanese encoding (iso-2022-jp) was set in the Java Collaboration. When your e-Mail eWay 5.0 Project is migrated to the Sun Java e-Mail eWay User’s Guide 78 Sun Microsystems, Inc. Chapter 5 Using the e-Mail eWay with Java Collaborations Section 5.6 Enabling Japanese Character Support Composite Application Platform Suite, version 5.1, the Projects Japanese encoding must be configured as described above (see “Enabling Japanese Character Support” on page 78), and the Business Rule or Java code previously used to enable Japanese encoding must be removed from the Collaboration. If this code is not removed, the Project will throw an exception. Deleting the Japanese Character Encoding Business Rule The e-Mail eWay, version 5.0, enabled Japanese encoding (iso-2022-jp) from the Java Collaboration using the following Business Rule (in the Business Rule tree: For outbound Collaborations: Copy "iso-2022-jp" to EmailClient_1.EmailMessage.CharSet This adds the following Java code to the outbound Collaboration: EmailClient_1.getEmailMessage().setCharSet( "iso-2022-jp" ); For Inbound Collaborations: Copy "iso-2022-jp" to input.EmailMessage.CharSet This adds the following Java code to the “Receive” Collaboration: input.getEmailMessage().setCharSet( "iso-2022-jp" ); To remove this code, do the following: 1 Check-out your Collaboration by right-clicking the Collaboration on the Project Explorer tree and selecting Version Control > Check Out on the shortcut menu. 2 Double-click your Collaboration. The Collaboration opens in the Collaboration Editor. 3 From the Business Rules tree, right-click the Business Rule, as listed above, for your Collaboration, and select Delete on the shortcut menu. 4 From the Collaboration Editor toolbar, click the Validate icon to check your Collaboration for errors. 5 Save your current changes to the repository, and check the Collaboration back in to your Project. e-Mail eWay User’s Guide 79 Sun Microsystems, Inc. Chapter 6 Using SSL This chapter describes the operation of the eWay’s Secure Sockets Layer (SSL) feature. What’s in This Chapter TrustStores on page 81 SSL Handshaking on page 82 6.1 Overview The use of SSL with the e-Mail eWay enables secure e-mail exchanges, safe from unauthorized interception by “hackers” or other entities. The eWay’s SSL feature provides a secure communications channel for the data exchanges (see Figure 43). Figure 43 General SSL Operation Man-in-Middle Attack: Cannot break secured channel Hacker Send/Receive e-Mail(S) eWay Email Server Response SSL Communication Channel TrustStore Trusted CA Certificates This SSL feature is supported through the use of JSSE version 1.0.3. Note: JSSE 1.0.3 if using SDK 1.3.1, or JSEE version bundled with SDK 1.4.1 release. e-Mail eWay User’s Guide 80 Sun Microsystems, Inc. Chapter 6 Using SSL Section 6.2 TrustStores Currently, the JSSE reference implementation is used. JSSE is a provider-based architecture, meaning that it implements a set of standard interfaces for cryptographic algorithms, hashing algorithms, secured-socket-layered URL stream handlers, and so forth. Because the user is interacting with JSSE through these interfaces, the different components can be mixed and matched as long as the implementation is programmed under the published interfaces. However, some implementations may not support a particular algorithm. The JSSE 1.0.3 application programming interface (API) is capable of supporting SSL versions 2.0 and 3.0 and Transport Layer Security (TLS) version 1.0. These security protocols encapsulate a normal bidirectional stream socket and the JSSE 1.0.3 API adds transparent support for authentication, encryption, and integrity protection. The JSSE reference implementation implements SSL version 3.0 and TLS 1.0. For more information see the Sun Microsystem’s JSSE documentation, available from the Sun Java Web site: http://java.sun.com 6.2 TrustStores Creating a TrustStore For demonstration purposes, suppose you have the following CAs (CA is short for Certification Authority) that you trust: firstCA.cert, secondCA.cert, thirdCA.cert, located in the directory C:\cascerts. You can create a new TrustStore consisting of these three trusted certificates. To create a new TrustStore use the following command: keytool -import -file C:\cascerts\firstCA.cert -alias firstCA -keystore myTrustStore You must enter this command two more times, but for the second and third entries, substitute secondCA and thirdCA for firstCA. Each of these command entries have the following purposes: 1 The first entry creates a KeyStore file name myTrustStore in the current working directory and imports the firstCA certificate into the TrustStore with an alias of firstCA. The format of myTrustStore is JKS. 2 For the second entry, substitute secondCA to import the secondCA certificate into the TrustStore, myTrustStore. 3 For the third entry, substitute thirdCA to import the thirdCA certificate into the TrustStore. Once completed, myTrustStore is available to be used as the TrustStore for the eWay. e-Mail eWay User’s Guide 81 Sun Microsystems, Inc. Chapter 6 Using SSL Section 6.3 SSL Handshaking Using an Existing TrustStore This section explains how to use an existing TrustStore (such as trustedcacertsjks created earlier). Notice that in the previous section, steps 2 and 3 were used to import two CAs into the TrustStore created in step 1. For example, suppose you have a trusted certificate file named: C:\trustedcerts\foo.cert and want to import it to the trustedcacertsjks TrustStore. If you are importing certificates into an existing TrustStore, use the following: keytool -import -file C:\cacerts\secondCA.cert -alias secondCA -keystore trustedcacertsjks Once you are finished, trustedcacertsjks can be used as the TrustStore for the eWay. 6.3 SSL Handshaking The majority of eCommerce Web sites on the Internet are configured for Server-Side Authentication. The eWay requests a certificate from the Web server and authenticates the Web server by verifying that the certificate can be trusted. Essentially, the eWay performs this operation by looking into its TrustStore for a CA certificate with a public key that can validate the signature on the certificate received from the Web server. This option is illustrated in Figure 44. Figure 44 Server-side Authentication Handshake: Client Hello Client (eWay) Handshake: ServerHello Server (Web Server) Handshake: Certificate Handshake: ServerHelloDone Handshake: ClientKeyExchange ChangeCipherSpec Handshake: Finished ChangeCipherSpec Handshake: Finished e-Mail eWay User’s Guide 82 Sun Microsystems, Inc. Index eMail eWay considerations 32, 54 eMailSampleJCE Project 56 Enterprise Manager plug-ins 13 Environment creating 46, 70 Logical Host 46, 70 SeeBeyond Integration Server 46, 70 eWays creating 19 Index B binding eWay components 44, 68 Business Process Business Rule Designer 39 creating 37 Business Rule comments creating 62 Business Rule Designer 39 H Host 27 I implementation 31, 53 importing the sample project with eInsight 33, 54 C J CICS eWay properties Environment Explorer properties 18 Collaboration editor Java 59 Collaboration definitions Java 59 Collaboration editor Java 62 Collaboration editor (Java) Business Rules 62 comments creating 62 Connectivity Map 36, 57 conventions, text 10 Japanese 8 Japanese character support 8, 78 Java methods 9 Javadoc 9 JSSE 1.0.3 80, 81 M methods Javadoc 9 MIME 8 O operating systems requirements 11 supported 11 organization of information 9 overview 7 D Deployment Profile creating 49, 73 dynamic configuration 8 P platforms requirements 11 supported 11 POP3 7 Project creating 56 importing 33, 54 JCE sample overview 55 E eInsight components 31 operators for e-Mail eWay 32 sample project 33, 54 e-Mail eWay modifying properties 20 e-Mail eWay User’s Guide 83 Sun Microsystems, Inc. Index properties CACerts 25 configuring the eWays 47, 71 Connectivity Map properties modifying 19 Environment Explorer properties 18 Host Receive 23, 28 Host Send 27 inbound 21 Max Pool Size 26 Password Receive 23, 28 Password Send 27 Polling Interval 21 Port Receive 23, 28 Port Send 27 Receive SSL Protocol 24, 29 Send SSL Protocol 29 Session Authentication 28 TrustStore 25, 30 TrustStore password 25, 30 TrustStore type 25, 30 User Receive 23, 28 User Send 27 X509 Algorithm Name 24, 29 Properties Editor 20 S sample project properties 46, 71 requirements to complete 33, 54 Secure Socket Layer overview 80 Secure Sockets Layer SSL 80 Secure Sockets Layer (SSL) overview 80 SMTP 8 SSL 80 handshaking overview 82 overview 80 SSL runtime file installation 13 stcemailadapterappconnSSL.jar 13 stcemailadapterappconnSSL.jar 13 supported operating systems 11 T text conventions 10 TrustStore creating 81 using existing 82 e-Mail eWay User’s Guide 84 Sun Microsystems, Inc.