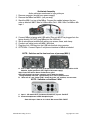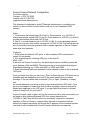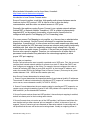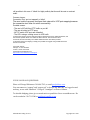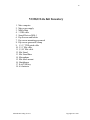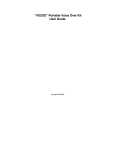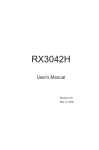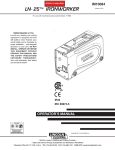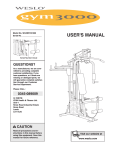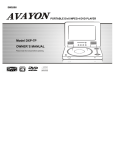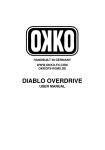Download VO2GO User Manual 12-22-09
Transcript
1 “VO2GO Lite” Portable Voice Over Kit User Guide (no printer) ElDorado Recording Services Copyright Dec. 2009 2 Establishing an Internet Connection **IMPORTANT! DO THIS IMMEDIATELY UPON ARRIVAL WHEN TRAVELING TO NEW PLACES. YOU DONʼT WANT TO WAIT UNTIL THE LAST MINUTE ONLY TO FIND OUT THE SERVICE IS INADEQUATE AT YOUR HOTEL OR HOUSE. 1. This depends on your accommodations. You may have WiFi or you may have a hard-line Ethernet cable. A hard-line Ethernet is recommended and preferred. WiFi can be problematic with dropouts and interference. Launch a web browser (FireFox or Safari recommended) and establish a connection with the hotel internet, if applicable. (usually a web page comes up and you must log in.) Follow log in instructions for your hotel Internet service. 2. Measure your bandwidth Next is to measure your available bandwidth. Connect to the network, whether by Ethernet in your hotel room, or wirelessly at your local cafe, and go to www.speakeasy.net/speedtest or speedtest.net. If your up-speed and down-speed to the city nearest the studio you are connecting to (if bridging with Out of Hear, then Los Angeles) is at least 300kbps, Source-Connect should work great for you. If not, try and connect via Ethernet if you are wireless, or ask the hotel manager if they have a better service available. 3. Connection Test Because you are traveling, you probably can't have the firewall configured for you to allow incoming UDP data. Source-Connect has a good chance of making an incoming connection, however - if your Connection Test comes back 'port not mapped', then you are likely to be able to hear the remote audio and only under very rare cases will your remote studio not be able to receive you. Depending on the firewall, Source-Connect has about an 85% chance of making an incoming connection, and about a 98% chance of making an outgoing connection. If it comes back 'failed', unfortunately Source-Connect is probably going to disallow both incoming and outgoing data. SEE MORE INFO IN APPENDIX ElDorado Recording Services Copyright Dec. 2009 3 Quickstart Assembly Audio cables are numbered to help guide you 1. Remove computer (should have power supply) 2. Remove the MBox and MM-1 (mic pre-amp) 3. Stack the MM-1 on top of the MBox. Connect the cables between the two units as labeled. MM-1 Mon In Mbox Mon Out L, MM-1 Mic OutMbox Mic Input 1 4. Connect MBox to laptop with USB cable (This unit MUST be plugged into the laptop directly; DO NOT plug MBox into the USB hub) 5. Set up microphone including all cables, pop screen, base, and clamp 6. Connect mic cable to mic and MM-1 Mic input 7. Plug blue iLok USB key into the USB hub and hub into computer 8. OPTIONAL- Connect Daptor 2 cell phone interface to MBox as labeled NOTE: Switches on the front and rear of pre-amp (MM-1) A. Turn on MM1 (lower right front of the panel has a slide switch -Left position is ON batteries, Center position is OFF, Right is ON power supply) Note: Power LED will be Green if batteries are good LEDʼs will change from green, orange to red as batteries deplete. Change batteries when red. Typical battery life is 6 hrs continuous use. B. “Bass roll off” and “limiter (LIM)” should be in the “off” position, in most cases NOTE: Switches on the Mbox 2 Mini C. Input 1: Mic button-OUT, Pad button-IN, 48V-OUT; Input 2: Pad OUT D. Connect headphones to MM1 headphone jack. Start with Input 1 fader at 12 oʼclock. Mix control-FULL RIGHT ElDorado Recording Services Copyright Dec. 2009 4 Starting Source-Connect Session with “Source Elements Desktop” 1. Set mic pre-amp (MM-1) gain control to -28 as a starting point 2. Plug headphones into the jack on the mic pre-amp (MM-1) 3. Headphone volume adjusted with “phones” knob on the pre-amp (MM-1) 4. Return from studio adjusted with “mon gain” knob on pre-amp (MM-1) 5. Check Microphone levels and adjust pre-amp gain if needed 6. Launch Source Elements Desktop (“Se” icon) 7. Click “Setup: configure audio i/o” button and set audio drivers to Mbox 8. Check Microphone levels and adjust pre-amp gain if needed 9. Click “Show: source-connect” Source Connect Plug-in will be ready to log in 10. Fill in user name and password you chose for Source Connect 11. Allow 10-20 seconds for LOG IN to establish 12. Set the “send quality” to “High-Mono” to start. Reduce to “Medium-Mono” if needed. 13. Once LOG IN is complete expand Contacts window for the Source Connection list 14. If you are waiting for the session to start and want to do a test, you can connect with “Support” or “Support-UK”, they are Source Connectʼs tech support users. --NOTE: ONLY users that are LOGGED ON will appear in the Contacts list 15. When bridging through “Out of Hear”, they notify you which user account you will connect to. 16. Choose the appropriate contact and Connect, wait for other user to respond. 17. Proceed with session, adjusting return feed from Pro tools for studio level 18. Should signal dropouts occur, change from High to Medium quality. Medium is equivalent to a Zephyr set to MPEG Layer 2 Mono 128 (standard ISDN session quality). 19. Should a hotelʼs firewall prevent sound coming back to you from the studio, or session is for FTP only, use a phone patch, speaker phone, or earphone with your telephone to receive cue from studio. 20. At completion of session, click “Disconnect” if no other session is to follow. ElDorado Recording Services Copyright Dec. 2009 5 ALTERNATIVE: Starting Source-Connect Session with Pro Tools 1. Launch ProTools using Source Connect template on the desktop 2. Click “Record Arm” button for “Mic” track in ProTools (“R” button) 3. Set mic pre-amp (MM-1) gain control to -28 as a starting point 4. Plug headphones into the jack on the mic pre-amp (MM-1) 5. Headphone volume adjusted with “phones” knob on the pre-amp (MM-1) 6. Return from studio adjusted with “mon gain” knob on pre-amp (MM-1) 7. Check Microphone levels and adjust pre-amp gain if needed 8. Once the ProTools session is open the Source Connect Plug-in will be ready to log in 9. Fill in user name and password you chose for Source Connect 10. Allow 10-20 seconds for LOG IN to establish 11. Once LOG IN is complete expand window for the Source Connection list 12. If you are waiting for the session to start and want to do a test, you can connect with “Support” or “Support-UK”, they are Source Connectʼs tech support users. --NOTE: ONLY users that are logged on will appear in the Contacts list 13. When bridging through “Out of Hear”, they will connect to you at the time of session, typically. 14. When a session is requested a Pop Up window will appear asking you to ACCEPT the Session. Click YES. 15. Proceed with session, adjusting Mon control (on MM-1) for studio return as needed (works for phone patch as well if used) 16. Should signal dropouts occur, change from High to Medium quality. Medium is equivalent to a Zephyr set to MPEG Layer 2 Mono 128 (standard ISDN session quality). 17. Should a hotelʼs firewall prevent an incoming signal, or session is for FTP only, use the Daptor 2 phone patch with a cell phone. 18. At completion of session, there is no need to LOG OUT, unless you are done for the time being. ElDorado Recording Services Copyright Dec. 2009 6 APPENDIX: Tutorial: Tips on connecting from a remote location Firewall Tips: Firewalls generally don't like to let incoming data get through. Firewalls are built specifically to deny any incoming traffic that isn't specifically requested, and SourceConnect data may appear to the firewall as undesirable traffic. There are a couple of ways around this, however: # Ask the Hotel manager to put you on the 'DMZ' for your session Source-Connect Pro: Changing your receive port: This is a trick that often works: if you connect successfully with Source-Connect Pro once, then what may happen is that the firewall sees that there has been data coming in on the port you specified (default: 6000), and then blocks it. However, it won't do this until you disconnect. If you need to reconnect after your session or test, and find that you are no longer receiving, set your port to another even number between 1024 and 65000 and run the connection test again. Chances are, you'll be able to receive again! You've gotten around the firewall's block. NOTE: This option is only possible with Source-Connect Pro. If you are not a licensed user of SourceConnect Pro you can rent a 2-day license at anytime. Ask the Hotel manager to put you on the 'DMZ' for your session If you feel you can, ask the Hotel manager to help you out for your session and give you a special IP address to connect on, called the DMZ, or 'Demilitarized Zone'. This IP has special status, and is not affected by the firewall. If this is possible, you'll need to open your Network Preferences and set your new IP in your settings. See 'Technical Support' in the Support section of this website for info on how to do this. ElDorado Recording Services Copyright Dec. 2009 7 Source-Connect Network Configuration For further support: Chicago: +1 312 706 5555 London: +44 20 7193 3700 [email protected] This document is designed to assist IT/Network administrators to configure your network to allow Source-Connect traffic in and out of your firewalled or NAT network. Notes: 1. 'local' means the internal static IP of the Pro Tools machine, e.g. 192.168.1.5, where the machine is behind NAT. If the Pro Tools machine is on DHCP, you should provide the machine with a static NAT IP first. 2. The IP of source-elements.com is 147.202.41.185. If you are analysing network activity you may also note activity coming from 147.202.41.186. This can be ignored as it is conducting secondary network tests to enable operation of Source-Connect under less strict networks. Configure: 1. Either allow all outbound UDP ports, or allow outbound UDP connections to certain IPs as needed. 2. Port forward/map the following UDP ports to the local IP: 6000 - 6001 If the user has Source-Connect Pro, the above ports may be modified to preferred ports, between 1024 and 65535. The ports must be an even number plus the port immediately following, e.g. 10060 and 10061 or 25980 and 25981. 3. Ensure the firewall has been specified to allow inbound access on the 2 selected UDP ports. Once you have done this, you can log in. Then, to check that your UDP ports are not firewalled and are mapped to your local IP, the status panel has a port status message. If the test comes back 'successful' (Pro) or 'open' (Standard), it means that the source-elements.com server is able to send and receive the UDP traffic. If you get 'port not mapped' it means that there is either a firewall or there is incorrect or absent port mappings for the UDP ports. If you get 'failed' then there is a firewall active on those ports for your local IP. Source-Connect is peer to peer, and for the connection test to return successful you will need to allow outbound/inbound UDP from source-elements.com (147.202.41.185). Note that this rule is not necessarily required for successful operation of Source-Connect, it simply allows the user to be assured that the network is properly functioning. As long as the IP address of the connection partner you wish to use is enabled then Source-Connect will function as expected. ElDorado Recording Services Copyright Dec. 2009 8 More technical information can be found here, if needed: http://www.source-elements.com/public Introduction to how Source-Connect works. Source-Connect transfers a real-time, high-quality audio stream between remote locations via the UDP protocol. UDP is used in order to allow low delay communication, and thus relies on network access to UDP ports. Generally, the machine running Source-Connect is on a private network address (behind NAT, or Network Address Translation). UDP is unable to independently negotiate NAT, so the network (secured by a router and/or firewall) must be configured with specific Port Mapping (or Port Forwarding) rules. If for some reason Port Mapping is not possible, e.g. the user has no administration access to the network, Source-Connect will attempt to negotiate the network. Negotiation, if possible at all, is often slower and can create unwelcome delays and data loss because the UDP data must traverse an unknown and possibly temporarily available path. And, when this negotiation attempt simply attempt fails, the user cannot receive the audio stream. In addition, if the ports are not mapped Quality of Service rules cannot be applied. Therefore, we recommend to all users that in a permanent studio situation they administer the network appropriately to allow proper UDP port mapping. Using other port numbers: Source-Connect allows the user to specify a particular set of UDP ports. First, the user must configure their internal network settings to connect via a static IP, rather than DHCP, and then configure port mapping on the router. For example, the user configures the router to forward all incoming UDP data on ports 6000 and 6001 to their internal IP address, and enters the number 6000 in the Settings Panel of Source-Connect. (Ports may be any even number between 1024 – 65534 and this number plus one). How Source-Connect determines its network status 1. Source-Connect determines the internal(private/local) and external (public) IP addresses. The external IP address is determined by sending an HTTP request to a remote application on our server, source-elements.com:80 (147.202.41.185:80). 2. Source-Connect determines the port mapping status by sending an HTTP request to our remote server to begin forwarding a series of test UDP packets to the specified ports (e.g. 6000 and 6001) on the determined IP address. If Source-Connect receives these test UDP packets, it knows that port mapping is enabled, and will use these ports for the incoming audio stream. If Source-Connect does not receive any of the UDP packets, it will time-out and inform the user that the test has either returned 'port not mapped' or 'failed'. In the case of 'port not mapped', Source-Connect may have detected an alternative method of connecting and it is still possible that the user will receive an incoming stream. Usually an outgoing stream is ElDorado Recording Services Copyright Dec. 2009 9 still possible in this case. If 'failed' it is highly unlikely that there will be sent or received audio. Common issues: Connection Test: ʻport not mappedʼ or ʻfailedʼ The user is able to properly configure their network for UDP port mapping however the connection test does not return successfully. Possible causes: - The userʼs ISP will filter HTTP traffic on port 80 - The user is behind a HTTP proxy - All TCP and/or UDP ports are firewalled - The ISP is using a caching server for UDP traffic In these cases Source-Connect will not be able to determine the userʼs public IP address, and the test UDP packets will be ʻlostʼ within the ISPʼs network. The test will not return successful, and the secondary, less reliable methods will be used where possible. In instances where port mapping is simply not possible we suggest using a VPN server with Source-Connect Pro. For further support: Chicago: +1 312 706 5555 London: +44 20 7193 3700 [email protected] http://www.source-elements.com/support IF YOU HAVE ANY QUESTIONS: Please call George Whittam at 310-686-3745, or email [email protected]. You can connect to “support” and “support_uk” to do tests any time they are logged on and not busy, or test with “outofhear”. George is ”soundgun” on Source Connect. To schedule bridging, please give as much notice as possible to Steve at outofhear.com. He can be reached at 310-721-3500 or [email protected]. ElDorado Recording Services Copyright Dec. 2009 10 VO2GO Lite Kit Inventory 1. Mac computer 2. Mac power supply 3. MBox Mini 4. 1 USB cable 5. Sound Devices MM-1 6. Pop Screens and holder 7. Pop screen mounting gooseneck 8. Pop screen gooseneck clamp 9. (1) ¼” TRS patch cable 10. (1) 1’ Mic cable 11. (1) 10’ Mic cable 12. Mic Stand 13. Mic Stand Base 14. Microphone 15. Mic shock mount 16. Headphones 17. iLok USB key 18. AA batteries ElDorado Recording Services Copyright Dec. 2009