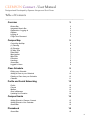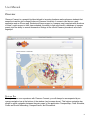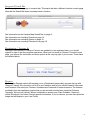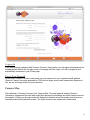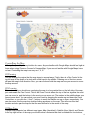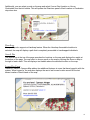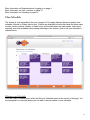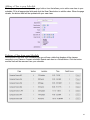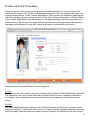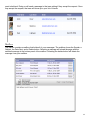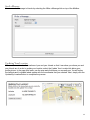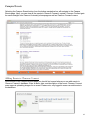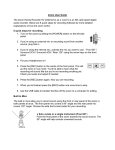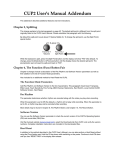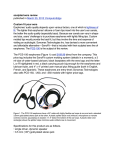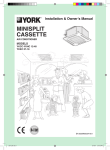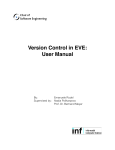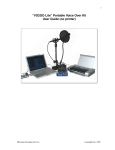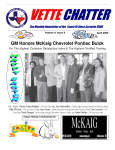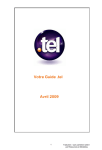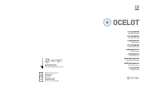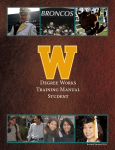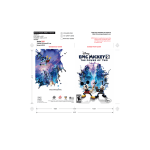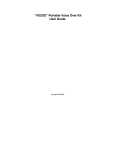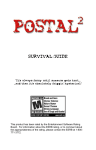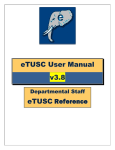Download User Manual 463 - Clemson University
Transcript
CLEMSON Connect User Manual © 2010 Spencer Avinger and Scott Dover 1 CLEMSON Connect - User Manual Designed and Developed by Spencer Avinger and Scott Dover Table of Contents ________________________________________________________________________________ Overview Bottom Bar Integrated Search Bar Registration / Logging In Register Logging In Forgot Your Password Campus Map Controlling the Map (1) Panning (2) Zooming (3) Map Type Reset Map Map Legend Map Filter Directions Handicap Search Bar Logged In Users Class Schedule 3 3 4 4 4 5 5 5 6 6 6 6 7 7 7 7 8 8 8 9 Editing your Schedule Adding a Class to your Schedule Deleting a Class from your Schedule Calendar 9 10 10 11 Profile and Social Networking 12 Profile Friends Mailbox Send a Message Updating Your Location Campus Events Adding Events to Clemson Connect Adding Events to Your Calendar Search Bar Phonebook Search Bar 12 12 13 14 14 15 15 16 16 16 16 2 User Manual ________________________________________________________________________________ Overview Clemson Connect is a powerful toolbox tailored to incoming freshman and sophomore students that eases the transition into college life here at Clemson University. It comes in two flavors: a web application and an iPhone app. Students will have access to a campus map (complete with directions to class!), quick access to their class schedule, the ability to find new friends, a database of campus events, and the ability to search thousands of listings in the official Clemson phonebook all at their fingertips! Bottom Bar Throughout your user experience with Clemson Connect, you will always be accompanied by an orange navigation bar at the bottom of the window (can be seen above). This bottom navigation bar allows for quick navigation between the main pages of the application: Campus Map, Class Schedule, Profile and Social Networking, Campus Events, and Phonebook. 3 Integrated Search Bar On the top right of every page is a search bar. This search bar has a different function on each page. Note that the Search Bar does not always have a function. See Information on the Campus Map Search Bar on page 8. See Information on searching Friends on page 12. See Information on searching Events on page 16. See Information on searching Phonebook on page 16. Registration / Logging In Although a few features of Clemson Connect are available to non-registered users, you should register in order to get the complete experience. When you first arrive at Clemson Connectʼs home page, you will see two text boxes and some options at the very top right of your screen. These items are detailed below. Register Choosing the Register option will navigate you to a Registration page where you can sign up with Clemson Connect. All you need to do is fill in your Name as well as your official Clemson Username and Password. We need your Clemson Username and Password for several reasons. The features provided in this web application require that you are currently enrolled as a student at Clemson University. We use your official Clemson credentials to access your Class Schedule, Clemson's official Phonebook, and other Clemson specific information. If you so choose, you can also upload an image that will display in your User Profile. 4 Logging In If you have already registered with Clemson Connect, simply enter your username and password into the appropriate fields in the top right corner of the page and click Login. You will be logged in and automatically redirected to your Profile page. Forgot Your Password At one point, Clemson Connect could email you your password to your registered email address. Clemson Connect has since upgraded to LDAP and no longer stores usersʼ passwords. Because of this, we can no longer email you your password. Campus Map The backbone of Clemson Connect is itʼs Campus Map. The map loads up viewing Clemson Universityʼs campus and fills itself with nodes that represent the buildings and other locations around the campus. Clicking on the map nodes will display info bubbles above the location that show more information about that particular location. The mapʼs functions are explained in detail below. 5 Controlling the Map Utilizing Campus Map is very intuitive for users. Anyone familiar with Google Maps should feel right at home when using Clemson Connectʼs Campus Map. If you are not familiar with Google Maps, have no fear! Controlling the map is as easy as 1, 2, 3! (1) Panning You can change the region that the map views in several ways. Firstly, there is a Pan Control in the top left map in the shape of a circle with a little hand in the middle. Pressing one of the four arrows will pan the map in that direction. Also, you can click and hold the map and use your mouse to move the map around. (2) Zooming The next control you should see overlaying the map is a long vertical bar on the left side of the map, just underneath the Pan Control. This is the Zoom Control where the top of the bar signifies the most you can zoom in, and the bottom is the most you can zoom out. The marker in the middle shows your current zoom level. You can adjust your zoom level by dragging the marker up and down the Zoom Control bar, or you click the ʻ+ʼ and ʻ-ʼ buttons to move the marker one up or down, respectively. You can also zoom into the map buy double clicking anywhere on the map. This will zoom into that location and also pan the map so that the area clicked is in the center of the map. (3) Map Type Campus Map supports four different map types: Map (the default), Satellite View, Hybrid, and Terrain. In the top right corner of the map you should notice a horizontal bar that is divided into four buttons, 6 each one labeling one of the four map view types. Selecting one of the four types will change the map to that map style. Reset Map If at any time you wish to return to the default region and zoom level of the map, you can select the Reset Map button atop the map on the left. This will also remove any paths placed on the map for Directions. Directions is detailed on page 7. Map Legend Below the map there are two panels, the left of which is the Map Legend. Firstly, this details what the colored nodes on the map represent. Map Filter The Map Legend can also be used as a filter. Whether or not a category is checked determines if nodes of that category display on the map. There is also an option to toggle all of the categories on and off by clicking the Check All checkbox. Directions Below the map there are two panels, the right of which is the Directions panel. Here you can select a Start Location and a Destination. After pressing Get Directions! , the map will add a path that details the optimal way to get between the two locations. 7 Additionally, you can select a node on the map and select Use as Start Location or Use as Destination from the info bubble. This will update the Directions panelʼs Start Location or Destination drop-down box. Handicap Campus Map also supports a Handicap feature. When the Handicap Accessible checkbox is selected, the map will display a path that is completely accessible to handicapped individuals. Search Bar The search bar at the top of the page searches the locations on the map and displays the results at the bottom of the page. You can select to show a result on the map by clicking the Show on Map to the right of each result. This will display a text bubble above the selected location on the map. Logged In Users Clemson Connectʼs Campus Map adds a few additional features to users that have logged in with the system. When logged in, the map also displays the userʼs last known location as well as the last known location of each friend on the map. 8 More Information on Registration and Logging In on page 4. More Information on User Locations on page 14. More Information on Friending on page 12. Class Schedule This feature is only accessible if the user is logged in. This page displays the userʼs weekly class schedule, Monday to Friday, 8am to 8pm. Classes are displayed in boxes that detail the class name, location, section number, number of credit hours, and the time when the class meets. Users must manually enter their schedule before taking advantage of the feature. How to edit your schedule is detailed below. Editing your Schedule From the Class Schedule page, select the Edit your Schedule option at the top left of the page. You are navigated to a new page where you can add or remove classes to your schedule. 9 Adding a Class to your Schedule The large purple panel at the top of the page holds a form that allows you to add a new class to your schedule. Fill in all appropriate fields and click the New Class button to add the class. When the page reloads, the bottom table will be updated with your new class. Deleting a Class from your Schedule At the bottom of the Edit Your Schedule page you will see a table that displays all the classes currently in your Clemson Connect schedule. Beside each item is a Delete button. Click the button and the class will be removed from your schedule. 10 Calendar Each Clemson Connect user has their own personal calendar that stores events from the Campus Events page for quick reference. To view the calendar, select Class Schedule from the navigation bar at the bottom of the page. From the Class Schedule page, select the Calendar View option at the top left of the page. The calendar automatically loads the current month. You can change the current month by selecting the backward or forward arrows at the top of the calendar. Your events will load up in the appropriate date on the calendar. Selecting them will bring up a window displaying more information for the event. More Information on Adding Events to Your Calendar on page 16. 11 Profile and Social Networking Clemson Connect offers many tools that students can take advantage of in order to connect with friends all over campus. The Profile and Social Networking option from the navigation bar takes to a page with three sections: Profile, Friends, and Mailbox. These sections are reached by selecting the respective tab atop the page. In the sections to follow, each of these three sections will be described in more detail. Regardless of the selected section, this page will always display the userʼs personal profile picture on the left side of the page. Below the profile picture, the page displays the number of messages and notifications for the user, as well as an option to update their user location. More Information on Updating Your Location on page 14. Profile The Profile section is the default section that displays when Profile and Social Networking is selected. This page shows the userʼs current information and also allows the user to update his information. For example, you can update your phone number, change your password, or update your profile picture. Friends This section displays all userʼs friends as well as their information (profile picture, username, email, and phone number). To add a new user to your list of friends, use the integrated search bar at the top right of the page. Once the results are loaded, press the Request Friend button for the user that you 12 want to befriend. Doing so will send a message to that user asking if they accept the request. Once they accept the request, that user will show up in your list of friends. Mailbox This section contains a mailbox that holds all of your messages. The mailbox shows the Sender, a Subject, the Date Sent, and a Delete button. Selecting a message will reload the page with the selected message in the bottom panel of the mailbox. Selecting the delete button will delete the message from your mailbox. 13 Send a Message You can send a message to friends by selecting the Write a Message link on top of the Mailbox. Updating Your Location Clemson Connect tracks the locations of you and your friends so that it can show you where you and your friends are In order to update your location, select the Update Your Location link below your profile picture. In the page that loads, use the map and click where you currently are. You will notice the Latitude and Longitude labels update with the coordinates that you selected. Next, simply click the Update My Location button to complete the process. 14 Campus Events Selecting the Campus Events button from the bottom navigation bar will navigate to the Campus Events page. Here, you can view all the events in Clemson Connectʼs system. Clemson Connect gets its events straight from Clemson Universityʼs homepage as well as Clemson Connectʼs users. Adding Events to Clemson Connect At the bottom of the Campus Events page you should find a panel where you can add events to Clemson Connectʼs database. Enter a name, date, and description of the event. Clemson Connect even supports uploading images for an event. Please note, only logged in users can add events to the database. 15 Adding Events to Your Calendar To the right of each event listing is an Add to my Calendar! button. Clicking this will allow you to keep track of this particular event in your personal Clemson Connect calendar. More Information on Calendar on page 11. Search Bar The integrated search bar can be used to search the entire events database. Phonebook To search Clemson Universityʼs Official Phonebook, simply fill in the appropriate fields on the left and click search. Clemson Connect will only display 50 results at a time, so be sure to be as specific as possible. Clemson Connect also supports Department Searches. Select a department from the dropdown menu and click search to display all the listings from that Department. Search Bar The integrated search bar can be used to search the phonebook by name. 16