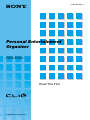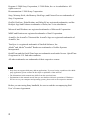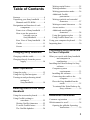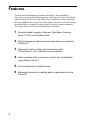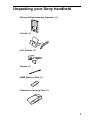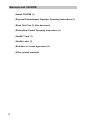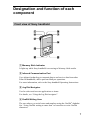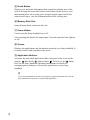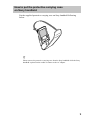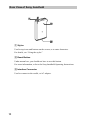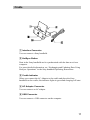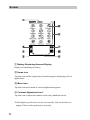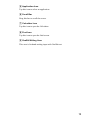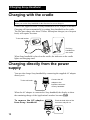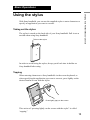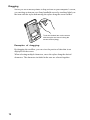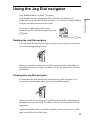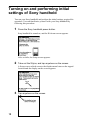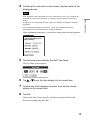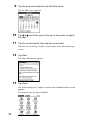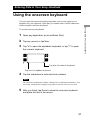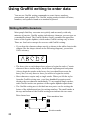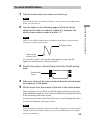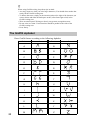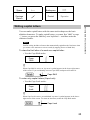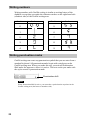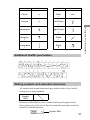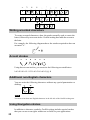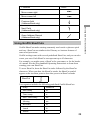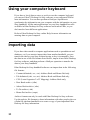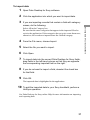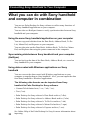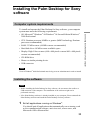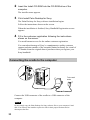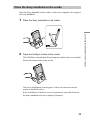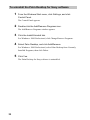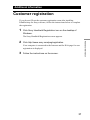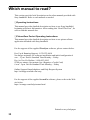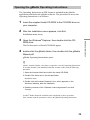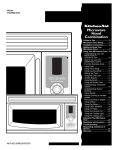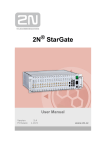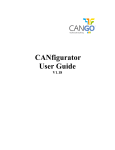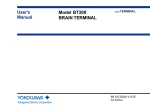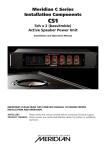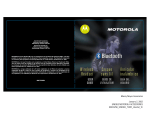Download PEG-S300 Read This First - Manuals, Specs & Warranty
Transcript
4-649-988-12 (1) Personal Entertainment Organizer PEG-S300 Read This First © 2000 Sony Corporation Program © 2000 Sony Corporation, © 2000 Palm, Inc. or its subsidiaries. All rights reserved. Documentation © 2000 Sony Corporation Sony, Memory Stick, the Memory Stick logo, and PictureGear are trademarks of Sony Corporation. Graffiti, HotSync, Palm Modem, and Palm OS are registered trademarks, and the HotSync logo and Palm are trademarks of Palm, Inc. or its subsidiaries. Microsoft and Windows are registered trademarks of Microsoft Corporation. MMX and Pentium are registered trademarks of Intel Corporation. AvantGo, the AvantGo Client and the AvantGo logo are registered trademarks of AvantGo, Inc. TrueSync is a registered trademark of Starfish Software, Inc. Adobe® and Adobe®Acrobat® Reader are trademarks of Adobe Systems Incorporated. QuickTime and the QuickTime logo are trademarks used under license. QuickTime is registered in U.S. and other countries. All other trademarks are trademarks of their respective owners. Note • Sony does not support third-party add-on applications. If you are having a problem with a thirdparty application, please contact the developer or publisher of that software. • The illustrations in this manual may differ from the actual software. • Explanations in this manual assume that you are familiar with basic operations of Windows®. For how to use your computer and operating system, please refer to the respective manuals. Before you start using Sony handheld, be sure to read the accompanying EndUser’s License Agreement. 2 Table of Contents Features .............................................. 4 Unpacking your Sony handheld ........ 5 Manuals and CD-ROM ................ 6 Designation and function of each component ........................... 7 Front view of Sony handheld ...... 7 How to put the protective carrying case on Sony handheld ............... 9 Rear View of Sony handheld ..... 10 Cradle ........................................ 11 Screen ........................................ 12 Charging Sony Handheld Charging with the cradle ................. 14 Charging directly from the power supply ................................ 14 Basic Operations Using the stylus ............................... 15 Using the Jog Dial navigator ........... 17 Turning on and performing initial settings of Sony handheld ................... 18 Entering Data in Your Sony Handheld Using the onscreen keyboard ........... 21 Using Graffiti writing to enter data ........................... 22 Writing Graffiti characters ........ 22 To write Graffiti letters .............. 23 The Graffiti alphabet ................. 24 Writing capital letters ................ 25 Writing numbers ........................ 26 Writing punctuation marks ........ 26 Additional Graffiti punctuation .................. 27 Writing symbols and extended characters ..................... 27 Writing accented characters ...... 28 Accent strokes ........................... 28 Additional non-English characters ..................... 28 Using Navigation strokes .......... 28 Using Graffiti ShortCuts ............ 29 Using your computer keyboard ....... 30 Importing data ................................. 30 Connecting Sony Handheld to Your Computer What you can do with Sony handheld and computer in combination ....................... 32 Installing the Palm Desktop for Sony software ............................. 33 Computer system requirements ................ 33 Installing the software ............... 33 Connecting the cradle to the computer ...................... 34 Place the Sony handheld on the cradle ........................... 35 To uninstall the Palm Desktop for Sony software .............. 36 Additional Information Customer registration ...................... 37 Which manual to read? .................... 38 Opening the gMedia Operating Instructions .................. 39 3 Features The Personal Entertainment Organizer (hereafter “Sony handheld”) functions as an personal digital organizer with features such as Date Book, Address Book, To Do List, and Memo Pad. In addition to these functions, the Sony handheld also works as an information terminal, with an excellent extended ability to connect to other devices such as personal computers. The major features of the Sony handheld are as follows: 4 1 Personal digital organizer features: Date Book, Address Book, To Do List and Memo Pad 2 Data exchange or data synchronization with your computer (HotSync®) 3 Playback of still or motion pictures working with “PictureGear™ Lite” software on the computer. 4 Data exchange with a computer or other Sony handheld’s using Memory Stick™ 5 The multipurpose Jog Dial feature. 6 Extended features by installing add-on applications for the Palm OS. Unpacking your Sony handheld ❏ Personal Entertainment Organizer (1) ##### ❏ Cradle (1) ❏ AC Adapter (1) ❏ Stylus (1) ❏ 8MB Memory Stick (1) ❏ Protective Carrying Case (1) 5 Manuals and CD-ROM ❏ Install CD-ROM (1) ❏ Personal Entertainment Organizer Operating Instructions (1) ❏ Read This First (1) (this document) ❏ PictureGear Pocket Operating Instructions (1) ❏ Graffiti® Card (1) ❏ Graffiti Label (1) ❏ End-User’s License Agreement (1) ❏ Other printed materials 6 Designation and function of each component ##### Front view of Sony handheld 1 Memory Stick Indicator It lights up while Sony handheld is accessing to Memory Stick media. 2 Infrared Communication Port Uses infrared technology to transmit data to and receive data from other Palm OS handhelds, and to perform HotSync operations. For more information, refer to the Sony handheld Operating Instructions. 3 Jog Dial Navigator Used to select and execute applications or items. For details, see “Using the Jog Dial navigator”. 4 Graffiti Writing Area The area where you write letters and numbers using the Graffiti® alphabet. See “Using Graffiti writing to enter data” to learn how to write Graffiti characters. 7 5 Scroll Button Displays text and other information that extends beyond the area of the screen. Pressing the lower half of the scroll button scrolls down to view information below the viewing area, and pressing the upper half of the button scrolls up to view the information above the viewing area. 6 Memory Stick Slot Insert Memory Stick media into this slot. 7 Power Button Used to turn the Sony handheld on or off. Also, pressing this button for longer than 2 seconds turns the back light on or off. 8 Screen Displays the applications and information stored in your Sony handheld. It is touch-sensitive and responds to the stylus. 9 Application Buttons Activates the individual applications that correspond to the icons on the buttons: Date Book, Address Book, To Do List, and Memo Pad. See the Sony handheld Operating Instructions for details on reassigning these buttons to activate any application on your Sony handheld. z If your Sony handheld is turned off, pressing any application button activates the Sony handheld and opens the corresponding application. 8 How to put the protective carrying case on Sony handheld Put the supplied protective carrying case on Sony handheld following below. ##### z Please remove the protective carrying case from the Sony handheld while the Sony handheld is placed on the cradle or connect to the AC adapter. 9 Rear View of Sony handheld 1 Stylus Used to tap icons and buttons on the screen, or to enter characters. For details, see “Using the stylus.” 2 Reset Button Under normal use, you should not have to use this button. For more information, refer to the Sony handheld Operating Instructions. 3 Interface Connector Used to connect to the cradle, or AC adapter. 10 Cradle ##### 1 Interface Connector You can connect a Sony handheld. 2 HotSync Button Data in the Sony handheld can be synchronized with the data saved on a computer. For more detailed information, see “Exchanging and Updating Data Using HotSync Operations” in the Sony handheld Operating Instructions. 3 Cradle Indicator When you connect the AC Adapter to the cradle and place the Sony handheld on the cradle, this indicator lights in green and charging will start. 4 AC Adaptor Connector You can connect an AC adapter. 5 USB Connector You can connect a USB connector on the computer. 11 Screen 1 Battery Remaining Amount Display Display of remaining on battery. 2 Home Icon Tap this icon and the Application Launcher appears displaying a list of applications. 3 Menu Icon Tap this icon and a menu of current applications appears. 4 Contrast Adjustment Icon* Tap this icon to adjust the contrast of the Sony handheld screen. *If the digitizer preferences are not set correctlly, this screen does not appear. Please set the preferences correctly. 12 5 Application Icon Tap this icon to select an application. 6 Scroll Bar Drag this bar to scroll the screen. 7 Calculator Icon ##### Tap this icon to open the Calculator. 8 Find Icon Tap this icon to open the find screen. 9 Graffiti Writing Area This area is for hand-writing input with Graffiti text. 13 Charging Sony Handheld Charging with the cradle Note Before you use the Sony handheld for the first time, be sure to charge it. Connect the supplied cradle of Sony handheld to an AC adapter in advance. Charging will start automatically by putting Sony handheld on the cradle. The first time charge take about 3 hours. Subsequent charges (on a frequent basis) will require less time. To the wall socket Put Sony handheld on the cradle When Sony handheld is placed on the cradle, the indicator on the cradle lights and charging starts. Charging directly from the power supply You can also charge Sony handheld by connecting the supplied AC adapter directly to it. To the wall outlet Connect the AC adapter to the interface connector of Sony handheld. When the AC adapter is connected to Sony handheld, the display to show the remaining charge of the Application Launcher becomes To remove the AC adapter from Sony handheld 14 . Pinch the both sides of the connector and pull out. Basic Operations With Sony handheld, you can use the supplied stylus to enter characters or specify an application you want to execute. Taking out the stylus The stylus is stored on the back side of your Sony handheld. Pull it out as needed when using Sony handheld. Take out the stylus. In order to avoid losing the stylus, always put it back into its holder on Sony handheld after using. Tapping When entering characters to Sony handheld via the screen keyboard, or when specifying the application you want to execute, press lightly on the desired button or icon with the stylus. Press lightly (tap) on the screen This action of “pressing lightly on the screen with the stylus” is called “tapping.” 15 Charging Sony Handheld/Basic Handheld Operations Using the stylus Dragging Just as you use a mouse pointer to drag an item on your computer’s screen, you can drag an item on your Sony handheld screen by touching lightly on the item with the stylus and moving the stylus along the screen surface. Touch the desired item on the screen with the stylus and move it along the screen surface (drag). Examples of dragging: By dragging the scrollbar, you can view the portion of data that is not displayed on the screen. When selecting multiple characters, move the stylus along the desired characters. The characters included in the area are selected together. 16 Using the Jog Dial navigator Sony handheld is also designed to allow all major operations to be performed using only the Jog Dial navigator, so you can use Sony handheld with just one hand, and not use the stylus. The icons of application which can be performed by the Jog Dial navigator have the mark. mark Rotating the Jog Dial navigator You can rotate the Jog Dial navigator to select various items in succession or to select an application to start. What you can do by rotating the Jog Dial navigator differs depending on the application you are using. For details, refer to the instructions of each application. Pressing the Jog Dial navigator To determine the item selected by rotating the Jog Dial navigator, or to execute the selected application, press the Jog Dial navigator. What you can do by pressing the Jog Dial navigator differs depending on the application you are using. For details, refer to the instructions of each application. Applications with which a Jog Dial navigator can be used have a Jog Dial mark at the lower left of the icons. 17 Charging Basic Operations Sony Handheld Sony handheld has a Jog DialTM navigator. Turning on and performing initial settings of Sony handheld Turn on your Sony handheld and perform the initial settings required for operation. You can familiarize yourself with your Sony handheld by following this procedure. 1 Press the Sony handheld power button. Sony handheld is turned on, and the Welcome screen appears. After a while, the Setup screen appears. 2 Take out the Stylus, and tap anywhere on the screen. A Setup screen which corrects the displacement between the tapped location and the display on the screen appears. 3 18 Tap anywhere on the screen. 4 Following the instruction on the screen, tap the center of the displayed mark. If the Digitizer is not configured correctly, problems may occer. For example, the scroll bar may not operate properly, or “tapping” may not produce the desired results. If tapping is not recognized correctly, please re-configure the Digitizer from the beginning. See “Changing the digitizer preferences” in the Sony handheld Operating Instructions for more information on setting the Digitizer. After adjustment completes, a screen for setting time and date appears. 5 Tap the area surrounded by the Set Time frame. The Set Time screen appears. 6 Tap 7 Tap the box which displays minutes, then set the minute display to the current time. 8 Tap OK. or to set the time display to the current time. The current time is set correctly, and the screen goes back to the Screen for setting time and date. 19 Charging Basic Operations Sony Handheld Note 9 Tap the area surrounded by the Set Date frame. The Set Date screen appears. 10 Tap or next to the year at the top of the screen to adjust the year. 11 Tap the current month, then tap the current date. The date is set correctly, and the screen returns to the time/date setup screen. 12 Tap Next. The Enter Data screen appears. 13 Tap Done. The initial settings are complete, and the Sony handheld Home screen appears. You can now use the Sony handheld. 20 Entering Data in Your Sony Handheld Using the onscreen keyboard You can open the onscreen keyboard anytime you need to enter text or numbers on your organizer. Note that you cannot enter Graffiti characters while using the onscreen keyboard. 1 Open any application (such as Memo Pad). 2 Tap any record, or tap New. 3 Tap "a" to open the alphabetic keyboard, or tap "1" to open the numeric keyboard. Tap here for numeric keyboard Tap here for alphabet keyboard 4 Tap the characters to enter text and numbers. Note The onscreen keyboard also includes a dialog box for international characters. You can switch among the three dialogs at any time to enter the exact text you need. 5 After you finish, tap Done to close the onscreen keyboard and place the text in the record. 21 Entering Data in Your Sony handheld To use the onscreen keyboard: Using Graffiti writing to enter data You can use Graffiti writing commands to create letters, numbers, punctuation, and symbols. The Graffiti writing strokes include all letters, numbers, and symbols found on a standard keyboard. Writing Graffiti characters Most people find they can enter text quickly and accurately with only minutes of practice. Graffiti writing includes any character you can type on a standard keyboard. The Graffiti strokes closely resemble the uppercase letters of the regular alphabet, which makes Graffiti writing easy to learn. There are four basic concepts for success with Graffiti writing: • If you draw the character shape exactly as shown in the tables later in this chapter (like the shapes shown in the following diagram), you archive 100% accuracy. • The heavy dot on each shape shows where to begin the stroke. Certain characters have similar shapes, but different beginning and end points. Always begin the stroke at the heavy dot (you should not create the heavy dot; it is only there to show you where to begin the stroke). • Most characters require only a single stroke. When you lift the stylus from the Graffiti writing area, your Sony handheld recognizes and displays the text character immediately. To accomplish single strokes, some Graffiti strokes are portions of the regular alphabet equivalents. • The Graffiti writing area is divided into two parts: one for writing the letters of the alphabet and one for writing numbers. The small marks at the top and bottom of the Graffiti writing area indicate the two areas. Write letters here Write numbers here Division marks 22 To write Graffiti letters 1 Tap the screen where you want your text to go. Note You need to tap above the Graffiti writing area, and you must see a flashing cursor before you write the text. Use the tables on the following pages to find the stroke shape for the letter you want to create. For example, the stroke shown below creates the letter "n". Entering Data in Your Sony handheld 2 Note There are two different stroke shapes available for some letters. For these letters, choose the one that's easiest for you. Lift stylus here Start stroke at heavy dot As you will see later, you use the same shape to create both the uppercase and lowercase version of a letter. 3 Position the stylus in the left-hand side of the Graffiti writing area. Position the stylus 4 Start your stroke at the heavy dot and draw the stroke shape as it appears in the tables. 5 Lift the stylus from the screen at the end of the stroke shape. That is all there is to it. When you lift the stylus from the screen, your Sony handheld recognizes your stroke immediately and prints the letter at the insertion point on the screen. As soon as you lift the stylus from the screen, you can begin the stroke for the next character you want to write. Note You must begin the character strokes in the Graffiti writing area. If you do not make Graffiti strokes in the Graffiti writing area, your Sony handheld does not recognize them as text characters. 23 z When using Graffiti writing, keep these tips in mind: • Accuracy improves when you write large characters, You should draw strokes that nearly fill the Graffiti writing area. • To delete characters, simply set the insertion point to the right of the character you want to delete and make the backspace stroke (a line from right to left) in the Graffiti writing area. • Write at natural speed. Writing too slowly can generate recognition errors. • Do not write on a slant. Vertical strokes should be parallel to the sides of the Graffiti writing area. • Press firmly. The Graffiti alphabet Draw Graffiti letters according to the following alphabet. Letter strokes Letter 24 A N B O C P D Q E R F S G T H U I V J W K X L Y M Z strokes Space Backspace Carriage Return Period Tap twice. You can make capital letters with the same stroke shapes as the basic alphabet characters. To make capital letters, you must first "shift" to caps — just as you press the Shift key on a keyboard — and then write the character strokes. Note Graffiti writing includes a feature that automatically capitalizes the first letter when you create a new sentence or a new record (by tapping New or a blank line). To draw the first letter of a word as a capital letter: • Use the Caps Shift stroke: Caps Shift z When Caps Shift is active, an "up arrow" symbol appears in the lower-right corner of the screen. If you accidentally activate Caps Shift, backspace will cancel it. Caps Shift To enter only capital letters (Caps Lock): • Use the Caps Lock stroke: Caps Lock z When Caps Lock is active, an underlined "up arrow" symbol appears in the lowerright corner of the screen. To return to lowercase, make the Caps Shift stroke. Caps Lock 25 Entering Data in Your Sony handheld Writing capital letters Writing numbers Writing numbers with Graffiti writing is similar to writing letters of the alphabet, except that you make the character strokes on the right-hand side (numbers side) of the Graffiti writing area. Number Strokes Number 0 5 1 6 2 7 3 8 4 9 Strokes Writing punctuation marks Graffiti writing can create any punctuation symbol that you can enter from a standard keyboard. All punctuation marks begin with a single tap on the Graffiti writing area. When you make this tap, you activate Punctuation Shift and a dot appears to show it is active. The next stroke you make with the stylus creates a punctuation mark. Punctuation shift Note When Punctuation Shift is active, you can make a symbol stroke anywhere in the Graffiti writing area (the letters or numbers side). 26 Symbol Stroke Symbol Dash — Comma , Left Paren ( Apostrophe ‘ Right Paren ) Question ? Slash / Exclamation ! Dollar $ Entering Data in Your Sony handheld Period . Stroke Additional Graffiti punctuation Writing symbols and extended characters All symbols and extend characters begin with the stroke in the Graffiti writing area of Sony handheld: Symbol Shift When the Symbol Shift is active, a slanted shift symbol appears in the lower-right corner of the screen. The next stroke that you make creates the symbol or extended character. Symbol Shift 27 , + ± × : = , c Y = ƒ ∅ ,, . ? ! ,, • Writing accented characters To create accented characters, draw the stroke normally used to create the letter, followed by an accent stroke. Graffiti writing then adds the accent to the letter. For example, the following diagram shows the strokes required to draw an accented "e". Accent strokes a a a a a a Using these accent strokes, you can write the following accented letters: à á â ã ä å è é ê ì í î ï ò ó ô õ ö ù ú û ü ÿ y´ ñ Additional non-English characters You can write the following characters without any special punctuation or shifting: c æ Note You must write these non-English characters in the left side of the Graffiti writing area. Using Navigation strokes In addition to character symbols, Graffiti writing includes special strokes that you can use to navigate within text or fields in your applications. 28 Command Stroke Move cursor right Move cursor left Previous field (Address Book only) Open Address Record (Address Book only) Using Graffiti ShortCuts Graffiti ShortCuts make entering commonly used words or phrases quick and easy. ShortCuts are similar to the Glossary or Autotext features of some word processors. Graffiti writing comes with several predefined ShortCuts, and you can also create your own. Each ShortCut can represent up to 45 characters. For example, you might create a ShortCut for your name, or for the header of a memo. See the Sony handheld Operating Instructions to learn about creating your own ShortCuts. To use a ShortCut, draw the ShortCut stroke followed by the ShortCut characters. When you draw the ShortCut stroke, the ShortCut symbol appears at the insertion point to show that you are in ShortCut mode. ShortCut You organizer includes the following predefined Graffiti ShortCuts: Entry ShortCut Date stamp ds Time stamp ts Date / time stamp dts Meeting me Breakfast br Lunch lu Dinner di 29 Entering Data in Your Sony handheld Next Field (Address Book only) Using your computer keyboard If you have a lot of data to enter, or prefer to use the computer keyboard, you can use Palm™ Desktop for Sony software or any supported PIM to enter information. You can then perform a HotSync® operation to synchronize the information on your computer with the information on your Sony handheld. All the main applications on your Sony handheld are also available in Palm Desktop for Sony software and in most PIMs, so you don't need to learn different applications. Refer to Palm Desktop for Sony online Help for more information on entering data on your computer. Importing data If you have data stored in computer applications such as spreadsheets and databases, or if you want to import data from another handheld, you can transfer the data to your Sony without having to key it in manually. Save the data in one of the file formats listed below, import it into Palm Desktop for Sony software, and then perform a HotSync operation to transfer the data to your Sony handheld. Palm Desktop for Sony handheld software can import data in the following file formats: • Comma delimited (.csv, .txt): Address Book and Memo Pad only • Tab delimited (.tab, .tsv, txt): Address Book and Memo Pad only • CSV (Lotus Organizer 2.x/97 Mapping): Address Book only • Date Book archive (.dba) • Adress Book archive (.aba) • To Do archive (.tda) • Memo Pad archive (.mpa) Archive formats can only be used with Palm Desktop for Sony software. Use the archive file formats to share information with other people who use a Palm OS platform handheld or to create a copy of your important Palm Desktop for Sony information. 30 To import data 1 Open Palm Desktop for Sony software. 2 Click the application into which you want to import data. 3 If you are importing records that contain a field with category names, do the following: 4 From the File menu, choose Import. 5 Select the file you want to import. 6 Click Open. 7 To import data into the correct Palm Desktop for Sony fields, drag fields in the left-hand column so that they are opposite the corresponding imported field on the right . 8 If you do not want to import a field, deselect the check box for that field. 9 Click OK. The imported data is highlighted in the application. 10 To add the imported data to your Sony handheld, perform a HotSync operation. See Palm Desktop for Sony online Help for more information on importing and exporting data. 31 Entering Data in Your Sony handheld Select All in the Category box. Be sure that the same categories that appear in the imported file also exist in the application. If the categories do not exist, create them now; otherwise, the records are imported into the Unfiled category. Connecting Sony Handheld to Your Computer What you can do with Sony handheld and computer in combination You can use Palm Desktop for Sony software to utilize many functions of the Sony handheld applications on your computer. You can also use HotSync feature to easily synchronize data between Sony handheld and your computer. Using the same Sony handheld application on your computer You can copy and edit data from the Date Book, Address Book, To Do List, Memo Pad, and Expense on your computer. You can also print out the Date Book, Address Book, To Do List, Memo Pad, and Expense data using the printer connected to the computer. Syncronizing data between Sony handheld and your computer (HotSync) You can back up the data of the Date Book, Address Book, etc. stored on Sony handheld to your computer. Using data created with Windows applications on Sony handheld You can convert the data created with Windows applications on your computer to transfer them to Sony handheld. Also, you can import the data from Sony handheld to Windows applications. The following data formats can be imported from Sony handheld to Palm Desktop for Sony software. • Comma/Tab-delimited text (*.csv, *.tab, *.tsv) • Text (*.txt) • Palm Desktop for Sony software’s Date Book archive (*.dba) • Palm Desktop for Sony software’s Address Book archive (*.aba) • Palm Desktop for Sony software’s To Do List archive (*.tda) • Palm Desktop for Sony software’s Memo Pad archive (*.mpa) • Palm Desktop for Sony software’s Expense archive (*.exa) 32 See Online Help of the Palm Desktop for Sony for more information about importing. Installing the Palm Desktop for Sony software Computer system requirements To install and operate the Palm Desktop for Sony software, your computer system must meet the following requirements: • CPU: Pentium processor 90MHz or greater (MMX technology Pentium processor recommended) • RAM: 32 MB or more (64 MB or more recommended) • Hard disk drive: 64 MB or more available space • Display: High Color or more (640 x 480 pixels or more/800 x 600 pixels or more recommended) • CD-ROM drive • Mouse or similar pointing device • USB connector Note Users of Windows® 2000 Professional must be log on as an Administrator in order to install. Installing the software Note • Before installing the Palm Desktop for Sony software, do not connect the cradle to a USB connector of the computer. The installation of the software might not be performed correctly. • If the Palm Desktop software is already installed to your computer, Please uninstall the Palm Desktop software and install the Palm Deskttop for Sony software. 1 Exit all applications running on Windows®. You should quit all applications that automatically run at startup, such as fax communication software, anti-virus tool, screen saver, and Microsoft® Office Shortcut Bar. 33 Connecting Sony Handheld to Your Computer • OS: Microsoft® Windows® 98/Windows® 98 Second Edition/Windows® 2000 Professional 2 Insert the Install CD-ROM into the CD-ROM drive of the computer. The installer menu appears. 3 Click Install Palm Desktop for Sony. The Palm Desktop for Sony software installation begins. Follow the instructions shown on the screen. When the installation is finished, Sony Handheld Registration screen appears. 4 Fill in the customer registration following the instructions shown on the screen. You need Internet access for the online customer registration. You can take advantage of Sony’s commitment to quality customer support and nine months of the extended limited warranty for a total of 12 months from the original data of purchase when you register your Sony handhald. Connecting the cradle to the computer To the wall outlet Connect the USB connector of the cradle to a USB connector of the computer. NOTE Do not simply copy the Palm Desktop for Sony software files to your computer’s hard disk. You must use the installer to place the files in their proper locations and to decompress the files. 34 Place the Sony handheld on the cradle Place the Sony handheld on the cradle, so that your computer can recognize the Sony handheld. Place the Sony handheld on the cradle. 2 Press the HotSync button of the cradle. The USB Driver Installation Wizard appears and the driver is installed. Follow the instructions on the screen. The driver installation screen appers. Follow the instruction on the screen to install the driver. If the installation is finished, you can synchronize your data between the Sony handheld and your computer (HotSync). 35 Connecting Sony Handheld to Your Computer 1 To uninstall the Palm Desktop for Sony software 1 From the Windows Start menu, click Settings, and click Control Panel. The Control Panel appears. 2 Double-click the Add/Remove Programs icon. The Add/Remove Programs window appears. 3 Click the Install/Uninstall tab. For Windows® 2000 Professional, click Change/Remove Programs. 4 Select Palm Desktop, and click Add/Remove. For Windows® 2000 Professional, select Palm Desktop from Currently Installed Programs, then click Delete. 5 Click Yes. The Palm Desktop for Sony software is uninstalled. 36 Additional Information Customer registration If you do not fill out the customer registration soon after installing PalmDesktop for Sony software, follow the instructions below to complete the registration. 1 Click Sony Handheld Registration icon on the desktop of Windows. The Sony Handheld Registration screen appears. Click http://www.sony.com/peg/registration. Your computer is connected to the Internet and the Web page for user registration is displayed. 3 Follow the instructions on the screen. 37 Additional Information 2 Which manual to read? This section provides brief description on the other manuals provided with Sony handheld. Refer to each manual as needed. ❏ Operating Instractions This manual provides detailed description on how to use Sony handheld, beginning with basic Information. After reading this “Read This First”, be sure to read this manual also. ❏ PictureGear Pocket Operating Instructions This manual provides detailed description on how to use picture album application included with Sony handheld. For the support of the supplied TrueSync software, please contact below. Free Up & Running Support: 1-970-522-4610 No charge assistance for software installation and initial canfiguration 6 a.m. – 5 p.m. Pacific Standard Time Monday – Friday Pay-As-You-Go Hotline: 1-800-953-9995 $2.00 per minute, first minute free (Requires a Credit Card) 6 a.m.– 5p.m. Pacific Standard Time Monday – Friday Online Support Knowledgebase and Help Request System http://techsupp.starfish.com/sony For the support of the supplied AvantGo software, please refer to the Web site below. https://avantgo.com/help/contact.html Printed on recycled paper 38 Opening the gMedia Operating Instructions The Operating Instructions in PDF format is included in the gMedia application attached to the gMedia software. The procedure to access the Operating Instructions is as follows: 1 Insert the supplied Install CD-ROM to the CD-ROM drive on your computer. 2 After the Installation menu appears, click Exit. Installation menu closes. Open the Windows® Explorer, then double-click the CDROM drive. The file directories of Install CD-ROM appear. 4 double-click the gMedia folder, then double-click the gMedia Manual.pdf. gMedia Operating Instructions opens. z Adobe® Acrobat® Reader 3.0 or later is required to view this Operating Instructions. If Acrobat® Reader is not installed, install the Acrobat® reader with the following procedure. 1 Open the Acrobat folder found within the Install CD-ROM. 2 Double-Click Setup.exe in the Acrobat folder. Installation starts. 3 Double click the Acrobat® Reader4.0 icon, which appears on the Windows® desktop, after the installation. 4 Read the contents of the “Software License Agreement” and click “Accept.” Acrobat® Reader should be available upon completion of above procedure. Now continue with the procedure to access the gMedia Operating Instructions. 39 Additional Information 3 Printed in Japan