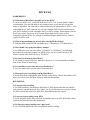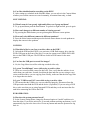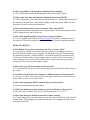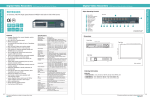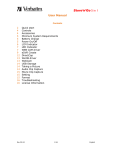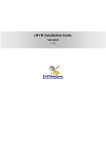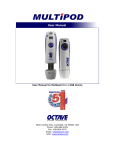Download EDVR FAQ
Transcript
EDVR FAQ HARD DRIVES: Q. What kind of Hard Drive should I use for my DVR? A. All of our DVRs use 3.5-inch IDE hard drives (ATA 133). Seagate brand is highly recommended. You can find them in any computer store or you can call your nearest dealer or distributor. For a hard drive with included tray, the part number is DTLA - (Size of the Hard Drive). SATA hard drives will work with the DVR. EverFocus Electronics sells SATA hard drives with compatible SATA to PATA bridges. Please inquire with an EverFocus vendor. Do not use new Western Digital hard drives as they are not compatible with our DVRs. We strongly recommend Seagate brand which is what we supply our DVRs with. Q. What is the maximum size of hard drive that the DVR will take? A. Both the EDR and the EDVR can handle up to 2 TB total (two 1 TB hard drives). Q. How should I set up my Hard Drive Jumper? A. For EDR series you can select either "CS Enable" or "DS Master," but both hard drives must have the same setting. For EDVR series, one drive should be set to "DS Master" and the other should be set as "DS Slave." Q. Do I need to format my Hard Drive? A. No format is required for a new hard drive; however, it is recommended to perform a Disk Video Delete at initial setup. Q. Is it possible to erase some part of my Hard Drive? A. No, you can not erase just one part of your hard drive. Q. How can I erase everything from My Hard Drive? A. In the Disk Menu, highlight the field for Disk Video Delete. Choose the number of the drive you wish to erase and press Select to delete the information. RECORDING: Q. I can not start recording. A. For EDR machines, check that the Hard Drive is fully inserted into the unit, that the lock is turned, and that the green drive light is on. If you still can not record, power down the DVR, unlock and remove the hard drive, then reinsert and lock it again. Q. I can not stop recording on my DVR. A. In the Schedule Menu, make sure that all schedules are set to OFF. When this is done, exit from the menu and press the Stop button. Q. Do I need to stop recording to do a play back? A. No. The EDR and EDVR series can playback while recording. Q. Can I do scheduled motion recording on the DVR? A. After setting up a schedule in the Schedule Menu, you can select in the Camera Menu whether you want the cameras to record constantly, on motion/alarm only, or both. LIVE VIEWING: Q. When I zoom in I can go only right and left how can I go up and down? A. To go up and down press the Enter button. To go back to right and left, press it again. Q. How can I change to a different number of viewing screens? A. By pressing the Mode button you can go through the different screen options. Q. How can I select different cameras in different quadrant? A. Press the Select button and then press the desired camera button in each quadrant to display that camera in the quadrant. COPYING: Q. What kind of device can I use to archive video on the DVR? A. On both the EDR and the EDVR, you can insert a USB flash memory drive into the DVR's USB port on the front of the unit. You can also connect our EPR200 DVD+RW drive to the EDR's USB port. The EDVR has a built-in DVD burner for the same purpose. Q. Can I use the USB port to record live images? A. No, the Copy Menu is used for archiving recorded video only. Q. I get an "Invalid Input" error while trying to archive video. A. There are several possible causes for this error. First, verify that the end time is not earlier than your start time. Second, check that the date and time you are trying to copy exists on the hard drive you are copying from. Finally, make sure that the total copy time is no larger than two hours. Q. I get a "USB Process Fail" error while trying to archive video. A. This means that the USB device was not connected properly. Disconnect from the USB port and restart both the DVR and the device (if possible). If you are using a DVD drive, make sure that you are using formatted DVDs and that you do not insert the disc until after connecting the USB to the DVR. DVR OPERATION: Q. How does the system password work? A. In the System Setting Menu, change the Password option to "enable" and then exit from the menu. If you let the unit sit for 30 seconds without touching any buttons, it will automatically log out to the lowest level. Press any button and enter the password to log back in. Q. How long should "Load System" be displayed after rebooting? A. The Load System message should disappear after no more than 1 minute. Q. Why do the date, time, and channels continually flash on my EDVR? A. If this is happening, power down the unit and open the cover. On the right front side of the machine, you should see a ribbon cable leading into the front panel. Make sure that this cable is securely connected on both ends. Q. How can I find out what version of software I have on my DVR? A. Open the Main Menu and then go to the System option. The current firmware version will be displayed at the top of the screen. Q. How can I upgrade my DVR with current version of software? A. You can upgrade your DVR from firmware upgrade If you have an older version of the software, call our tech support line and get more info if you need multiple upgrades. REMOTE VIEWING: Q. The Remote Viewer does not load up when I try to connect. Why? A. If you only see a blank screen when you try to connect, you probably do not have ActiveX controls enabled on your computer. To change this, go to the Tools option on the menu bar and choose "Internet Options." Click on the Security tab and then on the Custom Level button. In the security settings, choose to enable all ActiveX controls. If these settings are active and you still cannot connect, double check that your network settings are correct for your router and/or modem. Q. How can I go to full screen mode over the network? A. To switch to full-screen view, click on the single square in the bottom-right section of the screen. Q. On full screen mode how can I change to a different camera over the network? A. Once you are on the full screen mode, you can right-click on the screen and select the camera that you want to see in full screen. Q. How can I manage my DVR's system settings over the network? A. Remove question about network control. Q. What's the default user name and password for the DVR over the network? A. The user name is "admin" (lower case), and the password is "11111111". Q. How can I change my default password for remote viewing? A. You can change your user name and password in the Password section of the Network Setting Menu. After changing user name and password, exit completely from the menu and restart your DVR. Q. What do Play and Live mean? A. The Live option will allow you to view the live camera feed only. Play will allow you to both view live and playback. Q. What are the required ports that need to be forwarded? A. Three ports are are required. These are the default ports: HTTP 80, Control 1600, and Data 37260.