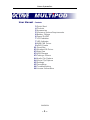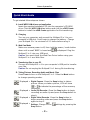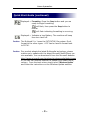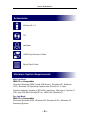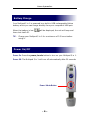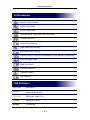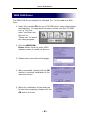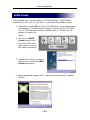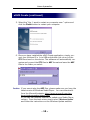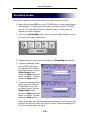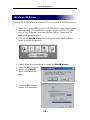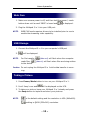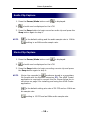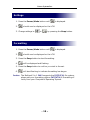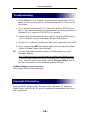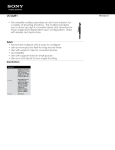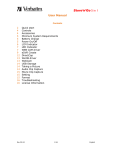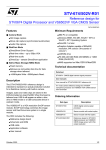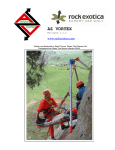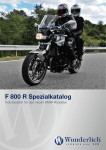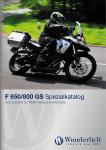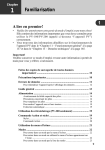Download uick S Guide User Manual
Transcript
uick S Guide User Manual User Manual for Multipod 5 in 1 USB device 504A Vandell Way, Campbell, CA 95008, USA Phone: 408-866-8424 Fax: 408-866-4252 Email: [email protected] Web: www.octave.com Octave Systems Inc. User Manual Contents 2 4 5 5 6 6 7 7 8 9 11 12 13 13 13 14 14 15 15 16 16 Quick Start Controls Accessories Minimum System Requirements Battery Charge Power On/Off LCM Indicator LED Indicator WEB CAM Driver eDVR Create DirectCap Windows 98 Driver Web Cam USB Storage Taking a Picture Audio Clip Capture Movie Clip Capture Settings Formatting Troubleshooting License Information 20050224 -1– Octave Systems Inc. Quick Start Guide To get started follow steps as shown. 1. Install WEB CAM drivers and application Insert the supplied installation CD into the computer's CD-ROM drive. Click the WEB CAM driver button and click the eDVR Create button to install the eDVR Create application for file transferring. 2. Charging Turn on your computer and connect the Multipod 5 in 1 to your computer’s USB port. It will begin to charge the battery. Charge your Multipod 5 in 1 a minimum of 2.5 hours before using it. 3. Web Cam Mode Make sure camera power is off, then hold the power / mode button down until a small 'BEEP' is heard and is displayed. Plug the Multipod 5 in 1 into your USB port. Caution: You must install the Web Cam Driver before using your Multipod 5 in 1 as a Web Cam. 4. Transferring files to your PC Connect the Multipod 5 in 1 to your computer's USB port to transfer your files. Caution: Do not unplug the Multipod 5 in 1 during file transferring. 5. Taking Pictures, Recording Audio and Movie Clips Press Power to turn on the Multipod 5 in 1. Press the Mode button to change operating modes. Displayed = Digital Camera –Press the Snap button to take a picture. When you take a picture, LCM will show to indicate the percentage of free memory remaining. Displayed = Audio Clip Recorder -Press the Snap button to begin recording an audio clip and press the Snap button to stop it. Displayed = Digital Video Recorder -Press the Snap button to begin recording video and press the Snap button again to stop it. Displayed = Settings -Change or settings by pressing the Snap button. -2– Octave Systems Inc. Quick Start Guide (continued) Displayed = Formatting -Press the Snap button and you are ready to begin formatting. will flash, then press the Snap button to format. will flash indicating formatting is occurring. Displayed = Indicates a Low Battery. The machine will beep then turn itself off. Caution: The Multipod 5 in 1 uses the FAT(FAT16) file system. Don't format to the other types. A PC can be used to format back to FAT16. Caution: Our product adopts the latest Multimedia technology; please make sure to update with the latest Microsoft Media Player version available. You can download it from the Microsoft website: http://www.microsoft.com/windows/windowsmedia/default.aspx or you can use Internet Explorer to update your Media Player version. From the tools menu simply select 'Windows Update' and follow the instructions on the Windows Update website. -3– Octave Systems Inc. Controls Viewfinder Window Reset LED Indicator Microphone LCM Display Lens Snap Button Mode / Power Button USB Plug USB Cover -4– Octave Systems Inc. Accessories Multipod 5 in 1 CD Necklace USB Flexy Extension Cable Quick Start Guide Minimum System Requirements Web Cam Mode: IBM PC or Compatible Microsoft Windows 98SE (install USB driver), Windows ME, Windows 2000, Windows XP Operating System with DirectX 8.1 or later. Graphics Adapter Capable of 800X600 resolution, 64k colors, Pentium II 266, with 64M RAM (Win98/ME) or 128M RAM (Win2k/XP) Pen Cam Mode: IBM PC or Compatible Microsoft Windows 98SE, Windows ME, Windows 2000, Windows XP Operating System -5– Octave Systems Inc. Battery Charge Your Multipod 5 in 1 is powered by a built-in USB rechargeable lithium battery which you can charge directly from your computer’s USB port. When the battery is low then shut itself off. TIP: will be displayed, the unit will beep and Charge your Multipod 5 in 1 for a minimum of 2.5 hours before using it. Power On/Off Power On: Press the power/mode button to turn on your Multipod 5 in 1. Power Off: The Multipod 5 in 1 will turn off automatically after 30 seconds. Power / Mode Button -6– Octave Systems Inc. LCM Indicator Digital Camera Mode Audio Clips Mode Movie Clips Mode Settings Mode (High and Low resolution) Formatting Mode Confirm Formatting High Resolution Setting Low Resolution Setting Displayed digits indicate percentage of free memory remaining Flash Storage Mode Web Cam Mode Transfer Data Out Transfer Data In Low Battery LED Indicator LED Color Description AMBER Taking a Movie Clip YELLOW Taking an Audio Clip GREEN Taking a Picture BLANK Formatting -7– Octave Systems Inc. WEB CAM Driver The WEB CAM Driver enables the Multipod 5 in 1 to be used as a Web Cam. 1. Insert the included CD into your CD-ROM drive, setup should begin automatically. If setup does not begin, double click the CD-ROM icon in “My Computer” and then double click on “Setup.exe” to launch the setup program. 2. Click the WEB CAM Driver button from the main eDVR software menu to install the drivers. 3. Please select your desired language. 4. When prompted, please click the OK button to continue installation of the web cam drivers. 5. When the installation of the web cam drivers has completed, please click the OK button to finish. -8– Octave Systems Inc. eDVR Create The Multipod 5 in 1 records video in .STJ format files. eDVR Create converts the .STJ files to .ASF files – a Microsoft multimedia format. 1. Insert the included CD into your CD-ROM drive, setup should begin automatically. If setup does not begin, double click the CD-ROM icon in “My Computer” and then double click on “Setup.exe” to launch the setup program. 2. Click on the eDVR Create button from the main eDVR software menu to launch the install application. 3. Please follow the on-screen instructions to install the eDVR Create application. 4. When prompted please select ’I accept the agreement’ to update DirectX. -9– Octave Systems Inc. eDVR Create (continued) 5. Select the “Yes, I want to restart my computer now.” option and click the Finish button to restart your computer. 6. Once you have installed the eDVR Create application, simply connect your Multipod 5 in 1 via USB and double click on any of the STJ files shown on the device. The software will automatically recognize and convert the STJ files to ASF format and save the ASF files to the folder you select. Caution: If you cannot play the ASF files, please make sure you have the latest version of Windows Media Player. You can download it from the Microsoft website: http://www.microsoft.com/windows/windowsmedia/default.aspx or you can use Internet Explorer to update your Media Player version. From the tools menu simply select 'Windows Update' and follow the instructions on the Windows Update website. - 10 – Octave Systems Inc. DirectCap Create DirectCap Create turns the Multipod into a Camcorder for the PC. 1. Insert the included CD into your CD-ROM drive, setup should begin automatically. If setup does not begin, double click the CD-ROM icon in “My Computer” and then double click on “Setup.exe” to launch the setup program. 2. Click on the DirectCap button from the main eDVR software menu to launch the install application. 3. Please follow the instructions to install the DirectCap application. 4. To start streaming video, select ’NMS Video camera (Webcam)’ from the drop down menu next to Video Device then press the Start button to begin recording. To stop, press the Stop button. 5. To start streaming audio, select your own device (if available) from the pull down menu next to Audio Device then press the Start button to begin recording. To stop, press the Stop button. Video and audio may be streamed simultaneously, but the ’preview’ function will show a short time lag for audio. When streaming to a file, the time lag does not occur. - 11 – Octave Systems Inc. Windows 98 Driver Windows 98 Driver allows Windows 98 PCs to connect to the Multipod 5 in 1. 1. Insert the included CD into your CD-ROM drive, setup should begin automatically. If setup does not begin, double click the CD-ROM icon in “My Computer” and then double click on “Setup.exe” to launch the setup program. 2. Click on the Win98 driver button from the main eDVR software menu to install the drivers. 3. Please follow the instructions to install the Win98 drivers. 4. Press the OK button to continue the Win98 driver installation program. 5. Press the OK button to restart your computer. - 12 – Octave Systems Inc. Web Cam 1. Make sure camera power is off, and then hold the power / mode button down until a small 'BEEP' is heard and is displayed. 2. Plug the Multipod 5 in 1 into your USB port. NOTE: WEB CAM mode requires drivers to be installed prior to use to enable the streaming video capability. USB Storage 1. Connect the Multipod 5 in 1 to your computer’s USB port 2. NOTE: will be displayed. (data out) will flash when the computer For file transfer, reads files, to the device. (data in) will flash when files are being written Caution: Do not unplug the Multipod 5 in 1 while data transfer is occurring. Taking a Picture 1. Press Power/Mode button to turn on your Multipod 5 in 1. 2. It will ’beep’ once and will be displayed on the LCM. 3. To take your picture, keep your Multipod 5 in 1 steady and press the Snap button to capture and store your pictures. NOTE: is the default setting and the resolution is VGA (640x480). setting is QVGA (320x240) resolution. - 13 – Octave Systems Inc. Audio Clip Capture 1. Press the Power/Mode button until 2. is displayed. should now be displayed on the LCM. 3. Press the Snap button to begin record an audio clip and press the Snap button again to stop it. NOTE: is the default setting and the audio sample rate is 11KHz. setting is an 8KHz audio sample rate. Movie Clip Capture 1. Press the Power/Mode button until 2. is displayed. should now be displayed on the LCM. 3. Press the Snap button to begin recording a movie clip and press the Snap button again to stop it. NOTE: Movie clips recorded in mode are stored in a proprietary file format with the filename extension STJ. The eDVR Create application is required to convert this file. Please follow the instructions on page 9 for installing and using the eDVR Create application. is the default setting at a rate of 30 FPS and an 11KHz audio sample rate. setting is 15 FPS and an 8KHz audio sample rate. - 14 – Octave Systems Inc. Settings 1. Press the Power/Mode button until 2. is displayed. should now be displayed on the LCM. 3. Change settings to or by pressing the Snap button. Formatting 1. Press the Power/Mode button until 2. is displayed. should now be displayed on the LCM. 3. Press the Snap button to start formatting. 4. will be displayed and flashing. 5. Press the Snap button to confirm you wish to format. 6. will start flashing to indicate formatting has begun. Caution: The Multipod 5 in 1 ONLY supports the FAT(FAT16) file system, please set your formatting options FAT(FAT16) if formatting directly from your Computer’s Operating System. - 15 – Octave Systems Inc. Troubleshooting 1. If the Multipod 5 in 1 freezes try pressing the reset button with a paper clip to reset the device. Please see page 4 for location of reset button. 2. If you format the Multipod 5 in 1 using the fat32 or NTFS file system, it will cause the device to stop functioning. Please format your Multipod 5 in 1 using the FAT(FAT16) file system. 3. Please install the Windows 98 driver before using the Multipod 5 in 1 on a computer using the Windows 98 operating system. 4. DirectX 8.1 or above is required to play movie clips that you record. 5. If you cannot play ASF files please make sure you have the latest version of Media Player from Microsoft. TIP: You can download the latest version of Media Player from the Microsoft website: http://www.microsoft.com/windows/windowsmedia/default.aspx or you can use Internet Explorer to update your Media Player version. From the tools menu simply select 'Windows Update' and follow the instructions on the Windows Update website. Additional Support can be found here: http://www.octave.com/mpsupport Copyright Information Windows 98SE, Windows ME, Windows 2000, Windows XP, Windows Media Player, and DirectX 8.1 are all registered trademarks of the Microsoft Corporation. - 16 –