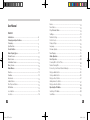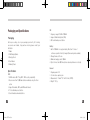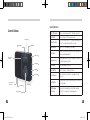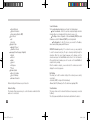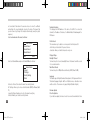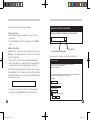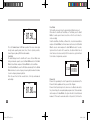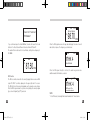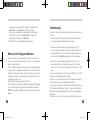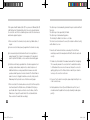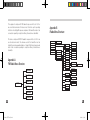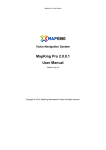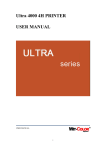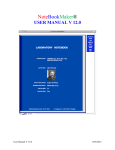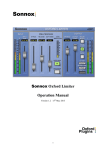Download WiFi Internet Radio iRadio
Transcript
WiFi Internet Radio iRadio WiFi Internet Radio Quick Start Guide Press Select Button after each individual character is entered. Press the Power Button for more than 3 seconds to turn on the radio. The Press and hold Select Button (>3 seconds) to enter the completed key or green power indicator illuminates. passphrase. WiFi Internet Radio Move the WiFi / FM Radio switch on the top of the radio to WiFi. The radio automatically scans for local WiFi network access points and presents a list. The Preferred Station will then start to play if the network connection is made correctly. Once connection is made, press Back Button to access the Main Menu and start to explore the world of Internet Radio to the full. Select your chosen WiFi network using the Control Wheel and press Select FM Radio Button. Move the WiFi / FM Radio switch on the top of the radio to FM. If unprotected and unsecured, the radio will connect and start to operate. Press the Back Button to access the FM Main Menu. If a secure network is chosen, you will be prompted to enter your network Use the Control Wheel to navigate down to Auto Program press Select security key or passphrase. Choose the desired option and enter your Button. wireless security details accordingly. Press Select Button to delete previously stored channels and scan for new NOTE: This security key or passphrase is found from your wireless router. radio stations. See your wireless router for details. To enter the key, turn the Control Wheel anticlockwise for letters and clockwise for numbers. 1 Promate(左对齐).indd 2-3 2 2009-12-9 8:52:39 User Manual Content Introduction…….......………………………………………………………… 6 Packaging and Specifications…...............................…………......……7 Packaging………………………………………………....................…….... 7 Specifications…………………………………............................………....7 Control Buttons………………………………….........................………… 9 iRadio Display Types........................................................................…11 Normal Screen..................................................................................... 11 Menu Screen....................................................................................... 11 Information Screen.............................................................................. 12 Query Screen.......................................................................................12 iRadio Menus...................................................................................... 13 Presets................................................................................................ 13 Favorites..............................................................................................13 Bookmarks........................................................................................... 13 Added Stations..................................................................................... 13 Most Popular Stations...........................................................................13 All Stations.......................................................................................... 13 Local Stations.......................................................................................14 Locations............................................................................................. 14 3 Promate(左对齐).indd 4-5 Genres................................................................................................. 14 New Stations........................................................................................ 14 Play Preferred Station..........................................................................14 Settings .............................................................................................. 14 Network Settings.................................................................................. 15 Delete Presets...................................................................................... 18 Display Settings....................................................................................18 Language............................................................................................. 18 Firmware Update.................................................................................. 18 Now Playing.........................................................................................19 iRadio Operation.................................................................................20 Basic Operation...................................................................................20 Powering On for the First Time.............................................................. 20 Normal Powering On.............................................................................21 Connecting to a Wireless Network Manually........................................... 21 Playing a Radio Station......................................................................... 25 Storing a Radio Station......................................................................... 25 Playing a Preset Station........................................................................ 27 Adding a Favorites Station.................................................................... 27 Playing a Favorites Station.................................................................... 30 Operating the FM Radio………………………………...................…...… 30 Switching to FM Radio…………………………………………....................30 Seek Mode…………………………………........................……................ 31 4 2009-12-9 8:52:39 Preset Mode...…………………………….............................................…32 Channel List………………………....................................................……32 Auto Program........................................…….…................................… 33 Tune Mode...........................................................................................34 Clear All List.........................................................................................34 RDS Function…………………………..................................................…35 Battery Level, Charging and Indicators………................….............… 37 Troubleshooting………………………………………............................... 38 Safety Warnings…………………………………......................................41 FCC Statement................................................................................... 42 Appendix A. FM Radio Menu Structure ............................................. 43 Appendix B. iRadio Menu Structure................................................... 44 Introduction Thanks for purchasing the Promate iRadio! Now you can listen to more than 12,000 radio stations from all over the world. These stations cover all kinds of subjects like entertainment, news, music, sports, etc. We hope you will enjoy it to the full. The iRadio works by using the internet to connect to a database of radio stations, known as a portal. This portal is supplied by vTuner, the world leader in this field. Once a specific radio station is selected on the iRadio, a direct connection is established between the radio station itself and your iRadio and the enjoyment begins. To be able to use the iRadio, a broadband internet connection and a wireless (W iFi) access point, connected to your broadband internet (preferably via a router) is required. Before you start, make sure that the wireless access point equipment is switched on and connected to broadband internet. If necessary, please refer to the wireless access equipment instructions, or contact the network service providers. The FM radio (with RDS facility) is provided as a backup, for when a WiFi connection is not available. 5 Promate(左对齐).indd 6-7 6 2009-12-9 8:52:39 Packaging and Specifications Packaging Before proceeding, check your packaging and verify the following accessories are included, if any parts are missing, please contact your distributor. 1. iRadio. 2. USB Charging Cable. 3. Carrying Pouch. 4. User Manual. 5. Warranty Card. Specifications WiFi: 1. WLAN: wireless 802.11b/g. WEP / WPA security compatibility. 2. Receive more than 12,000 radio stations worldwide, using the vTuner portal. 3. Support Real Audio, MP3, and WMA audio formats. 4. 12 User definable preset stations. 5. User definable bookmarked stations. 7 Promate(左对齐).indd 8-9 FM: 1. Frequency range: 87.5MHz ~108MHz. 2. Supports Radio Data System (RDS). 3. 30 User definable preset stations. Battery: 1. Built in 1500mAh Li-ion polymer battery. More than 15 hours of continuous operation from fully charged (Power saving mode enabled). 2. Charge time about 6 hours. 3. Maximum charging current: 500mA. 4. Cycle life: more than 300 times (before reduced performance is noticed). General: 1. Integral speaker: 2W. 2. 3.5-mm stereo earphone jack. 3. Measurements: 72.9mm*125.1mm*23.2mm (H*W*D). 4. Weight: 162.7g. 8 2009-12-9 8:52:39 Control Buttons Control Buttons WiFi / FM Switch Switches mode between WiFi / FM radio reception. Back Button Press to go back to the previous menu. Volume Control Adjust the volume control. “+” means increasing the volume, “-” means decreasing the volume. Power Button Power on / off the iRadio (>3 seconds). Hold Switch Lock all of the buttons except the WiFi / FM Switch to avoid accidental adjustment. Earphone Jack Connect earphones to listen to the radio or connect to an external speaker system. LCD Display Back Button WiFi/FM Switch Volume Control Power/Charge Indicator Power Button USB Charging Connection Reset Button Control Wheel 9 Promate(左对齐).indd 10-11 LCD Display Screen that display contents. Hold Switch Select Button Press the knob to confirm selections. Earphone Jack Control Wheel Turn to enter menu selections / navigate through selections. Reset Button If the device fails to function properly, press the button to reset the radio. USB Charging Connection Charge the internal battery via the USB charging connection to computer or power adapter. Select Button 10 2009-12-9 8:52:41 iRadio Display Types Network Settings Scan for Networks Edit Settings Stored Networks ↓ Network Information Back Select Normal Screen The normal screen is the default screen generated when the unit is powered on. It displays the station name and icons for WiFi signal strength, streaming media format / preset number / frequency and battery status. It also displays any additional text available for the currently selected station in a scrolling information area. Examples of the Normal Screen Whilst Playing: Information Screen Information screens are used to display messages to the user. They time out after 5 seconds, unless they are used to indicate progress via a progress bar. Example Information Screen: WMA 32K ERROR! Station list Unavailable. Please try again later BBC World Service Playing... Menu Screen A menu screen displays a list of options, with the currently selected option shown highlighted. If more than four options are available, up and down arrows are displayed on the right hand side of the screen. Example Menu Screen: 11 Promate(左对齐).indd 12-13 Query Screen A query screen is used to offer the user a choice. Queries are worded so that you can respond with a yes (Select) or a no (Back). Example Query Screen: Do you want to revert to backup version of firmware and reboot? Back Select 12 2009-12-9 8:52:41 iRadio Menus The structure of the iRadio’s menus is shown in Appendix B. Presets Displays a list of preset stations. The preset stations are stored on the memory of the device. Up to 12 presets can be stored within the iRadio. Favorites Once connected to the vTuner portal, this shows the top level menu to allow you to navigate down to find your desired radio station. Local Stations According to the current location of the radio, it displays the local stations in that country. Locations Choose a country and browse for a radio station in that location. Choose the continent firstly and then the specific country. Bookmarks Displays a list of favorite stations that are saved as Favorites, in the vTuner portal. Use the vTuner portal to activate the Favorites function, within your portable iRadio! See later in this manual for personal and unique access to the vTuner portal. Genres Browse for a radio station based on the genre of the stations, e.g. classic, pop, rock, etc. Added Stations Stations that you can add manually to the vTuner portal. This is for stations that are not already part of the vTuner database, but rather stations that you can add by yourself. See later in this manual for personal and unique access to the vTuner portal. Play Preferred Station Most Popular Stations Displays a list of the most popular stations, as measured by the vTuner portal. All Stations 13 Promate(左对齐).indd 14-15 New Stations Locate any new stations which are recent additions to the vTuner database. Plays the Preferred Station that you have stored. Settings The settings menu includes the following submenus: Network Settings Scan for Networks Edit Settings 14 2009-12-9 8:52:41 Stored Networks Network Information Power Saving (Default is OFF) Delete Presets All Selected Display Settings Backlight Timeout Main Menu Timeout Language (Default language is English) English Deutsch Italian Spanish Portuguese French Firmware Update Check For Updates Revert To Backup Firmware Information Network settings will include access point selection. Network Settings The network settings menu allows you to control the wireless networks that the radio can / is connected to. 15 Promate(左对齐).indd 16-17 Scan for Networks The Scan for networks wizard takes you through the following stages: Scan for networks – When the scan has completed, displays all visible networks with an icon showing whether the network is secure or not. IP settings – Allows configuration of either an Automatic (DHCP) allocated IP address or a static IP. Automatic (DHCP) is selected by default. IP configuration – If static IP is chosen, you can enter the IP address, subnet mask, default gateway and DNS servers. WEP/WPA network key entry – If the network is secure, you are prompted to enter the relevant security key. The key is entered by rotating through the characters. When the correct character appears on the display, select the character and press the Select Button and continue to the next character. After selecting the last character, press for 3 seconds on the Select Button to complete the key entering. When the wizard is complete, you are returned to the normal screen which displays the connecting sequence. Edit Settings This allows you to edit the network settings for the network you are currently connected to. <Automatic (DHCP)>: Acquire the IP automatically. <Manual (Static IP)>: Manually set the IP, subnet mask, gateway, DNS. Stored Networks This menu contains a list of networks that the device has previously connected to (Max. 3). The settings associated with each network can be edited when the device is 16 2009-12-9 8:52:41 not connected to that network. You can also choose to connect to a different network than the one automatically chosen by the device. This means that you do not have to go through the complete network setup (security key input sequence). Select a network under this menu, it will show: Select Network Network Name 1 Network Name 2 Network Name 3 Back Select Select one Network Name and press the Select Button, it will show: Network Name Connect IP Settings Security Settings Delete <Connect>: Connect the network to make it as currently network. <IP Settings>: Allows you to choose either Automatic (DHCP) or Manual (Static IP). <Security Settings>: Enables you to enter the relevant security key. <Delete>: Enables you to delete currently network. 17 Promate(左对齐).indd 18-19 Network Information This displays the MAC address of the device, the SSID of the connected network, the IP address of the device, the Network Mask, the Gateway and the DNS server. Delete Presets This menu allows you to delete one or more presets from their preset list. <All>: Allow you to delete all of the presets at once. <Selected>: Allow you to delete the presets one by one. Display Settings Backlight Timeout You have the option to select a backlight timeout of between 5 and 45 seconds in 5 seconds increments. Main Menu Timeout You have the option of ON (a 30 second timeout) or OFF (Default is ON). Language The iRadio supports English, German, Italian, Spanish, Portuguese and French. The default language is English. But the <All Station> menu, <Favorites> menu and the content of these menus only support English (Default is English). Firmware Update Check for Updates If you initiate an update, the device checks for a connection and whether there 18 2009-12-9 8:52:41 is a firmware update available. If both these conditions are met, a progress screen is displayed and the firmware installed. The new firmware is flashed to the device, and in the next restart of the radio, the new firmware version becomes the master version. NOTE: In the process of updating firmware, please do not power OFF. Powering OFF during the update process may cause irreparable damage. Revert to Backup This allows you to change the running firmware version to the backup firmware version, which is also stored on the device. The Master Version and Backup Version can be switched freely. Firmware Information Displays the master software version, the backup version, the boot loader version and the hardware version. <Master Software Version>: It will show the current software loaded on the radio. <Backup Software Version>: It will show invalid from production, but may be updated later. <Loader Software Version>: It will show the default version. Now Playing Returns to the Now Playing menu, and displays the current station, the battery 19 Promate(左对齐).indd 20-21 level and the signal strength. iRadio Operation Basic Operation Powering On for the First Time Press the Power Button for more than 3 seconds, the green indicator bar illuminates and the welcome screen appears. A search for local WiFi network starts automatically. 1. The radio runs the network setup wizard, starting with a scan for available networks locally. The result is a list of networks found. Highlight the network you wish to connect to (using the Control Wheel) and press the Select Button. 2. If the network is secured, you are then prompted to enter the network key or passphrase. The Internet Radio then returns to the normal screen, where the connection sequence takes place and then the preferred station starts to play. NOTE: This security key or passphrase is found from your wireless router. See your wireless router for details. To enter the network key, turn the Control Wheel anticlockwise for letters and clockwise for numbers. Press the Select Button after each individual character is entered. Press and hold the Select Button (>3 seconds) to enter the completed key or passphrase. In case of difficulty, see the section below on manual network connection for 20 2009-12-9 8:52:41 more details. Normal Powering On When the unit is powered on normally and is still within a previously known wireless network location, the iRadio will connect to the known network automatically and the preferred station will start to play (If the iRadio does NOT have a preferred station stored, then it will play whatever station was last playing). If there is not a known network connection present, the powering on for the first time procedure will apply. Settings Networks Delete Presets Display Settings Language Back ↓ Select Settings Screen 3. Highlight the Scan for Networks and press the Select Button. Connecting to a Wireless Network Manually 1. Enter the Main Menu screen by press the Back Button and by turning the Control Wheel to highlight the Settings option and press the Select Button. Main Menu ↓ All Stations Play Preferred stations Settings Now Playing Back Select Main Menu Screen 2. Highlight the Networks option and press the Select Button. 21 Promate(左对齐).indd 22-23 Network Settings Scan for Networks Edit Settings Stored Networks Networks Information Back ↓ Select Network Settings Screen A list of available networks is displayed when it has finished scanning and all visible networks will have an icon showing whether the network is secured or not. 22 2009-12-9 8:52:41 Or select WPA encryption and press the Select Button, it will show: No Security Key Options WPA Passphrase Secure Network Security Icons 4. Select a network (Max. of 3 different networks can be stored in the radio’s memory). NOTE: An unsecured network may still require a level of entry authority or payment to use it. This is typically the case at airports or hotels. Only if the unsecured network has free and unrestricted access, will the internet radio work correctly. A secured network simply needs the correct access key to be input, in order to gain full access. 5. If the network is secured, you will be prompted to enter a security key. The type of security key used depends on the security method in use on the wireless network. Choose the security method from the menu. Highlight the required security method and press the Select Button. Select the WEP encryption and press the Select Button, it will show: Key Options WEP64 Key WEP64 Passphrase WEP128 Key WEP128 Passphrase 23 Promate(左对齐).indd 24-25 Network Security Options Screen 6. Enter the security key Network Name WEP64 Key: 00 00 00 00 00 Security Key Entry Screen Turn the Control Wheel clockwise and the letters F, E, D, C, B, A will appear and anti-clock wise for the numbers 0-9. When ready, press the Select Button to accept and move to the next character. Repeat the procedure to enter the second character etc. When the last character in the sequence has been entered, press the Select Button for >3 seconds in order for the key code to be submitted. When the key code has been entered, the Internet Radio returns to the normal screen. If you entered incorrect characters, please press the Back Button to erase the incorrect characters and enter the correct characters. If you want to cancel the network key input, please press the Back Button to quit the whole operation. If network can not be connected after entering the keys, it may be due to 24 2009-12-9 8:52:42 compatibility issues between the iRadio and the wireless network access point (AP). Please try a different encryption method or use other wireless network access point (AP) to evaluate. Important Note: 1. WPA keys support 0-9, a-z, A -Z, and other ASCII characters. 2. When the last character has been entered, it is important to press the Select Button for 3 seconds or longer, to ensure the security key is accepted. 3. If the display shows (Network Down) or (Authentication failed! Please provide correct key). Please try again and provide correct security key. Playing a Radio Station 1. Press the Back Button to go to the main menu, highlight All Stations and press the Select Button. NOTE: The All Stations option is only available when iRadio has established an internet connection and can access the vTuner portal. The All Stations menu allows you to search for a radio station either by the Locations or the Genres of the station. In some cases, a list of local stations will become available as well. 2. Select a search method and browse for the required station. Use the Control Wheel and Back Button to navigate through the list of stations. Storing a Radio Station While the station is playing, press the Select Button, it will show: 25 Promate(左对齐).indd 26-27 Station Menu Store as Preset Set as Preferred Station Add Bookmark Stop Back Select <Store as Preset>: When the station is playing, press the Select Button, the station will be stored as a preset. Next time you can select the station in <Presets>: The radio can store 12 preset stations at most. If you want to add more than 12 stations, the radio will prompt you to replace an existing preset accordingly. <Set as Preferred Station>: When the station is playing, press the Select Button to store it as the one preferred station. Any previous selection will be replaced. This station will be the default broadcast station when you power on the radio next time. <Add Bookmark>: When the station is playing, press the Select Button to store it as a bookmark. Next time you can select it from <Favorites> and then select the station in <Bookmarks> to play it. For more details on this Favorites function and all the extensive features available, see detailed operation of the vTuner portal described below. <Stop>: When the station is playing, press the Select Button, the station will be 26 2009-12-9 8:52:42 stopped. Re-select any station to resume playback again. Playing a Preset Station 1. From the Main Menu, highlight the Presets option to view a list of all the preset stations. 2. Use the Control Wheel to highlight the station and press the Select Button to play. Adding a Favorites Station A Favorites station is a station that has been added to the radio, using the Favorites list on the vTuner portal. To access the features of the vTuner portal, perform the following steps: 1. Login from a PC to the CSR mini-portal on vTuner http://csr.vtuner.com 2. Locate the MAC address of your radio (the ID#). This is a unique identifier for your product, which can not be mixed with anybody else in the world. In order to find this unique number from within your radio, follow this procedure: Press Back Button to get to the Main Menu--Settings--Network--Network Information--MAC Address. Record your unique product ID# (MAC address) here, without spaces or colons. Sign in with your ID# From the RadioPro Please enter the ID# for your RadioPro(more info ahout the ID#): Type your ID# (MAC address) here. Then press here Create an account for yourself, by completing the page which follows: Create Account Login You need to log onto your personal lnternet radio website before you can use this feature. Create a Login accout to add Favorite Stations to your RadioPo with ID#: 0023cb000365 Typein in your Email Address, then enter in your Password twice to verify accuracy, click the register link to continue. Please Keep track of your password since it will be used every time you log E-Mail Address: Password: Must be at least 6 characters 3. For the first time usage, follow the instructions on the vTuner webpage to sign in with your unique ID# (MAC address) from your Internet Radio. Enter Password Again: Receive program updates and special offers Register 27 Promate(左对齐).indd 28-29 Cancel 28 2009-12-9 8:52:42 This then allows you to login (in future) using your email address and password only. 4. Use the vTuner webpage to browse through the many radio stations and podcasts that it has to offer. You can listen to any broadcast by pressing the green Play button. When you find a particularly good station, you can add it to your Favorites list by clicking the blue Add button on the portal. The station is added to the Favorites list on the portal website and also to the Favorites menu upon your Internet Radio. You can also add your own radio stations, should you happen to find any that are not already listed in the vTuner database. To do this, use the vTuner webpage, as follows: My Added Stations You can add your own stations here. If you have found a station that is not in our list, you can add it yourself. NOTE: Please ensure that the station you want to add can be broadcast in PC firstly, and its audio format also should be supported by the Internet Radio. i.e. Real Audio, WMA or MP3 format. Playing a Favorites Station From the Main Menu, highlight and select the Favorites option, then highlight and select the bookmarks to access the list of favorites folders / stations from the vTuner portal. Highlight the required option and press the Select Button to play. Operating the FM Radio Switching to FM Radio Move the WiFi / FM Switch to the FM position. The radio will respond: My Added Stations Enter the information for the station you would like to add. The station will be immediately added as one of your favorites. Station Name (for example, http://62.168.116.98:8000/dsp) Switch to FM Radio Station URL (for example, Canada, Germany, Buenos Aires) Location After a few seconds, the display will show: (for example, Classical, Dance, Rock) 29 Promate(左对齐).indd 30-31 Mp3 > Type: 30 2009-12-9 8:52:42 Seek FM 87.50 MHz This is the Normal Screen for FM Radio operation. This screen shows signal strength, radio operating mode (Seek, Preset, Tune etc.) battery condition, channel frequency and any RDS information available. Seek Mode The default display shows the Seek Mode. To access the Seek Mode menu during normal radio operation, press the Back Button and turn the Control Wheel to <Seek Mode> and press the Select Button to enter Seek Mode. Turn the Control Wheel to search for FM stations automatically. Turn the Control Wheel clockwise to seek in a frequency increasing direction and anti-clockwise to seek in a frequency decreasing direction. When the search function finds a radio station, it will stop and broadcast automatically. Seek FM 31 Promate(左对齐).indd 32-33 87.80 MHz Preset Mode The Preset Mode is used to store the desired stations (30 stations at most). When under the Seek Mode, Preset Mode, or Tune Mode, press the Select Button, to enable a quick channel selection box. Turn the control wheel to select accordingly. Under the Seek Mode, Tune Mode, or Channel List, choose the desired stations and press the Select Button, it will show channel selection box, turn the Control Wheel to select a channel and press the Select Button for about 2 seconds. System will store the station. At the same time, the station will flash twice to show it has been stored successfully. After it has been done, system will back to the interface of original mode, as below: Preset 10 1.20 3.101.20MHz 4.103.00MHz 5.104.90MHz Channel List Channel List is generated by the Auto Program function (described below). The Channel List will be updated each time you select Auto Program. Channel List with pre-listening function, when move to a different radio station, the system will play the corresponding radio programs. Select the desired radio station and press the Select Button, the system will switch to Seek Mode and broadcast it. If there are the same radio stations in the preset list, it will show the 32 2009-12-9 8:52:42 serial number of the station, if without the same stations, it will not show. Auto Program To access the Auto Program Mode menu during normal radio operation, press the Back Button and turn the Control Wheel to <Auto Program> and press the Select Button to enter Auto Program Mode. The system will search the stations between 87.50MHz and 108.00MHz automatically and will show the frequency. At the same time, it will store the received stations (30 stations at most). FM Menu Preset Mode Channel List Auto Program Tune Mode During normal radio operation, press the Back Button to enter into the FM Main Menu: FM Menu Channel List Auto Program Tune Mode Turn the Control Wheel to <Tune Mode>, press the Select Button to enter Tune Mode for manual tuning thereafter. Turn the Control Wheel and the frequency will change by rate of 0.05MHz per step. Clockwise means the frequency increases, anticlockwise means the frequency decreases. Turn the Control Wheel to locate the radio stations that you want to listen to. The Auto Program interface as below: Programing 104.80 After search is completed, it will automatically revert back to the Channel List. The Channel List will show the number of received stations, any previously stored stations will be replaced. 33 Promate(左对齐).indd 34-35 Clear All List To access the Clear All List menu during normal radio operation, press the Back Button and turn the Control Wheel to <Clear All List> and press the Select Button to enter the Clear All List menu. In the Clear All List menu the radio can delete all the stations in the Preset List and Channel List. Once selected, a screen prompt appears to confirm this action, as below: 34 2009-12-9 8:52:42 Clear All Prestored FM Stations? If you confirm and press the Select Button, the radio will clear all the stored stations in the Preset List and Channel List and confirm with “Clear All”. The radio will then revert back to the Seek Mode, starting from a frequency of 87.50MHz. 87.50 Promate(左对齐).indd 36-37 98.70 MHz When the RDS signal becomes stronger, radio will display the name of current radio station, in place of the frequency, as shown below: RDS Tune Serious Classics MHz RDS Function The RDS icon will be shown after the currently playing station receives an RDS signal. The “RDS” icon will be displayed in the upper right side of the screen. The RDS function will be presented gradually, as the signals become stronger. When the RDS signal is weak, the system can only display the current program type, such as Program Type (PTY), as below: 35 FM RTHK 4 Seek FM Tune RDS Serious Classics When the RDS signal strength is sufficient, the radio may provide some additional radio text information, as below: Tune ((( ))) RDS RTHK 4 RTHK Radio 4 - The music and arts channel NOTE: 1. In the FM mode, the backlight will remain illuminated for 1 minute before 36 2009-12-9 8:52:42 entering power saving mode. When the backlight is off, rotate either the Control Wheel or the Volume Control to restore the backlight. 2. In the process of searching stations under Seek Mode or Auto Program, the system can only respond to the Back Button. If you want to quit searching stations, please press the Back Button. 3. The RDS function only supports RDS information in English. Battery Level, Charging and Indicators The battery level status is shown by a battery symbol upon the normal screen. Connect the supplied USB charging cable to a PC, or use power adapter (option), to charge the iRadio. When the USB battery charging commences, the power indicator glows red. The battery can be charged during normal operation of the iRadio, however, if the iRadio is operating and charging simultaneously, then the charge indicator is yellow. When the battery is fully charged, the charge indicator goes out, or turns green, if the radio is in use. When the battery is running low, the battery icon flashes. If the battery becomes critically low, the iRadio will power OFF automatically and will not re-start until the battery is charged, or USB charging cable is applied. NOTE: The internal battery is NOT a user replaceable part and carries a 1 year warranty. 37 Promate(左对齐).indd 38-39 Troubleshooting If problems occur when connecting the radio to the wireless network, please try as follows: 1. When scanning for a WiFi network and nothing is found, please make sure your reception area has an effective WiFi network coverage. 2. When scanning for a WiFi network, the radio may prompt you that "You connect too many APs, please delete one and scan again." This means you have exceeded the limit of three stored networks in memory. Please remove one network from the Stored Networks and then scan for networks again. 3. When you have scanned for a WiFi network but still can not connect to it, please check whether the selected network is encrypted. If it is encrypted, please select the correct encryption method and enter the correct key to gain access. If still not connected, please select the Automatic (DHCP) option in the Edit Settings from the Network Menu and then try again; If unable to connect to a WiFi network, please set to “Disable Power Saving” in the Power Saving option from the Network Menu and try again; If still unable to connect, please confirm whether the Wireless Network Access Point has firewall and MAC address filtering, if so, please stop MAC address filtering or add the device MAC address within the AP list of allowed addresses and try again; If still unable to connect, please check whether the Wireless Network Access 38 2009-12-9 8:52:42 Point requires a fixed IP address (Static IP). If so, please select Manual (Static IP) in Edit Settings from the Network Menu. Enter the correct network information; If a connection can still not be established, please contact the network access and network equipment suppliers. 4. When connected to the network, but not possible to get iRadio stations, it may be: (a) A server connection failure, please try again when the network is less busy. (b) An unsecured but protected network with some form or registration or payment required. This is typical of hotels and airports. It is impossible to pass this point with the iRadio, so choose another network and try again. (c) Interference which may be generated from other wireless equipment such as laptops, media streamers, baby monitors, cordless telephones etc. Additional interference can be generated from microwave ovens which operate as similar frequencies to wireless networks. If the Internet Radio is unable to connect or struggles to maintain a connection, simply move the iRadio away from the potential source of interference and try again. 5. When connected to the network, and also connected to the vTuner portal, to show Favorites and the All Stations menu, the iRadio will still not play a specific radio station. It may be an internet connection failure, or that the iRadio does not support the audio format of the selected radio station. Please select another radio station accordingly. 39 Promate(左对齐).indd 40-41 The station may not be broadcasting (remember it may be located in a different time zone). The station may not be supported by this iRadio. The station may not be broadcasting anymore. The link held by the iRadio to the station is out of date. The internet connection between the server (often located in a different country) and the iRadio is too slow. 6. Favorites don’t work well. Sometimes come and go. Check the vTuner website (as per earlier this manual) and confirm that the Favorites are stored correctly. 7. Podcasts stop in the middle of the broadcast and restart from the beginning. This is caused by a break in the connection from the radio stations website, to the iRadio and the server connection was reset. Improve the connection quality by getting closer to the Wireless Router or wait until your network is less busy so the connection is not broken. 8. If you won’t use the device for a long time, please charge the battery for one or two hours before use. 9. Product update doesn’t work. Try another Network Access Point, as not all networks allow this update function, despite streaming the radio signals perfectly. 40 2009-12-9 8:52:42 10. When a device error occurs, that can not be explained, please press the Reset Button to reboot. your iRadio switch it off at the mains immediately. 6. Caution: Do not open any covers and do not repair yourself. Qualified personnel must carry out repair work. Safety Warnings Please read before usage. 1. If this iRadio has been moved from a cold place to a warm place, do not plug it in for 2-3 hours. (e.g. from a cold car boot to a warm room). There is a possibility that moisture may have condensed in the iRadio, this can cause damage to your iRadio. To avoid damage please unpack your iRadio and allow it to stand at room temperature for 2-3 hours before use. This will help any moisture evaporate and prevent unnecessary damage to your iRadio. 7. Usage of headset or earphones with maximum volume for a long period of time may cause hearing loss due to excessive sound pressures. If at any time in the future you should need to dispose of this product please note that: Waste electrical products should not be disposed of with household waste. Please recycle where facilities exist. Check with your Local Authority or retailer for recycling advice (Waste Electrical and Electronic Equipment Directive). 2. Do not remove any fixed covers as this may expose dangerous voltages. 3. Never use your iRadio if it is damaged in any way. Always place your iRadio on a flat level surface avoiding anywhere which may be subject to strong vibration. FCC Statement : 4. Avoid extremes of temperature, either hot or cold, place your iRadio well away form heat sources such as radiators or gas/electronic fires. This device complies with Part 15 of the FCC Rules. Operation is subject to the following two conditions: (1) this device may not cause harmful interference, and (2) this device must accept any interference received, including interference that may cause undesired operation. 5. Do not allow your iRadio to be exposed to rain, moisture or dust. If any liquid is split into your iRadio it can cause serious damage. If you spill any liquid into Changes or modifications not expressly approved by the party responsible for compliance could void the user's authority to operate the equipment. 41 Promate(左对齐).indd 42-43 42 2009-12-9 8:52:42 This equipment complies with FCC radiation exposure limits set forth for an uncontrolled environment. End users must follow the specific operating instructions for satisfying RF exposure compliance. This transmitter must not be co-located or operating in conjunction with any other antenna or transmitter. This device complies with FCC RF radiation exposure limits set forth for an uncontrolled environment. The antenna used for this transmitter must be installed to provide a separation distance of at least 20cm from all persons and must not be co-located or operating in conjunction with any other antenna or transmitter. Appendix B iRadio Menu Structure Presets List of Stored Presets Favorites All Stations Play Preferred Station Settings Network Now Playing Delete Presets Display Settings Language Appendix A FM Radio Menu Structure My_Favorites Bookmarks ... Added Stations ... Most Popular Stations ... Local Stations ... Locations ... Genres ... ... New Stations Firmware Update Scan For Networks Edit Settings Seek Mode Preset Mode Automatic(DHCP) Stored Networks Manual(Static IP) Network Information ...(list of current settings) Power Saving Enable Power Saving Manually enter IP address Disable Power Saving Backlight Timeout 5 Seconds Main Menu Timeout ...(in 5 second increments) 45 Seconds English Channel List ...(other available languages) On Off FM Menu Check For Updates Auto Program Revert To Backup Firmware Information Tune Mode Clear All List 43 Promate(左对齐).indd 44-45 44 2009-12-9 8:52:42