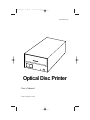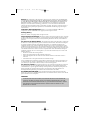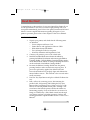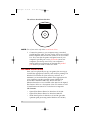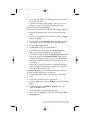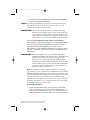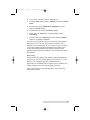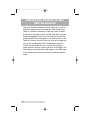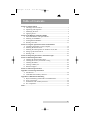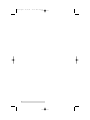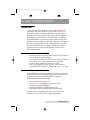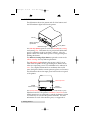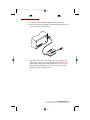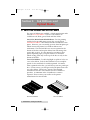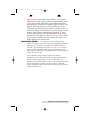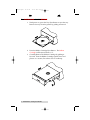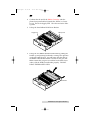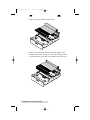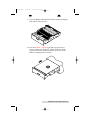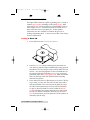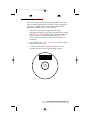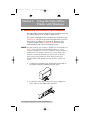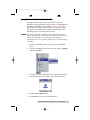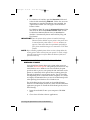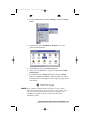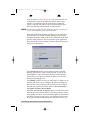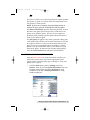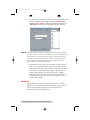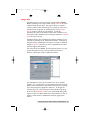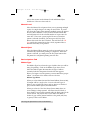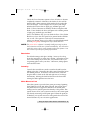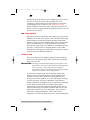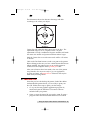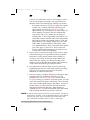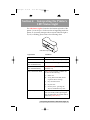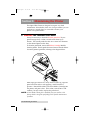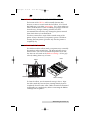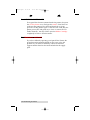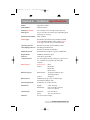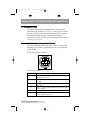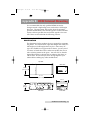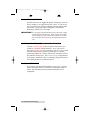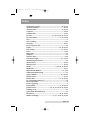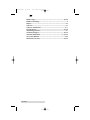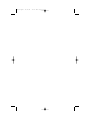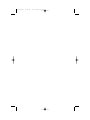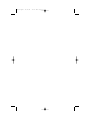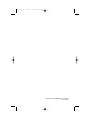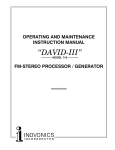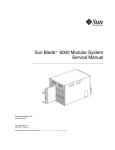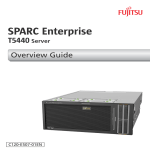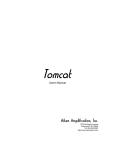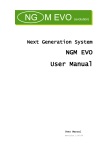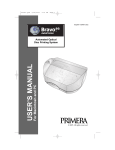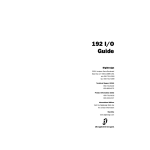Download Optical Disc Printer
Transcript
510152.qxd 11/16/01 10:33 AM Page i 111501-510152-(03) Optical Disc Printer User’s Manual © 2001 All rights reserved. 510152.qxd 11/16/01 10:33 AM Page ii Notices: The information in this document is subject to change without notice. NO WARRANTY OF ANY KIND IS MADE WITH REGARD TO THIS MATERIAL, INCLUDING, BUT NOT LIMITED TO, THE IMPLIED WARRANTIES OF MERCHANTABILITY AND FITNESS FOR A PARTICULAR PURPOSE. No liability is assumed for errors contained herein or for incidental or consequential damages in connection with the furnishing, performance, or use of this material. This document contains proprietary information which is protected by copyright. All rights are reserved. No part of this document may be photocopied, reproduced, or translated into another language without prior written consent. Trademark Acknowledgments: Windows is a registered trademark of Microsoft Corporation. All other trademarks are the property of their respective owners. Printing History Edition 1.3, #111501, © Copyright 2001, All rights reserved. FCC Compliance Statement: This device complies with part 15 of the FCC rules. Operation is subject to the following two conditions: (1) this device may not cause harmful interference, and (2) this device must accept any interference received, including interference that may cause undesired operation. For Users in the United States: This equipment has been tested and found to comply with the limits for a Class B digital device, pursuant to Part 15 of the FCC Rules. These limits are designed to provide reasonable protection against harmful interference in a residential installation. This equipment generates, uses, and can radiate radio frequency energy and, if not installed and used in accordance with the instructions, may cause harmful interference to radio communications. However, there is no guarantee that interference will not occur in a particular installation. If this equipment does cause harmful interference to radio or television reception, which can be determined by turning the equipment off and on, the user is encouraged to try to correct the interference by one or more of the following measures: • Re-orient or relocate the receiving antenna. • Increase the separation between the equipment and receiver. • Connect the equipment into an outlet on a circuit different from that to which the receiver is connected. • Consult the dealer or an experienced radio/TV technician for help. Use of a shielded cable is required to comply with the Class B limits of Part 15 of the FCC Rules. You are cautioned that any changes or modifications not expressly approved in this manual could void your authority to operate and/or obtain warranty service for this equipment. For Users in Canada: This digital apparatus does not exceed the Class B limits for radio noise for digital apparatus set out on the Radio Interference Regulations of the Canadian Department of Communications. Le present appareil numerique n'emet pas de bruits radioelectriques depassant les limites applicables aux appareils numeriques de la class B prescrites dans le Reglement sur le brouillage radioelectrique edicte par le ministere des Communications du Canada. ALL USERS PLEASE NOTE: If you will be mounting the Optical Disc Printer internally inside a PC or tower case, you MUST confirm that the case is made of metal in order to insure that the printer maintains its FCC compliance. CAUTION! TO PREVENT FIRE OR SHOCK HAZARD, DO NOT EXPOSE THE UNIT TO RAIN OR MOISTURE. TO REDUCE THE RISK OF ELECTRIC SHOCK, DO NOT REMOVE EXTERIOR PANELS. NO USERSERVICEABLE PARTS INSIDE. REFER SERVICING TO QUALIFIED SERVICE PERSONNEL. OPERATE THE UNIT WITH ONLY THE PROPER ELECTRICAL SPECIFICATIONS AS LABELED ON THE PRINTER AND AC ADAPTER. ii 510152.qxd 11/16/01 10:33 AM Page iii Read Me First! Congratulations on the purchase of your new Optical Disc Printer. If you are an experienced PC user and you wish to begin printing with your new printer immediately, please refer to the quick start instructions listed below. For more complete information regarding all aspects of your printer's operation, please refer to later chapters of this User's Manual. HARDWARE SETUP 1. 2. Unpack your printer, and check that the following items are included: • Power Adapter and Power Cord • Printer Driver and Application Software CD-R • Black Monochrome Ink Ribbon • Two (2) Sample CD-Rs for test prints • Warranty Statement and Registration Card Connect your printer's power cord at both ends. 3. Install the included black monochrome ink ribbon by pressing the Ribbon Eject Button and removing the Ribbon Cartridge Holder. Turn the Ribbon Cartridge Holder upsidedown and install the ribbon according to the diagram located on the underside of the Ribbon Cartridge Holder. 4. Re-insert the Ribbon Cartridge Holder into the printer, pressing firmly to make certain that it snaps in place. If power was previously applied, the ribbon will wind forward and backward to properly align and calibrate the internal ribbon sensors. This will take a few seconds and is totally automatic. 5. Press the Tray Eject Button and place a blank CD-R into the tray. 6. Run a self test by removing power, disconnecting the parallel cable, and pressing and holding the Tray Eject Button while re-applying power. When you let go of the button, the self-test pattern should print. Printing a selftest ensures that both the printer and the ink ribbon are functioning properly. If any of the dots do not seem to be firing (as evidenced by a thin, blank vertical line through your image), perform a cleaning operation. Refer to the cleaning procedure explained within Section 7 of the User's Manual. iii 510152.qxd 11/16/01 10:33 AM Page iv The self-test should look like this: NOTE: The self-test works only with a monochrome ribbon. 7. Connect the printer to your computer using a standard parallel interface cable. For best results, always use an IEEE 1284-Compliant cable and do not connect to an A/B switch box. Also, note that the printer will print fastest if your computer's parallel port is set to ECP mode (most new computers are already set to ECP). Your computer's manual will have information on changing the parallel port mode if you need to switch it to ECP. SOFTWARE INSTALLATION Once you have physically set up your printer, the next step is to install the appropriate software you'll need for printing. The included CD contains all of the necessary software. At a minimum, you must install the printer driver appropriate for your computer's specific operating system (Windows® 95/98/Me or Windows 2000/XP). Please note that a Macintosh interface is not available at this time for the Optical Disc Printer. Below is a description of the CD contents as well as installation instructions for each software component. CD Contents: • • • iv Optical Disc Printer Driver for Windows 95/98/Me Optical Disc Printer Driver for Windows 2000/XP 32-Bit Print Spooler for Windows 95/98/Me (provides optimum print processing under Windows 95/98/Me) 510152.qxd 11/16/01 • • 10:33 AM Page v SureThing First Edition CD Design Software for Windows 95/98/Me/XP/2000 2 sample CD designs (TIFF format). One is a two-color image, the other is a black monochrome-only image Software Installation Instructions: Printer Driver for Windows 95/98/Me and Windows 2000/XP: 1. Insert the included CD into your computer's CD-ROM drive. 2. Click on the Start button on the task bar, point to Settings, and select Printers. 3. Double-click on the Add Printer icon. This will launch the Add Printer Wizard. Click Next, then click Next again. 4. Click the Have Disk button. 5. Click Browse, select your CD-ROM drive. 6. For Windows 95/98/Me, open the Win95 & 98 Driver folder and select the file named CD_XFER.INF. For Windows 2000/XP, open the Win2000-XP Driver folder and select the file named OEMSETUP.INF. Make certain for Windows 2000/XP installations that you de-select the checkbox "Automatically detect and install my Plug and Play Printer." Follow the on-screen instructions to complete installation. Once installed, the "Optical Disc Printer" icon will appear in the Windows Printer's folder. 32 Bit Print Spooler: (it is recommended that you install this program if using Windows 95/98/Me only) 1. Insert the included CD into your computer's CD-ROM drive. 2. Close down all other software applications. 3. Click the Start button, point to Settings, and select Control Panel. 4. Double-click on the Add/Remove Programs icon, and select the Install button. 5. Click Next, then click on the Browse button. 6. Select your CD-ROM drive, open the folder named 32-Bit Print Spooler. v 510152.qxd 11/16/01 7. 10:33 AM Page vi Double-click on the Setup.exe file then select the Finish button to complete installation. NOTE: If installing on Windows 98, you will see a screen that asks you if you would like to update your LPT port driver. Select "no." If installing on Windows 95, answer "yes." IMPORTANT! Once the printer driver software is installed, the Image Placement values labeled on your printer's rear panel must be entered into the printer driver's Calibrate window. These values have been optimized specifically for your printer and allow images to be centered on a 120mm disc when printed. SureThing First Edition Design Software (SureThing): This software is specifically designed for creating and printing custom CD labels with your Optical Disc Printer. To begin using this software immediately, please refer to these instructions. For more detailed information on any part of this software's operation, please refer to its own excellent on-line Help menu. IMPORTANT! SureThing software is for use only with Windows® 95, Windows 98, Windows Me, Windows XP or Windows 2000. Although SureThing is designed for printing CD label designs, it is not required for printing with your Optical Disc Printer. Once the Optical Disc Printer driver software has been loaded, you can print from virtually any Windows program (see the Optical Disc Printer User's Manual for more printer driver information). Hint: If you wish to use other graphics applications for printing, just set your page size to 4.488 inches x 4.488 inches (114 x 114mm). Although your image will appear square on-screen, the printer driver will automatically crop your image to the round shape of a CD when printed. If you have a print resolution setting available in your software (such as in Page Setup in Corel 8), set it to 610 or 305 dpi, depending upon which resolution you have set in your printer driver under Device Options (see Section 3.D). SureThing Installation 1. vi Insert the included CD into your computer's CD-ROM drive. If it does not auto-load, start the installation by following the instructions in steps 2-7. If it does auto-load, skip the following steps and follow the on-screen prompts. 510152.qxd 11/16/01 10:33 AM Page vii 2. Close down all other software applications. 3. Click the Start button, point to Settings, and select Control Panel. 4. Double-click on the Add/Remove Programs icon, and select the Install button. 5. Click Next, then click on the Browse button. 6. Select your CD-ROM drive, open the folder named SureThing. 7. Double-click on the Setup.exe file, then select the Finish button to complete installation. If you have any questions about the operation of the Optical Disc Printer or its software, please first consult the User's Manual or the on-line Help. If you can not resolve your issue, contact the Technical Support Department according to the contact information listed on the Technical Support sheet included with this printer. Thank you for choosing the Optical Disc Printer! Please Note To fully utilize the Optical Disc Printer's high-speed printing, you must set your PC parallel printer port to the ECP setting. Refer to your computer system's documentation for instructions on enabling ECP. It is almost always found in the CMOS settings, which are entered upon power-up. You are now ready to start printing discs. Enjoy your new Optical Disc Printer! vii 510152_r2.qxd 11/20/2001 8:10 AM Page viii Interactive Feature in this PDF Document There are interactive features that will allow you to jump to different locations within the document. Each listing in the Table of Contents is interactive. Place the cursor on either the words or the page number. A small hand with a pointing finger icon appears. Click on the line with the icon and the document will jump to that page. If you want to return to the Table of Contents, move the icon to the top of the page and click on the arrow marked TOC. Navigating through the Index is similar. Place the icon on one of the listings or page numbers, click on it, and it will move to that page. The text relating to the Index listing will appear in red. Returning to the Index can be done by clicking on the arrow marked Index. viii 510152.qxd 11/16/01 10:33 AM Page ix INDEX Table of Contents Section 1: Getting Started A. Choosing a Good Location...............................................................................1 B. Unpacking and Inspection ...............................................................................1 C. Identifying the Parts..........................................................................................2 D. Applying Power.................................................................................................3 Section 2: Ink Ribbons and Optical Media A. About Ink Ribbons and Optical Media ..........................................................4 B. Installing an Ink Ribbon ...................................................................................6 C. Loading Blank CD Media...............................................................................10 D. Printing a Self Test ...........................................................................................11 Section 3: Using the Optical Disc Printer with Windows A. Connecting the Printer to Your Computer ..................................................12 B. Installing the Printer Driver...........................................................................13 C. Installing the 32-Bit Spooler for Windows 95/98/Me...............................14 D. Setting Up the Printer Driver ........................................................................17 E. Printing a CD....................................................................................................23 Section 4: Interpreting the Printer’s LED Status Light .........................................25 Section 5: Maintaining the Printer A. Cleaning the Thermal Print Head.................................................................26 B. Cleaning the CD Tray and Printer Casing ...................................................27 C. Cleaning the Rollers ........................................................................................27 D. Clearing a Media Jam .....................................................................................28 E. Technical Support ............................................................................................28 Section 6: Technical Specifications ...........................................................................29 Appendix A: Interfacing Information A. Introduction......................................................................................................30 B. 6-Pin Mini-DIN Auxiliary Interface..............................................................30 Appendix B: OEM Internal Mounting A. Physical Mounting and Possible Case Modification..................................31 B. Power Connection............................................................................................32 C. Parallel Data and Auxiliary Interface ...........................................................32 D. FCC Compliance..............................................................................................32 Index ................................................................................................................................33 ix 510152.qxd x 11/16/01 10:33 AM Page x 510152.qxd 11/16/01 10:33 AM Page 1 TOC INDEX Section 1: Getting Started THANK YOU… Se ...for purchasing the Optical Disc Printer. This printer is the perfect way for you to label all of your CD-Rs, DVD-Rs or other 120mm optical media quickly and easily. The Optical Disc Printer lets you print razor-sharp text, vibrant graphics and bright spot colors directly onto the surface of ordinary, lacquer-finish discs. Operation is simple, quality is high, and printed images are highly durable and completely waterproof. To begin using the printer, please read this manual carefully. This User's Manual is your complete step-by-step guide to quickly and easily setting up and printing with your new Optical Disc Printer! A. CHOOSING A GOOD LOCATION • • • Place the printer in a location with adequate air circulation to prevent internal heat build up. Do not place the printer near heat sources such as radiators or air ducts, or in a place subject to direct sun-light, excessive dust, mechanical vibration or shock. Allow for adequate clearance in front of the printer to accommodate the length of the unit with its CD Tray open. B. UNPACKING AND INSPECTION While unpacking your printer, inspect the carton to ensure that no damage has occurred during shipping. Make sure that all supplied accessories are included with your unit. The following items should be included: • • • • • Power Adapter and Power Cord Printer Driver and Application Software CD-R Black Monochrome Ink Ribbon Warranty Statement and Registration Card Quick Start Guide and Other Printed Information Save the carton and packing materials. They will come in handy later if you ever need to transport the printer. Getting Started 1 510152.qxd 11/16/01 10:33 AM Page 2 TOC INDEX C. IDENTIFYING THE PARTS This illustration shows the printer and all of the buttons and the LED indicator light found on the printer. CD Tray Ribbon Cartridge Eject Button LED Status Light CD Tray Button The CD Tray Button opens or closes the CD Tray for loading and ejecting CDs. This button also is pressed and held while power is applied in order to perform a self-test. Also, the printer can be reset while unit’s power is on by pressing and holding this button. The Ribbon Cartridge Eject Button is pressed to remove the ribbon cartridge for easy ribbon replacement. The LED Status Light indicates that power is ON. It is on solid when the printer is busy processing data, blinks slowly when it is requesting a new CD, and blinks fast to indicate an error. For complete information on conditions that would cause the light to blink in various patterns, please see Section 4. This illustration shows the input ports found on the rear panel of the printer. Power Input Port Parallel Interface Port Auxiliary Control Port The Parallel Interface Port is provided for connection to your Windows-based PC. The printer's Auxiliary Control Port is for OEM connection to an autoloader or robotic duplication system to control tray in/out and other printer functions. For more information on each of the interface ports, see Appendix A. 2 Getting Started 510152.qxd 11/16/01 10:33 AM TOC Page 3 INDEX D. APPLYING POWER 1. Locate the power adapter supplied with your printer. 2. Place one end of the adapter cord into the Power Input Jack on the rear panel of the printer. 3. Plug the power cord of the adapter into an available wall outlet. Once the power cord is connected, the printer will automatically turn ON as indicated by the LED Status light illuminating and blinking every two seconds. This is the printer's normal "waiting" mode. Getting Started 3 510152.qxd 11/16/01 10:33 AM Page 4 INDEX TOC Section 2: Ink Ribbons and Optical Media A. ABOUT INK RIBBONS AND OPTICAL MEDIA Two types of ribbons are available: a black monochrome and a series of two-color ribbons. The two-color ribbons are available in red/black, green/black and blue/black. One-Color, Monochrome Black Ribbons. For fast printing and the lowest possible print cost per disc, use the black monochrome ribbon. This ribbon contains a minimum of 700 prints. However, you can actually get more than 700 prints per ribbon because the printer has a built-in ribbon-saver mechanism. The head will lift over areas not printed at the bottom of the disc and stop the ribbon from advancing, thus saving 30% or more. It is not unusual to get 1000 or more prints, depending upon your print format. To maximize ribbon-saving, print only on the top of the disc or only on the bottom of the disc. Two-Color Ribbons. To add a highlight or splash of color, use a two-color ribbon. Each of these ribbons has two complete panels of color and black for each disc printed. No matter what is printed on the disc, you will always use two panels per disc. For this reason, you will get exactly 350 prints from each two-color ribbon. Please note: custom color-matched monochrome and two-color ribbons are also available for purchase. A minimum order of 50 ribbons at a time is required. Please contact your reseller or the printer manufacturer for more details. Monochrome Ribbon 4 Ink Ribbons and Optical Media Two-Color Ribbon 510152.qxd 11/16/01 10:33 AM TOC Page 5 INDEX Optical Media. With either of these ribbons, you can print directly onto a wide variety of ordinary, lacquer-finish optical media such as CD-R and DVD-R. Please keep in mind that different brands of media have different types of lacquer coats applied. Most will print very well, but others may not be compatible with the Optical Disc Printer's resin-based inks. It is therefore highly recommended that you try printing a small number of discs before ordering larger quantities. If a disc does not print perfectly at the default factory setting, keep in mind that you can adjust heat in the printer driver up or down to accomodate to different brands of media. See Section 3 for further printer driver information. IMPORTANT NOTES: DVD-Rs present a special situation for the Optical Disc Printer. Some DVD-Rs are manufactured with a raised stacking ring on both sides. DO NOT USE THESE TYPES OF DVD-Rs. You can damage the printer's thermal print head unless you use a DVD-R with the stacking ring removed from one side. Many brands of DVD-Rs are now available with a completely flat top surface, just like CD-Rs. Due to the wide variety of lacquer surfaces from various manufacturers of CD-Rs and DVD-Rs, you may find that certain brands of media provide higher print quality than others. For maximum print quality and best results, use media authorized by the printer manufacturer. Contact your local reseller or contact the printer manufacturer directly for selection and pricing on all printer supplies and accessories. Ink Ribbons and Optical Media 5 510152.qxd 11/16/01 10:33 AM Page 6 TOC INDEX B. INSTALLING AN INK RIBBON 1. With power on, press the Tray Eject Button to eject the tray. Remove the tray from the printer by pulling it forward. 2. Press the Ribbon Cartridge Eject Button. The Ribbon Cartridge will be ejected about 1/2”. 3. Carefully Remove the Ribbon Cartridge by pulling it forward. Turn the Ribbon Cartridge upside down and place it on a secure, flat surface such as a tabletop. 6 Ink Ribbons and Optical Media 510152.qxd 11/16/01 10:33 AM TOC Page 7 INDEX 4. Confirm that the end of the Ribbon Cartridge with the plastic front panel labeled "Optical Disc Printer" is closest to you. This is the Supply End. The other end is the TakeUp End. 5. Lift up the front Ribbon Hold-Down Bracket. Supply End 6. Take-up End Lift up the rear Ribbon Hold-Down Bracket by pulling the bracket up and pressing backwards, exerting extra pressure on the side with the gear. You will notice that the shaft of the Ribbon Hold-Down Bracket is slotted on the gear side. Make certain that you press toward the back of this slot in order to lift the Hold-Down Bracket properly. DO NOT FORCE THE BRACKET OPEN. Gear Side Ink Ribbons and Optical Media 7 510152.qxd 11/16/01 10:33 AM Page 8 TOC INDEX 7. Take out any used ribbon and discard. 8. Insert a new ribbon in with the new, full supply of the ribbon in the slots towards you. Place the take-up reel in the slots located in the end of the printer away from you. 8 Ink Ribbons and Optical Media 510152.qxd 11/16/01 TOC 9. 10:33 AM Page 9 INDEX Close the Ribbon Hold-Down brackets on both the Supply End and the Take-Up End. 10. Turn the Ribbon Cartridge right-side-up again and reinsert it firmly into the printer. Make sure that it docks securely so that the mating connector on the rear of the Ribbon Cartridge mates correctly. Ink Ribbons and Optical Media 9 510152.qxd 11/16/01 10:33 AM Page 10 TOC INDEX C. LOADING BLANK CD MEDIA The Optical Disc Printer is capable of printing onto a variety of 120mm optical media, including CD-Rs and DVD-Rs. With custom trays, you can even print onto CD-R business cards or other shapes of media. Each of these items is loaded one at a time, before the start of each print job. Various printer autoloaders are also available to automate the process of loading and printing discs. Contact your reseller or the factory for more information. Loading a Blank CD 1. Press and release the CD Tray Eject button. 2. Once the CD Tray is fully extended, place the blank CD onto the tray with the lacquer-finished side facing upward. Handle the CD only along its edges and DO NOT touch its surface. Any dust, fingerprints or other contamination on the surface of the disc will affect print quality and could potentially harm the thermal print head. Make certain that discs are perfectly clean and dust-free before inserting them into the printer. 3. Press and release the Tray Eject button to close the CD Tray. If you wish, you may also leave the CD Tray open and it will automatically close at the start of the print job. Once the CD has been printed, the CD Tray will automatically re-open so the next blank CD can be loaded (if Manual Load is selected in the printer driver then you must press the CD Tray button to manually load the tray; if Manual Eject is selected then you must press the CD Tray button to manually eject the tray). 10 Ink Ribbons and Optical Media 510152.qxd 11/16/01 10:33 AM Page 11 TOC INDEX D. PRINTING A SELF TEST Now that the printer is set up and print supplies are loaded, a self test should be performed to check for proper operation of the printer. A sample of the self-test print is shown below. Refer to the following steps to run a self test: 1. If power has already been applied, remove it by unplugging the power plug on the rear panel of the printer. The LED status light should be OFF. Verify that a ribbon is loaded and that a CD has been placed in the CD Tray. Also, disconnect the interface cable from the printer if connected. 2. Press and hold the CD Tray button as you insert the power plug into the power jack. 3. Continue to hold the CD Tray button down for a few seconds, until you hear the self-test begin to print. Ink Ribbons and Optical Media 11 510152.qxd 11/16/01 10:33 AM Page 12 INDEX TOC Section 3: Using the Optical Disc Printer with Windows A. CONNECTING THE PRINTER TO YOUR COMPUTER The Optical Disc Printer is designed to be used with nearly any PC running Windows 95/98/Me or Windows XP. The printer is equipped with a standard 8-bit Centronics-type parallel port. This port is the means through which it receives data from your computer. To connect the printer to your computer, simply obtain a parallel cable, preferably IEEE 1284-compliant, and refer to the following steps. NOTE: For faster printing, your computer's parallel port mode should be set to ECP. If you experience problems with this setting or if your computer's parallel port is not ECP compatible, set your computer's parallel port to the standard "Printer Port" setting. Refer to your computer's system documentation for instructions on checking and/or changing the parallel port mode. When printing from Windows 2000 a USB-Parallel converter should be used for best results. 1. Connect the Centronics-type parallel side of the cable to the printer. Snap the fastening clips into place. 2. Connect the other side to the back of your computer at LPT1, LPT2, or the PARALLEL connector. 12 Using the Optical Disc Printer with Windows 510152.qxd 11/16/01 10:33 AM Page 13 INDEX TOC B. INSTALLING THE PRINTER DRIVER The Optical Disc Printer can be used with virtually any Windows-based application program. This is accomplished by installing in Windows what is called a "printer driver." The printer driver is simply a small software program that gives the printer all the information needed for printing. Use the following steps to install the printer driver. NOTE: This section of the User's Manual assumes that you are already familiar with Windows and know how it operates. If you are not yet familiar with Windows, consult the appropriate Microsoft documentation to become familiar with the basics of Windows before proceeding. 1. Insert the included CD into your computer's CD-ROM drive. 2. Click on the Start button on the task bar, point to Settings, and select Printers. 3. Double-click on the Add Printer icon. This will launch the Add Printer Wizard. Click Next, then click Next again. 4. Click the Have Disk button. 5. Click Browse, select your CD-ROM drive. Using the Optical Disc Printer with Windows 13 510152.qxd 11/16/01 10:33 AM Page 14 TOC 6. INDEX For Windows 95/98/Me, open the Win98-Me folder and select the file named CD_XFER.INF. Follow the on-screen instructions to complete installation. Once installed, the "Optical Disc Printer" icon will appear in the Windows Printer's folder. For Windows 2000/XP, open the Win2000/XP Driver folder and select the file named OEMSETUP.INF. Make certain for Windows 2000 installations that you de-select the checkbox "Automatically detect and install my Plug and Play Printer." IMPORTANT! Once the printer driver software is installed, the Image Placement values labeled on your printer's rear panel must be entered into the printer driver's Calibrate window (see page 22). These values have been optimized specifically for your printer and allow images to be centered on a CD when printed. NOTE: Before installing updated printer driver versions, always delete the existing printer driver version from your system. To do this, simply select the printer driver icon from within the Printers folder, and press the Delete key. C. INSTALLING THE 32-BIT PRINT SPOOLER FOR WINDOWS 95/98/ME Your Optical Disc Printer ships with a print utility program called the 32-Bit Print Spooler. This print spooler is for use only with Windows 95 or Windows 98. Once installed, the print spooler is able to process your print jobs and send them to the printer at consistently faster speeds than if sending print jobs through the Windows system print spooler. This is especially true if printing from a somewhat slower computer. As a result, it is highly recommended that you use the 32-Bit Print Spooler when printing from Windows 95 or Windows 98. The 32-Bit Print Spooler is located on the included Printer Software CD and installs just like any other standard Windows application program. To install the 32-Bit Print Spooler, refer to the following: 1. Insert the included CD into your computer's CD-ROM drive. 2. Close down all other software applications. 14 Using the Optical Disc Printer with Windows 510152.qxd 11/16/01 10:33 AM TOC Page 15 INDEX 3. Click the Start button, point to Settings, and select Control Panel. 4. Double-click on the Add/Remove Programs icon, and select the Install button. 5. Click Next, the click on the Browse button. 6. Select your CD-ROM drive, open the folder named 32-Bit Print Spooler. 7. Double-click on the Setup.exe file then select the Finish button to complete installation. When installed, the 32-Bit Print Spooler icon will appear in the Programs group of the Start menu. NOTE: Before installing updated 32-Bit Print Spooler versions, always uninstall the existing print spooler version from your system. To do this, select 32-Bit Print Spooler from the list of programs in the Add/Remove Programs Properties window and click on the Add/Remove button. Using the Optical Disc Printer with Windows 15 510152.qxd 11/16/01 10:33 AM Page 16 TOC INDEX To print with the 32-Bit Print Spooler, you must select the Use 32-bit Spooler option from within the printer driver setup window as described in Part D of this section. When this option is selected, the print spooler will automatically open and close with the start and finish of each print job. NOTE: You can also manually open the 32-Bit Print Spooler by selecting its icon from the Programs group of the Start menu. When the 32-Bit Print Spooler is running, its icon will appear in the Windows 95/98/Me Task Bar. During a print job, it is sometimes helpful to click on this icon to bring the 32-Bit Print Spooler status window to the foreground of your application. This window provides a number of details about the print jobs being sent to the printer. The Current Job tab tells you the name and size of the file printing, the progress of the overall print job, as well as the total number of copies left to print. It also provides buttons which allow you to pause or cancel the print job at any time during the printing process. The Settings tab tells you the port and printer to which you are printing and allows you to configure the timeout settings. In most instances, these settings will rarely need to be changed. This tab also provides two other options called Save last job for reprint and Direct to Port Mode. When the Save last job for reprint option is selected, the 32-Bit Print Spooler will automatically save the last print job you sent to the printer and allow you to instantly reprint the job without the delay of having to reprocess it. The print job will be saved in the spooler until another print job is sent and saved over it. 16 Using the Optical Disc Printer with Windows 510152.qxd 11/16/01 10:33 AM Page 17 TOC INDEX If you do not wish to save the last print job for reprint, deselect this option. To print a saved job, select the Print button from the spooler's Current Job tab. HINT: If you want to send the last job without having to rasterize it again, open the 32-bit Spooler and click print. The Direct to Port Mode option is selected by default. In most instances, this option allows the spooler to send data to the printer at its optimum speed. If, however, you experience problems when printing with this option selected, deselect it and try your print job again. The Job Queue tab appears only when a print job is being sent to the printer. This tab tells you the name and status of each job in the queue and shows you the order in which the jobs will print if you have sent multiple jobs to the printer. A control button is also provided which allows you to delete every job listed in the queue. To delete the job currently being printed, select the Cancel Print button under the Current Job tab. D. SETTING UP THE PRINTER DRIVER Once the printer driver has been successfully installed, you will need to set the driver up with the appropriate print options. Refer to the following steps to change or verify your printer driver options: 1. Click the Start button, point to Settings, and select Printers. Then, click on the Optical Disc Printer icon with the right mouse button and select Properties if using Windows 95/98/Me or Printing Preferences if using Windows 2000/XP. Using the Optical Disc Printer with Windows 17 510152.qxd 11/16/01 10:33 AM Page 18 TOC 2. INDEX In Windows 95/98/Me, you will see several tabs from which printer settings can be changed including Media, Device Options, and Calibrate. In Windows 2000/XP, click on the Advanced tab button of the Document Settings window. NOTE: Most applications allow you to change these printer driver options from their "Print" and/or "Printer Setup" screens. This means that you don't have to go back to the main printer setup window each time you want to change a setting or option in the printer driver. These applications will usually give you the same choices and options, but in a slightly altered format. 3. In Windows 95/98/Me, you must click on one of the six tabs to see the printer setting options; each tab contains different printer settings. In Windows 2000/XP, the Optical Disc Printer Document Settings appear. Although each printer driver displays the print options in a slightly different format, the basic options are the same. Refer to the remainder of this section for a description of each printer driver option. Media Tab The Media tab is used to set your print size (if you will be printing onto something other than a 120mm optical disc) as well as to optionally set-up the tray movement for an autoloader or automatic duplicator. 18 Using the Optical Disc Printer with Windows 510152.qxd 11/16/01 10:33 AM TOC Page 19 INDEX Image Size The Image Size box has two choices. The default is Optical Disc for printing onto lacquer-finish CD-Rs, DVD-Rs or other 120mm round optical discs. This option allows a 113mm x 113mm (4.449") radius circle image to be printed. Please note that the actual image size is 113mm square, but the printer driver software will clip it to fit the disc. It will also automatically take out an inside radius circle of 45mm (1.77"). The inside radius diameter can be changed within the Calibrate tab in the driver set-up. Printable-surface discs formulated for ink-jet printing are not suitable for printing by the Optical Disc Printer. Also keep in mind that many formulations of lacquer are used on different brands of media. Some may be more compatible than others with the Optical Disc Printer. The other choice is Custom. By selecting this option, you can specify the print area for a custom-sized media such as business card shape CD-Rs or 80mm mini-discs. The adjustment range is from 63.5mm (2.5") up to 114mm (4.488"). It is a good idea to set the media to Custom from the printer driver Properties in the Printers Folder before starting your design software application software. To change the Custom page size, select Custom from the Media Type drop down box in the Media tab and a size adjustment dialog will appear. Enter your print dimensions in increments of .001" or .01mm. Select inches or millimeters with the appropriate button. Using the Optical Disc Printer with Windows 19 510152.qxd 11/16/01 10:33 AM Page 20 TOC INDEX Also in the section are the Manual Load and Manual Eject checkboxes. Here are what each do: Manual Load Select the Manual Load option when you are printing multiple copies of a single design or if using an auto-loader. If you do not select this option when printing multiple copies, the printer does not know whether or not you have loaded a blank disc and will print each of the selected number of copies onto the same disc. This is not a pretty sight! However, when this option is selected (checked), you must press the Tray Eject Button after each new disc is loaded. This will close the CD Tray and let the printer know that a fresh, unprinted disc is installed and ready to be printed. Manual Eject Select the Manual Eject option if you don't want the tray to be automatically ejected after printing is completed. When this option is selected, you must press the Tray Eject button after the printer has completed printing onto the disc. Device Options Tab Ribbon Type The Ribbon Type box selects the type of ribbon that you will be using for printing. Click on the Ribbon Type down arrow. Select the ribbon option that matches the type of ribbon currently loaded in the printer from the list that appears. Before you begin to use the printer, you must install the proper ribbon. See Section 2 for details on how to do this. Ribbon Type Hints: When you select Monochrome Wax Resin Ribbon (Series #100), all output will be a single color. You can select the type of dither to use on half-tone objects such as photos or shades of gray with the Dither Option, described below. When you select 2-Color Wax Resin (Series #200), there are several things to keep in mind. All objects that are black or have shades of gray will be printed using the black panel of the 2-color ribbon. All objects with a color other than black or shades of gray will be printed with the color panel (red, blue, or green) of the 2-color ribbon. 20 Using the Optical Disc Printer with Windows 510152.qxd 11/16/01 10:33 AM TOC Page 21 INDEX Check the Force Saturation option to force all colors to become completely saturated. Otherwise, the shades of color will be printed with a dither pattern, which might also be preferable for some designs. As an example, let's say that your design includes three boxes that are light gray, medium gray and black. If Force Saturation is checked, all three will print solid black. If not checked, the boxes will print with a dither pattern as light gray, medium gray and black. On 2-Color Ribbons only, you can check the Force Color Under Black box to force the color panel to be printed under all black text as well. This option is used only in certain situations where your design places a color object on a black background. Overall print quality will improve if you check the box. NOTE: The printer driver software is normally intelligent enough to detect these situations and take care of them automatically. You will need to enable this option only in certain situations where the software is not able to detect a possible print quality improvement. Resolution The default setting is 305 dpi x 305 dpi. You may also drop down the option box to select 610 x 305 dpi. You might wish to select 610 x 305 dpi if you have fine, very small text or if you are printing photos onto your discs. Otherwise, 305 dpi prints and rasterizes faster. Intensity Controls how much heat is used to transfer the ink from the ribbon to the disc. Normally, this slide control should be left in the middle position. To increase or decrease heat, click and drag the slide or click on the left and right arrows to change the intensity. Moving the slide left decreases the heat while moving the slide right increases the heat. Write Direct to Port Select this option to provide faster print processing if printing from Windows 95/98/Me. When selected, this option allows the printer driver to bypass the Windows 95/98/Me print manager and to send all print data directly to the printer. This option devotes all of your system resources to the current print job, thereby increasing overall print speed. When the print job is finished, your system resources will again be devoted to the normal function of your on-screen applications. Using the Optical Disc Printer with Windows 21 510152.qxd 11/16/01 10:33 AM Page 22 TOC INDEX Depending upon the brand of your computer, you may or may not wish to select this option when printing. For most computers, selecting this option will enhance the rasterizing and printing process. In this case, the Write Direct to Port option should be selected. For some computers, however, this option may not be supported by the particular brand of PC and should not be selected. Use 32-bit Spooler Select this option for consistently faster print processing under Windows 95/98/Me. This option is only selectable if operating under Windows 95/98/Me and if the included 32-Bit Print Spooler software has been installed. When selected, this option allows the printer driver to send all print jobs to the 32-Bit Print Spooler rather than to the Windows system print spooler. See Part C of this section for complete details on the 32-Bit Print Spooler. This option and the 32-Bit Print Spooler software will not function in Windows 2000/XP. Calibrate Tab Select the Calibrate tab to display options for fine-tuning the position of your printed image and to adjust the non-printing center size on a disc. IMPORTANT! The Image Placement values labeled on your printer's rear panel must be entered into the Vertical and Horizontal boxes prior to printing. These values have been optimized specifically for your printer during final assembly and allow images to be centered on a CD when printed. To adjust the horizontal and vertical position, click on the adjust arrows to select the number of pixels up-and-down (vertical) or side-to-side (horizontal) you would like your image to move when printed. As a rule, adjusting your image 12 pixels will move it exactly 1 millimeter. Increasing the vertical calibration (clicking the up arrow) will move the image on the disk toward the back of the Optical Disc Printer. Increasing the horizontal calibration (clicking the left arrow) will move the image on the disk toward the left side of of the Optical Disc Printer as you face the printer. Once you have entered the optimum calibration values with the best alignment, you will most likely not need to change them again. 22 Using the Optical Disc Printer with Windows 510152.qxd 11/16/01 10:33 AM TOC Page 23 INDEX This illustration shows the direction the image will shift according to the values you adjust: Center Size will adjust the inner cutout size of the disc. The adjustment range is +70 to -70 pixels where a 12 pixel adjustment is exactly 1 millimeter. Negative numbers will make the center size smaller and positive numbers make it larger. With the Center Size set to 0 the inner circle will be 1.77 inches or 45 mm. Click on the Test Print button to send a test print to the printer. Before clicking, make sure you have a Monochrome Black resin ribbon installed, the printer power is on, and the printer is connected to the computer with a parallel port cable. After your selections have been made, close out of the printer setup window. You are now ready to go to an application program and print. All printer driver selections will stay the same until you change them. E. PRINTING A CD Now that you have hooked up the printer, loaded the ribbon and installed the printer driver, you are ready to print your first CD. Follow these steps to print your first image: 1. Go to your favorite graphics application program. Or, install and open the Windows CD creation software included with your printer. 2. Open or create the image file you wish to print. If using a program other than the included Windows CD creation Using the Optical Disc Printer with Windows 23 510152.qxd 11/16/01 10:33 AM Page 24 TOC INDEX software, you will need to create a custom page or canvas size in your program according to the type of label you intend to create. The following tips will help you do this: • 3. If creating a label for a CD, set your page size to 4.449" x 4.449" (113 x 113mm). Although your image will appear square on screen, the printer driver will automatically crop your image to the round shape of a CD for printing. The driver will also automatically crop out the center 1.77" (45mm) of your image to accommodate a CD's non-printable center hub. If you would like to better visualize where the round outside edge and the round non-printable center of a CD will fall in relation to your image, simply draw one circle with a 4.449" (113mm) diameter and another with a 1.77" (45mm) diameter. Then, center both circles within your active page or canvas area. These circles will serve as a guide while designing your image. Be sure to delete these circles before printing. Once you have created your image and are ready to print, select Print Setup (or the equivalent) from the program's File menu to verify that the printer driver settings are correct for your image. Be sure the proper ribbon and Optical Disc size options are selected according to the supplies you have installed in the printer. Once the driver is set, select Print from the program's File menu. 4. The printer driver will then begin to process the image. Depending upon the size of the image and the processing speed of your computer, processing can be almost immediate or take several seconds. 5. Once processing is complete, the printer will begin to print. Print time will vary depending on whether you are printing with a one or two-color ribbon and on which Resolution setting you selected. As the disc prints, you will notice the sound of the printer will change. This is normal, due to the variable-speed design of the printer. In areas of the disc where you don’t print, the disc will feed faster, thus improving through-put time. When printing is complete, the CD Tray will automatically open and remain fully extended until the next print job is received. NOTE: In order for your Optical Disc Printer to print properly, some type of media must be installed. If you accidentally attempt to print without installing any media, the CD Tray will eject and the printer will pause until media is loaded and the CD Tray is closed again. 24 Using the Optical Disc Printer with Windows 510152.qxd 11/16/01 10:33 AM Page 25 TOC Section 4: INDEX Interpreting the Printer's LED Status Light The LED Status Light is located in the bottom right side of the printer. It can tell you a lot about what is happening inside the printer. To accurately interpret what it means when the light is on, off, or flashing, please refer to the following chart: LED Status Light Light Status Condition Off No Power On Solid Busy receiving data and/or printing Off One Second, Then On Momentarily Normal Mode - waiting for data On One Second, Then Off Momentarily Ribbon Cartridge Holder not pushed in all the way Fast, Constant Fast Flash An error has occurred. Could be one or more of the following: Slow, Steady Flash a) ribbon out b) wrong ribbon installed (based on printer driver setting) c) tray movement error d) tray lift error e) memory error - pressing the Tray In/Out Button may clear Printer needs a disc, either by loading one or, if already loaded, pressing the Tray In/Out Button (if manual mode is selected in printer driver) Interpreting the Printer’s LED Status Light 25 510152.qxd 11/16/01 10:33 AM Page 26 TOC INDEX Section 5: Maintaining the Printer The Optical Disc Printer is designed to require very little maintenance. Nevertheless, there are a few procedures you can perform on a regular basis or as needed to ensure your printer's best performance. A. CLEANING THE THERMAL PRINT HEAD It may be necessary to clean the thermal print head if your printed images have a white, vertical streak from top to bottom. This usually indicates that one or more heat elements on the thermal print head is dirty. To clean the print head, remove the Ribbon Cartridge Module from the printer. Turn it upside down and remove the ink ribbon. Locate the printer's print line, referring to the diagram below. Thermal Print Head With isopropyl alcohol on a clean, lint-free white rag, wipe the print head from side to side applying a small amount of pressure. Reinstall the ribbon, insert the Ribbon Cartridge into the printer, and print a disc. If the white, vertical line is still evident, you may need to replace the print head. NOTE: A Print Head Cleaning Kit is available from your reseller or the factory which is designed specifically for this periodic maintenance procedure. 26 Maintaining the Printer 510152.qxd 11/16/01 10:33 AM Page 27 INDEX TOC B. CLEANING THE CD TRAY AND PRINTER CASING The bottom of the CD Tray will eventually become dirty because it comes in contact with the feed rollers. If too much dirt builds up, it can affect print quality. Use a clean, white rag with a small amount of water or rubbing (isopropyl) alcohol to clean the tray. Stronger cleaning solutions are NOT recommended because they may damage the plastic material from which the tray is manufactured. Use these same items to wipe off the outside casing of the printer. Always disconnect your printer's power cord before cleaning. Resume printer operation only after the printer is completely dry. C. CLEANING THE ROLLERS Five different rubber rollers inside your printer may eventually become dirty after extended use. The diagram below shows their location. Four are located inside the printer's base unit, the other one is located on the Ribbon Cartridge. All are graycolored, making them easy to locate. Rollers Base Unit (Top View) Roller Ribbon Cartridge To clean the rollers, use the materials in step A above. Wipe the rollers until they become clean, turning them by hand to completely clean the entire roller. Make certain that all internal components are completely dry before re-inserting the Ribbon Cartridge into the printer. Maintaining the Printer 27 510152.qxd 11/16/01 10:33 AM Page 28 TOC INDEX D. CLEARING A MEDIA JAM If an optical disc becomes jammed inside the printer, first press the CD Tray button to try and eject the media. If this does not work turn the printer power OFF and then back on again; press the CD Tray button again. If this does not work, turn the printer power OFF and gently try to clear or remove the CD media manually. You may need to eject the Ribbon Cartridge completely in order to clear the media. E. TECHNICAL SUPPORT If you have difficulty operating your Optical Disc Printer, the procedures in this manual should, in most cases, solve the problem. If you still have difficulty, contact the technical support number listed on the insert included in the supply pack. 28 Maintaining the Printer 510152.qxd 11/16/01 10:33 AM Page 29 INDEX TOC Section 6: Technical Specifications Model: Optical Disc Printer Print Method: Thermal Transfer Printing Resolution: 305 x 305 dpi or 610 x 305 dpi (12 dots per mm) Print Speed: 0.5" per second (5-10 seconds/pass, depending upon percentage of coverage) Maximum Print Width: 4.488" (114mm) Media Types: Standard lacquer-finish CD-R, CD-RW, CD-ROM; DVD, DVD-ROM, DVD-R, other 120mm optical media types; can also use pre-screened media Operating Systems: Windows 95/98/Me/XP and Windows 2000 Label Editing Software: SureThing First Edition for Windows 95/98/Me/XP included Minimum System Pentium®-class computer or greater, 16MB RAM, Requirements: 100MB free hard drive space Interface: Centronics-type parallel Control Interface: TTL level signals for busy printing, tray open/close, etc.; available on rear-panel 6-pin mini-DIN connector Ribbon Types: Monochrome: 2-Color: Black Black/Blue, Black/Red, Black/Green Ribbon Capacity: Monochrome: 700 prints minimum; up to 1000-1200 possible 350 prints 2-Color: Ribbon Saver: Included; saves up to 30% of ribbon usage (monochrome ribbons only) Power Requirement: 100-240 VAC, 50/60 Hz, 60 watts Mechanical: Weight: Dimensions: 9.4 lbs. (4.26 kg) 6"W x 3.875"H x 12.875"D (152 x 97 x 327mm) Certifications: Emissions: Safety: FCC Class B, CE TUV-GS, cTUVus, CE Warranty: One year return-to-depot Technical Specifications 29 510152.qxd 11/16/01 10:33 AM Page 30 TOC INDEX Appendix A: Interfacing Information A. INTRODUCTION The Optical Disc Printer is equipped with a standard 8-bit Centronics-type parallel interface port. This port is the means through which the printer receives data from your computer. This section describes the pin assignments and signal specifications for each of these ports as well as for the printer's auxiliary interface port. B. 6-PIN MINI-DIN AUXILIARY INTERFACE The 6-pin mini-DIN auxiliary interface is used for connecting the printer with auxiliary equipment such as a CD transporter or auto-loader. Pin assignments are as follows: 6 5 4 3 2 1 Uses 5v logic @ 5mA Pin Number 1 2 3 4 5 6 Signal Description Busy - Output is high when the printer is busy or moving the CD Tray. Tray Out - Output is high when the CD Tray is fully ejected. Tray In - Output is high when the CD Tray is fully inserted. CD In - Output is high when the CD Tray is in and a CD is present. Ground. Tray In/Out - A low input moves the CD Tray in if it is out, and out if it is in. TABLE A-1: Auxiliary Interface Pin Assignments 30 Interfacing Information 510152.qxd 11/16/01 10:33 AM Page 31 TOC INDEX Appendix B: OEM Internal Mounting It is recommended that only qualified OEMs mount the Inscripta inside a duplicating tower, autoloader or full-height drive bay. The integration will require physical mounting, possible modification of the drive bay, power connection and a means to deliver parallel data and control signals to the unit. All of these are described in the following sections. A. PHYSICAL MOUNTING AND POSSIBLE CASE MODIFICATION The dimensions below indicate the area required for mounting the printer. You will need the equivalent height and width of a full-height (two half-height) drive bay slot. Since many PCtype cases include rear support tabs for drives, you may need to remove or bend these tabs or otherwise modify the case in order to fit the printer in the space. You will also see that the Optical Disc Printer is deeper than an ordinary disc drive or CD recorder. Be sure that you have enough depth in your cabinet before making any other modifications. Top View Rear View 5.76 in. (146.4 cm) 13.11 in. (333.1 cm) 5.87 in. (149 cm) 3.39 in. (86 cm) Side View Front View OEM Internal Mounting 31 510152.qxd 11/16/01 10:33 AM Page 32 TOC INDEX B. POWER CONNECTION It will be necessary to supply the printer with power from the Power Adapter or an equivalent power source. If you choose not to use the Power Adapter supplied with the printer, make certain that your power source is capable of consistently delivering +24VAC DC at 2.5 amps. IMPORTANT! It is strongly recommended that you use the power supply provided by the manufacturer. If you need to use another power supply you must contact the manufacturer to make sure the proper electrical ratings and safety approvals are met. C. PARALLEL DATA AND AUXILIARY INTERFACE Connect a parallel cable to the rear panel of the unit as you would for a normal, external interface. Or, if you need to extend the parallel port to the outside of your case, use a small extender cable from the printer's parallel port to a chassismounted parallel port. Do the same for the Auxiliary Control Port interface if necessary. The Technical Support Department at the factory maintains a list of commonly required hardware and cabling needed to extend these ports. D. FCC COMPLIANCE If you remove the Optical Disc Printer's outer case, you must make certain that the case in which it is mounted is made of metal. This will insure that the printer maintains its FCC compliance. 32 OEM Internal Mounting 510152.qxd 11/16/01 10:33 AM Page 33 TOC Index 32-Bit Print Spooler ...........................................................14, 16, 22 Auxiliary Interface...................................................................30, 32 Auxiliary Port........................................................................2, 30, 32 Calibrate.....................................................................................14, 18 Calibrate Tab.............................................................................19, 22 CD Tray......................................................1, 2, 10, 11, 20, 24, 27, 30 CD Tray Button ..............................................................2, 10, 11, 28 CDs......................................................................................................2 CDs, Loading ..............................................................................2, 10 Cleaning.....................................................................................26, 27 Device Options Tab .......................................................................20 DVDs............................................................................1, 5, 10, 19, 29 ECP Setting .........................................................................iv, vii, 12 Error..............................................................................................2, 25 Image Size .......................................................................................19 Intensity ...........................................................................................21 Interface Port...............................................................................2, 30 LED Status Light..............................................................2, 3, 11, 25 Maintaining the Printer ................................................................26 Manual Eject .............................................................................10, 20 Manual Load .............................................................................10, 20 Media ...................................................................5, 10, 18, 19, 28, 29 Media Tab ..................................................................................18, 19 Monochrome Ribbon...........................................................iv, 4, 29 OEM Internal Mounting ..............................................................31 Optical Media...................................................................4, 5, 10, 29 Parallel Cable ............................................................................12, 32 Parallel Port....................................................................iv, 12, 23, 32 PC, Connecting Printer to.............................................................12 Power Input Port ..............................................................................2 Power, Applying...............................................................................3 Print Quality ...................................................................5, 10, 21, 27 Printer Driver .....................................1, 5, 13, 17, 19, 21, 23, 24, 25 Printing a CD ..................................................................................23 Quick Start (Read Me First) .........................................................iii Resolution......................................................................vi, 21, 24, 29 Ribbon Cartridge.........................................2, 6, 7, 9, 25, 26, 27, 28 Index 33 510152.qxd 11/16/01 10:33 AM Page 34 TOC Ribbon Type..............................................................................20, 29 Ribbon, Installing............................................................................6 Rollers ..............................................................................................27 Self Test............................................................................................11 Software Installation .................................................................iv, v Specifications............................................................................29, 30 SureThing Software.......................................................................vi Technical Support ....................................................................28, 32 Thermal Print Head.............................................................5, 10, 26 Two-Color Ribbon .....................................................................4, 24 Write Direct to Port ..................................................................21, 22 34 Index 510152.qxd 11/16/01 10:33 AM Page 35 510152.qxd 11/16/01 10:33 AM Page 36 510152.qxd 11/16/01 10:33 AM Page 37 510152.qxd 11/16/01 10:33 AM Page 38 Printed in the United States of America P/N 510152