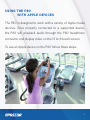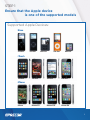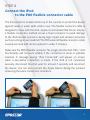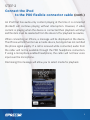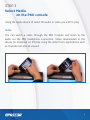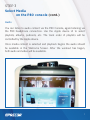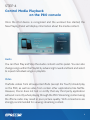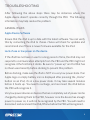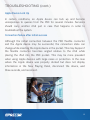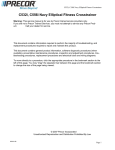Download P80 Apple Device Guide
Transcript
APPLE DEVICE USAGE ON THE P80 CONSOLE USING THE P80 WITH APPLE DEVICES The P80 is designed to work with a variety of Apple media devices. Once properly connected to a supported device, the P80 will playback audio through the P80 headphone connector and display video on the 15 inch touch screen. To use an Apple device on the P80 follow these steps. 2 STEP 1 Ensure that the Apple device is one of the supported models Supported Apple Devices: Nano 2nd Gen 3nd Gen 5nd Gen 4nd Gen 6nd Gen iTouch 1nd Gen 2nd Gen 3nd Gen 4nd Gen iPhone G3 iPhone G3S iPhone G4 iPhone iPhone 3 STEP 2 Connect the iPod to the P80 flexible connector cable The iPod pocket is located at the top of the console to protect the device against sweat or water spills while in use. The flexible connector cable is designed to move with the iPod. Apple recommended that Precor employ a flexible connection method versus a fixed connector to avoid damage to the iPod internal connector during high impact and vibration activities such as running on our treadmill. The P80 external flexible connector cable is easily serviced and can be replaced in under 5 minutes. Make sure the P80’s flexible connector fits snugly into the iPod. P80 / iPod functionality will not work reliably if the connection is loose or partially inserted. A message saying “iPod Connected” will appear on screen when a successful connection is made. If the iPod is not connected securely, disconnect the iPod, wait for at least 3 seconds, and reconnect the device. You can also connect the Apple Device during the workout observing the same connection conditions. 4 STEP 2 Connect the iPod to the P80 flexible connector cable (cont.) An iPod that has audio-only content playing at the time it is connected (docked) will continue playing without interruption. However, if video content is playing when the device is connected then playback will stop and the item must be reselected from the device UI for playback to resume. When connecting an iPhone, a message will be displayed on the device. The iPhone will still function as a media device, but Apple has not certified the phone signal quality. If a call is received while connected, audio from the caller will not be available through the P80 headphone connection. If using a microphone-enabled headphone, the caller will not hear voice input over the microphone. Dismissing this message will allow you to select media for playback. 5 STEP 3 Select Media on the P80 console Using the Apple device UI select the audio or video you wish to play. Video You can watch a video through the P80 Console and listen to the audio via the P80 headphone connection. Video downloaded to the device (or streamed on iPhones using the radio) from applications such as YouTube can also be viewed. 6 STEP 3 Select Media on the P80 console (cont.) Audio You can listen to audio content via the P80 Console, again listening via the P80 headphone connection. Use the Apple device UI to select playlists, albums, podcasts, etc. The track order of playlists will be controlled by the Apple device. Once media content is selected and playback begins the audio should be available in the Welcome Screen. After the workout has begun, both audio and video will be available. 7 STEP 4 Control Media Playback on the P80 console Once the iPod device is recognized and the workout has started, the Now Playing Panel will display information about the media content. Audio You can then Play and Stop the Audio content via this panel. You can also change songs within the Playlist by advancing forward and back and select to repeat individual songs or playlists. Video YouTube videos from all supported iPods (except 4G Touch) should play on the P80, as well as video from certain other applications like Netflix. However, Precor does not test or certify that any third party application will work correctly when playing through the P80. Streaming content using the iPhone radio may result in poor picture quality. WiFi connections are strongly recommended for viewing streaming content. 8 TROUBLESHOOTING After following the above steps there may be instances where the Apple device doesn‘t operate correctly through the P80. The following information may help resolve the problem. GENERAL ISSUES Apple Device Software Ensure that the iPod is up to date with the latest software. You can verify this by connecting the iPod to iTunes. iTunes will check for updates and recommend one if there is newer firmware available for the iPod. Lack of use or low power on the device If the iPod has not been in use for a long period of time, the iPod may not respond to communication attempts from the P80 and the P80 might not recognize it the first time it docks. Be sure to “power up” an iPod that has not been used recently before docking to prevent this problem. Before docking, make sure the iPod is NOT in a very low power state. If an Apple logo or empty battery icon is displayed after pressing the „Home“ button on an iPod, it‘s in a low power state. It may take several minutes before it boots up. You need to recharge, and reconnect the iPod before the P80 will recognize it. Very low power devices or devices that are completely out of power can be charged by docking them to the P80, however once the device has enough power to power on, it will not be recognized by the P80. You will need to disconnect and reconnect the iPod/iPhone before the P80 will recognize it. 9 TROUBLESHOOTING (cont.) Apple Device Lock Up In certain conditions, an Apple device can lock up and become unresponsive to queries from the P80 for several minutes. Servicers should carry another iPod just in case that happens in order to troubleshoot the system. Connection failure after initial success Although the initial connection between the P80 flexible connector and the Apple device may be successful, the connection state can change while inserting the Apple device in the pocket. This may happen if the flexible connector becomes angled relative to the iPod while placing the iPod into the P80 pocket. This may be more prevalent when using Apple devices with large cases or protectors. In the case where the Apple device was properly docked but does not display information in the Now Playing Panel, disconnect the device, wait three seconds, and reconnect. 10