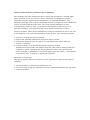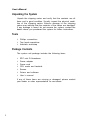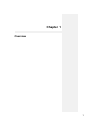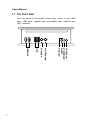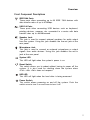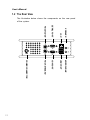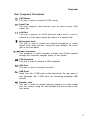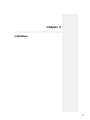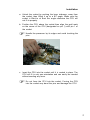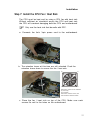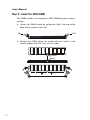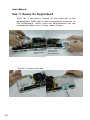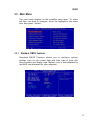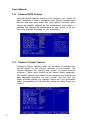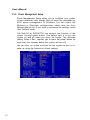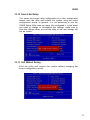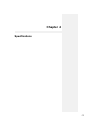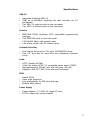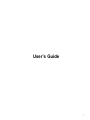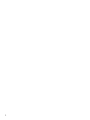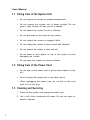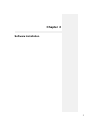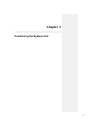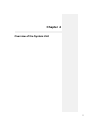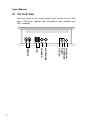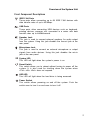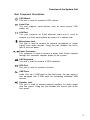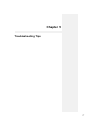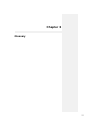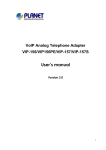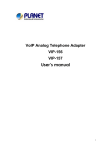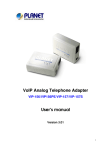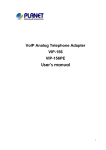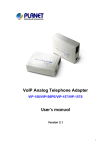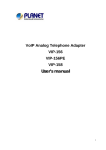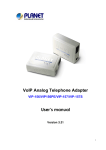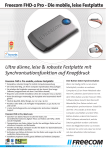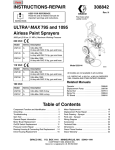Download ZPC gx - Flextronics
Transcript
ZPCgx Barebone User’s Manual Version 1.0 FB24633000 Federal Communications Commission (FCC) Statement This equipment has been tested and found to comply with the limits for a Class B digital device, pursuant to Part 15 of the FCC Rules. These limits are designed to provide reasonable protection against harmful interference in a residential installation. This equipment generates, uses, and can radiate radio frequency energy and, if not installed and used in accordance with the instructions, may cause harmful interference to radio communications. However, there is no guarantee that interference will not occur in a particular installation. If this equipment does cause harmful interference to radio or television reception, which can be determined by turning the equipment off and on, the user is encouraged to try to correct the interference by one or more of the following measures: 1. Reorient or relocate the receiving antenna. 2. Increase the separation between the equipment and the receiver. 3. Connect the equipment onto an outlet on a circuit different from that to which the receiver is connected. 4. Consult the dealer or an experienced radio/TV technician for help. Shielded interconnect cables and shielded AC power cable must be employed with this equipment to insure compliance with the pertinent RF emission limits governing this device. Changes or modifications not expressly approved by the system s manufacturer could void the user s authority to operate the equipment. Declaration of Conformity This device complies with part 15 of the FCC rules. Operation is subject to the following conditions: 1. This device may not cause harmful interference, and 2. This device must accept any interference received, including interference that may cause undesired operation. User’s Manual Disclaimer of Warranties The information in this document is subject to change without notice. The manufacturer makes no representatives or warranties with respect to the contents hereof and specifically disclaims any implied warranties of merchantability or fitness for any particular purpose. Furthermore, the manufacturer reserves the right to revise this publication and to make changes from time to time in the content hereof without obligation of the manufacturer to notify any person of such revision or changes. Copyright This publication, including all photographs, illustrations and software, is protected under international copyright laws, with all rights reserved. Neither this manual, nor any of the material contained herein, may be reproduced without the express written consent of the copyright holders. © 2003. All rights reserved. Trademark Recognition Microsoft and Windows are registered trademarks of Microsoft Corp. Intel and Pentium are registered trademarks of Intel. 2 Overview Contents Electrostatic Precautions................................................. 4 Electrical Precautions..................................................... 5 Safety Precautions.......................................................... 5 Installation Manual.......................................................... Unpacking the System............................................... Tools......................................................................... Package Contents...................................................... Chapter 1: Overview.................................................... 1.1 The Front View............................................... 1.2 The Rear View................................................ 1.3 Positioning the System Unit............................ Chapter 2: Installation................................................. 2.1 Installing Devices............................................ 2.2 Getting Started............................................... Chapter 3: BIOS......................................................... 3.1 Overview......................................................... 3.2 Entering the BIOS Setup Program................... 3.3 Main Menu..................................................... Chapter 4: Specifications............................................ 7 8 8 8 9 10 12 14 15 16 31 33 34 34 35 45 User’s Guide.................................................................. Chapter 1: Basic Care and Tips.................................. Chapter 2: Software Installation................................... Chapter 3: Positioning the System Unit....................... Chapter 4: Overview of the System Unit....................... Chapter 5: Troubleshooting Tips.................................. Chapter 6: Glossary.................................................... 1 3 5 9 11 17 21 3 User’s Manual Electrostatic Precautions It is quite easy to inadvertently damage your PC, mainboard, components or devices even before installing them in your system unit. These devices are sensitive to static electricity discharge and are normally wrapped in antistatic bags to prevent this damage. Static electrical discharge can damage computer components without causing any signs of physical damage. You must take extra care in handling them to ensure against electrostatic build-up. 1. Wear an antistatic wrist strap. 2. Do all preparation work on a static-free surface. 3. To prevent electrostatic build-up, leave the device in its antistatic bag until you are ready to install it. 4. If, for any reason, you need to lay down the device first, lay it on the antistatic bag. Before picking it up again, touch the antistatic bag and the metal frame of the system chassis at the same time. 5. Hold the device only by its edges. Be careful not to touch any of the components, contacts or connections. 6. Avoid touching the pins or contacts on all modules and connectors. Hold modules or connectors by their ends. 4 Electrostatic discharge (ESD) can damage your CPU, disk drive and other components. Perform the upgrade instruction procedures described at an ESD workstation only. If such a station is not available, you can provide some ESD protection by wearing an antistatic wrist strap and attaching it to a metal part of the system chassis. If a wrist strap is unavailable, establish and maintain contact with the system chassis throughout any procedures requiring ESD protection. Overview Electrical Precautions • Damage to system components and injury to yourself may result if power is applied during installation. Make sure all power cables are unplugged before opening the chassis cover. • Before connecting or disconnecting signal cables, make sure all the power cables of the system unit and all attached devices are unplugged. • When adding or removing devices to or from the system, make sure the power cables of these devices are unplugged. For continued protection against risk of electric shock and fire, use a three-wire grounding plug that will fit into a grounding-type power outlet. This is a safety measure. Do not defeat the safety purpose of the grounding-type plug. Safety Precautions • The manufacturer assumes no liability for any damage, caused directly or indirectly, by improper installation of any components by unauthorized service personnel. Make sure operation on this system is conducted by a certified engineer. • Read all operating instructions before using the system. • Keep operating instructions for future reference. • Give special attention to all warnings specified in the manual. • Tighten all screws to provide secure connections between devices and the system. • Before using the system, make sure all signal cables and power cables are correctly connected and are not damaged. • To avoid short circuits, keep paper clips, screws and staples away from connectors and slots. • Avoid dust, humidity and temperature extremes. • Place the system on a stable surface. 5 User’s Manual 6 • If an outdoor antenna or cable system is connected to the product, make sure the antenna or cable system is grounded to provide protection against voltage surges and built-up static charges. • For added protection during a lightning storm, or when it is left unattended and unused for long periods of time, unplug it from the wall outlet, and disconnect the antenna or cable system. This will prevent damage caused by lightning and power line surges. • An outside antenna system should not be located in the vicinity of overhead power lines or other light or power circuits. When installing an outside antenna system, extreme care should be taken to keep from touching such power lines or circuits, as contact with them may be fatal. Overview Installation Manual 7 User’s Manual Unpacking the System Unpack the shipping carton and verify that the contents are all there and in good condition. Visually inspect the physical condition of the shipping carton. Exterior damage to the shipping carton may indicate that the contents of the carton are damaged. If any damage is found, do not remove the system; contact the dealer where you purchased the system for further instructions. Tools • • • Phillips screwdriver Torx head screwdriver Antistatic wriststrap Package Contents The system unit package includes the following items: • • • • • • • ZPC mini P4 barebone Power adapter Power cord CPU cooler and heatsink Screws Drivers and software User’s manual If any of these items are missing or damaged, please contact your dealer or sales representative for assistance. 8 Overview Chapter 1 Overview 9 User’s Manual 1.1 The Front View The front panel of the system allows easy access to the 1394 ports, USB ports, speaker jack, microphone jack, switches and LED indicators. POWER ON SYSTEM LED RESET HDD LED MICROPHONE SPEAKER USB IEEE1394 10 Overview Front Component Descriptions IEEE1394 Ports These ports allow connecting up to 63 IEEE 1394 devices with data transfer rates of up to 400Mbps. USB 2.0 Ports These ports allow connecting USB devices such as keyboard, pointing devices, cameras, etc. connected in a series with data transfer rates up to 480Mb/second. Speaker Jack This jack is used to connect external speakers for audio output from the system. Using this jack disables the line-out jack at the rear panel. Microphone Jack This jack is used to connect an external microphone or output signals from audio devices. Using this jack disables the mic-in jack at the rear panel. System LED This LED will light when the system’s power is on. Reset Switch This switch allows you to reboot without having to power off the system. It is also used for shutting down the system when <Ctrl> <Alt> <Del> does not respond. HDD LED This LED will light when the hard drive is being accessed. Power Switch This switch allows powering on and off the system. Push the switch once to turn it on and once to turn it off. 11 User’s Manual 1.2 The Rear View The illustration below shows the components on the rear panel of the system. MICROPHONE USB PORT SPEAKER LAN VGA PORT PS/2 KEYBOARD SERIAL PORT PS/2 MOUSE POWER CONNECTOR 12 Overview Rear Component Descriptions PS/2 Mouse This port is used to connect a PS/2 mouse. Serial Port This port supports serial devices such as serial mouse, PDA cradle, etc. LAN Port This port supports an RJ45 ethernet cable and is used to connect to a local area network by means of a network hub. Microphone Jack This jack is used to connect an external microphone or output signals from audio devices. Using this jack disables the mic-in jack at the front panel. Power Connector This connector is used to connect a power cord. Power supplied through this connector supplies power to the system. PS/2 Keyboard This port is used to connect a PS/2 keyboard. VGA Port This port is used to connect a monitor. USB Ports Aside from the 2 USB ports at the front panel, the rear panel is also equipped with 2 USB ports for connecting additional USB devices. Speaker Jack This jack is used to connect external speakers for audio output from the system. Using this jack disables the line-out jack at the front panel. 13 User’s Manual 1.3 Positioning the System Unit The system unit can be easily positioned in 2 ways. Please refer to the illustrations below. The arrow indicates the location of the CPU fan’s air vent. The air vent allows cool air to enter and warm air to exit the system. Air Vent Position 1 (Recommended position) Air Vent Position 2 Do not block the air vent or else overheating will occur. 14 Installation Chapter 2 Installation 15 User’s Manual 2.1 Installing Devices Most devices will be connected to the I/O ports that are located at the front panel and rear panel of the system. These ports are readily accessible that you do not need to remove the rear panel’s cover. However, if you need to install or replace the CPU, DIMM, hard drive or CD-ROM drive, you must first remove the rear panel cover in order to access the sockets and connectors. The system chassis is designed for easy assembly and disassembly allowing installation of internal components very convenient. Before opening the system unit, make sure you have done the following. 1. The system and all other peripheral devices connected to it has been powered-off. 2. Disconnect all power cords and cables. Step 1: Release the Rear Panel’s Screws a. Place the system on a flat surface with the rear side facing you. b. There are 2 screws that secure the rear panel’s cover to the chassis. Please release the screws first. 16 Installation Step 2: Pull out the chassis. After release the screws, pull out the chassis slightly. Step 3: Remove the Daughterboard The daughter board is used to hold the CD-ROM and hard drive. It connects to the motherboard by two screws. Remove the daughterboard by pulling it upward. 17 User’s Manual Step 4: Remove the CPU Cooler Remove the 4 screws on the cooler by screwdriver. Step 5: Install the CPU The surface mount 478-pin CPU socket is exclusively designed for installing an Intel processor. If you plan to replace or upgrade the CPU of a system that has just been powered off, you must let the CPU cool first before touching it. The CPU may be too hot. 18 Installation a. Unlock the socket by pushing the lever sideways, away from the socket, then lifting it up to a 90o angle. Make sure the socket is lifted to at least this angle otherwise the CPU will not fit in properly. b. Position the CPU above the socket then align the gold mark on the corner of the CPU (designated as pin 1) with pin 1 of the socket. Handle the processor by its edges and avoid touching the pins. Gold mark Pin 1 c. Insert the CPU into the socket until it is seated in place. The CPU will fit in only one orientation and can easily be inserted without exerting any force. Do not force the CPU into the socket. Forcing the CPU into the socket may bend the pins and damage the CPU. 19 User’s Manual d. Once the processor is in place, push down the lever to lock the socket. The lever should click on the side tab to indicate that the CPU is completely secured in the socket. Step 6: Apply the thermal cream Apply the thermal cream onto the top of the CPU. Do not spread the compound all over the surface. When you place the fan / heat sink on top of the CPU later, the cream will disperse evenly. 20 Installation Step 7: Install the CPU Fan / Heat Sink The CPU must be kept cool by using a CPU fan with heat sink. Without sufficient air circulation across the CPU and heat sink, the CPU will overheat damaging both the CPU and motherboard. Only use the heat sink that boundle with ZPC. a. Connects the fan's 3-pin power cord to the motherboard. b. The retention levers at this time are still unlocked. Push the retention levers down to secure the fan / heat sink. D A C B Secure the screws on the heatsink by cross way. For example: Secure the screw A and C, first. And screw the others B and D. c. Place the fan / heat sink on top of the CPU. Make sure each screws fits well to the holes on the motherboard. 21 User’s Manual Step 8: Install the DDR DIMM The DIMM socket is for installing a DDR SDRAM system memory module. a. Unlock the DIMM socket by pulling the “tabs” that are at the ends of the socket to the side. Tab Tab b. Position the DIMM above the socket with the “notch” in the module aligned with the “key” on the socket. Notch Key 22 Installation c. Push down the module into the socket. Make sure it is completely seated. The tabs will hold the DIMM in place. 23 User’s Manual Step 9: Install the Hard Disk Drive The hard disk drive connector is located on the underside of the daughterboard (the side with 3 connectors for attaching the daughterboard to the motherboard). Install only a 2.5” hard disk drive. a. Align the hard disk drive’s IDE connector to the IDE connector on the daughterboard. b. Now slide the HDD in making sure it is secured in place. 24 The system only supports one 2.5” hard disk drive. Make sure to install the right HDD on the ZPC Installation Step 10: Secure the HDD Secure the HDD on the reverse side 25 User’s Manual Step 11: Replace the Daughterboard Align the 3 connectors located on the underside of the daughterboard (HDD side) to their corresponding connectors on the motherboard. Gently insert the daughterboard into the motherboard. Make sure it is firmly seated in place. Two connectors near the DIMM socket Secure 2 screws each side. 26 One connector at the edge of the motherboard. User’s Manual Step 12: Install the CD-ROM Drive The IDE connector for installing the CD-ROM drive is located on the top side of the daughterboard, opposite the HDD. a. Secure the CDROM on the daughterboard. a. Align the CD-ROM drive’s IDE connector to the IDE connector on the daughterboard. IDE Connector 27 Installation c. Use the provided screws to secure the CD-ROM to the CDROM drive’s bracket. The CD-ROM drive’s eject button is electronic therefore it requires powering on the system in order to eject the drive tray. 28 Installation Step 14: Replace the chassis into the case a. Before inserting the motherboard back into the chassis, position the motherboard so that its front side (the side with CD-ROM) will go first. b. Align the motherboard to the side rails of the chassis then slide it in. 29 User’s Manual Step 15: Secure the chassis to bottom of the case a. Make sure the holes on the cover match up with the I/O ports. Step 16: Secure the Screws tight. 30 Installation 2.2 Getting Started Before you turn on the system, make sure you have completed the basic system connections. Follow the basic steps below. 1. Connect a monitor. 2. Connect the power cord to an AC outlet. 3. Turn the power on. Power button 4. Check the LEDs. 31 User’s Manual 32 BIOS Chapter 3 BIOS 33 User’s Manual 3.1 Overview The BIOS is a program that takes care of the basic level of communication between the CPU and peripherals. In contains codes for various advanced features found in this motherboard. The BIOS allows you to configure the system and save the configuration in a battery-backed CMOS so that the data retains even when the power is off. In general, the information stored in the CMOS RAM of the EEPROM will stay unchanged unless a configuration change has been made such as a hard drive replaced or a device added. It is possible that the CMOS battery will fail causing CMOS data loss. If this happens, you need to install a new CMOS battery and reconfigure the BIOS settings. The BIOS is constantly updated to improve the performance of the motherboard; therefore the BIOS screens in this chapter may not appear the same as the actual one. These screens are for reference purposes only. 3.2 Entering the BIOS Setup Program After you power up the system, the BIOS message appears on the screen and the memory count begins. After the memory test, the message “Press DEL to enter setup” will appear on the screen. If the message disappears before you respond, restart the system or press the “Reset” button. You may also restart the system by pressing the <Ctrl> <Alt> and <Del> keys simultaneously. Most of the configuration settings are either predefined by the BIOS Optimized Default settings which are stored with the BIOS or are automatically detected and configured without requiring User action. There are a few settings that you may need to change depending on your system configuration. 34 BIOS 3.3 Main Menu The main menu displays all the available menu items. To select the item you want to configure, move the highlight to the menu item then press <Enter>. 3.3.1 Standard CMOS Features Standard CMOS Features allows you to configure system settings such as the current date and time, type of hard disk drive installed and display type. Memory size is auto-detected by the BIOS and displayed for your reference. 35 User’s Manual 3.3.2 Advanced BIOS Features Advanced BIOS Features allows you to configure your system for basic operation. It mainly configures boot options including boot devices and their boot order and some power functions. Most entries are defaults required by the motherboard, while others, if enabled, will improve the performance of your system or let you set some features according to your preference. 3.3.3 Advanced Chipset Features Advanced Chipset Features gives you functions to configure the system based on the specific features of the chipset. The chipset manages bus speeds and access to system memory resources. These items should not be altered unless necessary. The default settings have been chosen because they provide the best operating conditions for your system. The only time you might consider making any changes would be if you discovered some incompatibility or that data was being lost while using your system. 36 BIOS 3.3.4 Integrated Peripherals Integrated Peripherals configures the peripheral features integrated onto the motherboard. All fields in this screen are set to optimized default. The IDE transfer mode settings are autodetected. The system will work with these defaults. The port settings are standard PC settings. You can disable onboard devices and change port settings. If you’re going to use a USB keyboard or mouse, you have to enable support for them from this screen. 37 User’s Manual 3.3.5 Power Management Setup Power Management Setup allows you to configure your system to most effectively save energy. Most of these are overridden by ACPI power management in Windows. You can select the Minimum or Maximum configurations rather than the User Defined defaults; but if you want to customize the settings, select User Defined mode. The Soft-Off by PWR-BTTN line controls the function of the system housing power button. The default sets it to turn the system on and off when you press the button. The alternate setting, Delay 4 Sec., requires you to press the power button for more than four seconds before the system will turn off. You can also set a date and time for the system to turn on or wake up using the Resume by Alarm settings. 38 BIOS 3.3.6 PnP/PCI Configurations PnP/PCI Configurations describes configuring Plug and Play and other PCI bus settings. It covers some very technical items and it is strongly recommended that only experienced users should make any changes to the default settings. Don’t change the resource settings. They’re set to be handled automatically by the BIOS. While you can set them manually, there shouldn’t be any need to do so. The onboard 1394 and LAN can be configured in this submenu. 39 User’s Manual 3.3.7 PC Health Status PC Health Status displays detected system information such as CPU fan speed and various voltage levels. 3.3.8 Smart Setting Smart Setting configures CPU settings. The default settings autodetect the CPU and PCI clock settings. The “Spread Spectrum” setting reduces interference generated by the board circuitry when Enabled. Don’t change the auto-detected settings unless you really know what you are doing. You can configure the CPU settings manually, however, configuring CPU settings at variance with Intel’s specifications can damage the CPU and void the CPU warranty. 40 BIOS 3.3.9 Load Fail-Safe Defaults Load Fail-Safe Defaults loads the troubleshooting default values permanently stored in the ROM chips. These settings are not optimal and turn off all high performance features. You should use these values only if you have hardware problems. 3.3.10 Load Optimized Defaults Load Optimized Defaults loads optimized settings from the BIOS ROM. Do this if the configuration record has been corrupted or mistakenly configured or after the Clear CMOS procedure has been performed. 41 User’s Manual 3.3.11 Set Supervisor/User Password These two items set passwords for system access. You can set a Supervisor or User Password. The password prevents access to the CMOS Setup Utility (Supervisor) or the entire system (User). To install a password, follow these steps: 1. Highlight “Set Supervisor Password” or “Set User Password” in the main menu and press <Enter>. 2. The password dialog box will appear. 3. If you are entering a new password, carefully type in the password. You cannot use more than eight characters or numbers. Passwords are case-sensitive. Press <Enter> after you have typed in the password. If you are deleting a password that is already installed, just press <Enter> when the password dialog box appears. 4. The system will ask you to confirm the new password by asking you to type it in a second time. Carefully type the password again and press <Enter>, or just press <Enter> if you are deleting a password that is already installed. 5. If you have used the correct format, the password will be recorded. If you decide not to set a password after bringing up the password entry window, press <Enter>, not <Esc> to exit the password entry window. 42 BIOS 3.3.12 Save & Exit Setup This saves the current utility configuration as a new configuration record, exits the utility and restarts the system using the saved configuration record. In general, it is not necessary to use the CMOS Setup Utility once you have fully configured it. In the event you need to change or re-establish the settings, make sure to save the settings when you exit the utility or the new settings will not be stored. 3.3.13 Exit Without Saving Exits the utility and restarts the system without changing the saved configuration record. 43 User’s Manual 44 Specifications Chapter 4 Specifications 45 User’s Manual 4.1 Specifications Processor • • • • • Supports Intel® Pentium® 4 CPU 533/400MHz system bus Supports Willamette, Northwood processor Supports Intel® Celeron processor Supports Pentium® 4 with MAXIMUM of up to 2.53GHz speed Memory • • • • PC1600/PC2100 DDR SDRAM DDR266/200 SDRAM Unbuffered DDR SDRAM One DDR DIMM socket Chipset • • • • • • North bridge: Intel® 845GV South bridge: ICH4 VIA® 6306 IEEE1394 Host Controller Realtek® 8100B Realtek® ALC650 Winbond® Super I/O: W83627HF Graphics • • • • Integrated Intel® Extreme Graphics with 266MHz core speed Supports Rapid Pixel and Texel Rendering New technology for drawing 3D scenes - Zone Rendering Technology Intel® Dynamic Video Memory Technology Ethernet • • • • • 46 100Mbps and 10Mbps Fast Ethernet operations Supports 100Mbps and 10Mbps N-way auto-negotiation Compliant to PCI 2.2 standard and PC99/PC2001 standard Half/Full duplex capability Supports Full Duplex Flow Control (IEEE 802.3x) Specifications USB 2.0 • • • • Integrated Hi-Speed USB 2.0 Offer up to 480MB/s, enabling fast data transfers for I/O peripherals Two USB 2.0 external ports on the rear panel Two USB 2.0 external ports on the front panel Firewire • • • • IEEE1394-1394A compliant OHCI compatible programming interface Two IEEE1394 ports on the front panel 100/200/400 Mbps data transfer rates 3.3V power supply with 5V tolerant inputs Available Drive Bay • • One internal drive bay for "slim type" CDROM/DVD driver One 2.5" drive bay for hard drive disk (Notebook computer used) Audio • • • • AC'97, Realtek ALC650 18-bit, full duplex AC'97 2.2 compatible stereo audio CODEC High-performance CODEC with high S/N ratio (>90 dB) Supports LINE OUT/ MIC IN on rear and front panel BIOS • • • • Award® BIOS Flash write protection Auto configuration for IDE hard disk type Multiple boot options Power Supply • • Power adapter, 110~240V full range AC input DC19V output from power adapter 47 User’s Manual System Management • • • • • Winbond hardware monitor One 3-pin CPU fan header One CPU temperature sensor Monitors seven voltages (Vcore, +1.5V, +2.5V, +3.3V, +5V, +12V, Battery and 5VSTB) One 3-pin chassis intrusion header Certification and Approval • • • FCC class B CE mark 89/336/ECC(EMV) and acc. To EU RU certification from power adapter Dimension • • • Height: 263 mm Width: 184 mm Depth: 54 mm Weight • • Net: 2.15 KG (without power adapter and cooler, HDD and CDROM) Gross: 2.95 KG (with power adapter, CPU cooler and CDROM) Body Color • • 48 Silver: supports slot type CDROM Black: supports tray type CDROM Basic Care and Tips User’s Guide 1 User’s Manual 2 Basic Care and Tips Chapter 1 Basic Care and Tips 3 User’s Manual 1.1 Taking Care of the System Unit • Do not expose the system to extreme temperatures. • Do not expose the system unit to direct sunlight. Do not place it near sources of heat such as a radiator. • Do not expose the system to rain or moisture. • Do not spill water or any liquid on the system. • Do not subject the system to magnetic fields. • Do not subject the system to heavy shock and vibration. • Do not expose the system to dust and dirt. • Do not place or drop objects on top of the system to avoid damaging the system. • Do not place the system on uneven surfaces. 1.2 Taking Care of the Power Cord • Do not step on the power cord or place heavy objects on top of it. • Do not connect the power cord to any other device. • When unplugging the power cord, do not pull on the cord itself. Pull on the plug. 1.3 Cleaning and Servicing 1. Power off the system and unplug the power cord. 2. Use a soft cloth moistened with water. Do not use liquid or aerosol cleaners. 4 Software Installation Chapter 2 Software Installation 5 User’s Manual 2.1 Software Features - Using the Power Installer Disc This ZPC system comes with driver software and bundled utility software on the supplied Power Installer CD-ROM disc. You can run the Power Installer CD-ROM install interface under Microsoft Windows 9X, NT 4.0, 2000 or XP. The disc's install interface should load automatically. 2.1.1 Driver Software This ZPC requires that you install driver software to support the onboard hardware. You will need to install the following: 1. Intel INF, IAA support software. 2. Audio 3. Graphic 4. LAN drivers and support software. 6 Software Installation 2.1.2 Utility Software The Power Installer disc also has several Windows utility programs on it. Acrobat Reader Acrobat Reader allows you to read documents in the Adobe PDF format, including online documents on the Power Installer disc Hardware Monitor Utility Hardware Doctor is a Winbond utility that allows you monitor the system hardware and obtain information about volatge levels, internal housing and CPU temperatures. 7 User’s Manual 2.1.4 Installing an OS & Support Software This section covers installing Operating System software and the support software on the Power Installer support CD-ROM disc. Once you have configured the CMOS SetupUtility, you should install an OS. If you install a supportedMicrosoft OS, you should also install the driversoftware on the Power Installer disc. changes to the setup, press <Ctrl> <Alt> <Esc> simultaneously or <Del> after memory testing is done. 2.2 Operating System After configuring the BIOS, you must install an operating system onto your hard drive. Install Windows XP or Windows 2000. Refer to your operating system’s manual or documentation for more information. 8 Positioning the System Unit Chapter 3 Positioning the System Unit 9 User’s Manual The system unit can be easily positioned in 2 ways. Please refer to the illustrations below. The arrow indicates the location of the CPU fan’s air vent. The air vent allows cool air to enter and warm air to exit the system. Recommended position Air Vent Air Vent Position 1 Position 2 Do not block the air vent or else overheating will occur. 10 Overview of the System Unit Chapter 4 Overview of the System Unit 11 User’s Manual 4.1 The Front View The front panel of the system allows easy access to the 1394 ports, USB ports, speaker jack, microphone jack, switches and LED indicators. POWER ON SYSTEM LED RESET HDD LED MICROPHONE SPEAKER USB IEEE1394 12 Overview of the System Unit Front Component Descriptions IEEE 1394 Ports These ports allow connecting up to 63 IEEE 1394 devices with data transfer rates of up to 400Mbps. USB Ports These ports allow connecting USB devices such as keyboard, pointing devices, cameras, etc. connected in a series with data transfer rates up to 480Mb/second. Speaker Jack This jack is used to connect external speakers for audio output from the system. Using this jack disables the line-out jack at the rear panel. Microphone Jack This jack is used to connect an external microphone or output signals from audio devices. Using this jack disables the mic-in jack at the rear panel. System LED This LED will light when the system’s power is on. Reset Switch This switch allows you to reboot without having to power off the system. It is also used for shutting down the system when <Ctrl> <Alt> <Del> does not respond. HDD LED This LED will light when the hard drive is being accessed. Power Switch This switch allows powering on and off the system. Push the switch once to turn it on and once to turn it off. 13 User’s Manual 4.2 The Rear View The illustration below shows the components on the rear panel of the system. MICROPHONE USB PORT SPEAKER LAN VGA PORT PS/2 KEYBOARD SERIAL PORT PS/2 MOUSE POWER CONNECTOR 14 Overview of the System Unit Rear Component Descriptions PS/2 Mouse This port is used to connect a PS/2 mouse. Serial Port This port supports serial devices such as serial mouse, PDA cradle, etc. LAN Port This port supports an RJ45 ethernet cable and is used to connect to a local area network by means of a network hub. Microphone Jack This jack is used to connect an external microphone or output signals from audio devices. Using this jack disables the mic-in jack at the front panel. Power Connector This connector is used to connect a power cord. Power supplied through this connector supplies power to the system. PS/2 Keyboard This port is used to connect a PS/2 keyboard. VGA Port This port is used to connect a monitor. USB Ports Aside from the 2 USB ports at the front panel, the rear panel is also equipped with 2 USB ports for connecting additional USB devices. Speaker Jack This jack is used to connect external speakers for audio output from the system. Using this jack disables the line-out jack at the front panel. 15 User’s Manual 16 Introduction 1 Chapter 5 Troubleshooting Tips 17 User’s Manual This chapter instructs you on how to deal with common system problems. Read it before calling a technician for service. Solutions to more serious problems require opening up the system. If you do not know how to deal with the problem, we advise that you contact your dealer or an authorized service center for assistance. The following is a list of the most common things to check when you encounter problems. 1. Make sure the power switch of the system and each peripheral device is turned on. 2. Make sure all cables and power cords are tightly connected. 3. Make sure the electrical outlet to which your peripheral devices are connected is working. Test the outlet by plugging in a lamp or other electrical device. 4. Make sure the monitor is turned on. 5. Make sure the display’s brightness and contrast controls are adjusted properly. When the computer is turned on, nothing happens. Make sure one end of the AC power cord is plugged into a live outlet and the other end properly plugged into the back of the system. The display screen remains dark after the system is turned on. 1. Make sure that the monitor’s power switch is on. 2. Make sure one end of the monitor’s power cord is properly attached to the monitor and the other end is plugged into a working AC outlet. If necessary, try another outlet. 3. Adjust the brightness of the display by turning the monitor’s brightness control knob. 18 Troubleshooting Tips The picture seems to be constantly moving. 1. The monitor has lost its vertical sync. Adjust the monitor’s vertical sync. 2. Move away any objects, such as another monitor or fan, that may be creating a magnetic field around the display. The screen seems to be constantly wavering. If the monitor is close to another monitor, the adjacent monitor may need to be turned off. Fluorescent lights adjacent to the monitor may also cause screen wavering. The hard disk drive failed. Make sure the correct drive type has been entered in the BIOS. The disk drive takes excessively long formatting period. If your hard drive takes an excessively long period of time to format, it is likely a cable connection problem. However, if your hard drive has a large capacity, it will take a longer time to format. The serial device is not working. 1. Make sure that the serial device’s power (if there is one) is turned on and that the device is on-line. 2. Verify that the device is properly plugged into the serial port on the rear of the system. 3. Verify that the attached serial device works by attaching it to a serial port that is working and configured correctly. If the serial device does not work, either the cable or the serial device has a problem. If the serial device works, the problem may be due to the onboard I/O or the address setting. 4. Make sure the COM settings and I/O address are configured correctly. 19 User’s Manual 20 Glossary Chapter 6 Glossary 21 User’s Manual IEEE 1394 IEEE 1394 is fully compliant with the 1394 OHCI (Open Host Controller Interface) 1.1 specification. It supports up to 63 devices that can run simultaneously on a system. 1394 is a fast external bus standard that supports data transfer rates of up to 400Mbps. In addition to its high speed, it also supports isochronous data transfer which is ideal for video devices that need to transfer high levels of data in real-time. 1394 supports both Plug-and-Play and hot plugging. BIOS (Basic Input/Output System) The BIOS is the set of essential software routines that tests hardware at startup, starts the operating system, and supports the transfer of data among hardware devices. The BIOS is stored in read-only memory (ROM) so that it can be executed when the computer is turned on. BIOS parameters can be configured by the user through the BIOS setup program. CPU (Central Processing Unit) CPU, also referred to as “Processor”, functions as the brain of the computer. It is the device that interprets and executes instructions and processes all the data stored in memory. DDR (Double Data Rate) A type of SDRAM that doubles the data rate through reading and writing at both the rising and falling edge of each clock. This effectively doubles the speed of operation therefore doubling the speed of data transfer. DIMM (Dual Inline Memory Module) A type of memory board composed of RAM chips mounted on a circuit board. DIMMs are characterized by a 64-bit data path and pins (connectors) on each side that are on different circuits and that respond to different signals. IDE (Integrated Device Electronics) A type of disk-drive interface in which the controller electronics reside on the drive itself, eliminating the need for a separate adapter card. 22 Glossary North Bridge The CPU to PCI interface. It also contains the memory and cache controllers. PS/2 Port The PS/2 ports are based on IBM’s Micro Channel Architecture. The Micro Channel functions as either a 16-bit or a 32-bit bus. Serial Port An input/output channel that sends and receives data to and from a computer’s CPU or a communication device one bit at a time. The serial port is used as an interface with some peripheral devices such as mouse, modems, etc. Ultra DMA/100 Ultra DMA is based on direct memory access. It improves ATA/ IDE performance, doubles burst transfer rates to 100 megabytes per second and increases data transfer integrity. USB 2.0 (Universal Serial Bus) A serial bus with a data transfer rate of 480Mb/second for the system that supports USB 2.0 specification. USB can connect up to 127 peripherals such as external CD-ROM drives, keyboards, mice, etc. It has the ability to automatically add and configure new devices without having to shut down and restart the system (hot plugging). 23