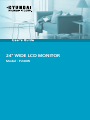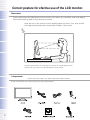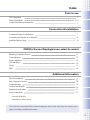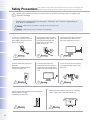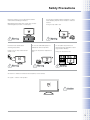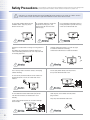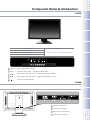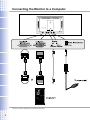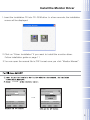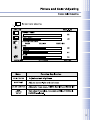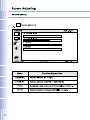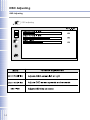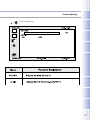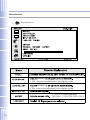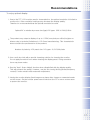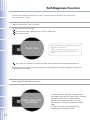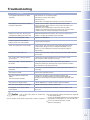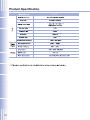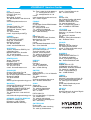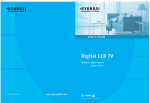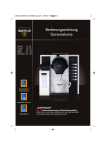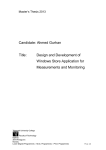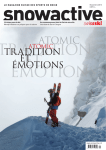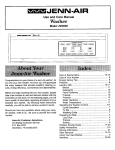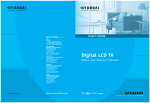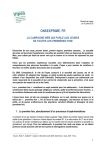Download P240W 3D Display User Guide
Transcript
24" WIDE LCD MONITOR Model : P240W FCC Information User Instructions The Federal Communications Commission Radio Frequency Interference Statement includes the following warning : NOTE : This equipment has been tested and found to comply with the limits for a Class B digital device pursuant to Part 15 of the FCC Rules. These limits are designed to provide reasonable protection against harmful interference in are sidential installation. This equipment generates, uses, and can radiate radio frequency energy and, if not installed and used in accordance with the instructions, may cause harmful interference to radiocommunications. However, there is no guarantee that interference will not occur in a particularinstallation. If this equipment does cause harmful interference to radio or television receptions, which can be determined by turning the equipment off and on, the user is encouraged to try to correct the interference by one or more of the following measures : · Reorient or relocate the receiving antenna. · Increase the separation between the equipment and receiver. · Connect the equipment into an outlet on a circuit different from that to which the receiver is connected. · Consult the dealer or an experienced radio/TV technician for assistance. User Information Changes or modifications not expressly approved by the party responsible for compliance could void the user's authority to operate the equipment.Connecting of peripherals requires the use of grounded shielded signal cables. 1 Correct posture for efective use of the LCD monitor. Placement Correct placement and adjustment of the monitor can reduce eye, shoulder, and neck fatigue. Check the following when you position the monitor. Keep the top of the monitor screen slightly below eye level. Your eyes should look slightly downward when viewing the middle of the screen. Position your monitor no closer than 16 inches no further away than 30 inches from your eyes. The optimal distance is 25 inches. Components ※ Contact the sales outlet if you wish to purchase optional extras. Actual components may look different from the pictures below. 2 Index Prior to use FCC Information 1 4-6 Safety Precautions Component Name & Introduction 7 Connection & Installation Component Name & Introduction Connecting the Monitor to a Camputer Install the Monitor Driver 7 8 9 - 10 OSD(On Screen Display)screen select & control Adjusting the Monitor Screen 11 Color adjusting Screen adjusting 12 OSD adjusting 14 Sound MISC 15 13 16 Additional Information Recommendations 17 Self-Diagnosis Function 18 Troubleshooting 19 Product Specification 20 Supported mode table 21 Power Save Mode 21 ※ Limited Warranty ※ Regulatory Information This device has passed the electromagnetic wave test and may be used in any place including residential areas. 3 Safety Precautions The contents of this section are intended to protect the user from danger and prevent physical accidents. Please read through the contents for proper use. Ignoring the safety precautions may lead to accidents causing injury or fatality and structural damage. Cautions are categorized into two types, "Warning" and "Caution" depending on their level of importance. : May lead to accidents causing serious human injury : May lead to minor accidents and damage Do not use a danaged power cord or plug, or connect to a loose power outlet. Doing so may cause electric shock or fire. Do not pull the power cord when unplugging the power, and do not touch the power plug with wet hands. Doing so may cause electric shock or fire. Connect the power plug to grounded power outlets only. Failure to do so may cause electric shock or injury. Insert the power plug securely into the outlet. Insecure and unstable electrical contact may lead to fire. Do not bend the power cord excessively or allow the cord to be compressed under a heavy object. Doing so may cause electric shock or fire. Do not connect more than one plug to a single wall outlet. Doing so may lead to fire. Provide sufficient space between the monitor and the wall for ventilation (cooling). Overheating may lead to fire. 4 Make sure that the ventilation holes are not covered by fabrics, curlains, other clothes like material, etc. Safety Precautions Place the monitor on a firm flat surface and be careful when handling the monitor. Mishandling the product may cause short circuits and damage the product or cause injury. Do not place candles, lighted cigarettes, or other heat-radiating objects on the monitor or near the monitor. Doing so may lead to fire. Disconnect the power when cleaning the product. Do not use flammable sprays or substances near the product. Falure to do so may cause electric shock or fire. Doing so may lead to explosion or fire. Do not place the product in a place where the ventilation is poor (eg. inside a cabinet). Doing so may lead to fire. Set the PC to match the resolution and frequency of the monitor. 24" Types - 1920 X 1200 @ 60Hz 5 Safety Precautions The contents of this section are intended to protect the user from danger and prevent physical accidents. Please read the contents for proper use. Set the PC to activate power save mode (DPMS) when the monitor is not used for a while. Set the screen saver function and select a type that maintains motion in the whole screen. Do not insert metallic objects into the ventilation holes. They may cause electric shock or fire. Do not allow children to climb onto the product or hang on it. The product may fall over and cause serious injury. Do not attempt to dismantle, repair, or modify the product yourself. This may cause fire or electrical fail ures. Unplug the monitor when not using for a long period of time. Dust build-up on the product (near the vents) may cause overheating and lead to fire. Use a dry soft cloth for cleaning purposes. Carefully unplug the monitor if you see any signs of smoke or smell odor of burning. Contact the manufacturer for further information. Use a soft dry cloth to clean the monitor, and unplug it before cleaning. Do not spray water directly onto the product. It may cause electrical faults or fire. Do not use any chemical solutions on the monitor for cleaning purposes. Do not use a wet cloth on the monitor. Do not install the monitor where water (rain) drops can enter the enclosure, or where there is oil or humidity. Clean any dirt, dust or water from the power plug contacts. They may cause electrical faults or fire. It may cause electrical faults, fire, or lead to damage to the monilor. 6 Component Name & Introduction P240W GREEN Normal(ON) OFF Energy saving Cable not Connected RED and Amber is alternately blinking Select Menu Select - Select highlighted function. Menu Indicates OSD menu / Cancels selected menu. ▲,▼ Move with in the OSD menu or adjust values(UP, DOWN) ◀,▶ Move with in the OSD menu or adjust values(RIGHT, LEFT) Turns the power ON/OFF P240W DVI Input Connector VGA Input Connector Stereo In/Out Connectors Power Input Connector 7 Connecting the Monitor to a Computer Tilt the monitor back and connect the jack 8 Install the Monitor Driver 1.Insert the Installation CD into CD-ROM drive. In a few seconds, the installation screen will be displayed. 2.Click on “Driver Installation” If you want to install the monitor driver. Follow installation guide on page 11 3.You can open the manual file in PDF format once you click “Monitor Manual”. "P240W" 9 Install the Monitor Driver For Windows 2000 / XP 1. 2. "P240W" RADEON 955W P240W Series P240W Series P240W Series 1920X1200 1920X1200 Click on the ‘OK’ button Click on the ‘OK’ button ※ Monitor driver installation complete 10 RADEON 955W P240W Series Click on the ‘OK’ button Click on the ‘Yes’ button P240W ◀/▶ 11 12 13 OSD Adjusting OSD Adjusting OSD adjusting 14 Sound Adjusting Sound adjusting P I P I P I P I 15 Miscellaneous 5. Miscellaneous colors * This cannot be adjusted in the digital mode. screen * This cannot be adjusted in the digital mode. * Only 4:3 mode operates (800*600, 1024*768,1280*1024). 16 Recommendations To enjoy optimal display 1. Due to the TFT-LCD monitor panel's characteristics, the optimal resolution is limited to monitor size. Other resolution settings may decrease the display quality. Therefore is recommended that the optimal resolution be used. Optimal 24" re solution by screen size (type) 24" types: 1920 X 1200 @ 60Hz 2. The product may output a display of up to 1 PPM (one pixel per million) brighter or dimmer due to technical limitations in LCD Panel manufacturing. This characteristic does not affect the performance of the product. Number of pixels by LCD panel size: 24" types : 6,912,000 pixels 3. Use a soft dry cloth with a special cleansing solution for cleaning the monitor. Do not apply excessive force when cleaning the display panel. Using excessive force may leave marks. 4. Run the "Auto" (Auto-Adjust) function when dissatisfied with the display quality. This will enhance the quality. However, use the fine-tuning facility (phase/frequency control) if noise remains after automatic adjustment. 5. Having the monitor display fixed images may leave after-images or unwanted marks on the screen. Set the monitor power save mode from the PC or use a screen saver to protect the monitor. 17 Self-Diagnosis Function Execute self-diagnosis when the monitor remains blank even when the power and connections are correct. Cable Connection Test Function Turn off the PC and monitor. Disconnect the video cable from the monitor or video card. Turn on the monitor. Check Cable This monitor provides a connection test function for testing the PC connection. Check if the cable has been disconnected from the monitor when the box shown is displayed on screen. Turn off the monitor and re-connect the cable. Then turn both the computer and monitor on. Contact your service center when the message remains displayed even after making the connections correclly with a new cable. Input Signal Bandwidth Detection VIDEO MODE NOT SUPPORTED 18 The power indicator light goes red when there is a problem with the input signal, and the following message appears. This message appears when the input signal resolution is over the supported limit or if there is a fault in the signal cable. Boot the PC in safe mode and adjust the scanning rate to optimal resolution. Troubleshooting Problem Solution Color appears abnormal. It is in black and white. Reconnect the PC connecting cables. Insert the PC's video card correctly. Re-boot the PC. Set the video card again after referring to the video card manual. The displayed screen position suddenly changes or tilts inward. Use the screen control to adjust the displayed screen shape. Set the resolution and/or frequency on the video card (refer to the supported mode table). Differences in the signal period of the video card may cause changes in the displayed position from time to time. Use the screen control functions to correct the displayed screen position. Displays 16 colors only. The color has changed after replacing the video card. Windows ME/XP/2000: Re-set the color from the Control Panel -> Display -> Setting Re-install the video card driver. Power indicator lamp blinks orange. Monitor is in Sleep Mode Cannot control the screen with the buttons on the front of the monitor. Contact technical support There are colored spots on the screen. There may be a few colored (red, green, white, black) pixel spots on the screen during use. This is a natural characteristic in LCD panels. It is not a malfunction and does not affect the monitor's performance. The power indicator lamp is off. Check if the power cable is intact. Reconnect the power cable correctly if necessary. The "Check Cable" message appears on the screen. Check it the connection between the PC and monitor is intact. Reconnect the cable correctly if necessary. The 'Out of Range' message appears on the screen. The output signal from the video card exceeds the monitor's maximum resolution or frequency limit. Set the maximum resolution and frequency to suit the product limits. The screen appears to be sliding downward. Check the connection between the PC and monitor. Re-connect if necessary. The screen is unclear. Run the auto-adjusting function. The screen appears unstable and flickers. The screen leaves shadows. Check it the computer or video card output resolution and frequency is set within the limits. Re-set the screen display by referring to the resolution information and standard supported mode table. The screen is too bright or dark. Use the brightness or contrast controls to adjust the display. The color on the screen is not uniform. Use the color density control to set the color. Lines appear on the screen and the screen flickers. Turn off any cordless phones, hair dryers, electrical drills etc. that are in use. Use a soft dry cloth to clean the product. Use a clean cloth with a special screen cleanser. Do not scratch the monitor panel with your fingernails or other sharp objects. Do not use flammable substances such as benzene or paint thinner on the product. Do not use a wet cloth. Do not use acetone, benzene, or paint thinner on the product. 19 Product Specification P240W (TYP) (G to G) (TYP) (TYP) 20 Supported mode table Resolution Horizontal frequency (KHz) 31.47 37.86 37.50 31.47 35.16 37.88 48.08 46.88 48.36 56.46 60.02 63.98 79.97 640 X 480 720 X 400 800 X 600 1024 X 768 1280 X 1024 Vertical frequency (Hz) 60 72 75 70 56 60 72 75 60 70 75 60 75 1600 X 1200 75.00 60 1920 X 1200 74.00 60 Power Save Mode This monitor comes with a power save function that activates when the monitor has not been used for a while. Power consumption is reduced in power save mode, and this is indicated by the power indicator lamp's color. Pressing a key on the keyboard or mouse turns the monitor back on. However this function is only enabled when the monitor is connected to a PC that has a power save function. The power save function operates as described below. Power save mode Normal mode Stand by mode Power indicator lamp color Green Red and Amber is alternately blinking Power Consumption Max 100W Below 10 W 21 HYUNDAI IT Service Center USA Hyundai IT America (C/O AVC Tech, Inc.) 777 Mark St. Wood Dale, IL 60191 Tel : 800-568-0060 / 630-595-0123 e-mail : [email protected] JAPAN Tokuden Prosell Co., Ltd 714, Kamisano-machi, Takasaki-shi, Gunma, Japan 100-0011 Tel : 0120-002390 e-mail : [email protected] Tel : Total - 0049 (0) 6105 4088 211 IT - 0049 (0)180 50 70113 TV - 0049(0)180 59 13 134 e-mail : [email protected] Attn : Oezer Oeguen FRANCE SERRIB 25 rue Albert Camus BP355 90006 BELFORT Cedex IT : +33(0)4-70-58-44-11 TV : +33(0)4-70-58-44-02 e-mail : [email protected] Attn : Gilles Demeusy CANADA Seoul Computers 35 MCCLEARY COURT, UNIT #16, CONCORD, ONTARIO L4K 3Y9 Tel : 905-660-7968 e-mail : [email protected] UK RepairTech Ltd Unit 5, Westfield Road, Southam, Warwickshire, CV47 0JH Tel : 0871 855 3171 e-mail : [email protected] Attn : John Satchwell AUSTRALIA Thomas Electronics ESG Pty Ltd. 3 Sheridan Close Milperra NSW 2214, Australia Tel : 61 2 8723 6528 e-mail : [email protected] CZECH REPUBLIC / SLOVAKIA SIL Eastern Europe a.s. Tesinska 1970/56, 710 00, Ostrava, Czech Republic Tel : 00420 (0) 596 253 677 e-mail : [email protected] Attn : Tomas Schneider NEWZEALAND Vantex Technology Distribution Ltd 635 Great South Road, Penrose, Auckland. Tel : 64 9 571 0775 e-mail : [email protected] NORWAY A Novo Fetveien 1 Tel : 0047 63804538 e-mail : [email protected] Attn : Joakim Skriung SINGAPORE Chungco Technology Pte Ltd 55 Ayer Rajah Crescent, #07-12 Ayer Rajah Industrial Estate, Singapore 139949 Tel : 65 67758166 e-mail : [email protected] SW/FI/DE A Novo Nordic Nätverksgränd 11, 721 36 Västerås Sweden Tel : 0046 21812310 e-mail : [email protected] Attn : Andreas Gerhardson MALAYSIA CHUNGCO TECHNOLOGY SDN BHD 2-1-05. GRAND FLOOR, HARBOUR TRADE CENTRE GAT LEBUH, MACCALL UM.10300. PENANG, MALAYSIA Te l : 604-2615131 / 604-2615135 e-mail : [email protected] SPAIN Seltron,S.L. C/INDUSTRIA,44-46 Tel : 0034 (0) 902014909 e-mail : [email protected] Attn : JL RUIZ GERMANY / AUSTRIA / BENELUX Hyundai IT Germany SVC Hessenring 13B D-65546 Mörfelden-Walldorf Germany DATA LOGIC SL Pol Ind Mas Batlle, C/I. Iglesias 161, 43206 Reus Tel : 0034 (0) 902141209 e-mail : [email protected] Attn : JM Fortuny SWITZERLAND Pictronic AG Aavorstadt 40, 5600 Lenzburg Tel : 0041 (0) 62 892 96 00 e-mail : [email protected] Attn : Thomas Correia ITALY Euvision SRL Via di Grotte Portella, 6/8 00044 Frascati - Roma - Italy EU ZI Bel Air 97800 Saints Louis Tel : 0039 06 94293 321 e-mail : [email protected] Attn : LUCARELLI STEFANO LITHUANIA "ServiceNet" UAB Gaiziunu g. 3, Kaunas LT-50128, Lithuania Tel : 00370 (37) 400160 e-mail : [email protected] Attn : Robertas Zubrus POLAND Zolter Sp. z o. o Piaseczno 05-500 ul.˙zytnia 1 Tel : 0048 (0) 22735 54 30 e-mail : [email protected] Attn : Antoni Gorayski SLOVENIA E-MISIJA d.o.o. LJUBLJANSKA CESTA 21 D Tel : 00386 (0)18303560 e-mail : [email protected] Attn : ZAPLOTNIK BOSTJAN GREECE ALMAN HELLAS LTD ORTANSIAS 23, GR-13677 ACHARNAI, ATHENS, GREECE Tel : 00302 (0) 102409150 e-mail : [email protected] Attn : JOHN SPANOS TURKEY Multimedya Küçükköy karayolları mah 569. Sk no:6 k:2 GaziosmanPa¸sa Istanbul Tel : 0090 (0) 212 479 46 46 e-mail : [email protected] Attn : Gürhan Bayır CROATIA HG Spot Avenija Dubrovnik 46 10010 Zagreb Tel : +385 (1) 66 11 548