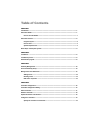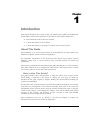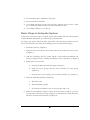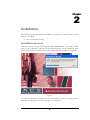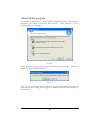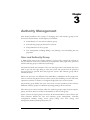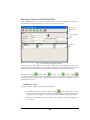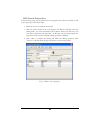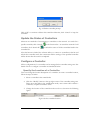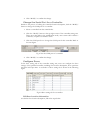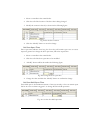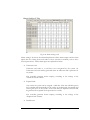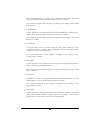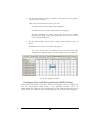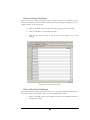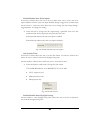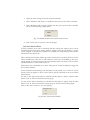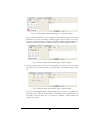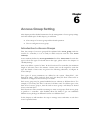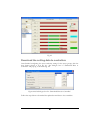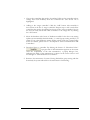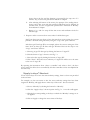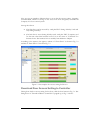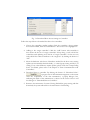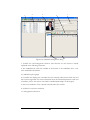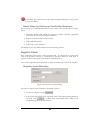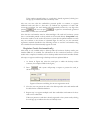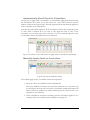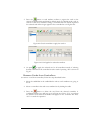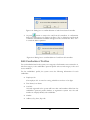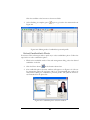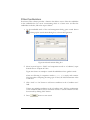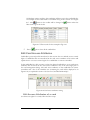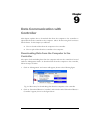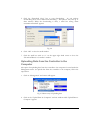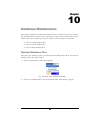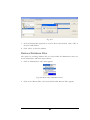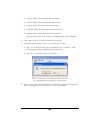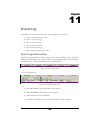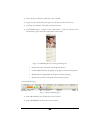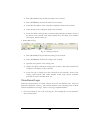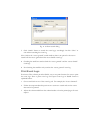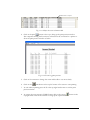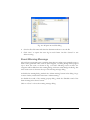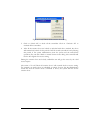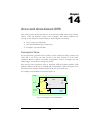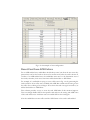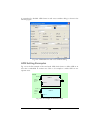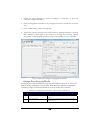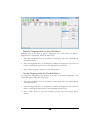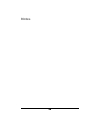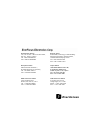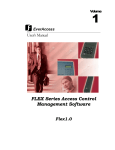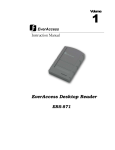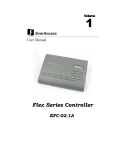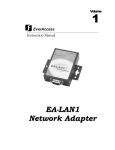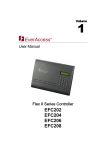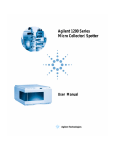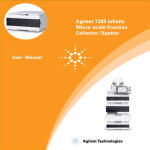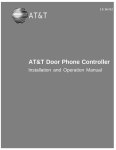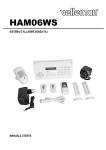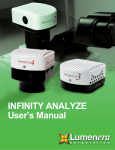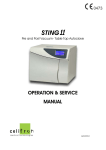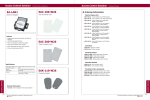Download Flex Software Manual V1.1.7 090205
Transcript
Volume 2 EverAccess User’s Manual FLEX Series Access Control Management Software Flex1.3.1.0 EVERFOCUS ELECTRONICS CORPORATION Flex1.3.1.0 Instruction Guide © 2006 Everfocus Electronics Corp 1801 Highland Ave Duarte CA 91010 Phone 626.844.8888 • Fax 626.844.8838 All rights reserved. No part of the contents of this manual may be reproduced or transmitted in any form or by any means without written permission of the Everfocus Electronics Corporation. Table of Contents CHAPTER 1 Introduction .......................................................................................................................................1 About This Guide ...............................................................................................................................1 How to Use This Guide?............................................................................................................ 1 About the software ...........................................................................................................................2 Program Layout.......................................................................................................................... 2 How to Start ............................................................................................................................... 3 System Requirements ............................................................................................................... 3 Basic Steps to Setup the System ....................................................................................................4 CHAPTER 2 Installation .........................................................................................................................................5 Installation process ..........................................................................................................................5 Uninstall the program .......................................................................................................................8 CHAPTER 3 Authority Management .................................................................................................................. 10 User and Authority Group .............................................................................................................. 10 Manage Users and Authorities ..................................................................................................... 12 Adding a User ........................................................................................................................... 12 Deleting a User ........................................................................................................................ 14 Edit User’s Properties ............................................................................................................. 15 CHAPTER 4 Controller Configuration ................................................................................................................ 16 Controller Configuration Dialog .................................................................................................... 16 Add a Controller.............................................................................................................................. 17 Delete a Controller ......................................................................................................................... 18 Update the Status of Controllers .................................................................................................. 19 Configure a Controller.................................................................................................................... 19 Specify the Location of a Controller ...................................................................................... 19 Change the Serial Port for a Controller ................................................................................. 20 Configure Doors ....................................................................................................................... 20 Edit Door Location Information....................................................................................... 20 Set Door Open Time ......................................................................................................... 21 Set Door Held Open Time ................................................................................................ 21 Set Map Trap Doors ......................................................................................................... 22 Configure Readers ................................................................................................................... 23 Set Related Door .............................................................................................................. 24 Set Keypad and In/Out Properties .................................................................................. 24 Set System Reader Property ........................................................................................... 25 Set Reader Source/Destination Areas............................................................................ 26 Configure Alarms ..................................................................................................................... 27 Alarm Setting 1 Tab: ........................................................................................................ 28 Alarm Setting 2 Tab: ........................................................................................................ 28 Alarm Setting 3 Tab: ........................................................................................................ 30 Configure an Alarm .......................................................................................................... 33 Configure Area and Anti-passback (APB) Setting ................................................................ 34 Enable/Disable APB Setting ............................................................................................ 35 Set APB Enforcement Type ............................................................................................. 36 Area Concept .................................................................................................................... 36 Change Area Name .......................................................................................................... 36 Enable/Disable APB on an Area ...................................................................................... 37 Set Exterior Area .............................................................................................................. 38 Arm Zone Settings ................................................................................................................... 38 Access Group Settings............................................................................................................ 39 Alarm Duration Settings .......................................................................................................... 39 Miscellaneous Configurations ................................................................................................ 40 Configure Fire Alarm Control .......................................................................................... 41 Enable/Disable Arm Zone Inputs .................................................................................... 42 Set System Time .............................................................................................................. 42 Enable/Disable Auto Daylight Saving ............................................................................. 42 Set Auto Daylight Saving Time ....................................................................................... 43 Set Arm Delay Time ......................................................................................................... 43 Set Alarm In 0 Input Type................................................................................................ 44 Set Time Synchronization Server ................................................................................... 44 Set Door Unlock Rule ....................................................................................................... 45 Exit Controller Configurations ................................................................................................ 46 CHAPTER 5 Holiday Setting ............................................................................................................................... 47 Date Types ...................................................................................................................................... 47 Recurrent Types ............................................................................................................................. 47 Date Type Setting Dialog............................................................................................................... 48 Add a Date....................................................................................................................................... 49 Edit a Date ...................................................................................................................................... 51 Delete a Date .................................................................................................................................. 51 Store Date Type Setting to Controllers........................................................................................ 51 CHAPTER 6 Access Group Setting .................................................................................................................... 52 Introduction to Access Groups ..................................................................................................... 52 Control Group Setting Dialog ........................................................................................................ 53 Configure an Access Group .......................................................................................................... 54 Select an Access group .......................................................................................................... 54 Set Access to Doors ................................................................................................................ 54 Set Access Authority............................................................................................................... 54 “Apply to days” Shortcut......................................................................................................... 56 An Example Setup .......................................................................................................................... 56 Download the setting data to controllers .................................................................................... 58 CHAPTER 7 Door Access Setting ...................................................................................................................... 60 Introduction to Door Access Settings.......................................................................................... 60 Door Access Setting Dialog .......................................................................................................... 61 Configure Verification Level at Doors .......................................................................................... 62 Select a Controller ................................................................................................................... 62 Select a Door ............................................................................................................................ 62 Set Door Access ...................................................................................................................... 62 “Apply to days” Shortcut......................................................................................................... 63 “Apply to doors” Shortcut ....................................................................................................... 64 Door Unlock Rules ................................................................................................................... 65 Door Panic Unlock ................................................................................................................... 65 Example .......................................................................................................................................... 65 Download Door Access Setting to Controller.............................................................................. 66 CHAPTER 8 Cardholder Management ............................................................................................................... 68 Enter Card Management Dialog Box ............................................................................................ 68 Card Management Toolbar ..................................................................................................... 70 Basic Steps for Setting up Cardholder Database ................................................................. 71 Register Cards ................................................................................................................................ 71 Register Cards Manually ......................................................................................................... 71 Register Cards Automatically ................................................................................................ 72 Register Cards on Controller .................................................................................................. 73 Edit Card to Controller Relationship ............................................................................................ 73 Automatically Enroll Cards to Controllers ............................................................................ 74 Manually Apply Cards to Controllers ..................................................................................... 74 Remove Cards from Controllers ............................................................................................. 75 Edit Cardholders’ Profiles .............................................................................................................. 76 Edit Cardholders’ Profiles ....................................................................................................... 77 Select Cardholder’s Photo ...................................................................................................... 78 Filter Cardholders........................................................................................................................... 79 Edit Card Access Attributes.......................................................................................................... 80 Edit Access Attributes of a card ............................................................................................ 80 Card Access Attributes Dialog ............................................................................................... 81 Edit Access Attributes of a batch of cards ........................................................................... 83 Delete Card(s) ................................................................................................................................. 85 Delete a card ............................................................................................................................ 85 Delete All Cards ....................................................................................................................... 85 Cardholder Reports ........................................................................................................................ 86 Print Cardholder Reports ........................................................................................................ 86 Export Cardholder Reports in HTML format ......................................................................... 87 Export Cardholder Reports in Excel Format ......................................................................... 87 Edit Department List ...................................................................................................................... 88 CHAPTER 9 Data Communication with Controller........................................................................................... 90 Downloading Data from the Computer to the Controller ........................................................... 90 Uploading Data from the Controller to the Computer ................................................................ 93 CHAPTER 10 Database Maintenance .................................................................................................................. 96 Backup Database Files .................................................................................................................. 96 Restore Database Files ................................................................................................................. 98 Purge Out-of-date Data ................................................................................................................ 100 CHAPTER 11 Event Log ...................................................................................................................................... 103 Event Logs Information ............................................................................................................... 103 View Event Logs ........................................................................................................................... 106 Sort Event Logs ............................................................................................................................ 108 Search Event Logs ....................................................................................................................... 109 Print Event Logs ........................................................................................................................... 110 Export Event Logs ........................................................................................................................ 112 Event Warning Message .............................................................................................................. 113 Card Holder List under Fire Alarm .............................................................................................. 114 CHAPTER 12 Device Control .............................................................................................................................. 116 Resources List .............................................................................................................................. 116 Remote Arm/Disarm: .................................................................................................................... 117 Remote Set/Reset the Alarm:...................................................................................................... 119 Remote Open Door ....................................................................................................................... 119 Lock/Unlock All Exterior Doors ................................................................................................... 121 CHAPTER 13 Adding Company Logo and Door Status Check ........................................................................ 123 Change Company Logo ................................................................................................................ 123 Check Door Status ....................................................................................................................... 125 CHAPTER 14 Area and Area-based APB ........................................................................................................... 128 Concept of Area............................................................................................................................ 128 Exterior Areas and Exterior Doors ............................................................................................. 129 Areas and Readers ....................................................................................................................... 129 Area based APB............................................................................................................................ 130 Reset Card from APB Failure ...................................................................................................... 131 APB Setting Examples ................................................................................................................. 132 CHAPTER 15 Fingerprint Controller and Card Holder Fingerprint Management .......................................... 134 Add a Fingerprint Controller ........................................................................................................ 134 Configure Fingerprint Controller ................................................................................................. 134 Set Display Characters ......................................................................................................... 134 Assign Door Access Mode .................................................................................................... 135 Set Door Access Mode Schedule for Fingerprint Controller .................................................... 137 Methods to Enroll Fingerprints into System .............................................................................. 137 Enroll Fingerprint from Fingerprint Controller .................................................................... 137 Enroll Fingerprint from Software.......................................................................................... 137 Install Driver for 3rd Party Desktop Fingerprint Reader........................................................... 137 Manage Card Holder Fingerprints............................................................................................... 139 Card Holder Fingerprint Enrollment Dialog ......................................................................... 139 Detect Fingerprint Reader .................................................................................................... 141 Register Fingerprints for Card Holders................................................................................ 141 Delete Fingerprints for Card Holders ................................................................................... 145 Verify Fingerprints for Card Holders .................................................................................... 145 Download Fingerprint Data to Controller ............................................................................ 146 Fingerprint Capture ...................................................................................................................... 146 Tips to Capture a Fingerprint ............................................................................................... 146 Maintenance........................................................................................................................... 147 Way to Clean Fingerprint Module Surface........................................................................... 147 Notes ............................................................................................................................................. 148 Chapter 1 Introduction This chapter describes the content of this user manual, and explains the fundamental functionalities and the basic operations of the software. This chapter will present: • Basic information about this user’s manual • A basic introduction to the software • A basic introduction to the steps to setup the access control system. About This Guide The installation of an access control system can be divided into two major phases: the hardware installation and the software configuration. For installation information on the EverAccess Flex Series access control system’s hardware, please refer to the EverAccess Flex controller manual for details and instructions. The software configuration is introduced in this guide, including how to use EverAccess Flex Series Software, how to configure the whole access control system, how to check the event log and how to remotely control the devices. How to Use This Guide? The guide basically follows the procedure to setup the whole access control system. From adding a controller to the system to viewing the event logs, all details are described in this guide, chapter by chapter. Reading the manual before installing the system is recommended. For first-time users of the EverAccess software, this introduction chapter is a must-read. It provides an overall picture of the software, including items such as the system PC requirements for the software, how to start the software and the basic steps to setup the system in the software. After reading this chapter, users will be familiar with general concepts of the software, and will have an idea of where to find more detailed information that they might need in the future. More experienced users can go directly to the relevant chapters to acquire the information that they need for system configurations. 1 About the software EverAccess Flex Series Software is designed to work with the EverAccess Flex series access control hardware. The software provides a simple yet powerful interface to allow system administrators and other users to manage the EverAccess system with ease and flexibility. The fundamental goal of EverAccess Flex software is to provide ease-of-use, so it is designed in a very straightforward, simple-to-understand manner. The program layout is described below. Program Layout Fig. 1.1 shows the main user interface of EverAccess Flex Series Software. The event logs, system resources and the device remote control are shown in the main interface. System resources Remote device control Event logs Fig. 1.1 Program Layout Fig. 1.2 shows the menu list under menu item “Management”. All major configurations are listed under this menu. Click each menu item to bring up the dialog for each specific configuration. 2 Fig. 1.2 Menu Items Under “Management” The next section introduces how to start EverAccess Flex software. How to Start To start EverAccess Flex software on your computer, follow the steps below: 1. After the installation is complete, go to the “Start” menu Æ “All Programs” Æ “EverAccess Flex Series Access Control System”. Click “EverAccess Flex Software”. 2. A system login dialog box will appear after the initialization flash screen, to prompt users to enter a name and password, shown as Fig. 1.3: Fig. 1.3 Login Dialog Box 3. Type in the login name and the password, and click the Login button to enter the software. Note: Use login name “admin” and password “admin” to login to the system for the first time. Remember to change the administrator password after the first login. The system PC requirements for the software are explained in the next section. System Requirements In order to install and run EverAccess Flex software, the computer will need to have the following minimum specifications: Minimum requirements: • CPU: Pentium II 100MHz • Memory: 64M system RAM 3 • Free hard drive space: 100M bytes free space • Screen resolution: 1024x768 • An available serial port (in the event that the computer does not have a serial port, a third party USB-to-Serial converter cable may be used.) • An available USB port (1.1 or above) Basic Steps to Setup the System In this section, the basic steps to setup the system will be addressed. The related chapter in which detailed descriptions are outlined is given for reference. To setup a new system, follow the basic steps below. Note that the procedure does not have to be followed in the future when making system or maintenance changes. 1. Install the software. (Chapter 2) 2. Setup the users who will use the software and set the authority for these users. (Chapter 3) 3. Add the controller(s) into the system. Based on the hardware installation and wiring, configure the door, reader(s) and alarm(s) in the controller(s). (Chapter 4) 4. Build a plan of access rules: a. Setup the holiday and other date types. (Chapter 5) b. Setup the access groups and the access authority for each group. (Chapter 6) c. Setup the door access settings, such as unlock schedule, etc. (Chapter 7) 5. Setup the cardholder database (Chapter 8): a. Enroll the cards b. Edit cardholders’ profiles c. Set card access attributes, such as access groups and so on. 6. Make sure the hardware wiring is correct. Now the system is ready to go. Users can check the real-time event logs (Chapter 11) and remotely control the device like doors from the main interface. (Chapter 12). 4 Chapter 2 Installation The following chapter describes the installation procedure. The main objective of this chapter is to explain: • How to install the software Installation process Insert the software CD into the management PC’s CDROM drive. On the PC, double click on “My Computer”, and then on the appropriate drive for the CDROM. Now double click “Setup.exe” in the software CD, and the following display should appear: Fig. 2.1 To cancel the installation, simply click the cancel button shown in the dialog above. Otherwise, the dialog box shown in the figure 1.2 will appear: 5 Fig. 2.2 If you wish to change the destination folder click “Browse” in this dialog. To continue with the installation click “Next”. This will take you to the next step of the installation as shown in the following figure: Fig. 2.3 The program folder can be changed in this dialog box. For typical installations, use the default program folder (EverAccessFlex). Click “Next” to continue the installation. Fig. 1.4 and Fig 1.5 show the dialog boxes indicating that the installation is complete. 6 Fig. 2.4 Fig. 2.5 Click “Finish” to complete the installation. 7 Uninstall the program To uninstall the program, go to “Control panel” in Windows. Select “Add or Remove Programs”, then choose “EverAccess Flex Software”. Click “Remove”, and the following dialog box will appear. Fig. 2.6 Select “Remove” and click “Next”. The software will prompt the user to confirm the deletion as shown in the figure below: Fig. 2.7 Click “Yes” to confirm the deletion, and all the program components will be removed from the computer. A dialog box will appear to confirm that the deletion is complete, as pictured below: 8 Fig. 2.8 9 Chapter 3 Authority Management This chapter introduces the concept of managing users and authority groups in the EverAccess Flex Software. In this chapter you will learn: • The definition of a user and an authority group • The authority groups provided in the software • The permissions for those groups • User management, including adding a user, deleting a user and editing the user properties. User and Authority Group A User of Flex series access control software is a person who operates the software at any user interface. Each user is defined by four properties: name, login name, password and the authority group to which the user belongs. The name should be the real name of the user. The login name is the identity that users need to type into the login dialog to enter the system. The password is the password that users need to provide when they login the system. The authority group will be introduced below. Please note that users are different from cardholders. Cardholders are the people who enter or exit from the physical access control system, like a building or an area. But users operate the software to monitor or configure the physical access control system. The authority group defines the user’s access level over the operations in the software. Different authority groups have different operating privileges in the software. Flex series access control software offers five authority groups: Super, System, Operate, Query, and View. There is no limit to the number of users in each group. Super: Users in the super group can execute all the functionalities of the software. The main functions include the user and authority group management, controller configuration, holidays setting, access group setting, door zone setting, card management, database backup and restore, etc. 10 System: Users in the system group have access to all functions except user and authority group management. Operate: Users in the operate group have access to all the same functions as in the system group except the database backup and restore. Query: Users in the query group can check the door status, view the event list, query and search the event list and generate reports. View: Users in the view group can only view the event list. The following table gives the detailed functionality list for each group. “Y” in the cells indicates the function is available to this group. Table 3.1 Functionality Map for Authority Groups Functionality Super System Operate Change company logo Y Y Y Authority management Y Controller configuration Y Y Y Holiday setting Y Y Y Access group setting Y Y Y Door zone setting Y Y Y Card management Y Y Y Upload data to computer Y Y Y Download data to controller Y Y Y Communication setting Y Y Y Door status check Y Y Y Y Database backup Y Y Database restore Y Y Purge out-of-date data Y Y Query and report Y Y Y Y View event list Y Y Y Y 11 Query View Y Manage Users and Authorities Click “Management” in the menu, and then click “Authority Management”. The user and authority management dialog box will pop up, shown as below: Function button bar User property area User list Fig. 3.1 Authority management dialog The top part in the dialog is the function button bar. The middle area shows the properties of the selected user for the purpose of editing. The bottom area presents the whole user list. The small black triangle at left indicates the currently selected user. , button “Bw” , button “Fw” 、button “BT” The button “Top” are used to jump the first user record, the previous user record, the next user record and the last user record, respectively. Alternatively, click on any user to designate it as the currently selected one. Adding a User The basic steps to adding a user are explained below: 1. In the function bar, click the “Add” button . After clicking the “Add” button, the user interface in the figure below will appear. At this time, only the user property area responds to the user’s operation until the editing is finished. 2. Fill in the user name and the login name. These will be used when logging in to the system. 12 3. Enter a password. Retype it to confirm. 4. Select a group for this new user. 5. Click “OK” to add the new user. Click “Cancel” to exit without saving. Fig. 3.2 Add a user Please note that both passwords must be the same, otherwise an error message will be displayed as shown in the following figure: Fig. 3.3 Please note that the name of users can be left empty. But the login name cannot be empty, since the login name is used for users to login the system. If users leave the login name empty, after “OK” button is clicked, the following error message will be shown: Fig. 3.4 13 Once the user is successfully added, the new user will be shown in the user list as displayed in figure 2.5. Fig. 3.5 A sample of a user added successfully Deleting a User To delete a user, follow the steps below: 1. Select the user to be deleted in the user list. 2. Click the “Del” button in the function button bar. A dialog will be shown to prompt users to confirm the deletion, as shown in next figure. 3. Click “Yes” to delete the user. Click “No” to cancel without deleting. Fig. 3.6 Confirm message 14 Edit User’s Properties In the browsing status, the properties in the user property area cannot be edited. To edit a user’s property, follow these steps: 1. Select the user to be edited in the user list. 2. Click the “Edit” button in the user property area. When the dialog enters the editing mode, any of the information can be edited. Please note that every user must have a login name and password. At this time, only the user property area respond to users’ operation until the editing operation is finished. 3. Click “OK” to confirm the editing and finish the editing operation. Click “Cancel” to discard all the changes and return to the browsing mode. Fig. 3.7 Edit a user’s property 15 Chapter 4 Controller Configuration This chapter introduces how to configure a controller. In this chapter you will learn: • How to add or delete a controller in the software. • How to configure a controller. Controller Configuration Dialog To configure the controller, click “Management” in the menu, then click “Controller Configuration”, the controller configuration dialog box will appear as shown in the figure below: Controller setting area Function button bar Controller list Fig. 4.1 Controller configuration dialog Status bar 16 There are four basic areas in the controller configuration dialog box: The function button bar is located at the top left, and provides the basic operation to the controllers. The functions for the buttons 、 、 、 are adding a controller, deleting a controller, search for all the listed controllers and refresh a specified controller, respectively. The controller list is located at the bottom left. It shows the basic information of a controller, such as the RS485 address of the controller, the max number of the readers that the controller can carry, the com port to which the controller is connected, and the location description of the controller. The controller setting area is located at the right part of the controller setting dialog. In this area, users can change the settings of each controller, including the location description, the connected com port, the door setting, the reader setting, the alarm setting and the miscellaneous settings. The status bar is located at the bottom of the controller setting dialog. It shows how many controllers are online and how many doors are currently being managed. To close this dialog, click the button button at the top right corner. in the function button area or click the Please note that all the changes done in this dialog will be automatically transferred to the controller in real-time if the controllers are online. Users do not have to download the controller setting manually to the controller. Add a Controller To add a controller, follow the steps as below: in the function button bar. A new line will be 1. Click the button “Add” added in the controller list as shown in the figure below: Fig 4.2 Add a controller 17 2. Enter a 4 digit address for the controller that is being added in the address field (shown as the blue field in the figure above), and select the correct serial port to which the controller is connected as shown in the following figure: Fig 4.3 Select the COM port for the new added controller 3. Click the “Search and submit” button to allow the software to search the network for the controller with the given address on the given COM port. The search result, (controller online/offline status) will be shown in the On/Off line field. And the controller will be added to the controller list after the searching as shown in the figure below: Fig 4.4 The result of the new added controller If you wish to add a controller that is not currently online, click “Submit” to add the controller to the list directly without searching the network. The status of the controller will be set as “offline” automatically. Click “Cancel” to cancel the attempt to add a new controller. Please note that the new added controller will be assigned the default location description “Unknown”. Users can change it in the controller setting area. Please refer to the section “Set door location” for more details. Delete a Controller To delete a controller, click the “Del” button in the function bar. A message box will pop up to ask the user to confirm the deletion as shown below: 18 Fig. 4.5 Delete controller prompt Click “OK” to continue to delete this controller. Otherwise, click “Cancel” to keep the controller. Update the Status of Controllers There are two methods of reconnecting to controllers on the network. To search for a in the function bar. To search the network for all specific controller, click “Search” controllers, click “Search all” controller list. to refresh the status of all the controllers listed in the After the button is clicked, the software will try to connect to controllers in the list and refresh the controller status The connection and the settings of the specified controller will be shown after the search is completed. Configure a Controller All the configurations for a controller can be managed in the controller setting area. The details of how to configure a controller are introduced below. Specify the Location of a Controller Users can change the location description of a controller. To name a controller location, follow the steps as below: 1. Select a controller in the controller list 2. Click the “Modify” button at the top right corner of the controller setting area. Please note that while in the modification mode, users cannot add or delete a controller, or update controllers’ status. 3. Change the location of the controller in the text box as shown in the following figure: Fig 4.6 Set the controller location 19 4. Click “Modify” to confirm the change. Change the Serial Port for a Controller Similar to the process of editing the controller location description, click the “Modify” button to change the COM port for a controller: 1. Select a controller from the controller list. 2. Click the “Modify” button at the top right corner of the controller setting area. Please note that while in the modification mode, users cannot add or delete a controller, or update a controllers’ status. 3. Click the COM port box to change the COM port for this controller. Refer to the next figure: Fig 4.7 Set the COM port of a controller 4. Click “Modify” to confirm the change. Configure Doors In the door setting tab of the controller setting area, users can configure the door settings of the specified controller, including door location description, door open time and door held open time. A screenshot of door setting tab is shown in the following figure. Fig 4.8 Door setting tab for a controller Edit Door Location Information To edit the door location description, follow the steps below: 20 1. Select a controller in the controller list. 2. Click the cell of the location of the door that is being changed. 3. Modify the content in the cell, as shown in the following figure: Fig 4.9 Set the door location 4. Click the “Modify” button to store the change. Set Door Open Time Door open time indicates how long the door relay will remain open once an access request is granted. To change the door open time, follow the steps below: 1. Select a controller in the controller list. 2. Click the cell of the door open time to be modified. 3. “Modify” button will be shown like the following figure. Fig 4.10 Change the door open time 4. Change the value and click the “Modify” button to confirm the change. Set Door Held Open Time Door held open is the maximum amount of time (in seconds) a door can remain open before an event or alarm is triggered. To change the Door held open time: Fig. 4.11 Set the door held open time 21 1. Click and select a controller from the controller list. 2. Click the “Door held open” cell to be modified. 3. “Modify” button will appear in the cell, shown in figure 4.11. 4. Change the door held open time. 5. Click the “Modify” button in the cell to change the door held open time. Set Map Trap Doors Generally man trap applications are designed to allow controlled access to a vestibule area of a building. Only one of the two doors may be open at any time. In EverAccess Flex access control system, each door can be assigned with one or more mantrap doors. Flex controller will not unlock the door unless all its mantrap doors are closed and locked. For example, if door 2 can only be unlocked when door 1 is locked down, door 1 needs to be set as mantrap door of door 2 in controller setting, shown in the figure below. Fig. 14.12 Set man trap for doors The steps to set the mantrap for door2 are: 1. Click and select a controller from the controller list. 2. Click “Door setting” Tab. 3. Click on the “Man trap” cell to be modified. 4. Type in the door number of the doors that are the mantrap doors of door2. If there are more than one mantrap door, separate them with comma. 5. Click the “Modify” button that appears in the cell to confirm the change. Here is an actual example and the explanation: there is a clean room before entering the lab, which is guarded by two doors: lab entrance A and lab entrance B. Assume A is door 1 and B is door 2. The illustration figure is shown as below: 22 Clean room Lab entrance B Lab entrance A Lab Fig. 14.13 Map for man trap example The system needs the lab entrance A is locked down before the card holders enter lab entrance B, also the lab entrance B needs to be locked down before the card holders leave lab entrance A. Only one door can be opened at a time. Then for lab entrance A, B is its mantrap door, means A will only be unlocked when B is closed and locked. So 02 needs to be typed in as mantrap for entrance A. Meanwhile, we need entrance B can only be unlocked when A is closed and locked. Thus, 01 should be set as mantrap of lab entrance B. The setting is shown in the following figure: Fig. 14.14 Man trap example Note: 1. The mantrap rules will be overwritten by the door behavior under fire alarm. 2. Do not set door normally open schedules on the doors that need the mantrap feature so as to avoid confusion. Configure Readers In the “Reader setting” tab of the controller setting area, users can configure the reader setting of the specified controller. Configurable settings include door location, keypad, system reader and in/out. A screenshot of reader setting tab is shown in the following figure. 23 Fig. 4.15 Reader setting tab Note: click on the “Save” button to store any changes made in the reader setting tab. Set Related Door To set a door location, follow the steps below: 1. Click to select a controller from the controller list. 2. Click the cell of the location of the reader being changed. 3. Click the arrow in the cell and change the location descriptor. 4. Click “Save” button to save the change. Fig. 4.16 Set the related door of a reader Set Keypad and In/Out Properties The “Keypad” column setting is used to identify whether or not the reader is a keypad reader. The “In/Out” column setting is used to identify whether the reader is an entrance or an exit reader. 24 To change the “keypad” setting or the “In/Out” setting: 1. Point the mouse over the cell to be modified. 2. Double click the mouse to switch the setting from Yes to No or vice versa. Yes means the reader is a keypad reader and No means the reader is not a keypad reader. In to Out or vice versa. In means entrance and Out means exit. 3. Click on the “Save” button to save the change. Double click Double click Fig. 4.17 Set keypad and In/Out properties of a reader Set System Reader Property The “System Reader” column setting is used to identify whether or not the reader is a system reader. To change the “System Reader” setting: 1. Point the mouse over the cell being changed. 2. Double click the mouse to switch the setting from: Yes to No or vice versa. Yes means the reader is a system reader and No means the reader is not a system reader. 3. Click on the “Save” button to save the change. 25 Double click Fig. 4.18 Set the system reader property of a reader Set Reader Source/Destination Areas Each reader comes with a source area and destination area. The source area stands for the area that the card holder presents the card. The destination area indicates the area where the card holder can go after the access is granted. For more detailed information about area, refer to Section “Configure Area and APB Settings” and Chapter 14: areabased APB. This section explains the basic idea and operation. The area name and properties can be configured in the Area/APB setting tab. To change the reader source/destination areas: 1. Point the mouse over the cell to be modified. 2. Click the cell. A drop-down will be popped up, which is shown in the below figure. All the areas will be listed in the drop-down box. 3. Scroll the drop-down box if needed. Click the area that is needed to be assigned to the reader. For example, “Office” area is assigned as destination area of the entry reader of “Office Entrance Door”. 4. Click on the “Save” button to save the change. Fig. 4.19 Set the reader source/destination area 26 Note: If an area is APB enabled, there must be at least one entry reader and one exit reader for this area. If users change the reader area settings and the new settings do not meet with that requirement, an error message will pop up prompting the user.s to change either the reader area settings or the area settings to correct this error. Configure Alarms The EverAccess Flex controller consists of two basic components: one main module and one door module. Up to 3 additional door modules and 1 alarm module can be added to expand beyond 2 doors. These three types of modules are all equipped with an alarm function. The main module has 2 alarm inputs, corresponding to fire alarm and Alarm In 0. It has 2 alarm outputs as well, called Main Alarm Output and Auxiliary Alarm Output respectively. Each door module has 2 alarm outputs, which usually react to alarm events at the corresponding door. However, it can be set to react to other alarm events as well. Alarm outputs on the door module can connect to 5A external alarm devices. The alarm module has 8 alarm inputs and 8 alarm outputs. 8 alarm inputs can connect to external alarm input devices, such as PIR motion sensors, glass break sensors, etc. 8 alarm outputs can connect to 2A external alarm devices. The EverAccess Flex controller tracks all events in the access control system, whether allowed or disallowed, normal or abnormal. For example, all access granted events and all denied access events are recorded. Some events are critical and must trigger an alarm output, like the firm alarm input, the zone alarm input, etc. But some events are not important and should not trigger an alarm output, like access denied due to an invalid time. These settings all depend on the users’ requirements. The controller collects all events that might trigger the alarm output and provides the full capacity to enable or disable the alarm output based on these events. Sometimes a user may wish to allocate a particular event to a particular alarm output, or allocate alarm inputs in a certain area to multiple alarm outputs. The Flex controller delivers all the function and flexibility needed to do so. Users can define whether certain events will trigger an alarm, and can further specify to which alarm output that event is allocated. All events that might trigger an alarm are listed and explained below. These events are located under the “Alarm setting 1”, “Alarm setting 2” and “Alarm setting 3” tabs in the Controller Configuration window. How to set a particular alarm is explained in the next section, entitled “Configure a General Alarm”. 27 Alarm Setting 1 Tab: Fig. 4.20 Alarm setting 1 tab Note: The content in Alarm setting tab will be only shown when the alarm module is installed in the controller. Alarm setting 1 tab shows the relationship between all the alarm outputs and the alarm inputs from Zone Alarm 1~8: The zone alarm reacts to 8 alarm inputs on the alarm module. The alarms are triggered according to the settings for each different Arm zone setting in the “ArmZone 1~8” columns. Alarm Setting 2 Tab: Alarm setting 2 tab shows the relationship between all the alarm outputs and the alarm inputs coming from the main module of EverAccess Flex controller, such as fire alarm and etc. All the alarm inputs are explained as below: • Fire Alarm: When a fire alarm input occurs, the controller generates a fire alarm output(s) according to the settings in the “Fire Alarm” column. • System PIN Fail: A System PIN Fail event will be generated when a user enters an incorrect PIN three times consecutively when attempting to enter the system setting. 28 The controller generates alarm output(s) according to the settings in the “System PIN Error” column. Fig. 4.21 Alarm setting 2 tab • Arm PIN Fail: An ARM PIN Fail event is generated when an incorrect ARM PIN is entered three times consecutively. The controller generates alarm output(s) according to the settings in the “ArmZone PIN error” column. • Alarm In 0: An Alarm In 0 event is generated when Alarm In 0 input is active. The controller generates alarm output(s) according to the settings in the “Alarm In 0” column. • Remote Alarm: A System administrator can directly generate alarm signals using the control software when he observes an abnormal condition through a surveillance system. The controller generates alarm output(s) according to the settings in the “Remote Alarm” column 29 Alarm Setting 3 Tab: Fig. 4.22 Alarm setting 3 tab Alarm setting 3 tab shows the relationship between all the alarm outputs and the alarm inputs that are coming from each reader or door (from door module), such as door forced open and etc. All the alarm inputs are explained as below: • Unknown Card: Unknown card refers to a card that is not recognized by the system. An Unknown Card event will be generated when an unknown card is presented to any reader. The controller generates alarm output(s) according to the settings in the “Unknown Card” column. • Expired Card: Any card in the system can be assigned a valid date. After the valid date passes the controller will automatically set the card as an expired card. An expired card cannot gain access to the system. At the same time, an Expired Card event will be generated if an expired card is presented to a reader. The controller generates alarm output(s) according to the settings in the “Expired Card” column. • Invalid Card: 30 To disable a card, the user can designate a card as an invalid card. An invalid card cannot gain access to the system. At the same time, an Invalid Card event will be generated when an invalid card is presented to a reader. The controller generates alarm output(s) according to the settings in the “Invalid Card” column. • Invalid Door: Each card belongs to an access group. For each group, the system administrator can assign access privileges to certain doors for certain time zones. An Invalid Door event will be generated when a card is presented at any door at which it does not have the right to pass. The controller generates alarm output(s) according to the settings in the “Invalid Door” column. • Invalid Time: Each card belongs to an access group. For each group, the system administrator can assign access privileges to certain doors for certain time zones. An Invalid Time event will be generated when a card is presented at any door during a time period in which it does not have the right to pass. The controller generates alarm output(s) according to the settings in the “Invalid Time” column. • Card APB Fail: Anti-Passback (APB) is an access control function whereby a cardholder is prevented from “passing back” his card to another person to gain entry into the same area twice, without leaving. Facilities are typically fitted with both Entry and Exit readers when Anti-Passback is implemented. An APB-enabled area indicates a card holder with APB enabled cannot gain entry this area twice without leaving. This feature will prevent the card holder from “passing back” his card to another person to enter the area. This function can be used to protect the important area/room controlled by the system. Be careful when enabling this function in a system if there are doors with single side readers. Cards with APB enabled will not allow the user to access doors unless they have both and entry and an exit reader. For a detailed description of Anti-Passback, please refer to the Anti-passback (APB) section in this chapter. A Card Anti-Passback Fail event will be generated 31 when the APB property of a card is set as enabled and that card is presented twice consecutively on any enter-door reader or exit-door reader. The controller generates alarm output(s) according to the settings in the “APB Fail” column. • Card PIN Error: A Card PIN Fail event is generated when a PIN-enabled card is presented at a reader and an incorrect PIN is entered three times consecutively. The controller generates alarm output(s) according to the settings in the “Card PIN error” column. • Forced Open: A Forced Open event is generated when the door sensor indicates to the controller that a door is opened, but no legitimate card has been presented and a request to exit has not been pressed. The controller generates alarm output(s) according to the settings in the “Forced Open” column. • Held Open: A held open event occurs when a door is held open for longer than the allowed time (as set by the system administrator). The controller generates alarm output(s) according to the settings in the “Held Open” column. • Reader Lost: A Reader Lost event will be generated when controller detects that the card reader appears to have been disconnected from the system. The controller generates alarm output(s) according to the settings in the “Reader Lost” column. • Panic Open: A panic open event will be generated when a card holder typed in a panic PIN when a PIN is needed. Refer to Chapter “Door access setting”, section “Door panic unlock” for the details of panic open and panic PIN. 32 The controller generates alarm output(s) according to the settings in the “Panic Open” column. Configure an Alarm All the events can be allocated to any alarm relay output on main module, door module, and alarm module. The detailed configuration method is introduced in this section. 1. Select the Tab that includes the alarm configuration being changed. For example, choose “Alarm Setting 1” for “Fire Alarm”. The “Fire Alarm” column setting is used to configure the outputs when a signal from the Fire Alarm input is activated. 2. To change the “Fire Alarm” setting: a. Point the mouse over the cell being changed. b. Double click the mouse to switch the setting from: Yes to No or vice versa. Yes indicates there is an alarm output (relay energized) No indicates there is no alarm output (relay not energized). Double Click Fig. 4.23 Configure an alarm 3. For the door module alarm configurations under “Alarm setting 3” tab, there is one difference. A third option is introduced only for the door module alarm outputs. Follow the steps bellow: a. Point and click the mouse over the cell being changed. 33 b. For the door module outputs, an option to select from a menu appears, follow the steps as below: Click on the arrow and choose from Y, N or R. Y indicates there is alarm output (relay energized) N indicates there is no alarm output (relay not energized). R refers specifically to alarm output relay on the door module, indicating that alarm output will be generated only if the event occurs on the corresponding door. c. For the alarm module outputs with no menu option, follow the steps as below: Double click the mouse to switch the setting from: Yes to No or vice versa. Yes indicates there is an alarm output (relay energized). No indicates there is no alarm output (relay not energized). Fig. 4.24 Configure an alarm Configure Area and Anti-passback (APB) Setting In the “Area/APB setting” tab of the controller setting dialog, users can configure the area and anti-passback (APB) setting of the specified controller. Users can enable/disable the APB over the whole controller, set the APB enforcement type, and set the area list. A screenshot of Area/APB setting tab is shown in the following figure. 34 Fig. 4.25 The tab of Area/APB setting Note more details on area and APB are available in Chapter 14 “Area-based APB Setting”. This section only address the basic idea and the operations. Enable/Disable APB Setting Flex controller provides several levels of APB setting. Users can enable/disable the APB function on each individual card holder, and users can enable/disable APB on certain areas. Also, the whole APB function can be turned off in Area/APB setting tab. To disable the APB function for the whole controller, click the radio button “Disable APB function” at the left and top corner of the tab. Once “Disable APB function” is selected, the APB function on area and cards will not take effect. To enable the APB function over the whole controller, click the radio button “Enable APB function” at the left and top corner of the tab. Click on the “Save” button to save the settings. 35 Set APB Enforcement Type APB enforcement type defines the access control behavior when an APB fail event happens. If system is defined as “Hard enforcement”, the access request that is APB failed will be denied. The door will be kept locked. If “Soft enforcement” is set as APB enforcement type, the system will still grant the access request that is APB failed, but an event of “APB fails” will be logged in the system. To set the hard APB enforcement, click the “Hard enforcement” radio button at the right to corner in the area/APB setting tab. To set the soft APB enforcement, click the “Soft enforcement” radio button at the right to corner in the area/APB setting tab. Click on the “Save” button to save the settings. Area Concept In EverAccess Flex access control system, an area is defined as a physical area that is guarded by one or more doors and readers. Users can name an area to fit the actual installation and also set APB and exterior properties on an area. Flex controller has up to 8 readers. Considering each reader has a source area and a destination area, a Flex controller can handle with up to 16 areas. So the Flex software provides a list with 16 areas. Change Area Name Users can change the area name to have an intuitive understanding on the controller setting. To change area name: 1. Click the area name cell on the area that is going to be changed 2. Edit the string to the desired name, shown as the figure below. 3. Click the “Modify” button to confirm the modification. 4. Click on the “Save” button to save the changes. 36 Fig. 4.26 Change the area name Enable/Disable APB on an Area Flex controller can provide area-based APB setting by enable APB on certain areas in the Area/APB setting tab. An APB-enabled area indicates a card holder with APB enabled cannot gain entry this area twice without leaving. This feature will prevent the card holder from “passing back” his card to another person to enter the area. This function can be used to protect the important area/room controlled by the system. An APB-enabled area has to have both entry and exit reader to log the ingress and egress actions. If this condition cannot be satisfied when APB is enabled at an area, an error message window will be popped up. To enable/disable APB on an area: 1. Double click the “APB enabled” cell of the area that is going to be changed to toggle the setting between “Yes’ and “No” 2. If the area to be enabled with APB doesn’t have both entry and exit reader, the following error message will be popped up. Users can disable APB on this area temporarily and go back to change the reader setting. After having the reader setting corrected, enable APB on this area then. 3. Click on the “Save” button to save the changes. 37 Set Exterior Area Exterior area indicates the areas that are not in the building. Exterior area can help flex controller to build the in-building card holder list under fire alarm and provide the powerful control on all the doors connected to the exterior areas. To define an area as exterior: 1. Double click the “Exterior Area” cell of the area that is going to be changed to toggle the setting between “Yes’ and “No” 2. Click on the “Save” button to save the changes. Arm Zone Settings The Arm zone setting tab allows users to assign a specific name to each ArmZone. To assign a name to an ArmZone: 1. Click on the field, clear out the name and enter the zone name in the field. 2. Click on “Modify” to accept the settings. 3. Click on the “Save” button at the bottom of the window to save the settings. Fig 4.37 Set ArmZone name 38 Access Group Settings The Access group setting tab allows users to assign a name to the different Access Group levels. These levels are further detailed in the Access Groups Settings (Ch. 6). To assign a name to an Access group: 1. Click on the field, clear the name and type the group name in the field. 2. Click on “Modify” to accept the new name. 3. Click on the “Save” button at the bottom of the window to save the settings. Fig 4.38 Set Access Group name Alarm Duration Settings The Alarm duration setting tab allows users to set a specific duration time (between 1 and 999 seconds) to each alarm output. To set the alarm duration time: 1. Click on the field, clear out the number and enter a new number between 1 and 999 in the field. 39 2. Click on “Modify” to accept the settings. 3. Click on the “Save” button at the bottom of the window to save the settings Fig 4.38 Set Alarm Duration time Miscellaneous Configurations There are three more alarm configurations in the controller configuration window, including: fire alarm control, set system time and set ARM delay time. The controller configuration window is located under “Management” Æ “Controller Configuration” Æ “Other setting” tab. 40 Fig. 4.27 Other setting tab Configure Fire Alarm Control EverAccess software allows the user to choose which door to open and close during a fire alarm. The box next to “Door behavior under fire alarm:” allows the user to change the door setting during a fire alarm. To change the setting: • Point and click to change each box representing a particular door in the controller. A door can be closed or open. O: the door is Fail safe and is opened in the event of a fire alarm. C: the door is Fail secure and is closed in the event of a fire alarm. Fig. 4.28 Set door behavior under fire alarm 41 Enable/Disable Arm Zone Inputs EverAccess software allows the user to choose which Arm zone is active (arm zone input enabled) or inactive (arm zone input disabled) during a trigger from an alarm input. The box next to “Arm zone valid” allows the user to change the Arm setting during a triggered alarm. To change the setting: • Point and click to change each box representing a particular Arm zone. The numbers inside the box represent each particular Arm zone. Button pressed indicates the arm zone input is enabled Button lifted up indicates the arm zone input is disabled Fig. 4.29 Enable/Disable arm zone inputs Set System Time EverAccess software allows the user to set the date format. EverAccess software also allows the user to activate or deactivate daylight saving time. The box under to “Date format” allows the user to set the date format. • Point and click the small circle to change the date format. YYYY-MM-DD: 2005-01-01 or MM-DD-YYYY: 01-01-2005 • YYYY represents year. • MM represents month. • DD represents day. Fig. 4.30 Set date format Enable/Disable Auto Daylight Saving The box under to “Auto daylight saving time” allows the user to activate or deactivate the automatic daylight saving time. 42 • Point and click the small circle to activate or deactivate the auto daylight saving time. Off: deactivate daylight saving time. On: activate daylight saving. Fig. 4.31 Set auto daylight saving Set Auto Daylight Saving Time The auto daylight saving time can also be configured in the software, shown as the figure below. And the time will take affect when the auto daylight saving is enabled. Users can set the auto daylight saving start and end time by month, week, day of week, the clock and the time forward/backward length. The following shows an example that the daylight saving time will start on 1:00:00 AM, first Sunday of April. The clock will be adjusted one hour ahead. And the daylight saving will end on 2:00:00AM, first Sunday of October. The clock will move back one hour. Fig. 4.32 Set auto daylight saving time Note: if the controller is connected to the computer, the Flex software will update the clock on the controller based on the computer. So make sure to turn on the auto daylight saving on the computer if needed. Set Arm Delay Time When an ARM enabled card is swiped to pass a door, system will not generate an alarm within the time delay period so that cardholder has time to disarm the system. This time delay period is called arm delay time. EverAccess software allows the user to set the Arm delay time. The box next to “Arm delay time (Sec):” allows the user to change the Arm delay time. 43 1. Point and click the “Modify” button. 2. Type in the Arm delay time in seconds in the box provided. 3. Click “Modify” to confirm change of Arm delay time. Fig. 4.33 Set arm delay time Set Alarm In 0 Input Type Alarm IN 0 is presented by terminal 0 and 1 on EverAccess Flex controller main module. Alarm IN 0 takes open and close signal. The input type of alarm IN 0 can be set as either Normally Open (N.O.) or Normally Closed (N.C.). N.O. indicates the input signal is open as the general status; when the input signal switches to closed, alarm will be triggered. N.C. indicates that the input signal keeps closed as the regular status. The alarm will be generated when the input signal becomes open. To set the alarm IN 0 type as Normally Open, click the N.O. radio button in other setting tab, shown as the figure below. Fig. 4.34 Set alarm in 0 type To set the alarm IN 0 type as Normally Closed, click the N.C. radio. Click on the Save button to save the changes. Set Time Synchronization Server EverAccess Flex controller has two ways to synchronize the time. First method is that the Flex software can automatically synchronize the system time among all the controllers that are connected to the software. If there is no software connected to the controllers, one of the controllers on the RS485 bus can be set as the time synchronization server. And it can synchronize the time of all other controllers that are connected to the same RS485 network. But make sure only enable one controller as the time synchronize server, otherwise multiple time synchronize server will cause the unpredictable error on RS485 communication. To enable time synchronization server on the selected controller: 44 1. Open the other setting tab for the selected controller 2. Click “Enabled” radio button to enable the time sync server for this controller. 3. Click “Disabled” radio button to disable the time sync server for this controller, shown as the following sample figure. Fig. 4.35 Enable/disable time synchronization server 4. Click on the “Save” button to save the changes. Set Door Unlock Rule In Flex controller, doors can be unlocked with the valid access request; also it can be controlled by the door access setting. (Refer to chapter “Door Access Setting”.) A door can be assigned as unlocked for a period. For example, the main entrance door remains unlocked for the office hour. Flex controller and software further provides a feature that can unlock the door for the unlock schedule but only after a card holder has came into the building in the doorunlock period. In another word, the door will remain locked even there is a door-unlock schedule till there is a card holder comes in. Furthermore, the card holder has to have “First person” function enabled to trigger the door unlock schedule. In the controller “Other Setting” tab, this feature can be turned on or off. If it is off, the feature won’t be applied to door control. Doors will be unlocked in the door-unlock period exactly. To turn on the “Door unlock due to schedule and first person” feature, click the radio button “On” in “Door unlock rule” button group. To turn off the “Door unlock due to schedule and first person” feature, click the radio button “On” in “Door unlock rule” button group as shown in the following figure. Click on the “Save” button to save the changes. Fig 4.36 Set “First Person In Rule” 45 Exit Controller Configurations There are two ways to exit from the controller configuration window: 4. Click the “Close” button on the top menu or 5. Click the small “X” box on the top right hand corner. 46 Chapter 5 Holiday Setting This chapter addresses how to manage holidays in the EverAccess Flex Software. In this chapter you will learn: • The definition of a date type • The definition of three types of holidays • How to assign a holiday or remove a holiday from the list Date Types EverAccess Flex controller assigns all the dates with a date type. For each date type, an individual access rule can be applied (refer to chapter 6 for access control group settings). The EverAccess Flex controller supports 10 date types. They are: Sunday through Saturday, holiday, date type II and date type III, where Sunday through Saturday are automatically set based on the calendar. Users can customize the settings for holiday, date type II and date type III, and assign the date for these three date types based on their requirements. In this manual, holiday, date type II and date type III are all considered holidays. Holiday setting indicates the setting on these three date types. The EverAccess Flex Controller can support up to 255 holidays. Recurrent Types EverAccess Flex software allows the flexibility to set holidays according to three different criteria. There are three recurrent types defined in the software that is explained below: 1. One Time Holiday A One Time Holiday is a holiday that will occur once, and will not recur in subsequent years. An example is a floating holiday that is assigned as a one time vacation day. 2. Date Holiday 47 A Date Holiday is a recurrent holiday that occurs on the same date every year. The user assigns a month and a day of the month. For instance, Christmas Day, which occurs on December 25, is a Date Holiday. Independence Day and New Years Day are other examples. 3. Day of Week Holiday Day of week holiday is another recurrent holiday type. It defines a certain day of a certain week, in a certain week of a month. Thanksgiving is an example of a Day of Week holiday, falling on the 4th Thursday of November. With Day of Week Holiday, users do not have to change this type of holiday every year. Tips: The holiday settings should be assigned during system initialization and should be double checked at the beginning of each year. Date Type Setting Dialog To open the holiday setting dialog, click “Management” in the main menu, and select the “Access Group Setting” menu item under the main user interface. A dialog box will appear, as shown as Fig. 5.1. Set the date types in the “Date type setting” tab, as shown in Fig. 5.2. Fig. 5.1 Open Date Type Setting Dialog There are three basic areas in the date type setting dialog box: 1. Function button bar, where users can add or remove a holiday, or close the dialog box. 2. Holiday setting area, where users can define the properties of a newly added holiday or an existing holiday. Properties include holiday type, the exact date, remarks, etc. 3. Holiday list, which lists all the holidays in the system. Click on an item or click the up and down arrow buttons to select an item. 48 Function button bar Holiday setting area Holiday list Fig. 5.2 Layout of Date Type Setting Tab Add a Date To add a date, follow the below steps: 1. Click the button “Add” in the function button bar to enable all the interface components in the holiday setting area. 2. Click one of three buttons “One time holiday”, “Set date holiday” and “Day of week holiday” to set the recurrent type of the date to be added. 3. For the one time holiday type and date holiday type, users need to choose year, month and date type, then pick a date from the calendar and give the description of the date in the remark field. Click “Confirm” to add this date into holiday list or click “Cancel” to cancel without saving. Fig. 5.3 and 5.4 are the examples of adding a date with one-time holiday and date holiday respectively. In Fig. 5.3, July 8, 2005 is assigned as a one-time holiday due to the 20 year celebration of the company establishment. The date type is assigned as type II, since an access rule other than a normal holiday may be applied to that date. 49 Fig. 5.3 Add a holiday with recurrent type of “One time holiday” Fig. 5.4 shows that Xmas is set as a holiday with date holiday type, which means December 25 of next year will be a holiday again. Users do not have to reset it next year. And the date type of Xmas is assigned as Holiday, which indicates the specific access control rules for “Holiday” date type will be applied to Xmas. Fig. 5.4 Add a holiday with recurrent type of “Date holiday” 4. For the recurrent type of “Day of week holiday”, users need to choose month, week and the day of week to pick up a specific date. An example is given in Fig. 5.5. Fig. 5.5 Add a holiday with recurrent type of “Date holiday” In Fig. 5.5, Thanksgiving Day is being added into the system as a holiday with recurrent type of “Day of week holiday”. It is defined as the fourth Thursday of November. And the date type is assigned as “Holiday”, which defines the specific access rule. 50 Edit a Date If a holiday needs to be edited, simply select a holiday from the list and click the “Edit” button in the holiday setting area. Users can change the attribute of this holiday. Delete a Date To delete a holiday in the list, select it first, then click the “Del” button function button bar. The holiday will be erased from the database immediately. in the Store Date Type Setting to Controllers After configuring the holiday setting, click the “Close” button to close the dialog box and go back to the main interface. If the holiday setting has been changed, a dialog that prompts users to download the setting to the controllers will appear, as shown in the following figure: Fig. 5.6 Download Date Type Settings to Controllers Select the controllers that the date type setting will apply to, and add them into “Target controller” field (refer to Chapter “Data Communication with Controller” for the detailed operation for downloading dialog). to start downloading the Then click “Download Now” button new settings. The download progress will be shown in the dialog box. After the transmission is finished, acknowledge the prompt message box and click “Close without downloading” button to close the dialog box and go back to the main interface. 51 Chapter 6 Access Group Setting This chapter provides detailed instructions for the management of access group settings and other related topics. In this chapter, you will learn: • The concept of an access group and the related operations • How to configure an access group Introduction to Access Groups First, the concept of an access group will be explained. The access group, under the control of a controller, is a set of cards, in which everyone owns the same access authority. Access authority defines the access permissions for all the times zones for each date type in all 10 date types. For details about date types, please refer to the chapter on “Holiday Setting”. Time zone defines a period of time. In the EverAccess Flex controller, the minimum length of each time zone is five minutes. 10 time zones can be assigned to each date type. The details of time zones are given in the following subsection, “Configure an Access Group”. Four types of access permissions are defined in the system: “Entry/Exit”, “No Entry/Exit Only”, “Entry Only/No Exit” and “No Entry/No Exit”. Please refer to subsection “Configure an Access Group” for details. Each access group may be granted individual access authority at different doors. For example, if “No Entry/No Exit” is chosen for all time zones for all date types at the back door for access group 2, then all cards in access group 2 will always be denied access to the back door. Each EverAccess Flex controller can manage as many as 64 groups. Each access group is specific to a controller. This flexibility allows the ability to give one cardholder different access privileges at different locations or in different areas. In this chapter we will introduce the steps to manage access authorities at each door zone for specified times. 52 Control Group Setting Dialog In the main menu of the Flex Series Software, choose Management->Access group setting, as shown in Fig. 5.1. Then click the “Access Group Setting” tab, as displayed in Fig 6.1. 1 5 2 6 3 Fig. 6.1 The Access Group Settings tab 4 1. The access group list: the names for available groups (between 1 and 64) 2. The door zone list: This lists all doors managed by all the controllers in database. Each door can be configured individually for each Access Group. The information is listed in the format: “door name (controller address_door index number)” 3. Date Type Buttons: 10 date types are available including weekday, weekend and holiday etc. Click each button to setup the access authority for each date type. 4. Time zone for door management: Used to setup the access permissions. There are 10 bars for 10 date types. Only one time zone bar can be changed at a time. Click the Date Type button to edit the Time Zone for that particular Date Type. To select a period of time, point the mouse to the desired start time, press and hold the mouse button, drag to the desired end time, and then release the mouse button. 53 The default access permission for each time zone bar is “both allowed”, which indicates the selected access group can both enter and exit from the checked doors in the door list. 5. “Copy” and “Paste” Buttons: These buttons provide a simple way to duplicate time zone configurations for different date types. “Close” Button: This button closes the Access Group Settings screen and returns the user to the main menu. “Apply to days” button: This button provides a simple way to duplicate time zone configurations for different dates and date types. 6. Access Permissions Buttons: There are 4 different permissions for doors: a. Green for “Entry/Exit” b. Yellow for “No Entry/Exit Only” c. Blue for “Entry Only/No Exit” d. Red for and “No Entry/No Exit” Configure an Access Group In this section we will introduce how to set up an access group by selecting the doors, setting the date type and time zones, and setting the access permission. Finally a detailed example is given to illustrate how to set up access authority. Select an Access group Choose the group to be configured from the access group list shown in Fig. 6.1. The dropdown box contains the group names from group 1 to group 64. Set Access to Doors Choose the door to be configured from the door list. Set Access Authority In this part we will discuss in details how to set the access authority for each group. Before introducing the detailed configuration steps, the access permission and time zone are first explained. The following 4 types of access permissions are illustrated by arrow 6 in Fig. 6.1. Each type of permission is identified by one of four different colors. • “Entry/Exit” indicating the cardholder can either enter or exit the specified doors; 54 • “No Entry/Exit Only” indicating the cardholder can only exit the specified doors; • “Entry Only/No Exit” indicating the cardholder can only enter the specified doors; • “No Entry/No Exit” indicating the cardholder can neither enter nor exit the specified doors. As explained before, a time zone defines a period of time with certain access permissions. The 24 hours in each date type can have up to 10 time zones with different access permissions. The minimum duration of each time zone is 5 minutes. To define a time zone, when the specified time zone bar is enabled, move the mouse to time of the desired start time, press and hold the left mouse button, drag the mouse to the desired end time, and then release the mouse button. The detailed steps to set access authority are introduced below: 1. Select a date type Select a “date type” by clicking the buttons of the date types shown as in point 4 in Fig. 6.1 before setting up its access authority in the time zone, for example, “Monday”. 2. Set time zones and access authorities for the date type a. Selecting the access authority by clicking the button shown as point 7 in Fig. 6.1, for example, “No Entry/No Exit”. b. Move the mouse pointer to the beginning time of the time zone in the timing bar of the specified date type (“Monday”). c. Press and hold the left mouse button and drag the cursor to the right, until it reaches the desired end time. While the cursor is moving, the time will be shown above the bar. The duration increases by 5 minutes per step. d. After releasing the left mouse button, the end time prompt is shown, and a time zone with the specified access permission is finished. e. Repeat steps a, b, c and d to setup all the time zones for this date type. 3. Repeat 1 and 2 to set more access authorities for all the date types. Tip: If two date types are to have the same access authority setting, the system provides a shortcut setting scheme. Use the “copy” and “paste” buttons to quickly replicate an authority setting. Take date type II and type III as an example of having the same access authorities. Type II is set up, and the user wants to create the same authorities for type III. Here are the steps to use the “Copy” and “Paste” buttons: 55 a. Choose “Type II” date type by clicking the button for “Type II” b. Click the button “Copy” shown as in point 6 in Fig. 6.1 c. Choose the date type by clicking the button “Type III” d. Click “Paste”. Then the access authority for “Type III” will be set as the same as that of “Type II”. “Apply to days” Shortcut If one or more days are to have the same authority settings, there is a short cut provided in the software. For example, say the user wants to take the authority settings that have been assigned to Monday, and apply them to other days of the week. The user should: a. Choose “Monday” by clicking the button for “Monday” b. Click the “Apply to days” button as shown in point 6 in Fig. 6.1. A new box will appear, as shown below. c. Click the box corresponding to the days to which the “Monday” settings are to be applied. d. Click “Apply” to change the access times of the days. An Example Setup Now we give an example to illustrate how to set up the access authority for access groups: Assume controller 0001, which is in charge of the access of 8 doors altogether, is installed in Company A’s access control system. The cards of all the employees are divided into two groups: Group 1 and Group 2. 56 The cardholders of Group 1, all of whom are manager level employees, can access any door at all times. Fig. 6.1 shows the setting for access group 1 at entrance door. The cardholders of Group 2, who are general employees, can be • “Entry/Exit” for front door in the duration from 8:00 to 17:00 during the weekdays; • “Entry Only/No Exit” for front door from 7:00 to 8:00 am; • “No Entry/Exit Only” for front door from 17:00 to 18:00; • “Entry/Exit” for any other time. According to the requests, the access authority of access group 2 at front door is shown in Fig. 6.2. Fig 6.2 Furthermore, access group 2 has the same access authority at door 7 during weekdays, but card holders in group 2 are prohibited to access door 7 during holiday and weekend. The access authority for access group 2 at door 7 is shown in Fig. 6.3. 57 Fig 6.3 Download the setting data to controllers Once finished configuring the access authority setting for the access groups, click the close button shown as 8 in Fig. 6.1. The dialogue box of “Download Data to Controller” will pop up, as shown in Fig. 6.4. Figure 6.4 The dialogue box for “Download Data To Controller” Follow the steps below to download the updated control data to the controllers. 58 1. Choose the controllers that need to be updated. Click on the controllers whose settings have been modified, from the “controller list”. The chosen one is highlighted. 2. Adding to the “target controller”. Click the “Add” button. The controller is then shown in the list of “target controller”. Repeat steps 1 and 2 until all the controllers that need to be updated are shown in the “target controller” list. Or the user can easily add all the online controllers to the “target list” by clicking the “All” button. 3. Select the databases. The boxes of databases needed for the door zone setting update are automatically checked already, i.e. control group setting and day I/O setting. If any other databases require update, please check the corresponding boxes. For details, please refer to the chapter of “Data Communication with Controllers”. 4. Download data to controller. By clicking the button of “Download Now” , a progress bar of data transmission appears on the screen. After the complement of the data transmission, a popup dialogue box, indicating the finish of the transmission, is shown on the screen. Close it and the dialogue of “Download Data to Controller” 5. Return to the main menu of system. Having finished the group setting and data download, the system will return to the main menu of monitoring. 59 Chapter 7 Door Access Setting The EverAccess Flex Series controller provides flexible control of each door in the system. Each door can be assigned on of four access verification levels: always unlocked, either card or PIN required to access, only a card required to access, of card plus PIN required to access. This chapter introduces the door access settings. This chapter will explain: • The concept of door access settings • How to configure the door access settings Introduction to Door Access Settings To make the access control more flexible and convenient for system managers, EverAccess Flex controller and software also provide simple solutions to set up the door access setting. Door access setting indicates the total access control at a door, encompassing the whole set of specified verification level, time zones and date type. The system supports 3 different verification levels for the door access: • Unlocked (Door remains unlocked) • Card or PIN (Presenting a card OR entering a PIN number) • Card (Presenting a card only) • Card plus PIN (Presenting a card AND entering a PIN number). Similar to the access group setting, users can assign a door access rule for each door to a time zone. Up to 10 time zones can be assigned on a certain date type. In other words, users can define any door control rules as above on 10 different durations on each date type. Note: To enter a PIN at a keypad reader, type in the PIN number and followed by a “#” key. For “Card Plus PIN” setting, the cardholder needs to present the card first then type in the PIN and followed by “#” in a short period (30 seconds). If failed to do so, a “Access request cancelled” event will be logged in the system. 60 Door Access Setting Dialog In the main menu of the controller’s software, choose Management->Access group setting, as shown in Fig. 5.1. Then click the tab of “Door Access Setting”, as shown in Fig 7.1. The tab consists of the components listed below: 1 4 2 5 6 3 Figure 7.1 Door Access Setting Tab 1. The combo box of controller list. The box contains all the controllers which are currently online 2. Door list. The doors managed by the controller chosen in the controller list will be shown here. 3. Date Type buttons. Totally 10 type buttons are available including weekdays, weekends and holidays etc. 4. The “Copy” and “Paste” buttons. Similar to what is introduced in the “Access Group Setting” chapter; these two buttons provide a simple way to duplicate the door access setting. 5. “Apply to days” button: This button provides a simple way to duplicate time zone configurations for different dates and date types. 6. Apply to doors” button: This button provides a simple way to duplicate time zone configurations for different doors. 61 7. Verification Levels. There are 3 levels: magenta for normally open, cyan for card or PIN (presents a card or PIN to gain access), yellow for card (presents a card to gain access), green for card plus PIN (presents a card AND enter a PIN to gain access). 8. The timing bar for each date type. verification level, e.g. card plus PIN The default for each bar is the 3rd 9. Close button. Exits the “Door Access Setting” menu and returns the user to the main interface. Configure Verification Level at Doors In this section we will introduce how to configure a door access setting by selecting the doors, setting date type, time zones and the verification levels. Finally we will give an example to illustrate how to set up the door access setting. Select a Controller Select the controller, which takes charge of the door about to be set, by clicking the controller in the combo box shown as 1 in Fig. 7.1 Select a Door Select the door about to be set from the door list shown as 2 in Fig. 7.1. Set Door Access For information on the concept of a time zone, please refer to the chapter “Access Group Setting”. In this part we will discuss in details how to set the access rules for each door following the steps as below: 1. Select the date type. Select the “date type” by clicking the date type buttons shown as 3 in Fig. 7.1 before setting up its verification levels in the time zone. Say, we choose “Monday”. 2. Set time zones and verification level for the date type a. Selecting the verification level by clicking the buttons of verification levels shown as 5 in Fig. 7.1, say “Unlocked”. b. Move the mouse pointer to the beginning time of the time zone in the timing bar of the specified date type (“Monday”). c. Press the left button of mouse till the ending in the direction from left to right. During the dragging process, the time pointed by the mouse will be 62 shown above the bar and the duration is increased by the step size of 5 minutes. Say, we chose the period from 8:00am to 5:00pm. d. After releasing left button of the mouse, the prompt of the ending time is shown, and a time zone with the specified verification level is finished. In another word, we have assigned the specified door unlocked on Monday from 8:00am to 5:00pm. e. Repeat a, b, c and d to setup all the time zones and verification levels for this date type. 3. Repeat 1 and 2 to set more door access rules for all the date types. Tip: If two date types are about to have the same door access setting, the system provides a shortcut setting scheme by using the “copy” and “paste” buttons. Take date type II and type III as an example, whose door access setting are of the same. Now we have type II done and type III intact. Here are the steps to use “Copy” and “Paste” buttons: a. Choosing “Type II” date type by clicking the button of “Type II” b. Click the button “Copy” shown as 4 in Fig. 7.1 c. Choose the date type by clicking the button of “Type III” d. Click “Paste”. Then the access authority of “Type III” will be set as the same as the one of “Type II”. By repeating the instructions from “select a controller” and “select a door”, the door access setting for all the doors controlled by all other controllers can be accomplished in the same way. “Apply to days” Shortcut If one or more days are to have the same authority settings, there is a short cut provided in the software. For example, say the user wants to take the access authority settings that have been assigned to Monday, and apply them to other days of the week. The user should: a. Choose “Monday” by clicking the button for “Monday” b. Click the “Apply to days” shown in point 4 in Fig. 7.1. A new box will appear. c. Click the box corresponding to the days to which the “Monday” settings are to be applied. d. Click on Apply to change the access times of the days. 63 “Apply to doors” Shortcut If one or more doors are to have the same authority settings as another door, there is a short cut provided in the software. For example, say the user wants to apply the access authority settings for “Front door” to some or all other doors. The following shortcut will accomplish this. a. Choose “Front door” by clicking on “Front door” b. Click the “Apply to doors” shown in point 4 in Fig. 7.1. A new box will appear. c. Click the boxes corresponding to the doors to which the “Front door” settings should be applied. d. Click on Apply to change the access times of the doors. 64 Door Unlock Rules Based on the above description, a door can be assigned with unlock schedule. And Flex controller and software further provides a feature that the door can remain locked even there is a door-unlock schedule till there is a card holder comes in. Note that the card holder has to have “First person” function enabled to trigger the door unlock schedule. Refer to the Chapter on “Controller Configuration” to learn how to enable/disable the “Door unlock due to schedule and first person” function. Refer to Chapter “Cardholder Management” to learn how to enable/disable the “first person” attribute on a card. Door Panic Unlock When the door access is configured as a PIN is needed, for example: “Card or PIN” or “Card Plus PIN”, cardholders can type in their panic PIN to trigger a panic open event in the system. The panic PIN is the cardholder’s original PIN plus any two digits. For example, Sam’s PIN is 123456. He can type in any two more digits followed by “123456” as the panic PIN, such as “12345678”. Example Figure 7.2 An example: door access setting for the front door 65 Now we give an example to illustrate how to set up the door access setting. Assuming controller 0000, which is in charge of the access of 8 doors altogether, is installed in Company A’s access control system. Among the 8 doors: • The front door can be accessed by “card plus PIN” during “holidays” and card only during weekdays. • The back door’s access during holidays need “card plus PIN”. It requires card for the time other than business hours. It is in the status of “Unlocked” for business hours. The business hour is weekday from 8:00am to 5:00pm. According to the requests, the approve scheme of “Front Door” is shown in Fig. 7.2 and that of “Back Door” is shown in Fig. 7.3 Figure 7.3 An example: door access setting for Door 8 Download Door Access Setting to Controller Having done the door access setting for the doors, click the close button in Fig. 7.1. The dialogue box of “Download Data to Controller” is popped up, as Fig. 7.4 shows. 66 Fig. 7.4 Download Door Access Settings to Controller Follow the steps below to download the data to the controllers: 1. Choose the controllers needing update. Click the controllers, whose settings have been modified, from the “controller list”. The chosen one is highlighted. 2. Adding to the “target controller”. Click the “Add” button. The controller is then shown in the list of “target controller”. Keep doing 1 and 2 till all the controllers need updating are in the list of “target controller”. Or the user can easily add all the online controllers to the “target list” by clicking the button of “All”. 3. Select the databases. The boxes of databases needed for the door access setting update are automatically checked already, i.e. control group setting and day I/O setting. If any other databases require update, please check the corresponding boxes. For details, please refer to the chapter of “Data Communication with Controllers” 4. Download data to controller. By clicking the button of “Download Now” , a progress bar of data transmission appears on the screen. After the complement of the data transmission, a popup dialogue box, indicating the finish of the transmission, is shown on the screen. Close it and the dialogue of “Download Data to Controller” 5. Return to the main menu of system. Having finished the group setting and data download, the system will return to the main menu of monitoring. 67 Chapter 8 Cardholder Management This chapter covers Cardholder Management. In this chapter, you will learn: • How to register and remove cards • How to edit cardholder information • How to apply cards to controllers • How to edit the access attributes of cards • How to generate cardholder reports Enter Card Management Dialog Box Under the main interface of the control software, select management in the main menu and then select Card Management to enter the card management dialog box, as shown in Figure 8.1 below. Figure 8.1 Menu entry of card management Figure 8.2 shows the layout of the card management dialog box, with all components explained as follows: 68 1 3 2 6 7 4 Figure 8.2 Cardholder management dialog 5 1: Toolbar for card management function. The function for each button is briefly explained in the following subsection. 2: The cardholder list. Click the scrollbar at the bottom of the cardholder list to view more cardholder information. 3: Cardholder’s photograph 4: Controller List displays the controllers that are currently online but in which the card has not been registered. For more information about the relationship between cards and controllers, refer to the section “Card and Controller Relationship” in this chapter. 5: The access attributes of the currently selected card in the card list. 6: Toolbar for card access attributes 7: Card registration functions 69 Card Management Toolbar Figure 8.3 shows the Card Management Toolbar. Using this toolbar, users can perform basic operations such as add, delete, search, edit, etc. A brief introduction to each button and its function is given below. Figure 8.3 Card management toolbar Top button: press this button to select the first entry in the card holder list. Previous button: click this button to select the previous entry in the card holder list. Next button: click this button to select the next entry in the card holder list. Bottom button: press this button to select the last entry in the cardholder list. Search button: press it to filter the cardholder list in order to view specific cardholders based on selected criteria. Batch edit button: press it to edit the access attributes of every cardholder currently displayed. This button can be used to edit the attributes of every cardholder, or can be used in conjunction with the Search button to edit the attributes of a selected group of cardholders. Edit button: press it to enter the edit card list mode. Photo button: the quick launch button to edit a cardholder’s photo. Department button: press this button to bring up the department data editing window. Delete button: press it to delete a card (cardholder). Delete All button: press this button to delete all cardholders. Print button: press it to print the cardholder report Export button: press it to export cardholder’s personal profile data in Excel file format to be used in other systems. 70 Close button: press this button to close card management dialog box and go back to the main window. Basic Steps for Setting up Cardholder Database When setting up a cardholder database in a new system, users should follow the steps below: 1. Determine which cards should be registered in which controllers (applicable only when the system has multiple controllers). 2. Register cards (manually or automatically). 3. Edit cardholder profiles. 4. Edit card(s)’ access attributes. The details of each step will be addressed in the following sections. Register Cards Each cardholder must posses a valid, registered card. It is important to register each card in the database correctly, to ensure proper operation. There are three ways to register a card into the system, each method is explained below. Note: before registering cards, determine to which controller each card will be assigned. Register Cards Manually Figure 8.4 Card manual register dialog The steps to register cards manually are described as below: 1. As shown in Figure 8.4, press 2. Type in the card number to be registered. This is the 8 digit number printed on the card. Press to confirm. This card number will be added in the Cardholder’s personal profile database. 71 If the number entered belongs to a card that is already registered, a dialog box will pop up to indicate that the card already exists. The user can now edit the cardholder’s personal profile or continue to register additional cards and edit at a later time. To facilitate the registration of cards with consecutive numbers, the card number will automatically increase by one digit after . The user can press to register the automatically generated pressing card number, or enter new card number. Note that the card number must be 8 decimal digits. All cards in EverAccess system have a card number printed on them, which can be entered directly. Compatible cards from other vendors can be used in EverAccess system but the printed number on cards may not conform to the format of 8 decimal digits. In that case, use the automatic registration method described in the following section or read the card number using the controller first and then manually register the card. Register Cards Automatically This mode is only available when a desktop reader (EverAccess desktop reader, part number: ERS-871) is installed. For information on the connection between a system reader and a computer/controller, refer to desktop reader manual and controller manual. The steps to register cards through a desktop reader are explained below: 1. As shown in Figure 8.4, select the serial port to which the desktop reader connects (for example COM1 in the figure) . The system will prompt a request to present the card, as 2. Press shown in Figure 8.5. Figure 8.5: Present card dialog box in auto registration mode 3. Now the user can present the card to the desktop reader. The card number will be added in the cardholder database. 4. Repeat step 3 to register multiple cards. The cardholders’ information for these cards can be edited later. If the user presents a card that is already registered to the system reader, a dialog box will pop up to indicate that the card already exists. 72 5. Once all cards have been registered, press registration. to exit the auto Register Cards on Controller Cards can also be registered to individual EverAccess Flex controllers (Refer to Flex controller manual). Note that all cards registered to the controller are not included in the card database of this software. Users must upload those cards’ data from the controller to the software and have them properly configured (Refer to “Data communication with controller” for how to upload card data). Otherwise, those cards registered on the controller can only work in default mode. Edit Card to Controller Relationship In a big system, there can be multiple controllers that control multiple areas. In certain scenarios, a card will be assigned to have access rights to only some of the areas. Card to controller relationship defines the controllers in which a card has access rights. If a card is applied to a controller, then the cardholder may access the area that the controller controls, according to the settings assigned by the system administrator. If a card is not applied to a controller, then the cardholder does not have access rights to the doors that are controlled by that particular controller. To enroll a card in a particular controller, select the desired card in the cardholder list. The card access attributes of the cardholder on various controllers and a list of all controllers not containing the card will be displayed. An example is shown in Figure 8.6: Figure 8.6: Card access attributes setting In this example, there are 3 controllers in the system, and the card shown in the figure is enrolled in controller 0001 and 0002. The card is not currently enrolled in controller 0003. Consequently, the cardholder cannot access the area controlled by controller 0003. There are two methods of editing the ‘card to controller’ relationship. Both are explained below. 73 Automatically Enroll Cards to Controllers The first way to apply cards to controllers is to automatically apply them when the cards are enrolled into the system. To do that, check the “Auto Add” button in the card attribute toolbar. Then register cards. All cards registered will be automatically applied to all the controllers in the controller list. Note that the cards will be applied to all the controllers in the list when registering cards if “Auto Add” is checked. So if you want to only apply the cards to some of the controllers, you can either remove the cards later, or you can manually apply the cards to controllers, which is described in the next subsection. Fig. 8.7: Check the “Auto Add” button to apply cards to controllers automatically Manually Apply Cards to Controllers Fig. 8.8: Card access attributes setting To manually apply cards to a controller, follow the steps below: 1. Select the card to be enrolled from the cardholder list. The access attributes are listed in the card access attributes area, as shown in Fig. 8.8. The figure shows that the system has 3 controllers: number 0001, 0002 and 0003. Card access attributes are empty, indicating that the selected card is not registered to any controller. 2. In the controller list, check the controller(s) that the card will be applied to. For example, check two controllers 0001 and 0002 as in Figure 8.9. 74 3. Press the button on card attribute toolbar to register the card on the selected controllers 0001 and 0002 by default mode (For default mode, refer to section of card access attributes setting). Controllers that have already registered the selected card will no longer appear in the controller list as in Figure 8.10. Figure 8.9: Check controllers to apply the cards to Figure 8.10: Card applied to selected controllers to apply the selected card to all controllers instead of selecting 4. Or press desired controllers in the controller list. The result of pressing “All” is shown in Fig. 8.7. Remove Cards from Controllers To remove a card from controllers, follow the steps described below: 1. Select the cardholder in the cardholder list whose card’s attributes are going to be set. 2. Select a controller in the card access attribute list by clicking the table. button to delete the card from the selected controller. A 3. Press the confirmation dialog box will pop up as in Figure 8.11. Press “Yes” to perform the deletion. The removed controller will appear in the controller list. Press “No” to cancel the operation. 75 Figure 8.11: Dialog box to confirm deletion of card from selected controller 4. Or press button to remove the card from all controllers. A confirmation dialog box will pop up as in Figure 8.12. Press “Yes” to delete the card from all controllers. The deleted controllers will appear in the controller list. Press “No” to cancel the delete operation. Figure 8.12: Dialog box to confirm deletion of card from all controllers Edit Cardholders’ Profiles For each individual card in the system, two categories of information are associated to it. The first category is the cardholder’s personal profile. The second category is the card access attributes. For the cardholder’s profile, the system stores the following information for each cardholder: • Employee No. The employee No. is stored as a string, which does not have to be digits. • First Name, Last Name • Card No. All cards registered in the system will have their card numbers added into the cardholder’s personal profile database at registration. System uses the card number to uniquely identify each cardholder. • Gender • Address, City, State, Zip code 76 • Phone Number • Email • Position • Department • Photo Edit Cardholders’ Profiles Normally the card management dialog shows the basic information of the cardholder profile at the left part of the dialog, as shown in Fig. 8.13 and the information is in uneditable mode. Figure 8.13: Cardholder’s personal profile database To edit cardholders’ profiles, follow the steps below: 1. Click the edit button Figure 8.14. to switch the cardholder profiles to edit mode as in 2. Select a field to edit and input desired text or select the right option in that field. Fields that accept text include Employee No, First Name, Last Name, Address, City, State, Zip Code, Phone number, Email, Position and Picture. Gender and Department fields are scroll-down menus. The Department value of a cardholder is one of existing departments. Refer to introduction on “Edit Department” section for how to set up department data. Input the path of the cardholder’s photo in the Picture field or input according to the method in the introduction of next subsection. 77 Click the scrollbar at the bottom to show more fields. 3. After all editing is complete, press Figure 8.2. again to go back to the main window in Figure 8.14: Editing mode of cardholder’s personal profile Select Cardholder’s Photo EverAccess Flex software provides a quick way to select cardholder’s photo. Follow the steps below to edit a cardholder’s photo: 1. While in the uneditable mode of the card management dialog, select the desired cardholder in the list 2. Click the Photo button in the function button bar 3. The cardholder photo selection window will appear as in Figure 8.15. Choose the appropriate photo file and press OK. It is recommended that a photo be ready before editing the cardholder’s personal profile. The JPG file format is recommended for the photo file. Figure 8.15: Cardholder photo selection window 78 Filter Cardholders EverAccess Flex software provides a function that allows users to filter the cardholder in the cardholder list for a more concentrating check or a better view. To filter the cardholders in the list, follow the steps as below: 1. At the uneditable mode of the card management dialog, press search button to bring up the search criteria dialog box, as shown in Figure 8.16. Figure 8.16 Search criteria dialog box 2. Select keyword type in “Field” and comparison mode in “Condition”; input desired value to compare in Value Figure 8.16 shows an example to search all cardholders whose gender is male. There are following 5 comparison modes: >, <>, <, is exactly and contains. Note that when comparing the string type of value, the ASCII characters order is followed. 3. Click “And” or “Or” button to add more conditions in the “Condition text” field. If there are multiple conditions in the “Condition text” field, the combination of the conditions will be used to search the records. A search condition can also be removed by clicking “Del” button. 4. Press button to start search 79 All database entries satisfying this condition will show up in the cardholder list. An example for the search result of condition in Fig. 8.16 is shown as in Figure button in the toolbar will be changed to 8.17. The filter result is given in the list. button when the Figure 8.17 Filter results for the example in Fig. 8.16 5. . Press again to show all the cardholders Edit Card Access Attributes Cardholder’s personal profile introduced in last section does not include access control rights of cardholder that are introduced in the card access attributes. This section will explain how to set access control rights for a cardholder on various controllers. In the cardholder list, click an entry to select the desired cardholder to set its card access attributes that are shown in the “Card access attributes” area at the lower right part of the card management dialog. The card access attributes of the cardholder on various controllers and a list of all controllers not containing the card will be displayed as in Figure 8.18, as explained in section “Set Card to Controller Relationship”. Figure 8.18 Card access attributes setting Edit Access Attributes of a card To edit access rights for a card, follow the blow steps: 80 1. At the uneditable mode of card management dialog, select the desired cardholder from the cardholder list. 2. Select the desired controller from the list. For example, in Fig. 8.18, controller 0001 is selected. in the toolbar for card access attributes to bring up 3. Click the edit button the card access attribute dialog box as in Figure 8.19. Figure 8.19 Card access attributes dialog box 4. Edit the access attributes in the dialog. The details of the operation are given in the next subsection. 5. Click “OK” to .confirm the editing and close the dialog. The desired settings will be transmitted to the controller and stored in database. Click “Cancel” to discard the changes and exit. 6. Repeat steps 2 to 5 to set the card access attributes on all the controllers that the card is applied to. Card Access Attributes Dialog Refer to the dialog sample in Fig. 8.19, basic information about the cardholder such as Employee No., Card No. and Name are shown in the upper part of the dialog box. These information are set when setting up the cardholder personal profile and cannot be changed here. 81 Shown below the basic information are editable card access attributes of the cardholder on a particular controller. Figure 8.19 shows that card access attributes of cardholder Mirna on controller 0001 are being edited. Note that a cardholder may have different card access attributes on different controllers, which need to be edited respectively. Other options are card properties that are briefly introduced below. Refer to controller manual for detailed meaning of these properties. Card_EN: whether the registered card is enabled. Check the check box to enable the card. The following card properties will work only if the card is enabled. Arm_EN: whether the cardholder has the right to arm, disarm, and reset alarm on the selected controller. If Arm_EN is checked, the cardholder has the arm right. Otherwise, not. Refer to controller manual for what arm, disarm, and reset alarm mean. APB_EN: whether anti-passback is enabled for the cardholder. If APB_EN is checked, anti-passback is enabled for the cardholder. Otherwise not. Note: Anti-Passback (APB) is an access control function whereby a cardholder is prevented from “passing back” his card to another person to pass the same area twice, without leaving. Facilities are typically fitted with both Entry and Exit readers when Anti-Passback is implemented. A cardholder must alternate usage between entry and exit readers. If the cardholder attempts to pass through an area twice consecutively, his access will be denied and the system will generate an illegal event when the cardholder’s card is configured as APB enabled. Be careful to enable this function in the system with only single side readers installed somewhere. Take the following example. Controller 0001 manages one zone, which has door 1, 2, 3 and 4. All 4 doors are equipped with 2 readers: each reader is assigned a source area and destination area. For a cardholder with antipassback enabled, when the card is presented to an entry reader, to the syteme designates that cardholder as present in the destination area. When the cardholder attempts to gain access to another area, the system will only allow access on an exit reader (or from a the destination area to a source area). If the cardholder attempts to access a destination area again without presenting a card to an exit reader, the anti-passback rule is violated and the access request will be denied. PIN_EN: whether personal PIN is enabled. If PIN_EN is checked, PIN is enabled for the cardholder. Otherwise, not. When PIN is enabled, cardholder is required to input personal PIN when swiping the card to enter/exit the door. Cardholder can edit 6-digit personal PIN in the Access password menu. 82 Press Edit and enter 6-digit PIN in the PIN field. Enter the desired PIN in Confirm PIN field again and press Confirm. First Person: If “First person” is checked, the first-person function for this card holder is enabled. Otherwise, not. When the first-person function is enabled and the “Door unlock due to schedule and first person” function is enabled for the controller, (Refer to the Chapter on “Controller configuration” section “Set Door Unlock Rule” for details.) the card holder can trigger the door unlock schedule, i.e. trigger the system unlock the door if the door has the unlock schedule at that time. Administrator: reserved for fingerprint controller (future product) Finger_EN: reserved for fingerprint controller Card_Expiration: whether the card has an expiration date. If Card_Expiration is checked, the card has an expiration date. The expiration time can be set in the Expiration time menu. The minimal time interval is 10 minutes. Group: access control group setting. System assigns 01-64 access control groups for all cardholders and applies different access control rules for different groups (Refer to access control rules aforementioned in the manual). Note that a cardholder can be assigned to different groups on different controllers. Access PIN: the cardholder will be required to input the PIN if the PIN is enabled or the door access setting requires a PIN. Click “Edit” button to edit the PIN. Type in the PIN in “PIN” field and repeat it in “Confirm” field. Then click “Confirm” button to confirm the change. (“Edit” button will show “Confirm” after it was clicked.) Access Right: whether a cardholder has the right to enter different zones of the controller. Each zone corresponds to a button. If the button is pressed down, the cardholder has the right to enter this zone. Otherwise not. Once a card is applied to a controller, it will have the properties shown in Figure 8.19, which are called the default card properties. Card_EN is enabled, Group is set to 01, and all other properties are disabled. It has the access right to all zones of the controller. Edit Access Attributes of a batch of cards In some situation, a cardholder may have exact same access attributes in multiple controllers, or multiple cardholders have the exact same access rights in one more multiple controllers. EverAccess Flex software provides an efficient way to edit the access attributes for a batch of cards. The procedure is as follows: 83 1. Filter the cardholder in the list. Only keep the cardholders whose access attributes will be edited altogether. 2. Click the button to bring up the controller selection dialog box as in Figure 8.20. Figure 8.20 Controller selection dialog box Figure 8.21 Card access attributes dialog box with batch edit 3. Select the controller that has same access properties for selected cardholders. Press Next to bring up card access attributes dialog box as in Figure 8.21. Note that there is no cardholder and controller information at the top of the dialog. 4. Edit card access attributes according to description above. 84 Note that card properties edited here are card access attributes of multiple cardholders on multiple controllers. 5. After editing all card properties, press Ok button to transmit desired settings to selected controllers. A progress bar will show up until transmission is completed. Delete Card(s) EverAccess Flex software provides two ways to delete cardholders from the database: delete one card a time, or delete all the cards in the database. The details of deleting cards are introduced as below. Delete a card To delete a card, the steps are addressed as follows: 1. Select the cardholder in the list that will be removed from the database. 2. Click the delete button in the toolbar. 3. A confirmation dialog box will pop up as in Figure 8.22. Press “Yes” to delete the cardholder. The card information will also be deleted from all controllers containing this card. Press “No” to cancel the delete operation. Figure 8.22 Confirmation of deletion dialog box Delete All Cards To remove all the cardholders from the database, follow the steps as below: 1. Click button in the toolbar. 2. A confirmation dialog box will prompt to enter the system administrator password as in Figure 8.23. 3. Type in the correct password, and press “Yes” to delete personal profile data of all cardholders in the system. All card data in controllers will be deleted at the same time. Press “No” to cancel the delete operation. Caution must be exercised because the deletion is irrecoverable. 85 Figure 8.23 Dialog box to confirm deletion of all cardholders Cardholder Reports The cardholders report can be printed or exported as either HTML format file or Microsoft Excel format file in EverAccess Flex software. The details are addressed in this section. Figure 8.24 Cardholder report print preview window Print Cardholder Reports To print the cardholder reports, follow the steps as below: 1. Filter the cardholders that are going to be included in the report. Refer to section “Filter cardholders” for how to filter cardholders in the list. in the toolbar to bring up the print preview window 2. Click the print button as in Figure 8.10. Note that the computer that is running the EverAccess Flex software has to have a printer installed to show the preview. 3. Press button in the print preview window to start printing. 86 Export Cardholder Reports in HTML format To export the cardholder in html file: 1. Follow the steps 1 and 2 to bring up the print preview window. 2. Click the Fig. 8.25. export button to bring up the save as HTML dialog as shown in Fig. 8.25 Export cardholders report to a HTML file 3. Give a name to the file and click “OK” to export the cardholder report as a HTML format file. Export Cardholder Reports in Excel Format To export the cardholder report into an excel format file, follow the steps as below: 1. Filter the cardholders that are going to be included in the report. Refer to section “Filter cardholders” for how to filter cardholders in the list. 2. Click the export button in the toolbar to bring up the dialog of exporting to an excel file, as in Figure 8.26 3. Type in the file name and click “OK” to export. Note that the computer that is running the EverAccess Flex software has to have a Microsoft Excel installed to export the file.. 87 Figure 8.26 Dialog of exporting cardholder report to excel file Edit Department List EverAccess Flex software supports a simple department list and provides a simple interface to edit the department list. The detailed procedure is introduced as follows: 1. Click department button in Figure 8.27. to bring up the department data edit window as 2. Enter the department information and give the remark if needed. 3. Press “ESC” or click the cross button at the right top corner to close the department edit window. All the changes will be automatically stored. 88 Figure 8.27 Department data edit window 89 Chapter 9 Data Communication with Controller This chapter explains how to download data from the computer to the controller or upload data from the controller to the computer. This is all done using the EverAccess Flex Software. In this chapter you will learn: • How to download data from the computer to the controller. • How to upload data from the controller to the computer. Downloading Data from the Computer to the Controller The option for downloading data from the computer and onto the controller is located under the Management menu. To download data from the computer to the controller, follow the steps as below: 1. Click on “Management” and a menu will appear, shown as the following figure. Fig. 9.1 Menu entry for downloading data from the computer to the controller 2. Click on “Download Data To Controller” and a window titled “Download Data To Controller” appears, shown as the figure below: 90 Fig. 9.2 The dialog of data downloading 3. There are five databases that can be selected for downloading from the computer to the controller. Click on the small square box to check the database(s) that you wish to download. Databases included: • • Card File: All card information that can be found under Management → Card Management window, include: Card number Employee number Employee name Card enabled ARM enabled APB enabled Pin enabled Card expiration Card group number Card password Card expiration date Card door access rights Data Type Setting: All data type information that can be found under Management → Access Group Setting → Date type setting type. , include: Holidays and their date type (Holiday, types II or III). • Control Group Setting: All control group setting information that can be found under Management → Access Group Setting → Control Group Setting Tap. This information is for each different controller. Setting of door permission keys at different times/dates. Permission keys include: Entry allowed, exit allowed, both allowed and both disallowed. Times/dates include: Holiday (types I, II or III) and weekdays (sun-sat). • Day I/O Setting Database: All Day I/O information that can be found under Management → Access Group Setting → Door Access Setting Tap. This 91 information is for each different controller, which is the setting of verification level of doors at different times/days. Verification Levels include: Normal Open, Card, Card Plus PIN. Time/Days include: Holiday (types I, II or III) and weekdays (sun-sat). • Controller Setting Database: All Controller Setting information that can be found under Management --> Controller Configuration. There are two main categories: Controller List and Controller Attributes Setting. In controller list, information includes: Controller number Number of reader COM Port number Location of controller In controller attributes setting, information includes: Controller address Location COM Port number Door Setting Reader Setting Alarm Setting 1 Alarm Setting 2 Alarm Setting 3 Other Setting 4. Select one or more controller from the Controller List to be moved to the Target Controller List, shown as the figure below. • Click on “Add>” to add selected controllers. • Click “<Del” to remove selected controllers. • Clicking “ALL>>” moves all controllers at once. • Clicking “<<Clear” removes controllers from list. Fig. 9.3 Select target controllers 92 5. Click the “Download Now” box to start downloading. To exit without downloading click “Close Without Downloading”. This process may take up to three minutes. When the downloading is done, a small box stating “Data transmission finished!” appears. Fig. 9.4 6. Click “OK” to close the small window. 7. Click the small box with an “x” on the upper right hand corner to close the “Download Data To Controller” window. Uploading Data from the Controller to the Computer The option for uploading data from the controller to the computer is located under the Management menu. To upload data from the controller to the computer, follow the steps below: 1. Click on “Management” and a menu will appear. Fig. 9.5 Menu entry of uploading data 2. Click on the “Upload Data To Computer” and new window titled “Upload Data to Computer” appears. 93 Fig. 9.6 The dialog of uploading data from the controller to the computer 3. There are two databases that can be selected for uploading from the controller to the computer. Click on the small square box to check the database(s) that you wish to upload. Databases included: • • Card File Database: All card information as below: Card number Employee number Employee name Card enabled ARM enabled APB enabled Pin enabled Card expiration Card group number Card password Card expiration date Card door access rights Controller Setting Database: All Controller Setting information. There are two main categories: Controller List and Controller Attributes Setting. Controller List: Controller number Number of reader COM Port number Location of controller Controller Attributes Setting: Controller address Location COM Port number Door Setting Reader Setting Alarm Setting 1 Alarm Setting 2 Alarm Setting 3 Other Setting 94 4. Select one or more controller from the Target Controller to be moved to the Controller List. • Click on “Add>” to add selected controllers. • Click “<Del” to remove selected controllers. • Clicking “ALL>>” moves all controllers at once. • Clicking “<<Clear” removes controllers from list. Fig. 9.7 Select target controllers 5. Click the “Begin” box to start uploading. To exit without uploading click “Close”. This process may take up to three minutes. When the uploading is done, a small box stating, “Upload data successfully” appears. Fig. 9.8 6. Click “OK” to close the small window. 7. Click the small box with an “x” on the upper right hand corner to close the “Upload Data To Computer” window. 95 Chapter 10 Database Maintenance This chapter explains the database maintenance feature in the EverAccess Flex software. All data information collected by the controller is saved in various database files. These database files can be backed-up, restored or deleted. In this chapter you will learn: • How to backup database files. • How to restore database files. • How to delete database files. Backup Database Files The option for backing up files is located under the Maintenance menu. To back the database, follow the steps as below: 1. Click on “Maintenance” and a menu appears. Fig. 10.1 Menu entry for database backup 2. Click on the “Backup Files” and a new window titled “Backup Files” appears. 96 Fig. 10.2 The dialog of database backup 3. From the pull down menu, choose the drive where to save the backup files. For example, in the figure above, drive C is selected. 4. From the path menu, click and choose a folder to save the files. 5. There are two ways of selecting the database files. If you wish to back up all database files, click on “Check All” to select all database files. Also, clicking “Uncheck All” removes the checks from selected database files. If you wish to backup particular database files, click on the small square box to check and select the database(s) you wish to backup. There are two different databases that can be backed up. Databases include: • Card/Controller/TimeZone File • Event File 6. To start the backup process click on “Backup”. When the process is finished a small window appears stating “Backup database completed!”. To exit without any backup process-taking place, click on the “Close” box. 97 Fig. 10.3 7. Now the backup files requested are saved in the location desired. Click “OK” to close the small window. 8. Click “Close” to close the window. Restore Database Files The option for restoring database files is located under the Maintenance menu. To restore the database, follow the steps as below: 1. Click on “Maintenance” and a menu appears. Fig. 10.4 Menu entry of database restore 2. Click on the “Restore Files” and a new window titled “Restore Files” appears. 98 Fig. 10.5 The dialog of database restore 3. From the pull down menu, choose the disk location where the restore files are located. 4. From the path menu, click and choose a specific path location of the restore files. 5. There are two ways of selecting the database files. If you wish to restore all database files, click on “Check All” to select all database files. Also, clicking “Uncheck All” removes the checks from selected database files. If you wish to restore particular database files, click on the small square box to check and select the database(s) you wish to restore. There are two different databases that can be restored. Databases include: Card/Controller/TimeZone File Event File 6. To start the restore process click on “Restore”. When the process is finished a small window appears stating “Data Restore Completed!”. To exit without restoring files, click on the “Close” box. 99 Fig. 10.6 7. Now the data from the database files are restored into the software. Click “OK” to close the small window. 8. Click “Close” to close the window. Purge Out-of-date Data The option for deleting old data is located under the Maintenance menu. Follow the steps below to purge the out-of-date data: 1. Click on “Maintenance” and a menu appears. 2. Click on the “Purge Old Records” and a new window titled “Clear outdate records” appears, shown as the following figure: Fig. 10.7 The dialog of purge out-of-date records 3. Under “Delete all files older then:” choose one of the five options. Options include: 100 • 1 Month: Delete all records older than one month. • 3 Month: Delete all records older than three month. • 6 Month: Delete all records older than six month. • 12 Month: Delete all records older than twelve month. • Arbitrary period: Delete all records from a given date. Note: The date given is in the format of Year-Month-Day: YYYY-MM-DD 4. Click “Delete Now” box to delete all records from that day. 5. A small box appears asking “Are you sure to delete the records?”. • Click “Yes” to delete records. When the delete process is complete, a small window appears stating “Updating Records Completed”. • Click “No” to exit with no delete action taken. Fig. 10.8 Prompt when purging out-of-date record 6. After the out-of-date records are deleted, a confirmation message will be popped up shown as the figure below. Click “OK” to exit out of the window. 101 Fig. 10.9 Message of out-of-date records deleted 102 Chapter 11 Event Log This chapter covers all Event Log issues. In this chapter, you will learn: • About each different type of log. • How to view event logs. • How to sort event logs. • How to search event logs. • How to print event logs. • How to export events logs to a file. Event Logs Information Under the main interface of control software, there are five different tabs. Each tab represents a different log. The software updates events and keeps track of them in these five different logs. The five different logs are explained below: Fig 11.1 Five event log tabs 1. Access Granted Log: Fig. 11.2 Access granted log tab • Date (Month:Day:Year): the date the event occurred. • Time (HH:MM:SS): the time the event occurred. • Name: the name of the card holder. • Controller: the address of the controller at which the event occurred. 103 • Door: the door number at which the event occurred. • Type of entry/exit (In/Out): the type of event that occurred on the door. • Card No.: the number of the card used for that event. • Card Holder Photo: a picture of the card holder. Under the picture, more information is given about the card holder in the picture: Fig. 11.3 Cardholder photo in access granted log tab o Name: the name of the person in the picture shown. o Gender (Male/Female): the gender of the person shown in the picture. o Department: the department of the person shown in picture. o Position: the position of the person shown in the picture. 2. Access Denied Log: Fig. 11.4 Access denied log tab • Date (Month:Day:Year): the date the event occurred. • Time (HH:MM:SS): the time the event occurred. 104 • Name: the name of the card holder. • Controller: the address of the controller at which the event occurred. • Door: the door number at which the event occurred. • Type of entry/exit (In/Out): the type of event that occurred on the door. • Illegal Event:: the reason access was denied for a specific event. Some reasons include: cancel access request, unknown card, invalid door, invalid time zone, etc… • Card No.: the number of the card used for that event. 3. Operation Record Log: Fig. 11.5 Operation record tab • Date (Month:Day:Year): the date the event occurred. • Time (HH:MM:SS): the time the event occurred. • Operator: the operator of the event. • Controller: the address of the controller at which the event occurred. • Door: the door number at which the event occurred. • Event: the type of event that occurred on the door. Some of the events include: system disarm at controller, system armed at computer, door unlocked with computer, door unlocked with request-to-exit, alarm reset at controller, alarm reset at computer, etc… 4. Alarm Record Log: Fig. 11.6 Alarm record tab 105 • Date (Month:Day:Year): the date the alarm event occurred. • Time (HH:MM:SS): the time the alarm event occurred. • Controller: the address of the controller at which the alarm event occurred. • Zone: the arm zone at which the alarm event occurred. • Event: the alarm event type that occurred on that particular controller. Some of the alarm events include: card reader number lost, fire alarm, door number forced open, defense alarm, etc… 5. Setting Record Log: Fig. 11.7 Setting record tab • Date (Month:Day:Year): the date the setting event occurred. • Time (HH:MM:SS): the time the setting event occurred. • Operator: the operator of the setting event. • Object: the object at which the setting event occurred. The objects include: the computer or an address of the controller. • Event: the type of setting event that occurred on the controller. Some of the setting events include: card reader number found, login system, controller powered off, enter controller menu, etc… View Event Logs Under the main interface of control software, there are five different tabs. Each tab represents a different event log. The software updates events and keeps track of them in these five different event logs. How to view logs is explained bellow. 1. Choose and click on one of the event log tab. For example, the “Access Granted” tab as shown below. 106 Fig. 11.8 Access granted event logs 2. There are two ways to find information in an event log: • Scroll up or down using the scroll bars on the side and the bottom of the screen until the event is found. The arrow on the left is used to select and highlight a particular event. In case of the access granted tab, the arrow on the left, also, corresponds to the card holder picture on the right of the screen. Selecting and highlighting the event shows the card holder picture, name, gender, department and position. • Click the top event log. button on the toolbar to point and select the first event in the Click on the bottom event in the event log. Click forward the event log. button on the toolbar to point and select the last button on the toolbar to point and select the next event in Click the backwards event in the event log. button on the toolbar to point and select the previous 107 Sort Event Logs All the event logs in five different tabs can be sorted by the order specified by users. To sort the event logs, follow the steps as below: 1. Choose and click on one of the event log tab. For example, the “Access Granted” tab. button at the toolbar and a new window appears. This 2. Click on the sort option allows the user to narrow the event log(s) and find the event information easier. The fields in the sort window are: • Order: the “field” priority the software uses in order to sort the event logs. This Order priority field is only used when the data in the “field” is equal. • Field: the specific field to sort. The types of fields may include: date, time controller, door, type of entry/exit, card number, illegal event, operator, event, zone and object. • Order by (Ascending/Descending): this field is used to sort the specific field in ascending or descending mode. Fig. 11.9 Event sort dialog 3. Click the combo box and choose the fields the software needs to sort. 4. Click ascending/descending for each field. 5. Click Sort to sort the event log accordingly. 6. Click Close to exit without sorting the event log. 108 Search Event Logs Users can search the events that they are interested in. How to search event logs is explained bellow. 1. Choose and click on one of the event log tab. For example, the “Access Granted”. button at the top of the tab. A dialog will be popped up 2. Click on the search shown as below. This option allows the user to narrow the event log and find the event information easier. The search criteria in the search window are: • Field: the specific field to search. The fields may include: date, time controller, door, type of entry/exit, card number, illegal event, operator, event, zone, object and Group. • Condition: the particular condition to search for in the event log(s). The condition fields include: <: specific fields that are less than the value given in the value field. =: specific fields that are equal to the value given in the value field. >: specific fields that are bigger than the value given in the value field. is exactly: specific fields that are exactly the same as in the value field. <>: specific fields that are not equal to the value in the value field. Contains: specific fields that contain any value given in the value field. • Value: any particular value or specific character(s) to search for in the event log(s). 3. Select field and condition. Type in the values that are going to be searched. 4. Clicking the “And” button or “Or” button to input more search values in order to narrow the event log even more.. The condition shows up in the condition box. Note: “And” means that the search criteria value field must be met by all events in order to be included in the new event log. “Or” means that the search criteria value field does not have to be met by all events in order to be included in the new event log. 109 Fig. 11.10 Event search dialog 5. Click “Search” button to search the event log(s) accordingly. Or click “Close” to exit without searching the event log. Note: Only in the “access granted” search window, there is an option for the user to search both the access granted and the access denied event logs. • Checking the small box searches both the “access granted” and the “access denied” event logs. • Not checking the small box only searches the “access granted” event log. Print Event Logs EverAccess Flex software provides flexible, easy-to-use print function for users to print the event logs. How to print event logs and export event logs in HTML format is explained bellow. 1. Choose and click on one of the event log tab. For example, the “Access Granted”. 2. Follow the steps introduced in previous two sections to search and sort the events that need to be printed. 3. Adjust the column width from the column header so that the printed pages fit users’ request. 110 Click Here to adjust Fig. 11.11 Adjust the event column width 4. Click on the print button at the top to bring up the print preview window. The computer running the EverAccess software must be connected to a printer to show the print preview window as below: Fig. 11.12 Event log print preview 5. Click on Zoom menu to change the zoom and be able to see more clearly. 6. Click on the print button at the top left corner of the screen to start printing. 7. To exit without printing press the X at the top right hand corner to exit the print preview window. 8. To export the event report in HTML format, click on the export button in the top right hand corner of the window to bring up the export window. 111 Fig. 11.13 Export a html file dialog • Give the file a file name and select the destination where to save the file • Click “Save” to export the event log in excel format. Or click “Cancel” to exit without saving. Export Event Logs The software can also allow users to export the event logs in one tab into an excel format file. How to export log event reports in excel format is explained bellow. 1. Choose and click on one of the event log tab. For example, the “Access Granted” tab. 2. Follow the steps introduced in sections “Sort event logs” and “Search event logs” to sort and search the events that need to be exported. 3. Click on the export below: button in the toolbar to bring up the export window as 112 Fig. 11.14 Export an excel file dialog 4. Give the file a file name and select the destination where to save the file 5. Click “Save” to export the event log in excel format. Or click “Cancel” to exit without saving. Event Warning Message The software can prompt users a warning when there are either access granted events or alarm events generated. Once such an event happens, a warning dialog will be popped up to show the event. as shown in Fig. 11.15 The following events in these two categories will be added into this warning dialog, until users acknowledge the dialog. The most recent event is shown at the top of the warning message dialog. To disable the warning dialog, uncheck the “Alarm warning” button in the dialog. Or go to menu ‘Other’, uncheck the menu item “Alarm warning”. To disable the sound of the warning pop-up dialog, check the “Disable sound of the alarm warning in the future” button. Click on “Close” to close the warning message dialog. 113 Fig. 11.15 Event warning message dialog Card Holder List under Fire Alarm Flex software can provide a card holder list under fire alarm listing all the card holders are still in the building when fire alarm happens. An example is shown in Fig.11.16. Fig. 11.16 Card holder list under fire alarm 114 The software checks the card holder location based on the access history of the card holder. And the accurate result depends on the system installation and the correct area setting on the system. For example, the entry reader of the building has to have its source area configured as exterior area. And the exit reader of the building has to have its destination area assigned as exterior area, so that the software can track the card holder getting out of the building. If no exit reader is installed on the exterior doors of the building, and card holder can exit from the building directly with push bar or exit-request devices, there is no way for the software to track the card holder out of building. In this case, the software will still report the card holders are in the building. 115 Chapter 12 Device Control This chapter covers all device control issues. In this chapter, you will learn: • Information about the Resources list. • How to remotely disarm or arm the system. • How to remotely set or reset the alarm. • How to remotely open doors. Resources List The resources list is located under the main interface of the control software and below the company logo. Fig. 12.1 Resource list The resources list contains information about all controllers connected to the software and all the doors connecting to the controllers For example, in the figure below, Controller at address 0001 has eight doors: • Door 1 is the front door. • Door 2 is the back door. • Door 3 is the accounting office. • Door 4 is the sales office. • Door 5 is the marketing office. • Door 6 is the conference room. 116 • Door 7 is connected to door 7 • Door 8 is connected to door 8. Fig. 12.2 A sample of fully expanded resource list Click a controller or a door in the list. The controller and the door will be shown in the remote device control interfaces that are explained as following sections. Remote Arm/Disarm: The remote arm/disarm option is located at the main interface of the software beside the resources list, shown as the figure below. This option allows the user to remotely arm or disarm a particular controller selected from the resources list 117 Fig. 12.3 Arm/Disarm control To remotely arm or disarm a particular controller: 1. Click the “+” to expand the controller list in the resource list to see all available controllers. 2. Click the controller address to select the controller. At this point, under the “Arm/Disarm” the controller address shows the corresponding selected controller. For example, controller at address 0001 is selected in the picture below. Fig 12.4 Expand the controller list 3. Click “Armed” or “Disarm” buttons to arm or disarm the controller selected. The arm/disarm status of the controller will be shown the same area. For example, in the figure above, the controller 0001 is disarmed. Click the button “Arm” will arm the controller 0001. And the button will be updated as “Disrm”; the status will be updated as “Armed”, shown as the figure below: 118 Fig. 12.5 Arm/Disarm control Remote Set/Reset the Alarm: Users can remotely let a controller generate alarm or clear alarm, called set/reset alarm in the software. To remotely set or reset the alarm on a particular controller: 1. Click the “+” to expand the controller list in the resource list to see all available controllers. 2. Click the controller address to select the controller. At this point, under “Alarm”, the controller address shows the corresponding selected controller address. For example, controller at address 0002 is selected in the picture bellow. Fig. 12.6 Set/Reset alarm control 3. Click the “Set” or “Reset” buttons to activate or reset the alarm on the controller selected. Set: sets and activates the alarm on the selected controller. Reset: resets and deactivates the alarm on the selected controller. Remote Open Door Users can remotely open a door from the EverAccess software. To remotely open a door for a certain length of time on a particular controller: 1. Click the “+” to expand the controller list in the resource list to see all available controllers. 119 2. Click the controller address to select the controller. 3. Click on the particular door to select the door to open. For example in the following figure, door 1 in controller 1 is selected. Fig. 12.7 Select a door in the resource list At this point, under “Doors”, the controller address shows the corresponding selected controller address. For example: Door name “Front door:” is selected as in the picture bellow. Controller at address 0001 is selected as in the picture bellow. Door 1 is selected as in the picture bellow. Fig. 12.8 Door remote control 4. Click on the arrow and select from the menu the length of time the door must open. The options in the menu are 1-59. 120 Fig. 12.9 Select a value for door open time 5. Click on the arrow to select whether the time in seconds, minutes or hours. Fig. 12.10 Select a time unit for door open time to remotely open the selected door. When the time is up, the 6. Click “Open” doors go back to their original status. Lock/Unlock All Exterior Doors A door is an exterior door if any reader mounted on this door has at least one area marked as an exterior area. Flex software provides a quick way to lock/unlock all the exterior doors in the system. To lock/unlock all exterior doors, follow the step as below: 1. Click on “Other” menu item on the menu 2. Click on “Lock/unlock all the exterior doors” menu item. A dialog will pop up similar to the one shown below. 3. Check the controller that the exterior doors to be locked/unlocked belong to. 4. Click on “Lock All Exterior Doors” to lock all the exterior doors Click on “Unlock All Exterior Doors” to unlock all the exterior doors. 121 Fig. 12.11 Lock/Unlock all the exterior doors dialog 5. Click on “Check All” to check all the controllers. Click on “Uncheck All” to uncheck all the controllers. 6. After all the exterior doors are locked or unlocked with above method, the doors will remain lock/unlock for the period of 65535 seconds (around 18 hours). During this period, if the system administrators want the system end the unlock/lock operation, they can click “Back to normal” button in the dialog. The controller will back to the original door access setting. During the exterior doors are locked, cardholders can still get the access by the valid access request. The action of “Lock/Unlock all exterior doors” will override the door access setting. For example, an exterior door is scheduled as unlock for now, but the administrator issued the “lock all exterior doors” command as above, the system will lock all the exterior doors. 122 Chapter 13 Adding Company Logo and Door Status Check This chapter explains how to use EverAccess Flex software to add your own company logo, as well as, check door(s) status. The EverAccess Flex software allows for any company logo be placed in the software. The EverAccess Flex software allows the user to check if any door is open or closed at any given time. In this chapter you will learn: • How to change company logo. • How to check door status. Change Company Logo The option for changing system logo is located under the System menu. 1. Click on “System” and a menu appears. Fig. 13.1 Menu entry of changing the company logo 2. Click on the “Company Logo” and a new window titled “Company Logo” appears. The picture has to be in the following formats: bmp, jpg (jpeg) and gif 123 Fig 13.2 Company logo dialog 3. From the “Drive” menu, choose the disk location from which the Logo is located. 4. From the path menu, click and choose the particular file containing the company logo. 5. The name of the pictures should be shown under the “List” window. Click on the name to select the logo. Now the name of this logo picture appears under the “File Name” and the picture is previewed in “Image” window. Fig 13.3 Select an image in company logo dialog 6. Click “OK” to confirm the new company logo. This logo appears on the top right corner of the EverAccess Flex software. Refer to the next figure. 7. To choose the default picture click “Default picture” and this selects the default picture and exits the window. 124 8. To cancel without any change of logo click “Cancel”. Fig 13.4 A sample of a new company logo Check Door Status The option for checking door status is located under the “Other” menu. The steps to check door status are explained as below: 1. Click on “Other” and a menu appears as below: Fig 13.5 Menu entry of door status checking 2. Click on the “Door Status Check” and a new window titled “Door Status Check” appears shown as the figure below. This window has four columns: Controller: The controller number next to the circle Location: Door location Door No.: Door number Door Status: Open or Close An icon that shows the door status is placed at the head of each row. 125 Fig 13.6 Door status check dialog 3. To check the status of the all doors click on “Query”. A small computer indicating a search of status of all doors appears. When the search is done, all columns are updated on the window. The icon of an open door indicates the door is open The icon of a closed door indicates the door is closed At the bottom right hand corner you can see “Close”, “Open” status with numbers. The number next to “Close” indicates the number of doors closed. The number next to “Open” indicates the number of doors open. In the example below, the figure shows the back door and the door of the conference room are open. 126 Fig 13.6 A sample of door status check result 4. Click “Close” or click the X on the top right hand corner to exit the window. 127 Chapter 14 Area and Area-based APB Flex software and controller provide the novel area-based APB feature using software version 1.3.0.0 and firmware version 1.22.0 or higher. This chapter addresses the concept of Area and the area related features. In this chapter you will learn: • Area concept, area and reader • Area-based APB and tips to define areas • Examples of area-based APB Concept of Area An area represents a physical zone in a facility, such as outside area, lobby, control room, office and so on. Users can name an area in the Flex software to fit the actual installation. Refer to chapter “Controller configuration” section “Configure area and APB settings” to learn how to change area names. Each area has three properties: name as explained, APB and exterior attribute. APB attributes indicates if the area is enabled with Anti-Passback. APB is discussed in the following section. Exterior attributes defines if the area is an exterior area. An example of area definition is shown in figure 14.1. Outside Reader 2 Reader 1 Reader 4 Office Office entrance door Reader 3 Office back door Reader 5 Building entrance door Lunch room Lobby Fig. 14.1 Example of Areas Definition 128 Assume we have a building where we have lobby, office and lunch room. In Fig. 14.1 office, lobby and lunch room can be defined as an area. They are physical zones. Apparently they are not exterior area and their APB attribute depends on users’ request. An additional area can be defined for outside. It should be exterior area but APB should NOT be enabled on “Outside” area, since it is not necessary to protect outside from anti-passback. Exterior Areas and Exterior Doors Exterior area attribute is easy to understand. And the area “Outside” in Fig. 14.1 gives an example of exterior area. Flex software can automatically judge the exterior doors based on the area setting. Any door that is installed a reader with exterior area assigned will be counted as an exterior door. This door will be unlocked or locked for the “Lock/unlock All Exterior Doors” operation. For example, in Fig. 14.1, building entrance door and office back door will be counted as exterior doors, since area “Outside” is defined as exterior area. Areas and Readers Each reader is coming with a source area and destination area. The source area stands the area that the card holder presents the card. The destination area indicates the area where the card holder can go after the access is granted. In Fig 14.1, the triangle in the reader indicates the direction of the reader. For example, reader 2 is the entry reader for the office and reader 4 is the exit reader for the office at the back door. So for reader 2, the source area is the lobby and the destination area is the office. And for reader 4, the source area is the office and the destination area is outside. Flex controller has up to 8 readers. Considering each reader has a source area and a destination area, a Flex controller can handle with up to 16 areas. So the Flex software provides a list with 16 areas. A screenshot for the reader configuration of Fig 14.1 is shown as below. Fig. 14.2 An example of reader/area configuration 129 Area based APB Users can specify APB by area in the Flex software. Note as explained before, this feature is only available after firmware version 1.22.0 and software version 1.3.0.0. Refer to chapter “Controller configuration” and section “Configure area and APB setting” to learn how to enable APB on an area. An APB-enabled area indicates a card holder with APB enabled cannot gain entry this area twice without leaving. This feature will prevent the card holder from “passing back” his card to another person to enter the area. This function can be used to protect the important area/room controlled by the system. Tip to enable APB on cards: It will be easier to use “Batch Edit” function to enable APB on multiple cards. Refer to chapter “Card management” for details about “Batch Edit” function. An APB-enabled area has to have both entry and exit reader to log the ingress and egress actions. The software will block the attempt that try to enable APB on an area with only entry or exit readers. For example, the lunch room in Fig. 14.1 cannot be enabled with APB, since it has only entry reader. A suggested operation sequence is that assign the area name and exterior feature first. Then specify the area for each reader based on the actual installation. The last step is to enable APB setting on each area. Users can also assign APB enforcement type for the area-APB controlled by one controller. APB enforcement type defines the access control behavior when an APB fail event happens. If “Hard enforcement” is enabled on the controller, the access request that is APB failed will be denied and the door will be kept locked. If “Soft enforcement” is set as APB enforcement type on the controller, the system will still grant the access request that is APB failed, but an event of “APB fails” will be logged in the system. Refer to Chapter “Controller Configuration” and section “Configure Area and Area-based APB” to learn how to set the APB enforcement type. A screenshot for the area configuration of Fig. 14.1 is shown as below. 130 Fig. 14.3 An example of area configuration Reset Card from APB Failure For an APB-enabled area, cardholders should always enter/exit from the area once they present their card on the reader at the area. In another word, after the card is shown on a reader of an APB-enabled area, the cardholder must move to the destination area of the reader, otherwise, their access next time will be denied due to APB failure. For example, if a cardholder is trying to access office area in Fig. 14.1 by presenting his card at reader 2. Note office area is enabled with APB. But somehow he doesn’t get into the office due to talking to his colleague. If he shows his card once again at reader 1, he will be blocked due to APB failure. Flex software provides an easy to reset the card APB failure if this situation happens. Users can simply disable APB on that specific card and save the setting. The APB status of the card will be reset. And then users can enable APB on that card again. Now the cardholder can enter office and the APB feature on his card is still enabled. 131 A screenshot for disabled APB feature in card access attribute dialog is shown in the following figure: Fig. 14.4 APB disabled in card access attribute dialog APB Setting Examples Fig. 14.1 is the first example of the area-based APB, which shows to define APB on an area that is embedded in another area. Here is an example to enable APB on two separate areas. Outside Reader 3 Reader 1 Office 1 entrance door Office 1 Office 1 back door Reader 2 Reader 4 Office 2 entrance door Office 2 Reader 5 Fig. 14.5 An example of area-based APB 132 Fig. 14.6 shows two separate offices: office 1 and office 2. Since they all have both entry and exit readers (reader 4 is the entry reader of office 2 and reader 5 is the exit reader of office 2), they all can be enabled with APB. Based on the definition of area and APB explained above, an APB-enabled area must be a physically closed area and all the doors must be controlled by the readers. For example, in Fig. 14.1, if the office entrance door is installed with a push bar to open the door, the cardholder can come in and push the bar to exit from office area. But if the office area is APB-enabled at this time, the cardholder won’t be able to enter the office again due to the APB failure. Here is a sample of wrong area setting. We use Fig. 14.1 as the physical location. Supposedly the source area of reader 4 should be “Office” area. But it is configured as a wrong area: “Lobby”, shown in Fig. 14.6. Fig. 14.6 An example of wrong reader/area setting Then if a cardholder gets into the office and shows his card at reader 4 to get out from office, his access request will be denied because of APB failure, since the system will consider the cardholder is still in the “Office” area and should exit from this APB area first before getting into any other area. 133 Chapter 15 Fingerprint Controller and Card Holder Fingerprint Management Flex series controller family has a new member: fingerprint single door controller EBC890. This chapter introduces the topics related with the fingerprint controller and fingerprint registration from software, listed as below: • How to add a fingerprint controller and how to configure it • Method to enroll fingerprints • How to install the driver for the 3rd party desktop fingerprint reader • How to enroll and manage cardholders’ fingerprint from software • Methods to capture fingerprints Add a Fingerprint Controller Adding a fingerprint controller is nothing different than adding a flex controller. Follow the steps listed in section “Add a Controller” to add a fingerprint controller. After the software recognizes the controller, the software will show “Fingerprint” as the controller type, shown as Fig. 15.1. Configure Fingerprint Controller It is similar to configure a fingerprint controller as to configure a flex controller. This section focuses on the different configuration for fingerprint controller. Set Display Characters EBC890 fingerprint controller has a two line LCD that can show 2x20 characters. The controller can show max 100 display characters rolling on the bottom line. Normally a welcome message or the location of the guarded door can be displayed there. The display characters can only set from the Flex software not from the controller itself. To set welcome message, follow the below steps: 134 1. Follow the steps described in section “Configure a Controller” to open the controller configuration dialog. 2. Click the fingerprint controller to be configured from the controller list at the left side. 3. Click “Other Setting” table at the right side 4. Type in the welcome message in the textbox right to “Display characters”, and then click “Modify” button right to the textbox. A message box showing “Modify successfully” will be popped up if the message is successfully set to the controller. Fig 15.1 Add and Configure a Fingerprint Controller Assign Door Access Mode The fingerprint controller EBC890 can provide three different methods to verify card holder’s identity: fingerprint, card, and PIN. With different combination, fingerprint controller provides powerful and flexible door access modes, listed as below: Table 15.1 Fingerprint Controller – Door Access Mode List No. Door Access Mode Always Unlocked Card Only Fingerprint Only Details The controller keeps the door always unlocked. Users must present card and only card to gain access. Users must verify fingerprint and only fingerprint to gain access. 135 Card + PIN Card + Fingerprint Fingerprint + PIN Card + PIN + Fingerprint Card or PIN or Fingerprint Card or Fingerprint Card + PIN or Fingerprint (PIN or Fingerprint) + Card (Card or PIN) + Fingerprint (Card or Fingerprint) + PIN Users must present card and input PIN to gain access. No fingerprint is required. Users must present card and verify fingerprint to gain access. No PIN is required. Users must verify fingerprint and input PIN to gain access. No card is required. Users must present a card, verify the fingerprint and input PIN to gain access. This access mode provides the highest security level. Users must provide either one of the three verifications: card, PIN or fingerprint to gain access. Users must provide either card or fingerprint to gain access. No PIN is required. Users must provide either a combination of card plus PIN or a fingerprint to gain access. Users must present a card and 2nd verification. The 2nd verification can be either PIN or fingerprint Users must verify the fingerprint, besides, the 2nd verification either card or PIN is needed. Users must input a PIN and the 2nd verification. The 2nd verification can be either card or fingerprint. Similar to flex controller, users can define the different door access mode in the different time zone of a day, referring to section “Configure Verification Level at Doors” in chapter 4. The next section will introduce how to define the door access mode schedule. Meanwhile, fingerprint controller provides a unified door access mode for all the time zones for all date types. In summary, users can either assign the fingerprint controller working under a unified door access mode or based on the door access schedule defined from software. To select from one of the two options, follow the below steps: 1. Open the controller configuration dialog and go to the “Other settings” tab for the fingerprint controller 2. Check the checkbox “Use door access schedule” under “Door access mode” to use the door access schedule defined in the software, referring to Fig. 15.1. 3. Uncheck the checkbox to use the unified door access mode and users can assign a door access mode from the drop down box below the “Use door access schedule” checkbox. 136 Set Door Access Mode Schedule for Fingerprint Controller As explained in the previous section, users can define a detailed door access mode schedule over 10 different date types and 10 time zones for each date type. To define the door access mode schedule, follow the below steps: Methods to Enroll Fingerprints into System There are two ways to enroll card holder fingerprints into system: option one is to enroll fingerprints from the fingerprint controller directly; option two is to enroll fingerprint from flex software by using a 3rd party fingerprint reader. Enroll Fingerprint from Fingerprint Controller Please refer to the fingerprint controller for the details to enroll fingerprints for card holders. This section only provides the brief information. To enroll fingerprints from controller, • Go to controller system menu Æ User Setting Æ Add a User Æ Place finger to enroll fingerprints for the new users • Or go to controller system menu Æ User Setting Æ Set User Properties Æ Set • Fingerprint to set fingerprints for the existing users Enroll Fingerprint from Software To enroll fingerprints from software, a fingerprint reader from “SecuGen Corporation” is needed to capture fingerprints. The model for the fingerprint reader is “SecuGen Hamster Plus”, part number: FDU03. The reader can be purchased from SecuGen company web site: www.secugen.com. The reader is available from EverFocus, which is included in the fingerprint installation kit, part number: EBC890-Kit. The detailed steps to enroll fingerprints for card holders will be introduced in the following section “Manage Card Holder Fingerprints”. But one step before that is to install the Windows driver for this USB fingerprint reader, which is give in the below section. Install Driver for 3rd Party Desktop Fingerprint Reader Follow the below steps to install the driver for the 3rd party fingerprint reader 137 1. Plug in the SecuGen FDU03 reader to a USB port on computer. After Windows system recognized the device, the follow windows will be popped up. 2. Select “Install from a list or specific location (Advanced)”, and click “Next>” from the above figure and the below figure will be shown: 3. Select “Search fro the best driver in these locations” and check “Search removable media” from the above figure; Insert the Flex software CD (version 1.3.1.14 or later) or the Secugen driver CD into your CD-ROM, then click “Next>” in the above figure. Windows then will search the driver in the CD and the progress will be shown in the below window: 138 4. After windows installed the driver, the below window will be shown. Click “Finish” button to close the window and finish the driver installation process. Manage Card Holder Fingerprints Card holders should be registered to the system first. Refer to section “Register Cards” for the detailed steps to enroll card holders. Then card holder fingerprints can be registered from the card holder registration dialog. Card Holder Fingerprint Enrollment Dialog Under the main interface of the control software, select management in the main menu and then select “Card Holder Fingerprint Enrollment” to enter the card holder fingerprint enrollment dialog, as shown in below figure. 139 1 3 2 4 Fig 15.2 Card Holder Fingerprint Enrollment Dialog The layout of the card holder fingerprint enrollment dialog is marked in the above figure as well. Three major areas are explained as below: 1: Toolbar for card holder fingerprint enrollment dialog. The functions of these buttons are the same as the functions in the card management dialog. Refer to section “” for more details. 2: The cardholder list. The list only shows the partial information of a card holder related to the fingerprint enrollment, including: employee No., card holder’s name, department, card No, and the two fingerprints. Users can click the cell in card holder list to select the card holder to be edited. 3: Fingerprint operation area. Two radio buttons on the top of this area indicate which fingerprint of the selected card holder is currently being edited. The left list box is read-only fingerprint status list, showing which finger is used for the fingerprint. Note there are two special status of a fingerprint: “unregistered” and “unknown”, as listed in the fingerprint status list. “Unregistered” means no fingerprint is captured for this fingerprint data in database; “Unknown” indicates the fingerprint data is uploaded from the fingerprint controller and the fingerprint data is available but no information available for which finger it is. The buttons at the right side are the available operations including “Detect”, “Enroll”, “Del”, “Verify”, and “Upload”. The details of these operations are addressed in the following sections 140 4. Status bar. The status bar at the bottom of the dialog shows the status of the fingerprint reader. Users can click “Detect” button in the operation area to refresh the fingerprint reader status. Detect Fingerprint Reader Click “Detect” button to detect if the fingerprint reader device is available. The result will be shown in the status bar. For example, Fig 15.? shows the status when the device is not found. The below figure shows the fingerprint reader is available. Fig. 15.3 Fingerprint Reader Available Status Register Fingerprints for Card Holders To register fingerprints for a card holder, follow the below steps: 1. Select the card holder to be edited by clicking the cell in the card holder list, for example, click “Greg Sanders” in the above figure. 2. Select the fingerprint to be registered by clicking either the cell of the fingerprint of this card holder or clicking the fingerprint 1 radio button. For example, in the figure, the fingerprint 1 of “Greg Sanders” is selected. The fingerprint status will be shown in the fingerprint status list, for Greg Sanders, data of fingerprint 1 is not registered yet. 3. Click the “Enroll” button at the fingerprint operation area. The left picture below will be popped up. Check the check box “Do not show this box again” if you do not want to show this welcome page again. Click “Next” to go to the next page, referring to the right picture blow. 141 Fig. 15.4 Step 3 of Card Holder Fingerprint Enrollment 4. Click the round dot above the finger to be registered, then the below picture will be popped up: 5. Place the finger specified in previous step on the reader glass surface gently and steadily. If the fingerprint is successfully captured, the below picture will be shown: 142 6. Under the above figure, remove your finger and press again. If the two fingerprints are matched, the fingerprint reader will create the secure code for the fingerprint. And the left figure below will be flashed on screen and the right figure below will be shown after several seconds. Fig. 15.5 If the fingerprints inputted are not matched, the below figure will be shown. Click “Back” to go back to step 4 or click “Cancel” to cancel the process. 143 7. Under the right window of Fig. 15.5, press “Next” button to continue. The below figure will be shown. Click “Finish” to finish the fingerprint enrollment process. The enrolled fingerprint will be shown in the card holder list, for example the software shows “Greg”’s first fingerprint is from his left index finger, shown as the below figure. 144 Delete Fingerprints for Card Holders Normally there is no need to delete a fingerprint for a card holder. To delete a fingerprint for a card holder, follow the below steps: 1. Select the card holder that is to be edited by clicking the cell of the card holder in the card holder list. 2. Select the fingerprint that is to be deleted by clicking the fingerprint cell of the card holder or clicking the radio button in the fingerprint operation area. 3. Click “Delete” button to delete the selected fingerprint. Verify Fingerprints for Card Holders To verify if the fingerprint in the database is the same as the actual fingerprint of the card holder, please follow the below steps: 1. Select the card holder that is to be edited by clicking the cell of the card holder in the card holder list. 2. Select the fingerprint that is to be deleted by clicking the fingerprint cell of the card holder or clicking the radio button in the fingerprint operation area. 3. Click “Verify” button to start the verification process. The below figure will be shown: 145 4. Under the above window, place the finger specified in the database on the glass surface of fingerprint reader. A failure or success dialog will be shown after the verification. Download Fingerprint Data to Controller The registered fingerprint can be uploaded to connected fingerprint controller. But the fingerprints of one card holder can be downloaded to the controller each time. To download the fingerprints data to controller, follow the below steps: 1. Select the card holder to be downloaded by clicking the cell of the card holder in the card holder list. 2. Click “Download” Button to download the fingerprint data to the connected fingerprint controllers. The download result will be shown in a message box. Note if one or more fingerprint controllers are offline, the download process could take longer. Fingerprint Capture Before getting into the configuration of the fingerprint controller, the correct way to capture a fingerprint sample is introduced in this chapter. A general maintenance on fingerprint module is described too. Tips to Capture a Fingerprint Please follow the below notes to capture a good fingerprint sample: 1. Touch Fingerprint Module with the Pad of Your Finger Touch the controller with the pad of your finger instead of tip of finger. Please see the below instruction. 146 Correct Wrong OK OK 2. Press Fingerprint Module Gently Please press controller gently like you are holding a piece of paper between your fingers. Do NOT press it too hard, otherwise fingerprint is blackout or blurry. 3. Hold Finger for a Few Seconds When the machine is processing, please hold the finger for a couple of seconds until RED LED is off, which means process is complete. Maintenance The controller is designed for environment of extreme old and hot weather. The dirt and dust on the controller doesn’t affect fingerprint recognition. Way to Clean Fingerprint Module Surface Wipe the controller with dry or wet clothe or soft paper towel. Apply glass cleaner with PH6~8 can remove some dirt if necessary. • Please avoid using cleaner with PH < 4.5. It might damage the controller and plastic part. • Do NOT pour cleaner or any other liquid on the controller surface or machine. It causes power shortage. 147 Notes 148 Headquarter Office 12F, No.79 Sec.1 Shin-Tai Wu Road, Hsi-Chi, Taipei, Taiwan Tel: +886-2-26982334 Fax: +886-2-26982380 Beijing office Room 609,Technology Trade Building. Shangdi Information Industry Base, Haidian District,Beijing China Tel: +86-10-62973336 Fax: +86-10-62971423 European Office Albert-Einstein-Strasse 1, D-46446 Emmerich, Germany Tel: +49-2822-9394-0 Fax: +49-2822-939495 Japan Office 1809 WBG Marive East 18F, 2-6 Nakase, Mihama-ku, Chiba city 261-7118, Japan Tel: +81-43-212-8188 Fax: +81-43-297-0081 USA California Office 1801 Highland Ave. Duarte, CA 91010 ,U.S.A Tel: +1-626-844-8888 Fax: +1-626-844-8838 USA New York Office 415 Oser Ave Unit S Hauppauge, NY 11788 Sales: +1-631-436-5070 Fax: +1-631-436-5027 EverAccess