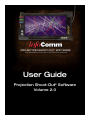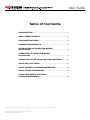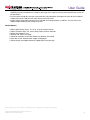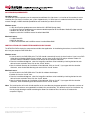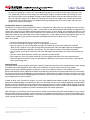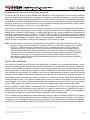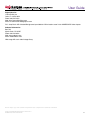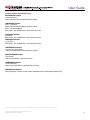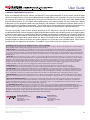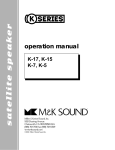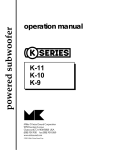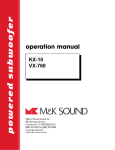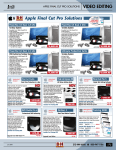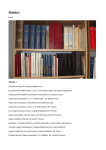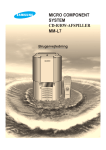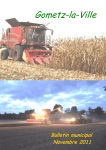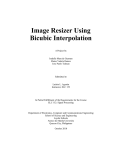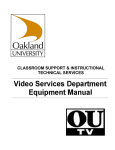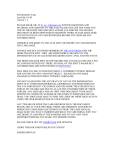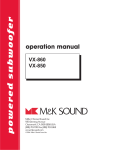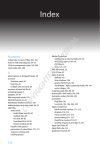Download User Guide - Extron Electronics
Transcript
User Guide Projection Shoot-Out® Software Volume 2.0 Note: A unique copy of this software is required for each computer to be used and/or networked User Guide Introduction Congratulations on purchasing Volume 2.0 of the famous InfoComm Projection Shoot-Out® software. We thank you for your interest and support of this vital tool for the A/V industry. You now possess the industry’s best software product available for video and graphic display demonstration and evaluation. InfoComm International® and Extron® continue their partnership in the production of the InfoComm Projection ShootOut® Software traditionally available for sale annually at InfoComm and sold throughout the year by Extron® Electronics (www.extron.com). Volume 2.0 continues a tradition of excellence in the fulfillment of the industry’s need for high performance royalty-free imagery software so vital in supporting sales of video displays and providing A/V dealers and consultants the tools necessary to carry on their own display evaluations. Use this software to stage your own “shoot-out” using the included, customizable high resolution computer graphics slideshows, the HD video, or the NTSC and PAL video versions. Refer to licensing details on both the Quick Start User Guide and at the end of this detailed User Guide. Volume 2.0 introduces high definition (HD) video material for the first time, as well as NTSC and PAL standard definition formats. This software package includes three DVDs: • Disc One: GREATESCAPES™ high definition video material in the HD-DVD format; • Disc Two: GREATESCAPES™ high definition video material in the Windows® Media Video HD format encoded for use with the Windows Media Player commonly available on personal computers utilizing the Windows® operating system; • Disc Three:A dual-sided disc containing the GREATESCAPES™ video material reformatted and encoded for NTSC (side A) and PAL (side B). In addition, the NTSC/PAL disc contains the world-famous InfoComm Projection Shoot-Out® computer image show in the following ten screen resolutions: • 800 x 600 (4:3) •1280 x 720 (16:9) •1366 x 768 (16:9) •1600 x 1200 (4:3) •1920 x 1200 (16:10) •1024 x 758 (4:3) •1280 x 1024 (5:4) •1400 x 1050 (4:3) •1920 x 1080 (16:9) • 2048 x 1080 (1.89:1) The image list for the computer-based slide show contains 100 images including eleven special test patterns designed for use on today’s projection and flat screen technologies. The image group is divided among high quality photographs, business applications, computer graphics, and test patterns. Within the computer-based image show, the user will find tutorials in Adobe Acrobat® format that may be read on-screen and/or printed for permanent reference. You may print this User Guide at your convenience for future reference. You must have Adobe Acrobat installed on your computer. A folder containing Acrobat will be found at the root directory of the NTSC/PAL disc in the same location where this User Guide was found. Note: A unique copy of this software is required for each computer to be used and/or networked Produced and distributed by Extron® Electronics © 2007 InfoComm International® User Guide Table of Contents INTRODUCTION........................................................................................1 ABOUT GREATESCAPES......................................................................4 SOFTWARE FEATURES.........................................................................6 SYSTEM REQUIREMENTS...................................................................8 INSTALLATION OF COMPUTER-BASED SLIDE SHOW..............................................................................................8 OPERATION OF COMPUTER-BASED SLIDE SHOW..............................................................................................9 OPERATION OF THE HD and SD VIDEO MATERIAL.............13 SETUP TEST PATTERNS.....................................................................13 VIDEO MATERIAL ACKNOWLEDGEMENTS..............................15 AUDIO TRACK INFORMATION.........................................................18 COMPUTER-BASED SOFTWARE ACKNOWLEDGEMENTS.....................................................................19 Note: A unique copy of this software is required for each computer to be used and/or networked Produced and distributed by Extron® Electronics © 2007 InfoComm International® User Guide Welcome to GREATESCAPES Volume 2.0 of the Famous InfoComm Projection Shoot-Out Software combines for the first time royalty-free1 HD video, SD video, and computer graphics image shows into a three DVD ROM disc set providing unparalleled display system demonstration and evaluation support. This royalty-free1 video content is arranged into eight separate chapters, or “ESCAPES”. Each chapter focuses on a particular type of content intended to facilitate display system demonstration and/or evaluation. Their immersive nature may be considered a momentary “escape” into another sensory experience. You may play the chapters singularly or in a group. In addition, there is a looping mode that plays the selected chapters (on the HD format discs only) continuously until the player routine is interrupted. On the NTSC/PAL disc, all chapters may be looped continuously as a group. EARTHSCAPE (Running time: 6:23) From a few miles up in space, the Earth reveals the living artistic tapestry of color and texture upon which we live. This beautiful and inspiring video material recorded by space shuttle and space station astronauts presents our incredible home planet from an artistic perspective. The mechanical attributes of space travel augment this chapter by providing glimpses of the hardware and the technical talent that experienced and captured this natural beauty that we call home. Our thanks go to all the brave NASA astronauts. LANDSCAPE (Running time: 5:39) Coming down to Earth is a pleasant experience as the viewer is led through some of the most beautiful and enjoyable places in some of our U.S. National Parks. Elegant, relaxing, and easy going describes this exploration of beauty and form. Rampant detail abounds in nature, so this chapter is destined to separate the high resolution and low resolution performers. Subtle movement, falling snow, and flowing water can be testy. Bring along a magnifying glass. CITYSCAPE (Running time: 2:03) The geometry of city skylines are unquestionably challenging with their variety of details that often push the quality envelope of displays and video processors. Rotating orthogonal lines, boxes, and moving vanishing points representing architectural features like windows, outlines, and trim detail choreograph their own challenges as the viewer flies over and around several familiar city landscapes. Don’t forget to buckle your seat belt. TIMESCAPE (Running time: 3:15) Time really flies in this chapter. A variety of landscape and cityscape locations are seen in a different dimension through time lapse videography. Time speeds up as the music builds, thereby escalating into very interesting movement and pace. Get comfortable, find a reference point, and check your watch as this chapter always ends too soon. The pace is slow to lively. We’re not responsible for motion sickness or display processor performance failures. HUMANSCAPE (Running time: 4:24) The perceived appearance of people on displays is an important aspect of display performance both in detail and colorimetric reproduction. Although flesh tones vary and do not provide a standard frame of reference for display evaluation, everyone has a sense of what appears correct or acceptable. This chapter provides the opportunity to evaluate side-by-side differences in display colorimetric performance through close-up images of individuals in everyday situations. GRAPHICSCAPE (Running time: 3:41) Computer graphics are everywhere today. This chapter is a real treat since it is here in the InfoComm Projection Shoot-Out® Software, for the first time, our pleasure to introduce a high definition version of the famous “Pipe Dream” musical animation by Animusic (www.animusic.com). This is not a typical video animation. Get ready to enjoy one of the most impressive 3D computer graphic and music animation productions ever created. When you have a few minutes, visit the Animusic.com 1 Refer to the license agreement section of this guide for the definition and limitations of this royalty-free material. Note: A unique copy of this software is required for each computer to be used and/or networked Produced and distributed by Extron® Electronics © 2007 InfoComm International® User Guide web site to learn the details about their technological innovation that automatically animates their unusual musical instruments via the music score and their proprietary software. Once you understand their methods, Pipe Dream will take on a whole new meaning in 3D animation. Oh, and don’t forget to demonstrate your display system too. ANIMESCAPE (Running time: 4:53) There are times when a person just wants to listen and look at something really “cool”. This is one of those times. If you’re looking for something that will incite some display issues or you’re just looking for a hook to pull some attendees into your booth from the show floor, this is what you need. It’s an outrageous kaleidoscope of computer graphics, sound effects, and pumped-up head-banging music moving at warp speed. It’s also just the thing for those solitary moments when you want to close the door, turn up the volume, and groove on something that takes you away into another world; but, be careful not to bang YOUR head. DREAMSCAPE (Running time: 11:08) Dreams sometimes seem real; and, sometimes really elusive. Mostly dreams are surreal and this chapter is no exception. Dreamscape is the full released version in high definition and stereo sound of Ton Roosendaal’s production called Elephant’s Dream. The computer graphics are elegant, yet testy. There is both slight action and extreme action. This production is the incredible dream of Ton and his talented group of directors and artists brought to reality. We sincerely hope you enjoy it. If you figure out its meaning, please contact us. (www.elephantsdream.org) Standard Definition DVD Note Each of the three discs contains all eight of the GREATESCAPES video chapters. Keep in mind that the NTSC and PAL disc version will appear differently on your display depending on the setup of your DVD player. Standard screen: If the sub-menu setting of your DVD player has the standard 4:3 television screen selected as the display format, the output of either side of this disc will appear letter-boxed (top and bottom black bars) so that the full width of the original widescreen image is visible. Widescreen: If the sub-menu setting of your DVD player has the 16:9 widescreen television selected as the display format, the output of these discs will appear normally in widescreen format on a widescreen, 16:9 aspect ratio display. If this menu setting is selected in the DVD player, but the display is actually a standard 4:3 television screen, the image will appear squeezed horizontal to fill the entire screen. This situation is referred to as an anamorphic image. High Definition DVD Note The recent release of software in the HD-DVD format almost ensures that video material will play on an HD-DVD dedicated player or on a computer equipped with an HD-DVD ROM drive. However, while the format is new, some hardware configurations may react differently due to variation in how manufacturers interpret and implement the features of this new distribution format. The HD-DVD disc is mastered on state-of-the-art equipment by one of the foremost disc production facilities in the United States. Should you experience problems with playback of the HD-DVD disc, attempt to check the disc on another player of a different make and/or model. The Windows Media Video HD disc is designed to play on a computer system. However, computer system configurations vary widely. Should your system not be capable of playing the 1080i format, attempt to play it at 720p. Our experience is that computer systems operating at less than 3 GHz with a minimum of 1 GB of installed RAM coupled and a graphics card of less than 128 MB onboard memory will likely not be capable of playing the 1080 material smoothly. Should you experience difficulty playing back the 1080i material, try to run the disc on another computer of greater performance capability. In addition, the bit rate from the disc that the DVD ROM drive must read is approaching the highest bit rate allowable for the standard DVD format. Many recordings in the WMV-HD format operate at about 8 Mbps. Your DVD ROM drive must be a relatively late model unit in order to perform under the demands of the video transfer rate. Note: A unique copy of this software is required for each computer to be used and/or networked Produced and distributed by Extron® Electronics © 2007 InfoComm International® User Guide SOFTWARE FEATURES Video Clips The InfoComm Projection Shoot-Out® high definition material on the two supplied HD discs is playable in most DVD players of a compatible format. Since there are a very limited number of disc players that directly play the Windows Media Video HD format, that disc is primarily intended for play on a computer equipped with a high performance DVD ROM or DVD/RW drive. Their respective menu systems will guide you through their use as you navigate them with the player’s remote control. The third disc contains the same video clips in NTSC format on side A and PAL format on side B. In addition, this disc contains the image show application described in the next section. Note that the NTSC and PAL material will be presented in letterbox format on a standard 4:3 screen display when the internal menu of the DVD player has the 4:3 display output format selected. If your DVD player has the 16:9 output format selected, the NTSC and PAL material will appear full height but squeezed into a narrow image. This is called anamorphic format and is normal recording format for a DVD intended to play back material in 16:9 widescreen presentation mode. With the 16:9 presentation output mode selected within the DVD player, the video material will fill the screen on a standard 16:9 widescreen display. Consult your DVD player for correct format selection prior to playing this material. The DVDs are Region 0 encoded which means that they will play on DVD players worldwide. Computer Images Portion An all new control application manages the computer-based slide show and maintains all features of previous Shoot-Out Software releases. In fact, this version is backward compatible in that it can run all older versions of the Shoot-Out Software while maintaining the operating features of the software of that time. Computer Graphics Slideshow: The computer graphics image show must be installed on a computer in order to run properly. In most computer systems, the software will automatically begin the installation routine. Each image is formatted into ten screen resolution groups: 800x600, 1024x768, 1280x720, 1280x1024, 1366x768, 1400x1050, 1600x1200, 1920x1080, 1920x1200 and 2048x1080. This group of screen resolutions represents the most popular among professional displays and projection systems today. The software allows you to select the resolution appropriate for your particular display. Should you select a resolution that does not match the native resolution of the target display, the image may not fill the screen properly or the display may scale the image to its full screen size. In most cases, scaled images will produce various screen artifacts not seen when the image resolution matches the display’s native resolution. Slideshow Features: Included is a custom, interactive user control system designed to let you stage your own private, personalized high quality shoot-out. Features include: • Similar look and feel to the 2001 Projection Shoot-Out Software. • Compatibility: This computer slideshow engine supports Volume 2.0 and all earlier versions of the Shoot-Out software. • You may customize your slide show files by creating a simple graphic list of images in any order. Create the show file by selecting images from thumbnail representations that may be dragged and dropped into any order. Name the new slide show and save it for use later. • A customizable “business card” lets you create an image with your contact information, including the ability to insert your company logo. Drop your “business card” into your custom slide show any number of times. • Multi-system operation is supported so that up to three computers running the same or different image resolutions may be networked via a simple Ethernet LAN to facilitate the automated image control operation Note: A unique copy of this software is required for each computer to be used and/or networked Produced and distributed by Extron® Electronics © 2007 InfoComm International® User Guide capability for which the Shoot-Out is famous. (one copy of this software must be purchased for each system to be networked.) • A full two hours of high bit-rate mp3 stereo audio files are provided to accompany the show for the creation of a professional event. Add your own mp3 files for even more music. • Tutorial articles related to the Shoot-Out are included for viewing and print as .pdf files. The user must have Adobe Acrobat loaded on their computer system. Control Options: • Choose Slide Display Times: 10, 15, 20, 30 or 40 second intervals • Choose Transition Style: Tile, Louver, Snap, Wipe, Dissolve and Fade • Speed: Slow, Medium, Fast • Direction: Up, Down, Left, Right • Control all resolutions of ‘94-2007 Shoot-Out Software (if installed) • Select Run Levels: Control which images are displayed • Control System with Apple Macintosh support (2001 and later only) Note: A unique copy of this software is required for each computer to be used and/or networked Produced and distributed by Extron® Electronics © 2007 InfoComm International® User Guide SYSTEM REQUIREMENTS Hard drive space: The hard drive space required to run the computer-based Shoot-Out slide shows is a function of the number of screen resolution files you elect to install on your system. Approximately 1.2 GB of space is needed to hold all the slide show material. Roughly 120MB should be provided for each resolution you desire to install. Windows users: • 2 GHz Intel Pentium-grade processor or better with 2 GB RAM (image show) • 3+ GHz Intel Pentium-grade processor recommended for operation of the Windows Media HD video material. • Windows 95, 98, Me, XP, NT4, 2000 • Graphics card with 128 MB or more of installed video RAM Macintosh users: •1.6 GHz PowerPC • MAC OS 9 or later • 2 GB of installed RAM and 128 MB or more of installed Video RAM INSTALLATION OF COMPUTER-BASED SLIDE SHOW The NTSC/PAL DVD includes the computer-based slide show application. In the following instructions, insert the NTSC/PAL disc into your computer DVD ROM drive. Windows users: 1.Insert the disk in the DVD-ROM drive. The DVD should automatically launch the install routine. If you have a DVD video driver or Windows Media Player installed, you may have to close the DVD player software window if it launches before the Windows software install routine for the computer slideshow. 2.From the installation dialog box, select the image file resolutions to be installed by checking the box for each desired screen resolution. Now, click on the “Install” button. 3.Next, the default directory for installation will be indicated. Click on “Install”, if you agree with the selection. Otherwise, enter the desired directory path and click the “Install” button. Macintosh users: 1.Insert the disk in the DVD-ROM drive. The disk file window should open. 2.Double-click on the “Install” icon. 3.From the installation dialog box, select the image file resolutions to be installed by checking the box for each desired screen resolution. Now, click the “Install” button. 4.Next, the default directory for installation will be indicated. Click on “Install”, if you agree with the selection. Otherwise, enter the directory path desired and click the “Install” button. Note: The install routine will install all indicated files to the same directory for proper operation. All previous versions of the Shoot-Out software are supported if installed in the same directory. The software may be un-installed at any time by simply deleting the folder containing the Shoot-Out slideshow files. No entries are made to the computer’s registry. Note: A unique copy of this software is required for each computer to be used and/or networked Produced and distributed by Extron® Electronics © 2007 InfoComm International® User Guide OPERATION OF COMPUTER-BASED SLIDE SHOW Graphical User Interface The graphical user interface (GUI) is sized for 800x600 resolution to provide a good working resolution for features of the program operating across ten different graphics display resolutions. Before starting the Shoot-Out software, you will need to make sure your computer graphics card is set for the intended resolution you select within the Shoot-Out software; otherwise, the images will either not fill the display or will extend past the edges of your display and become clipped. Special note when using Volume 1.0 or 1.5: In those two previous versions of the Shoot-Out software, users of the 848x480 and 1024x512 resolutions will see that the Shoot-Out software GUI extends past the top and bottom of the viewable display area. This is because its height is 600 pixels. On the right side you will see a white arrow that allows scrolling to the bottom to access features. Likewise, a return arrow allows scrolling to the top. This is necessary in order for the GUI to operate within those two resolutions having limited vertical resolution. This feature is not necessary in all other resolutions in this software. Basic Slide Show Operation Use the menus on the left of the screen to choose the year/resolution of your presentation, to load preset slide layouts, to set the time in seconds that each slide is displayed, to choose a transition type between slides, and set the speed and direction of the transition. The last menu on the left is the new Music menu. The speaker icon will turn the sound on and off, but the pull-down menu will allow you to choose various styles of music for your presentation. You may also add your own music in the following way: • Create a folder, and name it with a short name that describes the style of music you wish to include. • Then place MP3 files of the music you want into that folder. • Finally, place that folder into the “music” folder in the main Shootout folder. When you start the program again, your folder should appear as a choice in the “Music” menu. Macintosh users: Mouse click or “+” key on numeric keypad = Advance to next slide Control + mouse click or “-” key on numeric keypad = Display previous slide Windows/Macintosh users: “S” key = Pause slide show (“+” or left mouse click to resume) “Esc” key = End slide show and return to the Main Menu “F2” key = Jump to specific slide “Home” key = Next slide starts program from beginning Run Levels: “a” key = Runs only General Interest images (the photos) “b” key = Runs only General Interest and Business Graphics images “c” key = Runs all images (General Interest, Business Graphics, and Test Patterns) “d” key = Runs only Test Pattern images Note: “c” (all slides) is the default. Run levels can be changed “on-the-fly” at any time during a slide show. Run Levels are only supported in the 2001, DVD Volume 1.0, Volume 1.5 and Volume 2.0 software. Note: A unique copy of this software is required for each computer to be used and/or networked Produced and distributed by Extron® Electronics © 2007 InfoComm International® User Guide Here is a summary of all the key functions that control operation of the slide show: “+” key: Advance to the next slide “-“ key: Go back to the previous slide “s” key: Stop on the current slide “a” key: Set the layout to “Photos Only” “b” key: Set the layout to “Photos and Graphics” “c” key: Set the layout to “Test Patterns” “d” key: Set the layout to “All Slides” F2 key: Go to a chosen slide F3 key: Select the next style of music (including No Music) HOME key: Go back to the first slide ESC key: Terminate the show and return to the main control interface Customizing Your Slide Show The image show program always starts with the thumbnail viewer panel closed. To slide it open, you must have chosen a Shoot-Out year 2001 or later. You can click the “Edit” button or choose a slide layout from the “Load Slides” menu. To add a new slide, choose the slide from the menu on the large slide in the upper left. Holding down the left mouse button while over the large slide in the upper left corner will display the list of included images. Move up and down the list to stop on and select the desired image. You will see the slide change to display the slide you have chosen. You may then grab the slide and drag it to the layout. Place the slide in an empty slot, or place it over an existing slide, and the slides will move over to make room. You may add any number of the same image to the slide layout any number of times. You can drag a slide or a group of slides within the layout. To select a slide, click on it. Click on the same slide to deselect. Hold down the shift key and click to select a group of slides. Control-A (Command-A for Mac) will select all slides in the layout. You may then move any selected slides by clicking and dragging in the layout. Releasing dragged slides outside of the layout will delete them from your intended show routine, not from your computer hard drive. You may also delete selected slides from the layout by pressing the Delete or Backspace key, or pressing the “Delete” button below the layout. The remaining slides will shift to fill the empty space. You may undo any changes by either using Control-Z (Command-Z for Mac) or clicking the “Undo” button below the layout. To save the current layout, click the “Save List” button at the top of the layout. You may then delete old saves, or type in a unique name for a new save. Here within the slide show editor you may insert your “business card” slide by locating it at the bottom of the image list while holding down the mouse button over the large slide in the upper left corner of the interface. Your slide will occur at the bottom of the list. Move down to it and release the mouse button. It should then appear as the large slide if you have created a business card slide. For details on how to create your business card slide, see that section a little farther down in this User Guide. Pop-Up Text The “Pop-Up” is a feature created and operational in the 2001 Shoot-Out release, Volume 1.0, and 1.5 software releases. This Volume 2.0 release does NOT make use of the feature. The original intent of the pop-up feature was to provide tutorial support for use of selected images…particularly the test patterns. For in-depth help with using the test patterns, refer to the test patterns section later in this User Guide and in the Tutorials embedded within the computer-based Shoot-Out image show. Operation of the Pop-Up overlay for Volume 1.0 and 1.5 is as follows: The Pop-Up provides tutorial text upon selected images in the Shoot-Out imagery group. This text highlights special features and/or points of interest for use of the image in the display evaluation process. This text may be enabled for all images or for selected images. To use the pop-up text, you must click on the “Edit” button in the main screen menu. This will open the image editor. At the top of the image editor is the button “All Pop-ups”. If you wish to enable all the pop-ups available for the slide show, click this button. You will immediately see that it Note: A unique copy of this software is required for each computer to be used and/or networked Produced and distributed by Extron® Electronics © 2007 InfoComm International® 10 User Guide converts to “No Pop-ups” so that if you want to disable the pop-ups just click this button again. Selectively, you may enable pop-up text for certain images by searching the image in the editor window and clicking the small box in the lower right of the slide border. Clicking the pop-up box enables the text for that particular image. If the box and “Pop-Up” reference are in bold, then a pop-up text exists for that image. If the selection box and text are grayed out, then no pop-up text is included for that image. Approximately 35% of the images and all the test patterns have pop-up text available. Including Your Business Card and Logo The Volume 2.0 computer-based image show includes a “personal info” slide where you may design your own “business card” to include in your presentation. This adds a custom look to your demonstrations and provides the opportunity to remind your customer that you produced the demonstration that they are now viewing. Once created, the business card image may be replicated within your custom image show any number of time. For example, one might place the business card into the show for every fifth image seen. For most image shows, a typical dwell time per image might be about 15 – 20 seconds. In this scenario, your business information would appear on the screen about every 1.5 to 2 minutes. Here’s what you do: • Click the “Set Info” button to access the data entry screen. • Enter your information, including a “by-line” or short phrase, if you like. • You may also click on the existing Shoot-Out logo at the bottom to search your hard drive for any BMP, JPEG, or PICT image to use as your own logo for the personal info slide. (Your logo image may be cropped to fit into the 800x600 space allowed in the interface. The final slide will conform to the chosen resolution). • Use the menus on the left to set the font, font color, and paper color for the business card on the personal info slide. • Click the “Check Slide” button to see how your personal info slide will look • Don’t forget to use the “Save Slide” button to save your changes and return to the main control interface. • Follow the general instructions under “Customizing Your Slideshow” to insert your new business card slide into your custom image show. Viewing Tutorials A group of tutorials may be found by clicking the “Tutorials” button at the top of the main control interface screen. Among the tutorial files are the biographies of the Volume 2.0 contributors as well as technical articles and in-depth guidance for using the computer graphic test patterns as well as the video test patterns. The included sets of test patterns provide professional, objective method for evaluating many parameters of display performance that cannot regularly be assessed using still photographs or moving pictures. Utilizing the test patterns will hone your skills so that you may find details within movies and photographs that represent the kind of image detail and artifact evaluation you might be investigating in less formal situations. In order to open, view, and print the tutorials, you must have Adobe Acrobat reader installed on your system. For your convenience, Adobe Acrobat is included on this disc in its own folder. To access the Acrobat application, load the NTSC/ PAL disc into your DVD ROM drive and, using your file management software, look for a folder called “Acrobat” in the root directory of the disc. Select either the MAC or PC version depending on your system. Double-click the appropriate file application and follow the installation instructions contained within that Acrobat application. After installation, any .pdf tutorial you click on within the tutorial list will automatically open under Acrobat. You may view or print the tutorial at your convenience. All of the tutorials are intended for your personal use and may not be copied, disassembled, sold, transferred to another party, or used within any other derivative work or on any web site without the express written consent of InfoComm International®. Note: A unique copy of this software is required for each computer to be used and/or networked Produced and distributed by Extron® Electronics © 2007 InfoComm International® 11 User Guide Networking Multiple Systems This software can perform as both a server and a client. Up to three computers may be connected together on an Ethernet network and operate as a coordinated system for delivery of timed, simultaneous display of slide show images for a professional Shoot-Out with more than one resolution available. One network connection is allowed per serial number. A server can accept up to 2 total client connections. All computers must be set to run the Shoot-Out software of the same year, but may operate different resolutions within that same year; for example, this multi-user capability is only available for the DVD Volume 1 or later release and, therefore, all computers on the network must be running the same release software, not a prior year. This software is copyrighted and an individual copy of the software must be purchased for each computer to be operated in this network environment. The serial number accompanying your copy of the software (located on the outside back cover of the DVD case) is required in order to run the software in the multi-user environment. Please refer to the license agreement for details. For the multi-user environment to work, you will need to first install the Shoot-Out software on at least two different computers. These computers will need to be connected to the same network utilizing standard network data cables and a network hub or router. If these computers are already connected to an internal network, the Shoot-Out application should automatically detect the IP address. The application should display the IP address on the multi-user interface. To start the multi-user environment, launch the Shootout software and click the “Multi-user” button. The top will read “Server IP address is XXX.XXX.XXX.XXX”. Jot down only the numbers. Click on the “Start Server” button. To start a client machine, launch the Shoot-Out software and click on “Multi-user” button. Enter the IP address from the server (as described above) in the bottom box. Click on the “Start Client” button. The server machine will begin to change the slides for the client. For more than one client, repeat this setup process at the client only while entering the same server IP address. For any other network questions, check with your network administrator. If the machines are not connected to a company network, you can still connect server and client machines. First, connect all machines to an Ethernet hub. Choose a unique IP address for each machine. These will need to be in the same IP block. We recommend 10.1.10.1, 10.1.10.2, 10.1.10.3, etc. For Windows 95/98/Me/XP users: Go to CONTROL PANELS -> NETWORK. Click TCP/IP and click PROPERTIES. Under the IP Address tab, select SPECIFY AN IP ADDRESS. Enter a unique IP address for each machine such as described above. The subnet mask should be 255.255.255.0. Click OK. Restart the machines and launch the Shoot-Out software. For Windows 2000 users: Go to CONTROL PANELS -> NETWORK AND DIAL-UP CONNECTIONS. Click LOCAL AREA CONNECTIONS – Right click, select PROPERTIES. Click TCP/IP and click PROPERTIES. Under the IP Address tab, select SPECIFY AN IP ADDRESS. Enter a unique IP address for each machine such as described above. The subnet mask should be 255.255.255.0. Click OK. Restart the machines and launch the Shoot-Out software. For Macintosh users: Go to CONTROL PANELS -> APPLETALK. Choose ETHERNET under “Connect Via.” Go to CONTROL PANELS -> TCP/IP. Under “Connect Via”, choose ETHERNET. Under “Configure”, choose MANUALLY. Under “IP Address”, enter a unique IP address for each machine. The subnet mask should be 255.255.255.0. Restart the machines and launch the Shoot-Out software. Note: A unique copy of this software is required for each computer to be used and/or networked Produced and distributed by Extron® Electronics © 2007 InfoComm International® 12 User Guide OPERATION OF THE HD and SD VIDEO MATERIAL The Volume 2.0 DVDs will play in most compatible format DVD players. The HD-DVD requires an HD-DVD format-compatible player. The Windows Media Video HD disc should play in computer DVD ROM and DVD RW drives. It may play in specific DVD players that licensed the WMV-HD decoding software. The NTSC/PAL disc will play in most compatible DVD players. The NTSC disc will not play in a dedicated PAL disc player, and vice versa, the PAL disc will not play in a dedicated NTSC disc player. In some cases, a multi-format disc player may be available that can play either side of the disc. Most computer DVD ROM drives and graphics card systems can play either format. Insert the disc into the appropriate player as you would for any DVD. A system of on-screen information and menus will appear. Select the type of operation you wish by using your remote control to activate the appropriate feature. When the looping mode is selected, the video montages will automatically loop until you interrupt the program by either pushing the Stop button, the Menu button, or the Title button. The HD-DVD format is unique in that the menu may be accessed while the current video material is still playing. In this case, a “pop-up” menu will allow the selection of other disc features without interrupting the current program. For regular DVD discs, either the Menu or Title button on your remote should bring you back to the main menu for further selections while highlighting the last selection you made. Note: The video material on all three discs was mastered from high definition stock and every effort has been made to convey the highest quality possible for each type disc format. To that end, the encoding bit rate for material on this disc is made at the highest allowable bit rate so as to minimize the amount of image compression required by the format. For that reason, some computer-based DVD ROM players and a limited number of standalone DVD players may have difficulty playing back this material consistently. Not all DVD players are in conformance to the strict standards with which this product was created. Should you experience a problem with playback, move the disc to another type of machine to verify whether the problem persists. As this is intended to be a high performance piece intended for display evaluation, we cannot guarantee compatibility with all DVD ROM player systems. SETUP TEST PATTERNS This software set contains three sets of professional video display test patterns. Each of the high definition discs contain selected test patterns for both 720p and 1080i from the Professional version of Digital Video Essentials by Joe Kane Productions. The NTSC/PAL disc contains test patterns selected from the Professional version of Digital Video Essentials’ NTSC and PAL discs. The third set of test patterns are those embedded within the computer-based image show which, after installation on your computer, are available at each of the ten supported screen resolutions listed for that software application. The test patterns within the computer-based image show are only accessible when running the image show. A full description of all the test pattern sets and their intended use is included in the “Tutorials” section of the computer-based image show control system. On the slide show control interface, look for the Tutorials access button at the top of the main screen. To obtain a list of tutorials, which includes descriptions for the graphics and video test patterns, click on the Tutorials button. In order to open, view, and print the tutorials, you must have Adobe Acrobat reader installed on your system. For your convenience, Adobe Acrobat is included on this disc in its own folder. To access the Acrobat application, load the NTSC/PAL disc into your DVD ROM drive and, using your file management software, look for a folder called “Acrobat” in the root directory of the disc. Select either the MAC or PC version depending on your system. Double-click the appropriate file application and follow the installation instructions contained within that Acrobat application. To use the professional high definition and standard definition setup test patterns on the three included DVDs, load the desired disc into your DVD player. When the Main menu is available, select the Setup Test Patterns button. This will open the test patterns for use. The program will cycle through the test patterns. Each pattern will play for a period of ten to approximately thirty seconds depending on the pattern. Use the pause function on the player to stop on a test pattern indefinitely. Note: A unique copy of this software is required for each computer to be used and/or networked Produced and distributed by Extron® Electronics © 2007 InfoComm International® 13 User Guide Use the chapter ‘skip forward’ and ‘skip backward’ keys to move between patterns. By using your navigation keys, you may advance forward and backward among the patterns. The patterns are setup into a rotational sequence and will repeat with repeated button presses. The title of each pattern is accessed by enabling the “subtitles” button on your DVD player remote control. When the subtitle is activated, the title of the pattern will display at the bottom of the screen. Note that the test patterns for interlaced formats, like NTSC, PAL, and 1080i high definition may exhibit single field flicker when paused. On some players, both fields of the interlaced video format are stored so that a full frame is shown. On other players, only one field may be shown which will present a flickering image. This type of performance is a function of the DVD player you are using. You may expect that different makes of DVD players will perform differently. Should you experience difficulty with displaying the test pattern correctly in the paused mode, use the A-B repeat function of the player to continuously repeat the chapter of the desired test pattern. This method should provide the best quality image. Note: A unique copy of this software is required for each computer to be used and/or networked Produced and distributed by Extron® Electronics © 2007 InfoComm International® 14 User Guide VIDEO MATERIAL ACKNOWLEDGEMENTS InfoComm would also like to thank the following people, companies, and organizations for their expertise in producing the video material used for the montages within the InfoComm Projection Shoot-Out® Software Volume 2.0: The InfoComm Projection Shoot-Out® DVD – Volume 2.0 is produced and distributed by Extron Electronics for InfoComm. InfoComm is grateful for the role Extron Electronics has played to produce this important resource for the A/V industry. Without the support and hard work of Extron, this DVD would not have been possible. We extend our thanks to: Lee Dodson, Vice President of Marketing, Extron Electronics Lee provided valuable guidance and support throughout this software development program. We extend a special thanks to the Executive Producer of the InfoComm Projection Shoot-Out DVD – Volume 2.0: Steven L. Somers, Vice President of Engineering, Extron Electronics Steve’s leadership and creativity have once again greatly contributed to the development of another successful Shoot-Out product. Steve’s background in video, display design, as the Chairman of the InfoComm Projection Shoot-Out® Committee, and Engineering Manager of the Shoot-Out from 1992 – 2001 make him uniquely able to encapsulate the Shoot-Out experience. Extron Electronics 1230 South Lewis Street Anaheim, CA 92805 800.633.9876 714.491.1500 Web: http://www.extron.com Our partner in the production and distribution of the InfoComm Projection Shoot-Out® software. In addition, the loan of their expertise and professional talent. Joe Kane Productions, Inc. 12526 Otsego Street Valley Village, CA 91607-2932 Phone: 818.505.9829 Web: http://www.videoessentials.com Provider of the high definition and standard definition video test pattern material. The included patterns are selected patterns from Joe Kane Productions’ Digital Video Essentials Professional version. In-depth descriptions of the test patterns supplied by Joe Kane Productions may be found in the “Tutorials” section of the computer image slide show within this disc set on the NTSC/PAL disc. In addition, Joe Kane Productions provided high definition editing facilities for the video finishing of this software product. Beyond Video Group John Price, Principal and Sr. Video/Audio Editor 16659 Ludlow Street Granada Hills, CA 91331 Office: 818.929.6223 Email: [email protected] Audio and HD video post production services company. John edited all high definition materials in this software disc set. Note: A unique copy of this software is required for each computer to be used and/or networked Produced and distributed by Extron® Electronics © 2007 InfoComm International® 15 User Guide Greenpixel Scott Bates, Digital Media Consultant/Contractor Email: [email protected] Phone: 310-804-4661 Lake Oswego, OR 97035 Office: 310.804.4661 Email: [email protected] DVD authoring, video compression, graphic design support, and video/audio mastering services for this project. Animusic P.O. Box 162107 Austin, TX 78716 Phone: 866.692.6468 Web: http://www.animusic.com Email: [email protected] Licensing of the 3D Computer Graphic Animation “Pipe Dream” in high definition 1080i. National Aeronautics and Space Administration Walt Lindblom NASA HDTV Project Huntsville, Alabama Web: http://www.nasa.gov High definition earth views from the Space Shuttle and the International Space Station. We extend our sincere thanks to those men and women who bravely support our nation’s efforts in space exploration. Steven L. Somers V.P. of Engineering, Extron Electronics 1230 South Lewis Street Anaheim, CA 92805 Phone: 714.491.1592 Email: [email protected] HD video capture and production of the HUMANSCAPE chapter. David Abrams Web: http://www.avical.com Email: [email protected] HD editing technical support and display monitor calibration. Wilderness Video Bob Glusic Phone: 541.488.9363 Web: http://www.wildernessvideo.com Wide range HD stock video footage library. Note: A unique copy of this software is required for each computer to be used and/or networked Produced and distributed by Extron® Electronics © 2007 InfoComm International® 16 User Guide Digital Juice Inc. 1736 NE 25th Ave Ocala, FL 34470-4854 Phone: 800.525.2203 Web: http://www.digitaljuice.com Email: [email protected] DJ’s Jump Backs HD Animated Backgrounds provided the HD Animations used in the ANIMESCAPE video chapter. Artbeats Software Inc. Box 709 Myrtle Creek, OR 97457 Phone: 800.444.9392 Web: www.artbeats.com Email: [email protected] Wide range HD stock video footage library. Note: A unique copy of this software is required for each computer to be used and/or networked Produced and distributed by Extron® Electronics © 2007 InfoComm International® 17 User Guide AUDIO TRACK INFORMATION EARTHSCAPE Chapter “Ancestral Voices” Digital Juice BackTraxx Production Music Library LANDSCAPE Chapter Part 1: “Orkestral” Digital Juice BackTraxx Production Music Library Part 2: “Heart of England” Killer Tracks, Div. of BMG Music, www.killertracks.com CITYSCAPE Chapter “Endeavor” Killer Tracks, Div. of BMG Music, www.killertracks.com TIMESCAPE Chapter “Luna Swirl” Killer Tracks, Div. of BMG Music, www.killertracks.com HUMANSCAPE Chapter “On Your Own Fully Grown” Digital Juice BackTraxx Production Music Library GRAPHICSCAPE Chapter “Pipe Dream” Animusic production, www.animusic.com ANIMESCAPE Chapter “Astral Projection” Digital Juice StackTraxx 2 Production Music Library DREAMSCAPE Chapter Refer to Elephant’s Dream screen credits information and at www.elephantsdream.org. Note: A unique copy of this software is required for each computer to be used and/or networked Produced and distributed by Extron® Electronics © 2007 InfoComm International® 18 User Guide COMPUTER-BASED SOFTWARE ACKNOWLEDGEMENTS InfoComm International would like to thank the following people, companies, and organizations for the computer-based Image show portion of The InfoComm Projection Shoot-Out Software – Volume 2.0: David Close Photographer Email: [email protected] Web: http://www.davidclose.com Various still landscape photographs. David’s biography is available in the “Tutorials” section of the computer-based image show. Click on the “Tutorials” button at the main screen control interface. Randy Forshey Photographer Email: [email protected] Web: http://www.justshootmestudios.com Various still landscape photographs and, of course, his daughter Samantha. Randy’s biography is available in the “Tutorials” section of the computer-based image show. Click on the “Tutorials” button at the main screen control interface. Alan Gardner Photographer Email: [email protected] Web: http://www.alangardnerphotography.com Various still landscape photographs. Alan’s biography is available in the “Tutorials” section of the computer-based image show. Click on the “Tutorials” button at the main screen control interface. Jay Mann Photographer Email: [email protected] Web: http://www.jay-peg.com Various still landscape photographs. Jay’s biography is available in the “Tutorials” section of the computer-based image show. Click on the “Tutorials” button at the main screen control interface. Steve Somers Vice President of Engineering, Extron Electronics and Photographer Email: [email protected] Web: http://www.stevesomers.com Various still landscape, objects, and portraiture. Steve’s biography is available in the “Tutorials” section of the computerbased image show. Click on the “Tutorials” button at the main screen control interface. In addition, Steve designed and created the test patterns within the computer slideshow application. National Aeronautics and Space Administration Web: http://www.nasa.gov International Space Station images courtesy of NASA Hubble telescope images courtesy of NASA and the ACS Science Team Zeek Interactive 5267 Warner Avenue, Suite 189 Huntington Beach, CA 92649 Phone: 714.596.ZEEK Mobile: 310.666.7000 Email: [email protected] Web: http://www.zeek.com Designer of the InfoComm Projection Shoot-Out® software graphics engine. Note: A unique copy of this software is required for each computer to be used and/or networked Produced and distributed by Extron® Electronics © 2007 InfoComm International® 19 User Guide LICENSE AGREEMENT SECTION By the act of opening and using this software, you agree to its license agreement below. If, for any reason, you do not agree with the terms of this license, return the complete software package and un-install any portions that you may have used on any computer. This software is intended for use as royalty-free material to be used in the private or public demonstration and evaluation of displays. The user agrees that no public display of this software will be such that it constitutes a display or projection system comparison (Shoot-Out) that competes with InfoComm. The InfoComm Projection Shoot-Out® is a registered trademark of InfoComm International®. Only with the express written permission of InfoComm International may anyone engage in a public demonstration or comparison event that mimics the InfoComm Projection Shoot-Out. The term “royalty-free” means that the licensee (purchaser) of this software has the right to unlimited playback of all included demonstration materials for public and private display demonstration and evaluation activities on a single computer or DVD disc player where such public display does not compete with InfoComm’s trademark of the Projection Shoot-Out nor use its name without express written permission from InfoComm International. It is generally unlawful for anyone to use released movie and/or video content without the express written permission of the copyright holder. The InfoComm Projection Shoot-Out Software eliminates the need for repeated use permission of the included material. Please refer to the following license agreement for limitations. This product may be used on only one computer at a time. INFOCOMM PROJECTION SHOOT-OUT® SOFTWARE VOLUME 2.0 LICENSE AGREEMENT This license agreement sets forth terms and conditions for use of the enclosed software. If you do not agree to the terms of this Agreement, do not open this package. Return this DVD and all accompanying items (unopened) to Extron Electronics for a refund. 1. GRANT OF LICENSE. This License permits you to install and use one copy of each version of the InfoComm Shoot-Out® Software on a single computer for two years. The InfoComm Projection Shoot-Out® Software (the Software) is owned by InfoComm International® and is sponsored, produced and distributed by Extron Electronics, Inc. and is protected by United States copyright laws and international treaty provisions. The Software must be used and treated like any other copyrighted material, except that you may (a) make a single archive copy of the Software, or (b) transfer the Software to a single hard disk provided you keep the original solely for backup or archival purposes. 2. RESTRICTIONS. This License Agreement is your proof of license to exercise the rights granted herein and must be retained by you. You may not rent or lease the Software, but you may transfer your rights under this agreement on a permanent basis provided you transfer the license agreement, the Software, the instruction materials, and retain no copies. If an archival or backup copy is made, it may not be in use at any time and must remain in the possession of the purchaser. A single copy of the Software may not be shared by multiple computers through a network, file server or any other communication device. You may not reverse engineer, disassemble or decompose the software. The instruction sheet or any other materials accompanying the Software may not be duplicated. The Software when used for product comparisons at public or trade events, can only be used with express advance written permission of InfoComm International®. 3. LIMITED WARRANTY. InfoComm International® and Extron® Electronics warrant that the Software will perform in reasonable accordance with the accompanying instructions for a period ninety (90) days from the date of receipt. Any implied warranties on the Software are limited to ninety (90) days. 4. CUSTOMER REMEDIES. InfoComm International® and Extron® Electronics’ entire liability and your exclusive remedy shall be, at InfoComm’s and Extron Electronics’ option, either (a) return of the price paid (minus a re-stocking fee) or (b) repair or replacement of the Software that does not meet InfoComm’s and Extron Electronics’ Limited Warranty and that is returned to Extron Electronics with proof of purchase. This Limited Warranty is void if failure of the Software has resulted from accident, abuse, or misapplication. Any replacement Software will be warranted for the remainder of the original warranty period or thirty (30) days, whichever is longer. 5. NO OTHER WARRANTIES. InfoComm International® and Extron Electronics disclaims all other warranties, either express or implied, including but not limited to implied warranties of merchantability and fitness for a particular purpose. Some states do not allow limitations on implied warranties, so the above limitation may not apply to you. 6. NO LIABILITY FOR CONSEQUENTIAL DAMAGES. In no event shall InfoComm International® or Extron Electronics be liable for any damages whatsoever (including, without limitation, damages for loss of business profits, business information, or other pecuniary loss) arising out of the use or inability to use this product, even if InfoComm International® and Extron Electronics have been advised of the possibility of such damages. Because some states/jurisdictions do not allow the exclusion or limitation of liability for consequential or incidental damages, the above limitation may not apply to you. 7. U.S. GOVERNMENT RESTRICTED RIGHTS. The Software, operating instructions and any other accompanying material are provided with RESTRICTED RIGHTS. Use, duplication, or disclosure by the government is subject to restrictions as set forth in subparagraph (c) (1) and (ii) of the Rights in Technical Data and Computer Software clause at DFARS 252.227-7013 or subparagraphs (c) (1) and (2) of the Commercial Computer Software-Restricted Rights and 49 CFR 52.227-19, as applicable. Manufacturer is Extron Electronics, 1230 South Lewis Street, Anaheim, CA 92805. This agreement is governed by the laws of the State of California. For more information on licensing, please call Extron Electronics at 714/491-1500 or write: 1230 South Lewis Street, Anaheim, CA 92805. NOTICE: THE SOFTWARE ON THIS DVD MAY ONLY BE INSTALLED ON A SINGLE COMPUTER. InfoComm International® 11242 Waples Mill Road, Suite 200 Fairfax, VA 22030 800.659.7469 or 703.273.7200 www.infocomm.org Extron® Electronics 1230 South Lewis Street Anaheim, CA 92805 800.633.9876 or 714.491.1500 www.extron.com Note: A unique copy of this software is required for each computer to be used and/or networked Produced and distributed by Extron® Electronics © 2007 InfoComm International® 20