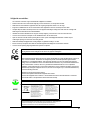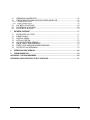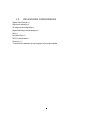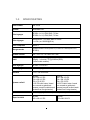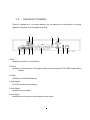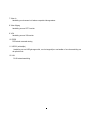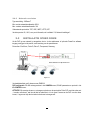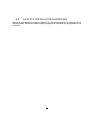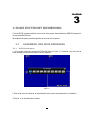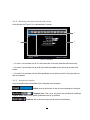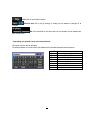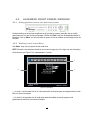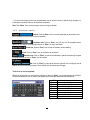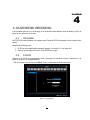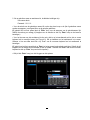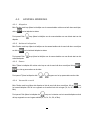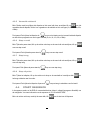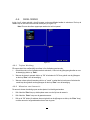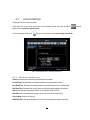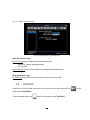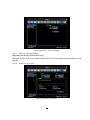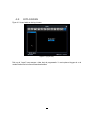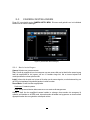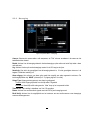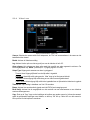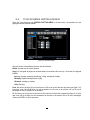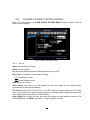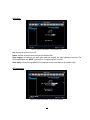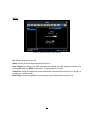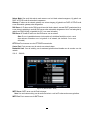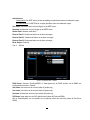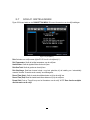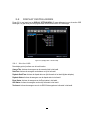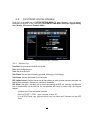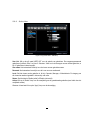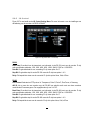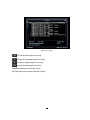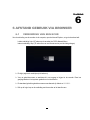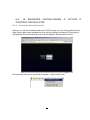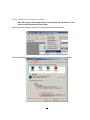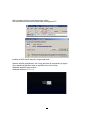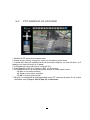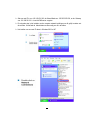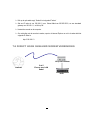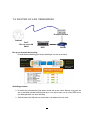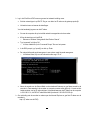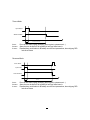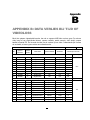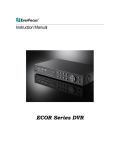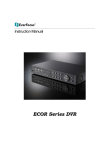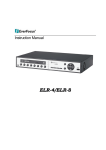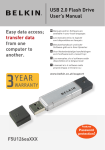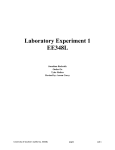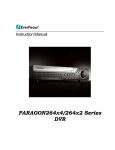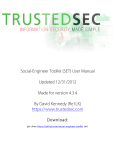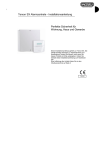Download ECOR Series DVR
Transcript
Installatie en Bedienings Handleiding ECOR Series DVR EVERFOCUS ELECTRONICS CORPORATION ECOR Series DVR Bedienings handleiding © 2008 EverFocus Electronics Corp www.everfocus.com Alle rechten zijn gereserveerd. Geen enkel onderdeel uit deze handleiding mag worden gekopieerd en/of verstuurt zonder de schriftelijke goedkeuring van EverFocus Electronics Corporation. Release Date: Dec. 2008 QuickTime is a registered trademark of the Apple Computer, Inc. Windows is a registered trademark of the Microsoft Corporation. Linksys is a registered trademark of the Linksys Corporation. D-Link is a registered trademark of the D-Link Corporation. DynDNS is a registered trademark of the DynDNS.org Corporation. Other product and company names mentioned herein may be the trademarks of their respective owners. Veiligheids voorschriften: Om schade te voorkomen volg de onderstaande veiligheids voorschriften: • Plaats de recorder nooit in een directe omgeving van een warmte bron, en vermijd direct zonlicht. • Gebruik de recorder uitsluitend op plaatsen waar de omgeving temperatuur tussen 0°C~40°C ligt. • Zorg dat de ventilatiesleuven van de recorder niet worden afgedekt en niet door stof verstopt kunnen raken. • Verwijder altijd de stekker uit het stopcontact als u het apparaat wilt reinigen. Reinig de recorder met een vochtige doek. Gebruik geen zuurhoudende schoonmaakmiddelen. • Installeer de recorder uitsluitend in een droge en stofvrije omgeving. Voorkom dat er vocht in de recorder komt. • Voorkom dat er vreemde voorwerpen via de ventilatiesleuven in de recorder komen. • Open de recorder nooit zelf. Neem bij storing direct contact op met de dichtbijzijnde installateur of dealer. Bij een onbevoegde opening van de recorder vervalt de garantie. • Gebruik ten allertijde de bijgeleverde voeding adapter. De gebruikte voeding is 12 VDC • Zet de recorder op een plaats waar deze niet wordt blootgesteld aan trillingen en mechanische schokken. • Voorkom dat de spanning wegvalt gedurende de opname en afspelen. ATTENTIE! Dit is een klasse A product. In een woonomgeving kan dit product radiostoringen veroorzaken die de gebruiker kunnen dwingen tot het nemen van gepaste maatregelen. Federal Communication Commission Interference Statement This equipment has been tested and found to comply with the limits for a Class B digital device, pursuant to Part 15 of the FCC Rules. These limits are designed to provide reasonable protection against harmful interference in a residential installation. This equipment generates uses and can radiate radio frequency energy and, if not installed and used in accordance with the instructions, may cause harmful interference to radio communications. However, there is no guarantee that interference will not occur in a particular installation. If this equipment does cause harmful interference to radio or television reception, which can be determined by turning the equipment off and on, the user is encouraged to try to correct the interference by one of the following measures: •Reorient or relocate the receiving antenna. •Increase the separation between the equipment and receiver. •Connect the equipment into an outlet on a circuit different from that to which the receiver is connected. •Consult the dealer or an experienced radio/TV technician for help. Dit Product is RoHS Goedbevonden. WEEE Your EverFocus product is designed and manufactured with high quality materials and components which can be recycled and reused. This symbol means that electrical and electronic equipment, at their end-oflife, should be disposed of separately from your household waste. Please, dispose of this equipment at your local community waste collection/recycling centre. In the European Union there are separate collection systems for used electrical and electronic product. Please, help us to conserve the environment we live in! Uw EverFocus product is ontworpen en vervaarrdigd op basis van hoogwaardige materialen en componenten die geschikt zijn voor hergebruik. Dit symbool geeft aan dat defecte of versleten elektrische en elektronische apparaten niet met het gewone huisvuil mogen worden meegegegen.Breng dit apparaat naar een milieustraat of recyclingcentrum in uw gemeente. Help ons bij het leefbaar houden van het milieu waarin wij leven.! Tot het ter perse gaan van deze handleiding was de informatie in deze handleiding volledig actueel. De producent behoudt zich echter het recht voor wijzigingen en verbeteringen in de producten aan te brengen. Voor alle specificaties geldt daarom dat deze zonder voorafgaande kennisgeving kunnen zijn gewijzigd. Drukfouten voorbehouden. ii INHOUDSOPGAVE 1 PRODUCT OVERZICHT......................................................................................................................... 1 1.1 1.2 1.3 1.4 1.5 2 FUNCTIES......................................................................................................................................... 1 GELEVERDE ONDERDELEN........................................................................................................... 2 SPECIFICATIES................................................................................................................................ 3 FRONT PANEEL ............................................................................................................................... 5 AANSLUIT PANEEL .......................................................................................................................... 7 INSTALLATIE ......................................................................................................................................... 9 2.1 2.2 2.3 2.4 VIDEO AANSLUITINGEN.................................................................................................................. 9 INSTALLATIE AUDIO-AANSLUITINGEN (ALLEEN DE AUDIO MODELLEN)............................................ 9 ALARM INGANG / UITGANG INSTALLATIE .................................................................................. 10 NETWERK CONNECTIE................................................................................................................. 11 2.4.1 2.4.2 2.4.3 2.5 2.6 3 Directe PC Connectie doormiddel van een Cross-over Netwerk Kabel.................................................................... 11 Netwerk Connectie doormiddel van een Patch Kabel................................................................................................ 11 Netwerk vereisten ...................................................................................................................................................... 12 INSTALLATIE SPEED DOME ......................................................................................................... 12 LAATSTE INSTALLATIE HANDELING ........................................................................................... 13 MUIS EN FRONT BEDIENING ............................................................................................................. 14 3.1 ALGEMENE USB MUIS BEDIENING ............................................................................................. 14 3.1.1 3.1.2 3.1.3 3.2 3.2.1 3.2.2 3.2.3 4 OSD Hoofd menu ...................................................................................................................................................... 14 Werking van het instel hoofd menu ........................................................................................................................... 15 Onderdeel opties ....................................................................................................................................................... 15 ALGEMENE FRONT PANEEL WERKING ...................................................................................... 17 Uitleg gebruik toetsen van het front paneel ............................................................................................................... 17 Werking in het instel Menu ........................................................................................................................................ 17 Onderdeel opties ....................................................................................................................................................... 18 ALGEMENE WERKING........................................................................................................................ 19 4.1 4.2 4.3 4.3.1 4.3.2 4.3.3 4.3.4 4.3.5 4.3.6 4.3.7 4.3.8 4.4 4.5 OPNAME ......................................................................................................................................... 19 LOGIN.............................................................................................................................................. 19 AFSPEEL WERKING ...................................................................................................................... 21 Afspelen..................................................................................................................................................................... 21 Achteruit afspelen ...................................................................................................................................................... 21 Pauze......................................................................................................................................................................... 21 Versneld vooruit......................................................................................................................................................... 21 Versneld achteruit...................................................................................................................................................... 22 Stap vooruit................................................................................................................................................................ 22 Stap terug .................................................................................................................................................................. 22 Stop afspelen............................................................................................................................................................. 22 START SEQUENCE........................................................................................................................ 22 BEELD VERANDERING ................................................................................................................. 23 iii 4.5.1 4.5.2 4.6 4.6.1 4.6.2 4.7 4.7.1 4.7.2 4.8 4.8.1 4.8.2 4.8.3 4.8.4 4.9 5 SNEL MENU.................................................................................................................................... 24 Triplex Werking.......................................................................................................................................................... 24 Wisselen van Cameras.............................................................................................................................................. 24 ARCHIVERING................................................................................................................................ 25 Standaard Archivering ............................................................................................................................................... 25 Snel Archivering......................................................................................................................................................... 26 ZOEKEN .......................................................................................................................................... 26 Zoeken op datum/tijd ................................................................................................................................................. 27 Zoeken op event ........................................................................................................................................................ 27 Smart Search Functie ................................................................................................................................................ 28 Zoek Resultaat........................................................................................................................................................... 29 UITLOGGEN.................................................................................................................................... 31 DVR INSTELLINGEN............................................................................................................................ 32 5.1 5.2 OSD INSTEL MENU........................................................................................................................ 32 OPNAME EN AFSPEEL INSTELLINGEN ...................................................................................... 32 5.2.1 5.2.2 5.3 5.3.1 5.3.2 5.3.3 5.3.4 5.4 5.5 5.5.1 5.5.2 5.6 5.6.1 5.6.2 5.6.3 5.7 5.8 Opname ..................................................................................................................................................................... 32 Afspelen..................................................................................................................................................................... 33 CAMERA INSTELLINGEN .............................................................................................................. 34 Basis Instellingen....................................................................................................................................................... 34 Video Instellingen ...................................................................................................................................................... 36 Beweging ................................................................................................................................................................... 37 Video Loss ................................................................................................................................................................. 39 TIJD SCHEMA INSTELLINGEN...................................................................................................... 40 ALARM & EVENT INSTELLINGEN................................................................................................. 42 Alarm ......................................................................................................................................................................... 42 Event.......................................................................................................................................................................... 43 NETWERK INSTELLINGEN ........................................................................................................... 47 LAN............................................................................................................................................................................ 47 EMAIL ........................................................................................................................................................................ 48 DDNS......................................................................................................................................................................... 49 SCHIJF INSTELLINGEN................................................................................................................. 50 DISPLAY INSTELLINGEN .............................................................................................................. 51 5.8.1 5.8.2 5.9 5.9.1 5.9.2 5.9.3 5.9.4 5.9.5 5.9.6 5.10 5.10.1 5.10.2 6 Beeld verandering...................................................................................................................................................... 23 Terug naar volbeeld stand ......................................................................................................................................... 23 Monitor OSD .............................................................................................................................................................. 51 Hoofd M/T SEQ ......................................................................................................................................................... 52 SYSTEEM INSTELLINGEN ............................................................................................................ 53 Datum/Tijd ................................................................................................................................................................. 53 Zomer/Winter Tijd ...................................................................................................................................................... 54 Gebruiker ................................................................................................................................................................... 55 Beveiliging ................................................................................................................................................................. 56 I/O Control ................................................................................................................................................................. 57 Firmware & Misc. ....................................................................................................................................................... 58 INFORMATIE INSTELLINGEN ....................................................................................................... 59 Systeem ................................................................................................................................................................. 59 Log ......................................................................................................................................................................... 60 AFSTAND GEBRUIK VIA BROWSER................................................................................................. 62 iv 6.1 6.2 VERBINDING VAN EEN ECOR...................................................................................................... 62 IE BROWSER INSTELLINGEN & ACTIVE X CONTROL INSTALLATIE .................................................. 63 6.2.1 6.2.2 6.3 6.4 6.5 7 Installatie ActiveX controls......................................................................................................................................... 63 Activeren ActiveX Controls ........................................................................................................................................ 65 LIVE BEELD OP AFSTAND............................................................................................................ 68 PTZ GEBRUIK OP AFSTAND ........................................................................................................ 69 AFSPELEN OP AFSTAND .............................................................................................................. 70 NETWERK OVERZICHT ...................................................................................................................... 71 7.1 7.2 7.3 7.4 7.6 7.7 7.8 7.9 INTRODUCTIE VAN TCP/IP........................................................................................................... 71 SUBNET MASKS ............................................................................................................................ 71 GATEWAY ADRES ......................................................................................................................... 71 VIRTUAL POORTEN....................................................................................................................... 72 WAT IS DE NETWERK OPBOUW? ............................................................................................... 73 SIMPEL EEN OP EEN VERBINDING............................................................................................. 74 DIRECT HOGE SNELHEID MODEM VERBINDING...................................................................... 77 ROUTER OF LAN VERBINDING ................................................................................................... 79 8 EVERFOCUS DDNS OPBOUW ........................................................................................................... 82 9 TROUBLESHOOTING.......................................................................................................................... 83 APPENDIX A: TIJD EN ALARM MODE ....................................................................................................... 84 APPENDIX B: DATA VERLIES BIJ TIJD OF VIDEOLOSS......................................................................... 87 v Hoofdstuk 1 1 PRODUCT OVERZICHT De ECOR series DVR is gebaseerd op de MPEG-4 compressietechnologie, waarmee een grotere opnamecapaciteit wordt geboden en de beelden sneller en met hogere beeldkwaliteit over het netwerk kunnen worden verzonden. Dankzij de talrijke functies en het grotere aantal instellingen voor het opnemen van acties zijn de DVR’s van deze serie vrijwel universeel inzetbaar. 1.1 FUNCTIES • Pentaplex functie voor gelijktijdig livebeelden, opname, afspelen, archiveren en op afstand inloggen • Gebruiks vriendelijke GUI met grafische iconen en visuele indicaties • Meervoudige gebruiks mogelijkheden: muis/bediening via voorpaneel of op afstand via EKB 500 • Gratis EverFocus DDNS service • Afstand configuratie mogelijkheden via ingebouwde web interface • Smart Motion Search functie • Gigabit Ethernet interface voor het remote bekijken van beelden en de bediening van de recorder • Real-time live beelden voor alle camera’s • Individueel instellen van de camera kanalen via een tijd schema • USB 2.0 poort voor video archivering en muisgebruik • Meertalige on screen display • Watermerk Functie • Gelijktijdige VGA en Composiet uitgang* • Ingebouwde DVD brander* • Audio opname mogelijkheid* *Functies niet voor alle modellen beschikbaar 1 1.2 GELEVERDE ONDERDELEN Digitale Video Recorder x1 Gebruikers handleiding x1 AC Adapter and voedingskabel x1 Afstand bediening (inclusief batterijen) x 1 Muis x 1 Hard Drive Rack x1 * SATA Connectie kabel x1 * Schroeven x 1 * * Gemarkeerde onderdelen zijn niet inbegrepen bij sommige modellen 2 1.3 SPECIFICATIES Video Formaat PAL /CCIR Systeem Embedded Linux Video Ingangen ECOR4: 4 x 1 Vpp FBAS, BNC, 75 Ohm ECOR8: 8 x 1 Vpp FBAS, BNC, 75 Ohm Video uitgangen Hoofd monitor: 1 Vpp FBAS, BNC at 75 Ohm 1 x VGA ( res. 800x600@60 Hz) Video Compressie MPEG-4 Weergavemodes Volbeeld, beeld in beeld (alleen live) 4 beeld en 9 beeld (alleen voor ECOR 8) Opname resolutie PAL: 704 x 576, 704 x 288 of 352 x 288 Audio* Ingang: 1 x Line In, 1 Vpp @ 20 KOhm (RCA) Uitgang: 1 x Line out 1 Vpp @ 20 KOhm (RCA) (* alleen audio modellen) Alarm Ingangen ECOR4: 4 / ECOR8: 8 Alarm uitgangen 1 Alarm uitgang (N.C/COM/N.O) Hard Disk 1 x 3.5” SATA hard disk Opname snelheid ECOR4 352 x 288: 100 IPS 704 x 288: 100 IPS 704 x 576: 50 IPS 1~25 IPS individ. setup / kanaal voor normale en gebeurtenis opname (overgebl. snelheid wordt verdeeld over overige kanalen) Opname standen Continue, geprogrammeerde opname of opname bij acties Afspeel snelheid ECOR4 352 x 288: 100 IPS ECOR8 352 x 288: 200 IPS 704 x 288: 100 IPS 704 x 576: 50 IPS 1~25 IPS individ. setup / kanaal voor normale en gebeurtenis opname (overgebl. snelheid wordt verdeeld over overige kanalen) ECOR8 352 x 288: 200 IPS 3 704 x 288: 100 IPS 704 x 576: 50 IPS 704 x 288: 100 IPS 704 x 576: 50 IPS Afspelen met zoekfunctie Op datum en tijd; actie (alarm/beweging); of via smart search Motion Detectie Instelbaar per kanaal met 10 gevoeligheids niveaus en elk met 22 x 15 sensor velden Video Loss Detectie Ja instelbaar per camera Actie logboek 10.000 Acties Event Alarm Ventilatie fout, hard disk fout, over temperatuur hard disk en hard disk vol Setup On-screen display Bediening Via front paneel, USB optische muis, of IR remote control RS-485 operatie via EKB500 Real-time Klok Ingebouwd met functie voor synchronisatie via internet (NTP server) Watchdog Functie Ja Netwerk 10/100/1000Mbps, RJ45 connectie File Export USB 2.0 interface Ingebouwde DVD+RW (alleen D modellen) RS-232 9-pin D-Sub connector RS-485 RJ 45 connector Stroom voorziening 12 VDC met externe voeding 100 ~ 240 VAC Stroom verbruik 60 W Max Afmetingen 320 (W) x 208.9 (D) x 54.3 (H) mm; 12.8” (W) x 8.35” (D) x 2.17” (H) Gewicht DVD modellen: 1.9 kg (4.2LBS); Zonder DVD modellen: 1.65 kg (3.6LBS) Omgevingstemperatuur 0°C ~ 40°C; 32°F ~ 104°F Afstand bediening IR remote control; RS-485 keyboard EKB-500 (optie) 4 1.4 FRONT PANEEL U kunt de DVR primair bedienen via de knoppen op het front paneel, via de muis of de afstandbediening. Het is raadzaam de werking van de verschillende knoppen te leren omdat deze verderop in de bedienings handleiding veelvuldig terug komen. 8 2 9 10 11 14 15 1 3 4 5 6 7 12 13 1. USB 2.0 (front) Voor aansluiting optische muis of USB geheugen. 2. DVD+RW Brander DVD+RW brander (alleen D modellen) 3. Kanalen knop (1~4)/(1~8) Druk op kanaal knop (CH1~CH4) / (CH1~CH8) voor het naar vol beeld schakelen van dit kanaal. 4. Live Druk deze knop voor het live beeld of om uit het afspeel menu te komen. 5. View Druk deze knop om te schakelen tussen de verschillende beeld formaten 4 beeld, 9 beeld, beeld in beeld en vol beeld in live en afspeel modus. Note1: Beeld in beeld is alleen mogelijk in live. Note2: 9-beeld is alleen mogelijk bij gebruik van ECOR 8. 5 6. SEQ Druk deze knop voor de start van de automatisch sequentie modus. De sequentie tijd wordt ingesteld via “Display Setting” van het Menu. Meer details over de sequentie kunt u vinden in de handleiding “5.8.2 Hoofd M/T SEQ”. 7. Search Druk deze knop in om het zoek menu te openen, voor meer details over deze functie zie “4.8 zoeken”. 8. Versneld achteruit spelen of stap voor stap achteruit spelen afhankelijk van de afspeel mode 9. Achteruit spelen of Pauze 10. Vooruit spelen of Pauze 11. Versneld vooruit spelen of stap voor stap vooruit spelen afhankelijk van de afspeel mode 12. Enter pijl knopen Wanneer u geen muis gebruikt kunt u deze knoppen gebruiken voor het wijzigen van de menu instellingen. 13. Copy Druk deze knop in voor het open van het Archive Menu. Voor meer details zie kopieer functie “4.7 Archivering”. 14. Menu Druk deze knop voor het openen van het openen of sluiten van het MAIN SETUP MENU. 15. Systeem LEDs LED display voor Power, Alarm, HDD en Net actief 6 1.5 AANSLUIT PANEEL Tijdens de installatie zal u uw recorder gebruiken voor het aansluiten van verschillende in en uitgang apparatuur. Dit gebeurt via de achterzijde van de DVR. 1 2 4 6 3 5 8 10 9 7 11 12 1. Power Aansluiting voor de DC 12 volt aansluiting. 2. Alarm In Aansluiting van 4/8 alarminputs. U kunt gebruik maken van droge contacten of TTL/CMOS signaal polariteit contacten 3. RS485 Aansluiting voor de RS 485 bediening. 4. Alarm Uitgang N.C of N.O type alarm signaal uitgang. 5. Audio Uitgang Aansluiting van een speaker. 6. Audio Ingang Aansluiting van een microfoon of audio uitgang van een camera 7 7. Video In Aansluiting van de camera’s of andere composiet video apparatuur. 8. Video Uitgang Aansluiting van een CCTV monitor. 9. VGA Aansluiting van een VGA monitor. 10. RS232 DVR serieel commando sturing 11. USB 2.0 (achterzijde) Aansluiting van een USB geheugen stick, voor het wegschrijven van beelden of voor de aansluiting van de optische muis. 12. LAN RJ-45 netwerk aansluiting 8 Hoofdstuk 2 2 INSTALLATIE 2.1 VIDEO AANSLUITINGEN De camera’s en monitors moeten worden bekabeld met 75 ohms videokabels zoals RG-59, RG-6, RG-11) en geschikte BNC-pluggen. Vanwege hun ongeschikte absorptie zijn 50 Ohms coaxkabels (zoals RG 58, antennekabels en andere soorten coax kabels) niet geschikt. Alle aangesloten videobronnen moeten een 1 Vpp videosignaal volgens de PAL/CCIR standaard leveren! Als er verschillende transmissieleidingen (twisted pair, glasvezel, radio) op de ingangen worden aangesloten, moet de ontvanger nauwkeurig worden gekalibreerd. ATTENTIE: Zorg ervoor dat tijdens het opstarten een videosignaal (pal) aanwezig is op video-ingang 1. 2.2 INSTALLATIE AUDIO-AANSLUITINGEN (alleen de audio modellen) De ECOR DVR wordt geleverd met 1 audio ingang en 1 audio uitgang De audio ingangen zijn ontworpen voor lijnsignalen van Max 50 Mv bij 10 Kohm. ATTENTIE: Een directe aansluiting van een niet versterkt audio signaal wordt niet ondersteund (een versterkte microfoon signaal is vereist) De installatie moet worden uitgevoerd met een audio coax kabel met RCA connectors. De uitgang geeft Max. 500 mV bij 10K ohm. Lijn audio signalen kunnen worden aangesloten op de audio ingang van een monitor, directe aansluiting op passieve speakers wordt niet ondersteund. AUDIO OPNAME FUNCTIES: De audio functie wordt aan/uit gezet in het OPNAME menu. Het audio kanaal is altijd gekoppeld (bij archivering) aan het videosignaal 1 en werkt onafhankelijk van de opname snelheid. 9 2.3 ALARM INGANG / UITGANG INSTALLATIE ECOR DVR heeft 4 / 8 alarm ingangen. De ingangen moeten ingesteld worden op droge contacten. De uitgangen leveren een droog NO / NC contact. Alle instellingen worden geprogrammeerd in het ALARM menu. Pin toekenning: Groep Alarm in Alarm out RS485 NO contact alarm ingang: PIN label Omschrijving 1 Alarm ingang 1 G Common ground for alarm inputs 2 Alarm ingang 2 3 Alarm ingang 3 G Common ground for alarm inputs 4 Alarm ingang 4 NC Output relay, N.C. contact COM Output relay, common PIN NO Output relay, N.O. contact - RS485- (A) + RS485+ (B) GND RS485 GND NC contact alarm ingang: 10 Default uitgang relay state: 2.4 NETWERK CONNECTIE ECOR DVR levert een snel MPEG-4 beeld voor transmissie en netwerk. ATTENTIE: Een monitor is nodig voor de instellingen van een netwerk configuratie, voor meer informatie zie hoofdstuk 7. Er zijn twee basis types van connectie mogelijk: 2.4.1 Directe PC connectie doormiddel van een Cross-over Netwerk Kabel Figuur 2.1 Voor deze een op een verbinding van een DVR en een PC heeft u een “cross-over” kabel nodig. Deze vorm van verbinden kan alleen gebruikt worden bij gebruik van een PC. Zorg ervoor dat de PC is uitgerust met een 10/100/1000 Mbps netwerk verbinding. 2.4.2 Netwerk Connectie doormiddel van een Patch Kabel Figuur 2.2 Voor deze verbinding heeft u een normale patch kabel (een op een). De tekening (2.2) geeft een mogelijke verbinding aan van een netwerk verbinding naar Netwerk Switch, Router of Modem. 11 2.4.3 Netwerk vereisten Type aansluiting: 100Base-T Min. vereiste netwerkbandbreedte: 256 K Max. vereiste netwerkbandbreedte: 3 M Ondersteunde protocollen: TCP, UDP, SMTP, HTTP, NTP Vereiste poorten: 80, 1600; voor poort informatie, zie hoofdstuk “5.6, Netwerk Instellingen”. 2.5 INSTALLATIE SPEED DOME Als de DVR op een netwerk is aangesloten kunt u via de webbrowser of optionele PowerCon software toegang verkrijgen tot de pan/tilt, zoom besturing van de speed domes. Protocollen: EverFocus, Pelco-D, Pelco-P, Transparant, Samsung. Afsluit weerstand aan bij laatste dome Figuur 2.3 Voorbeeldinstallatie met 3 domes en een EKB 500 DVR configuratie: RS-485 ontvanger adres in het CAMERA menu; RS-485 parameters en protocol in het I/O CONTROL menu. ATTENTIE: Bij sommige domes en ontvangers op basis van de protocollen Pelco-D/P moet het adres met -1 worden verschoven, wat inhoudt dat het adres dat u in het menu Camera van de DVR voor de dome invoert, 1 lager moet zijn dan het adres in de dome /ontvanger zelf! 12 2.6 LAATSTE INSTALLATIE HANDELING Wanneer de basis bekabeling installatie is gedaan, kunt u de recorder aanzetten, de spannings LED zal dan gaan branden. Wanneer het systeem volledig is opgestart kunt u beginnen met het programmeren van de recorder. 13 Hoofdstuk 3 3 MUIS EN FRONT BEDIENING U kunt de ECOR recorders bedienen via een muis, front paneel, afstand bediening, EKB 500 keyboard of via een seriële RS 232 poort. Dit hoofdstuk zal ingaan op de basis gebruik via een muis en front paneel. 3.1 3.1.1 ALGEMENE USB MUIS BEDIENING OSD Hoofd menu 1. Via de rechter muis knop verschijnt de DVR instel balk (zie Figuur 3.1). Wanneer u de muis over de iconen beweegt, wordt de functie boven in de balk zichtbaar. Figuur 3.1 2. Druk op de icoon van uw keuze, de verschillende iconen worden verder besproken in hoofdstuk 4. 3. Druk de “x” om de instel balk te verlaten. 14 3.1.2 Werking van het instel hoofd menu Het hoofd menu (zie Figuur 3.2) is onderverdeeld in 3 secties. 1 2 3 Figuur 3.2 (OSD Menu) ○,1 In sectie 1, hier bevinden zich de 12 instel opties welke via de muis geselecteerd kunnen worden. ○,2 In sectie 2, hier bevinden zich de hoofd opties welke doormiddel van een klik op de woorden actief worden. ○,3 In sectie 3, hier bevinden zich de instel mogelijkheden van de opties uit sectie 2, klik op de opties om deze te veranderen. 3.1.3 Onderdeel opties Hieronder worden enkele voorbeelden uit het configuratie menu weergeven. Textbox: druk op de tekst box en een on screen keyboard zal verschijnen. Dropdown box: Druk op de pijl waarna de verschillende instellingen zichtbaar worden, deze kunnen worden geselecteerd door er op te klikken. Check box: klik via de muis om een optie te activeren of deactiveren. 15 Button: Klik om een functie te starten. Selection box: Klik op de pijl omhoog of omlaag om een waarde te verhogen of te verlagen. Bar: Klik op de balk en hou deze vast voor het verslepen van de waarde naar links of naar rechts. * Opmerking voor gebruik van het on-screen keyboard: Klik op een veld om deze te gebruiken. De velden onderaan en aan de rechter zijde hebben de functie welke hiernaast staat beschreven: ← BS Delete Clear Enter Caps Space ← → Cancel 16 Verwijder de voorgaande letter Verwijder de volgende letter Verwijder alles Bevestig de keuze Verander naar hoofdletters Spatie Ga naar links Ga naar rechts Cancel en verlaat het keyboard 3.2 3.2.1 ALGEMENE FRONT PANEEL WERKING Uitleg gebruik toetsen van het front paneel Het basis werking van de front paneel gebeurt via de pijl knoppen (omhoog, beneden, links en rechts) gebruik deze om zich door het menu te bewegen. Gebruik de „Enter“ knop om de betreffende selectie te bevestigen. Druk op “Menu” om het hoofd menu te openen of voor het verlaten van het huidige niveau van het menu. 3.2.2 Werking in het instel Menu Druk “Menu” knop voor het openen van het hoofd menu. NOTE: Wanneer er een wachtwoord actief is moet u eerst in loggen (zie 4.2 In login voor meer informatie). Het hoofd menu (zie Figuur 3.3) is onderverdeeld in 3 secties. 1 2 3 Figuur 3.3 (OSD Menu) ○,1 In sectie 1, hier bevinden zich de 12 instel opties welke via de pijl knoppen wordt geselecteerd en druk Enter om deze te bevestigen. ○,2 In sectie 2, hier bevinden zich de hoofd opties welke doormiddel van de pijl knoppen wordt geselecteerd en druk Enter om deze te bevestigen. 17 ○,3 In sectie 3 bevinden zich de instel mogelijkheden van de opties uit sectie 2, gebruik de pijl knoppen om te bewegen en gebruik Enter om de waarde te veranderen. Note: Druk “Menu” knop om terug te gaan naar het vorige onderdeel. 3.2.3 Onderdeel opties Textbox: Druk op Enter en het on-screen keyboard zal verschijnen (Voor meer informatie zie *Note over on-screen keyboard). Dropdown box: Druk op “Enter” voor het zien van de mogelijke opties, gebruik de pijl knoppen om te wijzigen en druk op “Enter” om het te selecteren. Check box: Druk op “Enter” voor het aan of uitzetten van de instelling. Button: Druk op “Enter” voor het uitvoeren van de functie. Selection box: Druk op “Enter” om het veld te selecteren, gebruik verder de pijl knoppen (omhoog/omlaag), en druk op “Enter” voor de selectie. Bar: Druk op “Enter” om de balk te activeren, gebruik voor het wijzigen van de waarde de links en rechts pijl knoppen. Druk op Enter om de waarde vast te leggen. * Note over on-screen keyboard: Gebruik de pijl knoppen om een teken te activeren en druk op “Enter” voor het bevestigen van dit teken. De velden onderaan en aan de rechter zijde hebben de functie welke hiernaast staat beschreven: ← BS Delete Clear Enter Caps Space ← → Cancel 18 Verwijder voorgaande letter Verwijder de volgende letter Verwijder alles Bevestig de keuze Hoofdletters Spatie Ga naar links Ga naar Rechts Cancel en verlaat het keyboard hoofdstuk 4 4 ALGEMENE WERKING In dit hoofdstuk gaan we in op de werking en hoofd functies zoals afspelen, beeld verandering, SEQ, de triplex functie, archiveren en zoeken. 4.1 OPNAME De ECOR DVR staat standaard in de opname stand. Zodra de ECOR wordt gestart, zal de opname direct starten. Mogelijke uitzonderingen zijn: 1. ECOR zal geen uitgeschakelde camera’s opnemen (zie sectie 5.3.1 voor meer info) 2. Wanneer er een tijdsprofiel actief is zal de ECOR deze volgen. 4.2 LOGIN Wanneer u de ECOR wilt programmeren wordt u gevraagd uw gebruikers naam en wachtwoord in te geven, volg hiervoor de volgende stappen. 1. Klik op het menu icoon of druk op de “Menu” knop en onderstaand beeld zal verschijnen Figuur 4.1 (Login pagina) 19 2. Vul uw gebruikers naam en wachtwoord in, de fabrieks instellingen zijn: User name: admin Password: 11111111 + Voor de selectie van de gebruikers namen klik op de drop down knop en de lijst of gebruikers namen worden weergegeven, vervolgens klikt u op de gekozen gebruikers. (Bij gebruik van het front paneel druk op “Enter” knop voor de weergave van de gebruiksnamen lijst. Gebruik de omhoog en omlaag pijl knoppen voor de selectie en druk op “Enter” knop om de keuze te bevestigen.) + Voor het invoeren van het wachtwoord via de muis, drukt u op het wachtwoord veld en het on screen keyboard zal te voorschijn komen (zie Figuur 4.2). Klik op karakters om het wachtwoord in te voeren. Wanneer u hier mee klaar bent klikt u op “Enter” van de on-screen keyboard om het wachtwoord te bevestigen. (Bij gebruik van het front paneel druk op “Enter” en het on-screen keyboard zal verschijnen. Gebruik de pijl knoppen voor het kiezen van een karakter en druk op “Enter”. Selecteer het “Enter” veld van de on-screen keyboard en druk op “Enter” knop van het front paneel.) + Klik (of druk “Enter” knop) voor het inloggen van het systeem. Figuur 4.2 (on-screen keyboard) 20 4.3 4.3.1 AFSPEEL WERKING Afspelen Muis: Rechter muis knop tijdens het bekijken van de camera beelden zal de menu balk doen verschijnen, druk op om het afspelen te starten. Front paneel: Druk afspelen. 4.3.2 knop tijdens het bekijken van de camera beelden voor een directe start van het Achteruit afspelen Muis: Rechter muis knop tijdens het bekijken van de camera beelden zal de menu balk doen verschijnen en druk op om het achteruit afspelen te starten. Front paneel: Druk achteruit afspelen. 4.3.3 knop tijdens het bekijken van de camera beelden voor een directe start van het Pauze Muis: Tijdens het afspelen klik rechter muis knop en zal de menu balk doen verschijnen klik op of voor het op pauze zetten van de video. Front paneel: Tijdens het afspelen druk 4.3.4 of knoppen voor het op pauze zetten van de video. Versneld vooruit voor Muis: Rechter muis knop tijdens het afspelen zal het de menu balk doen verschijnen, klik op het versneld afspelen. Klik de icon nogmaals en de snelheid zal zich verhogen (2x, 4x, 8x, 16x, 32x, of Max). knop voor het starten van het versneld afspelen en druk Front paneel: Druk tijdens het afspelen de de knop nogmaals voor een hogere snelheid (2x, 4x, 8x, 16x, 32x, of Max). 21 4.3.5 Versneld achteruit Muis: Rechter muis knop tijdens het afspelen zal het menu balk doen verschijnen klik op voor het versneld achteruit afspelen, klik de icon nogmaals en de snelheid zal zich verhogen (2x, 4x, 8x, 16x, 32x, of Max). Front paneel: Druk tijdens het afspelen de knop voor het starten van het versneld achteruit afspelen en druk de knop nogmaals voor een hogere snelheid (2x, 4x, 8x, 16x, 32x, of Max). 4.3.6 Stap vooruit Muis: Tijdens de pauze stand, klik op de rechter muis knop en de menu balk zal verschijnen, klik op voor een stap vooruit Front paneel: Druk tijdens de pauze stand op 4.3.7 knop voor een stap vooruit. Stap terug Muis: Tijdens de pauze stand, klik op de rechter muis knop en de menu balk zal verschijnen, klik op voor een stap terug. Front panel: Druk tijdens de pauze stand op 4.3.8 knop voor een stap terug. Stop afspelen Muis: Tijdens het afspelen, klik op de rechter muis knop en de menubalk zal verschijnen druk het terug schakelen naar live mode. Front paneel: Druk tijdens het afspelen of pauze de 4.4 voor knop om terug te schakelen naar live beeld. START SEQUENCE In de sequence mode, zal de DVR elk camera beeld achter elkaar in volbeeld weergeven afhankelijk van de configuratie. Voor meer informatie over de sequence zie “5.8.2 Hoofd M/T SEQ”. Muis: via rechter muis knop verschijnt de menu balk, klik 22 voor de start van de Sequence Front paneel: druk 4.5 4.5.1 knop voor de start van de sequence. BEELD VERANDERING Beeld verandering De 4 CH ECOR DVR heeft in totaal 3 verschillende display mogelijkheden, en de 8 CH ECOR heeft er 4. De verschillende mogelijke beeld weergaves worden hieronder weergegeven: (9 scherm) (4 scherm) (Beeld in Beeld) (Volbeeld) Voor het veranderen van de schermen volgt u de volgende stappen: Via de muis: Klik op de rechter muis knop en de menu balk verschijnt druk op tussen de verschillende schermen. Via front paneel: Druk om te schakelen knop om tussen te schakelen tussen de verschillende schermen. Notes ○,1 9 scherm is alleen mogelijk met de 8 CH model ○,2 Beeld in Beeld is alleen beschikbaar in de live functie en niet in de afspeel mode 4.5.2 Terug naar volbeeld stand Via de muis: druk binnen het beeld op de linker muis knop en het volbeeld scherm zal verschijnen. Via front paneel: Druk op het betreffende kanaal knop en het volbeeld scherm zal verschijnen. 23 4.6 SNEL MENU In het 4 en 9 scherm gebruikt u de pijl knoppen om de verschillende beelden te selecteren. Druk op de “Enter” knop en een klein snel menu zal verschijnen (zie Figuur 4.3). Note: Dit menu kan alleen opgeroepen worden via het front paneel. Figuur 4.3 4.6.1 Triplex Werking Elk camera beeld kan onafhankelijk van elkaar in live of afspelen gezet worden. 1. Gebruik de muis om live of afspelen mode te selecteren, U kunt ook de pijlknoppen gebruiken en voor de bevestiging drukt u op “Enter”. 2. Wanneer de keuze is gemaakt drukt u op “OK” of selecteer de “OK” door gebruik van de pijlknoppen en druk op “Enter” voor de bevestiging. 3. Wanneer u deze optie wilt annuleren drukt u op "cancel” u verlaat dan het snel menu of selecteer de cancel knop door gebruik van de pijlknoppen en druk op “Enter” voor de bevestiging. 4.6.2 Wisselen van Camera’s De camera’s kunnen handmatig op een andere plaats in het beeld gezet worden. 1. Klik of druk de “Enter” knop op het dropdown menu voor de lijst van de camera’s. 2. Klik of druk de “Enter” knop voor de gewenste camera. 3. Klik op de “OK” button (of selecteer deze met gebruik van de pijlknoppen en druk op de “Enter” knop) om deze camera in het geselecteerde scherm weer te geven. 24 4.7 ARCHIVERING Het openen van het archivering menu: Via de muis, klik op de rechter muis knop voor het openen van de menu balk en klik op openen van het archivering instel menu. knop voor het openen van het archivering instel menu. Via het voorpaneel, druk op de Figuur 4.4 (archivering Menu – Standaard Archivering) 4.7.1 Standaard Archivering Camera: Selecteer een camera die gearchiveerd moet worden. Include Player: Bij aanzetten zal de afspeelsoftware mee gekopieerd worden. Start Date/Time: Selecteer hier de begin datum en tijd welke gearchiveerd moet worden. End Date/Time: Selecteer hier de eind datum en tijd welke gearchiveerd moet worden. Archive To: Selecteer naar welk medium u wilt archiveren (USB of DVD). Data Size: Hier wordt aangeven hoe groot de te archiveren file in totaal zal zijn. Archive Now: Start de archivering. USB/DVD (Size): Hier wordt aangeven hoe veel ruimte uw gekozen medium nog heeft. 25 voor het 4.7.2 Snel Archivering Figuur 4.5 (Archivering Menu – Snel Archivering) Select Auto Archive Logic: Archive Content: Alleen de gekozen optie wordt gearchiveerd. “Alarm only” Alarm en bewegings events. “All” Alle video Archive Time From: Kies hier het aantal minuten dat gearchiveerd moet worden. Write Auto Archive Logic: To USB Drive: Druk de knop voor het archiveren van de file’s naar een USB. 4.8 ZOEKEN Via de muis, klik op de rechter muis knop voor het openen van de menu balk en klik op openen van het “Zoek Menu”. Via het voorpaneel, druk op de knop voor het openen van het “Zoek Menu”. 26 voor het Figuur 4.6 (Zoek Menu – zoeken op datum/tijd) 4.8.1 Zoeken op datum/tijd Play From: Selecteer de gewenste datum en tijd. Klik op de “Search” knop om het zoeken te starten De DVR zal automatisch de gekozen datum en tijd afspelen. 4.8.2 Zoeken op event Figuur 4.7 (Zoek Menu – Event zoeken) 27 From: Selecteer de begin datum en tijd To: Selecteer de eind datum en tijd. Camera: Selecteer de gewenste camera. Event: Selecteer hier de verschillende event mogelijkheden zoals: (alarm, beweging videoloss of systeem event). Klik op de “Search” knop om het zoeken te starten. De gevonden data wordt in een event lijst weergeven, voor meer informatie, zie sectie 4.8.4 4.8.3 Smart Search Functie Om deze optie te kunnen gebruiken moet het bewegingsalarm wel actief zijn (voor meer informatie zie 5.3.3 Beweging). Figuur 4.8 (Zoek Menu – Bewegings Menu) From: Selecteer de begin datum en tijd. To: Selecteer de eind datum en tijd. Camera: Selecteer de gewenste camera. 28 Figuur 4.9 (Zoek Menu – Set Veld) Set Grid: Kies het gebied welke actief moet zijn tijdens het zoeken van beweging. Deze velden moet wel actief gemaakt worden in het camera instel bewegings menu (5.3.3). Druk op de “Edit” knop voor het tekenen van het bewegings raster. Druk op “Set All” voor het selecteren van de gehele raster. Druk op “Clear All” voor het deactiveren van de raster. Druk op “Save & Back” om het gekozen raster te bevestigen en terug te gaan naar het bewegings zoek menu. Druk op “Cancel” voor het annuleren van deze beweging raster instelling en druk op “Back” om terug te gaan naar het bewegings zoek menu. (zie figuur 4.9) Druk op de “Search” knop om het zoeken te starten. 4.8.4 Zoek Resultaat Bij datum/tijd zoeken zal de recorder direct beginnen met het afspelen van de gekozen datum en tijd. Bij event en beweging zoeken verschijnt er een lijst uit welke u een keuze kunt maken (zie figuur 4.10). 29 Figuur 4.10 (Zoek menu – Event Lijst) : Ga naar de eerste pagina van de event lijst. : Ga naar de vorige pagina van de event lijst. : Ga naar de volgende pagina van de event lijst. : Ga naar de laatste pagina van de event lijst. Klik op een event om deze af te spelen. Date/Time: Activeer de optie DATE/TIME om deze in de lijst te zien. ID: Activeer de optie ID om deze in de lijst te zien. Druk op de Play knop om het gekozen event af te spelen. 30 4.9 UITLOGGEN Figuur 4.11 is een beeld van het log uit menu. Figuur 4.11 (Log uit menu) Druk op de “Logout” knop wanneer u klaar bent de programmatie. U moet opnieuw inloggen als u de verdere functies van het menu wilt bewerken/instellen. 31 Hoofdstuk 5 5 DVR INSTELLINGEN In dit hoofdstuk gaan we stap voor stap in op de verschillende menu instellingen, en wordt er uitgelegd hoe u de DVR in de verschillende instellingen programmeert. 5.1 OSD INSTEL MENU Voor het openen van het hoofdmenu klik op de rechter muis knop en klik op de knop. Of druk op de “Menu” knop van het front paneel. Note: U moet inloggen om in het hoofdmenu te komen (zie voor meer informatie hoofdstuk 4.2) 5.2 OPNAME EN AFSPEEL INSTELLINGEN Figuur 5.1 is een beeld van het RECORD & PLAY INSTEL MENU. Dit menu wordt gebruikt voor het instellen van de basis opname en afspeel instellingen. 5.2.1 Opname Figuur 5.1 (Opname & Afspeel Menuopname) 32 Record Audio: Activeer hier de optie voor de opname van Audio (niet voor alle modellen) Resolution: Selecteer de opname resolutie gebaseerd op het video formaat. PAL: D1: 704x576 / Half D1: 704x288 / CIF: 352x288 Time Stamp: Selecteer of u de datum en tijd in de opname wilt opnemen en op welke positie. Kies BOVEN, ONDER of UIT. Record Overwrite: Activeer hier de optie voor het overschrijven van de schijf wanneer deze vol is. Auto Erase Video: De recorder zal automatisch de opname verwijderen die boven de geselecteerde aantal dagen komt, Selecteer „UIT“ om deze functie uit te zetten. Pre-alarm Recording: Activeer hier de optie om het voor-alarm te activeren. 5.2.2 Afspelen Figuur 5.2 (Opname & Afspelen Menu - afspelen) Quick Playback: Activeer hier de optie van de versneld afspelen functie. Playback From X Seconds ago: Hier geeft u aan hoeveel secondes de recorder moet afspelen wanneer de play knop wordt ingedrukt (X staat voor 60 tot 3600 secondes, 1 tot 60 minuten) 33 5.3 CAMERA INSTELLINGEN Figuur 5.3 is een beeld van het CAMERA INSTEL MENU. Dit menu wordt gebruikt voor het individueel instellen van de camera instellingen. Figuur 5.3 (Camera Menu-Basis Instellingen) 5.3.1 Basis Instellingen Camera: Selecteer een camera nummer. Title: U heeft de mogelijkheid voor het meegeven van een camera titel aan het beeld, elke camera ingang heeft de mogelijkheid tot het ingeven van een 16 karakters lange titel. Het on screen keyboard zal verschijnen wanneer u deze optie aan klikt. Install: Activeer hier de optie voor het aan of uit zetten van de camera signalen, voor de beste werking van de DVR is het raadzaam niet gebruikte kanalen in-actief te maken. Record Mode: U heeft hier twee mogelijkheden. Continuous: Constante opname. Event: De opname zal starten alleen wanneer er een event wordt waargenomen. Covert: U heeft hier de mogelijkheid camera beelden te verbergen, deze worden niet weergeven bij volbeeld, multi beelden en de SEQ mode, uiteraard worden de beelden wel opgenomen en kunnen alleen afgespeeld worden door een gebruiker met afspeel rechten. 34 Record Quality: Selecteer hier het kwaliteits niveau van de opname (binnen het gekozen video formaat). Er zijn 5 verschillende instel mogelijkheden: Superior, High, Standard, Basic en Low. Hoe hoger het niveau de meer ruimte u op de schijf zult gebruiken. Normal Speed: Opname snelheid bij een constante opname. De snelheid hangt af van het totaal aan beelden dat de recorder maximaal kan opnemen (deze wordt links onderin weergeven). Dit is het totaal en moet worden gedeeld door het aantal gebruikte camera’s. Event Speed: Opname snelheid bij een event opname, deze kan worden ingesteld tussen de 1~25 ). PTZ ID: Stel het PTZ id in van 001~127 of OFF (OFF is gelijk aan 000) Dit id moet overeen komen met het id welke is gebruikt in de PTZ camera. Copy: Druk op de “Copy” knop om de instellingen te kopiëren naar andere camera’s. Dit gebeurt via het scherm als weergegeven in Figuur 5.4. Activeer de camera’s welke de gekopieerde instellingen moeten hebben, en druk op “OK” klik op “Select All” voor alle camera’s. Klik Cancel om het kopiëren te annuleren. Figuur 5.4 (Camera Menu – Camera Copy) 35 5.3.2 Video Regelingen Figuur 5.5 (Camera Menu – Video Regeling) Camera: Selecteer de camera welke u wilt aanpassen, de “Title” zal meeveranderen in de naam van het betreffende video kanaal. Brightness: Stel hier de helderheid in. Contrast: Stel hier het contrast in. Color: Stel hier de kleuren in. Copy: Druk op de “Copy” knop om de instellingen te kopiëren naar andere camera’s. Activeer de camera’s welke de gekopieerde instellingen moet hebben, en druk op “OK” klik op “Select All” voor alle camera’s. Klik Cancel om het kopiëren te annuleren. 36 5.3.3 Beweging Figuur 5.6 (Camera Menu – Beweging) Camera: Selecteer de camera welke u wilt aanpassen, de “Title” zal mee veranderen in de naam van het betreffende video kanaal. Enable: Activeer hier de bewegings detectie. Andere bewegings opties zullen niet actief zijn totdat u deze optie activeert. Log: Activeer hier de optie om de bewegings events in het LOG weg te schrijven. Sensitivity: Hier stelt u de gevoeligheid van de beweging detectie in, 10 is het gevoeligste niveau en 1 de laagste. De fabrieks instelling is 5. Alarm uitgang: Het activeren van deze optie maakt het mogelijk een ander apparaat te activeren. De instel mogelijkheden zijn “NONE” (niet actief) of “1” (uitgang signaal 1 is actief). Output Type: Uitgang acties wanneer er een alarm is getriggered. Timeout: Alarm Uitgang blijft actief voor de tijd welke is ingesteld. Permanent: Alarm blijft actief zolang men de “Live” knop op het voorpaneel indrukt. Timeout Dur: Tijd instelling is instelbaar van 0 tot 150 seconden. Buzzer: Activeer hier een akoestisch signaal vanuit de DVR bij een bewegings event. Email Notify: Activeer hier de mogelijkheid voor het versturen van een email wanneer er een bewegings event wordt waargenomen. 37 Figuur 5.7 (Camera Menu – Beweging instelling) Set Grid: Druk op de “Edit” knop voor het tekenen van het bewegings raster. Druk op “Set All” voor het selecteren van de gehele raster. Druk op “Clear All” voor het deactiveren van het raster. Druk op “Save & Back” om het gekozen raster te bevestigen en terug te gaan naar het bewegings zoek menu. Druk op “Cancel” voor het annuleren van deze beweging raster instelling en druk op “Back” om terug te gaan naar het bewegings zoek menu. (zie figuur 5.7) Main Monitor: Hoofd monitor verandering bij een camera met beweging No change: Geen verandering op de hoofd monitor. Full screen: De monitor zal het volbeeld van de betreffende camera weergeven. Copy: Druk op de “Copy” knop om de instellingen te kopiëren naar andere camera’s. Activeer de camera’s welke de gekopieerde instellingen moet hebben, en druk op “OK” klik op “Select All” voor alle camera’s. Klik op cancel om het kopiëren te annuleren. 38 5.3.4 Video Loss Figuur 5.8 (Camera Menu – Video Loss) Camera: Selecteer de camera welke u wilt aanpassen, de “Title” zal meeveranderen in de naam van het betreffende video kanaal. Enable: Activeer de Videoloss melding. Log: Activeer hier de optie voor het weg schrijven van de videoloss in het LOG. Alarm uitgang: Het activeren van deze optie maakt het mogelijk een ander apparaat te activeren. De instel mogelijkheden zijn “NONE” (niet actief) of “1” (uitgang signaal 1 is actief). Output Type: Uitgang actie wanneer een alarm is getriggered. Timeout: Alarm Uitgang blijft actief voor de tijd welke is ingesteld. Permanent: Alarm blijft actief zolang men de “Live” knop op het front paneel indrukt. Transparent: Alarm uitgang blijft actief zolang er een video loss wordt gedetecteerd. Trans+Timeout: Alarm uitgang blijft actief tot de ingestelde time out tijd nadat het videoloss is opgelost. Timeout Dur: Tijd instelling is instelbaar van 0 tot 150 seconden. Buzzer: Activeer hier een akoestisch signaal vanuit de DVR bij een bewegings event. Email Notify: Activeer hier de mogelijkheid voor het versturen van een email wanneer er een videoloss event wordt waargenomen. Copy: Druk op de “Copy” knop om de instellingen te kopiëren naar andere camera’s. Activeer de camera’s welke de gekopieerde instellingen moet hebben, en druk op “OK” klik op “Select All” voor alle camera’s. Klik op cancel om het kopiëren te annuleren. 39 5.4 TIJD SCHEMA INSTELLINGEN Figuur 5.9 is een beeld van het SCHEDULE SETTING MENU. In dit menu kunt u de perioden voor een geprogrammeerde opname instellen. Figuur 5.9 (Tijd schema Menu) Kies een van de 10 beschikbare schema’s aan de linkerkant. Enable: Activeer hier de schema opname. Day(s): Dit veld geeft de dagen van de week waarin het schema actief moet zijn. U kunt hier het volgende instellen. Maandag, dinsdag, woensdag, donderdag, vrijdag, zaterdag en zondag Weekday: Dagen maandag tot/met vrijdag. Weekend: zaterdag en zondag. Daily: Elke dag. From: Hier stelt u de begin tijd van het schema in. Klik op de tijd om deze aan te passen (het figuur 5.10) komt naar voren, klik op de pijlen voor het veranderen van de uren en de minuten, klik op OK om te bevestigen of druk of CANCEL om te annuleren. To: Hier stelt u de eind tijd van het schema in. Klik op de tijd om deze aan te passen (het figuur 5.10) komt naar voren, klik op de pijlen voor het veranderen van de uren en de minuten, klik op OK om te bevestigen of druk op CANCEL om het te annuleren. 40 Figuur 5.10 (Tijd Instel Menu) Normal: Constante IPS opname snelheid bij een tijdschema opname hangt af van het totaal aan beelden dat de recorder maximaal kan opnemen (deze wordt links onderin weergeven) dit is het totaal en moet worden gedeeld door het aantal gebruikte camera’s. Event: IPS opname voor events. Event opname snelheid kan ingesteld worden van 1 to 25. Schedule Summary: In het Schema overzicht kunt u de verschillende (individuele schema) informatie vinden zoals, start en eind tijd en actieve dagen.(zie Figuur 5.11). Figuur 5.11 (schema overzicht) 41 5.5 ALARM & EVENT INSTELLINGEN Figuur 5.12 is een beeld van het ALARM & EVENT SETTINGS MENU. Dit menu informeert u over de alarm en event instellingen. Figuur 5.12 (Alarm & Event Menu - Alarm) 5.5.1 Alarm Alarm: Selecteer een alarm ingang. Enable: Activeer het alarm. Log: Activeer dat de alarm opnames worden weggeschreven in het LOG. Input Type: Hier verandert u het type of de alarm trigger. N.O.: Normaal Open contact. N.C.: Normaal Gesloten contact. Name: Naam voor het alarm. Active Camera: Deze optie is voor het koppelen van een alarm contact aan een camera signaal, bijvoorbeeld bij een externe motion detector. PTZ Preset: Selecteer een PTZ Preset van “0” tot “255”. Wanneer de actieve camera een PTZ speed dome is zal de dome naar de gekozen preset springen en zal het beeld worden opgenomen, deze functie zal meehelpen bij een betere opname van alarm situaties. Alarm uitgang: Het activeren van deze optie maakt het mogelijk een ander apparaat te activeren. De instel mogelijkheden zijn “NONE” (niet actief) of “1” (uitgang signaal 1 is actief). 42 Output Type: Uitgang actie wanneer een alarm is getriggered. Timeout: Alarm Uitgang blijft actief voor de tijd welke is ingesteld. Permanent: Alarm blijft actief zolang men de “Live” knop op het front paneel indrukt. Transparent: Alarm uitgang blijft actief zolang er een alarm loss wordt gedetecteerd. Trans+Timeout: Alarm uitgang blijft actief tot de ingestelde time out tijd nadat het alarm is opgelost. Timeout Dur: Tijd instelling is instelbaar van 0 tot 150 seconden. Main Monitor: Hoofd monitor verandering bij een camera met alarm No change: Geen verandering op de hoofd monitor. Full screen: De monitor zal het volbeeld van de betreffende camera weergeven. Buzzer: Activeer hier een akoestisch signaal vanuit de DVR bij een alarm event. Email Notify: Activeer hier de mogelijkheid voor het versturen van een Email wanneer er een Alarm event wordt waargenomen. Copy: Druk op de “Copy” knop om de instellingen te kopiëren naar andere camera’s. Activeer de camera’s welke de gekopieerde instellingen moet hebben, en druk op “OK” klik op “Select All” voor alle camera’s. Klik cancel om het kopiëren te annuleren. 5.5.2 Event Deze optie bevat een aantal interne waarschuwings events. Event: Selecteer een van de volgende event types. Fan Failure: Ventilator is gestopt HD Temperature: Hardeschijf temperatuur komt boven de grens HD Failure: Hardeschijf wordt niet gedetecteerd HD Full: Hardeschijf is vol (de DVR zal beginnen met het overschrijven van de data) 43 Fan Failure: Figuur 5.13 (Alarm & Event Menu – Event-Ventilator fout) Log: Activeer de opname in het LOG. Buzzer: Activeer de interne buzzer wanneer de ventilator stopt. Alarm uitgang: Het activeren van deze optie maakt het mogelijk een ander apparaat te activeren. De instel mogelijkheden zijn “NONE” (niet actief) of “1” (uitgang signaal 1 is actief). Email Notify: Activeer de mogelijkheid tot het versturen van een email wanneer de ventilator stopt. HD Temperature: Figuur 5.14 (Alarm & Event Menu – Event - HD Temperatuur) 44 Log: Activeer de opname in het LOG. Buzzer: Activeer de interne buzzer wanneer de schijf temperatuur haar maximum overschrijdt Temp. Warning Limit: Stel de maximale schijf temperatuur in waarbij het alarm waarschuwing signaal zal klinken. Er kan gekozen worden uit 55°C /131°F, 60°C /140°F, of 65°C /149°F. Alarm uitgang: Het activeren van deze optie maakt het mogelijk een ander apparaat te activeren. De instel mogelijkheden zijn “NONE” (niet actief) of “1” (uitgang signaal 1 is actief). Stop Recording: Activeer de opname stop wanneer de schijf haar maximum temperatuur overschrijdt. Email Notify: Activeer de mogelijkheid tot het versturen van een email wanneer de schijf temperatuur haar maximum overschrijdt. HD Failure: Figuur 5.15 (Alarm & Event Menu – Event - HD Fout) Log: Activeer de opname in het LOG. Buzzer: Activeer de interne buzzer wanneer er geen hardeschijf wordt gedetecteerd Alarm uitgang: Het activeren van deze optie maakt het mogelijk een ander apparaat te activeren. De instel mogelijkheden zijn “NONE” (niet actief) of “1” (uitgang signaal 1 is actief). Email Notify: Activeer de mogelijkheid tot het versturen van een email wanneer de schijf niet wordt gedetecteerd. 45 HD Full: Figure 5.16 (Alarm & Event Menu – Event - HD Full) Log: Activeer de opname in het LOG. Buzzer: Activeer de interne buzzer wanneer de schijf vol is Alarm uitgang: Het activeren van deze optie maakt het mogelijk een ander apparaat te activeren. De instel mogelijkheden zijn “NONE” (niet actief) of “1” (uitgang signaal 1 is actief). Timeout Dur: De tijd die ingesteld kan worden dat de buzzer zal klinken bij een schijf die vol is. De tijd is in te stellen van 1 tot 99 seconden. Email Notify: Activeer de mogelijkheid tot het versturen van een Email wanneer de schijf vol is. 46 5.6 NETWERK INSTELLINGEN Figuur 5.17 is een beeld van het NETWORK SETTING MENU. Dit menu informeert u over de instellingen voor het op het netwerk zetten van de DVR. Er zijn 3 sub menu’s, NETWORK SETTING MENU: LAN, EMAIL en DDNS. Note: Vanwege het feit dat elke netwerk instelling anders is adviseren wij u in dat geval contact op te nemen met de netwerk beheerder voor de benodigde IP adressen en poort nummers. Figuur 5.17 (Netwerk Menu – LAN) 5.6.1 LAN Network Type: Static IP: Gebruiker gebruikt een vast IP adres voor de netwerk connectie. DHCP: DHCP server in LAN geeft automatisch een IP adres voor de netwerk connectie PPPoE: Dit is een DSL connectie onderdeel, vraag uw netwerk beheerder voor het gebruik van PPPoE. User Name: Gebruikers naam (wordt gegeven door uw netwerk beheerder) en verschijnt alleen wanneer PPPoE is gekozen Password: Wachtwoord (wordt gegeven door uw netwerk beheerder) en verschijnt alleen wanneer PPPoE is gekozen IP: Hier wordt het gebruikte IP adres van de DVR ingeven (een static IP moet handmatig worden ingegeven, bij gebruik van DHCP of PPPoE wordt dit automatisch toegewezen). 47 Subnet Mask: Hier wordt het subnet mask nummer voor het lokale netwerk weergeven, bij gebruik van DHCP of PPPoE wordt dit automatisch toegewezen. Gateway: IP adres van de netwerk gateway voor externe toegang, bij gebruik van DHCP of PPPoE wordt er een automatisch gateway adres toegewezen. DNS Server 1: IP adres van de DNS server binnen het lokale netwerk, wanneer DHCP geselecteerd is en er een internet verbinding is wordt dit DNS server adres automatisch toegewezen. Het is van belang dat bij gebruik van DDNS dit juist is ingesteld (zie 5.6.3 voor meer informatie). DNS Server 2: Tweede IP adres voor een DNS server van uw netwerk. Note: De voor ingestelde adressen in de machine zijn uitsluitend bedoeld voor test, u moet deze adressen veranderen voor het gebruik in uw netwerk (zie hoofdstuk 8 voor meer informatie). HTTP Port: Poort nummer voor de HTTP/WEB communicatie. Control Port: Poort nummer voor de controle van netwerk viewer. Bandwidth Limit: Voor de instelling van de maximaal gebruikte band breedte van de recorder over het netwerk. 5.6.2 EMAIL Figuur 5.18 (Netwerk Menu – Email) SMTP Server: SMTP server van de Email ontvanger. Note: Voor een betere werking van de email service kunt u ook het IP adres van de server gebruiken. SMTP Port: Poort nummer van de SMTP server. 48 Authentication: Authentication: De SMTP server zal een aanmelding met gebruikers naam en wachtwoord vragen. No Authentication: De SMTP server zal geen gebruikers naam of wachtwoord vragen. User name: Gebruikers naam voor het inloggen op de SMTP server. Password: Wachtwoord voor het inloggen op de SMTP server. Sender Email: Afzender email adres. Receiver Email 1: Eerste email adres van de alarm ontvanger. Receiver Email 2: Tweede email adres van de alarm ontvanger. Receiver Email 3: Derde email adres van de alarm ontvanger. Email Subject: Email titel. 5.6.3 DDNS Figuur 5.19 (Netwerk Menu – DDNS) DDNS Server: Selecteer “EverfocusDDNS” of “www.dyndns.org” als DDNS provider. Als de DDNS niet wordt gebruikt selecteert u “Disable”. Host name: Host naam van de account (alleen bij dyndns.org). User name: User naam van de account (alleen bij dyndns.org). Password: Wachtwoord van de account (alleen bij dyndns.org). DVR Name: Naam welke voor de DVR gebruikt wordt (alleen bij EverfocusDDNS). Klik op “Submit/Update” voor het updaten van de gekozen naam naar de server (alleen bij EverFocus DDNS) 49 5.7 SCHIJF INSTELLINGEN Figuur 5.20 is een beeld van het DISK SETTING MENU. Dit menu informeert u over de schijf instellingen. Figuur 5.20 (Schijf Menu) Disk: Selecteer een schijf nummer (bij de ECOR 4 en 8 is dit altijd schijf 1). Disk Temperature: Geeft de huidige temperatuur van de schijf aan. Health Status: Geeft de algehele status van de schijf aan Disk Size/Total: Geeft de grootte van de schijf aan. Disk Size/Usage: Geeft aan hoeveel ruimte u nog kunt gebruiken, bij de instelling van “automatically overwrite” de tekst “Overwrite mode currently” wordt weergeven. Record Time (Start): Geeft de eerste beschikbare datum en tijd op de schijf aan. Record Time (End): Geeft de laatste beschikbare datum en tijd op de schijf aan. Format Disk: Druk op “Format” knop voor het formatteren van de schijf. NOTE: Deze functie verwijdert alle informatie van de schijf. 50 5.8 DISPLAY INSTELLINGEN Figuur 5.21 is een beeld van het DISPLAY SETTING MENU. Dit menu informeert u over de monitor OSD instellingen, en geeft uitleg over de programmatie van de hoofd monitor SEQ instellingen. Figuur 5.21 (Display Menu – Monitor OSD) 5.8.1 Monitor OSD Deze display optie zijn alleen voor de hoofd monitor. Camera Title: Activeer de weergave van de camera’s titels in het beeld. Date/Time: Activeer de weergave van de datum en tijd in het beeld. Playback Date/Time: Activeer de afspeel datum en tijd informatie in het beeld (tijdens afspelen) Playback Status: Activeer de weergave van de afspeel status in het beeld. Event Status: Activeer de weergave van de Event status in het beeld. HDD Status: Activeer de weergave van de schijf informatie in het beeld. Text Insert: Activeer de weergave van de via RS 232 binnengekomen informatie in het beeld. 51 5.8.2 Hoofd M/T SEQ Dit menu is voor de instellingen van de SEQ en switch tijd op de hoofd monitor. Figuur 5.22 (Display Menu – Hoofd M/T SEQ) Step: Verschillende SEQ volgorde mogelijkheden. Kan niet worden gewijzigd. Camera: Selecteer het camera nummer welke in deze volgorde wordt weergeven. Dwell (sec): Stel hier de tijd dat de camera in beeld is in (dit kan van 0 tot 99 seconden). 52 5.9 SYSTEEM INSTELLINGEN Figuur 5.23 is een beeld van het SYSTEM SETTING MENU. Dit menu informeert u over de systeem instellingen van de DVR, Er zijn 6 sub menu’s, SYSTEM SETTING MENU: Date/Time, Daylight Saving, User, Security, I/O Control en Firmware & Misc. Figuur 5.23 (Systeem Menu – Datum/Tijd) 5.9.1 Datum/Tijd Time Zone: De tijd zone waar de DVR zich bevindt. Date: Stel de huidige datum in. Time: Stel de huidige tijd in. Date Format: Kies een datum formaat yyyy/mm/dd, dd/mm/yyyy, of mm/dd/yyyy. Time Format: Kies een tijd formaat 12H of 24H mode. NTP Update Interval: Geef de interval aan dat het systeem de juiste tijd moet (wanneer verbonden met internet) moet controleren. Selecteer uit, wekelijks of maandelijks. NTP Server: Hier geeft u het adres van de server aan waarmee de DVR een verbinding zal opbouwen voor de synchronisatie van de juiste tijd. Om een geschikte NTP server te vinden volgt u de volgende stappen: a) Gebruik een PC met een internet connectie. b) Klik op “START” -> “RUN” -> type “command” en druk “OK”. c) In de DOS Prompt, type “ping pool.ntp.org” voor het vinden van IP adressen van een NTP server. 53 5.9.2 Zomer/Winter Tijd Figuur 5.24 (Systeem Menu – Zomer/Winter tijd) Daylight Saving: Activeer de zomer/winter tijd optie. Start Date: Stel de begindatum voor de zomer tijd in. Start Time (hh:mm): Stel de tijd dat de zomer tijd begint in. Set To (hh:mm): Dit is de tijd waarin de bij aanvang van de zomer tijd de tijd in wordt gewijzigd. In de meeste landen gaat de klok 1 uur vooruit. End Date: Stel de eind datum van de zomer tijd in. End Time (hh:mm): Stel de eind tijd van de zomer tijd in. 54 5.9.3 Gebruiker Figuur 5.25 (Systeem Menu – Gebruiker) User List: Klik op de pijl naast USER LIST voor de selectie van gebruikers. De voorgeprogrammeerde gebruikers zijn Admin, User 2 en User 3. Selecteer: “Add” voor het toevoegen van een nieuwe gebruiker, er zijn 10 gebruikers in totaal mogelijk. User name: Het toetsenbord verschijnt voor de invoer van een gebruikers naam. Password: Het toetsenbord verschijnt voor de invoer van een wachtwoord. Level: Stel het niveau van de gebruiker in, dit zijn: Operator, Manager, of Administrator. De toegang van elk niveau kan worden ingesteld in het security sub menu. Status: Stel de status in Enable (actief) of Disable (niet actief). Action: Klik op de “Delete” knop voor de verwijdering van de geselecteerde gebruiker (user Admin kan niet verwijderd worden). Wanneer u klaar bent klik u op de “Apply” knop voor de bevestiging. 55 5.9.4 Beveiliging Figuur 5.26 (Systeem Menu – Beveiliging) Login Protect: Activeer de vraag naar een wachtwoord bij opening installatie menu. Auto Logoff: Activeer de optie dat het systeem zich automatisch uitlogt wanneer het system 2 minuten niet gebruikt wordt. Select user operation rights: Selecteer de gebruikers rechten voor Camera, Opname & Afspelen, Alarm & Event, Schema, Netwerk, Schijf, Display, Systeem, Afspelen, Verbergen, Archiveren, PTZ Operator: Alle gebruikers hebben toegang tot deze opties. Manager: Actief voor Manager en Administrator niveau. Administrator: Alleen voor de Administrator niveau. 56 5.9.5 I/O Control Figuur 5.27 is een beeld van de I/O Control Setting Menu. Dit menu informeert u over de instellingen van de bediening van de recorder via RS232 of RS485. Figuur 5.27 (Systeem Menu – I/O Control) RS232 Baud Rate: De snelheid van de transmissie van informatie via de RS 232 poort van de recorder. Er zijn acht verschillende snelheden: 1200, 2400, 4800, 9600, 19200, 38400, 57600 en 115200 BPS. Data Bit: De gebruikte data bit voor verzending. Er zijn twee opties: 8 of 7. Stop Bit: De gebruikte stop bit van de RS 232 connectie Er zijn twee opties: 1 of 2. Parity: Dit bepaald het niveau van de connectie. Er zijn drie opties: None, Odd, of Even. RS485 PTZ Protocol: Selecteer het PTZ protocol in: Transparent, Pelco D, Pelco P, EverFocus, of Samsung. 485 ID: Als er meer dan een recorder over de RS 485 bus gebruikt wordt moet men deze recorders verschillende ID nummers geven. De mogelijkheden zijn van 0 tot 127. Baud Rate: De snelheid van de transmissie van informatie via de RS 485 poort van de recorder. Er zijn acht verschillende snelheden: 1200, 2400, 4800, 9600, 19200, 38400, 57600 en 115200 BPS. Data Bit: De gebruikte data bit voor verzending. Er zijn twee opties: 8 of 7. Stop Bit: De gebruikte stop bit van de RS 485 connectie Er zijn twee opties: 1 of 2. Parity: Dit bepaald de niveau van de connectie. Er zijn drie opties: None, Odd, of Even 57 5.9.6 Firmware & Misc. Figuur 5.28 (Systeem Menu – Firmware & Misc.) Firmware Current Firmware Version: De huidige firmware versie. Firmware Upgrade: Druk “Upgrade” om nieuwe firmware te laden. NOTE: Voor het gebruik van deze functie moet u de USB met de laatste firmware versie in de recorder plaatsen. Configurations Load Factory Default: Klik de “Load” knop voor het geheel terug zetten van de recorder in de fabrieksinstellingen. Load From USB: Klik de “Load” knop voor het laden van de bewaarde DVR configuratie van de USB . Save To USB: Klik de "Save” knop voor het bewaren van de huidige instellingen naar USB. Language: Het systeem kent meerdere talen. Remote Controller ID: Instellen van de afstandsbediening ID. Dit kan van 1 tot 4. 58 5.10 INFORMATION INSTELLINGEN Figuur 5.29 is een beeld van het INFORMATION SETTING MENU. Dit menu informeert u over het systeem en de log instellingen. Figuur 5.29 (Informatie Menu – Systeem) 5.10.1 Systeem System Version: Huidige firmware nummer. Model: Model nummer. NTSC/PAL: Video formaat. Status Disk: Huidige schijf temperatuur. Fans: Ventilator status. Network IP: Huidige gebruikte IP adres. MAC: Unieke nummer van de interne DVR netwerk kaart. Deze optie kan niet gewijzigd worden. 59 5.10.2 Log Figuur 5.30 (Informatie Menu – Log) Log Type: Event: Logboek gesorteerd op Events. User: Logboek gesorteerd op gebruiker. Operation: Logboek gesorteerd op werking van het systeem. View Log: Druk de“View Log” knop voor het openen van het logboek. Zie Figuur 5.31 voor meer informatie. Clear Log: Druk de “Clear Log” knop voor het verwijderen van het log. 60 Figuur 5.31 (Log List) : Ga naar de eerste pagina van het log. : Ga naar de voorgaande pagina van het log. : Ga naar de volgende pagina van het log. : Ga naar de laatste pagina van het log. Date/Time: Activeer de datum/tijd in het log. ID: Activeer de optie voor meer informatie in het log. 61 Hoofdstuk 6 6 AFSTAND GEBRUIK VIA BROWSER 6.1 VERBINDING VAN EEN ECOR Voor de verbinding van de recorder via de computer, open de Internet Explorer, en type in de adres balk: Lokale verbinding: http:// (IP adres van de recorder) zie DVR’s Netwerk Menu Internet verbinding: http:// (IP adres die u van uw internet service provider hebt gekregen) ¾ De login pagina zal verschijnen (zie hierboven). ¾ Voer uw gebruikers naam en wachtwoord in om toegang te krijgen tot de recorder. Deze kan gewijzigd worden in het systeem gedeelte van het hoofdmenu. ¾ De standaard gebruikte gebruikers naam en wachtwoord zijn Admin en 11111111. ¾ Klik op de Login knop en de verbinding met de recorder zal tot stand komen. 62 6.2 IE BROWSER INSTELLINGEN & ACTIVE X CONTROL INSTALLATIE 6.2.1 Installatie ActiveX controls Wanneer u voor het eerst verbinding maakt met een DVR’s IP adres, zult u een melding (zoals hieronder) krijgen. Mocht u deze melding (aangegeven met de rode pijl) niet krijgen, dan staat uw PC beveiliging te hoog afgesteld. Mocht dit het geval zijn ga dan naar het hoofdstuk: “Enabling ActiveX Controls.” Klik op de rechter muis knop in de gele balk en selecteer: “Install ActiveX Control…” 63 Installeer de eDVR.cab file wanneer dit gevraagd wordt. Wanneer deze file geïnstalleerd, zult u terug gaan naar de voorgaande login pagina. Voer nogmaals uw gebruikers naam en wachtwoord in en klik op Login. Standaard gebruikers naam is: admin Standaard wachtwoord: 11111111 64 6.2.2 Activeren ActiveX Controls Note: Deze uitleg is alleen nodig wanneer u de “gele balk” niet ziet wanneer u voor het eerst verbinding met de recorder maakt. Bovenin een Internet Explorer venster, klik u op Extra, dan kies u Internet Opties. Klik op de beveiliging tab bovenaan het scherm, kies vervolgens aangepast niveau onderaan. 65 In het beveiligings instel scherm scrolt u naar de “ActiveX instellingen en plug-ins” Voer de volgende instellingen in: “Enable”: Actief 9 Eerder ongebruikte ActiveX besturingselementen uitvoeren zonder waarschuwing (Internet Explorer7) 9 Scriptlets toestaan (Alleen IE 7) 9 Automatisch vragen voor ActiveX controls 9 Gedrag van binaire bestanden en scripts 9 Video’s en animaties op een webpagina die geen externe mediaspeler gebruikt (alleen IE7) 9 Run ActiveX controls en plug-ins 9 ActiveX besturingselementen die zijn gemarkeerd als veilig voor uitvoeren van script “Prompt”: Vragen 9 ActiveX besturingselementen met handtekening downloaden 9 ActiveX besturingselementen zonder handtekening downloaden “Disable”: Niet Actief 9 ActiveX besturingselementen die niet zijn gemarkeerd als veilig voor het uitvoeren van scripts Klik OK en kies JA voor het wijzigen van de veranderde beveiliging instellingen. 66 Sluit het venster om terug te gaan naar het login scherm. Klik op de Refresh knop voor het opnieuw laden van de pagina of F5. Installeer de eDVR.cab file wanneer u dit gevraagd wordt. Wanneer deze file geïnstalleerd is, zult u terug gaan naar de voorgaande login pagina. Voer nogmaals uw gebruikers naam en wachtwoord in en klik op Login. Standaard gebruikers naam is: admin Standaard wachtwoord: 11111111 67 6.3 LIVE BEELD OP AFSTAND 3 2 1 1. In het hoofd scherm, ziet u de live beelden in een quad (4) of 9 scherm (afhankelijk van het model). 2. De status van de beelden komen overeen met de kleuren links onder. Groen is normaal, geel betekent beweging of video los event, rood betekent dat er een alarm geactiveerd is en grijs betekent dat de camera niet actief is. Klik op een camera en deze zal in volbeeld verschijnen. Klik op “4UP” om terug te gaan naar het 4 scherm. 3. Er zijn boven aan het scherm 13 instel iconen te zien. De eerste 12 hebben de zelfde functie en werking als de iconen in de DVR hoofd menu. De laatste icoon (PTZ control) wordt verder uitgelegd in het volgende sub hoofdstuk. 68 6.4 PTZ GEBRUIK OP AFSTAND 1. Selecteer de PTZ camera uit het dropdown menu. 2. Gebruik de pijlen (omhoog, omlaag, links, rechts) voor het besturen van de camera. 3. In de Iris optie, heeft u de mogelijkheid de iris van de camera te bedienen, voor meer licht drukt u op O (open) en voor minder licht drukt u op C (close). 4. In de Focus optie, klikt u op N (near) of u drukt op F (far). 5. Onder Zoom, klikt u “IN” voor inzoomen of “OUT” om uit te zoomen. 6. In het toetsenbord kunt u de verschillende presets oproepen of nieuwe presets invoeren. - Klik Set om een positie te bewaren - Klik Clear om een positie te verwijderen - Klik GO om naar een positie te gaan. 7. Tilt geeft u de mogelijkheid de bewegingssnelheid van de PTZ camera aan te passen. Er zijn 4 opties beschikbaar, deze zijn Step x1, Step x5, Step x10, en Continuous. 69 6.5 AFSPELEN OP AFSTAND Voor het afspelen van de beelden druk u op de “Search” knop. Kies vervolgens de zoek methode: Tijd, Event of Beweging. Voor meer informatie zie sub hoofdstuk “4.8 Zoeken”. Selecteer Camera Afspeel knoppen Afspeel knoppen: 1. Versneld terugspoelen van de video. 2. Achteruit afspelen van de video. 3. 4. 5. Stop afspelen. Afspelen van de video. Versnelt vooruit spelen van de video. 70 Hoofdstuk 7 7 NETWERK OVERZICHT In dit hoofdstuk vindt u de basis instructie voor het op een netwerk installeren van een recorder. Enige ervaring op het gebied van netwerken is vereist. 7.1 INTRODUCTIE VAN TCP/IP TCP/IP is een groep van protocollen die wereldwijd gebruikt worden door het internet en uw lokale netwerk (LANs). In TCP/IP, heeft elke computer of ander communicatie apparatuur welke communiceert over het netwerk een uniek IP adres. Hierbij geeft u uw apparatuur een uniek adres die bijna gelijk is aan uw netwerk. Een IP adres bestaat uit een range van 4 x Max 3 cijfers (in de range van 0 tot 255) gescheiden door een punt. Het IP adres wordt gebruikt om aan te melden bij uw host of computer op het lokale netwerk (LAN). Bijvoorbeeld, een computer op het netwerk heeft het IP adres 192.168.1.127. U kunt nooit twee apparaten hetzelfde IP adres geven, de eerste 3 cijfer ranges moeten gelijk zijn voor alle computers in het zelfde netwerk. Bijvoorbeeld wanneer er in totaal 253 computers bestaan in een LAN netwerk de moet het IP adres beginnen met 192.168.1.X (X staat voor een getal van 2 tot 254. 7.2 SUBNET MASKS Elke host in een LAN gebruikt een subnet mask, De subnet mask is wederom een range van 4 x Max 3 cijfers gescheiden door een punt en is om aan te geven bij welk LAN het hoort. Het getal 255 wordt normaal gebruikt om het netwerk aan te geven, de 0 op het eind is om de host te identificeren. U kunt de subnet mask vergelijken met de plaats waar u woont. 7.3 GATEWAY ADRES Elke host in een LAN heeft een gateway. Een gateway adres bestaat uit 4 x maximaal 3 cijfers range gescheiden door een punt. Het gateway adres wordt gebruikt om de router aan te geven die op het LAN het IP adres van uw netwerk geeft (normaal is dit een router). Vergelijkbaar met de gate van de stad waar u woont. 71 7.4 VIRTUAL POORTEN Een poort nummer staat voor een “kanaal” of ingang voor de netwerk communicatie. Poort nummers maken het gebruik van verschillende programma’s voor het gebruik van het netwerk mogelijk zonder dat ze elkaar storen. Poort nummers verschijnen hoofdzakelijk bij netwerk programmering. Soms zijn de poort nummers zichtbaar voor de gebruiker. Bijvoorbeeld, sommige websites gebruiken een adres zoals hier onder: http://www.fakeaddress.com:8100/ In dit voorbeeld geeft het nummer 8100 aan welke poort er gebruikt in de browser om verbinding te maken met de web server. De standaard poort hiervoor is poort 80, deze wordt dan ook niet in het adres weergeven (al kan het wel). In de IP netwerken kunnen er poort nummers gebruikt worden in een range van 0 to 65535. De meeste populaire netwerk programma’s gebruiken een poort nummer die in het laagste segment zit (zoals poort 80). U kunt een poort nummer zien als raam of deur van uw huis waarbij port 80 de voordeur is. Wanneer deze poort niet open is kunt u het huis niet betreden. Dit is het zelfde bij de poorten op het netwerk. Wanneer een poort van een specifiek IP adres niet open is, heeft u geen mogelijkheid om dit adres te openen. Note: De term poort staat ook voor andere onderdelen in de netwerk technologie. Een poort kan ook refereren aan een ethernet connectie punt, zoals een hub, switch, of router. 7.5 VOOR-INSTALLATIE Voordat u met de installatie begint moet u een aantal vragen beantwoorden: Heeft u high speed internet? ______________ Er zijn verschillende high speed netwerken beschikbaar. De meest gebruikte is T1, Kabel en DSL (de recorder is niet geschikt voor een gewone telefoon lijn). Note: EverFocus adviseert een minimale upload snelheid van 1024 KBps, dit kunt u navragen bij uw internet provider. Welk type modem/router gebruikt u? ______________ De modem/router werd geïnstalleerd door uw internet provider, werd aangeschaft bij uw internet verbinding of heeft u zelf aangeschaft. Een router wijst de verschillende interne IP adressen aan de lokale computers; Dit maakt het mogelijk om met meerdere computers een verbinding met het internet te maken, met gebruik van het zelfde externe IP adres. 72 Heeft u een vast IP adres? ______________ Een vast IP adres betekent dat u altijd het zelfde IP adres krijgt toegewezen wanneer u verbinding met het internet maakt. Met een vast IP adres, weten de andere internet gebruikers altijd uw IP adres en kunnen zo gemakkelijk verbinding maken. Dit maakt het een stuk gemakkelijker om gebruikers verbinding met de recorder te laten maken, EverFocus raad het gebruik van een vast IP adres dan ook aan. Mocht dit niet mogelijk zijn dan maakt u gebruik van een dynamisch IP adres. Heeft u een dynamisch IP adres? ______________ Een dynamisch IP adres betekent dat uw IP adres iedere keer dat u verbinding met het internet maakt kan wijzigen. Wij adviseren u bij uw internet provider te vragen om een vast IP adres. Als dit niet mogelijk is kan u gebruik maken van de DDNS mogelijkheid in de recorder. DDNS staat voor dynamisch Domain Name Server, dit is een service waarbij in een centrale database waarin IP informaties worden bewaard en ontvangen. Hiermee kunt u een dynamisch IP adres laten registeren waarna de gebruikers zich kunnen aanmelden via een naam ipv een IP adres. Zie hoofdstuk 8 voor meer informatie voor het gebruik van de EverFocus DDNS. Welke recorder type heeft u geïnstalleerd? ______________ EverFocus EDR series: EDR 410 H/M, 810 H/M, 920 of 1640 EverFocus EDR “Ease” series: EDR 410 D, 910 A/D of 1610 A/D EverFocus ECOR series: ECOR 4, 8 7.6 WAT IS DE NETWERK OPBOUW? EverFocus DVR’s kunnen gebruik worden bij gebruik van 3 verschillende netwerk verbindingen. 1. Simpel een op een verbinding: Een simpele een op een verbinding is de meest simpele verbinding. Hiervoor gebruikt u een cross-over kabel voor het maken van de verbinding tussen de computer en de recorder. 2. Directe high speed modem verbinding: Bij een directe modem verbinding gebruikt u een standaard netwerk kabel voor een verbinding tussen de modem en de recorder. Deze verbinding gebruikt een enkel poort modem. Voor een combinatie modem/router gebruik de set up welke hieronder beschreven staat. 3. Router of LAN verbinding – Een lokale netwerk verbinding heeft een router voor de bestaande LAN verbinding. Dit is de meest voorkomende verbinding. Een router geeft de mogelijkheid om meerdere computers en recorders met het internet te laten verbinden. Een router heeft normaal gesproken ook een DHCP functie, het uit delen van IP adressen. 73 7.7 SIMPEL EEN OP EEN VERBINDING Cat 5 Cross-over-Kabel Cross-over Ethernet kabel pin uitleg: De onderstaande afbeelding geeft de pin verbindingen van een cross-over kabel. Verbindings Procedure: ¾ De eerste stap is de aanschaf of het maken van een cross-over kabel. Wanneer u nog nooit een cross-over kabel gemaakt heeft adviseren wij u om er een te kopen. Let op, u kunt GEEN gewone kabel gebruiken voor deze verbinding ¾ Steek de cross-over kabel in de LAN poort van de recorder en de andere kant in de netwerk kaart van uw computer. ¾ Log in de EverFocus DVR menu en ga naar de Netwerk Instellings Menu. ¾ U moet hiervoor de vaste IP optie gebruiken voor dit type verbinding. 74 ¾ Stel een vast IP in van: 192.168.001.003, de Subnet Mask van: 255.255.255.000, en de Gateway van: 192.168.001.001. u kunt de DNS server vergeten. ¾ De volgende stap is het instellen van de computer netwerk instellingen om dit gelijk te zetten met de recorder. U heeft wel de Administrator rechten nodig om dit in te stellen. ¾ Het instellen van een vast IP adres in Windows 2000 en XP. 75 76 ¾ Klik op de optie welke zegt: “Gebruik het volgende IP adres” ¾ Stel een IP adres in van 192.168.1.2, een Subnet Mask van 255.255.255.0, en een standaard gateway van 192.168.1.1, en klik op OK. ¾ Herstart de recorder en de computer. ¾ Om verbinding met de recorder te maken, opent u de Internet Explorer en vul in de adres balk het volgende IP adres in: http://192.168.1.3 7.8 DIRECT HOGE SNELHEID MODEM VERBINDING Hi-speed modem Internet Cat 5 Een op een LAN kabel DVR 77 Een op een Ethernet kabel Pin uitleg: De onderstaande afbeelding geeft de pin verbindingen van een op een kabel. Verbinding Procedure: ¾ De eerste stap is de aanschaf of het maken van een een op een kabel. Wanneer u nog nooit een een op een kabel gemaakt heeft adviseren wij u om er een te kopen. Let op, u kunt GEEN crossover kabel gebruiken voor deze verbinding. ¾ Steek de kabel in de LAN poort van de recorder en de andere kant in uw modem. ¾ Log in het EverFocus DVR menu en ga naar het Netwerk instelling Menu. ¾ Voer het vaste IP adres in, het Subnet Mask, en de Gateway die u van uw internet provider krijgt. Note: Wanneer u een dynamisch IP adres heeft, kunt u de recorder instellen op DHCP voor het automatisch detecteren van het netwerk instellingen. ¾ Verlaat het DVR menu en bewaar de instellingen. ¾ Om de recorder te verbinden met een computer opent u de Internet Explorer en voer het IP adres die u van uw internet provider gekregen hebt in. Note: Wanneer u deze verbinding gebruikt kunt u maar 1 apparaat welke verbonden is met de router gebruiken, u moet om de verbinding te testen met de computer een andere locatie gebruiken. 78 7.9 ROUTER OF LAN VERBINDING Hi-speed modem Internet Cat 5 Een op een LAN kabel DVR Router Een op een ethernet kabel pin uitleg: De onderstaande afbeelding geeft de pin verbindingen van een op een kabel. Verbinding procedure: ¾ De eerste stap is de aanschaf of het maken van een een op een kabel. Wanneer u nog nooit een een op een kabel gemaakt heeft adviseren wij u om er een te kopen. Let op u kunt GEEN crossover kabel gebruiken voor deze verbinding. ¾ Steek de kabel in de LAN poort van de recorder en de andere kant in uw router. 79 ¾ Log in het EverFocus DVR menu en ga naar het netwerk instelling menu. Stel het netwerk type in op DHCP. Zorg er voor dat u het IP adres en de gateway opschrijft. Verlaat het menu en bewaar de instellingen. Voor het handmatig ingeven van het IP adres: Ga naar de computer die op het zelfde netwerk is aangesloten als de recorder. Klik op de start knop en kies RUN. o Wanneer u Windows Vista gebruikt kies Zoeken “Search” . Typ “command” en klik op OK. o In Vista, dubbel klik op de “Command Prompt” file voor het openen. In de DOS prompt, typ “ipconfig” en druk op Enter. De netwerk informatie wordt weergeven in een scherm zoals hieronder weergeven. o In Windows Vista, Kijk voor de informatie welke zegt: “IP v4”. Neem de waarde van de Subnet Mask en de standaard Gateway en geef deze waarde in de recorder in; Deze waarde in de recorder en computer moeten exact gelijk zijn. U moet wel het laatste nummer van het IP adres wijzigen, bijvoorbeeld wanneer het IP adres van de computer is 192.168.2.101, de DVR’s IP adres moet dan bijvoorbeeld 192.168.002.050 zijn. ¾ Om verbinding met de recorder te maken open de Internet Explorer en geef het IP adres van de recorder in: http:// (IP adres van de DVR) 80 Note: Het IP adres van de DVR werkt alleen via een lokaal netwerk, om de recorder te benaderen via een andere locatie via het internet zie hieronder. Het instellen van de DVR voor een internet connectie via een router ¾ De volgende stap is het openen van de poorten in de router. Log in de router via een PC en open de volgende poorten. o ECOR Poorten: 80, 1600 o Wanneer uw internet provider poort 80 blokkeert kunt u deze wijzigen in het DVR netwerk Menu instelling. o Voor de basis instellingen en poort instellingen van de router moet u contact opnemen met uw router leverancier voor de support. ¾ Om verbinding te maken met DVR via de computer open de Internet Explorer en geef het IP adres in die u van uw internet provider gekregen hebt: ¾ http:// (Het IP adres die u van uw internet provider gekregen hebt) Note: Wanneer u poort 80 veranderd heeft moet u deze gewijzigde poort aan het eind van het IP adres ingeven Voorbeeld: http://70.20.70.20:8100 ¾ Wanneer u een dynamisch IP adres gebruikt en de poorten geopend heeft ga dan naar de volgende hoofdstuk DDNS opbouw. 81 Hoofdstuk 8 8 EVERFOCUS DDNS OPBOUW Opbouw stappen: Stap 1. Stel het Netwerk Menu in volgens de instructies. (Netwerk) Zorg ervoor dat DNS server 1 correct is ingeven anders zal de DDNS service niet werken Stap 2. Ga naar de website http://everfocusddns.com en voer een vrije naam in. Note: Deze stap is een optie en wordt enkel gebruikt voor het checken van een vrije naam, wanneer de naam vrij is ga verder met stap 3. Stap 3. In het DVR’s Netwerk Menu, gaat u naar DDNS. Kies “EverfocusDDNS” als server en geef de gekozen naam in. Stap 4. Druk “Submit/Update” knop om dit te bevestigen. Stap 5. U kunt nu een verbinding met de recorder maken door het ingeven van de gekozen naam in de browser. Voorbeeld http://hostname.everfocusddns.com 82 Hoofdstuk 9 9 TROUBLESHOOTING Wanneer u probleem ondervindt met het systeem, volg dan de volgende stappen om te zien of u het probleem kan verhelpen. De recorder wil niet opnemen. Open het DVR menu en controleer in het camera menu of de camera’s als geïnstalleerd staan aangeven en de opname stand op continue staat Controleer het Disk Menu om te zien of de schijf gedetecteerd wordt. De recorder speelt geen beelden af. Controleer of de monitor correct is aangesloten, mocht de monitor meerdere ingangen hebben zorg er dan voor dat de juiste ingang is gekozen. Controleer de monitor kabels. Controleer of de recorder de juiste spanning heeft. Er is geen beeld op een van de kanalen van de DVR. Controleer in het DVR Camera Menu, of alle camera’s geïnstalleerd zijn en of er geen camera’s als verborgen staan ingesteld. Mocht er nog steeds geen beeld zijn verbindt dan een goede camera met dit kanaal, mocht er dan wel beeld zijn dan is er iets mis met uw camera. Ik kan niet met de recorder verbonden worden via het internet. Controleer of de juiste poorten opstaan en doorgestuurd worden. Controleer of uw provider verschillende poorten blokkeert. Zorg er voor dat u het juiste IP adres gebruikt (welke u van uw Internet Service Provider hebt gekregen) of wanneer u een dynamisch IP gebruikt controleer of deze is gewijzigd. Mocht geen van de bovenstaande oplossingen helpen, neem dan contact op met uw dealer 83 Appendix A APPENDIX A: TIJD EN ALARM MODE Transparant Mode Input Event Alarm Duration t t Event = t Reaction t Event: t reaction: Duur van een alarm ingang (beweging, alarm contact, systeem event...) Resultaat duur van dit alarm is afhankelijk van de Event opname duur, alarm uitgang OSD bericht en Buzzer Timeout + Transparant Mode Input Event Alarm Duration t Event t Duration t t Reaction t Event: t Duration: t reaction: Duur van een alarm ingang (beweging, alarm contact, systeem event...) Alarm duur van de timeout, als ingesteld in het Event instel menu’s Resultaat duur van dit alarm is afhankelijk van de Event opname duur, alarm uitgang OSD bericht en Buzzer 84 Timeout Mode Input Event Alarm Duration t t Event t Duration = t Reaction t Event: t Duration: t reaction: Duur van een alarm ingang (beweging, alarm contact, systeem event...) Alarm duur van de timeout, als ingesteld in het Event instel menu’s Resultaat duur van dit alarm is afhankelijk van de Event opname duur, alarm uitgang OSD bericht en Buzzer Permanent Mode Alarm Reset Input Event Alarm Duration t t Event t Reaction t Event: t Duration: t reaction: Duur van een alarm ingang (beweging, alarm contact, systeem event...) Alarm duur van de timeout, als ingesteld in het Event instel menu’s Resultaat duur van dit alarm is afhankelijk van de Event opname duur, alarm uitgang OSD bericht en Buzzer 85 Timeout Mode: Retrigger of Alarms t Event: t Duration: t reaction: Duur van een alarm ingang (beweging, alarm contact, systeem event...) Alarm duur van de timeout, als ingesteld in het Event instel menu’s Resultaat duur van dit alarm is afhankelijk van de Event opname duur, alarm uitgang OSD bericht en Buzzer Timeout+Transparent Mode: Retrigger of Alarms t Event: t Duration: t reaction: Duur van een alarm ingang (beweging, alarm contact, systeem event...) Alarm duur van de timeout, als ingesteld in het Event instel menu’s Resultaat duur van dit alarm is afhankelijk van de Event opname duur, alarm uitgang OSD bericht en Buzzer 86 Appendix B APPENDIX B: DATA VERLIES BIJ TIJD OF VIDEOLOSS Mocht het systeem uitgeschakeld worden, dan zal er ongeveer 4MB video verloren gaan. De verloren video hangt af van verschillende factoren, opname resolutie, aantal camera’s, video beeld, opname kwaliteit en aantal IPS. Zie hieronder de tabel van de verloren tijd van video. Onderstaande lijst is alleen als voorbeeld, er kunnen geen rechten aan ontleend worden. Video Formaat: Pal; spannings uitval tijd :10 Sec No. Opname Resolutie Aantal camera Video beeld Opname kwaliteit Aantal IPS Simpel Verloren tijd van Video Sec 1 352X288 8 Single Picture Low 1 fps 80 2 352X288 8 Single Picture Low 1 fps 7 3 352X288 8 Single Picture Low 1 fps 62 4 352X288 8 Single Picture Low 1 fps 84 5 352X288 8 Single Picture Low 1 fps 102 6 352X288 8 Single Picture Low 1 fps 108 7 352X288 8 Single Picture Low 1 fps 94 8 352X288 8 Single Picture Low 1 fps 108 9 352X288 8 Single Picture Low 1 fps 104 10 352X288 8 Single Picture Low 1 fps Complex 83.5 86 Sec 1 704X576 8 dynamisch Picture Superior 7.5 fps 9 2 704X576 8 dynamisch Picture Superior 7.5 fps 11 3 704X576 8 dynamisch Picture Superior 7.5 fps 12 4 704X576 8 dynamisch Picture Superior 7.5 fps 11 5 704X576 8 dynamisch Picture Superior 7.5 fps 9 6 704X576 8 dynamisch Picture Superior 7.5 fps 10 7 704X576 8 dynamisch Picture Superior 7.5 fps 9 8 704X576 8 dynamisch Picture Superior 7.5 fps 12 9 704X576 8 dynamisch Picture Superior 7.5 fps 8 10 704X576 8 dynamisch Picture Superior 7.5 fps 8 87 Megan time(S) Megan time (S) 9.9 Headquarter Office 12F, No.79 Sec.1 Shin-Tai Wu Road, Hsi-Chi, Taipei, Taiwan Tel: +886-2-26982334 Fax: +886-2-26982380 Beijing office Room 609,Technology Trade Building. Shangdi Information Industry Base, Haidian District,Beijing China Tel: +86-10-62971096 Fax: +86-10-62971423 European Office Albert-Einstein-Strasse 1, D-46446 Emmerich, Germany Tel: +49-2822-9394-0 Fax: +49-2822-939495 Japan Office 1809 WBG Marive East 18F, 2-6 Nakase, Mihama-ku, Chiba city 261-7118, Japan Tel: +81-43-212-8188 Fax: +81-43-297-0081 USA California Office 1801 Highland Ave. Unit A Duarte, CA 91010 ,U.S.A Tel: +1-626-844-8888 Fax: +1-626-844-8838 USA New York Office 415 Oser Ave Unit S Hauppauge, NY 11788 Sales: +1-631-436-5070 Fax: +1-631-436-5027 ECOR_ma_nl_rev_00 88