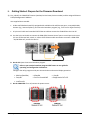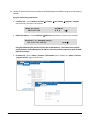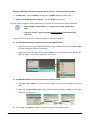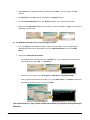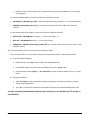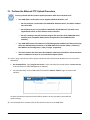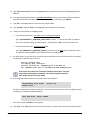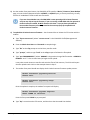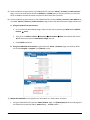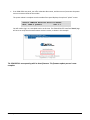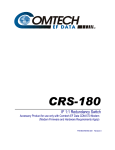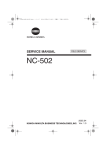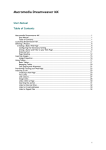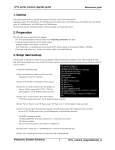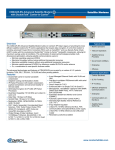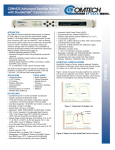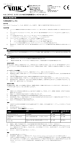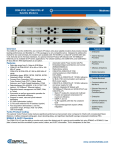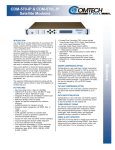Download Re-Flashing Your CDM-625A Advanced Satellite
Transcript
Re‐FlashingYourCDM‐625AAdvancedSatelliteModem I. Introduction: About Firmware Files, Naming, Versions, and Formats The CDM‐625A Advanced Satellite Modem stores its firmware in flash memory, which allows the unit to upload firmware downloads from an external PC once Ethernet connectivity has been established. The CDM‐625A is factory‐shipped with its latest version of operating firmware. If a firmware update is needed, once you establish Ethernet connectivity with the unit you can download the update archive file from the Comtech EF Data Web site (www.comtechefdata.com), or obtain it through e‐mail from Comtech EF Data Product Support. Comtech EF Data’s Web site catalogues its firmware update files by product type (e.g., modem, converter, etc.) and specific model/optional configuration. For example, the base modem bulk firmware download hyperlink appears as F0020731*_V### (where ‘###’ indicates the firmware version number, and ‘*’ is the revision letter of that version). In addition to this base modem bulk firmware archive file, downloads are available for the CDM‐625A’s optional IP Packet Processor Module, available with or without AES Encryption. This module requires separate firmware update. Firmware updates are available from Comtech EF Data per the following table: Label EXE/ZIP Filename F0020731*_V### FW-0020731* F0000342*_V### FW-0000342* CONTACT CEFD PRODUCT SUPPORT Contains Image File (where ‘*’ is the revision letter and ‘###’ or ‘#.#.#’ is the version number) FW-0020731*_CDM625A_#.#.#.bin Base modem firmware FW-0000342*-#.#.#.bin IP Packet Processor Module option without AES Encryption. FW-0000438*-#.#.#.bin IP Packet Processor Module option with AES Encryption. Only firmware for the CDM‐625A base modem and IP Packet Processor Module without AES Encryption is available for download from the CEFD Web site. Contact Comtech EF Data Product Support to obtain the firmware update for the CDM‐625A IP Packet Processor Module with AES Encryption. The firmware download files are available from Comtech EF Data in two archive file formats: *.exe (self extracting) and *.zip (compressed). Some firewalls will not allow the downloading of *.exe files; in this case, download the *.zip file instead. If applicable, one version prior to the current release is also available for download. For additional help with "zipped" file types, refer to the help files provided with the "PKZIP for Windows", "WinZip", or "ZipCentral" file archiving programs. “PKZIP for Command‐line” is not supported due to file naming conventions. To verify the correct firmware number, see Step 1(D) in Sect. II Getting Started: Prepare for the Firmware Download. Re‐Flashing Your CDM‐625A Advanced Satellite Modem 1 FLG‐CDM625A Revision 3 II. Getting Started: Prepare for the Firmware Download 1) First, identify the CDM‐625A firmware (number/revision letter/version number) and the assigned Ethernet Traffic/Management IP Address. User‐supplied items needed: A Microsoft Windows‐based PC, equipped with available serial and Ethernet ports; a compatible Web browser (e.g., Internet Explorer); and a terminal emulator program (e.g., Tera Term or HyperTerminal). A 9‐pin serial cable and a standard CAT5 Ethernet cable to connect the CDM‐625A to the User PC. A. Use the 9‐pin serial cable to connect the CDM‐625A ‘Remote Control’ port to a serial port on the User PC. Use an Ethernet hub, switch, or a direct CAT5 Ethernet cable connection to connect a CDM‐625A “10/100 Ethernet” port to the User PC. B. On the PC: Open the terminal emulator program. Refer to your terminal emulator program HELP feature or user guide for operating and configuration instructions. Configure the utility program serial port communication and terminal display operation: 38400 bps (Baud Rate) 8 Data Bits 1 Stop Bit Parity=NO Port Flow Control=NONE Display New line Rx/Tx: CR Local Echo=ON C. On the CDM‐625A: Turn on/connect the power source: Re‐Flashing Your CDM‐625A Advanced Satellite Modem 2 FLG‐CDM625A Revision 3 D. Identify the firmware information and Ethernet Traffic/Management IP Address using one of the following methods: Using the modem front panel menus: Firmware Info – Use the SELECT: UTILITIES Firmware Base‐modem Image#1 or Image#2 menu branches, as shown in this example: Image #X Bulk: FW-0020731X DD/MM/YY #.#.# () Ethernet IP Address – Use the CONFIG: IP Addresses menu branch, as shown in this example: Ethernet IP Address/Range: 192.168.001.002/24 () Using the CDM‐625A HTTP Interface (via the User PC Web Browser) – this assumes that you have already noted the Traffic/Management IP Address, which was previously required to open the CDM‐ 625A HTTP Interface: Firmware Info – Use the ‘Admin | Firmware | Base Modem’ and, if needed, the ‘Admin | Firmware | Packet Processor’ pages, as shown here: Re‐Flashing Your CDM‐625A Advanced Satellite Modem 3 FLG‐CDM625A Revision 3 Using the CDM‐625A Serial Remote Interface (via the User PC / terminal emulator program): Firmware Info – Use the <0/SWR? (condensed) or <0/FRW? (detailed) remote query. Ethernet Traffic/Management IP Address – Use the <0/IPA? remote query. 2) Next, create a temporary folder (subdirectory) on the User PC for the firmware archive download. These examples use drive letter “c:”. You may use any valid, writable drive letter. Typical for all tasks: Type the command without quotes, and then press Enter to execute. There are several ways to create a temporary folder on a Windows‐based PC: A. Use the Windows Desktop to create and rename the temporary folder. Right‐click anywhere on the desktop to open the popup submenu, and then select New > Folder to create a temporary folder on the desktop. Right‐click on the new folder and then select “Rename” from the popup submenu. Rename this folder to "temp" or some other convenient, unused name. B. Use Windows Explorer to create and rename the temporary folder. Select File > New > Folder to create a temporary folder. This creates the new folder in the active folder. Right‐click the “New Folder” folder name, and then rename this folder to "temp" or some other convenient, unused name: C. Use the ‘Run’ and ‘Browse’ windows to create and rename the temporary folder: Re‐Flashing Your CDM‐625A Advanced Satellite Modem 4 FLG‐CDM625A Revision 3 Select [Start] on the Windows taskbar, and then click the Run... icon. This opens the ‘Run’ window. Click [Browse] in the ‘Run’ window. This opens the ’Browse’ window. Click the Create New Folder icon in the ‘Browse’ window. This creates the new folder. Right‐click the “New Folder” folder name, and then rename this folder to “temp” or some other convenient, unused name: D. Use Windows Command‐line to create the temporary folder. First, click [Start] on the Windows taskbar, and then click the Run... icon (or, depending on Windows OS versions prior to Windows 95, click the MS‐DOS Prompt icon from the Main Menu). Next, open a Command‐line window… o For Windows 95 or Windows 98, type “command” (or, for any Windows OS versions later than Windows 98, type “cmd” or “command”): o o Alternately, from [Start], select All Programs > Accessories > Command Prompt. Finally, from the Command‐line prompt (c:\>), type “mkdir temp” or “md temp” (mkdir and md stand for make directory), and then click [OK]: There should now be a "temp" folder created and available for placement of the firmware file download. Re‐Flashing Your CDM‐625A Advanced Satellite Modem 5 FLG‐CDM625A Revision 3 III. Download and Extract the Firmware Update 1) First, download the firmware update file from the Comtech EF Data Web site: A. Go online to www.comtechefdata.com. B. On the Main page – under Support Information or the Support tab, select the Software Downloads hyperlink. C. On the Software Downloads page – click Download Flash and Software Update Files. D. On the Flash & Software Update Files page – select the (Select a Product Line) Satellite Modems hyperlink. E. On the Satellite Modems product page – select the CDM‐625A product hyperlink. F. Select the appropriate firmware archive EXE or ZIP file download hyperlink (i.e., the CDM‐625A Base Modem or the CDM‐625A with IP Packet Processor without AES Encryption; otherwise, contact Comtech EF Data Product Support to obtain the firmware download for the IP Packet Processor with AES Encryption). Sect. I. Introduction: About Firmware Files, Naming, Versions, and Archive Formats G. Download the archive file to the temporary folder. Once the EXE or ZIP hyperlink is selected, the ‘File Download’ window opens and prompts selection of [Open] or [Save]: o Click [Open] to turn over file extraction to the user‐supplied utility program. Be sure to extract the firmware files to the “temp” folder created earlier. o Click [Save] to open the ‘Save As’ window. Be sure to select and [Save] the archive *.exe or *.zip file to the “temp” folder created earlier. o Otherwise, click [Cancel] to quit and exit the file download process. 2) Next, extract the firmware files from the archive file. (If not already done with File Download > [Open]) Extract the firmware files from the downloaded *.exe or *.zip archive file with the user‐supplied utility program: Re‐Flashing Your CDM‐625A Advanced Satellite Modem 6 FLG‐CDM625A Revision 3 o Double‐click on the archive file name, and then follow the prompts provided by the user‐supplied utility program. For the Base Modem update, a minimum of two files should be extracted: FW‐0020731*_CDM‐625A_#.#.#.bin – The base modem bulk image file (where ‘*’ is the revision letter). CDM625A_ReleaseNotes_v#.#.#.pdf (or a variation of this filename, where “###” is the firmware version). For the IP Packet Processor update, a minimum of two files should be extracted: Without AES – FW‐0000342*.bin (where ‘*’ is the revision letter) – or – With AES – FW‐000438x.bin (where ‘*’ is the revision letter). FW0000342*_CDM625A_ReleaseNotes_V#.#.#.pdf (or a variation of this filename, where “#.#.#” is the firmware version). 3) Confirm availability of the firmware files in the temporary folder. There are several ways you may view the contents of the temporary folder on a Windows‐based PC: A. From the Windows Desktop: Double‐left‐click the “temp” folder saved to the Windows Desktop. Use Windows Explorer to locate, and then double‐left‐click the “temp” folder. Use the Browse window ([Start] > ...Run > [Browse]) to locate, and then double‐click the “c:\temp” folder. B. Using Command‐line: Type “cd c:\temp” at the Command‐line prompt to change to the temporary directory created earlier using Command‐line. Type “dir” to list the files extracted to the temporary directory from the downloaded archive file. You have successfully downloaded the firmware files and they are now available for FTP transfer to the CDM‐625A. Re‐Flashing Your CDM‐625A Advanced Satellite Modem 7 FLG‐CDM625A Revision 3 IV. Perform the Ethernet FTP Upload Procedure You may proceed with the firmware update procedure under the assumptions that: Your CDM‐625A is connected to a user‐supplied, Windows‐based PC, and: o Your PC serial port is connected to the CDM‐625A “Remote Control” port with a standard user serial cable. o Your PC Ethernet port is connected to a CDM‐625A “10/100 Ethernet” port with a user‐ supplied hub, switch, or direct Ethernet cable connection. o Your PC is running a terminal emulation program (for operation of the CDM‐625A Serial Interface) and a compatible Web browser (for operation of the CDM‐625A HTTP Interface). Your CDM‐625A firmware and Ethernet Traffic/Management IP Address has been noted using either the CDM‐625A Serial Interface or the CDM‐625A HTTP Interface ‘Admin | Firmware | Base Modem’ and ‘Configuration | LAN | IP’ pages, respectively. The latest firmware files have been downloaded or otherwise received from Comtech EF Data and are available on the User PC in an accessible temporary folder. 1) Send a “ping” command to confirm proper connection and communication between the User PC and the CDM‐625A: Use Command‐line: Type “ping xxx.xxx.xxx.xxx” at the Command‐line prompt (where ‘xxx.xxx.xxx.xxx’ is the unit Ethernet Traffic/Management IP Address). You may alternately use the CDM‐625A HTTP Interface ‘Admin | Utilities’ page, as shown in this example: For either method, the response should confirm whether the unit is properly connected and communicating. 2) Use Command‐line to transfer (FTP) the files from the User PC to the CDM‐625A: Re‐Flashing Your CDM‐625A Advanced Satellite Modem 8 FLG‐CDM625A Revision 3 A. Type "ftp xxx.xxx.xxx.xxx" (where ‘xxx.xxx.xxx.xxx’ is the CDM‐625A Ethernet Traffic/Management IP Address). B. If the optional IP Packet Processor is installed and enabled, enter the User Name and Password when prompted. The default User Name and Password is “comtech”. Otherwise, press ENTER. C. Type “bin” at the ftp> prompt to set the binary transfer mode. D. Type “prompt” and then “hash” at the ftp> prompt to facilitate the file upload. E. To begin the file transfer, at the ftp> prompt: o If the IP Packet Processor is not installed or is installed but disabled: Type "put FW‐0020731*_CDM‐625A_#.#.#.bin bulk:" (where ‘*’ is the revision letter and #.#.# is the version number) to begin the file transfers – the destination “bulk:” must be all lower case. o If the IP Packet Processor is installed and enabled: Type “put FW‐0020731*_CDM‐625A_#.#.#.bin” (make sure you do not type the destination “bulk:” as is done for the Base Modem w/o IP Packet Processor upload option). F. For either option, it may take up to several minutes transfer the file. Once the file transfers, Command‐ line displays the upload result, similar to: 200 Port command okay 150 Opening data connection. 226 File received OK – XXXXXXX bytes in XX.XXX sec ftp: XXXXXXX bytes sent in XX.XXSeconds XXX.XXXKbytes/sec. In the event you receive the “Connection closed by remote host.” message, wait another minute before continuing. The firmware upload sometimes takes longer than the FTP client allows. G. As the upgrade process continues, the modem front panel displays: Programming bulk flash – (Block ID)... Please wait... The process sequences through several blocks – this may take several minutes. Once the update process is complete, the modem front panel displays: Bulk FTP done. Press CLEAR. Press the front panel CLEAR key as prompted. H. Type "bye" at the >ftp prompt to terminate the FTP session, and then close the Command‐line window. Re‐Flashing Your CDM‐625A Advanced Satellite Modem 9 FLG‐CDM625A Revision 3 3) Use the modem front panel menus, the CDM‐625A HTTP Interface ‘Admin | Firmware | Base Modem’ page, or issue the Serial Remote Interface <0/SWR? or <0/FRW? query, as shown previously, to verify that the PC‐to‐Modem FTP file transfer was successful. If you are a Base Modem user, the CDM‐625A is now operating with its latest firmware and you may skip to Step 6. However, if you are running a CDM‐625A with the optional IP Packet Processor installed, do NOT reboot at this time – once you have uploaded the base modem firmware you must proceed to the next step (Step 4) to upload the IP Packet Processor firmware. 4) To upload the IP Packet Processor firmware – Use Command‐line to initiate the FTP session with the modem. A. Type "ftp xxx.xxx.xxx.xxx" (where "xxx.xxx.xxx.xxx" is the CDM‐625A Traffic/Management IP Address). B. Enter the Admin User Name and Password to complete login. C. Type "bin" at the >ftp prompt to set the binary transfer mode. D. Type "prompt", and then type "hash" at the >ftp prompt to facilitate the file upload. E. Type “put FW‐#######X.bin” (where ‘#######’ is the pertinent image FW file number – 0000342 or 0000438 – and ‘*’ is the revision letter) to begin the file upload. It may take several minutes to transfer and write the files to flash memory. The PC should report that the upload result similar to the example shown in Step 2. F. The modem front panel should now display the IP Packet Processor firmware update process: Packet Processor upgrading Bootrom Please wait… Packet Processor upgrading Image Please wait… Once the update is complete, the modem front panel will display: Packet Processor upgrade complete Press CLEAR to continue. Press the front panel CLEAR key as prompted. G. Type "bye" to terminate the FTP session, and then close the Command‐line window. Re‐Flashing Your CDM‐625A Advanced Satellite Modem 10 FLG‐CDM625A Revision 3 5) Use the modem front panel menus, the CDM‐625A HTTP Interface ‘Admin | Firmware | Packet Processor’ page, or issue the Serial Remote Interface <0/SWR? or <0/FRW? query as shown previously, to verify that the PC‐to‐Modem IP Packet Processor firmware FTP file transfer was successful. 6) Use the modem front panel menus, or the CDM‐625A HTTP Interface ‘Admin | Firmware | Base Modem’ or, as needed, ‘Admin | Firmware | Packet Processor’ page to select the desired firmware image to boot from: A. Using the modem front panel menus: First, to select the desired Boot Image, make sure that you are operating in LOCAL mode (CONFIG: Remote Local). Then, go to the SELECT: Utilities Firmware Base‐modem Select menu branch and use the ▲▼ arrow keys to select the Next Reboot Image as 1 or 2. Press ENTER when done. B. Using the CDM‐625A HTTP Interface: Typical for either ‘Admin | Firmware’ page, use the drop‐down list to select Image#1 or Image#2. Click [Submit] to save. 7) Reboot the CDM‐625A. You may perform a ‘soft reboot’ or a ‘hard reboot’ as follows: Using the CDM‐625A HTTP Interface ‘Admin| Reboot’ page, click [Reboot Now]. Both the web page and the modem front panel will display “Rebooting, Please wait...” Re‐Flashing Your CDM‐625A Advanced Satellite Modem 11 FLG‐CDM625A Revision 3 From CDM‐625A rear panel, turn off or otherwise disconnect, and then turn on/reconnect the power source to execute reboot of the modem. The system reboot is complete once the modem front panel displays the top‐level “splash” screen: Comtech CDM625A Advanced Satellite Modem PktP, VFEC-2 present Ver1.3.1 You will need to log in to a new Web session at this time. The CDM‐625A HTTP Interface ‘Home’ page will serve to verify that the new firmware version is active, as shown in this example: The CDM‐625A is now operating with its latest firmware. The firmware update process is now complete. Re‐Flashing Your CDM‐625A Advanced Satellite Modem 12 FLG‐CDM625A Revision 3