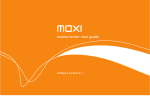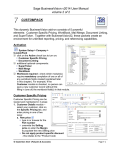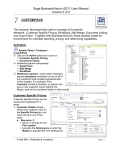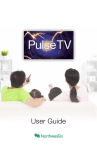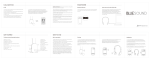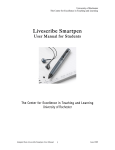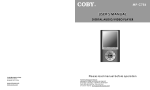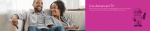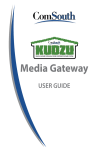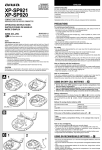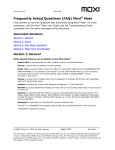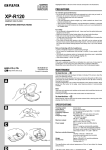Download KUDZU Quick Reference Guide
Transcript
Management Flip Bar - Layout 1 2 When you press INFO with a recorded program in focus, you’ll get the following list of options in the action menu: • Play/Start Over - Launches the program full screen from the beginning. 3 4 5 6 7 • Resume - This option only appears if you’ve watched a portion of the program. Launches the program full screen from the point you left off. WHOLE HOME DVR/HIGH SPEED INTERNET/HOME PHONE • See all times - Displays all of the times that particular show airs. • Delete - Removes the program from Recorded TV. If you press the INFO button with the Flip Bar visible, you’ll get more information about the show displayed as well as options for that show. 1. GENRE The type of show selected. 2. I NFO PAGES Press NEXT or BACK on your remote to page through the show information. 3. C LOCK The current time. 4. L OGO AND CHANNEL NUMBER The logo and channel number of the selected show. 5. P ROGRAM SCHEDULE The time the program begins and ends. 6. COMING UP Displays the next three shows coming up on the selected channel. 7. A CTION MENU The list of options available for the selected show. • Recording options - Lets you access the recording options menu. • Keep Until - Your KUDZU Media Player will automatically delete the oldest shows in your Recorded TV folder as you need the room for new recordings. Keep Until lets you set the program to be deleted at the point of your choosing. • Lock - Prevents someone from watching the recorded program without a PIN. • Record Series - you’ll get this option if you only have a single episode recorded. Settings Settings provides robust Parental Controls, including the ability to lock shows by: • TV Rating • Movie Rating • Channel In addition, you can lock out individual shows, including recorded programs, from action menus for each show in the main menu. The system records scheduled shows that are blocked by parental controls, but you must enter the PIN before you can watch them. Phone Your Kudzu Media Gateway comes with Caller ID services. When you first begin using the Kudzu Media Gateway, on-screen call ID is turned on by default. When you press OK with the phone card settings selected, you’ll be able to turn off both the Caller ID and the Call List features for each line. (May not be available in all areas) Quick Reference Guide The Main Menu Layout Using Your Remote Your remote will automatically allow you to control the menu. 1 7 2 3 1 Shortcut Buttons 4 2 1 4 3 menu replay 5 4 6 1. TIME With the current time, you’ll know when your show begins. 5. V ERTICAL LIST Contains all of the items in the current horizontal category. 2. CURRENT CHANNEL Displays the channel that is playing in Mini TV. If the program is recorded, an icon will display the current status - i.e., play or pause. 6. I NFO PANEL Depending on the item in focus, this area either provides more information about that item or a selection of choices for that item. 3. M INI TV Lets you keep watching your program while you browse. 7. CARD Items in vertical lists are called cards. 4. F OCUS The current selection is in the focus area of the menu. When cards are in focus, they appear raised and highlighted. 8. CATEGORY Items in the horizontal band are called categories. When a category is in focus, the name of the category appears in the top of the focus area. B C 5 pause rew 1. D VR Goes to the Recorded TV category. 3. G RID Activates the traditional Grid Guide view of TV programming. 2. VOD Feature not available 4. LIVE TV Goes to full-screen, live TV, regardless of what’s currently in focus. 5 6 1 info 1 zoom ghi 4 2 OK pqrs 7 back 3 next clear To close the action menu, either select close or press the left arrow button. abc 2 jkl 5 tuv 8 0 def 3 mno 6 wxyz 7 9 enter 4 1. ARROWS Moves the horizontal or vertical bands one card backward or forward. Holding them down activates Turbo Mode and increases your browsing speed. Use the up and down arrow buttons to scroll through your action menu options. Action menus have a focus, just like the main menu. To select an option, bring it into focus and press OK. stop 9 Control your recorded or live program with the following buttons: 1. MENU From wherever you are, MENU returns you one step at a time toward the top level of the main menu. 2. P LAY Begins playing the TV show or media file in focus. Also allows you to view the show at the point of fast-forwarding or rewinding. Menu Navigation 2. OK Begins playing the item in focus or executes an option in an action menu. 3. B ACK Takes a vertical list displaying TV programming back to the previous 15 minutes. Also pages back through an info note and backs out of a second-level menu. 3. S KIP Skips forward the number of seconds that you predefine in settings. Also takes a vertical list of TV programming forward in time 24 hours. 4. R EPLAY Rewinds seven seconds. Also takes a vertical list of TV programming back in time 24 hours. 5. R EWIND Press up to three times (for three speeds) to rewind the show. 4. N EXT Takes a vertical list displaying TV programming forward to the next 15 minutes Also pages forward through an info note. 5. INFO Brings up an action menu of options related to the item in focus 6. ZOOM Alternates between full screen and the main menu. Also turns the SuperTicker on and off. 7. NUMBER KEYS Entering numbers will take you directly to the corresponding channel. 6 fwd Player Controls Action Menus When you press INFO with an item in focus, you’ll get a list of options for that item in an action menu. 7 D 3 skip play rec A 2 6. F AST-FORWARD Press up to three times (for three speeds) to fast-forward. 7. R ECORD Press RECORD while watching a show or with a show in focus to record. 8. STOP Exits out of a recorded show or stops a recording in progress if you’re watching that show full screen. 9. PAUSE Pauses the show you are watching. 8 C ticker B A info live D TV zoom OK back next menu replay skip play pause rew rec vol fwd stop mute ch last abc def ghi jkl mno pqrs tuv wxyz clear 0 enter 1 4 7 2 5 8 3 6 9