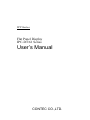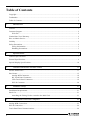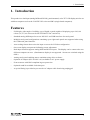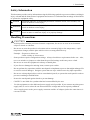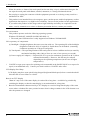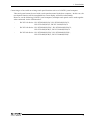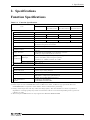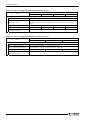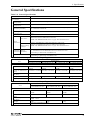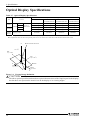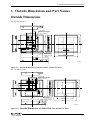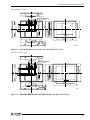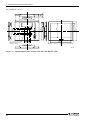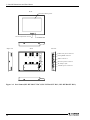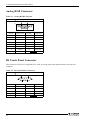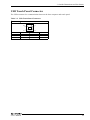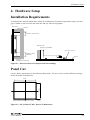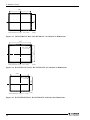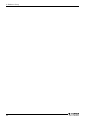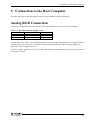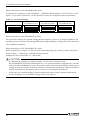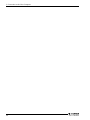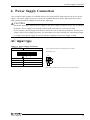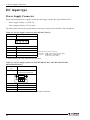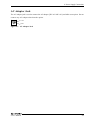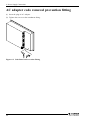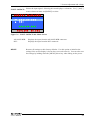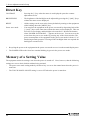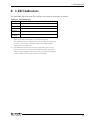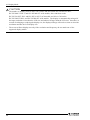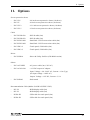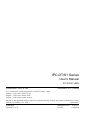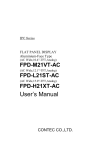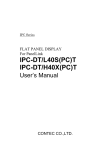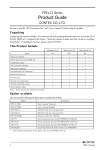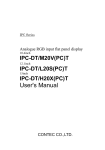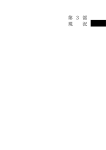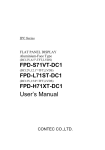Download User`s Manual
Transcript
IPC Series Flat Panel Display IPC-DT/61 Series User’s Manual CONTEC CO.,LTD. Copyright Copyright 2004 CONTEC CO., LTD. ALL RIGHTS RESERVED. No part of this document may be copied or reproduced in any form by any means without prior written consent of CONTEC CO., LTD. CONTEC CO., LTD. makes no commitment to update or keep current the information contained in this document. The information in this document is subject to change without notice. All relevant issues have been considered in the preparation of this document. Should you notice an omission or any questionable item in this document, please feel free to notify CONTEC CO., LTD. Regardless of the foregoing statement, CONTEC assumes no responsibility for any errors that may appear in this document nor for results obtained by the user as a result of using this product. Trademarks MS, Microsoft, MS-DOS and Windows are trademarks of Microsoft Corporation. Other brand and product names are trademarks of their respective holder. User’s Manual i Table of Contents Copyright ............................................................................................................................................. i Trademarks .......................................................................................................................................... i Table of Contents................................................................................................................................ ii 1. Introduction 1 Features ............................................................................................................................................... 1 Customer Support ............................................................................................................................... 2 Web Site....................................................................................................................................... 2 Limited One-Year Warranty............................................................................................................... 2 How to Obtain Service ....................................................................................................................... 2 Liability .............................................................................................................................................. 2 Safety Precautions .............................................................................................................................. 2 Safety Information ....................................................................................................................... 3 Handling Precautions................................................................................................................... 3 2. Specifications 7 Function Specifications ...................................................................................................................... 7 General Specifications ........................................................................................................................ 9 Optical Display Specifications ......................................................................................................... 10 3. Outside Dimensions and Part Names 11 Outside Dimensions.......................................................................................................................... 11 Part Names ........................................................................................................................................ 15 Analog RGB Connector............................................................................................................. 18 RS Touch Panel Connector........................................................................................................ 18 USB Touch Panel Connector..................................................................................................... 19 DVI-D Connector ...................................................................................................................... 20 4. Hardware Setup 21 Installation Requirements ................................................................................................................. 21 Panel Cut........................................................................................................................................... 21 Attaching the Fitting Used to Attach to the Main Unit ............................................................. 23 5. Connection to the Host Computer 25 Analog RGB Connection .................................................................................................................. 25 DVI-D Connection ........................................................................................................................... 26 Touch Panel Data Communications ................................................................................................. 29 ii User’s Manual 6. Power Supply Connection 31 AC input type ................................................................................................................................... 31 DC input type ................................................................................................................................... 32 Power Supply Connector ........................................................................................................... 32 AC Adapter Jack........................................................................................................................ 33 AC adapter code removal prevention fitting .................................................................................... 34 7. Screen Adjustment and a Setup 35 Menu Screen ..................................................................................................................................... 35 Direct Key......................................................................................................................................... 40 Memory of a Setting Value .............................................................................................................. 40 8. LED Indicators 41 9. Touch Panel 43 USB Multi-Touch Panel ................................................................................................................... 44 10. Display Mode 45 11. Options 47 User’s Manual iii iv User’s Manual 1. Introduction 1. Introduction This product is a dual-input (analog RGB and DVI-D), panel-mounted, color TFT LCD display unit for use with host computers such as the CONTEC IPC series and SBCs (single board computers). Features - Full-bright, wide-angle-of-visibility type of liquid crystals capable of displaying up to 262,144 colors (16,777,216 colors on the IPC-DT/H61XT-DC1 and AC0) - Standard analog RGB input for screen. RS-232C and USB interfaces for touch panel. - Multiple touch panel configurations containing up to eight touch panels are supported when using the USB touch panel interface. - Auto-scaling feature that resizes the input screen to the LCD dot configuration. - On-screen display setup menu facilitating screen adjustment - Dual-input function supports analog RGB and DVI-D inputs. The display can be connected to two different computers at once. (Simultaneous display is not supported. Screens are switched using the OSD.) - Analog touch panel enabling mouse emulation using driver software - Optional AC adapter (IPC-ACAP12-01) available for AC power supply. - Front structure with IP65-compliant ingress protection - Optional stand kit available for desktop use. - A special fitting is provided to prevent the AC adapter cable from being unplugged. User’s Manual 1 1. Introduction Customer Support CONTEC provides the following support services for you to use CONTEC products more efficiently and comfortably. Web Site Japanese http://www.contec.co.jp/ English http://www.contec.com/ Chinese http://www.contec.com.cn/ Latest product information CONTEC provides up-to-date information on products. CONTEC also provides product manuals and various technical documents in the PDF. Free download You can download updated driver software and differential files as well as sample programs available in several languages. Note! For product information Contact your retailer if you have any technical question about a CONTEC product or need its price, delivery time, or estimate information. Limited One-Year Warranty CONTEC Products are warranted by CONTEC CO., LTD. to be free from defects in material and workmanship for up to one year from the date of purchase by the original purchaser. Repair will be free of charge only when this device is returned freight prepaid with a copy of the original invoice and a Return Merchandise Authorization to the distributor or the CONTEC group office, from which it was purchased. This warranty is not applicable for scratches or normal wear, but only for the electronic circuitry and original products. The warranty is not applicable if the device has been tampered with or damaged through abuse, mistreatment, neglect, or unreasonable use, or if the original invoice is not included, in which case repairs will be considered beyond the warranty policy. How to Obtain Service For replacement or repair, return the device freight prepaid, with a copy of the original invoice. Please obtain a Return Merchandise Authorization Number (RMA) from the CONTEC group office where you purchased before returning any product. * No product will be accepted by CONTEC group without the RMA number. Liability The obligation of the warrantor is solely to repair or replace the product. In no event will the warrantor be liable for any incidental or consequential damages due to such defect or consequences that arise from Safety Precautions. Understand the following definitions and precautions to use the product safely. Safety Precautions Understand the following definitions and precautions to use the product safely. 2 User’s Manual 1. Introduction Safety Information This document provides safety information using the following symbols to prevent accidents resulting in injury or death and the destruction of equipment and resources. Understand the meanings of these labels to operate the equipment safely. DANGER DANGER indicates an imminently hazardous situation which, if not avoided, will result in death or serious injury. WARNING WARNING indicates a potentially hazardous situation which, if not avoided, could result in death or serious injury. CAUTION CAUTION indicates a potentially hazardous situation which, if not avoided, may result in minor or moderate injury or in property damage. Handling Precautions CAUTION - As this product contains precision electronic components, do not use or store in environments subject to shock or vibration. - Do not use or store the product in a location such as extremely high or low temperature, rapid temperature changes, and the place which receives a strong ultraviolet ray. Example: - Exposure to direct sun - In the vicinity of a heat source - Some products require configuration settings. Always check these requirements before use. Also, never set switches or jumpers to other than the specified settings as this may cause a fault. - Do not use or store the equipment in a dusty or humid place. - If you discover damaged or missing items, contact your retailer. - Do not perform key operations with the touch panel to implement a process that might endanger life or result in serious damages. Design a system that can cope with incorrect key input operations. - Do not use a sharp-edged object, such as a mechanical pencil, to operate the touch panel in order to prevent scratching or malfunctions. - Protect the touch panel against shock to prevent damage. - CONTEC is not liable for a product that has been modified by the user. - For this equipment, use the dedicated power supply unit if possible. If you connect any other power supply unit, be sure to select the one that satisfies the voltage and current capacity standards. - Never supply power to the power supply connector and the AC adapter jack at the same time as it can cause a fault. User’s Manual 3 1. Introduction - When the surface or frame of the touch panel has become dirty, wipe it with neutral detergent. Do not wipe the touch panel with thinner, alcohol, ammonia, or a strong chlorinated solvent. - Do not plug or unplug the connector with the equipment powered on. as doing so may result in a malfunction or fault. - This product is not intended for use in aerospace, space, nuclear power, medical equipment, or other applications that require a very high level of reliability. Do not use the product in such applications. - If you utilize this product in such usages where high reliability and safety are required as on the trains, vessels, automotives or crime- or disaster-prevention devices, contact your retailer. Use environment This product operates under the following operating systems: Windows XP/2000/NT 4.0/98SE/95OSR2, MS-DOS 6.2 * The touch panel USB interface is only supported on Windows XP/2000/98SE. Life expectancy of components * (1) Backlight--- Display brightness decreases over time with use. The operating life of the backlight (brightness reduced to 50% of original) is 50,000 hours for all models. (Assuming continuous operation at 25 degrees centigrade.) (2) Touch panel--- The operating lifetime of the touch panel is at least 1 million touches (as tested by mechanical touching under 300g of force at a rate of two presses per second). (3) Power supply (AC adapter) --- Expected life is six years for continuous operation at 40°C (when mounted horizontally). However, this life may be reduced depending on the operating temperature (in the case of higher temperatures). CONTEC accepts your request for replacing each consumable in the PANECON-PC as a request for repair (at an additional cost). Contact your local retailer or CONTEC sales office. LCD Display Pixel Drop LCD display may have some pixels being dropped (bright and black spots) below a certain threshold. Note that this is not a failure or a defect. Burn-in on TFT Display "Burn-in" may occur if the same display is retained for a long time. Avoid this by periodically switching the display so that the same display is not maintained for a long time. * Burn-In: Phenomenon characterized by a TFT display as a result of long-time display of the same screen where a shadow-like trace persists because electric charge remains in the LCD element even after the patterns are changed. 4 User’s Manual 1. Introduction Connecting to a host with an existing touch panel function such as a CONTEC panel computer. This touch panel cannot be used with a touch panel mounted in the host computer. In this case, the touch panel function will be unavailable but screen display will still work normally. However, on the following CONTEC panel computers, multiple touch panels can be used together when connected via the USB interface. - IPC-PT/630 Series: IPC-PT/H630X(PCI)C, IPC-PT/H630X(PCI)CP , IPC-PT/L630S(PCI)C, IPC-PT/L630S(PCI)CP - IPC-PT/620 Series: IPC-PT/H620X(PCW)C, IPC-PT/H620X(PCW)CP , IPC-PT/L620S(PCW)C, IPC-PT/L620S(PCW)CP - IPC-PT/600 Series: IPC-PT/H600X(PCW)C, IPC-PT/H600X(PCW)P , IPC-PT/L600S(PCW)C, IPC-PT/L600S(PCW)P User’s Manual 5 1. Introduction 6 User’s Manual 2. Specifications 2. Specifications Function Specifications Table 2.1. Function Specifications Specification Item IPC-DT/S61VT-DC1 IPC-DT/M61VT-DC1 IPC-DT/L61SVT-DC1 IPC-DT/H61XT-DC1 IPC-DT/M61VT-AC0 IPC-DT/L61SVT-AC0 IPC-DT/H61XT-AC0 Screen Assembly type Panel mounted, desktop *1 Screen size 6.5 inches 10.4 inches 12.1 inches 15.0 inches Number of pixels 640 x 480 dots 640 x 480 dots 800 x 600 dots 1024 x 768 dots Display type TFT Color LCD Number of colors 262,144 colors 262,144 colors 262,144 colors 16,777,216 colors Screen adjustment Automatic adjustment (display positioning and scaling) and manual adjustment using the front switches Brightness control Adjustment using the front switch or software control from the host computer Backlight control Can be turned on or off by an OSD switch or via software control from the host computer. Display interface Analog RGB input HD-SUB 15 pin (Female) connector DVI-D input 24 pin DVI (Female) connector Incoming Analog signal RGB input specification Separate RGB, analog, positive polarity 0.7Vp-p/75Ω Separate V/H, TTL, positive/negative polarity Horizontal: 31 - 80kHz, vertical: 56 - 75Hz DVI-D input Digital RGB (complies with TMDS) *2 Cable length which recommends 5mm or less *3 Touch panel Resolution 4096 x 4096 Detection method Resistive-layer analog method Touch life expectancy One million repeated touches (silicon rubber load of 3 N) Touch panel interface Connect to the host computer using either USB*4 or RS-232C. USB: USB1.1-compliant, TypeB Connector RS-232C: 9pin D-SUB (Male) Connector Touch panel driver (option) For Windows: IPC-SLIB-01 For MS-DOS: IPC-TPB1-DRV *1 Optional desk stand IPC-SND-03 allowing desktop installation *2 If the output is from a CONTEC IPC series or SBC series model, an ISA bus type panel link I/F board (ADPLNK(PC)H) is required for some models. Please confirm before purchasing. *3 Using a cable longer than 5 m may reduce the image quality. The cable should be as short as possible as degradation. in image quality may result even when the cable is 5 m or shorter depending on the type of host computer or cable. *4 The touch panel USB interface is only supported on Windows XP/2000/98SE. User’s Manual 7 2. Specifications Table 2.2. Power Supply Specifications (DC Input Type) Specification Item IPC-DT/S61VT-DC1 IPC-DT/M61VT-DC1 IPC-DT/L61SVT-DC1 IPC-DT/H61XT-DC1 Power supply input part Power supply connector 4-pin nylon connector for 12 VDC power supply AC adapter jack AC adapter jack for 12 VDC power supply (An optional AC adapter (IPC-ACAP12-01) can be used for 100 - 240VAC input.) Input power supply voltage +12VDC±5% Consumption current 1.3A(Max.) Consumption current (power save mode) 0.4A(Max.) 1.4A(Max.) 1.6A(Max.) 2.5A(Max.) Table 2.3. Power Supply Specifications (AC Input Type) Item Specification IPC-DT/M61VT-AC0 IPC-DT/L61SVT-AC0 IPC-DT/H61XT-AC0 Power supply input part 8 Power supply connector Three-pin terminal block for the AC power supply Input power supply voltage Auto-switched 85 - 132VAC / 170 - 265VAC (47 - 63Hz) input Power consumption 36VA (Max.) Current consumption (power save mode) 14VA (Max.) 40VA (Max.) 60VA (Max.) User’s Manual 2. Specifications General Specifications Table 2.4. General Specifications Item Specification Environment Operating temperature Storage temperature Operating humidity 0 - 50ºC (0 - 40ºC when using an IPC-ACAP12-01 (AC switching adapter)) -10 - 60ºC (20 - 80% when using an IPC-ACAP12-01 (AC switching adapter)) (No condensation allowed) Floating dust Normal Corrosive gas None Line noise Noise resistance AC line: 2 kV, Signal line: 1 kV (IEC1000-4-4Level3, EN61000-4-4Level3) (HOST: IPC-BX/M600(PCW) Power supply: IPC-POA200/12-01) Contact: 4 kV(IEC1000-4-2Level2, EN61000-4-2Level2) Electrostatic Airborne: 8 kV(IEC1000-4-2Level3, EN61000-4-2Level3) withstanding (HOST: IPC-BX/M600(PCW) Power supply: IPC-POA200/12-01) voltages Vibration Sweep resistance durability Shock resistance 10 - 57 Hz/Single-side amplitude or 0.15 mm 57 - 150 Hz/2.0 G in the X/Y/Z directions for 23 minutes each (Conforming to JIS C0040 and IEC68-2-6) 10 G in the X/Y/Z directions for 11 ms; Half-sine wave (Conforming to JIS C0041 and IEC68-2-27) Table 2.5. Structure specification (DC Input Type) Item Specification IPC-DT/S61VT-DC1 IPC-DT/M61VT-DC1 IPC-DT/L61SVT-DC1 IPC-DT/H61XT-DC1 Structure Major dimension (mm) 210(W) x 40(D) x 166(H) 305(W) x 43.5(D) x 240(H) Panel cut dimensions (mm) Mountable panel thickness Weight 199.0(W) x 155.0(H) 292.0(W) x 227.0(H) Ingress protection Front part conforming to IP65 316(W) x 46.5(D) x 256(H) 376(W) x 46(D) x 305(H) 303.0(W) x 243.0(H) 358.0(W) x 289.0(H) 2.9kg 3.9kg 1.6mm - 7mm 1.3kg 2.6kg Table 2.6. Structure specification (AC Input Type) Item Specification IPC-DT/M61VT-AC0 IPC-DT/L61SVT-AC0 IPC-DT/H61XT-AC0 Structure Major dimensions (mm) 305(W) x 51.5(D) x 240(H) 316(W) x 54.5(D) x 256(H) 376(W) x 54(D) x 305(H) Panel cut dimensions (mm) Mountable panel thickness 292.0(W)×227.0(H) 303.0(W)×243.0(H) 358.0(W)x289.0(H) 3.1kg 4.1kg 1.6mm - 7mm Weight 2.8kg Ingress protection Front part conforming to IP65 User’s Manual 9 2. Specifications Optical Display Specifications Table 2.7. Optical Display Specifications Specifications (25ºC Typ. Value) Item Condition Visual angle (vertical) Visual angle (horizontal) Surface brightness (at center) IPC-DT/S61VT-DC1 φ=180° CR≥10 φ=0° φ=+90° Display in monochrome φ=-90° Display in white IPC-DT/M61VT-DC1 IPC-DT/L61SVT-DC1 IPC-DT/H61XT-DC1 IPC-DT/M61VT-AC0 IPC-DT/L61SVT-AC0 IPC-DT/H61XT-AC0 45deg 50deg 50deg 45deg 35deg 70deg 70deg 55deg 50deg 70deg 70deg 60deg 50deg 70deg 70deg 60deg 300cd/m 2 400cd/m 2 350cd/m 2 260cd/m 2 *1 Surface brightness is a numerical value in a display simple substance. The brightness that let the touch panel pass serves as about 75% of the above-mentioned numerical value. Measurement direction Z ( θ = 0o ) Left ( φ = -90o ) θ Top ( φ = 180o ) X φ Module Bottom ( φ = 0o ) Right ( φ = 90o ) Y Figure 2.1. Viewing Range Definition CAUTION The above optical specification data shows optical characteristics of the liquid crystal in the display; the data does not represent the actual view on the display or its viewing angles. 10 User’s Manual 3. Outside Dimensions and Part Names 3. Outside Dimensions and Part Names Outside Dimensions IPC-DT/S61VT-DC1 4-M4 TAP (Maximum tapping length : 5mm) 27 PASS 166 154 INS PECT DVI 75 XXXXXXXXX MODEL : XXXXXXXXXXXXXXXXXX SERIAL No. : XXXXXXXXXXXXX INPUT : XXXXXXXXXXXXXXXXXX 105 58 VGA USB 75 COM XXXXXXXXX XXXXXXXXX CAUTION! 2 12VDC-IN 1 ************* ******0.6N*m*** The screw bolting torque of attachment - MENU + ESC POWER must be 0.6N-m(MAX) 198 50 M3 TAP (Maximum tapping length : 5mm) 138 210 CAU TION! Do n't co n ne c t 1 and 2 of 12V D C -IN s im ultan eo us ly. 16 35 12V D C -I N* 1*2* * * * ** * ** * ** * ** 5 [mm] Figure 3.1. Outside Dimensions of Main Unit(IPC-DT/S61VT-DC1) IPC-DT/M61VT-DC1 8-M4 TAP (Maximum tapping length : 5mm) 87.7 240 163.4 - + FG 12 VDC- IN*1 *2*** ************ CAUTI ON! Don't con nect 1 and 2 of 12V DC-IN simultaneou sl y. 2 12VDC-IN 1 COM 226 DVI 27.5 100 6.5 75 VGA USB 100 75 MENU - + ESC POWER 216.2 305 5 38.5 49 18.5 291 M3 TAP (Maximum tapping length : 5mm) Figure 3.2. [mm] Outside Dimensions of Main Unit (IPC-DT/M61VT-DC1) User’s Manual 11 3. Outside Dimensions and Part Names IPC-DT/L61SVT-DC1 8-M4 TAP (Maximum tapping length : 5mm) 96.8 256 189.5 242 - + FG 2 CAUT ION! D on't con nect 1 an d 2 of 1 2VDC -IN sim u lta neou sl y. 12VD C- IN *1*2*** ****** ****** 6.5 12VDC-IN 1 COM 27.5 DVI 100 75 VGA USB 100 75 MENU M3 TAP (Maximum tapping 54.5 length : 5mm) + ESC POWER 41.5 251 316 [mm] 5 21.5 302 - Figure 3.3. Outside Dimensions of Main Unit (IPC-DT/L61SVT-DC1) 41 21 5 IPC-DT/H61XT-DC1 123 305 233 288 COM DVI 100 75 VGA U SB 220 357 ME NU 8-M4 TAP (Maximum tapping length : 5mm) 75 100 M3 TAP (Maximum tapping length : 5mm) - + E SC P OWER 309 376 [mm] Figure 3.4. Outside Dimensions of Main Unit (IPC-DT/H61XT-DC1) 12 User’s Manual 3. Outside Dimensions and Part Names IPC-DT/M61VT-AC0 8-M4 TAP (Maximum tapping length : 5mm) 87.7 240 163.4 226 39.3 DVI COM 67.4 N L 6.5 27.5 100 75 VGA USB 100 75 MENU 5 38.5 8 49 67.5 18.5 291 148 - + ESC POWER 216.2 305 [mm] Figure 3.5. Outside Dimensions of Main Unit (IPC-DT/M61VT-AC0) IPC-DT/L61SVT-AC0 8-M4 TAP (Maximum tapping length : 5mm) 96.8 256 189.5 242 40.3 DVI COM 67.4 N L 6.5 27.5 100 75 VGA USB 100 75 54.5 21.5 67.5 Figure 3.6. 5 41.5 8 MENU 302 148 - + ESC POWER 251 316 [mm] Outside Dimensions of Main Unit (IPC-DT/L61SVT-AC0) User’s Manual 13 3. Outside Dimensions and Part Names 21 123 305 233 288 69.3 N L CO M DV I 100 75 VGA U SB 67.4 8 148 220 357 41 5 IPC-DT/H61XT-AC0 MENU 8-M4 TAP (Maximum tapping length : 5mm) 75 100 - + ES C POWER 309 376 [mm] Figure 3.7. Outside Dimensions of Main Unit (IPC-DT/H61XT-AC0) 14 User’s Manual 3. Outside Dimensions and Part Names Part Names Front MENU - + Screen & Touch panel ESC Screen adjustment switch Right side POWER POWER LED Left side USB USB touch panel connector VGA Analog RGB connector DVI Back DVI-D connector XXXXXXXXX MODEL : XXXXXXXXXXXXXXXXXX SERIAL No. : XXXXXXXXXXXXX INPUT : XXXXXXXXXXXXXXXXXX INSPECT PA S S 2 12VDC-IN 1 CAUTION! The screw bolting torque of attachment must be 0.6N-m(MAX). COM XXXXXXXXX XXXXXXXXX RS touch panel connector AC adapter jack +12VDC power connector CAUTION! Don't connec t 1 and 2 of 12V DC-IN simultaneously. 12V DC-IN*1*2*** ************ Figure 3.8. Part Names(IPC-DT/S61VT-DC1) User’s Manual 15 3. Outside Dimensions and Part Names Front Screen & Touch panel MENU - + Screen adjustment switch POWER POWER LED Left side Back CAUTION! - USB touch panel connector Analog RGB connector DVI-D connector RS touch panel connector AC adapter jack +12VDC power connector 12VDC-IN*1 *2*** ******** **** D on't connect 1 and 2 of 12 VDC- IN simultaneousl y. F 2 + 12VDC-IN 1 COM DV VGA USB Right side ESC Figure 3.9. Part Names(IPC-DT/M61VT-DC1, IPC-DT/L61SVT-DC1, IPC-DT/H61XT-DC1) 16 User’s Manual 3. Outside Dimensions and Part Names Front Screen & Touch panel MENU - + Screen adjustment switch POWER POWER LED Back Left side N L COM DV VGA USB Right side ESC USB touch panel connector Analog RGB connector DVI-D connector RS touch panel connector AC power supply terminals Figure 3.10. Part Names(IPC-DT/M61VT-AC0, IPC-DT/L61SVT-AC0, IPC-DT/H61XT-AC0) User’s Manual 17 3. Outside Dimensions and Part Names Analog RGB Connector Table 3.1. Analog RGB Connector Connector type 15-pin HD-SUB (FEMALE) 1 5 10 6 15 11 Pin NO. Signal name Pin NO. 1 RED 9 Signal name N.C. 2 GREEN 10 GND 3 BLUE 11 N.C. 4 N.C. 12 DDC DATA 5 GND 13 HSYNC 6 R-GND 14 VSYNC 7 G-GND 15 DDC CLK 8 B-GND RS Touch Panel Connector This connector is RS-232C compliant to be used for touch panel data communication with the host computer. Table 3.2. RS Touch Panel Connector Connector type 9-pin D-SUB (MALE) 1 5 6 18 9 Pin NO. Signal name Pin NO. Signal name 1 10K pull down 6 10K pull down 2 TxD 7 N.C. 3 RxD 8 10K pull down 4 N.C. 9 10K pull down 5 GND User’s Manual 3. Outside Dimensions and Part Names USB Touch Panel Connector The USB connector for communication between the host computer and touch panel. Table 3.3. USB Touch Panel Connector Connector type USB Type B (Receptacle) 2 1 3 4 Pin NO. Signal name Pin NO. Signal name 1 +5V 3 DATA+ 2 DATA- 4 GND User’s Manual 19 3. Outside Dimensions and Part Names DVI-D Connector Table 3.4. DVI-D Connector Connector DVI-I 24pin 9 Pin No. 20 1 8 17 24 Signal name 16 Pin No. Signal name 1 TMDS DATA2- 13 N.C. 2 TMDS DATA2+ 14 +5V 3 TMDS DATA2 SHIELD 15 GND 4 N.C. 16 HPD 5 N.C. 17 TMDS DATA0- 6 DDC CLK 18 TMDS DATA0+ 7 DDC DATA 19 TMDS DATA0 SHIELD 8 N.C. 20 TXD 9 TMDS DATA1- 21 RXD 10 TMDS DATA1+ 22 TMDS DATA0 SHIELD 11 TMDS DATA1 SHIELD 23 TMDS CLK+ 12 N.C. 24 TMDS CLK- User’s Manual 4. Hardware Setup 4. Hardware Setup Installation Requirements To maintain the ambient temperature within the installation environment requirement range, provide a gap of 30mm or more between the main unit and any adjacent equipment. Side view Panel 30mm or more(above) Bottom view 30mm or more(Side) Interface surface 30mm or more (Bottom) CAU TION! Do n't co n n ec t 1 and 2 o f 12V D C -I N s im ultan e o u sly. 12V DC -I N* 1* 2** * * ** * ** * ** * * * Panel 30mm or more(back) Figure 4.1. Distances Between Computer and Surroundings Panel Cut Cut the display mount panel in the following dimensions. The four corners of the solid-line rectangle define the panel cut dimensions. 155 +1 -0 199 +1 -0 Panel thickness range: 1.6 to 7mm [mm] Figure 4.2. IPC-DT/S61VT-DC1 Panel Cut Dimensions User’s Manual 21 4. Hardware Setup 227 +1 -0 292 +1 -0 Panel thickness range: 1.6 to 7mm [mm] Figure 4.3. IPC-DT/M61VT-DC1, IPC-DT/M61VT-AC0 Panel Cut Dimensions 303 +1 -0 243 +1 -0 R1 or less Panel thicknes range: 1.6 to 7mm [mm] Figure 4.4. IPC-DT/L61SVT-DC1, IPC-DT/L61SVT-AC0 Panel Cut Dimensions 358 +1 -0 289 +1 -0 R1 or less Panel thickness range: 1.6 - 7mm [mm] Figure 4.5. IPC-DT/H61XT-DC1, IPC-DT/H61XT-AC0 Panel Cut Dimensions 22 User’s Manual 4. Hardware Setup Attaching the Fitting Used to Attach to the Main Unit (1) Hold the main unit from the outside of the panel. Figure 4.6. Attaching the Fitting Used to Attach to the Main Unit < 1 / 2 > (2) Hold the attach from the inside of the panel. Metal fittings Panel Main body Overtightening screws may result in damage. Example of figure:IPC-DT/M61VT-xxx Figure 4.6. Attaching the Fitting Used to Attach to the Main Uni < 2 / 2 > User’s Manual 23 4. Hardware Setup 24 User’s Manual 5. Connection to the Host Computer 5. Connection to the Host Computer Purchase individual connection cables as they are not bundled with this equipment. Analog RGB Connection Connect the analog RGB input on this unit to the analog RGB connectors on the host computer. Table 5.1. Recommendation Display Cable Model Maker Cable length KC-V2 SANWA SUPPLY INC. 2m KC-V5 SANWA SUPPLY INC. 5m If you use any other cable, select a shielded cable the wire carrying the RGB and H/Vsync signals and the grounded wire in a twisted pair. Note that a non-twisted-pair cable may degrade image quality, in particular, which is longer than 2 m. Any loss of image quality due to use of a cable other than the recommended cable or its equivalent is not covered by warranty. User’s Manual 25 5. Connection to the Host Computer DVI-D Connection Connect the DVI-D input on this unit to the DVI-D connector on the host computer or the PanelLink connector. You can use a CONTEC IPC series or SBC (single board computer) as the host computer. In this case, settings are required on each host computer. Set the LCD type as follows depending on the host computer to be used. When connecting to a SPI-6940-LLVA To use this SBC board with the display, set the on-board switch (SW1) as shown below. Table 5.2. SW1 Switch Settings IPC-DT/S61VT-DC1 IPC-DT/M61VT-DC1 IPC-DT/M61VT-AC0 ON 1 IPC-DT/L61SVT-DC1 IPC-DT/L61SVT-AC0 ON 2 3 4 1 IPC-DT/H61XT-DC1 IPC-DT/H61XT-AC0 ON 2 3 4 ON 1 2 3 4 1 2 3 4 CAUTION Use this board along with the LCD signal conversion board [ADP-6940]. When connecting to a PC-686BX(PC)-LV To use this SBC board with the display, set the on-board switch (U2) as shown below. Table 5.3. U2 Switch Settings IPC-DT/S61VT-DC1 ON IPC-DT/M61VT-DC1 IPC-DT/M61VT-AC0 ON 1 2 3 4 5 6 7 8 1 2 3 4 5 6 7 8 IPC-DT/L61SVT-DC1 IPC-DT/L61SVT-AC0 ON 1 2 3 4 IPC-DT/H61XT-DC1 IPC-DT/H61XT-AC0 ON 5 6 7 8 1 2 3 4 5 6 7 8 CAUTION When using this board, also use an ISA bus type panel link I/F board (ADPLNK(PC)H). 26 User’s Manual 5. Connection to the Host Computer When connecting to a PC-686E(PC)-LV To use this SBC board with the display, set the on-board rotary switch as shown below. Table 5.4. Rotary Switch Setting Number IPC-DT/S61VT-DC1 IPC-DT/M61VT-DC1 IPC-DT/M61VT-AC0 IPC-DT/L61SVT-DC1 IPC-DT/L61SVT-AC0 IPC-DT/H61XT-DC1 IPC-DT/H61XT-AC0 2 2 0 1 CAUTION When using this board, also use an ISA bus type panel link I/F board (ADPLNK(PC)H). When connecting to a PC-586U(PC)-LV, PC-586U(PC)-LVS To use this SBC board with the display, set the on-board switch (S2) as shown below. Table 5.5. S2 Switch Settings IPC-DT/S61VT-DC1 ON 1 IPC-DT/M61VT-DC1 IPC-DT/M61VT-AC0 ON 2 3 4 1 IPC-DT/L61SVT-DC1 IPC-DT/L61SVT-AC0 ON 2 3 4 IPC-DT/H61XT-DC1 IPC-DT/H61XT-AC0 ON 1 2 3 4 1 2 3 4 CAUTION When using this board, also use an LCD connector conversion board (EXLCD68) or an ISA bus type panel link I/F board (ADPLNK(PC)H). When connecting to a PC-586HU(PC)-LV To use this SBC board with the display, set the on-board switch (J8) as shown below. Table 5.6. J8 Switch Settings IPC-DT/S61VT-DC1 IPC-DT/M61VT-DC1 IPC-DT/M61VT-AC0 IPC-DT/L61SVT-DC1 IPC-DT/L61SVT-AC0 IPC-DT/H61XT-DC1 IPC-DT/H61XT-AC0 7 1 7 1 7 1 7 1 8 2 8 2 8 2 8 2 * All is open. CAUTION When using this board, also use an ISA bus type panel link I/F board (ADPLNK(PC)H). User’s Manual 27 5. Connection to the Host Computer When connecting to a IPC-BX/M600(PCW) Series If using this box computer, set the "Embedded" - "CRT/FPD" BIOS setting to "AUTO Select" or "SW Select". If you select "SW Select", set the switch (S1) on the box computer board as shown below. Table 5.7. S1 Switch Settings IPC-DT/S61VT-DC1 ON IPC-DT/M61VT-DC1 IPC-DT/M61VT-AC0 ON 1 2 3 4 5 6 7 8 IPC-DT/L61SVT-DC1 IPC-DT/L61SVT-AC0 ON 1 2 3 4 5 6 7 8 1 2 3 4 IPC-DT/H61XT-DC1 IPC-DT/H61XT-AC0 ON 5 6 7 8 1 2 3 4 5 6 7 8 When connecting to a IPC-BX/M630(PCI) Series No specific host settings are required if using this box computer. However, if using the Windows XP operating system, only connect the analog RGB cable during installation. Change to the DVI connection after installation completes. When connecting to a IPC-BX/M360(PCI)C Series When using this box computer, set the size of the connecting display by selecting “Advanced Chipset Features Setup” – “Panel Type” in the BIOS setting section. Example) For IPC-DT/L6xSVT-xx : “800 x 600” CAUTION If connecting this display to a product with the “AUTO Select” function such as IPC-BX/M600(PCW) and IPC-BX/M360(PCI)C, or to a product with the “plug and play” function such as the IPC-BX/M630(PCI) series, first connect cables, then turn on the display, always before turning on the host computer. If the host computer is started before the display, it may not be able to read the information on the display, and as a result, no screen image may come up. In this case (e.g. when the display is turned on afterward, when a cable is connected afterward), specify the display size in the BIOS settings on the host computer. 28 User’s Manual 5. Connection to the Host Computer Touch Panel Data Communications These connections are used to send touch panel data to the host computer via the USB or RS-232C serial port. Connect to the USB port or serial port (COM port) on the host computer. Table 5.8. Example of a USB connection cable (USB Type A(Host) Û Type B(Display)cable) Model Maker Cable length KU20-2H SANWA SUPPLY INC. 2m KU20-5H SANWA SUPPLY INC. 5m Table 5.9. Option Cable (RS-232C Straight Cable) Model Maker Cable length IPC-CBL3-2 CONTEC 2m IPC-CBL3-5 CONTEC 5m CAUTION - The RS-232C cable is not required if using the DVI-D input with a CONTEC host computer because the DVI-D interface includes the RS-232C signal lines. Note that connecting the RS-232C cable causes the touch panel to stop working. - Touch panel driver software is required to use the touch panel. Purchase optional driver software [IPC-SLIB-01 for windows or IPC-TPB1-DRV for MS-DOS] or download one from the CONTEC’s web site. - The USB touch panel driver software requires V1.40 or later of IPC-SLIB-01. - The USB connection can only be used on Windows XP, 2000, or 98SE. Connect via the RS-232C interface if using a different OS. - Use either USB or RS-232C for connecting the touch panel. The touch panel cannot be connected via both interfaces at the same time. - When using the USB connection, the screen image may disappear momentarily when the USB cable is connected or disconnected and when the computer power is turned ON or OFF. - When using the USB connection via a hub, the unit may not operate correctly in some cases depending on the other USB devices connected to the hub. Please check the operation before using in practice. User’s Manual 29 5. Connection to the Host Computer 30 User’s Manual 6. Power Supply Connection 6. Power Supply Connection Two versions of this product are available that use AC input and DC input respectively for the power supply. The power supply connector consists of a terminal block on the AC input type and a power supply connector and AC adapter jack on the DC input type. CAUTION - On the DC input type, input the power supply to the power supply connector only or the AC adapter jack only. Never supply power to both of them at the same time as it can cause a fault. - If you connect a power supply other than the option, be sure to take safety measures for the power supply, such as overvoltage protection. Use meticulous care not to mistake the connection polarity or voltage of the power supply as it may break the equipment, the power supply, or both. AC input type Table 6.1. Power Supply Connector Connector type AC Input Terminals 1 2 - Screw diameter: M3.5, Terminal pitch: 9.5mm 3 - Terminal type 7.8 L Pin No. Signal name 1 FG(Frame Gnd) 2 N 3 L 6.2 3.9 N Note: This product does not have an AC on/off switch. User’s Manual 31 6. Power Supply Connection DC input type Power Supply Connector When connecting the power supply, ensure that the supply satisfies the specifications below. - Power supply voltage: +12VDC 5% - Power supply capacity: 2.5A or more The table below lists the pin specifications of the power connector on the back of the equipment. Table 6.2. Power Supply Connector (IPC-DT/S61VT-DC1) Connector type +12 VDC input connector Model B4PS-VH(manufactured by JST) 1 2 3 4 Pin No. Signal name 1 GND 2 GND 3 +12V 4 +12V Applicable power cable connector Housing: VHR-4N (manufactured by JST) Contact: SVH-21T-1.1(AWG22-18) (manufactured by JST) * Please obtain your own connector for the cable. Table 6.3. Power Supply Connector (IPC-DT/M61VT-DC1, IPC-DT/L61SVT-DC1, IPC-DT/H61XT-DC1) Connector type +12VDC input connector Model DFK-MC1,5/3-GF-3,81 (PHOENIX CONTACT) 1 2 3 Pin No. Signal name 1 FG(Frame Gnd) 2 GND 3 +12V * Use the supplied MC1,5/3-STF-3,81 for the cable connector. 32 User’s Manual 6. Power Supply Connection AC Adapter Jack The AC adapter jack is used to connect the AC adapter [IPC-ACAP12-01] available as an option. Do not connect any AC adapter other than the option. +12V GND Figure 6.1. AC Adapter Jack User’s Manual 33 6. Power Supply Connection AC adapter code removal prevention fitting (1) Insert the plug of AC Adapter. (2) Tighten the screws on the attachment fitting. Figure 6.2. Code Removal Prevention Fitting 34 User’s Manual 7. Screen Adjustment and a Setup 7. Screen Adjustment and a Setup The equipment has screen adjustment switches [MENU], [+], and [-]. Use these switches to adjust the screen. (For the locations of the switches, see “Part Names” in Chapter 3.) When using the equipment for the first time or after changing the output screen mode of the host computer, execute AUTO ADJUST first on the menu screen. Use these switches also to adjust the screen brightness and contrast and to make settings for the touch panel. Menu Screen Pressing the [MENU] switch displays the main menu screen. Use the [+] and [-] switches to select individual items, adjust them, then press the [MENU] to save the settings. SCREEN MANAGER BRIGHTNESS R G B Othe r CONTRAST DISPLAY ADJUST COLOR CONTROL OTHERS TOUCH PANEL INPUT SOURCE RESET 640x480 60.0Hz Analog RGB input SCREEN MANAGER BRIGHTNESS Othe r V.POSITION SP OTHERS TOUCH PANEL INPUT SOURCE RESET 640x480 60.0Hz DVI-D input Figure 7.1. Main Menu Screen Select this item to adjust the brightness of the backlight. Press [+] or [-] to optimize BRIGHTNESS: the item. The brightness can also be adjusted by pressing the [+] and [-] keys without the MENU screen displayed, as the direct brightness control keys. CONTRAST: Select this item to adjust the contrast of the screen. Press [+] or [-] to optimize the item. User’s Manual 35 7. Screen Adjustment and a Setup DISPLAY ADJUST: Adjusts the display position. Selecting this item displays a sub-menu. Use [+] and [-] to move between items and [MENU] to select. SCREEN MANAGER AA H.POSITION V.POSITION V.POSITION SP WIDTH PHASE AUTO SETUP HORIZONTAL POSITION 640x480 60.0Hz Figure 7.2. DISPLAY ADJUST Sub-Menu Screen H.POSITION: Select this item to adjust the horizontal position of the screen. Press [+] or [-] while checking the screen to optimize the item. V.POSITION: Select this item to adjust the vertical position of the screen. Press [+] or [-] while checking the screen to optimize the item. V.POSITION SP: Adjusts the position vertically. Use this item if the screen is offset or flickers after using "AUTO SETUP" despite adjusting with "V.POSITION". Press [+] or [-] while checking the screen to optimize the position. WIDTH: Select this item to adjust the horizontal display size of the screen. Press [+] or [-] to optimize the item. PHASE: Adjust this item when the screen is partlyb lurred or flickering. Press [+] or [-] while checking the screen to optimize the item. AUTO SETUP: Select AUTO ADJUST when using the equipment for the first time or when the screen cannot be displayed normally due to a change made to the display mode. Select this item and press [MENU] to accept your selection, and the equipment starts performing automatic adjustment. CAUTION AUTO ADJUST may fail to adjust the screen correctly depending on the host computer or the display screen (mostly black screen such as in the DOS text mode). In such a case, adjust POSITION and WIDTH to manually optimize the screen. 36 User’s Manual 7. Screen Adjustment and a Setup COLOR CONTROL: Adjusts the color temperature. Selecting this item displays a sub-menu. Use [+] and [-] to move between items and [MENU] to select. You can select USER COLOR MODE to adjust RED, GREEN, and BLUE manually. SCREEN MANAGER R G B 9300 K 6500 K 5000 K R G B R G B R G B USER COLOR MODE COLOR TEMPERATURE 640x480 60.0Hz Figure 7.3. COLOR CONTROL Sub-Menu Screen OTHERS: The display position and time etc. of the OSD screen can be adjusted. Selecting this item displays a sub-menu. Use [+] and [-] to move between items and [MENU] to select. Figure 7.4. OTHERS Sub-Menu Screen OSD H.POSITION: Adjusts the horizontal position of the OSD. Press the [+] or [-] while viewing the screen to adjust the position. OSD V.POSITION: Adjusts the vertical position of the OSD. Press the [+] or [-] while viewing the screen to adjust the position. OSD TIMER: Adjusts the display time for the OSD. Use [+] and [-] to adjust the time. SILENT MODE: SILENT MODE controls display message “No Input Signal" and “Power Saving" of DISPLAY when it is effective. INFORMATION: Information on the input signal and version information on OSD are displayed. User’s Manual 37 7. Screen Adjustment and a Setup TOUCHPANEL: Select this item to adjust the status of the touch panel. Select this item to invoke the submenu, select a desired item using [+] or [-], then press [MENU] to accept the setting made. SCREEN MANAGER ON/OFF DISPLAY ID INTERVAL MODE BEEP ID Mode TOUCH PANEL ON/OFF 640x480 60.0Hz Figure 7.5. TOUCH PANEL sub menu ON/OFF: Select this item to turn ON (enable) or OFF (disable) the touch panel operation. (The equipment is started always with this item set to OFF.) Usually, this item does not have to be set as the touch panel is turned ON (enabled) automatically upon startup of the touch panel driver. Note, however, that the touch panel does not work when the equipment is connected to the host with the touch panel driver already up and running or when the power to the equipment is recycled. In suchcases, set this item to ON (enabled). 38 DISPLAY ID: Set the ID to use for USB multi-touch panel operation. See Chapter 9 for details of USB multi-touch panel operation. (Factory setting: 6) INTERVAL: Select this item to adjust the scan timing of the touch panel. Press [+] or [-] to increase or decrease the response of the touch panel. (Factory setting: 5) MODE: Select the touch panel mode (WINDOWS or DOS) depending on the host OS. For use in the MS-DOS environment (using the MS-DOS touch panel driver), be sure to set this item to “DOS”. (Factory setting: WINDOWS) BEEP: Select this item to turn on or off the click tone of the touch panel. (Factory setting: OFF) When using the touch panel driver for Windows, the settings specified in the touch panel driver are used instead. User’s Manual 7. Screen Adjustment and a Setup INPUT SOURCE: Selects the input signal. Selecting this item displays a sub-menu. Use [+] and [-] to move between items and [MENU] to select. SCREEN MANAGER ANALOG RGB DVI ANALOG RGB 640x480 60.0Hz Figure 7.6. INPUT SOURCE Sub-Menu Screen ANALOG RGB: Displays the input from the ANALOG RGB connector. DVI: Displays the input from the DVI connector. RESET: User’s Manual Restores all settings to their factory defaults. Use this option to initialize the settings if the screen display is lost or does not work correctly. You can also reset the settings by holding down the [MENU] direct key when tuning on the power. 39 7. Screen Adjustment and a Setup Direct Key CONTRAST : Pressing the [+] key when the menu is not displayed opens the contrast adjustment screen. BRIGHTNESS : The brightness of the backlight can be adjusted by pressing the [+] and [-] keys without the menu screen displayed. RESET : All the settings can be reset to the factory defaults by turning on the equipment while holding down the [MENU] key. Power save mode : You can place the equipment in the power save mode by depressing both of the [+] and [-] keys at the same time without the menu screen displayed. This can force the screen display and backlight to be turned off. Release the buttons when “POWER SAVE MODE…” appears on the screen. You can recover the screen from the power save mode by pressing any of the front switches. The power consumption of the equipment in the power save mode is about 1/5 of that during normal operation. Turning off the backlight when not required the backlight to extend its life. * Recycling the power to the equipment in the power save mode recovers it to the normal display state. * The POWER LED on the front face remains blinking in green in the power save mode. Memory of a Setting Value The equipment retains its settings even when the power is turned off. Note, however, that the following settings are reset to their defaults without being retained. - The power save mode setting made by the direct key is reset to the normal state when the power is turned on. - 40 The TOUCH PANEL ON/OFF setting is set to OFF when the power is turned on. User’s Manual 8. LED Indicators 8. LED Indicators The POWER LED on the front face indicates each state of the display as follows: Table 8.1. LED Indicators LED status Description OFF The power supply off or the equipment not started normally Green(ON) Normal operation Green Power save mode (Flashing) Orange (ON) Unsupported signal input *1 Orange (Flashing) *1 No signal input *2 The LED looks like this when the equipment cannot process the input signal to provide normal display, for example, when the horizontal/vertical sync signal frequency is exceeding the supported frequency. See Chapter 9 "Display mode" for the display modes supported by this equipment. *2 The LED looks like this also when the horizontal or vertical sync signal is turned off by the power management function of the host computer. The equipment enters the power save mode automatically when no signal has been input for about two seconds. User’s Manual 41 8. LED Indicators 42 User’s Manual 9. Touch Panel 9. Touch Panel This equipment has a touch panel that enables keyboard-less, mouse-less operations by communication with the host computer using the RS-232C cable. Touch panel MENU - + ESC POWER Host PC Touch panel controller Communication controller CPU INT Touch panel CPU Serial communication Figure 9.1. Touch Panel and Block Diagram Data input at the touch panel is processed by the touch panel controller and passed to the host PC via the serial port on the CPU in the controller. Before the touch panel can be used, touch panel driver software must be installed. Note that the driver software is not bundled with this product. Purchase the one separately or download it from the CONTEC’s web site. For further details, refer to the READ_ME file for each driver. <Option touch panel driver> Windows XP/2000/NT 4.0/98SE/95OSR2 : IPC-SLIB-01 MS-DOS 6.2 : IPC-TPB1-DRV CAUTION - The USB touch panel driver software requires V1.40 or later of IPC-SLIB-01. - The USB connection can only be used on Windows XP, 2000, or 98SE. Connect via the RS-232C interface if using a different OS. - Use either USB or RS-232C for connecting the touch panel. The touch panel cannot be connected via both interfaces at the same time. - When using the USB connection, the screen image may disappear momentarily when the USB cable is connected or disconnected and when the computer power is turned ON or OFF. User’s Manual 43 9. Touch Panel USB Multi-Touch Panel This function can be used in the case when the RGB signal from the host computer is split for connecting to multiple displays via a splitter. The function permits touch panel operation to be used at all the displays. A maximum of eight touch panel displays can be connected. Note that all touch panels must be connected via USB and, to allow the touch panel driver software on the host computer to identify each device, a different USB ID must be set on the DIP switch located on the side of each display unit. USB ID7 RGB distributor RGB cable MENU - + ESC PO WER 8 sets(Max.) USB ID0 Host PC USB HUB USB cable MENU - + ESC PO WER Touch panel display Figure 9.2. Example of connection of a USB multi-touch panel You can use a CONTEC IPC-PT/600 series panel computer as the host PC. In this case, the ID of the touch panel in the panel computer is fixed at ID7. Set the IDs of the external displays in the range USB ID0 - USB ID6 (a maximum of seven external displays can be connected). CAUTION You cannot use multiple touch panels via the RS-232C interface. 44 User’s Manual 10. Display Mode 10. Display Mode This equipment supports the following display modes: Table 10.1. Analog RGB Input - Display Modes IPC-DT/H61XT-DC1, IPC-DT/H61XT-AC0 IPC-DT/L61SVT-DC1, IPC-DT/L61SVT-AC0 IPC-DT/M61VT-DC1, IPC-DT/M61VT-AC0 IPC-DT/S61VT-DC1 Display Dot clock (MHz) Horizontal frequency (kHz) Vertical frequency (Hz) 640 x 350 25.18 31.47 70 Ο Ο Ο Ο 720 x 400 28.32 31.47 70 Ο Ο Δ Ο VGA VGA VGA 640 x 480 25.18 31.47 60 O O VESA 640 x 480 31.50 37.86 72 Ο Ο Ο Ο VESA 640 x 480 31.50 37.50 75 Ο Ο Ο Ο VESA 800 x 600 36.00 35.16 56 Ο Ο Ο Ο VESA 800 x 600 40.00 37.88 60 Ο Ο VESA 800 x 600 50.00 48.08 72 Ο Ο Ο Ο VESA 800 x 600 49.50 46.88 75 Ο Ο Ο Ο VESA 1024 x 768 65.00 48.36 60 Ο Ο Ο VESA 1024 x 768 75.00 56.48 70 Ο Ο Ο Ο VESA 1024 x 768 78.75 60.02 75 Ο Ο Ο Ο VESA 1280 x 1024 108.00 63.98 60 Ο Ο Ο Ο VESA 1280 x 1024 135.00 79.98 75 Ο Ο Ο Ο IPC-DT/H61XT-DC1, IPC-DT/H61XT-AC0 Number of pixels (dot) IPC-DT/L61SVT-DC1, IPC-DT/L61SVT-AC0 Video mode Ο Δ: Display available but quality is reduced Ο: Display available : Recommended resolution (mode) Table 10.2. DVI-D Input - Display Modes Number of pixels (dot) Dot clock (MHz) Horizontal frequency (kHz) Vertical frequency (Hz) IPC-DT/M61VT-DC1, IPC-DT/M61VT-AC0 Video mode IPC-DT/S61VT-DC1 Display Ο VGA 640 x 480 25.18 31.47 60 VESA 800 x 600 40.00 37.88 60 x x VESA 1024 x 768 65.00 48.36 60 x x Ο Ο x x: Display unavailable Ο: Display available : Display available Recommended resolution (mode) User’s Manual 45 10. Display Mode CAUTION - The number of display pixels in the LCD is 640 x 480 dots on the IPC-DT/S61VT-DC1, IPC-DT/M61VT-DC1, and IPC-DT/M61VT-AC0 models, 800 x 600 dots on the IPC-DT/L61SVT-DC1 and IPC-DT/L61SVT-AC0 models and 1024 x 768 on the IPC-DT/H61XT-DC1 and IPC-DT/H61XT-AC0 models. The display is automatically enlarged if the input resolution is less than the LCD size and reduced if larger than the LCD size. Note that, as a result of enlarging or reducing the display size, the displayed image will not be as clear as when the resolution matches the LCD display size. - The screen will not display correctly if the resolution and frequency do not match one of the supported display modes. 46 User’s Manual 11. Options 11. Options Screen protective sheets - IPC-CV6 : 6.4-inch screen protective sheets (10 sheets) - IPC-CV : 10-inch screen protective sheets (10 sheets) - IPC-CV12 : 12.1-inch screen protective sheets (10 sheets) - IPC-CV15 : 15-inch screen protective sheets (10 sheets) Cable - IPC-DVI/D-020 : DVI-D cable (2m) - IPC-DVI/D-050 : DVI-D cable (5m) - IPC-PLDVI-020 : Panel link - DVI-D conversion cable (2m) - IPC-PLDVI-050 : Panel link - DVI-D conversion cable (5m) - IPC-CBL3-2 : Touch panel, COM cable (2m) - IPC-CBL3-5 : Touch panel, COM cable (5m) Driver - IPC-SLIB-01 : Driver & Utility Soft Set (CD-ROM version) Others - IPC-ACCODE3 : AC power cable (2m, 125VAC) - IPC-ACAP12-01 : +12 VDC output AC adapter Input: Voltage = 90 - 264V AC, Current =1.3A (Typ.) (for input voltage = 100V AC) Output: Voltage = 12V DC, Current = 3.5A - IPC-SND-03 : Desk stand Recommendation Cable (Maker: SANWA SUPPLY INC.) - KC-V2 : RGB display cable (2m) - KC-V5 : RGB display cable (5m) - KU20-2H : USB cable for touch panel (2m) - KU20-5H : USB cable for touch panel (5m) User’s Manual 47 IPC-DT/61 Series User’s Manual IPC-DT/61-HME CONTEC CO.,LTD. September 2007 Edition 3-9-31, Himesato, Nishiyodogawa-ku, Osaka 555-0025, Japan Japanese http://www.contec.co.jp/ English http://www.contec.com/ Chinese http://www.contec.com.cn/ No part of this document may be copied or reproduced in any form by any means without prior written consent of CONTEC CO., LTD. [09142007] [04202004] [09142007_rev7] Management No. A-46-795 Part No. LYDA564