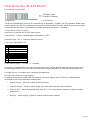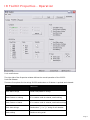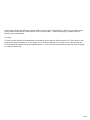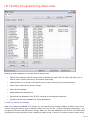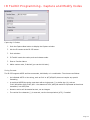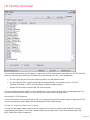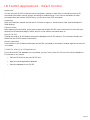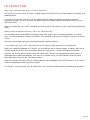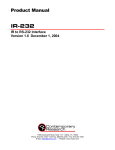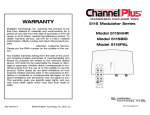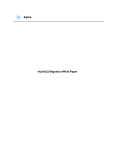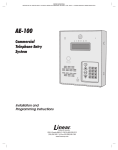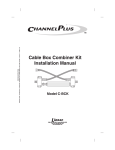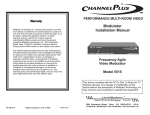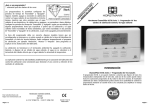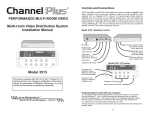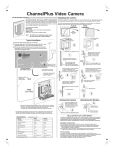Download IR ToolKit Applications
Transcript
Introduction IR-232 IR ToolKit Software The Contemporary Research IR-232 IR to RS-232 Interface is an intelligent CR System Tool that translates IR remote codes into RS-232 control commands. Able to automatically identify CR, JVC, Mitsubishi, NEC, Philips RC5, Samsung, Sharp, Sony, and Tivo IR control codes, the IR-232 serves a wide variety of IR control applications. For the first time, integrators can easily combine off-the-shelf IR remotes with custom system applications. The process begins by linking the remote’s IR codes to native or user-defined RS-232 commands using the included IR ToolKit software. Once a complete list of functions is created, the database can be downloaded to the IR-232, printed, and saved for later use. To further simplify integration, the IR-232 structures continuous IR remote commands into discrete button push and release codes. When someone holds down the Volume Up button, the IR-232 doesn't send a stream of RS-232 commands, just a single push, then a release code. The IR-232 can also act as a direct control interface for special control applications. Instead of sending the native commands, the IR-232 can be programmed to send user-defined RS-232 strings to a video projector, plasma display or other RS-232 controlled equipment. The IR-232 is shipped complete with DC power supply and IR ToolKit software. • Translates IR remote codes into RS-232 commands • Automatically identifies CR, JVC, Mitsubishi, NEC, Philips RC5, Samsung, Sharp, and Sony IR • Structures continuous IR commands into discrete button push and release codes • Builds database of native or custom RS-232 commands using IR ToolKit software • Communicates RS-232 data at 1,200 to 115,200 baud, software programmable • Attaches to any flat surface, swivel-mount enclosure can be aimed for best reception, painted to match application • Receives wireless IR, wired IR emitter connections, and external IR sensors from CR, ChannelPlus, Audioplex, and Xantech Page 1 • Includes 100 mA DC power supply (domestic only), may be powered by control system, from 11.5 to 24 VDC • Programs with included IR Toolkit Software, control database can be saved, modified, and reused Page 2 How Does the IR-232 Work? Translating IR into RS-232 = IR Command ]3:093A32 (Push) ]3*093A32 (Release) RS-232 String The IR-232 translates the incoming IR command into an equivalent, or Native, RS-232 command. Rather than simply repeating the RS-232 command as long as the remote sends the IR code, the IR-232 will send a single command when the button is pushed and a release code when the button is released. IR-232 Native Code Structure Here’s how to interpret the IR-232 native codes: Code format: ”]<Type><Push/Release><Hex pattern ><CR>” Attention Byte: The “]” character starts the string Code Type: Manufacturer ID ID 1 2 3 4 5 7 8 9 Manufacturer Samsung NEC Sony Sharp, CR (4, 9) Philips RC5 JVC Mitsubishi, CR (5-8) Tivo Push/Release Byte: “:”= Push, “*” = Release Hex Pattern: Expressed as two or three hex byte pairs. JVC, Philips, and CR codes will use two pairs, three for Samsung and NEC, Sony uses both two and three (example code above is a Sony DVD play command). Carriage Return: A carriage return completes the statement RS-232 Push/Release String Options In addition to sending the native RS-232 codes for push and release, the IR-232 can provide alternate commands to meet your application requirements. • Native Strings – sends the native RS-232 command • Custom Strings – sends a custom string, such as a video projector input command • Short Strings – sends a standard code, such as “!*” for every release, common for panel interface applications • Nothing – sends nothing, typical for custom control button releases Page 3 Getting Ready Create and Install COM cable 1. Create a captive-screw to COM cable, as shown above. 2. Connect between the IR-232 and your PC. 3. Connect included power supply to IR-232. As an option, you can also purchase an IR-232 COM Adapter that provides a male DB9 to screw-terminal interface to use with your standard null-modem programming cables (DB-9 Female to Female, RX/TX swapped). Set DIP Switch 2 Set the IR-232 DIP switch 2 to ON (Up). This locks RS-232 to default settings (9600 baud, 8 data bits, No parity, 1 stop bit) for programming. If you’re using a different setting for your application, the IR-232 will use the assigned RS-232 properties when you turn Switch 2 off (down) and turn the power off, then on again. Page 4 IR ToolKit Properties - RS-232 There are a few basic steps to connect and set the RS-232 parameters for the IR-232. 1. Set the IR-232 DIP switch 2 to ON (Up - fixed 9600 baud rate,8,N,1) 2. Click the Connect button. IR ToolKit will search for the first available COM port to connect to the IR-232. 3. If you add a USB COM port after IR ToolKit loads, press Refresh to re-scan the ports. 4. If you have multiple COM ports available, you can manually select the required COM port by clicking the desired COM Port in IR ToolKit Properties. 5. If the IR-232 isn’t set to the default RS-232 settings (see step 1 above), IR Toolkit will find the unit, display the current settings, and display a flashing red indicator in the Dip Switch box on the bottom left. 6. Set the DIP switch #2 to on (up). While IR ToolKit will automatically connect at any RS-232 setting, data load and save is more reliable at a fixed RS-232 setting. 7. The COM Port window will display the current RS-232 setting in IR-232 memory. If you need a different setting for direct device control or other applications, make the change in the IR-232 Port section. Page 5 8. IR ToolKit will upload the current database in the IR-232 when it connects. 9. When you’re done programming the IR-232, there are two ways you can return the IR-232 to the saved RS-232 parameters: o Click the Disconnect button, and then turn off DIP switch 2. o Turn off DIP switch 2, and then disconnect and reconnect IR-232 DC powe Tech Tip on USB-RS-232 Interfaces As most laptops don't include serial ports these days, we tested many makes and models of USB to RS-232 interfaces with the IR-232. We discovered that virtually all use the same processor, and most aren't compatible with Windows XP, though they all claim they are. The reason is that many are only supplying a pre-XP driver. There are two telltales to this problem; your Windows installer will state that the program is not a verified XP application, and the PC will think there are two new RS-232 ports, not just one. As a result, your non-XP interface may work - but not reliably. The Hawking HUC2325 is the only USB Serial interface is the only one we found that works with XP, and operates as a single RS-232 port. It uses the same processor as the others, but evidently they created a new, XP-compatible driver. Page 6 IR ToolKit Properties - Operation Push and Release The right side of the Properties window defines the overall operation of the IR-232. Push and Release. There are five options for the strings IR-232 sends when an IR button is pushed and released: Option Definition Send Native stings Sends interpreted IR strings Send Custom or nothing If no custom code is entered, send nothing Send Custom or Native If no custom code is entered, send native strings Send short strings Sends short “]:” or “]*” string for all releases Send nothing Sends no string at all Page 7 None of the options will affect any custom codes stored in the IR-232 memory. While you can create many push/release combinations, there are two you’ll use most often – read the upcoming “Programming For” sections for an explanation. IR Input You can choose whether IR commands are received from the internal 38 kHz sensor or 57 kHz sensor or the external IR input connection. You can select one or all three settings. This allows you to receive from the IR-232 internal sensor as well as an external sensor – or turn off internal sensors to receive a wired IR signal or external sensor only. . Page 8 IR ToolKit Programming Overview Building a control database is a simple, step by step process. • Capture New captures each IR button press, translates the native RS-232 code, and allows you to enter a name, custom push string, and custom press string. • Modify allows you to change the selected entry’s name, custom push, and custom press. • Clear Custom clears all the custom strings. • Clear All clears all data. • Delete deletes the selected line. • Send sends the database to the IR-232, including all the assigned properties. • File/Save can save the database for future applications. ToolKit Tip: Saving and Sending When you create the database in IR ToolKit, you can have an entry that has a Name, a Native Code, but no Custom strings for either a Press or Release. When you Save the file – all that information will be kept – you can Open the file later and add custom strings. When you Send the database to the IR-232, IR ToolKit won’t include native strings that don't have a matching custom string. If there is no need to send a custom string, Page 9 the IR-232 doesn’t need to store the native code. That is created automatically. . Page 10 IR ToolKit Programming - Capture and Modify Codes Capturing IR Codes 1. Push the Capture New button to display the Capture window. 2. Aim the IR remote at the IR-232 sensor. 3. Push a button. 4. IR ToolKit inserts the native push and release codes. 5. Enter a Function Name. 6. Add a custom code, if desired (you can do this later). String Formats The IR-232 supports ASCII and Hex commands, individually or in combination. The rules are as follows: • An individual ASCII or Hex string, such as PLAY or $FF,$FA,$0D, does not require any special formatting • A combined ASCII/Hex string must start with a single quote (‘) or dollar sign ($), such as ‘PLAY’,$0D,$0A or $AO,’PLAY’,$0D – the statement PLAY’,$0D,$0A would be expressed as literal text characters, not ASCII/Hex • Numeric entries will be treated as text, not as integers • The vertical line character (|) is reserved, use the hex equivalent ($7C), if needed Page 11 Modify IR Codes You don’t have to enter the custom codes during capture – you can add them at any time using the Modify tool. Remember, you don’t have to create a custom code for every release. In the default operating mode, the IR-232 won’t send any codes if nothing’s stored in the Custom space. You could create custom release codes for continuous-type functions such as Volume and Channel Up/Down, and send no release codes for other commands. 1. Click a row to highlight the function you want to change. 2. Push the Modify button to display the Modify window. 3. Add or change the Function Name or custom codes. 4. Save the new file when you’re done. . Page 12 IR ToolKit Terminal The terminal window gives you the ability to watch the RS-232 codes actually sent from the IR-232, with the ability to view strings in ASCII text with Decimal (shown above), Text only, and Hexadecimal. • You can right-click the Terminal window to select, cut and paste the text. • You can click the Echo Local box and enter commands directly. For example, enter “>ID” into Terminal, then Enter – the IR-232 will display its latest software version. • Disconnect IR ToolKit to monitor RS-232 control strings If you are capturing native codes for direct application in your control system code, the best approach is to use the Text with Decimal setting, so you can copy the code plus the carriage return. Monitoring IR-232 Operation If you are currently Connected to the IR-232, you need to press the Disconnect button to take the IR-232 out of Programming mode. Now Terminal will display RS-232 control strings. ToolKit Tip: Capturing Codes from Terminal You can cut and paste native codes for direct insertion in your control system code. Typically, Crestron programmers will capture in Text with Decimal mode (with carriage return), AMX code writers prefer Text Only, without the return characters. Page 13 Terminal Commands You can also send commands directly to the IR-232 through the Terminal window in Connect mode. Click Echo Local to view the commands you type. Comma Function nd Description >ID Identify Displays current firmware version Example: ID-IR-232 V1.2 >RB Remaining Memory Displays memory status Blocks Example: RB(037) 00794/12288bytes (total blocks used) Bytes used/Bytes available >RR Press and release settings Displays Properties values for press and release options 0 = Send Native stings 1 = Send Custom or nothing 2 = Send Custom or Native 3 = Send short strings 4 = Send nothing . Page 14 IR ToolKit Applications - Direct Control Application You are using the IR-232 to directly control a projector, plasma or other device, translating incoming IR commands into custom control strings, and using no release strings. If you use 10 characters for each command name and custom RS-232 string, you can store up to 250 commands. Properties Open the Properties window and set the IR-232 Push to option 2, Send Custom Code, and the Release to Send Nothing. Capture Codes Start capturing IR commands, giving each a name and custom RS-232 control command. You can also just capture the IR codes and assign a name, then fill in the custom commands later on. Send To IR-232 Clicking the Send to IR-232 button will send the database into IR-232 memory. The Properties window will define how the IR-232 uses the information. Monitor Operation Push buttons on the IR Remote and check the RS-232 commands in the Monitor window against the ones you ’ve created. ToolKit Tip: Cloning IR-232 Applications If you save the IR-232 database you’ve created, you can “clone” other IR-232 units for future installations. The process is very simple. • Connect IR ToolKit to the new IR-232 unit • Open the saved application database • Send the database to the IR-232 . Page 15 IR ToolKit Applications - Panel Interface Application You are using the IR-232 to integrate an IR wireless remote into a custom control system. The best approach is to use the native Pushes and the Short String Release (“!*”). The Short String Release doesn’t use any memory, and you can take advantage of the Release code in programming to ramp volume or continuously change channels when a button is pushed and held. Assuming you assign a 10-character name to each IR command to document operation, you can create about 500 commands. If you don’t assign a name, and simply use the IR-232 to generate native RS-232 commands and default releases, you can integrate an infinite number of IR to RS-232 commands. By using the Native Code approach, you maximize the memory of the IR-232, and you can easily re-use your programming for other applications. If you setup your system to operate with Sony commands, any remote that can send Sony-format commands will work with your code. Properties Open the Properties window and set the IR-232 Push to option 1, Send Native Code, and the Release to Send Default Code (“!*”). . Capture Codes Start capturing IR commands, giving each a name. When you’re done, you can print the list as a guide to programming the system. capturing IR commands, giving each a name and custom RS-232 control command. You can also just capture the IR codes and assign a name, then fill in the custom commands later on. Send To IR-232 Clicking the Send to IR-232 button will send the database into IR-232 memory. The Properties window will define how the IR-232 uses the information. Monitor Operation Push buttons on the IR Remote and check operation in the Monitor window. ToolKit Tip: Cloning IR-232 Applications If you save the IR-232 database you’ve created, you can “clone” other IR-232 units for future installations. The process is very simple. • Connect IR ToolKit to the new IR-232 unit • Open the saved application database • Send the database to the IR-232 . Page 16 IR-232 Installation Remote Control Connection 1. Wire appropriate RS-232 cable to the IR-232 captive screw terminal. 2. Make sure the RS-232 parameters match the control system port or RS-232 device. 3. Use a baud rate that can be effectively transmitted over the type and distance of wiring. Cable Distance and Baud Rate The baud rate for your RS-232 communication must decrease as cable length increases. Assuming use of good-quality shielded twisted-pair cable, the typical distances for RS-232 transmission are: Baud 2,400 9,600 19,200 38,400 115,200 Feet 100 50 25 20 10 External IR Sensors As shown above, you can also connect external IR sensors, including the IR-RXC or Xantech IR sensors. Both the IR-232 and IR-RXC include 38 KHz sensors for standard IR remotes and 57 KHz sensors for CR high-frequency IR commands. IR Control Port The IR-RXC can also accept a direct wired IR connection from an IR control port. The port should be set to generate standard IR, not IR serial. Some types of IR serial codes, such as Sony Serial, reverse the polarity of the signal. Page 17 . Page 18 IR ToolKit FAQ Why can't I see the output of my IR-232 in Terminal? You're still in Connect mode. IR ToolKit is linked directly with the IR-232 for IR code capture, Properties, and database setup. You need to Disconnect the IR-232 in IR ToolKit (click the Disconnect button) to exit the real-time programming mode. If you're using RS-232 different than the default settings (9600 baud rate,8,N,1), turn DIP switch 2 Off. When you disconnect, you're still "connected" to monitor the IR-232 output, but not in real-time programming mode. What are the double vertical bars I see in my Terminal text? If a command has a linefeed before a carriage return ($0A, $0D), it's an unprintable character in Terminal text - so Terminal displays a double vertical bar. The command is correct in hex mode, it just can't be shown in text. Using the normal ($0D, $0A) return/linefeed convention displays properly. I connected with my IR-232 - why did some of my Native Codes go away in the database? When you create the database in IR ToolKit, you can have an entry that has a Name, a Native Code, but no Custom strings for either a Press or Release. When you Save the file – all that information will be kept. However, the IR-232 doesn't need to know the native code if there is no corresponding custom string - it generates native codes automatically. So if there is no custom string, IR ToolKit doesn't send the native code information to the IR-232. That saves memory. When you connect with an IR-232, IR ToolKit loads the control database from IR-232 memory, so any native codes not assigned a custom string will be gone. The moral is, you should save your IR ToolKit files if you intend on adding custom commands at a later date. . Page 19