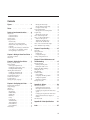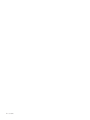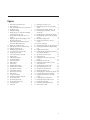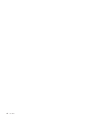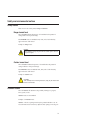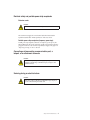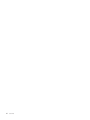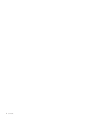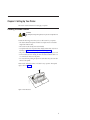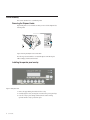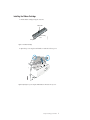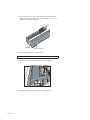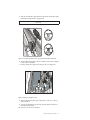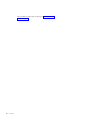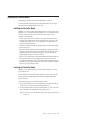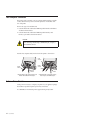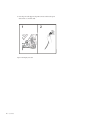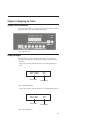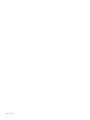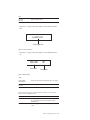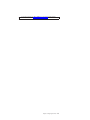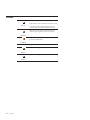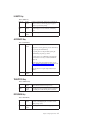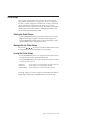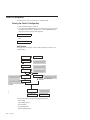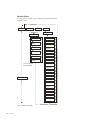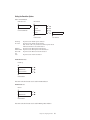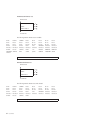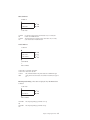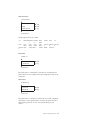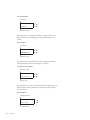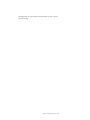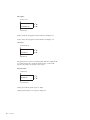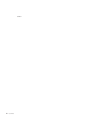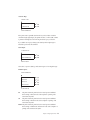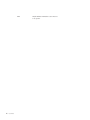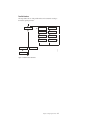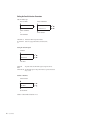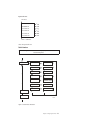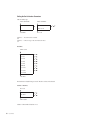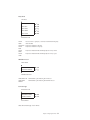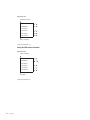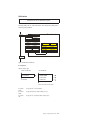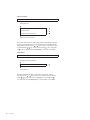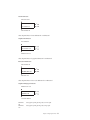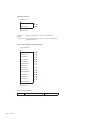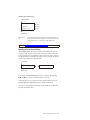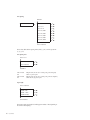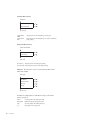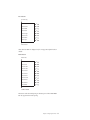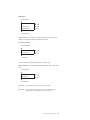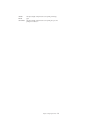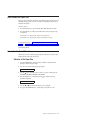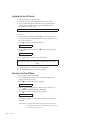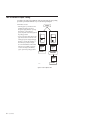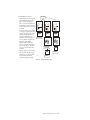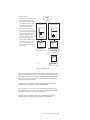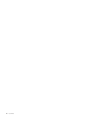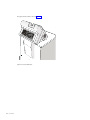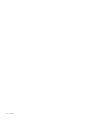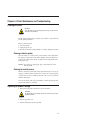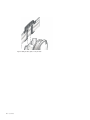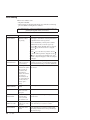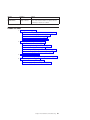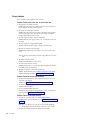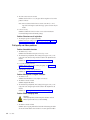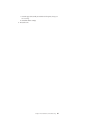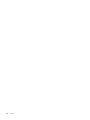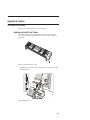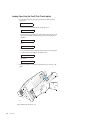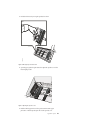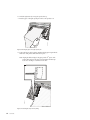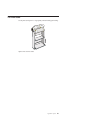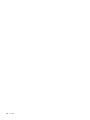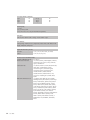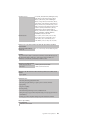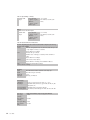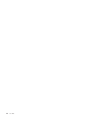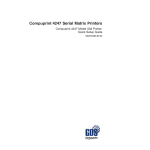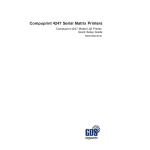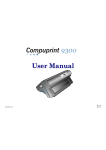Download 4247-L03 User Guide
Transcript
Compuprint 4247 Serial Matrix Printers Compuprint 4247 Model L03 Printer: User's Guide MAN10295.00.00 Before using this information and the product it supports, read the information in “Notices” on page 127. First edition (October 2011) This edition applies to the Compuprint 4247 L03 printer and to all subsequent releases and modifications until otherwise indicated in new edition. Internet Visit our home page: http://www.compuprint.com You can send comments by e-mail to : [email protected] or by mail to: Compuprint s.r.l. Via Lombardore 282 10040 Leinì (Turin) ITALY ii User's Guide Contents Figures . . . . . . . . . . . . . . . v Tables . . . . . . . . . . . . . . . vii Safety and environmental notices . . . ix Safety notices . . . . . . . . . . . . . Danger hazard level . . . . . . . . . Caution hazard level . . . . . . . . . Attention notices . . . . . . . . . . . . Safety precautions . . . . . . . . . . . Electrical safety . . . . . . . . . . . Approved power cord and receptacle . . . . Electrical safety and portable power strip receptacles . . . . . . . . . . . . . Connecting or disconnecting a communication port, a teleport, or an attachment connector . . Servicing during an electrical storm . . . . . . . . ix ix ix ix . x . x . x . xi . xi . xi Chapter 1. Getting to Know Your Printer Unpacking Your Printer. Printer Parts . . . . . . . . . . . . . . . . . . . . 1 . . . 2 . 3 Chapter 2. Setting Up Your Printer . . . 5 Choosing a Suitable Location . . . . Printer Assembly . . . . . . . . Removing the Shipment Locks . . Installing the operator panel overlay Installing the Ribbon Cartridge . . Installing the Controller Board . . . Handling the Controller Board . . Inserting the Controller Board . . Host Computer Connection . . . . Software Driver Selection . . . . . Power Connection . . . . . . . Selecting the Display Language. . . . . . . . . . . . . . . . . . . . . . . . . . . . . . . . . . . . . . . . . . . . . . . . . . . . . . . . . . . . . . . 5 6 6 6 7 11 11 11 14 14 15 18 Chapter 3. Configuring the Printer . . . 19 Operator Panel Presentation . Display Messages . . . . Indicators . . . . . . . Function Keys . . . . . ON LINE Key . . . . PROGRAM Key . . . . MACRO Key . . . . . FONT Key. . . . . . LF Key . . . . . . . LOAD/FF Key . . . . ALTERNATE Key . . . TEAR/PITCH Key . . . PATH/PARK Key . . . Key Combinations . . . Printer Setups . . . . . . . . . . . . . . . . . . . . . . . . . . . . . . . . . . . . . . . . . . . . . . . . . . . . . . . . . . . . . . . . . . . . . . . . . . . . . . . . . . . . . . . . . . . . . . . . . . . . . . . . . . . . . . . . . . . . . . . . . . . . . 19 19 24 25 25 26 26 26 26 27 27 27 27 28 29 Entering the Printer Setups . . . . Moving within the Printer Setups . . Leaving the Printer Setups . . . . Power-On Configuration . . . . . . Entering the Power-On Configuration Program Setup . . . . . . . . . Entering the Program Setup . . . . How to Select the Paper Path . . . . How to Use the Tear-Off Function . . . Selection of the Paper Size . . . . Adjusting the Tear-Off Position . . . Selection of the Tear-Off Mode . . . How to Lock/Unlock the Printer Setups . How to Handle the Paper Parking. . . . . . . . . . . . . . . . . . . . . . . . . . . . . . . . . . . . . . . . . . . . . . . . . . . . . . . . . . . 29 29 29 30 30 62 62 79 79 79 80 80 81 82 Chapter 4. Paper Handling . . . . . . 87 Paper Paths . . . . . . Paper Specifications . . . Fanfold Paper . . . . Loading Fanfold Paper . Printing a Configuration Sheet . . . . . . . . . . . . . . . . . . . . . . . . . . . . . . . . . . . . . . . . 87 87 87 88 95 Chapter 5. Printer Maintenance and Troubleshooting. . . . . . . . . . . 97 Cleaning the Printer . . . . . . Cleaning inside the printer . . . Cleaning the outside covers . . . Replacing the Ribbon Cartridge. . . Printing the Self Test . . . . . . Error Handling . . . . . . . . Problem list index . . . . . . . Forms problems . . . . . . Print quality and ribbon problems Configuration problems . . . . Miscellaneous problems . . . . Clearing Forms Jams . . . . . . . . . . . . . . . . . . . . . . . . . . . . . . . . . . . . . . . . . . . . . . . . . . . . . . . 97 . 97 . 97 . 97 . 99 . 100 . 101 . 102 . 104 . 105 . 105 . 106 Appendix A. Options . . . . . . . . 109 The Front2 Push Tractor . . . . . . . . . . 109 Installing the Front2 Push Tractor . . . . . 109 Removing the Front2 Push Tractor . . . . . 111 Loading Paper Using the Front2 Push Tractor (option) . . . . . . . . . . . . . . 112 Loading Paper Using the Front1 Push Tractor when the Front2 Push Tractor (Option) is Installed . . . . . . . . . . . . . . 117 The Printer Stand . . . . . . . . . . . . 119 Appendix B. Printer Specifications 121 Index . . . . . . . . . . . . . . . 127 iii iv User's Guide Figures 1. 2. 3. 4. 5. 6. 7. 8. 9. 10. 11. 12. 13. 14. 15. 16. 17. 18. 19. 20. 21. 22. 23. 24. 25. 26. 27. 28. 29. 30. 31. 32. 33. 34. 35. 4247 Printer: Front and Rear Views . . . . . 3 Printer Dimensions . . . . . . . . . . 5 Removing the Shipment Locks from the Printer 6 The Operator Panel . . . . . . . . . . 6 The Ribbon Cartridge . . . . . . . . . 7 Opening the top cover using the small handles on either side of the top cover. . . . . . . 7 Turn the ribbon-winding knob in the arrow direction . . . . . . . . . . . . . . 8 Aligning the right and left cartridge pins with the printer locking points. . . . . . . . . 8 Correct ribbon placement between the print head and the Ribbon Guide mask. . . . . . 9 Clipping the cartridge into place.. . . . . . 9 Removing the two screws on the metal plate. 12 Sliding the board in the slot. . . . . . . . 13 Attaching the Controller Board. . . . . . . 13 Power switch in the 0 position (OFF) . . . . 15 Inserting the power cable . . . . . . . . 16 Power switch in the I position (ON) . . . . 17 Operator Panel . . . . . . . . . . . 19 Unlit ON LINE indicator . . . . . . . . 19 Lit ON LINE indicator . . . . . . . . . 19 Load Front1 indicator . . . . . . . . . 21 Online indicator . . . . . . . . . . . 21 Function Keys. . . . . . . . . . . . 25 Emulation Options Menu . . . . . . . . 32 Parallel Interface Parameters . . . . . . . 47 Serial Interface Parameters . . . . . . . 49 LAN Interface Parameters. . . . . . . . 53 Printer function flow chart . . . . . . . 57 Main Structure . . . . . . . . . . . 62 User Macro Parameters . . . . . . . . 64 User Macro Parameters (continued) . . . . 65 Tear No Options Path . . . . . . . . . 82 Tear Normal Options path . . . . . . . 83 Tear Automatic Options path. . . . . . . 84 Label Options path . . . . . . . . . . 85 Paper Paths . . . . . . . . . . . . 87 36. 37. 38. 39. 40. 41. 42. 43. 44. 45. 46. 47. 48. 49. 50. 51. 52. 53. 54. 55. 56. 57. 58. 59. 60. 61. 62. 63. 64. 65. Opening the Push tractor cover. . . . . . . 89 Sliding the left sprocket to the first printing column. . . . . . . . . . . . . . . 89 Opening the left and right sprocket covers. 90 Inserting the paper perforation on the left sprocket pins . . . . . . . . . . . . 90 Inserting the paper on the right sprocket pins 91 Matching the left sprocket for the first printing position . . . . . . . . . . . . . . 92 Adjusting the right sprocket . . . . . . . 93 Moving the sprocket levers to the lock position. . . . . . . . . . . . . . 93 Correctly Loaded Paper . . . . . . . . 94 Sliding the ribbon guide out of the print head. 98 Removing the used ribbon cartridge by lifting it up.. . . . . . . . . . . . . . . 99 Gripping the bail assembly. . . . . . . . 106 Inserting the left and right paper bail end cap pivots into the side frames. . . . . . . . 106 4 pin Front2 Push Tractor option . . . . . 109 Aligning the hooks. . . . . . . . . . 109 Pushing the Front2 tractor until it is fully engaged. . . . . . . . . . . . . . 110 Inserting the connector cable . . . . . . 110 Rotating the Front2 push tractor onto the Front1 push tractor. . . . . . . . . . 111 Disconnecting the connector cable . . . . . 111 Opening the Push tractors cover . . . . . 112 Moving the sprocket lever down. . . . . . 113 Opening the sprocket covers . . . . . . 113 Inserting the paper on the right sprocket pins 114 Positioning the left sprocket for printing 114 Moving the sprocket lever to the locked position. . . . . . . . . . . . . . 116 Loading the paper into the printer. . . . . 116 Rotating the Front2 push tractor option 117 Inserting the fanfold paper . . . . . . . 117 Repositioning the Front2 push tractor 118 Three Level Floor Stand . . . . . . . . 119 v vi User's Guide Tables 1. 2. 3. 4. 5. 6. 7. 8. 9. 10. 11. ON LINE Key. . PROGRAM Key . MACRO Key . . FONT Key . . . LF Key . . . . LOAD/FF Key . ALTERNATE Key TEAR/PITCH Key PATH/PARK Key PATH/PARK Key Printer Emulations . . . . . . . . . . . . . . . . . . . . . . . . . . . . . . . . . . . . . . . . . . . . . . . . . . . . . . . . . . . . . . . . . . . . . . . . . . . . . . . . . . . . . . . . . . . . . . . . . . . . . . . . . . . . . . 25 26 26 26 26 27 27 27 27 28 33 12. 13. 14. 15. 16. 17. 18. 19. 20. 21. Interface Type . . . . . . . . . Interface Type . . . . . . . . . Interface Type . . . . . . . . . Fanfold Paper . . . . . . . . . Printing Characteristics . . . . . Paper Handling . . . . . . . . Physical and Electrical Characteristics Consumables . . . . . . . . Options . . . . . . . . . . Standards . . . . . . . . . . . . . . . . . . . . . . . . . . . . . 48 . 50 . 53 . 87 . 121 . 123 124 . 125 . 125 . 125 vii viii User's Guide Safety and environmental notices Safety notices There are two levels of safety notices: Danger and Cautions. Danger hazard level The word Danger indicates the presence of a hazard that has the potential of causing death or serious personal injury. Most DANGER notices are numbered <1-1>, <1-2>, and so forth where they appear in the text of this manual. Example of a Danger notice: DANGER <1-10> Hazardous voltages are present. Do not touch the pins or sockets of the power receptacle. Caution hazard level The word Caution indicates the presence of a hazard that has the potential of causing moderate or minor personal injury. Most CAUTION notices are numbered <2-1>, <2-2>, and so forth where they appear in the text of this manual. Example of a Caution notice: ! CAUTION: <2-22> Carefully follow all cleaning instructions, using only the materials and solutions recommended. Attention notices The word Attention calls attention to the possibility of damage to a program, device, system, or data. Attention notices are not numbered. Examples of an Attention notice: Attention: The above openings must always be protected with their covers. Do not touch inside and do not insert any object into these openings or into the gears. ix Safety precautions Never remove any printer cover except to install a printer accessory as expressly described in this manual. The following areas of the printer should be covered for safety reasons: Large Rear Cover HC0I0001 Small Rear Cover Attention: The above openings must always be protected with their covers. Do not touch inside and do not insert any object into these openings or into the gears. Electrical safety This printer is inspected and listed by recognized national testing laboratories, such as Underwriters Laboratories, Inc. (UL) in the U.S.A. and Canadian Standards Association (CSA) in Canada. Listing of a product by a national testing laboratory indicates that the product is designed and manufactured in accordance with national requirements intended to minimize safety hazards. This equipment meets a very high standard of safety in design and manufacture. Remember, however, that this product operates under conditions of high electrical potentials and heat generation, both of which are functionally necessary. Because the paper used in the printer can burn, you should take normal precautions to prevent fire. These precautions include common-sense measures, such as keeping potentially combustible materials (for example, curtains and chemicals) away from the printer, providing adequate ventilation and cooling, limiting unattended operation, and having trained personnel available and assigned to the printer. Approved power cord and receptacle DANGER <1-11> Your country may require an approved power cord and plug. Ensure that you have the correct power cord and plug. Use this cord and plug only with an approved, correctly-installed power receptacle. x User's Guide Electrical safety and portable power strip receptacles Extension cords DANGER DANGER<1-1> Do not use an extension power-cord. The customer must supply the correct electrical outlet which must meet the requirements stated under “Printer Specifications” in the User's Guide. Portable power strip receptacles (temporary power taps) Portable power strip receptacles (referred to as “temporary power taps” by the National Electrical Code) may be used if they are fully approved in the customer's geographic location. It is the customer's responsibility to supply a fully approved “temporary power tap”, if one is to be used. Connecting or disconnecting a communication port, a teleport, or an attachment connector DANGER <1-14> Switch off printer power and unplug the printer power cord before connecting or disconnecting a communication port, a teleport, or other attachment connector. Servicing during an electrical storm DANGER <1-13> Do not connect or disconnect a communication port, a teleport, or any other connector during an electrical storm. Safety and environmental notices xi xii User's Guide Chapter 1. Getting to Know Your Printer The 4247 L03 has the following features: v 24 Needle Print Head v 136 columns @ 10 cpi v Draft printing at 720 cps, Best Draft at 400 cps, NLQ at 260 cps, and LQ printing at 133 cps v IBM® Proprinter XL24/XL24 AGM, Personal Printer 2391Plus and EPSON LQ Series emulations v ANSI X3.64 emulation v Epson LQ1600K emulation (This is only available with the Double Byte Character Set (DBCS) feature installed.) v Base paper handling configuration: Front1 push path (fanfold) with the 4-pin base tractor v Multiple copies (1 original and 7 copies: Chemical); (1 original and 5 copies: Carbon Paper) v Automatic paper path selection v Easy operability via operator panel setup and Software commands v Native printer drivers available for most host computer systems v Plug & Play capability for Windows® v Bidirectional IEEE 1284 parallel interface. Reduced (9-pin) Serial RS-232/C and USB 2.0 interface v Ethernet 10/100 Base-T LAN interface option that coexists with the parallel interface (on specific Controller Board) v Optional 4 pin 2nd Front Push Tractor v Optional printer stand 1 Unpacking Your Printer The following items are included in the box: Contact your point of purchase seller if any items are missing. The Controller Board includes the printer software program (firmware) and the interface connectors to the host system. 2 User's Guide Printer Parts Figure 1. 4247 Printer: Front and Rear Views Chapter 1. Getting to Know Your Printer 3 4 User's Guide Chapter 2. Setting Up Your Printer This section contains instructions for setting up your printer. Choosing a Suitable Location CAUTION: The 4247 printer weighs 21 kg (46 lbs). Two persons are required to lift it. Consider the following points when you choose the location for your printer: v The distance between the printer and the host computer must not exceed the length of the interface cable; v The location must be sturdy, horizontal and stable; v Your printer must not be exposed to direct sunlight, extreme heat, cold, dust or humidity (see Appendix B, “Printer Specifications,” on page 121); v The power outlet must be compatible with the plug of the printer's power cord. v For best continuous forms stacking, the forms should be stacked on the floor or on a surface below the base of the printer. v For successful forms parking, the input forms stack must always be lower than the base of the printer. There must be sufficient clearances on all sides for easy operation. The required space is shown in Figure 2: 80 cm 31.5 in. 1 39 00 . 4 cm in m 20 c 7.9 in cm 0 in 1 0 .4 39 Hc0i0005 m 20 c in 7.9 Figure 2. Printer Dimensions 5 Printer Assembly This sections describes how to assemble the printer. Removing the Shipment Locks Open all the printer covers and make sure that you remove all the shipment locks from the printer. Figure 3. Removing the Shipment Locks from the Printer The following sections describe how to install the Operator Panel Overlay, the ribbon cartridge, and the Controller Board. Installing the operator panel overlay Figure 4. The Operator Panel 1. Remove the paper backing from the back of the overlay. 2. Carefully align the overlay ensuring free movement of the operator panel keys. 3. Press the overlay in place starting at the bottom and continue working upwards until the overlay is pressed into place. 6 User's Guide Installing the Ribbon Cartridge 1. Find the ribbon cartridge among the accessories. Ribbon Winding Knob Cartridge Pins HC0I0007 Ribbon Guide Figure 5. The Ribbon Cartridge 2. Open the top cover using the small handles on either side of the top cover. Figure 6. Opening the top cover using the small handles on either side of the top cover. Chapter 2. Setting Up Your Printer 7 HC0UG010 3. Slide the print head to the center of the printer. Before installing the ribbon cartridge turn the ribbon-winding knob in the arrow direction (located on the cartridge) to take up slack in the ribbon. Cartridge Pins Ribbon Winding Knob Figure 7. Turn the ribbon-winding knob in the arrow direction To avoid damage to the ribbon, do not turn the winding knob in the wrong direction. HC0UG011 4. Align the right and left cartridge pins with the printer locking points. Figure 8. Aligning the right and left cartridge pins with the printer locking points. 8 User's Guide 5. Slide and insert the ribbon guide between the print head and the ribbon guide mask holding it perpendicular to the print head. HC0I0030 Make sure that the ribbon is inserted correctly between the print head and the Ribbon Guide mask. Figure 9. Correct ribbon placement between the print head and the Ribbon Guide mask. 6. Turn the ribbon-winding knob in the arrow direction (located on the cartridge) to take up slack in the ribbon. HC0UG015 7. Push the cartridge down gently until it clips into place at locking points. Figure 10. Clipping the cartridge into place. 8. Turn the ribbon-winding knob again in the direction of the arrow to take up slack in the ribbon. 9. To ensure that the ribbon guide runs freely along the ribbon, manually move the print head horizontally. 10. Close the cover and turn on the printer. Chapter 2. Setting Up Your Printer 9 If the used ribbon cartridge needs to be replaced, see “Replacing the Ribbon Cartridge” on page 97. 10 User's Guide Installing the Controller Board The 4247 printer arrived with the Controller Board that you ordered. You must install the Controller Board (received with the printer) into the proper slot in the back of the printer before it can be used. Handling the Controller Board Attention: Do not remove the Controller Board from the protective package until instructed to do so. Static electricity, though harmless to you, can damage sensitive Controller Board components. Use the information in this section to avoid damaging a Controller Board. v Limit your movement. Your movement can create static electricity that, when released to the Controller Board, can damage the electronic components on the Controller Board. Sliding your foot across carpeting is an example of how you create unwanted static electricity. v Handle the Controller Board only by the edges and prevent others from making direct contact with it. v Before removing the Controller Board from the protective package, ground the package to exposed metal at the back of the printer. This will release any static charge that may have developed on the package or on your body. Hold the package against the metal for at least two seconds. v When you are instructed, remove the Controller Board and install it directly into the Controller Board slot without setting it down. If you have removed the Controller Board from the protective package and cannot immediately insert it in the printer, place the protective package on a flat surface, and set the Controller Board on top of the protective package. Inserting the Controller Board Attention: Ensure that the printer is powered off before installing or removing the Controller Board. If the Controller Board is installed while the printer is powered on, the controller will not synchronize with the printer mechanism board. Unpredictable printer behavior will result. Perform the following steps to install the Controller Board: 1. Ensure that the printer is powered off. Installing the Controller Board with the printer power on will result in unpredictable printer behavior. 2. Use the screwdriver that came in the Controller Board box to remove the metal plate on the back of the printer by unscrewing the two screws. Note: Save the two screws and the metal plate for reuse if the Controller Board is removed. Chapter 2. Setting Up Your Printer 11 HC0I0034 Figure 11. Removing the two screws on the metal plate. 3. Use the information under “Handling the Controller Board” on page 11 as you remove the Controller Board from its shipping box and from the protective package. 12 User's Guide HC0I0035 4. Align the left and right sides of the Controller Board with the guides in the printer and slide it into the slot. Figure 12. Sliding the board in the slot. 5. Gently push the Controller Board into the printer until it is seated in the connector inside the printer. The Controller Board is correctly seated in the printer when the Controller Board metal plate is aligned with the back profile of the slot. HC0I0036 6. Attach the Controller Board with the two screws using the screwdriver that came in the Controller Board box. Figure 13. Attaching the Controller Board. Chapter 2. Setting Up Your Printer 13 Host Computer Connection This printer can be connected to your host computer with the interfaces available on the Controller Board you have found in the printer box and installed on the rear of the printer. There are two types of Controller Boards: 1. Controller Board with a bidirectional IEEE1284 parallel interface and Ethernet 10/100 BaseT LAN interface. 2. Controller Board with a bidirectional IEEE1284 parallel interface, Serial RS-232/C 9-pin interface and USB 2.0 interface. DANGER <1-14> Switch off printer power and unplug the printer power cord before connecting or disconnecting a communication port, a teleport, or other attachment connector. Insert the host computer cable(s) into the back of the printer as shown below. Serial Interface Ethernet Interface Controller Board with parallel interface and Ethernet 10/100 BaseT LAN interface. Parallel Interface HC0I0038 Hc0I0037 Parallel Interface USB Interface Controller Board with parallel interface, Serial interface, and USB interface. Software Driver Selection At this point it is necessary to configure your printer for your application package. The installation procedures depend upon the host environment. In a WINDOWS environment the printer supports the Plug & Play feature. 14 User's Guide Power Connection DANGER <1-11> Your country may require an approved power cord and plug. Ensure that you have the correct power cord and plug. Use this cord and plug only with an approved, correctly-installed power receptacle. HC0UG019 1. Make sure the power outlet is near the printer location and easily accessible. 2. Make sure that the power switch is in the 0 position (OFF). Figure 14. Power switch in the 0 position (OFF) Chapter 2. Setting Up Your Printer 15 3. Insert the power cable plug into the printer connector and the other power cable end into a convenient outlet. 2 HC0UG020 1 Figure 15. Inserting the power cable 16 User's Guide HC0UG021 4. If you need to turn the printer on, press the power switch in the I position (ON). Figure 16. Power switch in the I position (ON) Attention: If, for any reason, the Controller Board was not correctly installed in the printer, the printer will not work and the following audio/visual symptoms will occur: v The buzzer sounds continuously v The Operator Panel display is partially filled with solid black boxes v The Operator Panel LEDs are all lit. If this is the case, power off the printer, re-seat the Controller Board, and power the printer on again. Chapter 2. Setting Up Your Printer 17 Selecting the Display Language The display messages for this printer can be displayed in eleven different languages (the default language is English). To select the language you want, proceed as follows: 1. Press the PROGRAM key and keep it pressed while powering on the printer until the following message is displayed: RELEASE KEY 2. When you release the PROGRAM key, the display shows the name of the printer followed by: PRINT OUT? NO 3. Press the key to enter the menu. The first menu item is displayed: EMUL. OPTIONS 4. Press the key until the language first level function is displayed: FUNCTIONS 5. Press the key to pass to the second level functions BUZZER YES 6. Press the key until the menu language is displayed: MENU ENGLISH key to scroll the menu languages. When the desired language is 7. Press the displayed, press the PROGRAM key to select it. The printer exits the menu. From now on the display messages appear in the selected language. 18 User's Guide Chapter 3. Configuring the Printer Operator Panel Presentation The operator panel enables you to perform many of the printer functions including paper path selections, font selection and the printer setup. Figure 17. Operator Panel Display Messages OFF LINE M1 HC0UG023 The printer display is used to indicate the printer status or to request an user intervention. When the printer is in Ready state, the display gives the following information: v When paper is already loaded and the printer is off line (ON LINE indicator unlit): Printer Status Current Macro Figure 18. Unlit ON LINE indicator ON LINE M1 HC0UG024 v When paper is already loaded and the printer is on line (ON LINE indicator lit): Printer Status Current Macro Figure 19. Lit ON LINE indicator 19 20 User's Guide where: OFF LINE ON LINE Indicates the printer status. M1, M2, M3, M4 Indicate which of the four User Macros is currently used. HC0UG025 v When there is no paper loaded and the printer is off line (ON LINE indicator unlit): Load Front1 Current Paper Path Figure 20. Load Front1 indicator ON LINE Printer Status M1 HC0UG026 v When there is no paper loaded and the printer is on line (ON LINE indicator lit): Current Macro Figure 21. Online indicator where: LOAD FRONT1 LOAD FRONT2 Indicates that the currently selected paper path is out of paper. OFF LINE ON LINE Indicates the printer status. M1, M2, M3, M4 Indicate which of the four User Macros is currently used. The following messages appear to indicate other printer conditions or user intervention requests. The list is in alphabetical order. Message Description ALTERNATE This message appears to indicate that the Alternate functions of the operator panel keys have been selected pressing the ALTERNATE key. BUSY M1 This message appears to indicate that the printer is printing. It is busy. Chapter 3. Configuring the Printer 21 22 User's Guide COVER OPEN CLOSE COVER When the printer cover is not closed correctly, the buzzer sounds and the display shows alternately these two messages. Close the printer cover. EJECTING The printer is ejecting the paper out of the printer. INITIALIZING LAN This message is displayed when the LAN is reset (only if the LAN interface board is installed). LOAD FRONT1 LOAD FRONT2 These messages are displayed when the corresponding paper path is out of paper. The printer displays only the messages related to the installed devices. LOCKED MENU When the access to the Printer Setups has been locked at the power on, the printer displays this message. MACRO CHANGING The macro has been changed and the printer is updating the settings. MICRO FEED DOWN The paper is fed in microsteps downwards when pressing the arrow key. MICRO FEED UP The paper is fed in microsteps forwards when pressing the arrow key. OPER. INTERRUPTED This message is displayed if the ALTERNATE key has been pressed to interrupt a park procedure. PARKING The printer is parking the fanfold paper. PATH CHANGING The path has been changed and the printer is updating the settings. PRESS A KEY NVM CHANGED The NVM has been changed. Press any key to set the printer. RELEASE KEY This message is displayed when you can release the PROGRAM key in the Selftest selection or in the Power-on Configuration procedure. REMOTE CONTROL This message is displayed when the printer operates from remote control (only if the LAN interface board is installed). RESET & BREAK The printer received a reset and break command via interface. SELF TEST Printing the self-test page. TEAR IF NECESS. EJECT PAPER These messages are displayed when the printer receives a paper parking command and the TEAR NO item is selected for the tear-off function. Tear off the fanfold then press the PARK key to eject the paper. TEAR IF NECESS. PARK PAPER These messages are displayed when the printer receives a paper parking command. Tear off the fanfold paper if necessary and then press the PARK key to park the paper. TEAR OFF PAPER EJECT PAPER These messages are displayed when the printer receives a paper ejecting command (TEAR NO item has been selected for the tear-off function) but was not able to execute it, because the paper to be ejected is longer than 18 inch. Tear off the fanfold paper and then press the PARK key to eject the paper. TEAR OFF PAPER PARK PAPER These messages are displayed when the printer has received a paper parking command but was not able to execute it, because the paper to be parked is longer than 18 inch. Tear off the fanfold paper and then press the PARK key to park the paper. UNLOCKED MENU When the access to the Printer Setups has been unlocked at the power on, the printer displays this message. For the error messages see “Error Handling” on page 100 later in this manual. Chapter 3. Configuring the Printer 23 Indicators Lit when the printer can receive and print data (printer online). Blinks when there is data in the buffer and the printer is offline. ON LINE Unlit when the printer is disabled and the buffer does not contain any data, or during the initialization, setup or tests. Blinks when one of the printer setup procedures has been selected: Program Configuration or Power-On Configuration. PROGRAM Lit when the alternate function of the keys has been enabled pressing the ALTERNATE key. ALTERNATE Lit when the Front1 paper path is selected. FRONT 1 Lit when the Front2 paper path is selected. FRONT 2 24 User's Guide Function Keys Pressing the function keys it is possible to activate the functions indicated by the word or symbol signed near the key. Each key may have different functions, according to the selected function modes: Normal, Alternate or Program. Figure 22. Function Keys Normal Function The normal function of the keys is written above the keys and does not require any previous action to select it. Alternate Function The alternate function of the keys is written below the keys and is selected pressing the ALTERNATE key. When the alternate function of the keys is selected, the ALTERNATE indicator is lit and the display shows ALTERNATE. Program Function The program function of the keys is selected pressing the PROGRAM key, where: v If you press the key while powering the printer on, the Power-On Configuration is selected. v If you press the key when the printer is enabled without printing or disabled (ON LINE indicator unlit), the Program Setup is selected. In the Program Setup mode only the four arrow keys and the PROGRAM key are enabled and the PROGRAM indicator is lit. ON LINE Key Table 1. ON LINE Key ON LINE Normal Function Enables or disables the printer. v If this key is pressed while powering the printer on, the self test is printed; the printout is stopped pressing this key again. v In an error condition, once the error cause has been removed, press this key to enable the printer Program Function Pressing this key, the input buffer is cleared and a break (250 msec.) on a serial interface is sent. The message RESET & BREAK is displayed. Chapter 3. Configuring the Printer 25 PROGRAM Key Table 2. PROGRAM Key PROGRAM Normal Function Enables the printer setups as follows: v Pressing this key while powering on the printer, the Power-On Configuration is selected. v Pressing this key when the printer is enabled without printing or disabled the Program Setup is enabled (PROGRAM indicator lit). Program Function Exits the printer setups. MACRO Key Table 3. MACRO Key MACRO Normal Function Selects one of the user macros (Macro 1, Macro 2, Macro 3 or Macro 4). If you want to select the displayed macro, wait for 2 seconds without pressing any key and the parameters of this macro will be set. Program Function Scrolls the parameters of the functions or macros forwards. FONT Key Table 4. FONT Key FONT Normal Function Selects the font to be used with the currently selected pitch. The selected font is valid until the printer is turned off or a new font is selected using this key. Program Function Scrolls the parameters of the functions or macros backwards. Note: If the selected emulation for the 4247-L03 printer is Epson LQ1600K, and the DBCS feature is installed, the FONT Key has the following additional options for DBCS fonts: Draft, Best Draft, NLQ, and LQ. LF Key Table 5. LF Key 26 User's Guide LF Normal Function Performs a line feed according to the current line spacing settings. MICRO FEED Alternate Function Moves the paper forward in microsteps. Keeping the key pressed the paper is moved continuously at increasing speed. Program Function Scrolls the setup and macro functions backwards. LOAD/FF Key Table 6. LOAD/FF Key LOAD/FF Normal Function Executes a Form Feed (FF): when paper is loaded into the printer, it advances to the following page; if no paper is loaded, it is positioned for printing. MICRO FEED Alternate Function Moves the paper backward in microsteps. Keeping the key pressed the paper is moved continuously at increasing speed. Program Function Scrolls the setup and macro functions forwards. ALTERNATE Key Table 7. ALTERNATE Key ALTERNATE Normal Function Enables the alternative key functions. If the printer is receiving print data, press the ON LINE key before pressing the ALTERNATE key. If no printing data are in the print buffer, pressing the ALTERNATE key, the printer goes offline. The display then shows ALTERNATE to indicate that the Alternate Function of the keys is enabled (ALTERNATE indicator lit). May be used to abort paper parking procedure. See also “How to Handle the Paper Parking” on page 82, later in this manual. When the printer is in Program Setup Mode, this key is disabled. Program Function Disables the alternative key functions. TEAR/PITCH Key Table 8. TEAR/PITCH Key TEAR Normal Function Moves the paper to the tear-off position (TEAR NORMAL function must be selected in the Program Setup). PITCH Program Function Selects the pitch to be used with the currently selected font. The selected pitch is valid until the printer is turned off. PATH/PARK Key Table 9. PATH/PARK Key PATH Normal Function Selects one of the paper paths in offline status. The parameters of the displayed path are set after 2 seconds without pressing any key. PARK Program Function Parks the paper in the currently selected paper path. Chapter 3. Configuring the Printer 27 Key Combinations Table 10. PATH/PARK Key ONLINE + MACRO + ALTERNATE 28 User's Guide Normal Function Lock or unlock the access to the printer setups. See later “How to Lock/Unlock the Printer Setups” on page 81 section. Printer Setups The main printer setup parameters can be selected via the operator panel. The setup parameters are divided into two printer setups, the Power-On Configuration, that allows a complete configuration at installation time according to the hardware and the emulation types, and the Program Setup, that allows you to set the functions that are the most useful in your daily job. These settings can be selected when the printer is online without printing or offline (ON LINE indicator unlit) and stored in the Non-Volatile Memory (NVM). Entering the Printer Setups v Press the PROGRAM key and keep it pressed at the printer power on until the RELEASE KEY message is displayed to select the Power-On Configuration. v Press the PROGRAM key when the printer is online without printing or offline (ON LINE indicator unlit) to select the Program Setup. Moving within the Printer Setups The arrow keys , , , are used to move within the different functions inside the Printer Setups. See the following description of the setup items. Leaving the Printer Setups v Pressing the PROGRAM in the Power-On Configuration key the printer exits from the setup and the new settings will be automatically saved. v Pressing the PROGRAM key in the Program Setup, the following choice is offered for the storage of the values set: STORE? QUIT STORE? SAVE STORE? CURRENT The new settings are not activated and the old settings remain valid. The new settings are stored permanently in the NVM. The new settings remain valid until the printer is turned off. Press the or keys to scan these selections forward and backwards. When the desired setting is displayed, press the PROGRAM key to exit from the Setup. Chapter 3. Configuring the Printer 29 Power-On Configuration The default values of the various functions are indicated in bold. Entering the Power-On Configuration 1. Make sure that the printer is turned off. 2. Press and hold the PROGRAM key pressed while powering on the printer until the RELEASE KEY message is displayed. As soon as the PROGRAM key gets released, the following message will be displayed: 4247 L03 then, PRINT OUT? NO Main Structure This figure shows the structure of the Power-On Configuration and how to move inside the Setup. Print out? NO Print out? YES Emulation Emulation Settings Interface Interface Settings Parallel Interface Parallel Interface Settings OR Serial Interface Settings USB Interface Settings LAN Interface Serial Interface LAN Interface Settings Displayed only if LAN Interface is installed USB Interface HC0UG029 Displayed only if Serial/USB Interface is installed Functions Functions Block Back to MFG? NO Back to MFG? YES The setup item Functions groups the following printer functions: v Buzzer setting v Paper loading sequence v Bar code density v Text printing direction v Graphics printing direction 30 User's Guide v v v v v Bar code printing direction Graphics printing speed Paper path at power on, Language of the display messages Tear-off position adjustment PRINT OUT? NO PRINT OUT? YES or EMUL OPTIONS PRINT OUT? NO PRINT OUT? YES The Setup is not printed. The printer setup is printed showing the currently selected values. The printout starts as soon as you select this value. Chapter 3. Configuring the Printer 31 Emulation Options This setup defines the available options according to the selected emulation and is structured as follows: Emulation EPSON LQ IBM ... ANSI ANSI Option IBM/EPSON Char. Set ... Char. Set ... CH Tab Code ... Nation ... Nation ... Auto CR ... Ris Enable ... Auto LF ... SI/SO Ctl ... Auto CR ... 20 CPI IBM ... (*) BarCode ........... (*)This item is displayed only in IBM emulation Prime On Del ... Contrl In Dg ... Expand Up ... Alt Graphics ... 8 Bit Ctrl ... Enq Code ... Parall. Interface S/Sub Script ... ESC+CTR Code VT Not Set ... Double LF ... Auto Wrap Clear Margin ... HC0UG031 Backup None Figure 23. Emulation Options Menu 32 User's Guide Guard Bar ... Setting the Emulation Options Table 11. Printer Emulations PRINT OUT? NO EMULATION EMULATION EPSON LQ or IBM XL24 or IBM XL24AGM or IBM 2391 or PARALL INTERFACE CHAR. SET CS2 EPSON LQ EPS 1600K IBM XL24 IBM XL24AGM EMUL. IBM 2391 ANSI ANSI ANSI OPTION The printer uses the EPSON LQ Series emulation. The printer uses the EPSON LQ1600K emulation. Note: The EPS 1600K is only available on the 4247-L03 printer with the DBCS feature installed. It is the default emulation. The printer uses the IBM Proprinter XL24 emulation. The printer uses the IBM Proprinter XL24 AGM emulation. The printer uses the IBM Personal 2391Plus emulation. The printer uses the ANSI X3.64 emulation EPSON Character Sets: EPSON LQ CHAR. SET CS1 or CHAR. SET CS2 or CHAR. SET ITALIC or NATION CP437 These items select the character set to be used in EPSON emulation. IBM Character sets: IBM xxx CHAR. SET CS1 or CHAR. SET CS2 or NATION CP437 These items select the character set to be used in IBM Proprinter emulation. Chapter 3. Configuring the Printer 33 EPSON National Character sets: CHAR. SET CS2 NATION CP437 or NATION ... or NATION LATIN A1 or AUTO CR YES The following national character sets are available: CP 437 CP 857 CP 867 CP 1255 ISO 8859/3 CP 437SL DENMARK1 LATIN A1 CP437 G CP 858 CP 876 CP 1256 ISO 8859/4 CP 1098 SWEDEN 96GREEK CP 860 CP 877 CP 1257 ISO 8859/5 UKRAIN ITALY CP850 CP 862 CP 1250 GOST ISO 8859/6 KOI8-U SPAIN1 CP851 CP 863 CP 1251 TASS ISO 8859/7 USA JAPAN CP 852 CP 864 CP 1252 MAZOWIA ISO 8859/8 FRANCE NORWAY CP 853 CP 865 CP 1253 ISO 8859/1 ISO 8859/9 GERMANY DENMARK2 CP 855 CP 866 CP 1254 ISO 8859/2 ISO 8859/15 ENGLAND SPAIN2 The CP 858 and ISO 8859/15 character sets contain the Euro character. IBM National Character Sets: CHAR. SET CS2 NATION CP437 or NATION ... or NATION KO18-U or AUTO CR NO The following national character sets can be selected: CP 437 CP 857 CP 867 CP 1255 ISO 8859/3 CP 437SL CP437 G CP 858 CP 876 CP 1256 ISO 8859/4 CP 1098 96GREEK CP 860 CP 877 CP 1257 ISO 8859/5 UKRAIN CP850 CP 862 CP 1250 GOST ISO 8859/6 KOI8-U CP851 CP 863 CP 1251 TASS ISO 8859/7 CP 852 CP 864 CP 1252 MAZOWIA ISO 8859/8 CP 853 CP 865 CP 1253 ISO 8859/1 ISO 8859/9 CP 855 CP 866 CP 1254 ISO 8859/2 ISO 8859/15 The CP 858 and ISO 8859/15 character sets contain the Euro character. 34 User's Guide CR Code Behavior: NATION xxx AUTO CR NO or AUTO CR YES or AUTO LF NO AUTO CR NO AUTO CR YES No automatic carriage return is performed after a LF, VT or ESCJ code. Default value in IBM emulation. The printer performs an automatic carriage return after a LF, VT or ESCJ code. Default value in EPSON emulation. LF Code Behavior: AUTO CR xx AUTO LF NO or AUTO LF YES or AUTO LF HOST or 20 CPI IBM NO or EMUL. OPTIONS AUTO LF NO No Automatic LF after CR. AUTO LF YES Automatic LF after CR. AUTO LF Only in EPSON emulation. The printer checks the AUTOFEEDXT signal HOST coming from the host and executes an automatic LF after CR, if the signal is low. IBM Compressed Printing: These items are displayed only if the IBM emulation is selected. AUTO LF NO 20 CPI IBM NO or 20 CPI IBM YES or EMUL. OPTIONS 20 CPI IBM NO 20 CPI IBM YES The compressed printing is performed at 17.1 cpi. The compressed printing is performed at 20 cpi. Chapter 3. Configuring the Printer 35 BAR CODE Commands: 20 CPI IBM or AUTO LF NATIVE or ALTER or EMULULATION NATIVE ALTER Barcode is activated in Native mode. Barcode is activated in ANSI mode. Selecting ANSI Options These items appear only if the ANSI emulation has been selected. ANSI Character Sets: ANSI GUARD BAR NO ANSI OPTION CHAR SET CS1 or CHAR SET CS2 or ANSI CH.TAB CODE437 CHAR SET CS1 CHAR SET CS2 The printer uses the CS1 character set. The printer uses the CS2 character set. ANSI Character Tables: ANSI CH.TAB CODE437 or CH.TAB ... or CH.TAB CODE 850 or NATION USA The following character tables are available: CODE 437 CODE 863 ISO 4 TURKISH CP 1251 36 CODE 850 CODE 864 ISO 5 CP 437G CP 1252 User's Guide CODE 851 CODE 865 ISO 6 ROMAN-8 CP 1253 CODE 852 CODE 866 ISO 7 KAMENICKY CP 1254 CODE 853 CODE 867 ISO 8 CWI CP 1255 CODE 855 ISO 1 ISO 9 IN2 CP 1256 CODE 858 IS0 2 ISO 15 CODE 864E CP 1257 CODE 860 ISO 3 MAZOWIA CP 1250 BULGAR ANSI National Sets: CH.TAB.. CODE437 NATION USA or NATION ... or NATION CYRILLIC or RIS ENABLE YES The following national sets are available: USA GERMANYFRANCE FRANCE A B SPAIN DAN/ DAN/ DAN/ NOR A NOR B NOR C SWE/FIN SWISS YUGOSLAVUK A D FREN/ CANA DAN/ NOR D TURKEY DUTCH ITALY UK SWE/FIN SWE/FIN SWE/FIN A B C GREEK CYRILLIC Reset Enable: NATION USA RIS ENABLE YES or RIS ENABLE NO or SI/SO CTL NO If the printer receives a command (ESC c) from the host to reset the printer, the printer will (YES) or will not (NO) reset the current configuration to the power-up configuration. SI/SO Control: RIS ENABLE YES SI/SO CTL YES or SI/SO CTL NO or AUTO CR YES If the printer receives a command (SI or SO) from the host to enable or disable the special modes (oversize, expanded and bar code modes), the printer will (YES) or will not (NO) respond to the <SI> and <SO> commands based upon your selection. Chapter 3. Configuring the Printer 37 Auto Carriage Return: SI/SO CTL NO AUTO CR YES or AUTO CR NO or PRIME ON DEL NO If the printer receives a command (LF) from the host to perform a line feed, the printer will (YES) or will not (NO) append a carriage return based upon your selection. Prime on Delete: AUTO CR YES PRIME ON DEL YES or PRIME ON DEL NO or CONTRL IN DG YES If the printer receives a command (DEL) from the host, the printer will (YES) or will not (NO) perform a prime (reset) based upon your selection. Control Codes in Dot Graphics: PRIME ON DEL NO CONTRL IN DG YES or CONTRL IN DG NO or EXPAND UP YES If the printer receives a control code from the host while in dot graphics mode, the printer will (YES) or will not (NO) respond to the particular control code based upon your selection. Vertical Expansion: CONTRL IN DG YES EXPAND UP YES or EXPAND UP NO or ALT GRAPHICS NO 38 User's Guide This setting defines the vertical expansion from the baseline up (YES) or from the top line down (NO). Chapter 3. Configuring the Printer 39 ALT Graphics: EXPAND UP YES ALT GRAPHICS YES or ALT GRAPHICS NO or 8 BIT CTRL NO If NO is selected, the 6-bit graphics horizontal densities are multiplies of 72. If YES is selected, the 6-bit graphics horizontal densities are multiplies of 60. 8-bit Control: ALT GRAPHICS NO 8 BIT CTRL YES or 8 BIT CTRL NO or ENQ CODE NO If the printer receives a control code command (80H to 9FH) whose eighth data bit is set, and the character set is selected, the printer will (YES) or will not (NO) respond to the particular code based upon your selection. ENQ Code Enable: 8 BIT CTRL NO ENQ CODE YES or ENQ CODE NO or S/SUB SCRIPT NO Selecting YES, enables the printer response to <ENQ>. Selecting NO, the printer does not respond to <ENQ> code. 40 User's Guide Superscript/Subscript Character Enable: ENQ CODE NO S/SUB SCRIPT YES or S/SUB SCRIPT NO or ESC+CTR CODE NO The printer will (YES) or will not (NO) respond to ESC [2 m and ESC [3 m commands. ESC+Control Code: S/SUB SCRIPT NO ESC+ CTR CODE YES or ESC+ CTR CODE NO or VT NOT SET YES In this setting the control codes embedded within escape sequence are valid (YES) or ignored (NO). In both cases, the escape sequence is valid. VT Code: S/SUB SCRIPT NO VT NOT SET YES or VT NOT SET NO or DOUBLE LF NO In this setting the VT code received without tab set will yield line feed (YES) or will be ignored (NO). Double Line Feed: VT NOT SET YES DOUBLE LF YES or DOUBLE LF NO or AUTO WRAP YES If the printer receives a command (LF) from the host to execute a line feed, the printer will (YES) or will not (NO) also perform double line feed based upon your Chapter 3. Configuring the Printer 41 selection. 42 User's Guide Automatic Wrap: DOUBLE LF NO AUTO WRAP YES or AUTO WRAP NO or CLEAR MARGIN YES If the printer receives printable data from the host, and such data exceeds the current line length (right margin), the printer will (YES) or will not (NO) continue to print the remaining data on the following line based upon your selection. If you disable auto wrap by selecting N, the data beyond the right margin is discarded up to the next line terminator. Clear Margin: AUTO WRAP YES CLEAR MARGIN YES or CLEAR MARGIN NO or BACKUP NONE Clears (YES) or preserves (NO) top and bottom margins on form length changes. BACKUP Option: CLEAR MARGIN YES BACKUP NONE or BACKUP BC or BACKUP OS or BACKUP BOTH or GUARD BAR NO BC The printer returns the print head to the vertical position established before turning on Barcode modes at the completion of printing of the current barcode symbol. OS The printer returns the print head to the vertical position established before turning on Oversize modes at the completion of printing of the current barcode symbol. BOTH The printer returns the print head to the vertical position established before turning on both Barcode and Oversize modes at the completion of printing of the current barcode symbol. Chapter 3. Configuring the Printer 43 NONE The print head remains in the vertical and horizontal position active at the completion of printing of the selected symbol. 44 User's Guide Barcode Guard Bar Enable: BACKUP NONE GUARD BAR YES or GUARD BAR NO or CHAR SET CS2 The printer will (YES) or will not (NO) include left, right and center Guard bars of the barcode styles which use Guard bars based upon your selection. The Guard bars extend into the human readable line of the barcode symbol when it is enabled. Interface Settings Depending upon the installed Interface Board, the printer can be equipped with different interfaces to connect to the host system. The possible interfaces are: v Serial RS-232/C v Parallel Centronics v USB 2.0 v Ethernet 10/100 BaseT LAN The following describes how to configure the parameters of the possible interfaces. Interface: EMUL. OPTION I/F TYPE AUTO or I/F TYPE PARALL or I/F TYPE SERIAL (*) or I/F TYPE USB (*) or I/F TYPE LAN (*) or PARALL INTERFACE (*)This item is displayed only if the interface board (Controller Board) installed on the unit is equipped with this interface. The Parallel Interface is always present whatever is the Controller Board. AUTO All the installed interface installed onto the interface board (controller) are active and the hot port feature is operative. SERIAL Only the Serial RS-232/C Interface is active. Hot Port is not operative. PARALLEL Only the Centronics Parallel Interface is active. Hot Port is not operative. USB Only the USB 2.0 Interface is active. Hot Port is not operative. Chapter 3. Configuring the Printer 45 LAN 46 User's Guide Only the Ethernet LAN Interface is active. Hot Port is not operative. Parallel Interface This setup defines the use of the parallel interface and is structured according to the interface specific parameters. Parall Interface or CX. Parallel I/F Select-In Host Select-In On Data Bits 8 Data Bits 7 Input Buffer 2K Input Buffer ... … LAN Interface HC0UG032 Serial Interface 1284 Bidir. I/F USB Interface Figure 24. Parallel Interface Parameters Chapter 3. Configuring the Printer 47 Setting the Parallel Interface Parameters Table 12. Interface Type EMUL. OPTIONS PARALL INTERFACE PARALL INTERFACE 1284 BIDIR. I/F or CX. PARALLEL I/F or SERIAL INTERFACE or SELECT IN HOST LAN INTERFACE 1284 BIDIR. I/F CX. PARALLEL I/F Bidirectional IEEE 1284 parallel interface. Centronics type parallel interface (monodirectional). Setting the Select-In Signal: 1284 BIDIR SELECT-IN HOST or SELECT-IN ON or DATA BITS 8 SELECT-IN The printer checks the SELECT-IN signal coming from the host. HOST SELECT-IN ON The SELECT-IN signal of the parallel interface is ignored and treated always as ON. Number of Data Bits: SELECT-IN HOST DATA BITS 8 or DATA BITS 7 or INP. BUFFER 2K Selection of the number of data bits: 7 or 8. 48 User's Guide Input Buffer Size: DATA BITS 8 INP. BUFFER 256 or INP. BUFFER 2K or INP. BUFFER 12K or INP. BUFFER 32K or INP. BUFFER 64K or INP. BUFFER 128K or PARALL. INTERFACE Selects the input buffer size. Serial Interface The following Serial interface functions will display only if the Serial I/F board is installed in the printer. Serial Interface Serial I/F No Serial I/F ... Baud 9600 Baud ... Data Bits 8 Data Bits 7 Parity None Parity ... Handshake DTR Handshake Xon/Xof Connection Local Connect. Remote Input Buffer 2K Input Buffer ... USB Interface Functions HC0UG033 Figure 25. Serial Interface Parameters Chapter 3. Configuring the Printer 49 Setting the Serial Interface Parameters Table 13. Interface Type PARALL INTERFACE SERIAL INTERFACE SERIAL INTERFACE SERIAL I/F NO or ft) SERIAL I/F 232 FUNCTIONS SERIAL I/F NO SERIAL I/F 232 BAUD 9600 The serial interface is disabled. Defines the usage of the serial interface RS-232/C. Baud Rate: SERIAL I/F NO BAUD 300 or BAUD 600 or BAUD 1200 or BAUD 2400 or BAUD 4800 or BAUD 9600 or BAUD 19200 or BAUD 38400 or BAUD 115200 DATA BITS 8 The baud rate is selected in bits per second. The above values can be selected. Number of Data Bits: BAUD 9600 DATA BITS 8 or DATA BITS 7 or PARITY NONE Selection of the number of data bits: 7 or 8. 50 User's Guide Parity Check: DATA BITS 8 PARITY NONE or PARITY ODD or PARITY EVEN or PARITY MARK or PARITY SPACE or HANDSHAKE DTR PARITY NONE PARITY ODD PARITY EVEN PARITY MARK PARITY SPACE Data does not have a parity bit, i.e. 8 bit data are transferred and the parity check is disabled. Parity check is enabled for odd parity. Parity check is enabled for even parity. Parity check is disabled and the transmitted parity bit is always a Mark. Parity check is disabled and the transmitted parity bit is always a Space. Handshake Protocol: PARITY NONE HANDSHAKE DTR or HANDSHAKE XONXOF or CONNECTION LOCAL HANDSHAKE DTR HANDSHAKE XONXOF The Handshake is performed using the DTR Protocol. The Handshake is performed using the XON-XOFF Protocol. Connection Type: HANDSHAKE DTR CONNECTION LOCAL or CONNECT. REMOTE or INP. BUFFER 2K Selects the connection type: local or remote. Chapter 3. Configuring the Printer 51 Input Buffer Size: CONNECTION LOCAL INP. BUFFER256 or INP. BUFFER 2K or INP. BUFFER12K INP. BUFFER32K or INP. BUFFER64K or INP. BUFFER128K or SERIAL INTERFACE Selects the input buffer size. Setting the USB Interface Parameter Input Buffer Size: SERIAL INTERFACE INP. BUFFER256 INP. BUFFER 2K or → or INP. BUFFER12K INP. BUFFER32K or INP. BUFFER64K or INP. BUFFER128K or FUNCTIONS Selects the input buffer size. 52 User's Guide LAN Interface The following LAN interface functions will display only if the Ethernet 10/100 BaseT LAN Mbit interface board is installed in the printer. This setup defines the use of the LAN interface and is structured according to the interface specific parameters. LAN Interface IP Assign Fixed IP Assign ... Init IP Adddress ... Init IP Adddress ... Init Net Mask ... Init Net Mask ... Def. Gateway ID ... Def. Gateway ID ... Init Host Name ... Init Host Name ... Init Workgroup ... Init Workgroup ... SMTP Enabl. No SMTP Enabl. Yes Mail Serv. Addres ... Mail Serv. Addres ... Email Address ... Email Address ... Sender Address ... Sender Address ... Functions HC0UG034 Figure 26. LAN Interface Parameters IP Assignment: Table 14. Interface Type PARALL INTERFACE LAN INTERFACE LAN INTERFACE IP ASSIGN FIXED or IP ASSIGN DHCP or IP ASSIGN ARP or FUNCTIONS INIT IP ADDRESS 127.000.000.000 IP ASSIGN FIXED IP ASSIGN DHCP IP ASSIGN ARP Assigns the static or fixed IP address. Assigns the dynamic IP address (DHCP protocol). Assigns the user’ s defined IP address (ARP protocol). Chapter 3. Configuring the Printer 53 Init IP Address: IP ASSIGN FIXED INIT IP ADDRESS 000.000.000.000 or INIT IP ADDRESS ... or INIT IP ADDRESS 255.255.255.255 or INIT NET MASK 255.255.254.000 These values set the INIT IP address. The IP address is represented by a decimal notation where the decimal values are divided by points in four fields. Each field or keys to increase or decrease the values ranges between 0 and 255. Use the in one field and the or keys to move to the next field ( to move to the right and to move to the left). The default value is 127.000.000.000. Init Net Mask: INIT IP ADDRESS 127. 000.000.000 INIT NET MASK 000.000.000.000 or INIT NET MASK ... or INIT NET MASK 255.255.255.255 or DEF. GATEWAY ID 000.000.000.000 These values set the INIT net mask number. This number is represented by a decimal notation where the decimal values are divided by points in four fields. or keys to increase or decrease Each field ranges between 0 and 255. Use the the values in one field and the or keys to move to the next field ( to move to the right and to move to the left). The default value is 255.255.254.000. ID Default Gateway: INIT NET MASK 255.255.254.000 DEF. GATEWAY ID 000.000.000.000 or DEF. GATEWAY ID ... or DEF. GATEWAY ID 255.255.255.255 or INIT HOST NAME These values set the ID default gateway number. This number is represented by a decimal notation where the decimal values are divided by points in four fields. or keys to increase or decrease Each field ranges between 0 and 255. Use the the values in one field and the or keys to move to the next field ( to move to the right and to move to the left). 54 User's Guide Init Host Name: DEF. GATEWAY ID 000.000.000.000 INIT HOST NAME ............... or PROGRAM key INIT WORKGROUP The host is identified by a name. This function allows you to create the name of or keys to increase or the init host using a 15-character string. Use the decrease the values in one field and the or keys to move to the next field ( to move to the right and to move to the left). Press the PROGRAM key to save the selected init host name. The default name is 4247_xxxxxx where “xxxxxx” are the last 6 digits of the NIC MAC address. Init Workgroup Name: INIT HOST NAME INIT WORKGROUP ............... or PROGRAM key SMTP ENABL. NO The workgroup is identified by a name. This function allows to create the name of or keys to increase or the workgroup using a 15-character string. Use the decrease the values in one field and the or keys to move to the next field ( to move to the right and to move to the left). Press the PROGRAM key to save the selected init workgroup name. The default name is Workgroup. Enable/Disable the SMTP Service: INIT WORKGROUP SMTP ENABL. NO NOVELL EN. NO SMTP ENABL. NO SMTP ENABL. YES or SMTP ENABL. YES MAIL SERV.ADDRES 000.000.000.000 Disables the SMTP (Simple Mail Transfer Protocol) service, that is disables the reception/transfer/error service of the e-mail. Enables the SMTP (Simple Mail Transfer Protocol) service, that is enables the reception/transfer/error service of the e-mail. Chapter 3. Configuring the Printer 55 Mail Server Address: This item is displayed only if the SMTP ENABL. function is selected in YES. SMTP ENABL. YES MAIL SERV.ADDRES 000.000.000.000 or MAIL SERV.ADDRES ... or MAIL SERV.ADDRES 255.255.255.255 or EMAIL ADDRESS 000.000.000.000 These values set the mail server address. This number is represented by a decimal notation where the decimal values are divided by points in four fields. Each field or keys to increase or decrease the values ranges between 0 and 255. Use the in one field and the or keys to move to the next field ( to move to the right and to move to the left). Press the PROGRAM key to save the e-mail address. E-mail Address: This item is displayed only if the SMTP ENABL. function is selected YES. MAIL SERV.ADDRES 000.000.000.000 SENDER ADDRESS xxxxxxxxxxx or SMTP ENABL. YES This function identifies the address of the sender’s e-mail using a string of or keys to increase or decrease the values in one field characters. Use the and the or keys to move to the next field ( to move to the right and to move to the left). Press the PROGRAM key to save the sender’s e-mail address. 56 User's Guide Functions This item groups various printer functions, with which you can configure the printer. Functions Buzzer Yes Buzzer No Sequence None Sequence ... Bar Code 120 Bar Code 180 Text Direct Bi Text Direct Uni Graph Direct Bi Graph Direct Uni Barcodes Dir. Uni Barcodes Dir. Bi Graph H.S No Graph H.S Yes P.On Path Macro P.On Path Last Menu ENGLISH Menu ... Tear Adjust 0 Tear Adjust ... Back to Mfg? No HC0UG036 Figure 27. Printer function flow chart Chapter 3. Configuring the Printer 57 Setting the Functions Group Items Enable/Disable the Buzzer: SERIAL INTERFACE or LAN INTERFACE FUNCTIONS FUNCTIONS BUZZER YES or BUZZER NO or BACK TO MFG. NO SEQUENCE NONE Enable or disables the buzzer. Paper Loading Sequence: BUZZER YES SEQUENCE NONE or SEQ. F1+F2 PUSH or BAR CODE 120 DPI These items are displayed only if the accessories to which they refer are installed. SEQUENCE The paper is fed only through the path selected by operator panel. NONE SEQ. F1+F2 PUSH The paper is fed firstly with the Front1 push tractor and successively through the Front2 push tractor option. Bar Code Density: SEQUENCE BAR CODE 120DPI or BAR CODE 180DPI or TEXT DIRECT BI Selects the bar code print density: 120 or 180 dpi. 58 User's Guide Text Print Direction: BAR CODE 120DPI TEXT DIRECT BI or TEXT DIRECT UNI or GRAPH DIRECT BI Selects the print direction for text: bidirectional or unidirectional. Graphics Print Direction: TEXT DIRECT BI GRAPH DIRECT BI or GRAPH DIRECT UNI or BARCODES DIR.UNI Selects the print direction for graphics: bidirectional or unidirectional. Bar Codes Print Direction: GRAPH DIRECT BI BARCODES DIR. BI or BARCODES DIR. UNI or GRAPH H.S. YES Selects the print direction for bar codes: bidirectional or unidirectional. Graphics Printing Speed Selection: BARCODES DIR. UNI GRAPH H.S. NO or GRAPH H.S. YES or P. ON PATH MACRO GRAPH H.S NO GRAPH H.S YES Selects graphics printing (bit image data) at normal speed. Selects graphics printing (bit image data) at high speed. Chapter 3. Configuring the Printer 59 Paper Path at Power-On: GRAPH H.S. YES P. ON PATH MACRO or P. ON PATH LAST or MENU ENGLISH P. ON PATH The paper path at power-on is the one from the default Macro. MACRO P. ON PATH LAST The paper path at power-on is the last one that was selected before the printer was powered off. Selection of the Language of the Display Messages: P. ON PATH MACRO MENU ENGLISH or MENU ITALIAN or MENU FRENCH or MENU SPANISH or MENU GERMAN or MENU BRAZILIAN PORTUGUESE or MENU DUTCH or MENU DANISH or MENU NORWEGIAN or MENU SWEDISH or MENU FINNISH or MENU POLISH or MENU HUNGARIAN TEAR ADJUST: xxx These items are self explaining. See also “Selecting the Display Language” on page 18 before in this manual. 60 User's Guide Adjusting the Tear-Off Position: MENU ENGLISH TEAR ADJUST: −30 or TEAR ADJUST: ... or TEAR ADJUST: +360 or BUZZER YES TEAR ADJUST: xxx These values adjust the distance between the Tear-Off Perforation and the Tear-Off Bar. The values correspond to 1/180 inch units, that is, the tuning ranges between −1/6 and 2 inch. 0 is the default value. See also “How to Use the Tear-Off Function” on page 79, later in this Section. Resetting to Factory Default Values With the BACK TO MFG function it is possible to reset all items in the Power On Configuration Setup and in the Program Setup to their factory default values. This may be useful if you do not remember the values you set in the setups, or because you simply changed your mind about the settings you have just done. The default values for the setup items are indicated in bold. FUNCTIONS BACK TO MFG: NO or BACK TO MFG: YES and PROGRAM PRINT OUT ? If you want to select BACK TO MFG:YES, you have to exit from this item using the or the key, in order to confirm the selection of this value. At this point, the Power On Configuration Setup procedure is finished. If you exit pressing the and the PROGRAM key, the new settings will be saved. Do not power off the printer before all data have been written into the NVM and the printer has returned online. Chapter 3. Configuring the Printer 61 Program Setup The default values of the various functions are indicated in bold. Entering the Program Setup Press the PROGRAM key when the printer is turned on and is offline or online without printing. The following message will be displayed: PRINT OUT? NO The Figure 28 shows the structure and how to move inside the Program Setup. Print out? No Print out? Yes User Macro Macro #1 Line sp. 6 lpi ... … Macro #4 Line sp. ... MACRO PARAMETER BLOCK Next Macro? No Next Macro? Yes Config. Menu Yes Emul. Options Hex Dump No Hex Dump Yes Parall. Interface HC0UG037 Config. Menu No Serial Interface or LAN Interface USB Interface CONFIGURATION MENU BLOCK Figure 28. Main Structure The items define the following parameters: v Four user macros v The direct access to the Power-On Configuration v Hexadecimal printout 62 User's Guide Printout of the Printer Settings PRINT OUT? NO or PRINT OUT? YES USER MACRO PRINT OUT? NO PRINT OUT? YES The setup is not printed. The printer setup is printed. The printout starts as soon as you select this value. Note: The Program setup printout indicates: v the currently selected values, v the current selected macro is marked with the #x# symbols (USER MACRO #x#), v the current firmware release. User Macro The USER MACRO item allows to prepare four printing environments (MACRO#1, MACRO#2, MACRO#3 and MACRO#4). Each macro is composed of a group of parameters which define a configuration that can then be recalled to easily set the printer for four printing environments. Selection of the User Macro PRINT OUT? NO USER MACRO USER MACRO MACRO#1 or MACRO#2 or MACRO#3 or MACRO#4 or CONFIG MENU NO LINE SP. 6 LPI Selection of the macro for which you intend to set the parameters. When a new macro is selected and the fanfold paper is present in the paper path set in the previous macro, it will be automatically parked (TEAR IF NECESS/PARK PAPER is displayed). Tear off this fanfold paper and press PARK key. Chapter 3. Configuring the Printer 63 User Macro Parameters Figure 29. User Macro Parameters Note 1: This parameter is only available with the DBCS feature installed. 64 User's Guide Right Margin 136 Right Margin ... Slash Zero No Slash Zero Yes Path Front 1 Path ... Tear Normal Tear ... Tear Delay 1 Tear Delay ... Strong Impact Soft Impact Perfor. Safe No Perfor. Safe Yes Quiet Print Off Quiet Print On Autogap 0 Autogap ... Tuning: Horiz 0 Tuning: Horiz ... Tuning: Vert 0 Tuning: Vert ... Macro -> MFG No Macro -> MFG Yes Next Macro? No Next Macro? Yes HC0UG039 Config. Menu No Figure 30. User Macro Parameters (continued) Chapter 3. Configuring the Printer 65 Line Spacing: MACRO#1 MACRO#1 LINE SP. 6 LPI or LINE SP. 8 LPI or LINE SP. 12 LPI or LINE SP. 3L/30MM or LINE SP. 4L/30MM or LINE SP. 6L/30MM or LINE SP. 8L/30MM or LINE SP.12L/30MM or LINE SP. LOCK NO These values define the line spacing in lines/inch (6, 8, 12) or in lines per 30 mm (3, 4, 6, 8, 12). Line Spacing Lock: LINE SP. 6 LPI LINE SP. LOCK NO or LINE SP. LOCK YES or LENGTH xxx LINE SP. LOCK NO LINE SP. LOCK YES Setting this item, the value set for vertical spacing can be changed by software or operator panel. Setting this item, the value set for vertical spacing cannot be changed by software but only by operator panel. Page Length: LINE SP. LOCK NO LENGTH 1 LINE or LENGTH ... LINES or LENGTH 244 LINES or TOP OF FORM 0 These items set the page length for fanfold paper in number of lines depending on the current vertical spacing. 66 User's Guide Top of Form: LENGTH xx TOP OF FORM 0 or TOP OF FORM ... or TOP OF FORM xxx or IGNORE F.F. NO These items set the top of form. The values range between 0 and the page length − 1. Form Feed (FF) Command: TOP OF FORM 0 IGNORE F.F. NO or IGNORE F.F. YES or SKIPOVER 0 IGNORE F.F. NO IGNORE F.F. YES The Form Feed (FF) command is always executed. The Form Feed (FF) command is ignored when the paper is in the top of form (TOF) position. A Form Feed can be performed if the LOAD/FF key is pressed. Skip Over Perforation: IGNORE F.F. NO SKIPOVER 0 or SKIPOVER ... or SKIPOVER xxx or DRAFT MODE NORM These items set the skipover perforation. The values range between 0 and the page length − 1. Chapter 3. Configuring the Printer 67 Draft Print Mode Selection: SKIPOVER 0 DRAFT MODE NORM or DRAFT MODE BEST or QUALITY LQ DRAFT MODE NORM DRAFT MODE BEST The printer performs the draft printing at normal speed. The printer performs the draft printing at low speed to obtain better quality printing. Quality Print Mode Selection: DRAFT MODE NORM QUALITY LQ or QUALITY NLQ or FONT Draft QUALITY LQ The printer performs the Letter Quality printing. QUALITY NLQ The printer performs the Near Letter Quality printing. DBCS Font: This menu item is only shown on the 4247-L03 printer with the DBCS feature installed. FONT Draft DBCS DRAFT or DBCS BEST DRAFT or DBCS NLQ or DBCS LQ or QUALITY LQ The DBCS Font setting depends on which DBCS font style is used when the printer is powered on. DRAFT BEST DRAFT NLQ LQ 68 User's Guide Low print quality and maximum print speed Medium print quality and high print speed Near Letter Quality and medium print speed Letter Quality and low print speed Font Selection: QUALITY LQ FONT Draft or FONT Courier or FONT OCR-B or FONT Gothic or FONT Prestige or FONT Present or FONT OCR-A or FONT Script or PITCH 10 CPI Selects the fonts. OCR-A is displayed only if a non proportional pitch has been selected. Pitch Selection: FONT Draft PITCH 5 CPI or PITCH 6 CPI or PITCH 7.5 CPI or PITCH 8.5 CPI or PITCH 10 CPI or PITCH 12 CPI or PITCH 15 CPI or PITCH 17.1 CPI or PITCH 20 CPI or PITCH 24 CPI or PITCH PROP or 15&24CPI MICRO These items set the horizontal spacing in characters per inch. The PITCH PROP item sets proportional character spacing. Chapter 3. Configuring the Printer 69 Micro Dot Print Mode: PITCH 10 CPI 15&24CPI MICRO or 15&24CPI NORMAL or PITCH LOCK NO 15&24CPI MICRO The print matrix uses 8 x 8 dots only if the horizontal spacing is 15 or 24 cpi (micro mode). 15&24CPI The print matrix uses 12 x12 dots (normal mode). NORMAL Pitch Lock: 15&24CPI MICRO PITCH LOCK NO or PITCH LOCK YES or LEFT MARGIN 0 PITCH LOCK NO PITCH LOCK YES Setting this item, the pitch can be changed by software or operator panel. Setting this item, the pitch can be changed ONLY by operator panel. Left Margin: PITCH LOCK NO LEFT MARGIN 0 or LEFT MARGIN ... or LEFT MARGIN xxx or RIGHT MARGIN 136 The Left Margin is set in number of columns (depending on the current pitch) starting from the physical left edge. 70 User's Guide Right Margin: LEFT MARGIN 0 RIGHT MARGIN. 2 or RIGHT MARGIN. ... or RIGHT MARGIN. xxx or SLASH ZERO NO The Right Margin is set in number of columns (depending on the current pitch) starting from the physical left edge. The default value is 136. Zero Character Printing: RIGHT MARGIN 136 SLASH ZERO NO or SLASH ZERO YES or PATH FRONT 1 You can select the Zero character printing with or without a slash. Paper Path Selection: This function defines the default paper path for the current macro. SLASH ZERO NO PATH FRONT 1 or PATH FRONT 2 or TEAR NORMAL PATH FRONT 1 PATH FRONT 2 Paper loading with the Front1 push tractor (low position). Paper loading with the Front2 push tractor (up position).This item is displayed only if the Front2 push tractor option is installed. Chapter 3. Configuring the Printer 71 Tear-Off Mode: PATH FRONT 1 TEAR NORMAL or TEAR AUTOMATIC or LABEL or TEAR NO or TEAR DELAY 1 TEAR NORMAL TEAR AUTOMATIC LABELS TEAR NO The Tear-Off Function is performed pressing the TEAR key when the printer is offline. When the printer is not receiving any data, the paper is moved from the Tear-Off position. It is returned to the Tear-Off position as soon as it receives printing data. This item must be set when printing on labels, in order to avoid paper jams. The paper does not execute any backward movement. When pressing the PARK key, the paper is ejected. The paper does not executes any backward movement. See also “How to Use the Tear-Off Function” on page 79 and “How to Handle the Paper Parking” on page 82 later in this Section. Tear Delay Mode: TEAR NORMAL TEAR DELAY 1 or TEAR DELAY ... or TEAR DELAY 5 or STRONG IMPACT This item defines the time that printer uses to move paper to the Tear-Off position in automatic tear mode. The range of the tear delay is between 1 and 5 seconds. The default value is 1 sec. Print Impact Strength: TEAR DELAY 1 STRONG IMPACT or SOFT IMPACT or PERFOR. SAFE NO 72 User's Guide STRONG IMPACT SOFT IMPACT The impact strength of the print head is set for printing on multicopy paper. The impact strength of the print head is set for printing few copies. The printing noise is reduced. Chapter 3. Configuring the Printer 73 Paper Perforation: This function allows to move the print head aside the paper when the fanfold paper perforation passes between the mylar and the print bar, to facilitate paper movement on critical forms. STRONG IMPACT PERFOR. SAFE NO or PERFOR. SAFE YES or QUIET PRINT OFF PERFOR. SAFE NO PERFOR. SAFE YES The function is disabled. The print head remains in its position, when the perforation of the paper passes. The function is enabled. The print head is moved aside, when the perforation passes. Quiet Printing: PERFOR. SAFE NO QUIET PRINT OFF or QUIET PRINT ON or AUTOGAP 0 QUIET PRINT OFF QUIET PRINT ON The function is disabled. Printing at normal noise level. The function is enabled. Printing at reduced noise level. Adjusting the Distance of the Print Head: QUIET PRINT OFF AUTOGAP −5 or AUTOGAP ... or AUTOGAP +3 or MANUAL GAP or FIXED GAP 0.3 or FIXED GAP ... or FIXED GAP 9.3 or TUNING:.HORIZ 0 AUTOGAP xxx 74 User's Guide Selecting one of these values sensing the paper thickness. Negative values reduce the distance between the print head and the paper. Default value is AUTOGAP 0. MANUAL GAP FIXED GAP xxx Selecting this item, the print head must be adjusted manually. Selecting one of these values the printer adjusts the print head gap to a fixed distance. Chapter 3. Configuring the Printer 75 Horizontal Character Tuning: AUTOGAP 0 TUNING:HORIZ 0 or TUNING:HORIZ ... or TUNING:HORIZ 60 or TUNING: VERT 0 These values adjust the distance between the left paper margin and the first print character. The values correspond to 1/120 inch units, that is, the tuning ranges between 0 and 0.5 inch. Vertical Character Tuning: TUNING:HORIZ 0 TUNING:VERT. −30 or TUNING:VERT. ... or TUNING:VERT. 360 or MACRO → MFG NO These values adjust the distance between the top paper margin and the first printable line. The values correspond to 1/180 inch units, that is, the tuning ranges between −1/6 and 2 inch. 0 is the default value. Resetting the Macro Parameters to the Factory Defaults: TUNING:VERT. 0 MACRO → MFG NO or MACRO → MFG YES or NEXT MACRO? NO MACRO NO MACRO YES 76 User's Guide MFG The new values set for the macro parameters will be the used. MFG The values set for the macro parameters will be reset to their factory defaults. Selecting Another Macro: MACRO MFG NO NEXT MACRO? NO or CONFIG MENU NO NEXT MACRO? YES MACRO#1 To pass over to another macro, select NEXT MACRO YES. Pressing the or key key to pass over to MACRO#2 the item MACRO#1 is displayed, then press the (MACRO CHANGING is displayed). When passing over from one macro to another, the fanfold paper loaded from the paper path, selected in the previous macro, will be automatically parked (TEAR IF NECESS/PARK PAPER is displayed). Tear off this fanfold paper and press PARK key. You can now set the parameters for MACRO#2 as described above. In this way you prepare the second printing environment. Passing over from one macro to the other then sets two different printing environments. Passing over to the Power-On Configuration: At this point of the setup, it is possible to pass over to the Power On Configuration functions setting. NEXT MACRO NO CONFIG MENU NO or HEX DUMP NO CONFIG MENU YES EMUL. OPTIONS These items are self-explaining. Hexadecimal Dump: CONFIG MENU NO HEX DUMP NO or HEX DUMP YES STORE? QUIT If you select HEX DUMP YES, press the PROGRAM key to set this item. The hexadecimal printing continues, until the HEX DUMP NO item is selected, entering again into the Program Setup. Chapter 3. Configuring the Printer 77 Storing the values: HEX DUMP NO STORE? QUIT or STORE? SAVE or STORE? CURRENT or PROG EXIT STORE? QUIT STORE? SAVE STORE? CURRENT This setting does not save any of the new values set. The values set previously will be used. The values set are stored permanently (in the NVM) and will be used until they are changed by the operator. The values set are valid until the printer is turned off. When you turn the printer on again, the values set in the preceding setup will be used. At this point the Program Configuration Setup is finished. You exit pressing the PROGRAM key. 78 User's Guide How to Select the Paper Path The paper can be loaded into the printer using different paper paths. The messages indicating the paper paths are shown only if the corresponding loading device is installed on the printer. Proceed as follows: 1. Press the ON LINE key to put the printer offline (ON LINE indicator unlit). 2. Press the PATH key, according to the installed devices the following messages are displayed: LOAD FRONT 1 For the paper path using the Front1 push tractor. LOAD FRONT 2 For the paper path using the Front2 push tractor option To load fanfold paper go to “Loading Paper Using the Front1 Push Tractor” on page 88 and “Loading Paper Using the Front2 Push Tractor (option)” on page 112. When a new paper path is selected, the paper loaded in the printer is automatically parked. How to Use the Tear-Off Function This function is used to match the paper perforation with the tear-off bar. For this function the following values must be set: Selection of the Paper Size 1. Press the PROGRAM key when the printer is disabled or enabled without printing to enter the Program Setup. 2. Press the ↓ key and the following message appears: USER MACRO 3. Press the key to select the macro for which you want to set the paper size (MACRO#1, MACRO#2, MACRO#3 or MACRO#4). 4. Once the desired macro is displayed press the key until the following parameter is displayed: LENGTH xx 5. Press the or key until the desired page size is displayed. 6. Press again the PROGRAM key to exit the setup end set the new value. Chapter 3. Configuring the Printer 79 Adjusting the Tear-Off Position To check the Tear-Off Position proceed as follows: 1. Check if the paper perforation matches the tear-off bar on the printer. 2. To move manually the paper to the Tear-Off position, press the TEAR key when the printer is enabled without printing (TEAR NORMAL function selected YES in the Program Setup). You can leave the manual tear off function by pressing again the TEAR key. If it does not: 1. Turn the printer off and press the PROGRAM key and hold it pressed while powering on the printer until the RELEASE KEY message is displayed to enter the Power-On Configuration. 2. Press the key until the following message appears: FUNCTIONS 3. Press the displayed: key to enter and then press the until the following message is TEAR ADJUST xxx 4. Press the or key to scroll the values of this function. The values below 0 move the tear-off position downwards, values above 0 move the paper upwards. The values can be set between −30 and 360 at 1/180 inches (−1/6 to 2 inches). 5. When the desired value is displayed, press the PROGRAM key. 6. Press the PROGRAM key to save and exit from the setup. Selection of the Tear-Off Mode It is now possible to select the Tear-Off Mode. 1. Press the PROGRAM key when the printer is disabled or enabled without printing to enter the Program Setup. 2. Press the key. The following message is displayed: USER MACRO 3. Press the key to select the macro for which you want to set the tear-off mode MACRO#1, MACRO#2,MACRO#3 or MACRO#4). 4. Press the key, until the following message is displayed: TEAR NORMAL Pressing the off function: or key it is now possible to decide how to execute the tear TEAR NORMAL Pressing the TEAR key the paper is moved to the tear-off position. Pressing again the TEAR key to exit from the tear-off mode, the paper is moved to the printing position. 80 User's Guide TEAR AUTOMATIC LABEL TEAR NO If the printer is not receiving data, the paper is moved automatically to the tear position. The TEAR key is disabled for the tear-off function. This selection is useful when printing on labels. Pressing the PARK key, the printer ejects the paper toward the back of the printer. The tear-off function is disabled. 5. Press the PROGRAM key to exit the setup. How to Lock/Unlock the Printer Setups To prevent unauthorized persons changing the printer setup parameters, it is possible to lock/unlock the access to the printer setups as follows: v Press ON LINE, MACRO and ALTERNATE keys at the same time and keep them pressed while powering the printer on. As soon as these keys are released, the following messages will be displayed: 4247 L03 then LOCKED MENU Now the access to the printer setups is locked. If the PROGRAM key is pressed, the LOCKED MENU message is displayed (the PROGRAM key is disabled). v If you decide to unlock the printer setup, turn the printer off, then press the ON LINE, MACRO and ALTERNATE keys at the same time and keep them pressed while powering the printer on again. As soon as these keys are released, the following messages will be displayed: 4247 L03 then UNLOCKED MENU Chapter 3. Configuring the Printer 81 How to Handle the Paper Parking According to the setting of the TEAR item in the Program Setup, the paper parking procedure is performed in different ways. See the following description: If TEAR NO is selected: v When the paper is positioned at the first printable line and the paper path is changed (changing the Macro or pressing the PATH key) or the PARK key is pressed, the printer automatically performs the parking procedure. TEAR NO 1st printable line Other paper position MACRO or PATH or PARK MACRO or PATH or PARK PARKING TEAR IF NECESS. PARK PAPER v If at least one line has been printed, or the paper has been fed forward at least 1 line and the paper path is changed (changing the Macro or pressing the PATH key) or the PARK key is pressed, the display shows TEAR IF NECESS./PARK PAPER. If the paper to be parked is longer than 18" tear it off and press the PARK key again to perform the parking procedure. PARK HC0UG040 PARKING Figure 31. Tear No Options Path 82 User's Guide If TEAR NORMAL is selected: v When the paper is positioned at the first printable line and the paper path is changed (changing the Macro or pressing the PATH key) or the PARK key is pressed, the printer automatically performs the parking procedure. v If at least one line has been printed, or the paper has been fed forward at least 1 line and the paper path is changed (changing the Macro or pressing the PATH key) or the PARK key is pressed, the paper is moved to the tear-off position and the display shows TEAR IF NECESS./PARK PAPER. If the paper to be parked is longer than 18" tear it off and press the PARK key again to perform the parking procedure. v When the paper is positioned in the tear-off position after pressing the TEAR key, if you press the PARK key the printer automatically performs the parking procedure. TEAR NORMAL 1st printable line Other paper position Print job TEAR MACRO or PATH or PARK MACRO or PATH or PARK PARKING Paper is moved to tear-off position TEAR IF NECESS. PARK PAPER PARK HC0UG041 Paper is moved to tear-off position PARK PARKING PARKING Figure 32. Tear Normal Options path Chapter 3. Configuring the Printer 83 If TEAR AUTOMATIC is selected: v When the paper is positioned at the first printable line and the paper path is changed (changing the Macro or pressing the PATH key) or the PARK key is pressed, the printer automatically performs the parking procedure. v If at least one line has been printed, or the paper has been fed forward at least 1 line and the paper path is changed (changing the Macro or pressing the PATH key) or the PARK key is pressed, the paper is moved to the tear position, the display shows TEAR IF NECESS./ PARK PAPER. If the paper to be parked is longer than 18" tear it off and press the PARK key again to perform the parking procedure. TEAR AUTOMATIC 1st printable line Other paper position MACRO or PATH or PARK PARKING Paper moved to tear-off position MACRO or PATH or PARK Paper moved to tear-off position MACRO or PATH or PARK TEAR IF NECESS. PARK PAPER v If at least one line has been printed, or the paper has been fed forward at least 1 line and the PARK paper path is changed (changing the Macro or pressing the PATH HC0UG042 PARKING key) or the PARK key is pressed when the paper is already in the tear position, the printer Figure 33. Tear Automatic Options path automatically performs the parking procedure. 84 User's Guide PARKING If LABEL is selected: v When the paper is positioned at the first printable line and the paper path is changed (changing the Macro or pressing the PATH key), or the PARK key is pressed the printer automatically ejects the paper towards the rear of the printer. LABEL 1st printable line v If at least one line has been printed, or the paper has been fed forward at least 1 line and the paper path is changed (changing the Macro or pressing the PATH key) or the PARK key is pressed, the display shows TEAR IF NECESS./EJECT PAPER. If the paper to be ejected is longer than 18" tear it off and press the PARK key again to perform the paper ejection. Other paper position MACRO or PATH or PARK MACRO or PATH or PARK EJECTING TEAR IF NECESS. EJECT PAPER PARK EJECTING HC0UG043 Figure 34. Label Options path If at power on the paper is already loaded in a paper path that is different to the paper path used by the macro which is valid at power-on, independently from the setting of the TEAR function, the display shows TEAR IF NECESS./EJECT PAPER. If the paper to be ejected is longer than 18" tear it off and press the PARK key again to perform the paper ejection. In all the above cases the parking procedure may be interrupted pressing the ALTERNATE key. The display shows OPER. INTERRUPTED. If in any of the above cases you do not tear off the paper and the printer is not able to park it, because it is too long, the display shows TEAR OFF PAPER/PARK PAPER. Tear off the paper and press again the PARK key. During the parking procedure the display shows PARKING. If the printer is ejecting the paper (see LABEL selection) the display shows EJECTING. Chapter 3. Configuring the Printer 85 86 User's Guide Chapter 4. Paper Handling Paper Paths Front1 Push Path Base C onfiguration Front2 Push Path HC0UG044 W ith Installed Option Figure 35. Paper Paths Paper Specifications It is important to use the correct paper for obtaining the best performance. See the information table below: Fanfold Paper Table 15. Fanfold Paper Paper Criteria Dimensions Continuous Forms Characteristics Width Front Push, Rear Push 76.2 to 431.8 mm 3 to 17 in. Length 76.2 to 609.6 mm 3 to 24 in. Single Part Weight 55 to 150 g/m2 15 to 40 lb Thickness 0.08 to 0.635 mm 0.003 to 0.025 in. 87 Table 15. Fanfold Paper (continued) Paper Criteria Multiple Part Continuous Forms Characteristics Front Push, Rear Push Maximum parts (Original + Copies) 1 + 7 Chemical Overall Thickness 0.08 to 0.635 mm 1 + 5 Carbon Paper 0.003 to 0.025 in. Weight of top part 55 to 150 g/m2 15 to 40 lb Attached sheet individual weight 45 to 75 g/m2 Carbon paper individual weight 14 to 35 g/m2 12 to 20 lb 4 to 9 lb Loading Fanfold Paper Loading Paper Using the Front1 Push Tractor 1. Turn the printer on. 2. To select the Front1 push tractor paper path, press the PATH key. The display shows: LOAD FRONT1 v If you have been using a different path, the display shows: PATH CHANGING v If you have been using fanfold paper in the Front2 push tractor paper path (if the Front2 push tractor option is installed), the printer automatically starts the parking procedure. The display shows alternately: TEAR IF NECESS. and PARK PAPER v Tear off the fanfold loaded with the Front2 push tractor (if it is longer than 18 inches) and press the PARK key. The display shows: PATH CHANGING followed by LOAD FRONT1 88 User's Guide 3. Open the Push tractors cover turning it upwards and lay it on the top of the printer. HC0UG049 Figure 36. Opening the Push tractor cover. HC0UG050 4. Unlock the sprockets of the Front1 left tractor by moving the sprocket lever down. Slide the left sprocket to the first printing column. Figure 37. Sliding the left sprocket to the first printing column. Chapter 4. Paper Handling 89 HC0UG051 5. Space the paper guides along the tractor bar. Open the left and right sprocket covers. Figure 38. Opening the left and right sprocket covers. HC0UG052 6. Hold the fanfold paper in front of the sprockets and insert the paper perforation on the left sprocket pins and close the left sprocket cover. Figure 39. Inserting the paper perforation on the left sprocket pins 90 User's Guide HC0UG053 7. Unlock the right tractor by moving the sprocket lever up. 8. Insert the paper on the right sprocket pins and close the right sprocket cover. Figure 40. Inserting the paper on the right sprocket pins 9. Match the left sprocket for the first printing position, that is, the left paper margin must match the ninth mark on the printer cabinet. Note: Aligning the left-hand edge of the paper past the 22nd spacer on the printer cabinet will cause the paper to be misaligned with the Paper Load Sensor resulting in a '001 End of Forms' error. Chapter 4. Paper Handling 91 9 7 8 HC0UG055 1 2 3 4 5 6 Figure 41. Matching the left sprocket for the first printing position 92 User's Guide HC0UG056 10. Adjust the right sprocket gently to remove slack from the paper. Figure 42. Adjusting the right sprocket Make sure the paper is not taut. HC0UG099 11. Lock the left and right sprockets moving the left sprocket lever up and the right sprocket lever down. Figure 43. Moving the sprocket levers to the lock position. 12. 13. 14. 15. Close the Push tractors cover. Press the ON LINE key to take the printer OFF LINE. Press the LOAD/FF key to load the paper into the printer. Press the ON LINE key to take the printer ON LINE. Chapter 4. Paper Handling 93 The paper must be loaded as shown in Figure 44. Figure 44. Correctly Loaded Paper 94 User's Guide Printing a Configuration Sheet recommends that you now print your printer configuration defaults. Save this printout for future reference. You can create a printout of the printer configuration by following these steps: 1. Press the ON LINE key to take the printer OFF LINE. 2. Press the PROGRAM key. The printer displays: PRINT OUT? NO 3. Press the key. PRINT OUT? YES The “PROGRAM SETUP PRINTOUT” prints. 4. Press the key until CONFIG MENU NO is displayed. key to display 5. Press the CONFIG MENU YES 6. Press the key PRINTOUT NO is displayed. key. The “CONFIGURATION SETUP” prints. 7. Press the 8. Press the PROGRAM key. 9. Press the TEAR key and tear off the printout at the perforation. See Chapter 3, “Configuring the Printer,” on page 19 for information about how to make and save printer configuration setting changes. Chapter 4. Paper Handling 95 96 User's Guide Chapter 5. Printer Maintenance and Troubleshooting Cleaning the Printer CAUTION: <2-22> Carefully follow all cleaning instructions, using only the materials and solutions recommended. Periodic cleaning will help keep your printer in top condition so that it will always provide optimal performance. Before you clean the printer: 1. Turn off the printer. 2. Unplug the power cord. 3. Wait at least 15 minutes for the printhead to cool before starting this procedure. Cleaning inside the printer Every few months, use a soft brush and a vacuum cleaner to remove dust, ribbon lint, and pieces of paper. Remove the ribbon cartridge to prevent the ribbon from going into the vacuum cleaner. Vacuum any dust from around the printhead and in the printer cavity. Attention: Do not allow any staples, paper clips, or small metal pieces to fall inside the printer. Cleaning the outside covers Clean the outside of the printer with a damp cloth and mild soap. Do not use any spray-type or chemical cleaners anywhere on your printer. Do not put any liquids or spray near the air vents. For stubborn ink stains on the cover, use a commercial mechanic's hand cleaner. Do not use an abrasive cloth, alcohol, paint thinner, or similar agents because they may cause discoloration or scratching. Replacing the Ribbon Cartridge 1. Make sure that the printer is turned off for at least 15 minutes. CAUTION: The printhead may get hot during operation. Be careful when removing or replacing the ribbon. 2. Open the top printer cover. 3. Slide the ribbon guide out of the print head. 97 HC0UG094 Figure 45. Sliding the ribbon guide out of the print head. 98 User's Guide HC0UG060 4. Remove the used ribbon cartridge by lifting it up. Figure 46. Removing the used ribbon cartridge by lifting it up. Now, you are ready to insert the new ribbon cartridge. See “Installing the Ribbon Cartridge” on page 7. Printing the Self Test Proceed as follows: 1. Keep the ON LINE key pressed while powering on the printer until the display shows RELEASE KEY. 2. When you release the key, the printer starts the self-test printout. 3. To stop the self-test printing, press the ON LINE key again. The printer is offline. Chapter 5. Printer Maintenance and Troubleshooting 99 Error Handling When an error condition occurs: v The printer is disabled v The first message on the display indicates the error, while the second message gives more details concerning the error conditions. Press the ON LINE key to reset the error condition. If the error condition returns after performing the suggested solutions, call for service. Messages Indication Solution A.G.A NOT OPER ADJUST THE GAP The automatic gap adjustment (A.G.A) is not operating. Press the ON LINE key to reset the error condition. Adjust the print head gap to a fixed distance. Select the print head fixed gap adjustment function in the Program Menu. v Press the PROGRAM key when the printer is disabled (ONLINE indicator unlit) to enter the Program Setup. v Press the Press the (MACRO#x). key until the USER MACRO function is displayed. key until the desired macro is displayed Press the key to enter the macro parameters. Press the key until the FIXED GAP parameter is displayed. Press the or keys to select the fixed gap adjustment values. From FIXED GAP 1 (simple fanfold paper) to FIXED GAP 4 (multipart fanfold paper). BUFFER OVERFLOW CHARACTER LOST A buffer overflow condition occurred (for the serial interface). DATA SET OFF Press the ON LINE key to reset the error condition. Check the The DSR Signal is not connected to the printer cable connection. and is not ready for data transfer (if the serial interface is selected). This condition may happen in a remote connection (by way of the modem) and the DSR (DATA SET READY) signal is missing. INTERLOCK ERROR CHECK INSERTION Top area cover not installed Install the top area cover NO PATH AVAILABLE An electromechanical failure occurs in the paper paths. Call Service. NVM CHANGE REMOVE PAPER If this error is displayed Turn the printer off and then on again. If the problem is not during the printer solved call Service. power on, an NVM error condition occurs PAPER JAM CHECK ALL PATHS A paper jam error condition occurs in the paper path Check all the paper paths and remove the jammed paper. Press the ON LINE key to reset the error condition. PRINT INTEGRITY Printhead movement blocked. Press the ON LINE key to reset the error condition. Check ribbon cartridge installation and for other possible blockages to the Printhead carriage. 100 User's Guide Turn the printer off and on again, or press the PROGRAM and ON LINE key successively to clear the buffer. Check BUFFER SIZE and HANDSHAKE settings in the SERIAL INTERFACE. Messages Indication Solution RIBBON BLOCKED CHECK RIBBON The ribbon of the cartridge is blocked Check that the ribbon is correctly inserted. Turn the tension knob to make sure that the ribbon is not jammed. Press the ON LINE key to reset the error condition. Problem list index 1. “Forms problems” on page 102 “Problem: Forms buckle, twist, jam, or tractor holes tear” on page 102 “Problem: Forms do not feed past printhead” on page 102 “Problem: Forms do not stack correctly” on page 102 “Problem: Characters are off registration” on page 104 2. “Print quality and ribbon problems” on page 104 “Problem: Unreadable characters” on page 104 “Problem: Missing dots or irregular characters” on page 104 “Problem: Ribbon smudging forms” on page 104 “Problem: Printing is too light or partial characters print” on page 105 “Problem: Ribbon snagging, tearing, or not moving” on page 105 3. “Configuration problems” on page 105 “Problem: Printer doesn't print or prints wrong characters” on page 105 4. “Miscellaneous problems” on page 105 “Problem: Printer has no power” on page 105 “Problem: Throughput of printer at half speed” on page 105 Chapter 5. Printer Maintenance and Troubleshooting 101 Forms problems Causes are listed for each problem in order of priority. Problem: Forms buckle, twist, jam, or tractor holes tear 1. The right tractor is adjusted incorrectly. Solution: Move the right tractor to obtain proper forms tension. The tractor pins should be in the center of the tractor holes. 2. The printer is not at the edge of the table. Solution: Move the printer to the front edge of the table if having problems with front forms path or move the printer to the rear edge of the table if having problems with the rear forms path. 3. The forms supply is not below the level of the printer. Solution: Move the forms supply to the floor or on a shelf below the level of the printer. 4. The forms supply is not aligned with the printer. Solution: Reposition the forms supply so that the forms feed evenly. 5. The forms are catching on the carton edge. Solution: Remove the uneven carton edges, or remove the forms from the carton. Note: As the forms reach the bottom of the box, this problem can occur more often. 6. The ribbon is twisted or folded. Solution: Check the ribbon for folds or twists. 7. The forms contain excessive moisture. Solution: Store the forms in a cool, dry place before using them, or store the forms in the printer area for 24 hours. 8. The forms are defective or do not meet specifications. Solution: Try unloading the forms and then reloading forms. Forms should meet the requirements specified in “Paper Specifications” on page 87. Problem: Forms do not feed past printhead 1. The Automatic Gap Adjustment (AGA) setting for the paper source you are using needs to be changed. Solution: See “Adjusting the Distance of the Print Head” on page 74. 2. The ribbon is twisting or folding. Solution: Replace the ribbon. 3. You are using thick multiple-part forms. Solution: See the procedure for setting perforation safety to Yes through the operator panel. See “Paper Perforation” on page 74. Problem: Forms do not stack correctly 1. The forms do not stack correctly on the table behind the printer. Solution: Use the recommended table size (see “Choosing a Suitable Location” on page 5). Note: Up to 101.6 mm (4 in.) of forms may stack on the table behind the printer without decreasing the ability of the forms to stack correctly. 2. The forms do not stack correctly in the output rack on the table. 102 User's Guide Solution: Check for obstructions to the forms path (cables, cords, or other items). If you find an obstruction, remove or relocate it. 3. The forms do not meet specifications. Solution: The forms may be outside nominal specifications. See “Paper Specifications” on page 87. Chapter 5. Printer Maintenance and Troubleshooting 103 4. The forms contain excessive moisture. Solution: Store the forms in a cool, dry place before using them or leave in the printer for 24 hours. Note: Forms stack best when the forms are 203.2 to 304.8 mm (8 to 12 in.) long. If the forms length is outside this range, operator assistance may be needed. 5. Forms are too dry. Solution: Condition the forms for 24 hours or more at the manufacturer recommended temperature and humidity settings. Problem: Characters are off registration 1. The first print position is adjusted incorrectly. Solution: Check your settings for the “Left Margin” on page 70, “Horizontal Character Tuning” on page 76, and “Vertical Character Tuning” on page 76. Print quality and ribbon problems Problem: Unreadable characters 1. The ribbon is dry or worn. Solution: Check the ribbon and replace it if it is dry or worn. 2. The Automatic Gap Adjustment (AGA) setting for the paper source you are using needs to be decreased. Paper must be loaded for this adjustment to be effective. Solution: See “Adjusting the Distance of the Print Head” on page 74. 3. Poor-quality multiple-part forms. Solution: Try new forms or select another print quality. See “Quality Print Mode Selection” on page 68. 4. Forms thickness exceeds forms specifications. Solution: See “Paper Specifications” on page 87. Problem: Missing dots or irregular characters 1. The ribbon is worn. Solution: Check the ribbon for wear; replace it if necessary. 2. The ribbon is twisted or folded. Solution: Straighten the ribbon. 3. The Automatic Gap Adjustment (AGA) setting for the paper source you are using needs to be changed. Paper must be loaded for this adjustment to be effective. Solution: See “Adjusting the Distance of the Print Head” on page 74. Problem: Ribbon smudging forms CAUTION: <2-25> High temperature; switch off the printer and allow at least 20 minutes for parts in this area to cool before handling. 1. The ribbon is twisted or folded. Solution: Try moving the printhead back and forth while turning the ribbon advance knob. If the ribbon advance knob does not turn, replace the ribbon. 104 User's Guide 2. The Automatic Gap Adjustment (AGA) setting for the paper source you are using needs to be increased. Paper must be loaded for this adjustment to be effective. Solution: See “Adjusting the Distance of the Print Head” on page 74. 3. The ribbon cartridge is defective. Solution: Replace the ribbon cartridge. 4. A new ribbon is over-inked. Solution: Replace the ribbon. Problem: Printing is too light or partial characters print 1. The Automatic Gap Adjustment (AGA) setting for the paper source you are using needs to be changed. Paper must be loaded for this adjustment to be effective. Solution: See “Adjusting the Distance of the Print Head” on page 74. 2. The ribbon guide is seated incorrectly or the cartridge is not snapped into place. Solution: Remove the ribbon and reinstall it. Problem: Ribbon snagging, tearing, or not moving 1. The ribbon is worn. Solution: Replace the ribbon cartridge. 2. The ribbon cartridge is not properly installed. Solution: Remove and then reinstall the same ribbon. Configuration problems Problem: Printer doesn't print or prints wrong characters 1. Nothing is printed or the wrong characters print. Solution: v Ensure the printer cable is attached to the host. v Check the printer configuration settings. Miscellaneous problems Problem: Printer has no power 1. The power cord is not connected. Solution: Ensure the power cord is plug into the back of the printer and also into the wall outlet. Problem: Throughput of printer at half speed 1. The Quiet Print function is set to ON. Solution: Set Quiet Print to OFF. See “Quiet Printing” on page 74. Chapter 5. Printer Maintenance and Troubleshooting 105 Clearing Forms Jams Use the following procedure to clear forms jams from the printer. 1. Open the top cover. 2. Tear off the forms at perforations before it enters the printer and after it exits the printer. 3. Open the tractor doors and remove forms from the tractors. 4. Try to move the printhead off of the form and to the far right. Do not force it. 5. Remove jammed forms by pulling in the direction of printing. 6. If the jam cannot be removed, lightly pull the form in the opposite direction. 7. If the jam still cannot be removed, remove the paper bail assembly: a. Remove the ribbon cartridge. b. Grip the bail assembly and rotate it toward the front of the printer until the pivot posts on the sides disengage from the printer frame. c. Lift the bail assembly out of the printer and set it aside. d. Remove jammed forms by pulling in the direction of printing. 8. If you removed the paper bail assembly in the previous step, reinstall it, as follows: a. Grip the bail assembly as shown in the following illustration. Plastic HC0UG095 Important! To avoid damaging the plastic, ensure the plastic points down. Figure 47. Gripping the bail assembly. b. Insert the left and right paper bail end cap pivots into the side frames. Paper Bail Assembly HC0UG096 Plastic Strip Figure 48. Inserting the left and right paper bail end cap pivots into the side frames. 106 User's Guide c. Rotate the paper bail assembly toward the back of the printer, closing it as far as it will go. d. Reinstall the ribbon cartridge. 9. Reload the forms. Chapter 5. Printer Maintenance and Troubleshooting 107 108 User's Guide Appendix A. Options The Front2 Push Tractor This tractor allows the handling of a second fanfold paper. Installing the Front2 Push Tractor HC0UG062 This second push tractor can be installed in front position on the Front1 Push tractor. Make sure that the Front2 push tractor is of the same type of the Front1 push tractor. Figure 49. 4 pin Front2 Push Tractor option HC0UG064 1. Align the hooks on both sides of the Front2 push tractor with the pins on the Front1 push tractor. Figure 50. Aligning the hooks 109 HC0UG065 2. Push the Front2 tractor until it is fully engaged. Figure 51. Pushing the Front2 tractor until it is fully engaged. 3. Insert the connector cable in the electrical connector located in the lower push tractor. HC0UG066 Figure 52. Inserting the connector cable 110 User's Guide HC0UG067 4. Rotate the Front2 push tractor onto the Front1 push tractor. Figure 53. Rotating the Front2 push tractor onto the Front1 push tractor. Removing the Front2 Push Tractor HC0UG068 If you need to remove the upper push tractor, turn the printer off. Disconnect the connector cable and press on the push buttons to disengage the Front2 push tractor. Figure 54. Disconnecting the connector cable Appendix A. Options 111 Loading Paper Using the Front2 Push Tractor (option) 1. To select the Front2 push tractor paper path press the PATH key until the display shows: LOAD FRONT2 v If you have been using a different path, the display shows: PATH CHANGING v If you have been using fanfold paper in the Front1 push tractor paper path, the printer automatically starts the parking procedure. The display shows alternately. TEAR IF NECESS. and PARK PAPER v Tear off the fanfold loaded with the Front1 push tractor (if it is longer than 18 inches) and press the PARK key. The display shows: PATH CHANGING followed by LOAD FRONT2 2. Open the Push tractors cover turning it upwards and lay it on the top of the printer. HC0UG069 Figure 55. Opening the Push tractors cover 112 User's Guide HC0UG050 3. Unlock the left tractor by moving the sprocket lever down. Figure 56. Moving the sprocket lever down. 4. Space the paper guides along the tractor bar. Open the sprocket covers of the left and right sprocket. HC0UG071 Figure 57. Opening the sprocket covers 5. Hold the fanfold paper in front of the sprockets and insert the paper perforation on the left sprocket pins and close the sprocket cover. Appendix A. Options 113 HC0UG072 6. Unlock the right tractor by moving the sprocket lever up. 7. Insert the paper on the right sprocket pins and close the sprocket cover. Figure 58. Inserting the paper on the right sprocket pins 8. Position the left sprocket for printing, matching the left paper margin with the ninth notch on the printer cabinet and lock it in place. Note: Aligning the left-hand edge of the paper past the 22nd spacer on the printer cabinet will cause the paper to be misaligned with the Paper Load Sensor resulting in a '001 End of Forms' error. 9 7 8 HC0UG074 1 2 3 4 5 6 Figure 59. Positioning the left sprocket for printing 114 User's Guide 9. Adjust gently the right sprocket to remove slack from the paper. Appendix A. Options 115 HC0UG070 10. Lock the Front2 tractor sprockets by moving the left sprocket lever up and the right sprocket lever down.. Figure 60. Moving the sprocket lever to the locked position. 11. Close the Push tractors cover. 12. Press the LOAD/FF key to load the paper into the printer. HC0UG076 Figure 61. Loading the paper into the printer. 116 User's Guide Loading Paper Using the Front1 Push Tractor when the Front2 Push Tractor (Option) is Installed HC0UG077 When the Front2 push tractor option is installed and you need load paper on the Front1 push tractor follow this paper loading procedure: 1. Open the Push tractors cover turning it upwards and lay it on the top of the printer. 2. Rotate the Front2 push tractor option outside the printer. Figure 62. Rotating the Front2 push tractor option HC0UG078 3. Insert the fanfold paper between the Front1 and Front2 push tractor, then proceed to load the paper as described in “Loading Paper Using the Front1 Push Tractor” on page 88. Figure 63. Inserting the fanfold paper Appendix A. Options 117 HC0UG079 4. When the fanfold paper has been loaded on the Front1 push tractor, reposition the Front2 push tractor in its initial position before closing the Push tractors cover. Figure 64. Repositioning the Front2 push tractor 5. Press the LOAD/FF key to load the paper into the printer. 118 User's Guide The Printer Stand Use the printer stand option for a large quantity and dual fanfold paper handling. Figure 65. Three Level Floor Stand Appendix A. Options 119 120 User's Guide Appendix B. Printer Specifications Table 16. Printing Characteristics Print Head Matrix 24 pins - 0.25 mm Print Head Life 700 mil characters (draft) Print Speed (cps) for the 4247-L03 Printer printing single-byte character sets Draft Quality Normal Best Draft LQ 10 cpi 720 400 133 12 cpi 840 480 160 micro 15 cpi 1050 600 200 normal 15 cpi 800 400 − 17.1 cpi 685 340 230 20 cpi 800 400 265 micro 24 cpi 960 480 320 normal 24 cpi 960 480 − Lines per minute 600 at 2 inch line length @10 CPI in Draft 350 at 6 inch line length mode 210 at 13.6 inch line length NLQ 260 315 400 − 450 525 630 − Print Speed (cps) for the 4247-L03 Printer printing double-byte character sets Mode Speed @ 6.67 Print Density Character Matrix CPI Draft 467 cps 60H x 90V 8H x 12V Best Draft 355 cps 90H x 90V 12H x 12V NLQ 178 cps 90H x 180V 12H x 24V LQ 90 cps 180H x 180V 24H x 24V Throughput (pages per hour) printing single-byte character sets ECMA 132 / 150 1056 Draft Letter 10 cpi Normal 610 LQ Best 500 NLQ Quality Print Matrix (horizontal x vertical) printing single-byte character sets Draft Quality Normal Best Draft LQ 10 cpi 12 x 12 12x 24 36 x 24 12 cpi 10 x 12 10 x 24 30 x 24 micro 15 cpi 8x8 8 x 16 24 x 16 normal 15 cpi 12 x 12 12 x 24 − 17.1 cpi 14 x 12 14 x 24 21 x 24 20 cpi 12 x 12 12 x 24 18 x 24 micro 24 cpi 10 x 8 10 x 16 15 x 16 normal 24 cpi 10 x 12 12 x 24 − 230 370 NLQ 36 x 12 30 x 12 24 x 8 − 21 x 12 18 x 12 15 x 8 − Print Density (characters per inch) printing single-byte character sets Normal 10 - 12 - 15 - 17.1 – 20 - 24 121 Line length (number of characters) 10 cpi 136 12 cpi 163 15 cpi 204 17.1 cpi 20 cpi 24 cpi 233 272 326 Vertical Spacing 6, 8, 12 lpi 3, 4, 6, 8, 12 lines/30 mm n/60, n/72, n/180, n/216, n/360 per inch (Emulation Dependent) Print Styles Draft – Courier - OCR B - Gothic – Prestige – Present - OCR A - Script Print Attributes Sub-superscript, Underline, Overscore, Emphasized, Double Strike, Double Width, Double Height, Slanted/Italic, Compressed Graphic Resolution (dots per inch) horizontal 60, 80, 90, 120, 180, 240 (virtual), 360 (virtual) vertical 60, 72, 180, 360 (two passes) Characters Sets for the 4247-L03 Printer Standard PC IBM Character Sets CS1 and CS2 EPSON National Variations USA, France, Germany, United Kingdom, Denmark-1, Sweden, Italy, Japan, Spain-1, Norway, Denmark-2, Spain-2, Latin America-1 ANSI National Sets USA, German, French A, French B, French/Canadian, Dutch, Italian, United Kingdom, Spanish, Danish/Norwegian A, Danish/Norwegian B, Danish/Norwegian C, Danish/Norwegian D, Swedish/Finnish A, Swedish/Finnish B, Swedish/Finnish C, Swedish/Finnish D, Swiss, Yugoslavian, United Kingdom A, Turkish, Greek, Cyrillic IBM and EPSON Character Sets USA (CP437), Greek (CP437-G), Slavic (CP437SL), Multilingual (CP850), Greek (CP851), Eastern Europe (CP852), Turkish (CP853), Cyrillic (CP855), Turkish (CP857), Euro PC Multilingual (CP858), Portugal (CP860), Hebrew (CP862), Canada/France (CP863), Arabic (CP864), Denmark/Norway (CP865), Russian (CP866), Turkish2 (CP867), OCR-A (CP876), OCR-B (CP877), Farsi (CP1098), Latin 2 Windows (CP1250), Cyrillic Windows (CP1251), Latin 1 Windows (CP1252), Greek Windows (CP1253), Turkish Windows (CP1254), Hebrew Windows (CP1255), Arabic Windows (CP1256), Baltic Windows (CP1257), 96 GREEK, GOST, TASS, MAZOWIA, UKRANIAN, KOI8-U 122 User's Guide ANSI Character Sets ISO Character Sets USA (CP437), Greek (CP437-G), Multilingual (CP850), Greek (CP851), Eastern Europe (CP852), Turkish (CP853), Cyrillic (CP855), Euro PC Multilingual (CP858), Portugal (CP860), Canada/France (CP863), Arabic (CP864), Arabic (CP864E), Denmark/Norway (CP865), Russian (CP866), Turkish2 (CP867), Latin 2 Windows (CP1250), Cyrillic Windows (CP1251), Latin 1 Windows (CP1252), Greek Windows (CP1253), Turkish Windows (CP1254), Hebrew Windows (CP1255), Arabic Windows (CP1256), Baltic Windows (CP1257), MAZOWIA, TURKISH, ROMAN-8, KAMENICKY, CWI, IN2, BULGAR 8859/1 (Latin1), 8859/2 (Latin2), 8859/3 (Latin3), 8859/4 (Latin4), 8859/5 (Latin/Cyrillic), 8859/6 (Latin/Arabic), 8859/7 (Latin/Greek), 8859/8 (Latin/Hebrew), 8859/9 (Latin5), 8859/15 (Latin9) Characters Sets for the 4247-L03 Printer with the Double Byte Character Set (DBCS) feature installed GB18030-2000 Standard Chinese One, two, and four byte character addressing modes Character Set Bar Codes UPC-A, UPC-E, EAN-8, EAN-13, UPC-EAN 2, UPC-EAN 5, Code GP, MSI Plessey, Code BCD, C2/5-3 BAR, Code 39, Code 128 (A, B, C), Code 11, Code 93, Codabar, 2/5 Bidirectional, 2/5 Interleaved, 2/5 Industrial, 2/5 Matrix, Postnet Emulations for the 4247-L03 Printer − EPSON LQ Series (ESC/P) − IBM Proprinter XL24/XL24 AGM − ANSI X3.64 − IBM Personal Printer 2391Plus Emulation for the 4247-L03 Printer with the Double Byte Character Set (DBCS) feature installed − Epson LQ1600K Standard Functions v Automatic print head gap adjustment (AGA) v Automatic paper path switching via operator panel or Software commands v Paper parking v Plug & Play capability v Bar Code printing v Automatic fanfold positioning for tear-off, selectable time-out v Setting and storage of paper format and printer settings for each paper path in the non volatile memory v Recalling page formats and printer settings using native datastream commands. Table 17. Paper Handling Base Configuration FRONT1 PUSH TRACTOR Appendix B. Printer Specifications 123 Table 17. Paper Handling (continued) Fanfold Width: 76.2 to 431.8 mm Copies: 1 original + 7 copies (Chemical) 1 original + 5 copies (Carbon Paper) Options FRONT2 PUSH TRACTOR Option Fanfold width: 76.2 to 431.8 mm Copies: 1 original + 7 copies (Chemical) 1 original + 5 copies (Carbon Paper) (3 to 17 inches) Max. thickness 0.635 mm (0.025 inches) (3 to 17 inches) Max. thickness 0.635 mm (0.025 inches) Table 18. Physical and Electrical Characteristics Interfaces: depending upon the Controller Board installed in the printer, the following Interfaces can be available Parallel Centronics Compatible Bi-directional (IEEE-1284) nibble and byte modes - 36 pin Amphenol connector, 7/8 data bits Receive Buffer: max. 128 Kbytes Serial RS-232/C and 9-pin connector Baud Rate: 300 to 115200 bps, 7/8 data bits, DTR & XonXoff flow control Receive Buffer: max. 128 Kbytes USB 2.0 USB 2.0 series connector (device) Receive Buffer max. 128 Kbytes, max bandwidth 12 Mbit/sec LAN Ethernet 10/100 BaseT RJ-45 connector Automatic interface switching Reliability MTBF MTTR Printer Life Duty Cycle Mean Time between failure: 10000 hours at 25% duty cycle Mean Time To Repair: 30 minutes 5 years Operating: no limitations Power Supply UNIVERSAL Heat Output Power Consumption Power Management Noise Level Noise power operating Noise pressure operating Noise power idling Noise pressure idling 124 User's Guide From 90 to 264 VAC (100 to 230 VAC −10% / +15%) Maximum 240W (820 BTU/hr), typical 154W (526 BTU/hr), idle 22W (75 BTU/hr) Maximum 480VA, typical 300VA, idle 50VA Automatically enters reduced power mode after 20 seconds idle. Draft Normal (Default), Impact Strong, Quiet Off Mode 6.8 bels 57.4 dbA 3.9 bels 28.6 dbA Note: All measurements made in conformance with ISO 7079 and declared in conformance with ISO 9296. Environment Conditions Storage and Transit Conditions Temperature Relative Humidity Operating Conditions Temperature Relative Humidity Paper Conditions (ECMA Standard) Temperature Relative Humidity −35° to +65° C 5% to 95% RH (non condensing) 10° to 40° C 10% to 90% RH (non condensing) 16° to 24° C 40% to 60% RH (non condensing) Physical dimensions Height 320 mm (12.6 inches) Width 670 mm (26.4 inches) Depth 450 mm (17.7 inches) Weight 21 kg (46.3 lbs) Table 19. Consumables Black ribbon cartridge (15 million characters). Part number 41U2235 Table 20. Options Additional 4 pin Front2 Push Tractor Printer Stand Table 21. Standards EN 55022 Class A FCC Rules Part 15 Subpart J Class A ICES / NMB-003 Class A EN 55024 EN 6100-3-2, EN 6100-3-3 IEC/EN 60950-1: 2001 Appendix B. Printer Specifications 125 126 User's Guide Notices Thanks for choosing the 4247 printer. Your printer is a reliable working equipment that will be very useful in your daily job. Our printers have been designed to be compact and respectful of the work environment. They offer a wide range of features and multiple functions that confirm the high technological level reached by the printers with Compuprint brand. To maintain these printing performances unchanged in the long run, Compuprint has developed specific consumables for each printer type that assure an excellent operation with high printing quality level reliability. Compuprint srl recommends to use only its original consumables with original packaging (identified by its holographic label). In this way, a proper use of the printer at quality level stated in the product characteristics can be assured. All typical usage problems related to not certified consumables may be avoided, such as an overall quality print level degradation and, often, the reduction of the product life due to the fact that the proper working conditions for the print heads and other printer parts are not assured. Moreover, Compuprint does not only certify its consumables in terms of working conditions but also carefully controls their compliance with the international standard rules concerning: • • • no cancerous materials; no flammability of the plastic materials; other standards Compuprint advises the customers not to use products for which the compliance to this safety rules are not warranted. Finally seek your dealer or contact a Compuprint office and be sure that are provided you the original consumables. FFC Notes This equipment has been tested and found to comply with the limits for a Class A digital device, pursuant to Part 15 of the FCC Rules. These limits are designed to provide reasonable protection against harmful interference when the equipment is operated in a commercial environment. This equipment generates, uses, and can radiate radio frequency energy and, if not installed and used in accordance with the instruction manual, may cause harmful interference to radio communications. Operation of this equipment in a residential area is likely to cause harmful interference in which case the user will be required to correct the interference at his own expense. Properly shielded and grounded cables and connectors must be used in order to meet FCC emission limits. Compuprint is not responsible for any radio or television interference caused by using other than recommended cables and connectors or by unauthorized changes or modifications to this equipment. Unauthorized changes or modifications could void the user’s authority to operate the equipment. This device complies with Part 15 of the FCC Rules. Operation is subject to the following two conditions: (1) this device may not cause harmful interference, and (2) this device must accept any interference received, including interference that may cause undesired operation. 127 European Union (EU) Conformity Statement Compuprint srl declares that this product is in compliance with the essential requirements and other relevant provisions of Directive 2006/95/EC, 2004/108/EC. Per the applicable requirements of EU directive 98/37/EC (“machines”) sound pressure of the above product (measured according to EN27779) does not exceed 70dBA. This product has been tested and found to comply with the limits for Class A Information Technology Equipment according to European standard EN 55022. The limits for Class A equipment were derived for commercial and industrial environments to provide reasonable protection against interference with licensed communication devices. Important This is a Class A product. In a domestic environment this product may cause radio interference in which case the user may be required to take adequate measures. Properly shielded and grounded cables and connectors must be used in order to reduce the potential for causing interference to radio and TV communications and to other electrical or electronic equipment. Compuprint srl cannot accept responsibility for any interference caused by using other than recommended cables and connectors. Industry Canada Compliance Statement This Class A digital apparatus complies with Canadian ICES-003. Cet appareil numérique de la classe A est conform à la norme NMB-003 du Canada. Statement for CISPR 22 Edition 2 Compliance Attention: This is a Class A product. In a domestic environment this product may cause radio interference in which case the user may be required to take adequate measures. User Information according to European Directive 2002/95/EC and 2003/108/EC This unit must be recycled or discarded according to applicable local and national regulations. The symbol shown on the left, applied to the product or on its packing, indicates that, at end of life, the product is not to be thrown away, or disposed as unsorted municipal waste, but separately collected. Compuprint srl encourages owners of information technology (IT) equipment to responsibly recycle their equipment when it is no longer needed. Customer that needs to dispose this equipment must contact the produce and follow the collection framework available locally for the return, recycling and recovery of WEEE. Customer participation to the separate collection is important to minimize any potential effects on the environment and human health, due to the potential presence of hazardous substances in the equipment, and aids the reuse and recycle of the materials by which the equipment is made. Uncorrect disposal of the product by the customer will be punished according to the local regulations and Laws. 128 User's Guide MAN10295.00.00 Printed in Italy MAN10295.00.00