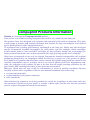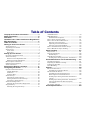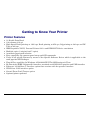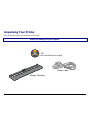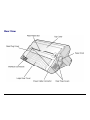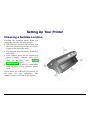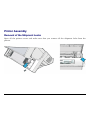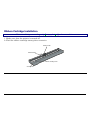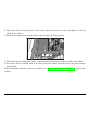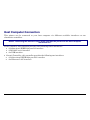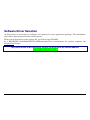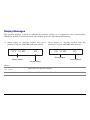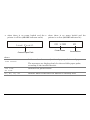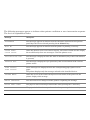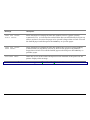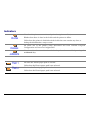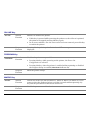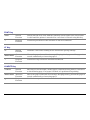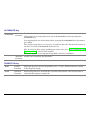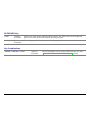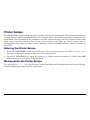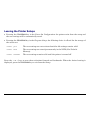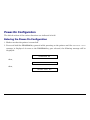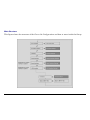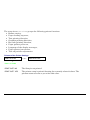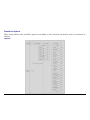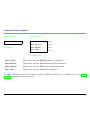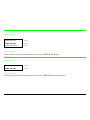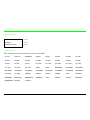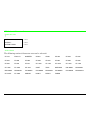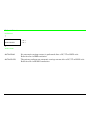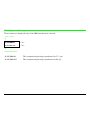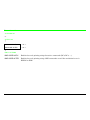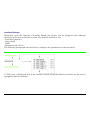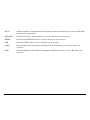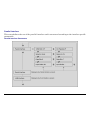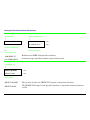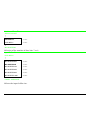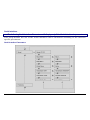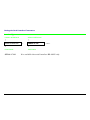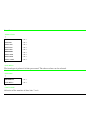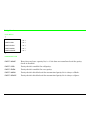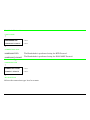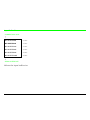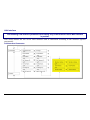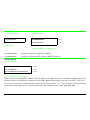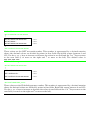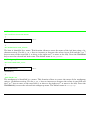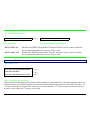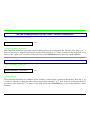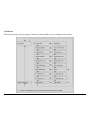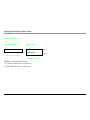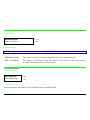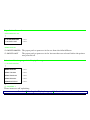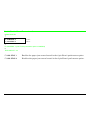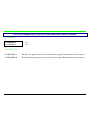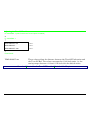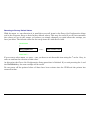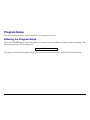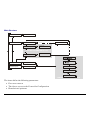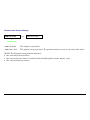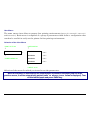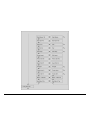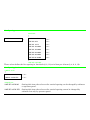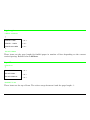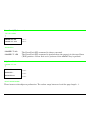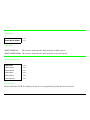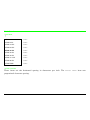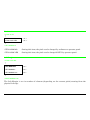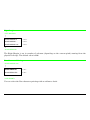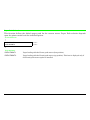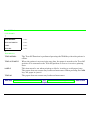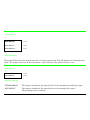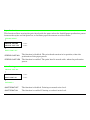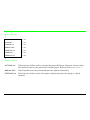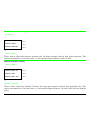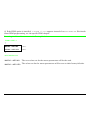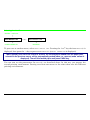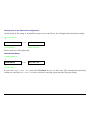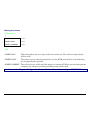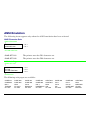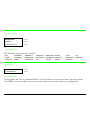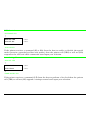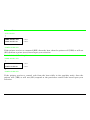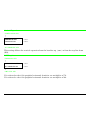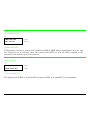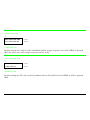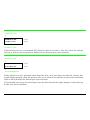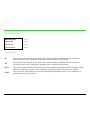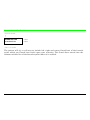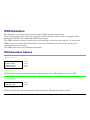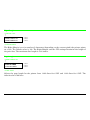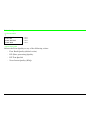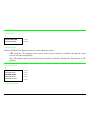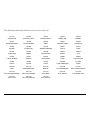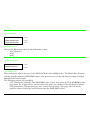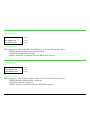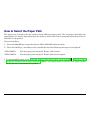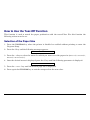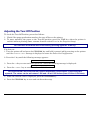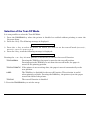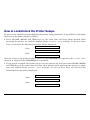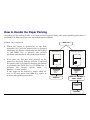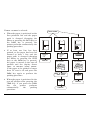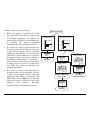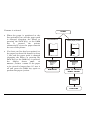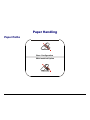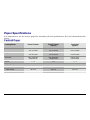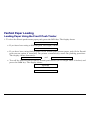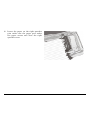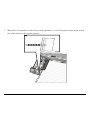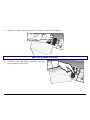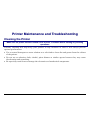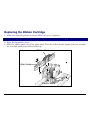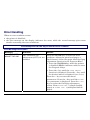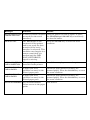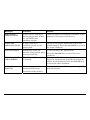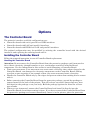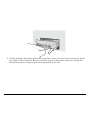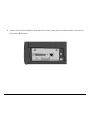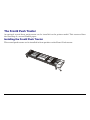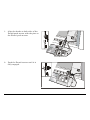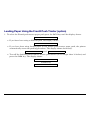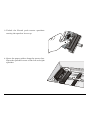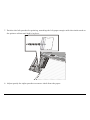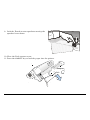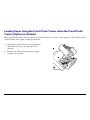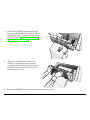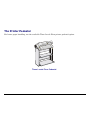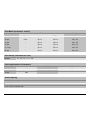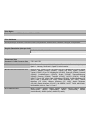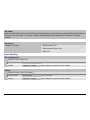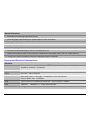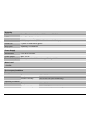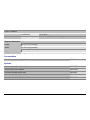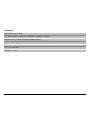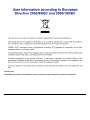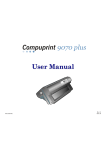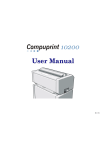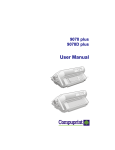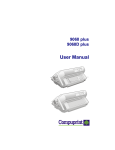Download Compuprint 9300 User manual
Transcript
9300 User Manual 78413011-001 Rev. 01 Sett. 08 Compuprint Products Information Thanks for choosing the Compuprint 9300 printer. Your printer is a reliable working equipment that will be very useful in your daily job. Our printers have been designed to be compact and respectful of the work environment. They offer a wide range of features and multiple functions that confirm the high technological level reached by the Sferal printers with Compuprint brand. To maintain these printing performances unchanged in the long run, Sferal wwt has developed specific Compuprint branded consumables for each printer type (for example: ribbon cartridges for dot matrix printers, toner and OPC cartridges for laser printers, bubble ink jet cartridges for inkjet printers) that assure an excellent operation with high printing quality level reliability. Sferal wwt recommends to use only its original Compuprint branded consumables with original packaging (identified by its holographic label). In this way, a proper use of the printer at quality level stated in the product characteristics can be assured. All typical usage problems related to not certified consumables may be avoided, such as an overall quality print level degradation and, often, the reduction of the product life due to the fact that the proper working conditions for the print heads, OPC cartridge and other printer parts are not assured. Moreover, Sferal does not only certify its consumables in terms of working conditions but also carefully controls their compliance with the international standard rules concerning: • no cancerous materials; • no flammability of the plastic materials; • other standards Sferal advises the customers not to use products for which the compliance to this safety rules are not warranted. Finally seek your dealer or contact a Sferal office and be sure that are provided you the original Compuprint branded consumables. Safety Information Never remove any printer cover. The following areas of the printer should be covered for safety reasons: Rear Plug Cover ASF Area Cover Rear Plug Covers The above openings must always be protected with their cover. Do not touch inside and do not insert any object into these openings or into the gears. FFC Notes This equipment has been tested and found to comply with the limits for a Class A digital device, pursuant to Part 15 of the FCC Rules. These limits are designed to provide reasonable protection against harmful interference when the equipment is operated in a commercial environment. This equipment generates, uses, and can radiate radio frequency energy and, if not installed and used in accordance with the instruction manual, may cause harmful interference to radio communications. Operation of this equipment in a residential area is likely to cause harmful interference in which case the user will be required to correct the interference at his own expense. Properly shielded and grounded cables and connectors must be used in order to meet FCC emission limits. SFERAL WWT is not responsible for any radio or television interference caused by using other than recommended cables and connectors or by unauthorized changes or modifications to this equipment. Unauthorized changes or modifications could void the user’s authority to operate the equipment. This device complies with Part 15 of the FCC Rules. Operation is subject to the following two conditions: (1) this device may not cause harmful interference, and (2) this device must accept any interference received, including interference that may cause undesired operation. European Union (EU) Conformity Statement SFERAL WWT declares that this product is in compliance with the essential requirements and other relevant provisions of Directive 2006/95/EC, 2004/108/EC. Per the applicable requirements of EU directive 98/37/EC (“machines”) sound pressure of the above product (measured according to EN27779) does not exceed 70dBA. This product has been tested and found to comply with the limits for Class A Information Technology Equipment according to European standard EN 55022. The limits for Class A equipment were derived for commercial and industrial environments to provide reasonable protection against interference with licensed communication devices. Important This is a Class A product. In a domestic environment this product may cause radio interference in which case the user may be required to take adequate measures. Properly shielded and grounded cables and connectors must be used in order to reduce the potential for causing interference to radio and TV communications and to other electrical or electronic equipment. SFERAL WWT cannot accept responsibility for any interference caused by using other than recommended cables and connectors. Industry Canada Compliance Statement This Class A digital apparatus complies with Canadian ICES-003. Cet appareil numérique de la classe A est conform à la norme NMB-003 du Canada. Statement for CISPR 22 Edition 2 Compliance Attention: This is a Class A product. In a domestic environment this product may cause radio interference in which case the user may be required to take adequate measures. Table of Contents Compuprint Products Information ....................... ii Safety Information ................................................ iii FFC Notes .............................................................. iv Canadian D.O.C. Radio Interference Regulation iv EEC Regulations ................................................... iv Table of Contents ................................................... v Getting to Know Your Printer ............................... 1 Printer Features .................................................................. 1 Unpacking Your Printer ..................................................... 2 Printer Parts ........................................................................ 3 Front View ....................................................................... 3 Rear View ........................................................................ 4 Setting Up Your Printer ......................................... 5 Choosing a Suitable Location ............................................ 5 Printer Assembly................................................................. 6 Removal of the Shipment Locks.................................... 6 Ribbon Cartridge Installation ....................................... 7 Host Computer Connection.............................................. 12 Software Driver Selection ................................................ 14 Power Connection ............................................................. 15 Selecting the Display Language ......................... 17 Configuring the Printer........................................ 18 Operator Panel Presentation ........................................... 18 Display Messages ......................................................... 19 Indicators....................................................................... 24 Function Keys ............................................................... 25 Printer Setups ................................................................... 30 Entering the Printer Setups ........................................ 30 Moving within the Printer Setups .............................. 30 Leaving the Printer Setups ......................................... 31 Power-On Configuration .................................................. 32 Entering the Power-On Configuration ....................... 32 Program Setup .................................................................. 70 Entering the Program Setup ....................................... 70 ANSI Emulation ............................................................... 93 IPDS Emulation .............................................................. 104 IPDS Emulation Options........................................... 104 How to Select the Paper Path ........................................ 111 How to Use the Tear-Off Function ................................ 112 Selection of the Paper Size ........................................ 112 Adjusting the Tear-Off Position ................................ 113 Selection of the Tear-Off Mode.................................. 114 How to Lock/Unlock the Printer Setups ....................... 115 How to Handle the Paper Parking ................................ 116 Paper Handling................................................... 121 Paper Paths ..................................................................... 121 Paper Specifications........................................................ 122 Fanfold Paper ............................................................. 122 Fanfold Paper Loading ................................................... 123 Loading Paper Using the Front1 Push Tractor ...... 123 Printer Maintenance and Troubleshooting ..... 131 Cleaning the Printer ....................................................... 131 Replacing the Ribbon Cartridge .................................... 132 Printing the Self Test ..................................................... 134 Error Handling................................................................ 135 Options ............................................................... 138 The Controller Board ...................................................... 138 Installing the Controller Board................................. 138 The Front2 Push Tractor ............................................... 142 Installing the Front2 Push Tractor .......................... 142 Removing the Front2 Push Tractor.......................... 145 Loading Paper Using the Front2 Push Tractor (option) ......................................................................... 146 Loading Paper Using the Front1 Push Tractor when the Front2 Push Tractor (Option) is Installed ................................................................... 152 The Printer Pedestal....................................................... 154 Printer Specifications ........................................ 155 Getting to Know Your Printer Printer Features • 18 Needle Print Head • 136 columns @10 cpi • High Speed Draft printing at 1300 cps, Draft printing at 950 cps, LQ printing at 240 cps and DP Text at 480 cps • IBM Proprinter XL III, Personal Printer 2381+ and EPSON FX Series emulations • Multiple copies (1 original and 7 copies) • Automatic paper path selection • Easy operability via operator panel setup and S/W commands • Usage of all specific features by means of the Specific Software Driver which is applicable to the most popular S/W Packages • Plug & Play capability for Windows 95/98/2000/XP/NT4.0/Millennium ®/Vista • Bi-directional IEEE 1284 parallel interface, standard serial RS-232/C interface and USB interface • Ethernet 10/100 Base-T interface option that coexists with the parallel interface • IPDS Over LAN interface option • Second Front Push Tractor option • Optional printer pedestal 1 Unpacking Your Printer The following items are included in the box: Notify any damage to your supplier. CD- (with User Manual included) Power Cable Ribbon Cartridge 2 Printer Parts Front View 3 Rear View 4 Setting Up Your Printer Choosing a Suitable Location Consider the following points when you choose the location for your printer: • The distance between the printer and the host computer must not exceed the length of the interface cable; • The location must be sturdy, horizontal and stable; • Your printer must not be exposed to direct sunlight, extreme heat, cold, dust or humidity (see "Printer Specifications" later); • The power outlet must be compatible with the plug of the printer's power cord. There must be sufficient clearances on all sides for easy operation. The required space is shown in the figure: 5 Printer Assembly Removal of the Shipment Locks Open all the printer covers and make sure that you remove all the shipment locks from the printer. 6 Ribbon Cartridge Installation Make sure that you are using only Compuprint original consumables. 1. Make sure that the printer is turned off. 2. Find the ribbon cartridge among the accessories Ribbon Guide Ribbon Shifter Ribbon Winding Knob Cartridge Pin 7 3. With the printer powered on, enter the OFF LINE status pressing the ON-LINE Key and then checking ON-LINE indicator unlit. 4. Open the top cover using the small handles on either side of the top cover. 5. The print carriage prepares for ribbon cartridge installation. 8 5. Before installing the ribbon cartridge turn the ribbon-winding knob in the arrow direction (located on the cartridge) to take up slack in the ribbon. Cartridge Pin Ribbon Winding Knob To avoid damage to the ribbon, do not turn the winding knob in the wrong direction. 6. Align the right and left cartridge pins with the printer locking points. 9 7. Slide and insert the ribbon guide between the print head and the ribbon guide mask holding it perpendicular to the print head. Make sure that the ribbon is inserted correctly between the print head and the print head mask. NO OK 8. Insert the shifter holder onto the ribbon shifter as shown in this figure. Ribbon Guide Shifter Holder Ribbon Shifter 10 9. Turn the ribbon-winding knob in the arrow direction (located on the cartridge) to take up slack in the ribbon. 10. Push the cartridge down gently until it clips into place at locking points. 11. Turn the ribbon-winding knob again in the direction of the arrow to take up slack in the ribbon. 12. To ensure that the ribbon guide runs freely along the ribbon, manually move the print carriage horizontally. If the used ribbon cartridge needs to be replaced, see "Replacing The Ribbon Cartridge", later in this manual. 11 Host Computer Connection This printer can be connected to your host computer via different available interfaces on two alternative controllers. Before connecting the interface cable, make sure that the printer and the host computer are turned OFF. First Controller: this controller provides the following three interfaces:: • A bidirectional IEEE1284 parallel interface • A RS-232C serial interface • An USB interface. • Second Controller: this controller provides the following two interfaces: • A bidirectional IEEE1284 parallel interface • An Ethernet LAN interface. 12 The interface connectors are located on the rear of the printer. SERIAL INTERFACE PARALLEL INTERFACE LAN PARALLEL INTERFACE INTERFACE USB INTERFACE Insert the parallel interface cable into the parallel connector and fasten it by means of the clips. Insert the serial interface cable into the serial connector and fasten it by means of the two screws (use the screwdriver). Insert the USB interface cable into the USB connector Insert the LAN interface cable into the LAN connector. 13 Software Driver Selection At this point it is necessary to configure your printer for your application package. The installation procedures depend upon the host environment. Follow the instructions in the readme file you find on the CD-ROM. In a WINDOWS 95/98/2000/XP/NT4.0/Millennium®/Vista environment the printer supports the Plug & Play feature. The printer drivers of all Compuprint printers can be found at the Internet Address http://www.compuprint.com 14 Power Connection The power outlet must be compatible with the plug of the printer’s power cable. Always use a grounded outlet. 1. Make sure the power outlet is near the printer location and easily accessible. 2. Make sure that the power switch is in 0 position (OFF). 15 3. Insert the power cable plug into the printer connector and the other power cable end into a convenient outlet (the figure shows the European version). 1 2 4. If you need to turn the printer on, press the power switch in the I position (ON). 16 Selecting the Display Language The display messages for this printer can be displayed in five different languages: English (Default), French, German, Italian and Spanish. To select the language, that you prefer, proceed as follows: 1. Press the PROGRAM key and keep it pressed while powering on the printer until the following message will be displayed: RELEASE KEYS 2. When you release the PROGRAM key, the following messages will be displayed: STARTING UP then, 9300 ver. x.xx then, PRINT OUT? NO 3. Press the ↓ key to enter the setup. The first setup item is displayed: EMUL. OPTIONS 4. Press the ↓ key until the language first level function is displayed: FUNCTIONS 5. Press the → key to pass to the second level functions: BUZZER YES 6. Press the ↓ key until the setup language is displayed: MENU ENGLISH 7. Press the → key to scroll the setup languages. When the desired language is displayed, press the PROGRAM key to select it. The printer exits the setup. From now on the display messages appear in the selected language. 17 Configuring the Printer Operator Panel Presentation The operator panel enables you to perform many of the printer functions including paper path selections, font selection and the printer setup. The operator panel consists of: • A 16 character display (Liquid Crystal Display) • Five led indicators • Nine function keys 18 Display Messages The printer display is used to indicate the printer status or to request an user intervention. When the printer is in Ready state, the display gives the following information: • when paper is already loaded and the • printer is off line (ON LINE indicator unlit): OFF LINE when paper is already loaded and the printer is on line (ON LINE indicator lit): ON LINE M1 Printer Status Printer Status M1 Current Macro Current Macro where: OFF LINE ON LINE Indicates the printer status. M1, M2, M3, M4 Indicate which of the four User Macros is currently used. 19 • when there is no paper loaded and the • printer is off line (ON LINE indicator unlit): when there is no paper loaded and the printer is on line (ON LINE indicator lit): ON LINE Load Front1 Printer Status Current Paper Path where: LOAD FRONT1 LOAD FRONT2 M1 Current Macro Indicates that the currently selected paper path is out of paper. The messages are displayed only for the available paper paths, according to the installed devices. OFF LINE ON LINE Indicates the printer status. M1, M2, M3, M4 Indicate which of the four User Macros is currently used. 20 The following messages appear to indicate other printer conditions or user intervention requests. The list is in alphabetical order. Message Description ALTERNATE This message appears to indicate that the Alternate functions of the operator panel keys have been selected pressing the ALTERNATE key. BUSY M1 This message appears to indicate that the printer is printing. It is busy. COVER OPEN CLOSE COVER When the printer cover is not closed correctly, the buzzer sounds and the display shows alternately these two messages. Close the printer cover. INITIALIZING LAN This message is displayed when the LAN is initialized (only if the LAN interface is present). INVALID KEY This message is displayed if you push a key that is not allowed in the current printer status. LOAD FRONT1 LOAD FRONT2 These messages are displayed when the corresponding paper path is out of paper. The printer displays only the messages related to the installed devices. LOCKED MENU When the access to the Printer Setups has been locked at the power on, the printer displays this message. MACRO CHANGING The macro has been changed and the printer is updating the settings. MICRO FEED DOWN The paper is fed in microsteps downwards when pressing the ↓ arrow key . MICRO FEED UP The paper is fed in microsteps forwards when pressing the ↑ arrow key. 21 Message Description OPER. INTERRUPTED This message is displayed if the ALTERNATE key has been pressed to interrupt a park procedure. PARKING The printer is parking the fanfold paper. PATH CHANGING The path has been changed and the printer is updating the settings. PRESS A KEY NVM CHANGED The NVM has been changed. Press any key to set the printer. RELEASE KEYS This message is displayed when you can release the ON LINE key in the Self-test selection or the PROGRAM key in the Power-on Configuration procedure. REMOTE CONTROL This message is displayed when the printer operates from remote control (only if the LAN interface is present). RESET & BREAK This message is displayed when the input buffer corresponding to the active interface is cleared. SELF TEST Printing the self-test page. TEAR IF NECESS. EJECT PAPER These messages are displayed when the printer receives a paper parking command and the TEAR NO item is selected for the tear-off function. Tear off the fanfold then press the PARK key to eject the paper. TEAR IF NECESS. PARK PAPER These messages are displayed when the printer receives a paper parking command. Tear off the fanfold paper if necessary and then press the PARK key to park the paper. 22 Message Description TEAR OFF PAPER EJECT PAPER These messages are displayed when the printer receives a paper ejecting command (TEAR NO item has been selected for the tear-off function) but was not able to execute it, because the paper to be ejected is longer than 18 inch. Tear off the fanfold paper and then press the PARK key to eject the paper. TEAR OFF PAPER PARK PAPER These messages are displayed when the printer has received a paper parking command but was not able to execute it, because the paper to be parked is longer than 18 inch. Tear off the fanfold paper and then press the PARK key to park the paper. UNLOCKED MENU When the access to the Printer Setups has been unlocked at the power on, the printer displays this message. For the error messages see "Error Handling” later in this manual. 23 Indicators Lit when the printer can receive and print data (printer online). ON LINE Blinks when there is data in the buffer and the printer is offline. Unlit when the printer is disabled and the buffer does not contain any data, or during the initialization, setup or tests. PROGRAM Lit when one of the printer setup procedures has been selected: Program Configuration or Power-On Configuration. Lit when the alternate function of the keys has been enabled pressing the ALTERNATE Front 1 Front 2 ALTERNATE key. Lit when the Front1 paper path is selected. Unlit when the Front1 paper path is not selected. Lit when the Front2 paper path is selected. Unlit when the Front2 paper path is not selected. 24 Function Keys Pressing the function keys it is possible to activate the functions indicated by the word or symbol signed near the key. Each key may have different functions, according to the selected function modes: Normal, Alternate or Program. Normal Function The normal function of the keys is written above the keys and does not require any previous action to select it. Alternate Function The alternate function of the keys is written below the keys and is selected pressing the ALTERNATE key. When the alternate function of the keys is selected, the ALTERNATE indicator is lit and the display shows ALTERNATE. Program Function The program function of the keys is selected pressing the PROGRAM key, where: • If you press the key while powering the printer on, the Power-On Configuration is selected. • If you press the key when the printer is enabled without printing or disabled (ON LINE indicator unlit), the Program Setup is selected. In the Program Setup mode only the four arrow keys and the PROGRAM key are enabled and the PROGRAM indicator is lit. 25 ON LINE Key ON LINE Normal Function Enables or disables the printer. • If this key is pressed while powering the printer on, the self test is printed; the printout is stopped pressing this key again. • In an error condition, once the error cause has been removed, press this key to enable the printer Program Function Pressing this key, the input buffer is cleared. The message RESET & BREAK is displayed. PROGRAM Key PROGRAM Normal Function Enables the printer setups as follows: • Pressing this key while powering on the printer, the Power-On Configuration is selected. • Pressing this key when the printer is enabled without printing or disabled the Program Setup is enabled (PROGRAM indicator lit). Program Function Exits the printer setups. MACRO Normal Function Selects one of the user macros (Macro 1, Macro 2, Macro 3 or Macro 4). If you want to select the displayed macro, wait for 2 seconds without pressing any key and the parameters of this macro will be set. → Program Function Scrolls the parameters of the functions or macros forwards. MACRO Key 26 FONT Key FONT Normal Function Selects the font to be used with the currently selected pitch. The selected font is valid until the printer is turned off or a new font is selected using this key. ← Program Function Scrolls the parameters of the functions or macros backwards. LF Normal Function Performs a line feed according to the current line spacing settings. MICRO FEED Alternate Function Moves the paper forward in microsteps. Keeping the key pressed the paper is moved continuously at increasing speed. ↑ Program Function Scrolls the setup and macro functions backwards. LF Key LOAD/FF Key LOAD/FF Normal Function Executes a Form Feed (FF). When paper is loaded into the printer, it advances to the following page; if no paper is loaded, it is positioned for printing. MICRO FEED Alternate Function Moves the paper backward in microsteps. Keeping the key pressed the paper is moved continuously at increasing speed. ↓ Program Function Scrolls the setup and macro functions forwards. 27 ALTERNATE Key ALTERNATE Normal Function Enables the alternative key functions. If the printer is receiving print data, press the ON LINE key before pressing the ALTERNATE key. If no printing data are in the print buffer, pressing the ALTERNATE key, the printer goes offline. The display then shows ALTERNATE to indicate that the Alternate Function of the keys is enabled (ALTERNATE indicator lit). May be used to abort paper parking procedure. See also “ How to Handle the Paper Parking ”, later in this manual. When the printer is in Program Setup Mode, this key is disabled. Alternate Disables the alternative key functions. Function TEAR/PITCH Key TEAR Normal Function Moves the paper to the tear-off position (TEAR NORMAL function must be selected in the Program Setup). PITCH Alternate Function Selects the pitch to be used with the currently selected font. The selected pitch is valid until the printer is turned off. 28 PATH/PARK Key PATH Normal Function Selects one of the paper paths in offline status. The parameters of the displayed path are set after 2 seconds without pressing any key. PARK Alternate Function Parks the paper in the currently selected paper path. Key Combinations ONLINE + MACRO + TEAR Normal Function Lock or unlock the access to the printer setups. See later “How to Lock/Unlock the Printer Setups” section. 29 Printer Setups The main printer setup parameters can be selected via the operator panel. The setup parameters are divided into two printer setups, the Power-On Configuration, that allows a complete configuration at installation time according to the hardware and the emulation types, and the Program Setup, that allows you to set the functions that are the most useful in your daily job. These settings can be selected when the printer is online without printing or offline (ON LINE indicator unlit) and stored in the NVM. Entering the Printer Setups • • Press the PROGRAM key and keep it pressed at the printer power on until the RELEASE KEYS message is displayed to select the Power-On Configuration. Press the PROGRAM key when the printer is online without printing or offline (ON LINE indicator unlit) to select the Program Setup. Moving within the Printer Setups The arrow keys ↑, ↓, ←, → are used to move within the different functions inside the Printer Setups. See the following description of the setup items. 30 Leaving the Printer Setups • Pressing the PROGRAM key in the Power-On Configuration the printer exits from the setup and the new settings will be automatically saved. • Pressing the PROGRAM key in the Program Setup, the following choice is offered for the storage of the values set: STORE? QUIT The new settings are not activated and the old settings remain valid. STORE? SAVE The new settings are stored permanently in the NVM (Non Volatile Memory). STORE? CURRENT The new settings remain valid until the printer is turned off. Press the → or ← keys to scan these selections forward and backwards. When the desired setting is displayed, press the PROGRAM key to exit from the Setup. 31 Power-On Configuration The default values of the various functions are indicated in bold. Entering the Power-On Configuration 1. Make sure that the printer is turned off. 2. Press and hold the PROGRAM key pressed while powering on the printer until the RELEASE KEYS message is displayed. As soon as the PROGRAM key gets released, the following message will be displayed: STARTING UP then, 9300 ver. x.xx then, PRINT OUT? NO 32 Main Structure This figure shows the structure of the Power-On Configuration and how to move inside the Setup. 33 The setup item Functions groups the following printer functions: • • • • • • • • • Buzzer setting, Paper loading sequence, Text printing direction, Graphics printing direction, Bar code printing direction, Paper path at power on, Language of the display messages, Paper tractor jam sensors, Tear-off position adjustment. Printout of the Printer Settings PRINT OUT? NO → or ← PRINT OUT? YES ↓ EMUL. OPTIONS PRINT OUT? NO The Setup is not printed. PRINT OUT? YES The printer setup is printed showing the currently selected values. The printout starts as soon as you select this value. 34 Emulation Options This setup defines the available options according to the selected emulation and is structured as follows: Options 35 Setting the Emulation Options Printer Emulation PRINT OUT? NO EMUL. OPTIONS ↑ ↑ EMUL. EPSON → or ← ↓ EMUL. IBM XLIII → or ← INTERFACE EMUL. IBM 2381 → or ← EMUL. ANSI → or ← EMUL. OPTIONS → ↓ CHAR. SET CS2 EMUL EPSON The printer uses the EPSON FX Series emulation. EMUL IBM XLIII The printer uses the IBM Proprinter XLIII emulation. EMUL. IBM 2381 The printer uses the IBM Personal 2381 emulation. EMUL. ANSI The printer uses the ANSI 3.64 emulation. If ANSI emulation has been selected, specific ANSI parameters are available. See the “ANSI options” section later in this manual. 36 EPSON Character Sets EMUL. EPSON ↑ CHAR. SET CS1 → or ← CHAR. SET CS2 → or ← CHAR. SET ITALIC → or ← ↓ NATION CP437 These items select the character set to be used in EPSON emulation. IBM Character sets EMUL. IBM xxx ↑ CHAR. SET CS1 → or ← CHAR. SET CS2 → or ← ↓ NATION CP437 These items select the character set to be used in IBM Proprinter emulation. 37 EPSON National Character sets CHAR. SET CS2 ↑ NATION CP437 → or ← NATION … → or ← NATION LATIN A1 → or ← ↓ AUTO CR YES The following national character sets are available: CP 437 CP437 G 96GREEK CP850 CP851 CP 852 CP 853 CP 855 CP 857 CP 858 CP 860 CP 862 CP 863 CP 864 CP 865 CP 866 CP 867 CP 876 CP 877 CP 1250 CP 1251 CP 1252 CP 1253 CP 1254 CP 1255 CP 1256 CP 1257 GOST TASS MAZOWIA ISO 8859/1 ISO 8859/2 ISO 8859/3 ISO 8859/4 ISO 8859/5 ISO 8859/6 ISO 8859/7 ISO 8859/8 ISO 8859/9 ISO 8859/15 CP 437SL CP 1098 UKRAIN KOI8-U FARSI1 FARSI2 USA FRANCE GERMANY ENGLAND DENMARK1 SWEDEN ITALY SPAIN1 JAPAN NORWAY DENMARK2 SPAIN2 LATIN A1 38 IBM National Character Sets CHAR. SET CS2 ↑ NATION CP437 → or ← NATION … → or ← NATION FARSI2 → or ← ↓ AUTO CR NO The following national character sets can be selected: CP 437 CP437 G 96GREEK CP850 CP851 CP 852 CP 853 CP 855 CP 857 CP 858 CP 860 CP 862 CP 863 CP 864 CP 865 CP 866 CP 867 CP 876 CP 877 CP 1250 CP 1251 CP 1252 CP 1253 CP 1254 CP 1255 CP 1256 CP 1257 GOST TASS MAZOWIA ISO 8859/1 ISO 8859/2 ISO 8859/3 ISO 8859/4 ISO 8859/5 ISO 8859/6 ISO 8859/7 ISO 8859/8 ISO 8859/9 ISO 8859/15 CP 437SL CP 1098 UKRAIN KOI8-U FARSI1 FARSI2 39 CR Code Behavior NATION xxx ↑ AUTO CR NO → or ← AUTO CR YES → or ← ↓ AUTO LF NO AUTO CR NO No automatic carriage return is performed after a LF, VT or ESCJ code. Default value in IBM emulation. AUTO CR YES The printer performs an automatic carriage return after a LF, VT or ESCJ code. Default value in EPSON emulation. 40 LF Code Behavior AUTO CR xx ↑ AUTO LF NO → or ← AUTO LF YES → or ← AUTO LF HOST → or ← ↓ 20 CPI IBM NO or BAR CODE NATIV AUTO LF NO No Automatic LF after CR. AUTO LF YES Automatic LF after CR. AUTO LF HOST Only in EPSON emulation. The printer checks the AUTOFEEDXT signal coming from the host and executes an automatic LF after CR, if the signal is low. 41 IBM Compressed Printing These items are displayed only if the IBM emulation is selected. AUTO LF NO ↑ 20 CPI IBM NO → or ← 20 CPI IBM YES → or ← ↓ BAR CODE NATIV 20 CPI IBM NO The compressed printing is performed at 17.1 cpi. 20 CPI IBM YES The compressed printing is performed at 20 cpi. 42 Bar code mode 20 CPI IBM NO or AUTOLF NO ↑ BAR CODE NATIV → or ← BAR CODE ALTER → or ← ↓ EMUL. OPTIONS BAR CODE NATIV Enables bar code printing using the native commands (DC4, DC4, …). BAR CODE ALTER Enables bar code printing using ANSI commands even if the emulation in use is EPSON or IBM. 43 Interface Settings Depending upon the installed Controller Board, the printer can be equipped with different interfaces to connect to the host system. The possible interfaces are: - Parallel Centronics - Serial 232C - USB - Ethernet LAN 10/100 The following paragraphs describe how to configure the parameters of the interfaces. Interface (*) This item is displayed only if the interface board (Controller Board) installed on the unit is equipped with this interface. 44 AUTO All the interfaces installed onto the interface board (controller) are active and the hot port feature is operative. PARALLEL Only the Centronics Parallel Interface is active. Hot Port is not operative. SERIAL Only the Serial RS232 Interface is active. Hot Port is not operative. USB Only the USB Interface is active. Hot Port is not operative. LAN-A Only the Ethernet LAN Interface handling ASCII data stream is active. Hot Port is not operative. LAN-I Only the Ethernet LAN Interface handling the IPDS data stream is active. Hot Port is not operative. 45 Parallel Interface This setup defines the use of the parallel interface and is structured according to the interface specific parameters. Parallel Interface Parameters 46 Setting the Parallel Interface Parameters Interface Type INTERFACE PARALL INTERFACE ↑ ↑ 1284 BIDIR. I/F → or ← ↓ CX. PARALLEL I/F → or ← SERIAL INTERFACE ↓ or SELECT-IN HOST PARALL INTERFACE → LAN INTERFACE 1284 BIDIR. I/F Bidirectional IEEE 1284 parallel interface. CX. PARALLEL I/F Centronics type parallel interface (mono-directional). Setting the Select-In Signal 1284 BIDIR . I/F ↑ SELECT-IN HOST → or ← SELECT-IN ON → or ← ↓ DATA BITS 8 SELECT-IN HOST The printer checks the SELECT-IN signal coming from the host. SELECT-IN ON The SELECT-IN signal of the parallel interface is ignored and treated always as ON. 47 Number of Data Bits SELECT-IN HOST ↑ DATA BITS 8 → or ← DATA BITS 7 → or ← ↓ INP. BUFFER 2K Selection of the number of data bits: 7 or 8. Input Buffer Size DATA BITS 8 ↑ INP. BUFFER 256 → or ← INP. BUFFER 2K → or ← INP. BUFFER 12K → or ← INP. BUFFER 32K → or ← INP. BUFFER 64K → or ← INP. BUFFER 128K → or ← ↓ PARALL. INTERFACE Selects the input buffer size. 48 Serial Interface The following Serial Interface Parameters will display only if the Serial Interface is present. This setup defines the use of the serial interface and is structured according to the interface specific parameters. Serial Interface Parameters 49 Setting the Serial Interface Parameters Interface Type PARALL INTERFACE SERIAL INTERFACE ↑ ↑ SERIAL INTERFACE → SERIAL I/F 232 ↓ ↓ FUNCTIONS BAUD 9600 SERIAL I/F 232 → or ← It is available the serial interface RS-232/C only. 50 Baud Rate SERIAL I/F 232 ↑ BAUD 300 → or ← BAUD 600 → or ← BAUD 1200 → or ← BAUD 2400 → or ← BAUD 4800 → or ← BAUD 9600 → or ← BAUD 19200 → or ← BAUD 38400 → or ← BAUD 115200 → or ← ↓ DATA BITS 8 The baud rate is selected in bits per second. The above values can be selected. Number of Data Bits BAUD 9600 ↑ DATA BITS 8 → or ← DATA BITS 7 → or ← ↓ PARITY NONE Selection of the number of data bits: 7 or 8. 51 Parity Check DATA BITS 8 ↑ PARITY NONE → or ← PARITY ODD → or ← PARITY EVEN → or ← PARITY MARK → or ← PARITY SPACE → or ← ↓ HANDSHAKE DTR PARITY NONE Data does not have a parity bit, i.e. 8 bit data are transferred and the parity check is disabled. PARITY ODD Parity check is enabled for odd parity. PARITY EVEN Parity check is enabled for even parity. PARITY MARK Parity check is disabled and the transmitted parity bit is always a Mark. PARITY SPACE Parity check is disabled and the transmitted parity bit is always a Space. 52 Handshake Protocol PARITY NONE ↑ HANDSHAKE DTR → or ← HANDSHAKE XONXOF → or ← ↓ CONNECTION LOCAL HANDSHAKE DTR The Handshake is performed using the DTR Protocol. HANDSHAKE XONXOF The Handshake is performed using the XON-XOFF Protocol. Connection Type HANDSHAKE DTR ↑ CONNECTION LOCAL → or ← CONNECT. REMOTE → or ← ↓ INP. BUFFER 2K Selects the connection type: local or remote. 53 Input Buffer Size CONNECTION LOCAL ↑ INP. BUFFER256 → or ← INP. BUFFER 2K → or ← INP. BUFFER12K → or ← INP. BUFFER32K → or ← INP. BUFFER64K → or ← INP. BUFFER128K → or ← ↓ SERIAL INTERFACE Selects the input buffer size. 54 LAN Interface The following LAN interface parameters will display only if the Ethernet 10/100 Mbit interface is present. This setup defines the use of the LAN interface and is structured according to the interface specific parameters. LAN Interface Parameters 55 IP Assignment PARALL INTERFACE LAN INTERFACE ↑ ↑ IP ASSIGN FIXED → or ← ↓ IP ASSIGN DHCP → or ← FUNCTIONS ↓ LAN INTERFACE → INIT IP ADDRESS 127.000.000.000 IP ASSIGN FIXED Assigns the static or fixed IP address. IP ASSIGN DHCP Assigns the dynamic IP address (DHCP protocol). Init IP Address IP ASSIGN FIXED ↑ INIT IP ADDRESS 000.000.000.000 → or ← INIT IP ADDRESS … → or ← INIT IP ADDRESS 255.255.255.255 → or ← ↓ INIT NET MASK 255.255.254.000 These values set the INIT IP address. The IP address is represented by a decimal notation where the decimal values are divided by points in four fields. Each field ranges between 0 and 255. Use the ← or → keys to increase or decrease the values in one field and the ↓ or ↑ keys to move to the next field (↓ to move to the right and ↑ to move to the left). The default value is 127.000.000.000. 56 Init Net Mask INIT IP ADDRESS 127.000.000.000 ↑ INIT NET MASK 000.000.000.000 → or ← INIT NET MASK … → or ← INIT NET MASK 255.255.255.255 → or ← ↓ DEF. GATEWAY ID 000.000.000.000 These values set the INIT net mask number. This number is represented by a decimal notation where the decimal values are divided by points in four fields. Each field ranges between 0 and 255. Use the ← or → keys to increase or decrease the values in one field and the ↓ or ↑ keys to move to the next field (↓ to move to the right and ↑ to move to the left). The default value is 255.255.254.000. ID Default Gateway INIT NET MASK 255.255.254.000 ↑ DEF. GATEWAY ID 000.000.000.000 → or ← DEF. GATEWAY ID … → or ← DEF. GATEWAY ID 255.255.255.255 → or ← ↓ INIT HOST NAME CMP_xxxxxx These values set the ID default gateway number. This number is represented by a decimal notation where the decimal values are divided by points in four fields. Each field ranges between 0 and 255. Use the ← or → keys to increase or decrease the values in one field and the ↓ or ↑ keys to move to the next field (↓ to move to the right and ↑ to move to the left). 57 Init Host Name DEF. GATEWAY ID 000.000.000.000 ↑ INIT HOST NAME …………… → or ← PROGRAM key ↓ INIT WORKGROUP CMP_GROUP The host is identified by a name. This function allows to create the name of the init host using a 14character string. Use the ← or → keys to increase or decrease the values in one field and the ↓ or ↑ keys to move to the next field (↓ to move to the right and ↑ to move to the left). Press the PROGRAM key to save the selected init host name. The default name is CMP_xxxxxx. Init Workgroup Name INIT HOST NAME CMP_xxxxxx ↑ INIT WORKGROUP …………… → or ← PROGRAM key ↓ SMTP ENABL. NO The workgroup is identified by a name. This function allows to create the name of the workgroup using a 14-character string. Use the ← or → keys to increase or decrease the values in one field and the ↓ or ↑ keys to move to the next field (↓ to move to the right and ↑ to move to the left). Press the PROGRAM key to save the selected init workgroup name. The default name is workgroup. 58 Enable/Disable the SMTP Service INIT WORKGROUP workgroup ↑ → or ← SMTP ENABL. NO SMTP ENABL. YES ↓ ↓ LAN INTERFACE MAIL SERV.ADDRES 000.000.000.000 SMTP ENABL. NO Disables the SMTP (Simple Mail Transfer Protocol) service, that is disables the reception/transfer/error service of the e-mail. SMTP ENABL. YES Enables the SMTP (Simple Mail Transfer Protocol) service, that is enables the reception/transfer/error service of the e-mail. Mail Server Address This item is displayed only if the SMTP ENABL. function is selected in YES. SMTP ENABL. YES ↑ MAIL SERV.ADDRES 000.000.000.000 → or ← MAIL SERV.ADDRES … → or ← MAIL SERV.ADDRES 255.255.255.255 → or ← ↓ EMAIL ADDRESS 000.000.000.000 These values set the mail server address. This number is represented by a decimal notation where the decimal values are divided by points in four fields. Each field ranges between 0 and 255. Use the ← or → keys to increase or decrease the values in one field and the ↓ or ↑ keys to move to the next field (↓ to move to the right and ↑ to move to the left). 59 E-mail Address This item is displayed only if the SMTP ENABL. function is selected YES. MAIL SERV.ADDRES 000.000.000.000 ↑ EMAIL ADDRESS xxxxxxxxxxx → or ← ↓ SENDER ADDRESS xxxxxxxxxxx This function allows to write the e-mail address where you can notify the failures. Use the ← or → keys to increase or decrease the values in one field and the ↓ or ↑ keys to move to the next field (↓ to move to the right and ↑ to move to the left). Press the PROGRAM key to save the e-mail address. Sender Address This item is displayed only if the SMTP ENABL. function is selected YES. EMAIL ADDRESS xxxxxxxxxxx ↑ SENDER ADDRESS xxxxxxxxxxx → or ← ↓ LAN INTERFACE This function identifies the address of the sender’s e-mail using a string of characters. Use the ← or → keys to increase or decrease the values in one field and the ↓ or ↑ keys to move to the next field (↓ to move to the right and ↑ to move to the left). Press the PROGRAM key to save the sender’s e-mail address. 60 Functions This item groups various printer functions, with which you can configure the printer. 61 Setting the Functions Group Items Enable/Disable the Buzzer SERIAL INTERFACE (*) or LAN INTERFACE (**) FUNCTIONS ↑ ↑ BUZZER YES → or ← ↓ BUZZER NO → or ← RETURN TO MFG: NO ↓ FUNCTIONS → SEQUENCE NONE Enable or disables the buzzer. (*) If Serial Interface is present. (**) If LAN Interface is present. 62 Paper Loading Sequence BUZZER YES ↑ SEQUENCE NONE → or ← SEQ. F1+F2 PUSH → or ← ↓ TEXT DIRECT BI The SEQ. F1+F2 PUSH item is displayed only if the Front2 push tractor option is installed. SEQUENCE NONE The paper is fed only through the path selected by operator panel. SEQ. F1+F2 PUSH The paper is fed firstly with the Front1 push tractor and successively through the Front2 push tractor option. Text Print Direction SEQUENCE NONE ↑ TEXT DIRECT BI → or ← TEXT DIRECT UNI → or ← ↓ GRAPH DIRECT BI Selects the print direction for text: bidirectional or unidirectional. 63 Graphics Print Direction TEXT DIRECT BI ↑ GRAPH DIRECT BI → or ← GRAPH DIRECT UNI → or ← ↓ BARCODES DIR. UNI Selects the print direction for graphics: bidirectional or unidirectional. Bar Codes Print Direction GRAPH DIRECT BI ↑ BARCODES DIR. BI → or ← BARCODES DIR. UNI → or ← ↓ P. ON PATH MACRO Selects the print direction for bar codes: bidirectional or unidirectional. 64 Paper Path at Power-On BARCODES DIR. UNI ↑ P. ON PATH MACRO → or ← P. ON PATH LAST → or ← ↓ MENU ENGLISH P. ON PATH MACRO The paper path at power-on is the one from the default Macro. P. ON PATH LAST The paper path at power-on is the last one that was selected before the printer was powered off. Selection of the Language of the Display Messages P. ON PATH MACRO ↑ MENU ENGLISH → or ← MENU ITALIANO → or ← MENU FRANCAIS → or ← MENU ESPANOL → or ← MENUE DEUTSCH → or ← ↓ F1 JAM SENS. Y These items are self explaining. See also “Selecting the Display Language” before in this manual. 65 Enable/Disable Front1 Tractor Jam Sensor MENU ENGLISH ↑ F1 JAM SENS. Y → or ← F1 JAM SENS. N → or ← ↓ F2 JAM SENS. Y (if the Front2 push tractor option is installaled) o TEAR ADJUST : xxx F1 JAM SENS. Y Enables the paper jam sensor located in the 6 pin Front1 push tractor option. F1 JAM SENS. N Disables the paper jam sensor located in the 6 pin Front1 push tractor option. 66 Enable/Disable Front2 Tractor Jam Sensor This item is displayed only if the 6 pin Front2 push tractor option is installed. F1 JAM SENS. Y ↑ F2 JAM SENS. Y → or ← F2 JAM SENS. N → or ← ↓ TEAR ADJUST: xxx F2 JAM SENS. Y Enables the paper jam sensor located in the upper Front2 push tractor option. F2 JAM SENS. N Disables the paper jam sensor located in the upper Front2 push tractor option. 67 Adjusting the Tear-Off Position F2 JAM SENS. Y (if the Front2 Push Tractor option is installed) or F1 JAM SENS. Y ↑ TEAR ADJUST: +30 → or ← TEAR ADJUST: ... → or ← TEAR ADJUST: -390 → or ← ↓ FUNCTIONS TEAR ADJUST: xxx These values adjust the distance between the Tear-Off Perforation and the Tear-Off Bar. The values correspond to 1/180 inch units, i.e. the tuning ranges between +1/6 and -13/6 inch. 0 is the default value. See also “How to Use the Tear-Off Function”, later in this Chapter. 68 Resetting to Factory Default Values With the BACK TO MFG function it is possible to reset all items in the Power On Configuration Setup and in the Program Setup to their factory default values. This may be useful if you do not remember the values you set in the setups, or because you simply changed you mind about the settings you have just done. The default values for the setup items are indicated in bold. FUNCTIONS ↑ BACK TO MFG: NO → or ← BACK TO MFG: YES ↓ or PROG PRINT OUT ? If you want to select BACK TO MFG: YES, you have to exit from this item using the ↑ or the ↓ key, in order to confirm the selection of this value. At this point, the Power On Configuration Setup procedure is finished. If you exit pressing the ↓ and the PROGRAM key, the new settings will be saved. Do not power off the printer before all data have been written into the NVM and the printer has returned online. 69 Program Setup The default values of the various functions are indicated in bold. Entering the Program Setup Press the PROGRAM key when the printer is turned on and is offline or online without printing. The following message will be displayed: PRINT OUT? NO The figure in the following page shows the structure and how to move inside the Program Setup. 70 Main Structure Print out? No Print out? Yes User Macro Macro # 1 Line sp. 6 lpi ... … Macro # 4 Line sp. ... MACRO PARAMETER BLOCK Next Macro? No Config. Menu No Config. Menu Yes Hex Dump No Hex Dump Yes Next Macro? Yes Parall. Interface Serial Interface LAN Interface CONFIGURATION MENU BLOCK The items define the following parameters: • Four user macros • The direct access to the Power-On Configuration • Hexadecimal printout 71 Printout of the Printer Settings PRINT OUT? NO → or ← PRINT OUT? YES ↓ USER MACRO PRINT OUT? NO The setup is not printed. PRINT OUT? YES The printer setup is printed. The printout starts as soon as you select this value. NOTE: The Program setup printout indicates: • the currently selected values, • the current selected macro is marked with the #x# symbols (USER MACRO #x#), • the current firmware release. 72 User Macro The USER MACRO item allows to prepare four printing environments (MACRO#1, MACRO#2, MACRO#3 and MACRO#4). Each macro is composed of a group of parameters which define a configuration that can then be recalled to easily set the printer for four printing environments. Selection of the User Macro PRINT OUT? NO USER MACRO ↓ ↑ MACRO#1 → or ← ↓ MACRO#2 → or ← CONFIG MENU NO MACRO#3 → or ← MACRO#4 → or ← USER MACRO → ↓ LINE SP. 6 LPI Selection of the macro for which you intend to set the parameters. When a new macro is selected and the fanfold paper is present in the paper path set in the previous macro, it will be automatically parked (TEAR IF NECESS/PARK PAPER is displayed). Tear off this fanfold paper and press PARK key. 73 User Macro Parameters User macro Macro #1 Macro #2 Macro #3 Macro #4 Line sp. 6 lpi Line sp. ... Line Sp. Lock No Line Sp. Lock Yes Length 66 Lines Length ... Top of Form 0 Top of Form … Ignore F.F. No Ignore F.F. Yes Skipover 0 Skipover … Draft Mode Norm Draft Mode HS Font Draft Font … Pitch 10 cpi Pitch … Pitch Lock No Pitch Lock Yes Left Margin 0 Left Margin … 74 75 Line Spacing MACRO#1 ↑ MACRO#1 → LINE SP. 6 LPI → or ← LINE SP. 8 LPI → or ← LINE SP. 12 LPI → or ← LINE SP. 3L/30MM → or ← LINE SP. 4L/30MM → or ← LINE SP. 6L/30MM → or ← LINE SP. 8L/30MM → or ← LINE SP.12L/30MM → or ← ↓ LINE SP. LOCK NO These values define the line spacing in lines/inch (6, 8, 12) or in lines per 30 mm (3, 4, 6, 8, 12). Line Spacing Lock LINE SP. 6 LPI ↑ LINE SP. LOCK NO → or ← LINE SP. LOCK YES → or ← ↓ LENGTH xxx LINE SP. LOCK NO Setting this item, the value set for vertical spacing can be changed by software or operator panel. LINE SP. LOCK YES Setting this item, the value set for vertical spacing cannot be changed by software but only by operator panel. 76 Page Length LINE SP. LOCK NO ↑ LENGTH 1 LINE → or ← LENGTH ... LINES → or ← LENGTH 244 LINES → or ← ↓ TOP OF FORM 0 These items set the page length for fanfold paper in number of lines depending on the current vertical spacing. Default value is 66 lines. Top of Form LENGTH xx ↑ TOP OF FORM 0 → or ← TOP OF FORM … → or ← TOP OF FORM xxx → or ← ↓ IGNORE F.F. NO These items set the top of form. The values range between 0 and the page length - 1. 77 Form Feed (FF) Command TOP OF FORM 0 ↑ IGNORE F.F. NO → or ← IGNORE F.F. YES → or ← ↓ SKIPOVER 0 IGNORE F.F. NO IGNORE F.F. YES The Form Feed (FF) command is always executed. The Form Feed (FF) command is ignored when the paper is in the top of form (TOF) position. A Form Feed can be performed if the LOAD/FF key is pressed. Skip Over Perforation IGNORE F.F. NO ↑ SKIPOVER 0 → or ← SKIPOVER … → or ← SKIPOVER xxx → or ← ↓ DRAFT MODE NORM These items set the skipover perforation. The values range between 0 and the page length - 1. 78 Draft Print Mode Selection SKIPOVER 0 ↑ DRAFT MODE HS → or ← DRAFT MODE NORM → or ← ↓ FONT Draft DRAFT MODE HS The printer performs the draft printing at high speed. DRAFT MODE NORM The printer performs the draft printing at normal speed. Font Selection DRAFT MODE NORM ↑ FONT Draft → or ← FONT Courier → or ← FONT OCR-B → or ← FONT Gothic → or ← FONT OCR-A → or ← FONT DP Text → or ← ↓ PITCH 10 CPI Selects the fonts. OCR-A is displayed only if a non proportional pitch has been selected. 79 Pitch Selection FONT Draft ↑ PITCH 5 CPI → or ← PITCH 6 CPI → or ← PITCH 7.5 CPI → or ← PITCH 8.5 CPI → or ← PITCH 10 CPI → or ← PITCH 12 CPI → or ← PITCH 15 CPI → or ← PITCH 17.1 CPI → or ← PITCH 20 CPI → or ← PITCH PROP → or ← ↓ PITCH LOCK NO These items set the horizontal spacing in characters per inch. The PITCH PROP item sets proportional character spacing. 80 Pitch Lock PITCH 10 CPI ↑ PITCH LOCK NO → or ← PITCH LOCK YES → or ← ↓ LEFT MARGIN 0 PITCH LOCK NO PITCH LOCK YES Setting this item, the pitch can be changed by software or operator panel. Setting this item, the pitch can be changed ONLY by operator panel. Left Margin PITCH LOCK NO ↑ LEFT MARGIN 0 → or ← LEFT MARGIN ... → or ← LEFT MARGIN xxx → or ← ↓ RIGHT MARGIN 136 The Left Margin is set in number of columns (depending on the current pitch) starting from the physical left edge. 81 Right Margin LEFT MARGIN 0 ↑ RIGHT MARGIN. 2 → or ← RIGHT MARGIN. ... → or ← RIGHT MARGIN. xxx → or ← ↓ SLASH ZERO NO The Right Margin is set in number of columns (depending on the current pitch) starting from the physical left edge. The default value is 136. Zero Character Printing RIGHT MARGIN 136 ↑ SLASH ZERO NO → or ← SLASH ZERO YES → or ← ↓ PATH FRONT 1 You can select the Zero character printing with or without a slash. 82 Paper Path Selection This function defines the default paper path for the current macro. Paper Path selection depends upon the printer model and the installed options. SLASH ZERO NO ↑ PATH FRONT 1 → or ← PATH FRONT 2 → or ← ↓ TEAR NORMAL PATH FRONT 1 Paper loading with the Front1 push tractor (low position). PATH FRONT 2 Paper loading with the Front2 push tractor (up position). This item is displayed only if the Front2 push tractor option is installed. 83 Tear-Off Mode PATH FRONT 1 ↑ TEAR NORMAL → or ← TEAR AUTOMATIC → or ← LABEL → or ← TEAR NO → or ← ↓ TEAR DELAY 1 TEAR NORMAL The Tear-Off Function is performed pressing the TEAR key when the printer is offline. TEAR AUTOMATIC When the printer is not receiving any data, the paper is moved to the Tear-Off position. It is returned to the Tear-Off position as soon as it receives printing data. LABELS This item must be set when printing on labels, in order to avoid paper jams. The paper does not execute any backward movement. When pressing the PARK key, the paper is ejected. TEAR NO The paper does not execute any backward movement. See also “How to Use the Tear-Off Function” and “How to Handle the Paper Parking” later in this chapter. 84 Tear Delay Mode TEAR NORMAL ↑ TEAR DELAY 1 → or ← TEAR DELAY … → or ← TEAR DELAY 5 → or ← ↓ STRONG IMPACT This item defines the time that printer uses to move paper to the Tear-Off position in automatic tear mode. The range of the tear delay is between 1 and 5 seconds. The default value is 1 sec. Print Impact Strength TEAR DELAY 1 ↑ STRONG IMPACT → or ← SOFT IMPACT → or ← ↓ PERFOR. SAFE NO STRONG IMPACT The impact strength of the print head is set for printing on multicopy paper. SOFT IMPACT The impact strength of the print head is set for printing few copies. The printing noise is reduced. 85 Paper Perforation This function allows moving the print head aside the paper when the fanfold paper perforation passes between the mylar and the print bar, to facilitate paper movement on critical forms. STRONG IMPACT ↑ PERFOR. SAFE NO → or ← PERFOR. SAFE YES → or ← ↓ QUIET PRINT OFF The function is disabled. The print head remains in its position, when the perforation of the paper passes. PERFOR. SAFE YES The function is enabled. The print head is moved aside, when the perforation passes. PERFOR. SAFE NO Quiet Printing PERFOR. SAFE NO ↑ QUIET PRINT OFF → or ← QUIET PRINT ON → or ← ↓ AUTOGAP 0 QUIET PRINT OFF The function is disabled. Printing at normal noise level. QUIET PRINT ON The function is enabled. Printing at reduced noise level. 86 Adjusting the Distance of the Print Head QUIET PRINT OFF ↑ AUTOGAP -5 → or ← AUTOGAP ... → or ← AUTOGAP +3 → or ← MANUAL GAP → or ← FIXED GAP 0.3 → or ← FIXED GAP ... → or ← FIXED GAP 9.3 → or ← ↓ TUNING: HORIZ 0 AUTOGAP xxx Selecting one of these values sensing the paper thickness. Negative values reduce the distance between the print head and the paper. Default value is AUTOGAP 0. MANUAL GAP Selecting this item, the print head must be adjusted manually. FIXED GAP xxx Selecting one of these values the printer adjusts the print head gap to a fixed distance. 87 Horizontal Character Tuning AUTOGAP 0 ↑ TUNING: HORIZ 0 → or ← TUNING: HORIZ ... → or ← TUNING: HORIZ 60 → or ← ↓ TUNING: VERT 0 These values adjust the distance between the left paper margin and the first print character. The values correspond to 1/120 inch units, i.e. the tuning ranges between 0 and 0,5 inch. Vertical Character Tuning TUNING: HORIZ 0 ↑ TUNING: VERT. -30 → or ← TUNING: VERT. ... → or ← TUNING: VERT. 360 → or ← ↓ MACRO -> MFG NO (*) These values adjust the distance between the top paper margin and the first printable line. The values correspond to 1/180 inch units, i.e. the tuning ranges between -1/6 and 2 inch. 0 is the default value. 88 (*) If the IPDS option is installed, I-PITCH 10 CPI appears instead of MACRO->MFG NO. For details about IPDS programming, see the specific IPDS chapter. Resetting the Macro Parameters to the Factory Defaults TUNING: VERT. 0 ↑ MACRO -> MFG NO → or ← MACRO -> MFG YES → or ← ↓ NEXT MACRO? NO MACRO -> MFG NO The new values set for the macro parameters will be the used. MACRO -> MFG YES The values set for the macro parameters will be reset to their factory defaults. 89 Selecting Another Macro MACRO -> MFG NO ↑ NEXT MACRO? NO ↓ CONFIG MENU NO → or ← NEXT MACRO? YES ↓ MACRO#1 To pass over to another macro, select NEXT MACRO YES. Pressing the ↓ or ↑ key the item MACRO#1 is displayed, then press the → key to pass over to MACRO#2 (MACRO CHANGING is displayed). When passing over from one macro to another, the fanfold paper loaded from the paper path, selected in the previous macro, will be automatically parked (TEAR IF NECESS/PARK PAPER is displayed). Tear off this fanfold paper and press PARK key. You can now set the parameters for MACRO#2 as described above. In this way you prepare the second printing environment. Passing over from one macro to the other then sets two different printing environments. 90 Passing over to the Power-On Configuration At this point of the setup, it is possible to pass over to the Power On Configuration functions setting. NEXT MACRO NO ↑ CONFIG MENU NO → or ← CONFIG MENU YES ↓ ↓ HEX DUMP NO EMUL. OPTIONS These items are self-explaining. Hexadecimal Dump CONFIG MENU NO ↑ HEX DUMP NO → or ← HEX DUMP YES ↓ STORE? QUIT If you select HEX DUMP YES, press the PROGRAM key to set this item. The hexadecimal printing continues, until the HEX DUMP NO item is selected, entering again into the Program Setup. 91 Storing the values HEX DUMP NO ↑ STORE? QUIT → or ← STORE? SAVE → or ← STORE? CURRENT → or ← PROG EXIT STORE? QUIT This setting does not save any of the new values set. The values set previously will be used. STORE? SAVE The values set are stored permanently (in the NVM) and will be used until they are changed by the operator. STORE? CURRENT The values set are valid until the printer is turned off. When you turn the printer on again, the values set in the preceding setup will be used. At this point the Program Configuration Setup is finished. You exit pressing the PROGRAM key. 92 ANSI Emulation The following items appear only when the ANSI emulation has been selected. ANSI Character Sets EMULATION ANSI ↑ CHAR SET CS1 CHAR SET CS2 → or ← → or ← ↓ CH.TAB CODE 437 CHAR SET CS1 The printer uses the CS1 character set. CHAR SET CS2 The printer uses the CS2 character set. ANSI Code Pages CHAR. SET CS2 ↑ CH.TAB CODE437 CH.TAB … CH.TAB CODE 850 → or ← → or ← → or ← ↓ NATION USA The following code pages are available: CODE 437 CODE 863 ISO 4 TURKISH CP 1251 CODE 850 CODE 864 ISO 5 CP 437G CP 1252 CODE 851 CODE 865 ISO 6 ROMAN-8 CP 1253 CODE 852 CODE 866 ISO 7 KAMENICKY CP 1254 CODE 853 CODE 867 ISO 8 CWI CP 1255 93 CODE 855 ISO 1 ISO 9 IN2 CP 1256 CODE 858 ISO 2 ISO 15 CODE 864E CP 1257 CODE 860 ISO 3 MAZOWIA CP1250 BULGAR ANSI Code Pages CH.TAB.. CODE437 ↑ NATION USA → or ← NATION … → or ← NATION CYRILLIC → or ← ↓ RIS ENABLE YES The following code pages are available: USA SPAIN SWE/FIN D GERMANY DAN/NOR A SWISS FRANCE A DAN/NOR B YUGOSLAV FRANCE B FREN/CANA DUTCH DAN/NOR C DAN/NOR D SWE/FIN A UK A TURKEY GREEK ITALY SWE/FIN B CYRILLIC UK SWE/FIN C Reset Enable NATION USA ↑ RIS ENABLE YES → or ← RIS ENABLE NO → or ← ↓ RIS ENABLE YES If the printer receives a command (ESC c) from the host to reset the printer, then the printer will (YES) or will not (NO) reset the current configuration to the power-up configuration. 94 SI/SO Control RIS ENABLE YES ↑ SI/SO CTL YES → or ← SI/SO CTL NO → or ← ↓ AUTO CR YES If the printer receives a command (SI or SO) from the host to enable or disable the special modes (oversize, expanded and bar code modes), then the printer will (YES) or will not (NO) respond to the <SI> and <SO> commands based upon your selection. Auto Carriage Return SI/SO CTL YES ↑ AUTO CR YES → or ← AUTO CR NO → or ← ↓ PRIME ON DEL YES If the printer receives a command (LF) from the host to perform a line feed then the printer will (YES) or will not (NO) append a carriage return based upon your selection. 95 Prime on Delete AUTO CR YES ↑ PRIME ON DEL YES → or ← PRIME ON DEL NO → or ← ↓ CONTRL IN DG YES If the printer receives a command (DEL) from the host, then the printer will (YES) or will not (NO) perform a prime (reset) based upon your selection. Control Codes in Dot Graphics PRIME ON DEL YES ↑ CONTRL IN DG YES → or ← CONTRL IN DG NO → or ← ↓ CONTRL IN DG YES If the printer receives a control code from the host while in dot graphics mode, then the printer will (YES) or will not (NO) respond to the particular control code based upon your selection. 96 Vertical Expansion CONTRL IN DG YES ↑ EXPAND UP YES → or ← EXPAND UP NO → or ← ↓ ALT GRAPHICS YES This setting defines the vertical expansion from the baseline up (YES) or from the top line down (NO). ALT Graphics EXPAND UP YES ↑ ALT GRAPHICS YES → or ← ALT GRAPHICS NO → or ← ↓ 8 BIT CTRL YES If is selected N: the 6-bit graphics horizontal densities are multiplies of 72. If is selected Y: the 6-bit graphics horizontal densities are multiplies of 60. 97 8-bit Control ALT GRAPHICS YES ↑ 8 BIT CTRL YES → or ← 8 BIT CTRL NO → or ← ↓ S/SUB SCRIPT YES If the printer receives a control code command (80H to 9FH) whose eighth data bit is set, and the character set is selected, then the printer will (YES) or will not (NO) respond to the particular code based upon your selection. Superscript/Subscript Character Enable 8 BIT CTRL YES ↑ S/SUB SCRIPT YES → or ← S/SUB SCRIPT NO → or ← ↓ ESC+CTR CODE YES The printer will (YES) or will not (NO) respond to ESC [2 m and ESC [3 m commands. 98 ESC+Control Code S/SUB SCRIPT YES ↑ ESC+ CTR CODE YES → or ← ESC+ CTR CODE NO → or ← ↓ VT NOT SET YES In this setting the control codes embedded within escape sequence are valid (YES) or ignored (NO). In both cases, the escape sequence will be valid. VT Code ESC+ CTR CODE YES ↑ VT NOT SET YES → or ← VT NOT SET NO → or ← ↓ DOUBLE LF YES In this setting the VT code received without tab set will yield line feed (YES) or will be ignored (NO). 99 Double Line Feed VT NOT SET YES ↑ DOUBLE LF YES → or ← DOUBLE LF NO → or ← ↓ DOUBLE LF YES If the printer receives a command (LF) from the host to execute a line feed, then the printer will (Y) or will not (N) also perform double line feed based upon your selection. Automatic Wrap DOUBLE LF YES ↑ AUTO WRAP YES → or ← AUTO WRAP NO → or ← ↓ CLEAR MARGIN YES If the printer receives printable data from the host, and such data exceeds the current line length (right margin), then the printer will (Y) or will not (N) continue to print the remaining data on the following line based upon your selection. If you disable auto wrap by selecting N, then the data beyond the right margin is discarded up to the next line terminator. 100 Clear Margin AUTO WRAP YES ↑ CLEAR MARGIN YES → or ← CLEAR MARGIN NO → or ← ↓ BACKOP NINE Clears (Y) or preserves (N) top and bottom margins on form length changes. 101 Backup Option CLEAR MARGIN YES ↑ BACKUP NONE → or ← BACKUP BC → or ← BACKUP OS → or ← BACKUP BOTH → or ← ↓ GUARD BAR YES BC The printer will return the print head to the vertical position established before turning on Barcode modes at the completion of printing of the current barcode symbol. OS The printer will return the print head to the vertical position established before turning on Oversize modes at the completion of printing of the current barcode symbol. BOTH The printer will return the print head to the vertical position established before turning on both Barcode and Oversize modes at the completion of printing of the current barcode symbol. NONE The print head will remain in the vertical and horizontal position active at the completion of printing of the selected symbol. 102 Barcode Guard Bar Enable BACKUP NONE ↑ GUARD BAR YES → or ← GUARD BAR NO → or ← ↓ EMUL. OPTIONS The printer will (Y) or will not (N) include left, right and center Guard bars of the barcode styles which use Guard bars based upon your selection. The Guard bars extend into the human readable line of the barcode symbol when it is enabled. 103 IPDS Emulation The following is the description of the printer IPDS specific menu items. These items appear only when the controller board installed on the unit is equipped with Ethernet LAN Interface handling IPDS data stream. The IPDS emulation menu items have been included in the four user macros. To select the IPDS items, access the Program Setup, select the User Macro and scroll the items up to Vertical Character Tuning. The IPDS items have the following structure: IPDS Emulation Options Pitch Selection TUNING VERT. 0 ↑ I-PITCH 10 CPI I-PITCH 12 CPI I-PITCH 15 CPI I-PITCH 16.7 CPI → or ← → or ← → or ← → or ← ↓ I-LINE SP. 6 LPI These items set the horizontal spacing in characters per inch. The default value is 10 CPI. Line Spacing I-PITCH 10 CPI ↑ I-LINE SP. 6 LPI I-LINE SP. 8 LPI → or ← → or ← ↓ I-RIGHT MARG. 132 These values define the line spacing in lines/inch (6, 8). The default value is 6 LPI. 104 Right Margin I-LINE SP. 6 LPI ↑ I-RIGHT MARG 1 I-RIGHT MARG 132 I-RIGHT MARG xxx → or ← → or ← → or ← ↓ I-FLEN 66 LINES The Right Margin is set in number of characters (depending on the current pitch) the printer prints on a line. The default value is 132. The Right Margin and the CPI settings determine the length of the print line. The maximum line length is 13.6 inches. Page Lenght I-RIGHT MARG 132 ↑ I-FLEN 1 LINE I-FLEN 66 LINES I-FLEN xxx LINES → or ← → or ← → or ← ↓ I-FONT FAST Selects the page length for the printer from 1-660 lines for 6 LPI and 1-880 lines for 8 LPI. The default value is 66 lines. 105 Print Quality I-FLEN 66 LINES ↑ I-FONT FAST I-FONT DP I-FONT DP TEXT I-FONT NLQ → or ← → or ← → or ← → or ← ↓ I-HOST FAST YES Selects the Print Quality to any of the following values: - Fast Draft Quality (default value) - DP (Data processing) Quality - DP Text Qualità - Near Letter Quality (NLQ). 106 Host Fast Draft I-FONT FAST ↑ I-HOST FAST YES → or ← I-HOST FAST NO → or ← ↓ I-NATION CP500 Selects the Host Fast Draft parameter to the following values: - YES (default): The highest print speed (lowest print quality) available through the data stream is Fast Draft Quality. - NO: The highest print speed (lowest print quality) available through the data stream is DP Quality. Print National Character Sets I-HOST FAST YES ↑ I-NATION CP37 → or ← I-NATION CPxxx → or ← I-NATION CP500 → or ← I-NATION CPxxx → or ← I-NATION CP1149 → or ← ↓ I-EMUL. MODE 4247 107 The following national character sets can be selected: CP 437 USA/Canada CP260 Canadian French CP273 Austrian/German CP274 Belgian Old CP275 Brazilian CP277 Danish/Norwegian CP278 Finnish/Swedish CP280 Italian CP281 Japanese English CP282 Portuguese CP284 Spanish CP285 English (UK) CP290 Japanese Katakana CP297 French CP420 Arabic CP423 Greek (Old) CP424 Hebrew CP500 International 5 CP833 Korean CP838 Thai CP870 Latin2 / ROECE CP871 Icelandic CP875 Greek (New) CP880 Cyrillic CP890 Yugoslav (Old) CP892 OCR-A CP893 OCR-B CP924 Latin 9 CP1025 Cyrillic Multilingual CP1026 Turkish CP1097 Farsi CP1112 Baltic Multilingual CP1122 Estonian CP1140 Euro USA/Canada CP1141 Euro Austrian/German CP1142 Euro Danish/Norwegian CP1143 Euro Finish/Swedish CP1144 Euro Italian CP1145 Euro Spanish CP1146 Euro English (UK) CP1147 Euro French CP1148 Euro International 5 CP1149 Euro Icelandic 108 Emulation Mode I-NATION CP500 ↑ I-EMUL. MODE 4247 → or ← I-EMUL. MODE 4224 → or ← I-EMUL. MODE 4230 → or ← ↓ I-MSIZE PRIO ALT Selects the Emulation mode to the following values: - 4247 (default) - 4224 - 4230 Media Size Priority I-EMUL MODE 4247 ↑ I-MSIZE PRIO ALT → or ← I-MSIZE PRIO STD → or ← ↓ I-BC MODE HIGH This parameter affects the use of the XOH Set Media Size (SMS) order. The Media Size Priority setting specifies whether XOH-SMS orders take precedence over the Op Panel setting for Right Margin and Form Length. The following values are available: - ALT (Alternate) (default): The XOH-SMS order values have priority. If an XOHSMS order is present. Its values will be used to define the page size instead of the Op Panel settings - STD (Standard): The smaller page size values have priority. The page size will be the smaller values of the Op Panel settings and the XOH-SMS values. 109 Bar Code Mode I-MSIZE PRIO ALT ↑ I-BC MODE HIGH → or ← I-BC MODE LOW → or ← I-BC MODE HOST → or ← ↓ I-GRA MODE HIGH This parameter selects the Bar Code Mode to any of the following values: - HIGH (default): High contrast Bar Codes - LOW: Low contrast Bar Codes - HOST: Contrast as specified by the IPDS data stream Graphics Mode I-BC MODE HIGH ↑ I-GRA MODE HIGH → or ← I-GRA MODE LOW → or ← I-GRA MODE HOST → or ← ↓ MACRO -> MFG NO This parameter selects the Graphics Mode to any of the following values: - HIGH (default): High density graphics - LOW: Low density graphics - HOST: Density as specified by the IPDS data stream 110 How to Select the Paper Path The paper can be loaded into the printer using different paper paths. The messages indicating the paper paths are shown depending upon the printer model and if the corresponding loading device is installed on the printer. Proceed as follows: 1. Press the ON LINE key to put the printer offline (ON LINE indicator unlit). 2. Press the PATH key, according to the installed devices the following messages are displayed: PATH FRONT 1 For the paper path using the Front1 push tractor. PATH FRONT 2 For the paper path using the Front2 push tractor option. • To load fanfold paper go to “Loading Paper Using the Front1 Push Tractor”, “Loading Paper Using the Front2 Push Tractor (option)”. When a new paper path is selected, the paper loaded in the printer is automatically parked. 111 How to Use the Tear-Off Function This function is used to match the paper perforation with the tear-off bar. For this function the following values must be set: Selection of the Paper Size 1. Press the PROGRAM key when the printer is disabled or enabled without printing to enter the Program Setup. 2. Press the ↓ key and the following message appears: USER MACRO 3. Press the → key to select the macro for which you want to set the paper size (MACRO#1, MACRO#2, MACRO#3 or MACRO#4). 4. Once the desired macro is displayed press the ↓ key until the following parameter is displayed: LENGTH xx 5. Press the → or ← key until the desired page size is displayed. 6. Press again the PROGRAM key to exit the setup and set the new value. 112 Adjusting the Tear-Off Position To check the Tear-Off Position, proceed as follows: 1. Check if the paper perforation matches the tear-off bar on the printer. 2. To move manually the paper to the Tear-Off position, press the TEAR key when the printer is enabled without printing (TEAR NORMAL function selected YES in the Program Setup). You can leave the manual tear off function by pressing again the TEAR key. If it does not: 1. Turn the printer off and press the PROGRAM key and hold it pressed while powering on the printer until the RELEASE KEYS message is displayed to enter the Power-On Configuration. 2. Press the ↓ key until the following message appears: FUNCTIONS 3. Press the → key to enter and then press the ↓ until the following message is displayed: TEAR ADJUST xxx 4. Press the → or ← key to scroll the values of this function. The values below 0 move the tear-off position downwards, values above 0 move the paper upwards. The values can be set between -390 and +30 at 1/180 inches (from -13/6 to +1/6 inches). 5. When the desired value is displayed, press the PROGRAM key. 6. Press the PROGRAM key to save and exit from the setup. 113 Selection of the Tear-Off Mode It is now possible to select the Tear-Off Mode. 1. Press the PROGRAM key when the printer is disabled or enabled without printing to enter the Program Setup. 2. Press the ↓ key. The following message is displayed: USER MACRO 3. Press the → key to select the macro for which you want to set the tear-off mode (MACRO#1, MACRO#2, MACRO#3 or MACRO#4). 4. Press the ↓ key, until the following message is displayed: TEAR NORMAL Pressing the → or ← key it is now possible to decide how to execute the tear off function: TEAR NORMAL Pressing the TEAR key the paper is moved to the tear-off position. Pressing again the TEAR key to exit from the tear-off mode, the paper is moved to the printing position. TEAR AUTOMATIC If the printer is not receiving data, the paper is moved automatically to the tear position. LABEL The TEAR key is disabled for the tear-off function. This selection is useful when printing on labels. Pressing the PARK key, the printer ejects the paper toward the back of the printer. TEAR NO The tear-off function is disabled. 5. Press the PROGRAM key to exit the setup. 114 How to Lock/Unlock the Printer Setups To prevent not expertise persons changing the printer setup parameters, it is possible to lock/unlock the access to the printer setups as follows: • Press ON LINE, MACRO and TEAR keys at the same time and keep them pressed while powering the printer on until the display shows RELEASE KEYS message. As soon as these keys are released, the following messages will be displayed: then, STARTING UP 9300 ver. x.xxx then, LOCKED MENU Now the access to the printer setups is locked. If the PROGRAM key is pressed, the LOCKED MENU message is displayed (the PROGRAM key is disabled). • If you decide to unlock the printer setup, turn the printer off, then press the ON LINE, MACRO and TEAR keys at the same time and keep them pressed while powering the printer on again until the display shows RELEASE KEYS message. As soon as these keys are released, the following messages will be displayed: then, STARTING UP 9300 ver. x.xxx then, UNLOCKED MENU 115 How to Handle the Paper Parking According to the setting of the TEAR item in the Program Setup, the paper parking procedure is performed in different ways. See the following description: If TEAR NO is selected: • • TEAR NO When the paper is positioned at the first printable line and the paper path is changed (changing the Macro or pressing the PATH key) or the PARK key is pressed, the printer performs automatically the parking procedure. If at least one line has been printed, or the paper has been fed forward at least 1 line and the paper path is changed (changing the Macro or pressing the PATH key) or the PARK key is pressed, the display shows TEAR IF NECESS./PARK PAPER. If the paper to be parked is longer than 18" tear it off and press the PARK key again to perform the parking procedure. 1st printable line MACRO or PATH or PARK PARKING Other paper position MACRO or PATH or PARK TEAR IF NECESS. PARK PAPER PARK PARKING 116 If TEAR NORMAL is selected: • • • When the paper is positioned at the first printable line and the paper path is changed (changing the Macro or pressing the PATH key) or the PARK key is pressed, the printer performs automatically the parking procedure. If at least one line has been printed, or the paper has been fed forward at least 1 line and the paper path is changed (changing the Macro or pressing the PATH key) or the PARK key is pressed, the paper is moved to the tear-off position and the display shows TEAR IF NECESS./PARK PAPER. If the paper to be parked is longer than 18" tear it off and press the PARK key again to perform the parking procedure. TEAR NORMAL 1st printable line Other paper position Print job TEAR MACRO or PATH or PARK PARKING MACRO or PATH or PARK Paper is moved to tear-off position TEAR IF NECESS. PARK PAPER When the paper is positioned in the tear-off position after pressing the TEAR key, if you press the PARK key the printer performs automatically the parking procedure. PARK PARKING 117 Paper is moved to tear-off position PARK PARKING If TEAR AUTOMATIC is selected: • • • When the paper is positioned at the first printable line and the paper path is changed (changing the Macro or pressing the PATH key) or the PARK key is pressed, the printer performs automatically the parking procedure. If at least one line has been printed, or the paper has been fed forward at least 1 line and the paper path is changed (changing the Macro or pressing the PATH key) or the PARK key is pressed, the paper is moved to the tear position, the display shows TEAR IF NECESS./ PARK PAPER. If the paper to be parked is longer than 18" tear it off and press the PARK key again to perform the parking procedure. TEAR AUTOMATIC 1st printable line Other paper position MACRO or PATH or PARK PARKING Paper moved to tear-off position MACRO or PATH or PARK Paper moved to tear-off position MACRO or PATH or PARK If at least one line has been printed, or the paper has been fed forward at least 1 line and the paper path is changed (changing the Macro or pressing the PATH key) or the PARK key is pressed when the paper is already in the tear position, the printer performs automatically the parking procedure. TEAR IF NECESS. PARK PAPER PARK PARKING 118 PARKING If LABEL is selected: • • LABEL When the paper is positioned at the first printable line and the paper path is changed (changing the Macro or pressing the PATH key), or the PARK key is pressed the printer automatically ejects the paper towards the rear of the printer. 1st printable line If at least one line has been printed, or the paper has been fed forward at least 1 line and the paper path is changed (changing the Macro or pressing the PATH key) or the PARK key is pressed, the display shows TEAR IF NECESS./EJECT PAPER. If the paper to be ejected is longer than 18" tear it off and press the PARK key again to perform the paper ejection. MACRO or PATH or PARK EJECTING Other paper position MACRO or PATH or PARK TEAR IF NECESS. EJECT PAPER PARK EJECTING 119 If at power on the paper is already loaded in a paper path that is different to the paper path used by the macro which is valid at power-on, independently from the setting of the TEAR function, the display shows TEAR IF NECESS./EJECT PAPER. If the paper to be ejected is longer than 18" tear it off and press the PARK key again to perform the paper ejection. In all the above cases the parking procedure may be interrupted pressing the ALTERNATE key. The display shows OPER. INTERRUPTED. If in any of the above cases you do not tear off the paper and the printer is not able to park it, because it is too long, the display shows TEAR OFF PAPER/PARK PAPER. Tear off the paper and press again the PARK key. During the parking procedure the display shows PARKING. If the printer is ejecting the paper (see LABEL selection) the display shows EJECTING. 120 Paper Handling Paper Paths Front1 Push Path Base Configuration With Installed Option F ront2 Push Path 121 Paper Specifications It is important to use the correct paper for obtaining the best performance. See the information table below: Fanfold Paper Loading Mode Front1 Tractor Front2 Tractor (option) Push-Pull (option) Width 76 to 432 mm 3 to 17 inches 76 to 432 mm 3 to 17 inches 76 to 432 mm 3 to 17 inches Length 76 to 609 mm 3 to 24 inches 76 to 609 mm 3 to 24 inches 76 to 609 mm 3 to 24 inches max. 0.635 mm 0.025 inches max. 0.635 mm 0.025 inches max. 0.3 mm 0.014 inches 1+7 1+7 1+7 - Original 55 to 150 55 to 150 55 to 150 - Other sheets 45 to 75 45 to 75 45 to 75 - Carbon Paper 35 35 35 Thickness Copies 2 Weight (g/m ): 122 Fanfold Paper Loading Loading Paper Using the Front1 Push Tractor 1. To select the Front1 push tractor paper path, press the PATH key. The display shows: LOAD FRONT1 • If you have been using a different path, the display shows: PATH CHANGING • If you have been using fanfold paper in the Front2 push tractor paper path (if the Front2 push tractor option is installed), the printer automatically starts the parking procedure. The display shows alternately: TEAR IF NECESS. and PARK PAPER • Tear off the fanfold loaded with the Front2 push tractor (if it is longer than 18 inches) and press the PARK key. The display shows: PARKING followed by LOAD FRONT1 123 2. Open the Push tractors cover turning it upwards and lay it on the top of the printer. 124 3. Unlock the sprockets of the Front1 tractor moving the sprocket levers up. Slide the left sprocket to the first printing column. 125 4. Space the paper guides along the tractor bar. Open the left and right sprocket covers. 5. Hold the fanfold paper in front of the sprockets and insert the paper perforation on the left sprocket pins and close the left sprocket cover. 126 6. Insert the paper on the right sprocket pins make sure the paper goes under the paper sensor and close the right sprocket cover. 127 7. Match the left sprocket for the first printing position, i.e. the left paper margin must match the ninth mark on the printer cabinet. 9 1 2 3 4 5 6 7 8 128 8. Adjust the right sprocket gently to remove slack from the paper. Make sure the paper is not taut. 9. Lock the left and right sprockets moving the sprocket levers down. 129 10. Close the Push tractors cover. Press the LOAD/FF key to load the paper into the printer. The paper must be loaded as shown in figure. 130 Printer Maintenance and Troubleshooting Cleaning the Printer Make sure the printer has been turned off for at least 15 minutes before starting any cleaning operations. Periodic cleaning will help keep your printer in top condition so that it will always provide optimal performance. • Use a neutral detergent or water solution on a soft cloth to clean dirt and grease from the cabinet of the printer. • Do not use an abrasive cloth, alcohol, paint thinner or similar agents because they may cause discoloration and scratching. • Be especially careful not to damage the electronic and mechanical components. 131 Replacing the Ribbon Cartridge 1. Make sure that the printer is turned off for at least 15 minutes. Pay attention to the print head because it becomes hot during operation. 2. Open the top printer cover. 3. Slide the ribbon guide out of the print head. Free the shifter holder pushing the tab towards the rear and pulling the shifter holder up. Ribbon Guide Shifter Holder Ribbon Shifter 132 4. Remove the used ribbon cartridge by lifting it up. Now, you are ready to insert the new ribbon cartridge. See before “Ribbon Cartridge Installation”. 133 Printing the Self Test If you need to know any printer setting, and to check if the printer is working well, print the selftest. Proceed as follows: 1. Keep the ON LINE key pressed while powering on the printer until the display shows RELEASE KEYS. 2. When you release the key, after initializing the printer starts the self-test printout. 3. To stop the self-test printing, press the ON LINE key again. The printer is offline. 134 Error Handling When an error condition occurs: • the printer is disabled; • the first message on the display indicates the error, while the second message gives more details concerning the error conditions. Press always the ON LINE key to reset the error condition. Error Message Description Messages Indication Solution A.G.A NOT OPER ADJUST THE GAP The automatic gap adjustment (A.G.A) is not enabled. Press the ON LINE key to reset the error condition. Adjust the print head gap to a fixed distance. Select the print head fixed gap adjustment function in the Program Menu. • Press the PROGRAM key when the printer is disabled (READY indicator unlit) to enter the Program Setup. • Press the ↓ key until the USER MACRO function is displayed. Press the → key until the desired macro is displayed (MACRO#x). Press the → key to enter the macro parameters. Press the ↓ key until the FIXED GAP parameter is displayed. Press the → or ← keys to select the fixed gap adjustment values. From FIXED GAP 1 (simple fanfold paper) to FIXED GAP 4 (multipart fanfold paper). 135 Messages Indication Solution BUFFER OVERFLOW A buffer overflow condition Turn the printer off and on again, or press CHARACTER LOST occurred (for the serial the PROGRAM and ON LINE key successively interface). to clear the buffer. DATA SET OFF The DSR Signal is not Press the ON LINE key to reset the error connected to the printer condition. and is not ready for data transfer (if the serial interface is selected). This condition may happen in a remote connection (via modem) and the DSR (DATA SET READY) signal is missing. INTERLOCK ERROR CHECK INSERTION The rear plug cover is not Install the rear plug cover on the printer. installed on the printer. JAM FRONT1 PATH CHECK PAPER A paper jam error condition occurred in the Front1 paper path. Check the paper path and remove the jammed paper. Press the ON LINE key to reset the error condition. JAM FRONT2 PATH CHECK PAPER A paper jam error condition occurred in the Front2 paper path. Check the paper path and remove the jammed paper. Press the ON LINE key to reset the error condition. NO PATH AVAILABLE An electromechanical failure occurs in the paper paths. 136 Call Service. Messages Indication Solution NVM CHANGE REMOVE PAPER If this error is displayed during the printer power on, an NVM error condition occurs. Turn the printer off and then on again. If the problem is not solved call Service. PAPER JAM CHECK ALL PATHS A paper jam error condition occurs in the paper path. Check all the paper paths and remove the jammed paper. Press the ON LINE key to reset the error condition. PRINT INTEGRITY Anomalous print out ¾ Do not move the platen knob. because of a possible print Press the ON LINE key to reset the error carriage blocking. condition. RIBBON BLOCKED CHECK RIBBON The ribbon of the cartridge Check that the ribbon is correctly inserted. is blocked. Turn the tension knob to make sure that the ribbon is not jammed. Press the ON LINE key to reset the error condition. UNKNOWN TRACTOR A tractor type that is not recognized has been mounted on the printer. 137 Check that the installed tractor is compatible with the printer. Options The Controller Board The printer’s interface available configurations are: • Controller board with serial, parallel and USB interfaces • Controller board with LAN and parallel interfaces • Controller board with IPDS Over LAN and parallel interfaces. The original configuration may be modified by ordering the controller board with the desired interfaces and replacing the existing board with it. Installing the Controller Board Follow the reported instruction in case of Controller Board replacement. Handling the Controller Board Attention: Do not remove the Controller Board from the protective package until instructed to do so. Static electricity, though harmless to you, can damage sensitive Controller Board components. Use the information in this section to avoid damaging a Controller Board. • Limit your movement. Your movement can create static electricity that, when released to the Controller Board, can damage the electronic components on the Controller Board. Sliding your foot across carpeting is an example of how you create unwanted static electricity. • Handle the Controller Board only by the edges and prevent others from making direct contact with it. • Before removing the Controller Board from the protective package, ground the package to exposed metal at the back of the printer. This will release any static charge that may have developed on the package or on your body. Hold the package against the metal for at least two seconds. • When you are instructed, remove the Controller Board and install it directly into the Controller Board slot without setting it down. If you have removed the Controller Board from the protective package and cannot immediately insert it in the printer, place the protective 138 package on a flat surface, and set the Controller Board on top of the protective package. Replacing the Controller Board Attention: Ensure that the printer is powered off before installing or removing the Controller Board. If the Controller Board is installed while the printer is powered on, the controller will not synchronize with the printer mechanism board. Unpredictable printer behavior will result. Perform the following steps to replace the Controller Board: 1. Ensure that the printer is powered off. Installing the Controller Board with the printer power on will result in unpredictable printer behavior. 2. Use the screwdriver that came in the Controller Board box to remove the existing Controller Board and pull out the card. 3. Use the information under “Handling the Controller Board” on the preceding page as you remove the Controller Board from its shipping box and from the protective package. 4. Align the left and right sides of the Controller Board with the guides in the printer and slide it into the slot. 139 5. Gently push the Controller Board into the printer until it is seated in the connector inside the printer. The Controller Board is correctly seated in the printer when the Controller Board metal plate is aligned with the back profile of the slot. 140 6. Attach the Controller Board with the two screws using the screwdriver that came in the Controller Board box. 141 The Front2 Push Tractor An optional second front push tractor can be installed on the printer model. This tractor allows the handling of a second fanfold paper. Installing the Front2 Push Tractor This second push tractor can be installed in front position on the Front1 Push tractor. 142 1. Align the hooks on both sides of the Front2 push tractor with the pins on the Front1 push tractor. 2. Push the Front2 tractor until it is fully engaged. 143 3. Insert the connector cable in the electrical connector located in the lower push tractor. 4. Rotate the Front2 push tractor onto the Front1 push tractor. 144 Removing the Front2 Push Tractor If you need to remove the upper push tractor, turn the printer off. Disconnect the connector cable and press on the push buttons to disengage the Front2 push tractor. 145 Loading Paper Using the Front2 Push Tractor (option) 1. To select the Front2 push tractor paper path press the PATH key until the display shows: LOAD FRONT2 • If you have been using a different path, the display shows: PATH CHANGING • If you have been using fanfold paper in the Front1 push tractor paper path, the printer automatically starts the parking procedure. The display shows alternately. TEAR IF NECESS. and PARK PAPER • Tear off the fanfold loaded with the Front1 push tractor (if it is longer than 18 inches) and press the PARK key. The display shows: PARKING followed by LOAD FRONT2 146 2. Open the Push tractors cover turning it upwards and lay it on the top of the printer. 147 3. Unlock the Front2 push tractor sprockets moving the sprocket levers up. 4. Space the paper guides along the tractor bar. Open the sprocket covers of the left and right sprocket. 148 5. Hold the fanfold paper in front of the sprockets and insert the paper perforation on the left sprocket pins and close the sprocket cover. 6. Insert the paper on the right sprocket pins and close the sprocket cover. 149 7. Position the left sprocket for printing, matching the left paper margin with the ninth notch on the printer cabinet and lock it in place. 9 1 2 3 4 5 6 7 8 8. Adjust gently the right sprocket to remove slack from the paper. 150 9. Lock the Front2 tractor sprockets moving the sprocket levers down. 10. Close the Push tractors cover. 11. Press the LOAD/FF key to load the paper into the printer. 151 Loading Paper Using the Front1 Push Tractor when the Front2 Push Tractor (Option) is Installed When the Front2 push tractor option is installed and you need to load paper on the Front1 push tractor follow this paper loading procedure: 1. Open the Push tractors cover turning it upwards and lay it on the top of the printer. 2. Rotate the Front2 push tractor option outside the printer. 152 3. Insert the fanfold paper between the Front1 and Front2 push tractor, then proceed to load the paper as described in the section “Loading Paper Using the Front1 Push Tractor”. 4. When the fanfold paper has been loaded on the Front1 push tractor, reposition the Front2 push tractor in its initial position before closing the Push tractors cover. 5. Press the LOAD/FF key to load the paper into the printer. 153 The Printer Pedestal For better paper handling, use the available Three Levels Floor printer pedestal option: Three Levels Floor Pedestal 154 Printer Specifications Printing Characteristics Print Head Matrix 18 pins - 0.28 mm Print Head Life 700 mil characters (draft) Print Speed (cps) Draft Quality HS Draft Normal DP Text LQ 10 cpi 1300 950 480 240 12 cpi - 1100 480 240 15 cpi - 1100 480 240 17,1 cpi - 950 480 240 20 cpi - 950 480 240 Lines per minute @10 cpi in HS Draft mode 570 at 40 characters per line 420 at 80 characters per line 300 at 136 characters per line Throughput (ISO/IEC 10561) 730 pages per hour in HS Draft mode 155 Print Matrix (horizontal x vertical) Draft Quality HS Draft Normal DP Text LQ 10 cpi 9x9 12 x 9 20 x 9 20 x 18 12 cpi - 10 x 9 20 x 9 20 x 18 15 cpi - 10 x 9 20 x 9 20 x 18 17,1 cpi - 12 x 9 20 x 9 20 x 18 20 cpi - 12 x 9 20 x 9 20 x 18 Print Density (characters per inch) Normal 10 - 12 - 15 - 17.1 – 20 Line length (number of characters) 10 cpi 136 17.1 cpi 233 12 cpi 163 20 cpi 272 15 cpi 204 Vertical Spacing 6, 8, 12 lpi 3, 4, 6, 8, 12 lines/30 mm n/72, n/144, n/216 per inch 156 Print Styles Draft – Courier - OCR B - Gothic - OCR A – DP Text Print Attributes Sub-superscript, Underline, Overscore, Italics, Emphasized, Double Strike, Shadow, Enlarged, Compressed Graphic Resolution (dots per inch) horizontal 60, 72, 80, 90, 120, 144, 240 vertical 72, 144 Characters Sets Standard PC IBM Character Sets CS1 and CS2 EPSON National Variations USA, France, Germany, United Kingdom, Denmark-1, Sweden, Italy, Japan, Spain-1, Norway, Denmark-2, Spain-2, Latin America IBM and EPSON Character Sets USA (CP437), Greek (CP437-G), Slavic (CP437), Multilingual (CP850), Greek (CP851), Eastern Europe (CP852), Turkish (CP 853), Cyrillic (CP855), Turkish (CP857), Euro PC Multilingual (CP858), Portugal (CP860), Hebrew (CP862), Canada/France (CP863), Arabic (CP864), Denmark/Norway (CP865), Russian (CP866), Turkish2 (CP867), OCR-A (CP876), OCR-B (CP877), Farsi (CP 1098), Latin 2 Windows (CP1250), Cyrillic Windows (CP 1251), Latin 1 Windows (CP 1252), Greek Windows (CP 1253), Turkish Windows (CP 1254), Hebrew Windows (CP 1255), Arabic Windows (CP1256), Baltic Windows (CP1257), 96 GREEK, GOST, TASS, MAZOWIA, UKRANIAM, KOI8-U, Farsi 1, Farsi 2 ISO Character Sets 8859/1 (Latin1), 8859/2 (Latin2), 8859/3 (Latin3), 8859/4 (Latin4), 8859/5 (Latin/Cyrillic), 8859/6 (Latin/Arabic), 8859/7 (Latin/Greek), 8859/8 (Latin/Hebrew), 8859/9 (Latin5). 8859/15 (Latin9) 157 Bar Codes UPC-A, UPC-E, EAN-8, EAN-13, UPC-EAN 2, UPC-EAN 5, Code GP, MSI Plessey, Code BCD, C2/5-3 BAR, Code 39, Code 128, Code 11, Code 93, Codabar, 2/5 Bidirectional, 2/5 Interleaved, 2/5 Industrial, 2/5 Matrix, Postnet Emulations - EPSON FX Series - IBM Proprinter XLIII - IBM Personal Printer 2381+ - ANSI 3.64 Paper Handling Base Configuration FRONT1 PUSH TRACTOR Fanfold width: 76 to 432 mm (3 to 17 inches) Copies: 1 original + 7 copies Max. thickness 0,635 mm (0.025 inches) Options FRONT2 PUSH TRACTOR (option) Fanfold width: 76 to 432 mm (3 to 17 inches) Copies: 1 original + 7 copies Max. thickness 0,635 mm (0.025 inches) 158 Standard Functions • Automatic print head gap adjustment (AGA) • Automatic paper path switching via operator panel or S/W commands • Paper parking • Plug & Play capability • Bar Code printing • Automatic fanfold positioning for tear-off, selectable time-out • Setting and storage of paper format and print conditions for each paper path in the non volatile memory • Printing of the macro characters using the Compuprint native commands Physical and Electrical Characteristics Interfaces Parallel Centronics Compatible Bi-directional (IEEE-1284) nibble and byte modes - 36 pin Amphenol connector, 7/8 data bits Receive Buffer: max. 128 Kbytes Serial RS-232/C - dB 9 connector Baud Rate: 300 to 115200 bps, 7/8 data bits, DTR & XonXoff flow Receive Buffer: max. 128 Kbytes USB Type B USB 2.0 Compatible Bi-directional - 4 pin connector, 12Mbit/s LAN 10BASE-T – 100BASE-TX – RJ45 8 pin connector Automatic interface switching 159 Reliability MTBF Mean Time between failure: 10000 hours at 25% DC MTTR Mean Time To Repair: 30 minutes Workload 64300 pages/month (ECMA 132 - 4 hours for 22 days) Printer Life 5 years or 10000 hours @25% Duty Cycle Operating: no limitations Power Supply UNIVERSAL From 90 to 244 VAC Power Output Max. 215 W Power Consumption Standby: less than 24W ---- Average Printing: 149 W Noise Level < 54 dBA Environment Conditions Storage Conditions Temperature -40° to 50° C Relative Humidity 10% to 90% RH (non condensing) Temperature 10° to 38° C Relative Humidity 10% to 90% RH (non condensing) Operating Conditions 160 Paper Conditions Temperature 16° to 24° C Relative Humidity 40% to 60% RH (non condensing) Physical dimensions Height 315 mm (12,21 inches) Width 670 mm (26,18 inches) Depth 390 mm (15,35 inches) Weight 20 kg (44.15 lbs) Consumables Black “Long Life” cartridge (25 million characters) PRKN102-1 Options Additional 6 pin Front2 Push Tractor PRFN2TR6 Three Level Floor Pedestal PRFN-PD1 Controller Parallel-Serial-USB PRAN930 Controller Parallel-Ethernet LAN PRAN930N Controller Parallel-IPDS Over LAN PRAN930I 161 Standards ESD IEC 801-2, CE Mark UL 1950; CSA 22.2 n.950; FCC rules part 15, subpart J, class B NEWKO-TSE (74-SEX) 203/92; EN 60950; IEC 950 VFG 243/91; VFG 46/92; VDE 875 cl.B; CISPR 22/EN 55022-class B R.P.M. (cert. by VDE) ISO 7779; ISO 9296 ECMA 8, 11, 132 162 78413011-001 Sferal WWT proprietary. All trademarks herein recalled are registered by their respective companies. 163