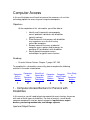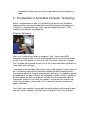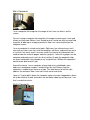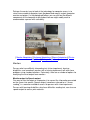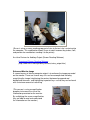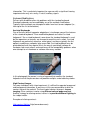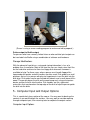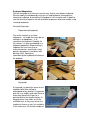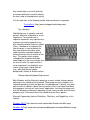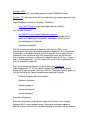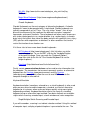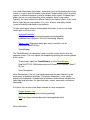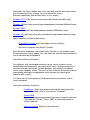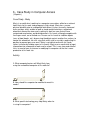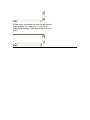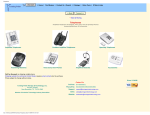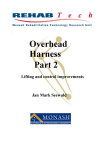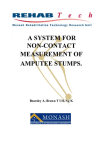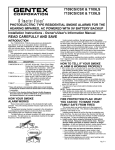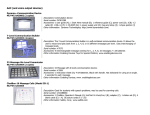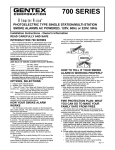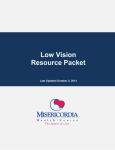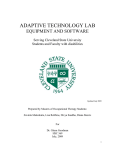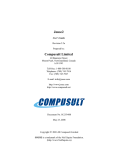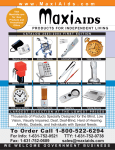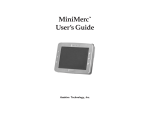Download Computer Access - Jan.ucc.nau.edu
Transcript
Computer Access In this our third topic we will work to increase the awareness of assistive technology options for accessing and using microcomputers. Objectives At the completion of this sub-module, you will be able to: 1. Identify and list potential microcomputer access problems individuals with disabilities typically confront. 2. State the benefits that persons with disabilities may experience as a result of having accessible computers. 3. Become aware of the array of potential computer access options and resources for providing AT to individuals with disabilities. 4. Identify potential computer access technologies for typical access barriers. Readings Essential Human Factors: Chapter 7, pages 157-190 • To complete this sub-module successfully, please complete the following activities in the order shown below: Computer Access Barriers Computers and Computer Access Benefits of Accessible Computer Technology Computer Access Options Computer Input/Output Options Case Study in Computer Access 1 2 3 4 5 6 1 - Computer Access Barriers for Persons with Disabilities In this exercise, you will need to brainstorm potential access barriers for person with each of these types of disabilities. For ease of analysis, we will break computer components into four logical categories: input devices, output devices, processing mechanisms, and storage systems. Input and Output Devices Input = keyboard and mouse/joystick. These devices allow the user to send information to the computer. Output = monitor, printer. These components receive information from the computer and display that feedback to the user. Activity In the space provided, list as many keyboard access barriers as you can for each of the disabilities identified below. Rather than trying to describe barriers using more general statements such as "cannot hit keys", describe a specific difficulty like "presses too many keys at once". 1. In the space below, list one example of keyboard access barrier for each of the following types of access disabilities: learning or cognitive problem (learning disabilities, mental retardation, etc.), sensory impairment (vision, hearing, or touch problems), and a physical or health impairment. 2. In the space below, list one example of output access barrier (monitor or printer) for each of the following types of access disabilities: learning or cognitive problem (learning disabilities, mental retardation, etc.), sensory impairment (vision, hearing, or touch problems), and a physical or health impairment. 3. In the space below, list one example of storage access barrier (saving information to disks or hard drive) for each of the following types of access disabilities: learning or cognitive problem (learning disabilities, mental retardation, etc.), sensory impairment (vision, hearing, or touch problems), and a physical or health impairment. 2 - Introduction to Computers and Computer Access Barriers When you are operating a computer, you must integrate a variety of skills and abilities. Each interaction with your computer requires you to: Use your vision to: • • • Locate and read keys on a keyboard Observe the reactions (output) of the computer Locate disk drives and other peripherals such as printers. Use your motor skills to: • • • • • Touch individual keys Point to and click areas of the screen using the mouse Turn on/off switches Insert or remove disks Press multiple keys concurrently (shift + b) Use your thinking and reasoning (cognitive) skills to: • • • • Read keyboard symbols and words Read screen prompts or instructions Understand the computer reactions to your input Remember series of sequential instructions (e.g., to load a program into memory) • Remembering where you are when multiple documents or windows are open. 3 - The Benefits of Accessible Computer Technology Again, I could provide you with a list of benefits that persons with disabilities experience when they are provided with accessible computer technology, but I think that it is important that you "hear" from the people themselves. Listen carefully to the benefits the people cite. Virginia's Comments Well, first I should tell you what my computer is like. I have a basic IBMcompatible computer with a screen reading program that turn all the information on the screen into speech so I can hear what is up there. I also have a display that sits below the keyboard that will turn all the screen information into Braille so I can read it with my fingers. I can't begin to tell you about how much an accessible computer station means to me. I am able to read and write what other people are able to read and write. I can compete with other students and coworkers with tasks. If I needed to depend on producing all my work in Braille with a typewriter (Perkins Brailler) I would not be able to keep up. With my computer I am able to write information, edit that information, and print it out in one easy motion. I can go onto the Internet and search for information, read a book (if it is in electronic format), and write my papers and letters. I feel much more confident in being able to handle college and the world of work now that I have a computer that works with me and lets me use my strengths. Mel's Comments I use a computer that magnifies the image so that I can see what is on the screen. For me, having a computer that magnifies the image has been great. I can read almost anything now. Before, I was limited to what I could see with my hand held magnifier or blow up on a copying machine. Now I can see everything on the computer screen. I use my computer in school and at work. Right now I am taking classes and I can enter my notes from class into the computer, edit them, and print them out in a size that I can easily read. I also can search the internet for information that I need to know for research papers and class projects. I write all my papers on the computer and pretty much use it for all my writing. At work the computer helps me enter information into a database, my assigned task. Without this computer, I would not be able to do this job. Around the house, I use a computer to keep track of my checkbook, store addresses and phone numbers, and do things like that. Before I had the computer, I needed to put these on a tape. This took forever to find the right address for someone. Now, I can find it much easier and faster I guess if I had to boil it down, the computer makes me more independent, allows me to be effective at work and makes me feel better about myself because I see that I can do these tasks. Ruth's Comments I have a lot of trouble reading. I cannot understand the words that are on the page or computer because I have mental retardation. All the words look jumbled up and confusing. Sometimes I know the word; other times I don't. The computer helps me to read. Ruth's Voice Program My computer at school has a voice that talks to me. I can listen to it as it reads the page. The voice is funny and took some time to understand, but now I do just fine. I just tell it to talk and it puts a colored block around the word then says it. This way I don't need to read. I just listen. I also have a program that they put on the computer that allows me to write with pictures. I don't spell very well so this helps me to write without worrying about what it looks like. I used to be really scared to write because I always got the word wrong and the paper had lots of red marks all over it. Now I don't worry too much about writing because I can use the pictures to help. I use my computer in school to do all my work. I sit there and do my worksheets, read my assignments - my teachers type them out, and I write my journal every day. Before I had my computer, I couldn't read what the other students could and my writing was terrible. I hated school - now I just don't like it. I think with my computer, I can do what everyone else can do. That makes me feel real good. My mom will even ask me to do some things for her now. Now that you have heard from our guests, compare their experiences with some more commonly cited benefits identified in literature and practice. Rebeka's Story Angie's Story (http://www2.edc.org/NCIP/library/vi/Reb (http://www2.edc.org/NCIP/library/vi/An eka.htm) gie.htm) In the class discussion board, summarize what you learned from Virginia, Melvin, and Ruth about potential benefits of accessible computer technology. Be sure to return to the board to read what your class mates have shared as well. 4 - Computer Access Options: What options do I have? Essentially, the process of providing computer adaptations for persons with disabilities is based upon a matching process. The goal of this matching process is to match the residual abilities of the individual with a disability with the features of assistive devices, hoping that a good match will help the person overcome the impacts of their disability. Perhaps the easiest way to look at the technology for computer access is to return to our model of computer input (keyboard and mouse), output (computer monitor and printer). In the photograph below, you can click on the different components of the computer to learn about how we might modify each to accommodate a person with a disability. [ Monitor Adaptations] [Keyboard Adaptations] [Mouse Adaptations] [Printer Adaptations] [Storage Adaptations] Monitors Persons who have difficulty interpreting text (vision impairment, learning disabilities, and sometimes persons with a hearing impairment) will often have problems using standard monitors. Fortunately, there are a number of options for modifying the visual output from monitors. Monitor output to Speech output One way to alter the output of a computer is to convert the information presented on the screen into speech. Speech output (sometimes referred to as "screen reading") is a common method of access for persons with vision impairment. Persons with learning disabilities, who have difficulties reading text, can also use speech output to access print materials. (Susan is using a screen reading program to listen to the text she is entering into the computer. This modification allows Susan to catch incorrect keystrokes, edit, and preview her work before sending it to the printer) Assistive Devices for Auditory Output (Screen Reading Software) Overview of Screen Reading Software (http://www.uchsc.edu/atp/library/fastfacts/voice_output.htm) Enhanced Monitor Image A second means of altering computer output is to enhance the image presented on the monitor. There are several ways this can be accomplished including magnifying the image, heightening the contrast between foreground and background elements, and highlighting important keys so that they can be found with a minimum amount of searching. (This person is using a magnification program to increase the size of the information presented on the monitor. By multiplying the screen magnification, they are able to read and understand the information on the monitor.) Assistive Technology for Screen Magnification: Screen Magnification (http://www.uchsc.edu/atp/library/fastfacts/compaccess_vision.htm) Monitor output to Tactile output A third method for adapting the monitor output is to convert all screen information to a tactile form. The most common tactile output is Braille. In addition to converting text, Braille output devices can also display graphic images and can be paired with screen reading programs to increase the number of access options for persons who are blind or who have severe vision impairment. Braille Output (http://www.uchsc.edu/atp/library/fastfacts/braille_technology.htm) Text output to Symbolic output Another method of adapting monitor output is to convert information that is presented in text into symbols. An example of this kind of conversion is readily available - the Windows operating system. In an effort to make computers easier to use for the general public, Microsoft designed a graphical user interface (GUI) that uses symbols (for example, a picture of a disk represents saving a file to disk) to minimize the need to learn abstract strings of characters. For persons with reading difficulties (learning disabilities, mental retardation), the ability to convert information to symbols allows them to access and effectively use the computer. (Ruth is using a symbol-based word processing program to compose a written document..) Auditory output to Visual output The final monitor adaptation we will discuss involves converting auditory output (beeps to indicate that an incorrect keystroke has been entered) into visual information. This is particularly important for a person with a significant hearing impairment who may miss many, if not all, auditory signals. Keyboard Modifications Persons with disabilities often cite problems with the standard keyboard. Standard keyboards can be modified by any of the methods listed below. Typically these methods are attempted in order from least to most adapted (i.e., from top of the list to the bottom). Assisted Keyboards One of the least difficult computer adaptations is to change some of the features of the standard keyboard. These modified keyboards are called "assisted keyboards." An assisted keyboard is one where the standard keyboard is used, but the operations or features are changed to meet the user's needs. Assisted keyboards are particularly attractive, more typical, and hence typically the first option in modifying a computer to be accessible. Assisted keyboards may be preferable because they require little in the way of specialized software or hardware, look most normal, and avoid many of the compatibility problems when one attempts to mix hardware or software from many vendors. In this photograph the person is using a keyguard that modifies the standard keyboard so that the person does not produce multiple, undesirable keystrokes. High Contrast Images For some individuals with vision impairment, it is difficult to separate foreground and background information. A way to assist this person would be to alter the contrast value of the material. The most typical contrast change is inverse imaging. Other variations involve using different colored paper and text. Another strategy for altering contrast values is to provide additional lighting for the subject matter. Examples of altering contrast: High contrast lighting (http://www.dazor.com) LS & S Group (http://www.lssproducts.com/Merchant2/merchant.mv?Screen=CTGY&Store_Co de=LSS&Category_Code=L) Alternative Keyboards For some persons, assisted keyboards do not allow them to adequately access and use a computer. In this case, we can use "alternative keyboards." An alternative keyboard is a different keyboard. Here the keyboard matrix may be placed on a larger keyboard, smaller or mini keyboard, or on a simplified keyboard. The key element is that the keyboard is physically different. Alternative keyboards are meant to either supplement or replace the standard keyboard. In order to type, this individual needs a keyboard with larger keys. Having this larger keyboard reduces the number of unwanted keystrokes this person produces when attempting to press smaller keys. Emulated/Virtual Keyboards Persons with very limited upper extremity control often require a direct interface with the computer. In this instance, an emulated or virtual keyboard is needed. Here, there is no keyboard. Rather, a representation of a keyboard is presented to the person and they simply signal the computer when they locate their choice. (This person is using a scanning program that presents them with choices for typing letters or words. When the choice that she wants is highlighted, she presses a switch to enter that letter or word). The Mouse Many persons, both with and without disabilities, have difficulty using the mouse. To effectively use this input device, the user needs to have good fine motor control, excellent visual-motor coordination, directionality, and sufficient vision to monitor the cursor movements. As you can see, this severely limits many persons with cognitive, motor, or sensory impairments. Fortunately, there are several ways these limitations can be overcome. Modify Mouse Operations As with keyboards, your least intrusive option would be to modify the way the typical mouse operates. Solving a mouse access problem may be as simple as changing the tracking speed or altering the click-double click speed. Many of these are features available in newer Windows or Macintosh operating systems. Another alternative - one that is becoming so widely accepted that I include it in discussions of standard mice - is the trackball. As with the standard mouse, trackballs allow the user to set the parameters that govern speed of movement and click speed. In addition, these devices allow the person to set up button presses to initiate mouse commands (one button press = a double click or a click and hold command). (To compensate for slow button click speeds, this individual is using a trackball to replace a standard mouse.) Emulated Mouse When a person is unable to use a trackball or a standard mouse that has been modified, the next step would be to look at mouse emulation. In this instance, a device or an alternative access option is used to mimic the movement and functions of a mouse (Church & Glennen, 1991). Mouse emulation can take several forms, but in each instance the standard mouse is replaced with a more accessible option. (This person has converted their numeric keypad to issue mouse movement and function commands.) Printer Modifications Printers present their own unique set of access barriers from difficulties removing the paper once the print task is completed to an inability to read print output. In some instances, the access barriers can be overcome by scheduling tasks differently. If a person has difficulty removing paper from a printer, they could schedule print tasks when assistance is available. Text output that has traditionally been produced as print can be redirected to electronic form through e-mail. In this situation, the person with a disability sends the document (be that a memo, a report, or a bill) to another person electronically, eliminating the need to produce a print copy. When these forms are not sufficient, the following options are available. Printer output to Audio output The same technology that is used to alter monitor output - that is, a screen reader - can be used to overcome the barriers presented by printer output. A person who is blind or visually impaired is able to review text documents by having them read aloud in synthesized speech. This same technology is appropriate for a person with a learning disability who is not able to effectively read text documents. (Susan is using a screen reading program to review and edit a proposal.) Printer output to Braille output For persons who have severely limited vision or who are blind, print output can be translated into Braille using a combination of software and hardware. Storage Modifications With the advent of hard drives, saving and storing information is less of a problem than it used to be. Most of the time the user can simply store their files on the hard drive and transfer them to a floppy disk whenever someone is available to help. For those cases when a person must handle floppy disks, homemade disk guides and disk handles are often used. Disk guides are small platforms that assist a person with physical impairments insert the disk into the disk drive. Disk guides can be constructed with dowels and a small piece of thin wood. The person places the disk on the wood ramp and, using an extension device, pushes the disk into the drive. Disk handles are thin, rigid metal extensions that are placed on the top edge of the disk to help the person guide the disk into the drive. 5 - Computer Input and Output Options This is a particularly long section of the course. You may want to break up the content as you work through the sections. You may want to consider working through computer input, then returning later to complete the output section. Computer Input Options Keyboard Adaptations You will remember that there are several ways that we can adapt a keyboard. We can modify the keyboard by using an assisted keyboard, changing to an alternative keyboard, or emulating the keyboard. Let's examine each in depth to see the diversity of options that are available for persons who have trouble using standard keyboards. Assisted Keyboards Repositioning Keyboards One of the simplest of assisted keyboards - so simple that many do not consider it an adaptation - is to reposition the keyboard. Probably for this reason, it is often overlooked as a keyboard adaptation. Repositioning is important for users who use an extension devices (mouthstick, head pointer, light pointer, hand brace with pointing stick). Sometimes, repositioning the keyboard will alleviate the problem. Keyguards A keyguard is a protective cover for the keyboard with holes drilled to correspond to key locations. Keyguards give the user stability and allow them to accurately place their finger (or a pointing device) on the desired key. A keyguard may have holes for all the available keys or they may restrict the number of choices a user has available. In the latter case, the limited number of keys would allow a user with attention or memory difficulties to quickly identify the keys used in the program or activity. Visit the web sites of the following vendor who manufactures keyguards: Turning Point (http://www.turningpointtechnology.com) Key Highlights Highlighting keys is typically used with persons who have a cognitive or visual impairment. For a person with a cognitive impairment, key highlighting is a process of marking important keys with a brightly colored sticker or symbol. Often, a membrane or keyboard skin (plastic cover) is used to protect the keys and allow the therapist or job coach to quickly redesign the board without leaving a messy residue on the keys. This process often involves remapping the keyboard to disable undesirable keys that may interfere with the task at hand. For a person with a vision impairment, key highlights may involve using larger, higher contrast (e.g., white lettering on a black background) stickers or Braille markers. Software-based Keyboard Adjustments Both Windows and the Macintosh operating systems include software-based adjustments for modifying the keyboard. These programs are included in the standard operating system and operate in the background. Typically, they work well for most all software. About the only conflicts that I have noted have been with programs that are not "mainstream" applications. Anything that works well with the Windows or Macintosh operating system seems to work well with these programs also. Go to each of the sites below to review these options. Microsoft Corporation (look for StickyKeys, FilterKeys, and ToggleKeys in this section) Windows 95/NT (http://www.microsoft.com/enable/Products/win95nt.aspx) Windows 98 (http://www.microsoft.com/enable/products/windows98/default.aspx) Windows 2000 (http://www.microsoft.com/enable/products/windows2000/default.aspx) Windows XP (http://www.microsoft.com/enable/training/windowsxp/default.aspx) Apple Computer Inc (look at StickyKeys, SlowKeys) Accessibility Features (http://www.apple.com/accessibility/) One Handed Keyboard Half-QWERTY, one-handed keyboarding software (http://www.infogrip.com/product_view.asp?RecordNumber=851&s bcolor=#FF9966&option=keyboard&subcategory=1&CatTxt=One+ Handed&optiontxt=Keyboard) Ergonomic Keyboards With the increasing incidence of repetitive strain injuries (RSIs), many manufacturers have been developing ergonomic keyboards. These keyboards are based on a standard keyboard layout but allow the user to reposition the keyboard in new and unique ways thus reducing the strain on the forearms, wrists, tendons, and fingers. Ergonomic keyboards come on all sizes, shapes, colors, and configurations. The links below take you to several representative types of ergonomic keyboards. Each of the following keyboards can be viewed at the Infogrip site (www.infogrip.com). To see the specific keyboards, click on the "keyboard" button at the top of the page. Once you reach the "Keyboard Options" page, just click on the link for the specific keyboard you would like to review. Evolution keyboard with Waterloo Arm Goldtouch keyboard Ergoflex keyboard Contoured keyboard Comfort keyboard Alternative Keyboards Alternative keyboards are designed to replicate the matrix of the standard keyboard, but in a nonstandard manner. Alternative keyboards replace or operate in conjunction with the standard keyboard and compensate for problems of reduced key size or compact key arrangements (physical impairment), the use of abstract symbols (cognitive impairment), and the reduced size of key symbols (vision impairment). Alternative keyboards can be generally grouped into four categories: Enlarged Keyboards present the keyboard matrix in an enlarged format. Enlarged keyboards allow the individual to space keys widely apart to avoid multiple keystrokes, remap the keyboard to an alternate matrix arrangement (ABC order), and to increase the size of keyboard symbols to accommodate a user's limited vision. Visit these sites to see some examples of expanded or enlarged keyboards: Intellikeys (http://www.intellitools.com) Look for the Intellikeys Keyboard and accessories under "Products" Big Keys LX (http://www.infogrip.com/product_view.asp?RecordNumber=49)(thi s link takes you to the main Infogrip page. To see the Big Keys LX, click on the "keyboard" button at the top of the page. Once you reach the "Keyboard Options" page, just click on the link for "Large" to get to the Big Keys LX and similar keyboards) WINKING (http://www.tashinc.com/catalog/ca_usb_king.html) an enlarged keyboard by TASH, Inc. Discover Board (http://www.madentec.com/products/comaccess/discover/board.html) by Don Johnston Developmental Equipment, Inc. Mini Keyboards Mini Keyboards are smaller keyboards that accommodate a person using an extension device (head pointer, mouthstick) or who has a limited range of motion but excellent accuracy. Mini keyboards are designed to reduce the fatigue and strain associated with locating and pressing keys traditionally presented over more expanded formats. Mini keyboards can be either stand alone or may require additional software/hardware combinations to drive their operation. Visit these sites to see some examples of mini keyboards: Win Mini (http://www.tashinc.com/catalog/ca_usb_mini.html) by TASH, Inc. Magic Wand Keyboard. (http://www.magicwandkeyboard.com/) Chordic Keyboards Chordic Keyboards are the next category of alternative keyboards. A chordic keyboard is meant to be operated with a single hand. Chordic keyboards are typically composed of sets of 7 keys. The user strikes "chords" (sets of keys pressed simultaneously) that represent the different keystrokes, computer commands, and mouse functions. These keyboards are often useful for persons with stroke-related paralysis or a motor disorder (e.g., cerebral palsy, traumatic brain injury) that affects one side of the body, persons with repetitive stress injury (RSI), persons with amputations or deletions, or other conditions that tend to restrict the function of one hand or arm. Visit these sites to learn more about chordic keyboards: BAT Keyboard (http://www.infogrip.com/) (this link takes you to the main Infogrip page. To see the BAT, click on the "keyboard" button at the top of the page. Once you reach the "Keyboard Options" page then click on the link for "One Handed Keyboard" to see the range of options). DataHand (http://datahand.com/flashsite/home.html) Finally, certain communication devices can be used to enter information into the computer. The two devices that are most commonly used as an alternative keyboard are the Vantage (www.prentrom.com) and the Dynavox (www.dynavoxsys.com). Each allow the user to send ASCII codes to the computer through an infrared link. Keyboard Emulation Keyboard emulation (sometimes referred to as a virtual keyboard) is often used when persons who are unable to operate a standard, assisted, or alternative keyboard or in instances where a person fatigues quickly using more typical keyboarding methods. Keyboard emulation mimics the input of a standard keyboard using an alternative input method. Four basic methods are available: single switch scanning, encoded input, a touch window and, voice recognition. Single/Multiple Switch Scanning and Encoded Input. If you will remember, scanning is an indirect selection method. Using this method of computer input, a display of potential options is presented to the user. The user sends information (key strokes, commands, etc.) to the computer by using a switch as a signal when the choice is presented. Single/multiple switch scanning requires a software/hardware system to interpret switch signals. Encoded Input allows the user to send information to the computer (input) using codes. Typically, this input method uses Morse Code as the coding system. Users send Morse Codes by pressing switches. It is a fast, efficient, and highly flexible system of entering information using switches. To learn more about software and hardware that allows a user to use single switch input visit these sites: Keyboard Emulation (http://www.wata.org/resource/computer/tour/keyboard/kbemulation.htm) (Wisconsin Assistive Technology Alliance) Words +, Inc. (http://www.words-plus.com/) search this site for information about EZ-Keys. TouchWindow The TouchWindow is a transparent, touch sensitive surface that fits over the computer screen. The user signals the computer by touching the relevant portion of the screen. To learn more about the TouchWindow, visit the TouchWindow (http://64.227.152.195/miva/merchant.mv?Screen=SFNT&Store_Code=T SI) site. Voice Recognition Voice Recognition is the last, and rapidly becoming the most frequently used, major forms of keyboard emulation. Using voice recognition, a user speaks directly to the computer. A combination of hardware and software interprets the voice input and translates this input into letters, words, commands, and mouse commands. Visit these sites to learn more about software for voice recognition: Dragon Systems, Inc. (http://www.dragonsys.com/naturallyspeaking/) IBM (http://www.software.ibm.com/is/voicetype/index.html) Mouse Emulation Mouse emulation consists of having an alternative access method or device that mimics or replaces the standard mouse (Church & Glennen, 1991). For users who are unable to use the standard mouse due to a physical or cognitive disability, four alternatives exist: trackballs or joysticks, the numeric keypad, alternative keyboards with built-in mouse functions, and head mounted pointing devices. About Mouse Emulation (http://www.wata.org/resource/computer/tour/mouse/mouse-emulation.htm) (visit the links to vendors on the lower portion of the page for more specific information) Before trying to replace the mouse with a mouse emulator, however, it is important to see if the mouse functions that are causing the most problems are available in keyboard shortcuts (for example, to pull down a menu in MS Word, the user can press the ALT key and the first letter of the menu word). Many mouse access issues, especially for persons with visual impairment, can be alleviated in this manner. Keyboard shortcuts are often listed in the software manuals, but there are sites that list specific keyboard shortcuts. The link below takes you to one such site. Keyboard Shortcuts for Windows (http://support.microsoft.com/default.aspx?scid=kb;EN-US;q126449) Trackballs and Joysticks Often, persons with physical or cognitive disabilities can more effectively use pointing devices (like a mouse) if the standard mouse is replaced with a trackball or joystick. These devices allow the individual to interact with the computer in a more common manner. Visit these sites to see some commonly used joysticks and trackballs: Kensington Technology Group (http://www.kensington.com/html/1436.html) Point It by TASH, Inc. (http://www.tashinc.com/catalog/ca_usb_point_it.html) The Jouse (http://www.jouse.com/) Numeric Keypad as a Mouse Using the accessibility features of Easy Access and the accessibility features in Windows 95/98, users can transform the numeric keypad into a mouse emulator. When using the numeric keypad as your mouse, the 5 key issues button click commands, the 0 key is button down (click and hold), and the remaining numeric keys are directional keys to move the cursor around the screen. Microsoft Corporation (look for MouseKeys in this section) ) Windows 95/NT (http://www.microsoft.com/enable/Products/win95nt.aspx) Windows 98 (http://www.microsoft.com/enable/products/windows98/default.aspx) Windows 2000 (http://www.microsoft.com/enable/products/windows2000/default.aspx) Windows XP (http://www.microsoft.com/enable/training/windowsxp/default.aspx) Apple Computer Inc (look at MouseKeys) Accessibility Features (http://www.apple.com/accessibility/) Alternative Keyboards with Mouse Functions Most alternative keyboards now include mouse functions in the standard layout. All mouse functions (click, double click, click and hold, and directional movement) can be controlled by the keyboard. Head Mounted Mouse Emulation For individuals with limited upper extremity control, mouse functions can be controlled by head movements and single switch inputs. Head mounted mouse emulators are often paired with software programs that display the keyboard matrix on the computer screen. The user can then select the desired keystroke or command by pointing to the appropriate matrix location and signaling the computer with a switch. Visit these sites to see examples of head mounted mouse emulators and onscreen keyboards. Head Mounted Mouse Emulators: HeadMaster ((http://store.prentrom.com/cgi-bin/store/index.html) Look for "Computer Access" then click on "hardware") Tracker 2000 (http://www.madentec.com/products/comaccess/tracker/tracker.htm l) by Madentec.Click on "Tracker 2000" for information about onscreen keyboards Origin Instruments (http://orin.com/index.htm) On Screen Keyboards: WiViK Company (http://www.wivik.com/) Madenta (http://www.madentec.com/) Click on "Screen Doors" for information about on-screen keyboards For more detailed information about on-screen keyboards and mouse emulation read the following articles: Shein F., Hamann, G., Treviranus J., Nantais, T., Galvin, R., & Milner, M. (1994). Usability Considerations For On-Screen Keyboard Mouse Emulation Shein, F., Galvin, R., Hamann, G., & Treviranus, J. (1994). Scanning The Windows Desktop Without Mouse Emulation. Proceedings of the RESNA '94 Annual Conference, 391-393. Computer Output Options Monitor Difficulties with the monitor output are prevalent for persons with vision impairment and some individuals with cognitive impairment (that result in an inability to read). Monitor adaptations require equipment that augments existing sensory capabilities - hearing and/or residual vision. Monitor adaptations can be divided into devices that convert information to auditory formats, enhance monitor images, convert to visual information to a tactile format, and accessibility features that convert auditory alerting signals to visual signals. Auditory Formats Screen Reading programs allow the user to hear what is being presented on the screen with synthesized speech. These programs typically include an external or internal speech synthesizer and a companion software program. More recently, screen reading programs have been designed to use standard multimedia cards (Sound Blaster, etc.) to produce the speech output. Some programs allow the user to hear only simple instructions while others will read all the screen information (including graphics if they are properly labeled). For more information, see Speech Output. (http://www.inclusive.co.uk/infosite/spoutput.shtml) Click on the Read & Write/Screen Reader Visit these sites to learn about some of the more commonly used screen reading programs: JAWS (http://www.hj.com/fs_products/software_jaws.asp) by Henter-Joyce (now Freedom Scientific) Ai Squared (http://www.aisquared.com/) Go to "Products" then click on "ZoomText Plus" Enhanced Image Many people could read monitor output if the image were either magnified or the foreground/background colors were altered. Screen magnification typically allows the user to magnify the monitor image between 2 and 16 times its original size. Altering foreground/background colors is often available in standard programs such as word processors. Magnification Screen magnification can be accomplished through low tech or high tech methods. Many manufacturers produce simple hand-held magnifiers that provide 2-8x enlargement of the viewing area. Some persons use these handheld magnifiers to view monitor images. Companies, such as MaxiAids (www.maxiaids.com), sell specific stand-alone magnifiers for computer screens and televisions that provide moderate magnification without distortion. For individuals who need greater enlargement, screen magnification programs may be necessary. Lastly, closed circuit televisions (CCTVs) can be connected to the computer to produce magnified images. Go to the Large Print Programs page (http://www.rehabtech.com/Adaptive/LP.htm) of the Assistive Technology Online site for a summary of the more popular screen magnification programs. Download demonstration versions and try them on your computer. For additional information about magnification programs, visit the following sites: AI Squared (www.aisquared.com) for ZoomText and VisAbility. Henter-Joyce, Inc (http://www.hj.com/fs_products/software_magicinfo.asp)for Magic For additional information about closed circuit televisions, visit the following sites: TeleSensory Corporation (http://www.telesensory.com/products21.html) VTEK (http://www.vtek-tsc.com/produc.asp) Convert to Tactile Formats For persons who have very low vision or who are blind, information portrayed on the monitor may need to be converted to a tactile format. The most common form of tactile conversion is into Braille. Typically this requires a translation program (Braille translator) and a method of displaying the Braille information (a Braille embosser (printer) or a refreshable braille display). Visit these sites to learn about the types of Braille translation programs that are available: Duxbury Systems (http://www.duxburysystems.com/dbt.asp) Duxbury Braille Translator & MegaDots Braille Translator Visit these sites for information about Braille embossers (printers). Freedom Scientific (http://www.freedomscientific.com/fs_products/hardware.asp) VersaPoint and the Braille Blazer. Enabling Technologies. (http://www.brailler.com/webcat.htm) Visit this Sites for information about refreshable Braille displays: Freedom Scientific. (http://www.freedomscientific.com/fs_products/hardware.asp) Click on "Braille Displays Converting to Visual For some persons (with hearing impairments) the auditory beeps, quacks, and other sounds are missed. For example, when you make a mistake and press inappropriate keys, your computer will beep to let you know you performed an illegal operation. This signal is not accessible for persons with hearing impairments. Typically, individuals with hearing impairments will turn on the "Show Sounds" feature of the accessibility features in Windows 95/98 or turn the volume down to zero on the Macintosh operating system. With these features enabled, the screen (Windows) or menu bar (Macintosh) will flash whenever the computer emits an auditory signal. Microsoft Corporation (look for MouseKeys in this section) ) Windows 95/NT (http://www.microsoft.com/enable/Products/win95nt.aspx) Windows 98 (http://www.microsoft.com/enable/products/windows98/default.aspx) Windows 2000 (http://www.microsoft.com/enable/products/windows2000/default.aspx) Windows XP (http://www.microsoft.com/enable/training/windowsxp/default.aspx) Apple Computer Inc (look at MouseKeys) Accessibility Features (http://www.apple.com/accessibility/) 6 - Case Study in Computer Access (10 points) Case Study - Marty Marty is an adult who is working in a computer reservations office for a national hotel chain for his work study program in high school. Marty has a severe physical disability due to a congenital birth defect. He has unusually shortened arms and legs and is unable to walk or stand upright but drives a motorized wheelchair around the town and is getting his own car soon that will have customized accelerators and braking controls. His hands, although complete with five fingers each, are of limited use. He can use his hands to stabilize objects (cans of food, books, etc.) by pressing the object against another firm surface, to control his wheelchair, he uses a joystick switch, and as an aid in readjusting his position to prevent pressure sores. Marty is not able to write with his hands; rather, he writes by holding a pen in his mouth. Marty uses a mouthstick to input information into a computer at work and in school. This is very slow and effortful. He is in need of your assistance in modifying his computer so that he is more productive at his work site. Activity 1. What computer barriers will Marty likely face using the unmodified computer at his worksite? 2. How should his computer be modified to meet his needs? 3. What specific technology may help Marty when he is using his computer? 4. How much training do you think he will need to use the device (i.e., how easy is it for you to understand the device from your research on the web)?