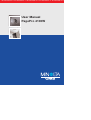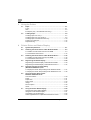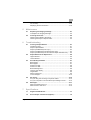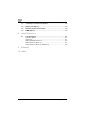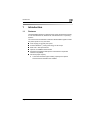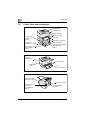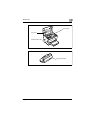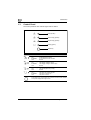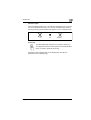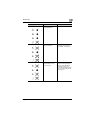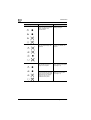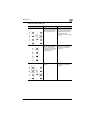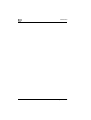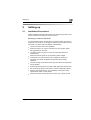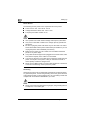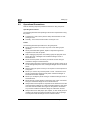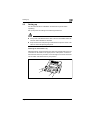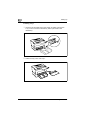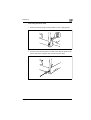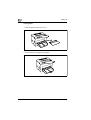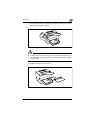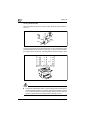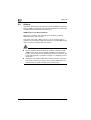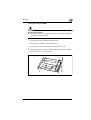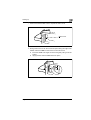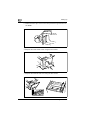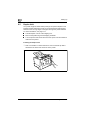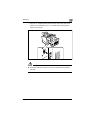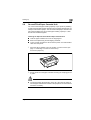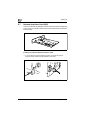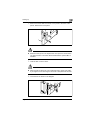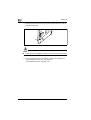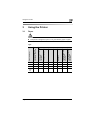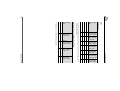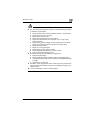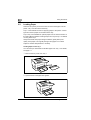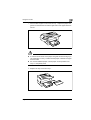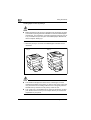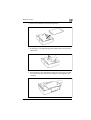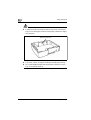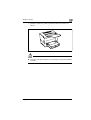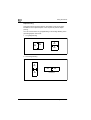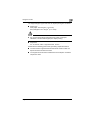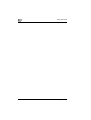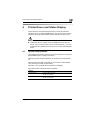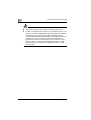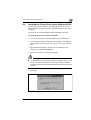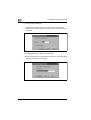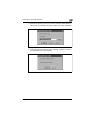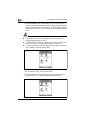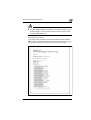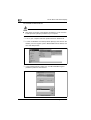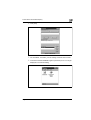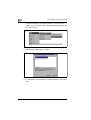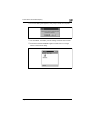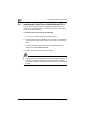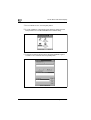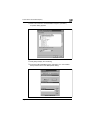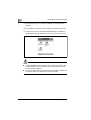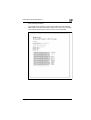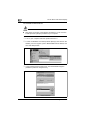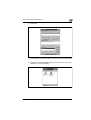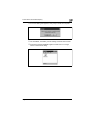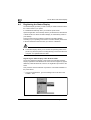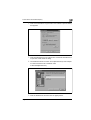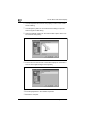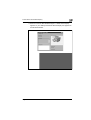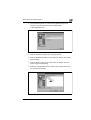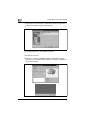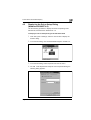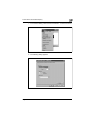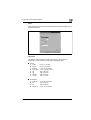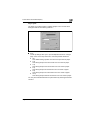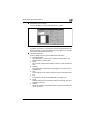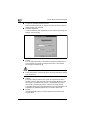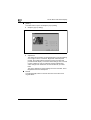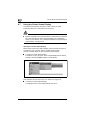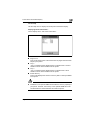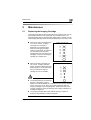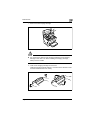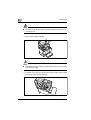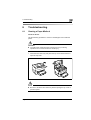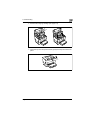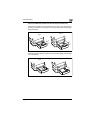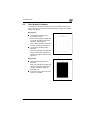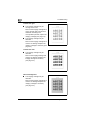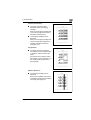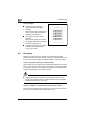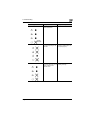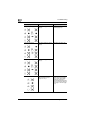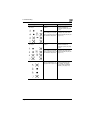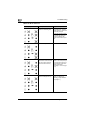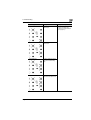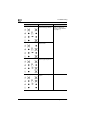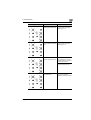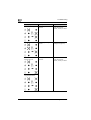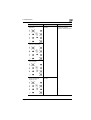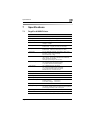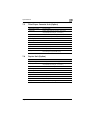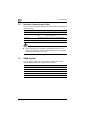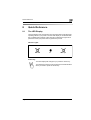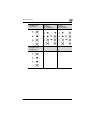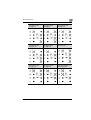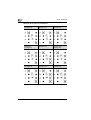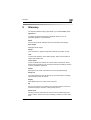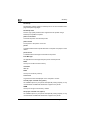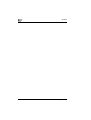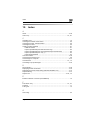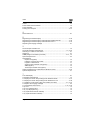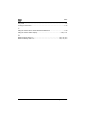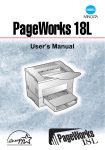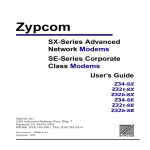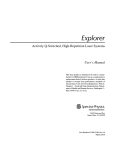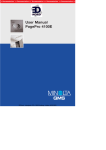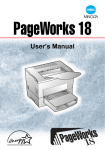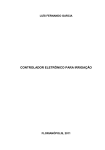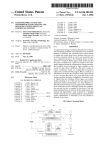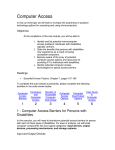Download MINOLTA-QMS PagePro 4100W User manual
Transcript
+ Documentation ++ Documentation ++ Documentation ++ Documentation ++ Documentation ++ User Manual PagePro 4100W Table of Contents 1 Introduction 1.1 2 Features .........................................................................................1-1 1.2 Printer Parts and Accessories .....................................................1-2 1.3 Control Panel.................................................................................1-4 Indicator Lights................................................................................1-5 Action Key .......................................................................................1-5 When the Ready LED is on.............................................................1-6 When the Error LED is on ...............................................................1-9 Setting-up 2.1 Installation Precautions................................................................2-1 Selecting a Location for the Printer .................................................2-1 Power Source..................................................................................2-2 Grounding .......................................................................................2-2 Space Requirements.......................................................................2-3 2.2 Operational Precautions...............................................................2-4 Operating Environment ...................................................................2-4 Printer..............................................................................................2-4 Printer Supplies...............................................................................2-6 2.3 Setting-up ......................................................................................2-7 Installing the Face-Down Tray ........................................................2-7 Installing Tray 1...............................................................................2-8 Connecting the Power Cord ............................................................2-9 Loading Paper...............................................................................2-10 Turning On the Printer...................................................................2-12 Connecting to a Computer ............................................................2-13 2.4 Options.........................................................................................2-14 SIMM (Single In-line Memory Module)..........................................2-14 Installing the Optional SIMM .........................................................2-15 2.5 Duplex Unit ..................................................................................2-20 Installing the Duplex Unit ..............................................................2-20 2.6 Second/Third Paper Cassette Unit ............................................2-23 Installing the Optional Second/Third Paper Cassette Unit ............2-23 2.7 Network Interface Card (NIC) .....................................................2-26 Installing the Optional Network Interface Card..............................2-26 PagePro 4100W -1 3 4 -2 Using the Printer 3.1 Paper.............................................................................................. 3-1 Type................................................................................................ 3-1 Size................................................................................................. 3-2 Envelopes (Tray 1 and Manual Feed Tray) .................................... 3-2 3.2 Loading Paper............................................................................... 3-4 Loading Paper onto Tray 1 ............................................................. 3-4 Loading Paper onto Tray 2/Tray 3 .................................................. 3-6 Loading Paper onto Manual Feed Tray ........................................ 3-10 Printing on Envelopes................................................................... 3-12 Duplex Printing ............................................................................. 3-14 Printer Driver and Status Display 4.1 System Requirements.................................................................. 4-1 4.2 Installing the Printer Driver Under Windows 95/98 ................... 4-3 To Install the Printer Driver from the CD-ROM............................... 4-3 To Uninstall the Printer Driver ...................................................... 4-12 4.3 Installing the Printer Driver Under Windows NT 4.0 ............... 4-16 To Install the Printer Driver from the CD-ROM............................. 4-16 To Uninstall the Printer Driver ...................................................... 4-26 4.4 Registering the Status Display.................................................. 4-30 Registering the Status Display Under Windows 95/98 ................. 4-30 Registering the Status Display Under Windows NT 4.0 ............... 4-34 4.5 Displaying the Driver Setup Dialog (Windows 95/98/NT 4.0)4-37 To Display the Driver Setup Dialog Under Windows 95/98 .......... 4-37 To Display the Driver Setup Dialog Under Windows NT 4.0 ........ 4-38 4.6 Using the Printer Driver Under Windows 95/98/NT4.04-40 Common Buttons.......................................................................... 4-40 Paper ............................................................................................ 4-41 Paper Size .................................................................................... 4-41 Page Layout ................................................................................. 4-43 Image............................................................................................ 4-47 Device Option ............................................................................... 4-49 About ............................................................................................ 4-49 4.7 Using the Printer Status Display............................................... 4-50 Opening the Printer Status Display .............................................. 4-50 Using the Printer Status Display................................................... 4-51 Controlling Pop Up Messages ...................................................... 4-52 Switching Between the Expanded and Reduced Views ............... 4-52 PagePro 4100W On-line Help ..................................................................................4-53 Displaying Printer Information... ....................................................4-53 5 6 7 Maintenance 5.1 Replacing the Imaging Cartridge.................................................5-1 To Replace the Imaging Cartridge ..................................................5-2 5.2 Cleaning the Printer ......................................................................5-5 Cleaning the Outside of the Printer .................................................5-5 Cleaning the Paper Transport Roller...............................................5-5 Troubleshooting 6.1 Clearing a Paper Misfeed .............................................................6-1 Inside the Printer .............................................................................6-1 Paper Output Misfeed .....................................................................6-4 Paper Input Misfeed (from Tray 1) ..................................................6-4 Paper Input Misfeed (from Manual Feed Tray) ...............................6-4 Paper Input Misfeed (from Second/Third Paper Cassette Unit)......6-5 6.2 Paper Misfeed in the Duplex Unit ................................................6-6 Upper Misfeed.................................................................................6-6 Lower Misfeed.................................................................................6-6 6.3 Print Quality Problems .................................................................6-7 Blank pages ....................................................................................6-7 Black pages.....................................................................................6-7 Printout too light ..............................................................................6-8 Printout too dark..............................................................................6-8 Blurred background.........................................................................6-8 Uneven print density .......................................................................6-9 Irregularities ....................................................................................6-9 White or black line...........................................................................6-9 Toner smudges .............................................................................6-10 6.4 No output .....................................................................................6-10 Are you using the correct type of printer cable?............................6-10 Are your computer’s communications port settings correct? ........6-10 6.5 Messages .....................................................................................6-11 When the Ready LED is on ..........................................................6-12 When the Error LED is on ............................................................6-16 Specifications 7.1 PagePro 4100W Printer.................................................................7-1 7.2 Second Paper Cassette Unit (Option) .........................................7-2 PagePro 4100W -3 8 7.3 Third Paper Cassette Unit (Option)............................................. 7-3 7.4 Duplex Unit (Option)..................................................................... 7-3 7.5 Interface Connector and Cable ................................................... 7-4 7.6 SIMM (Option) ............................................................................... 7-4 Quick Reference 8.1 9 The LED Display ........................................................................... 8-1 Indicator Lights ............................................................................... 8-1 Action Key ...................................................................................... 8-1 When the Ready LED is on ............................................................ 8-2 When the Error LED is on............................................................... 8-4 When the Error LED is on (Fatal Error) .......................................... 8-6 Glossary 10 Index -4 PagePro 4100W Introduction 1 1 Introduction 1.1 Features The Minolta/QMS PagePro 4100W is a laser printer developed exclusively for use with Windows 95, Windows 98, and Windows NT 4.0 operating systems. The various features listed below make the Minolta/QMS PagePro 4100W the perfect printer for any size office. l l l l l l Fast 18-page per minute print speed Powerful Windows printing technology for fast output Real 1200 × 600 dpi resolution Optional 10/100BaseT Ethernet NIC Windows host based PostScript level 2 standard for expanded software compatibility 250-sheet paper capacity m 1,250-sheet maximum paper-holding capacity with optional second and third cassette units installed PagePro 4100W 1-1 Introduction 1 1.2 Printer Parts and Accessories Control panel Face-down tray Manual feed tray Paper size guide Second paper cassette unit (option) Third paper cassette unit (option) Tray 3 (500-sheet third cassette) (option) Tray cover Cassette cover (option) Tray 2 (500-sheet second cassette) (option) Cassette cover (option) Top cover release button Paper size guide Power switch Tray 1 (multipurpose tray) Network Interface Card (NIC) (option) Power cord socket Ethernet interface connector (10/100BaseT) (option) 1-2 Parallel interface connector PagePro 4100W Introduction 1 Fusing unit Top cover Image transfer roller Imaging cartridge PagePro 4100W 1-3 Introduction 1 1.3 Control Panel The control panel has four indicator lights and one button. Error (amber) Toner empty (amber) Paper empty (amber) Ready (green) Action key LED Status Error LED ON: BLINKING: OFF: A Fatal Error has occurred A recoverable error has occurred Normal Toner Empty LED ON: The imaging cartridge is empty BLINKING: The imaging cartridge is almost empty OFF: Normal Paper Empty LED ON: The selected paper tray is empty OFF: Normal Ready LED ON: BLINKING: OFF: The printer can receive print jobs The printer is warming up The printer is off line Action Key Press this key if an error should occur in order to have the current condition of the printer displayed through the LED. 1-4 PagePro 4100W Introduction 1 Indicator Lights The four indicator lights turn on, off, or blink in combination to let you know the current status of the printer. You can find out details of the printer’s status by checking the information that appears on your computer screen. On Off Blinking Action Key The LED display will change as you press the Action key. The appearance of this icon throughout this manual indicates when you need to press the Action key. Examples of the messages that can be displayed by the LED are presented on the following page. PagePro 4100W 1-5 Introduction 1 When the Ready LED is on 1-6 LED Display Description Initializing Power on, initializing. Warming Up Printer is warming up. Ready Printer is ready and able to print. Response Required PagePro 4100W Introduction 1 LED Display Description Power Save Printer has entered the Power Save Mode. Paper Empty The paper supply of one of the trays is empty. Press the Action key to see which tray is out of paper. For details, see page 6-12. Size Mismatch The wrong size of paper has been detected in Tray 1, Tray 2 or Tray 3. Load the specified size of paper into the appropriate tray or press and hold the Action key for about 10 seconds until all of the LED’s are on to cancel the print job, see page 3-4. PagePro 4100W Response Required 1-7 Introduction 1 1-8 LED Display Description Response Required Wait Action Press the Action key in the event of a paper size error or when operating in the manual mode. Press the Action key. Printing will begin. Toner Low The imaging cartridge is low on toner but printing is still possible. Ready a new imaging cartridge. For details, see page 5-1. No Cassette/No Tray No Cassette: The casstte for Tray 2 or Tray 3 is not in place. Press the Action key to see which cassette is not in place (see page 6-12). No Tray: A print job was sent using the Tray 2 or Tray 3 setting in the printer driver, even though Tray 2 or Tray 3 is not installed on the printer. Press the Action key to see which tray is not in place (see page 6-12). PagePro 4100W Introduction 1 When the Error LED is on LED Display Description Response Required Paper Size Error The paper-size setting of the printer driver does not match the size of paper that has been detected in the tray. Load the correct size of paper or cancel the print job (by pressing the Action key) and change the paper-size setting in the driver (see page 3-4 and see page 6-16). Paper Misfeed A paper misfeed occurred near the Multipurpose tray, Tray 2, Tray 3, Manual feeding tray, Lower-duplex unit, Drum unit, Fuser or Upper-duplex unit. Press the Action key to see where the paper misfeed occurred. For details, see page 6-16. Replace Imaging Cartridge The imaging cartridge is out of toner. Replace the imaging cartridge. For details, see page 5-1. PagePro 4100W 1-9 1 1-10 Introduction PagePro 4100W Setting-up 2 2 Setting-up 2.1 Installation Precautions Note the following important precautions when selecting a location for the printer and when connecting it to a power source. Selecting a Location for the Printer A proper location helps to ensure that your printer provides you with the long service life for which it is designed. Double-check to make sure that the location you select has the following characteristics. a location that is well-ventilated. á Choose sure there is no chance of ammonia or other organic gases á Make being generated in the area. power outlet you plan to connect to should be nearby and á The unobstructed. sure that the printer is not exposed to direct sunlight. á Make areas in the direct airflow of air conditioners, heaters, or á Avoid ventilators, and areas subjected to temperature and humidity extremes. a sturdy, level surface where the printer will not be exposed to á Choose strong vibration. the printer away from any objects that might block its heat vents. á Keep Do not the printer near curtains or other combustible objects. á Chooselocate an area where there is no possibility of the printer being á splashed with water or other liquids. á Make sure that the surrounding area is clean, dry, and free of dust. PagePro 4100W 2-1 Setting-up 2 Power Source The following are the power source requirements for this printer. l l l Power source: 220 - 240 V at 50 - 60 Hz Voltage fluctuation: Within 220 - 240 V ±10% Frequency fluctuation: Within ±0.3% NOTE Í Í Í Í Í Í Í Use a power source with minimal voltage and frequency fluctuation. Only use an outlet that is rated for the voltage capacity specified for this printer. Be sure to plug the power cord all the way into the outlet. The outlet should be located near the printer and be easily accessible so you can unplug the power cord immediately if necessary. Make sure the outlet you use is visible, and not hidden behind the printer or any other object. If any other electrical equipment is plugged into the same outlet, make sure that the capacity of the outlet is not exceeded. If you use an extension cord, make sure its capacity is greater than the power consumption of the printer. Using an extension cord with a lower capacity creates the danger of fire. Never use a multiple socket to connect other appliances or machines to the same outlet being used to power the printer. Grounding Always ground the printer to guard against the danger of electrical shock. To ground the printer, connect the grounding wire to the ground terminal of the electrical outlet you are plugging into or to a grounding contact that complies with local electrical standards in your area. NOTE Í 2-2 Never connect the grounding wire to a gas pipe, the grounding wire for a telephone, or to a water pipe. PagePro 4100W Setting-up 2 Space Requirements Be sure to provide space around the printer as indicated below, to ensure easier printer operation, paper and toner replacement, and maintenance. 24-3/4" (632 mm) or more 11-3/4" (300 mm) or more * 29-1/2" (746 mm) or more ** 34-1/4" (867 mm) or more 6" (150 mm) or more *** 11-3/4" (300 mm) or more 23-1/2" (600 mm) 40-1/2" or more (1,028 mm) or more *** 46-1/2" (1,178 mm) or more 4" (100 mm) or more 11-3/4" (300 mm) or more 33" (836 mm) or more * When equipped with an optional second cassette unit. ** When equipped with an optional third cassette unit. *** When equipped with an optional duplex unit. PagePro 4100W 2-3 Setting-up 2 2.2 Operational Precautions Note the following important precautions whenever using the printer. Operating Environment The following describes the operating environment required when using the printer. l l Temperature: 10°C to 35°C (50°F to 95°F) with fluctuation of 10°C (18°F) per hour Humidity: 15% to 85% with fluctuation of 20% per hour Printer The following describes precautions for using the printer. l l l l l l l l l l l 2-4 Never turn the printer off or open any of its covers during a print operation. Never place flammable gasses, liquids or objects that generate magnetic forces near the printer. When unplugging the power cord, always grasp the plug and never pull on the cord. A damaged cord creates the danger of fire or electrical shock. Never touch the power cord when your hands are wet. Doing so creates the danger of electrical shock. Always unplug the power cord before moving the printer. Failure to do so can damage the power cord, creating the danger of fire or electrical shock. Always unplug the power cord if you do not plan to use the printer for a long time. Never try to remove any secured panel or cover. The interior of the printer contains high-voltage circuitry which creates the danger of electrical shock when exposed. Never try to modify the printer. Doing so creates the danger of fire or electrical shock. Never place any heavy objects on the power cord, pull on it or bend it. Doing so creates the danger of fire or electrical shock. Always make sure the printer is not placed on the electrical cord or the communications cables of any other electrical equipment. Also make sure that cords and cables do not get into the printer’s mechanism. Any of these conditions create the danger of malfunction and fire. Always take care so that paper clips, staples, or other small pieces of metal do not get into the printer through its vents or other openings. Such objects create the danger of fire or electrical shock. PagePro 4100W Setting-up l l l 2 Do not allow water or other liquids to spill on or near the printer. Fire or electrical shock can occur should water or liquid come into contact with the printer. Should liquid or any piece of metal accidently get inside the printer, immediately turn it off, unplug the power cord, and contact your dealer. Failure to take this immediate action creates the danger of fire or electrical shock. Whenever the printer emits unusually high amounts of heat, smoke, an unusual odor, or noise, immediately turn it off, unplug it, and contact your dealer. Failure to take this immediate action creates the danger of fire or electrical shock. NOTE Í Be sure to locate the printer in a well-ventilated location. A minimal amount of ozone is generated during normal operation of this printer. Because of this, an unpleasant odor may result when the printer is used for extensive printing in a poorly ventilated area. For comfortable, and safe operation, be sure to locate the printer in a well-ventilated area. PagePro 4100W 2-5 Setting-up 2 Printer Supplies Note the following precautions when handling printer supplies such as the imaging cartridge, and paper. l l l l l Avoid storing printer supplies in the following locations: m m m m Areas subjected to direct sunlight. Additionally, the imaging cartridge must be protected from fluorescent light. Areas exposed to open flame. Areas subjected to high humidity. Areas subjected to large amounts of dust. Keep paper that has been removed from its wrapper, but not yet loaded onto the printer tray, in a sealed plastic bag and store it in a cool, dark location. Only use imaging cartridges that are expressly specified for this printer. Keep supplies out of the reach of children. Should your hands become soiled with toner, immediately wash them with soap and water. NOTE Í 2-6 Whenever you remove the imaging cartridge from the printer, immediately wrap it with a cloth to protect it from overexposure to light. PagePro 4100W Setting-up 2.3 2 Setting-up See the Quick Guide for Installation and Reference printer before unpacking. Set-up the printer according to the following instructions. NOTE Í Í Always use a shielded interface cable. Use of an unshielded cable can result in radio interference with data. Keep all the boxes and packing materials that the printer comes in for later use when transporting the printer Installing the Face-Down Tray With both hands, gently bend the face-down tray inwards and insert one of its tabs into its holder on the upper portion of the printer. Continue to bend the face-down tray so that it curves enough for the second tab to fit into its holder and release the tray into position. PagePro 4100W 2-7 Setting-up 2 Installing Tray 1 2-8 1 Using the left and right slots in the printer as guides, gently push Tray 1 until it cannot be inserted any further (as shown in the illustration). 2 Attach the tray cover onto Tray 1. PagePro 4100W Setting-up 2 Connecting the Power Cord 1 Make sure that the printer’s power switch is in the O (Off) position. 2 Connect one end of the power cord that comes with the printer to the power cord socket. Plug the other end into a power outlet. PagePro 4100W 2-9 Setting-up 2 Loading Paper 2-10 1 Remove the tray cover from Tray 1. 2 Open all three of the paper size guides. PagePro 4100W Setting-up 3 2 Place the paper stack onto the tray, print-side up. Secure the stack by adjusting the paper size guides. NOTE Í 4 A maximum level mark on the paper size guide shows how high you can stack paper on Tray 1. Make sure that paper is stacked no higher than this mark. Replace the tray cover onto Tray 1. PagePro 4100W 2-11 Setting-up 2 Turning On the Printer After connecting the printer to a power outlet, press the power switch to turn it on. Turning on the printer causes all the indicators on the control panel to light, which indicates that the printer is warming up. In about 23 seconds only the ready indicator remains lit, indicating that the printer is ready to print. Initializing Warming Up Ready NOTE Í 2-12 The printer automatically enters a power saving mode if it receives no print commands for about 15 minutes. Whenever the printer receives a print command while in the power saving mode, it starts to warm up again and takes about 23 seconds before it is ready to print. PagePro 4100W Setting-up 2 Connecting to a Computer 1 Make sure that the printer and the computer you are connecting it to are both turned off. 2 Connect one end of the interface cable to the parallel port of the computer. 3 Connect the other end of the cable to the parallel connector on the back of the printer. Secure the cable using the two clips on the parallel connector. For cable specifications and pin assignments, see page 7-4 of this User’s Manual. PagePro 4100W 2-13 Setting-up 2 2.4 Options This section describes the optional items that are available for this printer: Memory SIMM(s), Duplex Unit, Second Paper Cassette Unit, Third Paper Cassette Unit, and the Network Interface Card. SIMM (Single In-line Memory Module) Many errors caused by data overload can be avoided by installing additional memory into the printer. This printer comes with 2 MB of memory. You can increase memory capacity to up to 16 MB by installing an optional 8 or 16 MB SIMM into the memory connector located inside of the printer. NOTE Í Í 2-14 Memory capacity can be increased to 16 MB by installing a 16 MB SIMM into the printer. The successful installation of the expansion memory can be confirmed by displaying the Printer Information in the Printer Status Display. For details, see page 4-53 “Displaying Printer Information...”. Installation of an optional SIMM will increase the memory capacity of your printer. However, the memory of the optional SIMM will not be combined with the initial 2 MB that came with the printer. PagePro 4100W Setting-up 2 Installing the Optional SIMM WARNING Electric shock hazard! Í Do not remove any cover of the printer that is not directly specified for removal in the User’s Manual. 1 Turn off the printer and unplug the power cord. 2 Disconnect the parallel cable from the printer. 3 Press the top cover release button and open the top cover. 4 Using a screwdriver, loosen and remove the two screws that secure the exterior side cover to the printer. PagePro 4100W 2-15 Setting-up 2 5 Clips secure the exterior side cover from the inside of the printer. Gently maneuver the exterior side cover until the clips release (see illustration). CAUTION Í 6 2-16 Do not touch any part of the main circuit inside of the printer. With the exterior side cover removed, the internal side cover of the printer is exposed. With the screwdriver, loosen and remove the four screws that secure the internal side cover. PagePro 4100W Setting-up 7 2 Remove the internal side cover to expose the main circuit. SIMM socket 8 Being careful not to touch the connection points along the edge of the SIMM, insert the SIMM into the socket on the main circuit. m m Insert the SIMM at an angle as shown and gently swing it into the socket. Apply pressure until the SIMM locks into place. PagePro 4100W 2-17 Setting-up 2 9 Make sure both clips on the socket are pushed through the holes on the SIMM. 10 Replace the internal side cover using the four screws. 11 Replace the external side cover using the two screws. 2-18 PagePro 4100W Setting-up 2 12 Select the Printer Information in the Printer Status Display and check to make sure that the “Printer Memory” item correctly shows the increase in memory capacity. If it does not, repeat the above steps making sure that the SIMM is installed correctly. For details, see page 4-53 “Displaying Printer Information...”. NOTE Í Í To release the SIMM from the socket, push out on the metal taps on each side of the socket. Installation of an optional SIMM will increase the memory capacity of your printer. However, the memory of the optional SIMM will not be combined with the initial 2 MB that came with the printer PagePro 4100W 2-19 Setting-up 2 2.5 Duplex Unit Your printer supports double-sided printing if the optional duplex unit is installed. Double-sided documents can be generated for binding along either the short or long edges of the paper through the printer software. For more information, see page 3-14. l l l Take the duplex unit out of the shipping box. Remove the plastic bag and all shipping materials. Turn the printer off and then disconnect the power cord and interface cable from the printer. Installing the Duplex Unit 1 2-20 With a screwdriver or similar instrument, remove the flat clip that is attached to the back of the main unit of the printer. PagePro 4100W Setting-up 2 2 Align the “L” shaped duplex unit to the back of the main unit of the printer so that the bottom of the “L” is inside of the opening at the bottom of the printer. NOTE Í Make sure that the connector of the unit is inserted into the printer securely. PagePro 4100W 2-21 Setting-up 2 3 With one hand holding the duplex unit in position, use a Phillips screwdriver to tighten the screws that are permanently attached to the back of the duplex unit. NOTE Í 2-22 Hold up the duplex unit with your hand during installation until it is secured to the printer with the screws. 4 Connect the power cord to the printer and then turn the printer on. “Connecting the Power Cord”, see page 2-9, “Turning On the Printer”, see page 2-12. 5 Select the Printer Information in the Printer Status Display to verify that duplex unit is displayed in the Printer Information dialog. For details, see page 4-53 “Displaying Printer Information...”. PagePro 4100W Setting-up 2.6 2 Second/Third Paper Cassette Unit You can increase the paper-holding capacity of your printer by installing an optional second/third paper cassette unit. Each paper cassette unit can hold up to 500 sheets of paper. The second and third paper cassette units are interchangeable and can increase paper-holding capacity to 1,000 sheets when installed together. Installing the Optional Second/Third Paper Cassette Unit l l l Take the paper cassette unit out of the shipping box. Remove the plastic bag and all shipping materials. Turn the printer off and then disconnect the power cord and interface cable from the printer. 1 Place the paper cassette unit in the location you have chosen (see page 2-1 “Selecting a Location for the Printer”). Pull out the paper tray. 2 Set the printer onto the paper cassette unit using the coupling pins as a guide. NOTE Í The printer weighs approximately 18 kg (39.7 lbs.) with the optional second paper cassette unit installed. Two people are recommended to lift it when necessary. PagePro 4100W 2-23 Setting-up 2 Second paper cassette unit 3 Third paper cassette unit Insert Tray 2 or Tray 3 into the paper cassette unit. Tray 2 Tray 3 2-24 PagePro 4100W Setting-up 2 NOTE Í Be sure to use both hands whenever Tray 2 or Tray 3 is being removed from or inserted into the paper cassette unit 4 Connect the power cord to the printer and then turn the printer on. “Connecting the Power Cord”, see page 2-9, “Turning On the Printer”, see page 2-12. 5 Select the Printer Information in the Printer Status Display to verify that Tray 2 or Tray 3 is displayed in the Printer Information dialog. For details, see page 4-53 “Displaying Printer Information...”. PagePro 4100W 2-25 Setting-up 2 2.7 Network Interface Card (NIC) There is an optional 10/100BaseT network interface card that is supported by this printer. For details, please see the User’s Manual for the Network Interface Card. Installing the Optional Network Interface Card 1 2-26 Turn the printer off and unplug the power cord from the printer. Disconnect the cable from the interface connector. PagePro 4100W Setting-up 2 2 Remove the screw that secures the cover panel to the back of the printer. Remove the cover panel. NOTE Í 3 Make sure that you do not misplace the cover panel or screws when you remove them. The screws will be used after the optional NIC is installed. Take the NIC out of its carton. NOTE Í 4 When the NIC is taken out of its conductive bag or off its mat, hold it by its edges to avoid touching the terminals or the patterned surfaces. Insert the NIC as shown in the diagram. PagePro 4100W 2-27 Setting-up 2 5 Secure the NIC into place using the same screws that were used to hold the cover panel. NOTE Í 6 2-28 Follow the NIC’s installation procedure in reverse to remove the NIC. Connect the power cord to the printer and then turn the printer on. “Connecting the Power Cord”, see page 2-9, “Turning On the Printer”, see page 2-12. PagePro 4100W Using the Printer 3 3 Using the Printer 3.1 Paper CAUTION Í This printer is designed to print on only the following types of paper. Type Manual Feed Tray PagePro 4100W Letterhead Envelopes J-Post (Postcard ) size: 100 × 148 mm 4" × 5-3/4" Thick Paper weighing: 90 to 163 g/m2 24 to 43 lbs. m m m m Labels Tray 3 m m m m Transparency Sheet Tray 2 Recycled Paper weighing: 60 to 90 g/m2 16 to 24 lbs. Tray 1 Plain Paper weighing: 60 to 90 g/m2 16 to 24 lbs. Paper Feeding Port Special Paper m m m m m m None None None None None None None None None None None None m m m m m m 3-1 3 3-2 m m m m m Letter 216 x 279 mm 8-1/2" × 11" m None m m m m Legal 216 × 356 mm 8-1/2" × 14" None A5 148 × 210 mm 5-3/4" × 8-1/4" m None None m Invoice 140 × 216 mm 5-1/2" × 8-1/2" Using the Printer m m O m Executive 184 × 267 mm 7-1/4" × 10-1/2" Size JIS B5 182 × 257 mm 7-1/4" × 10" Standard size Tray 1 Tray 3* Tray 2* A4 210 × 297 mm 8-1/4" × 11-3/4" m m m m m m PagePro 4100W Env. Monarch 98 × 190mm 3-7/8" × 7-1/2" Paper Feeding Port m m m m m m Env. C5 162 × 229mm 6-3/8" × 9" Manual Feed Tray m m Env. DL 110 × 220mm 4-5/16" × 8-11/16" * Each of the five cassettes of Tray 2/Tray 3 support one of the five types of paper that are compatible with this printer. m m Env. Com10 105 x 241mm 4-1/8"× 9-1/2" Envelopes (Tray 1 and Manual Feed Tray) Tray 1 Manual Feed Tray * Specialty paper is not supported for duplex printing. Paper Feeding Port Using the Printer 3 NOTE Í Do not use the following types of paper to avoid reduced print quality, a misfeed or a print failure. m m m m m Í Í Í Paper already used in a thermal transfer printer or ink jet printer. Paper that is too thin or too thick. Paper folded, curled or torn. Paper having binding holes or perforations. Paper with surfaces that are too smooth or too rough or with varying surfaces. m Paper having special coatings on their surfaces such as carbon paper, heat-sensitive paper and pressure-sensitive paper. m Sheets of various sizes. m Paper not cut on right angles. m Paper bound by glue, staples or clips. m Paper affixed with labels which are easy to peel. m Post cards that are warped or bent. Envelopes should meet the following requirements: m m m Sharp folds and edges. General mailing envelopes without seals on the glued portion. Having flaps the full width of the envelope (unacceptable if the flap is glued). m Wrinkle-free, no fasteners. Generally, envelopes perform well, but some types may wrinkle. We strongly recommend testing any type of envelope before buying it in large amounts. For more information, refer to “Loading Paper”. PagePro 4100W 3-3 Using the Printer 3 3.2 Loading Paper There are two primary sources that can be used to feed paper into the printer: Tray 1 and the manual feed tray. Tray 1 is the standard source for supplying paper to the printer. Various types and sizes of paper can be fed from this tray. Tray 2/Tray 3 are available as optional paper sources. See the section of this User’s Manual entitled “Loading Paper onto Tray 2/Tray 3” for details on using these trays. Always remember that paper storage conditions greatly affect print quality. Store paper in its original package. Keep paper out of areas subject to extreme temperatures or humidity. Loading Paper onto Tray 1 You can load up to 250 sheets of standard paper onto Tray 1. For details, see page 3-1. 3-4 1 Remove the tray cover from Tray 1. 2 Open all three of the paper size guides. PagePro 4100W Using the Printer 3 3 Place a stack of paper in the center of Tray 1. Adjust the paper size guides so that both the left and the right sides of the paper stack are secure. NOTE Í Í 4 A maximum level mark on the paper size guide shows how high you can stack paper on Tray 1. Make sure that paper is stacked no higher than this mark. Do not load additional paper until the paper currently loaded onto Tray 1 is completely used. Replace the tray cover onto Tray 1. PagePro 4100W 3-5 Using the Printer 3 Loading Paper onto Tray 2/Tray 3 NOTE Í 1 Make sure that the Tray 2/Tray 3 cassette for the proper size of paper to be used for printing has been installed into the second/third paper cassette unit. For instructions on inserting (and removing) the Tray 2/ Tray 3 cassette into (and from) the second/third paper cassette unit, refer to Chapter “Setting-up”. Slide Tray 2/Tray 3 out of the second/third paper cassette unit as illustrated. Tray 2 Tray 3 NOTE Í Í 3-6 The cassette is designed to remain in the unit during the normal loading and operation of the printer. To remove Tray 2/Tray 3 from the unit, pull it out as far as it will go without force. Then gently raise the forward-end up, and remove Tray 2/Tray 3 from the unit. Tray 2 and Tray 3 are available as an option for this printer. Contact your dealer to find out how you can acquire this tray to increase the capabilities of your printer. PagePro 4100W Using the Printer 3 2 Remove the cassette cover from Tray 2/Tray 3. 3 Press down on the paper lifting plate located inside of Tray 2/Tray 3 until it locks. 4 Place a stack of up to 500 sheets of paper into Tray 2/Tray 3 so that the side that was facing up when the paper was unwrapped is still facing up. PagePro 4100W 3-7 Using the Printer 3 NOTE Í A maximum level mark inside the inlet of Tray 2/Tray 3 shows how high you can stack paper. Make sure that paper is stacked no higher than this mark Maximum level mark Í Í 3-8 Tray 2/Tray 3 does not support landscape-oriented paper-feeding. Do not load additional paper until all the paper currently on Tray 2/ Tray 3 is completely used up. PagePro 4100W Using the Printer 5 3 Replace the cassette cover and insert Tray 2/Tray 3 into the second/third paper cassette unit. Tray 2 Tray 3 PagePro 4100W 3-9 Using the Printer 3 Loading Paper onto Manual Feed Tray 3-10 1 Make sure that the tray cover is properly attached to Tray 1. 2 Open the paper size guides. 3 Insert the sheet of paper into the manual feed tray with the side to be printed facing up. PagePro 4100W Using the Printer 4 3 Adjust the paper size guides so that both sides of the paper are secure. NOTE Í Insert only one sheet of paper or one envelope at a time when feeding manually. PagePro 4100W 3-11 Using the Printer 3 Printing on Envelopes The manual feed tray supports feeds of Commercial 10, Monarch, DL and C5 envelopes. Manually feed envelopes one by one into the manual feed tray. 1 Place the envelope with the side to be printed facing up on the tray. The flap of the envelope should be facing down and to the left. 2 Make sure that the envelope is placed in the center of the tray and that it is secured by the paper size guides. NOTE Í 3-12 Because there is great variation in the quality of paper used for envelopes, we suggest that you produce test prints of various types before purchasing any envelope in large quantities for use with this printer. PagePro 4100W Using the Printer 3 Note the following points whenever printing on envelopes: l l l l l l l Make sure that all edges are creased sharply and that all flaps are folded correctly. Do not use envelopes that are self-adhesive. Use only envelopes that have standard sealing that sticks after it is moistened. Use envelopes of which flaps run the entire length of the envelope. Envelopes that seal at one end will not feed properly. Do not use envelopes that have a window. Such envelopes can seriously damage the printer. Do not use envelopes that are wrinkled. Never use envelopes that have clasps or any other type of fastener that can damage the printer. Do not store envelopes in an area that is subject to high humidity. PagePro 4100W 3-13 Using the Printer 3 Duplex Printing This feature prints document data on both sides of a sheet of paper. Installation of the optional duplex unit is required to perform duplex printing. You can choose either Long Edge Binding or Short Edge Binding when generating duplex documents. 1. Long Edge Binding A A A A Portrait Landscape 2. Short Edge Binding A A A A Landscape Portrait 3-14 PagePro 4100W Using the Printer 3 The supported paper types and sizes for duplex printing are as follows. l Paper Type Plain paper: 64 to 90 g/m 2 (17 to 24 lb) Recycled paper: 64 to 90 g/m 2 (17 to 24 lb) NOTE Í l Do not use special paper (transparencies, labels, envelopes, letterhead, J-Post and thick paper) for duplex printing. Paper Size A4, A5, JIS B5, Letter, Legal, Executive, Invoice. Remember the following points when generating duplex documents: l l The size of both original documents that will be used to make one duplex document must be the same. The original document that is loaded first into the duplex unit will be output face down. PagePro 4100W 3-15 3 Using the Printer 3-16 PagePro 4100W Printer Driver and Status Display 4 4 Printer Driver and Status Display This printer driver was especially designed to provide true Windowsbased printing for your Minolta/QMS printer. The driver consists of three programs: the printer status display, Masquerade and the driver itself. IMPORTANT Í 4.1 This printer driver is located on the CD-ROM that comes with your printer. If your computer does not have a CD-ROM drive or you wish to download the updated printer driver, please contact a Minolta/QMS dealer. System Requirements The following describes the minimum system requirements for running the Minolta/QMS PagePro 4100W printer driver. Operating System: Microsoft Windows 95, Windows 98 or Windows NT 4.0 Personal Computer: IBM-compatible PC with at least a 486DX 66MHz CPU (Pentium processor recommended) Disk Drive: One, CD-ROM drive is required for installation I/O Interface: IEEE 1284/ ECP/ EPP/ compatible Memory Windows 95/98 At least 16 MB of PC RAM (32 MB recommended) Windows NT 4.0 At least 32 MB of PC RAM (64 MB recommended) Free Hard Disk Space: At least 20 MB for files PagePro 4100W 4-1 Printer Driver and Status Display 4 NOTE Í Í 4-2 Use of a poor quality parallel cable may adversely affect input. In order to achieve the best results for your printed documents, your computer should be equipped with at least 16 MB (Windows 95/98), or 32 MB (Windows NT 4.0) of RAM. Additional RAM beyond the recommended 32 MB (Windows 95/98), or 64 MB (Windows NT 4.0), will allow your printer to provide you with the high standards of performance for which it was designed. If your computer’s current memory capacity is less than 16 MB (Windows 95/98), or 32 MB (Windows NT 4.0), the installation of additional memory is highly recommended. PagePro 4100W Printer Driver and Status Display 4.2 4 Installing the Printer Driver Under Windows 95/98 This section provides information on installing the printer driver under Windows 95/98. It also tells you how to uninstall the printer driver when necessary. The printer driver must be installed using the CD-ROM’s setup.exe. To Install the Printer Driver from the CD-ROM 1 Turn on your computer and start up Windows 95 or Windows 98. 2 Insert the Printer Driver CD-ROM into your computer’s CD-ROM drive. In this example, we will assume that D: is the name of the CD-ROM drive. 3 Open the Windows Explorer, browse to the CD-ROM drive and navigate to: D:\DRIVER\WIN95NT\GB. 4 Double-click setup.exe to start up the installer. NOTE Í 5 The printer driver must be installed using the CD-ROM’s setup.exe. Do not use the Add Printer wizard from the Printers folder. Installation through the Add Printer wizard will prevent the printer from performing properly. Click [OK]. PagePro 4100W 4-3 Printer Driver and Status Display 4 4-4 6 Select Local printer if the printer is connected directly to your computer or Network printer if the printer is connected through a network, and click [OK]. 7 Select an installation option, and click [OK]. PagePro 4100W Printer Driver and Status Display 4 NOTE Í Í Í We strongly recommend that you select PostScript Support. This option allows the printer driver to switch automatically to a PostScript Driver (ZScript) when the GDI Printer Driver is unable to produce a satisfactory printout of an image. Though this happens very rarely, it is a good idea to select this option to ensure optimum printing results. Instructions for installing the PostScript Driver (ZScript) are provided after the installation instructions for the GDI Printer Driver (Steps 15 through 20, see page 4-3 ff). If PostScript Support has been selected, be sure to install the PostScript Driver (ZScript) using Masquerade. For a detailed description of ZScript, see the Zenographic’s ZScript User’s Guide (file name: ZScript.pdf) from the Manual folder in the CDROM. Displaying Zenographic’s ZScript User’s Guide File 1. After you complete installation of the GDI Printer Driver, insert the Printer Driver CD-ROM into your computer’s CD-ROM drive. If you have just installed the printer driver, the CD-ROM should already be in the drive. 2. Open the Windows Explorer, browse to the CD-ROM drive and navigate to: D\Acrobat\WIN95NT\GB. Double-click ar32x301.exe. This starts installation of Adobe Acrobat Reader. Follow the instructions that appear on the screen. If your system already has Adobe Acrobat Reader installed, skip this step (Step 2) and jump directly to Step 3. 3. Double-click ZScript.pdf from the Manual folder in the CD-ROM. This displays Zenographic’s ZScript User’s Guide. PagePro 4100W 4-5 Printer Driver and Status Display 4 8 Select the appropriate port. 9 Check Set as default printer if you want to use the printer as this default printer or leave this option unchecked if you do not want it as the default. 10 Click the [OK] button to display the next dialog. 11 Rename the printer if you want and then click [OK]. To proceed without renaming the printer, just click [OK]. 4-6 PagePro 4100W Printer Driver and Status Display 4 12 Change the directory name if you want or leave the default directory name. Next, click [Install] to start actual GDI Printer Driver installation. 13 Click [Yes] (recommended) to print a test page or [No] if you want to proceed without printing a test page. PagePro 4100W 4-7 Printer Driver and Status Display 4 14 The Minolta/QMS Printer Utilities dialog on your computer screen contains icons for Minolta/QMS PagePro 4100W Help, Minolta/QMS PagePro 4100W Status, and Uninstall. If you selected the PostScript Support option in Step 6 of this procedure, it also has a Masquerade icon. NOTE Í Í Í The Masquerade icon is not displayed if you did not select the PostScript Support option in Step 6. If you selected the PostScript Support option in Step 6, make sure to continue from step 15 to install PostScript Driver (ZScript). If you did not select the PostScript Support option, Step 14 completes your installation of the GDI Printer Driver. 15 On the Installer screen, click the [Quit] button. 16 To start installation of PostScript Driver (ZScript), double-click the Masquerade icon in the Minolta/QMS Printer Utilities dialog. 4-8 PagePro 4100W Printer Driver and Status Display 4 17 In the Non-PostScript Printers area, select Minolta/QMS PagePro 4100W on LPT1: and then click the [Install] button. 18 After a few moments, the Minolta/QMS PagePro (PSCRIPT) Properties dialog appears. 19 Click [OK] to display the next dialog. PagePro 4100W 4-9 Printer Driver and Status Display 4 20 Confirm that Minolta/QMS PagePro (PSCRIPT) is in the Installed ZScript Printers area of the Masquerade dialog. 21 Click the [Exit] button to complete installation of PostScript Driver (ZScript). 22 On the taskbar, click Start, point to Settings, and then click Printers. 23 Confirm that two icons named Minolta/QMS PagePro 4100W and Minolta/QMS PagePro (PSCRIPT) are shown in the Printers dialog. 4-10 PagePro 4100W Printer Driver and Status Display 4 NOTE Í The Minolta/QMS PagePro (PSCRIPT) icon does not appear in the Printers dialog if you do not perform Steps 15 through 20 to install PostScript Driver (ZScript). Print Test Page: Example An example of the test page is shown below. Make sure that “Minolta/ QMS PagePro 4100W” is indicated as the printer model on the test page. This confirms that the printer driver has been correctly installed. PagePro 4100W 4-11 Printer Driver and Status Display 4 To Uninstall the Printer Driver NOTE Í 4-12 Skip steps 1 through 6 of the following procedure if you do not have PostScript Driver (ZScript) installed on your computer. 1 Turn on your computer and start up Windows 95 or Windows 98. 2 To start uninstallation of PostScript Driver (ZScript), click Start on the taskbar, point to Programs, point to Minolta/QMS Printer Utilities, and then click Masquerade. 3 In the Installed ZScript Printers area, click Minolta/QMS PagePro (PSCRIPT) and then click Remove. PagePro 4100W Printer Driver and Status Display 4 4 Click [Exit]. 5 On the taskbar, click Start, point to Settings, and then click Printers. 6 Confirm that the Minolta/QMS PagePro (PSCRIPT) icon is no longer displayed in the Printers dialog. PagePro 4100W 4-13 Printer Driver and Status Display 4 4-14 7 To start uninstallation of the GDI Printer Driver, click Start on the taskbar, point to Programs, point to Minolta/QMS Printer Utilities, and then click Uninstall. 8 Select [Minolta/QMS PagePro 4100W] 9 Click [Uninstall] to proceed with the uninstall operation or [Cancel] to abort. PagePro 4100W Printer Driver and Status Display 4 10 In the next dialog that appears, click [Yes] to restart the computer. 11 On the taskbar, click Start, point to Settings, and then click Printers. 12 Confirm that the Minolta/QMS PagePro 4100W icon is no longer shown in the Printers dialog. PagePro 4100W 4-15 Printer Driver and Status Display 4 4.3 Installing the Printer Driver Under Windows NT 4.0 This section provides information on installing the printer driver on a computer running Windows NT 4.0. It also tells you how to uninstall the printer driver when necessary. To Install the Printer Driver from the CD-ROM 1 Turn on your computer and start up Windows NT 4.0. 2 Insert the Printer Driver CD-ROM into your computer’s CD-ROM drive. In this example we will assume that D: is the name of the CD-ROM drive. 3 Open the Windows Explorer, Browse to the CD-ROM drive and navigate to: D:\DRIVER\Win95NT\GB 4 Double-click setup.exe to start up the installer. NOTE Í 4-16 The printer driver must be installed using the CD-ROM’s setup.exe. Do not use the Add Printer wizard from the Printers folder. Installation through the Add Printer wizard will prevent the printer from performing properly. PagePro 4100W Printer Driver and Status Display 5 Follow the instructions that appear on your computer screen to complete the installation. 6 Select Local Printer. 7 Click the [OK] button to display the next dialog. 8 Select installation options. PagePro 4100W 4 4-17 Printer Driver and Status Display 4 NOTE Í Í Í We strongly recommend that you select PostScript Support. This option allows the printer driver to switch automatically to a PostScript Driver (ZScript) when the GDI Printer Driver is unable to produce a satisfactory printout of an image. Though this happens very rarely, it is a good idea to select this option to ensure optimum printing results. Instructions for installing the PostScript Driver (ZScript) are provided after the installation instructions for the GDI Printer Driver (Steps 19 through 24 on see page 4-16 ff). If PostScript Support has been selected, be sure to install the PostScript Driver (ZScript) using Masquerade. For a detailed description of ZScript, see the Zenographic’s ZScript User’s Guide (file name: ZScript.pdf) from the Manual folder in the CDROM. Displaying Zenographic’s ZScript User’s Guide File 1. After you complete installation of the GDI Printer Driver, insert the Printer Driver CD-ROM into your computer’s CD-ROM drive. If you have just installed the printer driver, the CD-ROM should already be in the drive. 2. Open the Windows Explorer, browse to the CD-ROM drive and navigate to: D\Acrobat\WIN95NT\GB. Double-click ar32x301.exe. This starts installation of Adobe Acrobat Reader. Follow the instructions that appear on the screen. If your system already has Adobe Acrobat Reader installed, skip this step (Step 2) and jump directly to Step 3. 3. Double-click ZScript.pdf from the Manual folder in the CD-ROM. This displays Zenographic’s ZScript User’s Guid e. 4-18 PagePro 4100W Printer Driver and Status Display 9 4 If the computer onto which you are installing the driver is a print server, check the Server Install checkbox. NOTE Í If your printer is connected to a network, we recommend consulting your network administrator and referring to the Network Interface Card Manuals. 10 If you plan to use the printer as a network printer, type in a name for Share Name. Example: PP4100W NOTE Í Skip Step 7 if you do not check the Server Install option in Step 8. 11 Click [OK] to display the next dialog. 12 Select the appropriate port. PagePro 4100W 4-19 Printer Driver and Status Display 4 13 Check Set as default printer if you want to use the printer as this default printer or leave this option unchecked if you do not want it as the default. 14 Click the [OK] button to display the next dialog. 15 Rename the printer if you want and then click [OK]. To proceed without renaming the printer, just click [OK]. 16 Change the directory name if you want or leave the default directory name. Next, click [Install] to start actual GDI Printer Driver installation. 4-20 PagePro 4100W Printer Driver and Status Display 4 17 Click [Yes] (recommended) to print a test page or [No] if you want to proceed without printing a test page. 18 The Minolta/QMS Printer Utilities dialog on your computer screen contains icons for Minolta/QMS PagePro 4100W Help, Minolta/QMS PagePro 4100W Status, and Uninstall. If you selected the PostScript Support option in Step 7 of this procedure, it also has a Masquerade icon. NOTE Í Í Í The Masquerade icon is not displayed if you did not select the PostScript Support option in Step 7. If you selected the PostScript Support option in Step 7, make sure to continue from Step 19 to install PostScript Driver (ZScript). If you did not select the PostScript Support option, Step 18 completes your installation of the GDI Printer Driver. PagePro 4100W 4-21 4 Printer Driver and Status Display 19 On the Installer screen, click the [Quit] button. 20 To start installation of PostScript Driver (ZScript), double-click the Masquerade icon in the Minolta/QMS Printer Utilities dialog. 21 In the Non-PostScript Printers area, select Minolta/QMS PagePro 4100W on LPT1: and then click the [Install] button. 4-22 PagePro 4100W Printer Driver and Status Display 4 22 After a few moments, the Minolta/QMS PagePro (PSCRIPT) Properties dialog appears. 23 Click [OK] to display the next dialog. 24 Confirm that Minolta/QMS PagePro (PSCRIPT) is in the Installed ZScript Printers area of the Masquerade dialog. PagePro 4100W 4-23 Printer Driver and Status Display 4 25 Click the [Exit] button to complete installation of PostScript Driver (ZScript). 26 On the taskbar, click Start, point to Settings, and then click Printers. 27 Confirm that two icons named Minolta/QMS PagePro 4100W and Minolta/QMS PagePro (PSCRIPT) are shown in the Printers dialog. NOTE Í Í 4-24 The Minolta/QMS PagePro (PSCRIPT) icon does not appear in the Printers dialog if you do not perform Steps 19 through 24 to install PostScript Driver (ZScript). The printer driver must be installed using the CD-ROM’s installer. Do not use the Add Printer wizard from the Printers folder. PagePro 4100W Printer Driver and Status Display 4 Print Test Page: Example An example of the test page is shown below. Make sure that “Minolta/ QMS PagePro 4100W” is indicated as the printer model on the test page. This confirms that the printer driver has been correctly installed. PagePro 4100W 4-25 Printer Driver and Status Display 4 To Uninstall the Printer Driver NOTE Í 4-26 Skip steps 1 through 6 of the following procedure if you do not have PostScript Driver (ZScript) installed on your computer. 1 Turn on your computer and start up Windows NT 4.0. 2 To start uninstallation of PostScript Driver (ZScript), click Start on the taskbar, point to Programs, point to Minolta/QMS Printer Utilities, and then click Masquerade. 3 In the Installed Zscript Printers area, click Minolta/QMS PagePro (PSCRIPT) and then click [Remove]. PagePro 4100W Printer Driver and Status Display 4 4 Click [Exit]. 5 On the taskbar, click [Start], point to Settings, and then click [Printers]. 6 Confirm that the Minolta/QMS PagePro (PSCRIPT) icon is no longer displayed in the Printers dialog. PagePro 4100W 4-27 Printer Driver and Status Display 4 4-28 7 To start uninstallation of the GDI Printer Driver, click Start on the taskbar, point to Programs, point to Minolta/QMS Printer Utilities, and then click Uninstall 8 Select [Minolta/QMS PagePro 4100W] 9 Click [Uninstall] to proceed with the uninstall operation or [Cancel] to abort. PagePro 4100W Printer Driver and Status Display 4 10 In the next dialog that appears, click [Yes] to restart the computer. 11 On the taskbar, click Start, point to Settings, and then click Printers. 12 Confirm that the Minolta/QMS PagePro 4100W icon is no longer shown in the Printers dialog. PagePro 4100W 4-29 Printer Driver and Status Display 4 4.4 Registering the Status Display The Status Display provides you with a variety of useful information about the current status of your printer. It is installed automatically when you install the printer driver. Optional registration in the StartUp directory of Windows 95, Windows 98 or Windows NT 4.0 allows the Status Display to automatically reside on your desktop. Follow the instructions provided for registering the Status Display according to your operating environment. For further details, please refer to the documentation that came with your version of Windows. NOTE Í The Status Display allows you to monitor the operating status of the printer only when the printer is locally (directly) connected to the host computer via a parallel interface cable. Registering the Status Display Under Windows 95/98 The screen images that appear in this section are examples of Status Display registration under Windows 95. Actual screen images may appear differently under Windows 98, however, the registration procedure is the same. This procedure must be followed only after the successful installation of the printer driver. 1 4-30 Click on the Start button, go to the Settings menu and click on the Taskbar... item. PagePro 4100W Printer Driver and Status Display 4 2 Click on the Start Menu Programs tab in the Taskbar Properties dialog that appears. 3 Click the [Add] button that is located in the Customize Start Menu box to open the Create Shortcut dialog. 4 Use the Browse button to search for the Zjst402w file (for this example it is assumed that the file is installed under C:\Windows\Zjst402w.exe). 5 Click the Windows file and then click the [Open] button. PagePro 4100W 4-31 Printer Driver and Status Display 4 6 Click the Zjst402w file and then click [Open] to return to the Create Shortcut dialog. 7 Click the [Next>] button in the Create Shortcut dialog to open the Select Program Folder dialog. 8 Select the StartUp folder from the “Select folder to place shortcut in” box and then click [Next>]. 9 Enter a name for the shortcut to the Status Display into the Select a Title for the Program dialog and click [Finish]. 10 Click the [OK] button in the Taskbar Properties. 11 Restart the computer. 4-32 PagePro 4100W Printer Driver and Status Display 4 12 Make sure that the Minolta/QMS PagePro 4100W Status Display appears on your desktop and that the Status Display icon appears on the Windows taskbar. PagePro 4100W 4-33 Printer Driver and Status Display 4 Registering the Status Display Under Windows NT 4.0 This procedure must be followed only after the successful installation of the printer driver. 4-34 1 Click on the Start button, go to the Settings menu and click on the Taskbar... item. 2 Click on the Start Menu Programs tab in the Taskbar Properties dialog that appears. 3 Click the [Add] button that is located in the Customize Start Menu box to open the Create Shortcut dialog. PagePro 4100W Printer Driver and Status Display 4 4 Use the [Browse] button to search for the Zjst402w file (for this example it is assumed that the file is installed under C:\Winnt\Zjst402w.exe) 5 Click the Winnt file and then click the [Open] button. 6 Click the Zjst402w file and then click [Open] to return to the Create Shortcut dialog. 7 Click the [Next>] button in the Create Shortcut dialog to open the Select Program Folder dialog. 8 Select the Startup folder from the “Select folder to place shortcut in” box and then click [Next>]. PagePro 4100W 4-35 Printer Driver and Status Display 4 9 Enter a name for the shortcut to the Status Display into the Select a Title for the Program dialog and click [Finish]. 10 Click the [OK] button in the Taskbar Properties. 11 Restart the computer. 12 Make sure that the Minolta/QMS PagePro 4100W Status Display appears on your desktop and that the Status Display icon appears on the Windows taskbar. 4-36 PagePro 4100W Printer Driver and Status Display 4.5 4 Displaying the Driver Setup Dialog (Windows 95/98/NT 4.0) Use the following procedure to display the driver setup dialog under Windows 95, Windows 98 or Windows NT 4.0. To Display the Driver Setup Dialog Under Windows 95/98 1 Click Start, point to Settings, and then click Printers to display the Printers dialog. 2 In the Printers dialog, click the Minolta/QMS PagePro 4100W icon. 3 In the Printers dialog, select Properties from the File menu. 4 On the Å32-bit SuperDriver Setup tab of the Properties dialog, the following dialog appears. PagePro 4100W 4-37 Printer Driver and Status Display 4 To Display the Driver Setup Dialog Under Windows NT 4.0 4-38 1 Click Start, point to Settings, and then click Printers to display the Printers dialog. 2 In the Printers dialog, click the Minolta/QMS PagePro 4100W icon. PagePro 4100W Printer Driver and Status Display 4 3 In the Printers dialog, select Document Defaults… from the File menu. 4 The following dialog appears. PagePro 4100W 4-39 Printer Driver and Status Display 4 4.6 Using the Printer Driver Under Windows 95/98/NT4.0 The features of the printer driver allow you to control a wide variety of printer parameters from your computer. The following sections provide an overview of the printer driver’s properties. The settings that are specified in the Properties dialog will become the default settings for the printer driver. The dialog is opened from the Windows 95/98/NT 4.0 Printers folder. NOTE Í The screen images that appear in this section show the printer driver operating in a Windows 95-based environment. Common Buttons The following buttons appear at the bottom of each tab. l l l l 4-40 [OK] Click to exit the properties dialog, saving any changes made. [Cancel] Click to exit the properties dialog without saving any changes made. [Apply] Click to save all changes without exiting the properties dialog. [Help] Click to view online help. PagePro 4100W Printer Driver and Status Display 4 Paper The Paper tab contains functions that effect the format and output of your printed documents. Paper Size The various sizes of paper that are supported by your printer are displayed in the drop-down list. Select the appropriate size. l l Paper m m m m m m m m Letter Legal Invoice Executive A4 A5 JIS B5 J-Post 8 1/2 × 11 inches 8 1/2 × 14 inches 5 1/2 × 8 1/2 inches 7 1/4 × 10 1/2 inches 210 × 297 mm 148 × 210 mm 182 × 257 mm 100 × 148 mm Envelopes m m m m COM10 DL C5 Monarch PagePro 4100W 4 1/8 × 9 1/2 inches 110 × 220 mm 162 × 229 mm 3 7/8 × 7 1/2 inches 4-41 Printer Driver and Status Display 4 l l Copies This item specifies the number of copies to be printed. You can specify any value from 1 to 999. Orientation This setting allows you to determine how your document is positioned on the printed page (see Portrait and Landscape). m m l l Portrait Portrait documents are printed lengthwise (vertically), relative to the page. Landscape Landscape documents are printed widthwise (horizontally), relative to the page. Paper Source The Paper Source item specifies the tray from which paper is fed from the printer. To change this setting, just select the desired paper source from the drop-down list. If the desired tray is an option and does not appear as a paper source, make sure that it has been added in the Device Option tab. Default Click the [Default] button to reset the functions of the tab to their original values. NOTE Í 4-42 The Paper Size and Paper Source settings of other applications may override the settings made in the printer driver. PagePro 4100W Printer Driver and Status Display 4 Page Layout The Page Layout tab contains a realtime graphic mirror of most driver settings as well as the following features. l N-up The N-up settings allow you to print multiple documents on a single page. Click on the drop-down list to view the possible selections. m m m m m m Off This default setting specifies one document per sheet of paper. 2 up This setting will print two documents onto one sheet of paper. 4 up This setting will print four documents onto one sheet of paper. 6 up This setting will print six documents onto one sheet of paper. 9 up This setting will print nine documents onto one sheet of paper. 16 up This setting will print sixteen documents onto one sheet of paper. You can place a border between N-up documents by checking the Border Line box. PagePro 4100W 4-43 Printer Driver and Status Display 4 l N-up Window Click on the [Detail of N-up…] button to open a dialog that will allow you to specify the order in which N-up documents are placed on the page. There are four patterns to choose from: horizontal ascending, horizontal descending, vertical ascending and vertical descending. NOTE Í l The Scaling feature of the printer driver cannot be used when printing N-up documents. Watermark Watermarks are placed on a document to quickly alert the reader to the nature of its content. For example: confidential, draft, etc. Through the driver, you can specify several guidelines that effect the style, content and placement of watermarks. The Watermark drop-down list catalogs the menu of watermarks that have been entered into the printer’s memory. You can add and delete watermarks from this list through the Watermark pop-up dialog. Watermarks can be specified to appear on the first page only of a multi-page document by clicking the First Page Only box. Otherwise, a watermark that is specified to appear will be placed on every page of the multi-page document. When the In Background box is checked, watermarks will appear as shadow-text behind the actual content of the document. When the In Background box is not checked, watermarks are superimposed over the actual content of the document. 4-44 PagePro 4100W Printer Driver and Status Display l l 4 Watermark (pop-up dialog) To open the dialog, click the [Edit Watermark…] button. The dialog contains the watermark drop-down list that appeared in the Page Layout tab. Through the Watermark pop-up dialog, you can add and remove watermarks from the list. To Add a Watermark Click the [Add] button to open the Watermark Edit dialog. m m m m m m m Watermark Name The name that you wish to use to identify the watermark in the Watermark list is entered here. String The contents of the watermark that you wish to create are entered here. Shading The density of the watermark that will appear on the document is specified here. Style These settings can be used to specify the style of the watermark’s font. Font The typeface and size of the watermark is specified here. Angle Rotate the angle of the watermark’s placement through the value specified in this box. Position Adjust the vertical and horizontal values to position the watermark on the document. PagePro 4100W 4-45 Printer Driver and Status Display 4 l l l To Remove a Watermark from the List Select the watermark that you wish to remove from the list, click the [Delete] button and click [OK]. To Edit a Watermark To edit a watermark that appears on the list, select it and change the settings, then click [OK]. Scaling You can adjust the area of a document through the Scaling feature. The maximum percentage of enlargement is 200. The maximum percentage of reduction is 50. NOTE Í l l 4-46 The Scaling feature of the printer driver cannot be used when printing N-up documents. Duplex The Duplex feature enables your printer to support double-sided printing. From the drop-down list, select Short Edge Binding to print documents in a calendar-style format, Long Edge Binding to print documents in a book-style format, or Off for one-sided printing. The Duplex setting can only be specified when the optional Duplex unit is added to the Installed Options list in the Device Option tab. Default Click the [Default] button to reset the functions of the tab to their original values. PagePro 4100W Printer Driver and Status Display 4 Image The Image tab provides the controls for specifying the format of data transfer from the host computer as well as the print resolution. l l l Colors to Patterns This setting is optimal for printing documents that will be sent via facsimile. Enhance Contrast This setting enhances the definition between dark and light. Resolution The resolution setting determines the dots per inch (dpi) used when a document is printed. Document printing quality will increase as the value of dpi increases. Please note however, that printing time may also increase when high-resolution settings are selected. Resolution settings include: m m 600 dpi 1200 dpi PagePro 4100W 4-47 Printer Driver and Status Display 4 l [Detail...] Click this button to open the Graphics pop-up dialog. m m l 4-48 Graphics (pop-up dialog) Adjustment The sliders can be used to control the definition, tones and lighting of an image in terms of Contrast, Brightness and Sharpness. Usually, the median values toward the center of the bars will provide the best display. To fine tune these settings, click, hold and move the sliders in order to make left and right adjustments. Value changes are reflected in the view window as you make them. The factory defaults for these settings are 50 for Contrast, 50 for Brightness and 20 for Sharpness. Default Click the [Default] button to reset the functions of the tab to their original values. PagePro 4100W Printer Driver and Status Display 4 Device Option The auxiliary accessories that are available for installation appear in this tab. To add an available option from the Installable Options list to the Installed Options list, select the option and click the [Add] button. The Installed Options list catalogs the optional accessories that have been added to your printer. To remove an option from the Installed Options list, select the option and click the [Remove] button. Removed options can be reinstalled using the add procedure. About This tab displays version and copyright information about this printer driver. PagePro 4100W 4-49 Printer Driver and Status Display 4 4.7 Using the Printer Status Display The Printer Status Display provides you with a variety of useful information about the current status of your printer. NOTE Í Optional registration in the StartUp directory of Windows 95, Windows 98 or Windows NT 4.0 allows the Status Display to automatically reside on your desktop. For a detailed explanation for registering the Status Display, see page 4-30. Opening the Printer Status Display Before opening the Printer Status Display, make sure that the printer is connected to your computer with the parallel interface cable. Use the procedure below to open the Printer Status Display. l To Open the Printer Status Display Click Start, point to Programs, point to Minolta/QMS Printer Utilities, and then click Minolta/QMS PagePro 4100W Status. This operation will open the screen. For details, see page 4-50. l 4-50 To Close the Printer Status Display Click [Exit] from the Printer Status Display File menu. PagePro 4100W Printer Driver and Status Display 4 Using the Printer Status Display l l l l l Printer Status This area displays text messages that describe the current operational status of the printer. How to recover This area provides you with explanations of what you need to do in order to correct problems and recover from error conditions. Warning Status This area displays text messages that warn you of such conditions as low toner. Printer Status figure This area shows a graphic representation of the printer and indicates where there is a problem. Printing Status These items indicate the status of an ongoing print job. Job Name shows the name of the job, while Page Number shows the number of the page that is currently printing. PagePro 4100W 4-51 Printer Driver and Status Display 4 Controlling Pop Up Messages On the Display menu, click [Select Pop up Message...]. l l l l l The Activate Popup list shows error conditions that cause popup error messages to appear. The Inactivate Popup list shows error conditions that do not cause popup error messages to appear. To move an error condition from the Inactivate Popup list to the Activate Popup list, click on the error condition to highlight it and then click [Add]. To move an error condition from the Activate Popup list to the Inactivate Popup list, click on the error condition to highlight it and then click [Delete]. After you are finished, click [OK] to register your settings or [Cancel] to close the dialog without entering any changes. Switching Between the Expanded and Reduced Views You can use the following procedure to switch between the expanded and reduced views of the Printer Status Display. On the Display menu, click Reduce to reduce the size of the display, or Expand to expand it. The expanded view is the normal size. For details, see page 4-51. The reduced view is shown below. 4-52 PagePro 4100W Printer Driver and Status Display 4 On-line Help Use the Help menu to display online help about the Status Display. Displaying Printer Information... On the Display menu, click Printer Information... l l l l Page Count This counter keeps track of the total number of pages that have been output by the printer. Tray 2 “Tray 2: Installed” will be displayed here to indicate when a second cassette unit has been installed onto the printer. Tray 3 “Tray 3: Installed” will be displayed here to indicate when a third cassette unit has been installed onto the printer. Printer Memory This counter displays the amount of memory that is currently available to the printer. NOTE Í Installation of an optional SIMM will increase the memory capacity of your printer. However, the memory of the optional SIMM will not be combined with the initial 2 MB that came with the printer. PagePro 4100W 4-53 4 4-54 Printer Driver and Status Display PagePro 4100W Maintenance 5 5 Maintenance 5.1 Replacing the Imaging Cartridge The imaging cartridge contains the print drum and a supply of toner. If you print typical business A4 size pages with 5% coverage of toner, the imaging cartridge lasts for approximately 9,000 pages. However, the life of the imaging cartridge varies with the actual density of toner that is used. l l When the imaging cartridge begins to run short of toner, “Imaging Cartridge Low” message is displayed in the Status Display. Remove the imaging cartridge, shake it several times, and reload it into the printer (this will evenly distribute the toner remaining in the cartridge). Prepare a new imaging cartridge as a replacement. When the imaging cartridge runs out of toner, “Imaging Cartridge Empty” message is displayed in the Status Display. It is recommended that you change the imaging cartridge as soon as possible. Imaging Cartridge Low Imaging Cartridge Empty NOTE Í Í The Imaging Cartrige Low message appears in the Warning Status window of the Status Display as a reminder that the imaging cartridge will run out of toner soon. Since print quality will decline after the Imaging Cartridge Low message appears, replacement with a new imaging cartridge is recommended when the Imaging Cartridge Low message is displayed. The imaging cartridge that comes with the printer is capable of producing approximately 5,000 A4-size prints. PagePro 4100W 5-1 Maintenance 5 To Replace the Imaging Cartridge CAUTION Í The fusing unit inside the printer can become very hot during operation. Do not touch the area to avoid injury 1 Turn the printer off and then disconnect the power cord and interface cable from the printer. 2 Close the face-down tray and press the top cover release button to open the top cover. NOTE Í 5-2 Be sure to close the face-down tray before opening the top cover to prevent injuries PagePro 4100W Maintenance 3 5 Remove the old imaging cartridge. NOTE Í 4 Do not touch the shutter of the imaging cartridge to avoid causing damage to the drum unit. When handling the imaging cartridge, always use the handle. Take a new imaging cartridge out of the box. Holding it with both hands, shake it 4 or 5 times in the direction of the arrows to distribute the toner evenly. PagePro 4100W 5-3 Maintenance 5 5-4 5 Install the imaging cartridge securely into the printer by sliding the pins on each side of the cartridge along the grooves of the cartridge guide. 6 Close the top cover and press it down gently but firmly until it locks into place. PagePro 4100W Maintenance 5.2 5 Cleaning the Printer Dust, dirt, and paper debris on the outer surfaces and inside the printer can interfere with printer performance. Clean the printer regularly. CAUTION Í Í Use a soft cloth to clean the printer. Never use abrasives or corrosive detergents. The fusing unit can become very hot during operation. Do not touch the area to avoid injury. Wait for at least 10 minutes after the printer has been turned off and make sure that the fusing unit has cooled before cleaning the interior of the printer. Cleaning the Outside of the Printer Wipe the outside of the printer with a soft cloth moistened with a neutral, household detergent. Cleaning the Paper Transport Roller 1 Turn off the printer and unplug the power cord. 2 Close the face-down tray and press the top cover release button to open the top cover. PagePro 4100W 5-5 Maintenance 5 NOTE Í 3 Be sure to close the face-down tray before opening the top cover to prevent injuries. Remove the imaging cartridge. NOTE Í 4 5-6 Immediately wrap the imaging cartridge with a cloth to protect it from overexposure to light. Pull back on the cover that protects the paper transport roller located at the bottom of the printer chamber. PagePro 4100W Maintenance 5 5 Use a soft cloth to wipe the paper transport roller. 6 Reinstall the imaging cartridge (see page 5-2). 7 Close the top cover and press it down gently but firmly until it locks into place. PagePro 4100W 5-7 5 5-8 Maintenance PagePro 4100W Troubleshooting 6 Troubleshooting 6.1 Clearing a Paper Misfeed 6 Inside the Printer Use the following procedure to remove a misfed paper from inside the printer. CAUTION Í 1 The fusing unit inside the printer can become very hot during operation. Do not touch the area to avoid injury. Close the face-down tray and press the top cover release button to open the top cover. NOTE Í Be sure to close the face-down tray before opening the top cover to prevent injuries. PagePro 4100W 6-1 Troubleshooting 6 2 Remove the imaging cartridge. NOTE Í 3 Immediately wrap the imaging cartridge with a cloth to protect it from overexposure to light. Pull the end of the paper that is visible straight out of the printer. CAUTION Í 6-2 Do not touch the image transfer roller. PagePro 4100W Troubleshooting 4 6 Reinstall the imaging cartridge (see page 5-2). . 5 Close the top cover and press it down gently but firmly until it locks into place. PagePro 4100W 6-3 Troubleshooting 6 Paper Output Misfeed Pull the misfed paper straight out of the printer. Paper Input Misfeed (from Tray 1) Remove the tray cover and pull the misfed paper straight out of the printer. Paper Input Misfeed (from Manual Feed Tray) Pull the misfed paper straight out of the printer. 6-4 PagePro 4100W Troubleshooting 6 Paper Input Misfeed (from Second/Third Paper Cassette Unit) Remove the cassette cover and pull out Tray 2/Tray 3 from the second/ third paper cassette unit. Press down on the stack of paper until the paper lifting plate locks. Tray 3 Tray 2 Remove the stack of paper from the tray and pull the misfed paper straight out of the printer. Tray 2 PagePro 4100W Tray 3 6-5 Troubleshooting 6 6.2 Paper Misfeed in the Duplex Unit Upper Misfeed Open the duplex upper cover and pull out the misfed paper. Duplex upper cover Lower Misfeed Open the duplex lower cover and remove the misfed paper. Duplex lower cover 6-6 PagePro 4100W Troubleshooting 6.3 6 Print Quality Problems The following provides information on most print quality problems you might encounter. If the advice provided here does not solve your problem, contact your dealer. Blank pages l The imaging cartridge may be running out of toner. Remove the imaging cartridge and rock it left and right a few times to distribute remaining toner. l If the problem persists, replace the imaging cartridge (see page 5-2). The imaging cartridge may be defective. Remove the imaging cartridge and check it for damage. Replace the imaging cartridge if necessary (see page 5-2). Black pages l l The imaging cartridge may be defective. Remove the imaging cartridge and check it for damage. Replace the imaging cartridge if necessary (see page 5-2). Your printer may require servicing. Contact your dealer. PagePro 4100W 6-7 Troubleshooting 6 Printout too light l The imaging cartridge may be running out of toner. Remove the imaging cartridge and rock it left and right a few times to distribute remaining toner. l If the problem persists, replace the imaging cartridge (see page 5-2). The imaging cartridge may be defective. Remove the imaging cartridge and check it for damage. Replace the imaging cartridge if necessary (see page 5-2). Printout too dark l The imaging cartridge may be defective. Remove the imaging cartridge and check it for damage. Replace the imaging cartridge if necessary (see page 5-2). Blurred background l The imaging cartridge may be defective. Remove the imaging cartridge and check it for damage. Replace the imaging cartridge if necessary (see page 5-2). 6-8 PagePro 4100W Troubleshooting 6 Uneven print density l l The toner may be unevenly distributed inside the imaging cartridge. Remove the imaging cartridge and rock it left and right a few times to distribute remaining toner. The imaging cartridge may be defective. Remove the imaging cartridge and check it for damage. Replace the imaging cartridge if necessary (see page 5-2). Irregularities l The paper may have absorbed some moisture due to high humidity or because of direct contact with water. Since toner will not adhere well to damp paper, replace the paper you are using with dry paper and try printing again. White or black line l The imaging cartridge may be defective. Remove the cartridge and check it for damage. Replace the cartridge if necessary (see page 5-2). PagePro 4100W 6-9 Troubleshooting 6 Toner smudges l l l The toner may be unevenly distributed inside the imaging cartridge. Remove the imaging cartridge and rock it left and right a few times to distribute remaining toner. The imaging cartridge may be defective. Remove the cartridge and check it for damage. Replace the cartridge if necessary (see page 5-2). Smudges on the back of the paper indicate a dirty transport roller. Contact your dealer. 6.4 No output Failure to produce output may indicate a communications problem between the printer and your computer. Check the following points to see if you can correct the problem. If problems persist, contact your dealer. Are you using the correct type of printer cable? Save the data you are trying to print and close all the applications currently open on your computer. Next, reset your computer to send a break signal to the printer. Now check your printer cable against the specifications in Chapter “Specifications” of this User’s Manual. NOTE Í When connecting your computer to the parallel connector on the printer, we recommend using an IEEE1284/ ECP/ EPP/ compatible parallel interface cable (1.5 m long). Are your computer’s communications port settings correct? Refer to the documentation that comes with your computer and check if its current communications port settings are correct. 6-10 PagePro 4100W Troubleshooting 6.5 6 Messages Error (amber) Indicator lights Toner empty (amber) On Paper empty (amber) Off Ready (green) Blinking Action key LED Status For the explanation . . . On or blinking Ready LED see page 6-12 On or blinking Error LED see page 6-12 NOTE Í Í The LED display will change as you press the Action key. The appearance of this icon throughout this manual indicates when you need to press the Action key PagePro 4100W 6-11 Troubleshooting 6 When the Ready LED is on 6-12 LED Display Description Initializing Power on, initializing. Warming Up Printer is warming up. Ready Printer is ready and able to print. Response Required PagePro 4100W Troubleshooting 6 LED Display Description Power Save Printer has entered the Power Save Mode. Response Required Slowly blinking Toner Low The imaging cartridge is low on toner but printing is still possible. Prepare to replace the imaging cartridge with a new one (see page 5-1). Wait Action Press the Action key in the event of a paper size error or when operating in the manual mode. Press the Action key. Printing will begin. PagePro 4100W 6-13 Troubleshooting 6 6-14 LED Display Description Response Required Tray 1 Paper Empty The paper supply of Tray 1 is empty. Add paper (see page 2-10 and see page 3-4). Tray 2 Paper Empty The paper supply of Tray 2 is empty. Add paper (see page 3-6). Tray 3 Paper Empty The paper supply of Tray 3 is empty. Size Mismatch The wrong size of paper has been detected in Tray 1, Tray 2 or Tray 3. Load the specified size of paper into the appropriate tray or press and hold the Action key for about 10 seconds until all of the LED’s are on to cancel the print job (see page 3-1and see page 4-41). PagePro 4100W Troubleshooting 6 LED Display Description Response Required Tray 2 No Cassette/ No Tray 2 The cassette for Tray 2 is not in place. Check the trays to make sure that all cassettes are securely in place (see page 2-23). A print job was sent using the Tray 2 setting in the printer driver, even though Tray 2 is not installed on the printer. Change the Paper Source setting in the printer driver and resend the print job (see page 4-41). The cassette for Tray 3 is not in place. Check the trays to make sure that all cassettes are securely in place (see page 2-23). A print job was sent using the Tray 3 setting in the printer driver, even though Tray 3 is not installed on the printer. Change the Paper Source setting in the printer driver and resend the print job (see page 4-41). A duplex print job has been sent to a printer that is not equipped with a duplex unit Disable the duplex setting and resend the print job. For details, see chapter “Printer Driver and Status Display” (see page 4-49). Tray 3 No Cassette/ No Tray 3 Duplex Unit Not Available PagePro 4100W 6-15 Troubleshooting 6 When the Error LED is on LED Display Description Response Required Buffer Overflow The buffer cannot handle the volume of data being sent Cancel the print job through the printer driver. Turn the printer off then on again and resend the print job. Lower the resolution setting or increase the amount of memory installed in the printer and resend the print job. 6-16 Cover Open The cover is open. Paper Size Error The paper-size setting of the printer driver does not match the size of paper that has been detected in the tray. Load the correct size of paper or cancel the print job (by pressing the Action key) and change the paper-size setting in the driver (see page 3-1 and see page 4-41). Paper Misfeed 1 A paper misfeed occurred near the multipurpose tray. Remove the misfed sheet of paper. For details, see “Clearing a Paper Misfeed” (see page 6-1). PagePro 4100W Troubleshooting 6 LED Display Description Response Required Paper Misfeed 2 A paper misfeed occurred near Tray 2 Remove the misfed sheet of paper. For details, see “Clearing a Paper Misfeed” (see page 6-1). Paper Misfeed 3 A paper misfeed occurred near Tray 3. Paper Misfeed 4 A paper misfeed occurred near the manual feeding tray. Paper Misfeed 5 A paper misfeed occurred near the lower-duplex unit. PagePro 4100W 6-17 Troubleshooting 6 6-18 LED Display Description Response Required Paper Misfeed 6 A paper misfeed occurred near the imaging cartridge. Remove the misfed sheet of paper. For details, see “Clearing a Paper Misfeed” (see page 6-1). Paper Misfeed 7 A paper misfeed occurred near the fuser. Paper Misfeed 8 A paper misfeed occurred near the upper-duplex unit. Cover Open (Duplex Unit) The cover of the duplex unit is open. PagePro 4100W Troubleshooting 6 LED Display Description Response Required Wrong Media (Duplex Unit) The wrong media has been loaded into the duplex unit. Place the specified type of paper into the correct tray (see page 3-14.) Wrong Size (Duplex Unit) The wrong size of paper has been loaded into the duplex unit. Place the specified size of paper into the correct tray (see page 3-14). Video Under Run The buffer cannot handle the volume of data being sent. Cancel the print job through the printer driver. Turn the printer off then on again and resend the print job. Lower the resolution setting and resend the print job. I/O Error (Parallel) PagePro 4100W A controller error occurred at the parallel port. Turn the printer off then on again. If the problem persists, contact your dealer. 6-19 Troubleshooting 6 LED Display Description Response Required I/O Error (Network) A network port error occurred. Turn the printer off then on again. If the problem persists, contact your dealer. Replace Imaging Cartridge The imaging cartridge is out of toner. Replace the imaging cartridge (see page 5-1). Fatal Error: HSYNC Abnormal An engine error has occurred. Turn the printer off then on again. If the problem persists, contact your dealer. Fatal Error: Polygonal Mirror Motor 6-20 PagePro 4100W Troubleshooting 6 LED Display Description Response Required Fatal Error: Main Motor An engine error has occurred. Turn the printer off then on again. If the problem persists, contact your dealer. Fatal Error: Fuser Low Temperature Fatal Error: Fuser Overheat Fatal Error: SRAM, DRAM, ROM, Engine I/F, CPU PagePro 4100W A controller error has occurred. 6-21 Troubleshooting 6 6-22 LED Display Description Response Required Fatal Error: Fuser Warm Up An error occurred at the fusing unit. Turn the printer off then on again. If the problem persists, contact your dealer. Fatal Error: Fuser Fan An error occurred at the fan for the fusing unit. Fatal Error: P/H Fan An error occurred at the fan. PagePro 4100W Specifications 7 7 Specifications 7.1 PagePro 4100W Printer Specifications Type Desktop laser beam printer Print system Electrostatic dry powder imaging system Exposure system Laser diode + polygon mirror scanning Resolution 600 dpi × 600 dpi 1200 dpi × 600dpi Print speed One sided: Double sided: 18 pages per minute (A4-size paper) 9 pages per minute (A4-size paper) First print One sided: Double sided: Within 18 seconds (A4 or Letter) Within 28.5 seconds (A4 or Letter) Paper sizes A4, A5, JIS B5, DL Envelope, C5 Envelope, Letter, Legal, Executive, Invoice, Com 10 Envelope, Monarch Envelope, J-Post Media Plain paper (60 to 90 g/m2; 16 to 24 lbs.); recycled paper (60 to 90 g/m2; 16 to 24 lbs.); transparencies; letterhead; labels; envelopes; postcards; thick paper (90 to 163 g/m2; 24 to 43 lbs.) Paper feeding Tray 1 (Multipurpose tray); manual feed; Tray 2 (500-sheet second cassette) (option); Tray 3 (500-sheet third cassette) (option) Input capacity Tray 1 (Multipurpose tray): 250 sheets; Tray 2 (Second cassette) (option): 500 sheets; Tray 3 (Third cassette) (option): 500 sheets; Manual Feed Tray: one sheet at a time Output capacity 250 sheets (face down) Warm-up time 23 seconds or less Operating temperature 10° to 35°C Operating humidity 15% to 85% Power consumption 820 W or less Standby (average): Power save (average): 60W or less 30W or less Amperage 3.8 A or less (220 - 240 V) Imaging cartridge life 9,000 prints min. (black-to-white ratio of 5% or less) The imaging cartridge that comes with the printer is capable of producing approximately 5,000 A4-size prints. Power supply 220 - 240 V, 50 - 60 Hz Acoustic noise 67 dB(A) max. (operating); 33 dB(A) max. (power saving mode) PagePro 4100W 7-1 Specifications 7 Specifications External dimensions Height 7.2 13" (332 mm) Width 17-5/32" (436 mm) Depth 20" (511 mm) Weight Printer: Approx. 28-3/4 lbs. (13 kg) Imaging cartridge: Approx. 3-1/4 lbs. (1.5 kg) Interface Centronics (IEEE 1284/ ECP/ EPP/ compatible) CPU HD6437034 Standard memory 2 MB (expandable up to 16 MB) Accessories Power cord, User’s Manual, Quick Guide, CD-ROM Options Second paper cassette unit; Third paper cassette unit; Duplex unit; DRAM SIMM; NIC (Network Interface Card) (options available from your dealer) Second Paper Cassette Unit (Option) Specifications Paper feeding system One-way system Paper types Ordinary plain paper (60 to 90 g/m2; 16 to 24 lbs.); recycled paper (60 to 90 g/m2; 16 to 24 lbs.) Paper cassettes A4 (Option: JIS B5, Letter, Legal, Executive) Tray capacity Up to 500 sheets (plain and recycled paper) Operating temperature 10° to 35°C Operating humidity 15% to 85% External dimensions 7-2 Height 4-3/4" (120 mm) Width 17-1/4" (436 mm) Depth 13-3/4" (351 mm) Weight Approximately 10 lbs. (4.5 kg) not including the Legal Cassette (Tray) PagePro 4100W Specifications 7.3 7 Third Paper Cassette Unit (Option) Specifications Paper feeding system One-way system Paper types Ordinary plain paper (60 to 90 g/m2; 16 to 24 lbs.); recycled paper (60 to 90 g/m2; 16 to 24 lbs.) Paper cassettes A4 (Option: JIS B5, Letter, Legal, Executive) Tray capacity Up to 500 sheets (plain and recycled paper) Operating temperature 10° to 35°C Operating humidity 15% to 85% External dimensions 7.4 Height 4-3/4" (120 mm) Width 17-1/4" (436 mm) Depth 13-3/4" (351 mm) Weight Approximately 10 lbs. (4.5 kg) not including the Legal Cassette (Tray) Duplex Unit (Option) Specifications Paper feeding system One-way system Paper types Ordinary plain paper (64 to 90 g/m2; 17 to 24 lbs.); recycled paper (64 to 90 g/m2; 17 to 24 lbs.) Paper size A4, A5, JIS B5, Letter, Legal, Executive, Invoice Operating temperature 10° to 35°C Operating humidity 15% to 85% External dimensions Height 10-3/4" (274 mm) Width 12-3/4" (322 mm) Depth 6" (151 mm) Weight Approximately 5 lbs. (2.3 kg) PagePro 4100W 7-3 Specifications 7 7.5 Interface Connector and Cable Be sure to use only a parallel interface cable that meets the specifications described below. Specifications Length Less than 10 feet (3 meters) Connectors Printer: PC: Cable type Shielded. Each signal and ground pair should be twisted. Pin assignments IEEE 1284 type-B Parallel 36-pin connector EIA 25-pin connector NOTE Í 7.6 When connecting your computer to the parallel connector on the printer, we recommend using an IEEE1284/ ECP/ EPP/ compatible parallel interface cable (1.5 m long). SIMM (Option) You can expand printer memory by adding a single in-line memory module (SIMM). SIMMs are available from your dealer. Specifications 7-4 Capacity 8,16 MB Parity Non-parity Type EDO (Extended Data Out) Access speed 60 ns or less Number of Pins 72 PagePro 4100W Quick Reference 8 8 Quick Reference 8.1 The LED Display The LED display of the control panel is an important tool for identifying the operating status of your printer. Use the LED display in combination with the Troubleshooting chapter of this manual to maintain the high level of performance that your printer was engineered to provide. Indicator Lights On Off Blinking Action Key The LED display will change as you press the Action key. The appearance of this icon throughout this manual indicates when you need to press the Action key. PagePro 4100W 8-1 Quick Reference 8 When the Ready LED is on 8-2 Initializing (see page 6-12) Warming Up (see page 6-12) Ready (see page 6-12) Power Save (see page 6-12) Toner Low (see page 6-12 and see page 5-1) Wait Action (see page 6-12) Tray 1 Paper Empty (see page 2-10 and see page 3-4) Tray 2 Paper Empty (see page 3-6 and see page 6-12) Tray 3 Paper Empty (see page 3-6 and see page 6-12) PagePro 4100W Quick Reference Size Mismatch (see page 3-1 and see page 4-41) 8 Tray 2 No Cassette/ No Tray 2 (see page 2-23 and see page 4-41) Tray 3 No Cassette/ No Tray3 (see page 2-23 and see page 4-41) Duplex Unit Not Available (see page 4-43 and see page 4-49) PagePro 4100W 8-3 Quick Reference 8 When the Error LED is on 8-4 Buffer Overflow (see page 6-12) Cover Open (see page 6-12 and see page 1-2) Paper Size Error (see page 3-1 and see page 4-41) Paper Misfeed 1 (see page 6-16 and see page 6-4) Paper Misfeed 2 (see page 6-16 and see page 6-5) Paper Misfeed 3 (see page 6-16 and see page 6-5) Paper Misfeed 4 (see page 6-16 and see page 6-4) Paper Misfeed 5 (see page 6-16 and see page 6-6) Paper Misfeed 6 (see page 6-16 and see page 6-1) PagePro 4100W Quick Reference 8 Paper Misfeed 7 (see page 6-16 and see page 6-1) Paper Misfeed 8 (see page 6-16 and see page 6-6) Cover Open (Deplex Unit) (see page 6-16 and see page 6-6) Wrong Media (Duplex Unit) (see page 6-16 and see page 3-14) Wrong Size (Duplex Unit) (see page 6-16 and see page 3-14) Video Under Run (see page 6-16) I/O Error (Parallel) (see page 6-16 and see page 2-12) I/O Error (Network) (see page 6-16 and see page 2-12) Replace Imaging Cartridge (see page 6-16 and see page 5-1) PagePro 4100W 8-5 Quick Reference 8 When the Error LED is on (Fatal Error) 8-6 HSYNC Abnormal (see page 6-16) Polygonal Mirror Motor (see page 6-16) Main Motor (see page 6-16) Fuser Low Temperature (see page 6-16) Fuser Overheat (see page 6-16) SRAM, DRAM, ROM, Engine I/F, CPU (see page 6-16) Fuser Warm UP (see page 6-16) Fuser Fan (see page 6-16) P/H Fan (see page 6-16) PagePro 4100W Glossary 9 9 Glossary The following definitions apply specifically to your Minolta/QMS printer. application A software program that performs a particular function, such as generating graphics or spreadsheets. ASCII Acronym for American Standard Code for Information Interchange. base weight SEE paper basis weight. bitmap A text character or graphic image that is defined by a pattern of dots. click To press and release a mouse button quickly. Often used to select an object. SEE double-click. control panel A bank of indicators that show the current status of the printer. Panel buttons that are located on the control panel make it possible to perform a variety of different operations. default Settings that are preset in the absence of user-specified settings. dialog box A box that appears in order for the user to input information or settings required for the printer to operate. display What appears upon the screen of the computer. dpi Acronym for dots per inch. Refers to the resolution that the printer can produce through the measure of dots printed per inch. double-click Pressing a mouse button twice in quick succession while keeping the mouse in place. Often used to open a dialog or enable a function. SEE click. PagePro 4100W 9-1 Glossary 9 duplex unit (option) An option that can be installed onto your printer in order to generate double-sided, or duplex documents. Ethernet interface connector (10/100BaseT) (option) This port is used to connect the printer to an Ethernet. face down tray This tray receives the printed documents, face down, as they are output from the printer. The tray can hold up to 250 sheets of paper. 500-sheet second cassette (option) SEE Tray 2. 500-sheet third cassette (option) SEE Tray 3. fusing unit A part of the printer that fixes the toner image onto the paper. gray scale A series of shades ranging from black to white used to add detail to photo or scanned images, etc. halftone A printing technique using a pattern of dots to compose an image. Also known as dithering. icon A graphic image on the screen that represents an element. image transfer roller The part inside a page printer that transfers the image from the photoconductive drum to the paper. imaging cartridge Contains the toner that is used to print the document. laser printer A high-resolution peripheral used to print text and graphics onto paper or other media. A rotating disk is used to reflect laser beams onto a photosensitive drum; the image of the page is then transferred via electrostatic charged toner. The final image is fused onto a piece of charged paper using heat as it is rolled against the drum, setting the toner onto the paper (or other media). 9-2 PagePro 4100W Glossary 9 manual feed tray Used to feed paper and envelopes into the printer manually. N-up printing A series of printer settings that produces multiple, reduced documents on one sheet of paper. Network Interface Card (NIC) (option) Facilitates the network connection of the printer. off line A state in which the printer cannot receive data or perform any other operation. on line A state in which the printer can receive data and operate. operating system A program or group of programs that control the functions of the computer and its peripheral devices such as the printer. output tray SEE face down tray. paper basis weight The standard for specifying paper weight. The metric standard, applicable to all grades of paper is gm/m². paper size guide(s) Three adjustable holders that secure paper in the paper tray from the left, right and front. paper transport roller A rolling mechanism that carries the paper through the various functions of the printer during the printing process. parallel interface An output/input port utilizing multiple data circuitry. parallel interface connector A connector that enables the transfer of data between the printer and the computer. peripheral device Any device that can be attached to the computer, such as a printer. PagePro 4100W 9-3 Glossary 9 PostScript Developed by Adobe Systems, PostScript is one of the most well known page description languages. PostScript fonts Precise, high-quality fonts that are engineered to be printed using a PostScript-compatible computer. power cord socket Connects the power cord and the printer. power switch Turns power to the printer on and off. printer A peripheral device that outputs data from a computer onto paper or other media. printer driver A software file that manages commands to the printer. Print Manager An application that manages the print queue and the print file. RAM Acronym for random-access memory. resolution SEE dpi. ROM Acronym for read only memory. screen font A typeface that can be displayed on the computer’s monitor. second paper cassette unit (option) An available option for your printer that expands printing capacity. A tray unit that feeds an additional 500 sheets of paper to the printer. SIMM Acronym for single in-line memory module. third paper cassette unit (option) An available option for your printer that expands printing capacity. A tray unit that feeds an additional 500 sheets of paper to the printer. 9-4 PagePro 4100W Glossary 9 toner Ink in the form of a plastic powder that is contained in a cartridge. top cover A cover attached to the printer that swings open by pressing a release button. Opening the cover provides easy access to the interior of the printer to perform basic maintenance procedures including the installation and replacement of the imaging cartridge as well as clearing paper misfeeds. top cover release button This button releases the hinge that locks the cover of the printer. SEE top cover. Tray 1 A tray that can hold up to 250 sheets of paper for feeding into the printer. Tray 2 (option) Five types of optional Tray 2 cassettes can be installed into the second paper cassette unit (SEE second paper cassette unit). Each cassette can hold up 500 sheets of one of the following paper sizes: A4, JIS B5, Legal, Letter and Executive. Tray 3 (option) Five types of optional Tray 3 cassettes can be installed into the third paper cassette unit (SEE third paper cassette unit). Each cassette can hold up 500 sheets of one of the following paper sizes: A4, JIS B5, Legal, Letter and Executive. typeface Refers to the design of a font. watermark A superimposed line of text or graphic upon a printed document. PagePro 4100W 9-5 9 9-6 Glossary PagePro 4100W Index 10 10 Index A About ................................................................................................................4-49 Action Key .................................................................................................. 1-5, 8-1 C Cassette cover ...................................................................................................1-2 Cleaning the Outside of the Printer ....................................................................5-5 Cleaning the Paper Transport Roller ..................................................................5-5 Cleaning the Printer ............................................................................................5-5 Clearing a Paper Misfeed ...................................................................................6-1 Inside the Printer ..........................................................................................6-1 Paper Input Misfeed (from Manual Feed Tray) .............................................6-4 Paper Input Misfeed (from Second/Third Paper Cassette Unit) ...................6-5 Paper Input Misfeed (from Tray 1) ................................................................6-4 Paper Output Misfeed ...................................................................................6-4 Common Buttons ..............................................................................................4-40 Connecting the Power Cord ...............................................................................2-9 Connecting to a Computer ...............................................................................2-13 Control Panel .............................................................................................. 1-2, 1-4 Controlling Pop Up Messages ..........................................................................4-52 D Device Option ...................................................................................................4-49 Displaying Printer Information... .......................................................................4-53 Displaying the Driver Setup Dialog (Windows 95/98/NT 4.0) ...........................4-37 Duplex Printing .................................................................................................3-14 Duplex Unit ............................................................................................... 2-20, 7-3 E Ethernet interface connector (10/100BaseT) .....................................................1-2 F Face-Down Tray ......................................................................................... 1-2, 2-7 Features .............................................................................................................1-1 Fusing unit ..........................................................................................................1-3 G Grounding ...........................................................................................................2-2 PagePro 4100W 10-1 10 Index I Image ............................................................................................................... 4-47 Image transfer roller ........................................................................................... 1-3 Imaging cartridge ............................................................................................... 1-3 Indicator Lights ...........................................................................................1-5, 8-1 Installation Precautions ...................................................................................... 2-1 Installing the Face-Down Tray ........................................................................... 2-7 Installing the Printer Driver Under Windows 95/98 ............................................ 4-3 Installing the Printer Driver Under Windows NT 4.0 ........................................ 4-16 Installing Tray 1 ................................................................................................. 2-8 Interface Connector and Cable .......................................................................... 7-4 L Loading Paper ..........................................................................................2-10, 3-4 Loading Paper onto Manual Feed Tray ........................................................... 3-10 Loading Paper onto Tray 1 ................................................................................ 3-4 Loading Paper onto Tray 2/Tray 3 ..................................................................... 3-6 M Manual feed tray ................................................................................................ 1-2 Messages ........................................................................................................ 6-11 N Network Interface Card (NIC) ...................................................................1-2, 2-26 No output ......................................................................................................... 6-10 O On-line Help ..................................................................................................... 4-53 Opening the Printer Status Display .................................................................. 4-50 Operating Environment ...................................................................................... 2-4 Operational Precautions .................................................................................... 2-4 Options ............................................................................................................ 2-14 P Page Layout ..................................................................................................... 4-43 Paper ........................................................................................................3-1, 4-41 Size .............................................................................................................. 3-2 Type ............................................................................................................. 3-1 Paper Misfeed in the Duplex Unit ...................................................................... 6-6 Paper size guide ................................................................................................ 1-2 Parrallel interface connector .............................................................................. 1-2 Power cord socket ............................................................................................. 1-2 Power Source .................................................................................................... 2-2 Power switch ...................................................................................................... 1-2 Print Quality Problems ....................................................................................... 6-7 10-2 PagePro 4100W Index 10 Printer .................................................................................................................2-4 Printer Parts and Accessories ............................................................................1-2 Printer Supplies ..................................................................................................2-6 Printing on Envelopes ......................................................................................3-12 Q Quick Reference .................................................................................................8-1 R Registering the Status Display .........................................................................4-30 Registering the Status Display Under Windows 95/Windows 98 .....................4-30 Registering the Status Display Under Windows NT 4.0 ...................................4-34 Replacing the Imaging Cartridge ........................................................................5-1 S Second Paper Cassette Unit ..............................................................................7-2 Second/Third Paper Cassette Unit ........................................................... 1-2, 2-23 Selecting a Location for the Printer ....................................................................2-1 Setting-up ...........................................................................................................2-7 SIMM (Single In-line Memory Module) ..................................................... 2-14, 7-4 Space Requirements ..........................................................................................2-3 Specifications Duplex Unit (Option) .....................................................................................7-3 Interface Connector and Cable .....................................................................7-4 PagePro 4100W Printer ................................................................................7-1 Second Paper Cassette Unit (Option) ..........................................................7-2 SIMM (Option) ..............................................................................................7-4 Third Paper Cassette Unit (Option) ..............................................................7-3 Switching Between the Expanded and Reduced Views ...................................4-52 System Requirements ........................................................................................4-1 T The LED Display ................................................................................................8-1 Third Paper Cassette Unit ..................................................................................7-3 To Display the Driver Setup Dialog Under Windows 95/98 ..............................4-37 To Display the Driver Setup Dialog Under Windows NT 4.0 ............................4-38 To Install the Printer Driver Using the Installer (Auto Run) ...................... 4-3, 4-16 To Replace the Imaging Cartridge .....................................................................5-2 To Uninstall the Printer Driver ................................................................ 4-12, 4-26 Top cover ...........................................................................................................1-3 Top cover release button ....................................................................................1-2 Tray 1 (multipurpose tray) ..................................................................................1-2 Tray 2 (500-sheet second cassette) ...................................................................1-2 Tray 3 (500-sheet third cassette) .......................................................................1-2 PagePro 4100W 10-3 10 Index Tray cover .......................................................................................................... 1-2 Turning On the Printer ..................................................................................... 2-12 U Using the Printer Driver Under Windows 95/98/NT4.0 .................................... 4-40 Using the Printer Status Display .............................................................4-50, 4-51 W When the Error LED is on ................................................................. 1-9, 6-16, 8-4 When the Ready LED is on .............................................................. 1-6, 6-12, 8-2 10-4 PagePro 4100W