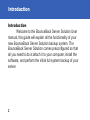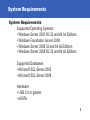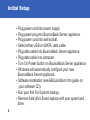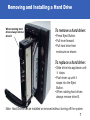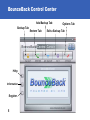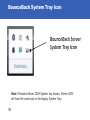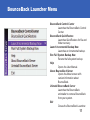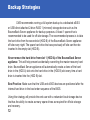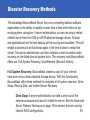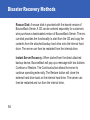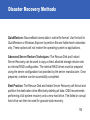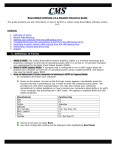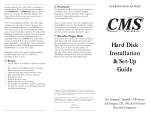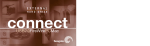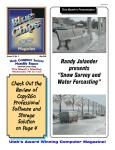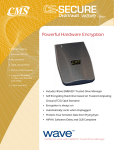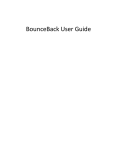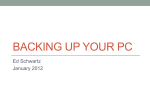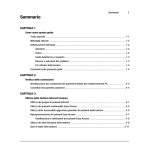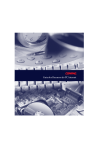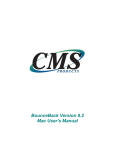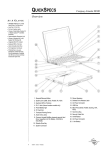Download BounceBack Server Solution Reference Guide
Transcript
BounceBack Server Solution Reference Guide Contents Introduction............................................................... System Requirements............................................... Initial Setup................................................................ BounceBack Server Appliance Front View................ BounceBack Server Appliance Rear View................. Removing and Installing a Hard drive....................... BounceBack Control Center ..................................... BounceBack Server System Tray Icon...................... BounceBack Server System Tray Menu.................... Backup Strategies..................................................... Disaster Recovery..................................................... CMS Support............................................................ 510337.0 2 3 4 5 6 7 8 10 11 12 13 16 Introduction Introduction Welcome to the BounceBack Server Solution User manual, this guide will explain all the functionality of your new BounceBack Server Solution backup system. The BounceBack Server Solution comes preconfigured so that all you need to do is attach it to your computer, install the software, and perform the initial full system backup of your server. 2 System Requirements System Requirements Supported Operating Systems • Windows Server 2003 R2 32 and 64 bit Editions • Windows Foundation Server 2008 • Windows Server 2008 32 and 64 bit Editions • Windows Server 2008 R2 32 and 64 bit Editions Supported Databases • Microsoft SQL Server 2005 • Microsoft SQL Server 2008 Hardware • USB 2.0 or greater • eSATA 3 Initial Setup 4 • Plug power cord into power supply. • Plug power plug into BounceBack Server appliance. • Plug power cord into wall socket. • Select either USB or eSATA data cable. • Plug data cable into BounceBack Server appliance. • Plug data cable into computer. • Turn On Power button on BounceBack Server appliance. • Windows will automatically configure your new BounceBack Server appliance. • Software installation (see BBQuickStart.chm guide on your software CD). • Run your first Full System backup. • Remove hard drive B and replace with your spare hard drive. BounceBack Server Appliance Front View Hard Drive A Activity and Link Hard Drive B Activity and Link Press Button to Eject a Hard Drive Power Button Power LED USB Link USB Activity eSATA Link eSATA Activity Hard Drive Activity and Link Indicates that your hard drive is connected and functioning. Eject Button Press button and pull lever to re- move a hard drive from the enclo- sure. Power LED Indicates that the enclosure is turned On. USB Link Indicates that USB is connected. USB Activity Indicates USB communication. eSATA Link Indicates that eSATA is connected. eSATA Activity Indicates eSATA communication. 5 BounceBack Server Appliance Rear View Power Connector Power adapter plugs in here. USB Connection Type “B” USB 2.0 connection. eSATA Connection eSATA connection 3.0Gb/s. Fan Switch Turn On/Off enclosure cooling fan. Power Connector USB Connector eSATA Connector Fan Switch 6 Removing and Installing a Hard Drive When rotating hard drives always remove drive B To remove a hard drive: • Press Eject Button. • Pull lever forward. • Pull hard drive from enclosure as shown. To replace a hard drive: • Slide drive into appliance until it stops. • Push lever up until it snaps into the Eject Button. • When rotating hard drives always remove drive B. Note: Hard Drives can be installed or removed without turning off the system. 7 BounceBack Control Center Add Backup Tab Backup Tab Help Information Register 8 Restore Tab Options Tab Edit a Backup Tab BounceBack Control Center Backup Tab Manually start your backup sets from this tab. Restore Tab Restore files and folders from this tab. See page 13 for Full Disaster Recovery options. Add Backup Tab Create new custom backup sets from this tab. Edit Backup Tab Edit or schedule your backup sets from this tab. Option Tab Access the global options for BounceBack on this tab. Help Access the User guide from this button. Information This button will give you details about BounceBack. Register This button will take you to the CMS registration site. 9 BounceBack System Tray Icon BounceBack Server System Tray Icon Note: Windows Server 2008 System tray shown, Server 2003 will have the same icon in the legacy System Tray. 10 BounceBack Launcher Menu BounceBack Control Center Launches the BounceBack Control Center. BounceBack QuickRestore Launches QuickRestore for file and folder recovery. Launch Incremental Backup Now Launches an incremental backup. Run Full System Backup Now Reruns the full system backup. Help Opens the User Manual. About BounceBack Server Opens the About screen with version information about BounceBack. Uninstall BounceBack Server Launches the BounceBack uninstaller to remove BounceBack from your system. Exit Closes the BounceBack Launcher. 11 Backup Strategies CMS recommends running a full system backup to a dedicated eSATA or USB direct attached 2-drive RAID 1 (mirrored) storage device such as the BounceBack Server appliance for backup purposes. At least 1 spare drive is recommended to be used for off-site storage. The recommended process is to take the hard drive from the second slot (HDD B) of the BounceBack Server appliance off site every night. The spare hard drive that was previously off site can then be inserted in the empty slot (HDD B). Never remove the hard drive from slot 1 (HDD A) of the BounceBack Server appliance. This will help prevent accidentally overwriting the master recovery hard drive. BounceBack Server appliance will automatically create a clone of the hard drive in the (HDD A) slot onto the hard drive in the (HDD B) slot every time a hard drive is inserted into the (HDD B) slot. Best Practice: Make sure that the USB and eSATA devices are positioned after the internal hard drive in the boot order sequence of the BIOS. Using this strategy will provide the end user with a redundant local storage device that has the ability to create as many spare drives as required for off-site storage and recovery. 12 Disaster Recovery Methods The advantage BounceBack Server has over competing backup software applications is the ability to rapidly recover from a hard drive failure or operating system corruption. A server administrator or user can simply restart a failed server from the USB or eSATA attached storage device. All data and applications from the last backup will be running and available. This will enable a business to be functional again in the time it takes to restart the server. The server administrator can then schedule a time to perform data recovery on the failed internal system drive. The recovery tools BounceBack offers are: Full System Recovery, QuickRestore (files and folders). Full System Recovery: BounceBack creates a copy of your internal hard drive onto a direct attached storage device. With this functionality, BounceBack offers three methods to complete a full system recovery: Drive Swap, Rescue Disk, and Instant Server Recovery. Drive Swap: A server administrator can take a drive out of the external enclosure and mount it inside the server. See the Advanced Server Restore Technique on page 15 for servers that are running 13 internal RAID configuration. Disaster Recovery Methods Rescue Disk: A rescue disk is provided with the boxed version of BounceBack Server. A CD can be ordered separately for customers who purchase a downloaded version of BounceBack Server. The res- cue disk provides the functionality to start from the CD and copy the contents from the attached backup hard drive onto the internal hard drive. The server can then be restarted from the internal drive. Instant Server Recovery: When started from the direct attached backup device, BounceBack will pop up a message with two buttons: Continue or Restore. The Continue button allows the server to continue operating externally. The Restore button will clone the external hard drive back on the internal hard drive. The server can then be restarted and run from the internal drive. 14 Disaster Recovery Methods QuickRestore: BounceBack stores data in native file format. Use the built-in QuickRestore or Windows Explorer to perform file and folder level restoration only. These options will not restore the operating system or applications. Advanced Server Restore Techniques: The Rescue Disk and Instant Server Recovery can be used to copy a direct attached storage device onto an internal RAID configuration. The internal RAID drives must be prepared using the server configuration tool provided by the server manufacturer. Once prepared, a restore can be successfully completed. Best Practice: The Rescue Disk and Instant Server Recovery will format and partition the destination drive effectively deleting all data. CMS recommends performing a full system recovery onto a new hard drive. The failed or corrupt hard drive can then be used for granular data recovery. 15 CMS Support What do I do if I need more help? • Access CMS online support at: www.cmsproducts.com/support • E-mail CMS Support at: [email protected] • Clicking the Help button in BounceBack will bring up the User manual. 16