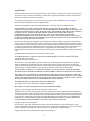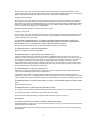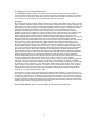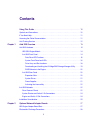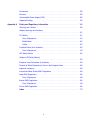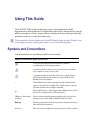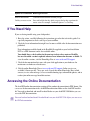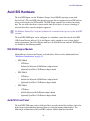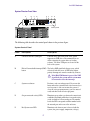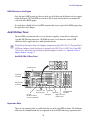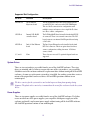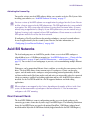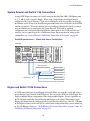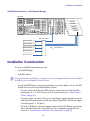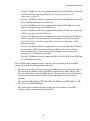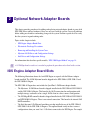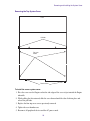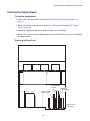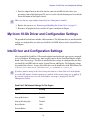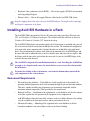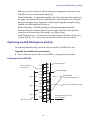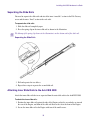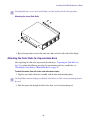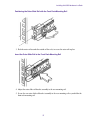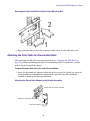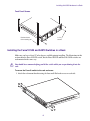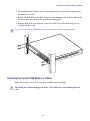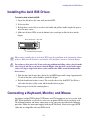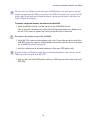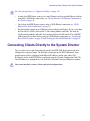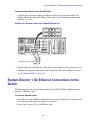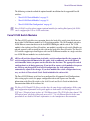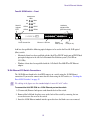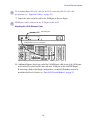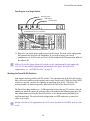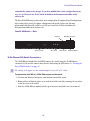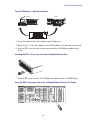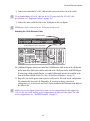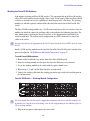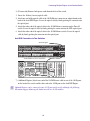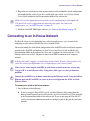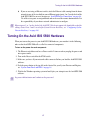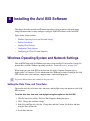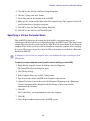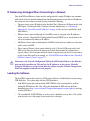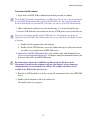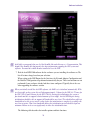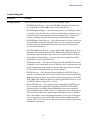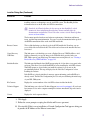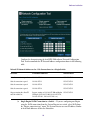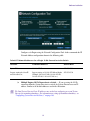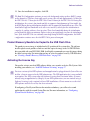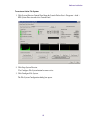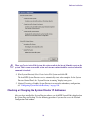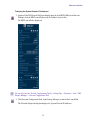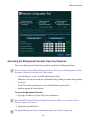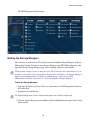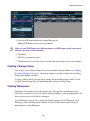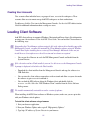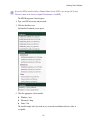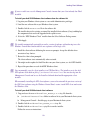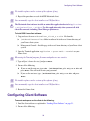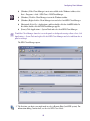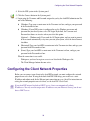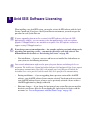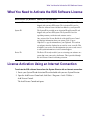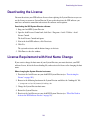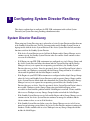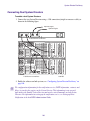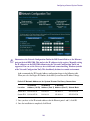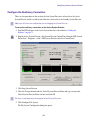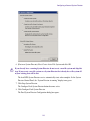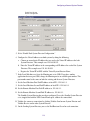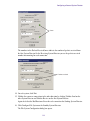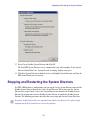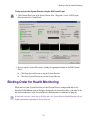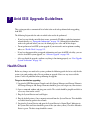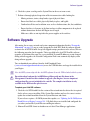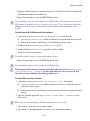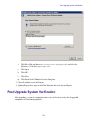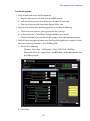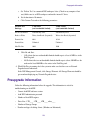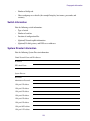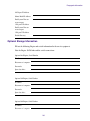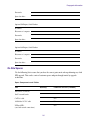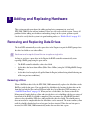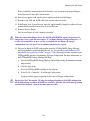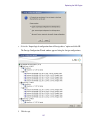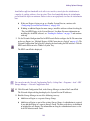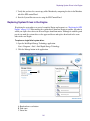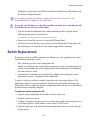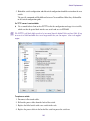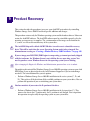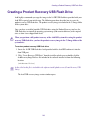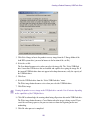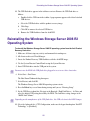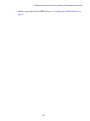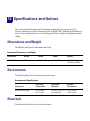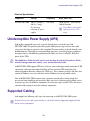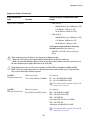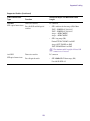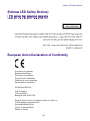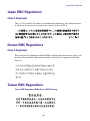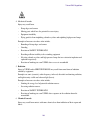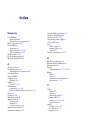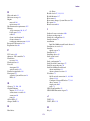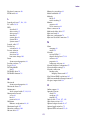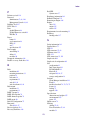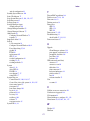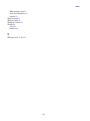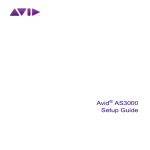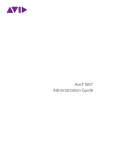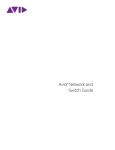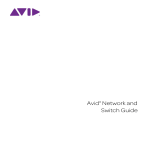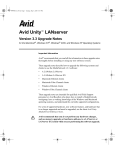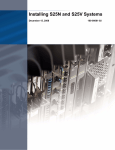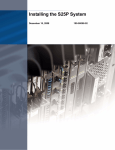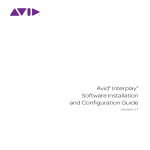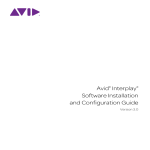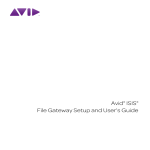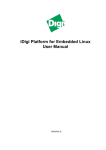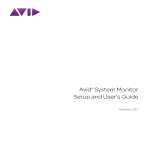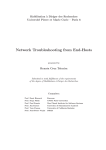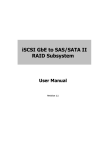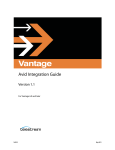Download Avid ISIS 5500 | 5000 Setup Guide v4.6
Transcript
® ® Avid ISIS 5500 | 5000 Setup Guide Legal Notices Product specifications are subject to change without notice and do not represent a commitment on the part of Avid Technology, Inc. This product is subject to the terms and conditions of a software license agreement provided with the software. The product may only be used in accordance with the license agreement. This product may be protected by one or more U.S. and non-U.S patents. Details are available at www.avid.com/patents. Part of the software embedded in this product is gSOAP software. Portions created by gSOAP are Copyright (C) 2001-2004 Robert A. van Engelen, Genivia inc. All Rights Reserved. THE SOFTWARE IN THIS PRODUCT WAS IN PART PROVIDED BY GENIVIA INC AND ANY EXPRESS OR IMPLIED WARRANTIES, INCLUDING, BUT NOT LIMITED TO, THE IMPLIED WARRANTIES OF MERCHANTABILITY AND FITNESS FOR A PARTICULAR PURPOSE ARE DISCLAIMED. IN NO EVENT SHALL THE AUTHOR BE LIABLE FOR ANY DIRECT, INDIRECT, INCIDENTAL, SPECIAL, EXEMPLARY, OR CONSEQUENTIAL DAMAGES (INCLUDING, BUT NOT LIMITED TO, PROCUREMENT OF SUBSTITUTE GOODS OR SERVICES; LOSS OF USE, DATA, OR PROFITS; OR BUSINESS INTERRUPTION) HOWEVER CAUSED AND ON ANY THEORY OF LIABILITY, WHETHER IN CONTRACT, STRICT LIABILITY, OR TORT (INCLUDING NEGLIGENCE OR OTHERWISE) ARISING IN ANY WAY OUT OF THE USE OF THIS SOFTWARE, EVEN IF ADVISED OF THE POSSIBILITY OF SUCH DAMAGE. This document is protected under copyright law. An authorized licensee of Avid ISIS 5500 may reproduce this publication for the licensee’s own use in learning how to use the software. This document may not be reproduced or distributed, in whole or in part, for commercial purposes, such as selling copies of this document or providing support or educational services to others. This document is supplied as a guide for Avid ISIS 5500. Reasonable care has been taken in preparing the information it contains. However, this document may contain omissions, technical inaccuracies, or typographical errors. Avid Technology, Inc. does not accept responsibility of any kind for customers’ losses due to the use of this document. Product specifications are subject to change without notice. Copyright © 2010 Avid Technology, Inc. and its licensors. All rights reserved. The following disclaimer is required by Sam Leffler and Silicon Graphics, Inc. for the use of their TIFF library: Copyright © 1988–1997 Sam Leffler Copyright © 1991–1997 Silicon Graphics, Inc. Permission to use, copy, modify, distribute, and sell this software [i.e., the TIFF library] and its documentation for any purpose is hereby granted without fee, provided that (i) the above copyright notices and this permission notice appear in all copies of the software and related documentation, and (ii) the names of Sam Leffler and Silicon Graphics may not be used in any advertising or publicity relating to the software without the specific, prior written permission of Sam Leffler and Silicon Graphics. THE SOFTWARE IS PROVIDED “AS-IS” AND WITHOUT WARRANTY OF ANY KIND, EXPRESS, IMPLIED OR OTHERWISE, INCLUDING WITHOUT LIMITATION, ANY WARRANTY OF MERCHANTABILITY OR FITNESS FOR A PARTICULAR PURPOSE. IN NO EVENT SHALL SAM LEFFLER OR SILICON GRAPHICS BE LIABLE FOR ANY SPECIAL, INCIDENTAL, INDIRECT OR CONSEQUENTIAL DAMAGES OF ANY KIND, OR ANY DAMAGES WHATSOEVER RESULTING FROM LOSS OF USE, DATA OR PROFITS, WHETHER OR NOT ADVISED OF THE POSSIBILITY OF DAMAGE, AND ON ANY THEORY OF LIABILITY, ARISING OUT OF OR IN CONNECTION WITH THE USE OR PERFORMANCE OF THIS SOFTWARE. The following disclaimer is required by the Independent JPEG Group: This software is based in part on the work of the Independent JPEG Group. This Software may contain components licensed under the following conditions: Copyright (c) 1989 The Regents of the University of California. All rights reserved. Redistribution and use in source and binary forms are permitted provided that the above copyright notice and this paragraph are duplicated in all such forms and that any documentation, advertising materials, and other materials related to such distribution and use acknowledge that the software was developed by the University of California, Berkeley. The name of the University may not be used to endorse or promote products derived from this software without specific prior written permission. THIS SOFTWARE IS PROVIDED ``AS IS'' AND WITHOUT ANY EXPRESS OR IMPLIED WARRANTIES, INCLUDING, WITHOUT LIMITATION, THE IMPLIED WARRANTIES OF MERCHANTABILITY AND FITNESS FOR A PARTICULAR PURPOSE. Copyright (C) 1989, 1991 by Jef Poskanzer. Permission to use, copy, modify, and distribute this software and its documentation for any purpose and without fee is hereby granted, provided that the above copyright notice appear in all copies and that both that copyright notice and this permission notice appear in supporting documentation. This software is provided "as is" without express or implied warranty. Copyright 1995, Trinity College Computing Center. Written by David Chappell. 2 Permission to use, copy, modify, and distribute this software and its documentation for any purpose and without fee is hereby granted, provided that the above copyright notice appear in all copies and that both that copyright notice and this permission notice appear in supporting documentation. This software is provided "as is" without express or implied warranty. Copyright 1996 Daniel Dardailler. Permission to use, copy, modify, distribute, and sell this software for any purpose is hereby granted without fee, provided that the above copyright notice appear in all copies and that both that copyright notice and this permission notice appear in supporting documentation, and that the name of Daniel Dardailler not be used in advertising or publicity pertaining to distribution of the software without specific, written prior permission. Daniel Dardailler makes no representations about the suitability of this software for any purpose. It is provided "as is" without express or implied warranty. Modifications Copyright 1999 Matt Koss, under the same license as above. Copyright (c) 1991 by AT&T. Permission to use, copy, modify, and distribute this software for any purpose without fee is hereby granted, provided that this entire notice is included in all copies of any software which is or includes a copy or modification of this software and in all copies of the supporting documentation for such software. THIS SOFTWARE IS BEING PROVIDED "AS IS", WITHOUT ANY EXPRESS OR IMPLIED WARRANTY. IN PARTICULAR, NEITHER THE AUTHOR NOR AT&T MAKES ANY REPRESENTATION OR WARRANTY OF ANY KIND CONCERNING THE MERCHANTABILITY OF THIS SOFTWARE OR ITS FITNESS FOR ANY PARTICULAR PURPOSE. This product includes software developed by the University of California, Berkeley and its contributors. The following disclaimer is required by Paradigm Matrix: Portions of this software licensed from Paradigm Matrix. The following disclaimer is required by Ray Sauers Associates, Inc.: “Install-It” is licensed from Ray Sauers Associates, Inc. End-User is prohibited from taking any action to derive a source code equivalent of “Install-It,” including by reverse assembly or reverse compilation, Ray Sauers Associates, Inc. shall in no event be liable for any damages resulting from reseller’s failure to perform reseller’s obligation; or any damages arising from use or operation of reseller’s products or the software; or any other damages, including but not limited to, incidental, direct, indirect, special or consequential Damages including lost profits, or damages resulting from loss of use or inability to use reseller’s products or the software for any reason including copyright or patent infringement, or lost data, even if Ray Sauers Associates has been advised, knew or should have known of the possibility of such damages. The following disclaimer is required by Videomedia, Inc.: “Videomedia, Inc. makes no warranties whatsoever, either express or implied, regarding this product, including warranties with respect to its merchantability or its fitness for any particular purpose.” “This software contains V-LAN ver. 3.0 Command Protocols which communicate with V-LAN ver. 3.0 products developed by Videomedia, Inc. and V-LAN ver. 3.0 compatible products developed by third parties under license from Videomedia, Inc. Use of this software will allow “frame accurate” editing control of applicable videotape recorder decks, videodisc recorders/players and the like.” The following disclaimer is required by Altura Software, Inc. for the use of its Mac2Win software and Sample Source Code: ©1993–1998 Altura Software, Inc. The following disclaimer is required by Interplay Entertainment Corp.: The “Interplay” name is used with the permission of Interplay Entertainment Corp., which bears no responsibility for Avid products. This product includes portions of the Alloy Look & Feel software from Incors GmbH. This product includes software developed by the Apache Software Foundation (http://www.apache.org/). © DevelopMentor This product may include the JCifs library, for which the following notice applies: JCifs © Copyright 2004, The JCIFS Project, is licensed under LGPL (http://jcifs.samba.org/). See the LGPL.txt file in the Third Party Software directory on the installation CD. Avid Interplay contains components licensed from LavanTech. These components may only be used as part of and in connection with Avid Interplay. 3 Attn. Government User(s). Restricted Rights Legend U.S. GOVERNMENT RESTRICTED RIGHTS. This Software and its documentation are “commercial computer software” or “commercial computer software documentation.” In the event that such Software or documentation is acquired by or on behalf of a unit or agency of the U.S. Government, all rights with respect to this Software and documentation are subject to the terms of the License Agreement, pursuant to FAR §12.212(a) and/or DFARS §227.7202-1(a), as applicable. Trademarks 003, 192 Digital I/O, 192 I/O, 96 I/O, 96i I/O, Adrenaline, AirSpeed, ALEX, Alienbrain, AME, AniMatte, Archive, Archive II, Assistant Station, AudioPages, AudioStation, AutoLoop, AutoSync, Avid, Avid Active, Avid Advanced Response, Avid DNA, Avid DNxcel, Avid DNxHD, Avid DS Assist Station, Avid Ignite, Avid Liquid, Avid Media Engine, Avid Media Processor, Avid MEDIArray, Avid Mojo, Avid Remote Response, Avid Unity, Avid Unity ISIS, Avid VideoRAID, AvidRAID, AvidShare, AVIDstripe, AVX, Beat Detective, Beauty Without The Bandwidth, Beyond Reality, BF Essentials, Bomb Factory, Bruno, C|24, CaptureManager, ChromaCurve, ChromaWheel, Cineractive Engine, Cineractive Player, Cineractive Viewer, Color Conductor, Command|24, Command|8, Control|24, Cosmonaut Voice, CountDown, d2, d3, DAE, D-Command, D-Control, Deko, DekoCast, D-Fi, D-fx, Digi 002, Digi 003, DigiBase, Digidesign, Digidesign Audio Engine, Digidesign Development Partners, Digidesign Intelligent Noise Reduction, Digidesign TDM Bus, DigiLink, DigiMeter, DigiPanner, DigiProNet, DigiRack, DigiSerial, DigiSnake, DigiSystem, Digital Choreography, Digital Nonlinear Accelerator, DigiTest, DigiTranslator, DigiWear, DINR, DNxchange, Do More, DPP-1, D-Show, DSP Manager, DS-StorageCalc, DV Toolkit, DVD Complete, D-Verb, Eleven, EM, Euphonix, EUCON, EveryPhase, Expander, ExpertRender, Fader Pack, Fairchild, FastBreak, Fast Track, Film Cutter, FilmScribe, Flexevent, FluidMotion, Frame Chase, FXDeko, HD Core, HD Process, HDpack, Home-to-Hollywood, HYBRID, HyperSPACE, HyperSPACE HDCAM, iKnowledge, Image Independence, Impact, Improv, iNEWS, iNEWS Assign, iNEWS ControlAir, InGame, Instantwrite, Instinct, Intelligent Content Management, Intelligent Digital Actor Technology, IntelliRender, Intelli-Sat, Intelli-sat Broadcasting Recording Manager, InterFX, Interplay, inTONE, Intraframe, iS Expander, iS9, iS18, iS23, iS36, ISIS, IsoSync, LaunchPad, LeaderPlus, LFX, Lightning, Link & Sync, ListSync, LKT-200, Lo-Fi, MachineControl, Magic Mask, Make Anything Hollywood, make manage move | media, Marquee, MassivePack, Massive Pack Pro, Maxim, Mbox, Media Composer, MediaFlow, MediaLog, MediaMix, Media Reader, Media Recorder, MEDIArray, MediaServer, MediaShare, MetaFuze, MetaSync, MIDI I/O, Mix Rack, Moviestar, MultiShell, NaturalMatch, NewsCutter, NewsView, NewsVision, Nitris, NL3D, NLP, NSDOS, NSWIN, OMF, OMF Interchange, OMM, OnDVD, Open Media Framework, Open Media Management, Painterly Effects, Palladium, Personal Q, PET, Podcast Factory, PowerSwap, PRE, ProControl, ProEncode, Profiler, Pro Tools, Pro Tools|HD, Pro Tools LE, Pro Tools M-Powered, Pro Transfer, QuickPunch, QuietDrive, Realtime Motion Synthesis, Recti-Fi, Reel Tape Delay, Reel Tape Flanger, Reel Tape Saturation, Reprise, Res Rocket Surfer, Reso, RetroLoop, Reverb One, ReVibe, Revolution, rS9, rS18, RTAS, Salesview, Sci-Fi, Scorch, ScriptSync, SecureProductionEnvironment, Serv|GT, Serv|LT, Shape-to-Shape, ShuttleCase, Sibelius, SimulPlay, SimulRecord, Slightly Rude Compressor, Smack!, Soft SampleCell, Soft-Clip Limiter, SoundReplacer, SPACE, SPACEShift, SpectraGraph, SpectraMatte, SteadyGlide, Streamfactory, Streamgenie, StreamRAID, SubCap, Sundance, Sundance Digital, SurroundScope, Symphony, SYNC HD, SYNC I/O, Synchronic, SynchroScope, Syntax, TDM FlexCable, TechFlix, Tel-Ray, Thunder, TimeLiner, Titansync, Titan, TL Aggro, TL AutoPan, TL Drum Rehab, TL Everyphase, TL Fauxlder, TL In Tune, TL MasterMeter, TL Metro, TL Space, TL Utilities, tools for storytellers, Transit, TransJammer, Trillium Lane Labs, TruTouch, UnityRAID, Vari-Fi, Video the Web Way, VideoRAID, VideoSPACE, VTEM, Work-N-Play, Xdeck, X-Form, Xmon and XPAND! are either registered trademarks or trademarks of Avid Technology, Inc. in the United States and/or other countries. Apple, Macintosh, and Safari are either registered trademarks or trademarks of Apple Computer, Inc., registered in the U.S. and other countries. HP is a registered trademark of Hewlett-Packard Company. Intel is a registered trademark of Intel Corporation. Java is a trademark of Sun Microsystems in the United States and/or other countries. Kingston is a registered trademarks of Kingston Technology Corporation. Small Tree is a registered trademark of Small Tree Communications, LLC used in the site are trademarks or registered trademarks of Small Tree Communications, LLC. All other marks may be the property of their respective titleholders. Windows is either a registered trademark or trademark of Microsoft Corporation in the United States and/or other countries. All other trademarks contained herein are the property of their respective owners. Avid ISIS 5500 | 5000 Setup Guide • 0175-31141-00 Rev. B • December 2013• Created 12/6/13 4 Contents Using This Guide. . . . . . . . . . . . . . . . . . . . . . . . . . . . . . . . . . . . . . . . . . . . . . . 10 Symbols and Conventions . . . . . . . . . . . . . . . . . . . . . . . . . . . . . . . . . . . . . . . . . . . . . . . 10 If You Need Help. . . . . . . . . . . . . . . . . . . . . . . . . . . . . . . . . . . . . . . . . . . . . . . . . . . . . . . 11 Accessing the Online Documentation . . . . . . . . . . . . . . . . . . . . . . . . . . . . . . . . . . . . . . . 11 Avid Training Services . . . . . . . . . . . . . . . . . . . . . . . . . . . . . . . . . . . . . . . . . . . . . . . . . . 12 Chapter 1 Avid ISIS Overview . . . . . . . . . . . . . . . . . . . . . . . . . . . . . . . . . . . . . . . . . . . . . 13 Avid ISIS Hardware. . . . . . . . . . . . . . . . . . . . . . . . . . . . . . . . . . . . . . . . . . . . . . . . . . . . . 14 ISIS 5500 Engine Models. . . . . . . . . . . . . . . . . . . . . . . . . . . . . . . . . . . . . . . . . . . . . 14 Avid ISIS Front Panel . . . . . . . . . . . . . . . . . . . . . . . . . . . . . . . . . . . . . . . . . . . . . . . . 14 Data Drive LED Functions . . . . . . . . . . . . . . . . . . . . . . . . . . . . . . . . . . . . . . . . . 16 System Front Panel and LEDs . . . . . . . . . . . . . . . . . . . . . . . . . . . . . . . . . . . . . 16 Drive Array and Slot Locations . . . . . . . . . . . . . . . . . . . . . . . . . . . . . . . . . . . . . 18 Downloading and Installing the LSI MegaRAID Storage Manager Utility . . . . . 19 RAID Behavior in the Engine. . . . . . . . . . . . . . . . . . . . . . . . . . . . . . . . . . . . . . . 20 Avid ISIS Rear Panel . . . . . . . . . . . . . . . . . . . . . . . . . . . . . . . . . . . . . . . . . . . . . . . . 20 Expansion Slots. . . . . . . . . . . . . . . . . . . . . . . . . . . . . . . . . . . . . . . . . . . . . . . . . 20 System Drives . . . . . . . . . . . . . . . . . . . . . . . . . . . . . . . . . . . . . . . . . . . . . . . . . . 21 Power Supplies . . . . . . . . . . . . . . . . . . . . . . . . . . . . . . . . . . . . . . . . . . . . . . . . . 21 Activating the License Key . . . . . . . . . . . . . . . . . . . . . . . . . . . . . . . . . . . . . . . . 22 Avid ISIS Networks . . . . . . . . . . . . . . . . . . . . . . . . . . . . . . . . . . . . . . . . . . . . . . . . . . . . . 22 Direct Connect Clients . . . . . . . . . . . . . . . . . . . . . . . . . . . . . . . . . . . . . . . . . . . . . . . 22 System Director and Switch 1 Gb Connections . . . . . . . . . . . . . . . . . . . . . . . . . . . . 24 Engine and Switch 10 Gb Connections . . . . . . . . . . . . . . . . . . . . . . . . . . . . . . . . . . 24 Installation Consideration . . . . . . . . . . . . . . . . . . . . . . . . . . . . . . . . . . . . . . . . . . . . . . . . 25 Chapter 2 Optional Network Adapter Boards. . . . . . . . . . . . . . . . . . . . . . . . . . . . . . . . . 27 ISIS Engine Adapter Board Slots . . . . . . . . . . . . . . . . . . . . . . . . . . . . . . . . . . . . . . . . . . 27 Electrostatic Discharge Precautions . . . . . . . . . . . . . . . . . . . . . . . . . . . . . . . . . . . . . . . . 28 5 Removing and Installing the System Cover . . . . . . . . . . . . . . . . . . . . . . . . . . . . . . . . . . 28 Installing the Adapter Board . . . . . . . . . . . . . . . . . . . . . . . . . . . . . . . . . . . . . . . . . . . 30 Myricom 10-Gb Driver and Configuration Settings . . . . . . . . . . . . . . . . . . . . . . . . . . . . . 31 Intel Driver and Configuration Settings . . . . . . . . . . . . . . . . . . . . . . . . . . . . . . . . . . . . . . 31 Chapter 3 Installing the Avid ISIS System . . . . . . . . . . . . . . . . . . . . . . . . . . . . . . . . . . . 32 Avid ISIS Hardware. . . . . . . . . . . . . . . . . . . . . . . . . . . . . . . . . . . . . . . . . . . . . . . . . . . . . 32 Installing Avid ISIS Hardware in a Rack . . . . . . . . . . . . . . . . . . . . . . . . . . . . . . . . . . . . . 33 Rack-mount Requirements. . . . . . . . . . . . . . . . . . . . . . . . . . . . . . . . . . . . . . . . . . . . 33 Positioning the Avid ISIS Engine in the Rack. . . . . . . . . . . . . . . . . . . . . . . . . . . . . . 34 Separating the Slide Rails . . . . . . . . . . . . . . . . . . . . . . . . . . . . . . . . . . . . . . . . . . . . 35 Attaching Inner Slide Rails to the Avid ISIS 5500 . . . . . . . . . . . . . . . . . . . . . . . . . . 35 Attaching the Outer Rails to a Square-Hole Rack . . . . . . . . . . . . . . . . . . . . . . . . . . 36 Attaching the Outer Rails to a Round-Hole Rack . . . . . . . . . . . . . . . . . . . . . . . . . . . 38 Securing the Avid ISIS 5500 in a Rack . . . . . . . . . . . . . . . . . . . . . . . . . . . . . . . . . . 40 Installing the Force10 S25 and S4810 Switches in a Rack . . . . . . . . . . . . . . . . . . . 41 Installing the Force10 S60 Switch in a Rack . . . . . . . . . . . . . . . . . . . . . . . . . . . . . . 42 Installing the Avid ISIS Drives . . . . . . . . . . . . . . . . . . . . . . . . . . . . . . . . . . . . . . . . . . . . . 44 Connecting a Keyboard, Monitor, and Mouse. . . . . . . . . . . . . . . . . . . . . . . . . . . . . . . . . 44 Connecting Power Cords . . . . . . . . . . . . . . . . . . . . . . . . . . . . . . . . . . . . . . . . . . . . . . . . 46 Configuring Considerations. . . . . . . . . . . . . . . . . . . . . . . . . . . . . . . . . . . . . . . . . . . . . . . 46 Connecting Clients Directly to the System Director . . . . . . . . . . . . . . . . . . . . . . . . . . . . 47 System Director 1 Gb Ethernet Connections to the Switch . . . . . . . . . . . . . . . . . . . . . . 48 Force10 Ethernet Switches . . . . . . . . . . . . . . . . . . . . . . . . . . . . . . . . . . . . . . . . . . . . . . . 50 Force10 S25 Switch Modules . . . . . . . . . . . . . . . . . . . . . . . . . . . . . . . . . . . . . . . . . 51 10 Gb Ethernet S25 Switch Connections . . . . . . . . . . . . . . . . . . . . . . . . . . . . . 52 Stacking the Force10 S25 Switches . . . . . . . . . . . . . . . . . . . . . . . . . . . . . . . . . 55 Connecting Multiple Engines to the Stacked Switch . . . . . . . . . . . . . . . . . . . . . 56 Force10 S60 Switch Modules. . . . . . . . . . . . . . . . . . . . . . . . . . . . . . . . . . . . . . . . . . 58 10 Gb Ethernet S60 Switch Connections . . . . . . . . . . . . . . . . . . . . . . . . . . . . . 59 Stacking the Force10 S60 Switches . . . . . . . . . . . . . . . . . . . . . . . . . . . . . . . . . 62 Force10 S4810 Port Configuration. . . . . . . . . . . . . . . . . . . . . . . . . . . . . . . . . . . . . . 63 Connecting Multiple Engines to the Stacked Switch . . . . . . . . . . . . . . . . . . . . . . . . . . . . 63 Connecting to an In-House Network . . . . . . . . . . . . . . . . . . . . . . . . . . . . . . . . . . . . . . . . 66 6 Turning On the Avid ISIS 5500 Hardware. . . . . . . . . . . . . . . . . . . . . . . . . . . . . . . . . . . . 67 Chapter 4 Installing the Avid ISIS Software . . . . . . . . . . . . . . . . . . . . . . . . . . . . . . . . . . 68 Windows Operating System and Network Settings. . . . . . . . . . . . . . . . . . . . . . . . . . . . . 68 Setting the Date, Time, and Time Zone . . . . . . . . . . . . . . . . . . . . . . . . . . . . . . . . . . 68 Specifying a Unique Computer Name . . . . . . . . . . . . . . . . . . . . . . . . . . . . . . . . . . . 69 Virtual System Name . . . . . . . . . . . . . . . . . . . . . . . . . . . . . . . . . . . . . . . . . . . . . . . . 70 Software Installation . . . . . . . . . . . . . . . . . . . . . . . . . . . . . . . . . . . . . . . . . . . . . . . . . . . . 70 Connect the Network Cables to the Enclosure. . . . . . . . . . . . . . . . . . . . . . . . . . . . . 70 IP Addressing Strategies When Connecting to a Network . . . . . . . . . . . . . . . . . . . . 71 Loading the Software . . . . . . . . . . . . . . . . . . . . . . . . . . . . . . . . . . . . . . . . . . . . . . . . 71 Product Recovery Needs to be Copied to the USB Flash Drive . . . . . . . . . . . . . . . 83 Activating the License Key . . . . . . . . . . . . . . . . . . . . . . . . . . . . . . . . . . . . . . . . . . . . 83 Connecting the Optional Application Key . . . . . . . . . . . . . . . . . . . . . . . . . . . . . . . . . 84 Creating an Active File System . . . . . . . . . . . . . . . . . . . . . . . . . . . . . . . . . . . . . . . . 84 Checking or Changing the System Director IP Addresses. . . . . . . . . . . . . . . . . . . . 86 Accessing the Management Console From Any Computer . . . . . . . . . . . . . . . . . . . 88 Binding the Storage Managers. . . . . . . . . . . . . . . . . . . . . . . . . . . . . . . . . . . . . . . . . 89 Creating a Storage Group . . . . . . . . . . . . . . . . . . . . . . . . . . . . . . . . . . . . . . . . . . . . 90 Creating Workspaces . . . . . . . . . . . . . . . . . . . . . . . . . . . . . . . . . . . . . . . . . . . . . . . . 90 Creating User Accounts . . . . . . . . . . . . . . . . . . . . . . . . . . . . . . . . . . . . . . . . . . . . . . 91 Loading Client Software . . . . . . . . . . . . . . . . . . . . . . . . . . . . . . . . . . . . . . . . . . . . . . . . . 91 Configuring Client Software . . . . . . . . . . . . . . . . . . . . . . . . . . . . . . . . . . . . . . . . . . . . . . 94 Configuring the Client Network Properties . . . . . . . . . . . . . . . . . . . . . . . . . . . . . . . . . . . 96 Chapter 5 Avid ISIS Software Licensing. . . . . . . . . . . . . . . . . . . . . . . . . . . . . . . . . . . . . 97 What You Need to Activate the ISIS Software License. . . . . . . . . . . . . . . . . . . . . . . . . . 98 License Activation Using an Internet Connection . . . . . . . . . . . . . . . . . . . . . . . . . . . . . . 98 License Activation Without an Internet Connection. . . . . . . . . . . . . . . . . . . . . . . . . . . . 100 Deactivating the License . . . . . . . . . . . . . . . . . . . . . . . . . . . . . . . . . . . . . . . . . . . . . . . . 103 License Requirement with Host Name Change . . . . . . . . . . . . . . . . . . . . . . . . . . . . . . 103 Chapter 6 Configuring System Director Resiliency. . . . . . . . . . . . . . . . . . . . . . . . . . . 104 System Director Resiliency . . . . . . . . . . . . . . . . . . . . . . . . . . . . . . . . . . . . . . . . . . . . . . 104 Connecting Dual System Directors . . . . . . . . . . . . . . . . . . . . . . . . . . . . . . . . . . . . 106 Configuring a Second System Director . . . . . . . . . . . . . . . . . . . . . . . . . . . . . . . . . . . . . 107 7 Setting IP Addresses for Crossover Link . . . . . . . . . . . . . . . . . . . . . . . . . . . . . . . . 107 Configure the Resiliency Connection . . . . . . . . . . . . . . . . . . . . . . . . . . . . . . . . . . . 109 Stopping and Restarting the System Directors . . . . . . . . . . . . . . . . . . . . . . . . . . . . . . . 115 Binding Order for Health Monitoring . . . . . . . . . . . . . . . . . . . . . . . . . . . . . . . . . . . . . . . 117 Chapter 7 Avid ISIS Upgrade Guidelines . . . . . . . . . . . . . . . . . . . . . . . . . . . . . . . . . . . 119 Health Check. . . . . . . . . . . . . . . . . . . . . . . . . . . . . . . . . . . . . . . . . . . . . . . . . . . . . . . . . 119 Software Upgrade . . . . . . . . . . . . . . . . . . . . . . . . . . . . . . . . . . . . . . . . . . . . . . . . . . . . . 120 ISIS Client Software Installation . . . . . . . . . . . . . . . . . . . . . . . . . . . . . . . . . . . . . . . 122 Updating the 10 Gb Myricom Board Driver on Engines . . . . . . . . . . . . . . . . . . . . . 124 Post Upgrade System Verification . . . . . . . . . . . . . . . . . . . . . . . . . . . . . . . . . . . . . . . . 126 Preupgrade Information . . . . . . . . . . . . . . . . . . . . . . . . . . . . . . . . . . . . . . . . . . . . . . . . 128 Switch Information . . . . . . . . . . . . . . . . . . . . . . . . . . . . . . . . . . . . . . . . . . . . . . . . . 129 System Director Information. . . . . . . . . . . . . . . . . . . . . . . . . . . . . . . . . . . . . . . . . . 129 Optional Storage Information . . . . . . . . . . . . . . . . . . . . . . . . . . . . . . . . . . . . . . . . . 130 On Site Spares . . . . . . . . . . . . . . . . . . . . . . . . . . . . . . . . . . . . . . . . . . . . . . . . . . . . 131 Chapter 8 Adding and Replacing Hardware . . . . . . . . . . . . . . . . . . . . . . . . . . . . . . . . . 133 Removing and Replacing Data Drives . . . . . . . . . . . . . . . . . . . . . . . . . . . . . . . . . . . . . 133 Removing a Drive. . . . . . . . . . . . . . . . . . . . . . . . . . . . . . . . . . . . . . . . . . . . . . . . . . 133 Replacing a Drive . . . . . . . . . . . . . . . . . . . . . . . . . . . . . . . . . . . . . . . . . . . . . . . . . . 134 Replacing the ISIS Engine . . . . . . . . . . . . . . . . . . . . . . . . . . . . . . . . . . . . . . . . . . . . . . 135 Adding Optional Storage . . . . . . . . . . . . . . . . . . . . . . . . . . . . . . . . . . . . . . . . . . . . . . . . 138 Replacing System Drives in the Engine . . . . . . . . . . . . . . . . . . . . . . . . . . . . . . . . . . . . 140 Saving ISIS Metadata. . . . . . . . . . . . . . . . . . . . . . . . . . . . . . . . . . . . . . . . . . . . . . . 140 Replacing System Drives in the Engine . . . . . . . . . . . . . . . . . . . . . . . . . . . . . . . . . 141 Moving the Metadata to a New System Director . . . . . . . . . . . . . . . . . . . . . . . . . . 143 Switch Replacement . . . . . . . . . . . . . . . . . . . . . . . . . . . . . . . . . . . . . . . . . . . . . . . . . . . 144 Permanently Removing an ISIS Engine . . . . . . . . . . . . . . . . . . . . . . . . . . . . . . . . . . . . 146 Chapter 9 Product Recovery . . . . . . . . . . . . . . . . . . . . . . . . . . . . . . . . . . . . . . . . . . . . . 148 Creating a Product Recovery USB Flash Drive . . . . . . . . . . . . . . . . . . . . . . . . . . . . . . 149 Reinstalling the Windows Storage Server 2008 R2 Operating System . . . . . . . . . . . . 151 Configuring the System Drive Using Windows 2008 Storage Server Setup . . . . . . . . . 153 Chapter 10 Specifications and Notices. . . . . . . . . . . . . . . . . . . . . . . . . . . . . . . . . . . . . . 155 Dimensions and Weight . . . . . . . . . . . . . . . . . . . . . . . . . . . . . . . . . . . . . . . . . . . . . . . . 155 8 Environment . . . . . . . . . . . . . . . . . . . . . . . . . . . . . . . . . . . . . . . . . . . . . . . . . . . . . . . . . 155 Electrical . . . . . . . . . . . . . . . . . . . . . . . . . . . . . . . . . . . . . . . . . . . . . . . . . . . . . . . . . . . . 155 Uninterruptible Power Supply (UPS). . . . . . . . . . . . . . . . . . . . . . . . . . . . . . . . . . . . . . . 156 Supported Cabling . . . . . . . . . . . . . . . . . . . . . . . . . . . . . . . . . . . . . . . . . . . . . . . . . . . . 156 Appendix A Safety and Regulatory Information . . . . . . . . . . . . . . . . . . . . . . . . . . . . . . . 160 Warnings and Cautions. . . . . . . . . . . . . . . . . . . . . . . . . . . . . . . . . . . . . . . . . . . . . . . . . 160 (Hebrew Warnings and Cautions) . . . . . . . . . . . . . . . . . . . . . . . . . . . . . . . . . . . . . . . . . . . . . . . . . . . . . . . . . . . . . . . . . . 161 FCC Notice . . . . . . . . . . . . . . . . . . . . . . . . . . . . . . . . . . . . . . . . . . . . . . . . . . . . . . . . . . 161 Class A Equipment. . . . . . . . . . . . . . . . . . . . . . . . . . . . . . . . . . . . . . . . . . . . . . . . . 161 Modifications . . . . . . . . . . . . . . . . . . . . . . . . . . . . . . . . . . . . . . . . . . . . . . . . . . . . . 162 Cables . . . . . . . . . . . . . . . . . . . . . . . . . . . . . . . . . . . . . . . . . . . . . . . . . . . . . . . . . . 162 Canadian Notice (Avis Canadien) . . . . . . . . . . . . . . . . . . . . . . . . . . . . . . . . . . . . . . . . . 162 Class A Equipment. . . . . . . . . . . . . . . . . . . . . . . . . . . . . . . . . . . . . . . . . . . . . . . . . 162 LED Safety Notices . . . . . . . . . . . . . . . . . . . . . . . . . . . . . . . . . . . . . . . . . . . . . . . . . . . . 162 (Hebrew LED Safety Notices) . . . . . . . . . . . . . . . . . . . . . . . . . . . . . . . . . . . . . . . . . . . . . . . . . . . . . . . . . . . . . . . . . . 163 European Union Declaration of Conformity. . . . . . . . . . . . . . . . . . . . . . . . . . . . . . . . . . 163 Disposal of Waste Equipment by Users in the European Union . . . . . . . . . . . . . . . . . . 165 Argentina Conformity . . . . . . . . . . . . . . . . . . . . . . . . . . . . . . . . . . . . . . . . . . . . . . . . . . 165 Australia and New Zealand EMC Regulations . . . . . . . . . . . . . . . . . . . . . . . . . . . . . . . 165 Japan EMC Regulations . . . . . . . . . . . . . . . . . . . . . . . . . . . . . . . . . . . . . . . . . . . . . . . . 166 Class A Equipment. . . . . . . . . . . . . . . . . . . . . . . . . . . . . . . . . . . . . . . . . . . . . . . . . 166 Korean EMC Regulations . . . . . . . . . . . . . . . . . . . . . . . . . . . . . . . . . . . . . . . . . . . . . . . 166 Class A Equipment. . . . . . . . . . . . . . . . . . . . . . . . . . . . . . . . . . . . . . . . . . . . . . . . . 166 Taiwan EMC Regulations . . . . . . . . . . . . . . . . . . . . . . . . . . . . . . . . . . . . . . . . . . . . . . . 166 Index . . . . . . . . . . . . . . . . . . . . . . . . . . . . . . . . . . . . . . . . . . . . . . . . . . . . . . . . 172 9 Using This Guide The Avid® ISIS® 5500 real-time shared storage system is the foundation for reliable, high-productivity media production. It is designed for media facilities and broadcasters using the industry's most proven real-time storage software technology, delivering stable operation, high performance media access, and class-leading value. n This document describes the features for all Avid ISIS shared storage networks. Therefore, your system might not contain certain features that are covered in the documentation. Symbols and Conventions Avid documentation uses the following symbols and conventions: Symbol or Convention Meaning or Action n A note provides important related information, reminders, recommendations, and strong suggestions. c A caution means that a specific action you take could cause harm to your computer or cause you to lose data. w > A warning describes an action that could cause you physical harm. Follow the guidelines in this document or on the unit itself when handling electrical equipment. This symbol indicates menu commands (and subcommands) in the order you select them. For example, File > Import means to open the File menu and then select the Import command. This symbol indicates a single-step procedure. Multiple arrows in a list indicate that you perform one of the actions listed. (Windows), (Macintosh), or (Linux) This text indicates that the information applies only to the specified operating system, either Windows Macintosh OS X or Linux. Bold font Bold font is primarily used in task instructions to identify user interface items and keyboard sequences. Italic font Italic font is used to emphasize certain words and to indicate variables. If You Need Help Symbol or Convention Meaning or Action Courier Bold font Courier Bold font identifies text that you type. Ctrl+key or mouse action Press and hold the first key while you press the last key or perform the mouse action. For example, Command+Option+C or Ctrl+drag. If You Need Help If you are having trouble using your Avid product: 1. Retry the action, carefully following the instructions given for that task in this guide. It is especially important to check each step of your workflow. 2. Check the latest information that might have become available after the documentation was published. New information would be found in the ReadMe file supplied on your Avid installation DVD as a PDF document and is also available online. You should always check online for the most up-to-date release notes or ReadMe because the online version is updated whenever new information becomes available. To view the online versions, visit the Knowledge Base at www.avid.com/US/support. 3. Check the documentation that came with your Avid application or your hardware for maintenance or hardware-related issues. 4. Visit the online Knowledge Base at www.avid.com/US/support. Online services are available 24 hours per day, 7 days per week. Search this online Knowledge Base to find answers, to view error messages, to access troubleshooting tips, to download updates, and to read or join online message-board discussions. Accessing the Online Documentation The Avid ISIS online documentation contains all the product documentation in PDF format. You can access the documentation in the AvidISISDocumentation folder on the Avid ISIS installer kit. You need to download and install Acrobat Reader on your Avid ISIS 5500 before you can access the PDF documentation. n You need to download and install Acrobat Reader on your Avid ISIS 5500 before you can access the PDF documentation. 11 Avid Training Services To access the online documentation from the installer kit: 1. Insert your Avid ISIS USB flash drive with the Avid ISIS software kit into the USB port. 2. Navigate to the [USB flash drive]:\.AvidISISDocumentation folder, and double-click the PDF file for the document you want to view. Avid Training Services Avid makes lifelong learning, career advancement, and personal development easy and convenient. Avid understands that the knowledge you need to differentiate yourself is always changing, and Avid continually updates course content and offers new training delivery methods that accommodate your pressured and competitive work environment. For information on courses/schedules, training centers, certifications, courseware, and books, please visit www.avid.com/support and follow the Training links, or call Avid Sales at 800-949-AVID (800-949-2843). 12 1 Avid ISIS Overview The document describes features and hardware of the Avid ISIS 5500. Depending on your configuration, your Avid ISIS system might not contain certain features and hardware that are covered in the document. Information that applies to specific models is specified in that section. The term “Avid ISIS” is used when the information applies to all models. Avid ISIS uses industry standard components to deliver high capacity, high performance collaborative media solutions. A single Avid ISIS chassis provides System Director and Engine (Storage Server) functionality. Each Avid ISIS Engine is comprised of 16 media storage drives, two mirrored system drives, RAID controller, Gigabit and 10 Gigabit Ethernet plus redundant power and fans. Up to six Engines are supported in the ISIS 5500, with 2 TB media storage drives can be combined to deliver 192 TB of shared storage and with 4TB drives can deliver 384 TB of shared storage. The first ISIS Engine provides System Director and Management Console functionality in addition to media storage. The Avid ISIS 5500 network can support up to 90 Ethernet connected clients. Avid ISIS assures media protection and availability using the following techniques: • Mirrored system drives are used for system operation and System Director metadata storage. • A failed system drive can be replaced without interrupting the operation of the Avid ISIS. • The 16 data drives are configured into three RAID 5 groups with one drive reserved as a global hot spare. If any of the RAID drives fail, the Avid ISIS automatically uses the spare drive to rebuild the RAID group. The failed drive can be removed and replaced with a new drive without interrupting the operation of the Avid ISIS. Topics in this chapter include: • Avid ISIS Hardware • Avid ISIS Networks • Installation Consideration Avid ISIS Hardware Avid ISIS Hardware The Avid ISIS Engine uses the Windows® Storage Server 2008 R2 operating system with Service Pack 2. The Avid ISIS client operating systems that are supported in your ISIS software release is listed in the Avid ISIS ReadMe. The ISIS Engine contains sixteen drives for storing data. The size of the data drives is shown on the front of each drive. As newer technology is released, other drive capacities might be supported. n The Windows Product Key Certificate of Authenticity is attached to the top cover of the Avid ISIS enclosure. The Avid ISIS 5500 Engine can be configured as a standalone system that runs the Avid ISIS 5500 System Director software. Up to six Engines can be grouped to create a larger shared storage environment. One of the Engines must have the System Director software. ISIS Engines are available in the following models. ISIS 5500 Engine Models Major differences between the Engines are listed below. Also review the information listed “Installation Consideration” on page 25. • • • ISIS 5500-64 - 4 TB drives - Includes the Myricom 10 Gb Ethernet adapter board - (Optional) Quad Port 1 Gb Ethernet adapter board ISIS 5500-32 - 2 TB drives - Includes the Myricom 10 Gb Ethernet adapter board - (Optional) Quad Port 1 Gb Ethernet adapter board ISIS 5500-16 - 1 TB drives - Includes Myricom 10 Gb Ethernet adapter board - (Optional) Quad Port 1 Gb Ethernet adapter board Avid ISIS Front Panel The Avid ISIS 5500 comes with an Avid bezel that covers the front of the enclosure and can be locked to prevent unauthorized personnel from accessing the buttons and data drives. The following is an illustration of the Avid ISIS enclosure with the front bezel installed. 14 Avid ISIS Hardware Front of the Enclosure With Bezel The front of the Avid ISIS provides access to 16 data drives, a USB port, network port activity LEDs, an error LED, and the Power and Reset buttons. The following is an illustration with the front bezel removed. Front of the Enclosure Without Bezel ID Each of the data drives have a blue and red LED on the bottom front of the drive. The left LED (blue) is on when a drive has power and flashes when the drive is in use. The right LED (red) is lit when an error is detected with the drive and the drive needs to be replaced. Details on the data drive LED indicators are in the following table. Data Drives Drive carrier latch Drive lock Fault LED (red) Power/Activity LED (blue) 15 Avid ISIS Hardware Data Drive LED Functions 6 Gb SAS Expander — Data Drive LED Functions Drive State Blue LED Red LED Management Console Messaging Comments Online Inactive On solid Off No Special Status Healthy online drive, no disk I/O On-line Active Activity Off No Special Status Healthy online drive, with disk I/O Healthy Spare On solid Off No Special Status Healthy Global Hot Spare disk Online Disk in a Degraded Set On solid/ Activity Fast flashing Error – Disk Performance Degraded Nothing needs to be done to these online drives, but failed drive should be replaced Spare Rebuilding Activity Slow flashing Error – Disk Performance Rebuild automatically occurs Degraded – Rebuilding x% on drive failure by using Hot Spare disk Data Rebuilding Activity Fast flashing Error – Disk Performance Rebuild automatically occurs Degraded – Rebuilding x% on drive failure by using Hot Spare disk Consistency Check Activity Off Checking Raid Set – x% No user intervention required Initializing Activity Off Initializing Raid Set – x% Happens on initial array creation Failed Data Disk On solid On solid Error – Disk Performance Degraded Should replace disk Failed Spare Disk On solid On solid Missing Spare Should replace disk Unused Disk On solid Off No Special Status No user intervention required Non-Branded On solid Slow flashing Warning – Unapproved Should replace disk spare disk attempting to be added as a hot spare System Front Panel and LEDs The system has 8 LEDs on the top of the front panel organized into two rows, each row with four LEDs. The first 3 columns of LEDs (6 LEDs) represent activity on each of the six network ports. The top right LED represents system hardware errors. The bottom right LED represents system drive activity. The following figure shows the front view and system control panel. 16 Avid ISIS Hardware System Director Front View A B C D E F G H ID Control panel The following table describes the control panel shown in the previous figure. System Control Panel Letter Description Description A Universal serial bus (USB) port USB 2.0 device port on the front of the system supports one USB device. Recommended for use when re-imaging the system drives or loading software. Two more USB ports are located on the back of the system. B Halt or Non-maskable interrupt (NMI) The halt or NMI signal halts the processor, which button effectively halts the server. A NMI is the highest priority interrupt and cannot be masked by software. the Halt/NMI button is pressed, the NMI c Ifsignal locks the system and the system must be restarted to clear the interrupt. C System reset button Preforms a soft reset when pressed. Do not use this button unless the system has had a fatal error and you need to restart. A soft reset restarts the system; it clears all active program memory (you lose unsaved work) and shuts down all active programs. D Six green network activity LEDs Illuminates green when a good network connection is established and blinks when there is network activity on the six built-in 1-Gb network ports. The number beside the LED corresponds with the number beside the network port on the rear of the enclosure. E Red System error LED Illuminates red when an error is detected with the system (fan, power supply, temperature, voltage). 17 Avid ISIS Hardware System Control Panel (Continued) Letter Description Description F System Drive activity LED Indicates drive activity from the onboard SATA controller and blinks when either of the system drives is being accessed. G System ID button When pressed it illuminates blue and also illuminates an LED on the rear of the enclosure. The rear LED is also blue and is on the lower left-hand side of the Ethernet ports. It is used to identify a system for servicing when it is installed in a high-density rack/cabinet populated with several other similar systems. H Power button Press to power on the enclosure. Power button illuminates green when the power is on. Drive Array and Slot Locations For data integrity, three RAID 5 groups are created in the each Avid ISIS storage enclosure (Engine) using the 16 data drives with one drive reserved as a global hot spare. The global hot spare allows a degraded raid set to be quickly repaired if a drive fails. This results in continued access to your workspace data with no data loss during the failure and repair. Each Engine provides 16 TB in the ISIS 5500-16 and 32 TB in the ISIS 5500-32 and 64 TB in the ISIS 5500-64 of storage with the option to bind up to six Engines for a possible total of 384 TB. New installations are created using a common slot configuration. However, once a disk has failed, the initial layout changes and the default configuration no longer applies. The numbers assigned to the slots and the group numbers are not displayed in the ISIS software. These numbers and groups are only displayed in the LSI MegaRAID Storage Manager. n c The LSI MegaRAID Storage Manager is a RAID utility that you might be asked to use when instructed to by Avid Customer Support. This utility is not automatically installed with your ISIS software installation. You must access the LSI Corporation site to download under LSI's terms and conditions. See “Downloading and Installing the LSI MegaRAID Storage Manager Utility” on page 19 for instructions on downloading the LSI MegaRAID Storage Manager Utility. The following drive configuration is created when the RAID groups are initially configured. Once a drive group has used the spare drive and a new spare is established, the following information no longer applies. The following RAID group configuration changed from the initial release. These changes have been incorporated into Engine shipments starting in September 2011. 18 Avid ISIS Hardware 6 Gb SAS Expander — Initial Data Drive Slot Locations and RAID Groups Slot 1 – RAID Group 0 Slot 5 – RAID Group 0 Slot 9 – RAID Group 1 Slot 13 – RAID Group 2 Slot 2 – RAID Group 0 Slot 6 – RAID Group 1 Slot 10 – RAID Group 1 Slot 14 – RAID Group 2 Slot 3 – RAID Group 0 Slot 7 – RAID Group 1 Slot 11 – RAID Group 2 Slot 15 – RAID Group 2 Slot 4 – RAID Group 0 Slot 8 – RAID Group 1 Slot 12 – RAID Group 2 Slot 16 – Spare Downloading and Installing the LSI MegaRAID Storage Manager Utility Access the LSI website to download the utility. To download the utility: 1. Go to www.lsi.com 2. Click Support >Find Help > Find Support Documents & Downloads by Product. 3. In the Search by keyword box enter 9260-4i (This is the model of the Raid Controller installed in the ISIS 5500 chassis.) 4. Expand Management Software and Tools. 5. Choose the Latest MegaRaid Storage Manager. 6. Accept the License Agreement. 7. Download the file to the local system. To install the utility: 1. Extract the downloaded zip file. 2. Run the Setup.exe. 3. Accept the license agreement. 4. Accept the Customer Info default and click Next. 5. Accept the Destination folder default and click Next. 6. In the Setup Type window select Complete and click Next. 7. In the LDAP Logon Information window, choose No and click Next. 8. Click Finish. The utility will be installed on your system. You can launch the utility from Start > Programs > MegaRAID Storage Manager. 19 Avid ISIS Hardware RAID Behavior in the Engine Once the three RAID groups have been created, any of the drives in the Engine can be swapped within the Engine. The Avid ISIS uses the drive IDs to track what five drives are members of each of the three RAID groups. If a single drive should fail, the Avid ISIS automatically starts a repair of the RAID group using the spare drive in the Engine. Avid ISIS Rear Panel The Avid ISIS rear panel provides access to the power supplies, system drives, video port, 1 gigabit (Gb) Ethernet connectors, 10 Gb Ethernet port, serial connector, and two USB connectors for the application key, and keyboard or mouse. n The following illustration shows the shipping configuration of the ISIS 5500-32. The Quad Port 1 Gb Ethernet adapter board (not shown) is optional in the ISIS 5500-16, ISIS 5500-32 and ISIS 5500-64. For instructions on installing the optional adapters boards, see “Optional Network Adapter Boards” on page 27. Avid ISIS 5500-32 Rear Panel System drives Top power connector Bottom power connector Intel Pro 1 Gb Ethernet ports ID LED (lit with ID button on front is pressed) Video port LSI MegaRAID Serial port controller USB ports Myricom 10 Gb Ethernet port Expansion Slots There are six expansion slots accessible from the rear of the Avid ISIS enclosure. The following tables lists the standard boards that are supported in the Avid ISIS and storage expansion slots. 20 Avid ISIS Hardware Supported Slot Configuration PCI Slot Interface Description 2 PCI-E x16 10 Gb Ethernet Myricom® board The 10 Gb Ethernet Myricom board is installed in the second PCI-E x16 connector on the ISIS 5500 Engine. This is a 10-Gb connection for configurations with multiple storage enclosures or for a single 10-Gb client in a direct connect configuration. 3 PCI-E x8 Internal LSI® RAID controller board The LSI MegaRAID board is installed in the third PCI-E x8 connector. There is no external connection. The LSI board connects to an internal SAS Expander board using a SAS cable. 4 PCI-E x8 Intel® 4-Port Ethernet board The Intel 4-port Ethernet board is installed in the forth PCI-E x8 connector. This is an option board for direct connect configuration, adding four more 1 Gb direct connect clients. 1, 5, and 6 None These slots are not used. No optional adapter boards are supported. System Drives There are two system drives accessible from the rear of the Avid ISIS enclosure. These two drives are mirrored and if a failure occurs on either one of the system drives, you can pull the failed drive out of the enclosure and install a replacement drive without turning off the Avid ISIS enclosure. As soon as a replacement system drive is installed, the working system drive creates a mirror of the original drive on the new drive. All Avid ISIS operations continue to run uninterrupted. n The drive carriers for the system drives are locked to prevent them from opening during shipment. The plastic drive carrier key is mounted on the rear of the enclosure beside the system drives. Power Supplies There are two power supplies accessible from the rear of the Avid ISIS enclosure. If a failure occurs on either one of the power supplies, you can pull the failed power supply out of the enclosure and install a replacement power supply without turning off the Avid ISIS enclosure. All Avid ISIS operations continue to run uninterrupted. 21 Avid ISIS Networks Activating the License Key You need to activate your Avid ISIS software before you can make an Active File System. After installing your software, see “Avid ISIS Software Licensing” on page 97 n Previous versions of Avid ISIS software use an application key plugged into the System Director to allow clients to connected to the ISIS infrastructure. The USB application key is now available as an option. New ISIS systems ship with software licensing that is activated online. If you are already using an application key (dongle) in your ISIS infrastructure you can continue using it. Software licensing is only required with new ISIS installations. Clients cannot access the Avid ISIS software until the license key has been activated. If configuring a Dual System Director for metadata redundancy, you need a second software license or application key for the second System Director, For more information, see “Configuring System Director Resiliency” on page 104. Avid ISIS Networks The Avid workgroup uses an Avid ISIS to provide clients access to Avid ISIS workspaces (shared folders) over a 1 Gb Ethernet network (see “Avid ISIS Infrastructure — Clients with One or Two Switches” on page 24 and “Avid ISIS Infrastructure — with Optional Storage” on page 25). You can have several workgroups at your site, each accommodating multiple Ethernet clients. Workspaces can be mounted on Ethernet clients, and then accessed in the same manner as local drives. The Avid ISIS allows clients to mount up to 21 workspaces. Clients can then play, capture, and edit media on the workspaces using networking protocol optimized by Avid for real-time media transfer. Real-time media reads and writes are not possible unless the connected clients are running a qualified Avid editing application and have the Avid ISIS client software installed. See the Avid ISIS ReadMe for a list of supported hardware and Avid editing applications. n When workspaces are mapped to drive letters, depending on the number of drives in the client system, the maximum number of workspaces that can mounted is 21. You can mount more workspaces with UNC mounting. Direct Connect Clients The Avid ISIS 5500 direct connect configuration provides access to shared workspaces by connecting up to nine clients directly into a single Avid ISIS Engine. The following illustrations shows the Avid ISIS Engine rear panel with optional Quad Port 1 Gb Ethernet adapter board installed and the Myricom 10 Gb Ethernet board (shipped installed in the ISIS 5500 Engines.) 22 Avid ISIS Networks Depending if you have installed the optional Quad Port 1 Gb Ethernet adapter board, four or eight direct connect 1 Gb clients are available. The Myricom 10 Gb Ethernet board offers one 10 Gb direct connect client. n You cannot mix an Ethernet switch configuration and clients that are directly connected. Direct connect options include: n • The ISIS 5500-64, ISIS 5500-32 and ISIS 5500-16 Engines both support up to eight 1 Gb clients directly connected to the built-in Intel Pro 1000 Ethernet ports and when using the optional Quad Port 1 Gb Ethernet adapter board. The built-in Intel Pro 1000 ports are the four outside ports (labeled 1, 3, 4, and 6). The Quad Port Ethernet boards are not labeled but are ports 8 to 11 from top to bottom. • The Quad Port 1 Gb Ethernet adapter board does not ship installed in the ISIS 5500-64, ISIS 5500-32 or the ISIS 5500-16 Engines. This optional board is only supported in single Engine direct connect configurations when you want 5 to 8, 1 Gb clients connected to the ISIS Engine. The Quad Port 1 GB Ethernet adapter board is option in the ISIS 5500 Engines. For instructions on installing the Ethernet adapter board, see “Optional Network Adapter Boards” on page 27. • n The Myricom 10 Gb Ethernet board is shipped installed in the ISIS 5500-64, ISIS 5500-32 and the 5500-16 Engine. This board is the 10 Gb connection for configurations with multiple storage enclosures or for a single 10 Gb client in a direct connect configuration. Avid ISIS 5500 direct connect configurations do not support dual-link client connections or Avid Interplay environments. Avid ISIS Infrastructure — Direct Connect Clients ISIS 5500 1 Gb Ethernet Ethernet client Ethernet client Ethernet client 3 6 1 4 Ethernet client Up to 4 clients 1 Gb Ethernet Ethernet client Ethernet client Ethernet client Ethernet client 10 Gb Ethernet 10 Gb Ethernet client Up to 4 clients 23 Avid ISIS Networks System Director and Switch 1 Gb Connections A single ISIS Engine can connect to a switch using the four Intel Pro 1000 1 Gb Ethernet ports (1, 3, 4, and 6) on the rear of the Engine. When using a single Engine, that Engine must be configured as the System Director. Clients access workspaces on the System Director through the Ethernet switch. If any of the four Ethernet port connections to the switch fails, the Avid ISIS continues to operate. Clients can continue to access workspaces through the switch even when only one Ethernet port is connected to the System Director. This is not an approved configuration, but a safeguard if the other Ethernet connections are lost. If you stack the two switches, you can connect up to 90, 1-Gb Ethernet clients, For instructions on setting up this configuration, see “System Director 1 Gb Ethernet Connections to the Switch” on page 48. Avid ISIS Infrastructure — Clients with One or Two Switches ISIS 5500 1 4 3 6 Ethernet switch Ethernet client Ethernet client Ethernet client Ethernet client 1 Gb Ethernet Up to 90 clients Engine and Switch 10 Gb Connections A 10 Gb connection between your Engine and switch allows you setup the switch and clients a greater distance away from the Avid ISIS system. You can use the 10 Gb port in the Engine for a single or multiple Engine configuration. When using multiple Engines, you are required to use the 10 Gb connection in the System Director and Engines to the switch. When using a single Engine, that Engine must be configured as the System Director and can use either the 1 Gb ports or 10 Gb port to connect to the switch.The stacked switch configuration allows you to connect up to 90 1-Gb Ethernet clients (see “10 Gb Ethernet S25 Switch Connections” on page 52 and “10 Gb Ethernet S60 Switch Connections” on page 59). 24 Installation Consideration Avid ISIS Infrastructure — with Optional Storage ISIS 5500 Optional storage enclosures Avid ISIS Avid ISIS Avid ISIS Avid ISIS Avid ISIS Ethernet switch Ethernet client Ethernet client Ethernet client 10 Gb Ethernet Ethernet client Up to 90 clients Installation Consideration To set up an Avid ISIS environment you need: n • An Avid ISIS Engine • Avid ISIS software If using System Director Resiliency, the software license or an Application Key must be installed on both the Active and Standby System Directors. • Several Avid ISIS Ethernet client connection options are listed as follows. See the Avid ISIS ReadMe for the latest list of qualified Ethernet switches - Up to five clients (including the 10GB client) can connect directly into the Intel Pro network ports (1, 3, 4, and 6) on the rear of the System Director (see “Direct Connect Clients” on page 22). - Up to nine clients can connect directly to a single Engine configuration when using the built-in Intel Pro network ports and when the optional Quad Port 1 Gb Ethernet adapter is installed (ports 8, 9, 10, and 11). - Up to 20, 1-Gb Ethernet clients are supported on the Force10 S25 Ethernet switch using four 1-Gb connections to the System Director. This is nonblocking gigabit Ethernet switch (see “System Director and Switch 1 Gb Connections” on page 24). 25 Installation Consideration - Up to 24, 1-Gb Ethernet clients are supported on the Force10 S25 Ethernet switch using a 10-Gb connection to the System Director (see “Engine and Switch 10 Gb Connections” on page 24). - Up to 44, 1-Gb Ethernet clients are supported on the Force10 S60 Ethernet switch using four 1-Gb connections to the System Director. - Up to 47, 1-Gb Ethernet clients are supported on the Force10 S4810 Ethernet switch using a 10-Gb connection to the System Director. - Up to 48, 1-Gb Ethernet clients are supported on the Force10 S60 Ethernet switch using a 10-Gb connection to the System Director. - Up to 44, 1-Gb Ethernet clients are supported across two stacked Force10 S25 Ethernet switches using four 1-Gb connections to the System Director. (20 clients in the first Force10 S25 switch, 24 on the second). These switches are stacked using a 12 Gb stacking connection. - Up to 48, 1-Gb Ethernet clients are supported across two stacked Force10 S25 Ethernet switches using a 10-Gb connection to the System Director. (24 clients in the first Force10 S24 switch, 24 on the second, two ports unused). These two switches are stacked using a 12 Gb stacking connection. - Up to 90, 1-Gb Ethernet clients are supported with the Force10 S4810, Cisco® 4900, and Cisco 4948 Ethernet switches. The Avid ISIS supports additional storage enclosures. When expanding with an Avid ISIS storage you must take the following into consideration: • The spare drive in each enclosure can only repair failures that occur in that same enclosure. You cannot repair a bad drive in the Avid ISIS System Director enclosure with the spare drive that is located in a second Avid ISIS enclosure. The spare drive in the second enclosure can be moved to an open slot in the first enclosure and made into a spare for the new enclosure. • You cannot mix ISIS 5500-64 (4TB), ISIS 5500-32 (2 TB) drives or ISIS 5500-16 (1 TB) drives in the same ISIS 5500 Engine. • Once a disk has been added to the data set it must not be moved between Avid ISIS enclosures. Doing so corrupts the data on that disk. 26 2 Optional Network Adapter Boards This chapter provides procedures for adding and replacing network adapter boards in your Avid ISIS 5500. Do not add any hardware if there are any issues with the system. Correct all problems before adding new hardware and making changes to the system. Perform a quick check to verify that the system is in good working order. Topics in this chapter include: • ISIS Engine Adapter Board Slots • Electrostatic Discharge Precautions • Removing and Installing the System Cover • Myricom 10-Gb Driver and Configuration Settings • Intel Driver and Configuration Settings For information that describes specific models, “ISIS 5500 Engine Models” on page 14. n A #2 Phillips-head screwdriver is needed to perform the procedures described in this section, ISIS Engine Adapter Board Slots The following illustrations shows the Avid ISIS Engine rear panel with the Ethernet adapter boards installed. The 10 Gb Myricom board is shipped in the ISIS 5500-64, ISIS 5500-32 and the ISIS 50500-16 Engine The ISIS 5500-16 Engine does not include the Quad Port 1 Gb Ethernet adapter boards. • The Myricom® 10 Gb Ethernet board is shipped installed in the ISIS 5500-64, ISIS 5500-32 and the ISIS 5500-16 Engine. This board is the 10 Gb connection for configurations with multiple storage enclosures or for a single 10 Gb client in a direct connect configuration. • The LSI MegaRAID controller board is shipped installed in the ISIS 5500-64, ISIS 5500-32 and ISIS 50500-16 Engines. There is no external connection. This board is the internal SAS RAID controllers. • The Intel four port 1 Gb Ethernet board does not ship installed in any of the ISIS 5500-64, ISIS 5500-32 or the ISIS 5500-16 Engines. This optional board is only in direct connect configurations when you want 5 to 8 1 Gb clients connected to the ISIS Engine. For sample Electrostatic Discharge Precautions configurations see “Direct Connect Clients” on page 22. Avid ISIS Rear Panel Quad port Myricom 10 Gb 1 Gb Ethernet Ethernet port LSI MegaRAID controller Electrostatic Discharge Precautions Electrostatic discharge (ESD) can damage disk drives, electronic components, and other parts. Avid recommends that you perform all procedures in this chapter only at an ESD workstation. If one is not available, provide some ESD protection by wearing an antistatic wrist strap attached to chassis ground (any unpainted metal surface) on your Engine when handling parts. Always handle boards carefully. They can be extremely sensitive to ESD. Hold electronic boards only by their edges. After removing a board from its protective wrapper, place the board component side up on a grounded, static free surface. Use a conductive foam pad if available but not the wrapper. Do not slide the board over any surface. Removing and Installing the System Cover To remove the top cover: 1. Observe the safety precautions described in “Electrostatic Discharge Precautions” on page 28. 2. Make sure the Engine is powered off and all peripheral devices and AC power cords are disconnected. 3. Remove the four top cover screws shown in the following illustration. 4. Completely loosen the captive thumb screws on the back of the Engine. 5. Pull the two pull tabs on the sides of the cover outward and lift the cover off the system. 28 Removing and Installing the System Cover Removing the Top System Cover Front Pull tabs Top cover screws Thumb screws To install the server system cover: 1. Place the cover over the Engine so that the side edges of the cover sit just outside the Engine sidewalls. 2. While pulling the tabs outward, slide the cover forward until the tabs click into place and release the pull tabs. 3. Replace the four top cover screws previously removed. 4. Tighten the rear thumbscrews. 5. Reconnect all peripheral devices and the AC power cords. 29 Removing and Installing the System Cover Installing the Adapter Board To install the adapter board: 1. Observe the safety precautions described in “Electrostatic Discharge Precautions” on page 28. 2. Remove the Engine as previously described, see “Removing and Installing the System Cover” on page 28. 3. Identify the appropriate slot for the adapter boards you are installing. 4. Remove the screw securing the blank panel associated with the slot where you are installing the adapter board. Removing the Blank Panel Front Myricom 10 Gb Ethernet port LSI MegaRAID controller Quad port 1 Gb Ethernet Blank covers and screw 30 Myricom 10-Gb Driver and Configuration Settings 5. Insert the adapter board so that it fits into the connector and fills the hole where you previously removed the blank panel. Be sure to seat the tab at the bottom panel seats into the slot on the bottom of the Engine chassis. n Make sure that any empty adapter board slots have blank panels installed. 6. Replace the top cover, see “Removing and Installing the System Cover” on page 28. 7. Reconnect all peripheral devices and the AC power cords into the Engine. Myricom 10-Gb Driver and Configuration Settings The preloaded Avid software includes a Myricom driver. The Myricom driver is installed and the settings are configured for you when you install the Avid ISIS software on the System Director and Engines. Intel Driver and Configuration Settings After you install the Quad Port 1 Gb network adapter board and restart your system, you might receive a Hardware Wizard message about needing a driver for the Quad Port Ethernet adapter board. Cancel the message. The driver is installed and the settings are configured for you when you install the Avid ISIS software on the System Director and Engines. The following settings are provided for reference. A copy of the Intel driver can be found in the Avid ISIS software kit: \Drivers\ISIS 5000\Intel_Pro1000\Intel_17.4_Win2K8-8-7-Vista_64 n If you have made a change to the Intel settings and want to set them back to the Avid defaults, re-run the ISIS software installer (autorun.exe) and the Avid network settings are re-applied. If the network setting are not set to the Avid defaults, a message is displayed in the ISIS Management Console. Quad Port 1 Gb Network Settings On The Engine Option Setting Flow Control Enabled Interrupt Moderation Disabled Interrupt Throttling Rate Disabled Receive Buffers 1024 Transmit Buffers 1024 31 3 Installing the Avid ISIS System This chapter describes how to install an Avid ISIS and the Ethernet switches to create a workgroup. The workgroup can be standalone or connected to an in-house network. Topics in this chapter include: • Avid ISIS Hardware • Installing Avid ISIS Hardware in a Rack • Installing the Avid ISIS Drives • Connecting a Keyboard, Monitor, and Mouse • Connecting Power Cords • Configuring Considerations • Connecting Clients Directly to the System Director • Force10 Ethernet Switches • Connecting to an In-House Network • Turning On the Avid ISIS 5500 Hardware Avid ISIS Hardware The Avid ISIS ships with six on-board 1-Gb Ethernet ports. The Avid ISIS has two autosensing power supply modules that set the voltage automatically for either 100 V or 240 V at 50 to 60 Hz. For detailed specifications, see “Electrical” on page 155. n The Windows Product Key Certificate of Authenticity is attached to the top of the Engine. The standard Avid ISIS components: • Data drives — Each Engine has sixteen, 1 TB (ISIS 5500-16) or 2 TB (ISIS 5500-32) or 4TB (ISIS 5500-64) externally accessible, data drives. • System drives — The Avid ISIS uses two externally accessible, mirrored system drives for the operating system and application software. • Ethernet switch — An Ethernet switch is needed when connecting more than four clients (except when up to 8 clients are connected in a “Direct Connect” configuration. Installing Avid ISIS Hardware in a Rack n • Keyboard, video, and mouse switch (KVM) — You need to supply a KVM if rack mounted and using multiple Engines. • Ethernet cables — You need to supply Ethernet cables for the Avid ISIS 5500 clients. Keep the shipping boxes that come with your Avid ISIS hardware. You might need to repackage and ship the components in the future. Installing Avid ISIS Hardware in a Rack The Avid ISIS 5500 is designed for 19-inch (483-mm) racks and require three EIA rack units (3U), or 5.25 inches (133.4 mm) of rack space. The rail kit installs into rails that are between 23-inches (584.2-mm) to 31-inches (787.4-mm) inches deep. The Avid ISIS 5500 includes rack mounting slide rails. If instructions are included with your rail kit, use them instead of the instructions included in this section. The standard rail configuration is for racks with square mounting holes. Optional brackets are included for racks with round holes. The rack-mounting kit requires inner slide rails be mounted to the Avid ISIS Engine and the outer slide rails are mounted to the rack. Once both the inner and outer rails are in place, slide the Engine with the inner rails attached into the outer rails. Secure the Avid ISIS Engine in the rack so it does not slide forward. c w The Avid ISIS is designed to be installed horizontally in a rack. Installing the Avid ISIS on an angle or in a sloped console causes the internal drives to wear faster than the intended life of the drive. To ensure the stability of the rack enclosure, start from the bottom when you install the rack components in the rack enclosure. Rack-mount Requirements • Elevated Operating Ambient — If installed in a closed or multi-unit rack assembly, the operating ambient temperature of the rack environment might be greater than room ambient. Therefore, consider installing the equipment in an environment compatible with the maximum ambient temperature (Tma) specified by the manufacturer. • Reduced Air Flow — Installation of the equipment in a rack should be such that the amount of air flow required for safe operation of the equipment is not compromised. Avid ISIS airflow is from the front of the enclosure to the rear. Make allowances for cooling air to be available to the front panel surface and no restrictions at the rear. • Mechanical Loading — Mounting of the equipment in the rack should be such that a hazardous condition is not achieved due to uneven mechanical loading. 33 Installing Avid ISIS Hardware in a Rack Make sure your rack enclosure is stable enough to prevent tipping over when one or more Avid ISIS servers are extended on the sliding rails. • Circuit Overloading — Consideration should be given to the connection of the equipment to the supply circuit and the effect that overloading of the circuits might have on overcurrent protection and supply wiring. Appropriate consideration of equipment nameplate ratings should be used when addressing this concern. • Reliable Grounding — Reliable grounding of rack-mounted equipment should be maintained. Particular attention should be given to supply connections other than direct connections to the branch circuit (for example, use of power strips). • Inside Enclosure Access — If you want to extend the enclosure, and remove the top cover, you must allow 0.5 in (1.3 cm) clearance on top of the enclosure for cover removal. Positioning the Avid ISIS Engine in the Rack The following information helps you decide where to install the Avid ISIS in the rack. To position the Avid ISIS in the rack enclosure: t Select a position in the rack where the Avid ISIS is at the proper baseline position. Positioning the Avid ISIS 5500 Rack mounting rail 5/8 in Rack mounting rail hole spacing 5/8 in Avid ISIS 5000 1/2 in 5/8 in 1 3/4 in 3U Avid ISIS 5000 front panel mounting holes 5/8 in 1/2 in 5/8 in 1 3/4 in 2U Outer slide rail bracket assembly 5/8 in 1/2 in 1 3/4 in 1U 5/8 in Baseline position is between two 1/2inch holes. 5/8 in EIA rack unit 1/2 in 34 Installing Avid ISIS Hardware in a Rack Separating the Slide Rails You need to separate the slide rails and attach the inner “movable” section to the File Gateway server and the outer “fixed” section to the rack rails. To separate the slide rails: 1. Slide the slide rail completely open. 2. Press the spring clip on the inner slide rail as shown in the illustration. n The blowup of the spring clip shown in the illustration is on the bottom side of the slide rail. Separating the Slide Rails 3. Pull and separate the two halves. 4. Repeat these steps to separate the second slide rail. Attaching Inner Slide Rails to the Avid ISIS 5500 Attach the inner slide rails that were separated from the outer slide rails to the Avid ISIS 5500. To attach the inner slide rails: 1. Position the inner slide rail against the side of the Engine so that the screw holes are toward the rear of the Engine, and front of the slide rail fits over the tab at the front of the Engine. 2. Secure the inner slide rail to the Engine with two of the small screws. 35 Installing Avid ISIS Hardware in a Rack n You might find more screws in the rail kit than is needed, and described in this procedure. Attaching the Inner Slide Rails 3. Repeat this procedure to attach the other inner slide rail on the other side of the Engine. Attaching the Outer Rails to a Square-Hole Rack After separating the slide rails as previously described (see “Separating the Slide Rails” on page 35), perform the following procedure. If your mounting rails have round holes, see “Attaching the Outer Rails to a Round-Hole Rack” on page 38. To attach the outer slide rails to the rack with square holes: 1. Align the outer slide rail bracket assembly with the front rack-mounding holes. n You should have someone helping you hold the slide rails level while you are positioning them in the rack. 2. Slide the square tabs through the holes in the front, vertical rack-mounting rail. 36 Installing Avid ISIS Hardware in a Rack Positioning the Outer Slide Rail with the Front Rack-Mounting Rail 3. Push the outer rail towards the outside of the rack, to secure the outer rail in place Insert the Outer Slide Rail to the Front Rack-Mounting Rail 4. Adjust the outer slide rail bracket assembly to the rear mounting rail. 5. Secure the rear outer slide rail bracket assembly to the rear mounting rail as you did for the front rack-mounting rail. 37 Installing Avid ISIS Hardware in a Rack Securing the Outer Slide Rail to the Rear Rack-Mounting Rail 6. Repeat this procedure to attach the second outer slide rail on the other side of the rack. Attaching the Outer Rails to a Round-Hole Rack After separating the slide rails as previously described (see “Separating the Slide Rails” on page 35), perform the following procedure. If your mounting rails have round holes, you first need to clip on the round hole adapter. To attach the outer slide rails to the rack with round holes: 1. Locate the four round hole adapters (which ship in the accessory kit's plastic bag, not in the rack mount kit box) and position the adapter on the end of the outer slide rail bracket assembly as shown in the following illustration. Attaching the Round Hole Adapter to the Bracket Assembly Outer slide rail bracket assembly Bracket assembly tabs Round hole adapter 38 Installing Avid ISIS Hardware in a Rack 2. With the bracket assembly tabs aligning with the cut-out in the round hole adapter, swing the adapter so that the holes face the front of the bracket assemble as shown in the following illustration. Positioning the Round Hole Adapter 3. Slide the outer slide rail bracket assembly onto the side rack-mounting rail so that the round hole adapter is over the rack rail. n You should have someone helping you hold the slide rails level while you are positioning them in the rack. Insert the Outer Slide Rail to the Front Rack-Mounting Rail 4. Insert the small (10-32) Phillips-head screws through the round-hole adapter and mounting rail, into the bracket. If the rack holes are different size, you need to supply your own screws 39 Installing Avid ISIS Hardware in a Rack Securing the Outer Slide Rail to the Rack-Mounting Rail 5. Adjust the outer slide rail bracket assembly to the rear mounting rail. 6. Secure the rear outer slide rail bracket assembly to the rear mounting rail as you did for the front rack-mounting rail. 7. Repeat this procedure to attach the second outer slide rail on the other side of the rack. Securing the Avid ISIS 5500 in a Rack c You should have someone helping you lift the Avid ISIS 5500 while you are positioning it into the slide rails. To secure the Avid ISIS Engine to the rack enclosure: 1. Lift and position the Avid ISIS Engine so that the inner slide rails (secured to the Avid ISIS Engine) are align with the outer slide rails secured to the rack. 2. Push the front of the Avid ISIS 5500 flush against the front mounting rail. The holes in the Avid ISIS Engine front panel align with the holes in the front mounting rail. 3. From the front of the rack enclosure, insert the large screws through the Avid ISIS 5500 and front mounting rail, and tighten. n You can use your own rack hardware if your rack has square holes or unique fasteners. 40 Installing Avid ISIS Hardware in a Rack Front Panel Screws 1 of 4 screws Rack enclosure front mounting rail Installing the Force10 S25 and S4810 Switches in a Rack Make sure you have at least 1U of rack space available prior to installing. The illustrations in this section show the Force10 S25N switch, but the Force10 S25P and Force10 S4810 switches are rack-mounted in the same way. c You should have someone helping you lift the switch while you are positioning it into the rack. To secure the Force10 switch to the rack enclosure: 1. Attach the rack-mount brackets using the four small flat-head screws on each side. AC STA CK ID XFP 25 XFP 26 Ala rm DC 27 P28 S50 -01GE24V 41 Installing Avid ISIS Hardware in a Rack 2. Lift and position the switch so that the rack-mount brackets you attached are aligned with the front outer rack rails. 3. Position the front of the switch flush against the front mounting rails so that the holes in the switch bracket align with the holes in the front mounting rails. 4. From the front of the rack enclosure, secure the switch to the rack with the large screws included with the switch. n You can use your own rack hardware if your rack has square holes or unique fasteners. AC STA CK XFP ID 25 XFP 26 Ala rm DC 27 P28 S50 -01- GE- 24V Installing the Force10 S60 Switch in a Rack Make sure you have at least 1U of rack space available prior to installing. c You should have someone helping you lift the switch while you are positioning it into the rack. 42 Installing Avid ISIS Hardware in a Rack To secure the Force10 switch to the rack enclosure: 1. Attach the rack-mount brackets using the four small flat-head screws on each side. Rack-mount brackets View from rear Screws Rack-mount brackets Power Supply Front 2. Lift and position the switch so that the rack-mount brackets you attached are aligned with the front outer rack rails. 3. Position the front of the switch flush against the front mounting rails so that the holes in the switch bracket align with the holes in the front mounting rails. 4. From the front of the rack enclosure, secure the switch to the rack with the large screws included with the switch. n You can use your own rack hardware if your rack has square holes or unique fasteners. Rack-mount bracket 43 Installing the Avid ISIS Drives Installing the Avid ISIS Drives To install a drive in the Avid ISIS: 1. Locate the data drives that came with your Avid ISIS. 2. Select one drive. 3. Push the drive carrier latch in to release the handle and pull the handle completely open to insert the drive carrier. 4. Make sure the drive LEDs are on the bottom before you begin to slide the drive into the Engine. Drive carrier latch Drive lock Fault LED (red) Power/Activity LED (blue) n c When you are installing drives in the Avid ISIS, begin the installation at the bottom of a column of drives. Make sure the first drive you install is level and flat as you insert it into the Engine. Do not force a drive into a slot. If you are having problems installing a drive, check to make sure it is level and flat as you insert it into the Engine, that the drive carrier latch is open and at a 45 degree angle to the drive carrier, and that the LEDs are on the bottom of the drive carrier. 5. Slide the drive into the open drive slot in the Avid ISIS Engine until it stops. Approximately 1/2 inch of the drive carrier should be outside the Engine. 6. Push the handle into the drive carrier. This seats the drive in the Avid ISIS. You’ll hear a click when the drive is fully seated and the handle latches in place. 7. Repeat steps 2 to 6 for the remaining drives. Connecting a Keyboard, Monitor, and Mouse An industry standard USB keyboard, USB mouse and VGA monitor are use to access the Avid ISIS. When installed in a rack with several servers an optional KVM switch can also be used. The keyboard, monitor, and mouse connections use the same ports described in the following procedure. Follow the instruction supplied with your KVM switch. You need to supply KVM cables that are compatible with your KVM switch. 44 Connecting a Keyboard, Monitor, and Mouse n There are only two USB ports on the rear of the Avid ISIS Engine. One of the ports is typically used for the application key. When you purchase your KVM switch make sure it includes a USB splitter cable so that both your keyboard and mouse can plug into the splitter cable and use a single USB port on the Engine. To connect a keyboard, monitor, and mouse to the Avid ISIS: 1. Install your KVM switch in a suitable slot next to the Avid ISIS in the rack. You can also place the monitor on a shelf, and the keyboard and mouse on a sliding tray in the rack. These items are optional and can be purchased locally or from Avid. c Do not place the monitor on top of the Avid ISIS. 2. Attach the VGA connector on the monitor cable to the 15-pin video port on the back of the Avid ISIS. Secure the connector with the thumbscrews on the connector. For exact locations see “Avid ISIS Rear Panel” on page 20. 3. Insert the connector on the keyboard and mouse cables into a USB splitter cable. n If you do not have a USB splitter cable, plug your keyboard and mouse cables directly into the USB ports on the rear of the Avid ISIS 5500. 4. Insert the other end of the USB splitter cable into a USB connector on the back of the Avid ISIS 5500. 45 Connecting Power Cords Connecting Power Cords To connect the power cords to the Avid ISIS 5500: 1. Plug two power cords into the back of the Engine and then plug the other ends into power outlets. Avid ISIS Power Connections Top power connector Bottom power connector USB ports Intel Pro 1 Gb Ethernet ports 1, 3, 4, and 6 Myricom 10 Gb Ethernet port 2. Plug two power cords into the back of the network switch and then plug the other ends into power outlets. The LEDs on the front of the switch light and the fan can be heard. n Your network switch might not have a Power switch and might be powered on when you plug the power cords into a power outlet. 3. Plug the KVM switch power cord into a power outlet. Configuring Considerations The Avid ISIS 5500 can be configured in the following ways: 46 Connecting Clients Directly to the System Director n For cable specifications, see “Supported Cabling” on page 156. • A single Avid ISIS Engine connects to a single Ethernet switch or stacked Ethernet switches using four 1 Gb Ethernet connections, see “System Director 1 Gb Ethernet Connections to the Switch” on page 48. • One to four Avid ISIS Engines connect using a 10 Gb Ethernet connection, see “10 Gb Ethernet S25 Switch Connections” on page 52. • Stacked switches support up to 88 Ethernet clients and up to six Engines. If you are stacking the Force10 S25 switch, you need the 12-Gb stacking modules and cable. You need the 24-Gb stacking modules and cable when stacking the Force10 S60 switch. The Avid ISIS 5500 connects to stacked switches using the 10 Gb Ethernet connection, see “Stacking the Force10 S25 Switches” on page 55 and “Stacking the Force10 S60 Switches” on page 62. Connecting Clients Directly to the System Director You can connect up to eight clients directly into the Avid ISIS 5500. Each client needs to be configured on a separate subnet. The Intel Pro network port on the ISIS 5500 and the client network port need to be configured with different IP addresses on the same subnet. The IP addresses on the Avid ISIS 5500 are configured using the Network Configuration Tool. The client IP address are configured on each client in the Network Connection Properties window. c You cannot mix direct connect clients and switch configurations. 47 System Director 1 Gb Ethernet Connections to the Switch To connect clients directly to the Avid ISIS 5500: 1. (Single Engine) Attach one end of your Ethernet cable to each of the four outside 1 Gb Ethernet ports on the back of the Engine. These ports are the Intel Pro network ports and labeled 1, 3, 4, and 6. Attaching the Ethernet Cable to the Gigabit Ethernet Port 1 Gb Ethernet connections 2. Plug the other ends of the Ethernet cables into the network port of each of your four clients. 3. Configure the four ports using the Network Configuration Tool when loading the software, see “Loading the Software” on page 71. System Director 1 Gb Ethernet Connections to the Switch The following instructions describe how to connect the Avid ISIS 5500 to an Ethernet switch using the 1 Gb Ethernet ports. To install the Ethernet switch: 1. Your Ethernet switch should be rackmounted as previously described. Leave adequate room at the front for cables and at the back for air circulation. 2. Locate four Category 5E, 6, or 6A Ethernet cable. 48 System Director 1 Gb Ethernet Connections to the Switch 3. Attach one end of your Ethernet cable to each of the four outside 1 Gb Ethernet ports on the back of the Avid ISIS 5500. These ports are the Intel Pro network ports and labeled 1, 3, 4, and 6. Attaching the Ethernet Cable to the Gigabit Ethernet Port 1 Gb Ethernet connections n When using optional Engines, you must use the 10 Gb Ethernet connection. 4. Attach the other end of the four Ethernet cables to the first four 1 Gb ports on the back of the Ethernet switch. 49 Force10 Ethernet Switches Attaching the Four Ethernet Cables to the Ethernet Switch Up to 20 clients, ports 5 - 24 21 22 Console 23 24 1 Gb Ethernet connections Avid ISIS 5000 5. Plug in the two switch power cords to power on the switch. The Avid switch configuration file is automatically loaded in the Force10 switches. If you need to change your switch configuration, see Avid Network and Switch Guide included in the Documentation folder of the software kit. n All Force10 switches shipped from Avid include a switch configuration file that supports the 1 Gb, 10 Gb, and stacking configurations documented in this guide. For valid switch configurations, see “Avid ISIS Networks” on page 22. If cascading your switches, you must configure the switches on your own. Cascaded switch configurations are not documented or included in the Avid switch configuration. Force10 Ethernet Switches The Ethernet switch should be mounted directly above or below the Avid ISIS. There is adequate space to run and connect Ethernet cables to the front of the switch. For a list of currently supported Ethernet switches, see the latest Avid ISIS ReadMe. n Avid recommends you make your network connections between the switch and the Avid ISIS Engine before loading the software. The software installation automatically searches for connections and helps with the network configuration. 50 Force10 Ethernet Switches The following sections described the optional module installation for the supported Force10 switches: n • “Force10 S25 Switch Modules” on page 51 • “Force10 S60 Switch Modules” on page 58 • “Force10 S4810 Port Configuration” on page 63 Force10 S4810 switches do not support optional modules for stacking.Each port of the S4810 can be configured for 1Gb or 10 Gb connections. Force10 S25 Switch Modules The Force10 S25 switch has two expansion slots in the back of the switch, into which you can insert either 10 Gb Ethernet module or 12 Gb stacking modules. The 10 Gb module provides a 10 Gb Ethernet connection between the Avid ISIS 5500 Engine and the switch. The 12 Gb module is for stacking two Force10 switches, one module is needed in each switch. Modules are ordered separately and can install in either slot on the back of the Force10 switch. The Force10 S25 switches support up to four Engines with two 10 Gb Ethernet modules in a single switch or two 10 Gb Ethernet modules in a stacked switches. c All Force10 switches shipped from Avid with a switch configuration file that supports the switch configurations documented in this guide. Avid recommends you install optional switch modules before you power on the switch for the first time. The appropriate switch configuration is read during power-up. If you install or remove switch modules after power on, and have not changed the Avid switch configuration, the Avid configuration automatically adjust to the changes. If you have modified the switch configuration in any way, see the Avid Network and Switch Guide included in the software kit. The Force10 S25 Ethernet switch has been configured for all supported Avid Configurations. After setting up the switch, the proper configuration is detected at power on. For more information on the Force10 switch see the Avid Network and Switch Guide included in the Documentation folder of the software kit. n The Force10 S25N and S25P (fiber) switches have the same design configuration. All the setup and configuration information in this guide applies to both models, the only difference is the S25P uses 1 Gb optical ports in place of 1 Gb Ethernet ports. The S25N offers four shared 1 Gb SPF optical ports, when these four ports are used (21 – 24), the Ethernet ports with the same port numbers are disabled. For more information, see the manufacturers documentation. 51 Force10 Ethernet Switches Force10 S25N Switch — Front Status Panel LEDs OK Alarm AC DC Stack ID Indicator XFP25 XFP27 LED XFP26 XFP28 Link/Active Indicator LEDs (SFP Ports 21-24) Alarm AC STACK ID S25-01-GE-24V DC XFP25 27 XFP26 P28 RJ-45 Console Port Ethernet 1 Gb Ports Shared Ports (21-24) SFP Ports (21-24) Avid has also qualified the following optical adapters to be used in the Force10 S24P optical (fibre) switch: • Macintosh clients have been qualified with the Small Tree PEG1F single port or PEG2F dual port optical adapters in the slot 2 of a Macintosh Pro Nehalem system (2.66 GHz or 2.93 GHz) • Windows clients have been qualified with the 1-Gb Intel® Pro 1000 PT or PF Ethernet adapter. 10 Gb Ethernet S25 Switch Connections The 10 Gb Ethernet board in the Avid ISIS connects to a switch using the 10 Gb Ethernet connection. If you need to connect more than 20 clients using the S25 switch, see “Stacking the Force10 S25 Switches” on page 55. n The cabling in the figure uses the standard duplex 3-meter LC to LC cables. To connect the Avid ISIS 5500 to a 10 Gb Ethernet port on the switch: 1. (If connected) Remove both power cords from the back of the switch. 2. Removed the left blank faceplate cover on the back of the switch by removing the two screws that secure the cover to the switch. 3. Insert the 10 Gb Ethernet module into the open slot where the blank cover was removed. 52 Force10 Ethernet Switches Force10 S25 Switch — Module Installation 4. Secure the module in the switch with the two captive thumb screws. 5. Repeat steps 2, 3, and 4 if installing a second 10 Gb module in the right side slot on the switch. 6. Insert an XFP transceiver into an open connector on the 10 Gb Ethernet module in the switch. Inserting the XFP Transceiver into to the 10 Gigabit Ethernet Port 7. Insert an SFP+ transceiver into the 10 Gb Ethernet connector in the Avid ISIS Engine. Insert the SFP+ Transceiver into to the 10 Gigabit Ethernet Port on the Engine 8. Connect one end of the LC to LC cable into the transceiver on the rear of the switch. 53 Force10 Ethernet Switches n Use a standard duplex LC to LC cable for the 10 Gb connections.For LC to LC cable specifications, see “Supported Cabling” on page 156. 9. Connect the other end of the cable to the 10 Gb port on the rear Engine. n ISIS Engines can be connected to any 10 Gb port on the switch. Attaching the 10 Gb Ethernet Cable Second Engine 10 Gb Ethernet LC to LC connection 10. (Additional Engines) Attach one end of the 10 Gb Ethernet cable to one of the 10 Gb ports on the back of the switch and the other end to the 10 Gb port on the Avid ISIS Engine. If connecting a third or four Engine configuration, a second 10 Gb module needs to be installed in the Force10 Switch, see “Force10 S25 Switch Modules” on page 51. 54 Force10 Ethernet Switches Four Engines to a Single Switch Second Engine Third Engine Fourth Engine 10 Gb Ethernet LC to LC connection 11. Plug in the two switch power cords to power on the switch. The Avid switch configuration file automatically detects the 10 Gb modules. If you need to change your switch configuration, see Avid Network and Switch Guide included in the Documentation folder of the software kit. n All Force10 switches shipped from Avid include a switch configuration file that supports the 1 Gb, 10 Gb, and stacking configurations documented in this guide. For valid switch configurations, see “Avid ISIS Networks” on page 22. Stacking the Force10 S25 Switches Avid supports stacking two Force10 S25 switches. The expansion slots in the Force10 switches allow you to stack similar switches together into a single virtual switch. When two Force10 S25 switches are stacked, you have the capability of connecting up to the 48, 1 Gb clients. The stacking modules are ordered separately and install in the back of the Force10 switch. The Force10 stacking modules use a 12 Gb connection between the two S25 switches. Once the modules are installed, connect the stacking cables as described in the following procedure. For more information on stacking the Force10 switches, see the documentation provided by the switch manufacturer. The stacked switch configuration uses SFP connectors to connect the cables to the switch. n If using a stacked switch configuration, the 10 Gb connection from the Avid ISIS can be to either switch. 55 Force10 Ethernet Switches To stack Force10 S25 switches: 1. Install a 12 Gb stacking module into the right slot of the Force10 switch, similar to the process described in “Force10 S25 Switch Modules” on page 51. 2. Removed the right blank cover on the back of the that switch as you did when installing the 10 Gb module. 3. Insert the stacking module into the open slot where the blank cover was removed. 4. Secure the stacking module in the switch with the two captive thumb screws. 5. Repeat steps 2, 3, and 4 on the right slot of the second switch. 6. Connect the stacking cable from one stacking port on the top switch to one stacking port on the bottom switch. n Either one of the ports on the stacking module can be used to connect the stacking module to the other. Force10 S25 Switch — Stacking Module Configuration n The Avid default Force10 switch configuration automatically detects whether modules are installed or not. You do not need to modify your switch configuration for the addition of the 12 Gb or stacking modules. 7. Plug-in the two power cord to power on your switch. The Avid switch configuration file automatically detects the 12 Gb modules. If you need to change your switch configuration, see Avid Network and Switch Guide included in the Documentation folder of the software kit. Connecting Multiple Engines to the Stacked Switch The Avid ISIS Engine System Director lets you expand your storage capacity by adding an additional Engine to the Avid ISIS. 56 Force10 Ethernet Switches To connect the Avid ISIS Engine to the designated Avid ISIS System Director: 1. Mount the optional Avid ISIS Engine in a rack directly above or below System Director Ethernet switch. c Do not set the Avid ISIS Engine directly on top of any other components on the rack. The Avid ISIS is too heavy to be supported by other rack components. 2. (If connected) Remove both power cords from the back of the switch. 3. Locate the 10-foot (3-meter) optical cable. 4. Attach one end of the optical cable to the 10 Gb Ethernet connector on adapter board on the back of the Avid ISIS Engine. Secure the optical cable by firmly pushing the connector into the optical port. 5. Attach one end of the optical cable to the 10 Gb Ethernet connector on adapter board on the back of the Avid ISIS Engine. Secure the optical cable by firmly pushing the connector into the SFP+ optical port. 6. Attach the other end of the optical cable to the 10 Gb Ethernet switch. Secure the optical cable by firmly pushing the connector into the optical port. Avid ISIS Connection to Two S25 Switches Second Engine LC to LC connections 7. (Additional Engines) Attach one end of the 10 Gb Ethernet cable to one of the 10 Gb ports on the back of the switch and the other end to the 10 Gb port on the Avid ISIS Engine. n Optional Engines can be connected to any 10 Gb port on the switch, although, the following illustration suggest balancing the load across the two 10 Gb modules. 57 Force10 Ethernet Switches Four Engines to a Stacked S25 Switch Second Engine Third Engine Fourth Engine LC to LC connections 8. Plug in the two switch power cords to power on the switch and load the switch configuration file included on the switch. If you have trouble with your switch, see Avid Network and Switch Guide included in the Documentation folder of the software kit. n All Force10 switches shipped from Avid include a switch configuration file that supports the 1-Gb and 10-Gb switch configurations documented in this guide. For valid switch configurations, see “Avid ISIS Networks” on page 22. 9. Install the Avid ISIS 5500 Engine software, see “Software Installation” on page 70. Force10 S60 Switch Modules The Force10 switch has two expansion slots: one in the front and one in the back of the switch. The 10 Gb module provides a 10 Gb Ethernet connection between the Avid ISIS Engine and the switch. The 24 Gb module is for stacking two Force10 switches, one module is needed in each switch. Modules are ordered separately and can install in either the front or rear slot of the Force10 S60 switch. The Force10 S60 switches support a up to four Engines with two 10 Gb Ethernet modules in a single switch or two 10 Gb Ethernet modules in a stacked switches. c All Force10 switches shipped from Avid with a switch configuration file that supports the switch configurations documented in this guide. Avid recommends you install optional switch modules before you power on the switch for the first time. The appropriate switch configuration is read during power-up. If you install or remove switch modules after power on, and have not changed the Avid switch configuration, the Avid configuration 58 Force10 Ethernet Switches automatically adjust to the changes. If you have modified the switch configuration in any way, see Avid Network and Switch Guide included in the Documentation folder of the software kit. The Force10 S60 Ethernet switches have been configured for all supported Avid Configurations. After setting up the switch, the proper configuration is detected at power on. For more information on the Force10 switch see Avid Network and Switch Guide included in the Documentation folder of the software kit. Force10 S60 Switch — Rear Stack ID Ethernet Ports SFP Ports Management ports Alarm LEDs Optional Module 10 Gb Ethernet S60 Switch Connections The 10 Gb Ethernet board in the Avid ISIS connects to a switch using the 10 Gb Ethernet connection. If you need to connect more than 44 clients using the S60 switch, see “Stacking the Force10 S60 Switches” on page 62. n The cabling in the figure uses the standard duplex 3-meter LC to LC cables. To connect the Avid ISIS to a 10 Gb Ethernet port on the switch: 1. (If connected) Remove both power cords from the front of the switch. 2. Removed the rear blank faceplate cover on the back of the switch by removing the screw that secure the cover to the switch. 3. Insert the 10 Gb Ethernet module into the open slot where the blank cover was removed. 59 Force10 Ethernet Switches Force10 S60 Switch — Module Installation Front Rear 4. Secure the module in the switch with the captive thumb screw. 5. Repeat steps 2, 3, and 4 if installing a second 10 Gb module in the front slot on the switch. 6. Insert an SFP+ transceiver into an open connector on the 10 Gb Ethernet module in the switch. Inserting the SFP+ Transceiver into to the 10 Gigabit Ethernet Port 7. Insert an SFP+ transceiver into the 10 Gb Ethernet connector in the Avid ISIS Engine. Insert the SFP+ Transceiver into to the 10 Gigabit Ethernet Port on the Engine 60 Force10 Ethernet Switches 8. Connect one end of the LC to LC cable into the transceiver on the rear of the switch. n Use a standard duplex LC to LC cable for the 10 Gb connections.For LC to LC cable specifications, see “Supported Cabling” on page 156. 9. Connect the other end of the cable to the 10 Gb port on the rear Engine. n ISIS Engines can be connected to any 10 Gb port on the switch. Attaching the 10 Gb Ethernet Cable Second Engine 10 Gb Ethernet LC to LC connection 10. (Additional Engines) Attach one end of the 10 Gb Ethernet cable to one of the 10 Gb ports on the front of the S60 switch and the other end to the 10 Gb port on the Avid ISIS Engine. If connecting a third or fourth Engine, a second 10 Gb module needs to be installed in the front of the Force10 S60 Switch, see “Force10 S60 Switch Modules” on page 58. 11. Plug in the two switch power cords to power on the switch. The Avid switch configuration file automatically detects the 10 Gb modules. If you need to change your switch configuration, see Avid Network and Switch Guide included in the Documentation folder of the software kit. n All Force10 switches shipped from Avid include a switch configuration file that supports the 1-Gb, 10-Gb, and 24-Gb stacking switch configurations documented in this guide. For valid switch configurations, see “Avid ISIS Networks” on page 22. 61 Force10 Ethernet Switches Stacking the Force10 S60 Switches Avid supports stacking two Force10 S60 switches. The expansion slots in the Force10 switches allow you to stack similar switches together into a single virtual switch. When two Force10 S60 switches are stacked you have the capability of connecting up to 88 1 Gb clients. The stacking modules are ordered separately and install in either the front or back slot of the Force10 S60 switch. The Force10 S60 stacking modules use a 24 Gb connection between the two switches. Once the modules are installed, connect the stacking cables as described in the following procedure. For more information on stacking the Force10 switches, see the documentation provided by the switch manufacturer. The stacked switch configuration uses SFP+ connectors to connect the cables to the switch. n If using a stacked switch configuration, the 10 Gb connection from the Avid ISIS can be to either switch. Install a 24 Gb stacking module into the front left slot of the Force10 S60 switch, similar to the process described in “10 Gb Ethernet S60 Switch Connections” on page 59. To stack Force10 S60 switches: 1. Removed the back blank cover on the front of the Force10 S60 switch. 2. Insert the stacking module into the open slot where the blank cover was removed. 3. Secure the stacking module in the switch with the captive thumb screw. 4. Repeat steps 1, 2, and 4 on the front slot of the second switch. 5. Connect the stacking cable from the stacking port on the top switch to the stacking port on the bottom switch. Force10 S60 Switch — Stacking Module Configuration n The Avid default Force10 S60 switch configuration automatically detects whether modules are installed or not. You do not need to modify your switch configuration for the addition of the 24 Gb or stacking modules. 6. Plug-in the two power cord to power on your switch. 62 Connecting Multiple Engines to the Stacked Switch The Avid switch configuration file automatically detects the 24 Gb modules. If you need to change your switch configuration, see Avid Network and Switch Guide included in the Documentation folder of the software kit. Force10 S4810 Port Configuration Avid ships the Force10 S4810 switch pre-configured for an Avid ISIS 5500 environment. This configuration has specific requirements on where the Engines and clients need to be connected. The S4810 switch contains 48 dual-speed 1/10 Gb (SFP+) ports as well as four 40 Gb QSFP+ uplinks. The S4810 switch ports are numbered as shown in the following illustration. Engines and clients connect as follows: • Avid ISIS 5500 Engines connect via 10 Gb to ports 0 – 5 (these six ports are configured for 10 Gb connections and require 10 Gb transceivers) • Client connect to ports 6 – 47 (these 42 ports are configured for 1 Gb connections and require 1 Gb transceivers) 1 3 5 7 9 11 13 15 17 19 21 23 25 27 29 31 33 35 37 39 41 43 45 47 0 2 4 6 8 10 12 14 16 18 20 22 24 26 28 30 32 34 36 38 40 42 44 46 The Force10 S4810 Ethernet switches have been configured for all supported Avid Configurations. After setting up the switch, the proper configuration is detected at power on. For more information on the Force10 switch see Avid Network and Switch Guide included in the Documentation folder of the software kit. Connecting Multiple Engines to the Stacked Switch Avid ISIS lets you expand your storage capacity by adding an additional Engines to the System Director. To connect the an Engine to the designated System Director: 1. Mount the optional Engine in a rack directly above or below System Director Ethernet switch. c Do not set the Avid ISIS Engine directly on top of any other components on the rack. The Avid ISIS is too heavy to be supported by other rack components. 63 Connecting Multiple Engines to the Stacked Switch 2. (If connected) Remove both power cords from the back of the switch. 3. Locate the 10-foot (3-meter) optical cable. 4. Attach one end of the optical cable to the 10 Gb Ethernet connector on adapter board on the back of the Avid ISIS Engine. Secure the optical cable by firmly pushing the connector into the optical port. 5. Attach the other end of the optical cable to the 10 Gb Ethernet connector on the Force10 switch. Secure the optical cable by firmly pushing the connector into the SFP+ optical port. 6. Attach the other end of the optical cable to the 10 Gb Ethernet switch. Secure the optical cable by firmly pushing the connector into the optical port. Avid ISIS Connection to Two Switches Second Engine 10 Gb Ethernet LC to LC connection 7. (Additional Engines) Attach one end of the 10 Gb Ethernet cable to one of the 10 Gb ports on the back of the switch and the other end to the 10 Gb port on the Avid ISIS Engine. n Optional Engines can be connected to any 10 Gb port on the switch, although, the following illustration suggest balancing the load across the two 10 Gb modules. 64 Connecting Multiple Engines to the Stacked Switch Four Engines to a Stacked Switch Second Engine Third Engine Fourth Engine 10 Gb Ethernet LC to LC connection n Engines are connected to ports 0 through 5. You must use an SFP+ transceiver for 10 Gb connections. Six Engines to a Force10 S4810 Switch Sixth Engine Fifth Engine Fourth Engine Third Engine Second Engine 10 Gb Ethernet LC to LC connection 65 Connecting to an In-House Network 8. Plug in the two switch power cords to power on the switch and load the switch configuration file included on the switch. If you have trouble with your switch, see Avid Network and Switch Guide included in the Documentation folder of the software kit. n All Force10 switches shipped from Avid include a switch configuration file that supports the 1-Gb and 10-Gb switch configurations documented in this guide. For valid switch configurations, see “Avid ISIS Networks” on page 22. 9. Install the Avid ISIS 5500 Engine software, see “Software Installation” on page 70. Connecting to an In-House Network To allow the clients in your workgroup to use other network services, you can connect the workgroup to your in-house Ethernet local area network (LAN). You need to modify the Avid default configuration in the Avid ISIS switch to add your corporate network to the Avid ISIS environment, see Avid Network and Switch Guide included in the Documentation folder of the software kit. Once you re-configure the Avid switch use a 1 Gb Ethernet cable in one of the 1 Gb ports to connect Avid ISIS environment to the corporate network. n c c Avid does not install, configure, or troubleshoot in-house LANs. If you are having trouble with your LAN, consult your Information Services department or your network vendor. When you are connecting the Avid ISIS to an in-house network, make sure you use only Category 5E, 6, or 6A Ethernet cables. Using other cable types can cause performance problems. Connect the Avid ISIS to an in-house network using the Ethernet switch. Using the built-in Ethernet ports on the Avid ISIS can cause an increase in login time for all the attached Ethernet clients. To connect your switch to the house network: 1. You can do one of the following: t If you are using the Force10 S25 switch, attach the Ethernet cable coming from the house network to port 24 on the switch and see Avid Network and Switch Guide included in the Documentation folder of the software kit. If you are not using the Force10 S25 switch, your network administrator needs to configure a port on the port for your house network. 66 Turning On the Avid ISIS 5500 Hardware t n If you are not using an Ethernet switch, attach the Ethernet cable coming from the house network to one of the two built-in unused Ethernet ports (ports 2 or 5) on the back of the Avid ISIS 5500. For an exact location see “Avid ISIS Power Connections” on page 46. Use of these two ports are not prohibited and can be used for remote administration. It is the responsibility of your house network administrator to configure. Ethernet ports 2 or 5 on the back of the Avid ISIS 5500 do not support the bandwidth needed for editing clients. Ports 2 and 5 are used for System Director Resiliency, see “Configuring System Director Resiliency” on page 104. Turning On the Avid ISIS 5500 Hardware When you turn on the power to your Avid ISIS 5500 hardware, you must do it in the following order so that Avid ISIS 5500 will see all of its connected components. To turn on the power for each component: 1. The Ethernet switch does not have a Power switch. It turns on when you plug the power cord into a power outlet. 2. Turn on the Power switch for the KVM switch. 3. Make sure you have all your network cables connected before you load the Avid ISIS 5500 software. 4. Push the power button at the top left on the front of the your System Director and Engines, see “System Front Panel and LEDs” on page 16. 5. Wait for the Windows operating system to load before you attempt to use the Avid ISIS 5500 software. n Log on as Administrator and is-admin as the password. 67 4 Installing the Avid ISIS Software This chapter describes network and Windows operating system parameters that need setting along with instructions creating workspaces using the Avid ISIS software on the Avid ISIS. Topics in this chapter include: • Windows Operating System and Network Settings • Software Installation • Loading Client Software • Configuring Client Software • Configuring the Client Network Properties Windows Operating System and Network Settings Your Avid ISIS ships with the Windows operating system installed. If you need to re-image the internal drives with the Windows operating system see “Product Recovery” on page 148. When turning on your Avid ISIS for the first time the Apply Computer Setup message is displayed for 3 to 5 minutes. Use the information in the following sections to configure the Avid ISIS with the correct date and time, computer name, and network properties. n Log on as Administrator and is-admin as the password. Setting the Date, Time, and Time Zone You need to correctly set the date, time, time zone, and daylight saving time option on each Avid ISIS enclosure. To set the date, time, time zone, and daylight saving time option on the Avid ISIS: 1. Click the time in the taskbar. The Date/Time Properties dialog box opens. 2. Click “Change date and time settings.” 3. In the Date and Time tab, click the “Change date and time” button. Set the date and time using the Date & Time tab. 4. Set the date and time. Windows Operating System and Network Settings 5. Click OK to close the Date and Time Settings dialog box. 6. Click the “Change time zone” button. 7. Set the time zone for the location of the Avid ISIS. 8. Make sure the “Automatically adjust clock for Daylight Saving Time” option is selected if your location observes daylight saving time. 9. Click OK to close the Time Zone Settings dialog box. 10. Click OK to close the Date and Time dialog box. Specifying a Unique Computer Name Your Avid ISIS enclosure has been imaged at Avid with the current operating system configuration and drivers that have been qualified with the Avid ISIS system. This image creates a unique Host name for the system based on the MAC ID of the system board. If you change the Computer Name of the system you need to remember to rename the computer after re-imaging the system. When you re-image the system, the Host system name is reset back to a Host name based on the MAC ID. n If changing the System Director computer name, you should do this before installing the Avid ISIS software. To specify a unique computer name (by which clients identify your Avid ISIS): 1. Right-click the computer icon on the desktop, and select Properties. The Control Panel/System dialog box opens. 2. Click Change settings. 3. In the Computer Name tab, click the Change button. 4. Type the new name of the Avid ISIS in the Computer name text box. 5. (Option) Determine if you need to select the Domain or Workgroup in the “Workgroup” section at the bottom of the dialog box and click Change. Contact your network administrator for assistance. 6. Click OK. After a short delay, you are prompted to restart your computer. 7. Click OK. 8. Close all open windows and restart the Avid ISIS system. 69 Software Installation Virtual System Name The Avid ISIS software creates a default virtual name of “AvidISIS” on all Avid ISIS System Directors. When using redundant System Directors, both System Directors must have the same “Virtual System Director Name” but the hostnames for each System Director must be unique. While not required, it is a best practice if the hostname and virtual System Director name not match. A “Virtual Hostname” can be used in the redundant configuration to access the Management Console regardless of which System Director is active. It is set in your corporate information technology (IT) department’s DNS server only and it points to the “Virtual Address” set in the Dual System Director Configuration dialog box. The System Director name cannot be the same as any computer on the network. Computers with the same names would cause a network conflict. Change the Avid ISIS virtual name using the System Director Control Panel after you have installed your Avid ISIS software, see “Creating an Active File System” on page 84. Once you have a virtual name it is stored in the registry and preserved when performing an Avid ISIS software upgrade. This means if you have created a unique virtual name for your System Director, you do not need to re-apply the virtual name after performing an upgrade or reinstalling the software. If you reimage the system drive, the registry is reset and you will need to re-enter the Virtual System Director Name and redundancy information. Software Installation After setting up the Avid ISIS hardware and described in “Installing the Avid ISIS System” on page 32, decide on your network configuration, and install the software. Connect the Network Cables to the Enclosure The software senses the network connections on the back of the Avid ISIS System Director. Plug in the four 1 Gb Ethernet cables into the Intel Pro network ports or the 10 Gb optical Ethernet cable on the back of the Engine. For more information on the supported network configurations, see “Avid ISIS Networks” on page 22. 70 Software Installation IP Addressing Strategies When Connecting to a Network Your Avid ISIS and Ethernet clients must be configured with a unique IP address and common subnet mask. Your site network administrator should determine how best to allocate IP addresses for systems on your in-house network, bearing in mind the following: c • You must assign a static IP address to the four Intel Pro 1 Gb ports or 10 Gb port on the Avid ISIS Engine. Avid has provided a Configure Network Adapter tool, see “Checking or Changing the System Director IP Addresses” on page 86 after you have installed the Avid ISIS software. • Ethernet clients connected through the Avid ISIS switch are assigned static IP addresses unless you have a Dynamic Host Configuration Protocol (DHCP) server attached where the client can automatically obtain an IP address. • All Ethernet clients connected through the Avid ISIS switch must have addresses in the same subnet as the Avid ISIS. • Direct connect Ethernet clients connect directly to the 1 Gb and 10 Gb ports on the Avid ISIS System Director. Each of the port on the System Director must be configured on a separate subnet. The client must match the subnet assigned to the port that it is connected to on the System Director. For an example, see “Default IP Network Addresses for 1 Gb and 10 Gb Direct Connect Clients” on page 79. You must use the Network Configuration Tool in the ISIS Launch Pad to set the Ethernet ports on the System Director. This tool sets the IP addresses in the registry. Manually setting the IP addresses on the System Director without using the Network Configuration Tool is not supported and will not work properly. Loading the Software The Avid ISIS enclosure does not have a DVD reader. Software is loaded onto the system using a USB flash drive. The system ships with two USB flash drives: • Avid ISIS Systems ship with one blank 8GB USB Drive that is intended to be used for storing the ISIS Software Kit. You will need to download the ISIS software kit from download center (http://www.avid.com/US/support/find-support/category/updates) and copy it to this USB drive • The second blank 16GB USB drive is used to create a bootable recovery drive. This will be used when the server Operating System needs to be re-imaged. 71 Software Installation To load the Avid ISIS software: 1. Log in to the Avid ISIS 5500 as Administrator (default password: is-admin). n The Avid ISIS 5500 product documentation is in PDF format. You can access the documentation in the AvidISISDocumentation folder on the Avid ISIS installer kit. You need to download and install Acrobat Reader on your Avid ISIS 5500 before you can access the PDF documentation. 2. Make a folder for the software kit on your root directory (C:\) of your System Director. 3. Insert the USB flash drive with software kit into any of USB ports on your System Director. n You can run the software installer from the USB flash drive. The advantage of copying the software kit to the Avid ISIS 5500 is that you have easy access to kit files if you should ever them in the future. a. Double-click the computer icon on the desktop. b. Double-click the USB flash drive icon in the window and copy the software kit into the new folder you created on the Avid ISIS 5500 system. 4. (Option) The Avid ISIS 5500 software kit is also available on the Avid Download Center (www.avid.com/support/downloadcenter). Uncompress (unzip) the downloaded software kit in the new folder on the Avid ISIS 5500 system. c Do not download and run the AvidISISStorageManager64.msi file shown in the Management Console Installer window to upgrade your Engines, because important configuration files are not included in the .msi file. The complete installation is only available in the ISIS installer splash screen. 5. Read the Avid ISIS ReadMe to see if there are specific instructions for the current ISIS 5500 release. 6. Double-click the Autorun.exe file in the software kit. The installer splash screen appears. 72 Software Installation n Avid highly recommends that you click the ReadMe link under Resources > Documentation. This displays the ReadMe file that provides the latest information regarding the ISIS system and software. You must have Adobe Reader installed to view the PDF. 7. Pick the Avid ISIS 5500 software for the enclosure you are installing the software on. The list of Actions change based on your selection. When setting up the ISIS Engine for the first time, the Network Adapter Configuration and the Raid Set Configuration are performed automatically for you. These two functions are not performed if your enclosure already had these items configured. Typically this is the case when upgrading the software version. n When you initially install the Avid ISIS software, the RAID set is initialized automatically. With no client traffic on the system, this will take approximately 54 hours for the ISIS-64, 27 hours for the ISIS 5500-32 and 14 hours for the ISIS 5500-16. During this initialization, the system is functional and able to support a limited amount of client traffic. An Avid ISIS Engine during initialization should be able to support full bandwidth to one client. This should allow sufficient bandwidth to be able to test out the system before the initialization is complete by working with one client at a time. That client bandwidth during the initialization period should be kept to a minimum. Failure to do so can significantly increase the initialization time. The following table describes the installer options and their functions. 73 Software Installation Installer Dialog Box Selection Function Package Selection Select the ISIS software kit from the “Select Software Package” menu. • ISIS 2000 System Director — Selects the ISIS 2000 software kit. Select this menu item to install the Avid ISIS 2000 software on the System Director. • ISIS 5500 Expansion Engine — Select this menu item if you are loading the software on optional storage enclosures. Once you have the System Director software on one of your enclosures, all of the additional enclosures are optional. These enclosures are referred to as Engines. Optional enclosures include just the Engine Software. • ISIS 5500 Engine/ System Director — Select this menu item if you have one enclosure or have multiple enclosures but want this enclosure to be the System Director which includes the software that runs the Management Console and tracks the metadata stored in all the media drives. • ISIS 7500 | 7000 System Director — Selects the ISIS 7500 | 7000 software kit. Select this menu item to install the Avid ISIS 7500 | 7000 software on the System Director. This software cannot be installed on the same server as the File Gateway’s software. • System Director Client Installers — Select this menu item to install the Avid ISIS client installer software for the ISIS clients. • ISIS Windows Client — Select this menu item to install the Avid ISIS client software on Windows clients. This installer detects the Windows client’s operating system, and installs the appropriate client software. If a previous ISIS client software is installed, the old version is uninstalled and the new version is installed. • ISIS File Gateway — Select this menu item to install the Avid ISIS File Gateway software on a standalone File Gateway server. This software is included with the ISIS 2000 System Director software and cannot be installed on the same server as the ISIS 7500 | 7000 or ISIS 5500 System Directors. If setting up the ISIS File Gateway, see the Avid ISIS File Gateway Setup and User’s Guide. • Remove ISIS Software — Select this menu item to uninstall the Avid ISIS software. You do not need to run the uninstaller if upgrading your ISIS. The ISIS installers automatically detect your ISIS software and uninstalls the necessary components before installing the selected ISIS software. Use this menu selection if an attempt was made to install the ISIS software without using installer splash screen. Components that are left behind are detected and uninstalled properly. You can also use this menu selection if planning to remove all the ISIS software without installing other ISIS software. This one selection saves you from selecting several software components in the Windows Control panel. 74 Software Installation Installer Dialog Box (Continued) Selection Function Software Installation Select “ISIS 5500 Engine/System Director” from the menu if installing the System Director software (which runs the Management Console and tracks the metadata stored in all the data drives). System Director or Engine • Network Adapter IP Configuration — Displays a Configure Network window for configuring the IP address of the Avid ISIS network ports being used. It only appears when the network ports have not been configured (typically during the initial setup). • Raid Set Configuration — No window is displayed during this configuration. The software creates drive arrays using the 16 data drives in the enclosure. The array is comprised of three RAID 5 groups and one spare drive and is required before you can make workspaces. This process can be monitored in the Status panel of the Management Console. Most administrative functions can be performed while the data drives are being initialized. This process is only done during the initial setup. n The Raid Set Configuration runs in the background. With no client traffic on the system, this will take approximately 54 hours for the ISIS 64, 27 hours for the ISIS 5500-32 and 14 hours for the ISIS 5500-16. During this initialization, the system is functional and able to support a limited amount of client traffic. An Avid ISIS Engine during initialization should be able to support full bandwidth to one client. This should allow sufficient bandwidth to be able to test out the system before the initialization is complete by working with one client at a time. That client bandwidth during the initialization period should be kept to a minimum. Failure to do so can significantly increase the initialization time. • Intel Network Connections — Installs the Intel driver supported in the release. This driver is installed on the System Director and Engines. • Myricom Network Connection — Installs the Myricom driver supported in the release. This driver is installed on the System Director and Engines. • SafeNet Sentinel USB — (System Director only) Installs the latest driver of the USB application key (dongle). The application key is an option used in place of the Avid software license required with System Directors. • Storage Manager Software — Installs the software used to run the data drives. This software is installed on both the System Director and Engines. • System Director Software — (System Director only) Installs the System Director software and creates the file system for the data drives. It also provides the ISIS Management Console and error logging. 75 Software Installation Installer Dialog Box (Continued) Selection Function • ISIS Client Installers — (System Director only) Installs the “client installers” on the System Director. Clients can then install the latest software on the clients from the System Director Management Console window. These installers are accessed when you click the Installers icon in the Management Console. • Storage Manager Installers — Installs the Engine Software installer on the System Director. This installer is accessed when you click the Installers icon in the Management Console. • ISIS SNMP Extension Agent — (System Director only) Installs software to support Simple Network Management Protocol (SNMP). It is used with network management to monitor network-attached devices for conditions that warrant administrative attention. These SNMP monitoring agents are used with an OpenNMS user interface to support the Avid System Monitor. • Avid License Control — (System Director only) Installs the Avid License Control tool software on the System Director. The Avid ISIS software can be installed without licensing the software but you cannot make an Active File System or connect any clients until you run the Avid License Control tool and activate the ISIS software. For instructions see “Avid ISIS Software Licensing” on page 97. • Network Adapter Settings — Configures the Intel and Myricom driver settings required for the release. There is no need to open network Properties and make changes to the setting. This configuration is performed on the System Director and Engines. n If you have made a change to the Intel or Myricom settings and want to set them back to the Avid defaults, re-run the ISIS software installer (autorun.exe) and the Avid network settings are re-applied. • LSI MegaRaid Driver — Installs the latest driver used with the LSI RAID controller board installed in ISIS 5500 System Directors and Engines. • LSI MegaRaid Firmware — Installs the latest firmware used with the LSI RAID controller board installed in ISIS 5500 System Directors and Engines. Resources Documentation This is a link that brings you directly to the AvidISISDocumentation folder on the Avid ISIS installer kit. This folder can be wherever the installer files have been saved. This folder has all of the Guides that are included with the release. 76 Software Installation Installer Dialog Box (Continued) Selection Function Avid recommends that you read all the information in the ReadMe file thoroughly before installing software or attempting to use the Avid ISIS system. This ReadMe provides information that is not in the other Avid ISIS documentation. n Search the Avid Knowledge Base for the most up-to-date ReadMe file, which contains the latest information that might have become available after the documentation was published. To view the online version, visit the Knowledge Base at www.avid.com/readme. The document provides hardware and software requirements, a limitations and known issues, and other important information. You can access the documentation in the top-level AvidISISDocumentation folder on the Avid ISIS installer kit. Browse Content This is a link that brings you directly to the Avid ISIS installer kit. From here you can access all the files included in the kit. This folder can be wherever the installer files have been saved. Create Recovery USB Drive This link opens a tool that helps you create a Product Recovery USB Flash Drive. Avid highly recommends you copy the image to the USB flash drive provided with your ISIS 5500 as part of your initial setup. For instructions on using this tool, see “Creating a Product Recovery USB Flash Drive” on page 149. Initialize Raidset This link starts building the three RAID groups using the 16 data drives (one spare) in the enclosure. This allows you to build the RAID set before installing the Avid ISIS software. This RAID groups are created when you install the software if you do not use the pre-initializing method. This step is displayed as the “Raid Set Configuration” when installing the software. If the RAID set is already initialized a message appears informing you that RAID set is already created. The Raid Set Configuration process is only needed during the initial setup of your ISIS 5500 system. Kit Contents Displays the version numbers of the Avid ISIS software included in this kit. Technical Support This link brings you to the Avid Technical Support (www.avid.com/support). If you do not have internet access on the computer running this software installation, Page not found is displayed. Contact Displays the Avid corporate address. 8. Click Apply. 9. Follow the screen prompts accepting the defaults and License agreement. 10. (New installs) If this is a new installation, a Network Configuration Tool appears asking you to provide the IP Address of the Ethernet connections.” 77 Software Installation n c The Network Configuration Tool displays the supported 1 Gb Intel Pro ports (1, 3, 4, and 6) or the 10 Gb port if it is being used. The 1 Gb ports (2 and 5) are displayed when configuring Dual System Directors under the multiple ISIS Engine selection. You must use the Network Configuration Tool in the ISIS Launch Pad to set the Ethernet ports on the Avid ISIS 5500. This tool sets the IP addresses in the registry. Manually setting the IP addresses on the ISIS 5500 with out using the Network Configuration Tool is not supported. You can set the Gateways for each network connection using Windows (outside of the Network Configuration Tool). This should only be done in a routed environment. t Direct Connect Clients — If you have up to nine clients connected directly into the System Director; eight 1 Gb clients and one 10 Gb client. Each client needs to be on a separate subnet and a common subnet mask. Avid suggests the following addresses. 78 Software Installation Default IP Network Addresses for 1 Gb and 10 Gb Direct Connect Clients Location ISIS 5500 IP Network Address Client IP Network Address Subnet Mask Direct connect — 10 Gb port 192.168.17.10 192.168.17.100 255.255.255.0 Direct connect — Pro1000 port 1 192.168.11.10 192.168.11.100 255.255.255.0 Direct connect — Pro1000 port 3 192.168.13.10 192.168.13.100 255.255.255.0 Direct connect — Pro1000 port 4 192.168.14.10 192.168.14.100 255.255.255.0 Direct connect — Pro1000 port 6 192.168.16.10 192.168.16.100 255.255.255.0 Direct connect — Quad port 8 192.168.18.10 192.168.18.100 255.255.255.0 Direct connect — Quad port 9 192.168.19.10 192.168.19.100 255.255.255.0 Direct connect — Quad port 10 192.168.20.10 192.168.20.100 255.255.255.0 Direct connect — Quad port 11 192.168.21.10 192.168.21.100 255.255.255.0 t Single Engine 1 Gb Connections to a Switch — If you are configuring one Engine using the four 1 Gb connections from the System Director to a switch, select 1 Gb from the “Engine connection type” menu. Each port on the System Director uses an IP address on the same subnet and a common subnet mask. Similar to the default addresses used in the illustration. 79 Software Installation Configure the four ports using the Avid ISIS 5500 software Network Configuration Tool. Avid recommends the IP Network Address configuration shown in the following table: Default IP Network Addresses for 1 Gb Connections to a Single Switch Location IP Network Address Subnet Mask Switch connection to port 1 192.168.255.11 255.255.255.0 Switch connection to port 3 192.168.255.13 255.255.255.0 Switch connection to port 4 192.168.255.14 255.255.255.0 Switch connection to port 6 192.168.255.16 255.255.255.0 Suggest starting the client IP network address at: Suggest starting at 192.168.255.100 and higher 255.255.255.0 (Example:192.168.255.100, 192.168.255.101, 192.168.255.103, 192.168.255.104, etc.) t Single Engine 10 Gb Connection to a Switch — If you are configuring one Engine using the 10 Gb connections from the System Director to a switch, select 10 Gb from the “Engine connection type” menu. The System Director uses one IP address. Similar to the default addresses used in the illustration. 80 Software Installation Configure each Engine using the Network Configuration Tool. Avid recommends the IP Network Address configuration shown in the following table: Default IP Network Addresses for a Single 10 Gb Connection to the Switch Location IP Network Address Subnet Mask System ID 1 192.168.255.17 255.255.255.0 Suggest starting the client IP network address at: Suggest starting at 192.168.255.100 and higher (Example:192.168.255.100, 192.168.255.101, 192.168.255.103, 192.168.255.104, etc.) 255.255.255.0 t n Multiple Engines 10 Gb Connection to a Switch — If you are using the 10 Gb connection from the System Director to a switch, the System Director uses one IP address. Similar to the default addresses used in the illustration. The Dual System Director Ports IP addresses are used when configuring a second System Director for metadata redundancy. For information on setting up metadata redundancy, see “Configuring System Director Resiliency” on page 104. 81 Software Installation Configure each Engine using the Network Configuration Tool. Avid recommends the IP Network Address configuration shown in the following table: Default IP Network Addresses for Multiple 10 Gb Connections to the Switch Location IP Network Address Subnet Mask System ID 1 192.168.255.21 255.255.255.0 System ID 2 192.168.255.22 255.255.255.0 System ID 3 192.168.255.23 255.255.255.0 System ID 4 192.168.255.24 255.255.255.0 System ID 5 192.168.255.25 255.255.255.0 System ID 6 192.168.255.26 255.255.255.0 Suggest starting the client IP network address at: Suggest starting at 192.168.255.100 and higher (Example:192.168.255.100, 192.168.255.101, 192.168.255.103, 192.168.255.104, etc.) 255.255.255.0 11. Once you have set the IP network addresses for the Ethernet ports you are using, click OK and then click Yes. 82 Software Installation 12. Once the installation is complete, click OK. n The Raid Set Configuration continues to run in the background setting up three RAID 5 groups on the data drives. With no client traffic on the system, this will take approximately 54 hours for the ISIS 5500-64, 27 hours for the ISIS 5500-32 and 14 hours for the ISIS 5500-16. During this initialization, the system is functional and able to support a limited amount of client traffic. An Avid ISIS Engine during initialization should be able to support full bandwidth to one client. This should allow sufficient bandwidth to be able to test out the system before the initialization is complete by working with one client at a time. That client bandwidth during the initialization period should be kept to a minimum. Failure to do so can significantly increase the initialization time. If the Avid ISIS 5500 is accidentally turned off during the RAID configuration, the RAID configuration continues once the Avid ISIS 5500 is powered on again. Product Recovery Needs to be Copied to the USB Flash Drive The product recovery image is included on the E:\ partition of the system drive. The software installer splash screen provides a link to a tool that copies the image to the 16 GB USB flash drive provided with your ISIS 5500 | 5000. Avid highly recommends you copy this image during the initial system setup. For instructions on how to create the product recovery USB flash drive, see “Creating a Product Recovery USB Flash Drive” on page 149. Activating the License Key You need to activate your Avid ISIS software before you can make an Active File System. After installing your software, see “Avid ISIS Software Licensing” on page 97 n Previous versions of Avid ISIS software used an application key plugged into the System Director to allow clients to connected to the ISIS infrastructure. The USB application key is now available as an option. New ISIS systems ship with software licensing that is activated online. If you are already using an application key (dongle) in your ISIS infrastructure you can continue using it. Software licensing is only required with new ISIS installations. Clients cannot access the Avid ISIS software until the license key has been activated. If configuring a Dual System Director for metadata redundancy, you will need a second application key with the second System Director, For more information, see “Configuring System Director Resiliency” on page 104. 83 Software Installation Connecting the Optional Application Key The default way of activating your ISIS software is through the Avid License Control tool (see “Avid ISIS Software Licensing” on page 97), although you can purchase a USB application key (also called a dongle). You have purchased the optional Application Key, you do not need to use the Avid License Control tool software. Before you start the System Director, you need to connect the Avid ISIS system USB application key. c Do not lose the USB application key. Your Avid ISIS system does not function without it. If you lose the USB application key, you must purchase another one from Avid to use your Avid ISIS system software. To connect the application key to your Avid ISIS system: 1. Locate the USB application key in your Avid ISIS system kit. 2. Attach the USB application key to one of the rear USB ports of the System Director; see “Avid ISIS Rear Panel” on page 20. c n Do not use the built-in USB connector on the front of the System Director. If you have multiple Avid ISIS Engines, the application key must be plugged into the Engine that is running the System Director software. Clients cannot access the Avid ISIS software if the application key is plugged into the Engine-only system. Creating an Active File System Before you can use the Avid ISIS or Management Console, you must initialize your system by creating an Active File System on the System Director. 84 Software Installation To create an Active File System: 1. Click System Director Control Panel from the Launch Pad or Start > Programs > Avid > ISIS System Director and select Control Panel. 2. Click Stop System Director. The Configure File System button becomes active. 3. Click Configure File System. The File System Configuration dialog box opens. 85 Software Installation c When you Create Active File System, this action results in the loss of all media assets on the system. This is a non-recoverable action and extreme caution should be exercised when this command is invoked. 4. (First System Director) Select Create Active File System and click OK. The Avid ISIS System Director service automatically starts when complete. In the System Director Control Panel, the “System Director is running” display turns green. 5. (Option) If creating a Standby System Director in an metadata redundancy configuration, see “Configuring System Director Resiliency” on page 104. Checking or Changing the System Director IP Addresses After you have installed the System Director software, an Avid ISIS Launch Pad is displayed on the System Director Desktop. Use the following procedure if you need to access the Network Configuration Tool window. 86 Software Installation To display the System Director IP Addresses: 1. (Option) If the ISIS Launch Pad is not displayed on the Avid ISIS 5500 System Director Desktop, click the ISIS Launch Pad icon in the Taskbar’s System Tray. The ISIS Launch Pad is displayed. n You can also start the Network Configuration Tool by clicking Start > Programs > Avid > ISIS Storage Manager > Network Configuration Tool. 2. Click Network Configuration Tool, in the Storage Manager section of the Launch Pad. The Network Adapters dialog box displays the System Director IP addresses. 87 Software Installation Accessing the Management Console From Any Computer You can use Management Console from anywhere to perform the following functions: n If the client does not have Flash installed, you won’t be able to access the Management Console. A prompt is displayed with a link to the Flash installer. • Create Workspaces, see the Avid ISIS Administration Guide. Workspaces can only be created once you bind the Storage Managers and the Storage Group is created. • Create Users and set permissions, see the Avid ISIS Administration Guide. • Install or upgrade the client software. To access the Management Console: 1. Type http://IP address of System Director in your browser. n If your Avid ISIS network includes a Domain Name System (DNS), you can type the System Director’s name in the browser. 2. Log into the System Director. n The default Management Console Administrator password is blank (no password). 88 Software Installation The ISIS Management Console opens. Binding the Storage Managers After you have created an Active File System you need to bind the Storage Managers using the Management Console. If you have more than one Engine in your ISIS 5500 configuration, they appear listed in the Storage Manager page. One or multiple enclosures can be bound. n This procedure assumes you are creating an Active File System on a new unused Engine. If you attempt to create a File System on an Engine that has been used before, your Storage Managers might enter an Orphaned state. To remove an Orphaned state, search the Avid ISIS Administration Guide for instructions on “Removing Orphaned Storage Managers.” To bind the Storage Managers: 1. Type http://IP address of System Director in your browser or click Management Console in the Launch Pad. 2. Log into the System Director. n The default Management Console Administrator password is blank (no password). 3. Click the Storage Managers icon or double-click the unbound Status message in the System Status console. 89 Software Installation 4. Select the ISIS Engine listed in the Storage Managers list. Multiple ISIS Engines can be selected and bound. c Make sure your ISIS Engines have different names, two ISIS Engines on the same switch, with the same name, cannot be bound. 5. Click Bind. 6. Click Yes to confirm the request. 7. Click Refresh to see the status circle next to the Name turn change to green when complete. Creating a Storage Group You can only create a Storage Group after you have bound the Storage Managers see “Binding the Storage Managers” on page 89. One Storage Group is created per enclosure or one Storage Group across multiple enclosures. To create a Storage Group, click the Storage Group icon in the Management Console. See the Avid ISIS Administration Guide for information about creating a Storage Group. Creating Workspaces Workspaces are locations to store and segregate data. They appear as network drives to the clients. You can allow users to access some or all of the workspaces, and assign permissions for how each user can access the data in a workspace. Create Workspaces after you have created your Storage Group. To create Workspaces, click Workspaces icon in the Management Console. See the Avid ISIS Administration Guide for information on creating Workspaces. 90 Loading Client Software Creating User Accounts User accounts allow individual users, or groups of users, access to the workspaces. These accounts allow users to mount or map Avid ISIS workspaces on their workstations. To add users, click the User icon in the Management Console. See the Avid ISIS Administration Guide for additional information about creating new users. Loading Client Software Avid ISIS client software is supported Windows, Macintosh and Linux clients. For information on using your client software see the Avid ISIS Client Guide. You can load the Client software in the following ways: n If upgrading the Client Manager software using the file in the software kit or Installer page of the Management Console, you must first uninstall the Client Manager software using the Windows Control Panel before installing a new version of Client Manager. Macintosh clients can just install the new client software over the old version and no reboots are required. • n You can use the a Browser to reach the ISIS Management Console and load it from the System Director. If the client does not have Flash installed, you won’t be able to access the Management Console. A prompt is displayed with a link to the Flash installer. • Download the client installers from the Management Console and copy the software to a USB flash drive. • You can store the client software somewhere on the network and allow everyone who needs the software to gain access to it and load it. • You can load the ISIS software kit on the Windows client and double-click the Autorun.exe file. Select the “ISIS Windows Client” installer from the Select Software Package menu. n The installer automatically uninstalls an earlier version of software. When installing Avid ISIS client software on Windows systems, make sure you are up-to-date with your Windows critical updates. To install the client software using a browser: 1. Start your browser application. 2. Run your Windows Update and accept all “High-priority Updates.” 3. Type http://IP address of System Director in your browser. 91 Loading Client Software n If you Avid ISIS network includes a Domain Name System (DNS), you can type the System Director’s name in the browser (default Virtual name is AvidISIS). The ISIS Management Console opens. 4. Type your ISIS user name and password. 5. Click the Installers icon. An Installer Downloads screen opens. 6. Click the appropriate client installer. t Windows *.msi t Macintosh *.dmg t Linux *.bin The installer might ask if you want to save or run the installation software; either is acceptable. 92 Loading Client Software n If you were able to access the Management Console it means that your client already has Flash installed. To install your Avid ISIS Windows client software from the software kit: 1. Log into your Windows client system as a user with Administrative privileges. 2. Load the new software kit on you Windows client system. 3. Double-click the Autorun.exe file in the software kit. The installer detects the existing version of the installed client software (if any) and displays the components that need to be upgraded in the splash screen. 4. Select the “ISIS Windows Client” installer from the Select Software Package menu. 5. Click Apply. n The installer automatically uninstalls an earlier version of software without having to use the Windows Control Panel and installs the new software with a single click. 6. Install the client software following the on-screen prompts. Accept the defaults when uncertain of any choices. 7. Restart the client when prompted. The client software starts automatically when restarted. 8. You might need to update the Intel Pro driver on your client system, see Avid ISIS ReadMe. 9. Repeat this procedure on each Avid ISIS Windows client. n You can manually copy the client installers to a USB flash drive. The installers are in the Avid ISIS software kit located on [drive]:\AvidISISClientInstallers. You can also log into the Management Console and access the Installers link and download the appropriate client installer. When manually installing the ISIS client software, you need to uninstall the previous version of the ISIS client software using the Windows Control Panel, restart, install ISIS client, and restart the Windows client. To install your Avid ISIS Macintosh client software: 1. Copy and save the new AvidISISClient_MacOSX_x.x.x.dmg file from the: t \AvidISISClientInstallers folder in software kit to your Macintosh client system. t Management Console > Installer page to your Macintosh client system. 2. Double-click the AvidISISClient_MacOSX_x.x.x.dmg file. 3. Double-click the AvidISISClient.mpkg file to run the installer. Follow the on-screen instructions. 93 Configuring Client Software n The installer replaces earlier versions of the software (if any). 4. Repeat this procedure on each Avid ISIS Macintosh client. n c You can manually copy the client installers to a USB flash drive. The Macintosh client software installs an uninstaller application located at Applications > Avid_Uninstallers > AvidISIS. Use this application only when you want all Avid client files removed; including Client Manager preferences. To install ISIS Linux client software: 1. Copy and save the new AvidISISClient_el6.x86_x.x.x.bin file from the: t \AvidISISClientInstallers folder in software kit to the user’s home directory of your Linux client system. t Management Console > Installer page to the user's home directory of your Linux client system. 2. Open the Terminal application: Application > System Tools > Terminal on your Linux client. n When using the Terminal program, file names and paths are case sensitive. 3. Type cd [user’s home directory] and press Enter. 4. Do one of the following. n n t If you are not the root user, type sudo ./AvidISISClient_el6.x86_x.x.x.bin and press Enter. You will need to enter your password. t If you are the root user, type ./AvidISISClient_el6.x86_x.x.x.bin and press Enter. The installer replaces earlier versions of the software (if any). You can manually copy the client installers to a USB flash drive. 5. Restart the Linux client. Configuring Client Software To mount workspaces on the client do the following: 1. Load the client software as explained in “Loading Client Software” on page 91. 2. Do one of the following: 94 Configuring Client Software n t (Windows) If the Client Manager icon is not available in the Windows taskbar, select Start > Programs > Avid > ISIS Client > ISISClientManager. t (Windows) Click the Client Manager icon in the Windows taskbar. t (Windows) Right-click the Client Manager icon and select Avid ISIS Client Manager. t (Macintosh) Select Go > Applications, and then double-click the AvidISIS folder. In this folder, double-click the ISISClientManager.app file. t (Linux) Click Applications > System Tools and select Avid ISIS Client Manager. To add the Client Manager launcher icon to the panel or desktop when using a Linux client, click Applications > System Tools and right-click Avid ISIS Client Manager and select add launcher to panel or desktop. The ISIS Client Manager opens. 3. The first time you login, you might need to select a Remote Host (Avid ISIS system). For information adding a remote host, see the Avid ISIS Client Guide. 95 Configuring the Client Network Properties 4. Select the ISIS system in the Systems panel. 5. Click the Connect button in the Systems panel. 6. Login using the Username and Password assigned to you by the Avid ISIS administrator. Do one of the following: t (Windows) Type your account name in the Username text box, and type your password in the Password text box. t (Windows) If your ISIS system is configured to use the Windows user name and password for your local system, select OS Login. By default, the Username and Password text boxes are inactive when you select this option. (Optional — Windows only) If you used the OS Login option, and you want to connect to the network automatically every time you start your system, select the Auto-Connect checkbox. t (Macintosh) Type your Avid ISIS account name in the Username text box, and type your password in the Password text box. t (Linux) Type your Avid ISIS account name in the Username text box, and type your password in the Password text box. When the connection is successful: - Workspaces you have been given access to are listed in the Workspaces list. - The Client Manager buttons become active. Configuring the Client Network Properties Before you can connect your clients to the Avid ISIS network, you must configure the network properties on each client. If using the default Avid ISIS 5500 setup, you need to set a static IP address and subnet mask for the Ethernet port connection on every client. For instructions on setting the network properties on each client, see the Avid ISIS Client Guide. n If your Avid ISIS network includes a DHCP server, clients can automatically obtain IP addresses. You only need to assign static IP addresses on your Ethernet clients if you do not have a DHCP server. 96 5 Avid ISIS Software Licensing When installing a new Avid ISIS system, you need to activate the ISIS software with the Avid License Control tool. If you have a dual System Director environment, you need to repeat the procedure for each System Director. n c If you are upgrading from an earlier version of Avid ISIS software which uses the USB application key (dongle), you can continue to use that application key with your software upgrade. USB application keys are available as an option. New ISIS software continues to support existing USB application keys. If you change your system configuration — for example, replacing a network adapter or by upgrading your operating system — you must first deactivate your Avid software. For information on deactivation, see “Deactivating the License” on page 103. • n New installations — if you are a new user and have never installed the Avid software on your system, use the following instructions. Your network administrator might need to open a few ports that are used during the licence activation. The Avid License Control tool utilizes both port 3443 and port 443 for license request and response communication. Port 3443 is the primary port, but if this port is blocked, the Activation Service tries port 443 (which is more likely to be open for web communication). • Existing installations — if you are upgrading from a previous version of the Avid ISIS software, your Avid ISIS software license remains activated. You do not need to reactivate your Avid ISIS software license as long as you've previously activated a licence or have a valid ISIS application key (dongle) connected. • Host name changes — if you change the host name of your system Director you must first deactivate your license, delete the license binding file, and reactivate the license with the new name, see “License Requirement with Host Name Change” on page 103. What You Need to Activate the ISIS Software License What You Need to Activate the ISIS Software License Identification (ID) Numbers Where you can find them: Activation ID The Activation ID is provided on an Activation ID and System ID card shipped with your new ISIS system. The Activation ID is used to activate the software license and has been linked to your System ID. System ID The System ID is provided on an Activation ID and System ID card shipped with your new ISIS system. The System ID is used for expediting warranty verification and customer service. Once activated, the License Profile tab of the Avid License Control tool displays information about your system. Click “Copy to Clipboard” to copy the information to your Clipboard. You can then cut and paste from the clipboard to an e-mail or create a text file. This is helpful if you need to save this information for your records or need to send system information to Avid Customer Support. Device ID The Device ID is only needed if you are activating your software on a system that is not connected to the Internet. This is provided through the Avid License Control tool during activation. License Activation Using an Internet Connection To activate the ISIS software license from the System Director with an Internet connection: 1. Locate your System ID and Activation ID card included with your new System Director. 2. Open the Avid License Control tool, click Start > Programs > Avid > Utilities > Avid License Control. The Avid License Control tool opens. 98 License Activation Using an Internet Connection n After your Avid software is activated, the License Profile tab displays your System ID, Activation ID, and Device ID. 3. Click Activate next to the Avid ISIS software. 4. Select “I am connected to the Internet and will use this computer” and then click Continue. n If you select “I am not connected to the Internet and will be using another computer that is connected to the Internet” continue with “License Activation Without an Internet Connection” on page 100. 5. Enter your system identification number in the System ID text box. 99 License Activation Without an Internet Connection 6. Enter your activation identification number in the Activation ID text box. 7. Click Activate. The Activation tool confirms your system information. When the activation is complete, a message informs you that your software has been successfully activated and the button changes to Deactivate. 8. (Option) If you are planning a dual System Director configuration, you need to repeat this procedure to Activate your software license on your second System Director. n If you have purchased a “Resilient” System Director for the ISIS 5500, both System Directors use the same System ID in a dual System Director configuration. You do need a separate Activation ID for each System Director. License Activation Without an Internet Connection When you do an indirect activation, you are given a “.bin” activation file. This file is only good for a single activation. If you have done an indirect activation, and deactivate your license for any reason, you cannot use the same activation file to reactivate your license. You must repeat the “License Activation Without an Internet Connection” procedure and obtain a new “.bin” activation file. 100 License Activation Without an Internet Connection To activate the ISIS software license from a separate computer: 1. Locate your System ID and Activation ID card included with your new System Director. 2. Open the Avid License Control tool, click Start > Programs > Avid > Utilities > Avid License Control. The Avid License Control tool opens. 3. Click Activate next to the Avid ISIS software. 4. Select “I am not connected to the Internet and will be using another computer that is connected to the Internet,” then click Continue. 5. Enter your system identification number in the System ID text box. 6. Enter your activation identification number in the Activation ID text box. 7. Click Next. 8. Follow the instructions in the Avid License Control tool, then click Next. n Your System ID, Activation ID, and Device ID are displayed on the Activation tab, write these numbers down to use later. These IDs are displayed in the License Profile tab after your Avid software is activated. 9. On a computer with an Internet connection, open a Web browser and navigate to http://avid.com/license. 101 License Activation Without an Internet Connection 10. Follow the onscreen instructions on the web page. The website creates a license.bin file. This file contains license information needed to activate your Avid ISIS software. 11. Copy the license.bin file to the ISIS System Director you want to activate. A USB flash drive is a good method of moving the license.bin file to the System Director. 12. Close the Web browser on the computer with the Internet connection. 13. Return to the ISIS System Director where you left off in the Avid License Control tool (see the illustration in step 8) and click Next. 14. Click Browse and navigate to the license.bin file on your ISIS System Director, then click Open. The Activation tool confirms your system information. When the activation is complete, a message informs you that your software has been successfully activated and the button changes to Deactivate. 15. (Option) If you are planning a dual System Director configuration, you need to repeat this procedure to Activate your software license on your second System Director. n If you have purchased a “Resilient” System Director for the ISIS 5500, both System Directors use the same System ID in a dual System Director configuration. You do need a separate Activation ID for each System Director. 102 Deactivating the License Deactivating the License You must deactivate your ISIS software license when replacing the System Director so you can use the license on your new System Director. If you need to deactivate the ISIS software you must have an Internet connection to deactivate the software and its options. Deactivating the ISIS System Director software: 1. Stop your Avid ISIS System Director. 2. Open the Avid License Control tool, click Start > Programs > Avid > Utilities > Avid License Control. The Avid License Control tool opens. 3. Next to the Avid ISIS software, click Deactivate. 4. Click Yes. The system deactivates and the button changes to Activate. 5. Click Done to close the window. License Requirement with Host Name Change If you want to change the host name of your System Director, you must deactivate your ISIS software license, delete the license binding file, and reactivate the license after changing the host name. When changing the System Director host name: 1. Deactivate the Avid License on your Avid ISIS System Director (see “Deactivating the License” on page 103). 2. Browse to the following location on the System Director and delete the “binding.dat” file. c:\ProgramData\Avid\Common\binding.dat 3. Change the System Director host name. 4. Restart the System Director. 5. Reactivate the Avid License on your Avid ISIS System Director (see “What You Need to Activate the ISIS Software License” on page 98). 103 6 Configuring System Director Resiliency This chapter explains how to configure the ISIS 5500 environment with resilient System Directors (two System Directors) providing redundant metadata. System Director Resiliency When using two System Directors, one is referred to as Active System Director and the other one is the Standby System Director. The File System metadata on the Standby System Director is kept up-to-date with the Active System Director. If the Active System Director fails, metadata functions switch to the Standby System Director. • If the Active System Director service fails but the Engine and its Storage Manager service continues to run, the Standby System Director takes over and the clients continue to have access to all of their data. • If all Engines in your ISIS 5500 environment are configured as a single Storage Group, and the Active System Director failure takes down both the System Director and the Storage Manager services (as in a power loss or operating system failure), the Standby System Director takes over as Active. Since the previously Active System Director Engine’s data is inaccessible, any Workspaces associated with that Storage Group will not be accessible to clients until the problem with the failed Engine is resolved. • If the Engines in your ISIS 5500 environment are configured with multiple Storage Groups where the Active and Standby System Directors reside in separate Storage Groups, and the Active System Director failure mode takes down both the System Director and the Storage Manager services (as in a power loss or operating system failure) the Standby System Director takes over as Active. Since the previously Active System Director Engine’s data is inaccessible, Workspaces in the Storage Group associated with that Engine are not accessible to clients until the problem with the failed Engine is resolved. Clients would be able to access Workspaces on any Storage Groups that do not include the failed Engine. • If the Standby System Director service fails and the Engine and its Storage Manager service continues to run, the Active System Director continues to manage the metadata and the clients continue to have access to all of their data. • If the Standby System Director failure causes the Storage Manager service to fail (as in a power loss or operating system failure), the Active System Director continues to manage the metadata. Clients would be able to access Workspaces on any Storage Groups that do not include the failed Engine. System Director Resiliency When replacing or adding a second System Director in a dual System Director configuration, you must use the same operating system image on both System Directors. You have the following options: c n • Reimage the newer System Director with the older Window Storage Server 2008 operating system image, to match the existing System Director and create a new Standby Filesystem on the newer System Director. • Reimage the existing System Director with the newer Window Storage Server 2008 R2 operating system image, to match the image on the new System Director. You need to back up the metadata from the existing System Director before applying the new ghost image. Once you apply the new image to the existing System Director, restore the metadata back to that System Director. Then create a new Standby Filesystem on the new System Director. If you re-image your System Director or ISIS 5500 Engine to an operating system not previously shipped with that enclosure, the Windows license is not valid for the new operating system. You need to purchase a new Windows license for the operating system you are loading. This feature requires an Application Key or software licensing software be installed on both the Active and Standby System Directors. Once your ISIS 5500 environment as been configured for Resiliency, you can verify that metadata is being replicated between the Active and Standby System Directors by monitoring the Redundancy section of the ISIS Launch Pad. The “Replicate state” displays Replicated, and the “Replicate time” should be current (see “Stopping and Restarting the System Directors” on page 115. The process for configuring the metadata resiliency function is summarized as follows: • Connect both System Directors to the switch using a 10 Gb connection • Connect the 1 Gb Ethernet ports 2 and 5 of the Active System Director to the 1 Gb Ethernet ports 2 and 5 on the Standby System Director. • Load the Avid ISIS System Director software on both System Directors • Configure the crossover IP addresses on both System Directors • Stop the System Director server software on both systems • Configure the System Director Resiliency on both System Directors in the ISIS Control Panel 105 System Director Resiliency Connecting Dual System Directors To enable a dual System Directors: 1. Connect the two System Directors using a 1 Gb connection (straight or crossover cable) as shown in the following figure. Optional Engine Optional Engine 10 Gb Ethernet connections 1 Gb Ethernet connections Avid ISIS 2. Enable the software on both systems, see “Configuring System Director Resiliency” on page 104. n The configuration information for the notification service (SMTP information, contacts, and filters) is stored in the registry on the System Director. This information is not currently replicated to the Standby System Director and must be entered manually on both System Directors. For information on setting up the notification service, see Setting up Error Notification in the Avid ISIS Administration Guide. 106 Configuring a Second System Director Configuring a Second System Director When you are adding a second System Director to provide a System Director Resiliency, see the following sections: • “Setting IP Addresses for Crossover Link” on page 107. • “Configure the Resiliency Connection” on page 109 • “Stopping and Restarting the System Directors” on page 115 Setting IP Addresses for Crossover Link Avid provides default System Director IP addresses for System Director Resiliency. If you use different addresses, be sure to note them and have them available before proceeding. The Network Configuration Tool provides a section for setting the IP address when configuring Dual System Directors. Dual System Directors use the 1 Gb Intel Pro ports (2 and 5) for the System Director crossover connection, and the 10 Gb port is for the switch. To configure the Ethernet port on your System Director: 1. Install the System Director software as you would for multiple Engine 10 Gb connection, see “Loading the Software” on page 71. 2. Use the multiple Engine 10 Gb selection in the Network Configuration Tool to configure the 1 Gb connections between the two System Directors. The Network Configuration Tool displays the supported 1 Gb Intel Pro ports (2 and 5) and the 10 Gb port. n The System Director Resiliency IP addresses are used when configuring a second System Director for System Director Resiliency. 107 Configuring a Second System Director c You must use the Network Configuration Tool in the ISIS Launch Pad to set the Ethernet ports on the Avid ISIS 5500. This tool sets the IP addresses in the registry. Manually setting the IP addresses on the ISIS 5500 without using the Network Configuration Tool is not supported. You can set the Gateways for each network connection using Windows (outside of the Network Configuration Tool). This should only be done in a routed environment. Avid recommends the IP Network Address configuration shown in the following table. When you select the Engine ID Number, the default System Director IP address change. Default IP Network Addresses for System Director Resiliency Connections Location IP Network IP Network IP Network Address (10 Gb) Address (Port 2) Address (Port 5) Subnet Mask System ID 1 192.168.255.21 192.168.1.1 192.168.2.1 255.255.255.0 System ID 2 192.168.255.22 192.168.1.2 192.168.2.2 255.255.255.0 3. Once you have set the IP network addresses for the Ethernet ports 2 and 5, click OK. 4. Once the installation is completed, click Finish. 108 Configuring a Second System Director Configure the Resiliency Connection There are two procedures in this section, the first System Director is referred to as the Active System Director and the second System Director is referred to as the Standby System Director. n Make sure all clients are notified that you are stopping the System Director. To set up the resiliency connection on the Active System Director: 1. Load the ISIS software on the Active System Director as described in “Loading the Software” on page 71. 2. Stop the Active System Director, click System Director Control Panel from the ISIS Launch Pad or Start > Programs > Avid > ISIS System Director and select Control Panel. 3. Click Stop System Director. 4. Click the Change button beside the Virtual System Director Name and type a name in the Virtual System Director Name text box and click OK. n The same virtual name must be assigned to both System Directors. 5. Click Configure File System. The File System Configuration dialog box opens. 109 Configuring a Second System Director 6. (First new System Director) Select Create Active File System and click OK. c If you already have a running System Director do not create a new file system and skip this step. If you create a new file system on a System Director that already has a file system all of your existing data will be lost. The Avid ISIS System Director service automatically starts when complete. In the System Director Control Panel, the “System Director is running” display turns green. 7. Click Stop System Director. The Configure Dual System Director button becomes active. 8. Click Configure Dual System Director. The Dual System Director Configuration dialog box opens. 110 Configuring a Second System Director Enable Dual System Director Configuration 9. Select “Enable Dual System Director Configuration.” 10. Configure the Virtual Addresses on both systems by doing the following: a. Choose an unused static IP address that are used as the Virtual IP addresses for both System Directors. This example uses 192.168.10.253. b. Enter the Virtual IP address to the corresponding real IP address for each of the System Directors. This example uses 192.168.10.100. c. Register the Virtual IP in DNS with the Virtual System Director Name. 11. In the Local Machine area leave the Monitor port set to 5500. If you have another application that uses port 5500, change the Monitor port to an available port number. This port number must be the same on both the existing and the new System Directors. 12. Set the Local Machine First Path IP address to local IP 1: 192.168.1.1. 13. Set the Local Machine Second Path IP address to local IP 2: 192.168.2.1. 14. Set the Remote Machine First Path IP address to: 192.168.1.2. 15. Set the Remote Machine Second Path IP address to: 192.168.2.2. The Active System Director has now been configured. Leave the Active System Director as is; stopped and with the ISIS Control Panel and Dual System Director Configuration window open. 16. Continue with “To set up the resiliency connection on the Standby System Director:” on page 112. 111 Configuring a Second System Director To set up the resiliency connection on the Standby System Director: 1. Stop the Standby System Director, click System Director Control Panel from the ISIS Launch Pad or Start > Programs > Avid > ISIS System Director and select Control Panel. 2. Click Stop System Director. The Configure Dual System Director button becomes active. 3. Click the Change button beside the Virtual System Director Name and type a name in the Virtual System Director Name text box and click OK. n The same virtual name must be assigned to both System Directors. 4. Click Configure Dual System Director. The Dual System Director Configuration dialog box opens. 112 Configuring a Second System Director Enable Dual System Director Configuration 5. Select “Enable Dual System Director Configuration.” 6. Configure the Virtual Addresses on both systems by doing the following: a. Choose an unused static IP address that are used as the Virtual IP addresses for both System Directors. This example uses 192.168.10.253. b. Enter the Virtual IP address to the corresponding real IP address for each of the System Directors. This example uses 192.168.10.101. c. Register the Virtual IP in DNS with the Virtual System Director Name. 7. In the Local Machine area leave the Monitor port set to 5500. If you have another application that uses port 5500, change the Monitor port to an available port number. This port number must be the same on both the existing and the new System Directors. 8. Set the Local Machine First Path IP address to local IP 1: 192.168.1.2. 9. Set the Local Machine Second Path IP address to local IP 2: 192.168.2.2. 10. Set the Remote Machine First Path IP address to: 192.168.1.1. 11. Set the Remote Machine Second Path IP address to: 192.168.2.1. The Standby System Director has now been configured. Leave the Standby System Director as is; stopped and with the ISIS Control Panel open, validate the connections. 12. Validate the crossover connections by clicking Validate Send on one System Director and Validate Receive on the other System Director. 13. On the Sending System Director, you see the Red Box turn Green for each connection. 113 Configuring a Second System Director Green The numbers in the Packets Received boxes indicate the number of packets received from the first System Director On the Receiving System Director you see the packets received number incrementing for each connection. Packets received 14. On each system, click Exit. 15. Validate the crossover connections in the other direction by clicking Validate Send on the other System Director and Validate Receive on the first System Director. Again check that the Red Box turns Green for each connection the Sending System Director. 16. Click Configure File System on the Standby System Director. The File System Configuration dialog box opens. 114 Stopping and Restarting the System Directors 17. Select Create Standby System Director and click OK. The Avid ISIS System Director service automatically starts when complete. In the System Director Control Panel, the “System Director is running” display turns green. 18. Click Start System Director on both the Active and Standby System Directors and close the ISIS Control Panels on each system. Stopping and Restarting the System Directors In a ISIS 5500 Resiliency configuration, you can stop the Active System Director and watch the Standby System Director become the Active System Director. When you restart the System Director that was previously Active, that System Director now becomes the Standby System Director. If you stop and restart the Standby System Director it remains the Standby System Director. The following procedures describes how you to stop and start the System Directors. n If you have a failed System Director, stop and restart that System Director. Very often a single stop and start of the System Director corrects the problem. 115 Stopping and Restarting the System Directors To stop and start the System Director using the Launch Pad: 1. If the ISIS Launch Pad is not displayed on the Avid ISIS System Director Desktop, click the ISIS Launch Pad icon in the Taskbar’s System Tray to display or hide the Launch Pad. n You can also open other ISIS tools by clicking the icons in the Launch Pad. The ISIS Launch Pad is displayed. 2. Start or stop the System Director by clicking one of the following icons in the ISIS Launch Pad. t Click the blue square icon to stop the System Director. t Click the blue triangle icon to start the System Director. 116 Binding Order for Health Monitoring To stop and start the System Director using the ISIS Control Panel: 1. Click Control Panel icon in the Launch Pad or Start > Programs > Avid > ISIS System Director and select Control Panel. 2. Start or stop the System Director by clicking the appropriate buttons in the ISIS Control Panel. t Click Stop System Director to stop the System Director. t Click Start System Director to start the System Director. Binding Order for Health Monitoring When you have your System Directors in a dual System Director configuration and use the Interplay Health Monitor with the Interplay Framework, the network interface cards must be the first and second entries in the Network Interface Binding order to communicate properly. n If a network crossover connection is the first entry, the System Director Health Monitor will not display information regarding the System Director. 117 Binding Order for Health Monitoring To set the network connection bindings order: 1. On the System Director, click Start > Settings > and double-click Network Connections. 2. Click the Advanced menu in the Network Connections window and select Advanced Settings. 3. Click the Adapters and Bindings tab. 4. If the connections for the network interface cards are not in the first and second position, select them and press the Green Up arrow to move them to the top of the list. 5. Make sure the two Crossover connects are be at the bottom of the list. 118 7 Avid ISIS Upgrade Guidelines This section provides a summarized list of what tasks need to be performed when upgrading Avid ISIS. The following list provides the order in which tasks need to be performed. • If you have not already noted the host names, passwords, IP address, and other important network details, see “Preupgrade Information” on page 128. Although this information needs to be gathered before you start, the blank pages are at the end of this chapter. • Do not perform an Avid ISIS system upgrade if your network is not in optimum working order, see “Health Check” on page 119. • If you have documented the preupgrade information and your Avid ISIS is healthy, you can start the Avid ISIS system upgrade, see “Software Upgrade” on page 120. • After you finish the upgrade, confirm everything is functioning properly, see “Post Upgrade System Verification” on page 126. Health Check Before any changes are made to the system, perform the following quick checks to verify that the system is in good working order. Do not perform an upgrade if there are any issues with the system. Correct all problems before performing the upgrade. Things to check before upgrading: 1. Log into the ISIS Management Console and click Storage Managers and Storage Elements. All Storage Managers and Storage Elements should be green, investigate any error statuses. 2. Open a command window and ping your switch. The switch should be pingable and able to access any client on the switch. 3. Ping the System Director and each Engine. 4. Ping the default gateway if on a corporate network from the System Director. This should be accessible from any point in the network. 5. Log into the System Director and open the System Director’s Control Panel. Indicators in the System Director Status should be green or blue (no red or yellow). Check the Metadata Status is green. The date stamp should be current. Software Upgrade 6. Check the system event logs on the System Director for recent error events. 7. Perform a thorough physical inspection of the interconnection cables looking for: - Missing retainers, strains, sharp bends, signs of physical abuse. - Ensure that labels are visible, physically firmly in place, and legible. - Confirm that all fans and ventilation areas are free of obstructions, dirt, lint, and debris. - Ensure that there is clearance in the front and rear to allow components to be replaced without obstructions for their full Engine travel length. - Make sure cables are not zip tied to the power supplies or the switches. Software Upgrade After noting the necessary network and system component information listed in “Preupgrade Information” on page 128 you are ready to upgrade the Avid ISIS. Read the software upgrade section in the Avid ISIS ReadMe for specific upgrade unique procedures in the release, then use the following procedure for the upgrade. Unless specified in the Avid ISIS ReadMe, software upgrades are performed the same way as new installed. Network IP addresses are not changed during software upgrades, the Network Configuration Tool is not automatically display when doing software upgrades. You can download your software from the Avid Download Center (www.avid.com/support/downloadcenter) or use the USB flash drive and copy the installer kit to your Engine. n c New Avid ISIS systems ship with the Avid ISIS software kit on the USB included with the system. Do not download and run the AvidISISStorageManager64.msi file shown in the Management Console Installer window to upgrade your Engines, because important configuration files are not included in the .msi file. The complete installation is only available in the ISIS installer splash screen. To update your Avid ISIS software: 1. Check the Avid ISIS ReadMe for the version of the network interface driver that is required for the release you are installing. If the System Director does not have the correct version, update the network board drivers on the System Directors and clients. If your release requires a 10 Gb Myricom driver update, see “Updating the 10 Gb Myricom Board Driver on Engines” on page 124. 1 Gb Intel drivers are installed and configured for you when you load the System Director and Engine software. 2. Inform all Avid ISIS clients to shutdown or exit their Client Manager applications. 120 Software Upgrade This includes AirSpeeds®, AirSpeed Multi Streams, editing clients, and ancillary servers; for example Interplay® servers. n You do not need to shutdown the client if they can continue to work offline. AirSpeeds can continue to capture to their internal drives and editing systems can edit as long as they are not using workspaces. 3. (Upgrade) When running a System Director Resiliency configuration, stop the Standby System Director and upgrade the Active System Director first. Update additional Engines after your Active and Standby System Directors are updated. 4. (Upgrade) Stop the Active System Director. 5. Load the new software kit (new version) on the System Director from the USB flash drive. 6. Double-click the Autorun.exe file in the software kit. The installer detects the existing version of the installed software and displays the components that need to be upgraded in the splash screen. 7. Select the appropriate installer from the Software Package menu (Engine/System Director or Engine only) for the enclosure you are installing on. 8. Click Apply. n n The installer automatically stops the System Director service and uninstalls the earlier version of software. Direct Connect configurations need at least one client connected before the Storage Manager recognizes a valid configuration. With no clients connected, the status is invalid and displays “Not Connected.” As soon as you connect an operational client, all disk offline errors are cleared. 9. (New installs) If this is a new installation, a Network Configuration Tool appears asking you to provide the IP Address of the Ethernet connections.” n c The Network Configuration Tool displays the supported 1 Gb ports or the 10 Gb port if it is being used. You must use the Network Configuration Tool in the ISIS Launch Pad to set the Ethernet ports on the System Director. This tool sets the IP addresses in the registry. Manually setting the IP addresses on the System Director with out using the Network Configuration Tool is not supported. You can set the Gateways for each network connection using Windows (outside of the Network Configuration Tool). This should only be done in a routed environment. 10. Repeat step 5 to step 8 on the second System Director and storage only Engines if they exist. 121 Software Upgrade 11. Once the software is installed, the System Director service starts up. Verify this in System Director Control Panel. 12. Update your Avid ISIS client software (see “ISIS Client Software Installation” on page 122). ISIS Client Software Installation The following are procedures for installing the client software. To get started with the client upgrades, you can manually copy the client installers to a USB flash drive. The installers on the System Director are located on [drive]:\AvidISISClientInstallers. You can also log into the Management Console and access the Installers link and download the appropriate client installer. • For Windows clients — The ISIS software installer splash screen includes a Windows client software installer. Selecting the “ISIS Windows Client” software package from the splash screen and clicking Apply, uninstalls the earlier version of the software without having to use the Windows Control Panel and installs the new software with a single click. If you use the Windows *.msi file available in the Installers page of the Management Console, you need to uninstall the ISIS client using Windows Control Panel, restart, install ISIS client, and restart. • c The Macintosh client software installs an Avid_Uninstall folder. Use this folder only when you want all of the Avid client files removed; including the preference files. • c For Macintosh clients — installing the new client software updates the previous version. Preferences are saved and you do not need to restart the client. For Linux clients — You must install and uninstall the Linux client software as described in the following procedures. The Macintosh client software installs an Avid_Uninstall folder. Use this folder only when you want all of the Avid client files removed; including the preference files. To install your Avid ISIS Windows client software from the software kit: 1. Log into your Windows client system as a user with Administrative privileges. 2. Load the new software kit on you Windows client system. 3. Double-click the Autorun.exe file in the software kit. The installer detects the existing version of the installed client software (if any) and displays the components that need to be upgraded in the splash screen. 4. Select the “ISIS Windows Client” installer from the Select Software Package menu. 5. Click Apply. n The installer automatically uninstalls an earlier version of software. 122 Software Upgrade 6. Update the Intel Pro driver on your client system, see Avid ISIS Client Guide included in the Documentation folder of the software kit. 7. Repeat this procedure on each Avid ISIS Windows client. n You can manually copy the client installers to a USB flash drive. The installers are in the Avid ISIS software kit located on [drive]:\AvidISISClientInstallers. You can also log into the Management Console and access the Installers link and download the appropriate client installer. To install your Avid ISIS Macintosh client software: 1. Copy and save the new AvidISISClient_MacOSX_x.x.x.dmg file from the: t \AvidISISClientInstallers folder in software kit to your Macintosh client system. t Management Console > Installer page to your Macintosh client system. 2. Double-click the AvidISISClient_MacOSX_x.x.x.dmg file. 3. Double-click the AvidISISClient.mpkg file to run the installer. Follow the on-screen instructions. n The installer replaces earlier versions of the software (if any). 4. Repeat this procedure on each Avid ISIS Macintosh client. n c You can manually copy the client installers to a USB flash drive. The Macintosh client software installs an uninstaller application located at Applications > Avid_Uninstallers > AvidISIS. Use this application only when you want all Avid client files removed; including Client Manager preferences. To install ISIS Linux client software: 1. Copy and save the new AvidISISClient_el6.x86_x.x.x.bin file from the: t \AvidISISClientInstallers folder in software kit to the user’s home directory of your Linux client system. t Management Console > Installer page to the user's home directory of your Linux client system. 2. Open the Terminal application: Application > System Tools > Terminal on your Linux client. n When using the Terminal program, file names and paths are case sensitive. 3. Type cd [user’s home directory] and press Enter. 4. Type chmod +x AvidISISClient_el6.x86_x.x.x.bin and press Enter. 123 Software Upgrade 5. Do one of the following. n n t If you are not the root user, type sudo ./AvidISISClient_el6.x86_x.x.x.bin and press Enter. You will need to enter your password. t If you are the root user, type ./AvidISISClient_el6.x86_x.x.x.bin and press Enter. The installer replaces earlier versions of the software (if any). You can manually copy the client installers to a USB flash drive. 6. Restart the Linux client. To uninstall Linux ISIS client software (and all of the dependencies): t n Open the Terminal application and type sudo /usr/sbin/avid-isis-uninstaller. Do not uninstall ISIS Client Manager using the System > Administration > Add/Remove Program feature. This function does not completely remove all the ISIS Client Manager software. Updating the 10 Gb Myricom Board Driver on Engines Starting with Avid ISIS v4.5, the software installers automatically update and configure the Myricom driver for the 10 Gb Myricom Ethernet adapter board installed in all Engines. The following information and settings are provided for reference. n If you have made a change to the Myricom settings and want to set them back to the Avid defaults, re-run the ISIS software installer (autorun.exe) and the Avid network settings are re-applied. If the network setting are not set to the Avid defaults, a message is displayed in the ISIS Management Console. Myricom 10 Gb Network Settings On The Engine Option Setting Flow Control On IntrCoal 2 Transmit and Receive Buffers 2048 MTU 1500 124 Software Upgrade To install the Myricom driver on the Engines: 1. Copy the Myricom driver from the Avid ISIS 5000 software kit to the Avid ISIS 5000 Engine. The Myricom driver can be found on the Avid ISIS 5000 software kit in the \Drivers\ISIS 5000\Myricom\ folder (myri10ge-1.1.10). 2. Apply the Myricom driver using the Device Manager. a. Right-click My Computer, and select Manage. b. In the left pane, click plus sign (+) beside Diagnostics > Device Manager. c. In the right pane, click plus sign (+) beside Network adapters. d. Right-click on the Myricom adapter and select Properties. e. Click the Driver tab. f. Click Update Driver. g. Click “Browse my computer for driver software.” h. Click “Let me pick from a list of device drivers on my computer.” 125 Post Upgrade System Verification i. Click Have Disk and browse to \Drivers\ISIS 5000\Myricom\ and select the Myricom v1.1.10 driver (myri10ge.inf). j. Click Open. k. Click OK. l. Click Next. m. Click Install in the Windows Security dialog box. 3. Close all windows restart the Engine. 4. (Option) Repeat these steps to install the Myricom driver on all your Engines. Post Upgrade System Verification After upgrading a system it is important to do a series of checks to verify that all upgraded components are functioning optimally. 126 Post Upgrade System Verification To verify the upgrade: 1. Verify network connectivity for all components: a. Ping the switch and several client in the Avid ISIS network. b. From any clients, ping the System Director’s IP address or host name. c. From any clients, ping the storage only Engines if they exist. 2. Verify the System Director is functioning properly by checking the following: a. Check if any new errors are getting generated in the event logs. b. In System Director’s Control Panel all lights should be green or blue. c. Check the Metadata Status and that the date stamp is current and updating frequently. 3. Check all clients for proper operation using Path Diag. Run path diag on a couple of clients and verify consistent performance. To set PathDiag Tool: a. b. Do one of the following. - (Windows) Select Start > All Programs > Avid > ISIS Client > PathDiag. - (Macintosh) Select Go > Applications > AvidISIS folder. In this folder, double-click the PathDiag.app file. Click Setup. 127 Preupgrade Information c. Set “Path to Test” to a mounted ISIS workspace letter. (Check in my computer if not sure) Make sure its an ISIS workspace and not the internal C: drive. d. Set the duration to 10 minutes. e. Click Custom Test and set the following parameters: Custom Test Settings 1 Gb client (not bandwidth limited) 10 Gb Client (not bandwidth limited) File Access Method Automatically select Automatically select Reads vs Writes Writes, then Reads (Sequential) Writes, then Reads (Sequential) Transfer Size 4096 16384 Transfer Rate Unlimited Unlimited Max File Size 1000 1000 f. Click Ok and Start. - 1-Gb clients that are not bandwidth limited should expect at least 65 MB/sec in the Path Diag tool. - 10-Gb clients that are not bandwidth limited should expect at least 500 MB/sec for reads and at least 200 MB/sec for writes in the Path Diag tool. 4. While Path Diag is running check the system to make sure that there are no Network Degraded status indications. In the ISIS Management Console, click Storage Elements. All Storage Elements should be green and not displaying any Network Degraded states. Preupgrade Information Gather the following information before the upgrade. This information is critical to troubleshooting an Avid ISIS. • Current Avid ISIS software version • Avid ISIS Administrator password • Number of Avid ISIS engines • Drive Size: 1 TB____ 2 TB____ 4TB____ other____ • Number of Storage Groups • Number and type of editing clients: (Windows or Macintosh) 128 Preupgrade Information • Number of AirSpeeds • Other workgroup server details (for example Interplay; host names, passwords, and versions) Switch Information Note the following switch information: • Type of switch • Number of switches • Location of configuration files • (Optional) Network uplink information • (Optional) Default gateway and DNS server addresses System Director Information Note the following System Director information: Virtual Network Name and IP Addresses IP Address ISIS virtual Name System Director Host name Administrator Password 1 Gb port 1 IP address 1 Gb port 3 IP address 1 Gb port 4 IP address 1 Gb port 6 IP address 1 Gb port 8 IP address 1 Gb port 9 IP address 1 Gb port 10 IP address 1 Gb port 11 IP address 129 Preupgrade Information 10 Gb port IP Address Subnet Mask IP Address Dual System Director crossover port 1 Gb port 2 IP address Dual System Director crossover port 1 Gb port 5 IP address Default Gateway Optional Storage Information Fill out the following Engine and switch information for the on site equipment. Note the Engine 10 Gb links and the switch connections: Optional 2nd Engine, Serial Number IP address: Host name of computer Passwords: Spare data drive: Optional 3th Engine, Serial Number IP address: Host name of computer Passwords: Spare data drive: Optional 4th Engine, Serial Number IP address: Host name of computer 130 Preupgrade Information Passwords: Spare data drive: Optional 5th Engine, Serial Number IP address: Host name of computer Passwords: Spare data drive: Optional 6th Engine, Serial Number IP address: Host name of computer Passwords: Spare data drive: On Site Spares Use the following list to assure that you have the correct parts onsite when performing any Avid ISIS upgrade. This can be a mix of customer spares and parts brought onsite by upgrade technicians. Spare Components and Cables Part Quantity Firmware Version (if known) Data drives (2 or more) Intel® network boards CAT5e/6 cable N/A 10-Gb fiber LC-LC cable N/A XFP and SFP+ (used with switch connections) N/A 131 Preupgrade Information Spare Components and Cables (Continued) Part Quantity Ethernet switch Additional Parts Available 132 Firmware Version (if known) 8 Adding and Replacing Hardware This section provides procedures for adding and replacing components in your Avid ISIS 5500 | 5000. Do not add any hardware if there are any issues with the system. Correct all problems before adding new hardware and making changes to the system, perform a quick checks to be verify that the system is in good working order, see “Health Check” on page 119. Removing and Replacing Data Drives The Avid ISIS automatically uses the spare drive in the Engine to repair the RAID group where the drive has failed or was taken offline. n You do not need to stop the System Director to replace a single drive. As long as you have a spare drive in the Engine the RAID controller automatically starts repairing a RAID group using the spare when: • The RAID controller identifies a drive has failed. • A data drive has been taken offline (Make Drive Offline) using the LSI MegaRAID Storage Manager. • A data drive has been physically pulled from the Engine (without being identified using one of the two previous conditions). Removing a Drive When a RAID data drive fails, the ISIS 5500 | 5000 automatically replaces the failed drive in the RAID set with the hot spare. You can identify the failed drive by locating the data drive on the front that has both the blue and red LEDs on solid, for a list of data drive LED meanings, see “Avid ISIS Front Panel” on page 14. When you have a failed drive, the Status section in the Management Console displays yellow and states the drive set is rebuilding with the percentage of how much of the RAID set rebuild is completed. You can remove the failed RAID data drive whenever the red and blue LEDs have indicated that the drive has failed. The rebuild process does not need to be completed before the failed drive can be removed. The status remains yellow until the rebuild is finished and a new hot spare has been inserted. When the new hot spare is inserted, the ISIS 5500 | 5000 automatically makes the raw drive into a spare. Removing and Replacing Data Drives To remove a drive from the Avid ISIS 5500 | 5000: 1. Locate the data drive on the front of the ISIS 5500 | 5000 that has the solid blue and red LEDs on solid. n You do not need to wait for RAID groups to repaired before removing a failed drive. The RAID group uses the other four drives in the RAID to make the spare drive part of the group. 2. Push the button, then pull the handle to unlatch the drive and slide the drive carrier out of the Avid ISIS 5500 | 5000. Replacing a Drive After removing a data drive as previously described (see “Removing a Drive” on page 133), install the replacement data drive as described in the following procedure. When the new data drive is inserted, the ISIS 5500 | 5000 automatically makes the raw drive into a hot spare. To replace a drive in the Avid ISIS: 1. Make sure the handle on the drive carrier is unlatched and pulled open as far as possible. 2. Slide the drive into the open drive location in the Avid ISIS Engine until it stops. Approximately 1/2 inch of the drive carrier should be outside the Engine. 3. Push the handle into the drive carrier. This seats the drive in the Engine. The new drive now becomes the Global Hot Spare. To replace a drive with a drive that is not raw: 1. To open the Storage Manager Agent, do one of the following. For more information see the Avid ISIS Administration Guide. t From the Storage Managers tool, select an IP address from the IP Addresses panel of the Details panel, and click the Info button. t From the Storage Elements tool, select an IP address from the IP Addresses panel of the Details panel, and click the Info button. t From the System Director desktop, click the “Storage Manager Agent Page” button on the ISIS Launch Pad. 2. Type the Administrator password into the password field. n The default Agent Administrator password is “is-admin.” 3. Click the Advanced tab. If the System Status Panel in the Management Console reports a foreign disk or no spare. Use this function to clear the foreign configuration and create a spare disk. This function requires the Administrator password. 134 Replacing the ISIS Engine c Resetting a disk is a destructive operation which will permanently delete all data currently stored on the disk. 4. Select Format Foreign Disks from the left pane. 5. Type the Administrator password into the password field. Replacing the ISIS Engine Use the following procedure when replacing an and ISIS Engine. For purposes of this procedure, the Engine to be replaced is referred to as “old Engine” and the replacement Engine as “new Engine.” n Although not required for this procedure it might be helpful to note the host names, passwords, IP address, and other important network details, see “Preupgrade Information” on page 128. To replace an ISIS 5500 | 5000 enclosure: 1. Power-off the old Engine by clicking Start > Shut Down. 2. Disconnect the two power cords from the back of the old Engine. 3. Disconnect the 1-Gb connections and any 10-Gb (optical) connections from old Engine. 4. Carefully remove both system drives from the rear of the old Engine. Put them in a safe place. These are mirrored drives. The order in which you replace these drives in the new Engine should not matter. Although it would be good practice to mark the system drives as the upper and lower and replace them back in the same order in the new Engine. 5. Carefully remove all (16) data drives from the front of the old Engine and put them in a safe place. These data drives are labeled by the system as three RAID groups (5 drives per group) and one spare drive. The order in which you replace these drives in the new Engine should not matter. Although it would be good practice to mark the data drives as to the slot location and replace them back in the same order in the new Engine. 6. Remove the old Engine from the rack. 7. Install the new Engine into the rack (without the system or data drives). 8. Carefully reinsert the both system drives into the rear of the new Engine. If you recorded the locations from which the drives were removed on the original Engine, insert them into the same upper and lower locations. 9. Carefully reinsert all data drives into the original position in which they were in on the old Engine. 135 Replacing the ISIS Engine If you recorded the locations from which the drives were removed on the original Engine, insert them into the same drive slot locations. 10. Insert the two power cords into the power supplies on the back of the Engine. 11. Reconnect any 1-Gb and 10-Gb cables that were disconnected earlier. 12. If this Engine is the System Director, move the Application Key (dongle) or software license from the old System Director to the new System Director. 13. Power-on the new Engine. Give the new Engine at least 3 minutes to initialize c When the replacement Engine starts, the LSI MegaRAID BIOS reports the presence of foreign drive arrays and asks you to press “F” to import Foreign Configuration, press “C” to enter the setup utility, or press any key to continue. Do not import the foreign configuration, press the space bar to continue and proceed to step 14. 14. You need to import the RAID configuration using the LSI MegaRAID Storage Manager tool. For information on downloading the tool, see “Downloading and Installing the LSI MegaRAID Storage Manager Utility” on page 19. The following procedure summarizes the LSI MegaRAID procedure for importing a Foreign Configuration. For more information, see the LSI MegaRAID Storage Manager tool Help. a. Start the LSI MegaRAID Storage Manager tool and log in using the Administrator name and password. b. Click the Logical tab. c. Select the LSI MegaRAID controller in the left pane. d. Select Go To > Controller > Scan Foreign Configuration. A pop-up window appears reporting the detection of foreign configurations. c Do not select the Clear option. Clearing the configuration deletes the RAID configuration off the disks. Doing so renders the RAID set un-usable. All of the data in the Storage Group (in which this Engine is a part of) becomes unrecoverable. 136 Replacing the ISIS Engine e. Select the “Import logical configuration from all foreign drives” option and click OK. The Foreign Configuration Wizard window appears listing the foreign configurations. f. Click Accept. 137 Adding Optional Storage g. A dialog box appears asking you to confirm the import, click Yes. h. You are informed when the import completes, click OK. n A background initialization is started and can take several hours to complete. You can use the Engine but performance is best once the initialization is finished. Adding Optional Storage The first Engine includes the System Director software, metadata, and 16 data drives. Up to five Engines can be added to the System Director. The data drives in each Engine can be bound into a Storage Group per Engine or a single Storage Group for multiple Engines. The additional Additional Engines work off of the Engine that includes the System Director software. Starting with Avid ISIS v3.1, the new Engine can now become part of an existing Storage Group. n When your ISIS system configuration includes multiple Engines, a 10 Gb connection is required between all the Engines (including the System Director) and the switch. If you are currently using 1 Gb connections between the System Director and the switch, you must reconfigure your ISIS environment using 10 Gb connections to the switch, see “Installing the Avid ISIS System” on page 32. To add optional storage: 1. (Option) If not already configured, change your 1 Gb Ethernet connections between the System Director and the switch to a 10 Gb Ethernet configuration, see “Force10 S25 Switch Modules” on page 51. 2. Rack the optional Engine in your rack. 3. Install your 16 data drives into the front of the Engine. 4. Connect the optical 10 Gb cable between your optional Engine and the switch. 5. Apply power to the optional Engine and turn on the system. 6. Power cycle the switch to reload the Avid switch configuration. The configuration will detect the new 10 Gb connection. 7. Copy the Avid ISIS software kit to the new Engine. 8. Install the software depending on your objective for this new Engine, see the following choices. n When you initially install the Avid ISIS software, the RAID set is initialized automatically. With no client traffic on the system, this will take approximately 54 hours for ISIS 5500 | 5000-64, 27 hours for the ISIS 5500 | 5000-32 and 14 hours for the ISIS 5500 | 5000-16. During this initialization, the system is functional and able to support a limited amount of client traffic. An Avid ISIS Engine during initialization should be able to support full bandwidth to one client. This 138 Adding Optional Storage should allow sufficient bandwidth to be able to test out the system before the initialization is complete by working with one client at a time. That client bandwidth during the initialization period should be kept to a minimum. Failure to do so can significantly increase the initialization time. t If this new Engine is being set up as a Standby System Director, continue with “Configuring System Director Resiliency” on page 104. t If adding an addition Engine for more storage, install the software without checking the “This Avid ISIS Engine is the System Director” checkbox. For more information on installing the Avid ISIS software, see “Loading the Software” on page 71 and continue with step 9. Use the Network Configuration Tool in ISIS Launch Pad to configure the 10 Gb connection on the new Engine (see “Multiple Engines 10 Gb Connection to a Switch” on page 81). The Network Configuration Tool typically is displayed when loading the ISIS software. Click the ISIS Launch Pad icon in the Taskbar’s System Tray. The ISIS Launch Pad is displayed. n You can also start the Network Configuration Tool by clicking Start > Programs > Avid > ISIS Storage Manager > Network Configuration Tool. 10. Click Network Configuration Tool, in the Storage Manager section of the Launch Pad. The Network Adapters dialog box displays the System Director IP addresses. 11. Bind the Storage Manager in one of the following two way: t Add this new Engine as a separate Storage Group. t Add this new Engine as part of the existing Storage Group. A redistribution is required if you add this Engine to a separate Storage Group. The data on the drives is distributed to included the new Engine. For information on using the redistribution feature see the Avid ISIS Administration Guide. 139 Replacing System Drives in the Engine For more information on binding bind the Storage Managers, see “Binding the Storage Managers” on page 89. Replacing System Drives in the Engine There are two system drives installed in the Avid ISIS Engines. The two drives are mirrored and accessible from the rear of the Engine. If you have a failure on either one of the two system drives you can pull the failed drive out of the Engine and install a replacement without turning off the Avid ISIS Engines. The Avid ISIS continues to run properly if one of the two system drives are removed. n The drive carriers for the system drives are locked to avoid them from opening during shipment. The plastic drive carrier key is mounted on the rear of the Engine beside the system drives. Saving ISIS Metadata This procedure describes how to save the metadata stored on the system drives for the data drives. You would typically only need to do this in a hardware replacement scenario, where both System Director system drives are not going to stay with the data drives. Regardless of how many Engines you have, all the metadata for all the data drives, in all of the Engines, are saved on the Engine that has the System Director software. The Engines that are used as the additional storage do not store any metadata. To save the System Director metadata: 1. Stop the System Director service using the ISIS Control Panel. n The System Director is constantly writing metadata. Metadata files are always open and locked, so the best way to copy the metadata files is to stop the System Director service so the file are closed. 2. Copy the Partition0 and Partition1 files from the following location on the System Director: D:\Program Files\Avid\ISIS System Director\ n There is also a PartitionDump.bin file. This file is also helpful when identifying the data on the data drives. If possible, include this files with the two Partition metadata files. The following are a couple suggested ways of saving the Partition0 and Partition1 PartitionDump.bin files. - Use a USB flash drive that has the capacity for the Partitionx files (4 GB recommended). - Create a network share on a client system on the network and copy the Partitionx files to that shared folder. 140 Replacing System Drives in the Engine 3. Verify that you have the current copy of the Metadata by comparing the date in the Metadata tab of the ISIS control Panel. 4. Start the System Director service using the ISIS Control Panel. Replacing System Drives in the Engine If replacing the system drives as part of a complete Engine replacement, see “Replacing the ISIS Engine” on page 135. When moving the systems drives from one Engine to another, the order in which you replace these drives in the new Engine should not matter. Although it would be good practice to mark the system drives as the upper and lower and replace them back in the same order in the new Engine. To replace a single failed system drive: 1. Open the Intel Rapid Storage Technology application: Start > Programs > Intel > Intel Rapid Storage Technology 2. Click the Manage button in the application. A B C A. Run hardware scan button B. Disk icons C. Status line 141 Replacing System Drives in the Engine 3. Pull the failed drive out of the Engine and install a replacement without turning off the Engine. Once the drive is installed, use the Intel Rapid Storage Technology application to initiate the rebuild operation as described in the following steps. 4. Click the Run hardware scan button (identified as A in the above illustration) to refresh the RAID data to the current state. 5. The volume icon has two smaller disk icons attached to it - one for each disk of the RAID set. Perform one of the following operations: - If the disk has previously been part of the RAID set, the disk appears as an icon attached to the Volume 0 icon and the application immediately begins the rebuild. You can monitor the status, in this case the status line displays “Rebuilding x% complete.” - If the replacement disk has never been part of this RAID set, the disk icons display a list of available disks. The Status line will display “Degraded,” and the words “rebuild to another disk” is underlined. Click on the underlined text. 6. A window opens that offers a choice of drives to add to the array. Click on the one drive that needs to be added to the RAID set. The rebuild operation begins immediately. You can use the Status line to monitor the status of the rebuild. The top of the screen says Manage Volume, and the status line says “Rebuilding x% complete.” n You can perform other work while the rebuild completes. To replace both system drives: 1. If both system drives fail, shut down the system, and unplug the power cords. 2. Remove both system drives. 3. Install new system drives into the two drive carriers and insert them into the two system drive slots 4. Replace the power cords and restart the system. 5. Enter the Intel RAID BIOS by pressing CTRL+I when the text MATRIX RAID BIOS appears on the screen. 6. Choose Create the new RAID set. This will create the system drive mirror. a. Change RAID type from RAID 0 Stripe to RAID 1 Mirror (volume name and capacity can be left at the defaults). b. Select Create RAID, answer yes to the “are you sure” messages. c. The RAID set (Volume 0) should be shown as online with the two physical disks (port0 and 1) listed below as array members. d. Exit the RAID BIOS and allow the system to restart. 142 Replacing System Drives in the Engine 7. Turn on your Engine and reimage your system drives which includes loading the Windows operating system, see “Product Recovery” on page 148. 8. Use the same IP addresses previously assigned. 9. Install the Avid ISIS 5500 | 5000 software on the new system drives, see “Software Upgrade” on page 120. Remember to select the appropriate option between the System Director software or the Engine software. 10. Stop the System Director service using the ISIS Control Panel. 11. (Option) If this is your System Director copy your last saved Partition0 and Partition1 files to the following location on the System Director: Include the PartitionDump.bin file if you saved them too. D:\Program Files\Avid\ISIS System Director\ 12. Start the Management Console and verify that all workspaces are listed. If not, call customer support before continuing. Moving the Metadata to a New System Director Use the following procedure if you need to move the Metadata from one Avid ISIS System Director to another Avid ISIS Engine and make that the System Director. To move the System Director Metadata: 1. Stop the old System Director service using the ISIS Control Panel. 2. Copy the Partition0 and Partition1 files from the following location on the System Director: D:\Program Files\Avid\ISIS System Director\ n There is also a PartitionDump.bin file. This file is also helpful when identifying the data on the data drives. If possible, include this files with the two Partition metadata files. The following are a couple suggested ways of moving the Partition files. - Use a USB flash drive that has the capacity to move the Partition files. - Create a network share on a client system on the network and copy the Partition files to that shared folder. From the new System Director copy the Partition files into the temporary folder. 3. Verify that you have the current copy of the PartitionDump.bin file from the old System Director. 4. Start the new Avid ISIS 5500 | 5000 and load the System Director software. 5. Stop the new System Director service using the ISIS Control Panel. 6. Configure the virtual name and IP address on the new System Director to match the old System Director. 143 Switch Replacement Configure the virtual name in the ISIS System Director Control Panel and IP address using the Network Configuration Tool. n c It is acceptable to change the IP address scheme of the new System Director. It is not recommended that you change the virtual ISIS name. If using the same IP addresses as the old System Director, make sure to shut down the old System Director first to prevent an IP conflict. 7. Copy the Partition0 and Partition1 files (and PartitionDump.bin file if copied) into the following location on the System Director: D:\Program Files\Avid\ISIS System Director\ 8. Start the new System Director service using the ISIS Control Panel. 9. Verify that the System Director is now running. Start the Management Console and verify that all workspaces are listed. If not, call customer support before continuing. Switch Replacement If replacing a switch in the ISIS environment, the following are a few suggestions you need to consider before removing the switch. • Have a backup copy of the switch configuration file. • Disable any trunking to other switches before removing the switch. Any trunking involved with the switch would be part of the configuration file and would help when reconfiguring the trunk on the new switch. • You do not have to shutdown the System Director or Engines when replacing a switch, particularly if you have a redundant switch configuration. To replace a switch you will need a console connection to the switch and a tftp server. The following are high level steps that assumes the failed switch is still capable of making a tftp backup. If the switch is completely dead, the configuration will need to either be restored from a previous backup or manually configured. To capture the switch configuration file: 1. Copy the startup configuration of the failed switch to the tftp server. 2. Install the replacement switch. 3. Configure a temporary interface on the new switch to connect to the tftp server (best to use a no switchport interface with IP address on same subnet as TFTP server). 4. Copy the backup copy of the old switch startup configuration to the new switch (copy tftp startup-config). 144 Switch Replacement 5. Reload the switch configuration and old switch configuration should be restored on the new switch. The specific commands will be different between Cisco and Force10 but they all should be in the switch configuration guide. If a TFTP server is not available: t n Use a console/telnet client such as PUTTY to list the configuration and copy it to a text file, which can then be pasted back into the new switch and save to NVRAM. The PUTTY scroll back buffer needs to be increased from the default 200 to at least 2000. If you increase it to 50000 and make the screen longer and wider you can capture “show tech-support” output, To replace a switch: 1. Disconnect all network cables. 2. Pull out the power cables from the back of the switch. 3. Replace the failed switch with a new switch in the rack. 4. Replace the power cables in the back of the switch to power the switch on. 145 Permanently Removing an ISIS Engine 5. (Option) If you have transceivers in the failed switch, move the working transceivers into the new switch. 6. (Option) If you have modified Avid’s default Force10 switch configuration, you need to Telnet or HyperTerminal into switch. Avid ships Force10 switches configured for all supported configurations, see Avid Network and Switch Guide included in the Documentation folder of the software kit. Any changes you have made to the default configuration would have to be reapplied. Avid provides sample Cisco switch configurations in the ISIS software kit. Any changes you have made need reapplied, see Avid Network and Switch Guide included in the Documentation folder of the software kit. 7. Reconnect all network cables in the front of the switch. Permanently Removing an ISIS Engine Use the following procedure if you have multiple ISIS 5500 | 5000 Engines in your ISIS 5500 | 5000 environment and want to remove an Engine. Such a scenario might include setting up a second ISIS 5500 | 5000 environment. c c If you want to save the data on the Engine you are removing, you must have enough space on the other Engines in your environment to accept the data from the Engine being removed. You cannot remove the Engine used as the System Director. You must remove an optional storage Engine. When a Storage Element is removed the from the Storage Group, a remove redistribution is automatically initiated. Once the redistribution has completed, you can remove the Storage Element from the file system. You must first remove the Storage Element via the ISIS Management Console before physically removing the Engine. To remove an ISIS 5500 | 5000 Engine: 1. Remove the data stored on the Engine. n For procedures on each of these actions, see the Avid ISIS Administration Guide. - If the Engine being removed has more data than can fit on the remaining Engines, you must delete data so that resizing the Workspaces allows the Storage Group to fit on the remaining Engines. - If necessary, resize Workspaces to ensure that allocated and used space fit on the reduced Engines. 146 Permanently Removing an ISIS Engine 2. Once you have resized the Workspaces, open the Storage Group page and select the Storage Element (Engine) you want to remove and click Remove. n Use the Engine Host Name or serial number to identify what Storage Element to be removed and then use the serial number to identify that Engine in the rack. If the remaining Engines cannot fit the existing data, a “Remove Storage Element Error” is displayed. Click OK and you must reduce the size of the Workspaces in that Storage Group. 3. Once the Remove button has been clicked without an error, the Apply button becomes active. Click Apply. 4. Once the removal has completed, open the Storage Managers page and select the Storage Manager you want to remove and click Unbind. The removed Engine is listed as a Spare in the Status column. 5. Power-off the removed Engine by logging into the Engine and clicking Start > Shut Down. 6. Disconnect the two power cords from the back of the Engine. 7. Disconnect all 1 Gb and 10 Gb (optical) Ethernet connections from Engine. 8. Carefully remove both system drives from the rear of the Engine. Put them in a safe place. These are mirrored drives. The order in which you replace these drives in the Engine should not matter. Although it would be good practice to mark the system drives as the upper and lower and replace them back in the same order in the new Engine. 9. Carefully remove all (16) data drives from the front of the Engine and put them in a safe place. These data drives are labeled by the system as three RAID groups (5 drives per group) and one spare drive. The order in which you replace these drives in the new Engine should not matter. Although it would be good practice to mark the data drives as to the slot location and replace them back in the same order in the new Engine. 10. Remove the Engine from the rack. 147 9 Product Recovery This section describes the procedures to recover your Avid ISIS system drive by reinstalling Windows Storage Server 2008 R2 and Avid specific additions and changes. This procedure restores only the Windows operating system and the hardware drivers. It does not restore the Avid ISIS software. The Avid ISIS software must be reinstalled separately, after the operating system recovery is complete. The version number of the image can be found in the C:\IMAGE.TXT file on the root directory of the system drive. c c n The Avid ISIS ships with a blank 16GB USB drive is used to create a bootable recovery drive. This will be used when the server Operating System needs to be re-imaged. For information on creating see “Creating a Product Recovery USB Flash Drive” on page 149. If you re-image your ISIS 5500 | 5000 Engine to an operating system not previously shipped with that enclosure, the Windows license is not valid for the new operating system. You need to purchase a new Windows license for the operating system you are loading. After reimaging the Engine the Windows and Administrator password are set to is-admin. You might need to reinstall the Windows Storage Server 2008 R2 operating system on your Avid ISIS Engine if you are directed to do so by Avid Customer Support or if you are initializing a new drive. The reinstallation offers you two options: • c Perform a Windows Storage Server 2008 R2 installation to the entire system (C:, D:, and E:). This replaces all the data from all the available partitions on your system drive. You can perform this operation if you are initializing your system drive. You lose metadata if you restore the D: portion of the drive. • Perform a Windows Storage Server 2008 R2 installation to the first partition (C:). This removes the data in the C: partition only; the D: partition is not changed. You can perform this operation to replace only the operating system on your system drive. Creating a Product Recovery USB Flash Drive Creating a Product Recovery USB Flash Drive Avid highly recommends you copy the image to the 16 GB USB flash drive provided with your Avid ISIS as part of your initial setup. The following procedure describes how to create the product recovery USB flash drive. The product recovery image is included in the C:\Image folder of the system drive. Once you have created the bootable USB flash drive using the Product Recovery tool, use the USB flash drive to reinstall the operating system image (and associated drivers) to the original state as when it was shipped from Avid. c When you perform a full product recovery of the Avid ISIS system drive using the product recovery USB flash drive, you lose the product recovery image in the C:\Image folder of the system drive. To create a product recovery USB flash drive: 1. Locate the 16 GB USB flash drive Avid provided with the Avid ISIS and insert it into the front USB port. 2. Click “Create Recovery USB Drive” from the installer splash screen or double-click the AvidRecoveryImageTool.exe file included in the software installer kit from the following location: \AvidISISUtilities\ n A direct link to this file is included in the software install splash screen (Create Recovery USB Drive). The Avid USB recovery image creator window opens. 149 Creating a Product Recovery USB Flash Drive 3. Click Select Image to locate the product recovery image from the C:\Image folder of the Avid ISIS system drive (you need to browse to the location of the .ari file). 4. Select the .ari file. The Scan button becomes active when you select the image file. The “Select USB flash drive” menu lists USB devices that are installed and capable of accepting the image file. If the inserted USB flash drive does not appear in the drop down menu, verify the capacity of the USB flash drive. 5. Click Scan. 6. Select the USB flash drive from the “Select USB flash drive” menu. The Write image button becomes active when you select the USB flash drive. 7. Click Write image. n Creating the product recovery image on the USB flash drive can take 18 to 45 minutes depending on the capabilities of the USB flash drive. 8. Click OK to acknowledge the warning about losing all previous data on the USB flash drive. The Write image button becomes a Cancel button when the image is being created. If you cancel the write image process, the process starts over from the beginning on the next undertaking. 9. Click Ok when process is completed. 150 Reinstalling the Windows Storage Server 2008 R2 Operating System 10. The USB flash drive appears in the taskbar as an icon. Remove the USB flash drive as follows: a. Double-click the USB icon in the taskbar. A pop-up menu appears with a list of attached USB devices. a. Select the USB flash drive with the product recovery image. b. Click Stop. c. Click OK to remove the selected USB device. d. Remove the USB flash drive from the Avid ISIS. Reinstalling the Windows Storage Server 2008 R2 Operating System To reinstall the Windows Storage Server 2008 R2 operating system from the Avid Product Recovery flash drive: 1. Make sure all clients stop any activity and unmount their workspaces. 2. All clients need to exit Client Manager. 3. Locate the Product Recovery USB flash drive with the Avid ISIS image. 4. Use the System Director Control Panel to stop the System Director. 5. Insert USB flash drive into the USB port in the system. n You must enter the BIOS with USB flash drive plugged-in to set correct drive boot order. 6. Select Start > Shut Down. The Shut Down Windows dialog box opens. 7. Select Restart, and click OK. The Windows Storage Server 2008 R2 operating system restarts. 8. Press the Delete key several times during startup until you see “Entering Setup.” 9. Set the USB Drive to boot first. Navigate to the Boot tab > Hard Disk Drives > 1st Drive and select the default USB setting detected by the BIOS. The 2nd Drive setting changes to the “RAID: Intel Volume.” n Depending on the manufacturer of the USB flash drive, this USB selection in the BIOS changes. 10. Select the Advanced tab > CPU Configuration, make sure the hyper thread option “Intel HT Technology” is [Disabled]. 151 Reinstalling the Windows Storage Server 2008 R2 Operating System 11. Select the Advanced tab > IPMI Configuration, make sure “Restore on Power Loss” is set to [Last State]. 12. Press F10 to Exit and Save your changes. The system continues to start from the USB flash drive. Wait until two windows appear, click on the blue window and select one of the available options: c - Recover the C: partition only. - Recover both the C: and D: partitions. The product recovery program only lists the C: and D: partitions in the window but, the C:, D:, and E: partitions are imaged. The image on the E: partition is removed. - Exit without doing a recovery. 13. At the prompt, type the number of the operation you want to perform: t If you type 1 or 2, a warning screen opens, informing you that you are about to recover the Windows Storage Server 2008 operating system. Continue with step 14. t If you type 3, the recovery quits to the Main menu. You need to type 3 again to get to command window. Press Ctrl+Alt+Delete to quit in any of these windows. 14. A yellow screen appears type Y. 15. A red screen appears type Y. The reimaging takes 20 to 30 minutes. c Do not remove the USB flash drive while performing the product recovery. If you remove the USB flash drive an error is displayed stating it cannot write the Ghosterr.txt file. If the USB flash drive was removed, you cannot continue the process by re-installing the USB flash drive. You would have to start the recovery process from the beginning. 16. A gray screen prompts you to reboot. Type R, and quickly remove the USB flash drive from the system. Configure the operating system as described in the following section. The Apply Computer Setup message is displayed for 3 to 5 minutes. 152 Configuring the System Drive Using Windows 2008 Storage Server Setup Configuring the System Drive Using Windows 2008 Storage Server Setup After you recover the Windows Storage Server 2008 R2 operating system, several system parameters are set including a system Disk Check. The system restarts, and you are prompted to enter the Windows activation key. This number is on the Windows Certificate located on the right-side of the Engine top cover. You need this Windows number in the following procedure. To set up the Windows operating system: 1. (If removed) Reconnect all the network Ethernet cables. 2. When the Product Key screen opens, type the Product Key from the Certificate of Authenticity in the Product Key text box. The certificate is on the top of the Avid ISIS Engine. c The Product Key Authenticity is verified with Microsoft through an Internet connection. If you do not have the Avid ISIS connected to an in-house network, you need to phone in your Product Key and get an Authenticity number back from Microsoft. The Windows Storage Server 2008 R2 Setup utility starts, and the a dialog box opens showing the License Agreement screen. 3. Select “I accept the agreement.” 4. Click Next. The Avid ISIS Engine restarts (potentially more than once). 5. Log on as Administrator and is-admin as the password. 6. After your system restarts for the last time, customize the system and local settings. See the Windows documentation for more information. c t If you are outside the United States, customize the system and local settings, and the keyboard for your location. t You might want to create a new system administrator name and password. t Company Name and Organization. t Date and Time Settings. t Network Workgroup and Computer Domain settings. When the operating system is restored in the Avid ISIS Engine, a unique computer host name is created based on the MAC ID of the system board. Each time you re-image your Avid ISIS Engine, the same name will be generated. Although if you have changed the computer host name of your Avid ISIS Engine, you need to reapply your computer host name again. 153 Configuring the System Drive Using Windows 2008 Storage Server Setup 7. Start the system and install Avid ISIS software, see “Installing the Avid ISIS Software” on page 68. 154 10 Specifications and Notices This section provides information on the dimensions and weight, the environmental, the electrical, and the power cord specifications for the Avid ISIS 5500 | 5000 and qualified Ethernet switch. It also recommends the use of an Uninterruptible Power Supply and supported network cabling. Dimensions and Weight The following table lists the dimensions and weight. Component Dimensions and Weight Component Height Width Depth Weight Avid ISIS 5500 | 5000 5.25 in (133 mm) 17.0 in (432 mm) 29 in (737 mm) 112 lb (50.8 kg) with drives installed Environment The following table lists the environmental specifications. Environmental Specifications Component Avid ISIS 5500 | 5000 Operating Temperature Operating Humidity Storage Temperature 32°F to 104°F (0°C to 40°C) 5% to 95% (at 38°C) non-condensing –4°F to 140°F (–20°C to 60°C) Electrical The following table lists the electrical specifications. Uninterruptible Power Supply (UPS) Electrical Specifications Component Voltage Frequency Watts (Max. U.S.) Avid ISIS 5500 | 5000 100 Vac (14 amps) to 240 Vac (7 amps) 50 to 60 Hz 460 W (typical) – 1569.5 BTU/hr. 1000 W maximum Two hot-swap redundant AC power supplies n System Watts; running load software and 100 % CPU usage. Uninterruptible Power Supply (UPS) Avid highly recommends you create a separate derived power system for your Avid ISIS 5500 | 5000. This provides protection against sudden power surges or losses that could cause you to lose files or experience data corruption.The power outlets need to be from the same distribution panel. This helps prevent ground loops that can be caused by plugging equipment into power sources with different ground potentials. Make sure there is adequate, dedicated power for the UPSs. w You should have all the electrical work at your site done by a licensed electrician. All the electrical changes must meet country, state, and local electrical codes. Avid ISIS 5500 | 5000 supports UPS devices that are connected using network connections, USB connections, and serial connections. Install the software from the UPS manufacturer for advanced shutdown behavior, calibrate the UPS device. These software packages also allow for a connected Windows servers to send alerts to other Windows servers to perform actions. Your Avid ISIS 5500 | 5000 is connected to a network, network policy settings might also prevent you from completing this procedure. Make sure there is adequate power and the correct receptacle type for each hardware component, the rack power strips, and the UPSes. Do not use extension cords to plug in any of the hardware components. Supported Cabling Avid supports the following cable types for connecting an Avid ISIS 5500 | 5000 system. n If you need run your cable greater distances, call Avid Customer Support for supported cable and accessory information. 156 Supported Cabling Supported Cables Cable Connection Type Ethernet network cable, Cat 5e, Cat 6, Cat 6a or Cat 7 Function Connector Style and Maximum Cable Length Connects: RJ45 connector Ethernet shared storage clients 100 Meters; If using CAT5e the cable must be rated for 350 MHz for maximum length. System Directors and clients to 1 Gb ports on an ISS The minimum GigE cable length for Avid network products is 6 feet or 2 meter. Avid Interplay servers to shared storage networks Avid AirSpeed capture and playback servers to shared storage networks Avid ISIS management port to a laptop Optical cables Connects: 1 Gb switch port to 1 Gb client • Windows – Intel Pro 1000 PF • Macintosh – Small Tree PEG2F The maximum length for optical Ethernet cables is limited by the core diameter (measured in microns) and modal bandwidth (in units of MHz*km). Avid supports multi-mode fiber (MMF) cable using 850 nm transceivers (1000BASE-SX short 10-Gb port of switch to optical 10-Gb port on the Avid ISIS Engine. distances). Specifications for these cables can be found in the ISO 11801 structured cabling ISS 10-Gb optical port to switch port document. ISS 10-Gb optical port to 10-Gb • OM1 (62.5/125) — Ethernet Client 100 Mb Ethernet, up to 2000 meters (FX) 10-Gb Client to 10 Gb Switch port 1 Gb Ethernet, 275 meters (SX) 10-Gb Ethernet switch to 10-Gb 10 Gb Ethernet, 33 meters (SR) Ethernet Switch • OM2 (50/125) — ISS to 10-Gb adapter in Move/Copy 100 Mb Ethernet, up to 2000 meters (FX) service 1 Gb Ethernet, 550 meters (SX) - 157 10 Gb Ethernet, 82 meters (SR) Supported Cabling Supported Cables (Continued) Cable Connection Type Connector Style and Maximum Cable Length Function Optical cables (continued) • • OM3 (50/125) — - 100 Mb Ethernet, up to 2000 meters (FX) - 1 Gb Ethernet, 550 meters (SX) - 10 Gb Ethernet, 300 meters (SR) OM4 (50/125) — - 100 Mb Ethernet, up to 2000 meters (FX) - 1 Gb Ethernet, 1000 meters (SX) - 10 Gb Ethernet, 550 meters (SR) Avid supports single-mode fiber cable using 1310 nm transceivers (long distances): • SMF ITU G.652.A/B 9 micron cable up to 10 km connecting to the 10 Gb port, it is important to follow two rules: c When – Ensure that the cable has the required modal bandwidth for the distance of the run. – Make sure that all multimode cables between an switch port and the other end of the cable run are of the same diameter (for example, 50/125 um or 62.5/125 um). mode transceivers are Class 1 laser product per IEC 60825-1 Amendment 2(2001) and IEC w Single 60825-2 1997. Operating this product in a manner inconsistent with intended usage and specification may result in hazardous radiation exposure. Avid ISIS X2 optical transceivers Transceiver used in: SC connector Cisco C4948-10GE and C4900M X2 = Cisco X2-10GB-SR for MMF X2 = Cisco X2-10GB-LR for SMF n Avid ISIS XFP optical transceivers The minimum cable length for -LR and -SR transceivers is 2 meters. Transceiver used in: LC connector Force10 S25N and S25P switches XFP = 10G-XFP-SR for MMF XFP = 10G-XFP-LR for SMF XFP = 10G-XFP-SR or Picolight XXL-SC-S45-21 for MMF XFP = 10G-XFP-LR or Bookham 10G-BASE-LR for SMF n 158 The minimum cable length for -LR and -SR transceivers is 2 meters. Supported Cabling Supported Cables (Continued) Cable Connection Type Avid ISIS SFP+ optical transceivers Function Connector Style and Maximum Cable Length Transceiver used in: LC connector Force10 S25P and S60 optical switches • SFP+ multi-mode short range (SR) 850nm JDSU – PLRXPL-SC-S43-21-N JDSU – PLRXPL-SC-S43-22-N Avago – AFBR-700SDZ Avago – AFBR-703SDZ • SFP+ long range (LR) Finisar FTLX1471D3BCL for SMF Avago AFCT-701SDZ for SMF JDSU JSH-01LWAA1 for SMF n Avid ISIS SFP optical transceivers The minimum cable length for -LR and -SR transceivers is 2 meters. Transceiver used in: LC connector Force10 optical switch • SFP 1000BASE-SX short range (SR) Force10 GP-SFP2-1S 159 A Safety and Regulatory Information This document contains safety and regulatory information for Avid hardware. • Warnings and Cautions • FCC Notice • Canadian Notice (Avis Canadien) • LED Safety Notices • European Union Declaration of Conformity • Disposal of Waste Equipment by Users in the European Union • Argentina Conformity • Australia and New Zealand EMC Regulations • Japan EMC Regulations • Korean EMC Regulations • Taiwan EMC Regulations Warnings and Cautions c c c c c c c This equipment is intended only for installation in a RESTRICTED ACCESS LOCATION. Never install equipment if it appears damaged. Disconnect the power cord before servicing unit. Only perform the services explicitly described in this document. For services or procedures not outlined in this document, speak with authorized Avid service personnel. Follow all warnings and cautions in the procedures. Operate the device within its marked electrical ratings and product usage instructions. If you need to replace a battery in an Avid hardware unit, be sure to use the correct battery type. There might be a risk of explosion if a battery is replaced by an incorrect type. Dispose of used batteries according to the manufacturer's instructions. (Hebrew Warnings and Cautions) c For products with a power switch the main power switch should remain accessible after installation. (Hebrew Warnings and Cautions) FCC Notice Part 15 of the Federal Communication Commission Rules and Regulations has established Radio Frequency (RF) emission limits to provide an interference free radio frequency spectrum. Many electronic devices produce RF energy incidental to their intended purpose. Class A Equipment This equipment has been tested and found to comply with the limits for a Class A digital device, pursuant to Part 15 of the FCC rules. These limits are designed to provide reasonable protection against harmful interference when the equipment is operated in a commercial environment. This equipment generates, uses, and can radiate radio frequency energy and, if not installed and used in accordance with the instructions, may cause harmful interference to radio communications. Operation of this equipment in a residential area is likely to cause harmful interference, in which case the user will be required to correct the interference at personal expense. 161 Canadian Notice (Avis Canadien) Modifications The FCC requires the user to be notified that any changes or modifications made to Avid hardware that are not expressly approved by Avid Technology may void the user’s authority to operate the equipment. Cables Connections to Avid hardware must be made with shielded cables with metallic RFI/EMI connector hoods in order to maintain compliance with FCC Rules and Regulations. Canadian Notice (Avis Canadien) Class A Equipment This Class A digital apparatus meets all requirements of the Canadian Interference-Causing Equipment Regulations. Cet appareil numérique de la classe A respecte toutes les exigences du Règlement sur le matériel brouilleur du Canada. LED Safety Notices Avid hardware might contain LED or Laser devices for communication use. These devices are compliant with the requirements for Class 1 LED and Laser Products and are safe in the intended use. In normal operation the output of these laser devices does not exceed the exposure limit of the eye and cannot cause harm. Standard to which conformity is declared: (Class 1 LED Product per IEC 60825-1:2007) 162 (Hebrew LED Safety Notices) (Hebrew LED Safety Notices) European Union Declaration of Conformity Declaration of conformity Konformitätserklärung Déclaration de conformité Declaración de Confomidad Verklaring de overeenstemming Dichiarazione di conformità We/Wir/Nous/WIJ/Noi: Avid Technology 75 Network Drive Burlington, MA, 01803 USA European Contact: Nearest Avid Sales and Service Office or Avid Technology International B.V. Sandyford Industrial Estate Unit 38, Carmanhall Road Dublin 18, Ireland 163 European Union Declaration of Conformity declare under our sole responsibility that the product, erklären, in alleniniger Verantwortung,daß dieses Produkt, déclarons sous notre seule responsabilité que le produit, declaramos, bajo nuestra sola responsabilidad, que el producto, verklaren onder onze verantwoordelijkheid, dat het product, dichiariamo sotto nostra unica responsabilità, che il prodotto, Product Name(s): ISIS 5500 Model Number(s): 7020-30085-XX Product Option(s): This declaration covers all options for the above product(s). to which this declaration relates is in conformity with the following standard(s) or other normative documents. auf das sich diese Erklärung bezieht, mit der/den folgenden Norm(en) oder Richtlinie(n) übereinstimmt. auquel se réfère cette déclaration est conforme à la (aux) norme(s) ou au(x) document(s) normatif(s). al que se refiere esta declaración es conforme a la(s) norma(s) u otro(s) documento(s) normativo(s). waarnaar deze verklaring verwijst, aan de volende norm(en) of richtlijn(en) beantwoordt. a cui si riferisce questa dichiarazione è conforme alla/e seguente/i norma/o documento/i normativo/i. The requirements of the European Council: Safety: Directive 2006/95/EEC UL 60950-1, 2nd edition CAN/CSA-C22.2 No. 60950-1-07; 2007 IEC 60950-1, 2nd edition EN 60950-1:2006 EMC: Directive 2004/108/EC EN55022:2006 /A1:2007 EN55024:1998 /A1:2001 /A2:2003 EN61000-3-2:2006 EN61000-3-3:2008 Issued In Burlington MA, USA 2010 164 Disposal of Waste Equipment by Users in the European Union Disposal of Waste Equipment by Users in the European Union This symbol on the product or its packaging indicates that this product must not be disposed of with other waste. Instead, it is your responsibility to dispose of your waste equipment by handing it over to a designated collection point for the recycling of waste electrical and electronic equipment. The separate collection and recycling of your waste equipment at the time of disposal will help conserve natural resources and ensure that it is recycled in a manner that protects human health and the environment. For more information about where you can drop off your waste equipment for recycling, please contact your local city recycling office or the dealer from whom you purchased the product. Argentina Conformity Made in USA Australia and New Zealand EMC Regulations Ken Hopkins Avid Technology (Aust) Pty Ltd c/o – Elliot House Suite 810, Level 8 140 Arther St North Sydney NSW – 2060 165 Japan EMC Regulations Japan EMC Regulations Class A Equipment This is a Class A product. In a domestic environment this product may cause radio interference in which case the user may be required to take corrective actions. VCCI-A Korean EMC Regulations Class A Equipment Please note that this equipment has obtained EMC registration for commercial use. In the event that it has been mistakenly sold or purchased, please exchange it for equipment certified for home use. Taiwan EMC Regulations Taiwan EMC Regulations BSMI Class A EMC Warning 166 Taiwan EMC Regulations Warning Statement 1. UV ray radiation - Following statement or equivalent: - Following marking or other equivalent marking: 2. Operator touchable area protection Operation manual should have following statement and statement should be shown on device, or put on similar sentence: 3. Heat-related hazards Injury may result from high temperatures under normal operating conditions, causing: - Burns due to contact with hot accessible parts - Degradation of insulation and of safety-critical components - Ignition of flammable liquids Examples of measures to reduce risks include: - Taking steps to avoid high temperature of accessible parts - Avoiding temperatures above the ignition point of liquids - Provision of marking to warn USERS where access to hot parts is unavoidable High temperature warning marking — you may use the following high temperature warning marking: 167 Taiwan EMC Regulations 4. Mechanical hazards Injury may result from: - Sharp edges and corners - Moving parts which have the potential to cause injury - Equipment instability - Flying particles from imploding cathode ray tubes and exploding high pressure lamps Examples of measures to reduce risks include: - Rounding of sharp edges and corners - Guarding - Provision of SAFETY INTERLOCKS - Providing sufficient stability to free-standing equipment - Selecting cathode ray tubes and high pressure lamps that are resistant to implosion and explosion respectively - Provision of markings to warn USERS where access is unavoidable 5. Radiation Injury to USERS and to SERVICE PERSONS may result from some forms of radiation emitted by equipment. Examples are sonic (acoustic), radio frequency, infra-red, ultraviolet and ionizing radiation, and high intensity visible and coherent light (lasers). Examples of measures to reduce risks include: - Limiting the energy level of potential radiation sources - Screening radiation sources - Provision of SAFETY INTERLOCKS - Provision of markings to warn USERS where exposure to the radiation hazard is unavoidable 6. Chemical hazards Injury may result from contact with some chemicals or from inhalation of their vapors and fumes. 168 Taiwan EMC Regulations Examples of measures to reduce risks include: - Avoiding the use of constructional and consumable materials likely to cause injury by contact or inhalation during intended and normal conditions of use - Avoiding conditions likely to cause leakage or vaporization - Provision of markings to warn USERS about the hazards 7. Safety warning statement for equipment that is under hazardous voltages 8. Equipment with touch current exceeding 3.5 mA One of the following labels, or a label with similar wording, shall be affixed adjacent to the equipment AC MAINS SUPPLY connection: 9. An EUT that provides TELECOMMUNICATIONS NETWORK connection ports for connection of multiple items of other telecommunications equipment shall not create a hazard for USERS and TELECOMMUNICATIONS NETWORK SERVICE PERSONS due to summation of TOUCH CURRENT 169 Taiwan EMC Regulations 10. Replaceable batteries If an equipment is provided with a replaceable battery, and if replacement by an incorrect type could result in an explosion (for example, with some lithium batteries), the following applies: - If the battery is placed in an OPERATOR ACCESS AREA, there shall be a marking close to the battery or a statement in both the operating and the servicing instructions - If the battery is placed elsewhere in the equipment, there shall be a marking close to the battery or a statement in the servicing instructions The marking or statement shall include the following or similar text: 170 Taiwan EMC Regulations 11. Warning to service persons Suitable markings shall be provided on the equipment or a statement shall be provided in the servicing instructions to alert a SERVICE PERSON to a possible hazard, where both of the following conditions exist: - Where a fuse is used in the neutral of single-phase equipment either permanently connected or provided with a non-reversible plug - Where, after operation of the fuse, parts of the equipment that remain energized might represent a hazard during servicing The following or similar wording is regarded as suitable: 171 Index Numerics 1 Gb Ethernet single switch 80 System Director connections 48 10 Gb connectors 22, 27 10 Gb Ethernet connection 24 single switch 81, 82, 108 switch addresses 80, 81 10 Gb module 51, 58 12 Gb stacking module 51 90 client configuration 24 A Accounts, users 91 Activating software 98 without Internet connection 100 Activation ID 98 Activity LED 15 Adapter boards Ethernet 22, 27 Addresses virtual 111, 113 Administrator password 67, 68, 148 password (Management Console) 88, 89 After 153 Agent page 134 Allocation group 90 Application key connector 20 installed 84 see Licence key 22, 83 Application key driver 75 Argentina Conformity 165 Australia EMC regulations 165 Automatic RAID repair 20 Autorun.exe file 72, 121 Autosensing power supply 32 Avago, SFP+ 159 Avid online support 11 training services 12 web site 77 Avid License Control tool 76 B Bind Storage Managers 89 Bind the Storage Managers 88 Binding order 117 Boards Gigabit Ethernet 54, 57, 61, 64 Button NMI 17 power 18 System Director front panel 16 system reset 17, 17 C Cable length 157 micron 157 multi-mode fiber 157 OM2, OM3 157 optical 57, 64, 157, 158 specifications 157 Cables Category 5 or 6 157 LC optical 52, 59 supported 156 Index Canadian interference causing equipment regulations 162, 166, 166 Category 5 or 6 cables 157 Checklist health of system 27, 119, 133 preupgrade 128 Cisco 158 Clear foreign disk configuration 134 Client access 22 configuration, 90 clients 24 configuring 96 connections 22 consideration 25 direct connect 22 Ethernet 22 installers 91 IP addresses 81, 82 network properties 96 operating systems 14 switch 50 Client Manager documentation 11, 72 installing 122 Computer name 69, 69 Configuration consideration 25 considerations 46 Ethernet 22, 24 Configure network 77, 121 System Director Control Panel 85, 109, 112, 117 virtual name 85, 109, 112, 117 Windows operating system 153 Configure the Virtual Addresses 111, 113 Configuring clients 96 Connection 10 Gb port 52, 59 direct connect 48 LC cable 54, 61 switches 55, 62 Connector rear locations 20 USB 17 USB, front 15 Connectors 1 Gb 20, 22, 27 Connectors 10 Gb 22, 27 Control panel System Director 17, 85, 109, 112 Create New Active file system 86, 110, 115 Workspaces 88, 90 Create New Active 85, 109, 112, 117 Create spare disk Advanced tab Create spare disk 134 Crossover connection validation 113 D Data drive LED function 15 repair 20 Date 68 Date and time properties 68 Deactivate License software 103 Default system name 69 Device ID 98 DHCP (Dynamic Host Configuration Protocol) server 71 Dimensions 155 Direct connect client connection 48 options 22 Documentation client software 11, 72 Drive access 15 activity 18 carrier latch 15, 44 flash 148 installing into the Engine 44 internal 32 LED 15 replacement 134 supported 32 Drive carrier key 21 Driver Intel Pro/1000 network board 31 Driver, LSI controller 76 Dump metadata 85, 109, 112, 117 173 Index E See Drive Health check 27, 119, 133 Health Monitor 117 Host name 69 Host name change, System Director 103 Hot spare 20 House network 66 EIA rack units 33 Enclosure storage 18 Engine removal 146 replacement 135 Environmental requirements 155 Ethernet 1 Gb connectors 20, 22, 27 10 Gb port 52, 59 cable 48 client consideration 25 client software 96 workgroup infrastructure 22, 24 European Union notice 163 Expansion slots 20 I Indirect license activation 100 In-house workgroup 66 Initial slot configuration 18 Install software 71 installation Intel Pro/1000 network board drivers 31 Installation, in a rack 33 Installer splash screen 72 Installer kit 72 Installing drives 44 Intel 4-port board slot 21 Intel configuration 76 Intel Network Connections 75 Intel Pro network ports 70 Intel Pro/1000 network board driver installation 31 driver software location 31 IP address 71 10 Gb switch connection 81, 82, 108 clients 81, 82 Configure Network Window 77, 121 direct connect 79 single switch 80 static 71 ISIS Client Installers 76 ISIS SNMP Extension Agent 76 F FCC notice 161 firmware, LSI controller 76 Flash drive recovery 148 Flash software 93 Force10 front panel 50 optical switch 159 Format foreign disks 134 Front panel 15 controls, System Director 16 LEDs 16 G Gateway 78, 108, 121 Gigabit Ethernet adapter 54, 57, 61, 64 connections to switch 49 connector 20 ports 48 Green LEDs 17 Groups, RAID 18 J JDSU 159 JDSU, SFP+ 159 H K Hard drive Key 21 174 Index Keyboard connector 20 KVM switch 44 Mirrored system drives 21 Modal bandwidth 157 Modules 10 Gb 51 switch stacking 51 Monitor connector 20 VGA connector 44 Mouse connector 20 Multi-mode fiber cable 157 Myricom board 21 Myricom configuration 76 Myricom Network Connection 75 L Launch pad icon 87, 116, 139 LC cables 52, 59 LED described 15 drive activity 15 drive power 15 function 15 system drive 18 system ID 18 system status 17 Length, cable 157 License key activation 22, 83 License software activation 98 deactivate 103 host name change 103 Linux client network properties 96 Loading software 71 Log in 88, 89 LSI MegaRAID slot 21 LSI RAID driver 76 LSI RAID firmware 76 N Name computer 69 virtual 70 Network activity LEDs 17 adapters dialog box 87, 139 connector 20 properties 96 workgroup, in-house 66 Network Adapter Configuration 75 Network adapter settings 76 Network connection binding order Interplay Framework 117 New Zealand EMC regulations 165 NMI (non-maskable interrupt) button 17 No spare, import disk 134 M Macintosh client network properties 96 Macintosh clients 91 Maintenance check system health 27, 119, 133 Management Console access 88 bind 89 password 88, 89 Maximum Ethernet configuration 22, 24 Maximum length 157 Metadata resiliency 104 Micron cable 157 O Online support 11 Operating system clients 14 configure 153 reinstall 151 Optical cable 57, 64, 157, 158 Optical transceivers 159 Optional adapter boards 22, 27 Optional application key 75 Optional ISIS enclosures 55, 62 175 Index P Red LED System error 17 Regulatory information 161 Reinstall Windows 151 Removing an Engine 146 Replace drive 134 engine 135 switch 145 Requirements for rack mounting 33 Resiliency binding order 117 Packets received 114 Password administrator 67, 68, 148 Management Console 88, 89 PathDiag Tool 127 PCI-X slots 21 Ports gigabit Ethernet 48 gigabit Ethernet to switch 49 Intel Pro 70 Power button 18 cord connection 46 LEDs 15 on 67 specifications 155 Power supply autosensing 32 failure 21 modules 20 Preupgrade information 128 Product recovery, flash drive 148 S Safety information 161 Sentinel driver 75 SFP 159 SFP connectors 55, 62 SFP transceiver 159 SFP+ 159 SFP+ transceiver 53, 159 Single switch 24 Single switch configuration 80 Slot configuration 21 Intel 4-port board 21 LSI MegaRAID 21 Myricom 21 rear panel 20, 22, 27 storage configuration 18 Software Client Manager installation 122 Flash 93 installer described 74, 74, 74, 75 license 98 loading 71 upgrade 120 Specifications dimensions and weights 155 environmental 155 power 155 Splash screen 72 Stacking cabling 55, 62 Force10 switches 55, 62 modules 51 R Rack installation 40 mounting instructions 33 position 34 rack units 34 requirements 33 switch 41, 42 switch rack unit 41, 42 Rack-mount installation 33 requirements 33 RAID 5 groups 18 RAID driver update 76 RAID firmware update 76 RAID repair 20 Raid Set Configuration 75 Rear panel slots 20, 22, 27 Received packets 114 Recovery flash drive 148 176 Index T switch configuration 24 Standby System Director 104 Static IP addresses 71 Stop System Director 85, 109, 112, 117 Stop/Start server 85 Storage Group 88 Storage Manager Agent default password 134 Storage Manager Installers 76 Storage Manager Software 75 Subnet mask 96 Configure Network Window 79 separate 71 Supported cables 156 Switch 1 Gb connection 24 Configure Network Window 80, 81 Force10 stacking 55, 62 gigabit 50 KVM 44 replacement 145 SFP 55, 62 stacked configuration 24 stacking 55, 62 stacking modules 51 System drive 21, 32 drive LED 18 ID LED 18 reset button 17, 17 status LED 17 System Director Control Panel 85, 109, 112, 117 Create New Active file system 86, 110, 115 front control panel 17 front panel 16 host name change 103 log in 88, 89 password 88, 89 recovery 148 resiliency 104 software 75 stop/start service 85 System ID 16, 98 Taiwan EMC regulations 166 Task bar icon 87, 116, 139 Time zone 68, 69 Training services 12 Transceiver SFP 159 SFP+ 159 XFP 158 Transceivers 53, 158 Troubleshooting 11 check health 27, 119, 133 Turn on enclosure 67 U Upgrade Client Manager software 122 post upgrade verification 126 preupgrade checklist 128 procedure 120 software 120 USB (universal serial bus) connector 17 connector, rear 20 flash drive 148 front connector 15 keyboard and mouse 44 port described 17 rear 20 software installer 71 User accounts 91 V Validate crossover connection 113 Verification of upgrade 126 VGA monitor 44 Virtual Addresses, configure 111, 113 Virtual name 70, 85, 109, 112, 117 W Weight 155 Windows 177 Index 2008 operating system 14 client network properties 96 reinstall 151 Windows clients 91 Windows Update 91 Workgroup, in-house 66 Workspaces create 90 number of 22 X XFP transceivers 53, 60, 158 178 Avid Technical Support (USA) Product Information 75 Network Drive Burlington, MA 01803-2756 USA Visit the Online Support Center at www.avid.com/support For company and product information, visit us on the web at www.avid.com