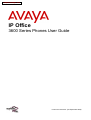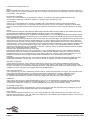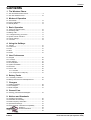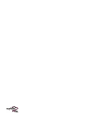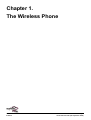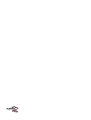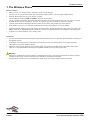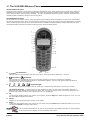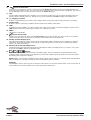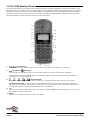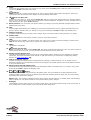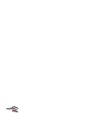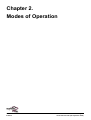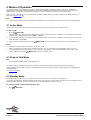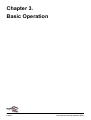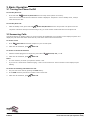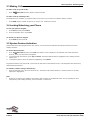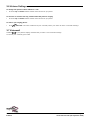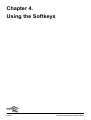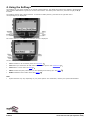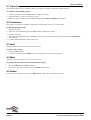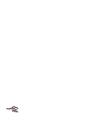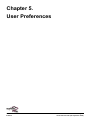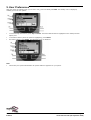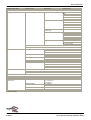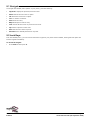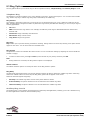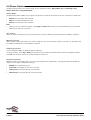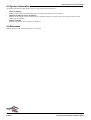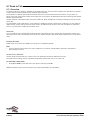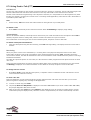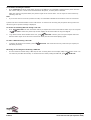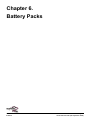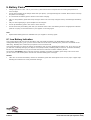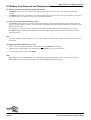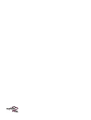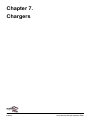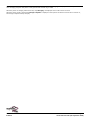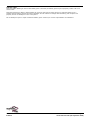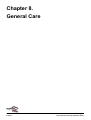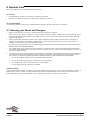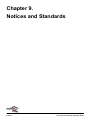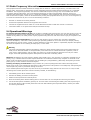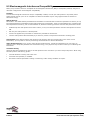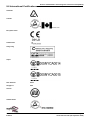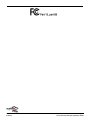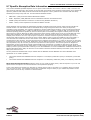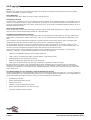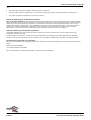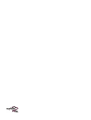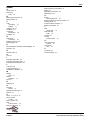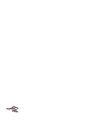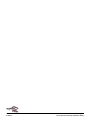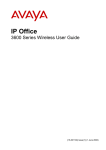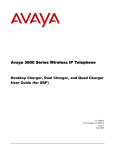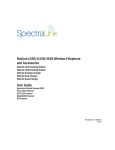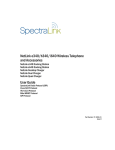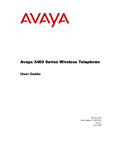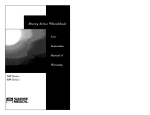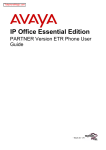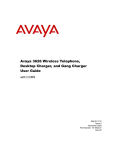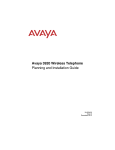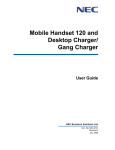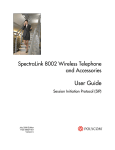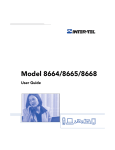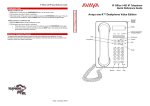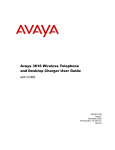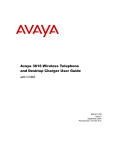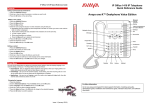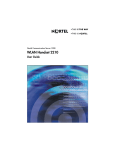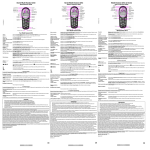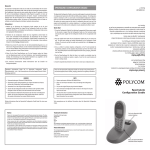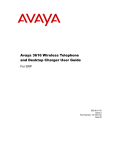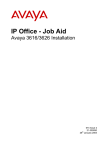Download Avaya 3600 Series Phones User Guide IP Office
Transcript
TelephoneMagic.com IP Office 3600 Series Phones User Guide 15-601104 Issue 02b - (08 September 2008) © 2008 AVAYA All Rights Reserved. Notice While reasonable efforts were made to ensure that the information in this document was complete and accurate at the time of printing, Avaya Inc. can assume no liability for any errors. Changes and corrections to the information in this document may be incorporated in future releases. Documentation Disclaimer Avaya Inc. is not responsible for any modifications, additions, or deletions to the original published version of this documentation unless such modifications, additions, or deletions were performed by Avaya. Link Disclaimer Avaya Inc. is not responsible for the contents or reliability of any linked Web sites referenced elsewhere within this Documentation, and Avaya does not necessarily endorse the products, services, or information described or offered within them. We cannot guarantee that these links will work all of the time and we have no control over the availability of the linked pages. License USE OR INSTALLATION OF THE PRODUCT INDICATES THE END USER’S ACCEPTANCE OF THE TERMS SET FORTH HEREIN AND THE GENERAL LICENSE TERMS AVAILABLE ON THE AVAYA WEBSITE AT http://support.avaya.com/LicenseInfo/ (“GENERAL LICENSE TERMS”). IF YOU DO NOT WISH TO BE BOUND BY THESE TERMS, YOU MUST RETURN THE PRODUCT(S) TO THE POINT OF PURCHASE WITHIN TEN (10) DAYS OF DELIVERY FOR A REFUND OR CREDIT. Avaya grants End User a license within the scope of the license types described below. The applicable number of licenses and units of capacity for which the license is granted will be one (1), unless a different number of licenses or units of capacity is specified in the Documentation or other materials available to End User. “Designated Processor” means a single stand-alone computing device. “Server” means a Designated Processor that hosts a software application to be accessed by multiple users. “Software” means the computer programs in object code, originally licensed by Avaya and ultimately utilized by End User, whether as stand-alone Products or pre-installed on Hardware. “Hardware” means the standard hardware Products, originally sold by Avaya and ultimately utilized by End User. License Type(s): Designated System(s) License (DS). End User may install and use each copy of the Software on only one Designated Processor, unless a different number of Designated Processors is indicated in the Documentation or other materials available to End User. Avaya may require the Designated Processor(s) to be identified by type, serial number, feature key, location or other specific designation, or to be provided by End User to Avaya through electronic means established by Avaya specifically for this purpose. Copyright Except where expressly stated otherwise, the Product is protected by copyright and other laws respecting proprietary rights. Unauthorized reproduction, transfer, and or use can be a criminal, as well as a civil, offense under the applicable law. Third-Party Components Certain software programs or portions thereof included in the Product may contain software distributed under third party agreements (“Third Party Components”), which may contain terms that expand or limit rights to use certain portions of the Product (“Third Party Terms”). Information identifying Third Party Components and the Third Party Terms that apply to them is available on Avaya’s web site at: http://support.avaya.com/ThirdPartyLicense/ Avaya Fraud Intervention If you suspect that you are being victimized by toll fraud and you need technical assistance or support, call Technical Service Center Toll Fraud Intervention Hotline at +1-800-643-2353 for the United States and Canada. Suspected security vulnerabilities with Avaya Products should be reported to Avaya by sending mail to: [email protected]. For additional support telephone numbers, see the Avaya Support web site (http://www.avaya.com/support). Trademarks Avaya and the Avaya logo are registered trademarks of Avaya Inc. in the United States of America and other jurisdictions. Unless otherwise provided in this document, marks identified by “®,” “™” and “SM” are registered marks, trademarks and service marks, respectively, of Avaya Inc. All other trademarks are the property of their respective owners. Documentation information For the most current versions of documentation, go to the Avaya Support web site (http://www.avaya.com/support) or the IP Office Knowledge Base (http://marketingtools.avaya.com/knowledgebase/). Avaya Support Avaya provides a telephone number for you to use to report problems or to ask questions about your contact center. The support telephone number is 1 800 628 2888 in the United States. For additional support telephone numbers, see the Avaya Web site: http://www.avaya.com/support. 3600 Phones IP Office Page 2 15-601104 Issue 02b (08 September 2008) Contents Index Contents ...............................................................................55 1. The Wireless Phone 1.1 The 3616/3620 ..................................................................... Wireless Phone 8 ..................................................................... 10 1.2 The 3626 Wireless Phone 2. Modes of Operation 2.1 Active Mode ..................................................................... 14 2.2 Push-to-Talk Mode ..................................................................... 14 2.3 Standby Mode ..................................................................... 14 3. Basic Operation 3.1 Turning the..................................................................... Phone On/Off 3.2 Answering ..................................................................... Calls ..................................................................... 3.3 Making Calls 3.4 Locking/Unlocking your Phone ..................................................................... 3.5 System Feature ..................................................................... Activation 3.6 Volume Settings ..................................................................... 3.7 Voicemail ..................................................................... 16 16 17 17 17 18 18 4. Using the Softkeys 4.1 Transfer ..................................................................... 4.2 Conference..................................................................... ..................................................................... 4.3 Hold 4.4 Mute ..................................................................... 4.5 Redial ..................................................................... 21 21 21 21 21 5. User Preferences 5.1 Navigate ..................................................................... 5.2 Lock Keys ..................................................................... ..................................................................... 5.3 Ring Options 5.4 Phone Options ..................................................................... 5.5 System Information ..................................................................... 5.6 Extension ..................................................................... ..................................................................... 5.7 Push to Talk 5.7.1 Overview ............................................................................ 5.7.2 Using Push to Talk (PTT) ............................................................................ 26 26 27 28 29 29 30 30 31 6. Battery Packs 6.1 Low Battery ..................................................................... Indication 34 6.2 Battery Pack Removal and Replacement ..................................................................... 35 7. Chargers ..................................................................... 38 7.1 Desktop Chargers 7.2 Dual Chargers ..................................................................... 39 7.3 Quad Chargers ..................................................................... 41 8. General Care 8.1 Cleaning your ..................................................................... Phone and Chargers 44 9. Notices and Standards 9.1 9.2 9.3 9.4 9.5 9.6 9.7 9.8 Regulatory..................................................................... Information Declaration..................................................................... of Conformity Radio Frequency ..................................................................... Information Operational..................................................................... Warnings Electromagnetic ..................................................................... Interference/Compatibility International ..................................................................... Certifications Specific Absorption ..................................................................... Rate Information Copyright ..................................................................... 3600 Phones IP Office 46 46 47 47 48 49 51 52 Page 3 15-601104 Issue 02b (08 September 2008) Chapter 1. The Wireless Phone 3600 Phones IP Office Page 5 15-601104 Issue 02b (08 September 2008) The Wireless Phone: 1. The Wireless Phone Phone Usage · Before you use your wireless phone, the battery pack must be charged. · You can only use your wireless phone with your facility's phone system. It is not a public cellular phone. · Keep the phone away from your ear when it is ringing. · The microphone is between FCN and LINE on the front of your phone. This is a sensitive microphone that works well when the phone is correctly positioned on your ear. There is no need to speak directly into the microphone, however, do not cover it with your hands or cheek when talking. · The LCD panel displays information about the status of your phone and prompts you about features. · If the battery pack is low, you will hear a soft beep and see the empty battery icon on the display. · Improper disposal of battery packs can damage the environment. Dispose of batteries in the proper way. Take used battery packs to an appropriate collection point for recycling or send them back to your supplier or servicing agent. · To protect your wireless phone, use a carrying case. Cautions · It is recommended that standard acceptance procedures be followed prior to operating this equipment in proximity of life support systems. · To minimise risk of interference, pacemaker users should not carry the wireless phone next to the pacemaker. · The earpiece may retain magnetic objects. · Operation of the wireless phone and the docking station may produce an audible noise noticeable to hearing aid users. It is recommended that a hearing aid compatible headset is used by hearing aid users. Warnings · Changes or modifications to this equipment, not approved by Avaya, may mean the equipment no longer complies with part 15 of the FCC rules and void the user's authority to operate this equipment. · Avaya products contain no user-serviceable parts inside. Refer servicing to qualified service personnel. 3600 Phones IP Office Page 7 15-601104 Issue 02b (08 September 2008) 1.1 The 3616/3620 Wireless Phone The 3616 Wireless Phone The 3616 phone supports a broad range of enterprise applications and is ideally suited for the general office, finance or hospitality environments. This compact handset offers a rich set of features including a high-resolution graphic display, menu-driven functions and messaging capability – all within a lightweight ergonomic design. A full set of accessories is available including headsets, chargers and carrying cases. The 3620 Wireless Phone The 3620 phone is a sturdier version of the 3616 phone and is ideally suited for healthcare environments. The handset has the same features as the 3616, including optional interfacing to Nurse Call systems and other applications commonly used in healthcare environments. A full set of accessories is available including headsets, chargers and carrying cases. The diagram below shows the main phone features for the 3616 and 3620 phones. 1. Line Indicators: The line indicators are associated with line access keys. The diagram above shows line 1 is active. 2. Voicemail or Download: The voicemail icon is displayed when a new voicemail message is received (if voicemail is supported). The download icon indicates that the phone is downloading software. This icon only appears when the phone is running the over-the-air downloader. 3. Signal Strength: Indicates the strength of the signal. This can assist you in determining if the phone is moving out of range. [No Service Message] - If warning tones are not disabled, an alarm will sound and a descriptive message is displayed when the handset cannot receive or place calls. You may be outside of the covered area. Return to the covered area and the in-service tone indicates service is re-established. 4. Up: To increase the speaker and/or ring volume of your phone, press the Up button whilst the phone is in use. You can also press Up to navigate menu items. 5. Select: Enables you to activate functions from the menu display. 6. Down: To decrease the speaker and/or ring volume of your phone, press the Down button whilst the phone is in use. You can also press Down to navigate menu items. 7. Softkeys: Used to navigate to or initiate certain features as well as control certain actions within the features. These softkeys correspond to the text prompts in the display screen immediately above them. 3600 Phones IP Office Page 8 15-601104 Issue 02b (08 September 2008) The Wireless Phone: The 3616/3620 Wireless Phone 8. Power On/Start Call: Used to turn your phone on or start a call. Press and hold Power On until two chirps sound (approximately one second)and then release the key. The in-service tone is heard and your extension number is displayed. The phone is now on standby mode. To make and receive calls, press Power On again. 9. FCN: Used to display the Standby menu, enabling you to set various preferences such as system information and ring options. When in standby mode (on, but not in use), press and briefly hold FCN to display the Standby menu. 10. |||| Charging Contacts: Provides a contact between your phone and a charger when your phone is placed, facing forward, in a charger. 11. Headset Jack: Provides a port for connecting a headset and is located on the bottom of the phone. 12. LINE: If multiple lines are available, your phone system may require you to select a line before dialing a number. Press LINE and the number key of the line you wish to use. A dial tone is heard. 13. MENU: This button is unavailable. 14. Power Off/End Call: Used to turn your phone off. Press and hold Power Off until one chirp sounds. The phone turns off. Your phone cannot be directly turned off during a call. End the call first and then turn the phone off. 15. Softkey Function Display Area: The information displayed varies according to the corresponding softkey pressed. The five softkeys are Transfer, Conference, Hold, Mute and Redial. Press the left or right side of the key to activate the corresponding softkey feature. See Using the Softkeys. 16. Shortcut Menu and Main Display Area: The Shortcut Menu lists the feature shortcuts and descriptions. When in standby mode (on, but not in use), press and briefly hold FCN to display the Standby menu. 17. Battery: Indicates the amount of charge remaining in the battery pack. The level indications are approximations of the remaining battery pack life, they do not indicate equal amounts of battery pack life. When only one level remains, the battery pack needs to be changed. Battery Low - This message is displayed and an alarm sounds when the phone is in standby mode and the battery pack is critically low. The phone cannot be used until the battery pack is charged. Backlight: The backlight comes on when any key is pressed or when there is an incoming call and stays on for ten seconds. It turns off after ten seconds if another key is not pressed within that period. 3600 Phones IP Office Page 9 15-601104 Issue 02b (08 September 2008) 1.2 The 3626 Wireless Phone The 3626 wireless phone is the industry's most durable handset for workplace applications. All features available on the 3616/3620 phone are included. Push-to-talk functionality is also available for broadcast communication among personnel, eliminating the need for two-way radios or walkie-talkies. The large earpiece seals out background noise and provides comfort for frequent or long calls. A full set of accessories is available including headsets, chargers and carrying cases. The diagram below shows the main phone features for the 3626 phone. 1. Line Indicators: The line indicators are associated with line access keys. The diagram above shows line 1 is active. 2. Voicemail or Download: The voicemail icon is displayed when a new voicemail message is received (if voicemail is supported). The download icon indicates that the phone is downloading software. This icon only appears when the phone is running the over-the-air downloader. 3. Signal Strength: Indicates the strength of the signal. This can assist you in determining if the phone is moving out of range. [No Service Message] - If warning tones are not disabled, an alarm will sound and a descriptive message is displayed when the handset cannot receive or place calls. You may be outside of the covered area. Return to the covered area and the in-service tone indicates service is re-established. 4. Up: To increase the speaker and/or ring volume of your phone, press the Up button whilst the phone is in use. You can also use Up to navigate menu items. 5. Select: Enables you to activate functions from the menu display. 3600 Phones IP Office Page 10 15-601104 Issue 02b (08 September 2008) The Wireless Phone: The 3626 Wireless Phone 6. Down: To decrease the speaker and/or ring volume of your phone, press the Down button whilst the phone is in use. You can also use Down to navigate menu items. 7. Softkeys: Used to navigate to or initiate certain features as well as control certain actions within the features. These keys correspond to the text prompts in the display screen immediately above them. 8. Power On/Start Call: Used to turn your phone on. Press and hold Power On until two chirps sound (approximately one second). Release the key. The in-service tone sounds and your extension number is displayed. The phone is now on standby mode. To make and receive calls, press Power On again. 9. Battery Release: You can release your phone's battery (to charge) by pressing both left and right battery release buttons at the same time. 10. FCN: Used to display the Standby menu enabling you to set various preferences such as, system information and ring options. When in standby mode (on, but not in use), press and briefly hold FCN to display the Standby menu. 11. Charging Contacts: Provides a contact between your phone and a charger when your phone is placed, facing forward, in a charger. 12. Headset Jack: Located at the bottom of the phone. Provides a port for connecting a headset. 13. LINE If multiple lines are available, your phone system may require you to select a line before dialing a number. Press LINE and the number key of the line you wish to use. A dial tone is heard. 14. MENU: This button is unavailable. 15. Power Off/End Call: To turn your phone off, press and hold Power Off. One chirp sounds and the phone turns off. Your phone cannot be directly turned off during a call, you must end the call first and then turn the phone off. 16. Softkey Function Display Area: The information displayed varies according to the corresponding softkey pressed. The five softkeys are Transfer, Conference, Hold, Mute and Redial. Press the left or right side of the key to activate the corresponding softkey feature. See Using the Softkeys 20 . 17. Push-to-Talk Radio Control: Used for incoming and outgoing radio communication by utilizing a common channel. You can enable any PTT channel by entering the corresponding number from the keypad. The default channel is the lowest allowed channel as set in the Admin menu. 18. Shortcut Menu and Main Display Area: The Shortcut Menu lists the feature shortcuts and descriptions. When in standby mode (on, but not in use), press and briefly hold FCN to display the Standby menu. 19. Battery: Indicates the amount of charge remaining in the battery pack. The level indications are approximations of the remaining battery pack life, they do not indicate equal amounts of battery pack life. When only one level remains, the battery pack needs to be changed. Battery Low - This message is displayed and an alarm sounds when the phone is in standby mode and the battery pack is critically low. The phone cannot be used until the battery pack is charged. · Backlight: The backlight comes on when any key is pressed or when there is an incoming call and stays on for ten seconds. It turns off after ten seconds if another key is not pressed within that period. 3600 Phones IP Office Page 11 15-601104 Issue 02b (08 September 2008) Chapter 2. Modes of Operation 3600 Phones IP Office Page 13 15-601104 Issue 02b (08 September 2008) 2. Modes of Operation The wireless phones uses different amounts of power and bandwidth in different modes of operation. Bandwidth is provided by access points located throughout your facility. Bandwidth availability varies by type of access point. The battery pack in your phone provides approximately four hours of talk time or 80 hours in standby mode. If Push-to-Talk (3626 phone only) is allowed and enabled, standby battery pack life is decreased to approximately 30 hours. See Push-to-Talk 30 . Note · Conservation of battery life and bandwidth is possible when you understand the modes and use them appropriately. 2.1 Active Mode Unless otherwise stated, the following information assumes your wireless phone is in standby mode. To make a call: 1. Press Start Call. This transitions your phone to active off-hook mode and a dial tone is heard. The phone is in communication with the IP Office and in the Main Display area, Dial is displayed. 2. In certain PBX integrations, some features are designed to be accessed from an active on-hook mode. To go on-hook while still active, press Line. 3. When you have completed the call, press End Call to exit the active mode and return to the standby mode. Notes · The phone is also in active mode when you receive a call. · When your phone is in active mode, whether off-hook or not, it requires the most bandwidth of any mode. To conserve bandwidth and battery power, when you have completed a call or have finished accessing active mode menus and features, press End Call to return to standby mode. 2.2 Push-to-Talk Mode Note · This feature is available on the 3626 phone only. The push-to-talk mode utilizes a common channel for incoming and outgoing radio communication. Outgoing communication uses the same amount of bandwidth as the off-hook mode. Incoming communication uses about half as much bandwidth. See Push-to-Talk 30 . 2.3 Standby Mode In standby mode, the phone is set to wait for an incoming call or for you to place an outgoing call. Your name and extension number is displayed and there is no dial tone. In this mode, the phone conserves battery power and bandwidth. Therefore, it is important to return to standby mode after finishing a call. To return to standby mode after finishing a call: · Press 3600 Phones IP Office End Call. Page 14 15-601104 Issue 02b (08 September 2008) Chapter 3. Basic Operation 3600 Phones IP Office Page 15 15-601104 Issue 02b (08 September 2008) 3. Basic Operation 3.1 Turning the Phone On/Off To turn the phone on: · Press and hold Power On/Start Call until two chirps sound (about one second). The in-service tone sounds and the extension number is displayed. The phone is now in standby mode, ready to make and receive calls. To turn the phone off: · While in standby mode, press and hold Power Off/End Call until one chirp sounds. The phone turns off. The phone cannot be directly turned off during a call, you must end the call first and then turn the phone off. 3.2 Answering Calls Your phone will ring or vibrate to alert you to an incoming call. Additionally, a line number on the display may flash. The display may also show information about the call, such as the caller's name and extension. To answer a call: 1. Press Start Call and hold the earpiece to your ear and speak. 2. When the call is finished, press End Call. To answer a call via the headset: 1. With the headset plugged in to the phone, press either 2. When the call is finished, press Start Call, 0-9, * or #. End Call. Notes · It is not necessary to unlock your phone to answer a call. · If you are on a call and hear subdued ringing, a call is on the second line. The line number on the display may be flashing. To answer an incoming call whilst on a call: 1. Put your first call on hold by pressing the Hold softkey. 2. Press LINE and then press the line number of the second call. 3. When the call is finished, press 3600 Phones IP Office End Call. Page 16 15-601104 Issue 02b (08 September 2008) Basic Operation: Answering Calls 3.3 Making Calls To make a call (or go off-hook): · Press Start Call and then dial the required number. To make a call by selecting a line: If multiple lines are available, your phone system may require you to select a line before dialing a number. · Press LINE and the number of the line you wish to use. A dial tone is heard. 3.4 Locking/Unlocking your Phone To lock your phone's keypad: 1. Press FCN and then press Select. 2. From the standby menu, press Lock. To unlock your phone's keypad: · Press Unlk and then press #. 3.5 System Feature Activation Features that have been programmed in your system, can be viewed and activated through the Shortcut menu and Softkey functions. To use the Shortcut menu: 1. Press Start Call and then press FCN. The feature menu is displayed. The Shortcut menu lists the feature shortcut, if any, and the feature description. 2. To scroll through the features, press Up and Down. The feature abbreviation is highlighted in the softkey function display area. 3. To activate a feature (when the option is highlighted), press Select. Programmed features may have 1-9, *, 0 or # in the left column of the Shortcut menu. This designates the shortcut key that activates that feature. To activate a feature using a shortcut key: · From the Shortcut menu, press the shortcut key. The feature will activate whether or not that feature is currently displayed or highlighted. Note · If there is no shortcut key displayed, the feature does not have an associated shortcut. This is generally the case with primary level softkey functions, such as Transfer or Conference. 3600 Phones IP Office Page 17 15-601104 Issue 02b (08 September 2008) 3.6 Volume Settings To change the speaker volume whilst on a call: · Press the Up and Down buttons located on the left side of your phone. To increase or decrease the ring volume whilst the phone is ringing: · Press the Up and Down buttons located on the left side of your phone. To silence your ringing phone: · Press End Call. The call is transferred to your voicemail, where your caller can leave a voicemail message. 3.7 Voicemail A flashing on your phone's display, indicates that you have a new voicemail message. To retrieve your voicemail, press *17. 3600 Phones IP Office Page 18 15-601104 Issue 02b (08 September 2008) Chapter 4. Using the Softkeys 3600 Phones IP Office Page 19 15-601104 Issue 02b (08 September 2008) 4. Using the Softkeys The softkeys on your phone enable you to activate system features. The display area above each softkey is programmed with a feature abbreviation to guide your access to the feature. The softkeys are referred to (from left to right) as A, B, C and D. The softkeys operate with a toggle function. To activate a softkey feature, press the left or right side of the corresponding key as displayed: For further softkeys, press More. The following screen is displayed: The five softkeys are: · Tran: Transfers a call to another phone. See Transfer · Conf: Sets up a conference call with more than one other person. See Conference · Hold: Places a call on hold. See Hold · Mute: Prevents the party with whom you are speaking from hearing you. See Mute · ReDL: Redials the last number dialed. See Redial 21 21 . 21 . . 21 21 . . Note · System features may vary depending on your phone system. For clarification, contact your system administrator. 3600 Phones IP Office Page 20 15-601104 Issue 02b (08 September 2008) Using the Softkeys: 4.1 Transfer The Transfer feature lets you transfer a call from your phone to another extension or outside number. To transfer a call to another phone: 1. With the call active, press the Tran softkey. A dial tone is heard. 2. Dial the number you want to transfer the call to. 3. When the call is answered, press the Tran softkey again, transfer completed is displayed. 4.2 Conference The number of conferences available is dependent on the IP Office unit set up on your system. To add participants to a call: 1. Dial the first party. 2. When the call is established, press the Conf softkey. A dial toned is heard. 3. Dial the next party. 4. When the call is established, press Conf again. There are now three participants in the conference and Conference 2 is displayed. 5. To add further participants, repeat steps 2 to 4. 4.3 Hold The Hold feature puts a call on hold until you retrieve it. To place a call on hold: · Press the Hold softkey. · To retrieve a held call, press LINE and the corresponding line on hold (for example, 1) 4.4 Mute This feature can be used when you are on an active call. To prevent the other person on the line from hearing you: · Press the Mute softkey. Mute is displayed. · To reinstate two-way conversation, press the Mute softkey again. 4.5 Redial To redial the last dialed number, press the ReDL softkey. The number is called automatically. 3600 Phones IP Office Page 21 15-601104 Issue 02b (08 September 2008) Chapter 5. User Preferences 3600 Phones IP Office Page 23 15-601104 Issue 02b (08 September 2008) 5. User Preferences With your phone in standby mode (on, but not in use), press and briefly hold FCN. The standby menu is displayed, enabling you to set user options: · To scroll through the features, press Up and Down. The feature abbreviation is highlighted in the softkey function display area. · To activate a feature (when the option is highlighted), press Select. · For further options, press Down. The following screen is displayed: Note · Check with your system administrator for specific features supported on your phone. 3600 Phones IP Office Page 24 15-601104 Issue 02b (08 September 2008) User Preferences: From the Standby Menu, the following user preferences are available on your phone: Standby Menu Item Lock Keys Ring Options Second Level Third Level Fourth Level Telephone Ring Ring Cadence Off PBX* Continuous Short Pulse Long Pulse Tone 1* Tone 2 Tone 3 Tone 4 Tone 5 Bars Ring Tone Ring Volume (3626 only) Vibrate Cadence Ring Delay Phone Options Auxiliary Ring 1 Auxiliary Ring 2 Noise Mode Key Tones Warning Tones Display Contrast Keypad Autolock System Info Call Server IP Address Call Server Port Extension Push-to-Talk (3626 only) Off* PBX Continuous Short Pulse Long Pulse No Delay* 5 Second Delay 10 Second Delay Normal* High Severe Enable Tones* Disable Tones Enable Warnings* Disable Warnings Contrast % Disable* 5 Seconds 10 Seconds 20 Seconds Phone IP Addr Gateway IP Addr Firmware Version Channel Enable/Disable Audio Volume Tone Volume Current Chan:01 12345678 New Chan = ? PTT Enabled PTT Disabled* Curr Audio Vol: Curr Tone Vol: * default setting 3600 Phones IP Office Page 25 15-601104 Issue 02b (08 September 2008) 5.1 Navigate To navigate the Standby menu options on your phone, press the following: · Up/Down: Display the previous/next menu item. · Select: Select the menu item or option. · OK: Select the menu item or option. · Yes: To confirm a selection. · Save: Save the entry. · Bksp: Backspace to edit an entry. · Cncl: Cancel edit and return to previous menu level. · Up: Return to previous menu level. · Exit: Exit the menu at the top level. · End Call: Exit to standby status from any level. 5.2 Lock Keys From the Standby menu, you can lock and unlock the keypad on your phone. When enabled, the Keypad Lock option will lock the keypad immediately. To unlock the keypad: · Press Unlk and then press #. 3600 Phones IP Office Page 26 15-601104 Issue 02b (08 September 2008) User Preferences: Lock Keys 5.3 Ring Options The ring options allows you to set the ring for three separate functions; Telephone Ring and Auxiliary Rings 1 and 2. Telephone Ring The telephone ring option enables you to set a distinctive ring style, volume and sequence. You can select from audible ring, vibrate-only ring or vibrate ring along with/or followed by an audible ring. Ring Cadence The cadence is the rhythm of the ring. It can be set to a pre-programmed ring or set to a obtain its cadence from the PBX. The PBX option is designed to utilize any distinctive rings sent by the PBX while allowing you to set unique rings for auxiliary applications. · Off: Silent · PBX: Determines the ring cadence. For example, the PBX may send rings to differentiate between internal and external calls. · Continuous: Rings continually until answered. · Short Pulse: Rings in short bursts. · Long Pulse: Rings in long bursts. Ring Tone Play enables you to preview the Ring Tone before selecting. If Ring Cadence is turned off, the Ring Tone option will not appear on the menu. You can select from five available tones. Ring Volume The graduated volume bar indicates the volume levels. You can override this setting by adjusting the volume whilst the handset is ringing: · To select a volume level, press Up or Down (on the left side of your phone) and then press OK. Note · If Ring Cadence is turned off, the Ring Volume option is not displayed. Vibrate Cadence The Vibrate Cadence options are exactly the same as the Ring Cadence options. Ring Delay The Ring Delay option determines how long the Vibrate Cadence will play for before the audible ring starts. If the Ring Cadence or Vibrate Cadence is turned off, the Ring Delay option will not appear on the menu. Select the desired length of Ring Delay: · No Delay: The audible ring starts as soon as the phone starts to vibrate. · 5 Second Delay: The phone vibrates for five seconds before the audible ring starts. · 10 Second Delay: The phone vibrates to ten seconds before the audible ring starts. Auxiliary Ring 1 and 2 The Auxiliary Ring 1 and 2 options are designed to be utilized by OAI applications, enabling you to set a distinctive ring for these applications. Select the desired Auxiliary Ring. 3600 Phones IP Office Page 27 15-601104 Issue 02b (08 September 2008) 5.4 Phone Options The phone options allow you to set the phone for five separate functions; Noise Mode, Key and Warning Tones, Display Contrast and Keypad Autolock. Noise Mode The Noise Mode option enables you to adjust your phone to account for the noise level in your environment. Select from: · Normal: For most office environments. · High: For moderate background noise. · Severe: For extremely noisy conditions. Note · Unless you are in a loud environment, using High and Severe Noise Modes is not recommended as you may find it difficult to be heard on your phone. Key Tones When you press the keypad, Key Tones are played. Key Tones are enabled by default and can be disabled, if required. Warning Tones Warning tones are played to alert you to various conditions, such as out of range, system up or down etc. Warning Tones are enabled by default and can be disabled, if required. Display Contrast You can adjust the display for different lighting conditions. To set the contrast , press Up or Down (on the left side of your phone) until the desired contrast is displayed and then press OK. The minimum value is 30 and the maximum value is 83. Keypad Autolock When the phone is in standby mode, you can set the keypad to lock automatically. The Keypad Autolock is disabled by default. You can select a delay before locking: · Disable: The keypad will not lock. · 5 Seconds: The keypad will lock in five seconds. · 10 Seconds: The keypad will lock in ten seconds. · 20 Seconds: The keypad will lock in twenty seconds. 3600 Phones IP Office Page 28 15-601104 Issue 02b (08 September 2008) User Preferences: Phone Options 5.5 System Information The System Information option allows you to view IP and Firmware information: · Phone IP Address: Displays the IP address currently assigned to the phone. This number cannot be edited. · Gateway IP Address/Server IP Address: Displays the IP address currently assigned to the Telephone Gateway (in SRP) or the Avaya Voice Priority Processor (AVPP) and OAI Gateway. · Firmware Version: Displays the software version running on the phone. 5.6 Extension Displays the extension currently assigned to your phone. 3600 Phones IP Office Page 29 15-601104 Issue 02b (08 September 2008) 5.7 Push to Talk 5.7.1 Overview The Push-to-Talk (PTT) option is available on the 3626 phone only. The PTT feature enables your 3626 phone to operate in PTT broadcast mode in addition to the standard phone operation. The 3626 phone supports eight multicast channels with the current channel saved in the memory of your phone. To initiate a PTT call, press the PTT button on the right side of your phone. All 3626 phones that are monitoring that channel will hear the transmission. The PTT dialogue is interrupted when you answer a PBX call. When the PBX call is ended, PTT dialogue resumes (if on an active call). PTT functionality for the 3626 phone, can be allowed or disallowed using the Admin menu. If allowed, you can enable or disable locally, set the channel, tone and audio volume. If disallowed, the menu for PTT does not appear on the Admin menu or if no channel is enabled on the Admin menu. Channel You can enable any PTT channel that has been allowed in the Admin menu by entering the corresponding number from the keypad. If PTT has been enabled on the phone, the default channel is the lowest allowed channel as set in the Admin menu. Enable/Disable Enable turns on PTT mode and disable turns it off. PTT is disabled by default. Note · If PTT is allowed in the Admin menu and is enabled on your phone, standby battery pack life is decreased to approximately 30 hours. Audio/Tone Volume Used to adjust the audio and tone volume of PTT. The graduated volume bar indicates the levels. The Audio volume setting may be overridden by adjusting volume while you are on a PTT call. To select the volume level: · Press Up or Down (on the left side of your phone) and then press OK. Additional options may be present. Contact your system administrator for information. 3600 Phones IP Office Page 30 15-601104 Issue 02b (08 September 2008) User Preferences: Push to Talk 5.7.2 Using Push to Talk (PTT) Call Period The two-way radio operates on the concept of a push-to-talk (PTT) session or call period. The PTT call period begins with the first transmission and ends when there has been no two-way radio traffic on the channel for ten seconds. The PTT mode controls the keypad during a PTT call period. Therefore, it is not possible to use the keypad for any other function (for example, accessing the on-hook menu or accessing an OAI application) unless the PTT call is terminated. It is possible to place a PBX call. Note · In this section, Talk refers to the PTT button located on the right side of your 3626 phone. To initiate a call: · Press Talk and wait briefly for the channel to activate. When Transmitting is displayed, begin talking. Transmitting When a call has been initiated, hold the phone two inches from your mouth and talk into the microphone. When Talk is released, the phone enters a waiting state, where it monitors the channel for up to ten seconds. If no transmission occurs during the ten second countdown period, the phone reverts to idle state. To initiate subsequent transmissions: · Using any 3626 phone using the same channel, press Talk and begin talking. The display shows the current active channel. Receiving When your phone receives a PTT transmission, a 'receiving alert' sound plays and the phone enters receive state. In this state, the phone receives all conversations on the selected channel and ignores Talk. The display shows the current active channel, the caller ID information of the current transmitter and an indication that the phone is receiving a broadcast transmission. The caller ID is protocol specific. In most cases, it is the extension number programmed in the phone from the on-hook user menu. At the end of the transmission, the phone enters the waiting state where it monitors the channel for up to ten seconds and Waiting is displayed. If no other transmission occurs within ten seconds, the phone reverts to idle state. To change the PTT volume: · Press Up or Down (on the left side of the phone). A separate volume is maintained for PTT calls with the current volume selection retained in memory. To mute a PTT call: Mute only affects the current call and the phone will play subsequent PTT calls. Mute does not allow you to use the phone's keypad for anything else, including an OAI application. 1. To mute a current call, press Mute. 2. The prompt Mute Two-Way Radio? is displayed. Press either Yes or No. If you do not confirm either Yes or No, the prompt disappears after three seconds. 3. While in the mute state, Mute turns into UnMute on the display and you can choose to unmute the PTT call (the confirmation prompt is displayed first). When the next PTT call period starts, the audio is automatically unmuted. 3600 Phones IP Office Page 31 15-601104 Issue 02b (08 September 2008) To terminate incoming broadcasts: · Press Terminate and at the confirmation prompt, press Yes. PTT is immediately stopped and the phone exits the PTT session. Only the current call is terminated from the phone, no other phone is affected. When the next PTT call period starts, the phone is again in the receive state. You can rejoin an active session by initiating a PTT call. Note · If you do not wish to receive any further PTT calls, it is advisable to disable the PTT feature in the on-hook menu. A phone call can be answered while in a PTT call session. To announce an incoming call, the phone will ring with a lowvolume ring and a system message is displayed. To answer an incoming PBX call during a PTT call: 1. Start Call. The PTT call session will be pre-empted and no PTT audio will be heard. If you do not press Press Start Call to answer the phone call, the PTT display will be shown after the ring has stopped. 2. To go back on-hook when the PBX call is over, press End Call. The PTT goes out of pre-empted mode and becomes active again. If an active PTT call has not ended, the PTT audio starts playing again. To make a PBX call during a PTT call: · To start a call during a PTT session, press described previously. Start Call. This causes the two-way radio to be pre-empted, as Receiving an incoming PTT call during a PBX call: · If a PTT session is started during a PBX call, the PTT 'receiving alert' sound will play softly in the speaker audio. You can continue your PBX call normally. To switch to the PTT call by ending the PBX call, press 3600 Phones IP Office End Call. Page 32 15-601104 Issue 02b (08 September 2008) Chapter 6. Battery Packs 3600 Phones IP Office Page 33 15-601104 Issue 02b (08 September 2008) 6. Battery Packs · Chargers operate in a 50° - 85° F (10° to 30° C) environment. Do not expose them to freezing temperatures or direct sunlight. · Do not place anything in the charger other than your phone, you might damage the contacts. Bent contacts can keep the phone from charging. · It is normal for the battery pack to become warm when charging. · Only use Avaya battery packs with Avaya chargers. Never use non-Avaya chargers as they could damage the battery pack. · Only use the original plug-in power adapter for the chargers. · Do not dip the battery pack in the water or throw into fire. · Do not throw away the battery pack with your domestic waste. Take used battery packs to an appropriate collection point for recycling or send them back to your supplier or servicing agent. Note · Replacement battery packs are available from your supplier or servicing agent. 6.1 Low Battery Indication Your wireless phone will need to have its battery pack recharged periodically. The Nickel Metal Hydride (NiMH) rechargeable battery pack, gives you four hours of talk time or 80 hours of standby time (unless PTT is enabled on the 3626 only). Standby time is when the your phone is not on an active call. Your phone will notify you when the charge on the battery pack is low by displaying the battery icon. If you are on a call you will hear a soft beep through your earpiece every thirty seconds, indicating that you have 15-30 minutes of battery life left. The alerts increase to every six seconds when there is about one minute of battery life left. The message Low Battery and a loud beep is heard, indicating a critically low battery pack charge. This occurs when you are not on a call and the phone will not work until the battery pack is charged. Caution · Take care not to short the battery contacts on the battery pack with metal objects such as coins, keys or paper clips. Shorting the contracts can cause permanent damage. 3600 Phones IP Office Page 34 15-601104 Issue 02b (08 September 2008) Battery Packs: Low Battery Indication 6.2 Battery Pack Removal and Replacement To remove and replace the 3616 and 3620 battery pack: · To remove: Press down on the latch on the battery pack on the back of the phone. The battery pack releases outward. · To replace: Slide the lip of the battery pack into the bottom of the cavity and push the top of the battery pack until is snaps into place. You should not have to force it against the phone. To remove and replace the 3626 battery pack: · To remove: Hold the phone in one hand with the keypad facing up and press both battery pack release buttons (on the left and right side of the phone) at the same time. The battery pack releases downward and you can catch it with the palm of your hand. If the battery pack does not release, gently shake the handset while pressing both release buttons. Do not pry. · To replace: Slide the battery pack straight into the cavity until it snaps into place. You should not have to force it against the phone. Note · If you are using the telephony gateway on your phone system, the battery pack can be changed while the call is still in progress. To change the battery pack while on a call: 1. Quickly remove the discharged battery pack but do not press End Call on your phone. 2. Replace with a charged battery pack and then press Power On to turn the phone back on. 3. To resume the call in progress, press Start. Note · Battery packs are not interchangeable. The 3626 phone uses the BPX100 battery pack. The 3616 phone uses the BPE100 battery pack (Black) and the 3620 phone uses the BPN100 battery pack (Blue). 3600 Phones IP Office Page 35 15-601104 Issue 02b (08 September 2008) Chapter 7. Chargers 3600 Phones IP Office Page 37 15-601104 Issue 02b (08 September 2008) 7. Chargers 7.1 Desktop Chargers The desktop charger is a one-slot charger. · DCE100 Desktop Charger is designed to charge the BPE100 Battery Pack in the 3616 phone and the BPN100 Battery Pack in the 3620 phone. · DCX100 Desktop Charger is designed to charge the BPX100 Battery Pack in the 3626 phone. 3616 Phone in DCE100 Desktop Charger 3626 Phone in DCX100 Desktop Charger The models are not interchangeable. Full charging is accomplished in approximately one and a half hours. To set up the desktop charger, you must first obtain an appropriate Avaya power supply for your country or region. To charge your phone with a desktop charger: 1. Place the desktop charger on a flat, horizontal surface and plug the power supply into the desktop charger and then into an appropriate wall outlet. 2. To end any call in progress, press End Call before you place your phone into the desktop charger. Your phone can be off or in standby mode during charging. 3. Place your phone into the desktop charger slot, facing forward. If the phone is placed correctly, the red indicator will come on. The indicator light will not come on if the slot is empty, if the phone is improperly seated or when the desktop charger has no power applied. While the phone is charging in standby mode, the extension number and Charging...is displayed The battery icon will show charging progress. The phone is fully operational and will ring if called. While the phone is charging while turned off, only Charging...is displayed and no calls will be received. The dots race during the charging cycle. It is normal for the battery pack to become warm whilst charging. Your phone is fully charged when Charge Complete is displayed. The indicator light will remain on until the phone is removed. 3600 Phones IP Office Page 38 15-601104 Issue 02b (08 September 2008) Chargers: Desktop Chargers 7.2 Dual Chargers The Dual Charger is a two-slot desktop charger. · DCE200 is designed to charge the BPE100 Battery Pack in the 3616 phone and a spare BPE100 Battery Pack. · DCN200 is designed to charge the BPN100 Battery Pack in the 3620 phone and a spare BPN100 Battery Pack. · DCX200 is designed to charge the BPX100 Battery Pack in the 3626 phone and a spare BPX100 Battery Pack. 3616 Phone in DCE200 Dual Charger 3626 Phone in DCX200 Dual Charger The models are not interchangeable. Full charging is accomplished in approximately one and a half to two hours for either slot. To set up the dual charger, you must first obtain an appropriate Avaya power supply for your country or region. To charge your phone with a dual charger: 1. Place the dual charger on a flat, horizontal surface and plug the power supply into the dual charger and then into an appropriate wall outlet. 2. To end any call in progress, press End Call before you place your phone into the dual charger. Your phone can be off or in standby mode during charging. 3. Place your phone into the dual charger slot, facing forward. 4. Place a spare battery pack in the rear slot, charging contacts down. The front slot takes charging precedence; the battery pack in the rear slot will begin charging when the phone in the front slot is fully charged or when the front slot is empty. Indicator Light · If the phone or battery pack is placed correctly, the red indicator will come on. The indicator light will not come on if the slot is empty, if the phone is improperly seated or when the dual charger has no power applied. · If the indicator light is off or flashing, then the phone or battery pack is incorrectly seated. Remove the phone or battery pack and re-insert. · If the indicator light continues to blink or starts blinking at any time during the charging process there could be a problem with the battery pack that makes it unusable. Do not continue to charge the battery pack. Dispose of it properly and do not attempt to use it in the phone. Do not attempt to open or repair a defective battery pack. Contact your service representative for assistance. 3600 Phones IP Office Page 39 15-601104 Issue 02b (08 September 2008) When the phone is charging in standby mode, the extension number and Charging...is displayed. The battery icon will show charging progress. The phone is fully operational and will ring if called. When the phone is charging while turned off, only Charging...is displayed and no calls will be received. When the phone is fully charged and Charge Complete is displayed. If the phone has been turned off and is turned on, the Charge Complete melody will play. 3600 Phones IP Office Page 40 15-601104 Issue 02b (08 September 2008) Chargers: Dual Chargers 7.3 Quad Chargers The Quad Charger is designed to simultaneously charge four Nickel Metal Hydride (NiMH) battery packs. · GCX100 is designed to charge the BPX100 Battery Pack in the 3626 phone. · GCN100 is designed to charge the BPN100 Battery Pack in the 3620 phone. Full charging is accomplished in approximately one and a half to two hours. To set up the quad charger, you must first obtain an appropriate Avaya power supply for your country or region. Place the quad charger on a flat, horizontal surface and plug the power supply into the quad charger and then into an appropriate wall outlet. To remove, charge and replace the 3620 battery pack: 1. To remove, press down on the latch on the battery pack on the back of the phone. The battery pack releases outward. 2. Insert the battery pack into one of the four charging bays so that the battery pack contacts meet the charging bay contacts. The LED above the charging bay will turn on to indicate that charging is in progress. When charging is complete, the LED will turn off. 3. Lift the battery pack out of the charging bay. 4. To replace, slide the lip of the battery pack into the bottom of the cavity and push the top of the battery pack until is snaps into place. You should not have to force it against the phone. To remove and replace the 3626 battery pack: 1. To remove, hold the phone in one hand with the keypad facing up and press both battery pack release buttons (on the left and right side of the phone) at the same time. The battery pack releases downward and you can catch it with the palm of your hand. If the battery pack does not release, gently shake the handset while pressing both release buttons. Do not pry. 2. Insert the battery pack into one of the four charging bays so that the battery pack contacts meet the charging bay contacts. The indicator light above the charging bay will turn on to indicate that charging is in progress. When charging is complete, the indicator light will turn off. 3. Lift the battery pack out of the charging bay. 4. To replace, slide the battery pack straight into the cavity until it snaps into place. You should not have to force it against the phone. 3600 Phones IP Office Page 41 15-601104 Issue 02b (08 September 2008) Indicator Light If the LED starts blinking as soon as the battery pack is inserted, the battery pack may be improperly seated. Lift it out and re-insert. If the LED continues to blink or starts blinking at any time during the charging process, it indicates that there is a problem with the battery pack that makes it unstable. Do not continue to charge with the battery pack. Dispose of it properly and do not attempt to use it in the phone. Do not attempt to open or repair a defective battery pack. Contact your service representative for assistance. 3600 Phones IP Office Page 42 15-601104 Issue 02b (08 September 2008) Chapter 8. General Care 3600 Phones IP Office Page 43 15-601104 Issue 02b (08 September 2008) 8. General Care This section applies to your wireless phone and chargers. Do not Drop · Avoid dropping your phone or knocking it against hard surfaces. · Carrying your phone in a holster or carrying case will help to protect it. Do not Disassemble You should not open the phone case or disassemble the chargers. Doing so will void your warranty. 8.1 Cleaning your Phone and Chargers · Before you clean them, turn off your wireless phone and unplug the chargers. · Never immerse your phone or chargers in water. Clean the exterior surfaces, including the charging contacts, with a cloth that has been slightly moistened with water. Take care not to exert undue pressure on the charger electrical contacts while wiping. · Wiping the handset and chargers surface with a water-dampened cloth or paper towel will remove most films or residues. If the soiling is too stubborn for plain water, a mild detergent may be used. Be sure to wipe away any detergent residue with a clean water-dampened cloth. · Your phone and docking station may be cleaned with any general purpose household glass and surface-type cleaner. DO NOT SPRAY THE HANDSET DIRECTLY. · Pre-treated cloths (such as those used for eyeglasses or cameras) may be used to clean the handset and chargers. Pre-moistened towelettes can also be used to clean your phone, however, avoid those containing lanolin or aloe as it will leave a slippery surface. · The surface of your phone and chargers may be cleaned, occasionally, with disinfectants used for general cleaning in a medical environment. Isopropyl alcohol may be applied, occasionally, using a damp cloth or paper towel. When using alcohol, do not rub the keypad characters vigorously as doing so will significantly degrade legibility. · Do not use furniture polishes, waxes or plasticizer-based cleaners. · Do not use lanolin, aloe, glycerin or other skin care type products. · Do not apply any solvent, such as acetone or mineral spirits. · Do not directly spray or immerse the handset. Headset Cleaning If your headset becomes dirty, a scratchy or intermittent signal may be experienced. To clean the connector, dip the nonpadded end of either a wooden or paper handled cotton swab in isopropyl alcohol. Gently insert in the connector and twist, repeating several times. If available, blow compressed air in to the connector to clear debris. 3600 Phones IP Office Page 44 15-601104 Issue 02b (08 September 2008) Chapter 9. Notices and Standards 3600 Phones IP Office Page 45 15-601104 Issue 02b (08 September 2008) 9. Notices and Standards 9.1 Regulatory Information This device complies with part 15 of the FCC Rules. Operation is subject to the following two conditions: (1) This device may not cause harmful interference, and (2) this device must accept any interference received, including interference that may cause undesired operation. 9.2 Declaration of Conformity We SpectraLink Corporation 5755 Central Avenue Boulder, CO 80301 declare under sole responsibility that the Wireless Business Telephone System Components: Wireless Telephone Handset Models; SNP2400, RNP2400 Battery Models; BPE100, BPX100 System Controller Models; TGA-116, TGU-116, TGA-104, TGU-104, SVP100 Battery Charger Models; BQC7204, DCE100, DCX100 conform to Directive 89/336/EEC for Electromagnetic Compatibility, R&TTE Directive 1999/5/EEC and LVD Directive 73/23/EEC. Compliance was demonstrated to the following specifications as listed in the official Journal of the European Communities: EN 61000-6-4:2001 Industrial Emissions: EN 55022:1994+ A1 Emissions Class A (SVP100, TGA/TGU-104 & respective power supplies) EN 55024:1998 Immunity EN 300-328-1 V1.3.1 2001 ERM EN 300-489-1/1 7: 2002 Common, EMC,ERM, RLAN (Class B for Handsets) EN 300-826 ERM/EMC EN 50360:2001 SAR EN 61000 6-2:2001 Immunity EN 61000 3-2:2000 Harmonic Emissions EN 61000 3-3:1995 Flicker Emissions EN 60950:2000 Safety with CB Reports 0678 Mark R. Angliss, Manager; Quality & Process Engineering, For the SpectraLink Corporation May 23, 2003 PN 72-0096-00 Rev D 3600 Phones IP Office Page 46 15-601104 Issue 02b (08 September 2008) Notices and Standards: Declaration of Conformity 9.3 Radio Frequency Information This equipment has been tested and found to comply with the limits for a Class B digital device, pursuant to Part 15 of the FCC Rules. These limits are designed to provide reasonable protection against harmful interference in a residential installation. This equipment generates, uses and can radiate radio frequency energy and, if not installed and used in accordance with the instructions, may cause harmful interference to radio communications. However, there is no guarantee that interference will not occur in a particular installation. If this equipment does cause harmful interference to radio or television reception, which can be determined by turning the equipment off and on, the user is encouraged to try to correct the interference by one or more of the following measures: · Reorient or relocate the receiving antenna. · Increase the separation between the equipment and receiver. · Connect the equipment into an outlet on a circuit different from that to which the receiver is connected. · Consult the dealer or an experienced radio/TV technician for help. 9.4 Operational Warnings For Vehicles Equipped with an Air Bag: Do not place a portable radio product in the area over the air bag or in the air bag deployment area. An air bag inflates with great force. If a portable radio is placed in the air bag deployment area and the air bag inflates, the radio product may be propelled with great force and cause serious injury to occupants of the vehicle. Potentially Explosive Atmospheres: Turn off your radio product, prior to entering any area with a potentially explosive atmosphere, unless it is a radio product type especially qualified for use in such areas (for example, Factory Mutual Approved). Do not remove, install, or charge batteries in such areas. Sparks in a potentially explosive atmosphere can cause an explosion or fire resulting in bodily injury or even death. Warning · The areas with potentially explosive atmospheres referred to above include fueling areas such as below decks on boats, fuel or chemical transfer or storage facilities, areas where the air contains chemicals or particles, such as grain, dust or metal powders, and any other area where you would normally be advised to turn off your vehicle engine. Areas with potentially explosive atmospheres are often but not always posted. Batteries: All batteries can cause property damage and/or bodily injury, such as burns if a conductive material such as jewelry, keys, or beaded chains touches exposed terminals. The conductive material may complete an electrical circuit (short circuit) and become quite hot. Exercise care in handling any charged battery, particularly when placing it inside a pocket, purse, or other container with metal objects. Cleaning and Drying Considerations: Using a leather carry case may help protect the surfaces and help prevent liquids, such as rain, from entering into the interior of the radio product. This product is not waterproof, and exposing the unit to liquids may result in permanent damage to the unit. If your wireless phone interior gets wet, then do not try to accelerate drying with the use of an oven or a dryer as this will damage the wireless phone and void the warranty. Instead, do the following: 1. Immediately power off the wireless phone. 2. Remove the battery pack from wireless phone. 3. Shake excess liquid from the wireless phone. 4. Place the wireless phone and the battery pack in an area that is at room temperature and has good airflow. 5. Let the wireless phone and battery pack dry for 72 hours before reconnecting the battery pack and/or powering on the wireless phone. If the wireless phone does not work after following the steps listed above, contact your dealer for servicing information. 3600 Phones IP Office Page 47 15-601104 Issue 02b (08 September 2008) 9.5 Electromagnetic Interference/Compatibility Nearly every electronic device is susceptible to electromagnetic interference (EMI) if inadequately shielded, designed or otherwise configured for electromagnetic compatibility. Facilities To avoid electromagnetic interference and/or compatibility conflicts, turn off your radio product in any facility where posted notices instruct you to do so. Hospitals or health care facilities may be using equipment that is sensitive to external RF energy. Medical Devices Pacemakers: The Health Industry Manufacturers Association recommends that a minimum separation of 6 inches (15 cm) be maintained between a handheld wireless radio product and a pacemaker. These recommendations are consistent with the independent research by, and recommendations of, Wireless Technology Research. Persons with pacemakers should: · ALWAYS keep the radio product more than 6 inches (15 cm) from their pacemaker when the radio product is turned ON. · Not carry the radio product in a breast pocket. · Use the ear opposite the pacemaker to minimize the potential for interference. · Turn the radio product OFF immediately if you have any reason to suspect that interference is taking place. Hearing Aids: Some digital wireless radio products may interfere with some hearing aids. In the event of such interference, you may want to consult your hearing aid manufacturer to discuss alternatives. Other Medical Devices: If you use any other personal medical device, consult the manufacturer of your device to determine if it is adequately shielded from external RF energy. Your physician may be able to assist you in obtaining this information. Use While Driving Check the laws and regulations on the use of radio products in the area where you drive. Always obey them. When using the radio product while driving, please: · Give full attention to driving and to the road. · Use hands-free operation, if available. · Pull off the road and park before making or answering a call if driving conditions so require. 3600 Phones IP Office Page 48 15-601104 Issue 02b (08 September 2008) Notices and Standards: Electromagnetic Interference/Compatibility 9.6 International Certifications Australia Canada 2128-K1374 European Union Switzerland Hong Kong Japan New Zealand Z233 Singapore IDA Taiwan United States 3600 Phones IP Office Page 49 15-601104 Issue 02b (08 September 2008) 3600 Phones IP Office Page 50 15-601104 Issue 02b (08 September 2008) Notices and Standards: International Certifications 9.7 Specific Absorption Rate Information Your wireless handheld portable telephone is a low power radio transmitter and receiver. When it is ON, it receives and also sends out radio frequency (RF) signals. In August 1996, the Federal Communications Commissions (FCC) adopted RF exposure guidelines with safety levels for hand-held wireless phones. Those guidelines are consistent with the safety standards previously set by both U.S. and international standards bodies: · ANSI C95.1 (1992) American National Standards Institute · NCRP - Report 86 (1986) National Council on Radiation Protection and Measurements · ICNIRP (1996) International Commission on Non-Ionizing Radiation Protection; · DHWC - Safety Code 6 Department of Health and Welfare Canada. Those standards were developed by independent scientific organizations through periodic and thorough evaluation of scientific studies. The standards include a substantial safety margin designed to assure the safety of all persons, regardless of age and health. The exposure standard for wireless mobile phones employs a unit of measurement known as the Specific Absorption Rate, or SAR. The SAR limit set by the FCC is 1.6W/kg.3 Tests for SAR are conducted using standard operating positions specified by the FCC with the phone transmitting at its highest certified power level in all tested frequency bands. Although the SAR is determined at the highest certified power level, the actual SAR level of the phone while operating can be well below the maximum value. This is because the phone is designed to operate at multiple power levels so as to use only the power required to reach the network. In general, the closer you are to a wireless base station antenna, the lower the power output. Before a phone model is available for sale to the public, it must be tested and certified to the FCC that it does not exceed the limit established by the government-adopted requirement for safe exposure. The tests are performed in positions and locations (e.g. at the ear and worn on the body) as required by the FCC for each model. While there may be differences between the SAR levels of various phones and at various positions, they all meet the government requirement for safe exposure. The FCC has granted an Equipment Authorization for this model phone with all reported SAR levels evaluated as in compliance with the FCC RF emission guidelines. SAR information on this model phone is on file with the FCC and can be found under the Display Grant section of http://www.fcc.gov/oet/fccid after searching on FCC ID IYGSNP2400 or FCC ID IYGRNP2400. Additional information on Specific Absorption Rates (SAR) can be found on the Cellular Telecommunications Industry Association (CTIA) web-site at http://www.wow-com.com. The only authorized headsets that may be utilized with the SNP2400 and the RNP2400 are those obtainable from SpectraLink or it’s reseller partners. · The measured SAR of the SNP2400 Wireless Telephone is 0.61W/kG @ 2462 MHz (head) 0.0379W/kG @ 2412 MHz (body). · The measured SAR of the RNP2400 Wireless Telephone is 0.166W/kG @ 2462 MHz (head) 0.0162W/kG @ 2412 MHz Phone Operation Normal Position: Hold the phone as you would any other phone, with the earpiece to your ear and speak into the microphone. The internal antenna is then positioned properly. In the United States and Canada, the SAR limit for mobile phones used by the public is 1.6 watts/kg (W/kg) averaged over one gram of tissue. The standard incorporates a substantial margin of safety to give additional protection for the public and to account for any variations in measurements. 3600 Phones IP Office Page 51 15-601104 Issue 02b (08 September 2008) 9.8 Copyright Notice All efforts were made to ensure that the information in this book was complete and accurate at the time of printing. However, information is subject to change. Avaya Web Page The world wide web home page for Avaya is: http://www.avaya.com Preventing Toll Fraud Toll Fraud is the unauthorized use of your telecommunications system by an unauthorized party. For example, a person who is not a corporate employee, agent, subcontractor, or working on your company’s behalf. Be aware that there is a risk of toll fraud associated with your system. If toll fraud occurs, it can result in substantial additional charges for your telecommunications services. Avaya Fraud Intervention If you suspect that you are being victimized by toll fraud and you need technical assistance or support, call the Technical Service Center’s Toll Fraud Intervention Hotline at 1.800.643.2353. Providing Telecommunications Security Telecommunications security of voice, data, and/or video communications is the prevention of any type of intrusion to, that is, either unauthorized or malicious access to or use of, your company’s telecommunications equipment by some party. Your company’s “telecommunications equipment” includes both this Avaya product and any other voice/data/video equipment that could be accessed via this Avaya product (that is, “networked equipment”). An “outside party” is anyone who is not a corporate employee, agent, subcontractor, or a person working on your company’s behalf. Whereas, a “malicious party” is Anyone, including someone who may be otherwise authorized, who accesses your telecommunications equipment with either malicious or mischievous intent. Such intrusions may be either to/through synchronous (time-multiplexed and/or circuit-based) or asynchronous (character-, message-, or packet-based) equipment or interfaces for reasons of: · Utilization (of capabilities special to the accessed equipment) · Theft (such as, of intellectual property, financial assets, or toll-facility access) · Eavesdropping (privacy invasions to humans) · Mischief (troubling, but apparently innocuous, tampering) · Harm (such as harmful tampering, data loss or alteration, regardless of motive or intent) Be aware that there could be a risk of unauthorized intrusions associated with your system and/or its networked equipment. Also realize that, if such an intrusion should occur, it could result in a variety of losses to your company, including but not limited to, human/data privacy, intellectual property, material assets, financial resources, labor costs, and/or legal costs). Your Responsibility for Your Company’s Telecommunications Security The final responsibility for securing both this system and its networked equipment rests with you – an Avaya customer’s system administrator, your telecommunications peers, and your managers. Base the fulfillment of your responsibility on acquired knowledge and resources from a variety of sources including but not limited to: · Installation documents · System administration documents · Security documents · Hardware-/software-based security tools · Shared information between you and your peers · Telecommunications security experts 3600 Phones IP Office Page 52 15-601104 Issue 02b (08 September 2008) Notices and Standards: Copyright To prevent intrusions to your telecommunications equipment, you and your peers should carefully program and configure your: · Avaya provided telecommunications systems and their interfaces · Avaya provided software applications, as well as their underlying hardware/ software platforms and interfaces · Any other equipment networked to your Avaya products Federal Communications Commission Statement Part 15: Class A Statement. This equipment has been tested and found to comply with the limits for a Class A digital device, pursuant to Part 15 of the FCC Rules. These limits are designed to provide reasonable protection against harmful interference when the equipment is operated in a commercial environment. This equipment generates, uses, and can radiate radio-frequency energy and, if not installed and used in accordance with the instructions, could cause harmful interference to radio communications. Operation of this equipment in a residential area is likely to cause harmful interference, in which case the user will be required to correct the interference at his own expense. Industry Canada (IC) Interference Information This digital apparatus does not exceed the Class A limits for radio noise emissions set out in the radio interference regulations of Industry Canada. Le Présent Appareil Nomérique n’émet pas de bruits radioélectriques dépassant les limites applicables aux appareils numériques de la class A préscrites dans le reglement sur le brouillage radioélectrique édicté par le Industrie Canada. European Union Declaration of Conformity The “CE” mark affixed to the equipment means that it conforms to the referenced European Union (EU) Directives listed below: EMC Directive 89/336/EEC Low-Voltage Directive 73/23/EEC For more information on standards compliance, contact your local distributor. 3600 Phones IP Office Page 53 15-601104 Issue 02b (08 September 2008) Index R Index Radio Frequency Information 47 Redial 21 Regulatory Information 46 Replacement 35 A Active Mode 14 Answering Calls 16 S B Battery Pack Removal 35 Battery Packs 34 C Calls Answering 16 Making 17 Chargers 34, 44 Conference 21 Conformity Declaration 46 Copyright 52 D Declaration Conformity 46 Desktop Chargers 38 Dual Chargers 39 E Electromagnetic Interference/Compatibility 48 Extension 29 G General Care 44 Setting User Preferences 24 Specific Absorption Rate Information 51 Standby Mode 14 System Feature Activation 17 System Information 29 T Talk Using Push 31 Talk Overview Push 30 Transfer 21 Turning Phone On/Off 16 U User Preferences Setting 24 Using Push Talk 31 V Voicemail 18 Volume Settings 18 H Hold 21 I Important Information 34 Important Information about 7 International Certifications 49 L Lock Keys 26 Locking/Unlocking 17 Low Battery Indication 34 M Making Calls 17 Modes Operation Mute 21 14 N Navigate 26 O Operation Modes 14 Operational Warnings 47 Options 27 P Phone 7, 8, 10, 17, 44 Phone On/Off Turning 16 Phone Options 28 Push Talk Overview 30 Push-to-Talk Mode 14 Q Quad Chargers 41 3600 Phones IP Office Page 55 15-601104 Issue 02b (08 September 2008) 3600 Phones IP Office Page 57 15-601104 Issue 02b (08 September 2008) Performance figures and data quoted in this document are typical, and must be specifically confirmed in writing by Avaya before they become applicable to any particular order or contract. The company reserves the right to make alterations or amendments to the detailed specifications at its discretion. The publication of information in this document does not imply freedom from patent or other protective rights of Avaya or others. Intellectual property related to this product (including trademarks) and registered to Lucent Technologies have been transferred or licensed to Avaya. All trademarks identified by the ® or ™ are registered trademarks or trademarks, respectively, of Avaya Inc. All other trademarks are the property of their respective owners. This document contains proprietary information of Avaya and is not to be disclosed or used except in accordance with applicable agreements. Any comments or suggestions regarding this document should be sent to "[email protected]". © 2008 Avaya Inc. All rights reserved. Avaya Unit 1, Sterling Court 15 - 21 Mundells Welwyn Garden City Hertfordshire AL7 1LZ England. Tel: +44 (0) 1707 392200 Fax: +44 (0) 1707 376933 Web: http://marketingtools.avaya.com/knowledgebase 3600 Phones IP Office Page 58 15-601104 Issue 02b (08 September 2008)