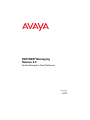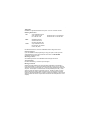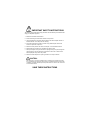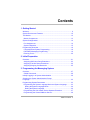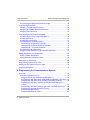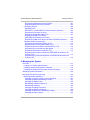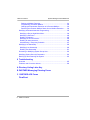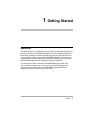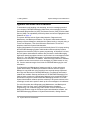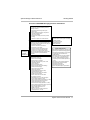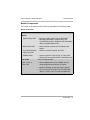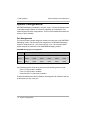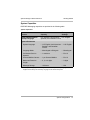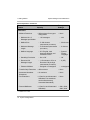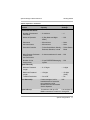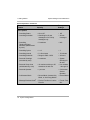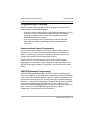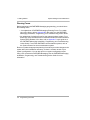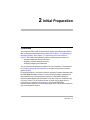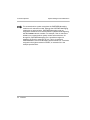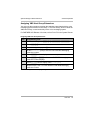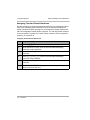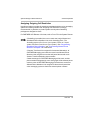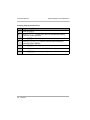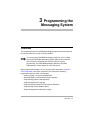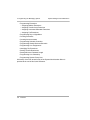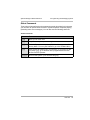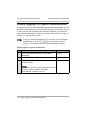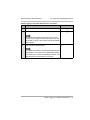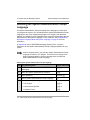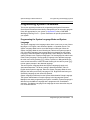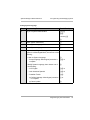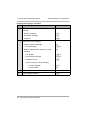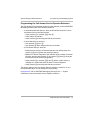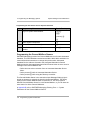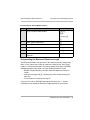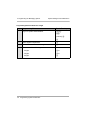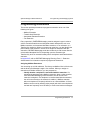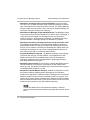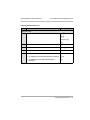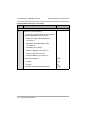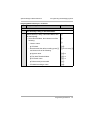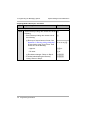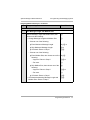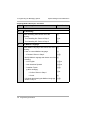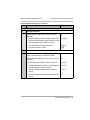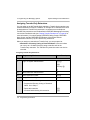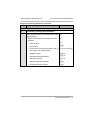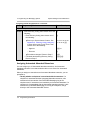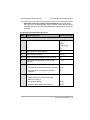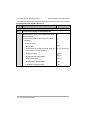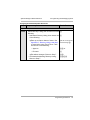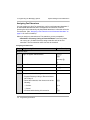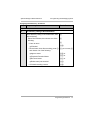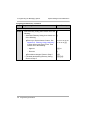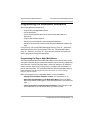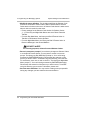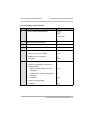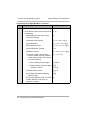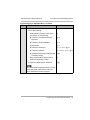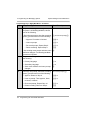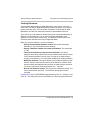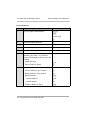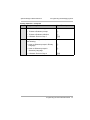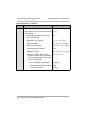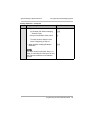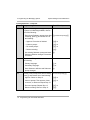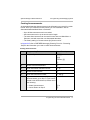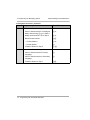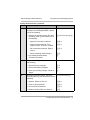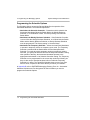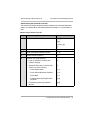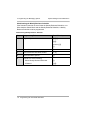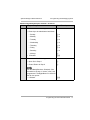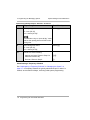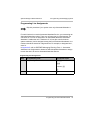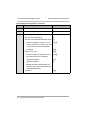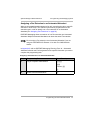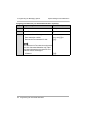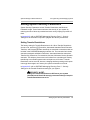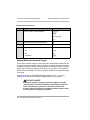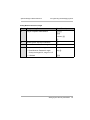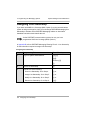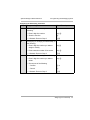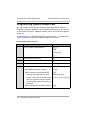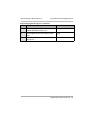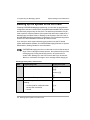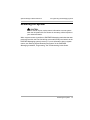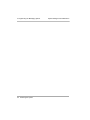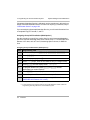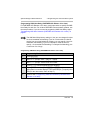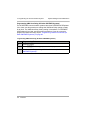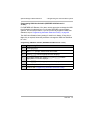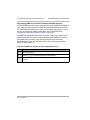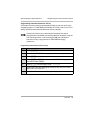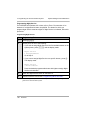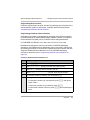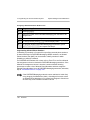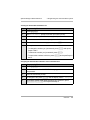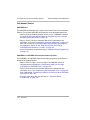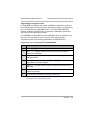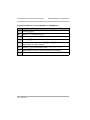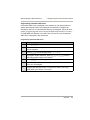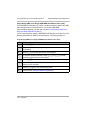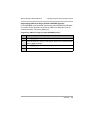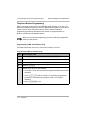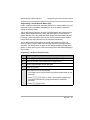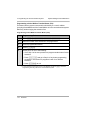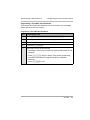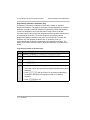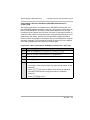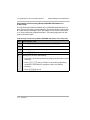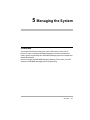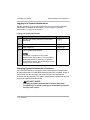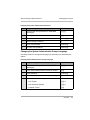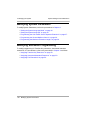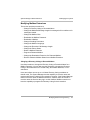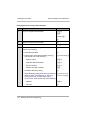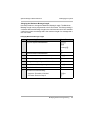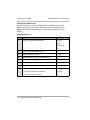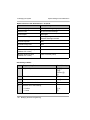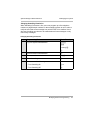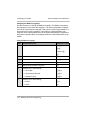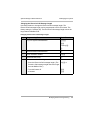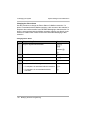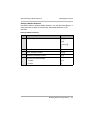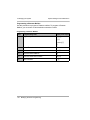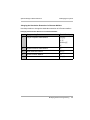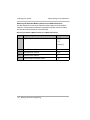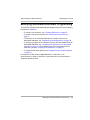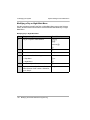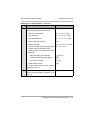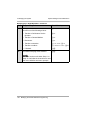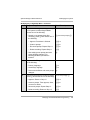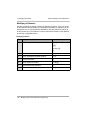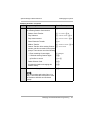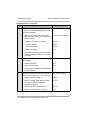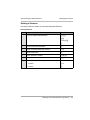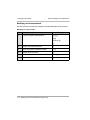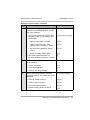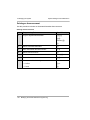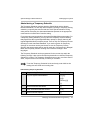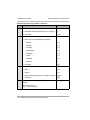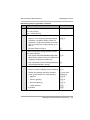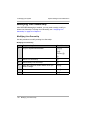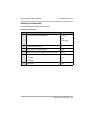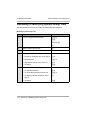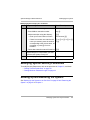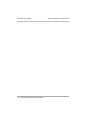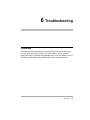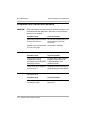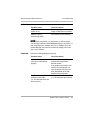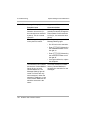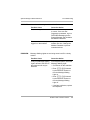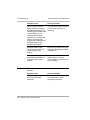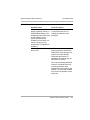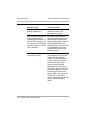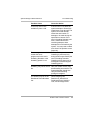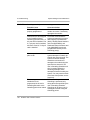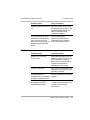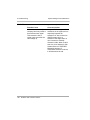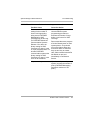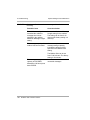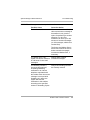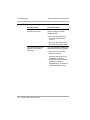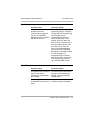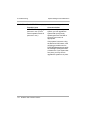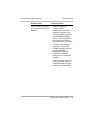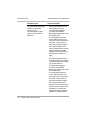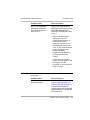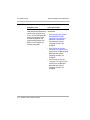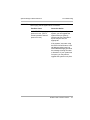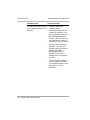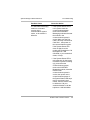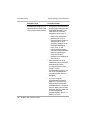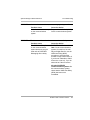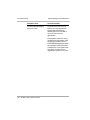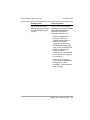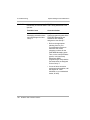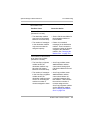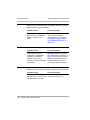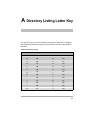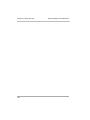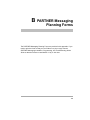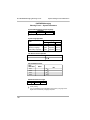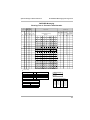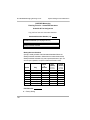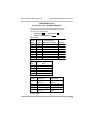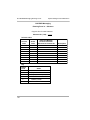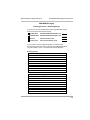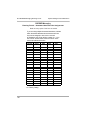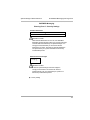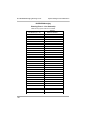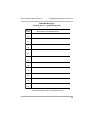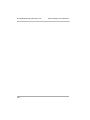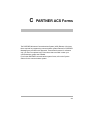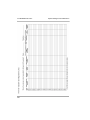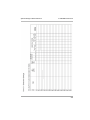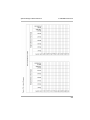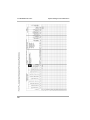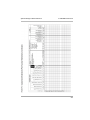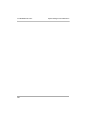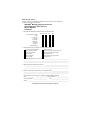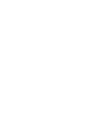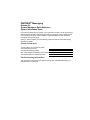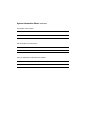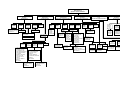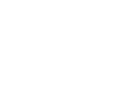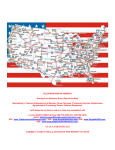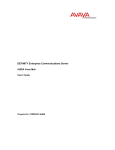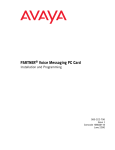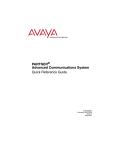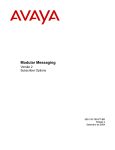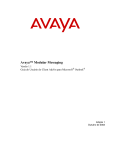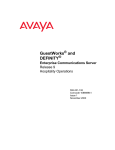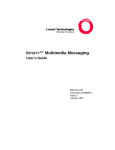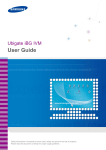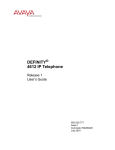Download Partner Messaging 6.0 System Quick Reference
Transcript
PARTNER® Messaging Release 6.0 System Manager’s Quick Reference 518-100-501 Issue 2 May 2003 Copyright © 2003 Avaya Inc. All Rights Reserved Printed in USA 0 Document 518-100-501 Issue 2 May 2003 Notice Every effort has been made to ensure that the information in this Quick Reference is complete and accurate at the time of printing. Information, however, is subject to change. See the PARTNER Messaging Installation, Programming, and Troubleshooting Online Guide for important information. Federal Communications Commission Statement This equipment has been tested and found to comply with the limits for a Class A digital device, pursuant to Part 15 of the FCC Rules. These limits are designed to provide reasonable protection against harmful interference when the equipment is operated in a commercial environment. This equipment generates, uses, and can radiate radio-frequency energy and, if not installed and used in accordance with the instructions, may cause harmful interference to radio communications. Operation of this equipment in a residential area is likely to cause harmful interference, in which case the user will be required to correct the interference at his own expense. This system is Class B compliant in some configurations. For additional FCC information, see the PARTNER Customer Support Document. Canadian Department of Communication (DOC) Interference Information This digital apparatus does not exceed the Class A limits for radio noise emissions set out in the radio interference regulations of Industry Canada. Le Présent Appareil Nomérique n’émet pas de bruits radioélectriques dépassant les limites applicables aux appareils numériques de la class A préscrites dans le reglement sur le brouillage radioélectrique édicté par le Industrie Canada. Preventing Toll Fraud “Toll fraud” is the unauthorized use of your telecommunications system by an unauthorized party (for example, a person who is not a corporate employee, agent, subcontractor, or working on your company’s behalf). Be aware that there may be a risk of toll fraud associated with your system and that, if toll fraud occurs, it can result in substantial additional charges for your telecommunications services. The final responsibility for securing both this system and its networked equipment rests with you — an Avaya Inc. system administrator, your telecommunications peers, and your managers. Avaya Inc. does not warrant that this product or any of its networked equipment is either immune from or will prevent either unauthorized or malicious intrusions. Avaya Inc. will not be responsible for any charges, losses, or damages that result from such intrusions. For important information regarding your system and toll fraud, see the PARTNER Customer Support Document. Avaya Fraud Intervention If you suspect you are being victimized by toll fraud and you need technical support assistance, call the Avaya Customer Care Center at 1 800 628-2888. Warranty Avaya Inc. provides a limited warranty on this product. Refer to the “Limited Use Software License Agreement” card provided with your package. For additional warranty information, see the PARTNER Customer Support Document. 0 Trademarks PARTNER is a registered trademark of Avaya Inc. in the U.S. and other countries. Ordering Information Call: Write: Order: Avaya Publications Center Voice 1 800 457-1235 Fax 1 800 457-1764 International Voice +1 207 866-6701 International Fax +1 207 626-7269 Globalware Solutions 200 Ward Hill Avenue Haverhill, MA 01835 USA Avaya Publications Center Document No. 518-100-501 Issue 2, May 2003 For additional documents, refer to the PARTNER Customer Support Document. Customer Support If you need assistance when programming or using your system, contact your local Authorized Dealer or call the Avaya Customer Care Center at 1 800 628-2888. Consultation charges may apply. Obtaining Products See “Obtaining Products” in the PARTNER Customer Support Document. Avaya Web Page For related documents, go to www.avaya.com/support Heritage Statement Intellectual property related to this product (including trademarks) and registered to Lucent Technologies Inc. has been transferred or licensed to Avaya Inc. Any reference within the text to Lucent Technologies Inc. or Lucent should be interpreted as reference to Avaya Inc. The exception is cross references to books published prior to May 1, 2001, which may retain their original Lucent titles. Avaya Inc., formed as a result of Lucent's planned restructuring, designs, builds, and delivers voice, converged voice and data, customer- relationship management, messaging, multiservice networking, and structured cabling products and services. Avaya Labs is the research and development arm for the company. IMPORTANT SAFETY INSTRUCTIONS The following list provides basic safety precautions that should always be followed when using your telephone equipment. 1. Read and understand all instructions. 2. Follow all warnings and instructions marked on the product. 3. Unplug all telephone connections before cleaning. DO NOT use liquid cleaners or aerosol cleaners. Use a damp cloth for cleaning. 4. This product should be serviced by (or taken to) a qualified repair center when service or repair work is required. 5. DO NOT use this product near water, for example, in a wet basement location. 6. DO NOT place this product on an unstable cart, stand or table. 7. Never push objects of any kind into slots or openings as they may touch dangerous voltage points or short out parts that could result in a risk of fire or electric shock. Never spill liquid of any kind on the product. 8. DO NOT use the telephone to report a gas leak in the vicinity of the leak. ! CAUTION: DO NOT block or cover the ventilation slots or openings; they prevent the product from overheating. DO NOT place the product in a separate enclosure unless proper ventilation is provided. DO NOT place the product flat on a surface. The control unit must be wall-mounted. SAVE THESE INSTRUCTIONS Contents 1 Getting Started Welcome ........................................................................................................ 9 System Services and Features .................................................................... 10 The Module .................................................................................................. 12 Module Components ................................................................................. 13 System Configurations ................................................................................. 14 Port Assignments ...................................................................................... 14 System Capacities..................................................................................... 15 Programming Overview................................................................................ 19 Communications System Programming .................................................... 19 PARTNER Messaging Programming ........................................................ 19 Planning Forms ......................................................................................... 20 2 Initial Preparation Overview ...................................................................................................... 21 Assigning VMS Hunt Group Extensions .................................................... 23 Assigning Transfer Return Extensions ...................................................... 24 Assigning Outgoing Call Restriction .......................................................... 25 3 Programming the Messaging System Overview ...................................................................................................... 27 Global Commands..................................................................................... 29 Initially Logging in to System Administration................................................ 30 Selecting the System Administration Prompt Language ..................................................................................................... 32 Programming System Parameters ............................................................... 33 Programming the System Language Mode and System Language .......... 33 Setting the System Language Mode....................................................... 34 Setting the System Language................................................................. 34 Programming the Call Answer Service Operator Extension...................... 37 Programming the General Mailbox Owners .............................................. 38 Table of Contents 5 Table of Contents System Manager’s Quick Reference Programming the Maximum Extension Length.......................................... 39 Programming Extensions ............................................................................. 41 Assigning Transfer-Only Extensions.......................................................... 50 Assigning Automated Attendant Extensions.............................................. 52 Assigning Fax Extensions.......................................................................... 56 Programming the Automated Attendants ..................................................... 59 Programming the Day or Night Main Menus.............................................. 59 Creating Submenus ................................................................................... 65 Creating Announcements .......................................................................... 71 Programming the Schedule Options.......................................................... 74 Administering the Schedule Controller.................................................... 75 Administering the Weekly Business Schedule ........................................ 76 Administering a Temporary Schedule ..................................................... 78 Programming Line Assignments................................................................ 79 Assigning a Fax Extension to an Automated Attendant............................. 81 Setting System Security Parameters............................................................ 83 Setting Transfer Restrictions ..................................................................... 83 Setting Minimum Password Length ........................................................... 84 Assigning Line Ownership............................................................................ 86 Programming System Group Lists ............................................................... 88 Backing Up the System to the Port Card...................................................... 90 Restoring the System ................................................................................... 91 4 Programming the Communications System Overview ...................................................................................................... 93 Automated Attendant Service.................................................................... 93 Assigning Group Call Distribution (#206 Option 1) ................................. 94 Programming VMS Hunt Delay (PARTNER ACS Release 3.0 or later).. 95 Programming VMS Hunt Delay (All Other PARTNER Systems)............. 96 Programming VMS Hunt Schedule (PARTNER ACS Release 3.0 or later).................................................................................................... 97 Programming VMS Hunt Schedule (All Other PARTNER Systems)....... 98 Programming Automatic Extension Privacy ............................................ 99 Programming Night Service .................................................................. 100 Programming Music-On-Hold................................................................ 101 6 Table of Contents System Manager’s Quick Reference Table of Contents Programming Disallowed Phone Numbers ........................................... 101 Programming Allowed Phone Numbers................................................ 102 Call Answer Service ................................................................................ 104 PARTNER ACS .................................................................................... 104 PARTNER II or PARTNER Plus Communications Systems................. 104 Programming Coverage for Lines ......................................................... 105 Programming Automatic VMS Cover .................................................... 107 Programming VMS Cover Rings (PARTNER ACS Release 3.0 or later).................................................. 108 Programming VMS Cover Rings (All Other PARTNER Systems) ........ 109 Telephone Button Programming.............................................................. 110 Programming a VMS Cover Button (F15) ............................................. 110 Programming a Do Not Disturb Button (F01)........................................ 111 Programming a Voice Mailbox Transfer Button (F14)........................... 112 Programming a Voice Mail Auto Dial Button......................................... 113 Programming a Station Lock Button (F21)............................................ 114 Programming a Record-a-Call Button (PARTNER ACS Release 3.0 or later) (F24) ........................................................................................ 115 Programming a Call Screening Button (PARTNER ACS Release 3.0 or later) (F25) ........................................................................................ 116 5 Managing the System Overview .....................................................................................................117 Logging in to System Administration ....................................................... 118 Changing System Administration Password............................................ 118 Changing the System Administration Prompt Language......................... 119 Modifying System Parameters ................................................................... 120 Modifying Extension Programming ............................................................ 120 Modifying Mailbox Extensions ................................................................. 121 Changing a Directory Listing or Recorded Name ................................. 121 Changing the Maximum Message Length ............................................ 123 Changing the Mailbox Size ................................................................... 124 Reinitializing a Mailbox Password......................................................... 125 Reinitializing a Mailbox ......................................................................... 125 Changing Outcalling Permission........................................................... 127 Changing the Mailbox Language .......................................................... 128 Changing the Record-a-Call Message Length...................................... 129 Changing the Phone Status .................................................................. 130 Table of Contents 7 Table of Contents System Manager’s Quick Reference Deleting a Mailbox Extension................................................................ 131 Programming a Phantom Mailbox......................................................... 132 Changing the Destination Extension of a Phantom Mailbox ................. 133 Removing the Phantom Mailbox Status from a Mailbox Extension....... 134 Modifying Automated Attendant Programming........................................... 135 Modifying a Day or Night Main Menu....................................................... 136 Modifying a Submenu .............................................................................. 140 Deleting a Submenu ................................................................................ 143 Modifying an Announcement ................................................................... 144 Deleting an Announcement ..................................................................... 146 Administering a Temporary Schedule...................................................... 147 Modifying Line Ownership .......................................................................... 150 Modifying Line Ownership ....................................................................... 150 Deleting Line Ownership.......................................................................... 151 Reviewing or Modifying System Group Lists.............................................. 152 Modifying System Security Parameters ..................................................... 153 Backing Up and Restoring the System....................................................... 153 6 Troubleshooting Overview .................................................................................................... 155 Problems and Corrective Actions ............................................................... 156 A Directory Listing Letter Key B PARTNER Messaging Planning Forms C PARTNER ACS Forms FlowChart 8 Table of Contents 1 Getting Started Welcome This Quick Reference is designed to help you perform all programming required for proper operation of PARTNER Messaging once the messaging module has been initially installed. It includes programming tasks you must perform for the communications system, as well as for PARTNER Messaging. Procedures for routine tasks that a System Manager is required to perform in order to manage PARTNER Messaging are also included in this Quick Reference. For instructions on how to install the PARTNER Messaging module in the communications system carrier, as well as for information regarding every feature the system offers, refer to the PARTNER Messaging Installation, Programming, and Troubleshooting Online Guide. Welcome 9 1 Getting Started System Manager’s Quick Reference System Services and Features To automate the call handling, call answering, and voice messaging needs of your company, PARTNER Messaging offers three voice messaging services– Automated Attendant Service (AAS), Call Answer Service (CAS), and Voice Mail Service (VMS). The capabilities provided by these services are highlighted in the illustration on page 11. The system features include System Administration, Diagnostics and Maintenance, and Backup and Restore. The System Administration feature allows the System Manager to administer the system locally or remotely using a Touch-Tone telephone. This Quick Reference describes the Touch-Tone telephone method for System Administration. System Administration can also be performed locally from a PC or laptop running the PARTNER Messaging System Administration software which provides a Graphical User Interface (GUI) for system programming. In Release 6.0 or later, the GUI System Administration software also provides the Unified Messaging Application that allows mailbox owners to access their voice messages as email from a PC. See PARTNER Messaging 6.0 System Administration, Getting Started for more information. In addition, www.messenger software is available for mailbox owners to access their voice messages via a Web browser on any PC. See the www.messenger User Guide for PARTNER Messaging for more information. The Diagnostics and Maintenance features provide for on-site and remote system serviceability. The Backup and Restore features allow the System Manager to copy data and voice recordings onto external storage media and then copy this data back to PARTNER Messaging. Two Backup and Restore methods are available. Backup and Restore to the PARTNER Messaging Port Card provides a backup of a defined set of data and voice recordings. Backup and Restore using the PC-based PARTNER Messaging Release 1.0 or later System Administration software provides a backup of all system data and voice recordings, as well as the option to back up all voice messages in all mailboxes. For more information about Diagnostics and Maintenance, and Backup and Restore to the Port Card, see the PARTNER Messaging Installation, Programming, and Troubleshooting Online Guide. For more information on Backup and Restore using the PC-based system administration software, see PARTNER Messaging Release 6.0 System Administration, Getting Started. 10 System Services and Features System Manager’s Quick Reference 1 Getting Started Overview of PARTNER Messaging Services and Features Call Answer Service Functions as a personal answering machine, allowing a caller to: • Hear the Personal Greeting recorded by the mailbox owner. • Switch to the alternate language, if the system is configured in Bilingual mode. • Leave a voice message. • Designate voice message as a Priority or Private message. • Transfer to an operator or to another extension. Automated Attendant Service PARTNER Messaging System Release 6.0 Answers incoming lines and presents callers with a list of options. Based on callers' input, they may be: • Transferred to an extension. • Played an informational Announcement. • Transferred to a voice mailbox. • Presented a Submenu with additional options. • Transferred to another Automated Attendant. • Transferred to a pre-defined Centrex number. The Automated Attendant Service can also detect and route fax calls to a pre-determined Fax extension. Voice Mail Service Allows mailbox owners to: • Record and send messages. • Forward and reply to messages. • Designate message as Priority, Private, and/or request Return Receipt. • Listen to messages. • Return calls to internal callers. • Record their names and Personal Greetings. • Activate Personal Greeting(s). • Change their Personal Operators. • Change their passwords. • Set up Outcalling (if permission provided). • Create Personal Group Lists. • Change Call Answer Mode of their mailbox. • Transfer to another extension. • Record a call and store it in their mailbox (if premission is provided). • Automatically send a copy of their messages to another mailbox (Release 6.0 or later). • Change message retrieval order (Release 6.0 or later). • Preview new messages without changing the message status (Release 6.0 or later). • Listen to last heard message (Release 6. 0 or later). • Traverse message list backward to listen to previously heard messages (Release 6. 0 or later). • Change message status back to new (Release 6. 0 or later). • Speed up or slow down mailbox prompts and messages (Release 6. 0 or later). Diagnostics and Maintenance Provides on-site and remote system serviceability functionality, including: • Terminal-based reporting. • Trouble/fault isolation. • Backup and Restore. System Administration Allows individuals responsible for configuring and programming the PARTNER Messaging System to: • Administer System Parameters, such as System Language Mode and Call Answer Service operator extension. • Administer an extension to be either a Mailbox, Fax, Transfer-Only, or Automated Attendant Extension. Mailbox administration includes programming a Phantom Mailbox (Release 6.0 or later). • Administer up to four Automated Attendants. • Administer System Security Parameters. • Administer Line Ownership. • Administer System Group Lists . • Perform a System Backup or System Restore. System Services and Features 11 1 Getting Started System Manager’s Quick Reference The Module PARTNER Messaging is a single module that resides in the communications system carrier. 12 The Module System Manager’s Quick Reference 1 Getting Started Module Components The module components and Port Cards are described in the following table. Module Components Component Description Module • System Status LED • Indicates system status. See the PARTNER Messaging Installation, Programming, and Troubleshooting Online Guide for more information about the System Status LED. • RS232 Serial Port • Used to directly connect a PC or laptop to the system. • Local Area Network( LAN) connection • Used to connect the system to a LAN. • PCMCIA Slots • Used to house the 2-port, 4-port, or 6-port card. Only the left-most slot (Card Slot 1) should be used. Port Cards The Port Cards provide: 2-port, 4-port, or 6-port card • Remote Maintenance Device (RMD) used for remote diagnostics and access to reports. • Media for backing up and restoring the system. • Port licensing for the system’s port configuration (that is, a 2-port, 4-port, or 6-port configuration). The Module 13 1 Getting Started System Manager’s Quick Reference System Configurations PARTNER Messaging is available in a 2-port, 4-port, or 6-port configuration with a message storage capacity of 100 hours, regardless of configuration. One module supports all three configurations. The Port Card installed determines the number of ports available. Port Assignments The communications system assigns an extension to each port on the PARTNER Messaging module. The first extension assigned to the PARTNER Messaging module is assigned to Port 1, the second to Port 2, etc. The communications system assigns six extensions to the PARTNER Messaging module. PARTNER Messaging Port Assignments Card Port 1 Port 2 Port 3 Port 4 Port 5 Port 6 2-port Voice Voice N/E1 N/E N/E N/E 4-port Voice Voice Voice Voice Voice Voice 6-port Voice Voice Voice Voice Voice Voice 1 N/E = Not Equipped. If an Outcalling action needs to be performed, the following ports are used: • Port 2 if a 2-port card is installed • Port 4 if a 4-port card is installed • Ports 5 and 6 if a 6-port card is installed The Remote Maintenance Device (RMD) is not assigned to an extension and can be accessed from any voice port. 14 System Configurations System Manager’s Quick Reference 1 Getting Started System Capacities PARTNER Messaging capacities are provided in the following table. System Capacities Factory Settings Feature Capacity System Administration Prompt Language U.S. English, Latin American U.S. English Spanish, and Canadian French System Parameters • System Language • U.S. English, Latin American • U.S. English Spanish, and Canadian French • Language Mode • Monolingual or Bilingual1 • Monolingual • Call Answer Service Operator • 1 maximum • Ext. 10 • General Mailbox Owners • 1 per General Mailbox • Ext. 10 • Maximum Extension Length • 2, 3, or 4 digits • 2 digits • Message Storage • 100 hours • N/A 1 When System Language is set to Bilingual Mode, the factory-set Primary Language is U.S. English and the factory-set Secondary Language is Latin American Spanish. System Configurations 15 1 Getting Started System Manager’s Quick Reference System Capacities—Continued Feature Capacity Factory Settings Extensions • Mailbox Extensions • 200 maximum for any port configuration • None – Maximum No. of Messages per Mailbox – 120 messages – N/A – Mailbox Size – 5–180 minutes – 20 minutes (administered per mailbox) – Maximum Message Length – 2–60 minutes (administered – Mailbox Language – U.S. English, Latin American Spanish, and Canadian French – System/ Primary Language – Outcalling Permission – On or Off – Off – Record-a-Call Message Length – 1–60 minutes or 0 for no Record-a-Call privilege – 0 (Off) – 4 minutes per mailbox) (administered per mailbox) 2 – Phantom Mailbox – Assigned or unassigned • Transfer-Only Extensions • 400 maximum – unassigned • None • Automated Attendant Extensions • 10 maximum • None • Fax Extensions • 4 (One for each Automated Attendant; Fax extensions can be shared among Automated Attendants) • None • General Mailboxes • 4 (One for each Automated Attendant) • 9991, 9992, 9993, 9994 2 Release 6.0 or later. 16 System Configurations System Manager’s Quick Reference 1 Getting Started System Capacities—Continued Capacity Factory Settings • Number of Automated Attendants • 4 maximum • 4 • Modes of Operation • 2 (Day Mode and Night Mode) • N/A • Submenus • 99 maximum • None • Announcements • 99 maximum • None • Schedule Controller • Follow Switch Mode, Weekly • Follow Switch Business Schedule, or both Mode Feature Automated Attendants • Menu Prompts, Submenu • 2 minutes maximum for each • N/A Prompts, and Announcements • Number of Line Assignments • 31 per PARTNER Messaging • N/A system System Security • Minimum Password Length • 0–15 digits • 6 digits • Maximum Password Length • 15 digits • 15 digits (fixed) • Transfer Restrictions • On or Off • On Line Ownership If owner assigned, call is handled based on extension type; otherwise, call is transferred to the Call Answer Service Operator. N/A System Group 10 maximum with up to 50 List numbers 50 Mailbox extensions in each list through 59 System Configurations 17 1 Getting Started System Manager’s Quick Reference System Capacities—Continued Capacity Factory Settings • Outcalling Status • On or Off • • Outcalling Activation • Outcalling for all new messages or for Priority messages only • All new messages • Outcalling Telephone/Pager Numbers (administered by user) • 5 maximum • N/A • Outcalling Cycles • 1—9 • 3 • Outcalling Interval • 5—99 minutes • 15 minutes • Outcalling Schedule • Range is 0000—2359 • 24 hours • Personal Greetings (recorded by user) • 6 maximum • System Greeting for all calls • Personal Group Lists (administered by user) • 10 maximum with up to 50 extensions in each list • List numbers 1 through 10 • Personal Operator • 1 per user • Call Answer Service Operator • Call Answer Mode • Record Mode, Answer-Only Mode, or Auto-Copy Mode2 • Record Mode Feature User Options Off • Message Retrieval Order2 • First In–First Out or Last In– • First In–First Out First Ou 2 Release 6.0 or later. 18 System Configurations System Manager’s Quick Reference 1 Getting Started Programming Overview This Quick Reference provides procedures for all programming required for proper operation of PARTNER Messaging. • If you are performing initial programming for PARTNER Messaging, refer to Chapters 2, 3 and 4 and perform the programming tasks in the order presented. Programming for both the communications system and PARTNER Messaging is required. • If you are performing a routine task required to manage PARTNER Messaging–for example, reinitializing a mailbox password–refer to Chapter 5. Communications System Programming Communications system programming requires a system display phone at extension 10 (or 11), with a programming overlay placed over the phone’s dialpad. Programming procedures are identified by # and a 3-digit code (for example, the procedure code for System Date is #101). The procedures for programming the communications system appear in Chapters 2 and 4. For more information about communications system programming, see “Installation, Initial Configuration, and Programming” in the PARTNER Messaging Installation, Programming, and Troubleshooting Online Guide. PARTNER Messaging Programming PARTNER Messaging programming is performed locally or remotely using a Touch-Tone telephone. The procedures for programming PARTNER Messaging using a Touch-Tone telephone appear in Chapter 3. System administration can also be performed locally from a PC or laptop running the PARTNER Messaging Release 1.0 or later System Administration software which provides a Graphical User Interface (GUI) for system programming. The PC or laptop must be connected to PARTNER Messaging via the LAN port through either a network or direct connection. See PARTNER Messaging Release 6.0 System Administration, Getting Started for more information. Programming Overview 19 1 Getting Started System Manager’s Quick Reference Planning Forms Before beginning initial PARTNER Messaging programming, you should have the following forms: • A completed set of PARTNER Messaging Planning Forms. For a blank copy of the forms, refer to Appendix B in this guide or to the PARTNER Messaging Installation, Programming, and Troubleshooting Online Guide. • An updated set of planning forms for your communications system. For a blank copy of the relevant forms for PARTNER Advanced Communications System (ACS) Release 4.0 or later, refer to Appendix C in this guide or to the PARTNER Messaging Installation, Programming, and Troubleshooting Online Guide. For all other PARTNER communications systems, refer to the System Planner for the communications system. Be sure to update the appropriate planning forms when you make changes to the system after initial installation and setup, so there is a written record of your system’s configuration. You can also print out a system configuration report using a PC connected to PARTNER Messaging. See the PARTNER Messaging Installation, Programming, and Troubleshooting Online Guide for more information. 20 Programming Overview 2 Initial Preparation Overview This chapter provides initial communications system programming procedures that must be performed before the procedures in Chapter 3, “Programming the Messaging System” and Chapter 4, “Programming the Communications System,” The initial communications system programming procedures are: • Assigning VMS Hunt Group Extensions • Assigning Transfer Return Extensions • Assigning Outgoing Call Restriction You must perform the first two procedures for every installation. The procedure for “Assigning Outgoing Call Restriction” is strongly recommended to ensure system security. For these procedures, you need to know the extension numbers associated with the PARTNER Messaging module. For the extension numbers appropriate for this installation if your communications system is a PARTNER Advanced Communications System (ACS) Release 4.0 or later, refer to a completed copy of Forms F3 and F5 in the System Planner. A blank copy of these forms is provided for your reference in Appendix C. For all other PARTNER communications systems, refer to the appropriate form in the System Planner for your communications system. Overview 21 2 Initial Preparation System Manager’s Quick Reference The communications system recognizes the PARTNER Messaging module as a 6-extension module, although the PARTNER Messaging module has no physical jacks. PARTNER Messaging ports are assigned to extensions on a communications system module beginning with the lowest extension number. For example, if the six extensions allotted on a communications system module were extensions 24 through 29, PARTNER Messaging Port 1 would be assigned to extension 24, Port 2 to extension 25, etc. This is in contrast to PARTNER MAIL VS® Voice Messaging System where Port 1 would be assigned to the highest extension number, or extension 29 in the example provided here. 22 Overview System Manager’s Quick Reference 2 Initial Preparation Assigning VMS Hunt Group Extensions You must use this procedure to assign the extensions associated with the voice messaging system module to Hunt Group 7. This Hunt Group, which is called the VMS Hunt Group, is used exclusively for the voice messaging system. For PARTNER ACS Release 4.0 or later, refer to Form F3 in the System Planner. Assigning VMS Hunt Group Extensions Step Programming Task 1 At extension 101, press f 2 Press #505. 3 At the Group: prompt, press 7. 4 At the Extension: prompt, enter the first PARTNER Messaging extension number. 5 Press D until the display reads 1 Assigned. 6 Press n or p until the next PARTNER Messaging extension number displays. 7 Press D until the display reads 1 Assigned. 8 Repeat Steps 6 and 7 for each additional PARTNER Messaging extension number. 0 0 s s. 1 Some systems also allow programming from extension 11. Overview 23 2 Initial Preparation System Manager’s Quick Reference Assigning Transfer Return Extensions Use this procedure for extensions associated with the voice messaging system. If the voice messaging system transfers a call to an extension that does not answer and does not have coverage, the communications system transfers the call to the designated Transfer Return extension. The call rings at this extension unit it is answered. Typically, the Transfer Return extension is the receptionist’s extension, or extension 10. Assigning Transfer Return Extensions Step Programming Task 1 Press #3061. 2 At the Extension: prompt, enter the first PARTNER Messaging extension number specified. 3 At the Data: prompt, enter the extension number of the Transfer Return extension. 4 Press n or p until the next PARTNER Messaging extension number displays. 5 At the Data: prompt, enter the extension number of the Transfer Return extension. 6 If additional PARTNER Messaging extensions are specified, repeat Steps 4 and 5 for each one. 1 In some countries, the procedure code for Transfer Return Extension is #309. 24 Overview System Manager’s Quick Reference 2 Initial Preparation Assigning Outgoing Call Restriction Use this procedure to restrict all extensions associated with the voice messaging system from making outside calls. Outgoing Call Restriction is strongly recommended, in particular, to protect system security when Outcalling privileges are assigned to users. For PARTNER ACS Release 4.0 or later, refer to Form F5 in the System Planner. If Outcalling is permitted, be sure to create and assign Allowed and Disallowed Phone Numbers Lists to the Outcalling ports. (The Outcalling ports are Port 2 on a 2-port system, Port 4 on a 4-port system, and Ports 5 and 6 on a 6-port system.) See “Programming Disallowed Phone Numbers” and “Programming Allowed Phone Numbers” in Chapter 4 for instructions. If Centrex Transfer will be assigned for Automated Attendants, all PARTNER Messaging port extensions must have Allowed Phone Numbers Lists assigned to them that will permit the transfer to the Centrex Transfer destination phone number. If www.messenger for PARTNER Messaging will be used, and the phone numbers designated by users during login will be external phone numbers, then all PARTNER Messaging port extensions must have Allowed Phone Numbers Lists assigned to them that will permit the voice messaging system to dial those external phone numbers. Overview 25 2 Initial Preparation System Manager’s Quick Reference Assigning Outgoing Call Restriction Step Programming Task 1 Press #401. 2 At the Extension: prompt, enter the first PARTNER Messaging extension number specified. 3 Press D until the display reads 2 Inside Only. 4 Press n or p until the next PARTNER Messaging extension number displays. 5 Press D until the appropriate value displays. 6 Repeat Steps 4 and 5 for each PARTNER Messaging extension. 7 Press f00 to exit programming. 26 Overview 3 Programming the Messaging System Overview This chapter describes the PARTNER Messaging programming tasks that must be performed after the module is initially installed. You can program PARTNER Messaging locally from a PC or laptop running the PARTNER Messaging System Administration software which provides a Graphical User Interface (GUI) for system programming. See PARTNER Messaging Release 6.0 System Administration, Getting Started for more information. Before beginning this chapter, be sure all procedures described in Chapter 2, “Initial Preparation” have been completed. Then perform the following programming tasks provided in this chapter: • Initially Logging in to System Administration • Selecting System Administration Prompt Language • Programming System Language Mode • Programming System Language • Programming Call Answer Service Operator Extension • Programming General Mailbox Owner • Programming Maximum Extension Length Overview 27 3 Programming the Messaging System System Manager’s Quick Reference • Programming Extensions – Assigning Mailbox Extensions – Assigning Transfer-Only Extensions – Assigning Automated Attendant Extensions – Assigning Fax Extensions • Programming Day or Night Menu • Creating Submenus • Creating Announcements • Programming Schedule Controller • Programming Weekly Business Schedule • Programming Line Assignments • Identifying Fax Extensions • Setting Transfer Restrictions • Setting Minimum Password Length • Programming Line Ownership • Programming System Group Lists A hierarchy of the first several levels of the System Administration Menu is provided at the end of this Quick Reference. 28 Overview System Manager’s Quick Reference 3 Programming the Messaging System Global Commands To save time when performing the programming tasks described in this chapter, you can enter an option before a menu or system response completes playing (excluding some error messages). You can also use the following shortcuts. Global Commands Press: To: *# Back up one menu level. *4 *7 Play the current prompt or menu again. *8 Hear prompt for transferring to an extension. If you press 0 after you press *8, go to what has been programmed as the Call Answer Service Operator. **9 Exit from the system. (You can also hang up.) From the System Administration (SA) Main Menu, go to the SA Activity Menu. From any SA Submenu, go to the SA Main Menu. Overview 29 3 Programming the Messaging System System Manager’s Quick Reference Initially Logging in to System Administration The first time you log in to PARTNER Messaging System Administration, you are prompted to set the password. Use the following procedure the first time you log in. Once you have set the System Administrator’s Password, you can use the login procedure described in “Logging in to System Administration” on page 118 in Chapter 5, “Managing the System”. To log in to System Administration, you can press a voice messaging autodial button or press i777. For purposes of brevity, 777 is documented in the PARTNER Messaging procedures. Initially Logging in to System Administration Step Programming Task Touch-Tone Input 1 Dial the Hunt Group extension for PARTNER Messaging. 777 2 Enter the System Administration extension. 0# 3 Enter initial System Administration Password at password prompt. # The first time you log in, you are prompted to set the password. Until you create it, the System Administration Password is not set. 30 Initially Logging in to System Administration System Manager’s Quick Reference 3 Programming the Messaging System Initially Logging in to System Administration—Continued Step Programming Task Touch-Tone Input 4 Enter new password. [nnnnnn] # 5 Re-enter new password. [nnnnnn] # Write down the password and store it in a secure location. If you forget or lose this password, you will not be able to log in to the system and make updates and changes. 6 Select System Administration. 9 This option is not heard on the System Administration Activity Menu. The menu item is deliberately hidden to minimize your system’s vulnerability to abuse. You should select it even though it is not heard. Initially Logging in to System Administration 31 3 Programming the Messaging System System Manager’s Quick Reference Selecting the System Administration Prompt Language The System Administration Prompt Language is the language you hear when you program the system. You can administer the System Administration Prompt Language for any of the supported languages–U.S. English, Latin American Spanish, or Canadian French–regardless of the mode or the language(s) that are administered for the System Language or user mailboxes. See “Programming the System Language Mode and System Language” on page 33 for more information. In Appendix B, refer to PARTNER Messaging Planning Form 1–System Parameters for the System Administration Prompt Language identified for your system. Select a language even if you want the System Administration Prompt Language to remain in U.S. English. This will ensure a change to the System Language Mode or System Language does not affect the System Administration Prompt Language. Selecting the System Administration Prompt Language Step Programming Task Touch-Tone Input 1 Dial the Hunt Group extension for PARTNER Messaging. 777 2 Enter the System Administration extension. 0# 3 Enter password. [nnnnnn] # 4 Select System Administration Prompt Language. 1 5 Choose one of the following: • U.S. English • Latin American Spanish • Canadian French 32 Selecting the System Administration Prompt Language 1# or 2# or 3# System Manager’s Quick Reference 3 Programming the Messaging System Programming System Parameters This section provides procedures for programming the System Parameters. Some System Parameters have factory settings that you do not need to program if they are appropriate for your system. In Appendix B, refer to PARTNER Messaging Planning Form 1 – System Parameters for specific parameters for your system. Programming the System Language Mode and System Language The System Language is the language callers hear. It can be set to one of three languages: U.S. English, Latin American Spanish, or Canadian French. The System Language Mode can be set to Monolingual or Bilingual. When the System Language Mode is set to Monolingual, callers hear system prompts in one of the three languages (the language that is programmed as the System Language). When the System Language Mode is set to Bilingual, callers hear system prompts in two of the three languages. The first language the caller hears is the Primary Language. The Secondary Language is the alternate language the caller can hear by pressing *1. When a system is in Bilingual Mode, the users include instructions in their Personal Greeting for the caller to press *1 to hear system prompts in the alternate language. The same System Language Mode and System Language(s) apply to all Automated Attendants. The factory setting is Monolingual Mode, with U.S. English as the System Language. When the System Language Mode is set to Bilingual, the factory-set Primary Language is U.S. English and the factory-set Secondary Language is Latin American Spanish. System Language is different from the System Administration Prompt Language. The System Administration Prompt Language is the language the System Manager hears when programming the system. In addition, System Language is different from the Mailbox Language that is programmed for each Mailbox extension. The Mailbox Language is the language the users hear after they call in to Voice Mail Service. Programming System Parameters 33 3 Programming the Messaging System System Manager’s Quick Reference Setting the System Language Mode The factory-set System Language Mode for a new system is Monolingual. If you are programming a new system, follow this procedure if you want to change the mode to Bilingual. Setting System Language Mode Step Programming Task Touch-Tone Input 1 Log in to System Administration. 777 0# [nnnnnn] # 2 Select System Parameters. 9 1 3 Select System Language Mode. 1 4 Select Language Mode. 1 5 Select Bilingual. 2 Setting the System Language The factory-set System Language for a new system in Monolingual Mode is U.S. English. If you are programming a new system, follow this procedure if you want to change the System Language to Latin American Spanish or Canadian French. If the Language Mode has been changed to Bilingual, the factory-set Primary Language is U.S. English and the factory-set Secondary Language is Latin American Spanish. Follow this procedure if you want to change the Primary and/or Secondary System Languages from their factory settings. If you have not set a System Administration Prompt Language or Mailbox Language, changing the System Language will affect the System Administration Prompt Language and the Mailbox Language. 34 Programming System Parameters System Manager’s Quick Reference 3 Programming the Messaging System . Setting System Language Step Programming Task Touch-Tone Input 1 Log in to System Administration. 777 0# [nnnnnn] # 2 Select System Parameters. 9 1 3 Select System Language Mode. 1 4 Select System Language. 2 5 If system is in Bilingual Mode, go to Step 6. If system is in Monolingual Mode, choose one of the following: • Listen to System Language. – Accept language. Monolingual procedure is complete. • Modify System Language, then choose one of the following: 2 *# or 6 1# or – Latin American Spanish 2# or – Canadian French 3# ■ Confirm language. Monolingual procedure 9 or – U.S. English is complete. ■ Cancel update. 6 Programming System Parameters 35 3 Programming the Messaging System System Manager’s Quick Reference Setting System Language—Continued Step Programming Task 6 If system is in Bilingual Mode, choose one of the following: • Primary Language. • Secondary Language. • If finished. 7 1 or 2 or *# Choose one of the following: • Listen to System Language. – Accept language. • Modify Language, then choose one of the following: – U.S. English – Latin American Spanish – Canadian French ■ 2 *# or 6 1# or 2# or 3# Then choose one of the following: – Confirm language. – Cancel update. 8 Repeat Steps 6 and 7 for Secondary Language. 9 End Language Selection. 36 Touch-Tone Input Programming System Parameters 9 or 6 *# System Manager’s Quick Reference 3 Programming the Messaging System Programming the Call Answer Service Operator Extension The Call Answer Service Operator extension is the extension to which PARTNER Messaging transfers calls in the following situations. • In Automated Attendant Service, when the Dial 0/Timeout Action is set to Call Answer Service Operator and the: – Caller presses 0 or presses *8 then 0. – Caller makes no selection. – Caller presses 0 while using the Directory to transfer. • In Voice Mail Service, when the: – User presses *8 then 0. – User presses 0 while using the Directory to transfer. • In Call Answer Service, when the: – Extension does not have a Personal Operator and caller presses 0 or presses *8 then 0 while the greeting is playing. – Mailbox is in Answer-Only Mode, the extension does not have a Personal Operator, and the caller presses 0 or presses *8 then 0 during the five-second timeout following the greeting. – Caller presses 0 or presses *8 then 0 before or after leaving a message in a mailbox that does not have a Personal Operator. – Caller presses 0 while using the Directory to transfer. The factory setting for the Call Answer Service Operator is extension 10. It is recommended that you do not change the factory setting. In Appendix B, refer to PARTNER Messaging Planning Form 1 – System Parameters for the Call Answer Service Operator extension. Programming System Parameters 37 3 Programming the Messaging System System Manager’s Quick Reference Programming the Call Answer Service Operator Extension Step Programming Task Touch-Tone Input 1 Log in to System Administration. 777 0# [nnnnnn] # 2 Select System Parameters. 9 1 3 Select Call Answer Service Operator. 3 4 Enter Call Answer Service Operator extension number. [nn] # Programming the General Mailbox Owners PARTNER Messaging provides four General Mailboxes–one for each Automated Attendant. The General Mailbox extensions are 9991, 9992, 9993, and 9994. You cannot delete these extensions or change their phone status. Automated Attendant Service calls are directed to the Automated Attendant’s General Mailbox when the Automated Attendant’s Dial 0/Timeout Action is set to record a message in the General Mailbox and: • Caller does not make a selection from an Automated Attendant Service Menu. • Caller presses 0 while in Automated Attendant Service. • Caller presses 0 while using the Directory to transfer. The General Mailbox Owner is the extension whose Message Waiting Light is turned on whenever a message is placed in the General Mailbox. The factory setting for the General Mailbox Owner is extension 10. You can program a different General Mailbox Owner for each General Mailbox, or you can have the same owner for all the General Mailboxes. In Appendix B, refer to PARTNER Messaging Planning Form 1 – System Parameters for the General Mailbox Owners. 38 Programming System Parameters System Manager’s Quick Reference 3 Programming the Messaging System Programming the General Mailbox Owners Step Programming Task Touch-Tone Input 1 Log in to System Administration. 777 0# [nnnnnn] # 2 Select System Parameters. 9 1 3 Select General Mailbox Owners. 4 4 Enter Automated Attendant number. [1–4] 5 Enter General Mailbox Owner extension number. [nn] # 6 Repeat Steps 3 to 5 for each Automated Attendant. Programming the Maximum Extension Length The Maximum Extension Length refers to the maximum number of digits (two, three, or four) callers dial to reach an extension, Calling Group, Hunt Group, mailbox, or Automated Attendant. The factory setting is two digits. PARTNER Messaging transfers calls when one of the following conditions occurs: • Number of digits entered by the caller equals the Maximum Extension Length. • Caller presses digits and #, indicating they have finished entering the extension. • Five-second time-out period has expired. In Appendix B, refer to PARTNER Messaging Planning Form 1 – System Parameters for the Maximum Extension Length specified for your system. Programming System Parameters 39 3 Programming the Messaging System System Manager’s Quick Reference Programming Maximum Extension Length Step Programming Task Touch-Tone Input 1 Log in to System Administration. 777 0# [nnnnnn] # 2 Select System Parameters. 9 1 3 Select Maximum Extension Length. 5 4 Choose one of the following: • 3 digits. 2 or 3 or • 4 digits. 4 • 2 digits. 40 Programming System Parameters System Manager’s Quick Reference 3 Programming the Messaging System Programming Extensions This section provides procedures to program an extension to be one of the following four types: • Mailbox Extension • Transfer-Only Extension • Automated Attendant Extension • Fax Extension Every extension in PARTNER Messaging must be assigned a type in order to enforce Transfer Restrictions and designate transfer destinations, such as a Mailbox extension, an Automated Attendant extension, a Fax extension, or a Transfer-Only extension. When you program an extension, you also identify the phone status of that extension. If there is no telephone associated with the extension, PARTNER Messaging sends the call directly to Call Answer Service or Automated Attendant Service, depending upon the extension type. Transfer-Only and Fax extensions always have a telephone associated with the extension. In Appendix B, refer to PARTNER Messaging Planning Form 2 – Extension Administration for information required to program the extensions. Assigning Mailbox Extensions You can assign up to 200 mailboxes. The factory-set Mailbox Size is 20 minutes and the factory-set Message Length is four minutes. When you assign an extension as a Mailbox extension, you are prompted to: • Identify whether a telephone is associated with the extension. If a telephone is associated with a Mailbox extension, when a caller transfers from PARTNER Messaging to that extension, the call is sent to the extension’s telephone. If a telephone is not associated with the extension, the call is sent directly to the extension’s mailbox. A Mailbox extension without a telephone is frequently referred to as a Guest Mailbox. A Guest Mailbox can be used by traveling sales people (who don’t have telephones and who are frequently out of the office) to receive and retrieve messages. Programming Extensions 41 3 Programming the Messaging System System Manager’s Quick Reference • Administer a Directory Listing or Recorded Name. Users and callers can use up to a 10-letter Directory Listing to address messages or transfer calls. The mailbox user’s name can also be recorded. The System Manager and the mailbox user can record a name, but only the System Manager can administer a Directory Listing for an extension. • Administer the Message Length and Mailbox Size. The Message Length is the maximum amount of time available for a caller to leave a message. It is also the maximum length of a message the user can create when sending, replying to, and forwarding a message. The Mailbox Size is the maximum amount of message storage time available in a mailbox. • Administer Outcalling. Outcalling permission can be turned On or Off. The Outcalling feature dials up to five designated telephone numbers or pager/beeper numbers to notify a user that a new message has arrived in the user’s voice mailbox. Users who use Outcalling are notified about new messages (all messages or only Priority messages) whether they are at their desks, on the road, or at alternate work locations. • Program the Mailbox Language. The Mailbox Language is the language users hear after they log in to their mailbox. It is programmed for each Mailbox extension and can be administered for any of the supported languages, regardless of the Language Mode or language(s) that have been programmed for the system. • Administer Record-a-Call. Record-a-Call is a feature that allows users at internal extensions to record their conversations in their mailbox while active on a call. This feature is available only if the communications system is PARTNER ACS Release 3.0 or later. • Administer Phantom Mailbox Property. Available in Release 6.0 or later, the Phantom mailbox capability allows messages left for a Phantom mailbox to be deposited in a different mailbox. Messages are not left in the Phantom mailbox, but are left in the destination mailbox you specify. This feature can be used to assure messages are forwarded to an active mailbox when a mailbox becomes vacant. It can also be used to provide a common mailbox for two extensions, each with a different greeting. Confirm the Mailbox Size of the destination mailbox is sufficient enough to accommodate the additional messages that could be stored there. 42 Programming Extensions System Manager’s Quick Reference 3 Programming the Messaging System Assigning Mailbox Extensions Step Programming Task Touch-Tone Input Required Steps 1 777 0# Log in to System Administration. [nnnnnn] # 2 Select Extension Administration. 9 2 3 Enter extension number. [nn] # 4 Assign a mailbox to this extension. 1 5 Choose one of the following: • If a telephone is associated with this extension. • If a telephone is not associated with this extension. 9 or 6 Programming Extensions 43 3 Programming the Messaging System System Manager’s Quick Reference Assigning Mailbox Extensions—Continued Step Programming Task Touch-Tone Input Required Steps —Continued 6 Choose one of the following: • To program optional features for this extension, go to the appropriate step as follows: – Directory Listing or Recorded Name: Go to Step 7. – Message Length and Mailbox Size: Go to Step 8. – Outcalling: Go to Step 9. – Mailbox Language: Go to Step 10. – Record-a-Call: Go to Step 11. – Phantom Mailbox. Go to Step 12. • Delete this extension. – Confirm. – Cancel. • If finished administering this extension. 44 Programming Extensions *3 9 or 6 *# System Manager’s Quick Reference 3 Programming the Messaging System Assigning Mailbox Extensions—Continued Step Programming Task Touch-Tone Input Optional Steps 7 For Directory Listing or Recorded Name: Select Directory Listing or Recorded Name, then do the following: 1 • Select Record Name, then choose one of the following: 1 – Listen to name. 1 *# – Record name; then after recording, press 1 2 [record name] 1 ■ If finished. and choose one of the following: ■ Approve name. ■ Play back Recorded Name. ■ Re-record name. ■ Delete name just recorded. – If finished recording a name. *# or 23 or 21 or *3 *# Programming Extensions 45 3 Programming the Messaging System System Manager’s Quick Reference Assigning Mailbox Extensions—Continued Step Programming Task Touch-Tone Input Optional Steps —Continued 7 cont. • Select Directory Listing, then choose one of the following: – Enter Directory Listing, then choose one of the following: ■ [nn nn nn nn nn nn nn nn nn nn] # – Approve. *# or 1 or Exit without changes. Return to Step 6. – If finished administering the Directory Listing. Return to Step 6. 46 1 Enter up to first ten letters of name. See Appendix A, “Directory Listing Letter Key” to enter letters using Touch-Tones. Then choose one of the following: – Re-enter. ■ 2 Programming Extensions *#*# *#*# System Manager’s Quick Reference 3 Programming the Messaging System Assigning Mailbox Extensions—Continued Step Programming Task Touch-Tone Input Optional Steps —Continued 8 For Message Length and Mailbox Size: Select Message Length and Mailbox Size, then choose one the following: 2 • Change Message Length and Mailbox Size. 1 – Choose one of the following: ■ Enter Maximum Message Length. [nn] # or ■ Skip Maximum Message Length. ■ If finished. Return to Step 6. # or *# – Choose one of the following: ■ Enter Mailbox Size, then choose one of the [nn] # following: *# or – Re-enter. 1 Skip Mailbox Size, then choose one of the # – Approve. Return to Step 6. ■ following: – Approve. Return to Step 6. – Re-enter. ■ If finished. Return to Step 6. • If finished administering Message Length and Mailbox Size. Return to Step 6. *# or 1 *# *# Programming Extensions 47 3 Programming the Messaging System System Manager’s Quick Reference Assigning Mailbox Extensions—Continued Step Programming Task Touch-Tone Input Optional Steps —Continued 9 For Outcalling: Select Outcalling, then choose one of the following: 5 • Turn Outcalling On. Return to Step 6. 9 or 6 • Turn Outcalling Off. Return to Step 6. 10 For Mailbox Language: Select Mailbox Language, then choose one of the following: 6 2 – If finished. Return to Step 6. *# • Modify Mailbox Language and choose one of the 6 • Listen to current Mailbox Language. following: – U.S. English – Latin American Spanish – Canadian French ■ 1# or 2# or 3# After modifying: – Confirm. Return to Step 6. 9 or 6 • If finished administering the Mailbox Language. *# – Cancel. Return to Step 6. 48 Programming Extensions System Manager’s Quick Reference 3 Programming the Messaging System Assigning Mailbox Extensions—Continued Step Programming Task Touch-Tone Input Optional Steps —Continued 11 For Record-a-Call: Select Record-a-Call, then choose one of the following: 7 • Enter the Record-a-Call message length. (The [nn] # or Record-a-Call message length cannot be longer than the Mailbox Size.) Return to Step 6. 0# or *# • Turn this feature off. Return to Step 6. • If finished. Return to Step 6. 12 For Phantom Mailbox Property: To set the Phantom Mailbox property, you must enter a valid destination extension number. Select Phantom Mailbox, then choose one of the following: 2 • Enter destination mailbox. Return to Step 6. [nn] 6 or • Change destination mailbox, if the destination is [nn] 6 or already assigned. Return to Step 6. • Remove Phantom mailbox status. Return to Step 6. ;2 or • Leave destination mailbox unchanged. Return to 6 Step 6. Programming Extensions 49 3 Programming the Messaging System System Manager’s Quick Reference Assigning Transfer-Only Extensions You can assign up to 400 Transfer-Only extensions. Transfer-Only extensions are extensions that do not require a mailbox. An example of an extension that could be assigned as a Transfer-Only extension is a conference room telephone. Transfer-Only extensions must be identified in PARTNER Messaging so that they can receive transferred calls (see “Setting Transfer Restrictions” on page 83 for more information). You should assign PARTNER Calling Groups, PARTNER Hunt Groups, and the PARTNER ACS Release 3.0 and later Remote Maintenance Extension (76) as Transfer-Only extensions. When you assign an extension as Transfer-Only, you are prompted to: • Administer a Directory Listing or Recorded Name. Users and callers can use up to a 10-letter Directory Listing to transfer calls to the Transfer-Only extension. The Transfer-Only extension name can also be recorded. Assigning Transfer-Only Extensions Step Programming Task Touch-Tone Input Required Steps 1 Log in to System Administration. 777 0# [nnnnnn] # 2 Select Extension Administration. 9 2 3 Enter extension number. [nn] # 4 Assign Transfer-Only permission to this extension. 2 5 Choose one of the following: • Program the Directory Listing or Recorded Name. Go to Step 6. • Delete this extension. • If finished administering this extension. 50 Programming Extensions *3 *# System Manager’s Quick Reference 3 Programming the Messaging System Assigning Transfer-Only Extensions—Continued Step Programming Task Touch-Tone Input Optional Steps 6 For Directory Listing or Recorded Name: Select Directory Listing or Recorded Name, then do the following: 1 • Select Record Name, then choose one of the following: 1 1 – Listen to name. ■ *# If finished. – Record name; then after recording, press 1 and choose one of the following: ■ Approve name. ■ Play back Recorded Name. ■ Re-record name. ■ Delete name just recorded. – If finished recording a name. 2 [record name] 1 *# or 23 or 21 or *3 *# Programming Extensions 51 3 Programming the Messaging System System Manager’s Quick Reference Assigning Transfer-Only Extensions—Continued Step Programming Task Touch-Tone Input Optional Steps —Continued 6 cont. • Select Directory Listing, then choose one of the following: – Enter Directory Listing, then choose one of the following: ■ 1 Enter up to first ten letters of name. See Appendix A, “Directory Listing Letter Key” to enter letters using Touch-Tones. Then choose one of the following: [nn nn nn nn nn nn nn nn nn nn] # – Approve. *# or 1 – Re-enter. ■ 2 Exit without changes. Return to Step 5. – If finished administering Directory Listing. Return to Step 5. *# *#*# Assigning Automated Attendant Extensions You can assign up to 10 Automated Attendant extensions. An Automated Attendant extension is one that sends the caller to one of the four Automated Attendants. When you assign an extension as an Automated Attendant extension, you are prompted to: • Identify whether a telephone is associated with the extension. If a telephone is associated with the Automated Attendant extension, calls transferred to that extension from PARTNER Messaging ring at the telephone and, if unanswered, are handled by an Automated Attendant. If a telephone is not associated with the Automated Attendant extension, calls transferred by PARTNER Messaging do not ring at a telephone, but go directly to the Automated Attendant Service. 52 Programming Extensions System Manager’s Quick Reference 3 Programming the Messaging System • Administer a Directory Listing or Recorded Name. Users and callers can use up to a 10-letter Directory Listing to transfer calls to the Automated Attendant extension. The Automated Attendant extension name can also be recorded. Assigning Automated Attendant Extensions Step Programming Task Touch-Tone Input Required Steps 1 777 0# Log in to System Administration. [nnnnnn] # 2 Select Extension Administration. 9 2 3 Enter extension number. [nn] # 4 Assign Automated Attendant to this extension. 3 5 Enter Automated Attendant number for this extension. [1–4] 6 Choose one of the following: • If a telephone is associated with this extension. • If a telephone is not associated with this extension. 7 9 or 6 Choose one of the following: • Program Directory Listing or Recorded Name.Go to Step 8. • Delete this extension. • If finished administering this extension. *3 *# Programming Extensions 53 3 Programming the Messaging System System Manager’s Quick Reference Assigning Automated Attendant Extensions Step Programming Task Touch-Tone Input Optional Steps 8 For Directory Listing or Recorded Name: Select Directory Listing or Recorded Name, then do the following: 1 • Select Record Name, then choose one of the following: 1 – Listen to name. ■ If finished. – Record name; then after recording, press 1 and choose one of the following: ■ Approve name. ■ Play back Recorded Name. ■ Re-record name. ■ Delete name just recorded. – If finished recording a name. 54 Programming Extensions 1 *# 2 [record name] 1 *# or 23 or 21 or *3 *# System Manager’s Quick Reference 3 Programming the Messaging System Assigning Automated Attendant Extensions Step Programming Task Touch-Tone Input Optional Steps —Continued 8 cont. • Select Directory Listing, then choose one of the following: 2 – Administer Directory Listing, then choose one of the following: 1 ■ Enter up to first ten letters of name. See Appendix A, “Directory Listing Letter Key” to enter letters using Touch-Tones. Then choose one of the following: [nn nn nn nn nn nn nn nn nn nn] # – Approve. *# or 1 – Re-enter. ■ Exit without changes. Return to Step 7. – If finished administering Directory Listing. Return to Step 7. *# *#*# Programming Extensions 55 3 Programming the Messaging System System Manager’s Quick Reference Assigning Fax Extensions You can assign up to four Fax extensions, one for each Automated Attendant. If an Automated Attendant has been a assigned a Fax extension, when an incoming fax call is detected by the Automated Attendant, it routes the call to the Fax extension. (See “Assigning a Fax Extension to an Automated Attendant” on page 81 for more information). When you assign an extension as a Fax extension, you are prompted to: • Administer a Directory Listing or Recorded Name. Users and callers can use up to a 10-letter Directory Listing to transfer calls to the Fax extension. The Fax extension name can also be recorded. Assigning Fax Extensions Step Programming Task Touch-Tone Input Required Steps 1 Log in to System Administration. 777 0# [nnnnnn] # 2 Select Extension Administration. 9 2 3 Enter extension number. [nn] # 4 Assign a fax machine to this extension. 4 5 Choose one of the following: • Program Directory Listing or Recorded Name Go to Step 6. • Delete this extension, then choose one of the following: – Confirm. – Cancel. • If finished administering this extension. 56 Programming Extensions *3 9 or 6 *# System Manager’s Quick Reference 3 Programming the Messaging System Assigning Fax Extensions—Continued Step Programming Task Touch-Tone Input Optional Steps 6 For Directory Listing or Recorded Name: Select Directory Listing or Recorded Name, then do the following: 1 • Select Record Name, then choose one of the following: 1 1 – Listen to name. ■ *# If finished. – Record name; then after recording, press 1 and choose one of the following: ■ Approve name. ■ Play back Recorded Name. ■ Re-record name. ■ Delete name just recorded. – If finished recording a name. 2 [record name] 1 *# or 23 or 21 or *3 *# Programming Extensions 57 3 Programming the Messaging System System Manager’s Quick Reference Assigning Fax Extensions—Continued Step Programming Task Touch-Tone Input Optional Steps —Continued 6 cont. • Select Directory Listing, then choose one of the following: 2 – Administer Directory Listing, then choose one of the following: 1 ■ Enter up to first ten letters of name. See Appendix A, “Directory Listing Letter Key” to enter letters usingTouch-Tones. Then choose one of the following: [nn nn nn nn nn nn nn nn nn nn] # – Approve. *# or 1 – Re-enter. ■ Exit without changes. Return to Step 5. – If finished administering Directory Listing. Return to Step 5. 58 Programming Extensions *# *#*# System Manager’s Quick Reference 3 Programming the Messaging System Programming the Automated Attendants This section provides procedures to: • Program Day and Night Main Menus. • Create Submenus. • Create Announcements that may be used with the Main Menus or Submenus. • Program the Schedule Options. • Specify the lines assigned to each Automated Attendant. • Identify a Fax extension to which each Automated Attendant transfers fax calls. In Appendix B, refer to PARTNER Messaging Planning Form 3a – Automated Attendant Schedule and Fax Assignment, Form 3b – Day/Night Main Menu, Form 3c – Submenu, and Form 3d – Recording Script for the information you need to program the Automated Attendants. Programming the Day or Night Main Menus The Automated Attendant Service Day Main Menu is the top-level menu heard during the scheduled day hours when the business is open or during a temporary open schedule. From the Day Main Menu, callers can transfer to an extension, Centrex number, Hunt Group, Calling Group, or mailbox; hear a Submenu; or hear an Announcement. The Automated Attendant Service Night Main Menu is heard during the scheduled night hours when the business is closed or during a temporary closed schedule. When you program a Day or Night Main Menu, you are prompted to: • Specify the Automated Attendant number. The choices are [1– 4]. • Select the Day Main Menu or the Night Main Menu. Even if the Night Menu is identical to the Day Menu, you must program both if you plan to use both. • Listen to the menu prompt and menu definition. Once you listen to the current definitions, you can decide which you want to modify. Programming the Automated Attendants 59 3 Programming the Messaging System System Manager’s Quick Reference • Modify the menu definition. This includes modifying the Selector Code Actions for the Selector Codes and the Dial 0/Timeout Action. Selector Codes are the choices on the menu. A Selector Code Action is what occurs when a choice is made from the menu. – Factory settings for the Selector Code Actions for Selector Codes [1– 4] in the Day and Night Main Menus are set to Direct Extension Transfer. – For each Day Main Menu, the factory-set Dial 0/Timeout Action is Transfer to Call Answer Service Operator. – For each Night Main Menu, the factory-set Dial 0/Timeout Action is Record a Message in the General Mailbox. ! SECURITY ALERT: For security purposes, delete all unused Selector Codes. • Record a new menu prompt. If you make any changes to Selector Codes or to the Dial 0/Timeout Action, you may want to record a new menu prompt. The factory-set Day Main Menu prompt is, “Your call is being answered by PARTNER Messaging. Please enter the extension of the person you wish to reach. To transfer using the Directory, press star-two. For assistance, press zero or wait on the line.” The factory-set Night Main Menu prompt is, “Your call is being answered by PARTNER Messaging. Please enter the extension of the person you wish to reach. To transfer using the Directory, press star-two. Otherwise, please wait.” • Save the menu definition. You may use the existing menu prompt while saving any changes you have made to the menu definition. 60 Programming the Automated Attendants System Manager’s Quick Reference 3 Programming the Messaging System Programming Day or Night Main Menu Step Programming Task Touch-Tone Input 1 Log in to System Administration. 777 0# [nnnnnn] # 2 Select Automated Attendant. 9 3 3 Enter Automated Attendant number. [1– 4] 4 Select Day Menu or Night Menu. 1 or 2 5 Choose one of the following: • Listen to menu. Go to Step 6. • Modify menu. Go to Step 7. • If finished. 6 2 or 6 *# Choose one of the following: • Listen to menu prompt. If system is in Bilingual Mode: 1 – Listen to menu prompt in Primary Language. 1 or – Listen to menu prompt in Secondary Language. 2 – If finished. *# 2 *# • Listen to menu definition. • If finished. Programming the Automated Attendants 61 3 Programming the Messaging System System Manager’s Quick Reference Programming Day or Night Main Menu—Continued Step Programming Task 7 Choose one of the following: Touch-Tone Input • Enter Selector Code, then choose one of [1– 9] the following: – Modify Selector Code, then choose one of the following: ■ Selector Code Transfer. ■ Play Submenu. ■ Play Announcement. ■ Direct Extension Transfer. ■ Mailbox Transfer. ■ Centrex Transfer. After entering Centrex number, wait four seconds for the system prompt. Then choose one of the following: 9 1 + ext. number + # or 2 + submenu number + # or 3 + announce. number + # or 5 or 6 + mailbox ext. number + # or 7 + Centrex number 1 [nnn] or – If finished entering Centrex digits. *# 9 or 6 • Confirm or cancel. Delete Selector Code. *3 or If finished (exit without changing *# – Enter remaining Centrex digits. ■ ■ Selector Code). – Keep current Selector Code. To modify another Selector Code, return to beginning of Step 7. 62 Programming the Automated Attendants 6 System Manager’s Quick Reference 3 Programming the Messaging System Programming Day or Night Main Menu—Continued Step Programming Task Touch-Tone Input 7 cont • Select Dial 0/Timeout Action, then choose one of the following: 0 – Change Dial 0/Timeout Action, then choose one of the following: 9 ■ Transfer to Call Answer Service Operator. ■ Transfer to General Mailbox. ■ ■ ■ ■ 0 or 1 or Disconnect. 2 or Transfer to extension. 3 + ext. number + # or Transfer to mailbox. 4 + mailbox ext. number + # or If finished (exit without changing Dial *# 0/Timeout Action). – Keep current Dial 0/Timeout Action. Return to beginning of Step 7. • If finished modifying menu definition. 6 *# You must continue with either Step 8 or Step 9 and follow the instructions to save the menu definition and menu prompts. Programming the Automated Attendants 63 3 Programming the Messaging System System Manager’s Quick Reference Programming Day or Night Main Menu—Continued Step Programming Task 8 If system is in Bilingual Mode, go to Step 9. If system is in Monolingual Mode, choose one of the following: • Record a new prompt; then after recording, press 1 and choose one of the following: Touch-Tone Input 1 [record new prompt] 1 *# or – Listen to prompt. 23 or – Re-record prompt. Repeat Step 8. 21 or – Delete recording. Repeat Step 8. *3 • Use existing menu prompt and save menu # – Approve. Procedure is finished. definition changes. For Monolingual Mode, procedure is finished. 9 If system is in Bilingual Mode, choose one of the following: • Primary Language. • Secondary Language. • Save menu definition and menu prompt changes. 10 Record a new prompt; then after recording, [record new prompt] 1 press 1 and choose one of the following: • Approve. Return to Step 9. • Listen to prompt. Then approve, listen, re-record, or delete. • Re-record prompt. Repeat Step 10. • Delete recording. Return to Step 9. 64 1 or 2 or # Programming the Automated Attendants *# or 23 or 21 or *3 System Manager’s Quick Reference 3 Programming the Messaging System Creating Submenus An Automated Attendant Day or Night Main Menu is the first set of choices a caller hears. The Day or Night Main Menu provides nine options. If you need to provide more than nine, you must create a Submenu. From the Day or Night Main Menu, the caller can select the Submenu to hear additional choices. There can be up to 99 Submenus shared among four Automated Attendants. A Submenu can be assigned to one or more Automated Attendants. Each Submenu can be up to two minutes long. The Submenu uses the same Dial 0/Timeout Action defined for the Day or Night Main Menu. When you create a Submenu, you are prompted to: • Specify the Automated Attendent number. Specify the Automated Attendant [1– 4] to which this Submenu belongs. • Specify a Submenu number and create the Submenu. The choices are [1– 99]. • Listen to the Submenu prompt and menu definition. The factory settings indicate the prompt has not been recorded and the Selector Codes for the Submenu definition are not used. This step is not required when creating a new Submenu; it is useful when modifying an existing Submenu. • Modify the Submenu. This option allows you to modify the Selector Code Actions. Selector Codes are the choices on the Submenu. Selector Code Actions indicate what happens when choices are made from the Submenu. The factory-set Selector Code assignments are “...not used.” • Record new Submenu prompt. You must record a Submenu prompt. The factory-set Submenu prompt is, “The Submenu prompt has not been recorded.” In Appendix B, refer to PARTNER Messaging Planning Form 3c – Submenu, and Form 3d – Recording Script for the information you need to program Submenus. Programming the Automated Attendants 65 3 Programming the Messaging System System Manager’s Quick Reference Creating Submenus Step Programming Task Touch-Tone Input 1 Log in to System Administration. 777 0# [nnnnnn] # 2 Select Automated Attendant. 9 3 3 Enter Automated Attendant number. [1– 4] 4 Select Submenus. 3 5 Enter Submenu number. [1– 99] # 6 If you want to listen to or modify an existing Submenu, go to Step 7. If you want to create a new Submenu, choose one of the following: • Create Submenu. • Cancel. Return to Step 5. 7 Choose one of the following: • Listen to Submenu. Go to Step 8. • Modify Submenu. Go to Step 10. • Delete Submenu. – Confirm deletion. – Cancel deletion. • If finished. Return to Step 5. 66 9 or 6 Programming the Automated Attendants 2 6 *3 9 or 6 *# System Manager’s Quick Reference 3 Programming the Messaging System Creating Submenus —Continued Step Programming Task 8 Choose one of the following: Touch-Tone Input • To listen to Submenu prompt. • To listen to Submenu definition. • If finished. Return to Step 7. 9 1 2 *# If system is in Bilingual Mode, choose one of the following: • Listen to Submenu prompt in Primary Language. 1 • Listen to Submenu prompt in Secondary Language. 2 • If finished. Return to Step 8. *# Programming the Automated Attendants 67 3 Programming the Messaging System System Manager’s Quick Reference Creating Submenus —Continued Step Programming Task 10 Choose one of the following: Touch-Tone Input • Enter Selector Code, then choose one of [1– 9] the following: – Modify Selector Code, then choose one of the following: ■ Selector Code Transfer. ■ Play Submenu. ■ Play Announcement. ■ Direct Extension Transfer. ■ Mailbox Transfer. ■ Centrex Transfer. After entering Centrex number, wait four seconds for the system prompt. Then choose one of the following: 9 1 + ext. number + # or 2 + submenu number + # or 3 + announce. number + # or 5 or 6 + mailbox ext. number + # or 7 + Centrex number 1 [nnn] or – If finished entering Centrex digits. *# 9 or 6 • Confirm or cancel. – Enter remaining Centrex digits. 68 Programming the Automated Attendants System Manager’s Quick Reference 3 Programming the Messaging System Creating Submenus —Continued Step 10 cont. Programming Task Touch-Tone Input ■ Delete Selector Code. ■ If finished (exit without changing Selector Code). – Keep current Selector Code action. *3 *# 6 To modify another Selector Code, return to beginning of Step 10. • When finished modifying Submenu definitions. *# You must continue with either Step 11 or Step 12 and follow the instructions to save the Submenu definitions and Submenu prompt. Programming the Automated Attendants 69 3 Programming the Messaging System System Manager’s Quick Reference Creating Submenus —Continued Step Programming Task 11 If system is in Bilingual Mode, go to Step 12. If system is in Monolingual Mode, choose one of the following: • Record new Submenu prompt; then after recording, press 1 and choose one of the following: Touch-Tone Input 1 [record new prompt] 1 *# or – Listen to prompt. 23 or – Re-record prompt. 21 or – Delete recording. *3 • Use existing Submenu prompt and save # – Approve. Procedure is finished. Submenu definition changes. Procedure is finished. 12 If system is in Bilingual Mode, choose one of the following: • Primary Language. • Secondary Language. • Save Submenu definition and Submenu prompt changes. 13 Record a new prompt; then after recording, [record new prompt] 1 press 1 and choose one of the following: • Approve. Return to Step 12. • Listen to prompt. Then approve, listen, re-record, or delete and repeat Step 13. • Re-record prompt. Repeat Step 13. • Delete recording. Return to Step 12. 70 1 or 2 or # Programming the Automated Attendants *# or 23 or 21 or *3 System Manager’s Quick Reference 3 Programming the Messaging System Creating Announcements An Automated Attendant Announcement is the information you record for a caller to hear. Once you create the Announcement, you can associate it with an Automated Attendant Main Menu or Submenu. • Up to 99 Announcements can be recorded. • Announcements can be up to two minutes in length. • The same Announcement can be used for more than one Main Menu or Submenu, and with more than one Automated Attendant. • The factory-setting is “Announcement [nn] does not exist.” In Appendix B refer to PARTNER Messaging Planning Form 3d – Recording Script for the information you need to create Announcements. Creating Announcements Step Programming Task Touch-Tone Input 1 Log in to System Administration. 777 0# [nnnnnn] # 2 Select Automated Attendant. 9 3 3 Enter Automated Attendant number. [1– 4] 4 Select Announcements. 4 5 Enter Announcement number. [1– 99] # 6 If you want to listen to or modify an existing Announcement, go to Step 7. If you want to create a new Announcement, choose one of the following: • Create Announcement. • Cancel. Return to Step 5. 9 or 6 Programming the Automated Attendants 71 3 Programming the Messaging System System Manager’s Quick Reference Creating Announcements—Continued Step Programming Task 7 Choose one of the following: • Listen to Announcement. If in Bilingual Mode, after pressing 2, go to Step 8. 2 or • Modify Announcement. Go to Step 9. 6 or *3 9 or 6 *# • Delete Announcement. – Confirm deletion. – Cancel deletion. • If finished. Return to Step 5. 8 72 Touch-Tone Input Choose one of the following: • Listen to Announcement in Primary Language. 1 • Listen to Announcement in Secondary Language. 2 • If finished. Return to Step 7. *# Programming the Automated Attendants System Manager’s Quick Reference 3 Programming the Messaging System Creating Announcements—Continued Step Programming Task Touch-Tone Input 9 If system is in Bilingual Mode, go to Step 10. If system is in Monolingual Mode, choose one of the following: • Record new Announcement; then after recording, press 1 and choose one of the following: – Approve. Procedure is finished. – Listen to Announcement. Then approve, listen, re-record, or delete. 21 or – Delete recording. Repeat Step 9. *3 # If system is in Bilingual Mode, choose one of the following: • Record Primary Language. • Record Secondary Language. • Save any recording changes. Return to Step 5. 11 *# or 23 or – Re-record Announcement. Repeat Step 9. • Use existing Announcement. Procedure is finished. 10 1 [record new prompt] 1 1 or 2 or # Record new Announcement; then after recording, press 1 and choose one of the following: [record new prompt] • Approve. Return to Step 10. *# or 23 or 21 or *3 • Listen to Announcement. • Re-record Announcement. • Delete recording. Return to Step 10. 1 Programming the Automated Attendants 73 3 Programming the Messaging System System Manager’s Quick Reference Programming the Schedule Options The Schedule Options control the Day and Night Service operation of the Automated Attendants. The Schedule Options are: • Administer the Schedule Controller – Determines which schedule the Automated Attendants follow–the Switch Mode, the Weekly Business Schedule, or a combination of both. The factory setting is to follow the Switch Mode. • Administer the Weekly Business Schedule – If the Schedule Controller is set to follow the Weekly Business Schedule, or to follow both the Switch Mode and the Weekly Business Schedule, a Weekly Business Schedule must be programmed. The factory setting is “closed all days.” • Administer the Temporary Schedule – Allows the Automated Attendants to operate in temporary closure or temporary open mode. The Temporary Schedule overrides both the Switch Mode and the Weekly Business Schedule. For each day with a temporary opening or temporary closing schedule, you specify the start and end time of the special schedule. During other periods of that day, the Automated Attendant operates in the appropriate mode based on its Schedule Controller setting. The Temporary Schedule can be programmed for the current day and/or the following six days. It also can be cancelled anytime before or while the Temporary Schedule is in effect. The Temporary Schedule does not carry over from week to week; it expires at the end of the day for which you created it. In Appendix B, refer to PARTNER Messaging Planning Form 3a – Automated Attendant Schedule and Fax Assignment for the information you need to program the Schedule Options. 74 Programming the Automated Attendants System Manager’s Quick Reference 3 Programming the Messaging System Administering the Schedule Controller The Schedule Controller determines which schedule the Automated Attendant follows—the Switch Mode, the Weekly Business Schedule, or a combination of both. Administering Schedule Controller Step Programming Task Touch-Tone Input 1 Log in to System Administration. 777 0# [nnnnnn] # 2 Select Automated Attendant. 9 3 3 Enter Automated Attendant number. [1– 4] 4 Select Schedule Options. 5 5 Choose one of the following: • Listen to Schedule Controller and schedule settings. 1 • Administer Schedule Controller, then choose one of the following: 2 – Follow Switch Mode. – Follow Weekly Business Schedule. – Follow Both. – If finished administering Schedule Controller. • If finished programming Schedule Options. 1 or 2 or 3 or *# *# Programming the Automated Attendants 75 3 Programming the Messaging System System Manager’s Quick Reference Administering the Weekly Business Schedule If the Schedule Controller is set to follow the Weekly Business Schedule, or to follow both the Switch Mode and the Weekly Business Schedule, a Weekly Business Schedule must be programmed. Administering Weekly Business Schedule Step Programming Task Touch-Tone Input 1 Log in to System Administration. 777 0# [nnnnnn] # 2 Select Automated Attendants. 9 3 3 Enter Automated Attendant number. [1– 4] 4 Select Schedule Options. 5 5 Choose one of the following: • Select Weekly Business Schedule. • If finished. 76 Programming the Automated Attendants 3 *# System Manager’s Quick Reference 3 Programming the Messaging System Administering Weekly Business Schedule—Continued Step Programming Task 6 Choose one of the following: Touch-Tone Input • Enter day to be administered as follows: – All days 1 or 2 or 3 or 4 or 5 or 6 or 7 or 9 If finished. *# – Sunday – Monday – Tuesday – Wednesday – Thursday – Friday – Saturday • 7 Choose one of the following: 1 2 • Open. Go to Step 8. • Closed. Return to Step 6. For the Weekly Business Schedule, if the schedule for the day is “closed,” time is not programmed. The Night Menu is in effect for the 24-hour period. • If finished. *# Programming the Automated Attendants 77 3 Programming the Messaging System System Manager’s Quick Reference Administering Weekly Business Schedule—Continued Step Programming Task Touch-Tone Input 8 Enter opening time where: [hhmm] # hh = hour [00–23] mm = minute [00–59] To administer a day as “open all day,” enter 0000 as the opening time and 2359 as the closing time. 9 Enter closing time where: [hhmm] # hh = hour [00–23] mm = minute [00–59] 10 Choose one of the following: • Approve and save. Return to Step 6 to administer another day. *# • Re-enter. Return to Step 8. 1 Administering a Temporary Schedule See “Administering a Temporary Schedule” in “Managing the System” on page 117. A Temporary Schedule is typically administered prior to when it’s needed, such as before holidays, not during initial system programming. 78 Programming the Automated Attendants System Manager’s Quick Reference 3 Programming the Messaging System Programming Line Assignments Skip this procedure if your system uses only Automated Attendant 1. For each line that is to receive Automated Attendant Service, you must assign an Automated Attendant number. There are no factory-set Line Assignments. If a call comes in on a line not assigned to an Automated Attendant, Automated Attendant 1 handles the call. A maximum of 31 lines (the communications system maximum) can be assigned among the four Automated Attendants. Line numbers should be entered as 2-digit numbers. For example, to designate line 1, enter 01. In Appendix B, refer to PARTNER Messaging Planning Form 4 – Automated Attendant Line Assignments to determine which Automated Attendant to assign to each line that is to receive Automated Attendant Service. Programming Line Assignments Step Programming Task Touch-Tone Input 1 Log in to System Administration. 777 0# [nnnnnn] # 2 Select Automated Attendants. 9 3 Programming the Automated Attendants 79 3 Programming the Messaging System System Manager’s Quick Reference Programming Line Assignments—Continued Step Programming Task Touch-Tone Input 3 Enter Automated Attendant number. [1– 4] 4 Select Line Assignments. 6 5 Choose one of the following: 1 • Add a line to Automated Attendant, then: 2 • Review Line Assignments. – Enter the 2-digit line number (01-31). [nn] # Repeat this step for each line you want to add to this Automated Attendant. – If finished. • Delete a line, then: – Enter the 2-digit line number (01-31), then choose one of the following: ■ Confirm deletion. ■ Cancel deletion. *# *3 [nn] # 9 or 6 – Repeat the above deletion steps for each line you want to delete from this Automated Attendant. • If finished. 80 Programming the Automated Attendants *# System Manager’s Quick Reference 3 Programming the Messaging System Assigning a Fax Extension to an Automated Attendant When an Automated Attendant detects a fax call, it transfers the call to a specific extension or Hunt Group. The extension must first be programmed as a Fax extension type in order to identify it as a Fax extension for an Automated Attendant (see “Assigning Fax Extensions” on page 56). PARTNER Messaging allows a maximum of one Fax extension per Automated Attendant. Multiple Automated Attendants can share the same Fax extension. Do not assign a Fax extension to an Automated Attendant if you are using the PARTNER ACS Release 3.0 or later Fax CNG Detection feature. In Appendix B, refer to PARTNER Messaging Planning Form 3a – Automated Attendant Schedule and Fax Assignment for site-specific information you need to complete this programming task. Assigning a Fax Extension to an Automated Attendant Step Programming Task Touch-Tone Input 1 Log in to System Administration. 777 0# [nnnnnn] # 2 Select Automated Attendants. 9 3 Programming the Automated Attendants 81 3 Programming the Messaging System System Manager’s Quick Reference Assigning a Fax Extension to an Automated Attendant—Continued Step Programming Task Touch-Tone Input 3 Enter Automated Attendant number. [1– 4] 4 Select Fax extension. 7 5 Choose one of the following: • Enter extension number. [nn or nnn] # or • Remove the Fax extension for this *3 This removes the Fax extension assignment from this Automated Attendant only; other Automated Attendants that share this Fax extension remain unchanged. • If finished. 82 Programming the Automated Attendants *# System Manager’s Quick Reference 3 Programming the Messaging System Setting System Security Parameters System Security Parameters include Transfer Restrictions and Minimum Password Length. These features enhance the security of your system by reducing the risk of abuse by unauthorized users and by helping to prevent toll fraud. In Appendix B, refer to PARTNER Messaging Planning Form 5 – Security Settings for the information required to program the Security Parameters. Setting Transfer Restrictions The factory setting for Transfer Restrictions is On. When Transfer Restrictions are set to On, transfers (*8 transfers, Automated Attendant Direct Extension Transfers, and Personal Operator transfers) are restricted to extensions that are included in the PARTNER Messaging extension list. The extension list includes extensions assigned as Mailbox extensions, Automated Attendant extensions, Transfer-Only extensions, Fax extensions, and the Call Answer Service Operator extension. This helps to prevent users and callers from committing toll fraud by transferring to an outside operator who could place a call for them. Transfer Restrictions can be set to Off; however, changing the factory setting to this option is strongly discouraged, as it leaves your system vulnerable to toll fraud. In Appendix B, refer to PARTNER Messaging Planning Form 5 – Security Settings for the Transfer Restrictions setting for your system. ! SECURITY ALERT: Setting the Transfer Restrictions to Off leaves your system vulnerable to toll fraud. We strongly recommend that you keep the Transfer Restrictions set to On. Setting System Security Parameters 83 3 Programming the Messaging System System Manager’s Quick Reference Setting Transfer Restrictions Step Programming Task Touch-Tone Input 1 Log in to System Administration. 777 0# [nnnnnn] # 2 Select System Security Parameters. 9 5 3 Select Transfer Restrictions. 1 4 Choose one of the following: • Off 1 or 2 • If finished *# • On Setting Minimum Password Length The minimum number of digits in user and System Administrator Passwords can be set to any number between 0 and 15; however, a password length of less than six digits is highly discouraged. Setting the Minimum Password Length to 0 digits means that no password checking will be done for users who do not program a password for their mailbox. The factory setting for the Minimum Password Length is six digits. In Appendix B, refer to PARTNER Messaging Planning Form 5 – Security Settings for the Minimum Password Length specified for your system. ! SECURITY ALERT: A Minimum Password Length of at least six digits is strongly recommended. The shorter the Minimum Password Length, the more vulnerable your system is to abuse by unauthorized persons. Choose the largest acceptable minimum length in order to maximize the security of your system. 84 Setting System Security Parameters System Manager’s Quick Reference 3 Programming the Messaging System Setting Minimum Password Length Step Programming Task Touch-Tone Input 1 Log in to System Administration. 777 0# [nnnnnn] # 2 Select System Security Parameters. 9 5 3 Select Minimum Password Length. 2 4 Choose one of the following: • Enter Minimum Password Length Factory-set length is 6; range is 0–15. [nn] # • If finished *# Setting System Security Parameters 85 3 Programming the Messaging System System Manager’s Quick Reference Assigning Line Ownership If you have used VMS Line Coverage (#206, Option 3) on the communications system to assign coverage for a line, you must assign PARTNER Messaging Line Ownership to indicate which PARTNER Messaging mailbox or Automated Attendant extension should handle the call. On the PARTNER communications system, be sure you have programmed VMS Line Coverage (#206, Option 3). In Appendix B, refer to PARTNER Messaging Planning Form 6 – Line Ownership for the information required to assign Line Ownership. Assigning Line Ownership Step Programming Task Touch-Tone Input 1 Log in to System Administration. 777 0# [nnnnnn] # 2 Select Line Ownership. 3 Choose one of the following: • Scan Line Ownership. Go to Step 4. • Assign Line Ownership. Go to Step 5. • Modify Line Ownership. Go to Step 5. • Delete Line Ownership. Go to Step 6. 86 Assigning Line Ownership 9 6 2 or 4 or 6 or *3 System Manager’s Quick Reference 3 Programming the Messaging System Assigning Line Ownership—Continued Step Programming Task 4 If scanning Line Ownership, do the following: Touch-Tone Input • Enter 2-digit line number. [nn] # • Scan the next line. # *# • If finished. Return to Step 3. 5 6 If assigning or modifying Line Ownership, do the following: • Enter 2-digit line number you want to assign or modify. [nn] # • Enter extension number of line owner. [nn] # • If finished. Return to Step 3. *# If deleting Line Ownership, do the following: • Enter 2-digit line number you want to delete. [nn] # • Choose one of the following: – Confirm. – Cancel. • If finished. Return to Step 3. 9 or 6 *# Assigning Line Ownership 87 3 Programming the Messaging System System Manager’s Quick Reference Programming System Group Lists You can program up to ten System Group Lists that allow users to address a message to a group of mailboxes. Up to 50 Mailbox extensions can be included in each System Group List. A Mailbox extension can be in more than one System Group List. In Appendix B, refer to PARTNER Messaging Planning Form 7 – System Group Lists for information required to program the System Group Lists. Programming System Group Lists Step Programming Task Touch-Tone Input 1 Log in to System Administration. 777 0# [nnnnnn] # 2 Select System Group Lists. 9 7 3 Create a System Group List. 1 4 Enter System Group List Number. [50–59] # 5 Choose one of the following: • Enter Mailbox extension number. [nn] # • Add an extension using the Directory. *2 – Enter up to first ten letters of name. [nnnnnnnnnn] # – If there is more than one match for the name you entered, press the number corresponding to the correct name, as prompted. 1 or 2 or 3 or 4 or 5 • Delete last extension entered for this list. 88 Programming System Group Lists *3 System Manager’s Quick Reference 3 Programming the Messaging System Programming System Group Lists—Continued Step Programming Task Touch-Tone Input 6 Repeat Step 5 for each mailbox you want to add to this System Group List. 7 End programming for this System Group List. 8 Return to Step 3 to create another System Group List. *# Programming System Group Lists 89 3 Programming the Messaging System System Manager’s Quick Reference Backing Up the System to the Port Card Following PARTNER Messaging programming, you can back up programmed configuration data and a subset of the Automated Attendant Main Menu prompts and Submenu prompts onto the Port Card. The backed up information may be used to perform a System Restore if the system fails and must be replaced or if data becomes corrupted. Refer to “Backing Up the System to the Port Card” in the PARTNER Messaging Installation, Programming, and Troubleshooting Online Guide to see what information is backed up to the Port Card. If you need your entire system backed up and restored, use the PC-based system administration software. See PARTNER Messaging Release 6.0 System Administration, Getting Started for more information. PARTNER Messaging must be in an idle state in order for the backup to begin. Prior to starting the backup process, the system will busy-out the messaging ports. During the backup process, the system will not answer calls. Backing up to the Port Card can take up to 20 minutes. Wait for a confirmation message or error message before hanging up. Backing Up the System to the Port Card Step Programming Task Touch-Tone Input 1 Log in to System Administration. 777 0# [nnnnnn] # 2 Select System Backup and Restore. 3 Select Backup, then choose one of the following: 90 9 8 8 – Confirm (wait for confirmation that backup was successful). 9 or – Cancel. 6 Backing Up the System to the Port Card System Manager’s Quick Reference 3 Programming the Messaging System Restoring the System ! CAUTION: Restore should only be used to restore information to a new system when the old system fails. If a Restore is necessary, call the helpline or your authorized dealer. When a system restore is performed, PARTNER Messaging reads data that was previously stored on the Port Card during a successful backup and writes it to the PARTNER Messaging system’s memory. For more information about a system restore, see “Backing Up and Restoring the System” in the PARTNER Messaging Installation, Programming, and Troubleshooting Online Guide. Restoring the System 91 3 Programming the Messaging System 92 Restoring the System System Manager’s Quick Reference 4 Programming the Communications System Overview This chapter describes the communications system programming tasks that, depending on the features you require, must be performed after the PARTNER Messaging module has been initially installed and programmed. Before you begin the tasks in this chapter, be sure you have completed the tasks in Chapter 2, “Initial Preparation,” and Chapter 3, “Programming the Messaging System.” Communications system programming requires a system display phone at extension 10 (or 11 if available), with a programming overlay placed over the phone's dialpad. Programming procedures are identified by # and a 3-digit code (for example, the procedure code for System Date is #101). For more information about communications system programming, see “Programming the Communications System” under “Installation, Initial Configuration, and Programming” in the PARTNER Messaging Installation, Programming, and Troubleshooting Online Guide. Throughout this section, references to specific forms in the PARTNER ACS Release 4.0 System Planner are provided. For all other PARTNER communications systems, refer to the appropriate forms in the System Planner for the communications system. Automated Attendant Service Before you begin, determine if Automated Attendant Service is indicated. For PARTNER ACS Release 4.0 or later, refer to Form B in the System Planner. Locate the Answering Option column and see if VMS-AA is entered for any lines. Overview 93 4 Programming the Communications System System Manager’s Quick Reference If Automated Attendant Service is indicated, use the procedures in this section to assign Automated Attendant Service for each line requiring it; otherwise, skip to “Call Answer Service” on page 104. If you are assigning Automated Attendant Service, you will need information from a completed copy of Forms B, C, and F5. Assigning Group Call Distribution (#206 Option 1) Use this procedure to specify the outside lines for which Automated Attendant Service is required and assign these lines to Hunt Group 7. For PARTNER ACS Release 4.0 or later, refer to Form B, Answering Option column, for VMS-AA lines. Assigning Group Call Distribution (#206 Option 1) Step Programming Task 1 At extension 101, press f 2 Press #2062. 3 At the Group: prompt, press 7. 4 At the Line: prompt, enter the first VMS-AA line (in a 2-digit format). 5 Press D until the display reads 1 Assigned. 6 To program another line, press n or p until the appropriate line number displays. 7 Press D until the display reads 1 Assigned. 8 Repeat Steps 6 and 7 for each VMS-AA line specified. 9 Continue with the next section, “Programming VMS Hunt Delay (PARTNER ACS Release 3.0 or later).” 0 0 s s. 1 Some systems also allow programming from extension 11. 2 In some countries, the procedure code for Group Call Distribution is #205. Check the Programming and Use guide for the communications system. 94 Overview System Manager’s Quick Reference 4 Programming the Communications System Programming VMS Hunt Delay (PARTNER ACS Release 3.0 or later) For PARTNER ACS Release 3.0 or later, use this procedure to specify the VMS Hunt Delay for each line. For all other PARTNER communications systems, see the next procedure. If you do not need to program the VMS Hunt Delay, skip to “Programming VMS Hunt Schedule (PARTNER ACS Release 3.0 or later)” on page 97. The VMS Hunt Delay factory setting is 2, but you can change this value for more immediate call handling. If you do not subscribe to Caller ID service from your local telephone company, you can specify 0 rings for Immediate Call Handling. If you do subscribe to Caller ID service, specify 1 for Immediate Call Handling. For Delayed Call Handling, pick a value from 2 to 6 rings. Programming VMS Hunt Delay (PARTNER ACS Release 3.0 or later) Step Programming Task 1 Press #506. 2 At the Mode: prompt, enter 1 (Day) or 2 (Night). 3 At the Line: prompt, enter the first line number. 4 Press D until the appropriate value displays. 5 To program another line, press n or p until the appropriate line number displays. Then repeat Step 4. (To specify Hunt Delay for the other mode, return to Step 1.) 6 Continue with “Programming VMS Hunt Schedule (PARTNER ACS Release 3.0 or later).” Overview 95 4 Programming the Communications System System Manager’s Quick Reference Programming VMS Hunt Delay (All Other PARTNER Systems) For all PARTNER communications systems other than PARTNER ACS Release 3.0 or later, use this procedure to change the VMS Hunt Delay setting to Delay for all lines. The VMS Hunt Delay factory setting is Immediate. For PARTNER ACS Release 3.0 or later, see the previous procedure. If you do not need to program the VMS Hunt Delay, skip to “Programming VMS Hunt Schedule (All Other PARTNER Systems)” on page 98. Programming VMS Hunt Delay (All Other PARTNER Systems) Step Programming Task 1 Press #506. 2 Press D until the appropriate value displays. 3 Continue with, “Programming VMS Hunt Schedule (All Other PARTNER Systems).” 96 Overview System Manager’s Quick Reference 4 Programming the Communications System Programming VMS Hunt Schedule (PARTNER ACS Release 3.0 or later) For PARTNER ACS Release 3.0 or later, use this procedure to change the VMS Hunt Schedule for individual lines. For all other PARTNER communications systems, see the next procedure. If you do not need to program the VMS Hunt Schedule, skip to “Programming Automatic Extension Privacy” on page 99. The VMS Hunt Schedule factory setting for each line is Always. If Day Only or Night Only is required, follow this procedure to change the VMS Hunt Schedule for a line. Programming VMS Hunt Schedule (PARTNER ACS Release 3.0 or later) Step Programming Task 1 Press #507. 2 At the Line: prompt, enter the first line number. 3 Press D until the appropriate value displays. 4 To program another line, press n or p until the appropriate line number displays. 5 Press D until the appropriate value displays. 6 Repeat Steps 4 and 5 as necessary. 7 Continue with “Programming Automatic Extension Privacy.” Overview 97 4 Programming the Communications System System Manager’s Quick Reference Programming VMS Hunt Schedule (All Other PARTNER Systems) For all PARTNER communications systems other than PARTNER ACS Release 3.0 or later, use this procedure to change the VMS Hunt Schedule for all lines. For PARTNER ACS Release 3.0 or later, see the previous procedure. If you do not need to program the VMS Hunt Schedule, skip to the next section “Programming Automatic Extension Privacy” on page 99. The VMS Hunt Schedule factory setting is Always. If Day Only or Night Only is required, follow this procedure to change the VMS Hunt Schedule for all lines. (The setting that you specify in this procedure applies to all Automated Attendants whose lines were assigned to Hunt Group 7 using programming procedure #206, Option 1.) Programming VMS Hunt Schedule (All Other PARTNER Systems) Step Programming Task 1 Press #507. 2 Press D until the appropriate value displays. 3 Continue with the next section, “Programming Automatic Extension Privacy.” 98 Overview System Manager’s Quick Reference 4 Programming the Communications System Programming Automatic Extension Privacy This feature prevents users from accidentally picking up calls sent to the voice messaging system. For PARTNER ACS Release 4.0 or later, refer to Form F5 to identify extensions with Automatic Extension Privacy checked. Program this feature only if all Automated Attendant lines will be programmed for Immediate Call Handling and you will not be using the Call Screening feature. (Call Screening will not work if Automatic Extension Privacy is programmed for PARTNER Messaging extensions.) Programming Automatic Extension Privacy Step Programming Task 1 Press #304. 2 Enter the first PARTNER Messaging extension number specified. 3 Press D until the display reads 1 Assigned. 4 Press n or p until the next PARTNER Messaging extension number displays. 5 Press D until the display reads 1 Assigned. 6 If additional PARTNER Messaging extensions are specified, repeat Steps 4 and 5 for each one. 7 Continue with the next section, “Programming Night Service.” Overview 99 4 Programming the Communications System System Manager’s Quick Reference Programming Night Service For PARTNER ACS Release 4.0 or later, refer to Form C for extension 10 to determine if a Night Service button is specified. The button for which you program Night Service must have lights. If Night Service is indicated, follow this procedure. Programming Night Service Step Programming Task 1 Press #503. 2 At this point, do one of the following: • If you want to assign Night Service to the first available button on the system phone, press D until the display reads: Night Service 1 Assigned-Ext10 Go to Step 3. • If you want to assign Night Service to a specific button1, press The display reads: 3. Night Service 3 Select Button Press the desired programmable button with lights to assign Night Service to that button. 3 Label the Night Service button at extension 10. 4 Continue with the next section,“Programming Music-On-Hold.” 1 Select button (option 3) is not available on all systems. Check the Programming and Use guide for the communications system. 100 Overview System Manager’s Quick Reference 4 Programming the Communications System Programming Music-On-Hold If desired, program Music-On-Hold. See the Programming and Use guide for the communications system for instructions. Continue with the following section “Programming Disallowed Phone Numbers.” Programming Disallowed Phone Numbers If Outcalling is permitted, or if users will be specifying external phone numbers for www.messenger for PARTNER Messaging callback numbers, a Disallowed Phone Numbers List (#404) can be created to restrict calling destinations. For PARTNER ACS Release 4.0 or later, refer to Form F5 to see if the Disallowed List Assignment column is checked for PARTNER Messaging extensions. If the Disallowed List Assignment column is checked, continue with the following procedures to create a list of Disallowed Phone Numbers and then assign the Disallowed Phone Numbers List to all PARTNER Messaging extensions; otherwise, skip to “Programming Allowed Phone Numbers” on page 102. Creating a Disallowed Phone Numbers List Step Programming Task 1 Press #404. 2 At the List Number: prompt, enter the list number (01-08). 3 At the Entry: prompt, select a list entry (01-10). 4 At the Data--------------- prompt, enter the first number. 5 To save the number in memory, you must press e. 6 At this point: • To change the number you just entered, press r and repeat Steps 4 and 5. • To delete the number you just entered, press r. • To enter other numbers in this list, press n and repeat Steps 4 and 5. Overview 101 4 Programming the Communications System System Manager’s Quick Reference Assigning a Disallowed Phone Numbers List Step Programming Task 1 Press #405. 2 Enter the number of the PARTNER Messaging port extension to be programmed. 3 Enter the list number (01-08). 4 To assign the list, press D until the display reads 1 Assigned. 5 To program another PARTNER Messaging port extension, press N P and repeat from Step 2. Programming Allowed Phone Numbers If Outcalling is permitted, or if users will be specifying external phone numbers for www.messenger for PARTNER Messaging callback numbers, an Allowed Phone Numbers List (#407) can be created to identify numbers to which Outcalling or callback is allowed. For PARTNER ACS Release 4.0 or later, refer to Form F5 to see if the Allowed List Assignment column is checked for PARTNER Messaging extensions. If the Allowed List Assignment column is checked, continue with the following procedures to create a list of Allowed Phone Numbers and then assign the Allowed Phone Numbers List to all PARTNER Messaging extensions; otherwise, skip to “Call Answer Service” on page 104. If the PARTNER Messaging extensions were restricted to Inside Only using Outgoing Call Restriction (#401), Outcalling will not work unless an Allowed Phone Numbers List is created and assigned. Outcalls can be made only to the numbers included in the list. 102 Overview System Manager’s Quick Reference 4 Programming the Communications System . Creating an Allowed Phone Numbers List Step Programming Task 1 Press #407. 2 At the List Number: prompt, enter the list number (01-08). 3 At the Entry: prompt, select a list entry (01-10). 4 At the Data--------------- prompt, enter the first number. 5 To save the number in memory, you must press e. 6 At this point: • To change the number you just entered, press r and repeat Steps 4 and 5. • To delete the number you just entered, press r. • To enter other numbers in this list, press n and repeat Steps 4 and 5. Assigning the Allowed Phone Numbers List to the Extensions Step Programming Task 1 Press #408. 2 Enter the number of the PARTNER Messaging port extension to be programmed. 3 Enter the list number (01-08). 4 To assign the list, press D until the display reads 1 Assigned. 5 To program another PARTNER Messaging port extension, press N P and repeat from Step 2. Overview 103 4 Programming the Communications System System Manager’s Quick Reference Call Answer Service PARTNER ACS For PARTNER ACS Release 4.0 or later, locate Forms B and F5 in the System Planner. (For all other PARTNER ACS releases, locate the appropriate form.) • Refer to Form B, Answering Option column, to see if VMS-Mail is entered for any lines. If it is, see the procedure for “Programming Line Coverage Extension (PARTNER ACS)” on page 105. • Refer to Form F5 to see if Automatic VMS Cover is assigned to any extensions. If it is, see “Programming Automatic VMS Cover” on page 107. Also refer to Form F5 to see if there is an entry for VMS Cover Rings for any extensions. If there is, see “Programming VMS Cover Rings (PARTNER ACS Release 3.0 or later)” on page 108. • If none of the above are specified, skip to “Telephone Button Programming” on page 110. PARTNER II or PARTNER Plus Communications Systems For PARTNER II or PARTNER Plus communications systems, locate Forms A and B2 in the System Planner. • Refer to Form A, Page 1, Line Coverage. If the VMS-Mail column is checked, see the procedure for “Programming VMS Line Coverage (PARTNER II or PARTNER Plus)” on page 106. • Refer to Form B2 to see if Automatic VMS Cover is assigned to any extensions. If it is, see “Programming Automatic VMS Cover” on page 107 and, if appropriate, “Programming VMS Cover Rings (All Other PARTNER Systems)” on page 109. • If neither of the above are specified, skip to ““Telephone Button Programming” on page 110. 104 Overview System Manager’s Quick Reference 4 Programming the Communications System Programming Coverage for Lines For PARTNER ACS Release 4.0 or later, if VMS-Mail is entered on any lines in the Answering Option column on Form B, follow the procedure in “Programming Line Coverage Extension (PARTNER ACS).” For all other PARTNER ACS releases, locate the appropriate form to determine if VMS-Mail is specified for any lines and follow the same procedure. For PARTNER II or PARTNER Plus, if the VMS-Mail column is checked for any lines in the Line Coverage column on Form A, follow the procedure in “Programming VMS Line Coverage (PARTNER II or PARTNER Plus).” Programming Line Coverage Extension (PARTNER ACS) Step Programming Task 1 Press #2081. 2 At the Line: prompt, enter the first line for which an extension is specified for VMS-Mail. 3 At the Data: prompt, enter the number of the extension specified in the VMS-Mail column. 4 To program another line, press n or p until the appropriate line number displays. 5 At the Data: prompt, enter the number of the extension specified for VMS-Mail. 6 Repeat Steps 4 and 5 for each VMS-Mail line for which an extension number is specified. 7 Continue with “Programming Automatic VMS Cover.” 1 Extension Line Coverage (#208) is not available on all systems. Check the Programming and Use guide for the communications system. Overview 105 4 Programming the Communications System System Manager’s Quick Reference Programming VMS Line Coverage (PARTNER II or PARTNER Plus) Step Programming Task 1 Press #206. 2 At the Group: prompt, press 7. 3 At the Line: prompt, enter the first line identified for VMS-Mail. 4 Press D until the display reads 3 VMS Line Cover. 5 To program another line, press n or p until the appropriate line number displays. 6 Press D until the display reads 3 VMS Line Cover. 7 Repeat Steps 5 and 6 for each line identified for VMS-Mail. 8 Continue with the next section, “Programming Automatic VMS Cover.” 106 Overview System Manager’s Quick Reference 4 Programming the Communications System Programming Automatic VMS Cover If Automatic VMS Cover is assigned to any extensions, use this procedure to change the Automatic VMS Cover setting for an extension to Assigned as indicated on the form. If Automatic VMS Cover is not assigned, skip to the next section “Programming VMS Cover Rings (PARTNER ACS Release 3.0 or later).” For PARTNER ACS Release 4.0 or later, refer to Form F5 to see if Automatic VMS Cover is assigned to any extensions. Programming Automatic VMS Cover Step Programming Task 1 Press #310. 2 Enter the number of the first extension to which Automatic VMS Cover is to be assigned. 3 Press D until the display reads 1 Assigned. 4 To program another extension, press n or p until the extension number shows on the display. 5 Press D until the display reads 1 Assigned. 6 Repeat Steps 4 and 5 for each extension to which Automatic VMS Cover is to be assigned. 7 Continue with the next section, “Programming VMS Cover Rings (PARTNER ACS Release 3.0 or later).” Overview 107 4 Programming the Communications System System Manager’s Quick Reference Programming VMS Cover Rings (PARTNER ACS Release 3.0 or later) For PARTNER ACS Release 3.0 or later, use this procedure to specify the VMS Cover Rings for each covered extension. For all other PARTNER communications systems, see the next procedure, “Programming VMS Cover Rings (All Other PARTNER Systems).” If your communications system is PARTNER ACS Release 4.0 or later, Form F5 provides information for VMS Cover Rings (#321). The factory setting is 3. Programming VMS Cover Rings (PARTNER ACS Release 3.0 or later) Step Programming Task 1 Press #321. 2 Enter the number of the first extension for which VMS Cover Rings is to be specified. 3 Press D until the appropriate value displays. 4 To program another extension, press n or p until the extension number shows on the display. 5 Press D until the appropriate value displays. 6 Repeat Steps 4 and 5 for each extension for which VMS Cover Rings setting is to be specified. 7 Press f00 to exit programming mode. 8 Continue with “Telephone Button Programming.” 108 Overview System Manager’s Quick Reference 4 Programming the Communications System Programming VMS Cover Rings (All Other PARTNER Systems) For all PARTNER communications systems other than PARTNER ACS Release 3.0 or later, use this procedure to specify the VMS Cover Rings (#117) for all covered extensions. The factory setting is 3. Programming VMS Cover Rings (All Other PARTNER Systems) Step Programming Task 1 Press #117. 2 Enter the number of rings (1 to 9) that you want to occur before the call goes to VMS coverage. 3 Press f00 to exit programming mode. 4 Continue with “Telephone Button Programming.” Overview 109 4 Programming the Communications System System Manager’s Quick Reference Telephone Button Programming Before you begin, locate Form C for PARTNER ACS, Release 4.0 or later. (For other communications systems, locate the appropriate form.) Be sure you have a version of the form for each user’s phone. Use the Central Telephone Programming procedures described in this section to program buttons on phones, including the receptionist’s phone. When you are finished programming, be sure to label all programmed buttons on the phones. Programming a VMS Cover Button (F15) This button allows the user to turn voice mail coverage on and off. Programming a VMS Cover Button (F15) Step Programming Task 1 Press f00ssc. 2 Enter the number of the extension to be programmed. 3 Press a programmable button with lights. 4 Press f15. 5 At this point, do one of the following: • Go to Step 3 of the next procedure to program another button for this extension. • Press c and go to Step 2 of any button programming procedure in this section to program a button for a different extension. • Press f00 to exit. 110 Overview System Manager’s Quick Reference 4 Programming the Communications System Programming a Do Not Disturb Button (F01) Used in conjunction with either Automatic VMS Cover or manual VMS Cover, this button lets a user send callers immediately to his or her mailbox (instead of ringing the extension first). The Do Not Disturb button can be used to prevent calls for the extensions from audibly alerting (lights still flash). Users (with PARTNER II Communications System Release 4.0 or any PARTNER ACS release) who have VMS Extension Coverage—either automatic or manual–can use this communications system feature when they want calls sent to their mailboxes immediately. The Do Not Disturb feature applies to internal calls, transferred calls, and incoming calls on lines for which Line Coverage Extension is assigned to the extension. This feature does not apply to calls assigned VMS Coverage (#206 Option 3); these calls ring four times before being sent to PARTNER Messaging for coverage. Programming a Do Not Disturb Button (F01) Step Programming Task 1 Press f00ssc. 2 Enter the number of the extension to be programmed. 3 Press a programmable button with lights. 4 Press f01. 5 At this point, do one of the following: • Go to Step 3 of the next procedure to program another button for this extension. • Press c and go to Step 2 of any button programming procedure in this section to program a button for a different extension. • Press f00 to exit. Overview 111 4 Programming the Communications System System Manager’s Quick Reference Programming a Voice Mailbox Transfer Button (F14) This button lets any system user transfer calls directly to a user’s mailbox (including Guest Mailboxes if the Guest Mailbox is in the communications system Dial Plan), without ringing the extension first. Programming a Voice Mailbox Transfer Button (F14) Step Programming Task 1 Press f00ssc. 2 Enter the number of the extension to be programmed. 3 Press a programmable button. 4 Press 5 At this point, do one of the following: f141. • Go to Step 3 of the next procedure to program another button for this extension. • Press c and go to Step 2 of any button programming procedure in this section to program a button for a different extension. • Press f00 to exit. 1 In some countries, the feature code for Voice Mailbox Transfer is 15. Check the Programming and Use guide for the communications system. 112 Overview System Manager’s Quick Reference 4 Programming the Communications System Programming a Voice Mail Auto Dial Button This intercom Auto Dial button allows the user to access the voice messaging system with the touch of one button. Programming a Voice Mail Auto Dial Button Step Programming Task 1 Press f00ssc. 2 Dial the number of the extension to be programmed. 3 Press a programmable button. 4 Press left i777. 5 At this point, do one of the following: • Go to Step 3 of the next procedure to program another button for this extension. • Press c and go to Step 2 of any button programming procedure in this section to program a button for a different extension. • Press f00 to exit. Overview 113 4 Programming the Communications System System Manager’s Quick Reference Programming a Station Lock Button (F21) The Station Lock feature is available to users with a system or standard Touch-Tone telephone. The Station Lock button can be programmed on a system telephone, through Centralized Telephone Programming. Users with standard Touch-Tone telephones can invoke this feature using Feature Code #21. This button allows users to lock their telephones when they leave their desks for an extended period of time. To lock the telephone, the user presses the programmed Station Lock button and enters a four-digit code. To unlock the telephone, the user presses the button, then re-enters the code. It is recommended that the button programmed for this purpose have lights. The Station Lock feature should be used for all phones that have a Call Screening button. Programming a Station Lock Button (F21) Step Programming Task 1 Press f00ssc. 2 Enter the number of the extension to be programmed. 3 Press a programmable button. 4 Press f21. 5 At this point, do one of the following: • Go to Step 3 of the next procedure to program another button for this extension. • Press c and go to Step 2 of any button programming procedure in this section to program a button for a different extension. • Press f00 to exit. 114 Overview System Manager’s Quick Reference 4 Programming the Communications System Programming a Record-a-Call Button (PARTNER ACS Release 3.0 or later) (F24) The Record-a-Call feature is available only on PARTNER ACS Release 3.0 or later. PARTNER Messaging must be a 4-port or 6-port system and the user must have a system telephone. The Record-a-Call button allows the user to begin recording a call in progress with one touch of a button. (If the system detects 15 seconds of silence after recording has begun, the system automatically turns off the Record-a-Call feature, and the user must press the programmed feature button to resume recording the conversation. The new recording will be saved as a separate message.) The recorded conversation is saved in the user’s mailbox. The button programmed for this purpose must have lights. Programming a Record-a-Call Button (PARTNER ACS Release 3.0 or later) (F24) Step Programming Task 1 Press 2 Enter the number of the extension to be programmed. 3 Press a programmable button with lights. 4 Press f24. 5 At this point, do one of the following: f00ssc. • Go to Step 3 of the next procedure to program another button for this extension. • Press c and go to Step 2 of any button programming procedure in this section to program a button for a different extension. • Press f00 to exit. Overview 115 4 Programming the Communications System System Manager’s Quick Reference Programming a Call Screening Button (PARTNER ACS Release 3.0 or later) (F25) The Call Screening feature is available only on PARTNER ACS Release 3.0 or later. The user must have a system telephone. This feature allows a user to listen to a caller leaving a message in his or her mailbox. A user can turn this feature on or off by pressing the programmed button. The button programmed for this purpose must have lights. Programming a Call Screening Button (PARTNER ACS Release 3.0 or later) (F25) Step Programming Task 1 Press f00ssc. 2 Enter the number of the extension to be programmed. 3 Press a programmable button with lights. 4 Press f25. 5 At this point, do one of the following: • Go to Step 3 of the next procedure to program another button for this extension. • Press c and go to Step 2 of any button programming procedure in this section to program a button for a different extension. • Press f00 to exit. 116 Overview 5 Managing the System Overview This chapter describes procedures for routine tasks that you may need to perform in order to manage PARTNER Messaging. Use these procedures to modify system programming after PARTNER Messaging has been installed and initially administered. Be sure to update the PARTNER Messaging Planning Forms when you make changes to PARTNER Messaging system programming. Overview 117 5 Managing the System System Manager’s Quick Reference Logging in to System Administration Use this procedure to log in to the system once you have created the System Administration Password as described in “Initially Logging in to System Administration” on page 30 in Chapter 2. Logging in to System Administration Step Programming Task Touch-Tone Input 1 Dial the Hunt Group extension for PARTNER Messaging. 777 2 Enter System Administration extension number. 0# 3 Enter password. [nnnnnn] # 4 Select System Administration. 9 This option is not heard on the System Administration Activity Menu. The menu item is deliberately hidden to minimize your system’s vulnerability to abuse. You should select it even though it is not announced. Changing System Administration Password It is recommended that you change the System Administration Password after the initial administration of PARTNER Messaging has been completed, or after a service technician has accessed your system and you have provided the technician with the password. The System Administration Password can also be changed through the terminal interface. ! SECURITY ALERT: Changing the System Administration Password after initial programming is complete is strongly recommended to protect the security of the system. 118 Overview System Manager’s Quick Reference 5 Managing the System Changing the System Administration Password Step Programming Task Touch-Tone Input 1 Dial the Hunt Group extension for PARTNER Messaging. 777 2 Enter System Administration extension number. 0# 3 Enter password. [nnnnnn] # 4 Select Change Password. 5 5 Enter new password. [nnnnnn] # 6 Re-enter new password. [nnnnnn] # Changing the System Administration Prompt Language Use this procedure to change the language you hear when you administer the system. Changing System Administration Prompt Language Step Programming Task Touch-Tone Input 1 Dial the Hunt Group extension for PARTNER Messaging. 777 2 Enter System Administration extension number. 0# 3 Enter password. [nnnnnn] # 4 Select System Administration Prompt Language. 1 5 Choose one of the following: • U.S. English • Latin American Spanish • Canadian French 1# or 2# or 3# Overview 119 5 Managing the System System Manager’s Quick Reference Modifying System Parameters To modify System Parameters, refer to the procedures in Chapter 3. • “Setting the System Language Mode” on page 34. • “Setting the System Language” on page 34. • “Programming the Call Answer Service Operator Extension” on page 37. • “Programming the General Mailbox Owners” on page 38. • “Programming the Maximum Extension Length” on page 39. Modifying Extension Programming To modify programming for Transfer-Only extensions, Automated Attendant extensions, or Fax extensions, refer to the procedures in Chapter 3 as follows: • “Assigning Transfer-Only Extensions” on page 50. • “Assigning Automated Attendant Extensions” on page 52. • “Assigning Fax Extensions” on page 56. 120 Modifying System Parameters System Manager’s Quick Reference 5 Managing the System Modifying Mailbox Extensions This section provides procedures to: • Change a Directory Listing or Recorded Name. • Change the Maximum Message Length for messages left in a mailbox or for messages created. • Change the Mailbox Size. • Reinitialize the Mailbox Password. • Reinitialize a Mailbox. • Change Outcalling Permission. • Change the Mailbox Language. • Change the Record-a-Call Message Length. • Change the Phone Status. • Delete a Mailbox Extension. • Program a Phantom Mailbox. • Change the Destination Extension of a Phantom Mailbox. • Remove Phantom Mailbox Status from a Mailbox Extension. Changing a Directory Listing or Recorded Name Use this procedure to change the Directory Listing or Recorded Name for a Mailbox extension. You can also use this procedure to change the Directory Listing or Recorded Name for Transfer-Only, Automated Attendant, or Fax extensions. Users and callers can use up to a 10-letter Directory Listing to address or transfer calls. The System Manager has the capability to record a name and program the Directory Listing for any extension. However, if the System Manager does not record a name for Mailbox extensions, mailbox users are forced to record a name the first time they log in to their mailbox. Mailbox users do not have the capability to program the Directory Listing for their extension. Modifying Extension Programming 121 5 Managing the System System Manager’s Quick Reference Changing Directory Listing or Recorded Name Step Programming Task Touch-Tone Input 1 Log in to System Administration. 777 0# [nnnnnn] # 2 Select Extension Administration. 9 2 3 Enter extension number. [nn] # 4 Administer Directory Listing or Recorded Name, then do the following: 1 • Select Record Name. 1 • Record name; then after recording, press 1 and choose one of the following: 2 [record name] 1 *# or – Play back Recorded Name. 23 or – Re-record name. 21 or – Delete name just recorded. *3 • Administer Directory Listing. 2 • Select Directory Listing, then enter up to first ten 1 [nn nn nn nn nn letters of name. See Appendix A, “Directory nn nn nn nn nn] # – Approve name. Listing Letter Key,” to enter letters using Touch-Tones. Then choose one of the following: – Approve. – Re-enter. 122 Modifying Extension Programming *# or 1 System Manager’s Quick Reference 5 Managing the System Changing the Maximum Message Length Use this procedure to change the Maximum Message Length. The Maximum Message Length can be programmed to be 2–60 minutes. The factory setting is 4 minutes. Maximum Message Length is the maximum amount of time available a caller has to leave a message and is the maximum length of a message that a user can create. Changing Maximum Message Length Step Programming Task Touch-Tone Input 1 Log in to System Administration. 777 0# [nnnnnn] # 2 Select Extension Administration. 9 2 3 Enter extension number. [nn] # 4 Select Message Length and Mailbox Size. 2 5 Change Message Length and Mailbox Size. 1 6 Enter Maximum Message Length. [nn] # 7 Skip Mailbox Size. # 8 Choose one of the following: • Approve. Procedure is finished. • Re-enter. Return to Step 6. *# or 1 Modifying Extension Programming 123 5 Managing the System System Manager’s Quick Reference Changing the Mailbox Size Use this procedure to change the Mailbox Size.The Mailbox Size can be programmed to be 5–180 minutes. The factory setting is 20 minutes. The Mailbox Size is the maximum amount of storage time available in a user’s mailbox. Changing Mailbox Size Step Programming Task Touch-Tone Input 1 Log in to System Administration. 777 0# [nnnnnn] # 2 Select Extension Administration. 9 2 3 Enter extension number. [nn] # 4 Select Message Length and Mailbox Size. 2 5 Change Message Length and Mailbox Size. 1 6 Skip Message Length. # 7 Enter Maximum Mailbox Size. [nnn] # 8 Choose one of the following: • Approve. Procedure is finished. • Re-enter. Return to Step 6. 124 Modifying Extension Programming *# or 1 System Manager’s Quick Reference 5 Managing the System Reinitializing a Mailbox Password Use this procedure to reinitialize a user’s Mailbox Password. For occasions when the user has forgotten the Mailbox Password, this procedure allows you to remove that password from the mailbox so that the user can create a new one. Mailbox parameters, Personal Greetings, and messages are retained. Reinitializing a Mailbox Password Step Programming Task Touch-Tone Input 1 Log in to System Administration. 777 0# [nnnnnn] # 2 Select Extension Administration. 9 2 3 Enter extension number. [nn] # 4 Select Reinitialize Password. Password is reset to factory setting. 3 Reinitializing a Mailbox Use this procedure to reinitialize a mailbox. Reinitializing a mailbox deletes all messages in the mailbox and sets all mailbox parameters, except Phone Status, to the factory settings. It also deletes all Personal Greetings. Mailbox Parameters after Reinitialization Parameter Factory Settings Directory Listing Blank Recorded Name Blank Message Length 4 minutes Mailbox Size 20 minutes Password Blank Outcalling No Outcalling Privilege Modifying Extension Programming 125 5 Managing the System System Manager’s Quick Reference Mailbox Parameters after Reinitialization—Continued Parameter Factory Settings Mailbox Language System (or Primary) Language Record-a-Call No Record-a-Call Privilege Phone Status Unchanged Personal Greeting System greeting active for all calls; no Personal Greetings recorded Personal Operator None Personal Group Lists None Call Answer Mode Record Mode Phantom Mailbox Property (Release 3.0 or later) None Message Retrieval Order (Release 3.0 or later) First In–First Out (FIFO) Reinitializing a Mailbox Step Programming Task Touch-Tone Input 1 Log in to System Administration. 777 0# [nnnnnn] # 2 Select Extension Administration. 9 2 3 Enter extension number. [nn] # 4 Select Reinitialize Mailbox. 4 5 Choose one of the following: • Confirm • Cancel 126 Modifying Extension Programming 9 or 6 System Manager’s Quick Reference 5 Managing the System Changing Outcalling Permission When Outcalling Permission is On, users can program up to five telephone numbers or pager/beeper numbers for the messaging system to call in order to notify the users that a new message has arrived in their voice mailbox. Users who use Outcalling can choose to be notified about all new messages or only new Priority messages. Changing Outcalling Permission Step Programming Task Touch-Tone Input 1 Log in to System Administration. 777 0# [nnnnnn] # 2 Select Extension Administration. 9 2 3 Enter extension number. [nn] # 4 Select Outcalling. 5 5 Choose one of the following: • Turn Outcalling On • Turn Outcalling Off 9 or 6 Modifying Extension Programming 127 5 Managing the System System Manager’s Quick Reference Changing the Mailbox Language Use this procedure to change the Mailbox Language. The Mailbox Language is the language the user hears after logging in. The factory-set Mailbox Language is the same as the System Language, if the system is in Monolingual Mode; it is the same as the Primary Language, if the system is in Bilingual Mode. User mailboxes can be administered for any of the supported languages, regardless of the System Language Mode or language(s) that have been programmed for the system. Changing Mailbox Language Step Programming Task Touch-Tone Input 1 Log in to System Administration. 777 0# [nnnnnn] # 2 Select Extension Administration. 9 2 3 Enter extension number. [nn] # 4 Select Mailbox Language. 6 5 Select Modify Mailbox Language. 6 6 Choose one of the following: • U.S. English • Latin American Spanish • Canadian French 7 Choose one of the following: • Confirm • Cancel 128 1# or 2# or 3# or Modifying Extension Programming 9 or 6 System Manager’s Quick Reference 5 Managing the System Changing the Record-a-Call Message Length Use this procedure to change the Record-a-Call message length. The Record-a-Call message length can be programmed to be 2–60 minutes. The factory setting is 0 minutes (off). The Record-a-Call message length cannot be longer than the Mailbox Size. Changing the Record-a-Call Message Length Step Programming Task Touch-Tone Input 1 Log in to System Administration. 777 0# [nnnnnn] # 2 Select Extension Administration. 9 2 3 Enter extension number. [nn] # 4 Select Record-a-Call. 7 5 Choose one of the following: • Enter the Record-a-Call message length. (The [nn] # or Record-a-Call message length cannot be longer than the Mailbox Size.) • Turn this feature off. • If finished. 0# *# Modifying Extension Programming 129 5 Managing the System System Manager’s Quick Reference Changing the Phone Status Use this procedure to change the Phone Status of a Mailbox extension. If a phone is associated with the Mailbox extension, calls are sent to the extension’s telephone when callers transfer from PARTNER Messaging to that extension. If a phone is not associated with the Mailbox extension, calls are sent directly to the extension’s mailbox when callers transfer from PARTNER Messaging to that extension. Changing Phone Status Step Programming Task Touch-Tone Input 1 Log in to System Administration. 777 0# [nnnnnn] # 2 Select Extension Administration. 9 2 3 Enter extension number. [nn] # 4 Change Phone Status. 8 5 Choose one of the following: • If a telephone is associated with this extension. • If a telephone is not associated with this extension. 130 Modifying Extension Programming 9 or 6 System Manager’s Quick Reference 5 Managing the System Deleting a Mailbox Extension Use this procedure to delete a Mailbox extension. You can also follow Steps 1–4 of this procedure to delete a Transfer-Only, Automated Attendant, or Fax extension. Deleting a Mailbox Extension Step Programming Task Touch-Tone Input 1 Log in to System Administration. 777 0# [nnnnnn] # 2 Select Extension Administration. 9 2 3 Enter extension number. [nn] # 4 Delete this extension number. *3 5 Choose one of the following: • Confirm • Cancel 9 or 6 Modifying Extension Programming 131 5 Managing the System System Manager’s Quick Reference Programming a Phantom Mailbox Use this procedure to program a Phantom mailbox. To program a Phantom Mailbox, you must enter a valid destination extension number. Programming a Phantom Mailbox Step 1 Programming Task Touch-Tone Input Log in to System Administration. 777 6 [nnnnnn] 6 2 Select Extension Administration. 3 Enter extension number. [nn] 6 4 Select Phantom Mailbox. 5 Enter the destination mailbox. [nn] 6 6 When finished. ;26 132 Modifying Extension Programming System Manager’s Quick Reference 5 Managing the System Changing the Destination Extension of a Phantom Mailbox Use this procedure to change the destination extension of a Phantom mailbox. Changing the Destination Extension of a Phantom Mailbox Step 1 Programming Task Touch-Tone Input Log in to System Administration. 777 6 [nnnnnn] 6 2 Select Extension Administration. 3 Enter extension number. [nn] 6 4 Select Phantom Mailbox. 5 Enter the new destination mailbox. [nn] 6 Modifying Extension Programming 133 5 Managing the System System Manager’s Quick Reference Removing the Phantom Mailbox Status from a Mailbox Extension Use this procedure to remove the Phantom mailbox status from the mailbox extension. This procedure deletes the destination extension from the mailbox and sets the Call Answer Mode to Record Mode. Removing the Phantom Mailbox Status from a Mailbox Extension Step 1 Programming Task Touch-Tone Input Log in to System Administration. 777 6 [nnnnnn] 6 2 Select Extension Administration. 3 Enter extension number. [nn] 6 4 Select Phantom Mailbox. 2 5 Remove Phantom Mailbox status. ;2 134 Modifying Extension Programming System Manager’s Quick Reference 5 Managing the System Modifying Automated Attendant Programming To modify the following Automated Attendant programming, refer to the following procedures in Chapter 3: • To create a new Submenu, see ““Creating Submenus” on page 65. • To create a new Announcement, see “Creating Announcements” on page 71. • To add a line to an Automated Attendant or to delete a line from an Automated Attendant, see “Programming Line Assignments” on page 79. • To change or program a Fax extension to receive fax calls transferred by an Automated Attendant, see ““Assigning a Fax Extension to an Automated Attendant” on page 81. The extension must also be assigned as a Fax extension type. See ““Assigning Fax Extensions” on page 56. • To modify the Schedule Options, see “Programming the Schedule Options” on page 74. Procedures to modify a Day or Night Main Menu, a Submenu, or an Announcement; to delete a Submenu or Announcement; and to administer a Temporary Schedule follow. Modifying Automated Attendant Programming 135 5 Managing the System System Manager’s Quick Reference Modifying a Day or Night Main Menu Use this procedure to modify the Day or Night Main Menu prompt, the Selector Codes, and the Dial 0/Timeout Action of an Automated Attendant Day or Night Main Menu. Modifying Day or Night Main Menu Step Programming Task Touch-Tone Input 1 Log in to System Administration. 777 0# [nnnnnn] # 2 Select Automated Attendant. 9 3 3 Enter Automated Attendant number. [1–4] 4 Choose one of the following: • Day Menu. • Night Menu. 5 Select Modify the Menu. 6 If you want to modify a Selector Code, enter Selector Code number. Otherwise, go to Step 8. 136 Modifying Automated Attendant Programming 1 or 2 6 [1–9] System Manager’s Quick Reference 5 Managing the System Modifying Day or Night Main Menu—Continued Step Programming Task Touch-Tone Input 7 Modify Selector Code. Then choose one of the following Selector Code Actions: 9 1 + ext. number + # or Play Submenu. 2 + submenu number + # or Play Announcement. 3 + announce. number + # or Direct Extension Transfer. 5 or Mailbox Transfer. 6 + mailbox ext. number + # or Centrex Transfer. After entering Centrex 7 + Centrex number • Selector Code Transfer. • • • • • number, wait four seconds for the system prompt. Then choose one of the following: – Enter remaining Centrex digits. – If finished entering Centrex digits. ■ Confirm or cancel. • Delete Selector Code. 1 [nnnn] or *# 9 or 6 *3 To modify another Selector Code, return to beginning of Step 7. 8 If you want to modify the Dial 0/Timeout Action, perform this step. Otherwise, go to Step 10. 0 Modifying Automated Attendant Programming 137 5 Managing the System System Manager’s Quick Reference Modifying Day or Night Main Menu—Continued Step Programming Task Touch-Tone Input 9 Change Dial 0/Timeout Action, then choose one of the following actions: 9 • Transfer to Call Answer Service Operator. 0 or • Transfer to General Mailbox. 1 or 2 or 3 + ext. number + # or 4 + mailbox ext. number + # or *# *# • Disconnect. • Transfer to extension. • Transfer to mailbox. • If finished. 10 If finished modifying menu definition. You must continue with either Step 11 or Step 12 and follow the instructions to save the menu definition and menu prompts. 138 Modifying Automated Attendant Programming System Manager’s Quick Reference 5 Managing the System Modifying Day or Night Main Menu—Continued Step Programming Task Touch-Tone Input 11 If system is in Bilingual Mode, go to Step 12. If system is in Monolingual Mode, choose one of the following: • Record a new prompt; then after recording, press 1 and choose one of the following: – Approve. Procedure is finished. – Listen to prompt. – Re-record prompt. Repeat Step 11. – Delete recording. Repeat Step 11. • Use existing menu prompt and save menu definition changes. For Monolingual Mode, procedure is finished. 12 1 [record new prompt] 1 *# or 23 or 21 or *3 # If system is in Bilingual Mode, choose one of the following: 1 or • Secondary Language. 2 or • Save menu definition and menu prompt # • Primary Language. changes. 13 Record a new prompt; then after recording, [record new prompt] 1 press 1 and choose one of the following: • Approve. Return to Step 12. • Listen to prompt. Then approve, listen, re-record or delete. • Re-record prompt. Repeat Step 13. • Delete recording. Return to Step 12. *# or 23 or 21 or *3 Modifying Automated Attendant Programming 139 5 Managing the System System Manager’s Quick Reference Modifying a Submenu Use this procedure to change a Submenu definition or prompt. There can be up to 99 Submenus shared among four Automated Attendants. A Submenu can be assigned to one or more Automated Attendants, and each Submenu can be up to two minutes long. The Submenu uses the same Dial 0/Timeout Action defined for the Day or Night Main Menu. Modifying Submenu Step Programming Task Touch-Tone Input 1 Log in to System Administration. 777 0# [nnnnnn] # 2 Select Automated Attendant. 9 3 3 Enter Automated Attendant number. [1–4] 4 Select Submenus. 3 5 Enter Submenu number. [1–99] # 6 Select Modify the Submenu. 6 7 Enter Selector Code. [1–9] 140 Modifying Automated Attendant Programming System Manager’s Quick Reference 5 Managing the System Modifying Submenu—Continued Step Programming Task Touch-Tone Input 8 Modify Selector Code. Then choose one of the following Selector Code Actions: 9 • Selector Code Transfer. 1 + ext. number + # or 2 + submenu number + # or 3 + announce. number + # or 5 or 6 + mailbox ext. number + # or 7 + centrex number • Play Submenu. • Play Announcement. • Direct Extension Transfer. • Mailbox Transfer. • Centrex Transfer. After entering Centrex number, wait four seconds for the system prompt. Then choose one of the following: – Enter remaining Centrex digits. 1 [nnnn] or – If finished entering Centrex digits. *# 9 or 6 *3 *# ■ Confirm or cancel. • Delete Selector Code. • If finished (exit without changing this Selector Code). 9 If finished modifying Submenu definition. *# You must continue with either Step 10 or Step 11 and follow the instructions to save the Submenu definition and Submenu prompt. Modifying Automated Attendant Programming 141 5 Managing the System System Manager’s Quick Reference Modifying Submenu—Continued Step Programming Task 10 If system is in Bilingual Mode, go to Step 11. If system is in Monolingual Mode, choose one of the following: • Record a new Submenu prompt; then after recording, press 1 and choose one of the following: – Approve. Procedure is finished. – Listen to prompt. – Re-record prompt. – Delete recording. • Use existing Submenu prompt and save Submenu definition changes. Procedure is finished. 11 • Secondary Language. • Save Submenu definition and Submenu prompt changes. *# or 23 or 21 or *3 # 1 or 2 or # Record a new prompt; then after recording, press 1 and choose one of the following: [record new prompt] 1 • Approve. Return to Step 11. *# or 23 or • Listen to prompt. Then approve, listen, re-record, or delete and return to beginning of Step 12. • Re-record prompt. Repeat Step 12. • Delete recording. Return to Step 11. 142 1 [record new prompt] 1 If system is in Bilingual Mode, choose one of the following: • Primary Language. 12 Touch-Tone Input Modifying Automated Attendant Programming 21 or *3 System Manager’s Quick Reference 5 Managing the System Deleting a Submenu Use this procedure to delete an Automated Attendant Submenu. Deleting Submenu Step Programming Task Touch-Tone Input 1 Log in to System Administration. 777 0# [nnnnnn] # 9 2 Select Automated Attendant. 3 3 Enter Automated Attendant number. [1–4] 4 Select Submenus. 3 5 Enter Submenu number. [1–99] # 6 Delete Submenu. *3 7 Choose one of the following: • Confirm. • Cancel. 9 or 6 Modifying Automated Attendant Programming 143 5 Managing the System System Manager’s Quick Reference Modifying an Announcement Use this procedure to modify an existing Automated Attendant Announcement. Modifying an Announcement Step Programming Task Touch-Tone Input 1 Log in to System Administration. 777 0# [nnnnnn] # 2 Select Automated Attendant. 9 3 3 Enter Automated Attendant number. [1–4] 4 Select Announcements. 4 5 Enter Announcement number. [1–99] # 6 Select Modify Announcement. 6 144 Modifying Automated Attendant Programming System Manager’s Quick Reference 5 Managing the System Modifying an Announcement—Continued Step Programming Task Touch-Tone Input 7 If system is in Bilingual Mode, go to Step 8. If system is in Monolingual Mode, choose one of the following: • Record new Announcement; then after recording, press 1 and choose one of the following: – Approve. Procedure is finished. – Listen to Announcement. Then approve, listen, re-record, or delete. 21 or – Delete recording. Repeat Step 7. *3 # If system is in Bilingual Mode, choose one of the following: • Primary Language. • Secondary Language. • Save any recording changes. 9 *# or 23 or – Re-record Announcement. Repeat Step 7. • Use existing Announcement. For Monolingual Mode, procedure is finished. 8 1 [record new prompt] 1 1 or 2 or # Record new Announcement; then after recording, press 1 and choose one of the following: [record new prompt] • Approve. Return to Step 8. • Re-record Announcement. *# or 23 or 21 or • Delete recording. Return to Step 8. *3 • Listen to Announcement. 1 Modifying Automated Attendant Programming 145 5 Managing the System System Manager’s Quick Reference Deleting an Announcement Use this procedure to delete an Automated Attendant Announcement. Deleting an Announcement Step Programming Task Touch-Tone Input 1 Log in to System Administration. 777 0# [nnnnnn] # 2 Select Automated Attendant. 9 3 3 Enter Automated Attendant number. [1–4] 4 Select Announcements. 4 5 Enter Announcement number. [1–99] # 6 Delete Announcement. *3 7 Choose one of the following: • Confirm • Cancel 146 Modifying Automated Attendant Programming 9 or 6 System Manager’s Quick Reference 5 Managing the System Administering a Temporary Schedule The Temporary Schedule overrides both the Switch Mode and the Weekly Business Schedule. For each day with a temporary opening or temporary closing schedule, you specify the start and end time of the special schedule. During other periods of that day, the Automated Attendant operates in the appropriate mode based on its Schedule Controller setting. For a temporary opening schedule, the regular Day Main Menu prompt plays. For a temporary closing schedule, you may record a Temporary Closure Greeting that plays before the regular Night Main Menu prompt, or specify that only the regular Night Main Menu prompt be played. There is only one Temporary Closure Greeting for each Automated Attendant. If you set the system for temporary closings on more than one day and choose to use the Temporary Closure Greeting, the same greeting will be used for each day. If the system is in Bilingual Mode, the Temporary Closure Greeting must include recordings in both languages. The Temporary Schedule can be programmed for the current day and/or the following six days. It also can be canceled anytime before or while the Temporary Schedule is in effect. The Temporary Schedule does not carry over from week to week; it expires at the end of the day for which you created it. To set the Temporary Schedule for the entire day, enter 0000 as the starting time and 2359 as the ending time. Administering Temporary Schedule Step Programming Task Touch-Tone Input 1 Log in to System Administration. 777 0# [nnnnnn] # 2 Select Automated Attendants. 9 3 3 Enter Automated Attendant number. [1–4] 4 Select Schedule Options. 5 Modifying Automated Attendant Programming 147 5 Managing the System System Manager’s Quick Reference Administering Temporary Schedule—Continued Step Programming Task 5 Choose one of the following: • Administer Temporary Schedule. Go to Step 6. • If finished. 6 Touch-Tone Input 4 *# Choose one of the following: • Enter day to be administered as follows: – Sunday – Monday – Tuesday – Wednesday – Thursday – Friday – Saturday – All days • If finished. 7 1 or 2 or 3 or 4 or 5 or 6 or 7 or 9 *# Choose one of the following: 1 or • Closed. 2 or • Delete temporary opening or closing for the day. *3 or • If finished. *# • Open. 8 Enter starting time for Temporary Schedule where: hh = hour [00–23] mm = minute [00–59] 148 Modifying Automated Attendant Programming [hhmm] # System Manager’s Quick Reference 5 Managing the System Administering Temporary Schedule—Continued Step Programming Task Touch-Tone Input 9 Enter ending time for Temporary Schedule where: [hhmm] # hh = hour [00–23] mm = minute [00–59] 10 11 12 Choose one of the following: • Approve. For a temporary opening schedule, procedure is complete. Return to Step 6 to administer a Temporary Schedule for another day. For a temporary closing schedule, go to Step 11. *# or • Re-enter. Return to Step 8. 1 If this is a temporary closing schedule, choose one of the following: • Use regular Automated Attendant Night Main Menu prompt. Return to Step 6 to administer a Temporary Schedule for another day. 1 or • Play a Temporary Closure Greeting before the regular Night Main Menu prompt. 2 Choose one of the following: • Listen to current Temporary Closure Greeting. • Record new greeting, then after recording, press 1 and choose one of the following: – Approve. – Listen to greeting. – Re-record greeting. – Delete greeting. • If finished. 1 or 2 [record new greeting] 1 *# or 23 or 21 or *3 *# Modifying Automated Attendant Programming 149 5 Managing the System System Manager’s Quick Reference Modifying Line Ownership After PARTNER Messaging is installed, you may need to assign, modify, or delete Line Ownership. To assign Line Ownership, see ““Assigning Line Ownership” on page 86 in Chapter 3. Modifying Line Ownership Use this procedure to modify existing Line Ownership. Modifying Line Ownership Step Programming Task Touch-Tone Input 1 Log in to System Administration. 777 0# [nnnnnn] # 2 Select Line Ownership. 9 6 3 Select Modify Line Ownership. 6 4 Enter the 2-digit line number whose owner you want to change. [nn] # 5 Enter extension number of new line owner. [nn] # 6 If finished. *# 150 Modifying Line Ownership System Manager’s Quick Reference 5 Managing the System Deleting Line Ownership Use this procedure to delete Line Ownership. Deleting Line Ownership Step Programming Task Touch-Tone Input 1 Log in to System Administration. 777 0# [nnnnnn] # 2 Select Line Ownership. 9 6 3 Select Delete Line Ownership. *3 4 Enter the 2-digit line number you want to delete. [nn] # 5 Choose one of the following: • Confirm. • Cancel. 6 If finished. 9 or 6 *# Modifying Line Ownership 151 5 Managing the System System Manager’s Quick Reference Reviewing or Modifying System Group Lists Use this procedure to review or modify an existing System Group List. Modifying System Group Lists Step Programming Task Touch-Tone Input 1 Log in to System Administration. 777 0# [nnnnnn] # 2 Select System Group Lists. 9 7 3 Review or modify a System Group List. 3 4 Choose one of the following: • Review or modify this list. Go to Step 5. • Delete this list. • Skip this list and go to the next one. • If finished. 5 Choose one of the following; • To skip this extension. • To delete this extension from the list. • To add an extension to this list. Go to Step 6. • If finished. 152 1 or *3 or # or *# Reviewing or Modifying System Group Lists # or *3 or 1 *# System Manager’s Quick Reference 5 Managing the System Modifying System Group Lists—Continued Step Programming Task 6 Choose one of the following: Touch-Tone Input • Enter Mailbox extension number. [nn] # • Add an extension using the directory. *2 – Enter up to first ten letters of name. [nnnnnnnnnn] # – If there’s more than one match to the 1 or 2 or 3 or 4 or 5 name you entered, press the number or # corresponding to the correct name, as prompted, or press # for more matches. • Delete last extension entered for this list. 7 Repeat Step 6 for each mailbox you want to add to this System Group List. 8 End modifying this System Group List. *3 *# Modifying System Security Parameters To modify Security Parameters, refer to the procedure in Chapter 3, as follows: • “Setting Transfer Restrictions” on page 83. • “Setting Minimum Password Length” on page 84. Backing Up and Restoring the System See “Backing Up the System to the Port Card” on page 90 and “Restoring the System” on page 91 in Chapter 3. Modifying System Security Parameters 153 5 Managing the System 154 Backing Up and Restoring the System System Manager’s Quick Reference 6 Troubleshooting Overview This chapter provides procedures for solving the most common problems that you may encounter with the system. You may be able to resolve a problem quickly and easily by following the appropriate steps. If you are unable to resolve a problem, call the helpline at 1 800 628-2888 or your authorized dealer. Overview 155 6 Troubleshooting System Manager’s Quick Reference Problems and Corrective Actions PROBLEM: System terminates recording of a name, greeting, message, or an Automated Attendant Main Menu, Submenu or Announcement before the user finishes. Possible Cause Corrective Action Recording may have reached Be sure the recording does not the time limit set for it. exceed the time limit, then re-record it. Speaker’s voice sounded like Re-record the message. a Touch-Tone digit. PROBLEM: PROBLEM: 156 Caller hears a busy signal when calling into Voice Mail Service. Possible Cause Corrective Action All ports are in use or maintenance is being performed on the PARTNER Messaging module. Try again later. If the condition persists, call the helpline at 1 800 628-2888 or your authorized dealer. There are no ports assigned to Hunt Group 7. Assign the ports to Hunt Group 7 (programming procedure #505). The first part of a Menu, Submenu, Announcement, or Personal Greeting is cut off. Possible Cause Corrective Action You may have begun recording too early. Re-record, speaking after the beep ends. Problems and Corrective Actions System Manager’s Quick Reference PROBLEM: 6 Troubleshooting Messages cannot be left in a user’s voice mailbox. Possible Cause Corrective Action Voice mailbox is full or system is full. Delete messages that are no longer needed from the mailbox. Mailbox is set for Answer-Only Mode. Set mailbox for Record Mode. Mailbox Sizes range from 5 to 180 minutes or 120 messages. The message capacity of PARTNER Messaging is 100 hours. If a user frequently hears “Mailbox 80% Full” or “Mailbox Full,” the System Manager may want to increase the storage size of the user’s voice mailbox. PROBLEM: Calls are not being transferred properly. Possible Cause Corrective Action Automated Attendant Service Make sure the menu prompt may not be administered matches the programmed properly. Selector Codes. If the problem involves the Call Answer Service Operator, be sure the proper extension has been designated as the Call Answer Service Operator. The Phone Status for the extension is set to No. (i.e., the extension does not have a phone.) Change the Phone Status to Yes (i.e., the extension has a phone). Problems and Corrective Actions 157 6 Troubleshooting PROBLEM: System Manager’s Quick Reference Message Waiting Light is not turning on and off. Possible Cause Corrective Action The Phone Status for the extension is set to No (i.e., the extension does not have a phone). This is a normal operation. If Message Waiting Light activation is desired, change the Phone Status for this extension to Yes (i.e., the extension has a phone). The Message Waiting Light on the phone is broken. From a system phone, check the Message Waiting Light: • Go off-hook on the extension. • Enter f09 followed by the extension number to turn the light on. • Enter f10 followed by the extension number to turn the light off. • If the light is defective, replace the telephone. The extension has a mailbox and is also a General Mailbox Owner for one or more General Mailboxes. The Message Waiting Light will remain on if there are only new messages in either the extension's mailbox or in any of the General Mailboxes for which the extension is the owner. 158 Problems and Corrective Actions Check the extension's mailbox and any General Mailboxes owned by the extension for new messages. System Manager’s Quick Reference PROBLEM: PROBLEM: 6 Troubleshooting A user is unable to log in to Voice Mail Service. Possible Cause Corrective Action Password may be incorrect. Check to see that the password is correct. If the user has forgotten the password, log in to PARTNER Messaging as the System Manager and reinitialize the Mailbox Password. Someone else is already logged in to that mailbox. Only one person can log in to a mailbox at a time. Change the Mailbox Password to prevent unauthorized use. Message Waiting Lights are not being turned on/off in a timely manner. Possible Cause Corrective Action If only one Message Waiting Light is affected, the LED on the telephone set may be defective. From a system phone, check the Message Waiting Light: • Go off-hook on the extension. • Enter f 09 followed by the extension number to turn the Message Waiting Light on. • Enter f 10 followed by the extension number to turn the Message Waiting Light off. • If the light is defective, replace the telephone. Problems and Corrective Actions 159 6 Troubleshooting Possible Cause System Manager’s Quick Reference Corrective Action There is heavy call traffic You may need to add more ports and/or Outcalling usage on or reduce the frequency of PARTNER Messaging. The Outcalling. Outcalling port(s) is also used in Call Handling. If your system performs heavy Outcalling or has heavy call volume, the port(s) may frequently be unavailable for Message Waiting Light activation/deactivation. PROBLEM: 160 Message Waiting Light remains lit if there are any new messages in the mailbox. Once the user listens to all new messages, the Message Waiting Light goes off. Message Waiting Light may be indicating that there is a message in the General Mailbox. If the user is the General Mailbox Owner, check the General Mailbox and listen to all new messages. Calls are not being answered by the correct Automated Attendant. Possible Cause Corrective Action The line may be assigned to the wrong Automated Attendant. Check PARTNER Messaging Line Assignments. Make necessary corrections. Problems and Corrective Actions System Manager’s Quick Reference PROBLEM: 6 Troubleshooting Outcalling is delayed. Possible Cause Corrective Action There is heavy call traffic and/or Outcalling volume on PARTNER Messaging. The Outcalling port(s) is also used in Call Handling. If your system performs heavy Outcalling or has heavy call volume, the port(s) may frequently be unavailable for Outcalling. You may need to add more ports or reduce the frequency of Outcalling or Record-a-Call privileges. A line may not be available to If all lines are in use when the place a call. system attempts to Outcall, the Outcall does not go through. The system counts the attempt toward the total number of attempts to be made during the specified time interval. If the user’s Outcalling Schedule end time is reached before the remaining attempts, these attempts will not be made by the system. You may need to obtain more lines if the problem occurs frequently. Problems and Corrective Actions 161 6 Troubleshooting PROBLEM: System Manager’s Quick Reference Outcalling to a pager is not working. Possible Cause Corrective Action The Outcalling number is not properly programmed. Check that the Outcalling number is correct. If not, reprogram the number. Restrictions are still assigned to the Outcalling port(s). Outcalling ports are Port 2, if a 2-port card is installed; Port 4, if a 4-port card is installed; and Ports 5 and 6, if a 6-port card is installed. Check the communications system programming to ensure that Outgoing Call Restriction (#401), Allowed Phone Numbers and Lists (#407/#408), and Disallowed Phone Numbers and Lists (#404/#405) have been programmed correctly for the Outcalling port(s). Insufficient number of pauses It is a good idea to include a in Outcalling number. pause between the line access number and the telephone number. It is also important to include a sufficient number of pauses between the pager number and the Personal Identification Number (PIN), or between the pager number and the Callback Number. Leave at least seven pauses after the pager number. You must allow enough time for the paging service to answer before the PIN and/or Callback Number is dialed. 162 Problems and Corrective Actions System Manager’s Quick Reference 6 Troubleshooting Possible Cause Corrective Action There may not be a line available to place a call. If all lines are in use when the system attempts to Outcall, the Outcall does not go through. The system counts the attempt toward the total number of attempts to be made during the specified time interval. If the user’s Outcalling Schedule end time is reached before the remaining attempts, these attempts will not be made by the system. You may need to obtain more lines if the problem occurs frequently. The message was received outside the hours programmed in the user’s Outcalling Schedule or the Outcalling period is over. This is normal operation. Outcalling is performed only during the hours specified by the user’s Outcalling Schedule. Outcalling will be done only for messages received during the Outcalling period. Outcalling may not be turned On. Have the mailbox owner verify that Outcalling is turned On. The System Manager should also verify that the Outcalling privilege is assigned. The number may be on the Disallowed Phone Numbers List. Check Outgoing Call Restrictions, Allowed and Disallowed Phone Numbers Lists, and list assignments. Problems and Corrective Actions 163 6 Troubleshooting PROBLEM: System Manager’s Quick Reference Outcalling to a telephone is not working. Possible Cause Corrective Action The Outcalling number is not properly programmed. Check that the Outcalling number is correct. If necessary, reprogram the number. Restrictions are still assigned to the Outcalling port(s). Outcalling ports are Port 2, if a 2-port card is installed; Port 4, if a 4-port card is installed; and Ports 5 and 6, if a 6-port card is installed. Check the communications system programming to ensure that Outgoing Call Restriction (#401), Allowed Phone Numbers and Lists (#407/#408), and Disallowed Phone Numbers and Lists (#404/#405) have been programmed correctly for the Outcalling port(s). A line may not be available to If all lines are in use when the place a call. system attempts to Outcall, the Outcall does not go through. The system counts the attempt toward the total number of attempts to be made during the specified time interval. If the user’s Outcalling Schedule end time is reached before the remaining attempts, these attempts will not be made by the system. You may need to obtain more lines if the problem occurs frequently. The message was received outside the hours programmed in the user’s Outcalling Schedule or the Outcalling period was ended. 164 Problems and Corrective Actions This is normal operation. Outcalling is performed only during the hours specified by the user’s Outcalling Schedule. Outcalling will be done only for messages received during the Outcalling period. System Manager’s Quick Reference PROBLEM: 6 Troubleshooting Possible Cause Corrective Action Outcalling may not be turned On. Have the mailbox owner verify that Outcalling is turned on. The System Manager should also verify that the Outcalling privilege is assigned. The number may be on the Disallowed Phone Numbers List or may not be on the Allowed Phone Numbers List assigned to the Outcalling port(s). Check Outgoing Call Restrictions, Allowed and Disallowed Phone Numbers Lists, and list assignments. System does not respond to entered digits. Possible Cause Corrective Action System is not receiving Touch-Tones. PARTNER Messaging may not be able to interpret Touch-Tones while a prompt or recording plays. Wait until the prompt or recording finishes before entering the Touch-Tones. The line is too noisy. Have your incoming phone lines checked for noise and have any problems corrected. The speakerphone’s Mute the microphone or use the microphone is on, resulting in handset. excessive background noise. The Touch-Tone signals are not being transmitted to PARTNER Messaging. This can occur when calling from a cellular phone because of the variable quality of signal transmission. Problems and Corrective Actions 165 6 Troubleshooting PROBLEM: 166 System Manager’s Quick Reference Unanswered transferred calls ring continuously. Possible Cause Corrective Action In some areas, the telephone company does not provide a far-end disconnect signal. This causes the line to remain open even after the caller hangs up. Assign VMS Coverage to all extensions in the system; this is especially important for extension 10. Also, make sure VMS Coverage is on at extension 10 at night when no one is around to manually disconnect calls. When a call is sent to a voice mailbox for Call Answer Service, if PARTNER Messaging detects 15 consecutive seconds of silence, it will disconnect the call. Problems and Corrective Actions System Manager’s Quick Reference PROBLEM: 6 Troubleshooting Call Answer Service takes too long to answer calls. Possible Cause Corrective Action The communications system setting for the number of times a call rings before being sent to PARTNER Messaging for VMS Coverage may be too long. For PARTNER Advanced Communication Systems Release 3.0 or later, the factory setting for VMS Coverage is 3 rings; it is set on a per extension basis. For all other PARTNER communication systems the factory setting for VMS Coverage is 3 rings; it is set once for all extensions. Use the appropriate communications system programming procedure to decrease the number of rings before a call is sent for VMS Coverage. All ports are busy. If you have a 2-port or 4-port system, increase the number of ports. (PARTNER Messaging supports a maximum of six ports.) Recommend that users program a Do Not Disturb button on their system phones. They should turn on the feature when they leave their desks or whenever they are too busy to answer calls. Calls to extensions with Do Not Disturb on are sent immediately to Call Answer Service. Problems and Corrective Actions 167 6 Troubleshooting PROBLEM: System Manager’s Quick Reference Call Answer Service terminates message while caller is recording. Possible Cause Corrective Action The caller’s recording time exceeded the mailbox’s message time limit as specified in the mailbox Maximum Message Length setting. Increase the Maximum Message Length setting for the mailbox. The setting can be from 2-60 minutes (the factory setting is 4 minutes). The message capacity of the mailbox has been reached. If the user requires more message storage capacity, increase the amount of time specified in the Mailbox Size setting. The Mailbox Size can be set from 5-180 minutes. The factory setting is 20 minutes. The message storage capacity of PARTNER Messaging (100 hours) has been reached. 168 Problems and Corrective Actions Instruct users to delete unneeded messages. System Manager’s Quick Reference PROBLEM: 6 Troubleshooting Message cannot be deposited in mailbox. Possible Cause Corrective Action The mailbox is full. When a user’s mailbox is full, the caller cannot leave a message in that mailbox but is given the option of transferring to another extension. For all users, mailboxes can store up to 180 minutes of recorded messages (or 120 messages, whichever is reached first). The factory-set Mailbox Size is 20 minutes. Instruct the user to delete unneeded messages. Increase the Mailbox Size, if necessary. The system is full. The Instruct users to delete system can store a maximum unneeded messages. of 100 hours of voice mail messages. An Outcalling number is Verify that Outcalling numbers incorrectly programmed, are correctly entered. forwarding Outcalling notification to an internal telephone associated with this mailbox. Each time a new message is received while Outcalling is in effect, the system will send the notification to this mailbox according to the specified number of Outcalling Cycles. Problems and Corrective Actions 169 6 Troubleshooting PROBLEM: System Manager’s Quick Reference User is unable to log in to Voice Mail Service. Possible Cause Corrective Action The user entered the mailbox Make sure the user enters the extension incorrectly. mailbox extension number followed by #. • If the user tries again and succeeds, the problem is solved. • If the user still cannot log in, see the next Possible Cause. The user forgot his or her password or entered it incorrectly. The user should try entering the password followed by # again. • If the user can log in, the problem is solved. • If the user still cannot log in, re-initialize the Mailbox Password. (If you forget the password for System Administration, you must call 1 800 628-2888 for help.) 170 Problems and Corrective Actions System Manager’s Quick Reference PROBLEM: PROBLEM: 6 Troubleshooting Date or time in message headers is incorrect. Possible Cause Corrective Action The day, date, or time programmed for the communications system is incorrect or PARTNER Messaging was not updated with the correct time. Refer to System Date (#101), System Day (#102), or System Time (#103) in the Programming and Use guide for the communications system to check the day, date, or time settings. If the day, date, and time are correct, choose one of these procedures and re-enter the correct value. After one minute, this updates the day, date, and time on PARTNER Messaging. If message headers for new messages (i.e., messages that are received after the day, date, or time has been reset) are still incorrect, call 1 800 628-2888 for help. User cannot forward messages to another user. Possible Cause Corrective Action The system is full or does not have enough space remaining to accommodate the message. The sender cannot forward the message until messages are deleted, freeing up message storage space. The message has been Verify the number of times the forwarded the maximum of 13 message has been forwarded. times. Problems and Corrective Actions 171 6 Troubleshooting PROBLEM: System Manager’s Quick Reference The PARTNER Messaging system is not answering calls. Possible Cause Corrective Action All PARTNER Messaging ports are in use. (This is normal operation when all ports are in use.) If you have a 2-port or 4-port system, you can upgrade the system with more ports by replacing the Port Card with a 4-port or 6-port card, as appropriate. If the systems’ users are using the Record-a-Call feature, each call being recorded uses one PARTNER Messaging port while the message is being recorded or listened to. If your system has four ports, you may want to upgrade the system to six ports. 172 Problems and Corrective Actions System Manager’s Quick Reference Possible Cause 6 Troubleshooting Corrective Action The Port Card is not installed, • If the Port Card is not is not installed correctly, or is installed, install it. defective. • Check that the Port Card is installed in Card Slot 1, the left-most PCMCIA card slot in the PARTNER Messaging module. If the Port Card is in the incorrect slot, remove it, and install it in the correct slot. • If a Port Card is installed in Card Slot 1, the left-most PCMCIA card slot, remove it from the PARTNER Messaging module and reinstall it in Card Slot 1, making sure it is connected securely. • If the Port Card is defective, it must be replaced. Call your authorized dealer or call the helpline at 1 800 628-2888. Problems and Corrective Actions 173 6 Troubleshooting System Manager’s Quick Reference Possible Cause Corrective Action The PARTNER Messaging module is not seated correctly in the communications system carrier, or the module is defective. • If the System Status LED is not lit, power down the communications system, remove the PARTNER Messaging module and reseat the module in the communications system's carrier. Make sure the Port Card is securely connected in Card Slot 1, then power on the communications system. If the System Status LED does not light then the module may be defective. Call the helpline at 1 800 628-2888, or your authorized dealer, for help. • If the System Status LED is red (other than for the instant in which the system is starting up), power down the communications system, remove the PARTNER Messaging module and reseat the module in the communications system’s carrier. Make sure the Port Card is securely connected in Card Slot 1, then power on the communications system. • If the System Status LED stays red for more than just an instant, then the module may be defective. Contact your authorized dealer or call the helpline at 1 800 628-2888. 174 Problems and Corrective Actions System Manager’s Quick Reference 6 Troubleshooting Possible Cause Corrective Action None of the PARTNER Messaging extensions have been assigned to Hunt Group 7. Verify in the communications system programming that all the PARTNER Messaging port extensions are assigned to Hunt Group 7. • Refer to the appropriate planning form for your communications system to determine the correct extension numbers for the PARTNER Messaging ports. Then, on the communications system, use Hunt Group Extensions (#505) programming to assign the port extensions to Hunt Group 7. • If none of these corrective actions solve the problem, call the helpline at 1 800 628-2888, or your authorized dealer, for help. PROBLEM: The caller cannot switch between Primary and Secondary Languages. Possible Cause Corrective Action The system is set for Monolingual Mode. Refer to “Programming the System Language Mode and System Language” on page 33 to determine the system’s Language Mode and change the mode to Bilingual, if not already set for that mode. Problems and Corrective Actions 175 6 Troubleshooting PROBLEM: System Manager’s Quick Reference Cannot understand language prompts. Possible Cause Corrective Action Either a language you do not Change the language to one you understand was inadvertently understand. chosen while programming, • See “Selecting the System or you do not understand the Administration Prompt factory-set language. Note Language” on page 32 to that the language for the determine if the System programming prompts can Administration Prompt differ from the System (or Language needs to be Primary) Language. changed. • See “Setting the System Language” on page 34 if the system is set for Monolingual Mode and the System Language needs to be changed. • See “Setting the System Language” on page 34 if the system is set for Bilingual Mode and the Primary Language needs to be changed. 176 Problems and Corrective Actions System Manager’s Quick Reference PROBLEM: 6 Troubleshooting Outside callers who should receive Automated Attendant Service hear ringing, but the system does not answer. Possible Cause Corrective Action All PARTNER Messaging ports are in use. (This is normal operation when all ports are in use.) If you have a 2-port or 4-port system, you can upgrade the system with more ports by replacing the Port Card with a 4-port or 6-port card, as appropriate. If the systems’ users are using the Record-a-Call feature, each call being recorded uses one PARTNER Messaging port while the message is being recorded or listened to. If your system has four ports, you may want to, upgrade the system to six ports. Problems and Corrective Actions 177 6 Troubleshooting Possible Cause System Manager’s Quick Reference Corrective Action The Port Card is not installed, • If the Port Card is not is not installed correctly, or is installed, install it. defective. • Check that the Port Card is installed in Card Slot 1, the left-most PCMCIA card slot in the PARTNER Messaging module. If the Port Card is in the incorrect slot, remove it, and install it in the correct slot. • If a Port Card is installed in Card Slot 1, the left-most PCMCIA card slot, remove it from the PARTNER Messaging module and reinstall it in Card Slot 1, making sure it is connected securely. • If the Port Card is defective, it must be replaced. Contact your authorized dealer or call the helpline at 1 800 628-2888. 178 Problems and Corrective Actions System Manager’s Quick Reference 6 Troubleshooting Possible Cause Corrective Action The PARTNER Messaging module is not seated correctly in the communications system carrier, or the module is defective. • If the System Status LED is not lit, power down the communications system, remove the PARTNER Messaging module and reseat the module in the communications system’s carrier. Make sure the Port Card is securely connected in Card Slot 1, then power on the communications system. If the System Status LED does not light, then the module may be defective. Call the helpline at 1 800 628-2888, or your authorized dealer, for help. • If the System Status LED is red (other than for the instant in which the system is starting up), power down the communications system, remove the PARTNER Messaging module, reseat the module in the communications system’s carrier, then power on the communications system. If the System Status LED stays red for more than just an instant, then the module may be defective. Call your authorized dealer or call the helpline at 1 800 628-2888. Problems and Corrective Actions 179 6 Troubleshooting Possible Cause System Manager’s Quick Reference Corrective Action PARTNER Messaging or the • Verify in the communications communications system may system programming that the not be programmed properly. PARTNER Messaging port extensions are correctly assigned to Hunt Group 7. – Refer to the appropriate planning form for your communications system to determine the correct extension numbers for the PARTNER Messaging ports. Then, on the communications system, use Hunt Group Extensions (#505) programming to verify that the port extensions are assigned to Hunt Group 7. • Verify that the lines to be answered by the Automated Attendants have been correctly assigned to Hunt Group 7; on the communications system, use the Group Call Distribution procedure (#206, Option 1 = Assigned). • If you are using the communications system’s VMS Line Cover feature to assign lines for Automated Attendant Service, verify that the lines have been correctly assigned using the VMS Line Cover programming procedure (#206, Option 3 = VMS Line Cover). 180 Problems and Corrective Actions System Manager’s Quick Reference PROBLEM: PROBLEM: 6 Troubleshooting Outside callers hear silence, tones, or ringing during transfer. Possible Cause Corrective Action Music-On-Hold is not set up on the communications system. Program Music-On-Hold (#602) for the communications system. The Automated Attendant does not answer immediately. Possible Cause Corrective Action The VMS Hunt Delay feature on the communications system has been set up to send calls to PARTNER Messaging after a delay. PARTNER ACS Release 3.0 or later: On the communications system, for each line, for both Day and Night Service, use the VMS Hunt Delay (#506) procedure to check that the number of rings is either set to 0, if you do not subscribe to Caller ID service, or set to 2, if you do subscribe to Caller ID service. All other PARTNER communications systems: On the communications system, check that the VMS Hunt Delay (#506) has been set to Immediate. Problems and Corrective Actions 181 6 Troubleshooting System Manager’s Quick Reference Possible Cause Corrective Action All PARTNER Messaging ports are in use. If you have a 2-port or 4-port system, you can upgrade the system with more ports by replacing the Port Card with a 4-port or 6-port card as appropriate. If the systems’ users are using the Record-a-Call feature, each call being recorded uses one PARTNER Messaging port while the message is being recorded or listened to. If your system has four ports, you may want to upgrade the system to six ports. 182 Problems and Corrective Actions System Manager’s Quick Reference 6 Troubleshooting Possible Cause Corrective Action One or more PARTNER Messaging extensions have not been assigned to Hunt Group 7. Verify in the communications system programming that all the PARTNER Messaging port extensions are correctly assigned to Hunt Group 7. • Refer to the appropriate planning form for your communications system to determine the correct extension numbers for the PARTNER Messaging ports. Then, on the communications system, use Hunt Group Extensions (#505) programming to verify that the port extensions are assigned to Hunt Group. • If none of these corrective actions solve the problem, call the helpline at 1 800 628-2888, or your authorized dealer, for help. Problems and Corrective Actions 183 6 Troubleshooting PROBLEM: System Manager’s Quick Reference When a call is answered by PARTNER Messaging, the caller immediately is informed that the call is being transferred to the operator. Possible Cause Corrective Action One or more PARTNER Messaging extensions have not been assigned to Hunt Group 7. Verify in the communications system programming that all the PARTNER Messaging port extensions are correctly assigned to Hunt Group 7. • Refer to the appropriate planning form for your communications system to determine the correct extension numbers for the PARTNER Messaging ports. Then, on the communications system, use Hunt Group Extensions (#505) programming to verify that the port extensions are assigned to Hunt Group 7. • If none of these corrective actions solve the problem, call the helpline at 1 800 628-2888, or your authorized dealer, for help. 184 Problems and Corrective Actions System Manager’s Quick Reference PROBLEM: 6 Troubleshooting Callers hear prompt that they cannot leave a message because this mailbox is full. Possible Cause Corrective Action If this is a Phantom Mailbox (Release 6.0 or later): • The destination mailbox may have its Call Answer Mode set to Answer-Only. • Set the Call Answer Mode for the destination mailbox to Record Mode. • The number of messages in the destination mailbox may have exceeded its assigned capacity. • Delete old, unneeded messages in the destination mailbox. Then increase the maximum number of minutes assiged to the destination mailbox. See “Changing the Mailbox Size” on page 124. If this mailbox is administered as an Auto-Copy mailbox (Release 6.0 or later): • The Auto-Copy originator mailbox and/or the destination mailbox may have the Call Answer Mode set to Answer-Only. • Auto-Copy mailbox owner and destination mailbox owner should change their Call Answer Mode to Record Mode. • The number of messages • Auto-Copy mailbox owner in the Auto-Copy originator and destination mailbox mailbox and/or the owner should delete old, destination mailbox may be unneeded messages from close to or exceeding the their mailbox. Then increase maximum number of the maximum number of minutes assigned to them. minutes assigned to the Auto-Copy originator mailbox and/or destination mailbox. See “Changing the Mailbox Size” on page 124. Problems and Corrective Actions 185 6 Troubleshooting PROBLEM: PROBLEM: PROBLEM: System Manager’s Quick Reference Callers claim they are leaving messages in a mailbox, but the mailbox owner is not getting any messages, and their message waiting light is not being turned on. Possible Cause Corrective Action The mailbox may be administered as a Phantom Mailbox (Release 6.0 or later). Remove Phantom Mailbox status from the mailbox configuration. See “Removing the Phantom Mailbox Status from a Mailbox Extension” on page 134. User complains they are receiving messages for another mailbox. Possible Cause Corrective Action User’s mailbox may be assigned as a destination mailbox for a Phantom Mailbox or Auto-Copy originator’s mailbox (Release 6.0 or later). Reinitialize the user’s mailbox. See “Reinitializing a Mailbox” on page 125. This will remove the mailbox as a destination for a Phantom Mailbox or for an Auto-Copy originator mailbox. Mailbox owner complains they are hearing their messages in a different order; the newer messages before the older messages. Possible Cause Corrective Action User has set their message User should log in to their retrieval order to Last In–First mailbox and press . Out (Release 6.0 or later). 186 Problems and Corrective Actions A Directory Listing Letter Key You may enter up to a 10-letter Directory Listing for any extension. To program the letters for the Directory Listing using Touch-Tones, use the codes shown in this table. Codes for Directory Listing Letter Code Letter Code A 21 N 62 B 22 O 63 C 23 P 71 D 31 Q 72 E 32 R 73 F 33 S 74 G 41 T 81 H 42 U 82 I 43 V 83 J 51 W 91 K 52 X 92 L 53 Y 93 M 61 Z 94 187 A Directory Listing Letter Key 188 System Manager’s Quick Reference B PARTNER Messaging Planning Forms The PARTNER Messaging Planning Forms are provided in this appendix. If you need to print the forms so that you can fill them out, print a copy from the PARTNER Messaging Installation, Programming, and Troubleshooting Online Guide so that the forms are a standard 8 1/2 by 11-inch size. 189 B PARTNER Messaging Planning Forms System Manager’s Quick Reference PARTNER PARTNER Messaging Messaging Planning Form 1 System Planning Form 1 – System Parameters Parameters System Administration Prompt Language Language English Spanish French System (Primary) Language System Language Mode Language Mode Monolingual Bilingual * Primary Language Secondary Language 1 English 2 Spanish 3 French English Spanish French English Spanish French Call Answer Service Operator Ext. Name 10 General Mailbox Owner Auto Attendant AA1 AA2 AA3 AA4 Name Ext. 10 10 10 10 Maximum Extension Length Maximum Number of Digits 2 4 3 Factory Setting * 190 If you choose Bilingual, the initial setting for the Primary Language is U.S. English and the Secondary Language is Spanish. System Manager’s Quick Reference B PARTNER Messaging Planning Forms PARTNER Messaging PARTNER Messaging Planning Form 2 – Extension Administration Planning Form 2 - Extension Administration All Type Codes Type Code 3 only Type Code 1&3 Type Code 1 only All Type Codes Msg. Length Type AA no. Phone Yes=9 Code (1-4) No=6 Ext. Name 10-Letter Directory Listing (optional) (Optional) Mailbox Size 2-60 min 5-180 min 20 min 4 min Outcalling On=9 Off=6 RAC Msg. Length Mailbox 1-60 min Lang. Off=0 Factory Setting Extension Type Type Code Mailbox Transfer-Only Automated Attendant 1 2 3 Fax 4 Capacities 200 400 10 4 (1 per Automated Attendant) + Phantom Mailbox (Release 6.0 or later) Mailbox Extension Destination Extension Mailbox Language 1 English 2 Spanish 3 French Letter Key (for directory listing) G = 41 M = 61 T = 81 A = 21 H = 42 N = 62 U = 82 B = 22 V = 83 O = 63 C = 23 I = 43 W = 91 P = 71 D = 31 J = 51 K = 52 X = 92 Q = 72 E = 32 L = 53 Y = 93 R = 73 F = 33 Z = 94 S = 74 191 B PARTNER Messaging Planning Forms System Manager’s Quick Reference PARTNER Messaging PARTNER Messaging Planning Form 3a – Automated Attendant Planning Form 3a - Automated Attendant Schedule & Fax Assignment Copy this form form each Automated Attendant. Automated Attendant Number (1-4) Schedule Controller (for Day/Night Service) Switch Mode Weekly Business Schedule Both the Switch Mode and the Weekly Business Schedule Weekly Business Schedule Specify a weekly schedule if the Automated Attendant follows the Weekly Business Schedule or follows both the Switch Mode and the Weekly Business Schedule. Only enter open/closed times if open. For 24-hour open operation, set Open to 0000 and Closed to 2359. Option Day 1 2 3 4 5 6 7 9 Sunday Monday Tuesday Wednesday Thursday Friday Saturday All Days FAX Extension: = Factory Setting 192 Open or Closed Open (hhmm) Closed (hhmm) hh=00-23 mm=00-59 hh=00-23 mm=00-59 System Manager’s Quick Reference B PARTNER Messaging Planning Forms PARTNER Messaging PARTNER Messaging Planning Day/Night PlanningForm Form 3b 3b -–Day/Night MainMain MenuMenu Make two copies of this form for each Automated Attendant. Specify the Automated Attendant number, and indicate whether the form is for the Day Main Menu or Night Main Menu. Day Main Menu Night Main Menu Automated Attendant Number (1-4) Selector Codes Selector Code 1 2 3 4 5 6 7 8 9 Action Code 5 5 5 5 Extension/Mailbox/ Announcement No./ Submenu No. /Centrex No. Description Key Action Code 1 2 3 5 6 7 Action Selector Code Transfer Play a Submenu Play an Announcement Direct Extension Transfer Mailbox Transfer Centrex Transfer Dial 0/Timeout Action Menu Selection Day Service Night Service 0 Call Answer Service Operator Call Answer Service Operator 1 2 3 General Mailbox Disconnect Transfer to Ext. ____ 4 Transfer to Mailbox _____ General Mailbox Disconnect Transfer to Ext. ____ Transfer to Mailbox _____ = Factory Setting 193 B PARTNER Messaging Planning Forms System Manager’s Quick Reference PARTNER Messaging PARTNER Messaging PlanningForm Form 3c 3c -–Submenu Submenu Planning Copy this form for each Submenu. Submenu No. (1-99) Selector Codes Selector Code 1 2 3 4 5 6 7 8 9 Action Code Extension/Mailbox/ Announcement No./ Submenu No./Centrex No. Key Action Code 1 2 3 5 6 7 194 Action Selector Code Transfer Play a Submenu Play an Announcement Direct Extension Transfer Mailbox Transfer Centrex Transfer Description System Manager’s Quick Reference B PARTNER Messaging Planning Forms PARTNER Planning Form 3d Messaging - Recording Script Planning Form 3d – Recording Script Copy this form for each Day Main Menu Script, Night Main Menu Script, Submenu Script and Announcement Script. Day Main Menu Automated Attendant Number (1-4) Night Main Menu Automated Attendant Number (1-4) Submenu Submenu Number (1-99) Announcement Announcement Number (1-99) If your system is set up for bilingual operation, record the script in both the Primary and Secondary Languages. For Day/Night Main Menu only, direct callers to press *1 to switch to the alternate language. Recording Script Primary Language (maximum length = 2 minutes) Secondary Language (maximum length = 2 minutes) 195 B PARTNER Messaging Planning Forms System Manager’s Quick Reference PARTNER Messaging Messaging PARTNER Planning Planning Form Form 4 -–Automated Automated Attendant Attendant Line Assignments Assignments Make as many copies of this form as needed. If you are using multiple Automated Attendants, indicate which Automated Attendant should answer each line. Any line not assigned to AA2, AA3 or AA4 will be handled by AA1. Enter the line number (01 - 31) in the Line No. column below. Check the column of the AA that should handle the line. Line No. AA1 = Factory Setting 196 AA2 AA3 AA4 System Manager’s Quick Reference B PARTNER Messaging Planning Forms PARTNER Messaging PARTNER Messaging Planning Settings PlanningForm Form55–- Security Security Settings Transfer Restrictions Transfers Restrictions On Transfer Restrictions Off SECURITY ALERT: When Transfer Restrictions is set to On, the PARTNER Messaging System transfers callers only to those extensions that have been administered by the System Manager. It is strongly recommended that you choose the Transfer Restrictions On option. Choosing the Transfer Restrictions Off option leaves your system vulnerable to toll fraud by unauthorized persons. Minimum Password Length Length 0-15 digits, 6 SECURITY ALERT: A minimum password length of at least 6 digits is strongly recommended. The shorter the minimum password length, the more vulnerable your system is to toll fraud by unauthorized persons. = Factory Setting 197 B PARTNER Messaging Planning Forms System Manager’s Quick Reference PARTNER Messaging PARTNER Messaging Planning Form 6 6– -Line Planning Form Line Ownership Ownership Make as many copies of this form as needed. Line Number (01 – 31) 198 Owner's Extension Number System Manager’s Quick Reference B PARTNER Messaging Planning Forms PARTNER Messaging PARTNER Messaging Planning Form Form 7 System Group Planning 7 –- System GroupLists Lists System Group List Number Members (Name and/or Mailbox Extension) 50 51 52 53 54 55 56 57 58 59 You can put up to fifty extensions in each System Group List. 199 B PARTNER Messaging Planning Forms 200 System Manager’s Quick Reference C PARTNER ACS Forms The PARTNER Advanced Communications System (ACS) Release 4.0 or later forms required for programming communications system features for PARTNER Messaging are provided in this appendix. These blank forms are for reference only; you need a completed copy of the forms that were filled in when your communications system was installed. For all other PARTNER communications system forms, refer to the System Planner for the communications system. 201 C PARTNER ACS Forms 202 System Manager’s Quick Reference System Manager’s Quick Reference C PARTNER ACS Forms 203 C PARTNER ACS Forms 204 System Manager’s Quick Reference System Manager’s Quick Reference C PARTNER ACS Forms 205 C PARTNER ACS Forms 206 System Manager’s Quick Reference System Manager’s Quick Reference C PARTNER ACS Forms 207 C PARTNER ACS Forms 208 System Manager’s Quick Reference We'd like your opinion . . . Avaya Inc. welcomes your feedback on this document. Your comments can be of great value in helping us improve our documentation. PARTNER® Messaging System, Release 6.0 System Manager’s Quick Reference Issue 2, May 2003 518-100-501 1. Please rate the effectiveness of this document in the following areas: Excellent Good Ease of Finding Information Clarity Completeness Accuracy Organization Appearance Examples Illustrations Overall Satisfaction Fair Poor ...... ...... ...... ...... ...... ...... ...... ...... ...... 2. Please check the ways you feel we could improve this document: Improve the overview/introduction Make it more concise Improve the table of contents Add more step-by-step procedures/tutorials Improve the organization Add more troubleshooting information Add more figures Make it less technical Add more examples Add more/better quick reference aids Add more details Improve the index Please add details about your major concerns. ___________________________________________ _________________________________________________________________________________ _________________________________________________________________________________ 3. What did you like most about this document? ____________________________________________ _________________________________________________________________________________ _________________________________________________________________________________ 4. Feel free to write any comments below or on an attached sheet. _____________________________ _________________________________________________________________________________ _________________________________________________________________________________ If we may contact you concerning your comments, please complete the following: Name: ____________________________________ Telephone Number: ( ____ ) _________________ Company/Organization: _________________________ Date: ______________________________ Address: __________________________________________________________________________ You may FAX your response to 908 953-6912. Thank you. PARTNER® Messaging Release 6.0 System Manager’s Quick Reference System Information Sheet If you have a problem with your system, you may be able to resolve it quickly and easily by following the appropriate troubleshooting procedure in this guide. If the problem persists or is not listed in this guide, call the helpline at 1 800 628-2888 for further assistance; consultation charges may apply. When you call the helpline, have the following system information and troubleshooting information available. System Information Company Name (as on equipment order) Account Number (if known) Customer Identification Number Main Listed Telephone Number (for this location) Authorized Dealer and Telephone Number Troubleshooting Information Type of equipment experiencing the problem (for example, PARTNER Messaging or a particular system component). System Information Sheet—Continued A description of the problem: Has this problem occurred before? Have you attempted to troubleshoot the problem? A FlowChart PARTNER Messaging System Release 6.0 System Administration 2 Extension Administration 1 System Parameters 1 System Language Mode 1 Language Mode 2 System Language *# If finished 4 General Mailbox Owner 3 CAS Operator 5 Maximum Extension Length 1 Day Menu *# If finished 2 Listen to Menu 6 Modify Menu *# if finished Max. Ext. Length *# If finished Ext. No. and # *# If finished Automated Attendant No. *# If finished 3 Automated Attendant Administration Ext. No. and # *# If finished 3 Submenus 2 Night Menu Submenu No. and # 9 Create Submenu 6 Cancel General Mailbox Owner Ext. No. and # 1 Mailbox Extensions 4 3 2 Fax Transfer- Automated Attendant Extensions Only Extensions Extensions 1 Directory Listing or Recorded Name 2 Message Length and Mailbox Size 3 Reinitialize Password 4 Reinitialize Mailbox 5 Outcalling 6 Mailbox Language 7 Record-a-Call 8 Change Phone Status 9 Phantom Mailbox *3 Delete *# If finished *# If finished 1 Directory Listing or Recorded Name 2 Change Phone Status 3 Assign Different Automated Attendant *3 Delete *# If finished 1 Directory Listing or Recorded Name *3 Delete *# If finished 1 Directory Listing or Recorded Name *3 Delete *# If finished 2 Listen to Menu 6 Modify Menu *# If finished 5 System Security Parameters 4 Announcements 5 Schedule Options 6 Line Assignments Announcement No. and # 2 Listen to Submenu 6 Modify Submenu *3 Delete Submenu *# If finished 9 Create Announcement 6 Cancel 1 Listen to Schedule Controller and Settings 2 Schedule Controller 3 Weekly Business Schedule 4 Temporary Schedule *# If finished 7 System Group Lists 6 Line Ownership Administration 7 Fax Extension *# If finished Ext. No. and # *3 Remove *# If finished 8 System Backup and System Restore 1 Create Group List 3 Review or Modify Group List System Group List Number and # 1 Review or Modify Group List *3 Delete Group List # Skip this list *# If finished *# If finished 8 Backup 9 Restore 9 Confirm 6 Cancel *# If finished 1 Review Lines 2 Add Line *3 Delete Line *# If finished 2 Listen to Announcement 6 Modify Announcement *3 Delete Announcement *# If finished 1 Transfer Restrictions 1 On 2 Off *# If finished 2 Min. Password Length *# If finished Minimum Password Length and # *# If finished 2 Scan Line Ownership 4 Assign Line Ownership 6 Modify Line Ownership *3 Delete Line Ownership Line no. and # Line no. and # Line no. and # Line no. and # *# if finished *# if finished # for next line *# if finished *# if finished *# If finished