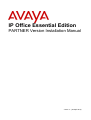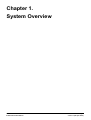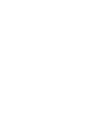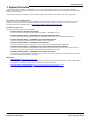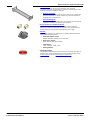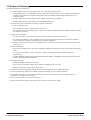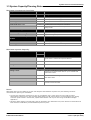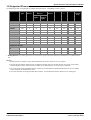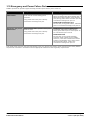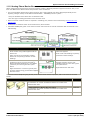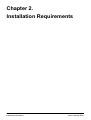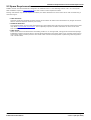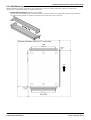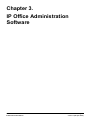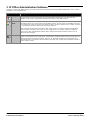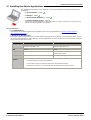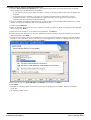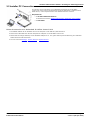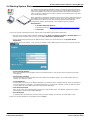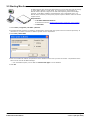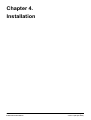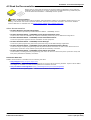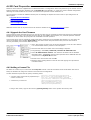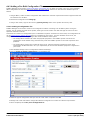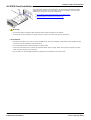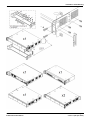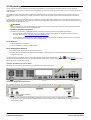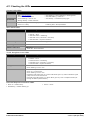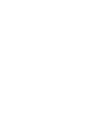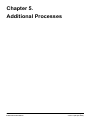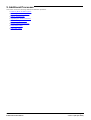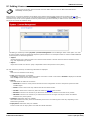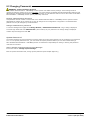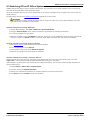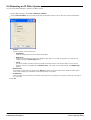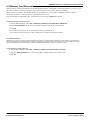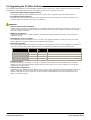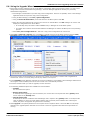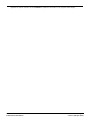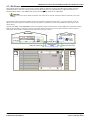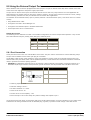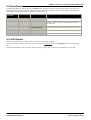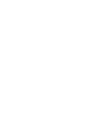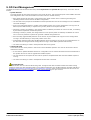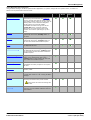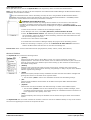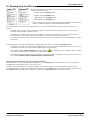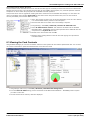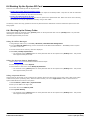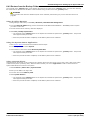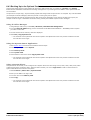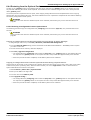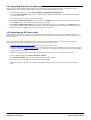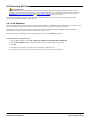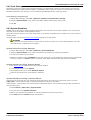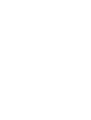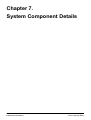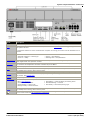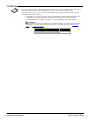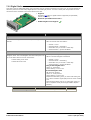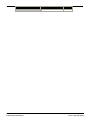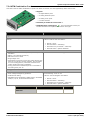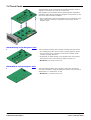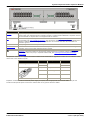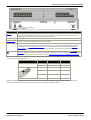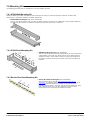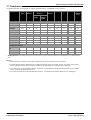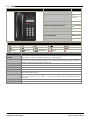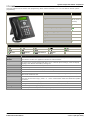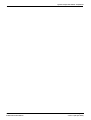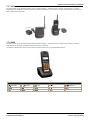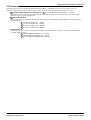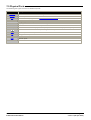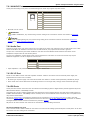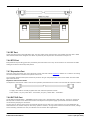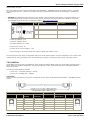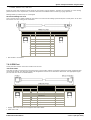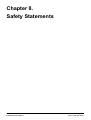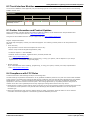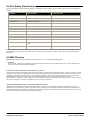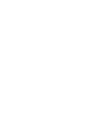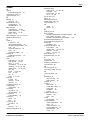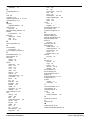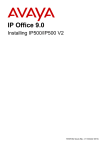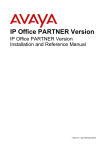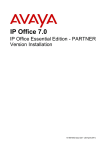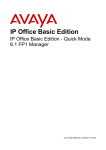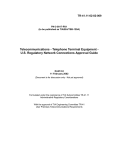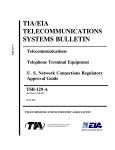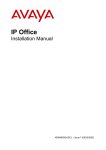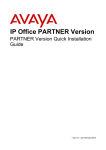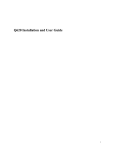Download IP Office Essential Edition - PARTNER® Version
Transcript
IP Office Essential Edition
PARTNER Version Installation Manual
- Issue 1c - (09 April 2010)
© 2010 AVAYA All Rights Reserved.
Notices
While reasonable efforts have been made to ensure that the information in
this document is complete and accurate at the time of printing, Avaya
assumes no liability for any errors. Avaya reserves the right to make changes
and corrections to the information in this document without the obligation to
notify any person or organization of such changes.
Documentation disclaimer
Avaya shall not be responsible for any modifications, additions, or deletions
to the original published version of this documentation unless such
modifications, additions, or deletions were performed by Avaya.
End User agree to indemnify and hold harmless Avaya, Avaya's agents,
servants and employees against all claims, lawsuits, demands and judgments
arising out of, or in connection with, subsequent modifications, additions or
deletions to this documentation, to the extent made by End User.
Link disclaimer
Avaya is not responsible for the contents or reliability of any linked Web sites
referenced within this site or documentation(s) provided by Avaya. Avaya is
not responsible for the accuracy of any information, statement or content
provided on these sites and does not necessarily endorse the products,
services, or information described or offered within them. Avaya does not
guarantee that these links will work all the time and has no control over the
availability of the linked pages.
Warranty
Avaya provides a limited warranty on this product. Refer to your sales
agreement to establish the terms of the limited warranty. In addition, Avaya’s
standard warranty language, as well as information regarding support for this
product, while under warranty, is available to Avaya customers and other
parties through the Avaya Support Web site: http://www.avaya.com/support.
Please note that if you acquired the product from an authorized Avaya reseller
outside of the United States and Canada, the warranty is provided to you by
said Avaya reseller and not by Avaya.
Licenses
THE SOFTWARE LICENSE TERMS AVAILABLE ON THE AVAYA WEBSITE,
HTTP://SUPPORT.AVAYA.COM/LICENSEINFO/ ARE APPLICABLE TO ANYONE
WHO DOWNLOADS, USES AND/OR INSTALLS AVAYA SOFTWARE,
PURCHASED FROM AVAYA INC., ANY AVAYA AFFILIATE, OR AN AUTHORIZED
AVAYA RESELLER (AS APPLICABLE) UNDER A COMMERCIAL AGREEMENT
WITH AVAYA OR AN AUTHORIZED AVAYA RESELLER. UNLESS OTHERWISE
AGREED TO BY AVAYA IN WRITING, AVAYA DOES NOT EXTEND THIS
LICENSE IF THE SOFTWARE WAS OBTAINED FROM ANYONE OTHER THAN
AVAYA, AN AVAYA AFFILIATE OR AN AVAYA AUTHORIZED RESELLER, AND
AVAYA RESERVES THE RIGHT TO TAKE LEGAL ACTION AGAINST YOU AND
ANYONE ELSE USING OR SELLING THE SOFTWARE WITHOUT A LICENSE. BY
INSTALLING, DOWNLOADING OR USING THE SOFTWARE, OR AUTHORIZING
OTHERS TO DO SO, YOU, ON BEHALF OF YOURSELF AND THE ENTITY FOR
WHOM YOU ARE INSTALLING, DOWNLOADING OR USING THE SOFTWARE
(HEREINAFTER REFERRED TO INTERCHANGEABLY AS “YOU” AND “END
USER”), AGREE TO THESE TERMS AND CONDITIONS AND CREATE A
BINDING CONTRACT BETWEEN YOU AND AVAYA INC. OR THE APPLICABLE
AVAYA AFFILIATE (“AVAYA”).
Avaya grants End User a license within the scope of the license types
described below. The applicable number of licenses and units of capacity for
which the license is granted will be one (1), unless a different number of
licenses or units of capacity is specified in the Documentation or other
materials available to End User. "Designated Processor" means a single
stand-alone computing device. "Server" means a Designated Processor that
hosts a software application to be accessed by multiple users. "Software"
means the computer programs in object code, originally licensed by Avaya
and ultimately utilized by End User, whether as stand-alone products or
pre-installed on Hardware. "Hardware" means the standard hardware
originally sold by Avaya and ultimately utilized by End User.
PARTNER Version Installation Manual
IP Office Essential Edition
License types
Designated System(s) License (DS). End User may install and use each copy
of the Software on only one Designated Processor, unless a different number
of Designated Processors is indicated in the Documentation or other materials
available to End User. Avaya may require the Designated Processor(s) to be
identified by type, serial number, feature key, location or other specific
designation, or to be provided by End User to Avaya through electronic means
established by Avaya specifically for this purpose.
Copyright
Except where expressly stated otherwise, no use should be made of materials
on this site, the Documentation(s) and Product(s) provided by Avaya. All
content on this site, the documentation(s) and the product(s) provided by
Avaya including the selection, arrangement and design of the content is
owned either by Avaya or its licensors and is protected by copyright and other
intellectual property laws including the sui generis rights relating to the
protection of databases. You may not modify, copy, reproduce, republish,
upload, post, transmit or distribute in any way any content, in whole or in
part, including any code and software. Unauthorized reproduction,
transmission, dissemination, storage, and or use without the express written
consent of Avaya can be a criminal, as well as a civil, offense under the
applicable law.
Third Party Components
Certain software programs or portions thereof included in the Product may
contain software distributed under third party agreements ("Third Party
Components"), which may contain terms that expand or limit rights to use
certain portions of the Product ("Third Party Terms"). Information regarding
distributed Linux OS source code (for those Products that have distributed the
Linux OS source code), and identifying the copyright holders of the Third
Party Components and the Third Party Terms that apply to them is available
on the Avaya Support Web site: http://support.avaya.com/Copyright.
Preventing toll fraud
"Toll fraud" is the unauthorized use of your telecommunications system by an
unauthorized party (for example, a person who is not a corporate employee,
agent, subcontractor, or is not working on your company's behalf). Be aware
that there can be a risk of toll fraud associated with your system and that, if
toll fraud occurs, it can result in substantial additional charges for your
telecommunications services.
Avaya fraud intervention
If you suspect that you are being victimized by toll fraud and you need
technical assistance or support, call Technical Service Center Toll Fraud
Intervention Hotline at +1-800-643-2353 for the United States and Canada.
For additional support telephone numbers, see the Avaya Support Web site:
http://support.avaya.com
Suspected security vulnerabilities with Avaya products should be reported to
Avaya by sending mail to: [email protected].
Trademarks
Avaya and Aura are trademarks of Avaya, Inc.
The trademarks, logos and service marks (“Marks”) displayed in this site, the
documentation(s) and product(s) provided by Avaya are the registered or
unregistered Marks of Avaya, its affiliates, or other third parties. Users are
not permitted to use such Marks without prior written consent from Avaya or
such third party which may own the Mark. Nothing contained in this site, the
documentation(s) and product(s) should be construed as granting, by
implication, estoppel, or otherwise, any license or right in and to the Marks
without the express written permission of Avaya or the applicable third party.
Avaya is a registered trademark of Avaya Inc. All non-Avaya trademarks are
the property of their respective owners.
Downloading documents
For the most current versions of documentation, see the Avaya Support Web
site: http://www.avaya.com/support
Contact Avaya Support
Avaya provides a telephone number for you to use to report problems or to
ask questions about your product. The support telephone number is
1-800-242-2121 in the United States. For additional support telephone
numbers, see the Avaya Web site: http://www.avaya.com/support
Page 2
- Issue 1c (09 April 2010)
Contents
Contents
1. System Overview
1.1 System Components
..................................................................... 8
..................................................................... 10
1.2 Features Summary
1.3 System Capacity/Planning
Rules
.....................................................................
11
1.4 SD Cards ..................................................................... 12
1.5 Base Cards..................................................................... 13
..................................................................... 15
1.6 Trunk Cards
1.7 External Expansion
Module
.....................................................................
16
1.8 Supported .....................................................................
Phones
17
1.9 Cabling and.....................................................................
Cables
18
.....................................................................
20
1.10 Emergency
and Power Failure Ports
1.11 Out of Building
Connections
.....................................................................
21
1.11.1............................................................................
DS Phones
22
1.11.2............................................................................
Analog Phone Barrier Box
23
24
1.11.3............................................................................
Rack Mounting Barrier Boxes
2. Installation Requirements
2.1 Environmental
.....................................................................
Requirements
2.2 Space Requirements
.....................................................................
2.2.1 IP500
............................................................................
and IP500 V2 Control Units
2.2.2 IP500
Expansion Modules
............................................................................
2.2.3 Wall
............................................................................
Mounting
2.2.4 Rack
Space Requirements
............................................................................
26
27
28
28
29
30
3. IP Office Administration Software
3.1 Installing the
.....................................................................
Admin Applications
3.2 Installer PC.....................................................................
Connection
3.3 Starting Manager
.....................................................................
3.4 Starting System
.....................................................................
Status
3.5 Starting Monitor
.....................................................................
33
35
36
37
38
4. Installation
4.1 Tools and Parts
.....................................................................
Required
.....................................................................
4.2 Read the Documentation
4.3 Unpacking .....................................................................
4.4 SD Card Preparation
.....................................................................
4.4.1 Upgrade
the Card Firmware
............................................................................
............................................................................
4.4.2 Adding
a License File
4.4.3 Adding
a Pre-Built Configuration File
............................................................................
4.5 IP500 Card.....................................................................
Installation
4.5.1 IP500
............................................................................
Daughter Card Preparation
4.5.2 IP500
Card Insertion
............................................................................
4.6 Wall Mounting
.....................................................................
4.7 Rack Mounting
.....................................................................
4.8 Connecting.....................................................................
an External Expansion Modules
4.9 Grounding .....................................................................
4.10 Starting the
.....................................................................
System
4.11 Checking .....................................................................
the LEDs
4.12 Connecting
.....................................................................
Phones
40
41
42
43
43
43
44
45
46
47
48
50
52
54
55
56
57
5. Additional Processes
5.1 Adding Licences
.....................................................................
5.2 Changing Passwords
.....................................................................
5.3 Switching Off
.....................................................................
an IP Office System
5.4 Rebooting .....................................................................
an IP Office System
5.5 Memory Card
.....................................................................
Removal
PARTNER Version Installation Manual
IP Office Essential Edition
61
62
63
64
65
5.6 Upgrading .....................................................................
the IP Office Software
5.6.1 Using
............................................................................
the Upgrade Wizard
5.6.2 Using
............................................................................
an SD Card
.....................................................................
5.7 Out of Building
Telephone Installations (COPY)
5.7.1 DS
Phones
............................................................................
5.7.2 Analog
............................................................................
Phone Barrier Box
5.7.3 Rack
............................................................................
Mounting Barrier Boxes
.....................................................................
5.8 Using the External
Output Port
5.8.1 Port
Connection
............................................................................
5.9 Reset Button
.....................................................................
5.10 AUX Button
.....................................................................
66
67
69
70
71
72
73
74
74
75
75
6. SD Card Management
6.1 Booting from
.....................................................................
the SD Cards
6.2 Creating an.....................................................................
IP Office SD Card
6.3 Viewing the.....................................................................
Card Contents
6.4 Backing Up.....................................................................
the System SD Card
6.4.1 Backing
............................................................................
Up the Primary Folder
............................................................................
6.4.2 Restore
from the Backup Folder
6.4.3 Backing
Up to the Optional Card
............................................................................
6.4.4 Restoring
............................................................................
from the Optional Card
6.5 Upgrading .....................................................................
Card Software
............................................................................
6.5.1 Upgrading
Remotely Using Manager
6.5.2 Upgrading
the SD Card Locally
............................................................................
............................................................................
6.5.3 Upgrading
Using an Optional SD Card
6.6 Removing SD
Cards
.....................................................................
6.6.1 Card
............................................................................
Shutdown
6.6.2 Card
Startup
............................................................................
............................................................................
6.6.3 System
Shutdown
81
82
83
84
84
85
86
87
89
90
90
91
92
92
93
93
7. System Component Details
7.1 Control Unit..................................................................... 96
7.2 SD Card ..................................................................... 98
7.3 Base Cards..................................................................... 99
7.3.1............................................................................
Analog Phone
101
102
7.3.2............................................................................
Digital Station
7.3.3............................................................................
ETR6 Card
103
7.3.4............................................................................
ATM Combination Card
105
7.4 Trunk Cards
..................................................................... 106
107
7.4.1............................................................................
Analog Trunk Card
7.4.2............................................................................
PRI Trunk Cards
108
7.5 Expansion.....................................................................
Modules
109
7.5.1............................................................................
Digital Station
110
7.5.2............................................................................
Phone Module
112
7.6 Mounting .....................................................................
Kits
114
7.6.1............................................................................
IP500 Wall Mounting Kit
114
7.6.2............................................................................
IP500 Rack Mounting Kit
114
7.6.3............................................................................
Barrier Box Rack Mounting Kit
114
7.7 Telephones
..................................................................... 115
7.7.1............................................................................
1403
116
7.7.2............................................................................
1408
117
7.7.3............................................................................
1416
118
7.7.4............................................................................
ETR6/ETR6D
119
7.7.5............................................................................
ETR18/ETR18D
120
7.7.6............................................................................
ETR34/ETR34D
122
7.7.7............................................................................
3910
123
7.7.8............................................................................
3920
123
7.7.9............................................................................
Phone Add-Ons
124
7.8 Licences ..................................................................... 125
Page 3
- Issue 1c (09 April 2010)
7.9 Physical Ports
.....................................................................
7.9.1............................................................................
ANALOG Port
7.9.2............................................................................
Audio Port
7.9.3............................................................................
DC I/P Port
7.9.4............................................................................
DS Ports
7.9.5............................................................................
EF Port
7.9.6............................................................................
ETR Port
7.9.7............................................................................
Expansion Port
7.9.8............................................................................
EXT O/P Port
7.9.9............................................................................
LAN Port
7.9.10
............................................................................
PF Port
............................................................................
7.9.11
Phone (POT) Port
7.9.12
PRI Port
............................................................................
7.9.13
............................................................................
RS232 DTE Port
126
127
127
127
127
128
128
128
128
129
130
130
131
132
8. Safety Statements
8.1 Lightning .....................................................................
Protection/Hazard Symbols
136
8.2 Trunk Interface
.....................................................................
Modules
137
.....................................................................
137
8.3 Further Information
and Product Updates
8.4 Compliance
with FCC Rules
.....................................................................
137
8.5 Port Safety
.....................................................................
Classification
138
8.6 EMC Directive
..................................................................... 138
.....................................................................
139
8.7 Regulatory
Instructions for Use
8.7.1............................................................................
Canada
139
139
8.7.2............................................................................
FCC Notification
Index ...............................................................................141
PARTNER Version Installation Manual
IP Office Essential Edition
Page 4
- Issue 1c (09 April 2010)
Chapter 1.
System Overview
PARTNER Version Installation Manual
IP Office Essential Edition
Page 5
- Issue 1c (09 April 2010)
System Overview:
1. System Overview
Avaya IP Office Essential Edition - PARTNER® Version is a special operating mode of the Avaya IP Office telephone
system. It provides key and lamp operation similar to Avaya's PARTNER ACS product and is supported on IP Office IP500
systems in North America.
This document covers the installation of the hardware supported by IP Office when used in this mode of operation.
IP Office Technical Bulletins
Ensure that you have obtained and read the IP Office Technical Bulletin relating to the software release which you are
installing. This bulletin will contain important information that may not have been included in the manual. IP Office
Technical Bulletins are available from the Avaya support website http://support.avaya.com.
Additional Manuals
The following additional manuals are available:
· IP Office Release 6.0 Product Description
Covers the features provided by IP Office Essential Edition - PARTNER® Version.
· IP Office Essential Edition - PARTNER® Version Quick Installation Guide
Covers an out of the box installation of a system with analog trunks only and no additional configuration.
· IP Office Essential Edition - PARTNER® Version Installation Manual
Covers the equipment supported and the installation of that equipment.
· IP Office Essential Edition - PARTNER® Version Manager
Covers the system programming that can be performed using the IP Office Manager application.
· IP Office Essential Edition - PARTNER® Version Phone Based Administration Manual
Covers the range of system programming that can performed from extensions 10 and 11 when fitted with 1400
Series phone (1408 and 1416) and ETR phone (ETR18D and ETR34D) extensions.
· IP Office Essential Edition - PARTNER® Version Phone User Guide
Covers actions, including personal programming, that users can do from 1400 Series phone (1408 and 1416) and
ETR phone (ETR18D and ETR34D) extensions.
Websites
· Avaya Support (http://support.avaya.com)
Contains documentation and other support materials for Avaya products including IP Office. Copies of the IP Office
CD images are available from this site and updated core software .bin files.
· Avaya IP Office Knowledge Base (http://marketingtools.avaya.com/knowledgebase)
Access to an on-line regularly updated version of the IP Office Knowledge Base.
PARTNER Version Installation Manual
IP Office Essential Edition
Page 7
- Issue 1c (09 April 2010)
1.1 System Components
The following are typical components of an IP Office Essential Edition - PARTNER® Version system.
· IP Office IP500 V2 Control Unit
The control unit holds the main configuration and performs the
routing and switching for telephone calls and data traffic. The
control unit includes 4 slots for optional base cards to support
trunk and phone extension ports.
·
Avaya System SD Card
This card is used to hold system files and provide voicemail.
The card has a unique serial number which is is used to
validate license keys entered into the system's configuration.
The card is mandatory for correct system operation.
· Power Cord
The control unit is not supplied with a power cord. An
IEC60320 C13 type earthed power cord is required.
· IP500 Base Cards
The IP500 control unit has slots for up to 4 IP500 base cards.
These can be used to add analog, ETR and digital phone extension
ports.
· IP500 Digital Station 8 Base Card (Maximum 3)
Each card supports up to 8 1400 series phones.
· IP500 Analog Phone 2/Phone 8 Base Cards (Maximum 4)
Each card supports 2 or 8 analog phones.
· IP500 ETR6 Base Card (Maximum 3)
Each card supports up to 6 ETR phones (only 2 ETR34 or
ETR34D phones).
· IP500 Trunk Daughter Cards
The IP500 base cards can be fitted with an IP500 trunk daughter
card in order to support trunk connections.
· IP500 Analog Trunk Card (Maximum 4)
This card provides 4 analog trunk connections.
· IP500 PRI Trunk Card (Maximum 1)
This card provides a single PRI/T1 trunk connection.
· IP500 ATM Combination Cards (Maximum 2)
This card is a pre-paired base and daughter card. It provides 6
digital station ports, 2 analog phone ports, 10 VCM channels and 4
analog trunk ports. The trunk daughter card cannot be removed or
replaced with another type.
· VCM channels are required for support of SIP trunks. This is
the only type of card that provides VCM channels for IP Office
Essential Edition - PARTNER® Version.
· IP500 External Expansion Module
One external expansion module can be added.
· IP500 Phone 16 Expansion Module
This type of external module adds support for 16 additional
analog phone extensions.
· IP500 Digital Station 16 Expansion Module
This type of external module adds support for 16 additional
ports for 1400 Series phones.
· Power Cord
The external expansion modules include an external power supply
unit but do not include a mains power cord. An IEC60320 C13 type
earthed power cord is required.
· Cables
The IP Office is designed primarily for connection to a structured
cabling system using CAT3 UTP cabling. This approach allows
telephone and data traffic to share the same wiring infrastructure
and simplifies equipment moves.
PARTNER Version Installation Manual
IP Office Essential Edition
Page 8
- Issue 1c (09 April 2010)
System Overview: System Components
· Mounting Kits
The control unit can be used free-standing, with external
expansion modules stacked above it. However mounting kits exist
to allow alternate installation methods.
· Wall Mounting Kit
With an optional wall mounting kit the control unit can be wall
mounted. However it cannot support any external expansion
modules when wall mounted.
· Rack Mounting Kit
With optional rack mounting kits, the control unit and external
expansion modules can also be rack mounted.
· Surge Protectors and Barrier Boxes
Where the installation includes extensions in other buildings
additional protective equipment is required. This equipment may
also be required in areas where the lightning risk is high.
· Phones
The following phones are supported on IP Office Essential Edition PARTNER® Version systems:
· ACS "Refreshed" Series
ETR6D, ETR18D, ETR34D, 3910 and 3920.
· ACS "Euro" Series
ETR6, ETR18, ETR18D, ETR34D.
· 1400 Series
1403, 1403SW, 1408, 1416.
· Analog Phones
· Application DVDs
The IP Office applications can be ordered on a number of DVDs. In
addition they can be downloaded from the IP Office section of the
Avaya support web site (http://support.avaya.com).
PARTNER Version Installation Manual
IP Office Essential Edition
Page 9
- Issue 1c (09 April 2010)
1.2 Features Summary
The following features are supported:
· Up to 48 extensions port. Extension types can be a mix of analog, digital and ETR.
· Analog DTMF phones are supported. Due to the wide range of such phones, it is the installers responsibility to
validate the operation of any specific analog phone with the IP Office system before installing them on a
customer system.
· IP Office digital station (DS) extension ports support Avaya 1400 Series phones.
· IP Office ETR extension ports support Avaya PARTNER ETR phones.
· Up to 56 lines using a combination of analog, T1/PRI and SIP trunks.
· Up to 12 analog trunks.
· Up to 24 channels using a single PRI trunk connection.
· Up to 20 SIP channels using SIP trunks. 3 channels are supported without licenses, additional channels require
the addition of licenses.
· Key System Functionality
· The first two buttons on phones are fixed as intercom buttons for internal call functions.
· For systems with analog trunks, by default the first 5 analog trunks are assigned to line buttons. Additional
lines including non-analog can be assigned by the system maintainer.
· Buttons not assigned as intercom or line buttons can be set to other functions by the system maintainer or by
system users.
· System maintenance
· Users with a suitable phone (1408, 1416, ETR18D or ETR34D) can performs a range of personal programming
tasks.
· The users on extensions 10 and 11 can perform system programming tasks in addition to personal
programming.
· IP Office Manager supports a dedicated IP Office Essential Edition - PARTNER® Version system programming
mode to allow programming from a PC.
· Embedded voicemail
· Mailboxes enabled by default for all users.
· Up to 15 hours message storage in total. Maximum message length 3 minutes.
· Single auto attendant support for incoming calls.
· Station Metering Detail Reporting (SMDR) output from the IP Office to an IP enabled call logger.
· 64-Party conferencing supports for multiple conferences totalling up to 64 conference parties.
· Loudspeaker connection via an analog extension port connection. This port can then be paged directly or in
conjunction with paging to a hunt group.
· Port for external music on hold source connection.
· External switch control port for connection of up to 2 door relay controls or similar.
PARTNER Version Installation Manual
IP Office Essential Edition
Page 10
- Issue 1c (09 April 2010)
System Overview: Features Summary
1.3 System Capacity/Planning Rules
Maximum Component Capacities
Component
Maximum
IP500 Base Cards
4
Description
IP500 Phone 8 Base Card
4
Provides ports for 8 analog phone extension.
IP500 Phone 2 Base Card
4
Provides ports for 2 analog phone extensions.
IP500 Digital Station 8 Base Card
3
Provides ports for 8 1400 Series phone extensions.
IP500 ETR6 Base Card
3
Provides ports for 6 ETR phone extensions.
IP500 ATM Combination Card
2
Provides ports for 6 1400 Series phone extensions and 4
analog trunks.
IP Office 500 Daughter Cards
4
IP500 Analog Trunk Daughter Card
3
Supports 4 analog trunks.
IP500 PRI 1 Trunk Daughter Card
1
Supports a single PRI/T1 trunk connection.
IP Office 500 External Expansion
Modules
1
IP500 Phone 16
1
Provides ports for 16 analog phone extensions.
IP500 Digital Station 16
1
Provides ports for 16 1400 Series phone extensions.
Maximum System Capacity
Extensions
Maximum
48
1400 Series Phones
46
3 x DS8 Base Cards, 1 x ATM Combination Card and 1 x
Digital Station 16 External Expansion Module.
ETR Phones
18
3 x ETR6 Base Cards.
Analog Phones
48
4 x Phone 8 Base Cards.
Trunks
56
Analog Trunks
12
Using any combination of IP500 ATM4 Trunk Daughter cards
mounted on the IP500 base cards or up to 2 IP500 ATM
Combination Cards.
T1 Channels
24
1 x IP500 PRI Trunk Daughter Card mounted on one of the
IP500 base cards.
PRI Channels
23
SIP Trunk Channels
20
3 Channels are supported without licenses. Additional
channels must be licensed.
Notes
While base cards can be installed in any slot and daughter cards added to any base card, the following should be
considered when planning the installation.
· The first two extensions (extensions 10 and 11) provided by slot 1 of the control unit are used as system
administrator extensions if a card providing digital station or ETR ports is fitted. If a card supporting only analog
extension ports is fitted in the first slot, system administration can only be done using the IP Office Manager
application.
· While the IP500 Analog Trunk Daughter card can be fitted to any IP500 base card, when fitted to an IP500 Phone 8
Base Card the combination provides additional power fail ports.
PARTNER Version Installation Manual
IP Office Essential Edition
Page 11
- Issue 1c (09 April 2010)
1.4 SD Cards
The system control unit has two SD card slots; labeled System SD and Optional SD.
An Avaya IP Office PARTNER SD card is required in the System slot at all times. This card is used for critical system file
storage. It is also has a unique serial number which for the generation and validation of feature licenses used by the
system. This card is also used for the storage of prompts, greetings and messages by the voicemail system.
The Optional SD card slot can be used with any SD card meeting the specification below. The card in this slot can be used
for a number of maintenance processes.
· SDHC minimum 4GB FAT32 format (Single partition, SDHC, class2+, FAT32, SPI & SD bus).
SD Card Removal
SD cards should never be removed while being used. Though the SD card slot LEDs indicate when data is being
written to an SD card, lack of flashing LED is not a sufficient safeguard. The IP Office Manager provides methods to
shutdown and restart an individual card or to shutdown the system in order to allow removal of an SD card. If the
System SD card is removed, licensed features will continue operating for up to 2 hours.
PARTNER Version Installation Manual
IP Office Essential Edition
Page 12
- Issue 1c (09 April 2010)
System Overview: SD Cards
1.5 Base Cards
The control unit has 4 slots for the insertion of base cards. The slots are
numbered 1 to 4 from left to right. Normally they can be used in any order,
however if the capacity for a particular type of card is exceeded, the card in
the rightmost slot will be disabled.
Each base card includes an integral front panel with ports for cable
connections. Typically the first 8 ports on the left are for connection of
extension devices. The 4 ports on the left are used for connection of trunks
if a trunk daughter card is added to the base card.
IP500 Digital Station Base Card
This card provides 8 DS (digital station) ports for the connection of
Avaya digital phones other than IP phones.
· The card can be fitted with an IP500 trunk daughter card which uses
the base card ports for trunk connection.
· Maximum: 3 per control unit.
· 4400 Series phones (4406D, 4412D and 4424D) are not supported
on this card. They are supported on an external expansion module.
IP500 Analog Phone Base Card
The card is available in two variants, supporting either 2 or 8 analog
phone ports.
· The card can be fitted with an IP500 trunk daughter card which uses
the base card ports for trunk connection.
· Maximum: 4 per control unit.
· The analog phone ports do not include a ringing capacitor. Where this
is a requirement, connection should be via a Master socket containing
ringing capacitors.
· If fitted with an IP500 Analog Trunk daughter card, during power
failure phone port 8 is connected to analog trunk port 12.
IP500 ATM Combination Card
This card provides 6 digital station ports (1-6), 2 analog extension ports
(7-8) and 4 analog trunk ports (9-12). The card also includes 10 VCM
channels.
· This card has a pre-installed IP500 analog trunk daughter card.
· Maximum: 2 combination cards per IP500 V2 control unit. Not
supported by IP500 control units.
· The analog phone ports do not include a ringing capacitor. Where this
is a requirement, connection should be via a Master socket containing
ringing capacitors.
· If fitted with an IP500 Analog Trunk daughter card, during power
failure phone port 8 is connected to analog trunk port 12.
PARTNER Version Installation Manual
IP Office Essential Edition
Page 13
- Issue 1c (09 April 2010)
IP500 ETR6 Base Card
This card provides 6 ETR ports for connection of ETR phones. 2 Analog
extension ports are also provided for emergency use only with an
analog trunk card.
· The card can be fitted with an IP500 trunk daughter card which uses
the base card ports for trunk connection.
· Maximum: 3 per IP500 V2 control unit. Not supported by IP500
control units.
· The analog phone ports do not include a ringing capacitor. Where this
is a requirement, connection should be via a Master socket containing
ringing capacitors.
· If fitted with an IP500 Analog Trunk daughter card, during power
failure phone ports 7 and 8 are connected to analog trunk port 12.
However during normal operation analog phone ports 7 and 8 are not
useable.
PARTNER Version Installation Manual
IP Office Essential Edition
Page 14
- Issue 1c (09 April 2010)
System Overview: Base Cards
1.6 Trunk Cards
The IP500 base cards can be fitted with an IP500 daughter cards to
support the connection of trunks to the base card.
Each daughter card is supplied with the stand off pillars required for
installation and a label to identify the daughter cards presence on the
front of the base card after installation.
· IP500 Combination cards are pre-fitted with a trunk daughter card
which cannot be removed or changed for another type of trunk
daughter card.
IP500 Analog Trunk Daughter Card
This card allows the base card to support 4 analog loop-start trunks.
· The analog phone ports do not include a ringing capacitor. Where
this is a requirement, connection should be via a Master socket
containing ringing capacitors.
· If fitted with an IP500 Analog Trunk daughter card, during power
failure phone port 8 is connected to analog trunk port 12.
· Maximum: 3 per IP500 control unit.
IP500 PRI-U Trunk Daughter Card
This card allows the base card to support 1 PRI trunk connections.
The card is available in single and dual port variants. The card can be
configured for T1 robbed bit or T1 PRI.
· Maximum: 1 per IP500 control unit.
PARTNER Version Installation Manual
IP Office Essential Edition
Page 15
- Issue 1c (09 April 2010)
1.7 External Expansion Module
An external expansion module can be used to add extra ports to the system. Only one external expansion unit is
supported.
· The external expansion module is supplied with a blue 1 meter (3'3'') expansion interconnect cable. This cable
must be used when connecting to expansion ports on the rear of a control unit.
Each module uses an external power supply unit supplied with the module. A locale specific power cord for the PSU must
be ordered separately. Both types of module use an IEC60320 C13 type earthed power cord.
· IP500 Digital Station 16 Module
Provides an additional 16 DS ports for 1400 Series phones.
· IP500 Phone 16 Module
Provides an additional 16 PHONE ports for analog phones.
PARTNER Version Installation Manual
IP Office Essential Edition
Page 16
- Issue 1c (09 April 2010)
System Overview: External Expansion Module
1.8 Supported Phones
The following phones are supported on IP Office Essential Edition - PARTNER® Version systems:
Telephones
Port
Type
Intercom
Button
Programmable
Buttons
...with
lights
...
without
lights
Total
Buttons
Display
Handsfre Aux Port
e
User/
System
Prog
ACS "Refreshed" Series
ETR6D
ETR
2
4
–
6
Yes
Yes
–
–
ETR18D
ETR
2
16
4
22
Yes
Yes
Yes
Yes
ETR34D
ETR
2
32
4
38
Yes
Yes
Yes
Yes
3910
ETR
2
–
6
Yes
Yes
–
–
3920
ETR
2
–
6
Yes
Yes
–
–
ACS "Euro" Series Phones
ETR6
ETR
2
4
-
6
No
Yes
–
–
ETR18
ETR
2
16
4
22
No
Yes
Yes
–
ETR18D
ETR
2
16
4
22
Yes
Yes
Yes
Yes
ETR34D
ETR
2
32
4
38
Yes
Yes
–
Yes
1400 Series Phones
1403/1403S
W
DS
2
1
–
3
Yes
Yes
–
–
1408
DS
2
6
–
8
Yes
Yes
–
Yes
1416
DS
2
14
–
16
Yes
Yes
–
Yes
· Analog Phones: Any analog phones to be used with the system should be tested and validated by the installer before
use.
Notes
1. ETR34 phones are limited to 2 per IP500 ETR6 base card and a maximum of 4 per system.
2. The ETR phones support attachment of an additional analog phone via the ETR phones Aux socket. Such analog
phones operate with the same extension number as the ETR extension to which they are attached.
3. The 1416 can be used with DBM32 button modules to provide additional programmable buttons. Up to 3 DBM32
button modules can attached to a 1416.
4. The 3910 and 3920 are single handset DECT systems. The handset base station attaches to an analog port.
PARTNER Version Installation Manual
IP Office Essential Edition
Page 17
- Issue 1c (09 April 2010)
1.9 Cabling and Cables
The system is designed primarily for use within an RJ45 structured cabling system using CAT3 unshielded twisted-pair
(UTP) cabling and RJ45 sockets.
A structured cabling system is one where cables are run from a central RJ45 patch panel in the communications/data room
to individual RJ45 sockets at user's desk. All wires in each cable between the patch panel and the desk socket are
connected straight through. This arrangement allows devices connected at the patch panel to be swapped to match the
type of device that needs to be connected at the user socket. For example, making one user socket a phone port and
another user socket a computer LAN port, without requiring any rewiring of the cables in between.
· Traditional IDC Punchdown Wiring Installations
Where necessary, the far end RJ45 plug can be stripped from IP Office cables and wired into traditional wiring
systems using punch-block connectors. This type of installation should be performed by an experienced wiring
technician.
· Trunk Connections
The majority of IP Office trunk ports use RJ45 connectors for acceptance of an RJ45-to-RJ45 cable. However,
connection at the line providers end may require use of a different plug type in order to match the line providers
equipment.
· RJ11 Phone Connectors
Many phones use RJ11 sockets and are supplied with RJ11-to-RJ11 cables. RJ11 plugs can be inserted into RJ45
sockets and in many case the connection will work. However this is not recommended or supported as the
connection lock is not truly positive and may become disconnected. An RJ45-to-RJ11 cable should be used for
these connections.
PARTNER Version Installation Manual
IP Office Essential Edition
Page 18
- Issue 1c (09 April 2010)
System Overview: Cabling and Cables
Standard IP Office Cables
The following are Avaya standard cables available for use with IP Office systems. The maximum length is applicable if the
standard Avaya cable is replaced with an alternative cable.
Cable
Description
Part number Standard
Length
9-Way DTE Cable
Connects to control unit RS232 DTE port. 9-Way D- –
type plug to 9-way D-type socket.
Maximum
Length
2m/6'6''.
2m/6'6''.
Structured Cabling DS Connects from RJ45 sockets to RJ11 socketed
Line Cable
digital station and analog phones.
700047871
4m/13'2''.
See table
below.
PRI Trunk Cable
Connects PRI trunk ports to the line providers
network termination point. RJ45 to RJ45. Red.
700213440
3m/9'10''.
–
Expansion
Interconnect Cable
Connects the control unit to expansion module.
RJ45 to RJ45. Blue.
700213457
1m/3'3''.
1m/3'3''.
LAN Cable
Connects from IP Office LAN ports to IP devices.
RJ45 to RJ45. Grey.
700213481
3m/9'10''.
100m/328'.
The table below details the maximum total cable distances for DS and analog extensions using different cable types.
Telephone
Unshielded Twisted-Pair (UTP) - 50nf/Km
CW1308
AWG22
(0.65mm)
AWG24
(0.5mm)
AWG26
(0.4mm)
1400 Series
1000m/3280'.
1000m/3280'.
400m/1310'.
400m/1310'.
ETR
1000m/3280'.
1000m/3280'.
400m/1310'.
–
Analog Phones
1000m/3280'.
1000m/ 3280'.
400m/1640'.
800m/2620'.
PARTNER Version Installation Manual
IP Office Essential Edition
Page 19
- Issue 1c (09 April 2010)
1.10 Emergency and Power Failure Ports
IP Office systems can provide 2 types of analog extension power failure ports. These are:
Type
Description
Provided By:
Switching Power
Failure Ports
During normal IP Office operation these ports
can be used for normal analog phone
connection.
· IP500 Analog Phone 8 Card
When an IP500 Analog Phone 8 base card is
fitted with an IP500 Analog Trunk daughter
card, during power failure extension port 8 is
connected to analog trunk port 12.
During power failure the port is directly
connected to an analog trunk port.
· IP500 ATM Combination Card
On this card, during power failure, extension
port 8 is connected to analog trunk port 12.
Emergency Only Power During normal IP Office operation these ports
Failure Ports
cannot be used.
During power failure the port is directly
connected to an analog trunk port.
· IP500 Analog Trunk Daughter Card
Regardless of the IP500 card hosting it,
during power failure pins 4 and 5 of port 12
are connected to pins 7 and 8.
· IP500 ETR6 Card
On this card, during normal operation
extension ports 7 and 8 are not useable.
However, if the card is fitted with an IP500
Analog Trunk daughter card, during power
failure extension ports 7 and 8 are
connected to analog trunk port 12.
In all cases these only work with loop-start analog trunks. Any phones connected to these ports should be clearly labeled
as power fail extensions in accordance with the appropriate national and local regulatory requirements.
PARTNER Version Installation Manual
IP Office Essential Edition
Page 20
- Issue 1c (09 April 2010)
System Overview: Emergency and Power Failure Ports
1.11 Out of Building Connections
The following are the only supported scenarios in which wired extensions and devices outside the main building can be
connected to the IP Office Essential Edition - PARTNER® Version system. In these scenarios, additional protection, in the
form of protective grounding and surge protectors, must be fitted.
The fitting of additional protection does not remove the risk of damage. It merely reduces the chances of damage.
Cabling Requirements
· Cables of different types, for example trunk lines, extensions, ground and power connections, should be kept separate.
· All cabling between building should be enclosed in grounded ducting. Ideally this ducting should be buried.
· A Primary Protection Box must be provided at the point where the cables enter the building. This should be three point
protection (tip, ring and ground). Typically this would be gas tube protection provided by the local telephone company.
The ground wire must be thick enough to handle all the lines being affected by indirect strike at the same time.
Connection Type
Protection Device Type
Requirement
DS Phone Extensions
ITWLinx towerMAX DS/2
Supports up to 4 connections.
(This device was previously
referred to as the Avaya 146E).
· Connection from the expansion module to the
phone must be via a surge protector at each end
and via the primary protection point in each
building.
Digital Station Expansion
module DS ports only.
· The IP Office expansion module and control unit
and IROB devices must be connected to the
protective ground point in their building.
Analog Phone Extensions
IP Office Barrier Box
Supports a single connection.
Phones Expansion module ( Maximum of 16 on any expansion · The between building connection must be via
module.
POT or PHONE) ports only.
earthed ducting, preferable underground. The cable
must not be exposed externally at any point.
Analog Trunks
ITWLinx towerMAX CO/4x4
Supports up to 4 two-wire lines.
(This device was previously
referred to as the Avaya 146C).
For locations where the risk of lightning strikes is felt
to be high, additional protection of incoming analog
trunks is recommended.
External Output Switch
ITWLinx towerMAX SCL/8
(This device was previously
referred to as the Avaya 146G)
Connections from an IP Office Ext O/P port to an
external relay device must be via a surge protector.
* The towerMAX range of devices are supplied by ITWLinx (http://www.itwlinx.com).
PARTNER Version Installation Manual
IP Office Essential Edition
Page 21
- Issue 1c (09 April 2010)
1.11.1 DS Phones
When digital phone extensions are required in another building, additional In-Range Out-Of-Building (IROB) protective
equipment must be used. For phones connected to IP Office DS ports, the supported device supplied by ITWLinx is a
towerMAX DS/2* module. This IROB device was previous badged by Avaya as the 146E IROB.
The protection device should be installed as per the instructions supplied with the device. The ground points on the IP
Office control unit and the DS modules must be connected to a protective ground using 18AWG wire with a green and
yellow sleeve.
Typically the IROB
2 RJ45 EQUIPMENT ports are straight through connected to the 2 RJ45 LINE ports. This allows existing RJ45 structured
cabling, using pins 4 and 5, to be used without rewiring for up to two DS connection. However each of these ports can be
used to connect a second extension using pins 3 and 6.
LINE
Signal
EQUIPMENT
1
Not used.
1
2
Not used.
2
3
Ring II (Optional)
3
4
Ring I
4
5
Tip I
5
6
Tip II (Optional)
6
7
Not used.
7
8
Not used.
8
* The towerMAX range of devices are supplied by ITWLinx (http://www.itwlinx.com).
PARTNER Version Installation Manual
IP Office Essential Edition
Page 22
- Issue 1c (09 April 2010)
System Overview: Out of Building Connections
1.11.2 Analog Phone Barrier Box
Where analog phone extensions are required in another building, additional protective equipment must be used, in the
form of IP Office Phone Barrier Boxes and protective earth connections.
· The correct IP Office specific barrier boxes must be used. These modules have been designed specifically for the
signalling voltages used by the IP Office Essential Edition - PARTNER® Version system:
· Only the IP Office Phone Barrier Box V2 should be used.
· No other type of analog phone barrier box should be used.
· Where more than 3 barrier boxes are required in a building, they must be rack mounted using a Barrier Box rack
mounting kit.
· A maximum of 16 barrier boxes can be used with any Phone module.
· CAUTION: PHONE (POT) ports on the front of control units must not be used for extensions that are external to the
main building.
Main Building
Barrier Box
· RJ11: Connect to PHONE (POT) port on the
Phone module using cable supplied with the
barrier box.
· RJ45: Connect to the secondary building
barrier box via primary protection in both
buildings.
· Center Screw: Connect to main building
protective ground (or ground terminal of
Barrier Box Rack Mounting Kit). Use 18AWG
(minimum) wire with a green and yellow
sleeve.
Secondary Building
· RJ11: Connect to analog phone.
Cable not supplied.
· RJ45: From main building via primary
protection in both buildings.
· Center Screw: Connect to main
building protective ground. Use
18AWG (minimum) wire with a green
and yellow sleeve.
· Right-Hand Screw: Not used.
· Right-Hand Screw: Connect to ground point
on Phone module using ground cable supplied
with barrier box.
Wires from external telephone going directly to the barrier boxes must be kept apart, that is not routed in the same
bundle:
IP Office Barrier Boxes
Part number
IP Office 500 Phone Barrier Box (81V)
Use with Phone V1 module. Includes an RJ45 to RJ11 cable and a
functional earth lead.
700293897
IP Office 500 Phone Barrier Box V2 (101V)
Use with Phone V2 module. Includes an RJ45 to RJ11 cable and a
functional earth lead.
700385495
Barrier Box Rack Mounting Kit
700293905
PARTNER Version Installation Manual
IP Office Essential Edition
Page 23
- Issue 1c (09 April 2010)
1.11.3 Rack Mounting Barrier Boxes
Where more than 3 Phone Barrier Boxes are used they must be rack mounted. The Barrier Box Rack Mounting Kit (Part
number 700293905) supports up to 8 Phone Barrier Boxes.
1. Unscrew the two screws arranged diagonally at the front of each barrier box and use these same screws to reattach
the barrier box to the rack mounting strip.
2. Each barrier box is supplied with a solid green ground wire connected to its functional ground screw. Remove and
discard this wire. Connect a green/yellow ground wire to the protective earth screw in the center of the Point on the
back of the Barrier Box.
3. The rack mounting strip has threaded M4 earthing pillars. Connect the free end of the barrier box ground wire,
using M4 washers and nuts, to the earthing pillar on that side of the rack mounting strip.
4. Using 14AWG wire with green and yellow sleeve, connect one of the earthing pillars to the buildings protective
earth.
5. Using 14AWG wire with green and yellow sleeve, connect the other earthing pillar to the Phone module.
6. Ensure that the following wires are not routed together in the same bundle:
· Earth lead from the barrier box to the Phone 8/16/32.
· Internal wires, e.g. wires going directly to the Phone 8/16/32.
· Wires from external telephone going directly to the barrier boxes.
PARTNER Version Installation Manual
IP Office Essential Edition
Page 24
- Issue 1c (09 April 2010)
Chapter 2.
Installation Requirements
PARTNER Version Installation Manual
IP Office Essential Edition
Page 25
- Issue 1c (09 April 2010)
2. Installation Requirements
2.1 Environmental Requirements
The planned location must meet the following requirements. If being installed into a rack system, these are requirements
for within the rack:
1. o Temperature: 0°C to 40°C / 32°F to 104°F.
2. o Humidity: 10% to 95% non-condensing.
3. o Check there are no flammable materials in the area.
4. o Check there is no possibility of flooding.
5. o Check that no other machinery or equipment needs to be moved first.
6. o Check that it is not an excessively dusty atmosphere.
7. o Check that the area is unlikely to suffer rapid changes in temperature and humidity.
8. o Check for the proximity of strong magnetic fields, sources of radio frequency and other electrical interference.
9. o Check there are no corrosive chemicals or gasses.
10.o Check there is no excessive vibration or potential of excessive vibration, especially of any mounting surface.
11.o Check that where telephones are installed in another building, that the appropriate protectors and protective
grounds are fitted (see Out of Building Telephone Installation).
12.o Check there is suitable lighting for installation, system programming and future maintenance.
13.o Check that there is sufficient working space for installation and future maintenance.
14.o Ensure that likely activities near the system will not cause any problems, e.g. access to and maintenance of any
other equipment in the area.
15.o Where ventilation holes are present on any of the IP Office units, those holes should not be covered or blocked.
16.o The surface must be flat horizontal for free-standing or rack mounted installations.
Wall Mounting
In additional to the requirements above, the following are applicable to IP Office units that support wall mounting.
1. Units must only be mounted onto permanent wall surfaces.
2. The surface must be vertical and flat.
3. Orientation of the unit must be as shown in the section on IP500 Wall Mounting.
4. The appropriate Avaya wall mounting kits must be used.
IMPORTANT SAFETY INSTRUCTIONS
When using your telephone equipment, basic safety precautions should always be followed to reduce the risk of fire,
electric shock and injury to persons, including the following:
1. Do not use this product near water, for example, near a bath tub, wash bowl, kitchen sink or laundry tub, in a wet
basement or near a swimming pool.
2. Avoid using a telephone (other than a cordless type) during an electrical storm. There may be a remote risk of
electric shock from lightning.
3. Do not use the telephone to report a gas leak in the vicinity of the leak.
4. Use only the power cord and batteries indicated in this manual.
PARTNER Version Installation Manual
IP Office Essential Edition
Page 26
- Issue 1c (09 April 2010)
Installation Requirements: Environmental Requirements
2.2 Space Requirements
IP Office control units and modules are designed to be installed either in a free-standing stack or into a 19" rack system.
Rack installation requires a rack mounting kit for each control unit and expansion module.
If being used without any external expansion modules, the IP500 and IP500 V2 control units can be wall mounted using a
wall mounting kit.
· Cable Clearance
Clearance must be provided at the front and rear of all modules for cable access and feature key dongle connection.
Allow a minimum clearance of 90mm (3.5 inches).
· Additional Clearance
Care should be taken to ensure that the positioning of the modules does not interrupt air flow and other factors that
may affect environmental requirements. This is especially important on IP500 and IP500 V2 control units which
have ventilation slots at the side.
· Cable Access
Power cords must not be attached to the building surface or run through walls, ceilings, floors and similar openings.
Installation measures must be taken to prevent physical damage to the power supply cord, including proper routing
of the power supply cord and provision of a socket outlet near the fixed equipment or positioning of the equipment
near a socket outlet.
PARTNER Version Installation Manual
IP Office Essential Edition
Page 27
- Issue 1c (09 April 2010)
2.2.1 IP500 and IP500 V2 Control Units
When wall mounted, a clearance of 500mm is required on all sides. The ventilation slots on the rear and sides should not
be covered or blocked.
2.2.2 IP500 Expansion Modules
The dimensions below are applicable to all IP500 external expansion modules.
PARTNER Version Installation Manual
IP Office Essential Edition
Page 28
- Issue 1c (09 April 2010)
Installation Requirements: Space Requirements
2.2.3 Wall Mounting
IP500 and IP500 V2 control units can be wall mounted if not using any external expansion modules. An IP500 wall
mounting kit is required in addition to suitable wall fixings.
· IP500 Wall Mounting Kit (SAP Code 700430150)
This kit must be used when wall mounting an IP500 or IP500 V2 control unit. Additional 4.5mm fixings suitable for
the wall type are required. A clearance of 500mm around the control unit is required.
PARTNER Version Installation Manual
IP Office Essential Edition
Page 29
- Issue 1c (09 April 2010)
2.2.4 Rack Space Requirements
All IP Office control units and external expansion modules can be rack mounted into standard 19" rack systems. Each unit
requires a 2U slot space within the rack. Rack mounting requires an IP500 rack mounting kit for each control unit and
external expansion module.
Where IP Office systems are being rack mounted, the effect of conditions within the rack cabinet must be considered. For
example the rack temperature may be above the room temperature and airflow within the rack will be restricted. The
environmental requirements for the individual IP Office units are still applicable inside the rack cabinet.
IP500 Rack Mounting Kit
· IP500 Rack Mounting Kit (SAP 700429202)
This kit contains all the components required for the rack mounting of
a single IP500 V2 control unit, IP500 control unit or IP500 external
expansion module. This includes screws for fixing of the brackets to
the module, bolts for securing the module in the rack and cable tidy
brackets.
Barrier Box Rack Mounting Kit
· Barrier Box Rack Mounting Kit (SAP 700293905)
Barrier boxes must be used for out-of-building analog phone
extensions. This bracket allows up to 8 IP Office barrier boxes to be
rack mounted and simplifies the number of connections to the
protective ground point in the rack. This kit must be used when more
than 3 barrier boxes are in use and supports a maximum of 16
barrier boxes for a single external expansion module.
PARTNER Version Installation Manual
IP Office Essential Edition
Page 30
- Issue 1c (09 April 2010)
Chapter 3.
IP Office Administration
Software
PARTNER Version Installation Manual
IP Office Essential Edition
Page 31
- Issue 1c (09 April 2010)
3. IP Office Administration Software
In order to install an IP Office system you must be familiar with using the following IP Office applications. They must be
available on your installation PC.
Application
Description
Manager
IP Office Manager is used to access all parts of the IP Office configuration. Different levels of access
can be defined to control which parts of the configuration Manager user can view and alter.
Manager is also used to upgrade the software files used by an IP Office system.
System
Status
The IP Office System Status application (SSA) is a reporting tool that provides a wide range of
information about the current status of an IP Office system. Its can report the available resources
and components within the system and details of calls in progress. Details of the number of alarms
are recorded and the time date of the most recent alarms.
When required for diagnostics escalation, SSA is able to take a snap shot image of the IP Office
system's status including a copy of its current configuration. Use of SSA requires an IP Office
service user name and password that has been configured for System Status access in the IP
Office's security settings.
Monitor
IP Office Monitor (also know as System Monitor) is a tool that can show all activity on the IP Office
system in great detail. As a consequence, interpretation of Monitor traces requires a high-level of
data and telephony protocol knowledge. However, all IP Office installers and maintainers must
understand how to run Monitor when necessary as Avaya may request copies of Monitor traces to
resolve support issues.
PARTNER Version Installation Manual
IP Office Essential Edition
Page 32
- Issue 1c (09 April 2010)
IP Office Administration Software:
3.1 Installing the Admin Applications
The IP Office Administration suite consists of a number of applications for IP Office installers and
maintainers.
· o System Monitor - Install
· o Manager - Install
· o System Status Application - Install
· o Previous System Monitor - Optional
This version of System Monitor is only required if you need to monitor the functioning of IP
Offices running pre-IP Office 4.0 software.
Requirements
· o <%APPSDVD%>
Alternatively the IP Office Administrator Applications suite can be downloaded from Avaya's support website (
http://support.avaya.com).
· o Windows PC Requirements
This should meet the requirements of the administrator applications being installed. The specification below are the
minimum requirements for IP Office Manager. If other applications are to be installed on the PC then their individual
requirements should also be meet.
Requirement
Minimum
Recommended
Processor
600MHz Pentium or AMD Opteron, AMD
Athlon64, AMD Athlon XP.
800MHz Pentium or AMD Opteron, AMD
Athlon64, AMD Athlon XP.
RAM
128MB
256MB
HD Space
1GB - 800MB for .NET2, 200MB for Manager.
1.4GB - 800MB for .NET2, 600MB for the full
IP Office Admin suite.
Display
800 x 600 - 256 Colors
1024 x 768 - 16-bit High Color
Operating
System
Windows XP Pro, Windows Vista, Windows 7, Windows 2003 and Windows 2008.
· 32-bit and 64-bit versions are supported.
· Vista support is only on Business, Enterprise and Ultimate versions.
· Windows 7 support is only on Professional, Enterprise and Ultimate versions.
PARTNER Version Installation Manual
IP Office Essential Edition
Page 33
- Issue 1c (09 April 2010)
Installing the IP Office Admin Applications
1. Using the Add or Remove Programs option in the Windows Control Panel, check that the PC does not already
have a version of the IP Office Admin suite installed.
· If 'yes' and the suite is a pre-IP Office 3.2 version, remove the existing IP Office Admin suite via Add/Remove
Programs.
· If the existing suite is IP Office 3.2 or higher, it is possible to upgrade without removing the previous
installation. However, if the system already has a USB Feature Key, the key should be removed prior to
upgrading and then reinserted and the PC restarted.
2. Insert the IP Office Administrator Applications DVD. Select the option for the IP Office Administration Suit. A folder
window will display the installation files for the administration suite.
3. Double-click on setup.exe.
4. Select the language you want to use for the installation process. This does not affect the language used by Manager
when running. Click Next >.
5. Select who should be able to run the Admin Suite applications. Click Next >.
6. If required select the destination to which the applications should be installed. We recommend that you accept the
default destination. Click Next >.
7. The next screen is used to select which applications in the suite should be installed. Clicking on each will display a
description of the application. Click on the icon next to each application to change the installation selection. When
you have selected the installations required, click Next >.
8. Ensure that at minimum System Monitor and Manager are selected. Click Next >.
9. Click Install.
10.Installation of Windows .Net2 components may be required. If dialogs for this appear, follow the prompts to
install .Net.
11.If requested, reboot the PC.
PARTNER Version Installation Manual
IP Office Essential Edition
Page 34
- Issue 1c (09 April 2010)
IP Office Administration Software: Installing the Admin Applications
3.2 Installer PC Connection
This section covers connecting your installation PC directly to the IP Office
control unit. If the control unit is powered up while attached to a network with a
DHCP server, it will request and use an IP address from the network.
Requirements
· o IP Office Administration PC
A Windows PC with the IP Office Administrator Application suite installed.
· o LAN Cable
Direct Connection to a Defaulted IP Office Control Unit
1. The default address for an IP Office control unit LAN port is 192.168.42.1/255.255.255.0.
2. Connect the LAN cable from the PCs LAN port the LAN port on the IP Office control unit.
3. Check that the orange LED lamp on the IP Office LAN port is on. The green LED may also be flickering as it indicates
traffic across the LAN connection.
4. You can now start Manager, System Status or System Monitor.
PARTNER Version Installation Manual
IP Office Essential Edition
Page 35
- Issue 1c (09 April 2010)
3.3 Starting Manager
IP Office Manager is used to access all parts of the IP Office configuration.
Different levels of access can be defined to control which parts of the
configuration Manager user can view and alter. Manager is also used to upgrade
the software files used by an IP Office system.
Requirements
· o IP Office Administration PC
A Windows PC with the IP Office Administrator Application suite installed.
· o LAN Cable
1. Select Start | Programs | IP Office | Manager.
2. If the PC has firewall software installed, you may be prompted as to whether you want to allow this program to
access the network. Select Yes or OK.
3. By default, when Manager is started it will automatically scan the network for IP Office systems. If this does not
happen select File | Open Configuration from the menu bar.
4. If only one IP Office system is detected, Manager will attempt to login to that system. If no IP Office system or
multiple systems are detected, the Select IP Office window appears. The default name used for a newly installed
IP Office control unit is its MAC address.
· If the system required was not found, the address used for the search can be changed. Enter or select the
required address in the Unit/Broadcast Address field and then click Refresh to perform a new search.
· Click the check the box next to the system and then click OK.
5. The name and password request is displayed. The name and password must match one of those setup through the
security settings. The default name and password for full configuration settings access is Administrator and
Administrator.
PARTNER Version Installation Manual
IP Office Essential Edition
Page 36
- Issue 1c (09 April 2010)
IP Office Administration Software: Starting Manager
3.4 Starting System Status
The IP Office System Status application (SSA) is a reporting tool that provides a
wide range of information about the current status of an IP Office system. Its can
report the available resources and components within the system and details of
calls in progress. Details of the number of alarms are recorded and the time date
of the most recent alarms.
When required for diagnostics escalation, SSA is able to take a snap shot image of
the IP Office system's status including a copy of its current configuration. Use of
SSA requires an IP Office service user name and password that has been
configured for System Status access in the IP Office's security settings.
Requirements
· o IP Office Administration PC
A Windows PC with the IP Office Administrator Application suite installed.
· o LAN Cable
1. There are several methods that can be used to start the IP Office System Status application.
· On a PC where System Status has been installed, select Start | Programs | IP Office | System Status or if
Manager is also installed and is running, select File | Advanced | System Status.
· Start a web browse and enter the IP address of the control unit. Select the link for the System Status
Application.
2. Once System Status has started, it will request the details of the IP Office system to which you want it to connect.
· Control Unit IP Address
Enter the IP address of the IP Office control units LAN interface or use the drop down to select a previously
used address.
· Services Base TCP Port
This should match the Services Base TCP Port setting of the IP Office system, set in that systems security
settings. The default is 50804.
· Local IP Address
If the PC has more than one IP address assigned to its network card or multiple network cards, the address to
use can be selected if necessary. This allows SSA to be run on a PC that is already running an SSI connection
to the IP Office for the IP Office Customer Call Reporter application.
· User Name/Password
Enter a user name and password that has been provided for SSA usage. The defaults match those used for
adminsitration access using IP Office Manager.
· Auto Reconnect
If selected, SSA will attempt to reconnect using the same settings if connection to the IP Office is lost.
3. Enter the required details for the IP Office and click Logon.
PARTNER Version Installation Manual
IP Office Essential Edition
Page 37
- Issue 1c (09 April 2010)
3.5 Starting Monitor
IP Office Monitor (also know as System Monitor) is a tool that can show all activity
on the IP Office system in great detail. As a consequence, interpretation of
Monitor traces requires a high-level of data and telephony protocol knowledge.
However, all IP Office installers and maintainers must understand how to run
Monitor when necessary as Avaya may request copies of Monitor traces to resolve
support issues.
Requirements
· o IP Office Administration PC
A Windows PC with the IP Office Administrator Application suite installed.
· o LAN Cable
1. Select Start | Programs | IP Office | Monitor.
2. If System Monitor has been run before it will attempt to connect with the system which it monitored previously. If
otherwise or you want to monitor a different system use the steps below.
3. Select File | Select Unit.
4. Enter the IP Office IP address and password of the IP Office Control Unit you want to monitor. The password is the
same one as used for IP Office Manager.
· For an IP Office system, ensure that the Control Unit Type is set to IP Office.
5. Click OK.
PARTNER Version Installation Manual
IP Office Essential Edition
Page 38
- Issue 1c (09 April 2010)
Chapter 4.
Installation
PARTNER Version Installation Manual
IP Office Essential Edition
Page 39
- Issue 1c (09 April 2010)
4. Installation
4.1 Tools and Parts Required
The following is a general summary of the tools required. Additional tools and equipment will be
required for wall and or rack mounting and to fashion ground cable connections suitable to local
requirements.
· Tools Required
· o 5mm Flat-blade screwdriver.
· o Crosshead screwdriver.
· o Anti-static wrist strap and ground point.
· o RJ45-RJ45 Ethernet LAN Cable.
· o M4 Cross-Head Screwdriver.
· o Tools suitable for crimping a cable spade.
· o If wall mounting, drills and tools for wall mounting fixtures.
· Additional Parts Required
In addition to orderable IP Office equipment, the following items will be required.
· o 14AWG Solid copper wire for ground connection of control units and expansion modules.
· o Cable sleeve matching local regulator requirements for ground wires. Typically green for a functional ground
and green/yellow for a protective ground.
· o If wall mounting, additional 4.5mm diameter fixtures and fittings suitable for the wall type.
· o Cable ties and labels for tidying and identifying cables.
· PC Requirements
1. o Windows PC with IP Office Admin suite installed and RJ45 Ethernet LAN port.
2. o SD Card reader.
PARTNER Version Installation Manual
IP Office Essential Edition
Page 40
- Issue 1c (09 April 2010)
Installation: Tools and Parts Required
4.2 Read the Documentation
Ensure that you have read this manual in full before starting installation. Also include the
installation documentation for any other equipment and applications being installed as part
of the IP Office Essential Edition - PARTNER® Version system.
·
IP Office Technical Bulletins
Ensure that you have obtained and read the IP Office Technical Bulletin relating to the software release which you are
installing. This bulletin will contain important information that may not have been included in the manual. IP Office
Technical Bulletins are available from the Avaya support website http://support.avaya.com.
Other Documentation
· IP Office Release 6.0 Product Description
Covers the features provided by IP Office Essential Edition - PARTNER® Version.
· IP Office Essential Edition - PARTNER® Version Quick Installation Guide
Covers an out of the box installation of a system with analog trunks only and no additional configuration.
· IP Office Essential Edition - PARTNER® Version Installation Manual
Covers the equipment supported and the installation of that equipment.
· IP Office Essential Edition - PARTNER® Version Manager
Covers the system programming that can be performed using the IP Office Manager application.
· IP Office Essential Edition - PARTNER® Version Phone Based Administration Manual
Covers the range of system programming that can performed from extensions 10 and 11 when fitted with 1400
Series phone (1408 and 1416) and ETR phone (ETR18D and ETR34D) extensions.
· IP Office Essential Edition - PARTNER® Version Phone User Guide
Covers actions, including personal programming, that users can do from 1400 Series phone (1408 and 1416) and
ETR phone (ETR18D and ETR34D) extensions.
Information Web Sites
IP Office documentation is available from the following web sites.
· Avaya Support (http://support.avaya.com)
Contains documentation and other support materials for Avaya products including IP Office. Copies of the IP Office
CD images are available from this site and updated core software .bin files.
· Avaya IP Office Knowledge Base (http://marketingtools.avaya.com/knowledgebase)
Access to an on-line regularly updated version of the IP Office Knowledge Base.
PARTNER Version Installation Manual
IP Office Essential Edition
Page 41
- Issue 1c (09 April 2010)
4.3 Unpacking
Use the following procedure when unpacking any equipment supplied by
Avaya or an Avaya reseller or distributor.
Information Required
· o Equipment Checklist.
An installation checklist of the parts and equipment ordered for the
installation.
Procedure
1. o Check for Package Damage
Before unpacking any equipment, check for any signs of damage that may have occurred during transit. If any
damage exists bring it to the attention of the carrier.
2. o Check the Correct Parts Have Been Delivered
Check all cartons against the packing slip and ensure that you have the correct items. Report any errors or
omissions to the equipment supplier.
3. o Retain All Packaging and Documentation
While unpacking the equipment, retain all the packaging material. Fault returns are accepted only if repackaged in
the original packaging. If performing a staged installation, the original packaging will also assist when repacking
equipment to be moved to the final install site.
4. o Ensure that Anti-Static Protection Measures are Observed
Ensure that anti-static protection measures are observed at all times when handling equipment with exposed
electrical circuit boards.
5. o Check All Parts
Visually inspect each item and check that all the necessary documentation and accessory items have been included.
Report any errors or omissions to the dealer who supplied the equipment.
6. o Check All Documentation
Ensure that you read and retain any documentation included with the equipment.
PARTNER Version Installation Manual
IP Office Essential Edition
Page 42
- Issue 1c (09 April 2010)
Installation: Unpacking
4.4 SD Card Preparation
IP500 V2 control units are supplied with no installed firmware or configuration. When first powered up, the control unit will
load and install the necessary firmware from the System SD card installed in it. It will then create a default configuration
matching the cards installed in the control unit and external expansion module attached to it.
You can perform a number of additional actions prior to installing the System SD card in order to pre configure the IP
Office system.
· Upgrade the Card Firmware
· Add a License File
· Add a Configuration File
Additional actions that can be performed on SD cards are detailed in the SD Card Management section.
4.4.1 Upgrade the Card Firmware
This process will create the folder structure on the SD card and copy the necessary firmware files from those installed with
Manager onto the SD card. This includes the binary files for the IP Office 500v2 system, any external expansion modules
and phones. It also includes the prompt files for embedded voicemail operation.
This process can be used to upgrade an existing SD card to match the file set installed with Manager. For the card to be
used in an IP Office 500v2 system System SD slot the card must be Avaya SD Feature Key card. The card must be
correctly formatted (see Format IP Office SD card).
1. Note: This process can take up to 20 minutes depending on the PC. Once started
it is recommended that the process is not interrupted.
2. Insert the SD card into a reader slot on the Manager computer.
3. Using Manager, select File | Advanced | Recreate IP Office SD Card.
4. Select IP Office Partner Version. This selection will affect how the IP Office
Essential Edition - PARTNER® Version system operates when defaulted with this
card present in its System SD card slot. .
5. Browse to the card location and click OK.
6. Manager starts creating folders on the SD card and copying the required files
into those folders.
4.4.2 Adding a License File
For IP500 V2 control uits, if a licence file called keys.txt is found in the SD card folder which the IP Office uses when it
boots, the IP Office will merge the licenses in that file with its configuration.
The files should be a plain text file (UTF8) containing either:
· A license name and license key separated by a
comma on each line.
· A license key on each line.
Teleworker, uAuToY@9VvVV@VOzIgeegwLXL2sAs1Z5
Mobile Worker, NvWO_iVY5KJpZMNeY89IB1sIj0_QUCDm
Power User, 9IJQW3yuPsbxjGS2XcMa16_J9H8cSeZ9
System Advanced, JAWZaw@YtK37vcnXkqM4mDYDIdSMd9_1
uAuToY@9VvVV@VOzIgeegwLXL2sAs1Z5
NvWO_iVY5KJpZMNeY89IB1sIj0_QUCDm
9IJQW3yuPsbxjGS2XcMa16_J9H8cSeZ9
JAWZaw@YtK37vcnXkqM4mDYDIdSMd9_1
1. Using a card reader, copy the file into the /system/primary folder on the System SD memory card.
PARTNER Version Installation Manual
IP Office Essential Edition
Page 43
- Issue 1c (09 April 2010)
4.4.3 Adding a Pre-Built Configuration File
IP Office Manager can be used to create an IP Office configuration file. For IP500 V2 control units, such a pre-created IP
Office configuration file can be placed on the System SD card. That file will then be used when the IP Office system is
started.
1. Using IP Office, create an offline configuration that matches the customer requirements and the equipment that will
be installed in the IP Office.
2. Rename the configuration file config.cfg.
3. Using a card reader, copy the file into the /system/primary folder on the System SD memory card.
4.4.3.1 Creating a Configuration File
IP Office Manager can be used to create a new configuration without connecting to an IP Office system. During the
process, you can specify the locale of the system, what type of trunk cards it uses and what type of control unit and
expansion modules to include.
This allows the creation of a configuration prior to installation of system. For IP500 V2 control units, the configuration file
can be placed onto the System SD card before it is installed into the system. For other IP Office control units, the
configuration can be uploaded using Manager after initial installation of the system.
· The configuration created must match the physical equipment in the IP Office system onto which the
configuration will be loaded. Doing otherwise may cause the IP Office system to reset and experience other
problems.
· The configuration creation tool includes all control units, external expansion modules and trunk cards
supported by IP Office Release 6. It is you responsibility to confirm what IP Office equipment is supported in
your locale.
1. Start IP Office Manager with no configuration loaded into Manager
2. Click on Create an Offline Configuration in the simplified view.
3. Select the type of configuration that you want to create. When completed click OK.
4. Manager will create and load the configuration.Edit the configuration to match the customer requirements.
5. When completed, select File | Save Configuration As.
PARTNER Version Installation Manual
IP Office Essential Edition
Page 44
- Issue 1c (09 April 2010)
Installation: SD Card Preparation
4.5 IP500 Card Installation
The IP500 base cards and trunk daughter cards should be fitted before power
is applied to the control unit. Ensure that cards are inserted in the order that
matches the planned or pre-built configuration.
1. Fitting IP500 Trunk Daughter Cards to the Base Cards.
2. Installing IP500 Cards into the Control Unit.
·
Warnings
· Correct anti-static protection steps should be taken before handling circuit boards.
· Cards must never be added or removed from the control unit while it has power connected.
· General Notes
· Cards can be fitted in any order into any available slots. The only exception is the IP500 4-Port Expansion card
which can only be installed in right hand slot 4.
· It is recommended that cards are fitted from left to right.
· There are restrictions to the number of supported cards of some types. When such a limit is exceed, the rightmost card of that type will not function.
· Ensure that you use the labels supplied to identify the card fitted into the control unit.
PARTNER Version Installation Manual
IP Office Essential Edition
Page 45
- Issue 1c (09 April 2010)
4.5.1 IP500 Daughter Card Preparation
IP500 trunk daughter cards can be fitted to any IP500 base card. For IP500 Combination cards, the trunk daughter card is
pre-installed and cannot be changed.
Warnings
1. Correct anti-static protection steps should be taken while handling
circuit boards.
Parts and Equipment Required
1. o IP500 Base Card.
2. o IP500 Trunk Daughter Card
3. o 3 Stand Off Pillars
These are supplied with the trunk daughter card.
Tools Required.
1. o 5mm Flat-blade screwdriver.
2. o Anti-static wrist strap and ground point.
Procedure: Installing an IP500 Trunk Daughter Card
1. Check that correct cards have been supplied.
2. Ensure that you are wearing an anti-static wrist strap connected
to a suitable ground point.
3. On the base card identify the position of 3 holes for the plastic
pillars for the IP500 card. These are along the same edge as the
card connector.
4. Fit the stand off pillars to the IP500 base card.
5. If there is a clip-on metal shield over the connector block on the
base card, remove it.
6. Using minimal force and checking that the pins are correctly
located, push the IP500 trunk card onto its connector block and
the stand off pillars.
7. Check that the card connector has snapped into position.
8. Using the washers and screws provided, secure the metal stand
off pillars to the base card.
9. A set of labels are supplied with the trunk daughter card. Fit the
appropriate label to the front of the base card.
PARTNER Version Installation Manual
IP Office Essential Edition
Page 46
- Issue 1c (09 April 2010)
Installation: IP500 Card Installation
4.5.2 IP500 Card Insertion
Having prepared each IP500 base card by adding a trunk daughter card if required, the base card can be inserted into the
control unit.
·
Warnings
· Correct anti-static protection steps should be taken while handling circuit boards.
· Cards must never be added or removed from the control unit while it has power connected.
· Tools Required
· o 5mm Flat-blade screwdriver.
· o Anti-static wrist strap and ground point.
Installing an IP500 Card
1. Check that there is no power to the control unit.
2. Using a flat-bladed screwdriver, remove the cover from the slot on the front of the control unit that will be used for
each card being installed. This cover is no longer required but should be retained until installation has been
completed.
3. Allowing the card to rest against the bottom of the slot, begin sliding it into the control unit. When half inserted,
check that the card rails have engaged with the slot edges by trying to gently rotate it. If the card rotates remove it
and begin inserting it again.
4. The card should slide in freely until almost fully inserted. At this point apply pressure at the base of the front of the
card to complete insertion.
5. Using a flat-bladed screwdriver secure the card.
PARTNER Version Installation Manual
IP Office Essential Edition
Page 47
- Issue 1c (09 April 2010)
4.6 Wall Mounting
The IP Office 500v2 control unit can be wall mounted. This requires an IP
Office 500 Wall Mounting Kit (SAP 700430150) plus additional 4.5mm
fixtures and fittings suitable for the wall type. The wall mounting kit
includes two brackets, one top and one bottom.
Environmental Requirements
In addition to the existing environmental requirements for an IP Office
Essential Edition - PARTNER® Version system, the following additional
requirements apply when wall mounting a unit:
PARTNER Version Installation Manual
IP Office Essential Edition
·
The wall surface must be vertical, flat and vibration free.
·
A minimum clearance of 500mm (19.7 inches) is required on
all sides.
·
The unit must be orientated as shown when mounted. That is
with the base card slots facing right when viewed from in front of
the unit.
·
The brackets must be used as shown, with the deeper tray-like
bracket used at the bottom of the wall mounted control unit.
·
Only the screws (M3 x 6mm) provided with the mounting kit
should used to attach the brackets to the control unit.
Page 48
- Issue 1c (09 April 2010)
Installation: Wall Mounting
PARTNER Version Installation Manual
IP Office Essential Edition
Page 49
- Issue 1c (09 April 2010)
4.7 Rack Mounting
The IP Office 500v2 control unit and IP Office 500 external
expansion units can be rack mounted if required into 19-inch rack
systems. This requires an IP Office 500 Rack Mounting Kit (SAP
700429202) for each unit.
The kit includes:
· A rack mounting bracket and screws for attachment of the
bracket to the unit
· Nuts and bolts for rack attachment.
· Brackets and cable ties for cable tidying.
As indicated in the diagram following, the rack mounting bracket
can be used in several positions on the unit.
Environmental Requirements
In addition to the existing environmental requirements, the following additional factors must be considered when rack
mounting a unit:
1. Rack Positioning
Ensure compliance with the rack manufacturers safety instructions. For example check that the rack legs have been
lowered and fixing brackets have been used to stop toppling.
2. Elevated Operating Ambient
If installed in a closed or multi-unit rack assembly, the operating ambient temperature of the rack environment may
be greater than room ambient. Therefore, consideration should be given to installing the equipment in an
environment compatible with the maximum ambient temperature (Tma) specified by the manufacturer.
·
Operating Temperature: 0°C (32°F) to 40°C (104°F).
·
Operating Humidity: 10% to 95% non-condensing.
3. Reduced Air Flow
Installation of the equipment in a rack should be such that the amount of air flow required for safe operation of the
equipment is not compromised. Proper ventilation must be maintained. The side ventilation slots on the IP Office
500 control unit should not be covered or blocked.
4. Mechanical Loading
Mounting of the equipment in the rack should be such that a hazardous condition is not achieved due to uneven
mechanical loading.
5. Circuit Overloading
Consideration should be given to the connection of the equipment to the supply circuit and the effect that
overloading of the circuits might have on over-current protection and supply wiring. Appropriate consideration of
equipment nameplate ratings should be used when addressing this concern.
6. Reliable Earthing
Reliable earthing of rack-mounted equipment should be maintained. Particular attention should be given to supply
connections other than direct connections to the branch circuit (e.g. use of power strips).
7.
Only the screws (M3 x 6mm) provided with the mounting kit should used to attach the brackets to the control
unit.
PARTNER Version Installation Manual
IP Office Essential Edition
Page 50
- Issue 1c (09 April 2010)
Installation: Rack Mounting
PARTNER Version Installation Manual
IP Office Essential Edition
Page 51
- Issue 1c (09 April 2010)
4.8 Connecting an External Expansion Modules
Any external expansion modules should be connected to the control unit before
power is applied to the control unit. The module connects to the IP Office control
unit using an expansion interconnect cable.
Each module is supplied with an expansion connect cable and a power supply unit.
An IEC60320 C13 type earthed power cord is required.
· The external expansion module is supplied with a blue 1 meter (3'3'')
expansion interconnect cable. This cable must be used when connecting
to expansion ports on the rear of a control unit.
Installation Requirements
· o Installation space either on or under the existing IP Office control unit.
· o Switched power outlet socket.
· o Available EXPANSION port on the control unit.
· o Connections of a protective ground.
Tools Required
· o Manager PC.
· o Tools for rack mounting (optional).
Parts and Equipment Required
· o External Expansion Module.
Each module is supplied with a suitable external power supply unit and a 1m blue interconnect cable. 2m Yellow
interconnect cables are supplied with the IP500 4-Port Expansion card and should only be used with that card.
· o Power cord for the power supply unit. An IEC60320 C13 type earthed power cord is required.
· o Rack mounting kit (optional).
· o Cable labeling tags.
PARTNER Version Installation Manual
IP Office Essential Edition
Page 52
- Issue 1c (09 April 2010)
Installation: Connecting an External Expansion Modules
Procedure
1. External expansion modules should not be attached to a control unit that has power.
2. If the IP Office system is being installed in a rack, attach the rack mounting kit to the expansion module.
3. Attach the external expansion module's power supply but do not switch power on.
4. Connect the expansion interconnect cable from the module's EXPANSION port to the EXPANSION port 1 on the
control unit.
PARTNER Version Installation Manual
IP Office Essential Edition
Page 53
- Issue 1c (09 April 2010)
4.9 Grounding
Use of ground connections reduces the likelihood of problems in most telephony and data systems. This is especially
important in buildings where multiple items of equipment are interconnected using long cable runs, for example phone and
data networks.
All IP Office control units and external expansion modules must be connected to a functional ground. Where the unit is
connected to a power outlet using a power cord with an earth lead, the power outlet must be connected to a protective
earth.
In some cases, such as ground start trunks, in addition to being a protective measure this is a functional requirement for
the equipment to operate. In other cases it may be a locale regulatory requirement and or a necessary protective step, for
example areas of high lightning risk.
·
WARNING
During installation do not assume that ground points are correctly connected to ground. Test ground points before
relying on them to ground connected equipment.
· Additional protective equipment
In addition to grounding, additional protective equipment will be required in the following situations.
· On any Digital Station or Phones external expansion module connected to an extension located in another
building. Refer to "Out of Building Telephone Installations".
· In the Republic of South Africa, on all Analog Trunk external expansion modules (ATM16) and on any control
units containing an analog trunk cards (ATM4/ATM4U).
Tools Required
· o M4 Cross-Head Screwdriver.
· o Tools suitable for crimping a cable spade.
Parts and Equipment Required
· o 14AWG Solid copper wire for ground connection.
· o Cable sleeve matching local regulator requirements. Typically green for a functional ground and green/yellow for
a protective ground.
The ground point on IP Office control units and expansion modules are marked with a
or
symbol. Ground
connections to these points should use a 14 AWG solid wire with either a green sleeve for a functional ground or green and
yellow sleeve for a protective ground.
IP500/IP500 V2 Control Unit
On IP500 control units the ground point is located above the RS232 DTE port.
External Expansion Modules
On expansion modules, the ground point is a 4mm screw located towards the right on the rear of the module.
· On some older modules, the dedicated ground point screw is not present. In those cases, the top-center cover
fixing screw (3mm) can be used as an alternative ground connection point. A toothed washer should be added to
ensure good contact.
PARTNER Version Installation Manual
IP Office Essential Edition
Page 54
- Issue 1c (09 April 2010)
Installation: Grounding
4.10 Starting the System
1. With the IP500 V2 control unit shut down or unpowered, insert the Avaya
System SD card into the System SD slot on the rear of the control unit.
· Ensure that you have the correct card. There are three versions, ALaw, Mu-Law and Partner Version.
· Ensure that the card has the level of software required. If necessary
the card can be upgraded to match a version of IP Office Manager.
2. Apply power to the external expansion module if any. The power outlet
used must include a switch and the outlet must have a protective earth
connection.
3. If the customer has a LAN network from which they want to be able to
access the IP Office or to route SIP trunks, connect a cable from that
network to the LAN port.
4. Apply power to the control unit. The power outlet used must include a
switch and the power outlet must have a protective earth connection.
5. The control unit will begin loading firmware from the System SD card with
which it will upgrade itself and the components installed in the control
unit.
6. This process takes approximately a minute. The end of this process will
be indicated by LED1 on each base card flashing every 5 seconds. LED9
on each base card fitted with a trunk daughter card will also flash every 5
seconds.
7. The control unit will then begin upgrading the external expansion
modules. This will be indicated by the red center LED on each module
flashing red. The process is completed when the LED changes to steady
green.
8. If a configuration file is already present on the System SD card it is
loaded by the IP Office. If not, the IP Office creates a default
configuration based on the components as follow:
· If the control unit has been connected to a LAN with a DHCP server,
the unit will requests a DHCP address for itself. Otherwise it will use
the default IP address 192.168.42.1/255.255.255.0.
· Extensions will be assigned numbers starting from 10.
9. It should be possible now to use IP Office Manager to access the
configuration of the IP Office.
The LEDs on the rear of the control unit go through the following sequence during a normal start up. Note that the times
are approximately only:
LED
4s
4s
12s
5s
2s
5s
5s
10s
10s
Finished
CPU
Orange
Green
Green
Green
Green
Green
Green
Green
Green
Green
Green
Off
Green
Green
Green
Green
Red
System SD
Orange
Off
Green
Green
Flash
Optional SD
If present.
Orange
Off
Green
Green
Green
Off
Off
Green
Green
Green
On the front of the control unit, LED1 on any IP500 base cards fitted is used as follows. LED9 is also used for any trunk
daughter cards fitted.
LED
30s
30s
Finished
LED1/LED9
Red
Red
Red
Fast Flash
Flash every 5
seconds
PARTNER Version Installation Manual
IP Office Essential Edition
Page 55
- Issue 1c (09 April 2010)
4.11 Checking the LEDs
Control Unit LEDs
LED
Description
Optional SD
·
·
·
·
System SD
CPU
Off = Card shutdown.
Green on = Card present.
Green flashing = Card in use.
Orange steady = Reset imminent.
· Red flashing = Card initializing or shutting down.
· Red fast flashing = Card full
· Red steady = Card failure/wrong type.
· Alternate red/green = Starting up.
· Green on = Okay.
· Red on = No software.
· Flashing Red = Error/Shutdown.
Base Card LEDs
Base Card
LEDs 1 to 8 Usage
All Cards
· LED1 is used for base card status:
· Red On = Error
· Red Slow Flash = Initializing.
· Red Flash every 5 seconds = Card okay.
· Red Fast Flash = System shutdown.
IP500 Analog Phone
No status LEDs are used for analog phone extensions.
IP500 Digital Station
· Green On - Phone detected.
IP500 Combination
LEDs 1 to 6
· Green On - Phone detected.
Trunk Daughter Card LEDs
Trunk Daughter Card
LEDs 9 to 12 Usage
All cards
· LED 9 is used for daughter card status.
· Red On = Error
· Red Slow Flash = Initializing.
· Red Flash every 5 seconds = Card okay.
· Red Fast Flash = System shutdown.
Analog Trunk
· Green on: Card fitted.
· Green flashing: Trunk in use.
PRI Trunk
·
·
·
·
Off: No trunk present.
Green on: Trunk present.
Green flashing: Trunk in use.
Red/Green Fast Flash (port 9) or Green Fast Flash (port 10): Alarm indication signal
(AIS) from the trunk remote end.
· Red with Green Blink (port 9) or Green Blink (port 10): Port in loopback mode (set
through IP Office System Monitor).
External Expansion Module LEDs
· Green on = Module okay.
· Red on = Error.
· Red flashing = Module starting up.
PARTNER Version Installation Manual
IP Office Essential Edition
Page 56
- Issue 1c (09 April 2010)
Installation: Checking the LEDs
4.12 Connecting Phones
Connect any analog phones to the Phone ports. Ensure that those connected to power failure ports are clearly labeled as
such.
Connect any Avaya digital phones to the appropriate DS ports. When the IP500 V2 control unit is started, after loading its
own firmware and the firmware for its external expansion modules, it will upload the appropriate firmware to the digital
phones.
Avaya H323 phones do not need to be connected at this stage. They will go through a firmware upgrade process when
connected to an IP500 V2 system that is already running. Refer to the IP Office H323 IP Phone Installation Manual.
PARTNER Version Installation Manual
IP Office Essential Edition
Page 57
- Issue 1c (09 April 2010)
Chapter 5.
Additional Processes
PARTNER Version Installation Manual
IP Office Essential Edition
Page 59
- Issue 1c (09 April 2010)
5. Additional Processes
This section covers the following additional installation processes:
· Switching Off an IP Office System
· Rebooting an IP Office System
· Memory Card Removal
· Upgrading the IP Office Software
· Out of Building Extensions
· Using the External Output Port
· Reset Button Usage
· AUX Button Usage
PARTNER Version Installation Manual
IP Office Essential Edition
Page 60
- Issue 1c (09 April 2010)
Additional Processes:
5.1 Adding Licences
License keys strings are used to activate various IP Office features of the IP Office Essential Edition PARTNER® Version system.
Each license is a unique 32-character string based on the feature being licensed and the serial number of the SD card
plugged into the system control unit. It is recommended that you use the Import control to import licenses. Alternatively
the license keys can be cut and pasted into the Key field. Entering licenses manually is liable to errors caused by mis
keying of the correct 32-character string.
This dialog is reached by selecting System | License Management from the Manager Admin Tasks pane. It is used
to enter licenses required for additional telephone system features. For example licenses are used to enable additional
voicemail ports or the twinning feature.
· Import
Import licenses from a CSV file. Each line of the file should contain a license name and the 32-character license
key, each separated by a comma.
· Export
Export the licenses to a CSV file. (Only if exportable licenses are present on the system)
For each license key entered, the following information is displayed:
· Key
This is the 32-character license string.
· Type: Information field, not editable.
If the Key is recognized, the name of the feature it licenses is shown in this field. If Invalid is displayed it indicates
that the Key has not been correctly entered.
· Status:
This field shows the status of the license.
· Unknown is shown for newly entered licenses until the configuration is sent to the phone system and then
reloaded again.
· Valid is shown if the license key matches the SD card serial number.
· Invalid is shown if the license key does not match the SD card serial number.
· Dormant is shown if the license key is valid but is conditional on another license that is not present.
· Obsolete is shown if the license key is valid but the license is no longer used by the version of software
installed in the phone system.
· Quantity: Information field, not editable.
This field indicates how many items are enabled by the license. The meaning of this will vary depending on the
feature being licensed.
· Expiry Date: Information field, not editable.
Some licenses have an expiry date. This field will indicate that date.
PARTNER Version Installation Manual
IP Office Essential Edition
Page 61
- Issue 1c (09 April 2010)
5.2 Changing Passwords
WARNING - Password Change Required
New IP Office Essential Edition - PARTNER® Version systems use default security settings. These settings must be
changed to make the system secure. As a minimum, you should change the default Remote/Administrator Password if IP
Office Manager IP Office Essential Edition - PARTNER® Version is to be attached. Failure to do so will render the IP Office
Essential Edition - PARTNER® Version system potentially unsecured.
Remote administration password
This password controls remote or local access to the IP Office Essential Edition - PARTNER® Version system to make
administrative changes to the overall set-up such as changes to the configuration or equipment. The administration
password can only be changed by an administrator.
Change administrator password
1. From the Manager home page select Change Remote / Administration Password. A log in dialog is displayed
2. Provide login detail and enter Administrator (case sensitive) as your password. The change dialog is displayed.
3. Make required changes and click OK.
System Password
The system password is used to authorize overriding night service and other settings such as call barring from extension
10 or 11. If a system password is set, you must enter the system password before you can alter selected settings.
Once IP Office Essential Edition - PARTNER® Version is installed the responsibility for setting or altering this password
rests with the customer.
Set or change system password using Manager
1.Click the hot link "Change System Settings"
2.In the System Parameters box, change system password (Field accepts digits only)
PARTNER Version Installation Manual
IP Office Essential Edition
Page 62
- Issue 1c (09 April 2010)
Additional Processes: Changing Passwords
5.3 Switching Off an IP Office System
IP Office can be shut down in order to perform maintenance. The shut down can be either indefinite or for a set period of
time after which the IP Office will automatically reboot.
During the shut down process, the current configuration in the control unit RAM memory is copied to the control units nonvolatile memory.
The SD memory card can be shutdown and restarted separately from the system.
·
WARNING
When shutdown the system cannot be used to make or receive any calls. This is not a polite shutdown, any users
calls and services in operation will be stopped.
System Shutdown Using Manager
1. Using IP Office Manager, select File | Advanced | System Shutdown.
2. Using the Select IP Office menu, select the system to be shutdown by activating its checkbox.
3. You will be prompted for log in details
4. Select the shutdown mode. If Indefinite is used, the system can only be restarted by having its power switched off
and then on again. If a Timed shutdown is selected, the IP Office will reboot after the set time has elapsed.
System Shutdown Using System Status
1. Start System Status and access the status output of IP Office.
2. In the navigation panel select System.
3. At the bottom of the screen select Shutdown System.
4. Select the time duration for the shutdown or indefinite.
System Shutdown Using a System Phone
This process can be used by any user configured as a System Phone user and using a 1400 Series phone. The user's
Login Code is used to restrict access to system administration functions on the phone.
Unlike Manager, a system phone user cannot select an indefinite shutdown. The can set a timed shut down of between 5
minutes and 24 hours.
1. Select Features | Phone User | System Admin.
2. From the menu select System Shutdown.
3. Select a time period for the shutdown. It must be in between 5 minutes and 24 hours.
4. Press Done and then Confirm to begin the shutdown.
PARTNER Version Installation Manual
IP Office Essential Edition
Page 63
- Issue 1c (09 April 2010)
5.4 Rebooting an IP Office System
You can use IP Office Manager to reboot an IP Office system.
1. Using IP Office Manager, select File | Advanced | Reboot.
2. Use the Select IP Office menu to locate and select the IP Office system. Enter a valid user name and password.
3. The type of reboot can then be selected.
· Reboot
Select when the reboot should occur.
· Immediate
Send the configuration and then reboot the IP Office.
· When Free
Send the configuration and reboot the IP Office when there are no calls in progress. This mode can be
combined with the Call Barring options.
· Timed
The same as When Free but waits for a specific time after which it then wait for there to be no calls in
progress. The time is specified by the Reboot Time. This mode can be combined with the Call Barring
options.
· Reboot Time
This setting is used when the reboot mode Timed is selected. It sets the time for the IP Office reboot. If the
time is after midnight, the IP Office's normal daily backup is canceled.
· Call Barring
These settings can be used when the reboot mode When Free is selected. They bar the sending or receiving of
any new calls.
4. Click OK.
PARTNER Version Installation Manual
IP Office Essential Edition
Page 64
- Issue 1c (09 April 2010)
Additional Processes: Rebooting an IP Office System
5.5 Memory Card Removal
Before a memory card is removed from an IP Office Essential Edition - PARTNER® Version system that is running, the card
should be shutdown. Removing a memory card while the system is running may cause file corruption.
Shutting down the memory card disables all services provided by the card including embedded voicemail. Features
licensed by the memory card will continue to operate for up to 2 hours.
Card services can be restarted by either reinserting the card or using a Start Up command.
Card Shutdown Using Manager
1. Using IP Office Manager, select File | Advanced | Memory Card Commands | Shutdown.
2. In the Select IP Office dialog, select the IP Office system containing the memory card.
3. Click OK.
4. At the back of the control unit, confirm that the memory card LED is off.
5. The card can now be removed in order to perform the necessary maintenance actions.
Card Reinsertion
Reinserting a card into a system that is already switched on will automatically restart the card. Similarly reinserting the
card and rebooting the IP Office Essential Edition - PARTNER® Version system will restart the card. However, if the card
has been shutdown but not removed, it can be restarted using Manager without requiring a reboot.
Card Startup Using Manager
1. Using IP Office Manager, select File | Advanced | Memory Card Commands | Startup.
2. Using the Select IP Office menu, select the IP Office system containing the memory card.
3. Click OK.
PARTNER Version Installation Manual
IP Office Essential Edition
Page 65
- Issue 1c (09 April 2010)
5.6 Upgrading the IP Office Software
The installed IP Office Manager includes IP Office software files for control units, external expansion modules and phones
appropriate to the IP Office software level. The IP Office system can be upgraded in two ways:
· Using the IP Office Manager Upgrade Wizard
The upgrade wizard is part of IP Office Manager and can be used to upgrade all types of IP Office system.
· Upgrading the System SD Card
For IP500 V2 control units, the software on the System SD card can be upgraded by a range of methods. Then
when the system is rebooted it will use the new software.
WARNINGS
· Check IP Office Technical Bulletins
Check the latest IP Office Technical Bulletin for the IP Office software release before proceeding any further. It may
contain information relating to changes that occurred after this document was completed. Bulletins are available
from http://support.avaya.com.
· WAN3 10/100 Modules
Upgrade each WAN3 10/100 module separately and only after having upgraded the control unit and any other
expansion modules.
· Upgrading pre-Level 2.1 Systems
For IP Office Systems with software Level 2.0 or earlier, the upgrade procedure must be done from a PC with a
fixed IP address on the same subnet and LAN segment as the IP Office.
· Multi-Stage Upgrades
Due to the need to adjust internal memory allocation and configuration storage, for some upgrades the control unit
may need to perform multi-stage upgrade process. The table below indicates the require upgrade paths.
Control Unit
.bin File
Unvalidated
Only
Validated
IP406 V2
ip406u.bin
–
2.1 > 3.0 > 3.0(999) > 3.1 > 3.1(999) > 3.2 > 6.0.
IP412
ip412.bin
1.3 > 2.1
2.1 > 3.0 > 3.1 > 3.2 > 6.0.
IP500
ip500.bin
–
4.0.0 > 6.0.
IP500 V2
ip500v2.bin
–
6.0
· Multiple Managers
If more than one copy of Manager is running it is possible for the IP Office to request BIN files from a different
Manager from the one that started the upgrade process. Ensure that only one copy of Manager is running when
upgrading an IP Office system.
· Other IP Office Applications
Upgrading the core software of the IP Office control unit may require upgrades to associated software. Typically IP
Office is compatible with the previous release of most IP Office applications, however for each IP Office core
software release there may be exceptions. These exceptions will be detailed in the Technical Bulletin for the IP
Office core software release.
PARTNER Version Installation Manual
IP Office Essential Edition
Page 66
- Issue 1c (09 April 2010)
Additional Processes: Upgrading the IP Office Software
5.6.1 Using the Upgrade Wizard
1. Ensure that you have a backup copy of the IP Office's configuration before performing this action. If a copy of the
configuration cannot be downloaded using Manager, check the Manager application directory for previously
downloaded configurations.
a. Use Manager to download an up to date copy of the configuration. If that is not possible, check in the Manager
application folder for a previous copy of the configuration.
b. Using IP Office Manager, select File | Open Configuration.
c. Using the Select IP Office Menu, locate and select the IP Office system. Click OK.
d. Enter the name and password for a service user account on that IP Office. Click OK. Manager will receive and
display the configuration from the IP Office.
· If not already done, this action creates a BOOTP entry in Manager for the IP Office system.
· This action also confirms communication between the Manager PC and the IP Office prior to any following
process.
e. Select File | Save Configuration As... and save a copy of the configuration file onto the PC.
2. Select File | Advanced | Upgrade. The UpgradeWiz is started and scans for IP Office modules using the Unit/
Broadcast address. Adjust this address and click Refresh if the expected control units are not shown.
2. The current version of each IP Office .bin file held in the control units memory is shown. That is regardless of
whether that .bin file is currently being used by any module in the system.
3. In the Available column Manager indicates the versions of software it has available. Where Manager detects that it
has a higher version available, the tick box next to that row is automatically selected.
4. For those modules which you want to upgrade, tick the check box.
5. The following additional options are available and recommended.
· Validate
Do not unselect this option.
· Backup System Files
If selected, before upgrading to the new software, the current files in the System SD cards /primary folder
will be copied to its /backup folder.
· Upload System Files
If selected, the full set of software files that Manager has is copied to the /primary folder on the System SD
card. In addition to control unit and module software this will include phone software files. Following the
reboot, the phone will upgrade using those files if necessary.
6. Select Upgrade. The system password for each system will be requested. Enter it and click OK. The next steps
depend on the upgrade options selected. Do not cancel or close the upgrade wizard while these processes are
running.
PARTNER Version Installation Manual
IP Office Essential Edition
Page 67
- Issue 1c (09 April 2010)
7. Following the upgrade check that the upgrade wizard now shows that the selected units and modules have
upgraded. It may be necessary to select Refresh to update the information in the upgrade wizard display.
PARTNER Version Installation Manual
IP Office Essential Edition
Page 68
- Issue 1c (09 April 2010)
Additional Processes: Upgrading the IP Office Software
5.6.2 Using an SD Card
In addition to using the traditional IP Office Upgrade Wizard, IP500 V2 control units can be upgraded by loading the
required set of firmware files onto the System SD card and rebooting the system.
·
IP Office Technical Bulletins
Ensure that you have obtained and read the IP Office Technical Bulletin relating to the IP Office software release
which you are installing. This bulletin will contain important information that may not have been included in this
manual. IP Office Technical Bulletins are available from the Avaya support website (http://support.avaya.com).
·
Upgrade Licenses
Some upgrades may require entry of upgrade licenses.
·
WARNING
These processes will cause the IP Office system to be restarted, disconnecting any current calls and services in
progress.
There are a number of ways in which this can be done.
Method
Description
Location
Using Manager
Using IP Office Manager, the contents of the card are
compared to the files that Manager has available and
are upgraded if necessary.
Local or
Remote
System SD Card
Upgrade
In this method, the System SD card is shut down and
removed from the control unit. The card's contents are
upgraded using IP Office Manager.
Local
Upgrade from
Optional SD Card
This method uses an SD card loaded with the required
version of IP Office software. The card is inserted into
the control unit and then Manager, System Status or a
system phone is used to transfer the software to the
System SD card.
Local
PARTNER Version Installation Manual
IP Office Essential Edition
Software
Files
Embedded
Voicemail
Prompts
–
Page 69
- Issue 1c (09 April 2010)
5.7 Out of Building Telephone Installations (COPY)
The following are the only supported scenarios in which wired extensions and devices outside the main building can be
connected to the IP Office system. In these scenarios, additional protection, in the form of protective grounding and surge
protectors, must be fitted.
·
WARNING
The fitting of additional protection does not remove the risk of damage. It merely reduces the chances of damage.
· Cables of different types, for example trunk lines, phone extensions, ground and power connections, should be kept
separate.
· All cabling between buildings should be enclosed in grounded ducting. Ideally this ducting should be buried.
· A Primary Protection Box must be provided at the point where the cables enter the building. This should be three
point protection (tip, ring and ground). Typically this would be gas tube protection provided by the local telephone
company. The ground wire must be thick enough to handle all the lines being affected by indirect strike at the same
time.
Connection Type
Protection Device Type
DS Phone Extensions
ITWLinx towerMAX DS/2
External expansion module DS Supports up to 4 connections.
(This device was previously
ports only.
referred to as the Avaya 146E).
Analog Phone Extensions
Phones External expansion
module (POT or PHONE) ports
only.
Analog Trunks
External Output Switch
Requirement
· Connection from the expansion module to the
phone must be via a surge protector at each end
and via the primary protection point in each
building.
· The IP Office expansion module and control unit
and IROB devices must be connected to the
IP Office Barrier Box
protective ground point in their building.
Supports a single connection.
Maximum of 16 on any expansion · The between building connection must be via
module.
earthed ducting, preferable underground. The cable
must not be exposed externally at any point.
ITWLinx towerMAX CO/4x4
Supports up to 4 two-wire lines.
(This device was previously
referred to as the Avaya 146C).
For installations in the Republic of South Africa, the
fitting of surge protection on analog trunks is a
requirement.
ITWLinx towerMAX SCL/8
(This device was previously
referred to as the Avaya 146G)
Connections from an IP Office Ext O/P port to an
external relay device must be via a surge protector.
For other locations where the risk of lightning strikes
is felt to be high, additional protection of incoming
analog trunks is recommended.
The towerMAX range of devices are supplied by ITWLinx (http://www.itwlinx.com).
PARTNER Version Installation Manual
IP Office Essential Edition
Page 70
- Issue 1c (09 April 2010)
Additional Processes: Out of Building Telephone Installations (COPY)
5.7.1 DS Phones
When digital phone extensions are required in another building, additional In-Range Out-Of-Building (IROB) protective
equipment must be used. For phones connected to IP Office DS ports, the supported device supplied by ITWLinx is a
towerMAX DS/2 module. This IROB device was previous badged by Avaya as the 146E IROB.
·
CAUTION
DS ports on the front of the IP406 V2 control units must not be used for extensions that are external to the main
building.
The protection device should be installed as per the instructions supplied with the device. The ground points on the IP
Office control unit and the DS modules must be connected to a protective ground using 18AWG wire with a green and
yellow sleeve.
Typically the IROBs 2 RJ45 EQUIPMENT ports are straight through connected to the 2 RJ45 LINE ports. This allows existing
RJ45 structured cabling, using pins 4 and 5, to be used without rewiring for up to two DS connection. However each of
these ports can be used to connect a second extension using pins 3 and 6.
LINE
Signal
EQUIPMENT
1
Not used.
1
2
Not used.
2
3
Ring II (Optional)
3
4
Ring I
4
5
Tip I
5
6
Tip II (Optional)
6
7
Not used.
7
8
Not used.
8
PARTNER Version Installation Manual
IP Office Essential Edition
Page 71
- Issue 1c (09 April 2010)
5.7.2 Analog Phone Barrier Box
Where analog phone extensions are required in another building, additional protective equipment must be used, in the
form of IP Office Phone Barrier Boxes and protective earth connections.
·
CAUTION
PHONE (POT) ports on the front of control units must not be used for extensions that are external to the main
building.
· The correct IP Office specific barrier boxes must be used. These modules have been designed specifically for the
signalling voltages used by the IP Office system:
· Only the IP Office Phone Barrier Box should be used with Phone V1 modules.
· Only the IP Office Phone Barrier Box V2 should be used with Phone V2 modules.
· No other type of analog phone barrier box should be used.
· Where more than 3 barrier boxes are required in a building, they must be rack mounted using a Barrier Box rack
mounting kit.
· A maximum of 16 barrier boxes can be used with any Phone module.
· The Phone Barrier Box does not connect the ringing capacitor in Phone V1 modules.
Main Building
Barrier Box
· RJ11
Connect to PHONE (POT) port on the Phone
module using cable supplied with the barrier
box.
· RJ45
Connect to the secondary building barrier box
via primary protection in both buildings.
· Center Screw
Connect to main building protective ground
(or ground terminal of Barrier Box Rack
Mounting Kit). Use 18AWG (minimum) wire
with a green and yellow sleeve.
· Right-Hand Screw
Connect to ground point on Phone module
using ground cable supplied with barrier box.
1. The
·
·
·
Secondary Building
· RJ11
Connect to analog phone. Cable not
supplied.
· RJ45
From main building via primary
protection in both buildings.
· Center Screw
Connect to main building protective
ground. Use 18AWG (minimum) wire
with a green and yellow sleeve.
· Right-Hand Screw
Not used.
following wires must be kept apart, that is not routed in the same bundle:
Earth leads from the barrier box to the Phone modules.
Internal wires, for example extension leads going directly to the Phone modules.
Wires from external telephone going directly to the barrier boxes.
IP Office Barrier Boxes
SAP Code
IP500 Phone Barrier Box (101V)
Use with IP500 Phone external expansion module. Includes an RJ45 to
RJ11 cable and a functional earth lead.
700385495
Barrier Box Rack Mounting Kit
700293905
PARTNER Version Installation Manual
IP Office Essential Edition
Page 72
- Issue 1c (09 April 2010)
Additional Processes: Out of Building Telephone Installations (COPY)
5.7.3 Rack Mounting Barrier Boxes
Where more than 3 Phone Barrier Boxes are used they must be rack mounted. The Barrier Box Rack Mounting Kit (SAP
Code 700293905) supports up to 8 Phone Barrier Boxes.
1. Unscrew the two screws arranged diagonally at the front of each barrier box and use these same screws to reattach
the barrier box to the rack mounting strip.
2. Each barrier box is supplied with a solid green ground wire connected to its functional ground screw. Remove and
discard this wire. Connect a green/yellow ground wire to the protective earth screw in the center of the Point on the
back of the Barrier Box.
3. The rack mounting strip has threaded M4 earthing pillars. Connect the other end of the barrier box ground wire,
using M4 washers and nuts, to the earthing pillar on that side of the rack mounting strip.
4. Using 14AWG wire with green and yellow sleeve, connect one of the earthing pillars to the buildings protective
earth.
5. Using 14AWG wire with green and yellow sleeve, connect the other earthing pillar to the Phone module.
6. Ensure that the following wires are not routed together in the same bundle:
· Earth lead from the barrier box to the Phone module.
· Internal wires, e.g. wires going directly to the Phone module.
· Wires from external telephone going directly to the barrier boxes.
PARTNER Version Installation Manual
IP Office Essential Edition
Page 73
- Issue 1c (09 April 2010)
5.8 Using the External Output Port
All the IP Office control units are equipped with a EXT O/P port. The port is marked as EXT O/P and is located on the back
of the control unit adjacent to the power supply input socket.
The port can be used to control up to two external devices such as door entry relay switches. The usual application for
these switches is to activate relays on door entry systems. However, as long as the criteria for maximum current, voltage
and if necessary protection are met, the switches can be used for other applications.
The switches can be switched closed, open or pulsed (closed for 5 seconds and then open). This can be done in a number
of ways:
· Using IP Office short codes.
· Through the Door tab in Phone Manager Pro.
· Through the Door Release option in IP Office SoftConsole.
· Via the Open Door action in Voicemail Pro.
Default Short Codes
The following are the default short codes in the IP Office configuration for external output switch operation. They use the
short code features Relay On (closed), Relay Off (open) and Relay Pulse.
State
Switch 1
Switch 2
Closed
*39
*42
Open
*40
*43
Pulse
*41
*44
5.8.1 Port Connection
These ports are found on the rear of all IP Office control units. They are used for connection to external switching relays.
The port uses a standard 3.5mm stereo jack plug for connection.
The IP Office is able to open (high resistance), close (low resistance) or pulse (close for 5 seconds and then open) two
switches within the port. Either switch can be operated separately. These switches are intended for activation of external
relays in systems such as door opening systems.
· CAUTION: In installations where this port is connected to a device external to the building, connection must be via a
towerMAX SCL/8 Surge Protector and a protective ground connection must be provided on the IP Office control unit.
EXT O/P
Pin
Description
1
Switch 1.
2
Switch 2.
3
0 Volts (Ground/Chassis)
· Switching Capacity: 0.7A.
· Maximum Voltage: 55V d.c.
· On state resistance: 0.7 ohms.
· Short circuit current: 1A.
· Reverse circuit current capacity: 1.4A.
· Ensure that pins 1 and 2 are always at a positive voltage with respect to pin 3.
3.5mm stereo audio jack plugs are frequently sold as pre-wired sealed modules. It may be necessary to use a multi-meter
to determine the wiring connections from an available plug. Typically 3 (common to both relays) is the cable screen.
PARTNER Version Installation Manual
IP Office Essential Edition
Page 74
- Issue 1c (09 April 2010)
Additional Processes: Using the External Output Port
5.9 Reset Button
The IP500 and IP500 V2 control units have a Reset button. Pressing the button while the control unit is starting up will
pause the start up until the button is released. The effect of pressing the button during normal operation will depend on
how long the button is pressed and is indicated by the CPU LED.
Press Duration
(seconds)
CPU LED
Action
Summary
0 to 5.
Off
None
None.
5 to 10.
Orange
Reboot When Free
Reboot when free with new incoming/outgoing call
barring. A reboot using the reset button is recorded in
the Audit Trail.
10 to 30.
Flashing orange Erase Configuration/
Immediate Reboot
Erase the configuration, alarm log and audit trail.
Immediate reboot without waiting for active calls to end.
30 to 40.
Red
Erase All.
Erase configuration, alarm log and core software.
Over 40.
Flashing green
None
None.
5.10 AUX Button
IP500 V2 control units have an AUX button. This button can be used as follows.
If pressed during a restart of the control unit, the control unit skip booting from the /primary folder on the System SD
card.
If pressed for between 5 and 10 seconds when a system is running, the control unit will shutdown for 10 minutes.
PARTNER Version Installation Manual
IP Office Essential Edition
Page 75
- Issue 1c (09 April 2010)
Chapter 6.
SD Card Management
PARTNER Version Installation Manual
IP Office Essential Edition
Page 77
- Issue 1c (09 April 2010)
6. SD Card Management
The IP500 V2 control unit has two SD card slots, labeled System SD and Optional SD respectively. These are used as
follows:
· System SD Card
An Avaya System SD card must be present in this slot at all times. This card holds copies of the IP Office firmware
and configuration and is used as the IP500 V2 control units non-volatile memory.
· Each Avaya System SD card has a unique Feature Key serial number which is used for generating and
validating licenses entered into the IP Office configuration.
· The card stores the prompts for embedded voicemail operation and acts as the message store for embedded
voicemail messages.
· Prior to any planned shutdown or restart of the IP Office system, the current configuration running in the IP
Office system's RAM memory is copied to the /primary folder on the System SD card.
· Following a restart, the software in the primary folder is loaded by the IP500 V2 control unit and, if necessary,
by the external expansion modules and phones.
· Following a restart, if present, the configuration file in the primary folder is loaded by the OP500 V2 control
unit. If no file is present the system will generate a default configuration file.
· Once each day (approximately between 00:00 and 00:30) the IP Office will copy the current configuration
running in its RAM memory to the primary folder on the card.
· Configuration changes made using IP Office Manager are first written to the copy of the configuration file on
the card and then merged with the configuration running in the IP Office system's RAM memory.
· The write lock setting on cards in the System SD card slot is ignored.
· Optional SD Card
A card does not have to be present in this slot for normal IP Office operation. The slot can be used for various
maintenance actions.
· A card with an updated IP Office software or configuration can be inserted and those files then transferred to
the System SD card in order to upgrade the IP Office system.
· The full contents of the System SD card can be copied to the Optional SD card while the IP Office system is
running.
· The write lock setting on cards in the Optional SD card slot is honored.
SD Card Removal
SD cards should never be removed while being used. Though the SD card slot LEDs indicate when data is being
written to an SD card, lack of flashing LED is not a sufficient safeguard. The IP Office Manager provides methods to
shutdown and restart an individual card or to shutdown the system in order to allow removal of an SD card. If the
System SD card is removed, licensed features will continue operating for up to 2 hours.
PARTNER Version Installation Manual
IP Office Essential Edition
Page 78
- Issue 1c (09 April 2010)
SD Card Management:
Card Maintenance Actions
Using IP Office Manager, IP Office System Status Application or a phone configured as a System Phone, a number of
actions can be performed on the SD cards.
Action
Description
Manager
System
Status
System
Phone
Minutes
Shutdown/Restart
Memory cards should always be shutdown
before being removed when the system is
running. Though the card slot LEDs indicate
when data is being written to an card, lack of
flashing LED is not a sufficient safeguard.
Shutting down the card will disable
embedded voicemail if being used. If the
System SD card is removed, features
licensed by the card's Feature Key serial
number will continue operating for up to 2
hours.
–
Backup
Copy the files in the /primary folder on the
System SD card to the /backup folder on
the card.
6
Restore
Copy the files in the /backup folder on the
System SD card to the /primary folder on
the card and restart the IP Office system.
6
Copy
Copy all the files on the System SD card to
the Optional SD card.
90
Upgrade Binaries
Copy software files in the /primary folder on
the Optional SD card to the /primary folder
on the System SD card and then restart the
IP Office system.
–
–
5
Upgrade Configuration
Copy the configuration file in the /primary
folder on the Optional SD card to the /
primary folder on the System SD card and
then restart the IP Office system.
–
–
5 seconds
Upload System Files
Upload a set of IP Office software and
embedded voicemail prompts to the System
SD card.
–
–
40
View Files
View the folders and files on the control unit
memory cards.
–
–
–
–
1
–
15
The actions below can be performed on cards
in a SD card reader on a PC running IP Office
Manager.
Format
Reformat a card for IP Office usage without
removing the Feature Key serial number.
·
Recreate
This process will erase all existing files
on the card.
Create the folder structure on a memory card
and copy a set of IP Office software files into
those folders.
PARTNER Version Installation Manual
IP Office Essential Edition
–
Page 79
- Issue 1c (09 April 2010)
Card Specification
Non-Avaya cards can be used in the Optional SD slot as long as they match or exceed the standard below:
Note: This task requires a PC with an SD card read/write drive attached and IP Office Manager IP Office Essential Edition PARTNER® Version software installed
Only this method should be used for formatting an Avaya SD card. Using IP Office IP Office Essential Edition PARTNER® Version Manager ensures that special files required for IP Office Essential Edition - PARTNER® Version
operation are created and that the Feature Key information is retained.
·
WARNING: All File Will Be Erased
Note that this action will erase any existing files and folders on the card. Once a card has been
formatted, the folders and files required for IP Office Essential Edition - PARTNER® Version
operation can be loaded onto the card from the Manager PC using the Recreate IP Office SD Card
command.
1. Insert the SD card into a reader slot on the Manager computer.
2. From Manager main menu, select File | Advanced | Format IP Office SD Card.
3. Select IP Office Partner Version. This selection just sets the card label shown when viewing
the card details. It does not affect the actual formatting. Select the label that matches the files
set you will be placing on the card.
4. Browse to the card location and click OK.
5. The status bar at the bottom of Manager displays the progress of the formatting process.
6. When the formatting is complete, you can use the Recreate IP Office SD Card command to
load the IP Office folders and files onto the card from the Manager PC.
Format rules: SDHC minimum 4GB FAT32 format (Single partition, SDHC, class2+, FAT32, SPI & SD bus).
SD Card Folders
The System SD card contains the following folders:
· /primary
Contains the firmware files for the IP Office control unit, external expansion modules and
supported phones. The folder can also contain music on hold files and license key files. This is the
main set of files used by the IP Office system when booting up. Also contains the stored copy of
the IP Office configuration.
· /backup
Contains a copy of the primary folder at some previous point. A backup copy of the primary
contents to this folder can be invoked manually (using Manager or SSA) or as part of the IP Office
software upgrade using Manager.
· /lvmail
Contains the system prompts used by embedded voicemail. Note that the mailbox messages and
greetings are stored in a sub-folder of the /dynamic folder.
· The sub-folder /AAG is used to store embedded voicemail auto-attendant greetings.
· /doc
Contains initial installation documentation for IP Office and Avaya IP Office Essential Edition
Partner Version.
· /dynamic
Contains files used by the IP Office and retained through a reboot of the IP Office system.
· The sub-folder /lvmail is used to store individual user and group mailbox messages, name
recordings and announcements. The storage capacity for embedded voicemail is limited to 15
hours regardless of the capacity of the card.
· /temp
Contains temporary files used by the IP Office and not retained through a reboot of the IP Office
system.
The Optional SD card can contain a similar set of folders. These are used as an additional backup or they can be used as
the source for upgrading the contents of the System SD card.
PARTNER Version Installation Manual
IP Office Essential Edition
Page 80
- Issue 1c (09 April 2010)
SD Card Management:
6.1 Booting from the SD Cards
When being powered up, the IP500 V2 control unit look for valid ip500V2.bin file
to load in the following order.
1. System SD card /primary folder.
2. System SD card /backup folder.
3. Optional SD card /primary folder.
4. Optional SD card /backup folder.
· If no file is found, the control unit will fallback to making BOOTP requests to the
network. IP Office Manager can respond the BOOTP request.
Once an ip500v2.bin file is found, the IP Office control unit will load that firmware and then continue its startup as
follows:
· The folder from which the control unit file was loaded is used to load further firmware files for the the external
expansion modules and if necessary phones.
· The folder from which the control unit file was loaded is used for the configuration file. If no configuration file is
already present in that folder, a default configuration file is created and placed into that folder.
· The card from which the control unit file was loaded is used all other file operations including embedded voicemail if
being used.
The following apply if the IP500 V2 boots using software other than that in its System SD /primary folder:
· An alarm will be shown in the System Status Application. It will also generate an alarm if the card in any slot is not
compatible. These alarms are also output as SNMP, Syslog or email alarms.
· The IP Office Manager Select IP Office menu will display an
icon indicating that the IP Office system is running
using software other than from the System SD card's primary folder.
· The configuration can be read but will be read only. Attempting to send a configuration to the system will cause the
error message Failed to save configuration data. (Internal error).
Bypassing the System SD Card Primary Folder
The control unit can be forced to bypass the System SD card's /primary folder when starting. This is done by pressing
the Aux button while applying power to the control unit.
This action may be necessary if, following an upgrade of the IP Office system, it is determined that a roll back to the
previously backed up firmware and configuration is required. Using the Aux button should restore system operation using
the /backup while the installer then restores the contents of the /primary folder to a previous release.
PARTNER Version Installation Manual
IP Office Essential Edition
Page 81
- Issue 1c (09 April 2010)
6.2 Creating an IP Office SD Card
The processes below can be applied to Avaya IP Office SD cards. They can also be applied to non-Avaya SD cards for use
in a system's Optional SD card slot.
The card must be the following format. For the System SD slot, only Avaya SD cards with a Feature Key should be used.
Note: This task requires a PC with an SD card read/write drive attached and IP Office Manager IP Office Essential Edition PARTNER® Version software installed
Only this method should be used for formatting an Avaya SD card. Using IP Office IP Office Essential Edition PARTNER® Version Manager ensures that special files required for IP Office Essential Edition - PARTNER® Version
operation are created and that the Feature Key information is retained.
·
WARNING: All File Will Be Erased
Note that this action will erase any existing files and folders on the card. Once a card has been
formatted, the folders and files required for IP Office Essential Edition - PARTNER® Version
operation can be loaded onto the card from the Manager PC using the Recreate IP Office SD Card
command.
1. Insert the SD card into a reader slot on the Manager computer.
2. From Manager main menu, select File | Advanced | Format IP Office SD Card.
3. Select IP Office Partner Version. This selection just sets the card label shown when viewing
the card details. It does not affect the actual formatting. Select the label that matches the files
set you will be placing on the card.
4. Browse to the card location and click OK.
5. The status bar at the bottom of Manager displays the progress of the formatting process.
6. When the formatting is complete, you can use the Recreate IP Office SD Card command to
load the IP Office folders and files onto the card from the Manager PC.
Format rules: SDHC minimum 4GB FAT32 format (Single partition, SDHC, class2+, FAT32, SPI & SD bus).
·
WARNING
Avaya supplied SD cards should not be formatted using any other method than the format commands within IP
Office Manager and IP Office System Status Application. Formatting the cards using any other method will remove
the feature key used for IP Office licensing from the card.
Creating a Card on a Local PC
These processes can be run on an SD card inserted in a card reader on the IP Office Manager PC. That card can then be
used in the System SD card slot of a new system or in the Optional SD card slot of an existing system to upgrade that
system.
Formatting an SD Card
Avaya SD cards should only be formatted using the format options provided within IP Office applications. .
·
WARNING: All File Will Be Erased
Note that this action will erase any existing files and folders on the card. Once a card has been formatted, the
folders and files required for IP Office operation can be loaded onto the card from the Manager PC using the
Recreate IP Office SD Card command.
1. Insert the SD card into a reader slot on the Manager computer.
2. Using IP Office Manager, select File | Advanced | Format IP Office SD Card.
3. Select IP Office A-Law, IP Office U-Law or IP Office Partner Version. This selection just sets the card label
shown when viewing the card details. It does not affect the actual formatting. Select the label that matches the files
set you will be placing on the card.
4. Browse to the card location and click OK.
5. The status bar at the bottom of Manager will display the progress of the formatting process.
6. When the formatting is complete, you can use the Recreate IP Office SD Card command to load the IP Office
folders and files onto the card from the Manager PC.
PARTNER Version Installation Manual
IP Office Essential Edition
Page 82
- Issue 1c (09 April 2010)
SD Card Management: Creating an IP Office SD Card
Recreating an IP Office SD Card
This process will create the folder structure on the SD card and copy the necessary firmware files from those installed with
Manager onto the SD card. This includes the binary files for the IP Office 500v2 system, any external expansion modules
and phones. It also includes the prompt files for embedded voicemail operation.
This process can be used to upgrade an existing SD card to match the file set installed with Manager. For the card to be
used in an IP Office 500v2 system System SD slot the card must be Avaya SD Feature Key card. The card must be
correctly formatted (see Format IP Office SD card).
1. Note: This process can take up to 20 minutes depending on the PC. Once started
it is recommended that the process is not interrupted.
2. Insert the SD card into a reader slot on the Manager computer.
3. Using Manager, select File | Advanced | Recreate IP Office SD Card.
4. Select IP Office Partner Version. This selection will affect how the IP Office
Essential Edition - PARTNER® Version system operates when defaulted with this
card present in its System SD card slot. .
5. Browse to the card location and click OK.
6. Manager starts creating folders on the SD card and copying the required files
into those folders.
6.3 Viewing the Card Contents
Using IP Office Manager you can view the folders and files on the System SD card and the Optional SD card. You can then
use various commands to upload and download files to and from the cards.
1. Using Manager main menu, select File | Advanced | Embedded File Management.
2. From the Select IP Office dialog, tick the box beside the IP Office Essential Edition - PARTNER® Version system
you want to work with.
3. The file contents of the memory cards are displayed.
PARTNER Version Installation Manual
IP Office Essential Edition
Page 83
- Issue 1c (09 April 2010)
6.4 Backing Up the System SD Card
There are two levels of backup that can be performed.
· Backup the System SD Card Primary Folder
The contents of the primary folder on the card can be copied to the backup folder. They files can then be restored if
necessary. Both actions can be performed remotely.
· Backup the Whole System SD Card
The contents of the whole System SD card can be copied to the Optional SD card. While this can be done remotely,
the contents can only be copied back manually using a card reader.
The backup, restore and copy operations will not be performed if the destination card has insufficient space for the files
being copied.
6.4.1 Backing Up the Primary Folder
This process copies the contents of the /primary folder on the System SD card over the /backup folder. Any files with
matching file names will be replaced.
This takes approximately 6 minutes.
Using IP Office Manager
1. Using Manager main menu, select File | Advanced | Embedded File Management.
2. From the Select IP Office dialog, tick the box beside the IP Office Essential Edition - PARTNER® Version system
you want to work with.
3. The file contents of the memory cards are displayed.
4. Select File | Backup System Files.
· The contents of the /primary folder on the System SD card will be copied to the /backup folder. This process
takes approximately 6 minutes.
Using the System Status Application
1. Start System Status and access the IP Office's status output.
2. In the navigation panel select System.
3. At the bottom of the screen select Backup System Files.
· The contents of the /primary folder on the System SD card will be copied to the /backup folder. This process
takes approximately 6 minutes.
Using a System Phone
This process can be used by a user configured as a System Phone user and using a 1400, 1600, 2400, 4600, 5400, 5600
or 9600 Series phone (excluding XX01, XX02 and XX03 models). The user's Login Code is used to restrict access to
system administration functions on the phone.
1. Select Features | Phone User | System Admin.
2. Enter your IP Office user login code.
3. From the menu select Memory Card.
4. Select System Backup.
· The contents of the /primary folder on the System SD card will be copied to the /backup folder. This process
takes approximately 6 minutes.
PARTNER Version Installation Manual
IP Office Essential Edition
Page 84
- Issue 1c (09 April 2010)
SD Card Management: Backing Up the System SD Card
6.4.2 Restore from the Backup Folder
The contents of the /backup folder on the System SD card can be copied to the /primary folder. Any files with matching
file names will be replaced. The IP Office is then restarted using the files now in the /primary folder.
·
WARNING
These processes will cause the IP Office system to be restarted, disconnecting any current calls and services in
progress.
Using IP Office Manager
1. Using Manager main menu, select File | Advanced | Embedded File Management.
2. From the Select IP Office dialog, tick the box beside the IP Office Essential Edition - PARTNER® Version system
you want to work with.
3. The file contents of the memory cards are displayed.
4. Select File | Backup System Files.
· The contents of the /backup folder on the System SD card will be copied to the /primary folder. The process
takes approximately 6 minutes.
· When the process has been completed, the IP Office system will be restarted.
Using the System Status Application
1. Start System Status and access the IP Office's status output.
2. In the navigation panel select System.
3. At the bottom of the screen select Restore System Files.
· The contents of the /backup folder on the System SD card will be copied to the /primary folder. The process
takes approximately 6 minutes.
· When the process has been completed, the IP Office system will be restarted.
Using a System Phone
This process can be used by a user configured as a System Phone user and using a 1400, 1600, 2400, 4600, 5400, 5600
or 9600 Series phone (excluding XX01, XX02 and XX03 models). The user's Login Code is used to restrict access to
system administration functions on the phone.
1. Select Features | Phone User | System Admin.
2. Enter your IP Office user login code.
3. From the menu select Memory Card.
4. Select System Restore.
· The contents of the /backup folder on the System SD card will be copied to the /primary folder. The process
takes approximately 6 minutes.
· When the process has been completed, the IP Office system will be restarted.
PARTNER Version Installation Manual
IP Office Essential Edition
Page 85
- Issue 1c (09 April 2010)
6.4.3 Backing Up to the Optional Card
This process copies all files on the System SD card to the Optional SD card. It includes the /primary and /backup
folders and the embedded voicemail files including message files. Any matching files and folders on the Optional SD card
are overwritten.
The process is a simple copy. Any files already copied that change while the process are not recopied. Any new files added
(for example voicemail messages) while the process is running may not be copied.
This process takes at least 90 minutes and may take much longer depending on the amount of data to be copied, for
example it will be longer if embedded voicemail is being used by the IP Office system to take messages.
Using IP Office Manager
1. Using Manager main menu, select File | Advanced | Embedded File Management.
2. From the Select IP Office dialog, tick the box beside the IP Office Essential Edition - PARTNER® Version system
you want to work with.
3. The file contents of the memory cards are displayed.
4. Select File | Copy System Card.
· The contents of the System SD card will be copied to the Optional SD card. This process at least 90 minutes
and can take much longer.
Using the System Status Application
1. Start System Status and access the IP Office's status output.
2. In the navigation panel select System.
3. Select Memory Cards.
4. Select System Card.
5. At the bottom of the screen select Copy System Card.
· The contents of the System SD card will be copied to the Optional SD card. This process at least 90 minutes
and can take much longer.
Using a System Phone
This process can be used by a user configured as a System Phone user and using a 1400, 1600, 2400, 4600, 5400, 5600
or 9600 Series phone (excluding XX01, XX02 and XX03 models). The user's Login Code is used to restrict access to
system administration functions on the phone.
1. Select Features | Phone User | System Admin.
2. Enter your IP Office user login code.
3. From the menu select Memory Card.
4. Select Copy.
· The contents of the System SD card will be copied to the Optional SD card. This process at least 90 minutes
and can take much longer.
PARTNER Version Installation Manual
IP Office Essential Edition
Page 86
- Issue 1c (09 April 2010)
SD Card Management: Backing Up the System SD Card
6.4.4 Restoring from the Optional Card
The files in the /primary folder on the Optional SD card can be copied to the /primary folder on the System SD card.
Any files with matching file names will be replaced. The IP Office is then restarted using the files now in the System SD
card's /primary folder.
The restore process is separated into two parts, either copying configuration files from the Optional SD card or copying
software files from the Optional SD card. This allows software files to be copied from an Optional SD card without affecting
the existing configuration of that system.
·
WARNING
These processes will cause the IP Office system to be restarted, disconnecting any current calls and services in
progress.
6.4.4.1 Restoring a Configuration from an Optional Card
The following processes copy the configuration file (config.cfg) and licenses file (keys.txt). The processes take a few
seconds.
·
WARNING
These processes will cause the IP Office system to be restarted, disconnecting any current calls and services in
progress.
Copying a Configuration from the Optional SD Card File Using IP Office Manager
1. Using Manager main menu, select File | Advanced | Embedded File Management.
2. From the Select IP Office dialog, tick the box beside the IP Office Essential Edition - PARTNER® Version system
you want to work with.
3. The file contents of the memory cards are displayed.
4. Select File | Upgrade Configuration.
· The configuration file (config.cfg) and licenses file (keys.txt) in the /primary folder on the Optional SD card
are copied to the /primary folder on the System SD card. This process takes approximately a few seconds.
· When the process has been completed, the IP Office system will be restarted.
Copying a Configuration File from the Optional SD Card Using a System Phone
This process can be used by a user configured as a System Phone user and using a 1400, 1600, 2400, 4600, 5400, 5600
or 9600 Series phone (excluding XX01, XX02 and XX03 models). The user's Login Code is used to restrict access to
system administration functions on the phone.
1. Select Features | Phone User | System Admin.
2. Enter your IP Office user login code.
3. From the menu select Memory Card.
4. Select Upgrade Config....
· The configuration file (config.cfg) and licenses file (keys.txt) in the /primary folder on the Optional SD card
are copied to the /primary folder on the System SD card. This process takes approximately a few seconds.
· When the process has been completed, the IP Office system will be restarted.
PARTNER Version Installation Manual
IP Office Essential Edition
Page 87
- Issue 1c (09 April 2010)
6.4.4.2 Restoring Software from an Optional SD Card
These processes copy all files in the folder except the configuration file (config.cfg) and licenses file (keys.txt). The
processes take approximately 5 minutes. These process do not restore embedded voicemail prompts (see Upgrading Card
Software).
·
IP Office Technical Bulletins
Ensure that you have obtained and read the IP Office Technical Bulletin relating to the IP Office software release
which you are installing. This bulletin will contain important information that may not have been included in this
manual. IP Office Technical Bulletins are available from the Avaya support website (http://support.avaya.com).
·
Upgrade Licenses
Some upgrades may require entry of upgrade licenses.
·
WARNING
These processes will cause the IP Office system to be restarted, disconnecting any current calls and services in
progress.
Copying Software Files from the Optional SD Card Using IP Office Manager
1. Using Manager main menu, select File | Advanced | Embedded File Management.
2. From the Select IP Office dialog, tick the box beside the IP Office Essential Edition - PARTNER® Version system
you want to work with.
3. The file contents of the memory cards are displayed.
4. Select File | Upgrade Binaries.
· The software files (all files in the folder except the configuration file (config.cfg) and licenses file (keys.txt))
in the /primary folder on the Optional SD card are copied to the /primary folder on the System SD card. This
process takes approximately 5 minutes.
· When the process has been completed, the IP Office system will be restarted.
Copying Software Files from the Optional SD Card Using a System Phone
This process can be used by a user configured as a System Phone user and using a 1400, 1600, 2400, 4600, 5400, 5600
or 9600 Series phone (excluding XX01, XX02 and XX03 models). The user's Login Code is used to restrict access to
system administration functions on the phone.
1. Select Features | Phone User | System Admin.
2. Enter your IP Office user login code.
3. From the menu select Memory Card.
4. Select Upgrade Binaries....
· The software files (all files in the folder except the configuration file (config.cfg) and licenses file (keys.txt))
in the /primary folder on the Optional SD card are copied to the /primary folder on the System SD card. This
process takes approximately 5 minutes.
· When the process has been completed, the IP Office system will be restarted.
PARTNER Version Installation Manual
IP Office Essential Edition
Page 88
- Issue 1c (09 April 2010)
SD Card Management: Backing Up the System SD Card
6.5 Upgrading Card Software
In addition to using the traditional IP Office Upgrade Wizard, IP500 V2 control units can be upgraded by loading the
required set of firmware files onto the System SD card and rebooting the system.
·
IP Office Technical Bulletins
Ensure that you have obtained and read the IP Office Technical Bulletin relating to the IP Office software release
which you are installing. This bulletin will contain important information that may not have been included in this
manual. IP Office Technical Bulletins are available from the Avaya support website (http://support.avaya.com).
·
Upgrade Licenses
Some upgrades may require entry of upgrade licenses.
·
WARNING
These processes will cause the IP Office system to be restarted, disconnecting any current calls and services in
progress.
There are a number of ways in which this can be done.
Method
Description
Location
Using Manager
Using IP Office Manager, the contents of the card are
compared to the files that Manager has available and
are upgraded if necessary.
Local or
Remote
System SD Card
Upgrade
In this method, the System SD card is shut down and
removed from the control unit. The card's contents are
upgraded using IP Office Manager.
Local
Upgrade from
Optional SD Card
This method uses an SD card loaded with the required
version of IP Office software. The card is inserted into
the control unit and then Manager, System Status or a
system phone is used to transfer the software to the
System SD card.
Local
PARTNER Version Installation Manual
IP Office Essential Edition
Software
Files
Embedded
Voicemail
Prompts
–
Page 89
- Issue 1c (09 April 2010)
6.5.1 Upgrading Remotely Using Manager
This process will copy all system files not present or of a different version compared to those already present on the
System SD card. That includes IP Office software files and embedded voicemail prompt files.
1. Using Manager main menu, select File | Advanced | Embedded File Management.
2. From the Select IP Office dialog, tick the box beside the IP Office Essential Edition - PARTNER® Version system
you want to work with.
3. The file contents of the memory cards are displayed.
4. Select File | Backup System Files. The contents of the /primary folder on the System SD card will be copied to
the /backup folder. This process takes approximately 6 minutes.
5. Select File | Upload System Files. The system files that Manager has will be uploaded to the /primary folder on
the System SD card. This includes IP Office software files and embedded voicemail prompt files. Depending on the
files that need to be updated, this process can take up to 40 minutes.
6.5.2 Upgrading the SD Card Locally
The following process can be used if you have physical access to the IP500 V2 control unit. This method be used with a
timed reboot, allowing the card upgrade to be done during normal operation hours followed by a reboot outside of normal
operation hours.
If the card is being used for embedded voicemail, that service is not available while the card is shutdown. Licensed
features however will continue running for up to 2 hours while the card is shutdown.
1. Shutdown the System SD memory card and remove it from the control unit.
2. Follow the process for recreating the SD card. This process will overwrite the software files on the card with the files
available to IP Office Manager. It will not affect any other files, for example the configuration file. This process takes
approximately 15 minutes.
3. When the recreate process has completed, reinsert the card into the control unit's System SD card slot.
4. Using IP Office Manager select File | Advanced | Reboot.
5. In the Select IP Office menu, select the IP500 V2 system and click OK.
6. Select the type of reboot that you want performed and click OK.
7. When the system is rebooted, as it restarts it will load the software files in the primary folder of the System SD
card.
PARTNER Version Installation Manual
IP Office Essential Edition
Page 90
- Issue 1c (09 April 2010)
SD Card Management: Upgrading Card Software
6.5.3 Upgrading Using an Optional SD Card
This method allows an Optional SD card to be used as the source from which the System SD card is upgraded. It only
upgrades the software files, it does not update embedded voicemail prompts.
1. Once started do not interrupt this process, for example by removing the SD card. This process takes approximately
15 minutes.
2. Insert the SD card into a card reader on the Manager PC.
3. Using IP Office Manager, select File | Advanced | Recreate IP Office SD Card.
4. Select IP Office A-Law, IP Office U-Law or IP Office Partner Version. This selection will affect how the IP
Office systems operates when defaulted with this card present in its System SD card slot. .
5. Browse to the card location and click OK.
6. Manager will start creating folders on the SD card and copying the required files into those folders. This process will
take approximately 15 minutes. Do not remove the SD card during the process. Wait until the Manager status bar
at the bottom shows a "Ready" message.
7. Insert the card into the control unit's Optional SD card slot.
8. Use one of the processes below to copy the software from the Optional SD card to the System SD card. Each of
those processes will cause the IP Office system to be restarted.
Copying Software Files from the Optional SD Card Using IP Office Manager
1. Using Manager main menu, select File | Advanced | Embedded File Management.
2. From the Select IP Office dialog, tick the box beside the IP Office Essential Edition - PARTNER® Version system
you want to work with.
3. The file contents of the memory cards are displayed.
4. Select File | Upgrade Binaries.
· The software files (all files in the folder except the configuration file (config.cfg) and licenses file (keys.txt))
in the /primary folder on the Optional SD card are copied to the /primary folder on the System SD card. This
process takes approximately 5 minutes.
· When the process has been completed, the IP Office system will be restarted.
Copying Software Files from the Optional SD Card Using a System Phone
This process can be used by a user configured as a System Phone user and using a 1400, 1600, 2400, 4600, 5400, 5600
or 9600 Series phone (excluding XX01, XX02 and XX03 models). The user's Login Code is used to restrict access to
system administration functions on the phone.
1. Select Features | Phone User | System Admin.
2. Enter your IP Office user login code.
3. From the menu select Memory Card.
4. Select Upgrade Binaries....
· The software files (all files in the folder except the configuration file (config.cfg) and licenses file (keys.txt))
in the /primary folder on the Optional SD card are copied to the /primary folder on the System SD card. This
process takes approximately 5 minutes.
· When the process has been completed, the IP Office system will be restarted.
PARTNER Version Installation Manual
IP Office Essential Edition
Page 91
- Issue 1c (09 April 2010)
6.6 Removing SD Cards
SD Card Removal
SD cards should never be removed while being used. Though the SD card slot LEDs indicate when data is being
written to an SD card, lack of flashing LED is not a sufficient safeguard. The IP Office Manager provides methods to
shutdown and restart an individual card or to shutdown the system in order to allow removal of an SD card. If the
System SD card is removed, licensed features will continue operating for up to 2 hours.
The following processes can be used with SD cards installed in IP500 V2 control units and also with Compact Flash
memory cards installed in IP406 V2 control units.
6.6.1 Card Shutdown
Before a memory card is removed from an IP Office Essential Edition - PARTNER® Version system that is running, the card
should be shutdown. Removing a memory card while the system is running may cause file corruption.
Shutting down the memory card disables all services provided by the card including embedded voicemail. Features
licensed by the memory card will continue to operate for up to 2 hours.
Card services can be restarted by either reinserting the card or using a Start Up command.
Card Shutdown Using Manager
1. Using IP Office Manager, select File | Advanced | Memory Card Commands | Shutdown.
2. In the Select IP Office dialog, select the IP Office system containing the memory card.
3. Click OK.
4. At the back of the control unit, confirm that the memory card LED is off.
5. The card can now be removed in order to perform the necessary maintenance actions.
PARTNER Version Installation Manual
IP Office Essential Edition
Page 92
- Issue 1c (09 April 2010)
SD Card Management: Removing SD Cards
6.6.2 Card Startup
Reinserting a card into a system that is already switched on will automatically restart the card. Similarly reinserting the
card and rebooting the IP Office Essential Edition - PARTNER® Version system will restart the card. However, if the card
has been shutdown but not removed, it can be restarted using Manager without requiring a reboot.
Card Startup Using Manager
1. Using IP Office Manager, select File | Advanced | Memory Card Commands | Startup.
2. Using the Select IP Office menu, select the IP Office system containing the memory card.
3. Click OK.
6.6.3 System Shutdown
IP Office can be shut down in order to perform maintenance. The shut down can be either indefinite or for a set period of
time after which the IP Office will automatically reboot.
During the shut down process, the current configuration in the control unit RAM memory is copied to the control units nonvolatile memory.
The SD memory card can be shutdown and restarted separately from the system.
·
WARNING
When shutdown the system cannot be used to make or receive any calls. This is not a polite shutdown, any users
calls and services in operation will be stopped.
System Shutdown Using Manager
1. Using IP Office Manager, select File | Advanced | System Shutdown.
2. Using the Select IP Office menu, select the system to be shutdown by activating its checkbox.
3. You will be prompted for log in details
4. Select the shutdown mode. If Indefinite is used, the system can only be restarted by having its power switched off
and then on again. If a Timed shutdown is selected, the IP Office will reboot after the set time has elapsed.
System Shutdown Using System Status
1. Start System Status and access the status output of IP Office.
2. In the navigation panel select System.
3. At the bottom of the screen select Shutdown System.
4. Select the time duration for the shutdown or indefinite.
System Shutdown Using a System Phone
This process can be used by any user configured as a System Phone user and using a 1400 Series phone. The user's
Login Code is used to restrict access to system administration functions on the phone.
Unlike Manager, a system phone user cannot select an indefinite shutdown. The can set a timed shut down of between 5
minutes and 24 hours.
1. Select Features | Phone User | System Admin.
2. From the menu select System Shutdown.
3. Select a time period for the shutdown. It must be in between 5 minutes and 24 hours.
4. Press Done and then Confirm to begin the shutdown.
PARTNER Version Installation Manual
IP Office Essential Edition
Page 93
- Issue 1c (09 April 2010)
Chapter 7.
System Component Details
PARTNER Version Installation Manual
IP Office Essential Edition
Page 95
- Issue 1c (09 April 2010)
7. System Component Details
7.1 Control Unit
The slots are numbered 1 to 4 from left to right. They can be used in any order. However if the capacity for a particular
type of card is exceeded, the card in the rightmost slot will be disabled. The unit must not be used with uncovered slots.
Feature
Capacity
Maximum
Extensions
Up to 48 in Partner Version mode.
Conference
Parties
128 as standard but maximum 64 in any individual conference. Silence suppression is applied to
conferences with more than 10 parties.
Trunks Cards
4. Any combination of IP500 trunk daughter cards.
VCM Card Slots
Up to a maximum of 20 using IP500 Analog Combination cards.
Voicemail
Channels
Maximum 6. 3 unlicensed. Additional ports enabled by addition of licenses.
Locales
Supported in all IP Office locales.
Software Level
· IP Office core software level 6.0 minimum. Bin file = ip500v2.bin.
Power Supply
Internal power supply unit.
Mounting
Free-standing, rack mounted (requires IP500 Rack Mounting Kit) or wall mounted (requires IP500
Wall Mounting Kit).
Dimensions
Width: 445mm/17.5". Depth: 365mm/14.4". Height: 73mm/2.9"/2U.
Clearance: 90mm minimum all sides, 220m at front. 500mm all side when wall mounted.
Memory
Maximum configuration file size: 2048KB.
Name
Description
IPO 500 V2 Base Unit
IP Office 500 V2 Base Unit
700476005
Avaya SD Memory Card
IPO System SD Card Partner
700479728
IEC60320 C13 Earthed Power Cord
NEMA5-15P
700289770
IP500 Rack Mounting Kit
IP500 Rack Mounting Kit
700429202
IP500 Wall Mounting Kit
IP500 Wall Mounting Kit
700430150
IP500 Blanking Plate Kit
IP500 Blanking Plate Kit
700429194
PARTNER Version Installation Manual
IP Office Essential Edition
Country
America
SAP Code
Page 96
- Issue 1c (09 April 2010)
System Component Details: Control Unit
Ports
Description
AUDIO
3.5mm Stereo jack socket. Used for external music on hold source input.
AUX
If pressed during a restart of the control unit, the control unit skip booting from the /primary folder on
the System SD card.
If pressed for between 5 and 10 seconds when a system is running, the control unit will shutdown for 10
minutes.
CPU
Indicates the status of the control unit.
· Alternate red/green = Starting up.
· Green on = Okay.
· Red on = No software.
· Flashing Red = Error/Shutdown.
EXPANSION
RJ45 socket. Used for direct connection to external expansion modules using the Expansion Interconnect
cable supplied with the expansion module.
EXT O/P
3.5mm Stereo jack socket. Used for switching external relay systems such as door entry controls. The
port contains two independent switches controlled by the IP Office.
INPUT
AC power input port.
LAN
RJ45 socket. With the WAN port forms a managed layer 3 Ethernet switch. The ports are full-duplex
10/100Mbps auto-sensing, MDI crossover ports.
Optional SD
Used for the Optional SD card. The LED is used in the same way as for the System SD (see below).
RESET
This switch is used to restart the IP Office, optionally erasing the configuration and or the core software in
the process. See Reset Button.
RS232
9-Way D-Type socket. Used for system maintenance.
System SD
Used for the System SD card,. The LED is used as follows.
·
·
·
·
WAN
Off = Card shutdown.
Green on = Card present.
Green flashing = Card in use.
Orange steady = Reset imminent.
· Red flashing = Card initializing or shutting down.
· Red fast flashing = Card full
· Red steady = Card failure/wrong type.
RJ45 socket. With the LAN port forms a managed layer 3 Ethernet switch. The ports are full-duplex
10/100Mbps auto-sensing, MDI crossover ports.
Used for connection of a function or protective ground. Use of a ground for all systems is recommended
and for some locales may be a regulatory requirement.
PARTNER Version Installation Manual
IP Office Essential Edition
Page 97
- Issue 1c (09 April 2010)
7.2 SD Card
This type of feature key is used with IP500 V2 control units and is a mandatory item. The control
unit must be fitted with one of these feature keys even if no licenses are being used.
This type of feature key is also a memory card used for other system functions and to provide
embedded voicemail if required.
· By default the card can be used for 2 ports of embedded voicemail. Additional ports up to
a maximum of 6 can be enabled by the addition of licenses. The voicemail mailbox
message and prompt capacity is limited to 15 hours regardless of the card capacity.
·
WARNING
These cards should only be formatted using IP Office Manager or IP Office System Status
Application. The cards should only be removed from a system after either a card shut
down or a system shut down.
PARTNER Version Installation Manual
IP Office Essential Edition
Feature Key Dongle
SAP Code
IP500 V2 SD Card - Partner
700479728
Page 98
- Issue 1c (09 April 2010)
System Component Details: SD Card
7.3 Base Cards
The control unit has 4 slots for the insertion of base cards. The slots are
numbered 1 to 4 from left to right. Normally they can be used in any order,
however if the capacity for a particular type of card is exceeded, the card in
the rightmost slot will be disabled.
Each base card includes an integral front panel with ports for cable
connections. Typically the first 8 ports on the left are for connection of
extension devices. The 4 ports on the left are used for connection of trunks
if a trunk daughter card is added to the base card.
IP500 Digital Station Base Card
This card provides 8 DS (digital station) ports for the connection of
Avaya digital phones other than IP phones.
· The card can be fitted with an IP500 trunk daughter card which uses
the base card ports for trunk connection.
· Maximum: 3 per control unit.
· 4400 Series phones (4406D, 4412D and 4424D) are not supported
on this card. They are supported on an external expansion module.
IP500 Analog Phone Base Card
The card is available in two variants, supporting either 2 or 8 analog
phone ports.
· The card can be fitted with an IP500 trunk daughter card which uses
the base card ports for trunk connection.
· Maximum: 4 per control unit.
· The analog phone ports do not include a ringing capacitor. Where this
is a requirement, connection should be via a Master socket containing
ringing capacitors.
· If fitted with an IP500 Analog Trunk daughter card, during power
failure phone port 8 is connected to analog trunk port 12.
IP500 ATM Combination Card
This card provides 6 digital station ports (1-6), 2 analog extension ports
(7-8) and 4 analog trunk ports (9-12). The card also includes 10 VCM
channels.
· This card has a pre-installed IP500 analog trunk daughter card.
· Maximum: 2 combination cards per IP500 V2 control unit. Not
supported by IP500 control units.
· The analog phone ports do not include a ringing capacitor. Where this
is a requirement, connection should be via a Master socket containing
ringing capacitors.
· If fitted with an IP500 Analog Trunk daughter card, during power
failure phone port 8 is connected to analog trunk port 12.
PARTNER Version Installation Manual
IP Office Essential Edition
Page 99
- Issue 1c (09 April 2010)
IP500 ETR6 Base Card
This card provides 6 ETR ports for connection of ETR phones. 2 Analog
extension ports are also provided for emergency use only with an
analog trunk card.
· The card can be fitted with an IP500 trunk daughter card which uses
the base card ports for trunk connection.
· Maximum: 3 per IP500 V2 control unit. Not supported by IP500
control units.
· The analog phone ports do not include a ringing capacitor. Where this
is a requirement, connection should be via a Master socket containing
ringing capacitors.
· If fitted with an IP500 Analog Trunk daughter card, during power
failure phone ports 7 and 8 are connected to analog trunk port 12.
However during normal operation analog phone ports 7 and 8 are not
useable.
PARTNER Version Installation Manual
IP Office Essential Edition
Page 100
- Issue 1c (09 April 2010)
System Component Details: Base Cards
7.3.1 Analog Phone
This card is used to add analog phone extension ports to an IP500 and IP500 V2 control unit. It is available in two
variants, providing either 2 or 8 analog extension ports.
· Supports
Provides either 8 or 2 analog phone ports depending on card variant.
· Maximum per IP500 Control Unit: 4.
· IP500 Daughter Card Support:
Features
1.
Port LEDs
Analog Extension: Ports 1 to 8
No status LEDs are used for analog phone extensions.
· Supports ICLID modes DTMFA, DTMFC, DTMFD, FSK and
UK20.
· LED1 is used for base card status:
· REN 2 (1 for external bell device).
· Off-Hook current: 25mA
· Red On = Error
· Ring Voltage: 40V.
· Red Slow Flash = Initializing.
· Intended for connection to two-wire analog phones, the
· Red Flash every 5 seconds = Card okay.
ports do not include a ringing capacitor. For connection to
· Red Fast Flash = System shutdown.
4-wire analog phones, connection should be via a master
socket with ringing capacitors.
· If fitted with an analog trunk card, for the Phone 8, during
power failure extension port 8 is connected to the analog
trunk port 12.
Optional Trunk Card Ports: Ports 9 to 12
The card can be fitted with one of the following trunk
LED use depends daughter card type fitted.
daughter cards. The trunk daughter card then uses ports 9 to · LED 9 is used for daughter card status.
12 on the base card for its trunk connections.
· Red On = Error
· Red Slow Flash = Initializing.
· Red Flash every 5 seconds = Card okay.
· Red Fast Flash = System shutdown.
Analog Trunk Daughter Card
· Green on: Card fitted.
· Green flashing: Trunk in use.
PRI Trunk Daughter Card
· Off: No trunk present.
· Green on: Trunk present.
· Green flashing: Trunk in use.
· Red/Green Fast Flash (port 9) or Green Fast Flash (port
10): Alarm indication signal (AIS) from the trunk remote
end.
· Red with Green Blink (port 9) or Green Blink (port 10):
Port in loopback mode (set through IP Office System
Monitor).
· IP500 Analog Trunk Card.
· IP500 PRI Trunk Card.
Name
Description
SAP Code
IPO 500 Extn Card Phone 2
IP Office 500 Extension Card Phone 2
700431778
IPO 500 Extn Card Phone 8
IP Office 500 Extension Card Phone 8
700417231
PARTNER Version Installation Manual
IP Office Essential Edition
Page 101
- Issue 1c (09 April 2010)
7.3.2 Digital Station
This card is used to add digital station (DS) extension ports to an IP500 and IP500 V2 control unit. It provides 8 RJ45 DS
extension ports for use with Avaya digital phones not including IP phones. A further 4 RJ45 ports are provided for trunk
connections when an IP500 trunk card is fitted to this card.
· Supports
Provides 8 DS ports for digital stations supported (except 4406D,
4412D and 4424D).
· Maximum per IP500 Control Unit: 3.
· IP500 Daughter Card Support:
Features
1.
Port LEDs
Digit Station: Ports 1 to 8
Phrase IP500 Analog Ports Provides DS ports for digital
stations.
· Green On - Phone detected.
· LED1 is used for base card status:
·
·
·
·
Red
Red
Red
Red
On = Error
Slow Flash = Initializing.
Flash every 5 seconds = Card okay.
Fast Flash = System shutdown.
Optional Trunk Card: Ports 9 to 12
The card can be fitted with one of the following trunk
LED use depends daughter card type fitted.
daughter cards. The trunk daughter card then uses ports 9 to · LED 9 is used for daughter card status.
12 on the base card for its trunk connections.
· Red On = Error
· Red Slow Flash = Initializing.
· Red Flash every 5 seconds = Card okay.
· Red Fast Flash = System shutdown.
Analog Trunk Daughter Card
· Green on: Card fitted.
· Green flashing: Trunk in use.
PRI Trunk Daughter Card
· Off: No trunk present.
· Green on: Trunk present.
· Green flashing: Trunk in use.
· Red/Green Fast Flash (port 9) or Green Fast Flash (port
10): Alarm indication signal (AIS) from the trunk remote
end.
· Red with Green Blink (port 9) or Green Blink (port 10):
Port in loopback mode (set through IP Office System
Monitor).
· IP500 Analog Trunk Card.
· IP500 PRI Trunk Card.
Name
Description
SAP Code
IPO 500 Extn Card Dgtl Sta 8
IP Office 500 Extension Card Digital Station 8
700417330
PARTNER Version Installation Manual
IP Office Essential Edition
Page 102
- Issue 1c (09 April 2010)
System Component Details: Base Cards
7.3.3 ETR6 Card
This card is used to add 6 ETR phone extension ports to an IP500 V2 control unit. This card is only supported by IP500 V2
systems running in Partner Version mode.
It also includes 2 analog extension ports which are for emergency use only when the card is fitted with an analog trunk
daughter card. A further 4 RJ45 ports (9 to 12) are provided for trunk connections when an IP500 trunk daughter card is
fitted to this card.
· Supports
ETR and analog phones.
· Maximum per IP500 Control Unit: 3.
· IP500 Daughter Card Support:
1.
The IP500 BRI trunk daughter card is not supported.
Features
Port LEDs
ETR Extensions: Ports 1 to 6
Each ETR phone can be used for an ETR or analog phone. No status LED are used for ETR ports.
Support for ETR 34D phone is limited to a maximum of 2 · LED1 is used for base card status:
per ETR6 card and 4 in total.
·
·
·
·
REN 1.
DTMF dialing only.
Message waiting indication 51V stepped.
ICLID mode Bellcore 202.
·
·
·
·
Red
Red
Red
Red
On = Error
Slow Flash = Initializing.
Flash every 5 seconds = Card okay.
Fast Flash = System shutdown.
EF: Ports 7 to 8
No status LEDs are used for analog phone extensions.
· If fitted with an IP500 Trunk Daughter card, during
power failure both these ports are connected to analog
trunk port 12.
· Supports ICLID modes DTMFA, DTMFC, DTMFD, FSK
and UK20.
· REN 2 (1 for external bell device).
· Off-Hook current: 25mA
· Ring Voltage: 40V.
· Intended for connection to two-wire analog phones, the
ports do not include a ringing capacitor. For connection
to 4-wire analog phones, connection should be via a
master socket with ringing capacitors.
Optional Trunk: Ports 9 to 12
Depends on the type of trunk daughter card fitted. The
LED use depends daughter card type fitted.
ETR6 can be fitted with either a Analog Trunk card or PRI · LED 9 is used for daughter card status.
Trunk card.
· Red On = Error
· Red Slow Flash = Initializing.
· Red Flash every 5 seconds = Card okay.
· Red Fast Flash = System shutdown.
Analog Trunk Daughter Card
· Green on: Card fitted.
· Green flashing: Trunk in use.
PRI Trunk Daughter Card
· Off: No trunk present.
· Green on: Trunk present.
· Green flashing: Trunk in use.
· Red/Green Fast Flash (port 9) or Green Fast Flash (port
10): Alarm indication signal (AIS) from the trunk remote
end.
· Red with Green Blink (port 9) or Green Blink (port 10): Port
in loopback mode (set through IP Office System Monitor).
PARTNER Version Installation Manual
IP Office Essential Edition
Page 103
- Issue 1c (09 April 2010)
Name
Description
SAP Code
IPO IP500 V2 EXTN CARD ETR6
IPO IP500 V2 EXTN CARD ETR6
700476039
PARTNER Version Installation Manual
IP Office Essential Edition
Page 104
- Issue 1c (09 April 2010)
System Component Details: Base Cards
7.3.4 ATM Combination Card
This card is used to add a combination of ports to an IP500 V2 control unit. Not supported by IP500 control units.
· Supports
· 6 Digital Station ports.
· 2 Analog Extension ports.
· 4 Analog Trunk ports.
· 10 VCM channels.
· Maximum per IP500 V2 Control Unit: 2.
· IP500 Daughter Card Support:
1. The trunk daughter card is preinstalled and cannot be replaced with another card type.
Features
Port LEDs
Digit Station: Ports 1 to 6
Phrase IP500 Analog Ports Provides DS ports for digital
stations.
· Green On - Phone detected.
· LED1 is used for base card status:
·
·
·
·
Red
Red
Red
Red
On = Error
Slow Flash = Initializing.
Flash every 5 seconds = Card okay.
Fast Flash = System shutdown.
Analog Extensions: Ports 7 to 8
No status LEDs are used for analog phone extensions.
· Supports ICLID modes DTMFA, DTMFC, DTMFD, FSK
and UK20.
· REN 2 (1 for external bell device).
· Off-Hook current: 25mA
· Ring Voltage: 40V.
· Intended for connection to two-wire analog phones, the
ports do not include a ringing capacitor. For connection
to 4-wire analog phones, connection should be via a
master socket with ringing capacitors.
· During power failure extension port 8 is connected to
the analog trunk port 12.
Analog Trunk: Ports 9 to 12
·
·
·
·
DTMF, ICLID, Busy tone detection.
· Green on: Card fitted.
Over-voltage and lightning protection.
· Green flashing: Trunk in use.
DTMF and LD dialing.
· LED 9 is used for daughter card status.
Adjustable echo cancellation (default 16ms). Selectable
to Off, 8, 16, 32, 64 and 128 milliseconds.
· Red On = Error
· Red Slow Flash = Initializing.
· Red Flash every 5 seconds = Card okay.
· Red Fast Flash = System shutdown.
Name
Description
SAP Code
IPO IP500 V2 COMBINATION
CARD ATM
IPO IP500 V2 COMBINATION CARD ATM
700476013
PARTNER Version Installation Manual
IP Office Essential Edition
Page 105
- Issue 1c (09 April 2010)
7.4 Trunk Cards
The IP500 base cards can be fitted with an IP500 daughter cards to
support the connection of trunks to the base card.
Each daughter card is supplied with the stand off pillars required for
installation and a label to identify the daughter cards presence on the
front of the base card after installation.
· IP500 Combination cards are pre-fitted with a trunk daughter card
which cannot be removed or changed for another type of trunk
daughter card.
IP500 Analog Trunk Daughter Card
This card allows the base card to support 4 analog loop-start trunks.
· The analog phone ports do not include a ringing capacitor. Where
this is a requirement, connection should be via a Master socket
containing ringing capacitors.
· If fitted with an IP500 Analog Trunk daughter card, during power
failure phone port 8 is connected to analog trunk port 12.
· Maximum: 3 per IP500 control unit.
IP500 PRI-U Trunk Daughter Card
This card allows the base card to support 1 PRI trunk connections.
The card is available in single and dual port variants. The card can be
configured for T1 robbed bit or T1 PRI.
· Maximum: 1 per IP500 control unit.
PARTNER Version Installation Manual
IP Office Essential Edition
Page 106
- Issue 1c (09 April 2010)
System Component Details: Trunk Cards
7.4.1 Analog Trunk Card
This card can be added to an IP500 base card to provide that card with support for 4 loop-start analog trunks.
· Ports/Channels
4 Loop-start analog trunk ports. Connections via the host IP500 base card.
· DTMF, ICLID, Busy tone detection.
· Over-voltage and lightning protection (may still require additional
protection equipment see Lightning Protection/Out-of-Building
Connections.
· DTMF and LD dialing.
· Adjustable echo cancellation (default 16ms). Selectable to Off, 8, 16, 32,
64 and 128 milliseconds.
· Power Failure Port
Regardless of the IP500 card hosting it, during power failure pins 4 and 5
of port 12 are connected to pins 7 and 8. In addition, when fitted to an
IP500 Analog Phone 8 base card, during power failure extension port 8 is
connected to the analog trunk port 12.
· Maximum: 3.
Daughter Card Ports (9-12)
The LEDs for ports 9 to 12 of the IP500 base card are used as follows:
· Green on: Card fitted.
· Green flashing: Trunk in use.
· LED 9 is used for daughter card status.
·
·
·
·
Red
Red
Red
Red
On = Error
Slow Flash = Initializing.
Flash every 5 seconds = Card okay.
Fast Flash = System shutdown.
Name
Description
SAP Code
IPO 500 Trnk Anlg 4 Uni
IP Office 500 Trunk Card Analog 4 Universal
700417405
PARTNER Version Installation Manual
IP Office Essential Edition
Page 107
- Issue 1c (09 April 2010)
7.4.2 PRI Trunk Cards
This card can be added to an IP500 base card to provide that card with support for PRI trunks. The card is available in
single port or dual port variants, however on the single port variant is supported for IP Office Essential Edition PARTNER® Version.
· Ports/Channels
One port supporting the following PRI line types. On dual port cards both
ports will be the same line type. The line type selection can be changed
using IP Office Manager.
· T1 robbed bit (24B channels per port).
· T1 PRI (23B+D channels per port).
· Physical trunk connection is via ports 9 of the host IP500 base card.
· Port 11 can be used as test points for connection of test and monitoring
equipment for the adjacent port.
· Maximum: 1.
Daughter Card Ports (9-12)
The LEDs for ports 9 to 12 of the IP500 base card are used as follows:
Off: No trunk present.
Green on: Trunk present.
Green flashing: Trunk in use.
Red/Green Fast Flash (port 9) or Green Fast Flash (port 10): Alarm indication
signal (AIS) from the trunk remote end.
· Red with Green Blink (port 9) or Green Blink (port 10): Port in loopback mode (set
through IP Office System Monitor).
· LED 9 is used for daughter card status.
·
·
·
·
·
·
·
·
Red
Red
Red
Red
On = Error
Slow Flash = Initializing.
Flash every 5 seconds = Card okay.
Fast Flash = System shutdown.
Name
Description
SAP Code
IPO 500 TRNK PRI 1 UNI
IP Office 500 Trunk Card Primary Rate 1 Universal
700417439
PARTNER Version Installation Manual
IP Office Essential Edition
Page 108
- Issue 1c (09 April 2010)
System Component Details: Trunk Cards
7.5 Expansion Modules
An external expansion module can be used to add extra ports to the system. Only one external expansion unit is
supported.
· The external expansion module is supplied with a blue 1 meter (3'3'') expansion interconnect cable. This cable
must be used when connecting to expansion ports on the rear of a control unit.
Each module uses an external power supply unit supplied with the module. A locale specific power cord for the PSU must
be ordered separately. Both types of module use an IEC60320 C13 type earthed power cord.
· IP500 Digital Station 16 Module
Provides an additional 16 DS ports for 1400 Series phones.
· IP500 Phone 16 Module
Provides an additional 16 PHONE ports for analog phones.
PARTNER Version Installation Manual
IP Office Essential Edition
Page 109
- Issue 1c (09 April 2010)
7.5.1 Digital Station
IPO 500 Digital Station modules can be used to add additional DS ports to an IP Office system. The module is available in
16 and 30 port variants, referred to as the IP500 Digital Station 16 and IP500 Digital Station 30 respectively.
Feature
Details
Supported on
All IP Office control units except Small Office Edition.
Locales
Supported in all IP Office locales.
Software Level
IP Office core software level 2.1(31) minimum. Bin file = nadcpV2.bin.
Included
Power supply unit (see below) and Expansion Interconnect cable.
Power Supply
The module is supplied with a Earthed 3-Pin, 60W external power supply module. The PSU has an
integral power cord for connection to the module's DC I/P socket. A locale specific IEC60320 C13
power cord for the external PSU is required but is not supplied with the module.
Mounting
The module is designed as a free-standing module that can be stacked on or under other IP Office
modules. The module can be rack mounted in a 19" rack system using the optional IP500 Rack
Mounting Kit.
Dimensions
Width: 445mm/17.5". Depth: 245mm/9.7". Height: 71mm/2.8".
Weight
Unboxed: 3.5Kg/7.8lbs. Boxed: 4.8Kg/10.8lbs.
PARTNER Version Installation Manual
IP Office Essential Edition
Page 110
- Issue 1c (09 April 2010)
System Component Details: Expansion Modules
IPO 500 Digital Station Connections
Ports
Description
DC I/P
DC power input port. Used for connection of the power lead from an Avaya earthed 60W external
power supply unit supplied with the expansion module. A locale specific IEC60320 C13 power cord for
the external PSU is required but is not supplied with the module.
DS
RJ45 socket. Digital Station port. Used for connection of IP Office supported DS phones.
If connected to an out-of-building extension, the connection must be made via additional IROB barrier
devices in addition to the buildings primary protection. The module must also be connected to a
protective ground.
DTE
9-Way D-Type socket. For Avaya use only.
EXPANSION
RJ45 Socket. Used for direct connection to an Expansion port on an IP Office control unit using the
Expansion Interconnect cable supplied with the module.
Protective Ground point. Use of a protective ground is required for all installations, see Grounding
(Earthing). Where the module is connected to analog extensions in another building, an IP Office
Phone Barrier Box V2 (101V) is required at both ends, see Lightning Protection/Out-of-Building
Connections.
All expansion modules are supplied with a base software level and should be upgraded to match the core software of the
control unit in the IP Office system.
Item
Variant
Country
SAP Code
IPO 500 Digital Station
16 Ports
All
700449499
30 Ports
IEC60320 C13 Power Cord
IP500 Rack Mounting Kit
700426216
CEE7/7
Europe
700289762
BS1363
United Kingdom
700289747
NEMA5-15P
America
700289770
All
700429202
Expansion modules include an external power supply unit (PSU) and an appropriate interconnect cable. They do not
include a locale specific power cord for the external PSU or any phone extension cables.
PARTNER Version Installation Manual
IP Office Essential Edition
Page 111
- Issue 1c (09 April 2010)
7.5.2 Phone Module
IP500 Phone modules can be used to add additional PHONE ports to an IP Office system.
The module is available in 16 and 30 port variants, referred to as the IP500 Phone 16 and IP500 Phone 30 respectively.
Feature
Details
Supported on
All IP Office control units except Small Office Edition.
Locales
Supported in all IP Office locales.
Software Level
IP Office core software level 2.1(36) minimum. Bin file = dvpots.bin.
Included
Power supply unit (see below) and Expansion Interconnect cable.
Power Supply
The module is supplied with a Earthed 3-Pin, 60W external power supply unit. The PSU has an
integral power cord for connection to the module's DC I/P socket. A locale specific IEC60320 C13
power cord for the external PSU is required but is not supplied with the module.
Mounting
The module is designed as a free-standing module that can be stacked on or under other IP Office
modules. The module can be rack mounted in a 19" rack system using the optional IP500 Rack
Mounting Kit.
Dimensions
Width: 445mm/17.5". Depth: 245mm/9.7". Height: 71mm/2.8".
Weight
Unboxed: 3.1Kg/6.94lbs. Boxed: 4.4Kg/9.7lbs. (Based on Phone 30 V2)
PARTNER Version Installation Manual
IP Office Essential Edition
Page 112
- Issue 1c (09 April 2010)
System Component Details: Expansion Modules
IPO 500 Phone Connections
Ports
Description
DC I/P
DC power input port. Used for connection of the power lead from an Avaya earthed 60W external power
supply unit supplied with the expansion module. A locale specific IEC60320 C13 power cord for the
external PSU is required but is not supplied with the module.
DTE
9-Way D-Type socket. For Avaya use only.
EXPANSION
RJ45 Socket. Used for direct connection to an Expansion port on an IP Office control unit using the
Expansion Interconnect cable supplied with the module.
PHONE
RJ45 socket. Used for connection of analog phones. Intended for two-wire analog phones. For
connection to 4-wire analog phones connection should be via a master socket with ringing capacitors.
If connected to an out-of-building extension, the connection must be made via additional IP Office
Barrier Boxes in addition to the buildings primary protection. The module must also be connected to a
protective ground.
Protective Ground point. Use of a protective ground is required for all installations, see Grounding
(Earthing). Where the module is connected to analog extensions in another building, an IP Office Phone
Barrier Box V2 (101V) is required at both ends, see Lightning Protection/Out-of-Building Connections.
All expansion modules are supplied with a base software level and should be upgraded to match the core software of the
control unit in the IP Office system.
Item
Variant
Country
SAP Code
IPO 500 Phone
16 Ports
All
700449507
30 Ports
All
700426224
CEE7/7
Europe
700289762
BS1363
United Kingdom
700289747
NEMA5-15P
America
700289770
All
700429202
IEC60320 C13 Power Cord
IP500 Rack Mounting Kit
Expansion modules include an external power supply unit (PSU) and an appropriate interconnect cable. They do not
include a locale specific power cord for the external PSU or any phone extension cables.
PARTNER Version Installation Manual
IP Office Essential Edition
Page 113
- Issue 1c (09 April 2010)
7.6 Mounting Kits
The following mounting kits are available for use with IP Office systems.
7.6.1 IP500 Wall Mounting Kit
IP500 and IP500 V2 control units can be wall mounted if not using any external expansion modules. An IP500 wall
mounting kit is required in addition to suitable wall fixings.
· IP500 Wall Mounting Kit (SAP Code 700430150)
This kit must be used when wall mounting an IP500 or IP500 V2 control unit. Additional 4.5mm fixings suitable for
the wall type are required. A clearance of 500mm around the control unit is required.
7.6.2 IP500 Rack Mounting Kit
· IP500 Rack Mounting Kit (SAP 700429202)
This kit contains all the components required for the rack mounting of
a single IP500 V2 control unit, IP500 control unit or IP500 external
expansion module. This includes screws for fixing of the brackets to
the module, bolts for securing the module in the rack and cable tidy
brackets.
7.6.3 Barrier Box Rack Mounting Kit
· Barrier Box Rack Mounting Kit (SAP 700293905)
Barrier boxes must be used for out-of-building analog phone
extensions. This bracket allows up to 8 IP Office barrier boxes to be
rack mounted and simplifies the number of connections to the
protective ground point in the rack. This kit must be used when more
than 3 barrier boxes are in use and supports a maximum of 16
barrier boxes for a single external expansion module.
PARTNER Version Installation Manual
IP Office Essential Edition
Page 114
- Issue 1c (09 April 2010)
System Component Details: Mounting Kits
7.7 Telephones
The following phones are supported on IP Office Essential Edition - PARTNER® Version systems:
Telephones
Port
Type
Intercom
Button
Programmable
Buttons
...with
lights
...
without
lights
Total
Buttons
Display
Handsfre Aux Port
e
User/
System
Prog
ACS "Refreshed" Series
ETR6D
ETR
2
4
–
6
Yes
Yes
–
–
ETR18D
ETR
2
16
4
22
Yes
Yes
Yes
Yes
ETR34D
ETR
2
32
4
38
Yes
Yes
Yes
Yes
3910
ETR
2
–
6
Yes
Yes
–
–
3920
ETR
2
–
6
Yes
Yes
–
–
ACS "Euro" Series Phones
ETR6
ETR
2
4
-
6
No
Yes
–
–
ETR18
ETR
2
16
4
22
No
Yes
Yes
–
ETR18D
ETR
2
16
4
22
Yes
Yes
Yes
Yes
ETR34D
ETR
2
32
4
38
Yes
Yes
–
Yes
1400 Series Phones
1403/1403S
W
DS
2
1
–
3
Yes
Yes
–
–
1408
DS
2
6
–
8
Yes
Yes
–
Yes
1416
DS
2
14
–
16
Yes
Yes
–
Yes
· Analog Phones: Any analog phones to be used with the system should be tested and validated by the installer before
use.
Notes
1. ETR34 phones are limited to 2 per IP500 ETR6 base card and a maximum of 4 per system.
2. The ETR phones support attachment of an additional analog phone via the ETR phones Aux socket. Such analog
phones operate with the same extension number as the ETR extension to which they are attached.
3. The 1416 can be used with DBM32 button modules to provide additional programmable buttons. Up to 3 DBM32
button modules can attached to a 1416.
4. The 3910 and 3920 are single handset DECT systems. The handset base station attaches to an analog port.
PARTNER Version Installation Manual
IP Office Essential Edition
Page 115
- Issue 1c (09 April 2010)
7.7.1 1403
1403
Feature
1408
Connects via
DS port.
Programmable Buttons
3 (bottom
two are fixed as
Intercom)
Headset Socket
-
Hands free Speaker/Microphone
/
Message Waiting Lamp
Display
2 x 24 backlit.
Supported Add-Ons
None.
Upgradeable Firmware
Fixed Function Keys
SPEAKER
MESSAGE
DROP
HEADSET
HOLD
REDIAL
MUTE
TRANSFER
CONFERENCE
VOLUME UP
CONTACTS
VOLUME DOWN
CALL LOG
MENU
Name
Description
Programmable
Buttons
The first two of them are fixed as Intercom. The remainder can be programmed by the system
administrator as either line appearance buttons or feature buttons.
Avaya Menu
Press the A button to access the Avaya menu. Press the A button twice to exit the Avaya menu.
The Avaya menu provides options that allow you to customize phone settings, select the display
language, view network information, and log out.
Redial
Press Redial to dial the last number you dialed.
Hold
Press Hold to put the active call on hold.
Conference
Press Conference to add another party to an existing call.
Transfer
Press Transfer to transfer a call to another number.
Drop
Press Drop to drop the active call. While on a conference call, press Drop to drop the last person
added to the conference call.
Volume
Press + or - on the volume button while active on the handset or speaker to adjust the volume. To
adjust the volume of the ringer, press + or - on the volume button while the handset and speaker
are inactive.
Mute
Press Mute to mute a call in progress. To take a call off mute, press Mute again.
Speaker
Press Speaker to use the speakerphone. To take a call off speakerphone, lift the handset.
PARTNER Version Installation Manual
IP Office Essential Edition
Page 116
- Issue 1c (09 April 2010)
System Component Details: Telephones
7.7.2 1408
This type of phone can be used for user programming. When used as extension 10 or 11 it can also be used for system
programming.
1408
Feature
1408
Connects via
DS port.
Programmable Buttons
8 (bottom
two are fixed as
Intercom)
Headset Socket
Hands free Speaker/Microphone
/
Message Waiting Lamp
Display
3 x 24 backlit.
Supported Add-Ons
None.
Upgradeable Firmware
Fixed Function Keys
SPEAKER
MESSAGE
DROP
HEADSET
HOLD
REDIAL
MUTE
TRANSFER
CONFERENCE
VOLUME UP
CONTACTS
VOLUME DOWN
CALL LOG
MENU
Name
Description
Programmable
Buttons
The first two of them are fixed as Intercom. The remainder can be programmed by the system
administrator as either line appearance buttons or feature buttons.
Avaya Menu
Press the A button to access the Avaya menu. Press the A button twice to exit the Avaya menu.
The Avaya menu provides options that allow you to customize phone settings, select the display
language, view network information, and log out.
Redial
Press Redial to dial the last number you dialed.
Hold
Press Hold to put the active call on hold.
Conference
Press Conference to add another party to an existing call.
Transfer
Press Transfer to transfer a call to another number.
Drop
Press Drop to drop the active call. While on a conference call, press Drop to drop the last person
added to the conference call.
Volume
Press + or - on the volume button while active on the handset or speaker to adjust the volume. To
adjust the volume of the ringer, press + or - on the volume button while the handset and speaker
are inactive.
Mute
Press Mute to mute a call in progress. To take a call off mute, press Mute again.
Speaker
Press Speaker to use the speakerphone. To take a call off speakerphone, lift the handset.
Call Log
Access the log of incoming, outgoing and missed calls.
Contacts
Access the system directory of extensions, hunt groups and the users personal speed dials.
PARTNER Version Installation Manual
IP Office Essential Edition
Page 117
- Issue 1c (09 April 2010)
7.7.3 1416
This type of phone can be used for user programming. When used as extension 10 or 11 it can also be used for system
programming.
1416
Feature
1416
Connects via
DS port.
Programmable Buttons
16 (bottom two
are fixed as
Intercom)
Headset Socket
Hands free Speaker/Microphone
/
Message Waiting Lamp
Display
4 x 24 Backlit.
Supported Add-Ons
DBM32 x 2.
Upgradeable Firmware
Fixed Function Keys
SPEAKER
MESSAGE
DROP
HEADSET
HOLD
REDIAL
MUTE
TRANSFER
CONFERENCE
VOLUME UP
CONTACTS
VOLUME DOWN
CALL LOG
MENU
Name
Description
Programmable
Buttons
The first two of them are fixed as Intercom. The remainder can be programmed by the system
administrator as either line appearance buttons or feature buttons.
Avaya Menu
Press the A button to access the Avaya menu. Press the A button twice to exit the Avaya menu.
The Avaya menu provides options that allow you to customize phone settings, select the display
language, view network information, and log out.
Redial
Press Redial to dial the last number you dialed.
Hold
Press Hold to put the active call on hold.
Conference
Press Conference to add another party to an existing call.
Transfer
Press Transfer to transfer a call to another number.
Drop
Press Drop to drop the active call. While on a conference call, press Drop to drop the last person
added to the conference call.
Volume
Press + or - on the volume button while active on the handset or speaker to adjust the volume. To
adjust the volume of the ringer, press + or - on the volume button while the handset and speaker
are inactive.
Mute
Press Mute to mute a call in progress. To take a call off mute, press Mute again.
Speaker
Press Speaker to use the speakerphone. To take a call off speakerphone, lift the handset.
Call Log
Access the log of incoming, outgoing and missed calls.
Contacts
Access the system directory of extensions, hunt groups and the users personal speed dials.
PARTNER Version Installation Manual
IP Office Essential Edition
Page 118
- Issue 1c (09 April 2010)
System Component Details: Telephones
7.7.4 ETR6/ETR6D
This phone is only supported by an ETR6 card. All 'Refresh' and 'Euro Style' variants of the phone are supported.
ETR6D (Display variant)
ETR6 (Non display variant)
Feature
ETR34
ETR34D
Programmable Buttons with Lights
4
4
Programmable Buttons without Lights
0
0
Intercom Buttons
2
2
Display
No
Yes
Speakerphone
Yes
Yes
PARTNER Version Installation Manual
IP Office Essential Edition
Page 119
- Issue 1c (09 April 2010)
7.7.5 ETR18/ETR18D
This phone is only supported by an ETR6 card. All 'Refresh' and 'Euro Style' variants of the phone are supported.
The ETR18D can be used for user programming. When used as extension 10 or 11 it can also be used for system
programming. An additional analog device using the same extension number can be connected via the ETR phone's Aux
socket.
ETR18 D (Display variant)
ETR18 (Non display variant)
Feature
ETR18
ETR18D
16
16
Programmable Buttons without Lights
4
4
Intercom Buttons
2
2
Display
No
Yes
Speakerphone
Yes
Yes
Programmable Buttons with Lights
PARTNER Version Installation Manual
IP Office Essential Edition
Page 120
- Issue 1c (09 April 2010)
System Component Details: Telephones
PARTNER Version Installation Manual
IP Office Essential Edition
Page 121
- Issue 1c (09 April 2010)
7.7.6 ETR34/ETR34D
This phone is only supported by an ETR6 card. All 'Refresh' and 'Euro Style' variants of the phone are supported.
The system supports up to maximum 4 ETR34/ETR34D phones with a maximum of 2 on any ETR-6 base card. The ETR34D
can be used for user programming. When used as extension 10 or 11 it can also be used for system programming. An
additional analog device using the same extension number can be connected via the ETR phone's Aux socket.
ETR34D (Display variant)
Feature
ETR34
ETR34D
32
32
Programmable Buttons without Lights
4
4
Intercom Buttons
2
2
Display
No
Yes
Speakerphone
Yes
Yes
Programmable Buttons with Lights
PARTNER Version Installation Manual
IP Office Essential Edition
Page 122
- Issue 1c (09 April 2010)
System Component Details: Telephones
7.7.7 3910
The Avaya 3920 is a single station DECT phone wireless telephone. The base station connects to an ETR port. Coverage
area depends on building construction and environmental conditions. This phone is no longer available from Avaya and has
been superseded by the 3920.
7.7.8 3920
The Avaya 3920 is a single station DECT phone wireless telephone. The base station connects to an ETR port. Coverage
area depends on building construction and environmental conditions.
The bottom 8 buttons are used as 2 fixed intercom buttons and 6 line or programmable buttons.
Fixed Function Keys
SPEAKER
MESSAGE
TALK
HEADSET
HOLD
REDIAL
PARTNER Version Installation Manual
IP Office Essential Edition
MUTE
TRANSFER
CONFERENCE
VOLUME UP
CONTACTS
VOLUME DOWN
CALL LOG
MENU
Page 123
- Issue 1c (09 April 2010)
7.7.9 Phone Add-Ons
The 1416 phone supports button modules which provided the phone with additional programmable buttons.
· Only two DBM32 units can be connected in a chain from a single 1416.
· Up to three 1416 telephones with BM32s are supported, ie. 6 BM32s.
Item
Part number
BM32 BUTTON MODULE
700415573
Accessories
1600 SERIES BM32 CABLE - REPLACEMENT
700415581
1600 SERIES BM32 BOND BRIDGE - REPLACEMENT
700415599
1616/BM32 PLASTIC LABEL COVERS (20) – REPLACEMENT
700415672
1600 SERIES BM32 FLIP STAND - REPLACEMENT
700432800
Paper Labels
1616/BM32 PAPER DESI LABELS - PACKAGE OF 50 LABELS (8.5" x 11")
700415656
1616/BM32 PAPER DESI LABELS - PACKAGE OF 50 LABELS (A4)
700434236
PARTNER Version Installation Manual
IP Office Essential Edition
Page 124
- Issue 1c (09 April 2010)
System Component Details: Telephones
7.8 Licences
The following licenses are supported by IP Office Essential Edition - PARTNER® Version. They are entered into the
system's configuration and must match the serial number of the system's Avaya SD card in order to be valid.
·
Essential Edition Additional Voicemail Ports :
IPO LIC R6 ESSNTL EDDITION ADD 2 - 229423.
By default the System SD card provides 2 ports of embedded voicemail. This type of license can be used to add
additional ports up to the maximum of 6.
·
SIP Trunk Channels
By default the system supports 3 SIP channels. These licenses can be added to enable additional channels up to the
maximum of 20.
·
IPO LIC SIP TRNK RFA 1 - 202967.
IPO LIC SIP TRNK RFA 5 - 202968.
·
·
IPO LIC SIP TRNK RFA 10 - 202969.
·
IPO LIC SIP TRNK RFA 20 - 202970.
· Mobility Features
By default only 3 users can be configured to use remote forwarding/mobile twinning. These licenses can be added
to enable additional users.
IPO LIC MOBILE WORKER RFA 1 - 195569.
·
·
IPO LIC MOBILE WORKER RFA 5 - 195570.
·
IPO LIC MOBILE WORKER RFA 20 - 195572.
PARTNER Version Installation Manual
IP Office Essential Edition
Page 125
- Issue 1c (09 April 2010)
7.9 Physical Ports
The following port types are found on IP Office systems:
Port
Description
ANALOG
Used for the connection of external analog trunks.
AUDIO
Used for input of an external music on hold source.
DS
RS232/DTE
EF
Connection of Avaya digital station phones supported by IP Office.
Used for control unit maintenance under Avaya guidance. On expansion modules not used.
Emergency power failure ports found on the ETR6 base card.
ETR
Only supported on IP500 V2 control unit running in Partner Version mode.
EXPANSION
Used for interconnection of external expansions modules and control units.
EXT O/P
Used to control external relay systems. The port provides two switchable (on, off and pulse) controls.
Used for connection of functional or protective ground if required.
LAN
PF
10/100Mbps Ethernet LAN ports.
Analog power fails ports.
PHONE (POT) Analog phone extension ports. On older units these ports are labeled as POT ports.
PRI
PRI trunk ports.
USB
Not used.
PARTNER Version Installation Manual
IP Office Essential Edition
Page 126
- Issue 1c (09 April 2010)
System Component Details: Physical Ports
7.9.1 ANALOG Port
These ports are analog trunk ports. The ATM4 analog trunk cards only support loop-start trunks.
ANALOG
Pin
Description
1
Not used.
2
Not used.
3
Not used.
4
Ring.
5
Tip.
6
Not used.
7
Not used.
8
Not used.
· Off-Hook Current: 25mA.
·
IMPORTANT
In all IP Office installations, any module being used for analog trunk connections must be connected to a functional
earth.
·
WARNING
Within areas of high lightning risk, any module using analog trunk connections must be connected to a protective
ground and to surge protection equipment.
7.9.2 Audio Port
This port is found on the rear of the control unit. It is used for the input of an external music-on-hold sound source. Note
that if the IP Office has loaded an internal music-on-hold sound file, any input from this socket is ignored.
The port is a 3.5mm stereo jack socket suitable for use with the most standard audio leads and connection to the
'headphone' output socket of most audio systems.
The use of a 'headphone' socket allows simple volume adjustment. Connection via a 'Line Out' socket may require
additional equipment in order to adjust the volume level.
Pin No.
Description
Common
Common
Left
Audio In - Left Channel.
Right
Audio In - Right - Channel.
· Input impedance: 10k /channel. Maximum a.c. signal – 200mV rms.
7.9.3 DC I/P Port
Found on all IP Office control units and expansion modules. Used for connection from the external power supply unit
supplied with the control unit or module.
· No other type of power supply unit should be used with the module or module unless specifically indicated by Avaya.
· Power cords must not be attached to the building surface or run through walls, ceilings, floors and similar openings.
7.9.4 DS Ports
These ports are used for connection from an RJ45 structured cabling system to digital station phones supported by the IP
Office Essential Edition - PARTNER® Version.
Though the RJ11 to RJ11 cables supplied with most DS phones can be plugged directly into RJ45 ports including those on
IP Office Essential Edition - PARTNER® Version modules, this is not recommend as the connection lock is not positive and
may become disconnected.
DS ports on Digital Station V2 expansion modules can be connected to out-of-building extensions. If this is the case,
connection must be made via suitable protective devices at each end and via each building primary protection. In addition
the Digital Station module must be connected to a protective ground.
DS ports on IP 500v2 control units must not be connected to out-of-building extensions.
Structured Cabling Line Cord
This is an RJ45 to RJ11 cable suitable for connection from a structured cabling system RJ45 port to a DS phone. It can also
be used for two-wire analog phone extensions.
PARTNER Version Installation Manual
IP Office Essential Edition
Page 127
- Issue 1c (09 April 2010)
IP Office
DS Port
Phone
Pin
Description
Pin
1
Not used.
–
2
Not used.
1
3
Not used.
2
4
Signal 1.
3
5
Signal 2.
4
6
Not used.
5
7
Not used.
6
8
Not used.
–
Port
Part number: 700047871
7.9.5 EF Port
These ports are found on the ETR6 base card. They are analog trunk ports that are only useable when the card is fitted
with an IP500 ATM4 trunk daughter card. When in power fail, the EF ports are connected to trunk port 12.
7.9.6 ETR Port
ETR (Enhanced Tip and Ring) ports are provided by the ETR-6 base card. They can be used for the connection of DTMF
analog phone devices and Avaya ETR phones.
7.9.7 Expansion Port
This type of port is found on the rear of IP 500v2 control units and external expansion modules. It is used for connecting
the external expansion modules to the parent control unit.
The connection between these ports should only be done using an Avaya Expansion Interconnect Cable. No other cable
type should be used.
Expansion Interconnect Cable
The Expansion Interconnect cable is used to link expansion ports between the control unit and external expansion module.
· Supply: One cable is normally supplied with each external expansion module.
· Part number: 1m (3'3") Blue cable - 700213457, 2m (6'6") Yellow cable - 700472871.
7.9.8 EXT O/P Port
The IP Office Essential Edition - PARTNER® Version control unit is equipped with a EXT O/P port. The port is marked as
EXT O/P and is located on the back of the control unit adjacent to the power supply input socket and uses a standard
3.5mm stereo jack plug for connection.
The port can be used to control up to two external devices such as door entry relay switches. The usual application for
these switches is to activate relays on door entry systems. However, as long as the criteria for maximum current, voltage
and if necessary protection are met, the switches can be used for other applications.
PARTNER Version Installation Manual
IP Office Essential Edition
Page 128
- Issue 1c (09 April 2010)
System Component Details: Physical Ports
The IP Office is able to open (high resistance), close (low resistance) or pulse (close for 5 seconds and then open) the two
switches within the port.
Door relay switches can be controlled in IP Office Essential Edition - PARTNER® Version by Contact Closure 1: (Feature
41) and Contact Closure 2: (Feature 42) buttons that can be programmed onto phones using Manager or handset TUI
entries.
· CAUTION: In installations where this port is connected to a device external to the building, connection must be via a
towerMAX SCL/8 Surge Protector and a protective ground connection must be provided on the IP Office control unit.
The towerMAX range of devices are supplied by ITWLinx (http://www.itwlinx.com).
EXT O/P
Pin
Description
TUI Feature
1
Switch 1.
*41
2
Switch 2.
*42
3
0 Volts (Ground/Chassis)
N/A
· Switching Capacity: 0.7A.
· Maximum Voltage: 55V d.c.
· On state resistance: 0.7 ohms.
· Short circuit current: 1A.
· Reverse circuit current capacity: 1.4A.
· Ensure that pins 1 and 2 are always at a positive voltage with respect to pin 3.
3.5mm stereo audio jack plugs are frequently sold as pre-wired sealed modules. It may be necessary to use a multi-meter
to determine the wiring connections from an available plug. Typically 3 (common to both relays) is the cable screen.
7.9.9 LAN Port
The IP Office control unit has 2 RJ45 Ethernet ports, marked as LAN and WAN. These form a full-duplex managed layer-3
switch. Within the IP Office configuration, the physical LAN port is LAN1, the physical WAN port is designated LAN2 but
should not be used.
The LAN port LEDs indicate as follows:
· Green: On = connected, Flashing = Activity.
· Yellow: On = 100Mbps, Off = 10Mbps.
LAN Cables
These are CAT5 UTP cables for connection of various IP devices within the IP Office Essential Edition - PARTNER® Version
system.
IP Office
LAN
Pin
MDIX
(Normal)
MDI
(Crossover)
Wire
Standard/
Interconnect
Crossover
1
Rx-A.
Tx-A.
White/Orange
1
3
2
Rx-B.
Tx-B.
Orange/White
2
6
3
Tx-A.
Rx-A.
White/Green
3
1
4
Not used.
Not used.
Blue/White
4
4
5
Not used.
Not used.
White/Blue
5
5
6
Tx-B.
Rx-B.
Green/White
6
2
PARTNER Version Installation Manual
IP Office Essential Edition
Page 129
- Issue 1c (09 April 2010)
7
Not used.
Not used.
White/Brown
7
7
8
Not used.
Not used.
Brown/White
8
8
· Part number:
· LAN Cable - GREY: 700213481.
Standard straight LAN cable.
· LAN Crossover Cable - Black: 700213473.
LAN crossover cable.
7.9.10 PF Port
These ports are analog extension ports that can be used in conjunction with analog loop-start trunks during power failure
to the IP Office Essential Edition - PARTNER® Version system. There are a number of options to connect analog extension
ports to analog trunks during power failure. In all cases these only work with loop-start analog trunks. Any phones
connected to these ports should be clearly labeled as power fail extensions in accordance with the appropriate national and
local regulatory requirements.
When an IP Office 500Analog Phone 8 base card is fitted with an IP Office 500Analog Trunk daughter card, during power
failure extension port 8 is connected to analog trunk port 12. The same applies to the IP Office 500ATM Combination card
and the IP Office 500 ETR-6 base card.
Any phones connected to these ports should be clearly labeled as power fail extensions in accordance with the appropriate
national and local regulatory requirements.
PF
Pin
Description
1
Not used.
2
Pin 2 is internally connected to pin 5 via a ringer capacitor.
3
Not used.
4
Ring.
5
Tip.
6
Pin 6 is internally connected to pin 5 via a ringer capacitor.
7
Not used.
8
Not used.
· Minimum Wire Size: AWG 26.
· Maximum Cable Length:
· AWG26: 500m / 1640'.
· AWG24, AWG22: 1000m / 3280'.
7.9.11 Phone (POT) Port
These ports are analog extension ports. On expansion modules they can be connected to out-of-building extensions. If this
is the case, connection must be made via suitable protective devices (IP Office Barrier Box) at each end and via each
building primary protection. In addition the Phone module must be connected to a protective ground.
PHONE ports on IP Office Essential Edition - PARTNER® Version control units must not be connected to out-of-building
extensions.
PHONE
·
·
·
·
·
Pin
Description
1
Not used.
2
Not used.
3
Not used.
4
Ring.
5
Tip.
6
Not used.
7
Not used.
8
Not used.
REN: 2
Off-Hook Current: 25mA.
Ring Voltage: 40V rms.
Minimum Wire Size: AWG 26.
Maximum Cable Length:
PARTNER Version Installation Manual
IP Office Essential Edition
Page 130
- Issue 1c (09 April 2010)
System Component Details: Physical Ports
· AWG26: 0.5km / 1640 feet.
· AWG24, AWG22: 1km / 3280 feet.
Except on some older equipment, these ports do not include a ringing capacitor. Therefore for connection to 4-wire analog
phones where this is a requirement, connection should be via a Master socket containing ringing capacitors.
Message waiting is hard wired, 51 volt stepped
Structured Cabling Line Cord
This is an RJ45 to RJ11 cable suitable for connection from a structured cabling system RJ45 port to a DS phone. It can also
be used for two-wire analog phone extensions.
IP Office
DS Port
Phone
Pin
Description
Pin
1
Not used.
–
2
Not used.
1
3
Not used.
2
4
Signal 1.
3
5
Signal 2.
4
6
Not used.
5
7
Not used.
6
8
Not used.
–
Port
· Part Number: 700047871.
7.9.12 PRI Port
These ports are used for connection to PRI trunk services.
PRI Trunk Cable
This cable is used to connect from trunk ports to the line providers network termination equipment. If that equipment does
not use RJ45 sockets, the cable may need to be stripped and rewired or an alternative cable used. The appropriate signal
pin-outs and wire colors are detailed below.
IP Office
Wire
RJ45
PRI
1
2
3
5
PIN
Rx-A
White/Orange
1
Rx-B
Orange/White
2
White/Green
3
Tx-A
Blue/White
4
Tx-B
–
4
Network Termination
White/Blue
5
6
–
Green/White
6
7
–
White/Brown
7
8
–
Brown/White
8
RJ45
· Supply: PRI trunks cards are not supplied with these cables.
· Cable Color: Red.
PARTNER Version Installation Manual
IP Office Essential Edition
Page 131
- Issue 1c (09 April 2010)
· Part number: 700213440.
· Standard Length: 3m/9'10".
7.9.13 RS232 DTE Port
This port is found on the rear of the control unit and external expansion modules. The DTE ports on external expansion
modules are not used.
The RS232 DTE port on the control unit can be used for system maintenance and connection of serial terminal adaptors.
An asynchronous terminal program such as HyperTerminal is also required to manage the serial data exchange. Configure
this for operation via a PC serial port, as follows:
Bits per second 38,400
Data bits 8
Parity None
Stop Bits 1
Flow Control None
PC Settings | Emulation TTY
DTE Cables
These cables are used for system maintenance and diagnostics under Avaya guidance. They can also be used for
connection of RS232 serial terminal adaptor equipment to the IP Office control unit. The cable required depends on the IP
Office control unit. This cable is a "Straight through DB9 female to DB9 male serial cable".
IP Office 9-Way RS232 Signal
DTE Port
PC/Terminal
Adaptor
3
Receive data
3
2
Transmit Data
2
7
RTS (Request To Send)
7
8
CTS (Clear To Send)
8
6
DSR (Data Set Ready)
6
5
Ground
5
1
DCD (Data Carrier Detect)
1
4
DTR (Data Terminal Ready)
4
9
RI (Ring Indicator)
9
PARTNER Version Installation Manual
IP Office Essential Edition
Page 132
- Issue 1c (09 April 2010)
System Component Details: Physical Ports
PARTNER Version Installation Manual
IP Office Essential Edition
Page 133
- Issue 1c (09 April 2010)
Chapter 8.
Safety Statements
PARTNER Version Installation Manual
IP Office Essential Edition
Page 135
- Issue 1c (09 April 2010)
8. Safety Statements
Avaya IP500 Office equipment is intended to be installed by 'Service Personnel' and it is the responsibility of the Service
Personnel to ensure that all subsidiary interconnected equipment is wired correctly and also meet the safety requirements
of IEC60950 or UL60950 where applicable.
·
The CE mark affixed to this equipment means that the module complies with the 1999/5/EC (R&TTE), 89/336/EEC
(EMC) and 72/23EEC (LVD) Directives.
· The Declarations of Conformity (DoC) for IP500 products are available on the IP Office Application DVD.
·
This warning symbol is found on the base of IP500 modules.
· Refer to Trunk Interface Modules for information concerning which Trunk Interface module variants are fitted in
which country.
8.1 Lightning Protection/Hazard Symbols
Lightning protectors
The buildings lightning protectors must be verified as follow:
1. Check the lightning protectors, at the trunk cable entry point to the building housing the Avaya IP Office, paying special
attention to the lightning protection grounding. Report any problems, in writing, to the telephone company.
2. Equipment that is designed to be connected using internal wiring is typically not lightning protected. Hence, Avaya IP
Office extension cabling must not leave the building. For installations where telephones and/or other standard (tip/ring)
devices are installed in another building then lightning protection is required (see Out of Building Telephone Installations
).
Hazard Symbol
·
The shock hazard symbol is intended to alert personnel to electrical hazard or equipment damage. The following
precautions must also be observed when installing telephone equipment:
2. Never install telephone wiring during a lightning storm.
3. Never install telephone jacks in wet locations unless the jack is specifically designed for wet locations.
4. Never touch uninsulated telephone wires or terminals unless the telephone line has been disconnected at the network
interface.
5. Always use caution when working with telephone lines.
PARTNER Version Installation Manual
IP Office Essential Edition
Page 136
- Issue 1c (09 April 2010)
Safety Statements: Lightning Protection/Hazard Symbols
8.2 Trunk Interface Modules
To ensure the validation of the approvals, only the following types of trunk interface cards must be fitted in the following
IP Office control units.
USA/Canada
Product
PRI E1
PRI T1
Single
Single
ATM4
WAN
IP Office Essential Edition PARTNER® Version
8.3 Further Information and Product Updates
Further information, including Product and Reference Manual updates, can be obtained from Avaya's Dealers and
Distributors, or from Avaya's web site: http://www.avaya.com.
This guide is also available from the Avaya's support web site: http://support.avaya.com.
Support Telephone Numbers
For initial help and support, contact your distributor/supplier. The following contact points are for Avaya authorized
partners.
· In the USA only
Avaya provides a toll-tree Customer Helpline 24 hours a day:
· Name: Avaya Technical Support Organization (TSO)
· Customer Helpline: 1 800 628-2888
· Address: 8744 Lucent Blvd., Highlands Ranch, Colorado, 80129 USA
· URL: http://support.avaya.com
If you need assistance when installing, programming, or using your system, call the Helpline or your Avaya
representative. Consultation charges may apply.
· Outside the USA
If you need assistance when installing, programming, or using your system, contact your Avaya representative.
· URL: http://support.avaya.com
8.4 Compliance with FCC Rules
Transmit and Receive Gain Settings for PRI/T1 and Analog Ports
The Gain settings are password controlled for use by qualified installation personnel only and must not be made available
to the end user. The default gain settings of 0dB ensures compliance with FCC part 68 section 68.308(b)(5) and TIA/EIAIS-968 Section 4.5.2.5. "Through transmission amplification from ports for the connection of separately registered
equipment or from other network connection ports". Gain setting adjustment by unqualified personnel may result in
violation of the FCC rules. Qualified personnel may adjust gain settings above these levels only where:
1. Measurement is made to ensure that the power levels sent to line at each network interface connected does not exceed
the maximum levels specified in FCC part 68 section 68.308(b) and TIA/EIA-IS-968 Section 4.5 for that specific
interface type.
2. Where gain adjustment away from the default values are made, precautions should be taken to ensure that the
connection of terminal equipment is controlled by qualified installation personnel.
PARTNER Version Installation Manual
IP Office Essential Edition
Page 137
- Issue 1c (09 April 2010)
8.5 Port Safety Classification
The Avaya IP Office IP Office Essential Edition - PARTNER® Version system has the following ports which are classified as
follows:
Port Name
Port Description
Port Classification
PRI port
PRI ISDN connection (NET)
TNV (Operating within the limits of SELV)
Analog ports
Two wire analog trunk
TNV3
Power fail ports
Two wire analog trunk
TNV3
DTE port
Async Data connection.
SELV
Analog Telephone Ports
Telephone Extension ports
TNV2
Digital Telephone Ports
Telephone Extension ports
SELV
WAN port (not used)
WAN connection (NET).
SELV
LAN ports
10/100 BaseT attachment to LAN.
SELV
Expansion ports
Expansion Module connector.
SELV
Audio port
Connector for Music on Hold.
SELV
External Control port
Connector for Controlling Ancillary
circuits.
SELV
DC Input port
Connector for DC input power.
SELV
Interconnection circuits shall be selected to provide continued conformance with the requirements of EN 609050:1992/
A3:1995 clause 2.3 for SELV circuits and with the requirements of clause 6 for TNV circuits, after connections between
equipment.
8.6 EMC Directive
889/336/ EEC (EMC Directive) CISPR 22:1993 including A1 + A2, AS/NZ 3548:1995 (ROW)
· WARNING
This is a class A product. In a domestic environment this product may cause radio interference in which case the user
may be required to take adequate measures.
Federal Communications Commission (FCC)
This equipment has been tested and found to comply with the limits for a Class A digital device, pursuant to Part 15 of the
FCC Rules. These limits are designed to provide reasonable protection against harmful interference when the equipment is
operated in a commercial environment. This equipment generates, uses, and can radiate radio frequency energy and, if
not installed and used in accordance with the instruction manual, may cause harmful interference to radio
communications. Operation of this equipment in a residential area is likely to cause harmful interference, in which case the
user will be required to correct the interference at his or her own expense.
Canadian Department of Communications (DOC)
''NOTICE: This equipment meets the applicable Industry Canada Terminal Equipment Technical Specifications. This is
confirmed by the registration number. The abbreviation, IC, before the registration number signifies that registration was
performed based on a Declaration of Conformity indicating that Industry Canada technical specifications were met. It does
not imply that Industry Canada approved the equipment."
PARTNER Version Installation Manual
IP Office Essential Edition
Page 138
- Issue 1c (09 April 2010)
Safety Statements: EMC Directive
8.7 Regulatory Instructions for Use
8.7.1 Canada
This equipment meets the applicable Industry Canada Terminal Equipment Technical Specifications. This is confirmed by
the registration number. The abbreviation, IC, before the registration number signifies that registration was performed
based on a Declaration of Conformity indicating that Industry Canada technical specifications were met.
It does not imply that Industry Canada approved the equipment.
''NOTICE: The Ringer Equivalence Number (REN) for this terminal equipment is 1. The REN assigned to each terminal
equipment provides an indication of the maximum number of terminals allowed to be connected to a telephone interface.
The termination on an interface may consist of any combination of devices subject only to the requirement that the sum of
the Ringer Equivalence Numbers of all the devices does not exceed five.''
8.7.2 FCC Notification
This equipment is registered with the ACTA (Administrative Council for Terminal Attachments) in accordance with FCC Part
68 of its rules. In compliance with those rules, you are advised of the following:
· Means of Connection
Connection of this equipment to the telephone network shall be through a standard network interface jack.
Connection to 1.544-Mbps digital facilities must be through a USOC RJ48C. Connection to the Analog Trunk facilities
must be through a USOC RJ45S.
· Notification to the Telephone Companies
Before connecting this equipment, you or your equipment supplier must notify your local telephone company's
business office of the telephone number or numbers you will be using with this equipment.
· The facility interface codes (FIC) for 1.544-Mbps digital connection are 04DU9.BN, 04DU9.DN, 04DU9.IKN, 04DU9.
ISN.
· The facility interface code (FIC) for analog trunk connection are OL13A, OL13B, OL13C, 02AC2, 02LA2, 02LB2,
02LC2, 02LR2, 02LS2.
· The facility interface code (FIC) for analog trunk connection are OL13A, OL13B, OL13C, 02AC2, 02GS2, 02LA2,
02LB2, 02LC2, 02LR2, 02LF2.
· The Service Order Code (SOC) for 1.544-Mbps digital connection is 6.0Y.
· The Service Order Code (SOC) for analog trunk connection is 9.0Y.
· Disconnection
You must also notify your local telephone company if and when this equipment is permanently disconnected from
the line or lines.
· Hearing Aid Compatibility
The custom telephone sets for this system are compatible with inductively coupled hearing aids as prescribed by
the FCC.
Ringer Equivalence Number (REN). The REN is used to determine the number of devices that may be connected to the
telephone line. Excessive RENs on the line may result in the devices not ringing in response to an incoming call. In most,
but not all, areas, the sum of the RENs should not exceed five. To be certain of the number of devices that may be
connected to the line, as determined by the total RENs, contact the local telephone company to determine the maximum
REN for the calling area.
PARTNER Version Installation Manual
IP Office Essential Edition
Page 139
- Issue 1c (09 April 2010)
Index
D
Index
A
Analog
Phone Barrier Boxes
Analog phone card 101
Avaya University 40
72
B
Backup 10
SD Card 84
Barrier Boxes 23, 24
Analog Phone 72
Rack Mounting 73
Base card 99
analog phone 13, 99
ATM combination 13, 99
digital station 13, 99
ETR 13, 99
BM32 extension 17, 115, 118, 124
Bulletin technical 40, 41
C
Cable 8
9-way DTE 18
Access Requirements 27
Clearance Requirements 27
LAN 18
maximum distances 18
RJ45 22
standard IP Office 18
Cabling 21
Lightening Protection 70
Capacity 96
Card
analog phone 99, 101
analog trunk 15, 106
base 8, 13, 99
combination 8, 13, 99, 105
daughter 8, 15, 102, 106
digital station 13, 99, 102
DS 99
ETR6 13, 99, 103
PRI 15, 106
SD 8
trunk 8, 15, 106
Card SD
content 98
optional 12, 98
removal 12
Conference parties 96
Configuration
Create New 44
Connection
grounding 54
out of building 21
Connections
Out of Building 70
Connector
phone 18
RJ11 18
Control unit 96
grounding 54
Copy
SD Card 86
Create Configuration 44
PARTNER Version Installation Manual
IP Office Essential Edition
Daughter cards
analog trunk 15, 106, 107
PRI trunk 108
PRI-U trunk 15, 106
trunk 15, 106
DCI I/P Port 127
DECT 41
Default password 62
Digital station card 102
Documentation 41
DS
IROB 71
Phone 71
E
Earthing 24, 50
EMC Cautions
Canadian Department of Communications 138
EMC Caution for China 138
Federal Communications Commission 138
Envirmental Requirements 26
Environmental requirements 50
Equipment
protective 54
Expansion Module 8, 109
connections 110
digital station 16, 109, 110
external 16, 109
phone 16, 109, 112
EXT O/P Port 74
External module 16, 109
F
FCC Rules 137
Feature keys 12
Features, PARTNER 10
Fixed buttons 120
G
Ground symbols 54
Grounding control units 54
H
Hazard Symbols 136
I
Installation 40
rack mounting 50
wall mounting 48
Installer 40
IP Office
base cards 8
combination cards 8
control unit 8
installation 40
system 8
IP Office Operation in
Canada 139
USA 139
IP500
Reset Button 75
IP500 Installation
Admin Applications 33
Card 45
Check Card LED 56
Connect Manager 35
Start Manager 36
Tools 40
Page 141
- Issue 1c (09 April 2010)
IP500 Installation
Unpacking 42
K
Knowledge base 41
L
LAN 129
Licenses 12, 61
Lightening protection 21, 70, 136
Line appearance 116
M
Manager
Upgrade Software 66
Memory card
Removal 78
Message waiting indicator 116
Module
trunk interface 137
Mounting
clearances 48, 50
rack 50
wall 48, 50
N
New Configuration 44
O
Out of Building
Connections 70
Out of building connection 21
P
PARTNER features 10
Parts required 40
Password
default 62
system 62
Phone
(POT) Port 130
1403 116
1408 117
1416 118
3920 123
add ons 124
analog 23
analog barrier box 23
connectors 18
DECT 123
DS 22
ETR18D 120
ETR34D 122
ETR6D 119
IROB 22
supported 17, 115
wireless 123
Phone (POT) Port 130
Port
analog 126
audio 126
BRI 126
Cable requirement 132
DC I/P 126
DCI I/P 127
digital 99
Door 74
DS 110, 126
DTE Settings 132
expansion 126
PARTNER Version Installation Manual
IP Office Essential Edition
EXT O/P 74, 126
LAN 126
PF 126
Phone (POT) 126, 130
PRI 126
RJ45 99
RS232/DTE 126, 132
Safety Classification 138
USB 126
WAN 126
Power
cord 8
supplies 8
Preassigned features 10
PRI channels 106
Protective equipment 54
R
Rack mounting 50
Reliable earthing 50
Remote administration 62
Remote password 62
Remove
SD Card 78
Required tools 40
Requirements
Cable Access 27
Cable Clearance 27
Enviromental 26
Space 27
Wall Mounting 26
Restore
SD Card 85
S
SD card 12
Backup 84
Copy 86
format 98
removal 78, 98
Restore 85
Slot availability 10
Slot numbering 99
Space Requirements 27
Support 41
Supported phones 17, 115
Surge protector 8
System
capacity 11
constraints 11
T
Technical bulletin 40, 41
Tools required 40
towerMAX device 21
Trunk
cards 106
interface modules 137
U
University, Avaya 40
V
Voicemail 96
W
Wall mounting 48, 50
Wall Mounting Requirements 26
Page 142
- Issue 1c (09 April 2010)
PARTNER Version Installation Manual
IP Office Essential Edition
Page 143
- Issue 1c (09 April 2010)
Performance figures and data quoted in this document are typical, and must be
specifically confirmed in writing by Avaya before they become applicable to any
particular order or contract. The company reserves the right to make alterations
or amendments to the detailed specifications at its discretion. The publication of
information in this document does not imply freedom from patent or other
protective rights of Avaya or others.
All trademarks identified by the ® or ™ are registered trademarks or trademarks,
respectively, of Avaya Inc. All other trademarks are the property of their
respective owners.
This document contains proprietary information of Avaya and is not to be
disclosed or used except in accordance with applicable agreements.
© 2010 Avaya Inc. All rights reserved.
PARTNER Version Installation Manual
IP Office Essential Edition
Page 144
- Issue 1c (09 April 2010)