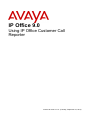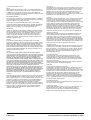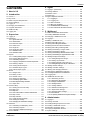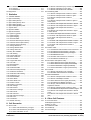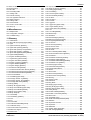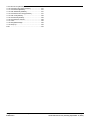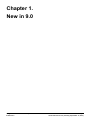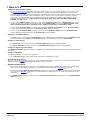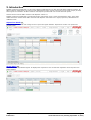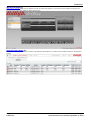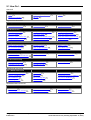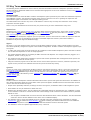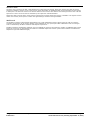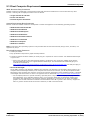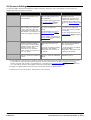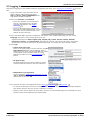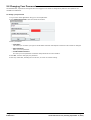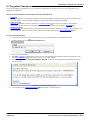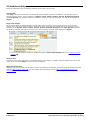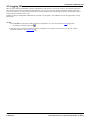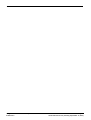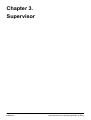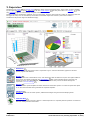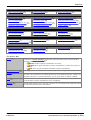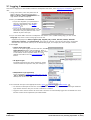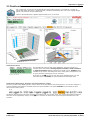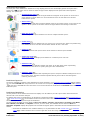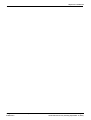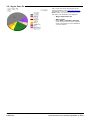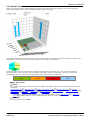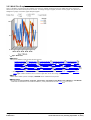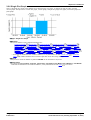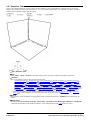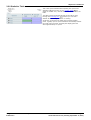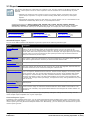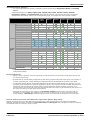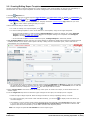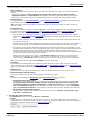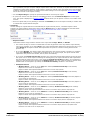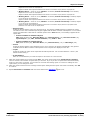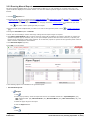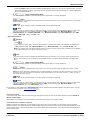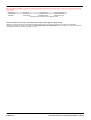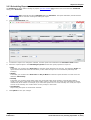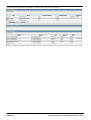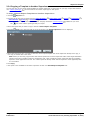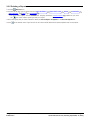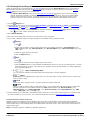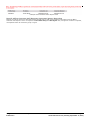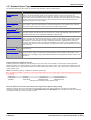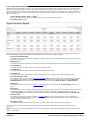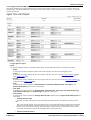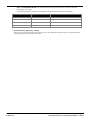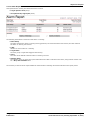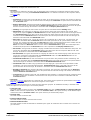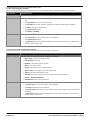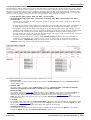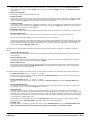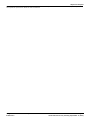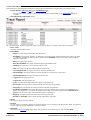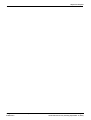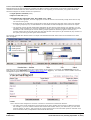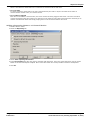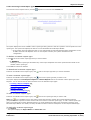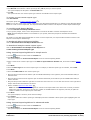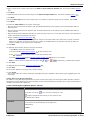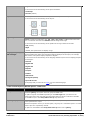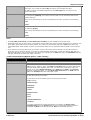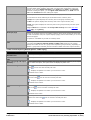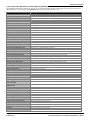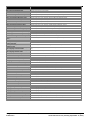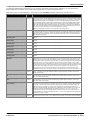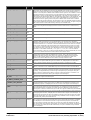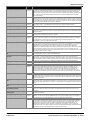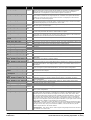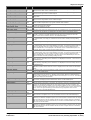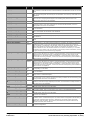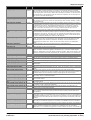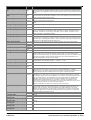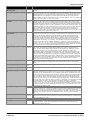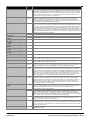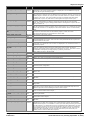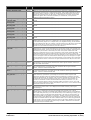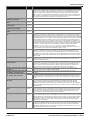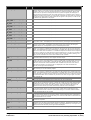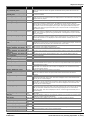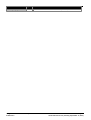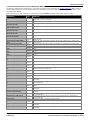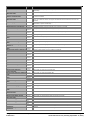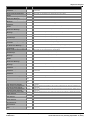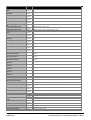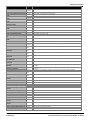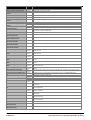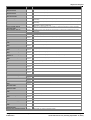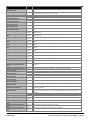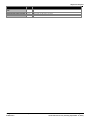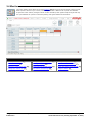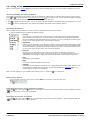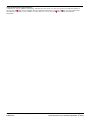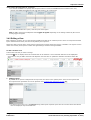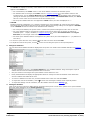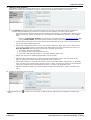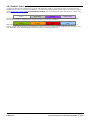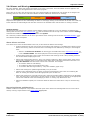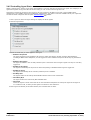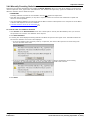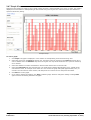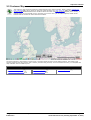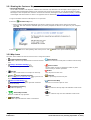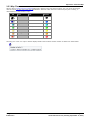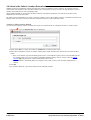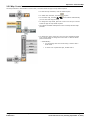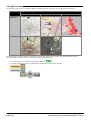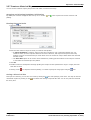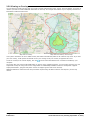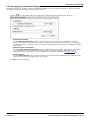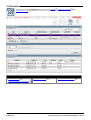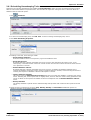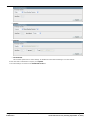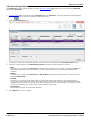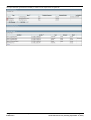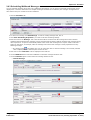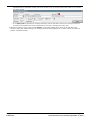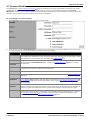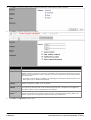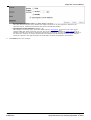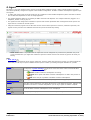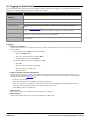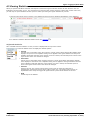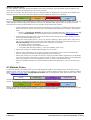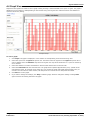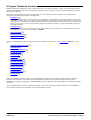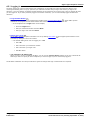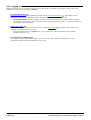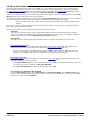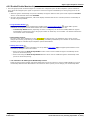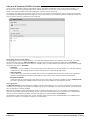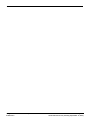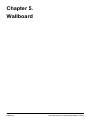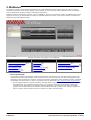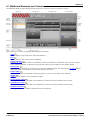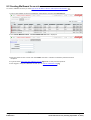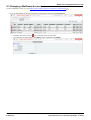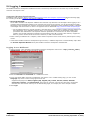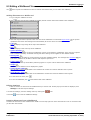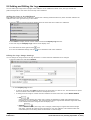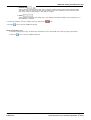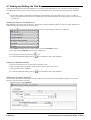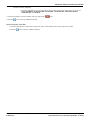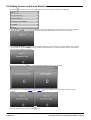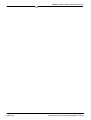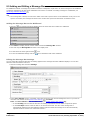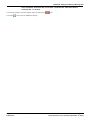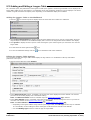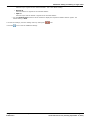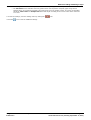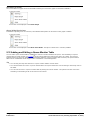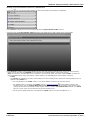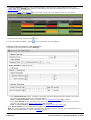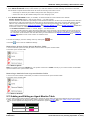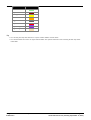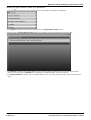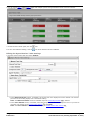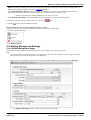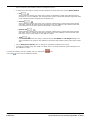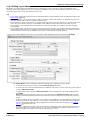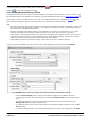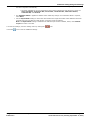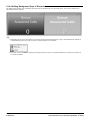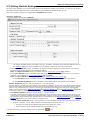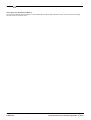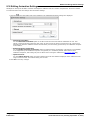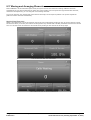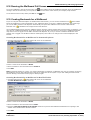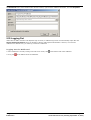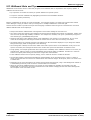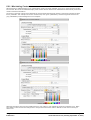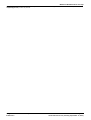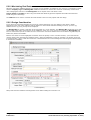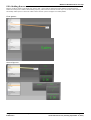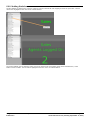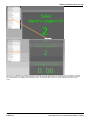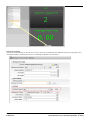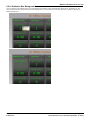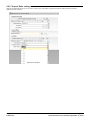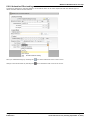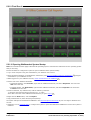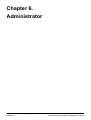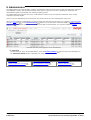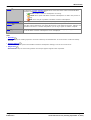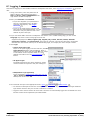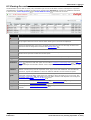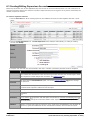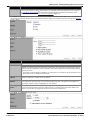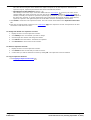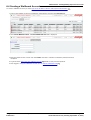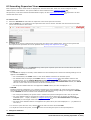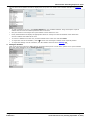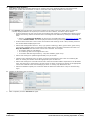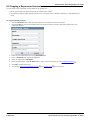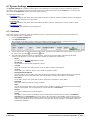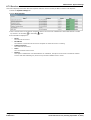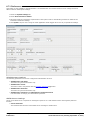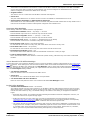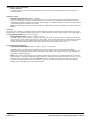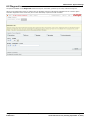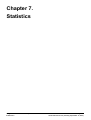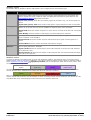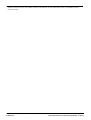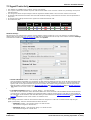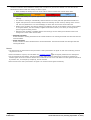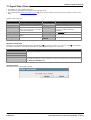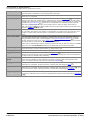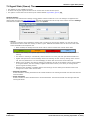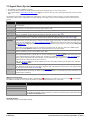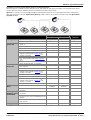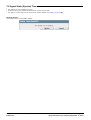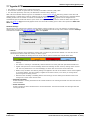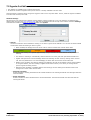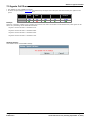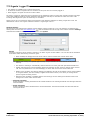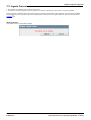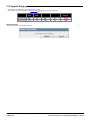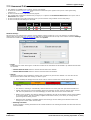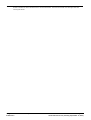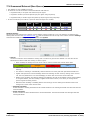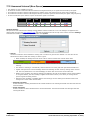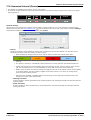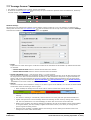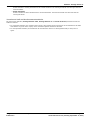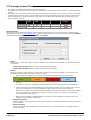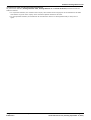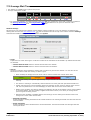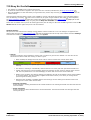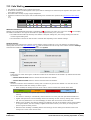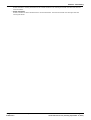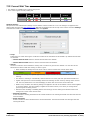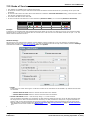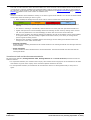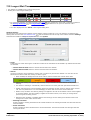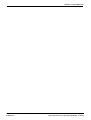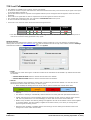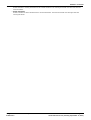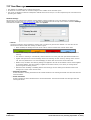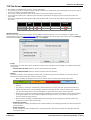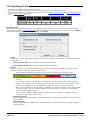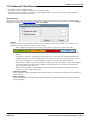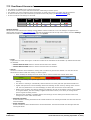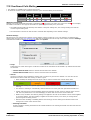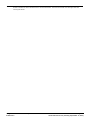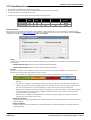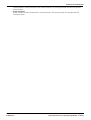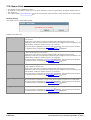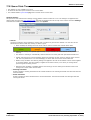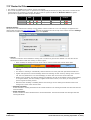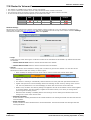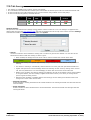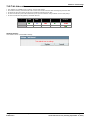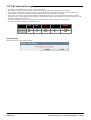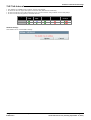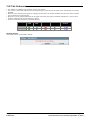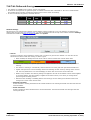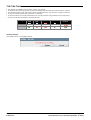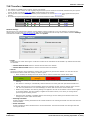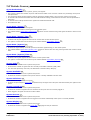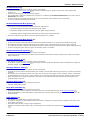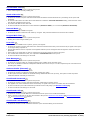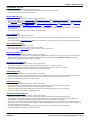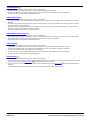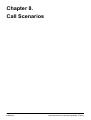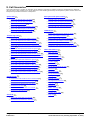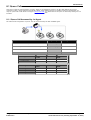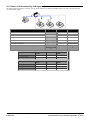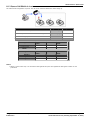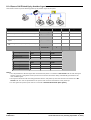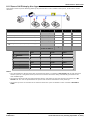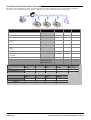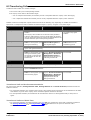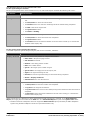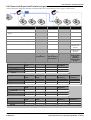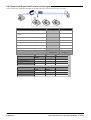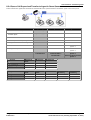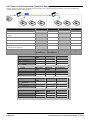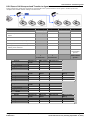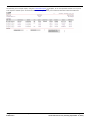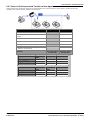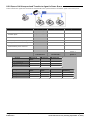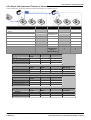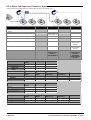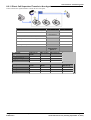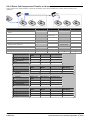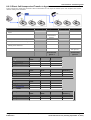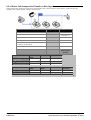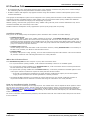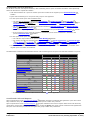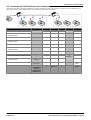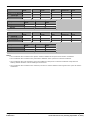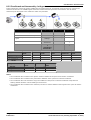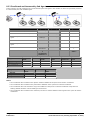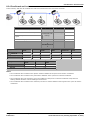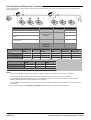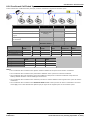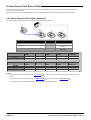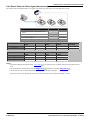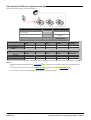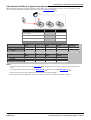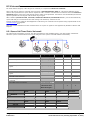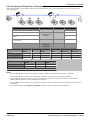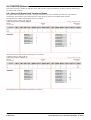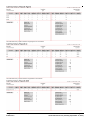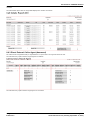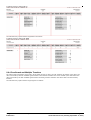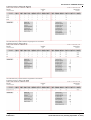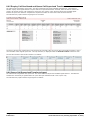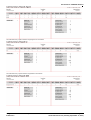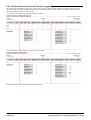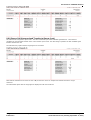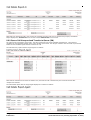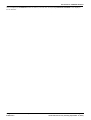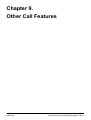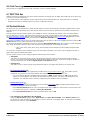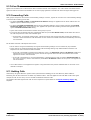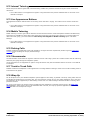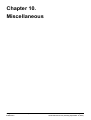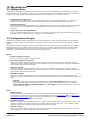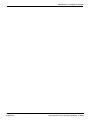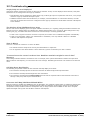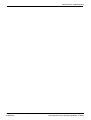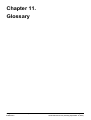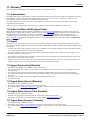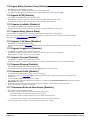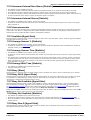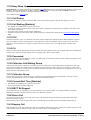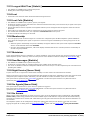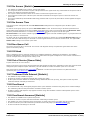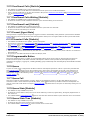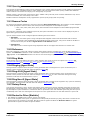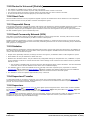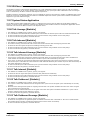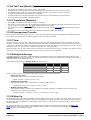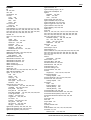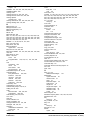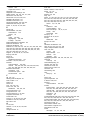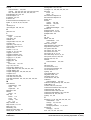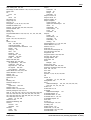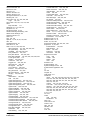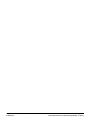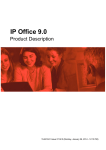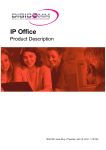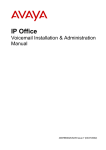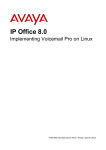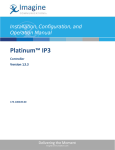Download Using IP Office Customer Call Reporter
Transcript
IP Office 9.0
Using IP Office Customer Call
Reporter
15-601130 Issue 9.01.0 - (Tuesday, September 10, 2013)
© 2013 AVAYA All Rights Reserved.
Notices
While reasonable efforts have been made to ensure that the information in
this document is complete and accurate at the time of printing, Avaya assumes
no liability for any errors. Avaya reserves the right to make changes and
corrections to the information in this document without the obligation to notify
any person or organization of such changes.
Documentation disclaimer
Avaya shall not be responsible for any modifications, additions, or deletions to
the original published version of this documentation unless such modifications,
additions, or deletions were performed by Avaya.
End User agree to indemnify and hold harmless Avaya, Avaya's agents,
servants and employees against all claims, lawsuits, demands and judgments
arising out of, or in connection with, subsequent modifications, additions or
deletions to this documentation, to the extent made by End User.
Link disclaimer
Avaya is not responsible for the contents or reliability of any linked Web sites
referenced within this site or documentation(s) provided by Avaya. Avaya is
not responsible for the accuracy of any information, statement or content
provided on these sites and does not necessarily endorse the products,
services, or information described or offered within them. Avaya does not
guarantee that these links will work all the time and has no control over the
availability of the linked pages.
Warranty
Avaya provides a limited warranty on this product. Refer to your sales
agreement to establish the terms of the limited warranty. In addition, Avaya’s
standard warranty language, as well as information regarding support for this
product, while under warranty, is available to Avaya customers and other
parties through the Avaya Support Web site: http://www.avaya.com/support.
Please note that if you acquired the product from an authorized Avaya reseller
outside of the United States and Canada, the warranty is provided to you by
said Avaya reseller and not by Avaya.
Licenses
THE SOFTWARE LICENSE TERMS AVAILABLE ON THE AVAYA WEBSITE,
HTTP://SUPPORT.AVAYA.COM/LICENSEINFO/ ARE APPLICABLE TO ANYONE
WHO DOWNLOADS, USES AND/OR INSTALLS AVAYA SOFTWARE, PURCHASED
FROM AVAYA INC., ANY AVAYA AFFILIATE, OR AN AUTHORIZED AVAYA
RESELLER (AS APPLICABLE) UNDER A COMMERCIAL AGREEMENT WITH
AVAYA OR AN AUTHORIZED AVAYA RESELLER. UNLESS OTHERWISE AGREED
TO BY AVAYA IN WRITING, AVAYA DOES NOT EXTEND THIS LICENSE IF THE
SOFTWARE WAS OBTAINED FROM ANYONE OTHER THAN AVAYA, AN AVAYA
AFFILIATE OR AN AVAYA AUTHORIZED RESELLER, AND AVAYA RESERVES
THE RIGHT TO TAKE LEGAL ACTION AGAINST YOU AND ANYONE ELSE USING
OR SELLING THE SOFTWARE WITHOUT A LICENSE. BY INSTALLING,
DOWNLOADING OR USING THE SOFTWARE, OR AUTHORIZING OTHERS TO
DO SO, YOU, ON BEHALF OF YOURSELF AND THE ENTITY FOR WHOM YOU
ARE INSTALLING, DOWNLOADING OR USING THE SOFTWARE (HEREINAFTER
REFERRED TO INTERCHANGEABLY AS “YOU” AND “END USER”), AGREE TO
THESE TERMS AND CONDITIONS AND CREATE A BINDING CONTRACT
BETWEEN YOU AND AVAYA INC. OR THE APPLICABLE AVAYA AFFILIATE
(“AVAYA”).
Avaya grants End User a license within the scope of the license types described
below. The applicable number of licenses and units of capacity for which the
license is granted will be one (1), unless a different number of licenses or units
of capacity is specified in the Documentation or other materials available to
End User. "Designated Processor" means a single stand-alone computing
device. "Server" means a Designated Processor that hosts a software
application to be accessed by multiple users. "Software" means the computer
programs in object code, originally licensed by Avaya and ultimately utilized by
End User, whether as stand-alone products or pre-installed on Hardware.
"Hardware" means the standard hardware originally sold by Avaya and
ultimately utilized by End User.
Using IP Office Customer Call Reporter
IP Office 9.0
License types
Designated System(s) License (DS). End User may install and use each copy of
the Software on only one Designated Processor, unless a different number of
Designated Processors is indicated in the Documentation or other materials
available to End User. Avaya may require the Designated Processor(s) to be
identified by type, serial number, feature key, location or other specific
designation, or to be provided by End User to Avaya through electronic means
established by Avaya specifically for this purpose.
Copyright
Except where expressly stated otherwise, no use should be made of materials
on this site, the Documentation(s) and Product(s) provided by Avaya. All
content on this site, the documentation(s) and the product(s) provided by
Avaya including the selection, arrangement and design of the content is owned
either by Avaya or its licensors and is protected by copyright and other
intellectual property laws including the sui generis rights relating to the
protection of databases. You may not modify, copy, reproduce, republish,
upload, post, transmit or distribute in any way any content, in whole or in part,
including any code and software. Unauthorized reproduction, transmission,
dissemination, storage, and or use without the express written consent of
Avaya can be a criminal, as well as a civil, offense under the applicable law.
Third Party Components
Certain software programs or portions thereof included in the Product may
contain software distributed under third party agreements ("Third Party
Components"), which may contain terms that expand or limit rights to use
certain portions of the Product ("Third Party Terms"). Information regarding
distributed Linux OS source code (for those Products that have distributed the
Linux OS source code), and identifying the copyright holders of the Third Party
Components and the Third Party Terms that apply to them is available on the
Avaya Support Web site: http://support.avaya.com/Copyright.
Preventing toll fraud
"Toll fraud" is the unauthorized use of your telecommunications system by an
unauthorized party (for example, a person who is not a corporate employee,
agent, subcontractor, or is not working on your company's behalf). Be aware
that there can be a risk of toll fraud associated with your system and that, if
toll fraud occurs, it can result in substantial additional charges for your
telecommunications services.
Avaya fraud intervention
If you suspect that you are being victimized by toll fraud and you need
technical assistance or support, call Technical Service Center Toll Fraud
Intervention Hotline at +1-800-643-2353 for the United States and Canada.
For additional support telephone numbers, see the Avaya Support Web site:
http://support.avaya.com
Suspected security vulnerabilities with Avaya products should be reported to
Avaya by sending mail to: [email protected].
Trademarks
Avaya and Aura are trademarks of Avaya, Inc.
The trademarks, logos and service marks (“Marks”) displayed in this site, the
documentation(s) and product(s) provided by Avaya are the registered or
unregistered Marks of Avaya, its affiliates, or other third parties. Users are not
permitted to use such Marks without prior written consent from Avaya or such
third party which may own the Mark. Nothing contained in this site, the
documentation(s) and product(s) should be construed as granting, by
implication, estoppel, or otherwise, any license or right in and to the Marks
without the express written permission of Avaya or the applicable third party.
Avaya is a registered trademark of Avaya Inc. All non-Avaya trademarks are
the property of their respective owners.
Downloading documents
For the most current versions of documentation, see the Avaya Support Web
site: http://www.avaya.com/support
Contact Avaya Support
Avaya provides a telephone number for you to use to report problems or to
ask questions about your product. The support telephone number is
1-800-242-2121 in the United States. For additional support telephone
numbers, see the Avaya Web site: http://www.avaya.com/support
Page 2
15-601130 Issue 9.01.0 (Tuesday, September 10, 2013)
Contents
Contents
4. Agent
1. New in 9.0
2. Introduction
2.1 How Do I........................................................................
2.2 Key Terms.....................................................................
2.3 Client Computer
.....................................................................
Requirements
2.4 Account Settings
.....................................................................
2.5 Logging In .....................................................................
2.6 Changing Your
.....................................................................
Password
2.7 Forgotten Passwords
.....................................................................
2.8 Additional Help
.....................................................................
2.9 Logging Off.....................................................................
12
13
15
16
17
18
19
20
21
3. Supervisor
3.1 Logging In ..................................................................... 26
3.2 Dashboard..................................................................... 27
3.2.1 Agent
............................................................................
State Pie
30
3.2.2 Alarms
............................................................................
Cube
31
3.2.3 Multi
............................................................................
Plot Graph
32
3.2.4 Scatter
............................................................................
Plot
33
3.2.5 Single
............................................................................
Pie
34
3.2.6 Single
............................................................................
Plot Graph
35
3.2.7 Statistics
............................................................................
Cube
36
3.2.8 Statistics
............................................................................
Table
37
3.3 Reports ..................................................................... 38
3.3.1 Creating/Editing
............................................................................
Report Templates
40
3.3.2 Running
............................................................................
Manual Reports
44
3.3.3 Scheduling
............................................................................
Reports
47
3.3.4 Copying
............................................................................
a Template to Another Supervisor
49
3.3.5 Deleting
............................................................................
a Report
50
3.3.6 Viewing
............................................................................
Recent Reports
51
3.3.7 Standard
............................................................................
Report Types
53
3.3.8 Custom
............................................................................
Report Types
68
3.4 Monitor ..................................................................... 102
3.4.1............................................................................
Using a View
103
3.4.2............................................................................
Editing a View
105
3.4.3............................................................................
Statistic Colors
108
3.4.4............................................................................
Alarms and Warnings
109
3.4.5............................................................................
Controlling Agent Status
110
3.4.6............................................................................
Manually Resetting Statistics
111
3.4.7............................................................................
Graph View
112
3.5 Customer.....................................................................
Map
113
3.5.1............................................................................
Starting the Customer Map
114
3.5.2............................................................................
Map Icons
114
3.5.3............................................................................
Map Pins
115
3.5.4............................................................................
How is the Caller's Location Determined
116
3.5.5............................................................................
Map Control
117
3.5.6............................................................................
Map Selection
118
3.5.7............................................................................
Create an Historical Map
119
3.5.8............................................................................
Viewing an Overlay
120
3.5.9............................................................................
Changing the Animation Settings
121
3.6 Scheduler..................................................................... 122
3.6.1............................................................................
Scheduling Housekeeping Tasks
123
3.6.2............................................................................
Scheduling Reports
125
3.6.3............................................................................
Scheduling Wallboard Messages
127
3.7 Account Details
..................................................................... 129
Using IP Office Customer Call Reporter
IP Office 9.0
4.1 Logging In.....................................................................
(Quick Start)
4.2 Viewing Statistics
.....................................................................
4.3 Statistic Colors
.....................................................................
4.4 Graph View
.....................................................................
4.5 Agent Telephone
.....................................................................
Controls
4.5.1............................................................................
Logging In
4.5.2............................................................................
Logging Out
4.5.3............................................................................
After Call Work
4.5.4............................................................................
Busy Not Available
4.5.5............................................................................
Enable/Disable Membership
4.5.6............................................................................
one-X Portal for IP Office Controls
134
135
136
137
138
139
140
141
142
143
144
5. Wallboard
5.1 Wallboard.....................................................................
Elements and Controls
5.2 Creating Wallboard
.....................................................................
Accounts
5.3 Changing.....................................................................
a Wallboard Account
5.4 Logging In.....................................................................
5.5 Editing a .....................................................................
Wallboard View
5.6 Adding and
.....................................................................
Editing the Logo
5.7 Adding and
.....................................................................
Editing the Title Bar
5.8 Adding Queues
.....................................................................
and Queue Statistics
5.9 Adding and
.....................................................................
Editing a Message Bar
5.10 Adding and
.....................................................................
Editing a League Table
5.11 Adding and
.....................................................................
Editing a Graph
5.12 Adding and
.....................................................................
Editing a Queue Monitor Table
5.13 Adding and
.....................................................................
Editing an Agent Monitor Table
5.14 Editing Background
.....................................................................
Settings
5.14.1
............................................................................
Editing Background Image
5.14.2
............................................................................
Editing Layout Mode
5.14.3
............................................................................
Editing General Colors and Font
5.14.4
............................................................................
Editing Background Style of Elements
5.15 Editing Statistic
.....................................................................
Settings
5.16 Editing Animation
.....................................................................
Settings
5.17 Moving and
.....................................................................
Arranging Elements
5.18 Running.....................................................................
the Wallboard Full Screen
5.19 Creating.....................................................................
Bookmark for a Wallboard
5.20 Logging .....................................................................
Out
5.21 Wallboard
.....................................................................
Hints and Tips
5.21.1
............................................................................
Maximizing Content
5.21.2
............................................................................
Maximizing Real Estate
5.21.3
............................................................................
Design Consideration
5.21.4
............................................................................
Adding Queues
5.21.5
............................................................................
Adding Statistics
5.21.6
............................................................................
Statistics Box Background
5.21.7
............................................................................
Aspect Ratio settings
5.21.8
............................................................................
Animation Effect settings
5.21.9
............................................................................
Final Result
5.21.10
............................................................................
Opening Wallboard at System Startup
149
150
151
152
153
154
156
158
160
162
164
166
169
173
173
175
176
178
179
181
182
183
183
184
185
186
188
188
189
190
193
194
195
196
196
6. Administrator
6.1 Logging In.....................................................................
6.2 Viewing Accounts
.....................................................................
6.3 Creating/Editing
.....................................................................
Supervisor Accounts
6.4 Creating a.....................................................................
Wallboard Account
6.5 Amending.....................................................................
Supervisor Views
6.6 Copying a.....................................................................
Supervisor Account
6.7 System Settings
.....................................................................
200
201
202
205
206
209
210
Page 3
15-601130 Issue 9.01.0 (Tuesday, September 10, 2013)
6.7.1............................................................................
Switches
6.7.2............................................................................
Services
6.7.3............................................................................
Preferences
6.8 Diagnostics
.....................................................................
210
211
212
215
7. Statistics
7.1 Available .....................................................................
Statistics
7.2 Agent Productivity
.....................................................................
7.3 Agent State
.....................................................................
(Queue)
7.4 Agent State
.....................................................................
(Queue) Time
7.5 Agent State
.....................................................................
(System)
7.6 Agent State
.....................................................................
(System) Time
7.7 Agents ACW
.....................................................................
7.8 Agents Available
.....................................................................
7.9 Agents Call
.....................................................................
Share
7.10 Agents Logged
.....................................................................
On
7.11 Agents Present
.....................................................................
7.12 Agents Ringing
.....................................................................
7.13 Answered
.....................................................................
Calls
7.14 Answered
.....................................................................
External (Non-Queue)
7.15 Answered
.....................................................................
Internal (Non-Queue)
7.16 Answered
.....................................................................
Internal (Queue)
7.17 Average.....................................................................
Answer %
7.18 Average.....................................................................
Answer Time
7.19 Average.....................................................................
Wait Time
7.20 Busy Not.....................................................................
Available
7.21 Calls Waiting
.....................................................................
7.22 Current Wait
.....................................................................
Time
7.23 Grade of.....................................................................
Service
7.24 Internal Made
.....................................................................
7.25 Longest .....................................................................
Wait Time
7.26 Lost Calls
.....................................................................
7.27 New Messages
.....................................................................
7.28 No Answer
.....................................................................
7.29 Overflowed
.....................................................................
Calls
7.30 Outbound
.....................................................................
Calls (External)
7.31 Overflowed
.....................................................................
Answered
7.32 Overflowed
.....................................................................
Calls Waiting
7.33 Overflowed
.....................................................................
Lost
7.34 Presented
.....................................................................
Calls
7.35 Queue State
.....................................................................
7.36 Queue State
.....................................................................
Time
7.37 Routed to
.....................................................................
Other
7.38 Routed to
.....................................................................
Voicemail
7.39 Talk Average
.....................................................................
7.40 Talk Inbound
.....................................................................
7.41 Talk Inbound
.....................................................................
Average
7.42 Talk Internal
.....................................................................
7.43 Talk Outbound
.....................................................................
7.44 Talk Outbound
.....................................................................
Average
7.45 Talk Total
.....................................................................
7.46 Transferred
.....................................................................
7.47 Statistic .....................................................................
Summary
219
221
223
225
226
228
229
230
231
232
233
234
235
237
238
239
240
242
244
245
246
248
249
251
252
254
256
257
258
259
260
261
263
264
266
267
268
269
270
271
272
273
274
275
276
277
278
8. Call Scenarios
8.1 Queue Calls
.....................................................................
8.1.1............................................................................
Queue Call Answered by 1st Agent
8.1.2............................................................................
Queue Call Answered by 2nd Agent
8.1.3............................................................................
Queue Call Which is Lost
Using IP Office Customer Call Reporter
IP Office 9.0
285
285
286
287
8.1.4............................................................................
Queue Call Picked Up by Another Agent
8.1.5............................................................................
Queue Call Pickup by Non Agent
8.1.6............................................................................
Queue Call Timed Out to Voicemail
8.2 Transferring
.....................................................................
Calls
8.2.1............................................................................
Queue Call Supervised Transfer to Queue
8.2.2............................................................................
Queue Call Supervised Transfer to Agent
8.2.3 Queue Call Supervised Transfer to
............................................................................
Non-Agent
8.2.4 Queue Call Supervised Transfer to Agent in
Same
............................................................................
Queue
8.2.5............................................................................
Queue Call Unsupervised Transfer to Queue
8.2.6............................................................................
Queue Call Unsupervised Transfer to Agent
8.2.7 Queue Call Unsupervised Transfer to
Non-Agent
............................................................................
8.2.8 Queue Call Unsupervised Transfer to Agent
in Same
............................................................................
Queue
8.2.9............................................................................
Direct Call Supervised Transfer to Queue
8.2.10
............................................................................
Direct Call Supervised Transfer to Agent
8.2.11 Direct Call Supervised Transfer to
............................................................................
Non-Agent
8.2.12
............................................................................
Direct Call Unsupervised Transfer to Queue
8.2.13
............................................................................
Direct Call Unsupervised Transfer to Agent
8.2.14 Direct Call Unsupervised Transfer to
Non-Agent
............................................................................
8.3 Overflow Calls
.....................................................................
8.3.1............................................................................
Unanswered Call Overflows and is Answered
8.3.2............................................................................
Overflowed and Answered by 1st Agent
8.3.3............................................................................
Overflowed and Answered by 2nd Agent
8.3.4............................................................................
Overflowed and Lost
8.3.5............................................................................
Overflow and Timed Out to Voicemail
8.3.6............................................................................
Overflowed Call Picked Up
8.4 Non-Queue
.....................................................................
Calls (Direct Calls)
8.4.1............................................................................
Direct External Call to Agent (Answered)
8.4.2............................................................................
Direct External Call to Agent (Unanswered)
8.4.3............................................................................
Internal Call Direct to Agent (Answered)
8.4.4............................................................................
Internal Call Direct to Agent (Unanswered)
8.5 Voicemail.....................................................................
8.5.1............................................................................
Queue Call Timed Out to Voicemail
8.5.2............................................................................
Overflow and Timed Out to Voicemail
8.6 CSR/CDR.....................................................................
Behavior
8.6.1............................................................................
Queue Call Supervised Transfer to Queue
8.6.2............................................................................
Queue Call Multiple Transfers
8.6.3............................................................................
Direct External Call to Agent (Answered)
8.6.4............................................................................
Overflowed and Multiple Transfers
8.6.5 Enquiry Call Overflowed and Queue Call
............................................................................
Supervised
Transfer
8.6.6............................................................................
Queue Call Supervised Transfer to Agent
8.6.7............................................................................
Overflowed and Supervised Transfer to Agent
8.6.8 Queue Call Unsupervised Transfer to Queue
(Lost)
............................................................................
8.6.9 Queue Call Unsupervised Transfer to Queue
(VM)............................................................................
288
289
290
291
293
295
296
297
298
299
301
302
303
304
305
306
307
308
309
311
313
314
315
316
317
318
318
319
320
321
322
322
323
324
324
325
327
328
330
330
332
333
334
9. Other Call Features
9.1 Announcements
.....................................................................
9.2 Bridged Appearances
.....................................................................
9.3 Busy on Held
.....................................................................
9.4 Conference
.....................................................................
Calls
9.5 Call Pickup
.....................................................................
9.6 Call Coverage
.....................................................................
337
337
337
337
337
338
Page 4
15-601130 Issue 9.01.0 (Tuesday, September 10, 2013)
Contents
9.7 DECT R4.....................................................................
Set
9.8 Do Not Disturb
.....................................................................
9.9 Follow Me.....................................................................
9.10 Forwarding
.....................................................................
Calls
9.11 Holding .....................................................................
Calls
9.12 Internal Twinning
.....................................................................
9.13 Line Appearance
.....................................................................
Buttons
9.14 Mobile Twinning
.....................................................................
9.15 Parking .....................................................................
Calls
9.16 Telecommuter
.....................................................................
9.17 Trunk to.....................................................................
Trunk Calls
9.18 Wrap Up.....................................................................
338
338
339
339
339
340
340
340
340
340
340
340
10. Miscellaneous
10.1 Multiple .....................................................................
Roles
342
10.2 Configuration
.....................................................................
Changes
342
10.3 Troubleshooting
..................................................................... 344
11. Glossary
11.1 Administrator
.....................................................................
11.2 After Call.....................................................................
Work (ACW) [Agent State]
11.3 Agent .....................................................................
11.4 Agent Productivity
.....................................................................
[Statistic]
11.5 Agent State
.....................................................................
(Queue) [Statistic]
11.6 Agent State
.....................................................................
(Queue) Time [Statistic]
11.7 Agent State
.....................................................................
(System) [Statistic]
11.8 Agent State
.....................................................................
(System) Time [Statistic]
11.9 Agents ACW
.....................................................................
[Statistic]
11.10 Agents.....................................................................
Available [Statistic]
11.11 Agents.....................................................................
Busy [Queue State]
11.12 Agents.....................................................................
Call Share [Statistic]
11.13 Agents.....................................................................
Logged On [Statistic]
11.14 Agents.....................................................................
Present [Statistic]
11.15 Agents.....................................................................
Ringing [Statistic]
11.16 Answered
.....................................................................
Calls [Statistic]
11.17 Answered
.....................................................................
External Non-Queue [Statistic]
11.18 Answered
.....................................................................
Internal Non-Queue [Statistic]
11.19 Answered
.....................................................................
Internal Queue [Statistic]
11.20 Announcements
.....................................................................
11.21 Available
.....................................................................
[Agent State]
11.22 Average
.....................................................................
Answer % [Statistic]
11.23 Average
.....................................................................
Answer Time [Statistic]
11.24 Average
.....................................................................
Wait Time [Statistic]
11.25 Busy [State]
.....................................................................
11.26 Busy Alt-Q
.....................................................................
[Agent State]
11.27 Busy Not
.....................................................................
Available [Agent State]
11.28 Busy Not
.....................................................................
Available [Statistic]
11.29 Busy Non-Q
.....................................................................
[Agent State]
11.30 Busy Wrap
.....................................................................
Up
11.31 Call Pickup
.....................................................................
11.32 Call Waiting
.....................................................................
[Statistic]
11.33 CCC .....................................................................
11.34 CLI
.....................................................................
11.35 Connected
.....................................................................
11.36 Collective
.....................................................................
Call Waiting Group
11.37 Collective
.....................................................................
Group
11.38 Current.....................................................................
Wait Time [Statistic]
11.39 DECT R4
.....................................................................
Support
11.40 Direct Call
.....................................................................
Using IP Office Customer Call Reporter
IP Office 9.0
347
347
347
347
347
347
347
348
348
348
348
348
348
348
348
348
348
349
349
349
349
349
349
349
349
349
349
349
349
350
350
350
350
350
350
350
350
350
350
350
11.41 Enquiry.....................................................................
Call
11.42 Grade of
.....................................................................
Service [Statistic]
11.43 Holding.....................................................................
[Agent State]
11.44 Hot Desking
.....................................................................
11.45 In Service
.....................................................................
[Queue State]
11.46 Internal.....................................................................
Made [Statistic]
11.47 IP Office
.....................................................................
11.48 Last Agent
.....................................................................
11.49 Licenses
.....................................................................
11.50 Logged.....................................................................
In
11.51 Logged.....................................................................
Out [Agent State]
11.52 Longest.....................................................................
Waiting Group
11.53 Longest.....................................................................
Wait Time [Statistic]
11.54 Lost .....................................................................
11.55 Lost Calls
.....................................................................
[Statistic]
11.56 Membership
.....................................................................
11.57 Maintainer
.....................................................................
11.58 New Messages
.....................................................................
[Statistic]
11.59 Night Service
.....................................................................
[Queue State]
11.60 No Agents
.....................................................................
[Queue State]
11.61 No Answer
.....................................................................
11.62 No Answer
.....................................................................
[Statistic]
11.63 No Answer
.....................................................................
Time
11.64 Non-Queue
.....................................................................
Call
11.65 Off Hook
.....................................................................
11.66 Out of Service
.....................................................................
[Queue State]
11.67 Outbound
.....................................................................
Calls External [Statistic]
11.68 Overflowed
.....................................................................
11.69 Overflowed
.....................................................................
Answered [Statistic]
11.70 Overflowed
.....................................................................
Calls [Statistic]
11.71 Overflowed
.....................................................................
Calls Waiting [Statistic]
11.72 Overflowed
.....................................................................
Lost [Statistic]
11.73 Present.....................................................................
[Agent State]
11.74 Presented
.....................................................................
Calls [Statistic]
11.75 Programmable
.....................................................................
Button
11.76 Queue .....................................................................
11.77 Queue .....................................................................
Call
11.78 Queue .....................................................................
State [Statistic]
11.79 Queue .....................................................................
State Time [Statistic]
11.80 Queuing
.....................................................................
11.81 Reason.....................................................................
Codes
11.82 Reference
.....................................................................
11.83 Ring Mode
.....................................................................
11.84 Ringing.....................................................................
[Agent State]
11.85 Ring Alt-Q
.....................................................................
[Agent State]
11.86 Ring Non-Q
.....................................................................
[Agent State]
11.87 Rotary .....................................................................
Group
11.88 Routed.....................................................................
to Other [Statistic]
11.89 Routed.....................................................................
to Voicemail [Statistic]
11.90 Short Code
.....................................................................
11.91 Sequential
.....................................................................
Group
11.92 Small Community
.....................................................................
Network (SCN)
11.93 Statistics
.....................................................................
11.94 Supervised
.....................................................................
Transfer
11.95 Supervisor
.....................................................................
11.96 Wallboard
.....................................................................
11.97 System.....................................................................
Status Application
11.98 Talk Average
.....................................................................
[Statistic]
350
351
351
351
351
351
351
351
351
351
351
351
352
352
352
352
352
352
352
352
352
353
353
353
353
353
353
353
353
354
354
354
354
354
354
354
354
354
354
355
355
355
355
355
355
355
355
355
356
356
356
356
356
356
356
357
357
357
Page 5
15-601130 Issue 9.01.0 (Tuesday, September 10, 2013)
11.99 Talk Inbound
.....................................................................
[Statistic]
357
11.100 Talk Inbound
.....................................................................
Average [Statistic]
357
11.101 Talk Internal
.....................................................................
[Statistic]
357
11.102 Talk Outbound
.....................................................................
[Statistic]
357
11.103 Talk Outbound
.....................................................................
Average [Statistic]
357
11.104 Talk Total
.....................................................................
[Statistic]
358
11.105 Transferred
.....................................................................
[Statistic]
358
11.106 Unsupervised
.....................................................................
Transfer
358
11.107 View ..................................................................... 358
11.108 Weighted
.....................................................................
Average
358
11.109 Wrap .....................................................................
Up
358
Index ...............................................................................359
Using IP Office Customer Call Reporter
IP Office 9.0
Page 6
15-601130 Issue 9.01.0 (Tuesday, September 10, 2013)
Chapter 1.
New in 9.0
Using IP Office Customer Call Reporter
IP Office 9.0
Page 7
15-601130 Issue 9.01.0 (Tuesday, September 10, 2013)
1. New in 9.0
· Changes to Call Summary Report
· The Call Summary Report 61 is now divided into three sections. The first section displays the summary of the
unique customer calls. The second section displays the summary of the handled calls and the sub-categories:
answered calls, lost calls, overflowed answered, overflowed lost, routed to voicemail, and routed to other. The last
section displays the summary of the transferred calls, no answer calls, average answer percentage, average
answer time, average abandon time, and grade of service. The section-wise division is also visible in all the
exported formats except for the Microsoft Excel (97-2003) Data-Only, Microsoft Word (1997-2003) Editable, and XML formats.
· A new column Handled Calls is added to the right of the Customer Calls column. Handled Calls is the total
number of calls from a system-wide point of view. Thus, Handled Calls is the sum of Answered Calls, Lost
Calls, Overflowed Answered, Overflowed Lost, Routed To Voicemail, and Routed To Other.
· A new column Routed To Other is added to the right of the Routed To Voicemail column. Routed to Other
column displays the data captured in the Routed to Other real-time statistic.
· A new column Transferred Calls is added to the right of the Routed To Other column. Transferred Calls
column displays the data captured in the Transferred real-time statistic.
· Changes to Call Details Report
· The Lost status is now renamed to Abandoned to distinguish between the Lost calls and the Overflowed Lost
calls for the report target Agent. The Lost Calls filter is, correspondingly, renamed to Abandoned.
· Changes to Trace Report
· The Incoming event in now renamed to Incoming External for better understandability.
· The Queue Disabled event is not renamed to Disabled from Queue for better understandability.
· Changes to Agent Time Card Report
The Answered Ext Non-Q field is added to the Calls row to display those calls that are direct calls to agents and are
answered.
· Changes to Statistics
The following changes are made to the statistics:
· The Lost Calls statistic now includes those direct calls to agents that are lost.
· Custom Reporting Wizard
Now, you can use a wizard 70 included in IP Office Customer Call Reporter to create new custom report types and to
edit the existing custom report types that are created using the wizard.
· Wallboard Enhancements
· You can now enable different color schemes for statistic cells, grouped statistic cells, graph cells, agent monitor
table, queue monitor table, message bar, and league tables by checking the Per Cell 176 check box.
· You can now add an Agent Monitor Table that displays the agent states and the time spent in the current state.
If you check the Per Cell 176 check box, the agent states are displayed using the same color scheme as on the
dashboard.
· The Monitor Table element is now renamed to Queue Monitor Table to distinguish it from the Agent Monitor
Table element.
Using IP Office Customer Call Reporter
IP Office 9.0
Page 8
15-601130 Issue 9.01.0 (Tuesday, September 10, 2013)
Chapter 2.
Introduction
Using IP Office Customer Call Reporter
IP Office 9.0
Page 9
15-601130 Issue 9.01.0 (Tuesday, September 10, 2013)
2. Introduction
IP Office Customer Call Reporter is a call center reporting application for use with Avaya IP Office telephone systems. IP
Office Customer Call Reporter can report on both individual call center 'agents' and on the queues (hunt groups) of which
those agents are members. IP Office Customer Call Reporter provides both current and historical reports.
This document covers IP Office Customer Call Reporter version 9.0.
IP Office Customer Call Reporter is accessed through a web browser using a name and password to login. Those login
details determine whether the IP Office Customer Call Reporter web client runs in agent, supervisor, administrator or
wallboard mode.
Supervisor Mode
24
This mode is used to create and manage 'views' of queue and agent statistics. Supervisors can also run reports and
schedule tasks.
Agent Mode
133
This mode is used by individual agents. It displays their supervisor's view to them but adjusted to show only their own
agent statistics.
Using IP Office Customer Call Reporter
IP Office 9.0
Page 10
15-601130 Issue 9.01.0 (Tuesday, September 10, 2013)
Introduction:
Wallboard Mode
148
This mode is used to display queue statistics as sets of values and graphs. It can also be used to display messages sent
by supervisors and league tables of agent performance.
Administrator Mode
198
This mode is used by the IP Office Customer Call Reporter administrator to configure the IP Office Customer Call Reporter
system.
Using IP Office Customer Call Reporter
IP Office 9.0
Page 11
15-601130 Issue 9.01.0 (Tuesday, September 10, 2013)
2.1 How Do I...
General
Get Started
· Log in
· Reset a forgotten password
17
· Change my password
· Get help
18
· Log off
19
21
20
Supervisor Account
As a Supervisor ...
· View my account details
· Use the dashboard
129
· Backup the Database
27
123
Use Monitor Views
· Edit my monitor views.
· Sort on a statistic
· Change the queue rows order
105
· View Agent details
103
· Remove a queue from a view
· Change the column order
103
110
· Reset the statistics manually
103
· Understand the statistic colors
103
· Change an agents status
103
· Use alarms and warnings
40
· Schedule a report
109
108
111
· Reset the statistics automatically
· Graph a statistic
123
112
Run Reports
· Create a report template
· Run a manual report
· Delete a report
47
· Copy a report template
44
50
· Use custom reports
49
68
Schedule events
· Schedule a report
· Backup the database
125
· Reset the statistics automatically
· Send Wallboard messages
123
127 .
123
Use the Customer Map
· View the customer map
· Select the map type
113
· Understand the pin colors
115
· Map historical calls
· Add a map overlay
118
120
119
Wallboard Accounts
Use a Wallboard Account
· Create a Wallboard Account
· Log in to a Wallboard
· Edit a Wallboard
150
· Add a Logo
152
166
· Create bookmark for a Wallboard
154
· Add a Title Bar
162
· Add a monitor table
164
· Add a message bar
153
· Add a League Table
· Add a Graph
· Log out of a Wallboard
160
183
184
156
Administrator Account
As an Administrator...
· View accounts
· Create a wallboard account
201
· Create a supervisor account
202
· Edit a supervisor's views
Using IP Office Customer Call Reporter
IP Office 9.0
206
205
· Restart a service
211
· Setup e-mail services
212
Page 12
15-601130 Issue 9.01.0 (Tuesday, September 10, 2013)
Introduction: How Do I...
2.2 Key Terms
The following are the definitions for some of the key elements of IP Office Customer Call Reporter operation covered in
this documentation. Additional definitions are included where appropriate. A full set of definitions is found in the Glossary/
Definitions 347 section.
Administrator
The administrator can amend IP Office Customer Call Reporter system preferences plus create and administer supervisor
and wallboard accounts. That includes assigning which queues a supervisor can see or granting the supervisor selfadministration rights to amend their own settings including queues.
The administrator does not have any views of call statistics. However they can setup and amend the views used by
supervisors and their agents.
There is only one administrator account and only one person can log in as the administrator at any time.
Supervisor
Supervisors can create 105 and amend views 103 of the agent queues assigned to them. Those views are then viewable
by the supervisor and the agents. Supervisors can also create reports 40 that they then either run manually 44 or that
they schedule 47 to run automatically at regular intervals.
IP Office Customer Call Reporter supports up to 30 supervisors. However the maximum number of supervisors that can
be logged in at any time is controlled by the number of available Supervisor licenses (each license enables a
simultaneous Supervisor login and Wallboard login).
Agent
An agent is a user who handles calls to queues on the IP Office telephone system. Unlike general IP Office users they
have been specifically configured as agents in the IP Office configuration. IP Office Customer Call Reporter supports up to
150 agents.
· To make and receive calls, the agent must login to a telephone on the IP Office telephone system. Note that T3 Series
and T3 IP Series telephones are not currently supported.
· The agent's telephone status is recorded by IP Office Customer Call Reporter. For example when they logged in to a
telephone, answer a call, log off, etc.
· The agents are also configured as members of queues and are then presented with call targeted to those queues. An
agent can be a member of several queues.
· Using the web client, agents can see the same screen views as their supervisor. However, unlike the supervisor, the
agents can only see their own statistics and for those queues to which they belong.
Queues
A queue is a hunt group configured for IP Office Customer Call Reporter operation. Calls to a queue are presented the
first available agent 349 in the queue using a pattern set in the queue's configuration. If the call is not answered it is
presented to the next available agent and so on until answered. The order in which the agents are used is set in it's
configuration to one of the following orders: Collective 350 , Collective Call Waiting 350 , Sequential 356 , Rotary 355 , and
Longest Waiting 351 .
Statistics
IP Office Customer Call Reporter collects information about calls to queues and agents and stores this in its database. It
also collects information about the current state of the queues and agents. Statistics based on this information are then
used in web views and historical reports.
· Except where specifically indicated, usually by the term 'Non-Queue', all statistics relate to calls targeted to queues.
· Each statistic can only be added once within each view.
· Statistics are calculated values. They are affected by configurable settings on the particular view, wallboard or report
such as whether to include or exclude internal calls. Those settings can be varied for each instance where a particular
statistic is used.
· The exception is statistics that use answer and lost calls thresholds values in their calculation. The same threshold
values are used for all such statistics in the same view or wallboard display.
· The statistics value in views and wallboards can be manually reset when required by any supervisor for who the
administrator 347 has enabled the Reset Statistics 111 option. Resetting the statistics affects the view and wallboard
statistics for all supervisors and agents. It does not affect the statistics used for historical reports.
· The statistics in views are updated approximately every 2 seconds.
Using IP Office Customer Call Reporter
IP Office 9.0
Page 13
15-601130 Issue 9.01.0 (Tuesday, September 10, 2013)
Monitor View
The term view is used for the first 3 tabs displayed to supervisors and agents. Each view consists of a table of queues
and queue statistics. Clicking on any of the queue names will display an additional table of agent statistics for the agents
in that queue. An alarm list or ticker can also be added to each view to show alarms and warnings for that view or all the
supervisor's views. The views can be amended by the supervisor and administrator.
Agents are able to see the same views as their supervisor but cannot change the queues or statistics. The agent's version
of the view will only show queues to which the agent belongs and their own agent details.
Wallboard
The IP Office Customer Call Reporter administrator can create wallboard accounts. When logged in with one of these
accounts, the browser can be used to display queue statistics for any queues plus other information such as messages
sent or scheduled by IP Office Customer Call Reporter supervisors.
IP Office Customer Call Reporter supports up to 30 wallboards. However the maximum number of wallboards that can be
logged in at any time is controlled by the number of available Supervisor licenses (each license enables a simultaneous
Supervisor login and Wallboard login).
Using IP Office Customer Call Reporter
IP Office 9.0
Page 14
15-601130 Issue 9.01.0 (Tuesday, September 10, 2013)
Introduction: Key Terms
2.3 Client Computer Requirements
Web Browser Requirements
IP Office Customer Call Reporter is designed and tested with the listed web browsers. If used with other any other
browser a warning will be displayed but the access is allowed.
· Google Chrome 10 and later
· Firefox 3.0 and later
· Internet Explorer 8 and later
Operating System Requirements
Browser access for IP Office Customer Call Reporter is tested and supported on the following operating systems:
· Windows XP Professional SP2
· Windows Vista Ultimate
· Windows Vista Enterprise
· Windows Vista Business
· Windows Vista Home Premium
· Windows 7 Professional
· Windows 7 Enterprise
· Windows 7 Ultimate
Note: Access from other operating systems is not precluded but has not been tested by Avaya, and is, therefore, not
supported by Avaya.
Required Browser Features
· JavaScript enabled.
· Pop-ups allowed. Required for graph and help windows.
· If audio for alarms has been enabled, an audio plug-in is required for user's browsers. Use Windows Media Player
or Quick Time.
· When using a browser other than Internet Explorer, the browser may require the addition of the Firefox
Windows Media Play plug-in to support Windows Media Player. The Firefox Windows Media Play plug-in is
available for download at
http://port25.technet.com/pages/windows-media-player-firefox-plugin-download.aspx. Currently this plug-in
can be used with the Google Chrome and Mozilla Firefox browsers.
· Microsoft Silverlight
The IP Office Customer Call Reporter wallboard and customer map functions use Silverlight. When logging in at a
computer without Silverlight installed, if the computer has access to the internet, you will be prompted to install
Silverlight. If the computer does not have access to the internet, Silverlight must be installed manually. Full details
of Silverlight and the browsers on which it is supported can be obtained at http://www.microsoft.com/silverlight.
· For the display features to operate smoothly, especially when a large number of rapidly changing statistics are
being displayed, use a dedicated graphics card in your computer rather than an integrated graphics card
provided on the motherboard. The required minimum specification is a DirectX 9.0c or above compatible
graphics card for GPU hardware acceleration via DirectDraw with 1GB or greater video memory. Support for
60Hz or greater refresh rate at the chosen resolution, for both card and monitor.
Using IP Office Customer Call Reporter
IP Office 9.0
Page 15
15-601130 Issue 9.01.0 (Tuesday, September 10, 2013)
2.4 Account Settings
To login to IP Office Customer Call Reporter requires username, password, and e-mail address. The way these are
assigned depends on the type of account.
Role
Username
Password
E-mail Address
Administrator
Created the first time IP Office
Customer Call Reporter is run
after installation.
Created the first time IP Office
Customer Call Reporter is run
after installation.
An address is entered during
installation when the
administrator account is first
created. This address can be
changed by after logging in by
going to the System Settings 210
tab.
You can then change it through
the system settings 210 after
logging in as administrator.
Supervisor
Created by the administrator
when creating your supervisor
account. If you also take calls
on the telephone system, the
administrator can configure it to
match your IP Office username.
Set by the administrator when
they create a supervisor
account.
The administrator can change
supervisor passwords 202 if
required.
You can change it through your
account details 129 after logging
in.
Agent
Wallboard
Your IP Office Customer Call
Reporter username matches
your username on the IP Office
telephone system. This can be
different from the name
displayed on your telephone
screen. Consult your supervisor,
if you are unsure.
Set by the administrator when
they create your supervisor
account. They can also change
your address.
You can change it through your
account details 129 after logging
in.
You will be requested to enter a An address is requested by IP
password the first time you
Office Customer Call Reporter
login.
when you first log in.
If you have an address already
configured in the IP Office
configuration that is shown as
the default.
If you already have an address
set in the IP Office
configuration, that address will
be displayed by default.
Created by the administrator
Created by the administrator
No e-mail address is used for
when they create the wallboard when they create the wallboard wallboard accounts.
account.
account.
1. E-mail addresses must be unique. IP Office Customer Call Reporter does not support two users having the same
e-mail address. Users who have already logged in can set a new password using the Change Password 18
function. All users can request a new password by e-mail using the Forgotten Password 19 function if they have
an e-mail address known to the IP Office Customer Call Reporter system.
2. Logging in multiple sessions using the same account will consume multiple licenses.
3. Usernames are not case sensitive. Passwords are case sensitive.
Using IP Office Customer Call Reporter
IP Office 9.0
Page 16
15-601130 Issue 9.01.0 (Tuesday, September 10, 2013)
Introduction: Account Settings
2.5 Logging In
This refers to logging in to the IP Office Customer Call Reporter web client, not to logging in to a telephone
calls.
138
to receive
1. Using your browser, enter the path to the IP
Office Customer Call Reporter web service http://<server_path>/CCRWebClient. The
login window should be displayed.
2. Enter your Username and Password.
· If you have forgotten your password but
have an e-mail address set in IP Office
Customer Call Reporter, click Forgot
Password 19 .
· If you are an agent logging in for the first
time leave the password field blank. You will
be asked to set your password and e-mail
address as part of the login.
3. If you want the IP Office Customer Call Reporter web client to run in a different language, you can use the
Language drop down to select a language from the list.
Supported languages are Dutch, English (UK), English (US), French, German, Italian, Brazilian
Portuguese, Russian, and Latin Spanish. Some parts of customer call maps are third party components
delivered over the internet and may run in different languages, for example, the zoom and pan controls.
4. Click Login.
· Agent's First Time Login
If you are an agent logging in for the first time, the Set
Agent Password window will be displayed. Enter a
password of your choice and then click OK. Your unique
e-mail address is also requested. Enter an e-mail
address to be able to use the Forgot Password 19
feature.
· All Agent Logins
If multiple supervisors have been configured, agents
need to indicate the supervisor they are working for.
· Multiple Role Login (Optional)
If your username is configured for more than one role
342 , the Select Role window will be displayed. Select
the required role and click OK.
5. The web client will open in the appropriate mode: Agent
133 ,
Supervisor
24
or Administrator
198 .
· You have three attempts to enter the correct password or username. If you fail to enter valid login details the
login window will close and your account is locked for 5 minutes.
· Logged in users who are inactive for more than a set time are automatically logged off. The default time is 30
minutes but this can be adjusted by the administrator.
Using IP Office Customer Call Reporter
IP Office 9.0
Page 17
15-601130 Issue 9.01.0 (Tuesday, September 10, 2013)
2.6 Changing Your Password
The administrator, supervisors and agents who have logged in can select to change their password. This option is not
available for wallboards.
To change your password
1. Log in to the client application using your current password.
2. Click Change Password at the top right of the window.
3. Enter your details:
· Username
The name you use when you login to the IP Office Customer Call Reporter web client. This cannot be changed.
· New Password
Enter your new password.
· Confirm New Password
Re-enter your new password. Remember that passwords are case sensitive.
4. Click OK. You have changed your password.
5. Click any of the tabs, including the current one, to return to normal viewing.
Using IP Office Customer Call Reporter
IP Office 9.0
Page 18
15-601130 Issue 9.01.0 (Tuesday, September 10, 2013)
Introduction: Changing Your Password
2.7 Forgotten Passwords
If you have forgotten your password, you can request a new password to be sent to you by e-mail. This option is not
available for wallboards.
How is my e-mail address set for IP Office Customer Call Reporter?
· Agent 347
Your e-mail address is requested by IP Office Customer Call Reporter the first time you log in. If you already have
an e-mail address set in the IP Office telephone system, that address is displayed by default.
· Supervisor 356
When the administrator creates or amends a supervisor account 202 they can enter a unique e-mail address.
Supervisors can also check and change their e-mail address when logged in by clicking on Account 129 .
· Administrator 347
The administrator's e-mail address is entered when IP Office Customer Call Reporter is first run. When logged in as
the administrator, the e-mail address can be checked and changed through the System Settings 210 tab.
To request a new password
1.
Using your web browser access the web address for your IP Office Customer Call Reporter system.
2.
On the login form click the
3.
Enter your e-mail address.
4.
Click OK to request a new password e-mail. You are returned to the main IP Office Customer Call Reporter web
client Login Window 17 and an e-mail is sent to your e-mail address.
5.
The e-mail subject will be Your IPOCCR Client Account. It contains a randomly generated password that you
can use to login.
6.
Forgot Password link.
Example of forgotten password email.
You can then use the Change Password 18 function after you have logged in.
Using IP Office Customer Call Reporter
IP Office 9.0
Page 19
15-601130 Issue 9.01.0 (Tuesday, September 10, 2013)
2.8 Additional Help
Except for wallboard views, the following methods can be used to access help:
Viewing Help
Click Help to access this document as embedded help from IP Office Customer Call Reporter. The help will open in a
separate browser window. Help is supported in English, French, Italian, German, Russian, Brazilian Portuguese,
and Latin Spanish. For IP Office Customer Call Reporter running in any other languages, the help will be displayed in
English.
Popup Help Tooltips
For each of the different possible statistics, popup tooltip help is provided. To access this place the cursor over the
statistic name (the cursor should change to a hand icon). After a short delay the popup help will be displayed. Help is
supported in the English, French, Italian, German, Russian, Brazilian Portuguese, and Latin Spanish languages.
For IP Office Customer Call Reporter running in any other languages, the help will be displayed in English.
· The use of help tooltips is enabled or disabled through the Help Tooltips Enabled within the Supervisor account
settings 129 .
Statistic Help
In addition to the popup help above, more detailed help on each statistic is available. Click the statistic name at the top
of the column and select Help from the menu that is displayed.
Additional Information
Additional help and information on IP Office Customer Call Reporter and IP Office can also be found at the Avaya support
web site (http://support.avaya.com) and the IP Office Knowledge Base web site (http://marketingtools.avaya.com/
knowledgebase).
Using IP Office Customer Call Reporter
IP Office 9.0
Page 20
15-601130 Issue 9.01.0 (Tuesday, September 10, 2013)
Introduction: Additional Help
2.9 Logging Off
Once you have started the IP Office Customer Call Reporter web client you can exit at any time. It is important that you
exit correctly rather than just closing the web browser. If you try to log in using another computer without logging off
from the current one, you will need to wait for the previous session to time out (during which time a supervisor or agent
license will also continue to be in use).
IP Office Customer Call Reporter wallboards do not have a log off option. The wallboard account is logged off by closing
the browser.
To exit
1. Click Log Off to log off from IP Office Customer Call Reporter. You are returned to the login
· If using the Customer Map, click
17
window.
.
2. This action logs you off the IP Office Customer Call Reporter. For agents, it does not log you off your current
telephone extension. See Logging Out 140 .
Using IP Office Customer Call Reporter
IP Office 9.0
Page 21
15-601130 Issue 9.01.0 (Tuesday, September 10, 2013)
Using IP Office Customer Call Reporter
IP Office 9.0
Page 22
15-601130 Issue 9.01.0 (Tuesday, September 10, 2013)
Chapter 3.
Supervisor
Using IP Office Customer Call Reporter
IP Office 9.0
Page 23
15-601130 Issue 9.01.0 (Tuesday, September 10, 2013)
3. Supervisor
Supervisors can create 105 and amend views 103 of the agent queues assigned to them. Those views are then viewable
by the supervisor and the agents. Supervisors can also create reports 40 that they then either run manually 44 or that
they schedule 47 to run automatically at regular intervals.
IP Office Customer Call Reporter supports up to 30 supervisors. However the maximum number of supervisors that can
be logged in at any time is controlled by the number of available Supervisor licenses (each license enables a
simultaneous Supervisor login and Wallboard login).
· Dashboard 27
This is the default page shown when a supervisor logs in. It shows information graphs for selected
queues, agents and statistics.
· Monitor 105
Each supervisor has 3 information views, each showing a table of different of queue and agent statistics.
These views are initially created by the administrator 206 but can be adjusted by the supervisor. By
default the views are called View 1, View 2 and View 3 but they can be renamed through the
supervisor's account settings 129 .
· Reports 40
Create and save report templates for both manual and automatic reports. For manual reports the report
is run from this tab after having selected the required template.
· Scheduler 47
Schedule events such as saved reports, wallboard messages and general housekeeping tasks.
· Customer Map 113
The customer displays customer calls for a selected period on a map that plots the position of customers
based on calling number information.
Using IP Office Customer Call Reporter
IP Office 9.0
Page 24
15-601130 Issue 9.01.0 (Tuesday, September 10, 2013)
Supervisor:
As a Supervisor ...
· View my account details
· Use the dashboard
129
· Backup the Database
27
123
Use Monitor Views
· Edit my monitor views.
· Sort on a statistic
· Change the queue rows order
105
· View Agent details
103
· Remove a queue from a view
· Change the column order
· Change an agents status
110
· Reset the statistics manually
103
· Understand the statistic colors
103
103
103
· Use alarms and warnings
40
· Schedule a report
109
108
111
· Reset the statistics automatically
· Graph a statistic
123
112
Run Reports
· Create a report template
· Run a manual report
· Delete a report
47
· Copy a report template
44
49
50
· Use custom reports
68
Schedule events
· Schedule a report
· Backup the database
125
· Reset the statistics automatically
123
· Send Wallboard messages
127 .
123
Use the Customer Map
· View the customer map
· Select the map type
113
· Understand the pin colors
115
· Map historical calls
118
· Add a map overlay
120
119
The Status Bar
Status
This button indicates the overall status of IP Office Customer Call Reporter. Clicking on the
icon displays a System Settings 210 tab which shows the status of the individual IP Office
Customer Call Reporter components.
210
·
·
·
Change Password
Log Off
Help
21
Yellow: Some parts of IP Office Customer Call Reporter are still in the process of
starting.
Red: There may be a problem in IP Office Customer Call Reporter.
While logged in to IP Office Customer Call Reporter, you can change your password.
Close the IP Office Customer Call Reporter connection. It is important to close a connection
using this control rather than just closing the browser or tab within the browser. Failing to use
this button will cause a 5 minute delay before you can log in again on another computer.
Access this documentation in online format. Where possible the appropriate page for the
current IP Office Customer Call Reporter screen is displayed.
20
Account
18
Green: IP Office Customer Call Reporter is running.
129
This tab displays details of the supervisor's account. You can change these details that include
the supervisor password and e-mail address.
Using IP Office Customer Call Reporter
IP Office 9.0
Page 25
15-601130 Issue 9.01.0 (Tuesday, September 10, 2013)
3.1 Logging In
This refers to logging in to the IP Office Customer Call Reporter web client, not to logging in to a telephone
calls.
138
to receive
1. Using your browser, enter the path to the IP
Office Customer Call Reporter web service http://<server_path>/CCRWebClient. The
login window should be displayed.
2. Enter your Username and Password.
· If you have forgotten your password but
have an e-mail address set in IP Office
Customer Call Reporter, click Forgot
Password 19 .
· If you are an agent logging in for the first
time leave the password field blank. You will
be asked to set your password and e-mail
address as part of the login.
3. If you want the IP Office Customer Call Reporter web client to run in a different language, you can use the
Language drop down to select a language from the list.
Supported languages are Dutch, English (UK), English (US), French, German, Italian, Brazilian
Portuguese, Russian, and Latin Spanish. Some parts of customer call maps are third party components
delivered over the internet and may run in different languages, for example, the zoom and pan controls.
4. Click Login.
· Agent's First Time Login
If you are an agent logging in for the first time, the Set
Agent Password window will be displayed. Enter a
password of your choice and then click OK. Your unique
e-mail address is also requested. Enter an e-mail
address to be able to use the Forgot Password 19
feature.
· All Agent Logins
If multiple supervisors have been configured, agents
need to indicate the supervisor they are working for.
· Multiple Role Login (Optional)
If your username is configured for more than one role
342 , the Select Role window will be displayed. Select
the required role and click OK.
5. The web client will open in the appropriate mode: Agent
133 ,
Supervisor
24
or Administrator
198 .
· You have three attempts to enter the correct password or username. If you fail to enter valid login details the
login window will close and your account is locked for 5 minutes.
· Logged in users who are inactive for more than a set time are automatically logged off. The default time is 30
minutes but this can be adjusted by the administrator.
Using IP Office Customer Call Reporter
IP Office 9.0
Page 26
15-601130 Issue 9.01.0 (Tuesday, September 10, 2013)
Supervisor: Logging In
3.2 Dashboard
For a supervisor account, this is the default page shown after logging in. It consists of a number of
adjust information elements; a dashboard goal, a statistics information ticker and a set of graph display
panels. The elements are described below.
Items in the dashboard are updated approximately every 10 seconds.
Dashboard Goal
This is displayed at the top left of the dashboard. The goal is based on a
selected queue and either its Average Speed of Answer, Grade of Service
or Agent Productivity statistic. Instead of a specific queue, SYSTEM can be
selected for all queues. The background color of the goal is changed from red
to green when the goal target is met or exceeded.
By clicking on the icons next to each part of the dashboard goal, you can
select the queue or SYSTEM, the queue statistic and the target value.
Dashboard Warnings, Alarms and Information Ticker
The area just above the display panels is used to show an all views alarms and warnings ticker. You can also configure it
to show statistics information for selected queues and queue statistics. The option SYSTEM can be selected to show
values for the whole system.
The alarms and warnings in the ticker match those configured in your monitor views. The general information included in
the ticker can be adjusted by clicking on the
icons. Use these to select which queues and queue statistics are to be
included.
Using IP Office Customer Call Reporter
IP Office 9.0
Page 27
15-601130 Issue 9.01.0 (Tuesday, September 10, 2013)
Dashboard Plot Panels
The main part of the dashboard is divided into a large display panel and two small display panels. Each panel has a
header row of icons which can be clicked to select the type of item displayed in the panel and to then adjust its
settings. The options are:
· Agent State Pie Chart 30
This is a 3D effect pie chart of the agent states for all agents on the system. It can be set to
show either the current states or it can summarize the time in each state for a selected
historical time period.
· Alarms Cube 31
This is a 3D cube that plots a selected statistic value for the system queues on one wall, for the
agents in those queues on the other wall and for agent alarms and warnings on the base.
· Multi Plot Graph 32
This is a 3D plot of a queue statistic over time for multiple selected queues.
· Scatter Plot 33
This 2D graph plots two statistics for two queues over a period of time. Points are plotted using
one statistic for the X axis value and the other statistic for the Y-axis value.
· Single Pie 34
This pie chart shows each queue's share of the total for a selected queue statistic.
· Single Plot Graph 35
This is a 2D graph of a single queue statistic for a selected queue over time.
· Statistics Cube 36
This is a 3D plot of 3 statistics against each other. It can plot either points representing
combinations of the values or a plane joining the value combinations.
· Statistics Table 37
This is the queue statistics table repeating the queues and queue statistics settings from one of
the monitor views. The table cannot be adjusted directly, that must be done through the
matching monitor view.
Dashboard Queues
The queues available for display in the dashboard are those allocated in your supervisor account settings 129 . In addition,
you can select SYSTEM with many features for an overall view of all queues, not just your own. However some statistics
217 do not have a SYSTEM value and will return a zero value if selected in combination with SYSTEM rather than an
individual queue.
Dashboard Statistics
Use the panels to select statistics that each item displays. For all statistics, the call scope includes both internal and
external calls. This cannot be changed.
If a statistic that relies on thresholds for its calculation is selected for display (Agent Productivity 221 , Average Answer %
240 or Grade of Service 249 ), the thresholds is taken from those of the same statistic in the supervisor's first view. The
thresholds cannot be changed through the dashboard.
The time period selectable for each display is Now, Last 4 Hours, Last Day, Last 2 Days, Last 3 Days, Last Week,
Last 2 Weeks, Last Month, or Complete. However, for some items, the selectable time is limited to Now and
Complete. Complete displays the proportion of time that the agents spent in that state since the dashboard view was
started.
· Note that the dashboard uses realtime statistics, so any data before the last manual reset
reset 123 of realtime statistics are not shown regardless of the time range setting.
Using IP Office Customer Call Reporter
IP Office 9.0
111
or automatic
Page 28
15-601130 Issue 9.01.0 (Tuesday, September 10, 2013)
Supervisor: Dashboard
Using IP Office Customer Call Reporter
IP Office 9.0
Page 29
15-601130 Issue 9.01.0 (Tuesday, September 10, 2013)
3.2.1 Agent State Pie
This is a pie chart of the agent states for all
agents (equivalent to the Agent Stat (System)
226 statistic). It can be set to show either the
current states or it can summarize the time in
each state since dashboard was displayed.
·
·
Using IP Office Customer Call Reporter
IP Office 9.0
Type: Agent State Pie
Time Range
Either Now or Complete. Complete
show the proportion of time the agents
spent in that state since the dashboard
view was started.
Page 30
15-601130 Issue 9.01.0 (Tuesday, September 10, 2013)
Supervisor: Dashboard
3.2.2 Alarms Cube
This is a 3D cube that plots a selected statistic value for all the system queues and agents. You can select only those
statistics that support alarms and are supported by both queues and agents.
The statistic values for the queues are shown on the right hand wall. The statistic values for the agents are shown on the
left hand wall. The base is used to shows agent alarms and warnings for the statistic.
The alarms and warnings use the settings as configured through the first monitor view. They cannot be configured
through the alarm cube. The colors used on the base of the alarms cube are shown below. The alarm, warning and
acknowledged colors are removed when the statistic value returns to below the threshold.
Enabled / Cleared
(Green)
·
·
Warning
(Orange)
Alarm
(Red)
Acknowledged
(Blue)
Type: Alarms Cube
Statistic
The statistic to plot. This is limited to only those statistics that support alarms and are supported by both queues
and agents.
Agent Productivity 221 , Answered Calls 235 , Answered Internal (Queue) 239 , Average Answer % 240 , Average
Answer Time 242 , Lost Calls 254 , No Answer 257 , Presented Calls 264 , Routed to Other 268 , Routed to Voicemail 269 ,
Talk Average 270 , Talk Outbound Average 275 , and Transferred 277 .
· Note that the dashboard uses realtime statistics, so any data before the last manual reset
reset 123 of realtime statistics are not shown regardless of the time range setting.
·
111
or automatic
Time Range
The time period is fixed to Now.
Using IP Office Customer Call Reporter
IP Office 9.0
Page 31
15-601130 Issue 9.01.0 (Tuesday, September 10, 2013)
3.2.3 Multi Plot Graph
This is a 3D plots of a selected queue statistic over time for multiple selected queues. By default the first 2 queues are
shown but you can select which queues to include. To change the type of graph, click the current graph. The options are:
straight line graph, curved line graph and point graph.
·
·
Type: Multi Plot
Statistic
The queue statistic to plot for the selected queues.
Agent Productivity 221 , Agents ACW 229 , Agents Available 230 , Agents Logged On 232 , Agents Present 233 ,
Agents Ringing 234 , Answered Calls 235 , Answered Internal (Queue) 239 , Average Answer % 240 , Average
Answer Time 242 , Average Wait Time 244 , Busy Not Available 245 , Call Waiting 246 , Current Wait Time 248 ,
Grade of Service 249 , Longest Wait Time 252 , Lost Calls 254 , New Messages 256 , No Answer 257 , Overflowed
Answered 260 , Overflowed Calls 258 , Overflowed Calls Waiting 261 , Overflowed Lost 263 , Presented Calls 264 ,
Routed to Other 268 , Routed to Voicemail 269 , Talk Average 270 , Talk Inbound 271 , Talk Inbound Average 272
, Talk Internal 273 , Talk Outbound 274 , Talk Outbound Average 275 , Talk Total 276 and Transferred 277 .
· Note that the dashboard uses realtime statistics, so any data before the last manual reset
reset 123 of realtime statistics are not shown regardless of the time range setting.
111
or automatic
·
Queue
Use to select which queues to display. SYSTEM can be selected for all queues.
·
Time Range
The options are Last 4 Hours, Last Day, Last 2 Days, Last 3 Days, Last Week, Last 2 Weeks or Last Month
. Note that the dashboard uses realtime statistics, so any data before the last reset 111 is not shown.
Using IP Office Customer Call Reporter
IP Office 9.0
Page 32
15-601130 Issue 9.01.0 (Tuesday, September 10, 2013)
Supervisor: Dashboard
3.2.4 Scatter Plot
This 2D graph plots two statistics for two queues over a period of time. Points are plotted using one statistic for the X
axis value and the other statistic for the Y-axis value.
·
Type: Scatter Plot
·
Axis
Select X Axis or Y Axis to then adjust which queue and queue statistic is plotted on that axis.
·
Statistic
The queue statistic to plot on the currently selected axis.
Agent Productivity 221 , Agents ACW 229 , Agents Available 230 , Agents Logged On 232 , Agents Present 233 ,
Agents Ringing 234 , Answered Calls 235 , Answered Internal (Queue) 239 , Average Answer % 240 , Average
Answer Time 242 , Average Wait Time 244 , Busy Not Available 245 , Call Waiting 246 , Current Wait Time 248 ,
Grade of Service 249 , Longest Wait Time 252 , Lost Calls 254 , New Messages 256 , No Answer 257 , Overflowed
Answered 260 , Overflowed Calls 258 , Overflowed Calls Waiting 261 , Overflowed Lost 263 , Presented Calls 264 ,
Routed to Other 268 , Routed to Voicemail 269 , Talk Average 270 , Talk Inbound 271 , Talk Inbound Average 272
, Talk Internal 273 , Talk Outbound 274 , Talk Outbound Average 275 , Talk Total 276 and Transferred 277 .
· Note that the dashboard uses realtime statistics, so any data before the last manual reset
reset 123 of realtime statistics are not shown regardless of the time range setting.
111
or automatic
·
Queue
The queue for which the statistic is being plotted on the currently selected axis. SYSTEM can be selected for all
queues.
·
Time Range
The options are Last 4 Hours, Last Day, Last 2 Days, Last 3 Days, Last Week, Last 2 Weeks or Last Month
. Note that the dashboard uses realtime statistics, so any data before the last reset 111 is not shown.
Using IP Office Customer Call Reporter
IP Office 9.0
Page 33
15-601130 Issue 9.01.0 (Tuesday, September 10, 2013)
3.2.5 Single Pie
This is a 3D effect pie chart which shows each queue's share of the total for a selected queue statistic.
·
·
Type: Single Pie
Statistic
The queue statistic used for the comparison.
Agent Productivity 221 , Agents ACW 229 , Agents Available 230 , Agents Logged On 232 , Agents Present 233 ,
Agents Ringing 234 , Answered Calls 235 , Answered Internal (Queue) 239 , Average Answer % 240 , Average
Answer Time 242 , Average Wait Time 244 , Busy Not Available 245 , Call Waiting 246 , Current Wait Time 248 ,
Grade of Service 249 , Longest Wait Time 252 , Lost Calls 254 , New Messages 256 , No Answer 257 , Overflowed
Answered 260 , Overflowed Calls 258 , Overflowed Calls Waiting 261 , Overflowed Lost 263 , Presented Calls 264 ,
Routed to Other 268 , Routed to Voicemail 269 , Talk Average 270 , Talk Inbound 271 , Talk Inbound Average 272
, Talk Internal 273 , Talk Outbound 274 , Talk Outbound Average 275 , Talk Total 276 and Transferred 277 .
· Note that the dashboard uses realtime statistics, so any data before the last manual reset
reset 123 of realtime statistics are not shown regardless of the time range setting.
·
111
or automatic
Time Range
The time period is fixed to Now.
Using IP Office Customer Call Reporter
IP Office 9.0
Page 34
15-601130 Issue 9.01.0 (Tuesday, September 10, 2013)
Supervisor: Dashboard
3.2.6 Single Plot Graph
This is a 2D graph of a single queue statistic for a selected queue over time. To change the type of graph, click the
current graph. The options are: column bar graph, row bar graph, straight line graph, area graph, curved line graph and
point graph.
·
·
Type: Single Plot Graph
Statistic
The queue statistic to plot. Supported statistics are:
Agent Productivity 221 , Agents ACW 229 , Agents Available 230 , Agents Logged On 232 , Agents Present 233 ,
Agents Ringing 234 , Answered Calls 235 , Answered Internal (Queue) 239 , Average Answer % 240 , Average
Answer Time 242 , Average Wait Time 244 , Busy Not Available 245 , Call Waiting 246 , Current Wait Time 248 ,
Grade of Service 249 , Longest Wait Time 252 , Lost Calls 254 , New Messages 256 , No Answer 257 , Overflowed
Answered 260 , Overflowed Calls 258 , Overflowed Calls Waiting 261 , Overflowed Lost 263 , Presented Calls 264 ,
Routed to Other 268 , Routed to Voicemail 269 , Talk Average 270 , Talk Inbound 271 , Talk Inbound Average 272
, Talk Internal 273 , Talk Outbound 274 , Talk Outbound Average 275 , Talk Total 276 and Transferred 277 .
· Note that the dashboard uses realtime statistics, so any data before the last manual reset
reset 123 of realtime statistics are not shown regardless of the time range setting.
111
or automatic
·
Queue
The queue for which the statistic is plotted. SYSTEM can be selected for all queues.
·
Time Range
The options are Last 4 Hours, Last Day, Last 2 Days, Last 3 Days, Last Week, Last 2 Weeks or Last Month
. Note that the dashboard uses realtime statistics, so any data before the last reset 111 is not shown.
Using IP Office Customer Call Reporter
IP Office 9.0
Page 35
15-601130 Issue 9.01.0 (Tuesday, September 10, 2013)
3.2.7 Statistics Cube
This is a 3D cube that plots the values of three numeric statistics, each configurable for a different queue and queue
statistic. The points formed by each value pair (xy, xz, zy) are used to plots either a set of points or a plane. To switch
between the two display modes, click the graph.
·
Type: Statistics Cube
·
Axis
Select X Axis, Y Axis or Z Axis to then adjust which queue and queue statistic are plotted on that axis.
·
Statistic
The queue statistic to plot on the currently selected axis.
Agent Productivity 221 , Agents ACW 229 , Agents Available 230 , Agents Logged On 232 , Agents Present 233 ,
Agents Ringing 234 , Answered Calls 235 , Answered Internal (Queue) 239 , Average Answer % 240 , Average
Answer Time 242 , Average Wait Time 244 , Busy Not Available 245 , Call Waiting 246 , Current Wait Time 248 ,
Grade of Service 249 , Longest Wait Time 252 , Lost Calls 254 , New Messages 256 , No Answer 257 , Overflowed
Answered 260 , Overflowed Calls 258 , Overflowed Calls Waiting 261 , Overflowed Lost 263 , Presented Calls 264 ,
Routed to Other 268 , Routed to Voicemail 269 , Talk Average 270 , Talk Inbound 271 , Talk Inbound Average 272
, Talk Internal 273 , Talk Outbound 274 , Talk Outbound Average 275 , Talk Total 276 and Transferred 277 .
· Note that the dashboard uses realtime statistics, so any data before the last manual reset
reset 123 of realtime statistics are not shown regardless of the time range setting.
111
or automatic
·
Queue
The queue for which the statistic is being plotted on the currently selected axis. SYSTEM can be selected for all
queues.
·
Time Range
The options are Last 4 Hours, Last Day, Last 2 Days, Last 3 Days, Last Week, Last 2 Weeks or Last Month
. Note that the dashboard uses realtime statistics, so any data before the last reset 111 is not shown.
Using IP Office Customer Call Reporter
IP Office 9.0
Page 36
15-601130 Issue 9.01.0 (Tuesday, September 10, 2013)
Supervisor: Dashboard
3.2.8 Statistics Table
This is the queue statistics table repeating the queues and
statistics settings from one of your monitor views 102 . To
switch to another view, click the view name shown above the
table.
The table cannot be adjusted directly, that must be done
through the matching view 105 . However you can click a
statistic to acknowledge an alarm or warning.
Scroll bars are shown if the table does not fit the display
panel. Typically up to 4 queue statistics fit horizontally without
the need of the scroll bar. Vertically the display panel can
show approximately 10 queues.
Using IP Office Customer Call Reporter
IP Office 9.0
Page 37
15-601130 Issue 9.01.0 (Tuesday, September 10, 2013)
3.3 Reports
This section describes how supervisors can configure, view, and save reports on IP Office Customer Call
Reporter. Those reports can be run when required or can be scheduled to run automatically at preset
intervals.
· Manually run reports are first viewed on screen in a browser window. From there they can be
printed and/or exported to a range of formats including Adobe PDF, Word, Excel, and Crystal
Reports.
· Automatically scheduled reports are sent either to a network printer or to an e-mail address as an
attachment in Adobe PDF, Word, Excel, or Crystal Reports format.
Supported languages are Dutch, English (UK), English (US), French, German, Italian, Brazilian
Portuguese, Russian, and Latin Spanish. Some parts of customer call maps are third party components
delivered over the internet and may run in different languages, for example, the zoom and pan controls.
Run Reports
· Create a report template
· Run a manual report
40
44
· Schedule a report
· Delete a report
47
· Copy a report template
49
50
· Use custom reports
68
Standard Report Types
You can use IP Office Customer Call Reporter to generate reports of the following standard types:
Report
Description
Agent Summary
Report 54
Depending on the target that you select, this report details the call activities of the specified
agents or of all the member agents in the specified queues or views. An agent can be
performing two or more activities at the same time, but the system processes only the single
current active state of the agent for this report. For example, if an agent places a queue call on
hold and makes a concurrent internal call, the system processes only the states involved in
making the internal call, for the report.
Agent Time Card
Report 55
This report summarizes an agent's performance, including time logged in, talk time, time in
various states, calls made and answered, and agent performance. It includes queue calls and
direct calls to agent extension. However, it does not include internal calls.
Alarm Report
This report lists the warning and alarms that have occurred.
57
Call Details Report
58
This report details the individual calls for the selected target or targets. For internal calls, the
report only reflects the call data for the receiving end, not for the originator. External calls are
accounted and shown for the extension making the outbound call.
Call Summary Report The Call Summary Report displays a summary of the calls that are presented to the specified
61
target. The report is divided into three sections. The first section displays the summary of the
unique customer calls. The second section displays the summary of the handled calls and the
sub-categories: answered calls, lost calls, overflowed answered, overflowed lost, routed to
voicemail, and routed to other. The last section displays the summary of the transferred calls,
no answer calls, average answer percentage, average answer time, average abandon time, and
grade of service.
Trace Report
This report lists in chronological order all the events for the selected target or targets within the
selected period.
64
Voicemail Report
66
Reports based on the Voicemail Report template of IP Office Customer Call Reporter can be
used to track the usage of customized call flows that have been added to Voicemail Pro. The
reporting is not automatic, only specific labels that have been assigned to call flow actions are
reported on.
Using a report type, you can create a personalized report template by editing the settings and then saving. You can
create multiple report templates from a given report type.
Custom Report Types
In addition to the standard report types, you can create personalized report templates from custom report types. In IP
Office Customer Call Reporter, you can create custom report types using Custom Reporting Wizard. You can also create
custom report types using the Microsoft Report Builder tool. Alternatively, you can contact your administrator to get the
custom report type files.
Using IP Office Customer Call Reporter
IP Office 9.0
Page 38
15-601130 Issue 9.01.0 (Tuesday, September 10, 2013)
Supervisor: Reports
Standard Report Options
· You can use all reports as manual or automatic reports and specify the Report Date Range and Working
Hours.
Supported languages are Dutch, English (UK), English (US), French, German, Italian, Brazilian
Portuguese, Russian, and Latin Spanish. Some parts of customer call maps are third party components
delivered over the internet and may run in different languages, for example, the zoom and pan controls.
Report Options\Report
Agent
Summary
Agent
Time
Card
Targets Agents
Alarm
Report
Call
Details
Call
Summary
–
Queues
–
Views
–
–
[1]
–
–
–
CLIs
–
–
–
Account Codes
–
–
–
Call References
–
–
–
–
–
Voicemail
–
–
–
–
–
[1]
Voicemail
Report
–
DDIs
Include Include Internal
Trace
Report
–
–
–
–
–
–
–
–
–
–
–
–
[1]
[1]
[1]
[1]
[1]
[1]
Date Range
Working Hours
Include Saturdays
Include Sundays
Group
result
by
Ungrouped
–
–
15 minutes
–
–
–
–
–
30 minutes
–
–
–
–
–
Hour
–
–
–
–
Day
–
–
–
Week
–
–
–
–
–
–
–
Queue
[1]
–
Agent
–
–
–
CLI
–
–
–
–
DDI
–
–
–
–
Account Code
–
–
–
–
–
1. Fixed non-adjustable setting. When this is the case the control for the setting is not displayed in the report
configuration settings.
Grouped Reports
· When a report is grouped, each set of grouped records will have its own summary except when there is only
one record in the group.
· Records that do not match the grouping being used will be grouped at the start of the report. For example, in
a report grouped by CLI, records that have no associated CLI will be displayed at the start of the report.
· The grouped records will still contain data appropriate for the selected report targets. For example, in a Call
summary report targeted on a queue but grouped by agents, each report record will still detail how the queue
handled the call even though the records will be grouped against the answering agents. Therefore, the
average answer time for the call will be how long the call was in the queue to get answered by any member of
the queue, and not by just the agent who did answer.
· Following the same logic as hour grouping, if 15 minutes grouping is selected, the call records will get
grouped in 15-minute slabs. For example, xx:00 to xx:14, xx:15 to xx:29, xx:30 to xx:44 and xx:45 to
xx:59. Similarly, if 30 minutes grouping is selected, then call records will get grouped in 30-minute slabs.
Non-IP Office Customer Call Reporter Agent and Queue Reporting
Reports can include values for calls that involved hunt groups or hunt group members not configured for IP Office
Customer Call Reporter. These are reported as Non Hunt Group and Non Agent. Only a single set of values is reported,
not separate values for each hunt group or agent.
Using IP Office Customer Call Reporter
IP Office 9.0
Page 39
15-601130 Issue 9.01.0 (Tuesday, September 10, 2013)
3.3.1 Creating/Editing Report Templates
Use the process below to enter the settings for a report template. That report template can then be run immediately or
saved for later use. Saved report templates can also be configured for use as automatic scheduled reports.
1. Click the
Reports icon.
2. Click the tab for the type of report required: Agent Summary
, Call Summary 61 , Trace 64 , or Voicemail 66 .
54
, Agent Time Card
55
· To use a custom report, click the Custom tab. The page will list the Custom Reports
the
, Alarm
68
57
, Call Details
58
available to you. Click
icon of the custom report type that you require.
3. Select the action that you want to perform:
· To create an entirely new report template, click
.
· To edit an existing template or use it as the base for a new template, drag it to the right hand panel.
· If the selected template is a manual report, Generate Report is selected by default. The option Generate
Report is used to manually view reports 44 when the template settings are completed. Click Configure
Report to change to editing the template.
· If the selected template is set as a scheduled report, Configure Report is selected by default.
4. With Configure Report selected (top left), the report settings are displayed. Details about when the template was last
modified and last run are shown. If the report is already a being used as a scheduled report, when it will next be
automatically run is also displayed.
· The example above shows settings where the report template is Scheduled as Manual. For this type of template
the date and time fields are shown at the top right. If the Scheduled option is set to Automatic, for use with the
IP Office Customer Call Reporter scheduler 47 , the date range fields are hidden.
5. Enter a Report Name. This will be shown at the top of the report. It needs to be unique, it cannot be the same as
another report.
6. Use the Target List drop-down to select the types of targets of the report, for example queue or agents.
· Select the type of target required. Enter the target numbers or names, separating each by a comma.
· For some target types (not account codes and DDI numbers), you can click
can select targets.
to display a list from which you
· The wildcard * can be used to specify match all targets of the type selected in the Target List drop-down. When
* is used, the report may include entries for Non Hunt Group and Non Agent if some IP Office Customer Call
Reporter calls have been handled by non-IP Office Customer Call Reporter parties.
Note: The Target List option is not available for custom report types.
Using IP Office Customer Call Reporter
IP Office 9.0
Page 40
15-601130 Issue 9.01.0 (Tuesday, September 10, 2013)
Supervisor: Reports
7. Other Settings
The range and type of settings will vary according to the type of report.
· Report Language
Select the language to be used for the report. By default, the language that is being used for the web client is
selected.
Supported languages are Dutch, English (UK), English (US), French, German, Italian, Brazilian
Portuguese, Russian, and Latin Spanish. Some parts of customer call maps are third party components
delivered over the internet and may run in different languages, for example, the zoom and pan controls.
· Include Internal
For reports based on the Call Details Report
report should include internal calls.
58
and Call Summary Report
61
templates, select whether the
Note: This option is always selectable for custom report types. It will have no effects on custom reports not
reporting on calls.
· Group Results By
By default the records in a report are shown in alphabetic or time order (depending on the report type and target).
For reports based on the Call Details Report 58 , Call Summary Report 61 and Voicemail Report 66
templates, the records output in the report can be grouped by a common factor such as account code.
· Reports based on the Agent Summary Report 54 template are automatically grouped by queue. Reports
based on the Alarm Report 57 and Trace Report 64 templates cannot be grouped, they show events in time
order.
· When a report is grouped, each set of grouped records will have its own summary except when there is only
one record in the group.
· Records that do not match the grouping being used will be grouped at the start of the report. For example, in
a report grouped by CLI, records that have no associated CLI will be displayed at the start of the report.
· The grouped records will still contain data appropriate for the selected report targets. For example, in a Call
summary report targeted on a queue but grouped by agents, each report record will still detail how the queue
handled the call even though the records will be grouped against the answering agents. Therefore, the
average answer time for the call will be how long the call was in the queue to get answered by any member of
the queue, and not by just the agent who did answer.
· Following the same logic as hour grouping, if 15 minutes grouping is selected, the call records will get
grouped in 15-minute slabs. For example, xx:00 to xx:14, xx:15 to xx:29, xx:30 to xx:44 and xx:45 to
xx:59. Similarly, if 30 minutes grouping is selected, then call records will get grouped in 30-minute slabs.
Note: The Group Results By option is not available for custom report types.
· Thresholds
Use thresholds to calculate performance statistics like Agent Productivity Factor (APF) and Grade of Services
(GOS). Thresholds can be used only for Agent Time Card 55 , Call Summary Report 61 , and Custom Reports
68 - the reports that include performance statistics.
· Working Hours
Set the time frame for calls to be included in the report. By default the hours are set to 09:00 to 17:00.
· Include Saturdays/Include Sundays
Select whether calls occurring on these days should be included in the report.
· Filter
This option is only available for Call Details
58
and Agent Time Card
55
type reports.
· Call Details Report Filter Options
Use the filter to select which calls are to be included in the report based on the end state of the calls: All,
Connected, Enquiry Answered, Holding, New Call, No Answer, Not Answered, Overflowed Lost,
Overflowed Answered, Transferred, Abandoned, or Routed to Voicemail. The options Overflowed
Lost and Overflowed Answered are not available if the report target is an agent or agents. Overflowed
Lost and Overflowed Answered are only included in reports on the queue from which the call overflowed.
· Agent Time Card Report Filter Options
The filter field is used to select which fields are included in the report: All, Shifts, Lunch, Breaks, Calls,
Talk Time and Performance.
8.
Set when the report should occur
The Scheduled field can be set to either Manual or Automatic.
· Manual
Use this setting for reports that are only run when you select it. The system displays the report configuration
settings that you can change, if required, before the report runs. The report is displayed in a browser window but
can then be exported or printed. See Running Manual Reports 44 .
Using IP Office Customer Call Reporter
IP Office 9.0
Page 41
15-601130 Issue 9.01.0 (Tuesday, September 10, 2013)
· Use the Open in New Window setting as follows. If selected, manually run reports are opened in separate
pop-up windows, and you can open multiple reports at the same time. However, it requires the browser to be
configured to allow popup windows. If not selected, reports are opened in the right-hand panel of the IP Office
Customer Call Reporter window. The default value of this setting is set in the supervisor account settings 129
and is also used for recent reports viewing.
· Use the Report Range to specify the period that should be covered by the report.
· If you do not want to save the report as a template for future use click Generate Report to run the report
now. The report is displayed in a browser window 44 from which you can print it or save it in a number of file
formats.
· Even for reports that you are planning to schedule as Automatic, first run the report manually to confirm that
it contains the required data and targets.
· Automatic
Use this setting for reports that will run automatically at regular intervals, that is, 'scheduled reports'. When
selected, the report settings change from those used for Manual (above) to those listed below. Note that these
settings are different from the scheduling of when and how frequently the report is run 47 .
· Report Content:
These fields set the range of data to include in the report. Select Days, Weeks, or Months.
· The number of days or weeks is counted back from the day previous to the day that the report actually
runs on. For example, if you select Days 1, the report includes data captured for the previous day. If you
select Weeks 2, the report includes data captured for the previous 2 weeks counting back from the
previous day.
· If you select Months, the report includes data captured for the previous month or months. For example,
if you select Months 2 for a report that is scheduled to run on a day in April, the report includes data
captured for the previous two months, that is, March and February.
· If you check the Include Current Day checkbox, the report also includes data captured for the day that
the report runs on. If the report runs during the working hours, the report includes the data captured till
the time that the report runs at. So, if you check the Include Current Day checkbox, do not schedule a
report to run during the time slot entered in Working Hours, as it may cause the report to include some
statistics that are incomplete. By default, the Include Current Day checkbox is not checked.
· Example Scenarios
· Working Hours = 09:00 to 17:00, Days 1 is selected, Include Current Day is not checked,
Report is run at 18:00 on 02/18/2012
Report includes data captured between 09:00 and 17:00 on 02/17/2012.
· Working Hours = 09:00 to 17:00, Days 1 is selected, Include Current Day is not checked,
Report is run at 12:00 on 02/18/2012
Report includes data captured between 09:00 and 17:00 on 02/17/2012.
· Working Hours = 09:00 to 17:00, Days 1 is selected, Include Current Day is checked, Report is
run at 18:00 on 02/18/2012
Report includes data captured between 09:00 and 17:00 on 02/18/2012.
· Working Hours = 09:00 to 17:00, Days 1 is selected, Include Current Day is checked, Report is
run at 12:00 on 02/18/2012
Report includes data captured between 09:00 and 12:00 on 02/18/2012.
· Working Hours = 09:00 to 17:00, Weeks 1 is selected, Include Current Day is not checked,
Report is run at 18:00 on 02/18/2012
Report includes data captured between 09:00 and 17:00 from 02/11/2012 to 02/17/2012.
· Working Hours = 09:00 to 17:00, Weeks 1 is selected, Include Current Day is not checked,
Report is run at 12:00 on 02/18/2012
Report includes data captured between 09:00 and 17:00 from 02/11/2012 to 02/17/2012.
· Working Hours = 09:00 to 17:00, Weeks 1 is selected, Include Current Day is checked, Report
is run at 18:00 on 02/18/2012
Report includes data captured between 09:00 and 17:00 from 02/12/2012 to 02/18/2012.
· Working Hours = 09:00 to 17:00, Weeks 1 is selected, Include Current Day is checked, Report
is run at 12:00 on 02/18/2012
Report includes data captured between 09:00 and 17:00 from 02/12/2012 to 02/17/2012 and
between 9:00 and 12:00 on 02/18/2012.
Using IP Office Customer Call Reporter
IP Office 9.0
Page 42
15-601130 Issue 9.01.0 (Tuesday, September 10, 2013)
Supervisor: Reports
· Working Hours = 09:00 to 17:00, Months 1 is selected, Include Current Day is not checked,
Report is run at 18:00 on 02/18/2012
Report includes data captured between 09:00 and 17:00 from 01/01/2012 to 01/31/2012.
· Working Hours = 09:00 to 17:00, Months 1 is selected, Include Current Day is not checked,
Report is run at 12:00 on 02/18/2012
Report includes data captured between 09:00 and 17:00 from 01/01/2012 to 01/31/2012.
· Working Hours = 09:00 to 17:00, Months 1 is selected, Include Current Day is checked, Report
is run at 18:00 on 02/18/2012
Report includes data captured between 09:00 and 17:00 from 02/01/2012 to 02/18/2012.
· Working Hours = 09:00 to 17:00, Months 1 is selected, Include Current Day is checked, Report
is run at 12:00 on 02/18/2012
Report includes data captured between 09:00 and 17:00 from 02/01/2012 to 02/17/2012 and
between 9:00 and 12:00 on 02/18/2012.
· Report Format
Select the format that the report is to be produced in. The options available depend on whether the report
was based on one of the standard report types supplied with IP Office Customer Call Reporter or on a custom
report type added later. Note that for schedule reports sent in Excel format, no formatting is applied to the
report data.
· Formats available for Standard Reports
PDF (Adobe Acrobat .pdf), Microsoft Word (.doc), Microsoft Excel, (.xls), Rich Text Format (.rtf),
Crystal Reports (.rpt), XML, Comma Delimited (.csv), HTML or Text.
· Formats available for Custom Reports
PDF (Adobe Acrobat .pdf), Microsoft Word (.doc), Microsoft Excel, (.xls) or TIFF Image (.tiff).
· Printer
Select the printer that the report should be sent to if you want it to be printed automatically. Only printers
available to the IP Office Customer Call Reporter server computer are displayed in this list.
· Copies
Select the number of copies of the report that should be produced. You can select between 1 and 10, the
default number being 1.
· E-mail Address
Enter an e-mail address if you want the report to be sent to an e-mail account.
9.
When the report settings are as required click Save. The report will be saved under Saved Report Templates.
There is no limit to the number of reports that you can save. If you try to save a report with a name that already
exists you will receive a warning. You can select to overwrite the existing report or to return to editing the new
report where you can change its name.
10. When the report has been saved a message window opens stating that the report was saved successfully. Click OK
to continue.
11. Reports Scheduled as Automatic still need to be added to the Scheduler
Using IP Office Customer Call Reporter
IP Office 9.0
47
list to run.
Page 43
15-601130 Issue 9.01.0 (Tuesday, September 10, 2013)
3.3.2 Running Manual Reports
For those reports templates where you set the Schedule as Manual, you can manually run a report at any time. The
report results are displayed in a browser window. You can then select to print the report or save it to a number of file
formats.
1. Click the
Reports icon.
2. Click the tab for the type of report required: Agent Summary
, Call Summary 61 , Trace 64 , or Voicemail 66 .
54
, Agent Time Card
55
· To use a custom report, click the Custom tab. The page will list the Custom Reports
the
, Alarm
68
57
, Call Details
58
available to you. Click
icon of the custom report type that you require.
3. Drag the saved report template that you want to run over to the right hand panel or click
40 .
to create a new report
4. Change the Scheduled option to Manual.
5. Check the current settings. Set the date range settings and the report target as required.
6. The Open in New Window setting controls where the report will be displayed. If selected, manually run reports are
opened in separate pop-up windows, and you can open multiple reports at the same time. However, it requires your
browser to be configured to allow popup windows. If not selected, reports are opened in the right-hand panel of the IP
Office Customer Call Reporter client window.
7. Click Generate Report (top left).
8. Click OK to run the report.
9. The following options are available for the generated report:
· For Standard reports
·
Export
1. Click
.
2. In the pop-up window, select the report file format. The available formats are: Crystal Reports (.rpt),
PDF (Adobe Acrobat .pdf), Microsoft Excel (.xls), Microsoft Word (.doc), Rich Text Format (.rtf), and
XML (.xml).
3. Select the page range for the report.
4. Click the Export button.
·
Print
1. Click
.
Using IP Office Customer Call Reporter
IP Office 9.0
Page 44
15-601130 Issue 9.01.0 (Tuesday, September 10, 2013)
Supervisor: Reports
2. In the pop-up window, select the page range for the report.
3. Click the Export button to create a Adobe Acrobat PDF file which you can view as a print preview. You then
either print that file or save it. This requires your computer to have Acrobat Reader or a similar application
that can display PDF files.
·
Page Forward/Page Back
You can use these controls to select the page of the report that is currently displayed.
·
Zoom
Select the zoom level applied to the report view. You can either enter a value in the text box or use the dropdown to select a value.
·
Search
Search the report using the name or number specified in the preceding field.
·
E-mail
Click to e-mail the report. Before e-mailing the report, you can specify the destination address or addresses
and the report format. The available formats are: PDF (Adobe Acrobat .pdf), Microsoft Word (.doc),
Microsoft Excel (.xls), Comma delimited (.csv), Rich Text Format (.rtf), Crystal Reports (.rpt), XML
(.xml), Web page (.htm), and Text (.txt).
· For Custom reports
·
Export
1. Click
.
2. From the drop-down menu, select the file format for exporting the report. The available file formats are:
PDF (Adobe Acrobat .pdf), Microsoft Word (.doc), Microsoft Excel (.xls), and TIFF Image (.tiff).
Note: The system does not retain tooltips when you export a custom report. Also, formatting is not applied
to the report data that you export in the Excel format.
·
Print
The print function creates a Adobe Acrobat PDF file as a print preview. You can then either print the file or
save it. This requires your computer to have Acrobat Reader or a similar application that can display PDF
files.
·
Page Forward/Page Back
You can use these controls to select the page of the report that is currently displayed.
·
Zoom
Select the zoom level applied to the report view. You can use the drop down to display and select a value.
Note: The zoom function is supported only in Internet Explorer. However, for other browsers you can use the
browser's own zoom functions. For example, when using Firefox, you can zoom in (Ctrl +), zoom out (Ctrl -),
and reset the zoom (Ctrl 0)
·
Search
Search the report using the name or number specified in the preceding field.
·
E-mail
Click to e-mail the report. Before e-mailing the report, you can specify the destination address or addresses
and the report format. The available formats are: PDF (Adobe Acrobat .pdf), Microsoft Word (.doc),
Microsoft Excel (.xls), and TIFF Image (.tiff).
10.The report is also added to the Recent Reports section, with the time and date added to the report name. You can
use that copy to view the report results again 51 .
Document Map
A document map, which can be used to navigate through the report, is seen in the online display of reports based on
custom report types.
This feature is not available for reports based on standard report types or in export reports.
Communication Failure Report
IP Office Customer Call Reporter records details of any times when it was unable to communicate with the IP Office
telephone system. For reports based on standard report types, if the report covers a time period that includes any such
events, details of the communication failure are included at the start of the report. This is not used for reports based on
custom report types.
Using IP Office Customer Call Reporter
IP Office 9.0
Page 45
15-601130 Issue 9.01.0 (Tuesday, September 10, 2013)
Note: The following report is available for standard reports only.
Example Communication Failure Report Prefix
Non-IP Office Customer Call Reporter Agent and Queue Reporting
Reports can include values for calls that involved hunt groups or hunt group members not configured for IP Office
Customer Call Reporter. These are reported as Non Hunt Group and Non Agent. Only a single set of values is reported,
not separate values for each hunt group or agent.
Using IP Office Customer Call Reporter
IP Office 9.0
Page 46
15-601130 Issue 9.01.0 (Tuesday, September 10, 2013)
Supervisor: Reports
3.3.3 Scheduling Reports
The Scheduler tab shows tasks including any reports you have created
setting set to Automatic.
40
that have been saved with their Scheduled
1.
Create a report 40 as required and set its Scheduled option to Automatic. The report destination, format and time
range that it covers are set when creating and editing the report.
2.
Click the
3.
To schedule a report or to change the schedule, click the report to be amended in the Scheduled Tasks section.
4.
Select the required option in the Scheduling Properties. Amend the report properties as required.
Scheduler icon.
· Daily
If selected, you can then set a Start Time for when the report should be run each day. The default is 09:00. The
option Include Weekends should be selected if you also want the report to run at weekends (Saturdays and
Sundays).
· Weekly
If selected, you can then set a Start Time and Day of Week for when the report should be run each week. The
default is 9:00 Sunday.
· Monthly
If selected, you can then choose either a day such as the last Friday of the month or a specific date within a
month. If you select a date that exceeds the number of days in the month, the report gets scheduled for the last
calendar day of the month. For example, if you select the report to be run on the 31st day of a month, the report
will run on the 30th day of a month if there are only 30 days in the month.
· Unscheduled
Stop running the report on an automatic schedule.
5.
Click Update to save your changes.
Using IP Office Customer Call Reporter
IP Office 9.0
Page 47
15-601130 Issue 9.01.0 (Tuesday, September 10, 2013)
The system displays the recently run reports in the Last Run Tasks section. The Result column will display success if
the report has been generated successfully or "failure" if the report does not generate.
Using IP Office Customer Call Reporter
IP Office 9.0
Page 48
15-601130 Issue 9.01.0 (Tuesday, September 10, 2013)
Supervisor: Reports
3.3.4 Copying a Template to Another Supervisor
You can copy any of your saved report templates to another supervisor or supervisors. If you copy a report that is based
on a custom report type 68 , the source file for the custom report type is also copied.
To Copy a Saved Report Template to Another Supervisor:
1. Click the
Reports icon.
2. Click the tab for the type of report required: Agent Summary
, Call Summary 61 , Trace 64 , or Voicemail 66 .
54
, Agent Time Card
55
· To use a custom report, click the Custom tab. The page will list the Custom Reports
the
, Alarm
68
57
, Call Details
58
available to you. Click
icon of the custom report type that you require.
3. Select the report that you want to copy in the list of Saved Report Templates.
4. Click the
Copy icon in the lower left corner of the window. The Select Supervisor menu is displayed.
5. Select the supervisors who you want to share the saved report template with. If the supervisor already has a copy, a
new copy is created with a new name.
Note: When you are using copy function with custom reports and a custom report file exists at the target destination
with the same name, IP Office Customer Call Reporter will create a duplicate custom report file with the originating
supervisor name appended to the file. If a custom report file already exists with the supervisor name appended, then
it is overwritten.
6. Click Copy.
7. The report is now available to the other supervisors in their own Saved Report Templates lists.
Using IP Office Customer Call Reporter
IP Office 9.0
Page 49
15-601130 Issue 9.01.0 (Tuesday, September 10, 2013)
3.3.5 Deleting a Report
1. Click the
Reports icon.
2. Click the tab for the type of report required: Agent Summary
, Call Summary 61 , Trace 64 , or Voicemail 66 .
54
, Agent Time Card
55
· To use a custom report, click the Custom tab. The page will list the Custom Reports
the
, Alarm
68
57
, Call Details
58
available to you. Click
icon of the custom report type that you require.
3. Select the report that you want to delete in either the Saved Report Templates or the Recent Reports list.
4. Click
at the bottom of the report screen can be used to delete both saved report templates and recent reports.
Using IP Office Customer Call Reporter
IP Office 9.0
Page 50
15-601130 Issue 9.01.0 (Tuesday, September 10, 2013)
Supervisor: Reports
3.3.6 Viewing Recent Reports
Copies of reports that you have previously run manually 44 are saved in the Recent Reports section along with their
time and date. Note that the maximum duration for which recent reports are kept is part of your supervisor account
settings 129 and can be changed by the administrator.
· The Open in New Window setting in the supervisor account settings 129 controls where recent reports are
opened. If selected, manually run reports are opened in separate pop-up windows, and you can open multiple
reports at the same time. However, it requires the browser to be configured to allow popup windows. If not
selected, reports are opened in the right-hand panel of the IP Office Customer Call Reporter client window.
1. Click the
Reports icon.
2. Click the tab for the type of report required: Agent Summary
, Call Summary 61 , Trace 64 , or Voicemail 66 .
54
, Agent Time Card
55
· To use a custom report, click the Custom tab. The page will list the Custom Reports
the
, Alarm
68
57
, Call Details
58
available to you. Click
icon of the custom report type that you require.
3. Select Recent Reports.
4. Select the recent report that you want to view and drag it to the right pane.
5. If you select a Standard report, the following options are available for the generated report:
·
Export
1. Click
.
2. In the pop-up window, select the report file format. The available formats are: Crystal Reports (.rpt),
PDF (Adobe Acrobat .pdf), Microsoft Excel (.xls), Microsoft Word (.doc), Rich Text Format (.rtf), and
XML (.xml).
3. Select the page range for the report.
4. Click the Export button.
·
Print
1. Click
.
2. In the pop-up window, select the page range for the report.
3. Click the Export button to create a Adobe Acrobat PDF file which you can view as a print preview. You then
either print that file or save it. This requires your computer to have Acrobat Reader or a similar application
that can display PDF files.
·
Page Forward/Page Back
You can use these controls to select the page of the report that is currently displayed.
·
Zoom
Select the zoom level applied to the report view. You can either enter a value in the text box or use the dropdown to select a value.
·
Search
Search the report using the name or number specified in the preceding field.
·
E-mail
Click to e-mail the report. Before e-mailing the report, you can specify the destination address or addresses
and the report format. The available formats are: PDF (Adobe Acrobat .pdf), Microsoft Word (.doc),
Microsoft Excel (.xls), Comma delimited (.csv), Rich Text Format (.rtf), Crystal Reports (.rpt), XML
(.xml), Web page (.htm), and Text (.txt).
6. Custom reports are re-generated in the PDF file format. Therefore, to view recent custom reports you must have PDF
file viewer installed on your computer. You can download PDF file viewer from http://get.adobe.com/reader.
Communication Failure Report
IP Office Customer Call Reporter records details of any times when it was unable to communicate with the IP Office
telephone system. For reports based on standard report types, if the report covers a time period that includes any such
events, details of the communication failure are included at the start of the report. This is not used for reports based on
custom report types.
Note: The following report is available for standard reports only.
Using IP Office Customer Call Reporter
IP Office 9.0
Page 51
15-601130 Issue 9.01.0 (Tuesday, September 10, 2013)
Example Communication Failure Report Prefix
Non-IP Office Customer Call Reporter Agent and Queue Reporting
Reports can include values for calls that involved hunt groups or hunt group members not configured for IP Office
Customer Call Reporter. These are reported as Non Hunt Group and Non Agent. Only a single set of values is reported,
not separate values for each hunt group or agent.
Using IP Office Customer Call Reporter
IP Office 9.0
Page 52
15-601130 Issue 9.01.0 (Tuesday, September 10, 2013)
Supervisor: Reports
3.3.7 Standard Report Types
The following standard report types are provided with IP Office Customer Call Reporter:
Report
Description
Agent Summary
Report 54
Depending on the target that you select, this report details the call activities of the specified
agents or of all the member agents in the specified queues or views. An agent can be
performing two or more activities at the same time, but the system processes only the single
current active state of the agent for this report. For example, if an agent places a queue call on
hold and makes a concurrent internal call, the system processes only the states involved in
making the internal call, for the report.
Agent Time Card
Report 55
This report summarizes an agent's performance, including time logged in, talk time, time in
various states, calls made and answered, and agent performance. It includes queue calls and
direct calls to agent extension. However, it does not include internal calls.
Alarm Report
This report lists the warning and alarms that have occurred.
57
Call Details Report
58
This report details the individual calls for the selected target or targets. For internal calls, the
report only reflects the call data for the receiving end, not for the originator. External calls are
accounted and shown for the extension making the outbound call.
Call Summary Report The Call Summary Report displays a summary of the calls that are presented to the specified
61
target. The report is divided into three sections. The first section displays the summary of the
unique customer calls. The second section displays the summary of the handled calls and the
sub-categories: answered calls, lost calls, overflowed answered, overflowed lost, routed to
voicemail, and routed to other. The last section displays the summary of the transferred calls,
no answer calls, average answer percentage, average answer time, average abandon time, and
grade of service.
Trace Report
This report lists in chronological order all the events for the selected target or targets within the
selected period.
64
Voicemail Report
66
Reports based on the Voicemail Report template of IP Office Customer Call Reporter can be
used to track the usage of customized call flows that have been added to Voicemail Pro. The
reporting is not automatic, only specific labels that have been assigned to call flow actions are
reported on.
Communication Failure Report
IP Office Customer Call Reporter records details of any times when it was unable to communicate with the IP Office
telephone system. For reports based on standard report types, if the report covers a time period that includes any such
events, details of the communication failure are included at the start of the report. This is not used for reports based on
custom report types.
Note: The following report is available for standard reports only.
Example Communication Failure Report Prefix
Non-IP Office Customer Call Reporter Agent and Queue Reporting
Reports can include values for calls that involved hunt groups or hunt group members not configured for IP Office
Customer Call Reporter. These are reported as Non Hunt Group and Non Agent. Only a single set of values is reported,
not separate values for each hunt group or agent.
Using IP Office Customer Call Reporter
IP Office 9.0
Page 53
15-601130 Issue 9.01.0 (Tuesday, September 10, 2013)
3.3.7.1 Agent Summary Report
Depending on the target that you select, this report details the call activities of the specified agents or of all the member
agents in the specified queues or views. An agent can be performing two or more activities at the same time, but the
system processes only the single current active state of the agent for this report. For example, if an agent places a queue
call on hold and makes a concurrent internal call, the system processes only the states involved in making the internal
call, for the report.
· Target options: Queue, View, or Agent.
Use to select the agent or the set of agents that you want to generate the report on.
· Group by: Queue (Fixed)
For the report period, the report displays the following information for each target. The report displays the actual time
and its percentage to the total time that the target was active for during the report period.
· Hunt Group Enabled Time
The total concurrent time for which an agent is logged in and has the membership enabled for the queue that you
generate the report on.
· Ringing Time
The total time that an agent takes to answer incoming queue calls after they are presented to the agent extension.
· Talk Outbound
The total time that an agent spends on connected outbound calls.
· Talk Inbound
The total time that an agent spends on connected external queue calls.
· Talk Internal
The total time that an agent spends on connected internal calls (incoming queue calls or outgoing calls).
· Busy Not Available Time
The total time that an agent is in the Busy Not Available 349 state while no other concurrent activity is in progress.
For example, if an agent is in the Busy Not Available state and makes an internal call, the reported Busy Not
Available Time does not include the concurrent time that is included in Off Hook Time and Talk Internal.
· ACW Time
The total time that an agent is in the After Call Work
agent.
347
state. It also includes the Busy Wrap Up time for the
· Hold Time
The total time for which an agent parks the queue calls or places the queue calls on hold while no other concurrent
activity is in progress. For example, if an agent places a queue call on hold and makes an internal call, the
reported Hold Time does not include the concurrent time that is included in Off Hook Time and Talk Internal.
· Off Hook Time
The total time for which an agent extension is Off Hook 353 but is not connected to any trunk. Off hook time
includes the ring time and the time spent in picking up handset and in dialing numbers. For an external trunk, it is
the time until the trunk is seized.
· Non-Queue Time
The total time that the agent spends on the direct calls to agent extension (internal and external).
You can group the report by queue. For each queue, the report displays the total of each of the values as group
summary.
Note: If an agent is a member of multiple queues, then the statistics of the agent is reported for all the queues that the
agent is a member of.
Using IP Office Customer Call Reporter
IP Office 9.0
Page 54
15-601130 Issue 9.01.0 (Tuesday, September 10, 2013)
Supervisor: Reports
3.3.7.2 Agent Time Card Report
This report summarizes an agent's performance, including time logged in, talk time, time in various states, calls made
and answered, and agent performance. It includes queue calls and direct calls to agent extension. However, it does not
include internal calls.
· Target options: Agent.
· Filter:
The report template supports a number of filters which control what information is included in the report.
· Shifts
If selected, the report includes the times each agent logged in and out and total logged in time.
· Lunch
If selected, the report includes the time each agent went into and came out of Busy Not Available
using reason code 355 1.
349
state
· Breaks
If selected, the report includes the time each agent went into and came out of other Busy Not Available
states other than reason code 355 1.
349
· Calls
If selected, the report includes the Answered Calls, Connected Outbound Calls, No Answer, and
Answered Ext Non-Q call counts for each agent.
· Talk Time
If selected, the report includes the Talk Inbound, Talk Outbound, Talk Total, Talk Inbound Average,
Talk Outbound Average, and Talk Average statistics for each agent.
· Performance
If selected, the report includes the Average Answer Time statistics and the Agent Productivity Factor for
each agent.
· Average Answer Time
IP Office Customer Call Reporter uses the straight average method to calculate the average answer
time.
Note: The Average Answer Time in the Agent Time Card includes direct calls to agents (like supervised
transfers) and that causes the Average Answer Time in this report to be different than the one in the
Monitor or the Call Summary Report. Since this report is Agent-centric and not Queue-centric, Agent
Time Card includes direct calls in the calculation of Average Answer Time.
· Agent Productivity Factor
Using IP Office Customer Call Reporter
IP Office 9.0
Page 55
15-601130 Issue 9.01.0 (Tuesday, September 10, 2013)
An agent's productivity is measured by the parameters for Lost Calls, Answered Calls, Minimum talk
time, and Maximum talk time. Any deviation from the set parameters has an effect on the total
productivity of an agent.
The following parameter settings are available for the Agent Productivity factor calculation:
Parameters
Range
Default
Lost calls threshold
1 to 600 seconds
5 seconds
Answered calls
1 to 600 seconds
20 seconds
Minimum talk time
1 to 3600 seconds
1 second
Maximum talk time
1 to 3600 seconds
600 seconds
· Group Result by: Agent, Day or Week.
The start and end time for shifts, breaks and lunch are only displayed when the report is grouped by Agent.
All groupings show total time for these fields.
Using IP Office Customer Call Reporter
IP Office 9.0
Page 56
15-601130 Issue 9.01.0 (Tuesday, September 10, 2013)
Supervisor: Reports
3.3.7.3 Alarm Report
This report lists the warning and alarms that have occurred.
· Target options: View (fixed).
· Group Result by: Ungrouped (fixed).
The following information is shown for each alarm or warning:
· Time Stamp
The date and time the alarm or warning was triggered and, for alarms that have been cleared, the date and time
the alarm or warning was cleared.
· Label
Whether it was an alarm or a warning.
· Target Name
The hunt group or agent that triggered the warning.
· Value
The value of the statistic when the alarm or warning occurred.
· Statistic Name
The statistic name. For agent and queue state alarms the state is included in the name, along with the reason code
for a Busy Not Available alarm.
The summary at the end of the report details the total number of warnings and alarms included in the report period.
Using IP Office Customer Call Reporter
IP Office 9.0
Page 57
15-601130 Issue 9.01.0 (Tuesday, September 10, 2013)
3.3.7.4 Call Details Report
This report details the individual calls for the selected target or targets. For internal calls, the report only reflects the call
data for the receiving end, not for the originator. External calls are accounted and shown for the extension making the
outbound call.
· Target options: Agent, Queue, View, CLI, DDI, or Account Code.
· Filter: All, No Answer, Overflowed Lost, Overflowed Answered, Transferred, Abandoned, Routed to
Voicemail, New Call, Holding, Enquiry Answered, Not Answered, or Connected.
· The Overflowed Lost and Overflowed Answered options are not available if the report target is an agent
or agents.
· Overflowed Lost and Overflowed Answered are only included in reports on the queue from which the call
overflowed.
· Routed to Voicemail is not included in the report if a call to a hunt group is routed to voicemail and the
report target is an agent or agents.
· Group Result by: Ungrouped, 15 minutes, 30 minutes, Hour, Day, Week, Queue, Agent, CLI, DDI, or
Account Code.
· When a report is grouped, each set of grouped records will have its own summary except when there is only
one record in the group.
· Records that do not match the grouping being used will be grouped at the start of the report. For example, in
a report grouped by CLI, records that have no associated CLI will be displayed at the start of the report.
· The grouped records will still contain data appropriate for the selected report targets. For example, in a Call
summary report targeted on a queue but grouped by agents, each report record will still detail how the queue
handled the call even though the records will be grouped against the answering agents. Therefore, the
average answer time for the call will be how long the call was in the queue to get answered by any member of
the queue, and not by just the agent who did answer.
· Following the same logic as hour grouping, if 15 minutes grouping is selected, the call records will get
grouped in 15-minute slabs. For example, xx:00 to xx:14, xx:15 to xx:29, xx:30 to xx:44 and xx:45 to
xx:59. Similarly, if 30 minutes grouping is selected, then call records will get grouped in 30-minute slabs.
· Optional: Whether the report includes internal calls is an option.
The following information is shown for each target:
· Time Stamp
The date and time at which the call entered into the corresponding state.
· Call Direction
Inbound or Outbound for external calls. Internal for internal calls.
· Number
For inbound calls, this is the CLI of the caller. For outbound calls, this is the number dialed by the agent. For
outgoing external calls, the system can partially mask the number.
· DDI
For incoming calls, the destination number received.
· Queue
The queue to which the call was targeted.
· Queue Time
The duration between the time at which the call entered the queue and the time at which the call was answered,
lost, or overflowed. For details on queue time for the respective states, see Status 59 .
Using IP Office Customer Call Reporter
IP Office 9.0
Page 58
15-601130 Issue 9.01.0 (Tuesday, September 10, 2013)
Supervisor: Reports
· Agent
If answered, the agent who answered the call.
· Duration
The duration for which the call was in the corresponding state. Duration for overflowed answered calls is shown
only if the report is run using the Overflowed Answered filter. For details on duration for the respective states,
see Status 59 .
· Status
· Connected: The agent was on the call with the caller. If an agent answers a ringing call, removes a call from
hold, or picks up a parked call, the status of the call changes to Connected. No queue time is associated with
the Connected status.
· Enquiry Answered: The agent answered the internal enquiry call from another agent for a supervised call
transfer. The queue time associated with the Enquiry Answered status is the total queue time for all queues
that the call went through. No duration is associated with the Enquiry Answered status.
· Holding: The agent put the call on hold. No queue time is associated with the Holding status.
· Abandoned: The caller hung up while the call was ringing at the first queue that the call entered. If the
target for the report is Agent, the Abandoned status is also displayed for the direct calls to the agent and for
the Overflowed Lost queue calls to show which agent was ringing when the call was lost. The queue time
associated with the Abandoned status is the total queue time for all queues that the call went through. No
duration is associated with the Abandoned status.
· New Call: The incoming call - queue call, enquiry call, overflowed call, or direct call - was answered. The
queue time associated with the New Call status is the total queue time for all queues that the call went
through. The duration associated with the New Call status is the duration between the time at which the call
was answered and the time at which the call was either transferred or disconnected.
Note: The number of New Call status is not the same as Answered Calls of Agent Time Card Report and
Call Summary Report since the New Call status is also reported for the Enquiry Answered calls.
· No Answer: The agent did not answer a ringing call within the No Answer Timeout defined for the queue. The
queue time associated with the No Answer status is the total queue time for all queues that the call went
through. No duration is associated with the No Answer status.
· Not Answered: The agent disconnected an outgoing call while the call was still ringing at the other end. No
queue time or duration is associated with the Not Answered status. The Not Answered status is not
displayed if the report is targeted for queues.
· Overflowed Answered: The call was answered at a queue that it was presented to after overflowing. The
queue time associated with the Overflowed Answered status is the total queue time for all queues that the
call went through. No duration is associated with the Overflowed Answered status.
· Overflowed Lost: The caller hung up while the call was ringing at a queue that it was presented to after
overflowing. The queue time associated with the Overflowed Lost status is the total queue time for all
queues that the call went through. No duration is associated with the Overflowed Lost status.
· Routed to Voicemail: The call was redirected to voicemail. The queue time associated with the Routed to
Voicemail status is the total queue time for all queues that the call went through. No duration is associated
with the Routed to Voicemail status.
· Transferred: The transfer of the call was completed by the transferor. A call that undergoes a transfer shows
this status irrespective of whether it is answered or not. No queue time or duration is associated with the
Transferred status.
· Reference
The unique reference 355 number for a particular call. This number is also reported in reports based on the Trace
Reports 64 template and can be used as the target for a trace report.
A summary is provided for each item on which the report has been grouped. An additional summary is included at the
end of the report for the whole report. The summary details:
· Customer Calls
The total number of unique incoming calls. Customer Calls is the sum of Internal Calls and External Inbound
Calls. For the same set of parameters, the value of Customer Calls in the report summary of Call Details Report
matches the value of Customer Calls in the report summary of Call Summary Report.
· Internal Calls
The total number of internal calls.
· External Inbound Calls
The total number of unique external calls received.
· Initiated Outbound Calls
The total number of external calls that are initiated by the agent. An outbound call is counted even if it does not
get connected.
Using IP Office Customer Call Reporter
IP Office 9.0
Page 59
15-601130 Issue 9.01.0 (Tuesday, September 10, 2013)
Call Details Report and Transferred Calls
For the agent doing the transfer:
For the queue/agent that the call is transferred from, the Call Details Report will detail the following call events:
Call Records
Details included
Answered Call
As per a normal call.
Holding Call
· The Call Reference, Direction, Agent, Number and Queue are those of the answered
call.
· The Date/Time are when the call was held.
· The Duration is the time from the call being held to the transfer being completed.
· The DDI is that of the original call.
· The Queue Time is blank.
· The Status is Holding.
Transferred Call
Reports the same details as the original answered call except:· The Date/Time are when the transfer was completed.
· The Queue Time is blank.
· The Duration is from the transfer initiation to the end of the transfer (ie. it includes the
duration of the enquiry call).
For the queue/agent receiving the transfer:
A call detail report run against the Queue/Agent, that receives a transfer, will detail:
Call Records
Details included
Enquiry Answered
Note that this record is not present for unsupervised transfers.
· Date/Time is the point ringing is heard.
· Call direction is internal.
· Number is the calling parties' number.
· DDI is the number dialed.
· Queue is the target queue or blank if agent.
· Queue Time is the ringing time of the enquiry call.
· Agent is the agent answering the call.
· Duration is from the agent answering to the transfer being completed.
· Status is Enquiry Answered.
· Call Reference is a new call reference.
Answered Call
Reports the same details as the original transferred call except the following:
· The Date/Time are when the transfer was completed.
· The Queue is the target of the transfer.
· The Queue Time is the time from the initial queuing at the transferee until the transfer is
completed.
· The Duration is from the transfer initiation to the end of the call leg (ie. it includes the
duration of the enquiry call).
Using IP Office Customer Call Reporter
IP Office 9.0
Page 60
15-601130 Issue 9.01.0 (Tuesday, September 10, 2013)
Supervisor: Reports
3.3.7.5 Call Summary Report
The Call Summary Report displays a summary of the calls that are presented to the specified target. The report is divided
into three sections. The first section displays the summary of the unique customer calls. The second section displays the
summary of the handled calls and the sub-categories: answered calls, lost calls, overflowed answered, overflowed lost,
routed to voicemail, and routed to other. The last section displays the summary of the transferred calls, no answer calls,
average answer percentage, average answer time, average abandon time, and grade of service.
· Target options: Agent, Queue, View, CLI, DDI, or Account Code.
· Group Result by: Ungrouped, Hour, 15 minutes, 30 minutes, Day, Week, Queue, Agent, CLI, DDI or
Account Code.
· When a report is grouped, each set of grouped records will have its own summary except when there is only
one record in the group.
· Records that do not match the grouping being used will be grouped at the start of the report. For example, in
a report grouped by CLI, records that have no associated CLI will be displayed at the start of the report.
· The grouped records will still contain data appropriate for the selected report targets. For example, in a Call
summary report targeted on a queue but grouped by agents, each report record will still detail how the queue
handled the call even though the records will be grouped against the answering agents. Therefore, the
average answer time for the call will be how long the call was in the queue to get answered by any member of
the queue, and not by just the agent who did answer.
· Following the same logic as hour grouping, if 15 minutes grouping is selected, the call records will get
grouped in 15-minute slabs. For example, xx:00 to xx:14, xx:15 to xx:29, xx:30 to xx:44 and xx:45 to
xx:59. Similarly, if 30 minutes grouping is selected, then call records will get grouped in 30-minute slabs.
· Optional: Whether the report includes internal calls is an option.
The following information is shown for each target selected for the report:
· Customer Calls
The total number of unique incoming calls. If you select the Include Internal check box, Customer Calls also
includes internal calls.
· Handled Calls
The total number of incoming calls. Handled Calls is the sum of Answered Calls, Lost Calls, Overflowed
Answered, Overflowed Lost, Routed To Voicemail, and Routed To Other.
· Answered Calls
The number of answered queue calls 354 . If the report target is Agent or if the report is grouped by Agent, the
calls that are answered after overflowing and the direct calls to the agent extension are also included. To
understand the varying behavior of this statistic in different scenarios, see CSR/CDR Behavior 324 .
Note: The direct calls to the agent extension are counted as Answered External Non-Q in real-time and Agent
Time Card Report.
· Lost Calls
The number of lost queue calls. The Lost Call Threshold setting does not impact this statistic (the setting is used
for calculating Grade Of Service 62 ). If the report target is Agent or if the report is grouped by Agent, the calls
that are lost after overflowing and the direct calls to the agent are also included.
· Overflowed Answered
The number of queue calls that are answered after overflowing. If the report target is Agent or if the report is
grouped by Agent, the value of Overflowed Answered is reported as 0.
Using IP Office Customer Call Reporter
IP Office 9.0
Page 61
15-601130 Issue 9.01.0 (Tuesday, September 10, 2013)
· Overflowed Lost
The number of queue calls that are lost after overflowing. Calls lost before the report's Lost Call Threshold are
not counted. If the report target is Agent or if the report is grouped by Agent, the value of Overflowed Lost is
reported as 0.
· Routed To Voicemail
The number of queue calls routed to voicemail.
· Routed To Other
The number of queue calls that are not routed to voicemail and are answered by a party that is neither a member
of the original queue nor a member of the queue that the call overflows to. If the report target is Agent or if the
report is grouped by Agent, the direct calls to the agent are also included.
· Transferred Calls
The number of queue calls that are successfully transferred. That is, an unsupervised transfer that is not answered
is not counted. If the report target is Agent or if the report is grouped by Agent, the calls that are direct calls to
agents and are transferred are also included.
· No Answer (Timeout)
The number of times a call was presented to an agent and not answered before being presented to another agent.
· Average Answer Time
The sum of the answer time for queue calls answered divided by the number of queue calls answered.
The Call Summary Report displays the average answer time value in seconds.
The Average Answer Time is independent of the Average Answer Time threshold. The system includes all the calls
received by a particular agent or a queue irrespective of the threshold setting that you have set for Call Summary
Report. IP Office Customer Call Reporter calculates the average answer time for all the calls received within the
time interval set in the Working Hours field.
The Call Summary Report displays the following values unless the report target is an agent (for which the values are
blank).
· Average Answer Time (%)
The number of calls answered within the report's specified answer threshold time, divided by the total number of
calls answered.
· Average Abandon Time
For lost queue calls, this is the average time from when the calls were received by the IP Office system till they
were lost. This value is 0 when the report target is Agent.
· Grade of Service (%)
The number of queue calls answered within the report's answer threshold as a percentage of all calls presented.
Calls lost before the report's Lost Call Threshold are not included in the calculation. This value is reported for
queues but is not reported for agents.
The report summary totals the individual values for all the targets included in the report with the following differences:
· Lost Call Threshold: Default = 1, Range = 1 to 600.
The value in seconds used by the report for calculating the Grade of Service values. Calls lost before this time
are not included in the calculation.
· Answer Threshold: Default = 1, Range = 1 to 600.
The value in seconds used by the report for calculating the Grade of Service values and Average Answer %
values.
· Initiated Outbound Calls
The count of outbound calls initiated by any of the target agents. An outbound call is counted even if it does not
get connected. If the report target is Queue, the count is 0.
· Customer Calls
The total number of unique calls from a system-wide point of view. It is not necessarily the sum of the target
customer calls. For example, a call transferred between agents would show as a unique call for each agent (2 calls
total) but in the summary section it shows as a single system call. Another example would be where a call spans 2
time grouping. It would show as a unique call for each of the time group (2 calls total) but in the summary section
it would show as a single system call.
For the same set of parameters, the value of Customer Calls in the report summary of Call Summary Report
matches the value of Customer Calls in the report summary of Call Details Report.
· Handled Calls
The total number of calls from a system-wide point of view. Handled Calls is the sum of Answered Calls, Lost
Calls, Overflowed Answered, Overflowed Lost, Routed To Voicemail, and Routed To Other.
Using IP Office Customer Call Reporter
IP Office 9.0
Page 62
15-601130 Issue 9.01.0 (Tuesday, September 10, 2013)
Supervisor: Reports
Note: Routed To Voicemail, Routed To Other, Overflowed Lost, and Overflowed Answered are reported against
the respective queues from which the calls overflowed.
Using IP Office Customer Call Reporter
IP Office 9.0
Page 63
15-601130 Issue 9.01.0 (Tuesday, September 10, 2013)
3.3.7.6 Trace Report
This report lists in chronological order all the events for the selected target or targets within the selected period.
· Target options: Agent
347 ,
CLI
350 ,
or Call Reference
355 .
· The call reference for individual calls can be obtained from reports based on the Call Details
template.
58
report
· Group Result by: Ungrouped (fixed).
For a selected target, the trace report lists all the events that result from a change in the state of the target.
· Date - Time
The date and time of the event.
· Event Name
· ACW: The agent went into the After Call Work state.
· Available: The agent was logged in or enabled in a hunt group and could be offered queue calls. If an agent
is a member of multiple queues, the trace report lists the Available event for each of the queues that the
agent is a member of.
· Busy: The agent went off hook.
· Busy Not Available: The agent entered the Busy Not Available state.
· Holding: The agent put a call on hold or parked a call.
· Idle: The agent was idle and could be offered another call.
· Incoming External: The agent received an incoming external call.
· Internal Made: The agent made an internal call that was connected or reconnected.
· Internal Received: The agent received an internal call.
· Logged In: The agent logged in.
· Logged Off: The agent logged off.
· Lost: The caller disconnected before the agent answered the call.
· No Answer: The agent did not answer the call when the call was presented.
· Outgoing: The agent made an outgoing external call that was answered.
· Disabled from Queue: The agent either logged out or the membership of a queue was disabled for the
agent. If an agent who is a member of multiple queues logs out, the trace report lists the Disabled from
Queue event for each of the queues that the agent is a member of.
· Ringing: The agent received an alert for an incoming queue call.
· Routed To VoiceMail: The received call was redirected to Voicemail.
· Agent
The agent to which the event applies.
· Number
For call events, on incoming calls the CLI received with the call, on outgoing calls the number dialed. For outgoing
external calls, the system can partially mask the number.
· Reference
The unique call reference
355
number of the call. Shown for events that involve a call, otherwise Null.
Using IP Office Customer Call Reporter
IP Office 9.0
Page 64
15-601130 Issue 9.01.0 (Tuesday, September 10, 2013)
Supervisor: Reports
Using IP Office Customer Call Reporter
IP Office 9.0
Page 65
15-601130 Issue 9.01.0 (Tuesday, September 10, 2013)
3.3.7.7 Voicemail Report
Reports based on the Voicemail Report template of IP Office Customer Call Reporter can be used to track the usage of
customized call flows that have been added to Voicemail Pro. The reporting is not automatic, only specific labels that
have been assigned to call flow actions are reported on.
· Target options: Voicemail (fixed).
· Report on: All calls (fixed).
· Group Result by: Ungrouped, Hour, Day, Week, CLI, or DDI.
· When a report is grouped, each set of grouped records will have its own summary except when there is only
one record in the group.
· Records which do not match the grouping being used will be grouped at the start of the report. For example,
in a report grouped by CLI, records that have no associated CLI will be displayed at the start of the report.
· The grouped records will still contain data appropriate for the selected report targets. For example, in a Call
summary report targeted on a queue but grouped by agents, each report record will still detail how the queue
handled the call even though the records will be grouped against the answering agents. Therefore, the
average answer time for the call will be how long the call was in the queue to get answered by any member of
the queue, and not by just the agent who did answer.
The example Voicemail Pro call flow below is a simple auto attendant that lets callers select to be transferred to either
sales or support.
Reporting names have been assigned to some of the actions in the call flow. For example, the Start Point action has
been given the name Attendant (see Adding a Name to an Action 67 below). The names are used in IP Office Customer
Call Reporter reports based on the Voicemail Report template.
· Name
This is the text name assigned to an action or actions in Voicemail Pro customized call flows.
· The same name can be assigned to several actions in the same call flow and to actions in different call flows.
For example, if you have several call flows with actions that transfer calls to your Sales team, you can name
all those actions as "Sales". This will result in a single reporting line in the Voicemail report for calls that went
from voicemail to sales, independent of the actual call flow used.
Using IP Office Customer Call Reporter
IP Office 9.0
Page 66
15-601130 Issue 9.01.0 (Tuesday, September 10, 2013)
Supervisor: Reports
· No. of Calls
When a call reaches a named action it is counted as an answered call for that name.
· No. Lost Calls
If, having reached a named action, the call is disconnected by the caller or by the voicemail server before it
reaches another named action, it is counted as lost.
· No. of Times Triggered
Each time a call reaches a named action, the call is counted as having triggered that name. The same call can be
counted as triggering the same action more than once if the call flow loops. Note however that the call must go via
another named action rather than simply looping from one of the named actions own result.
Adding a Reporting Name to a Voicemail Action
1. Double-click the action.
2. Select the Reporting tab.
3. Select Send reporting information.
4. In the Group name field enter the name to associate with the action. This is the name that will be used in reports
based on the Voicemail Report template. None of the other fields are used by IP Office Customer Call Reporter.
5. Click OK.
Using IP Office Customer Call Reporter
IP Office 9.0
Page 67
15-601130 Issue 9.01.0 (Tuesday, September 10, 2013)
3.3.8 Custom Report Types
In addition to the standard report types, you can create personalized report templates from custom report types. In IP
Office Customer Call Reporter, you can create custom report types using Custom Reporting Wizard. Alternatively, you can
contact your administrator to get the custom report type files.
To make a custom report type available for use, proceed in one of the following ways:
· Create a new custom report type 70
Use Custom Reporting Wizard to create a new custom report type.
· Upload a custom report type file 69
Upload a custom report type file, a .rdl file, to your IP Office Customer Call Reporter supervisor account. You can get
a .rdl file from your administrator or from another supervisor. You can also create a new .rdl file using the Microsoft
Report Builder tool.
· Copy a report template based on a custom report type 49
Copy a report template based on a custom report type from another supervisor to your IP Office Customer Call
Reporter supervisor account. The system copies the associated custom report type file to your IP Office Customer Call
Reporter supervisor account automatically.
If you select a custom report type from the list of available report types, you can access the same functions as for the
standard report types. For details, see Using Custom Report Types 69 .
Microsoft Report Builder
Microsoft Report Builder is the application that you use to create and edit the .rdl files for use with IP Office Customer
Call Reporter. You can then upload the .rdl files to IP Office Customer Call Reporter for use as custom report types.
Microsoft Report Builder is installed on the IP Office Customer Call Reporter server as part of the IP Office Customer Call
Reporter installation. Use the links displayed in your IP Office Customer Call Reporter supervisor account to run Microsoft
Report Builder 70 .
· If the system does not display the links, it may indicate that the Microsoft Report Builder configuration on the
IP Office Customer Call Reporter server is not complete. Contact your system maintainer for the
configuration.
After you install Microsoft Report Builder application on your computer, you can also open the application using the Start
menu or a desktop shortcut on your computer.
For details on using Microsoft Report Builder to create custom report types, see the Avaya IP Office IP Office Customer
Call Reporter Custom Reporting and Avaya IP Office Custom Report Walkthrough manuals. Also a range of information is
available on the Microsoft support site.
Using IP Office Customer Call Reporter
IP Office 9.0
Page 68
15-601130 Issue 9.01.0 (Tuesday, September 10, 2013)
Supervisor: Reports
3.3.8.1 Accessing Custom Report Types
To access the custom reports section, click the
Reports icon and select the Custom tab.
The system displays the list of available custom report types along with the controls to perform various operations on the
report types. The system also displays the links to run and bookmark Microsoft Report Builder.
· If the system does not display the links, it may indicate that the Microsoft Report Builder configuration on the
IP Office Customer Call Reporter server is not complete. Contact your system maintainer for the
configuration.
To delete a custom report type
1. Click
·
next to the custom report type that you want to delete.
! WARNING
Deleting a custom report type also deletes any saved report templates and recent reports that are based on the
deleted custom report type.
2. Click Yes to confirm the deletion.
To download a custom report type
In the list of available custom report types, click
next to the report type that you want to download.
To use a custom report type
In the list of available custom report types, click
next to the report type that you want to use.
The system displays the Save Report Template and Recent Reports lists for the selected custom report type in the
left pane. You can then access the same functions as for the standard report types:
· Creating a Report Template
40
· Running a Manual Report
.
· Deleting a Report
50
44
.
.
· Viewing Recent Reports
51
.
To edit a custom report type
In the list of available custom report types, click
next to the report type that you want to edit.
Note: The
icon is available only for the custom report types that are created using Custom Reporting Wizard
(irrespective of the supervisor account and the CCR server used to create the report type). To edit a custom report type
that is not created using Custom Reporting Wizard, you must download the report type and edit the report file using
Microsoft Report Builder. For details, see Avaya IP Office IP Office Customer Call Reporter Custom Report Walkthrough.
To upload a custom report type
1. Click Upload.
The system displays the Report Name and Select File fields.
Using IP Office Customer Call Reporter
IP Office 9.0
Page 69
15-601130 Issue 9.01.0 (Tuesday, September 10, 2013)
2. In the Report Name field, enter a name for the report.
3. Click Browse and locate the custom report type file (.rdl file) that you want to upload.
The system displays the file path in the Select File field.
4. Click OK.
The system lists the new custom report type in the list of available custom report types.
To create a new custom report type
Click New Wizard.
The system opens the Custom Reporting Wizard
70
.
Note: You can also create a new custom report type using Microsoft Report Builder. For details on using Microsoft Report
Builder to create a custom report file, see Avaya IP Office IP Office Customer Call Reporter Custom Report Walkthrough.
To run Microsoft Report Builder
1. Click the Run Microsoft® Report Builder® 3.0 link.
2. If you get the prompt, enter a name and password to access the IP Office Customer Call Reporter server.
Note: If Microsoft Report Builder is not installed on your system, follow the prompts to download and install the
application.
For details on using Microsoft Report Builder to create a custom report file, see Avaya IP Office IP Office Customer Call
Reporter Custom Report Walkthrough.
To bookmark Microsoft Report Builder
Click the Bookmark Microsoft® Report Builder® 3.0 link.
To download sample custom report types
Click the Download Base and Sample Custom Reports link.
3.3.8.2 Creating a Custom Report Type
Using Custom Reporting Wizard in simple mode
1. Click the
Reports icon and select the Custom tab.
2. Click New Wizard.
The system displays the Create Custom Report screen of Custom Reporting Wizard.
3. Enter a name for the custom report type in the Enter a report name for the title field, and set the available options
71 .
4. Click Next.
5. Select the Data Type for the custom report type. For example, to base the report type on call data, select Calls.
6. Click Next.
7. Select the Table Fields for the custom report type.
· Drag and drop an item from the left box (list of available data fields) to the right box (list of selected data fields) to
select the item.
· Drag and drop an item from the right box (list of selected data fields) to the left box (list of available data fields) to
remove the item.
· Drag and drop an item within the right box to reorder the item in the list. You can also click an item in the right box to
swap it with the item that follows it in the list.
· Set the available options for table fields
72
.
Note: The data fields that you select appear as columns in the report table in the same order in which you list the
fields in the right box. Though you can add any number of available fields to the right box, add only an optimum
number of fields to avoid a poor layout of the table.
8. Click Next.
The system displays a summary of the chosen settings.
9. Click Create.
The system creates the custom report type and displays the list of available custom report types highlighting the new
report type.
Using Custom Reporting Wizard in advanced mode
1. Click the
Reports icon and select the Custom tab.
2. Click New Wizard.
The system displays the Create Custom Report screen of Custom Reporting Wizard.
Using IP Office Customer Call Reporter
IP Office 9.0
Page 70
15-601130 Issue 9.01.0 (Tuesday, September 10, 2013)
Supervisor: Reports
3. In the left pane, select the Use Advanced Mode check box.
4. Enter a name for the custom report type in the Enter a report name for the title field, and set the available options
71 .
5. Click Next.
6. (Optional) Enter a name for the table object in the Enter an object name field, and set the available options
71
.
7. Click Next.
8. Select the Data Type for the custom report type. For example, to base the report type on call data, select Calls.
9. Click Next.
10.Select the Table Fields for the custom report type.
· Drag and drop an item from the left box (list of available data fields) to the right box (list of selected data fields) to
select the item.
· Drag and drop an item from the right box (list of selected data fields) to the left box (list of available data fields) to
remove the item.
· Drag and drop an item within the right box to reorder the item in the list. You can also click an item in the right box to
swap it with the item that follows it in the list.
· Set the available options for table fields
72
.
Note: The data fields that you select appear as columns in the report table in the same order in which you list the
fields in the right box. Though you can add any number of available fields to the right box, add only an optimum
number of fields to avoid a poor layout of the table.
11.Click Next.
12.(Optional) Add summary items to the report as follows:
i. Click New to add a new summary item.
ii. Set the available table summary options
iii.Click
73
for the summary item.
on the context menu to insert the summary item.
iv.Set the Items per page
74
and Add the number of table rows
Note: To edit or delete an added summary item, click
74
options as you require.
or
respectively, and follow the prompts.
13.Click Next.
14.(Optional) Set the available options for table styling
74
.
15.Click Next.
16.The system displays a summary of the chosen settings.
17.Click Create.
The system creates the custom report type and displays the list of available custom report types highlighting the new
report type.
Using Microsoft Report Builder
For details on using Microsoft Report Builder to create custom report types, see the Avaya IP Office IP Office Customer
Call Reporter Custom Reporting and Avaya IP Office Custom Report Walkthrough manuals. Also a range of information is
available on the Microsoft support site.
3.3.8.3 Custom Reporting Wizard options - Generic
Option
Title color
Description
Use this option to set the color in which you want the report title or an object title to appear.
See the box next to the
icon to view the currently set color.
- Displays the palette from which you can choose a color.
The default color is black.
Paper size and print
orientation
Use this option to set the paper size and print orientation for printing the report.
You can select one of the following as the paper size:
· A4 (default)
· Letter
Using IP Office Customer Call Reporter
IP Office 9.0
Page 71
15-601130 Issue 9.01.0 (Tuesday, September 10, 2013)
· Legal
You can select one of the following as the print orientation:
· Landscape
· Portrait (default)
Use this option to select the number of objects and the layout for the report.
Layout
You can select one of the following as the layout:
·
·
(default)
·
Logo image
·
Use this option to select an image for the system to display a logo in the report. Click
Browse to locate an image file in the .jpg, .jpeg, .png, .bmp, or .gif format on the local
drive or a network drive and click Select to set the image as the logo.
You can select one of the following as the position of the logo relative to the title:
· Left (default)
· Right
By default, the system does not display a logo.
Language for prompts
and messages
Use this option to set the language that the system uses to display prompts and messages.
Note that setting this option does not affect captions displayed in the report, for example,
table headers. The system displays captions in English.
You can select one of the following as the language that the system uses to display prompts
and messages:
· Deutsch
· English-UK
· English-US
· Español
· Français
· Italiano
· Nederlands
· Português (Brasil)
· Pусский-Россия
The language that you select at the login
26
is the default language.
3.3.8.4 Custom Reporting Wizard options - Table fields
Option
Group table rows by
Description
Use this option to select the field by which you want to group the table rows. If you select
the default [None], the system does not group the table rows.
This option might be unavailable depending on the Data Type that you select for the
custom report type. Also note that only those fields that you select to include in the table
are available to you in the Group table rows by drop-down list.
Expand group by default Use this option to set whether the groups in a report are expanded by default when the
system generates the report.
Note that irrespective of how you set this option, all groups in a scheduled report or a recent
custom report are expanded by default.
This option is unavailable if the Group table rows by field is set to [None].
Using IP Office Customer Call Reporter
IP Office 9.0
Page 72
15-601130 Issue 9.01.0 (Tuesday, September 10, 2013)
Supervisor: Reports
Filter table rows by
Use this option to select a filter available for the Data Type that you select for the custom
report type. If you select the default All, the system does not apply any filter.
This option might be unavailable depending on the Data Type that you select for the
custom report type.
Sort table rows first by
Use this option to select the first sort criteria field to sort the table rows in the report. If you
select the default [Default], the system sorts the table rows by the default field for the
selected data type.
Select one of the following to set the corresponding sort order, ascending or descending:
· Asc
· Desc
Sort table rows second
by
Use this option to select the second sort criteria field to sort the table rows in the report.
The default is [None].
Select one of the following to set the corresponding sort order, ascending or descending:
· Asc
· Desc
Notes:
· The Sort table rows first by and Sort table rows second by are not available in the simple mode.
· Fields that begin with the same name or aggregated name as data type will have specific field values occurring per row
of the table, other fields may be summary values. For example, if the selected data type is Calls, then all the callrelated table fields will be specific to each row and all other fields such as agent fields will be specific to the summary
row.
· If you choose to group the table rows, the number of rows in the report does not change, but only the manner in
which the rows are grouped changes. To be able to understand the report better, include the columns that help you
distinguish the data in one row from that in the others. For example, for the Calls data type, the Call Status field can
help you distinguish the data in the table rows better.
3.3.8.5 Custom Reporting Wizard options - Table summary
Option
Description
Caption Text
Use this option to enter the text that the system displays as the summary item caption.
Field
Use this option to select the field from those available in the data set.
Note: If you are editing a report, the Field and Function fields may show different but
equivalent fields (taken together) than what you select when creating the report. For
example, if you select Agent Hold Time in the Field field and Sum in the Function
field when creating the report, you see Agent Total Hold Time in the Field field and
None in the Function field when editing the report.
Function
Use this option to select the aggregate function that the system applies to the field to
calculate the summary item value.
You can select one of the following as the summary item function:
· Sum (default)
· Mean Average
· Maximum
· Minimum
· Count
· Distinct Count
· First
· Last
· Standard Deviation
· Variance
If you select a field that is already aggregated (for example, the Queue Total
Presented Calls field in the Queues data type), the above listed functions become
unavailable and None is selected by default. None is unavailable otherwise.
Using IP Office Customer Call Reporter
IP Office 9.0
Page 73
15-601130 Issue 9.01.0 (Tuesday, September 10, 2013)
Note: If you are editing a report, the Field and Function fields may show different but
equivalent fields (taken together) than what you select when creating the report. For
example, if you select Agent Hold Time in the Field field and Sum in the Function
field when creating the report, you see Agent Total Hold Time in the Field field and
None in the Function field when editing the report.
Location
Use this option to set the location that the system displays the summary item in.
You can select one of the following as the location for the summary item:
· Group: The system displays the summary item in the group summary only.
· Table: The system displays the summary item in the report summary only.
· Both: The system displays the summary item in the group summary and the report
summary.
Group and Both are unavailable if the Group table rows by field in the table field
options 72 is set to [None].
Items per page
Use this option to set the number of summary items that Custom Reporting Wizard
displays on one page when you are adding summary items. If the number of items that
you add exceeds this value, the system displays paging controls that enable you to move
between the pages.
This option is unavailable if you add no summary items.
Add the number of table
rows
Use this option to add the number of rows as a summary item.
If you select the Select to add the number of table rows check box, the system
displays the number of rows in a group in the respective group summary (depending on
whether a group field is selected) and the number of table rows in the report summary.
3.3.8.6 Custom Reporting Wizard options - Table styling
Option
Description
Apply checkerboard effect to
the table rows
Use this option to apply checkerboard effect to the rows of the table.
Include row numbers for the
table
Use this option to include a column to display row numbers in the table.
Show only group and report
summary
Use this option for the system to display only group and report summary in the report.
If you select this option, the system does not display any data rows.
Table row background color
Use this option to set the background color of the rows in the table. See the box next
to the
icon to view the currently set color.
- Displays the palette from which you can choose a color.
The default color is white.
Table row text color
Use this option to set the color of the text displayed in the rows of the table. See the
box next to the
icon to view the currently set color.
- Displays the palette from which you can choose a color.
The default color is black.
Table header background
color
Use this option to set the background color of the header row in the table. See the box
next to the
icon to view the currently set color.
- Displays the palette from which you can choose a color.
The default color is blue.
Table header text color
Use this option to set the color of the text displayed in the header row of the table.
See the box next to the
icon to view the currently set color.
- Displays the palette from which you can choose a color.
The default color is white.
Using IP Office Customer Call Reporter
IP Office 9.0
Page 74
15-601130 Issue 9.01.0 (Tuesday, September 10, 2013)
Supervisor: Reports
3.3.8.7 Table Filter Definitions (Custom Reporting Wizard)
The following table lists the fields that you can use in Custom Reporting Wizard to filter table rows. Most of the types are
self-explanatory. Those that are type Condition (Boolean values) take the value 0 or 1.
Field Name
Definition
Abandoned Status Only
Includes calls with abandoned status only.
Active Agents Only
Includes only agents that are current CCR agents in the IP Office configuration.
Active Queues Only
Includes only queues that are current CCR agents in the IP Office configuration.
After Call Work Events Only
Includes after call work (ACW) events only.
Agent Alarms Only
Includes only critical alarms targeted at agents.
Agent and Queue State Alarms Only
Includes only agent state or queue state based critical alarms.
Agent and Queue State Only
Includes only agent state or queue state based alarms.
Agent and Queue State Warnings Only Includes only agent state or queue state based warning alarms.
Agent Only
Includes only alarms targeted at agents.
Agent State Alarms Only
Includes only agent state based critical alarms.
Agent State Only
Includes only agent state based alarms.
Agent State Warnings Only
Includes only agent state based warning alarms.
Agent Warnings Only
Includes only warning alarms targeted at agents.
Alarms Only
Includes only critical alarms.
Answered Only
Includes voicemail calls that were answered.
Available Events Only
Includes available events only.
Busy All Events Only
Includes all types of busy events only.
Busy Alt-Q Events Only
Includes busy alternative queue events only.
Busy Non-Q Events Only
Includes busy non queue events only.
Busy Not Available Events Only
Includes busy not available (BNA) events only.
Call Events Only
Includes only events related to calls.
Cleared Agent Alarms Only
Includes only cleared (non-active) critical alarms targeted at agents.
Cleared Agent Only
Includes only cleared (non-active) alarms targeted at agents.
Cleared Agent Warnings Only
Includes only cleared (non-active) warning alarms targeted at agents.
Cleared Alarms Only
Includes only cleared (non-active) critical alarms.
Cleared Only
Includes only cleared (non-active) alarms.
Cleared Downtimes Only
Includes downtimes that are cleared (non-active) only.
Cleared Queue Alarms Only
Includes only cleared (non-active) critical alarms targeted at queues.
Cleared Queue Only
Includes only cleared (non-active) alarms targeted at queues.
Cleared Queue Warnings Only
Includes only cleared (non-active) warning alarms targeted at queues.
Cleared Warnings Only
Includes only cleared (non-active) warning alarms.
Clearing Events Only
Includes clearing events only.
Connected Events Only
Includes call connected events only.
Connected Status Only
Includes calls with connected status only.
Empty Reason Descriptions Only
Includes only state based alarms with no reason description specified.
Empty Reason Description Events Only Includes only events with no reason description specified.
Enquiry Answered Status Only
Includes calls with enquiry answered status only.
Exclusive Agent Events Only
Includes only events that are exclusive on the agent handset.
First Connected and No Outbound
Connected Calls
Includes first connected event per-call and outbound connected events only.
First Connected and No Outbound
Initiated Calls
Includes first connected event per-call and incoming or internal calls only.
First Connected Only
Includes first connected event per-call only.
Holding Events Only
Includes holding events only.
Holding Status Only
Includes calls with holding status only.
Idle Events Only
Includes idle events only.
Inactive Agents Only
Includes only agents that have been removed from the IP Office configuration.
Inactive Queues Only
Includes only queues that have been removed from the IP Office configuration.
Incoming Events Only
Includes incoming events only.
Internal Made Events Only
Includes internal made events only.
Internal Received Events Only
Includes internal received events only.
Logged In Events Only
Includes logged in events only.
Logged Off Events Only
Includes logged off events only.
Lost Events Only
Includes call lost events only.
Lost Only
Includes voicemail calls that were lost.
New Call Status Only
Includes calls with new call status only.
Using IP Office Customer Call Reporter
IP Office 9.0
Page 75
15-601130 Issue 9.01.0 (Tuesday, September 10, 2013)
Field Name
Definition
No Outbound Connected Calls
Includes no outbound connected events.
No Outbound Initiated Calls
Includes incoming or internal calls.
Non-call Events Only
Includes only events not related to calls.
Non-cleared Agent Alarms Only
Includes only active (non-cleared) critical alarms targeted at agents.
Non-cleared Agent Only
Includes only active (non-cleared) alarms targeted at agents.
Non-cleared Agent Warnings Only
Includes only active (non-cleared) warning alarms targeted at agents.
Non-cleared Alarms Only
Includes only active (non-cleared) critical alarms.
Non-cleared Only
Includes only active (non-cleared) alarms.
Non-cleared Downtimes Only
Includes downtimes that are active (non-cleared) only.
Non-cleared Queue Alarms Only
Includes only active (non-cleared) critical alarms targeted at queues.
Non-cleared Queue Only
Includes only active (non-cleared) alarms targeted at queues.
Non-cleared Queue Warnings Only
Includes only active (non-cleared) warning alarms targeted at queues.
Non-cleared Warnings Only
Includes only active (non-cleared) warning alarms.
Non-empty Reason Descriptions Only
Includes only state based alarms with specified reason description.
Non-empty Reason Descriptions Only
Includes only events with specified reason description.
Non-exclusive Agent Events Only
Includes only events that are not exclusive on the agent handset.
Non-Queue and First Connected Calls
Only
Includes non-queue calls and first connected event per-call only.
Non-Queue Calls Only
Includes non-queue calls only.
Non-Queue Only and No Outbound
Connected Calls
Includes non-queue calls and no outbound connected events only.
Non-Queue Only and No Outbound
Initiated Calls
Includes non-queue calls and incoming or internal calls only.
Non-Queue, First Connected Only and
No Outgoing Connected Calls
Includes non-queue calls, first connected event per-call and no outbound connected events
only.
Non-Queue, First Connected Only and
No Outgoing Initiated Calls
Includes non-queue calls, first connected event per-call and incoming or internal calls only.
Not Answered Status Only
Includes calls with not answered status only.
Off Hook Events Only
Includes off hook events only.
Outbound Connected Calls Only
Includes outbound calls with connected status only.
Outbound Initiated Calls Only
Includes outbound calls.
Outgoing Events Only
Includes outgoing events only.
Overflow Answered Status Only
Includes calls with overflow answered status only.
Overflow Lost Status Only
Includes calls with overflow lost status only.
Queue Alarms Only
Includes only critical alarms targeted at queues.
Queue and First Connected Calls Only
Includes queue calls and first connected event per-call only.
Queue Disabled Events Only
Includes queue disabled events only.
Queue Only
Includes only alarms targeted at queues.
Queue Calls Only
Includes queue calls only.
Queue State Alarms Only
Includes only queue state based critical alarms.
Queue State Only
Includes only queue state based alarms.
Queue State Warnings Only
Includes only queue state based warning alarms.
Queue Warnings Only
Includes only warning alarms targeted at queues.
Refused Events Only
Includes call refused events only.
Refused Status Only
Includes calls with refused status only.
Ringing All Events Only
Includes all types of ringing events only.
Ringing Alt-Q Events Only
Includes ringing alternative queue events only.
Ringing Events Only
Includes ringing events only.
Ringing Non-Q Events Only
Includes ringing non queue events only.
Routed To Voicemail Events Only
Includes call routed to voicemail events only.
Routed To Voicemail Status Only
Includes calls with routed to voicemail status only.
Subsequent Connected Only
Includes subsequent (not first) connected event per-call only.
Transferred Status Only
Includes calls with transferred status only.
Warnings Only
Includes only warning alarms.
Using IP Office Customer Call Reporter
IP Office 9.0
Page 76
15-601130 Issue 9.01.0 (Tuesday, September 10, 2013)
Supervisor: Reports
3.3.8.8 Dataset Definitions
The following table lists the fields that you can access for generating custom reports. Note that you can access these
fields irrespective of whether you use Microsoft Report Builder or Custom Reporting Wizard.
Most of the types are self-explanatory. Those that are type Condition (Boolean values) take the value 0 or 1.
Field Name
Type
Definition
Agent_After_Call_Work_Time
Time
duration
Total time for which the agent's extension is in the After Call Work (ACW) state. It is the
sum of all the items that are displayed in the ACW Time column of Agent Summary Report
and correspond to the ACW times in the queues that the agent is a member of. ACW state
indicates that the agent is not available to receive queue calls while they perform some
other call-related activity. ACW state is independent of queue memberships and enabled
state and is typically used for activities such as creating call records and data entry that
need to be completed before handling another call. A number of controls are available for
ACW. Agents can be configured to be automatically put into the ACW state after a queue
call or they can manually select to enter the state when required.
Note: The ACW state is similar to busy wrap up of the CCC product.
Agent_Answered_Calls
Numeric
Number of queue calls that are answered by the agents. It is same as the item displayed in
the Answered Calls column in Call Summary Report. It includes the calls that are displayed
as routed to other in real-time. It does not include queue calls that are answered by nonqueue members using methods such as call pickup, calls that go to voicemail, and direct
calls answered by agents.
Agent_Answered_Outside_999_ Numeric
Seconds_Calls
Number of queue calls that are answered by the agents, with a wait time of more than 999
seconds.
Agent_Answered_Within_10_Se Numeric
conds_Calls
Number of queue calls that are answered by the agents, with a wait time of less than 10
seconds.
Agent_Answered_Within_120_S Numeric
econds_Calls
Number of queue calls that are answered by the agents, with a wait time of less than 120
seconds.
Agent_Answered_Within_20_Se Numeric
conds_Calls
Number of queue calls that are answered by the agents, with a wait time of less than 20
seconds.
Agent_Answered_Within_30_Se Numeric
conds_Calls
Number of queue calls that are answered by the agents, with a wait time of less than 30
seconds.
Agent_Answered_Within_60_Se Numeric
conds_Calls
Number of queue calls that are answered by the agents, with a wait time of less than 60
seconds.
Agent_Answered_Within_999_S Numeric
econds_Calls
Number of queue calls that are answered by the agents, with a wait time of less than 999
seconds.
Agent_Average_Answer_Time_ Time span Average answer time for an agent calculated as a simple, non-weighted mean of the call
Seconds
answer times. It is same as the item displayed in the Average Answer Time column in Call
Summary Report. It is the sum of the answer times in seconds for answered queue calls
divided by the number of answered queue calls. The system considers the calls received by
a particular agent or a queue irrespective of the answer threshold setting. The average
answer time for a call is measured from it arriving at the queue or agent, but there may be
a delay between the time a call is presented to a queue and the time the call arrives to the
agent. It does not include direct calls to the agent. For example, if an agent has only
answered one queue call in 6 seconds and then a second queue call in 8 seconds, the
average answer time is 7 seconds. If the agent has answered no calls, then the value is 0.
Agent_Average_Duration
Time
duration
The average talk time for the agent, as displayed in the Av Total cell of the Agent Timecard
Report. It includes queue calls and direct calls to agent extension. However, it does not
include internal calls.
Agent_Average_Inbound_Durati Time
on
duration
The average inbound talk time for the agent, as displayed in the Av In cell of the Agent
Timecard Report. It includes queue calls and direct calls to agent extension. However, it
does not include internal calls.
Agent_Average_Outbound_Dura Time
tion
duration
The average outbound talk time for the agent, as displayed in the Av Out cell of the Agent
Timecard Report. It includes queue calls and direct calls to agent extension. However, it
does not include internal calls.
Agent_Average_Speed_To_Ans Numeric
wer_Percent
Number of calls answered within the answer threshold time, divided by the total number of
calls answered, expressed as a percentage. It shows the number of queue calls answered
by the agent within the specified answer threshold time, divided by the total number of
calls answered. For example, with an answer threshold of 30 seconds, 35 calls into an
agent were answered within the target time, 5 calls were answered after 30 seconds. The
calculation would be Answered Within Threshold / Answered = 35 / 40 = 0.875. The
average speed to answer percentage (ASA%) therefore is 87.5%. If no calls have been
answered within the answer threshold, the value is 0%, or if no calls have been answered
at all then the value is 100%.
Agent_Break_Duration
The total amount of time the agent went into and came out of other Busy Not Available
states other than reason code 1. It is displayed in the Break cell in Agent Timecard Report.
Time
duration
Using IP Office Customer Call Reporter
IP Office 9.0
Page 77
15-601130 Issue 9.01.0 (Tuesday, September 10, 2013)
Field Name
Type
Definition
Agent_Busy_Not_Available_Tim Time
e
duration
Total time for which an agent's extension is in the Busy Not Available state. It is the sum of
all the items that are displayed in the Busy Not Available Time column of Agent Summary
Report and correspond to the Busy Not Available times in the queues that the agent is a
member of. The Busy Not Available state indicates that an agent is not available to receive
calls while performing an activity that is not call-related such as attending a meeting. It is
independent of queue memberships and enabled state. This state can be selected by an
agent using the Do Not Disturb (DND) or Send All Calls (SAC) button of the telephone. This
also requires the agent to select one of the reason codes displayed on the telephone to
indicate the reason for getting into the Busy Not Available state. If this state is enabled
while a queue call is being presented, the call will go to the next available agent and cause
the No Answer statistic for the agent and the queue to be incremented. An agent using the
DND or SAC feature is treated as selecting the Busy Not Available state.
Agent_Customer_Calls
Numeric
Total number of unique calls handled by an agent, that is, the number of calls with unique
values for the Call_ID field as displayed in the Customer Calls column in Call Summary
Report.
Agent_Email_Address
Alphanume E-mail address of the agent account.
ric
Agent_End_Date_Time
Date and
Time
Agent_Extension_Number
Alphanume Extension number of the agent account.
ric
Agent_Full_Name
Alphanume Full display name of the agent account.
ric
Date and time of the agent account deletion, empty if the agent is still active.
Agent_Grade_Of_Service_Perce Numeric
nt
Number of queue calls answered within the answer threshold as a percentage of all calls
presented. Calls lost before the lost call threshold are not included in the calculation,
measured from when the call was presented to the agent, and it does not include calls that
are routed elsewhere or to voicemail. It includes calls that become lost calls. For example,
with an answer threshold of 30 seconds and a lost call threshold of 5 seconds, if 20 calls
into a queue are answered within the target time, 4 calls are answered after 30 seconds
and 1 call is lost after 10 seconds. The calculation would be Answered Within Threshold /
(Answered + Lost Outside Threshold ) = 20 / (24 + 1 ) = 20 / 25 = 0.8. The Grade of
Service, therefore, is 80%. If no calls are answered within the answer threshold, the value
is 0%, or if no calls are answered or lost at all then the value is 100%.
Agent_Handled_Calls
Numeric
The total number of incoming calls for the agent. It is the sum of answered, lost, routed to
voicemail and routed to other call statistics for an agent. This is also the sum of the
presented calls and routed to other calls for an agent and is displayed in the Handled
column of Call Summary Report. The same call may be presented more than once,
therefore this value is different from the number of unique customer calls.
Agent_Hold_Time
Time
duration
Total time for which the agent had calls on hold or had calls parked. It is the sum of all the
hold times in the queues that the agent is a member of, as displayed in the Hold Time
column in Agent Summary Report. In this state the agent is not talking to a caller.
Agent_ID
Numeric
Unique identification number for an agent, as used in system configuration.
Agent_ID
Numeric
Unique identification number for an agent, as used in system configuration. For the Events
data set, it and other event related fields may not be set if the event is not call related.
Agent_Inbound_Non_Queue_An Numeric
swered_Calls
The sum of the number of external inbound calls that are targeted directly to the agent
and answered by the agent, targeted to another queue and picked up by the agent using
call pickup, or targeted directly to another agent and picked up by the agent using call
pickup. It does not include queue calls to a queue of which the agent is a member. It is
displayed in the Answered Ext Non-Q cell of Agent Timecard Report.
Agent_Inbound_Queue_Answer Numeric
ed_Calls
Number of inbound queue calls that are answered by the agent, as displayed in the
Answered cell of Agent Timecard Report
Agent_Inbound_Queue_Answer Numeric
ed_Within_Threshold_Calls
Number of inbound queue calls that are answered by an agent within the answer
threshold.
Agent_Inbound_Queue_Averag Numeric
e_Answer_Time_Seconds
A straight average of the answer times for the agent, including direct calls to agents (like
supervised transfers) which causes this to be different to the statistics in Monitor or the
Call Summary Report. It is displayed in the Av Ans Time cell in Agent Timecard Report.
Agent_Inbound_Queue_Refused Numeric
_Calls
The number of queue calls presented to the agent which rang unanswered for the queue's
full no answer time before be presented elsewhere. It is displayed in the No Answer cell in
Agent Timecard Report. It includes queue calls and queue calls that overflowed to the
agent's queue. It does not include non-queue calls. If an agent enables Busy Not Available
while being presented with a queue call, that will be counted against the agent and queue.
Agent_Inbound_Queue_Talk_Ti Time
me
duration
The incoming talk time for the agent including external trunk calls, but not internal calls
and outgoing external calls, as displayed in the Inbound cell in Agent Timecard Report. It
shows the time the agent has spent on handling incoming queue calls. It does not include
queue calls answered by non-queue members using methods such as call pickup. It does
not include held, parked, and ACW call time.
Agent_Inbound_Talk_Time
Total time that the agent spent on incoming answered queue calls, excluding the ringing
time. It is the sum of all the inbound talk times in the queues that the agent is a member
of, as displayed in the Talk Inbound column in Agent Summary Report. It includes talk
times for incoming external trunk calls only. It does not include the talk times for direct
calls, internal calls, and outgoing external calls. It excludes the hold, parked, and ACW call
times. It does not include queue calls answered by non-queue members using methods
such as call pickup.
Time
duration
Using IP Office Customer Call Reporter
IP Office 9.0
Page 78
15-601130 Issue 9.01.0 (Tuesday, September 10, 2013)
Supervisor: Reports
Field Name
Type
Definition
Agent_Internal_Talk_Time
Time
duration
Total time that the agent spent on calls between internal parties, inbound, and outbound.
It is the sum of all the internal talk times in the queues that the agent is a member of, as
displayed in the Talk Internal column of Agent Summary Report. It includes the ringing
time for direct calls, but not for queue calls. It does not include held, parked, and ACW call
time. It does not include queue calls answered by non-queue members using methods
such as call pickup.
Agent_Lost_Calls
Numeric
Number of queue calls lost by the agent, as displayed in the Lost Calls column of Call
Summary Report. A lost call is one where the caller disconnects before the call is answered
by the agent. The lost call threshold does not impact this statistic. Queue calls that are lost
are reported as lost against both the queue and the last agent to who the call is presented.
It does not include calls that are routed to voicemail.
Agent_Lunch_Duration
Time
duration
The total amount of time the agent went into and came out of Busy Not Available state
using reason code 1. It is displayed in the Lunch cell in Agent Timecard Report.
Agent_Membership_List
Alphanume Comma delimited list of queue names to which the agent currently belongs.
ric
Agent_Name
Alphanume Username of the agent configured in the IP Office Telephone System, as displayed in the
ric
first column of Call Summary Report for agents and the Agent column of Call Details Report
and Trace Report.
Agent_Name
Alphanume Username of the agent configured in the IP Office Telephone System, as displayed in the
ric
first column of Call Summary Report for agents.
Agent_Non_Queue_Time
Time
duration
Total time for which the agent is talking on incoming direct calls, including the ringing
times. It is the sum of all the non-queue times in the queues that the agent is a member
of, as displayed in the Non-Queue Time column of Agent Summary Report. It is
independent of queue memberships and state.
Agent_Off_Hook_Time
Time
duration
Total time for which the agent's extension is off hook but is not connected to a trunk. It is
the sum of all the off hook times in the queues that the agent is a member of, as displayed
in the Off Hook Time column of Agent Summary Report. It is independent of queue
memberships or enabled state. Off hook is a telephony term for the state when the
handset on a traditional telephone is lifted from the phone, but here it is used for any state
where the agent's telephone is in use but not connected to a call. It includes the time
taken to pick up handset and dial a call and the ringing time. For an external trunk, it is the
time taken until the trunk is seized.
Agent_Outbound_Connected_Ca Numeric
lls
Number of outbound calls made by the agent that were connected. It is displayed in the
Connected Outbound cell of Agent Timecard Report.
Agent_Outbound_Connected_Ta Time
lk_Time
duration
Total time that the agent spent on direct outbound calls, including the ringing time. It is
independent of queue memberships or enabled state. It does not include the time for
internal calls. It excludes the held, parked, and ACW call time. It is unlike the real-time talk
outbound statistic which considers only the time from when an agent gets connected to an
external call. It is displayed in the Talk Time Outbound cell of Agent Timecard Report.
Agent_Outbound_Initiated_Call Numeric
s
Number of outbound calls made by the agent.
Agent_Outbound_Talk_Time
Time
duration
Total time spent by an agent on direct outbound calls, including the ringing time. It is the
sum of all the outbound talk times in the queues that the agent is a member of, as
displayed in the Outbound Talk column of Agent Summary Report. It is independent of
queue memberships or enabled state. It does not the talk times for internal calls. It
excludes the hold, parked, and ACW call times. It is unlike the real-time talk outbound
statistic which considers only the time from when an agent gets connected to an external
call.
Agent_Presented_Calls
Numeric
Sum of answered, lost, and routed to voicemail call statistics for an agent. For agents, it
includes direct calls. For queues, it does not include direct calls and enquiry calls. The same
call may be presented more than once, therefore this value is different from the number of
unique customer calls.
Agent_Productivity_Factor_Perc Numeric
ent
An agent's productivity is measured by the parameters for Lost Calls, Answered Calls,
Minimum talk time, and Maximum talk time. Any deviation from the set parameters has an
effect on the total productivity of an agent. It is displayed in the APF cell in Agent Timecard
Report.
Agent_Productivity_Inbound_C Numeric
alls
Number of inbound queue or direct calls that are answered by the agent.
Agent_Productivity_Outside_Lo Numeric
st_Threshold_Calls
Number of inbound queue or direct calls lost by the agent outside the lost call threshold,
that is, the number of calls for the agent with abandon times greater than the lost call
threshold.
Agent_Productivity_Within_Thr Numeric
eshold_Calls
Number of inbound queue or direct answered calls for an agent that are answered within
the answer threshold.
Agent_Queue_Enabled_Time
Time
duration
Total time for which an agent is logged in and has the membership of any queue reported
enabled. It is the sum of all the enabled times in the queues that the agent is a member
of, as displayed in the HG Enabled Time column of Agent Summary Report.
Agent_Refused_Calls
Numeric
Number of times a call is presented to an agent and not answered before it is presented to
another agent, as displayed in the No Answer (Timeout) column of Call Summary Report.
For an agent, it shows the number of queue calls presented to the agent which rang
unanswered for the queue's full no answer time before it is presented elsewhere. It
includes queue calls and queue calls that overflowed to the agent's queue. It does not
include direct calls. If an agent enables the Busy Not Available state while being presented
with a queue call, it is counted against the agent and the queue.
Using IP Office Customer Call Reporter
IP Office 9.0
Page 79
15-601130 Issue 9.01.0 (Tuesday, September 10, 2013)
Field Name
Type
Definition
Agent_Ringing_Time
Time
duration
Total time for which the agent's extension is ringing for incoming queue calls. It is the sum
of all the ringing times in the queues that the agent is a member of, as displayed in the
Ringing Time column of Agent Summary Report. Ringing time is when the agent is
presented with a call targeted to a queue that the agent is a member of.
Agent_Routed_To_Other_Calls
Numeric
The number of queue calls that are not routed to voicemail and are answered by this agent
that is neither a member of the original queue nor a member of the queue that the call
overflows to. Direct calls to the agent are also included. It is displayed in the Routed to
Other column of Call Summary Report.
Agent_Routed_To_Voicemail
Numeric
Number of queue calls presented to an agent that were then routed to voicemail, as
displayed in the Routed To Voicemail column of Call Summary Report. It does not include
announcements played by the voicemail server to the caller.
Agent_Shift_Duration
Time
duration
The total amount of time the agent spent logged in. It is displayed broken down in the
Shift cell in Agent Timecard Report.
Agent_Start_Date_Time
Date and
Time
Date and time of the agent account creation.
Agent_Total_Calls
Numeric
Sum of answered, lost, routed to voicemail, and refused call statistics for an agent. This is
the sum of the presented calls and the refused calls for an agent.
Agent_Transferred_Calls
Numeric
Number of calls that are succesfully transferred by the agent. That is, an unsupervised
transfer that is not answered is not counted. Direct calls to the agent are also included. It
is displayed in the Transferred column of Call Summary Report
Agent_Within_Answer_Threshol Numeric
d_Calls
Number of answered calls for an agent that are answered within the answer threshold.
Alarm_Caution_Value
Numeric
Value of the warning threshold as it applied when the alarm was triggered.
Alarm_Clear_Date_Time
Date and
Time
Date and time when the alarm or warning is cleared. It is empty if the alarm is active. It is
displayed after a hyphen in the Time Stamp column of Alarm Report.
Alarm_Clear_Value
Numeric
Value of the real-time statistic when the alarm or warning was cleared, empty if the alarm
is still active.
Alarm_Critical_Value
Numeric
Value of the alarm threshold as it applied when the alarm was triggered.
Alarm_Definition_Caution_Level Numeric
Value of the warning threshold as it is currently defined.
Alarm_Definition_Critical_Level Numeric
Value of the alarm threshold as it is currently defined.
Alarm_Definition_End_Date_Ti
me
Date and
Time
Date and time of the alarm or warning deletion, empty if the alarm is still active.
Alarm_Definition_ID
Numeric
Unique identification number for the real-time alarm definition, as used in system
configuration.
Alarm_Definition_Start_Date_Ti Date and
me
Time
Date and time of the alarm or warning creation.
Alarm_Definition_State_Descrip Alphanume Agent or queue state to which a state based alarm is targeted. It is empty for non agent or
tion
ric
queue state based alarms. It is displayed after a hyphen in the Statistic Name column of
Alarm Report.
Alarm_Definition_State_ID
Numeric
Identification number for agent or queue state to which state based alarm is targeted. It is
zero for non agent or queue state based alarms, as used in system configuration.
Alarm_Definition_Statistic_Desc Alphanume Name of the real-time statistic which is subject to the alarm, as displayed in the Statistic
ription
ric
Name column of Alarm Report.
Alarm_Definition_Statistic_Grou Alphanume Statistic group of the real-time alarm. Possible English values are: Agent, Queue, System.
p_Description
ric
Alarm_Definition_Statistic_Grou Numeric
p_ID
Unique identification number for the statistic group of the real-time alarm.
Alarm_Definition_Statistic_ID
Identification number for real-time statistic which is subject to the alarm, as used in
system configuration.
Numeric
Alarm_Definition_Type_Descript Alphanume Type of the real-time alarm. Possible English values are: Above Values, Below Values,
ion
ric
Agent Time In State, Queue Time In State.
Alarm_Definition_Type_ID
Numeric
Unique identification number for the type of the real-time alarm.
Alarm_Duration
Time
duration
Length of time between the alarm trigger and the alarm clear, empty if alarm is still active.
Alarm_ID
Numeric
Unique identification number for triggering of the real-time alarm warning or alarm, as
used in system configuration.
Alarm_Reason_Description
Alphanume The Busy Not Available reason code associated with an agent state based alarm where the
ric
agent state is Busy Not Available. It is displayed in brackets in the Statistic Name column
of Alarm Report for relevant alarms. For agents on the 1400, 1600, 2400, 5400, 4600,
5600, 9500 and 9600 Series telephones with available programmable buttons, when they
select the Busy Not Available state using a button on their phone, they are prompted to
select a reason code, if any has been configured on the telephone system. The codes are
configured on the telephone system by the system maintainer. Up to eight custom reasons
can be configured in addition to the following two fixed reasons:
1.Automatic - This reason is used if the agents are using a telephone that allows reason
code selection but fail to select a reason. For example, if they enable Busy Not Available
through a short code, using one-X Portal for IP Office, or are forced into it by the IP
Office's Agent Status on No Answer feature.
2.Unsupported - This reason code is used for agents using telephones that do not allow
the selection of a reason code.
Using IP Office Customer Call Reporter
IP Office 9.0
Page 80
15-601130 Issue 9.01.0 (Tuesday, September 10, 2013)
Supervisor: Reports
Field Name
Type
Alarm_Status_Description
Alphanume Description of the alarm state, whether it is an alarm or a warning that is triggered, as
ric
displayed in the Label column of Alarm Report.
Alarm_Status_Description
Alphanume Description of the alarm state, whether it is an alarm or a warning that is triggered, as
ric
displayed in the Type column of Alarm Report.
Alarm_Status_ID
Numeric
Alarm_Target_Name
Alphanume Name of the queue or username of the agent that triggers the warning or alarm, as
ric
displayed in the Target Name column of Alarm Report.
Alarm_Trigger_Date_Time
Date and
Time
Date and time when the alarm or warning is triggered, as displayed in the Time Stamp
column of Alarm Report before any hyphen and clear date and time.
Alarm_Trigger_Value
Numeric
Value of the real-time statistic when the alarm or warning trigger occurred, as displayed in
the Value column of Alarm Report.
Call_Account_Code
Alphanume Account code applied to the call.
ric
Call_Agent_Name
Alphanume Username of the agent who answered the call, the overflowed call, or the transferred call,
ric
according to the call status. It is displayed in the Agent column of Call Details Report.
Call_Answered_Duration
Time
duration
Call_Callers_Identifier
Alphanume For inbound calls, this is the CLI or telephone number of the caller provided with the call.
ric
For outbound calls, it is empty. It is also known as the CLID or ICLID (Incoming Calling
Line ID).
Call_Callers_Name
Alphanume Username of agent initiating the call, if available, otherwise empty.
ric
Call_CLI_Number
Alphanume For inbound calls, this is the CLI or telephone number of the caller provided with the call.
ric
For outbound calls, this is the number dialed by the agent. For outgoing external calls, the
system can partially mask the number according to privacy settings configured by the
system administrator. This is displayed in the Number column of Call Details Report. It is
also known as the CLID or ICLID (Incoming Calling Line ID).
Call_CLI_Number
Alphanume For inbound calls, this is the CLI or telephone number of the caller provided with the call.
ric
For outbound calls, this is the number dialed by the agent. For outgoing external calls, the
system can partially mask the number according to privacy settings configured by the
system administrator. This is displayed in the CLI column of Call Details Report. It is also
known as the CLID or ICLID (Incoming Calling Line ID).
Call_Date_Time
Date and
Time
Date and time of the call, the overflow, the transfer, the putting on hold or the start of the
enquiry call ring, depending on the call status. It is displayed in the Date - Time column of
Call Details Report.
Call_Date_Time
Date and
Time
Date and time of the call, the overflow, the transfer, the putting on hold or the start of the
enquiry call ring, depending on the call status. It is displayed in the Time Stamp column of
Call Details Report.
Call_DDI_Number
Alphanume For incoming calls, this is the destination number received. For outbound calls, this is the
ric
destination number used to make the call. It is displayed in the DDI column of Call Details
Report.
Call_DDI_Number
Alphanume For incoming calls, this is the destination number received. It is displayed in the DDI
ric
column of Call Details Report.
Call_Dialed_Number
Alphanume Set to the dialed number. This is the number dialed by user where as DDI is the equivalent
ric
number assigned by the switch e.g. 8035001 is the number dialed once IPO determines
the short code and sends it over SIP like DDI becomes [email protected]. That said it
is likely to be empty for inbound calls.
Call_Direction_Description
Alphanume Description of the call direction, Inbound or Outbound for external calls and Internal for
ric
internal calls, as displayed in the Call Direction column of Call Details Report.
Call_Direction_ID
Numeric
Identification number of the call direction, as used in system configuration.
Call_Duration
Time
duration
Total call duration depending on call status. No duration is shown for overflowed lost calls
or routed to voicemail call status and the value may be empty for other call status. The
duration for the transfer call status is from the transfer initiation to the end of the transfer
(i.e. it includes the duration of the enquiry call). The duration for the enquiry answered call
status, is from the agent answering to the transfer being completed. This is not the
Duration column in the Call Details Report.
Call_End_Date_Time
Date and
Time
Date and time the call ended, this is not the Time Stamp column in the Call Details Report.
Call_Held_Duration
Time
duration
Hold duration depending on call status. The duration for the hold call status is the time
until a transfer is completed. This is not the Duration column in the Call Details Report.
Call_ID
Numeric
Identification number of the call, as used in system configuration. It is unique per call
handled by the IP Office Telephone System, even if the system is rebooted. It is not unique
within the data set since the set contains all call events for a single call such as transfers,
holds, and overflows. For the Events data set, it and other call related fields may not be set
if the event is not call related.
Call_ID
Numeric
Identification number of the call, as used in system configuration. It is unique per call
handled by the IP Office Telephone System, even if the system is rebooted. It is not unique
within the data set since the set contains all call events for a single call such as transfers,
holds, and overflows.
Using IP Office Customer Call Reporter
IP Office 9.0
Definition
Identification number for the alarm warning or alarm state, as used in system
configuration.
Total answered call duration depending on call status. No duration is shown for overflowed
lost calls or routed to voicemail call status and the value may be empty for other call
status. This is not the Duration column in the Call Details Report.
Page 81
15-601130 Issue 9.01.0 (Tuesday, September 10, 2013)
Field Name
Type
Definition
Call_Is_Answered
Condition
Set whenever an end answers a call. It is set when a call is overflowed answered, when a
call is routed to voicemail and when a call is directed to autoattendant. Not set for new call
status.
Call_Is_Broken
Condition
If a call is cleared in a held state, this condition is set on the call. This indicates that a caller
hung up while being held. Set correctly for new call status. The accuracy of this field is not
guaranteed.
Call_Is_Initiating_End
Condition
In the case of an incoming call, the trunk will be the initiating end and will be on the A side.
In the case of an outgoing call the Agent is the initiating party and the trunk is the
receiving party. Not set for new call status.
Call_Is_Lost
Condition
Set when a call is lost. Not set for new call status.
Call_Is_Manual_Transfer
Condition
It is set when call is transferred (both supervised and unsupervised). It is set for connected
and clearing state in case call is answered. For Lost and Transferred calls, it is set in
clearing state. Not set for new call status.
Call_Is_Overflowed
Condition
Set when the call is overflowing and will remain set, i.e. it should not be reset. Set to false
for new call status.
Call_Is_Routed_To_Voicemail
Condition
Set when an end changes from agent or hunt group, it just indicates that the next end will
have a voicemail ID. Set to false for new call status.
Call_Is_Transfer_Setup
Condition
Is set for Enquiry Call. Set correctly for new call status.
Call_Is_Trunk_To_Trunk
Condition
It is set when call from Trunk to Agent (or queue) is transferred to a trunk. Set to false for
new call status.
Call_Is_Voicemail
Condition
Set when a call is directed from auto attendant or routed to voicemail. Not set for new call
status.
Call_Is_Voicemail_Answered
Condition
Set when call is routed to VoiceMail. Not set for new call status.
Call_Or_Held_Duration
Time
duration
Total call duration or the hold duration depending on call status. No duration is shown for
overflowed lost calls or routed to voicemail call status and the value may be empty for
other call status. It is displayed in the Duration column of Call Details Report. The duration
for the hold call status is the time until a transfer is completed. The duration for the
transfer call status is from the transfer initiation to the end of the transfer (i.e. it includes
the duration of the enquiry call). The duration for the enquiry answered call status, is from
the agent answering to the transfer being completed.
Call_Or_Overflow_Queue_Time Time
duration
Time from when the call arrived until it was answered, was lost, or it overflowed. It may be
empty for some call status. For routed to voicemail call status, it is the total queue time for
all queues that the call goes through. It is displayed in the Queue Time column of Call
Details Report. For the enquiry answered call status, it is the ringing time of the enquiry
call and when answering a transfer, it is the time from the initial queuing at the transferee
until the transfer is completed.
Call_Or_Overflow_Queue_Time Time
duration
Time from when the call arrived until it was answered, was lost, or it overflowed. It may be
empty for some call status. For routed to voicemail call status, it is the total queue time for
all queues that the call goes through. It is displayed in the Queue Timed column of Call
Details Report. For the enquiry answered call status, it is the ringing time of the enquiry
call and when answering a transfer, it is the time from the initial queuing at the transferee
until the transfer is completed.
Call_Original_Date_Time
Date and
Time
Date and time of the call, ignoring any overflow, transfer, hold or enquiry call ring events,
not depending on call status.
Call_Overflow_Agent_Name
Alphanume Username of agent from where call overflowed, if call overfowed, otherwise empty. Not set
ric
for new call status.
Call_Overflow_Date_Time
Date and
Time
Date and time the call overflowed, empty if the status is not overflow. This is not the Time
Stamp column of Call Details Report.
Call_Overflow_Index
Numeric
When a call is marked as overflowing, an index will be placed against the call. When the
call is answered, lost or routed to voicemail, the index provided at the fist overflowing point
will be provided. Not set for new call status.
Call_Overflow_Original_Queue_ Numeric
ID
Unique identifier of the first queue from where the call overflowed, if the call has
overflowed, otherwise empty. Especially useful when a call overflows a multiple number of
times. Not set for new call status.
Call_Overflow_Original_Queue_ Alphanume Name of the first queue from where the call overflowed, if the call has overflowed,
Name
ric
otherwise empty. Not set for new call status.
Call_Overflow_Queue_Time
Time
duration
Call_Overflowed_From_Queue_ Numeric
ID
Time from when the call overflowed until it was answered or was lost. It may be empty for
non-overflow status. This is not the Queue Time column in the Call Details Report.
Unique identifier of the queue from which the call overflowed, if call has overflowed,
otherwise empty. Not set for new call status.
Call_Overflowed_From_Queue_ Alphanume Name of the queue from which the call overflowed, if call has overflowed, otherwise empty.
Name
ric
Not set for new call status.
Call_Previous_Status_Descriptio Alphanume This is the previous row's value for the overall description of the call status, as displayed in
n
ric
the Status column of Call Details Report. The status Answered is applied to all calls that go
to voicemail. Possible English values are: Abandoned, Connected, Enquiry Answered,
Holding, New Call, No Answer, Not Answered, Overflowed Answered, Overflowed Lost,
Routed to Voicemail, and Transferred.
Call_Previous_Status_ID
Numeric
Using IP Office Customer Call Reporter
IP Office 9.0
This is the previous row's value for the identification number for the call status, as used in
the system configuration.
Page 82
15-601130 Issue 9.01.0 (Tuesday, September 10, 2013)
Supervisor: Reports
Field Name
Type
Definition
Call_Queue_Time
Time
duration
Time from when the call arrived until it was answered or was lost. It may be empty for
some call status, including overflows. For routed to voicemail call status, it is the total
queue time for all queues that the call goes through. For the enquiry answered call status,
it is the ringing time of the enquiry call and when answering a transfer, it is the time from
the initial queuing at the transferee until the transfer is completed. This is not the Queue
Time column in the Call Details Report.
Call_Record_Count
Numeric
Number of rows present in the data set that have the same Call_ID as the current row.
Call_Record_Index
Numeric
Index number running from 1 to the value of the Call_Record_Count field, representing
each call status event for the current call, accounting for each call hold, transfer, overflow,
and voicemail event.
Call_Reference_Number
Numeric
Identification number assigned to the call by the IP Office telephone system. It is unique
and automatically incrementing until the system is rebooted, remaining with the call whilst
it is handled by the system. This is displayed as Reference in Trace Report. It may be
empty if an agent event is not associated with a call and for the enquiry answered call
status, it is the new call reference. It is not unique within the data set since the set
contains all call events for a single call such as holds and overflows.
Call_Reference_Number_Format Alphanume Identification number assigned to the call by the IP Office telephone system. It is unique
ted
ric
and automatically incrementing until the system is rebooted, remaining with the call whilst
it is handled by the system. This value is the six character string formatted version of the
Call_Reference_Number field, as displayed in the Reference column of Call Details Report.
For enquiry answered call status, it is the new call reference.
Call_Start_Date_Time
Date and
Time
Call_State_Description
Alphanume Low-level call state. This is not the Status column in Call Details Report.
ric
Call_State_ID
Numeric
Call_Status_Description
Alphanume Overall description of the call status, as displayed in the Status column of Call Details
ric
Report. The status Answered is applied to all calls that go to voicemail. Possible English
values are: Abandoned, Connected, Enquiry Answered, Holding, New Call, No Answer, Not
Answered, Overflowed Answered, Overflowed Lost, Routed to Voicemail, and Transferred.
Call_Status_ID
Numeric
Call_Sub_Status_Description
Alphanume Call status breakdown. Possible English Values are: Normal, Overflowing, Transferred,
ric
Held. Not set for new call events. This is not the Status column in Call Details Report.
Call_Sub_Status_ID
Numeric
Unique identifier of call status breakdown. Not set for new call status.
Call_Target_Agent_ID
Numeric
Unique identifier of initial agent targetted by the call.
Call_Target_Agent_Name
Alphanume Username of the initial agent targetted by the call. This is not the Agent column in Call
ric
Details Report.
Call_Target_Queue_ID
Numeric
Call_Target_Queue_Name
Alphanume Name of the initial queue targetted by the call. This is not the Queue column in Call Details
ric
Report.
Call_Transfer_Agent_Name
Alphanume Username of the agent to who the call was transferred for calls with the status
ric
Transferred. It is empty for any other call status. It is used in the Agent grouping option of
Call Details Report, to show transferred calls grouped against the transfer agent.
Call_Transfer_Date_Time
Date and
Time
Date and time the call was transferred, empty if the status is not tranferred. This is not the
Time Stamp column of Call Details Report.
Call_Transfer_From_Agent_ID
Numeric
Unique identifier for agent that initiated the transfer of the call. Not set for new call status.
or non-transfer status.
Call_Transfer_From_Agent_Na
me
Alphanume Username of agent that initiated the transfer of the call. Not set for new call status. or
ric
non-transfer status.
Call_Transfer_From_Queue_ID
Numeric
Call_Transfer_From_Queue_Na
me
Alphanume Name of queue that initiated the transfer of the call. Not set for new call status. nonric
transfer events or direct agent transfers.
Call_Transfer_Index
Numeric
When a call is put on hold, an index will be put against the call. When the call is answered,
lost or routed to voicemail, the index provided at hold time will be provided. Not set for
new call status.
Call_Transferred_Call_ID
Numeric
Unique identifier of call being setup by this transfer setup call, as used in system
configuration, empty if not a transfer setup call. The identifier is unique per call handled by
the IP Office Telephone System, even if the system is rebooted. It is not unique within the
data set since the set contains all call events for a single call such as transfers, holds, and
overflows.
Call_Voicemail_Agent_ID
Numeric
Unique identifier of agent whose voicemail mailbox has been triggered by a voicemail call
flow, empty if voicemail not triggered or voicemail is not enabled for the user in IP Office
configuration, or 0 if voicemail is triggered for a queue mailbox. Not set for new call status.
Call_Voicemail_Agent_Name
Alphanume Username of agent whose voicemail mailbox has been triggered by a voicemail call flow,
ric
empty if voicemail not triggered or voicemail is not enabled for the user in IP Office
configuration, or 0 if voicemail is triggered for a queue mailbox. Not set for new call status.
Using IP Office Customer Call Reporter
IP Office 9.0
Date and time the call began, this is not the call date and time shown in the Call Details
Report. If a queue call is not answered by auto-attendant, then the timestamp provides
the initiating time which should be referred for calculating Average Abandon time or
Average Speed to Answer time. This is not the Time Stamp column in the Call Details
Report.
Unique identifier for the low-level call state.
Identification number for the call status, as used in the system configuration.
Unique identifier of initial queue targetted by the call.
Unique identifier for queue that initiated the transfer of the call. Not set for new call status.
non-transfer events or direct agent transfers.
Page 83
15-601130 Issue 9.01.0 (Tuesday, September 10, 2013)
Field Name
Type
Definition
Downtime_Connected_Date_Ti
me
Date and
Time
Date and time of the end of a time period of downtime when the system was unable to
communicate with the IP Office telephone system. It may be empty if the communication
loss is ongoing. It is displayed in the Connection Restored column of Communication Failure
Report.
Downtime_Disconnected_Date_ Date and
Time
Time
Date and time of the beginning of a time period of downtime when the system was unable
to communicate with the IP Office telephone system. It is displayed in the Connection Lost
column of Communication Failure Report.
Downtime_Duration
Time
duration
Length of time between communication being lost and communication being restored,
empty if communication loss is ongoing.
Downtime_ID
Numeric
Unique identification number for period of downtime experienced by the IP Office telephone
system.
Event_Activity_Description
Alphanume Description of the agent activity, as displayed in the Event Name column of Trace Report.
ric
Event_Activity_ID
Numeric
Event_Call_Pickup_Description
Alphanume This bit shows the reason for picking the call by an agent, if any. For example, if it is call
ric
pickup or connected due to unheld or unpark, otherwise it is empty. Possible values are:
Connected, Connected - due to pickup, Connected - due to unpark, Connected - due to
unhold, Connected - post transfer, Dialed.
Event_Call_Pickup_ID
Numeric
Unique identification number for the call pickup reason, if any, otherwise empty
Event_Call_Target_Index
Numeric
This is the index of the agent to which call is targeted. This index can change after an
event. Example: Huntgroup has 2 agents: Agent1 and Agent2. When the call is presented
to the first agent, CallTargetIndex will be 1. If the call is refused by Agent1 and presented
to agent2, then CallTargetIndex will be shown as 2.
Event_Dialed_Number
Alphanume If the activity is call related and the user dialed a number, this is the number dialed.
ric
Event_Duration
Time
duration
Length of time event lasted for if event is not still active, otherwise empty.
Event_End_Date_Time
Date and
Time
Date and time of the agent event completion, empty if the event is still active.
Event_ID
Numeric
Unique identification number for the agent event, as used in system configuration.
Event_Number
Alphanume For agent events that are related to a call, this is the CLI received with the call for
ric
incoming calls and it is the number dialed for outgoing calls. In non call related agent
events, the value will be empty. For outgoing external calls, the system can partially mask
the number according to privacy settings configured by the system administrator. It is
displayed in the Number column of Trace Report.
Event_Reason_Code
Alphanume Applicable for Busy not Available event activity only. These numeric values are available
ric
and configurable using IP Office Manager --> System --> CCR.
Event_Reason_Description
Alphanume Description of Reason Code as configured in IP Office Manager --> System --> CCR.
ric
Event_Start_Date_Time
Date and
time
Date and time of the agent event, as displayed in the Date - Time column of Trace Report.
LIMITED
Condition
Condition that indicates if the number of rows in the data set has been limited due to the
configured maximum number of rows set by the system administrator. It applies
independently for each data set where the field is located. If any data set is limited, then a
warning message will also be displayed when the report is manually generated.
Queue_After_Call_Work_Time
Time
duration
Total time for which the agent's extension is in the ACW state, for all agents in the queue,
as displayed in the ACW Time group summary box of Agent Summary Report. The ACW
state indicates that an agent is not available to receive queue calls while performing some
other call-related activity. It is independent of queue memberships and enabled state.
Typically it is used for activities such as call records and data entry that need to be
completed before handling another call. A number of controls are available for ACW.
Agents can be configured to be automatically put into the ACW state after a queue call or
they can manually select to enter the state when required.
Note: The ACW state is similar to busy wrap up of the CCC product.
Queue_Answered_Calls
Numeric
Number of queue calls that agents in the queue have answered, as displayed in the
Answered Calls column of Call Summary Report. This includes calls that are shown as
routed to other in real-time. It does not include queue calls answered by non-queue
members using methods such as call pickup, or calls that go to voicemail, or direct calls
answered by agents. Once a call has overflowed, then if it is answered, it is reported as
overflowed answered against the queue.
Identification number for the agent activity, as used in system configuration.
Queue_Answered_Outside_999 Numeric
_Seconds_Calls
Number of calls that are answered by the queue, with a wait time of more than 999
seconds.
Queue_Answered_Within_10_S Numeric
econds_Calls
Number of calls that are answered by the queue, with a wait time of less than 10 seconds.
Queue_Answered_Within_120_ Numeric
Seconds_Calls
Number of calls that are answered by the queue, with a wait time of less than 120
seconds.
Queue_Answered_Within_20_S Numeric
econds_Calls
Number of calls that are answered by the queue, with a wait time of less than 20 seconds.
Queue_Answered_Within_30_S Numeric
econds_Calls
Number of calls that are answered by the queue, with a wait time of less than 30 seconds.
Queue_Answered_Within_60_S Numeric
econds_Calls
Number of calls that are answered by the queue, with a wait time of less than 60 seconds.
Using IP Office Customer Call Reporter
IP Office 9.0
Page 84
15-601130 Issue 9.01.0 (Tuesday, September 10, 2013)
Supervisor: Reports
Field Name
Type
Definition
Queue_Answered_Within_999_ Numeric
Seconds_Calls
Number of calls that are answered by the queue, with a wait time of less than 999
seconds.
Queue_Average_Abandon_Time Time
duration
For lost queue calls, this is the average time from when the calls were received by the IP
Office system till they were lost, as displayed in the Average Abandon Time column of Call
Summary Report. It is a simple mean (non-weighted average) of call abandon times for
individual lost calls. For example, if an agent has lost one call after 6 seconds and lost
another call after 8 seconds, this would result in an Average Abandon Time of 7 seconds. If
no queue calls have been lost, then the value is 0.
Queue_Average_Answer_Time_ Time
Seconds
duration
Average duration of the answer time for the queue calculated as a simple, non-weighted
mean of the call answer times, as displayed in the Average Answer Time column of Call
Summary Report. This is the sum of the answer times for answered queue calls divided by
the number of answered queue calls, displayed in seconds. The system considers the calls
received by a particular agent or a queue irrespective of the answer threshold setting. The
average answer time of a call is measured from it arriving at the queue or agent, but there
may be a delay between the time a call is presented to a queue and the time the call
arrives to an agent. For example, if a queue has answered one call in 6 seconds and
another call in 8 seconds, this would result in an Average Answer Time of 7 seconds. If the
queue has answered no calls, then the value is 0.
Queue_Average_Speed_To_Ans Numeric
wer_Percent
Number of calls answered within the answer threshold time, divided by the total number of
calls answered, expressed as a percentage, as displayed in the Average Answer Time (%)
column of Call Summary Report. It shows the number of queue calls answered by the
queue within the specified answer threshold time, divided by the total number of calls
answered. It includes overflow answered calls. For example, with an answer threshold of
30 seconds, 35 calls into a queue were answered within the target time, 5 calls were
answered after 30 seconds (no overflows). The calculation would be (Answered Within
Threshold + Overflow Answered Within Threshold) / (Answered + Overflow Answered) =
(35 + 0) / (40 + 0) = 35 / 40 = 0.875. The average speed to answer percentage (ASA%)
therefore is 87.5%. If no calls have been answered within the answer threshold, the value
is 0%, or if no calls have been answered at all then the value is 100%.
Queue_Busy_Not_Available_Ti
me
Time
duration
Total time for which the agent's extension is in the Busy Not Available state, for all agents
in the queue, as displayed in the Busy Not Available Time column of Agent Summary
Report. The Busy Not Available state indicates that the agent is not available to receive
calls while performing a non call related activity such as attending a meeting. It is
independent of queue memberships and enabled state. This state can be selected by an
agent using the DND or SAC button on the phone. This also requires the agent to select
one of the reason codes displayed on the telephone to indicate the reason for getting into
the Busy Not Available state. If this state is enabled while a queue call is being presented,
the call will go to the next available agent and cause the No Answer statistic for the agent
and queue to be incremented. An agent using any DND or SAC feature is treated as
selecting the Busy Not Available state.
Queue_Customer_Calls
Numeric
Total number of unique calls handled by the queue, that is, the number of calls with unique
values for the Call_ID field, as displayed in the Customer Calls column in Call Summary
Report.
Queue_End_Date_Time
Date and
Time
Date and time of the queue deletion, empty if the queue is still active.
Queue_Extension_Number
Alphanume Extension number of the queue.
ric
Queue_Grade_Of_Service_Perce Numeric
nt
Number of queue calls answered within the answer threshold as a percentage of all calls
presented, as displayed in the Grade of Service (%) column in Call Summary Report. Calls
lost before the lost call threshold are not included in the calculation, measured from when
the call was presented to the queue, and it does not include calls that are routed elsewhere
or to voicemail. It includes calls that become lost calls and overflowed answered and lost
calls. For example, with an answer threshold of 30 seconds and a lost call threshold of 5
seconds, if 20 calls into a queue are answered within the target time, 4 calls are answered
after 30 seconds and 1 call is lost after 10 seconds (no overflows). The calculation would be
(Answered Within Threshold + Overflow Answered Within Threshold) / (Answered +
Overflow Answered + Lost Outside Threshold + Overflow Lost Outside Threshold) = (20 +
0) / (24 + 0 + 1 + 0) = 20 / 25 = 0.8. The Grade of Service, therefore, is 80%. If no calls
are answered within the answer threshold, the value is 0%, or if no calls are answered or
lost at all then the value is 100%.
Queue_Handled_Calls
Numeric
The total number of incoming calls for the queue. It is the sum of answered, lost, overflow
answered, overflow lost, routed to voicemail and routed to other call statistics for a queue.
This is also the sum of the presented calls and routed to other calls for a queue and is
displayed in the Handled column of Call Summary Report. The same call may be presented
more than once, therefore this value is different from the number of unique customer
calls.
Queue_Hold_Time
Time
duration
Total time that the agent had calls on hold or calls parked, for all agents in the queue, as
displayed in the Hold Time group summary box in Agent Summary Report. In this state the
agent is not talking to a caller.
Queue_ID
Numeric
Unique identification number of the queue, as used in system configuration.
Queue_ID
Numeric
Unique identification number of the queue, as used in system configuration. For the Calls
and Events data set, it and other related fields may not be set if the event is not call
related or the call is a direct call.
Using IP Office Customer Call Reporter
IP Office 9.0
Page 85
15-601130 Issue 9.01.0 (Tuesday, September 10, 2013)
Field Name
Type
Definition
Queue_Inbound_Talk_Time
Time
duration
Total time that the agent spent on incoming answered queue calls, not including the
ringing time, for all agents in the queue, as displayed in the Talk Inbound group summary
box of Agent Summary Report. It includes incoming external trunk calls only, not internal
and outgoing external calls. It does not include the time spent on direct calls. It excludes
the hold, parked, and ACW call time. It does not include queue calls answered by nonqueue members using methods such as call pickup.
Queue_Internal_Talk_Time
Time
duration
Total time that the agent spent on internal calls, inbound and outbound, for all agents in
the queue, as displayed in the Talk Internal group summary box of Agent Summary
Report. It includes the ringing time for direct calls, but not for queue calls. It does not
include held, parked, and ACW call time. It does not include queue calls answered by nonqueue members using methods such as call pickup.
Queue_Lost_Calls
Numeric
Number of calls lost by the queue, as displayed in the Lost Calls column of Call Summary
Report. A lost call is one where the caller disconnected before being answered by an agent
in the queue. The lost call threshold does not impact this statistic. Queue calls that are lost
are reported as lost against both the queue and against the last agent to which the call
was presented. It does not include calls that go to voicemail. Once a call has overflowed, if
lost for the queue, it is reported as overflowed lost. Note that the number of lost calls for a
queue can be higher than the total of lost calls for the agents in the queue as calls can be
lost before being presented to any agent.
Queue_Lost_Outside_999_Seco Numeric
nds_Calls
Number of calls that are lost by the queue, with a wait time of more than 999 seconds.
Queue_Lost_Within_10_Second Numeric
s_Calls
Number of calls that are lost by the queue, with a wait time of less than 10 seconds.
Queue_Lost_Within_120_Secon Numeric
ds_Calls
Number of calls that are lost by the queue, with a wait time of less than 120 seconds.
Queue_Lost_Within_20_Second Numeric
s_Calls
Number of calls that are lost by the queue, with a wait time of less than 20 seconds.
Queue_Lost_Within_30_Second Numeric
s_Calls
Number of calls that are lost by the queue, with a wait time of less than 30 seconds.
Queue_Lost_Within_60_Second Numeric
s_Calls
Number of calls that are lost by the queue, with a wait time of less than 60 seconds.
Queue_Lost_Within_999_Secon Numeric
ds_Calls
Number of calls that are lost by the queue, with a wait time of less than 999 seconds.
Queue_Membership_List
Alphanume Comma delimited list of agent usernames that currently belong to the queue.
ric
Queue_Name
Alphanume Name of the queue as configured in the IP Office telephony system, as displayed in the first
ric
column of Call Summary Report for queues and the Queue column of Call Details Report.
Queue_Name
Alphanume Name of the queue as configured in the IP Office telephony system, as displayed in the first
ric
column of Call Summary Report for queues.
Queue_Non_Queue_Time
Time
duration
Total time for which the agent is talking on incoming direct calls, including the ringing
times, for all agents in the queue, as displayed in the Non-Queue Time group summary box
of Agent Summary Report. It is independent of queue memberships and state.
Queue_Off_Hook_Time
Time
duration
Total time for which the agent's extension was off hook but not connected to a trunk, for
all agents in the queue, as displayed in the Off Hook Time group summary box of Agent
Summary Report. It is independent of queue memberships or enabled state. Off-hook is a
telephony term for the state when the handset on a traditional telephone is lifted from the
phone, but here it is used for any state where the agent's telephone is in use but not
connected to a call. It includes all the time taken when making a call, picking up handset,
dialing, and ringing. For an external trunk it is the time until the trunk is seized.
Queue_Outbound_Talk_Time
Time
duration
Total time that an agent spent on direct outbound calls, including the ringing time, for all
agents in the queue, as displayed in the Outbound Talk group summary box of Agent
Summary Report. It is independent of queue memberships or enabled state. It does not
include the time for internal calls. It excludes the held, parked, and ACW call time. It is
unlike the real-time talk outbound statistic which considers only the time from when an
agent gets connected to an external call.
Queue_Outside_Lost_Threshold Numeric
_Calls
Number of calls lost by a queue outside the lost call threshold, that is, the number of calls
for the queue with abandon times greater than the lost call threshold. This includes lost
calls that overflowed to the queue. This value is used in the calculation of the
Queue_Grade_Of_Service_Percent field.
Queue_Overflow_Answered_Cal Numeric
ls
Number of overflow answered calls for a queue, as displayed in the Overflow Answered
column of Call Summary Report. It shows the number of queue calls answered after
overflowing to another queue. This applies even if the overflowed call is answered by an
agent in the queue from which it overflowed. It does not include calls that go to voicemail.
It does include queue calls answered by methods such as call pickup.
Queue_Overflow_Lost_Calls
Numeric
Number of overflowed lost calls for the queue, as displayed in the Overflow Lost column of
Call Summary Report. It does not include calls that go to voicemail. Calls that are lost
before the lost call threshold are not counted.
Queue_Overflow_Lost_Calls
Numeric
Number of overflowed lost calls for the queue, as displayed in the Overflow Lost column of
Call Summary Report. It shows the number of queue calls lost after overflowing to another
queue. It does not include calls that go to voicemail. Calls that are lost before the lost call
threshold are not counted.
Queue_Presented_Calls
Numeric
Sum of the answered, lost, overflow answered, overflow lost, and routed to voicemail
statistics for the queue.
Using IP Office Customer Call Reporter
IP Office 9.0
Page 86
15-601130 Issue 9.01.0 (Tuesday, September 10, 2013)
Supervisor: Reports
Field Name
Type
Definition
Queue_Queue_Enabled_Time
Time
duration
Total time for which the agents, who are members of a queue, are logged in and have the
membership of the queue reported enabled, as displayed in the HG Enabled Time group
summary box of Agent Summary Report.
Queue_Refused_Calls
Numeric
Number of times a call is presented to an agent in the queue and not answered before
being presented to another agent, as displayed in the No Answer (Timeout) column of Call
Summary Report. Therefore, for a queue, this is the total number of no answer events for
the agents in the queue. If an agent enables the Busy Not Available state while being
presented with a queue call, that will be counted against the agent and the queue.
Queue_Ringing_Time
Time
duration
Total time that the agent's extension is ringing for incoming queue calls, for all agents in
the queue, as displayed in the Ringing Time group summary box of Agent Summary
Report. This is when an agent is being presented with a call targeted to a queue that the
agent is a member of.
Queue_Routed_To_Other_Calls
Numeric
The number of queue calls that are not routed to voicemail and are answered by a party
from this queue that is neither a member of the original queue nor a member of the queue
that the call overflows to. It is displayed in the Routed To Other column of Call Summary
Report
Queue_Routed_To_Voicemail_C Numeric
alls
Number of queue calls presented to a queue that are routed to voicemail, as displayed in
the Routed To Voicemail column of Call Summary Report. It does not include
announcements played by the voicemail server to the caller.
Queue_Start_Date_Time
Date and
Time
Date and time of the queue creation.
Queue_Total_Calls
Numeric
Sum of the answered, lost, overflow answered, overflow lost, routed to voicemail, and
refused call statistics for a queue. This is the sum of the presented calls for a queue and
the refused calls for the queue.
Queue_Transferred_Calls
Numeric
Number of calls that are succesfully transferred by the queue. That is, an unsupervised
transfer that is not answered is not counted. It is displayed in the Transferred column of
Call Summary Report.
Queue_Within_Answer_Thresho Numeric
ld_Calls
Number of those calls for a queue that are answered within the answer threshold time,
that is, the number of calls for the queue with answer times less than the answer
threshold. This includes answered calls that overflowed to the queue. This value is used in
the calculation of the Queue_Average_Speed_To_Answer_Percent and
Queue_Grade_Of_Service_Percent fields.
Supervisor_Email_Address
Alphanume E-mail address of the supervisor account who has the alarm defined in a realtime view.
ric
Supervisor_End_Date_Time
Date and
Time
Supervisor_Extension_Number
Alphanume Extension number of the supervisor account who has the alarm defined in a realtime view.
ric
Supervisor_Full_Name
Alphanume Full display name of the supervisor account who has the alarm defined in a realtime view.
ric
Supervisor_ID
Numeric
Supervisor_Name
Alphanume Username of supervisor account who has the alarm defined in a realtime view.
ric
Supervisor_Start_Date_Time
Date and
Time
Switch_Domain_Name
Alphanume Domain name of the IP Office.
ric
Switch_End_Date_Time
Date and
Time
Switch_Firmware_Version
Alphanume IP Office core firmware version.
ric
Switch_ID
Numeric
Unique identification number for the IP Office telephone system, as used in system
configuration.
Switch_ID
Numeric
Unique identification number for the IP Office telephone system, as used in system
configuration. For the Alarms data set, it and other switch related fields may not be set
unless the supervisor account defining the alarm is also an agent.
Switch_IP_Address
Alphanume IP address configured for the IP Office telephone system, as displayed in the IP Address
ric
column of Communication Failure Report.
Switch_Last_Config_Merge_Dat Date and
e_Time
Time
Date and time for the deletion of the supervisor account who has the alarm defined in a
realtime view, empty if suepervisor account is still active.
Unique identification number for the supervisor account who created the real-time alarm,
as used in system configuration.
Date and time for the creation of the supervisor account who has the alarm defined in a
realtime view.
Timestamp when the IP Office disconnected from IP Office Customer Call Reporter
application.
Date and time of the last configuration merge for the IP Office. The accuracy of this field
cannot be guaranteed.
Switch_Name
Alphanume Name of the IP Office telephony system, as displayed in the IP Office Name column of
ric
Communication Failure Report.
Switch_Start_Date_Time
Date and
Time
Timestamp when the IP Office connected to the IP Office Customer Call Reporter
application.
System_After_Call_Work_Time
Time
duration
Total time for which the agent's extension is in the ACW state, for all agents in the system,
as displayed in the ACW Time summary box of Agent Summary Report. The ACW state
indicates that the agent is not available to receive queue calls while performing some other
call-related activity. It is independent of queue memberships and enabled state. The ACW
state is used for activities such as call records and data entry that need to be completed
before handling another call. A number of controls are available for ACW. Agents can be
configured to be automatically put into the ACW state after a queue call or they can
manually select to enter the state when required.
Using IP Office Customer Call Reporter
IP Office 9.0
Page 87
15-601130 Issue 9.01.0 (Tuesday, September 10, 2013)
Field Name
Type
Definition
System_Agents_Count
Numeric
Number of agent accounts active in the system.
System_Answered_Calls
Numeric
Number of queue calls that agents in the system have answered, as displayed in the
Answered Calls summary box of Call Summary Report. This includes calls that are shown
as routed to other in real-time. It does not include queue calls answered by non-queue
members using methods such as call pickup, or calls that go to voicemail, or direct calls
answered by agents. Once a call has overflowed, if it is answered, it is reported as
overflowed answered against the system.
System_Answered_Outside_999 Numeric
_Seconds_Calls
Number of calls that are answered by all queues, with a wait time of more than 999
seconds.
System_Answered_Within_10_S Numeric
econds_Calls
Number of calls that are answered by all queues, with a wait time of less than 10 seconds.
System_Answered_Within_120_ Numeric
Seconds_Calls
Number of calls that are answered by all queues, with a wait time of less than 120
seconds.
System_Answered_Within_20_S Numeric
econds_Calls
Number of calls that are answered by all queues, with a wait time of less than 20 seconds.
System_Answered_Within_30_S Numeric
econds_Calls
Number of calls that are answered by all queues, with a wait time of less than 30 seconds.
System_Answered_Within_60_S Numeric
econds_Calls
Number of calls that are answered by all queues, with a wait time of less than 60 seconds.
System_Answered_Within_999_ Numeric
Seconds_Calls
Number of calls that are answered by all queues, with a wait time of less than 999
seconds.
System_Average_Abandon_Tim Numeric
e
For all lost queue calls, this is the average time from when the calls were received by the
IP Office system till they were lost, as displayed in the Average Abandon Time summary
box of Call Summary Report. It is a simple mean (non-weighted average) of call abandon
times for individual lost calls. For example, if an agent has lost one call after 6 seconds and
lost another call after 8 seconds, this would result in an Average Abandon Time of 7
seconds. If no queue calls have been lost, then the value is 0.
System_Average_Answer_Time Numeric
_Seconds
Average answer time for all agents calculated as a simple, non-weighted mean of the call
answer times. It is same as the item displayed in the Average Answer Time summary box
in Call Summary Report. It is the sum of the answer times in seconds for answered queue
calls divided by the number of answered queue calls. The system considers the calls
received by a particular agent or a queue irrespective of the answer threshold setting. The
average answer time for a call is measured from it arriving at the queue or agent, but
there may be a delay between the time a call is presented to a queue and the time the call
arrives to the agent. It does not include direct calls to the agent. For example, if an agent
has only answered one queue call in 6 seconds and then a second queue call in 8 seconds,
the average answer time is 7 seconds. If the agent has answered no calls, then the value
is 0.
System_Average_Duration
The average talk time for all agents, as displayed in the Av Total summary cell of the Agent
Timecard Report. It includes queue calls and direct calls to agent extension. However, it
does not include internal calls.
Time
duration
System_Average_Inbound_Dura Time
tion
duration
The average inbound talk time for all agents, as displayed in the Av In summary cell of the
Agent Timecard Report. It includes queue calls and direct calls to agent extension.
However, it does not include internal calls.
System_Average_Outbound_Du Time
ration
duration
The average outbound talk time for all agents, as displayed in the Av Out summary cell of
the Agent Timecard Report. It includes queue calls and direct calls to agent extension.
However, it does not include internal calls.
System_Average_Speed_To_An Numeric
swer_Percent
Number of all calls answered within the answer threshold time, divided by the total number
of calls answered, expressed as a percentage. It shows the number of queue calls
answered by all agents within the specified answer threshold time, divided by the total
number of calls answered. For example, with an answer threshold of 30 seconds, 35 calls
into all agents were answered within the target time, 5 calls were answered after 30
seconds. The calculation would be Answered Within Threshold / Answered = 35 / 40 =
0.875. The average speed to answer percentage (ASA%) therefore is 87.5%. If no calls
have been answered within the answer threshold, the value is 0%, or if no calls have been
answered at all then the value is 100%.
System_Break_Duration
The total amount of time all agents went into and came out of other Busy Not Available
states other than reason code 1. It is displayed in the Break summary cell in Agent
Timecard Report.
Time
duration
System_Busy_Not_Available_Ti Time
me
duration
Using IP Office Customer Call Reporter
IP Office 9.0
Total time for which the agent's extension is in the Busy Not Available state, for all agents
in the system, as displayed in the Busy Not Available Time summary box of Agent
Summary Report. The Busy Not Available state indicates that the agent is not available to
receive calls while performing a non-call related activity such as attending a meeting. It is
independent of queue memberships and enabled state. This state can be selected by an
agent using the DND or SAC button on the phone. This also requires the agent to select
one of the reason codes displayed on the telephone to indicate the reason for getting into
the Busy Not Available state. If this state is enabled while a queue call is being presented,
the call will go to the next available agent and cause the No Answer statistic for the agent
and the queue to be incremented. An agent using any DND or SAC feature is treated as
selecting the Busy Not Available state.
Page 88
15-601130 Issue 9.01.0 (Tuesday, September 10, 2013)
Supervisor: Reports
Field Name
Type
Definition
System_Customer_Calls
Numeric
Total number of unique calls from a system wide point of view, as displayed in the
Customer Calls summary box of Call Summary Report. It is not necessarily the sum of the
per queue or per agent customer call values. For example, a call transferred between
agents would show as a unique call for each agent (two calls total) but in the summary
section it shows as a single system call. Another example would be where a call spans two
time grouping. It would show as a unique call for each of the time group (two calls total)
but in this system wide field it would show as a single system call.
System_Database_Last_Alarm_ Numeric
Capacity_Percentage
Percentage database capacity reached at last database monitor/capacity warning, if any.
System_Database_Last_Alarm_ Time
Date
duration
Date and time of last database monitor/capacity warning, if any.
System_Database_Last_Archive Time
_Alarm_Date
duration
Date and time of last database monitor/capacity alarm, if any.
System_Database_Last_Archive Numeric
_Capacity_Percentage
Percentage database capacity reached at last database monitor/capacity archive, if any.
System_Database_Last_Archive Time
_Date
duration
Date and time of last database monitor/capacity archive event, when data was archived, if
any.
System_Grade_Of_Service_Perc Numeric
ent
Number of queue calls answered within the answer threshold as a percentage of all calls
presented for all queues, as displayed in the Grade of Service (%) summary box in Call
Summary Report. Calls lost before the lost call threshold are not included in the calculation,
measured from when the call was presented to the queue, and it does not include calls that
are routed elsewhere or to voicemail. It includes calls that become lost calls and overflowed
answered and lost calls. For example, with an answer threshold of 30 seconds and a lost
call threshold of 5 seconds, if 20 calls into a queue are answered within the target time, 4
calls are answered after 30 seconds and 1 call is lost after 10 seconds (no overflows). The
calculation would be (Answered Within Threshold + Overflow Answered Within Threshold) /
(Answered + Overflow Answered + Lost Outside Threshold + Overflow Lost Outside
Threshold) = (20 + 0) / (24 + 0 + 1 + 0) = 20 / 25 = 0.8. The Grade of Service,
therefore, is 80%. If no calls are answered within the answer threshold, the value is 0%,
or if no calls are answered or lost at all then the value is 100%.
System_Handled_Calls
Numeric
The total number of incoming calls for all queues. It is the sum of answered, lost, overflow
answered, overflow lost, routed to voicemail and routed to other call statistics for the
system. It is also the sum of the presented calls and routed to other calls for the system
and is displayed in the Handled summary box of Call Summary Report. The same call may
be presented more than once, therefore this value is different from the number of unique
customer calls.
System_Hold_Time
Time
duration
Total time for which an agent had calls on hold or calls parked, for all agents in the system,
as displayed in the Hold Time summary box of Agent Summary Report. In this state, an
agent is not talking to a caller.
System_Inbound_Non_Queue_A Numeric
nswered_Calls
The sum of the number of external inbound calls that are targeted directly to all agents
and answered by the agent, targeted to another queue and picked up by all agents using
call pickup, or targeted directly to another agent and picked up by all agents using call
pickup. It does not include queue calls to a queue of which the agent is a member. It is
displayed in the Answered Ext Non-Q summary cell of Agent Timecard Report.
System_Inbound_Queue_Answe Numeric
red_Calls
Number of inbound queue calls that are answered by all agents, as displayed in the
Answered summary cell of Agent Timecard Report
System_Inbound_Queue_Answe Numeric
red_Within_Threshold_Calls
Number of inbound queue calls that are answered by all agents within the answer
threshold.
System_Inbound_Queue_Avera Numeric
ge_Answer_Time_Seconds
A straight average of the answer times for all agents, including direct calls to agents (like
supervised transfers) which causes this to be different to the statistics in Monitor or the
Call Summary Report. It is displayed in the Av Ans Time summary cell in Agent Timecard
Report.
System_Inbound_Queue_Refus Numeric
ed_Calls
The number of queue calls presented to all agents which rang unanswered for the queue's
full no answer time before be presented elsewhere. It is displayed in the No Answer
summary cell in Agent Timecard Report. It includes queue calls and queue calls that
overflowed to the agent's queue. It does not include non-queue calls. If an agent enables
Busy Not Available while being presented with a queue call, that will be counted against the
agent and queue.
System_Inbound_Queue_Talk_ Time
Time
duration
The incoming talk time for all agents including external trunk calls, but not internal calls
and outgoing external calls, as displayed in the Inbound summary cell in Agent Timecard
Report. It shows the time the agent has spent on handling incoming queue calls. It does
not include queue calls answered by non-queue members using methods such as call
pickup. It does not include held, parked, and ACW call time.
System_Inbound_Talk_Time
Time
duration
Total time that an agent spent on incoming answered queue calls, not including the ringing
time, for all agents in the system, as displayed in the Talk Inbound summary box of Agent
Summary Report. It includes incoming external trunk calls only, not internal and outgoing
external calls. It does not include time for direct calls. It excludes the hold, parked, and
ACW call time. It does not include queue calls answered by non-queue members using
methods such as call pickup.
System_Internal_Talk_Time
Time
duration
Total time that the agent spent on internal calls, inbound and outbound, for all agents in
the system, as displayed in the Talk Internal summary box of Agent Summary Report. It
includes the ringing time for direct calls, but not for queue calls. It does not include the
held, parked, and ACW call time. It does not include queue calls answered by non-queue
members using methods such as call pickup.
Using IP Office Customer Call Reporter
IP Office 9.0
Page 89
15-601130 Issue 9.01.0 (Tuesday, September 10, 2013)
Field Name
Type
Definition
System_Lost_Calls
Numeric
Number of calls lost by the system, as displayed in the Lost Calls summary box of Call
Summary Report. A lost call is one where the caller disconnected before being answered by
an agent in the queue. The lost call threshold does not impact this statistic. Queue calls
that are lost are reported as lost against both the system and against the last agent to
which the call is presented. It does not include calls that go to voicemail. Once a call has
overflowed, if lost for the system, it is reported as overflowed lost. Note that the number of
lost calls can be higher than the total of lost calls for agents in the system, as calls can be
lost before being presented to any agent.
System_Lost_Outside_999_Sec Numeric
onds_Calls
Number of calls that are lost by all queues, with a wait time of more than 999 seconds.
System_Lost_Within_10_Secon Numeric
ds_Calls
Number of calls that are lost by all queues, with a wait time of less than 10 seconds.
System_Lost_Within_120_Seco Numeric
nds_Calls
Number of calls that are lost by all queues, with a wait time of less than 120 seconds.
System_Lost_Within_20_Secon Numeric
ds_Calls
Number of calls that are lost by all queues, with a wait time of less than 20 seconds.
System_Lost_Within_30_Secon Numeric
ds_Calls
Number of calls that are lost by all queues, with a wait time of less than 30 seconds.
System_Lost_Within_60_Secon Numeric
ds_Calls
Number of calls that are lost by all queues, with a wait time of less than 60 seconds.
System_Lost_Within_999_Seco Numeric
nds_Calls
Number of calls that are lost by all queues, with a wait time of less than 999 seconds.
System_Lunch_Duration
Time
duration
The total amount of time all agents went into and came out of Busy Not Available state
using reason code 1. It is displayed in the Lunch summary cell in Agent Timecard Report.
System_Non_Queue_Time
Time
duration
Total time that the agent is talking on incoming direct calls, including the ringing times, for
all agents in the system, as displayed in the Non-Queue Time summary box of Agent
Summary Report. It is independent of queue memberships and state.
System_Off_Hook_Time
Time
duration
Total time for which an agent's extension is off hook but not connected to a trunk, for all
agents in the system, as displayed in the Off Hook Time summary box of Agent Summary
Report. It is independent of queue memberships or enabled state. Off-hook is a telephony
term for the state when the handset on a traditional telephone is lifted from the telephone,
but here it is used for any state where the agent's telephone is in use but not connected to
a call. It includes all the time taken when making a call, picking up handset, dialing, and
ringing. For an external trunk it is the time until the trunk is seized.
System_Outbound_Connected_
Calls
Numeric
Number of outbound calls made by all agents that were connected. It is displayed in the
Connected Outbound summary cell of Agent Timecard Report.
System_Outbound_Connected_T Time
alk_Time
duration
Total time that an agent spent on direct outbound calls, including the ringing time, for all
agents in all queues. It is independent of queue memberships or enabled state. It does not
include the time for internal calls. It excludes the held, parked, and ACW call time. It is
unlike the real-time talk outbound statistic which considers only the time from when an
agent gets connected to an external call. It is displayed in the Talk Time Outbound
summary cell of Agent Timecard Report.
System_Outbound_Initiated_Ca Numeric
lls
Number of outbound calls made by all agents. It is displayed in the Initiated Outbound
Calls summary box of Call Summary Report.
System_Outbound_Talk_Time
Total time that the agent spent on direct outbound calls, including the ringing time, for all
agents in the system. as displayed in the Outbound Talk summary box of Agent Summary
Report. It is independent of queue memberships or enabled state. It does not include time
for internal calls. It excludes the held, parked, and ACW call times. It is unlike the real-time
talk outbound statistic which considers only the time from when an agent gets connected
to an external call.
Time
duration
System_Outside_Lost_Threshol Numeric
d_Calls
Number of calls lost by all queues outside the lost call threshold, that is, the number of
calls for all queues with abandon times greater than the lost call threshold.
System_Overflow_Answered_Ca Numeric
lls
Number of overflow answered calls for the system, as displayed in the Overflow Answered
summary box of Call Summary Report. It shows the number of queue calls answered after
overflowing to another queue. This applies even if the overflowed call is answered by an
agent in the queue from which the call overflowed. It does not include calls that go to
voicemail. It does include queue calls answered by methods such as call pickup.
System_Overflow_Lost_Calls
Numeric
Number of overflow lost calls for the system, as displayed in the Overflow Lost summary
box of Call Summary Report. It shows the number of calls which overflowed from any
queue and were then lost. It does not include calls that go to voicemail. Calls lost before
the lost call threshold are not counted.
System_Overflow_Lost_Calls
Numeric
Number of overflowed lost calls for all queues, as displayed in the Overflow Lost summary
box of Call Summary Report. It shows the number of queue calls lost after overflowing to
another queue. It does not include calls that go to voicemail. Calls that are lost before the
lost call threshold are not counted.
System_Presented_Calls
Numeric
Sum of the answered, lost, overflow answered, overflow lost, and routed to voicemail
statistics for all queues.
System_Productivity_Factor_Pe Numeric
rcent
Average productivity factor for all agents. An agent's productivity is measured by the
parameters for Lost Calls, Answered Calls, Minimum talk time, and Maximum talk time. Any
deviation from the set parameters has an effect on the total productivity of an agent. It is
displayed in the APF summary cell in Agent Timecard Report.
System_Productivity_Inbound_ Numeric
Calls
Number of inbound queue or direct calls that are answered by all agents.
Using IP Office Customer Call Reporter
IP Office 9.0
Page 90
15-601130 Issue 9.01.0 (Tuesday, September 10, 2013)
Supervisor: Reports
Field Name
Type
Definition
System_Productivity_Outside_L Numeric
ost_Threshold_Calls
Number of inbound queue or direct calls lost by all agents outside the lost call threshold,
that is, the number of calls for all agents with abandon times greater than the lost call
threshold.
System_Productivity_Within_Th Numeric
reshold_Calls
Number of inbound queue or direct answered calls for all agents that are answered within
the answer threshold.
System_Queue_Enabled_Time
Time
duration
Total time for which all agents of the system were logged in and had their membership of
at least one queue as reported enabled, as displayed in the HG Enabled Time summary box
of Agent Summary Report.
System_Queues_Count
Numeric
Number of queues active in the system.
System_Refused_Calls
Numeric
Number of times that a call is presented to an agent in the system and not answered
before being presented to another agent, as displayed in the No Answer (Timeout)
summary box of Call Summary Report. Therefore for the system, this is the total number
of no answer events for all the agents in the system. If an agent enables the Busy Not
Available state while being presented with a queue call, that will be counted against the
agent and the system.
System_Ringing_Time
Time
duration
Total time for which the agent's extension was ringing for incoming queue calls, for all
agents in the system, as displayed in the Ringing Time summary box of Agent Summary
Report. This is when the agent is being presented with a call targeted to a queue of which
they are a member.
System_Routed_To_Other_Calls Numeric
The number of all queue calls that are not routed to voicemail and are answered by a party
from any queue that is neither a member of the original queue nor a member of the queue
that the call overflows to. It is displayed in the Routed To Other summary box in Call
Summary Report.
System_Routed_To_Voicemail_ Numeric
Calls
Number of queue calls presented to any queue in the system that are routed to voicemail,
as displayed in the Routed To Voicemail summary box of Call Summary Report. It does not
include announcements played by the voicemail server to the caller.
System_Shift_Duration
Time
duration
The total amount of time all agents spent logged in. It is displayed broken down in the
Shift summary cell in Agent Timecard Report.
System_Statistics_Last_Reset_
Date
Date and
Time
Date and time of last realtime statistics reset, if any.
System_Statistics_Last_Reset_S Alphanume Username of the supervisor account resetting realtime statistics, if last reset was of Manual
upervisior
ric
type.
System_Statistics_Last_Reset_T Alphanume Description of type of last realtime statistics reset, if any. Possible English values are:
ype_Description
ric
Manual or Automatic.
System_Statistics_Last_Reset_T Numeric
ype_ID
ID of type of last realtime statistics reset, if any.
System_Supervisors_Count
Numeric
Number of supervisor accounts active in the system.
System_Total_Calls
Numeric
Sum of the answered, lost, overflow answered, overflow lost, routed to voicemail, and
refused call statistics for the system. This is the sum of presented calls for the system and
refused calls for the system.
System_Transferred_Calls
Numeric
Number of calls that are succesfully transferred by all queues. That is, an unsupervised
transfer that is not answered is not counted. It is displayed in the Transferred summary
box of Call Summary Report.
System_Wallboards_Count
Numeric
Number of wallboard accounts active in the system.
System_Within_Answer_Thresh Numeric
old_Calls
Number of those calls for all queues that are answered within the answer threshold time,
that is, the number of calls for all queues with answer times less than the answer
threshold.
Total_Answered_Calls
Numeric
Number of calls that have reached a named Voicemail action. These are counted as
answered for that action and in total. This value is displayed in the Total Calls Answered
summary box of Voicemail Report.
Total_Lost_Calls
Numeric
Number of calls that have reached a named Voicemail action where the call is disconnected
by the caller or by the voicemail server before it reaches another named action. These are
counted as lost for that action and in total. This value is displayed in the Total Calls Lost
summary box of Voicemail Report.
Total_Triggered_Count
Numeric
The total number of calls actioning or triggering voicemail. The same call can be counted as
triggering the same action more than once if the call flow loops. Note however that the call
must go via another named action rather than simply looping from one of the named
actions own result. This value is displayed in the No. of Times Triggered summary line of
Voicemail Report.
View_End_Date_Time
Date and
Time
Date and time supervisor realtime view, on which the alarm is defined, was deleted, empty
if still active.
View_ID
Numeric
Unique identification number for the supervisor real-time view in which the real-time alarm
is defined, as used in system configuration.
View_Name
Alphanume Name of supervisor realtime view, e.g. View 1, on which the alarm is defined.
ric
View_Start_Date_Time
Date and
Time
Date and time supervisor realtime view, on which the alarm is defined, was created.
Voicemail_Call_Date_Time
Date and
Time
Date and time of the call handled by voicemail.
Voicemail_Call_Flow_Name
Alphanume Name of the voicemail flow, tag or action that has been the target of the voicemail call, as
ric
displayed in the Name column in the Voicemail Report.
Voicemail_Call_Is_Answered
Condition
Using IP Office Customer Call Reporter
IP Office 9.0
Condition that indicates if the call was answered by voicemail.
Page 91
15-601130 Issue 9.01.0 (Tuesday, September 10, 2013)
Field Name
Type
Definition
Voicemail_Call_Is_Lost
Condition
Condition that indicates if the call was lost whilst being handled by voicemail.
Using IP Office Customer Call Reporter
IP Office 9.0
Page 92
15-601130 Issue 9.01.0 (Tuesday, September 10, 2013)
Supervisor: Reports
3.3.8.9 Dataset Definitions (Custom Reporting Wizard)
The following table lists the fields that you can access in addition to the fields listed in Dataset Definitions 77 for creating
custom report types using Custom Reporting Wizard. Note that you will not be able to access these fields if you are use
Microsoft Report Builder.
Most of the types are self-explanatory. Those that are type Condition (Boolean values) take the value 0 or 1.
Field Name
Type
Definition
Agent After Call Work Time %
Numeric
Percentage of the report period the agent spent as after call work (ACW) time,
independent of queue membership.
Agent Answered %
Numeric
Percentage of agent presented calls that were answered.
Agent Answered Calls Between
10 and 20 seconds
Numeric
Number of calls answered by the agent between 10 and 20 seconds wait time.
Agent Answered Calls Between
120 and 999 seconds
Numeric
Number of calls answered by the agent between 120 and 999 seconds wait time.
Agent Answered Calls Between
20 and 30 seconds
Numeric
Number of calls answered by the agent between 20 and 30 seconds wait time.
Agent Answered Calls Between
30 and 60 seconds
Numeric
Number of calls answered by the agent between 30 and 60 seconds wait time.
Agent Answered Calls Between
60 and 120 seconds
Numeric
Number of calls answered by the agent between 60 and 120 seconds wait time.
Agent Average ACW Time
Time
duration
Average after call work (ACW) time spent by the agent per customer call, rounded to the
nearest second.
Agent Average Call Handling
Time
Time
duration
Average talk, hold and ACW time spent by the agent per customer call, rounded to the
nearest second.
Agent Average Hold Time
Time
duration
Average hold time spent by the agent per customer call, rounded to the nearest second.
Agent Average Inbound Talk
Time
Time
duration
Average inbound talk time spent by the agent per customer call, rounded to the nearest
second.
Agent Average Internal Talk
Time
Time
duration
Average internal talk time spent by the agent per customer call, rounded to the nearest
second.
Agent Average Outbound Talk
Time
Time
duration
Average outbound talk time spent by the agent per customer call, rounded to the nearest
second.
Agent Average Ring Time
Time
duration
Average ringing time spent by the agent per customer call, rounded to the nearest second.
Agent Average Speed to Answer Numeric
%
Average speed to answer (ASA) percentage for the agent.
Agent Average Talk Time
Time
duration
Average talk time spent by the agent per customer call, rounded to the nearest second.
Agent Break Per Day Time
Time
duration
Average break time per day, considering whole days only over the period of the report.
Agent Busy Not Available Time
%
Numeric
Percentage of the report period the agent spent as busy not available (BNA) time,
independent of queue membership.
Agent Call Handling Time
Time
duration
Total talk, hold and ACW time spent by the agent .
Agent Call Rate Per Hour
Numeric
Number of presented calls to the agent per hour, rounded to nearest call.
Agent External Talk Time
Time
duration
Total inbound and outbound talk time spent by the agent.
Agent Hold Time %
Numeric
Percentage of the report period the agent spent as hold time, independent of queue
membership.
Agent Hunt Group Enabled Time Numeric
%
Percentage of the report period the agent spent as queue enabled time, independent of
queue membership.
Agent Idle Time
Time
duration
Idle time spent by the agent, time in the report period not accounted for by other exclusive
activities.
Agent Idle Time %
Numeric
Percentage of the report period the agent spent as idle time, independent of queue
membership.
Agent Inbound Queue Answered Numeric
Outside Threshold Calls
Number of inbound queue calls that are answered by an agent outside the answer
threshold.
Agent Inbound Talk Time %
Numeric
Percentage of the report period the agent spent as inbound talk time, independent of
queue membership.
Agent Internal Talk Time %
Numeric
Percentage of the report period the agent spent as internal talk time, independent of
queue membership.
Agent Lost %
Numeric
Percentage of agent presented calls that were lost.
Agent Lunch Per Day Time
Time
duration
Average lunch time per day, considering whole days only over the period of the report.
Agent Non Queue Time %
Numeric
Percentage of the report period the agent spent as non-queue time, independent of queue
membership.
Agent Off Hook Time %
Numeric
Percentage of the report period the agent spent as off-hook time, independent of queue
membership.
Using IP Office Customer Call Reporter
IP Office 9.0
Page 93
15-601130 Issue 9.01.0 (Tuesday, September 10, 2013)
Field Name
Type
Definition
Agent Outbound Talk Time %
Numeric
Percentage of the report period the agent spent as outbound time, independent of queue
membership.
Agent Outside Answer
Threshold Calls
Numeric
Number of answered calls for an agent that are answered outside the answer threshold.
Agent Productivity Outside
Answer Threshold Calls
Numeric
Number of inbound queue or direct answered calls for an agent that are answered outside
the answer threshold.
Agent Productivity Within Lost
Threshold Calls
Numeric
Number of inbound queue or direct calls lost by the agent within the lost call threshold,
that is, the number of calls for the agent with abandon times smaller than the lost call
threshold.
Agent Ringing Time %
Numeric
Percentage of the report period the agent spent as after call work (ACW) time,
independent of queue membership.
Agent Routed To Other %
Numeric
Percentage of agent customer calls that were routed to other.
Agent Routed To Voicemail %
Numeric
Percentage of agent customer calls that were routed to voicemail.
Agent Shift Per Day Time
Time
duration
Average shift time per day, considering whole days only over the period of the report.
Agent Talk Time
Time
duration
Total inbound, outbound and internal talk time spent by the agent.
Agent Transferred %
Numeric
Percentage of agent customer calls that were transferred.
Agents Total After Call Work
Time
Time
duration
Total after call work (ACW) time.
Agents Total Answered Calls
Numeric
Total number of answered calls.
Agents Total Average Answer
Time
Time
duration
Average of agent average speed to answer (ASA) times.
Agents Total Average Speed to
Answer %
Numeric
Average of agent average speed to answer (ASA) percentages.
Agents Total Busy Not Available Time
Time
duration
Total busy not available (BNA) time.
Agents Total Grade of Service % Numeric
Average of agent grade of service (GOS) percentages.
Agents Total Handled Calls
Numeric
Total number of handled calls.
Agents Total Hold Time
Time
duration
Total hold time.
Agents Total Inbound Talk Time Time
duration
Total inbound talk time.
Agents Total Internal Talk Time Time
duration
Total internal talk time.
Agents Total Lost Calls
Numeric
Total number of lost calls.
Agents Total Non Queue Time
Time
duration
Total non-queue time.
Agents Total Off Hook Time
Time
duration
Total off-hook time.
Agents Total Outbound
Connected Calls
Numeric
Total number of outbound connected calls.
Agents Total Outbound Initiated Numeric
Calls
Total number of outbound initiated calls.
Agents Total Outbound Talk
Time
Time
duration
Total outbound talk time.
Agents Total Presented Calls
Numeric
Total number of presented calls.
Agents Total Queue Enabled
Time
Time
duration
Total queue enabled time.
Agents Total Refused Calls
Numeric
Total number of refused calls.
Agents Total Ringing Time
Time
duration
Total ringing time.
Agents Total Routed To Other
Calls
Numeric
Total number of routed to other calls.
Agents Total Routed To
Voicemail Calls
Numeric
Total number of routed to voicemail calls.
Agents Total Transferred Calls
Numeric
Total transferred calls.
Agents Total Within Answer
Threshold Calls
Numeric
Total number of calls answered within the answer threshold.
Alarm First Trigger Date/Time
Date and
Time
Date and time of first alarm.
Alarm Last Trigger Date/Time
Date and
Time
Date and time of last (latest) alarm.
Alarms Total Above Values
Definitions
Numeric
Number of alarms that are based on a trigger where the value is greater than the
threshold.
Alarms Total Agent Statistic
Definitions
Numeric
Number of alarms that are based on an agent statistic.
Using IP Office Customer Call Reporter
IP Office 9.0
Page 94
15-601130 Issue 9.01.0 (Tuesday, September 10, 2013)
Supervisor: Reports
Field Name
Type
Definition
Alarms Total Agent Time State
Definitions
Numeric
Number of alarms that are based on a trigger where the agent state time is greater than
the threshold.
Alarms Total Alarms
Numeric
Total number of critical alarms.
Alarms Total All Agents Busy
Alarms
Numeric
Total number of critical alarms for all agents busy queue state.
Alarms Total All Agents Busy
Alarms and Warnings
Numeric
Total number of critical and warning alarms for all agents busy queue state.
Alarms Total All Agents Busy
Warnings
Numeric
Total number of warning alarms for all agents busy queue state.
Alarms Total Below Values
Definitions
Numeric
Number of alarms that are based on a trigger where the value is less than the threshold.
Alarms Total Busy Not Available Numeric
Alarms
Total number of critical alarms for busy not available agent state.
Alarms Total Busy Not Available Numeric
Alarms and Warnings
Total number of critical and warning alarms for busy not available agent state.
Alarms Total Busy Not Available Numeric
Warnings
Total number of warning alarms for busy not available agent state.
Alarms Total Cleared Alarms
Numeric
Total number of cleared (non-active) critical alarms.
Alarms Total Cleared Alarms
and Warnings
Numeric
Total number of cleared (non-active) warning and critical alarms.
Alarms Total Cleared Warnings
Numeric
Total number of cleared (non-active) warning alarms.
Alarms Total No Agents Logged Numeric
On Alarms
Total number of critical alarms for no agents logged on queue state.
Alarms Total No Agents Logged Numeric
On Alarms and Warnings
Total number of critical and warning alarms for no agents logged on queue state.
Alarms Total No Agents Logged Numeric
On Warnings
Total number of warning alarms for no agents logged on queue state.
Alarms Total Not Cleared Alarms Numeric
Total number of non-cleared (active) critical alarms.
Alarms Total Not Cleared Alarms Numeric
and Warnings
Total number of non-cleared (active) warning and critical alarms.
Alarms Total Not Cleared
Warnings
Numeric
Total number of non-cleared (active) warning alarms.
Alarms Total Out Of Service
Alarms
Numeric
Total number of critical alarms for out of service queue state.
Alarms Total Out Of Service
Alarms and Warnings
Numeric
Total number of critical and warning alarms for out of service queue state.
Alarms Total Out Of Service
Warnings
Numeric
Total number of warning alarms for out of service queue state.
Alarms Total Queue Statistic
Definitions
Numeric
Number of alarms that are based on a queue statistic.
Alarms Total Queue Time State
Definitions
Numeric
Number of alarms that are based on a trigger where the queue state time is greater than
the threshold.
Alarms Total System Statistic
Definitions
Numeric
Number of alarms that are based on a system statistic.
Alarms Total Warnings
Numeric
Total number of warning alarms.
Call First Call Date/Time
Date and
Time
Date and time of first call.
Call Last Call Date/Time
Date and
Time
Date and time of last (latest) call.
Calls Answered Calls Between
First and Second Interval
Numeric
Number of calls answered between the first and second intervals wait time, default 20 to
60 seconds.
Calls Answered Calls Between
Second and Third Interval
Numeric
Number of calls answered between the second and third intervals wait time, default 60 to
120 seconds.
Calls Answered Calls Between
Third and Fourth Interval
Numeric
Number of calls answered between the third and fourth intervals wait time, default 120 to
999 seconds.
Calls Answered Calls Outside
Fourth Interval
Numeric
Number of calls answered in more than the fourth interval wait time, default 999 seconds.
Calls Answered Calls Within
First Interval
Numeric
Number of calls answered in less than the first interval wait time, default 20 seconds.
Calls Answered Calls Within
Fourth Interval
Numeric
Number of calls answered in less than the first interval wait time, default 999 seconds.
Calls Answered Calls Within
Second Interval
Numeric
Number of calls answered in less than the first interval wait time, default 60 seconds.
Calls Answered Calls Within
Third Interval
Numeric
Number of calls answered in less than the first interval wait time, default 120 seconds.
Calls Average Answered Wait
Time
Time
duration
Average wait time for answered calls .
Using IP Office Customer Call Reporter
IP Office 9.0
Page 95
15-601130 Issue 9.01.0 (Tuesday, September 10, 2013)
Field Name
Type
Definition
Calls Average Call Handling
Time
Time
duration
Average combined talk, hold and ACW time for answered calls.
Calls Average Connected
Duration
Time
duration
Average duration for answered calls, including hold time.
Calls Average Duration
Time
duration
Average duration for answered calls, excluding hold time.
Calls Average Hold Time
Time
duration
Average hold time for answered calls.
Calls Average Lost Wait Time
Time
duration
Average wait time for lost calls.
Calls Average Speed to Answer
%
Numeric
Average speed to answer (ASA) percentage for the calls.
Calls Average Wait Time
Time
duration
Average wait time for the calls.
Calls Grade of Service %
Numeric
Grade of service (GOS) percentage for the calls.
Calls Longest Answered Wait
Time
Time
duration
Longest wait time for answered calls .
Calls Longest Call Handling Time Time
duration
Longest combined talk, hold and ACW time for answered calls.
Calls Longest Connected
Duration
Time
duration
Longest duration for answered calls, including hold time.
Calls Longest Duration
Time
duration
Longest duration for answered calls, excluding hold time.
Calls Longest Hold Time
Time
duration
Longest hold time for answered calls.
Calls Longest Lost Wait Time
Time
duration
Longest wait time for lost calls.
Calls Longest Wait Time
Time
duration
Longest wait time for the calls.
Calls Lost Calls Between First
and Second Interval
Numeric
Number of calls lost between the first and second intervals wait time, default 20 to 60
seconds.
Calls Lost Calls Between Second Numeric
and Third Interval
Number of calls lost between the second and third intervals wait time, default 60 to 120
seconds.
Calls Lost Calls Between Third
and Fourth Interval
Numeric
Number of calls lost between the third and fourth intervals wait time, default 120 to 999
seconds.
Calls Lost Calls Outside Fourth
Interval
Numeric
Number of calls lost in more than the fourth interval wait time, default 999 seconds.
Calls Lost Calls Within First
Interval
Numeric
Number of calls lost in less than the first interval wait time, default 20 seconds.
Calls Lost Calls Within Fourth
Interval
Numeric
Number of calls lost in less than the first interval wait time, default 999 seconds.
Calls Lost Calls Within Second
Interval
Numeric
Number of calls lost in less than the first interval wait time, default 60 seconds.
Calls Lost Calls Within Third
Interval
Numeric
Number of calls lost in less than the first interval wait time, default 120 seconds.
Calls Rate Per Hour
Numeric
Number of connected incoming or internal calls per hour, rounded to nearest call.
Calls Total Answered %
Numeric
Percentage of presented calls that were answered.
Calls Total Answered and
Enquiry Answered Calls
Numeric
Total number of answered calls, including enquiry answered calls.
Calls Total Answered Calls
Numeric
Total number of answered calls, excluding enquiry answered calls.
Calls Total Answered Wait Time Time
duration
Total wait time for answered calls .
Calls Total Call Handling Time
Time
duration
Total combined talk, hold and ACW time for answered calls.
Calls Total Connected Duration
Time
duration
Total duration for answered calls, including hold time.
Calls Total Customer Calls
Numeric
Total number of customer calls.
Calls Total Duration
Time
duration
Total duration for answered calls, excluding hold time.
Calls Total Enquiry Answered
Calls
Numeric
Total number of enquiry answered calls.
Calls Total Hold Time
Time
duration
Total hold time for answered calls.
Calls Total Inbound Calls
Numeric
Total number of inbound calls.
Calls Total Internal Calls
Numeric
Total number of internal calls.
Calls Total Lost %
Numeric
Percentage of presented calls that were lost.
Calls Total Lost Calls
Numeric
Total number of lost calls.
Using IP Office Customer Call Reporter
IP Office 9.0
Page 96
15-601130 Issue 9.01.0 (Tuesday, September 10, 2013)
Supervisor: Reports
Field Name
Type
Definition
Calls Total Lost Wait Time
Time
duration
Total wait time for lost calls .
Calls Total Not Answered Calls
Numeric
Total number of not answered calls.
Calls Total Outbound Connected Numeric
Calls
Total number of outbound connected calls.
Calls Total Outbound Connected Time
Time
duration
Total outbound connected time.
Calls Total Outbound Initiated
Calls
Numeric
Total number of outbound initiated calls.
Calls Total Overflowed
Answered Calls
Numeric
Total number of overflowed answered calls.
Calls Total Overflowed Calls
Numeric
Total number of overflowed answered and overflowed lost calls.
Calls Total Overflowed Lost
Calls
Numeric
Total number of overflowed lost calls.
Calls Total Presented Calls
Numeric
Total number of presented calls.
Calls Total Refused %
Numeric
Percentage of presented calls that were refused.
Calls Total Refused Calls
Numeric
Total number of refused calls.
Calls Total Routed To Voicemail Numeric
%
Percentage of presented calls that were routed to voicemail.
Calls Total Routed To Voicemail Numeric
Calls
Total number of routed to voicemail calls.
Calls Total Transferred Calls
Numeric
Total number of transferred calls.
Calls Total Wait Time
Time
duration
Total wait time for the calls.
Downtime First Connection Lost Date and
Time
Date and time of first IP Office connection being lost.
Downtime First Connection
Restored
Date and time of first IP Office connection being restored.
Date and
Time
Downtime Last Connection Lost Date and
Time
Date and time of last (latest) IP Office connection being lost.
Downtime Last Connection
Restored
Date and
Time
Date and time of last (latest) IP Office connection being restored.
Downtimes Total Connection
Not Restored
Numeric
Total number of downtime connections not restored (downtime active).
Downtimes Total Connection
Restored
Numeric
Total number of downtime connections restored (downtime not active).
Event Filtered Call Reference
Number
Numeric
Call reference number (unformatted) for agent events that are call related, hyphens
otherwise.
Event Filtered Call Reference
Number Formatted
Alphanume Formatted six digit call reference number for agent events that are call related, hyphens
ric
otherwise.
Event Filtered Call Target Index Numeric
Call target index number for agent events that are call related, empty otherwise.
Event First Start Date/Time
Date and
Time
Date and time of first agent event.
Event Last Start Date/Time
Date and
Time
Date and time of last (latest) agent event.
Events Total After Call Work
Events
Numeric
Total number of after call work (ACW) events.
Events Total Available Events
Numeric
Total number of available events.
Events Total Busy All Events
Numeric
Total number of all busy events.
Events Total Busy Alt-Q Events
Numeric
Total number of busy alterative queue events.
Events Total Busy Non-Q Events Numeric
Total number of busy non-queue events.
Events Total Busy Not Available Numeric
Events
Total number of busy not available (BNA) events.
Events Total Clearing Events
Numeric
Total number of clearing events.
Events Total Connected Events
Numeric
Total number of connected events.
Events Total Holding Events
Numeric
Total number of holding events.
Events Total Idle Events
Numeric
Total number of idle events.
Events Total Incoming Events
Numeric
Total number of incoming events.
Events Total Internal Made
Events
Numeric
Total number of internal made events.
Events Total Internal Received
Events
Numeric
Total number of internal received events.
Events Total Logged In Events
Numeric
Total number of logged in events.
Events Total Logged Off Events
Numeric
Total number of logged off events.
Events Total Lost Events
Numeric
Total number of lost events.
Using IP Office Customer Call Reporter
IP Office 9.0
Page 97
15-601130 Issue 9.01.0 (Tuesday, September 10, 2013)
Field Name
Type
Definition
Events Total Off Hook Events
Numeric
Total number of off hook events.
Events Total Outgoing Events
Numeric
Total number of outgoing events.
Events Total Queue Disabled
Events
Numeric
Total number of queue disabled events.
Events Total Refused Events
Numeric
Total number of refused events.
Events Total Ringing All Events
Numeric
Total number of all ringing events.
Events Total Ringing Alt-Q
Events
Numeric
Total number of ringing alterative queue events.
Events Total Ringing Events
Numeric
Total number of ringing events.
Events Total Ringing Non-Q
Events
Numeric
Total number of ringing non-queue events.
Events Total Routed To
Voicemail Events
Numeric
Total number of routed to voicemail events.
Queue After Call Work Time %
Numeric
Percentage of the report period the queue spent as after call work (ACW) time,
independent of agent membership.
Queue Answered %
Numeric
Percentage of queue presented calls that were answered.
Queue Answered Calls Between Numeric
10 and 20 seconds
Number of calls answered by the queue between 10 and 20 seconds wait time.
Queue Answered Calls Between Numeric
120 and 999 seconds
Number of calls answered by the queue between 120 and 999 seconds wait time.
Queue Answered Calls Between Numeric
20 and 30 seconds
Number of calls answered by the queue between 20 and 30 seconds wait time.
Queue Answered Calls Between Numeric
30 and 60 seconds
Number of calls answered by the queue between 30 and 60 seconds wait time.
Queue Answered Calls Between Numeric
60 and 120 seconds
Number of calls answered by the queue between 60 and 120 seconds wait time.
Queue Average ACW Time
Time
duration
Average after call work (ACW) time spent by the queue per customer call, rounded to the
nearest second.
Queue Average Call Handling
Time
Time
duration
Average talk, hold and ACW time spent by the queue per customer call, rounded to the
nearest second.
Queue Average Hold Time
Time
duration
Average hold time spent by the queue per customer call, rounded to the nearest second.
Queue Average Inbound Talk
Time
Time
duration
Average inbound talk time spent by the queue per customer call, rounded to the nearest
second.
Queue Average Internal Talk
Time
Time
duration
Average internal talk time spent by the queue per customer call, rounded to the nearest
second.
Queue Average Outbound Talk
Time
Time
duration
Average outbound talk time spent by all agents in the queue per customer call, rounded to
the nearest second.
Queue Average Ring Time
Time
duration
Average ringing time spent by the queue per customer call, rounded to the nearest
second.
Queue Average Talk Time
Time
duration
Average talk time spent by the queue per customer call, rounded to the nearest second.
Queue Busy Not Available Time
%
Numeric
Percentage of the report period the queue spent as busy not available(BNA) time,
independent of agent membership.
Queue Call Handling Time
Time
duration
Total talk, hold and ACW time spent by the queue .
Queue Call Rate Per Hour
Numeric
Number of presented calls to the queue per hour, rounded to nearest call.
Queue External Talk Time
Time
duration
Total inbound and outbound talk time spent by the queue.
Queue Hold Time %
Numeric
Percentage of the report period the queue spent as hold time, independent of agent
membership.
Queue Hunt Group Enabled Time Numeric
%
Percentage of the report period the queue spent as queue enabled time, independent of
agent membership.
Queue Idle Time
Time
duration
Idle time spent by the queue, time in the report period not accounted for by other
exclusive activities.
Queue Idle Time %
Numeric
Percentage of the report period the queue spent as idle time, independent of agent
membership.
Queue Inbound Talk Time %
Numeric
Percentage of the report period the queue spent as inbound talk time, independent of
agent membership.
Queue Internal Talk Time %
Numeric
Percentage of the report period the queue spent as internal talk time, independent of
agent membership.
Queue Lost %
Numeric
Percentage of queue presented calls that were lost.
Queue Lost Calls Between 10
and 20 seconds
Numeric
Number of calls lost by the queue between 10 and 20 seconds wait time.
Queue Lost Calls Between 120
and 999 seconds
Numeric
Number of calls lost by the queue between 120 and 999 seconds wait time.
Using IP Office Customer Call Reporter
IP Office 9.0
Page 98
15-601130 Issue 9.01.0 (Tuesday, September 10, 2013)
Supervisor: Reports
Field Name
Type
Definition
Queue Lost Calls Between 20
and 30 seconds
Numeric
Number of calls lost by the queue between 20 and 30 seconds wait time.
Queue Lost Calls Between 30
and 60 seconds
Numeric
Number of calls lost by the queue between 30 and 60 seconds wait time.
Queue Lost Calls Between 60
and 120 seconds
Numeric
Number of calls lost by the queue between 60 and 120 seconds wait time.
Queue Non Queue Time %
Numeric
Percentage of the report period the queue spent as non-queue time, independent of agent
membership.
Queue Off Hook Time %
Numeric
Percentage of the report period the queue spent as off-hook time, independent of agent
membership.
Queue Outbound Talk Time %
Numeric
Percentage of the report period the agents in the queue spent as outbound talk time,
independent of agent membership.
Queue Outside Answer
Threshold Calls
Numeric
Number of answered calls for a queue that are answered outside the answer threshold.
Queue Ringing Time %
Numeric
Percentage of the report period the queue spent as ringing time, independent of agent
membership.
Queue Routed To Other %
Numeric
Percentage of queue customer calls that were routed to other.
Queue Routed To Voicemail %
Numeric
Percentage of queue presented calls that were routed to voicemail.
Queue Talk Time
Time
duration
Total inbound and internal talk time spent by the queue.
Queue Transferred %
Numeric
Percentage of queue customer calls that were transferred.
Queue Within Lost Threshold
Calls
Numeric
Number of lost calls for a queue that are lost within the lost threshold.
Queues Total After Call Work
Time
Time
duration
Total after call work (ACW) time.
Queues Total Answered Calls
Numeric
Total number of answered calls.
Queues Total Average Abandon Time
Time
duration
Average of queue abandon (ASA) times.
Queues Total Average Answer
Time
Average of queue average speed to answer (ASA) times.
Time
duration
Queues Total Average Speed to Numeric
Answer %
Average of queue average speed to answer (ASA) percentages.
Queues Total Busy Not Available Time
Time
duration
Total busy not available (BNA) time.
Queues Total Grade of Service
%
Numeric
Average of queue grade of service (GOS) percentages.
Queues Total Handled Calls
Numeric
Total number of handled calls.
Queues Total Hold Time
Time
duration
Total hold time.
Queues Total Inbound Talk Time Time
duration
Total inbound talk time.
Queues Total Internal Talk Time Time
duration
Total internal talk time.
Queues Total Lost Calls
Numeric
Total number of lost calls.
Queues Total Non Queue Time
Time
duration
Total non-queue time.
Queues Total Off Hook Time
Time
duration
Total off-hook time.
Queues Total Outbound Talk
Time
Time
duration
Total outbound talk time, for all agents in the queue.
Queues Total Outside Lost
Threshold Calls
Numeric
Total number of calls lost outside the answer threshold.
Queues Total Overflow
Answered Calls
Numeric
Total overflow answered calls.
Queues Total Overflow Lost
Calls
Numeric
Total overflow lost calls.
Queues Total Presented Calls
Numeric
Total number of presented calls.
Queues Total Queue Enabled
Time
Time
duration
Total queue enabled time.
Queues Total Refused Calls
Numeric
Total refused calls.
Queues Total Ringing Time
Time
duration
Total ringing time.
Queues Total Routed To Other
Calls
Numeric
Total number of routed to other calls.
Queues Total Routed To
Voicemail Calls
Numeric
Total number of routed to voicemail calls.
Queues Total Transferred Calls
Numeric
Total number of routed to transferred calls.
Using IP Office Customer Call Reporter
IP Office 9.0
Page 99
15-601130 Issue 9.01.0 (Tuesday, September 10, 2013)
Field Name
Type
Definition
Queues Total Within Answer
Threshold Calls
Numeric
Total number of calls answered within the answer threshold.
Report Length Hours
Numeric
Number of hours between the report start date and time and the report end date and time,
accounting for each report day (not continuous).
System Answered %
Numeric
Percentage of all system presented calls that were answered.
System Answered Calls Between Numeric
10 and 20 seconds
Number of calls answered by all queues between 10 and 20 seconds wait time.
System Answered Calls Between Numeric
120 and 999 seconds
Number of calls answered by all queues between 120 and 999 seconds wait time.
System Answered Calls Between Numeric
20 and 30 seconds
Number of calls answered by all queues between 20 and 30 seconds wait time.
System Answered Calls Between Numeric
30 and 60 seconds
Number of calls answered by all queues between 30 and 60 seconds wait time.
System Answered Calls Between Numeric
60 and 120 seconds
Number of calls answered by all queues between 60 and 120 seconds wait time.
System Average ACW Time
Time
duration
Average after call work (ACW) time spent by all queues per customer call, rounded to the
nearest second.
System Average Call Handling
Time
Time
duration
Average talk, hold and ACW time spent by all queues per customer call, rounded to the
nearest second.
System Average Hold Time
Time
duration
Average hold time spent by all queues per customer call, rounded to the nearest second.
System Average Inbound Talk
Time
Time
duration
Average inbound talk time spent by all queues per customer call, rounded to the nearest
second.
System Average Internal Talk
Time
Time
duration
Average internal talk time spent by all queues per customer call, rounded to the nearest
second.
System Average Outbound Talk Time
Time
duration
Average outbound talk time spent by all agents per customer call, rounded to the nearest
second.
System Average Ring Time
Time
duration
Average ringing time spent by all queues per customer call, rounded to the nearest
second.
System Average Talk Time
Time
duration
Average talk time spent by all queues per customer call, rounded to the nearest second.
System Call Handling Time
Time
duration
Total talk, hold and ACW time spent by all queues .
System Call Rate Per Hour
Numeric
Number of presented calls to all queues per hour, rounded to nearest call.
System External Talk Time
Time
duration
Total inbound and outbound talk time spent by all queues.
System Inbound Queue
Answered Outside Threshold
Calls
Numeric
Number of inbound queue calls that are answered by all agents outside the answer
threshold.
System Lost %
Numeric
Percentage of all system presented calls that were lost.
System Lost Calls Between 10
and 20 seconds
Numeric
Number of calls lost by all queues between 10 and 20 seconds wait time.
System Lost Calls Between 120
and 999 seconds
Numeric
Number of calls lost by all queues between 120 and 999 seconds wait time.
System Lost Calls Between 20
and 30 seconds
Numeric
Number of calls lost by all queues between 20 and 30 seconds wait time.
System Lost Calls Between 30
and 60 seconds
Numeric
Number of calls lost by all queues between 30 and 60 seconds wait time.
System Lost Calls Between 60
and 120 seconds
Numeric
Number of calls lost by all queues between 60 and 120 seconds wait time.
System Outside Answer
Threshold Calls
Numeric
Number of answered calls for all queues that are answered outside the answer threshold.
System Productivity Outside
Answer Threshold Calls
Numeric
Number of inbound queue or direct answered calls for all agents that are answered outside
the answer threshold.
System Productivity Within Lost Numeric
Threshold Calls
Number of inbound queue or direct calls lost by all agents within the lost call threshold,
that is, the number of calls for the agent with abandon times smaller than the lost call
threshold.
System Routed To Other %
Numeric
Percentage of all system customer calls that were routed to other.
System Routed To Voicemail %
Numeric
Percentage of all system customer calls that were routed to voicemail.
System Talk Time
Time
duration
Total inbound and internal talk time spent by all queues.
System Transferred %
Numeric
Percentage of all system customer calls that were transferred.
System Within Lost Threshold
Calls
Numeric
Number of lost calls for all queues that are lost within the lost threshold.
Voicemail Call First Call Date/
Time
Date and
Time
Date and time of first call answered in voicemail.
Voicemail Call Last Call Date/
Time
Date and
Time
Date and time of last (latest) call answered in voicemail.
Using IP Office Customer Call Reporter
IP Office 9.0
Page 100
15-601130 Issue 9.01.0 (Tuesday, September 10, 2013)
Supervisor: Reports
Field Name
Type
Definition
Voicemail Calls Total Answered
Calls
Numeric
Total number of calls answered in voicemail.
Voicemail Calls Total Calls
Numeric
Total number of calls handled in voicemail.
Voicemail Calls Total Lost Calls
Numeric
Total number of calls lost in voicemail.
Voicemail Non-lost Calls
Numeric
Number of calls answered but not lost in voicemail.
Using IP Office Customer Call Reporter
IP Office 9.0
Page 101
15-601130 Issue 9.01.0 (Tuesday, September 10, 2013)
3.4 Monitor
The monitor facility shows tables of real time statistics 217 about queues and the agents in those queues.
Each supervisor can have up to 3 views, each configured with a different set of queues and statistics.
A supervisors views and any changes to them are also shared by their agents except the agent will only
see queue statistics for queues to which they belong and agent statistics for themselves.
Use Monitor Views
· Edit my monitor views.
· Sort on a statistic
· Change the queue rows order
105
· View Agent details
103
· Remove a queue from a view
· Change the column order
103
103
· Change an agents status
110
· Reset the statistics manually
103
· Understand the statistic colors
· Use alarms and warnings
Using IP Office Customer Call Reporter
IP Office 9.0
103
109
108
111
· Reset the statistics automatically
· Graph a statistic
123
112
Page 102
15-601130 Issue 9.01.0 (Tuesday, September 10, 2013)
Supervisor: Monitor
3.4.1 Using a View
When a view has been created
105
there are several controls available that you can use to further customize the screen.
Showing/Hiding the Options Panel
The statistics columns that you add to a view do not display the values until you hide the options panel. Use the toggle
icons
and
to switch between adding elements to a view 105 and running a view. For the system to display the toggle
icons, you must add at least one queue and at least one statistic to the view.
· Click
to display the options panel. You can then add drag the elements in the options panel to add them to the view.
· Click
to hide the options panel. The system then displays the values in the statistics columns.
Adjusting Statistics
Once a statistic has been added to a view, its name is displayed at the top of the column.
1. Click the statistic name to display the statistic options:
· Sort Up
Sort the view in ascending order using column's current values. When selected the statistic
name displays an up arrow icon. Separate sorting can be applied to the agent statistics and
the queue statistics. Note that while the queue section of a view is sorted, the selected queue
to show in the agent section of the view cannot be changed.
· Sort Down
Sot the view in descending order using this column's current values When selected the statistic
name displays a down arrow icon. Separate sorting can be applied to the agent statistics and
the queue statistics. Note that while the queue section of a view is sorted, the selected queue
to show in the agent section of the view cannot be changed.
· Sort Off
Remove the sort. The queues section returns to the order in which the supervisor or
administrator arranged the queues when setting up the view. The agents section returns to
alphabetical order except for logged off agents who are placed at the bottom of the view.
· Help
Access help on the statistic.
· Hide
Remove the selected statistic from the view.
· Settings
Depending on the particular statistic you can change parameters such as which calls are used
to calculate the statistic, and set warning and alarm thresholds. See Statistics 217 for the
settings options for particular statistics.
Note: The sort options are not available while editing a view, ie. while the
icon is displayed.
Removing a Queue
1. If you click the circle by a queue you can select Hide to remove the queue from the view.
Changing the Order of the Statistic Columns
1. Click the
icon. Then click the corner icon and drag the column to the required position. When completed, click the
icon to return the view to normal operation.
Changing the Order of Queues
2. Click the
icon. Then click the corner icon and drag the queue to the required position. When completed, click the
icon to return the view to normal operation.
Using IP Office Customer Call Reporter
IP Office 9.0
Page 103
15-601130 Issue 9.01.0 (Tuesday, September 10, 2013)
Display Additional Information
A statistic may include additional information, indicated by a red corner icon. The icon can be in two different shades of
the red color. A bright red icon indicates that the additional information is available. A
dark red icon indicates that
the additional information is not available currently. Place your cursor over the icon to display the additional
information.
Using IP Office Customer Call Reporter
IP Office 9.0
Page 104
15-601130 Issue 9.01.0 (Tuesday, September 10, 2013)
Supervisor: Monitor
View/Hide the Agents in a Queue
1. To view the members of a queue, click the queue name. If a row for SYSTEM has been included in the view,
clicking on SYSTEM will display the list of all CCR agents in all CCR queues.
2. To hide the members of a queue, click the queue name again.
Note: IP Office Customer Call Reporter hides logged off agents depending on the setting selected by the user for
viewing logged off agents.
3.4.2 Editing a View
Each supervisor can have up to 3 views showing statistics and alarms for selected queues. Views are setup and amended
by the administrator but they can then be adjusted by the supervisor.
Agents are able to see the same views as their supervisor but cannot change the queues or statistics. The agent's version
of the view will only show queues to which the agent belongs and their own agent details.
To edit a monitor view
A.Select the view that you want to change.
B.Click the
icon to display the list of elements that can be added to a view. Note that while the list of displayable
elements is in view, IP Office Customer Call Reporter does not show or update the statistics and alarms within the
view.
1.
Adding Queues
By default all the queues configured for the supervisor are shown in the options panel. These are the Queues that
the supervisor has permission to view as specified when creating their supervisor account 202 .
· To add a queue to the view, click Queues. Drag and drop the required queue into the view and when the hatched
lines are displayed drop it into that area.
Using IP Office Customer Call Reporter
IP Office 9.0
Page 105
15-601130 Issue 9.01.0 (Tuesday, September 10, 2013)
· TOTAL
The TOTAL row displays a summary of the statistics for the included queues. Alarms and warning settings are not
applied to the TOTAL row.
· For most statistics, the TOTAL value is a sum of the statistic values for the included queues.
· For statistics that are averages, the TOTAL value is a weighted average 358 of the statistic values for the
included queues. For the Longest Wait Time statistic, the TOTAL value is the statistic value of that queue
(among the included queues) that has the longest wait time. For the Current Wait Time statistic, the TOTAL
value is a mean of the current wait times of all the included queues.
· For the queue statistics that are not supported as TOTAL values, the value is displayed as "–".
· SYSTEM
IP Office Customer Call Reporter 7.0+ supports reporting some queue statistics as values for the whole system.
This target type always follows the same rule as queues. Alarms and warning settings are not applied to SYSTEM
values. SYSTEM can also be selected in the dashboard and wallboard.
· For most queue statistics, the system value is a total of all queues including those not in the current view.
· For queue statistics that are averages, the system value uses the same type of average as defined for
individual queue - simple, combined, or weighted average 358 . For the Current Wait Time and Longest
Wait Time, it is the largest value from all queue.
· For those queue statistics that are not supported as system values, the value displayed is a – (or plotted as a
zero value).
· To remove a queue from the view, click the
· To adjust the order of the queues, click the
2.
3.
circle next to its name and select Hide.
corner icon and drag the queue to the required position.
Add Queue Statistics
You can select which statistics should be displayed for the queues. For details of the available statistics see Statistics
217 .
·
To add a statistic to the view, click Queue Statistics to view available statistics. Drag and drop the required
statistic into the area surrounded by hatched lines in the view.
·
Only one instance of each agent and queue statistic can be added to a view.
·
Newly added statistic will display the appropriate values for activity since the last statistics reset rather than
since the statistic was added to the view.
·
To remove a statistics from the view, click the statistic name in the view and select Hide.
·
To adjust the order of the statistics, click the
·
To adjust the settings used for a statistic, click the statistic name and select Settings
corner icon and drag the statistic to the required position.
217 .
Add Agent Statistics
Click one of the queue names to display the list of agents in that queue. Use the same options as for queue statistics
above but select statistics from the Agent Statistics list.
Using IP Office Customer Call Reporter
IP Office 9.0
Page 106
15-601130 Issue 9.01.0 (Tuesday, September 10, 2013)
Supervisor: Monitor
4.
Adding an Alarm Summary
Each statistic configured to provides alarms and or warnings does so by displaying different color backgrounds.
However you can also add an alarm list or ticker to each view to also display the alarms and warnings.
·
Click Alarms. Drag and drop the required type of alarm list or ticker to the area either above or below the
currently displayed statistics. If required you can have two sets of alarms, one above and one below.
· An alarm list shows the 100 most recent current alarms and warnings is a scrollable list of all the current
alarms and warning. Alarms are shown first in chronological order followed by warnings in chronological
order.
· Alarms in the Alarm List All Views can also trigger an audible alarm if the supervisor's account
is set as Audio Enabled. This will be played to all users looking at that supervisor's views.
129
· An alarm ticker shows the 5 most recent current alarms and warnings one at a time, showing each for a
few seconds before displaying the next.
· Alarms and warnings take the form: Time, Type (Alarm or Warning), Name (Queue name, agent name),
Current value, Statistic name. For agent and queue state alarms, the state is included in the name. For
Busy Not Available state alarms the reason code is included. For example:
· 12:45 Alarm Sales 15 Calls Waiting
· 16:31 Warning Sales 120 Average Answer Time
· 17:20 Alarm Extn2101 Agent State Q – Busy Not Available (paper work)
· Alarms and warnings are updated approximately every 8 seconds.
· Clicking on the underlined text in an alarm or warning will change the view to the one containing the
alarm or warning and will also select the appropriate queue in that view.
· Alarms and warnings are removed from the list in when the relevant statistic drops back to the threshold
level. The supervisor or agent viewer can also remove an alarm or warning by clicking on the appropriate
colored cell of statistic value. Acknowledging an alarm or warning only affects their view.
· Alarms for database capacity are not shown within the alarm lists and trackers. They are shown during
log in.
5.
Continue to adjust the view as required.
C.When completed, click
alarms.
to hide the list of elements. IP Office Customer Call Reporter will update the statistics and
Using IP Office Customer Call Reporter
IP Office 9.0
Page 107
15-601130 Issue 9.01.0 (Tuesday, September 10, 2013)
3.4.3 Statistic Colors
A number of different color backgrounds are used while displaying statistics. The following colors are used for normal
statistics (these colors are not used in wallboards). The colors for changing statistic number values are optional (enabled
by the supervisor's account setting 129 Highlighting Enabled) and are not applied to agent state and time values. They
are also reset if you change view.
Normal
(White)
Alternate Row
(Light Gray)
Just Changed
(Purple)
Recently Changed
(Light Purple)
The following additional colors are used when any statistic is configured to display warnings and alarms. These colors
override the ones above. Wallboards only display the colors for warnings and alarms.
Enabled / Cleared
(Green)
Warning
(Orange)
Alarm
(Red)
Acknowledged
(Blue)
Alarms and warnings are automatically cleared when the statistic value returns to the threshold level of the alarm or
warning. Agents and supervisors can acknowledge an alarm or warning in their views by clicking on the colored cell. This
only affects their view. Acknowledging an alarm also removes it from the alarms list.
Using IP Office Customer Call Reporter
IP Office 9.0
Page 108
15-601130 Issue 9.01.0 (Tuesday, September 10, 2013)
Supervisor: Monitor
3.4.4 Alarms and Warnings
For many statistics, alarm and warning thresholds can be set by supervisors. These thresholds are then applied to the
whole column. They are also applied to the views seen by agents.
If the value in any cell in the column goes past one of the thresholds, the background color of that cell is changed. The
following colors are used for the cells if the statistic has been enabled for alarms and or warnings.
Enabled / Cleared
(Green)
Warning
(Orange)
Alarm
(Red)
Acknowledged
(Blue)
Alarms and warnings are automatically cleared when the cell returns to the threshold level of the alarm or warning.
Supervisors and agents can also acknowledge an alarm or warning by clicking on the relevant cell in their view. That cell
is then indicated as acknowledged until the value returns to the threshold value and the alarm or warning is cleared.
Statistic Settings
All supervisors can customize the settings of each statistic column included in a view. The changes are applied to the
existing data since the last view statistics reset 111 . Click the statistic name at the top of the column and select Settings.
Customize the statistics settings as required and then click Update.
For a summary of which statistics can be set to give alarms and or warnings refer to the list of Available Statistics
the individual statistic description.
219
or
Alarm Views and Lists
If an alarm list or ticker has been added to the view, it also shows the alarms and warnings.
· An alarm list shows the 100 most recent current alarms and warnings is a scrollable list of all the current
alarms and warning. Alarms are shown first in chronological order followed by warnings in chronological
order.
· Alarms in the Alarm List All Views can also trigger an audible alarm if the supervisor's account
is set as Audio Enabled. This will be played to all users looking at that supervisor's views.
129
· An alarm ticker shows the 5 most recent current alarms and warnings one at a time, showing each for a
few seconds before displaying the next.
· Alarms and warnings take the form: Time, Type (Alarm or Warning), Name (Queue name, agent name),
Current value, Statistic name. For agent and queue state alarms, the state is included in the name. For
Busy Not Available state alarms the reason code is included. For example:
· 12:45 Alarm Sales 15 Calls Waiting
· 16:31 Warning Sales 120 Average Answer Time
· 17:20 Alarm Extn2101 Agent State Q – Busy Not Available (paper work)
· Alarms and warnings are updated approximately every 8 seconds.
· Clicking on the underlined text in an alarm or warning will change the view to the one containing the
alarm or warning and will also select the appropriate queue in that view.
· Alarms and warnings are removed from the list in when the relevant statistic drops back to the threshold
level. The supervisor or agent viewer can also remove an alarm or warning by clicking on the appropriate
colored cell of statistic value. Acknowledging an alarm or warning only affects their view.
· Alarms for database capacity are not shown within the alarm lists and trackers. They are shown during
log in.
Reporting Alarms and Warnings
IP Office Customer Call Reporter can provide a historical report of the alarms and warnings that have occurred. This is
done by running a report based on the Alarm Report 57 template.
Using IP Office Customer Call Reporter
IP Office 9.0
Page 109
15-601130 Issue 9.01.0 (Tuesday, September 10, 2013)
3.4.5 Controlling Agent Status
Within a monitor view, clicking on an agent name displays a menu for changing the status of an agent. For example, if an
agent has forgotten to log out at the end of their shift, you can use this menu to log them out.
This feature requires the system to have access to an one-X Portal for IP Office server and is not available unless
configured by your IP Office Customer Call Reporter administrator. The option is also not available unless your supervisor
account has been configured with the option Control Agent 129 enabled.
1. Click a queue to which the agent belongs to display the list of agents.
2. Click the agent name.
3. Select the state that you want applied to the agent.
· Enable in all queues
The agent is logged in and enabled in all queues to which they belong. Agents using the SIP telephones,
including IP Office Video Softphone, are not logged in but are enabled in all queues when they log themselves
in.
· Enable in this queue
The agent is enabled in the currently selected queue. This action does not log the agent in if they are currently
logged out.
· Disable in all queues
The agent's membership of all queues to which they belong is disabled and the agent is logged out.
· Disable in queue
The agent's membership of the currently selected queue is disabled.
· Set Busy N/A
The agent's status is set to Busy Not Available with the reason code of automatic.
· Clear Busy N/A
The agent is taken out of the Busy Not Available state.
· Clear Call
Clears the agent's current connected call. It does not affect calls parked or held by the agent. If the agent is
in a conference call, it clears just the agent's connection to the conference.
4. If the agent was already in the state selected, the command has no effect.
Using IP Office Customer Call Reporter
IP Office 9.0
Page 110
15-601130 Issue 9.01.0 (Tuesday, September 10, 2013)
Supervisor: Monitor
3.4.6 Manually Resetting Statistics
Supervisors for who the administrator has enabled the Reset Statistics option can reset all the statistics currently being
used for supervisor views, agent views and wallboards. This will affect all supervisors, agents and wallboards. It does not
affect the statistics used for historical reports.
· IMPORTANT
Resetting statistics will reset the view statistics seen by ALL agents and supervisors.
· Note that after resetting statistics, it may take a couple of minutes for all views and wallboards to update and
return to normal operation.
· View and wallboard statistics are also reset if the IP Office Customer Call Reporter server computer or the IP Office
Customer Call Reporter services are restarted.
· Automatic statistic resets can be scheduled
123 .
To reset the view and wallboard statistics
1. Click Account. If the Reset Statistics check box is ticked (this is done by the administrator) then your account
has permission to reset the view statistics when required.
2. Click Reset Statistics.
3. A warning box will be displayed advising that this will affect all supervisor and agent views. Information about the
last time the statistics were reset is also displayed.
· If the view statistics were previously reset by a supervisor, the name of the supervisor is shown along with
the time and date of the reset.
· If the view statistics were previously reset due to the IP Office Customer Call Reporter services being
restarted or by a housekeeping task, the time and date of the automatic reset is shown.
4. Click Reset.
Using IP Office Customer Call Reporter
IP Office 9.0
Page 111
15-601130 Issue 9.01.0 (Tuesday, September 10, 2013)
3.4.7 Graph View
Supervisors and agents can select to have a graph running showing a selected statistic for a queue or agent. The graph is
displayed in a new window or tab depending on the browser being used. Agents are restricted to their own statistics or
queues to which they belong.
Example Graph
To view a graph
1.
Click Graph. The graph is displayed in a new window or tab depending on the browser being used.
2.
Select the queue from the Queue drop down list. Then either select an agent from the Agent drop down list or
select a statistic from the Statistics drop-down list. Agents can only select themselves or a queue of which they
are a member.
3.
Select the statistic to monitor and whether it should include internal and or external calls.
4.
Select the Time Frame for the horizontal axis. The graph will be updated approximately every 1/360th of the
selected time frame, for example a time frame of 1 hour means the graph will update approximately every 10
seconds. Once the full time frame is filled, old data points are removed as new data points are added.
5.
Click Start to run the graph.
6.
If you want to change the settings, click Stop to halt the graph, and then change the settings. Clicking Start
again will clear the existing data from the graph.
Using IP Office Customer Call Reporter
IP Office 9.0
Page 112
15-601130 Issue 9.01.0 (Tuesday, September 10, 2013)
Supervisor: Monitor
3.5 Customer Map
The customer map shows the location of callers based on the caller's number. When a caller's location has
been identified 116 , a pin is placed on the map at that location. The color of the pin 115 changes with the
volume of calls that match that same location. When the caller cannot be resolved beyond just a country, a
colored button is used instead of a pin. Hovering your cursor over a pin or button displays details of the
location and the number of callers from that location.
The map controller in the middle is used to zoom, scroll and select the type of map detail required. The scrolling and
zooming functions can also be done with a mouse (click and drag to scroll, use a scroll wheel to zoom). To show/hide the
map controller click its middle square.
Use the Customer Map
· View the customer map
113
· Understand the pin colors
115
· Select the map type
· Map historical calls
Using IP Office Customer Call Reporter
IP Office 9.0
118
· Add a map overlay
120
119
Page 113
15-601130 Issue 9.01.0 (Tuesday, September 10, 2013)
3.5.1 Starting the Customer Map
· Microsoft Silverlight
The IP Office Customer Call Reporter wallboard and customer map functions use Silverlight. When logging in at a
computer without Silverlight installed, if the computer has access to the internet, you will be prompted to install
Silverlight. If the computer does not have access to the internet, Silverlight must be installed manually. Full details
of Silverlight and the browsers on which it is supported can be obtained at http://www.microsoft.com/silverlight.
1. Login to IP Office Customer Call Reporter as a supervisor.
2. Click the
Customer Map icon.
· While running, the Microsoft Silverlight used by the customer map needs to store data on the browser
computer. If it does not have sufficient space you will be prompted to allow it to use space on your computer.
Click Yes.
3. Click the
Start icon to start plotting calls as they arrive. Click
Pause icon to pause realtime plotting
3.5.2 Map Icons
The icons at the bottom left can be used to access a range of functions.
·
·
Select Overlay
Toggle Full Screen Mode
Use this to select an overlay file to combine with the map.
Switch the customer map between full screen and normal
view.
·
Change Animation Settings 121
Change the Silverlight animation settings.
·
Best Fit
Set the zoom to best fit the current pins on the map.
·
Start /
Pause Realtime Plotting
·
Load File
When loading pins for historical calls 119 , the process can
Load a previously saved set of pins.
be paused and restarted.
·
Historical Plot Range 119
Specify a date and time range for pins that should be
added to the map.
·
Save Current Map
Save the current set of pins as a file.
·
Stop Historical Plotting
Stop historical plotting.
·
Help
Display customer call map help. Not clickable in full screen
mode.
·
Select Map Provider
Switch to a different map provider.
·
Exit
Exit the customer map view. Not clickable in full screen
mode.
·
Toggle Scale
Switch the map scale between miles or kilometers.
Using IP Office Customer Call Reporter
IP Office 9.0
·
Find Location
Use this option to enter a telephone number or place
name to test pin location operation.
·
Delete
Clear all pins from the view.
Page 114
15-601130 Issue 9.01.0 (Tuesday, September 10, 2013)
Supervisor: Customer Map
3.5.3 Map Pins
When a caller's location has been identified 116 , a pin is placed on the map at that location. The color of the pin changes
with the volume of calls that match that same location. When the caller cannot be resolved beyond just a country, a
colored button is used instead of a pin.
Pin
Color
Calls
Black
1 call
Dark Blue
2 - 10
Light Blue
11 - 100
Green
101 - 1,000
Yellow
1,001 - 10,000
Orange
10,001 - 100,000
Red
100,001+
Button
Hovering your cursor over a pin or button displays details of the location and the number of callers from that location.
Using IP Office Customer Call Reporter
IP Office 9.0
Page 115
15-601130 Issue 9.01.0 (Tuesday, September 10, 2013)
3.5.4 How is the Caller's Location Determined
IP Office Customer Call Reporter includes files that can match the telephone country codes for all countries and area
codes within most countries. Once the call is matched to a named place, a query is sent to the map provider service to
identify where that place is on the geographic map.
Where additional detail is required, the IP Office Customer Call Reporter maintainer can edit the set of files to add
additional area and local area codes.
For India and the United States, an enquiry using the number is sent to the mapping services, so IP Office Customer Call
Reporter does not need its own area code files to match numbers to country and area names.
Testing a PIN Location Match
You can use the customer map to manually place a pin at a location based on a telephone number or location name.
1. Click the
icon. The Decode CLI menu is displayed.
2. Select either CLI for a match by number or Location for a match by place name.
3. Enter either a telephone number or location. Adding more details increases the chances of an accurate location
match.
· Enter a CLI without any external dialing prefix even if your telephone system uses an external dialing prefix
for outgoing calls. If you do not include a international dialing country code or an area code, the default
settings 213 configured by the system administrator will be used.
· Enter a location in decreasing detail, for example "town, state, country" with each part separated by a
comma.
4. Click OK.
5. If a match is obtained, a pin will be inserted at the matching location.
Using IP Office Customer Call Reporter
IP Office 9.0
Page 116
15-601130 Issue 9.01.0 (Tuesday, September 10, 2013)
Supervisor: Customer Map
3.5.5 Map Control
The map controller in the middle is used to zoom, scroll and select the type of map detail required.
· To hide the map controller, click its middle square.
· To unhide the controller, click the
· To scroll the map, click the
you can click and drag the map.
square.
arrow buttons. Alternatively
· To change the map detail, place the cursor over the eye icon and
select the type of map detail required.
· The options available will depend on the currently selected map
provider.
· To change the zoom, place the cursor over the magnifying glass
icon. Use the slider to change the zoom level or click one of the
preset zoom levels.
· Alternatively:
· You can change the zoom levels using a mouse with a
scroll wheel.
· To zoom in on a particular spot, double-click it.
Using IP Office Customer Call Reporter
IP Office 9.0
Page 117
15-601130 Issue 9.01.0 (Tuesday, September 10, 2013)
3.5.6 Map Selection
The customer map can use a number of different map backgrounds. These vary by map provider and map type.
Map Type
Map Provider
Open Street Maps
Yahoo Maps
Outline Map
Road View
Aerial View
The outline map is provided directly by IP Office Customer Call Reporter and is useful when Internet speed for map
picture updates is limited. However it is a limited country outline only map.
· To switch between the different map providers click the
icon.
· To select a different map type (if supported by the provider) use the map controller.
Using IP Office Customer Call Reporter
IP Office 9.0
Page 118
15-601130 Issue 9.01.0 (Tuesday, September 10, 2013)
Supervisor: Customer Map
3.5.7 Create an Historical Map
You can use the customer map to plot previous calls within a selected time range.
Stopping and Clearing Realtime Call Plotting
By default, the customer map plots calls as they occur. Use the
plotting.
and
icons to pause and resume real-time call
Plotting Historical Calls
1. Click the
icon.
2. Enter the date and time range for which you want the calls plotted.
· If Ignore Duplicates is selected, calls from the same number are only counted and plotted once. For
scenarios where you have frequent calls from the same customers, this improves the speed of the map
plotting. However it means that the pin count shown is for the number of unique callers rather than the total
number of calls.
· The Clear Pins option can be used to select whether any existing pins and buttons on the map are removed
or not before the historical pins are plotted.
3. Click OK.
4. IP Office Customer Call Reporter will begin plotting the call pins for the specified time range in roughly the order
that calls occurred.
5. Clicking on the
icon stops the historical plotting. To restart it specify the range again using the
icon.
Saving a Historical Plot
If the plot is of interest, you can save it as a file by clicking the
reloaded at anytime by clicking on the
file at any time.
Using IP Office Customer Call Reporter
IP Office 9.0
icon and specifying a file name. The map can then be
icon rather than having to replot all the calls. You can only load one historical
Page 119
15-601130 Issue 9.01.0 (Tuesday, September 10, 2013)
3.5.8 Viewing an Overlay
You can place an overlay over the map. An overlay consists of placemarker icons, names, lines and shapes. An overlay is
useful if you want to include additional information on the map. For example the location of your company's branches or
boundaries to different sales areas.
Map with no overlay.
Map with local delivery area overlay.
Your system maintainer can set a default overlay that will be automatically added to all customer map views. If you load
your own overlay, it will replace the default one for your viewing as only one overlay is supported at a time.
To add an overlay to the current display, click the
computer.
icon and select the KML file from a location accessible by your
The overlay files use a format called KML which is used by many mapping programs. You can create and save your own
simple KML overlay file using tools such a Google Earth or ScribbleMaps. IP Office Customer Call Reporter supports
simple placemarkers, polygons and paths. It does not support ground and screen overlays.
Additional details are contained in the Avaya IP Office Implementing IP Office Customer Call Reporter (15-601133)
manual.
Using IP Office Customer Call Reporter
IP Office 9.0
Page 120
15-601130 Issue 9.01.0 (Tuesday, September 10, 2013)
Supervisor: Customer Map
3.5.9 Changing the Animation Settings
Silverlight is used by the IP Office Customer Call Reporter wallboard and the customer map features. Proceed as follows
to control the frame rate and change other animation settings:
1. Click the
icon at the bottom left of the wallboard. The wallboard animation settings are displayed.
· Maximum Frame Rate
Use the Maximum Frame Rate option to set the maximum frame rate that the wallboard can use. This
option is useful to limit the maximum CPU usage. It does not set the actual current frame rate, which varies
depending on both the wallboard content and the other processes being performed by the wallboard computer
at an instance.
· Enable Hardware Acceleration
Use the Enable Hardware Acceleration option to enable hardware acceleration. This option is not available
if not supported by the wallboard computer. If supported, it is enabled by default. Note that for some
wallboard computers, this setting only has an effect when running the wallboard in full-screen mode 183 .
· Update Interval
Use the Update Interval option to set the update interval for the statistics displayed on the wallboard in the
range of 2-60 seconds. The default setting is 2 seconds.
2. Click OK to save any changes.
Using IP Office Customer Call Reporter
IP Office 9.0
Page 121
15-601130 Issue 9.01.0 (Tuesday, September 10, 2013)
3.6 Scheduler
Supervisors can use the Scheduler options to schedule reports 125 , wallboard messages
housekeeping tasks 123 . The results of recently run scheduled tasks are also shown.
127
and
Schedule events
· Schedule a report
· Backup the database
125
· Reset the statistics automatically
123
· Send Wallboard messages
127 .
123
Using IP Office Customer Call Reporter
IP Office 9.0
Page 122
15-601130 Issue 9.01.0 (Tuesday, September 10, 2013)
Supervisor: Scheduler
3.6.1 Scheduling Housekeeping Tasks
Supervisors for who the administrator has enabled the Self-Administer option can setup housekeeping tasks including
tasks to reset all the statistics at specified times. This will affect all supervisor and agent views. It does not affect the
statistics used for historical reports.
1. Click
Scheduler.
2. To add a new housekeeping task, click Add Task. To edit an existing housekeeping task, click it.
3. Click Show Scheduling Properties.
4. If adding a new task, select the type of task.
· Reset Realtime Statistics
Reset the statistics shown in all supervisor, agent and wallboard views.
· Reset Web Services
By default this task is already scheduled and occurs at 02:30. Note that when this action occurs, it will
interrupt any connected browser session for several minutes and reset the session timeout for those sessions
once operation is restored.
· Rebuild Database Indexes
By default this task is already scheduled and occurs at 23:00. It updates the database statistics and reindexes the database. Doing this causes reports on historical data to run faster, however during the actual reindexing the response of IP Office Customer Call Reporter is slowed.
· Update Database Statistics
This task is similar to Rebuild Database Indexes but does not include the database re-indexing part of that
action. Following this, action reports will run slightly faster, however while the action is being performed it has
less of an effect on the response of IP Office Customer Call Reporter than the Rebuild Database Indexes
action.
· Backup Database
The backup database is placed into the default MS-SQL backups folder with a date and time prefix to the file
name.
5. Select the type of schedule for the task: Daily, Weekly, Monthly or Unscheduled. Additional options are
displayed according to the option selected.
Using IP Office Customer Call Reporter
IP Office 9.0
Page 123
15-601130 Issue 9.01.0 (Tuesday, September 10, 2013)
· Daily
· Weekly
· Monthly
· Unscheduled
This schedule option has no other settings. It disables the task without deleting it from the task list.
6. Once the task is scheduled as required, click Update.
7. The task settings are shown in the Scheduled Tasks list.
Using IP Office Customer Call Reporter
IP Office 9.0
Page 124
15-601130 Issue 9.01.0 (Tuesday, September 10, 2013)
Supervisor: Scheduler
3.6.2 Scheduling Reports
The Scheduler tab shows tasks including any reports you have created
setting set to Automatic.
40
that have been saved with their Scheduled
1.
Create a report 40 as required and set its Scheduled option to Automatic. The report destination, format and time
range that it covers are set when creating and editing the report.
2.
Click the
3.
To schedule a report or to change the schedule, click the report to be amended in the Scheduled Tasks section.
4.
Select the required option in the Scheduling Properties. Amend the report properties as required.
Scheduler icon.
· Daily
If selected, you can then set a Start Time for when the report should be run each day. The default is 09:00. The
option Include Weekends should be selected if you also want the report to run at weekends (Saturdays and
Sundays).
· Weekly
If selected, you can then set a Start Time and Day of Week for when the report should be run each week. The
default is 9:00 Sunday.
· Monthly
If selected, you can then choose either a day such as the last Friday of the month or a specific date within a
month. If you select a date that exceeds the number of days in the month, the report gets scheduled for the last
calendar day of the month. For example, if you select the report to be run on the 31st day of a month, the report
will run on the 30th day of a month if there are only 30 days in the month.
· Unscheduled
Stop running the report on an automatic schedule.
5.
Click Update to save your changes.
Using IP Office Customer Call Reporter
IP Office 9.0
Page 125
15-601130 Issue 9.01.0 (Tuesday, September 10, 2013)
The system displays the recently run reports in the Last Run Tasks section. The Result column will display success if
the report has been generated successfully or "failure" if the report does not generate.
Using IP Office Customer Call Reporter
IP Office 9.0
Page 126
15-601130 Issue 9.01.0 (Tuesday, September 10, 2013)
Supervisor: Scheduler
3.6.3 Scheduling Wallboard Messages
You can schedule messages to be sent to any wallboard. Alternatively you can send an immediate message that will be
displayed for 5 minutes. When there are multiple messages scheduled for a wallboard, the messages are appended to
each other as they are scrolled across the wallboard.
1. Click the Scheduler tab.
2. To add a new message click Add Message. To edit an existing message task, click it.
3. Click Show Scheduling Properties if you want to edit the scheduling settings.
4. Enter the text for the Message. This is the text that will be scrolled across the message area of the selected
wallboard. Remember that this message may be included amongst other schedule messages and messages set by
other supervisors. A space is automatically added at the end of each message but it may be useful to add more
spaces or characters, for example, after the message text so that each message is clearly separated from any
following message.
· By clicking on the
color palette icon you can select the color for the text message. The currently selected
color is displayed in the colored square next to the icon.
5. Also enter a short Task Name. This is displayed in the task list.
6. Use the Wallboard list to select the wallboard to which the message should be sent.
7. Use the Schedule option to select when the message should be sent.
· Instant Message
An instant message is displayed for 5 minutes.
· Daily
· Weekly
Using IP Office Customer Call Reporter
IP Office 9.0
Page 127
15-601130 Issue 9.01.0 (Tuesday, September 10, 2013)
· Monthly
Messages that are scheduled monthly can be set to either occur on the same date each month or on a specific
day of the month.
· If an Expiry Date is specified, the message scheduling ends on that date. However the message remains in
the task list until deleted and can be reactivated by removing or changing the expiry date.
8. When the message is set as required click Update. The message details will be shown in the task list. If the
schedule setting was Instant Message, the message will start being displayed for 5 minutes unless overridden by
another scheduled message.
Using IP Office Customer Call Reporter
IP Office 9.0
Page 128
15-601130 Issue 9.01.0 (Tuesday, September 10, 2013)
Supervisor: Scheduler
3.7 Account Details
The administrator creates supervisor accounts 202 and can amend those accounts. During that process they can specify
whether you can self administer your account settings. There is a grayed-out check box next to the heading Self
Administer. If ticked, you are able to update your account details. If not ticked, all the tab fields are grayed out and the
message "You are not permitted to administer the account" is displayed.
To view/amend your account details
1.
Click Account in the top status bar to view your account details.
2.
If the grayed-out option Self Administer has a tick mark you can amend your account details. If not, you can only
view the first page of your account settings and cannot make any changes.
Field
Description
Username
This is the supervisor username used for logging in to IP Office Customer Call Reporter. If the
name matches the administrator name and or an agent name then the user can also login in those
roles. Supervisors cannot change their username. See Multiple Roles 342 .
Password
This is the password used for browser access to IP Office Customer Call Reporter. All supervisors,
even those without Self Administer rights, can use the Change Password 18 option to change
their password.
Confirm
Password
Full Name
This name is shown to agents when they login and select their supervisor. It is also used in reports
to indicate which supervisor created and ran the report.
Extension
The telephone extension number associated with the supervisor account.
E-mail
The unique e-mail address associated with the supervisor. This is used for the forgotten password
19 feature.
Self
Administer
If selected, the supervisor has self administration rights and is able to edit some of their own
Account Details 129 . Supervisors with this option are also able to schedule housekeeping tasks 123
such as database backups and automatic statistic resets. Supervisors without this option are only
able to edit views.
Reset
Statistics
Supervisors for who the administrator has enabled the Reset Statistics option can reset all the
statistics currently being used for supervisor views, agent views and wallboards. This will affect all
supervisors, agents and wallboards. It does not affect the statistics used for historical reports.
Control Agent Supervisors with this option enabled are able to click an agent name in a view and select from a list
of actions that change the state of that agent. For example to force the agent to log in or log out.
See Controlling Agent Status 110 . This option requires IP Office Customer Call Reporter to be
configured with details of the one-X Portal for IP Office 213 server.
Using IP Office Customer Call Reporter
IP Office 9.0
Page 129
15-601130 Issue 9.01.0 (Tuesday, September 10, 2013)
3.
Click Next. The Queues window opens. If required amend the queues that you want to monitor.
4.
Click Next. If required amend the view names.
Field
Description
Views
Use these fields to rename the three views.
Audio Enabled
This option is used in conjunction with any view that includes an All Views Alarm List. When
enabled, if an alarm occurs, the browser's media player is used to play a sound file from the IP
Office Customer Call Reporter server computer. The sound is played to all users looking at that
supervisor's views.
· This option is off by default. If enabled, an audio plug-in is required for all user browsers. Use
either Quick Time or Windows Media Player.
Help Tooltips
Enabled
If enabled, when the cursor is placed over the statistic name in a view, pop-up help for the
statistic is displayed. Tooltips are on by default.
Highlighting
Enabled
If enabled, when a statistic in a view changes value, its background briefly changes to purple,
then light purple and then back to the normal background color. This option is not applied to
agent state and time values. Highlighting is on by default.
Show Logged Off This option is on by default. By default, the supervisor's monitor views include a row for each
Agents
agent in the selected queue including agents who are currently logged off. If this option is deselected, agents who are logged off are removed from the monitor view.
5.
Click Next. The Historical window opens.
Using IP Office Customer Call Reporter
IP Office 9.0
Page 130
15-601130 Issue 9.01.0 (Tuesday, September 10, 2013)
Supervisor: Account Details
· Recent Reports Archive: Default = 1 Week, Range = Up to 12
This value set how long the server should store copies of reports run by the Supervisor. Whenever the
supervisor logs in, reports beyond this duration will be automatically deleted.
· Open Reports in New Windows: Default = On.
This setting is used in two ways. It sets the default value for new reports 40 . However, the value can be
changed within the report if required. It is also used as the setting for the display of recent reports 51 . If
selected, manually run reports are opened in separate pop-up windows, and you can open multiple reports at
the same time. However, it requires the browser to be configured to allow popup windows. If not selected,
reports are opened in the right-hand panel of the IP Office Customer Call Reporter client window.
6.
Click Finish to save your changes.
Using IP Office Customer Call Reporter
IP Office 9.0
Page 131
15-601130 Issue 9.01.0 (Tuesday, September 10, 2013)
Chapter 4.
Agent
Using IP Office Customer Call Reporter
IP Office 9.0
Page 132
15-601130 Issue 9.01.0 (Tuesday, September 10, 2013)
Agent:
4. Agent
An agent is a user who handles calls to queues on the IP Office telephone system. Unlike general IP Office users they
have been specifically configured as agents in the IP Office configuration. IP Office Customer Call Reporter supports up to
150 agents.
· To make and receive calls, the agent must login to a telephone on the IP Office telephone system. Note that T3 Series
and T3 IP Series telephones are not currently supported.
· The agent's telephone status is recorded by IP Office Customer Call Reporter. For example when they logged in to a
telephone, answer a call, log off, etc.
· The agents are also configured as members of queues and are then presented with call targeted to those queues. An
agent can be a member of several queues.
· Using the web client, agents can see the same screen views as their supervisor. However, unlike the supervisor, the
agents can only see their own statistics and for those queues to which they belong.
· Blank Views! While it is possible that the supervisor has not configured any content for a particular view, if all
views are blank then you might have selected a supervisor whose views do not include any queues to which you
belong.
Tabs
· View 1/2/3 135
The 3 view tabs match those of the agent's supervisor. However unlike the supervisor's version you cannot adjust the
view. Also you will only see queue statistics for the queues to which you belong and agent statistics for yourself.
Status
This button indicates the overall status of IP Office Customer Call Reporter. Clicking on the
icon displays a System Settings 210 tab which shows the status of the individual IP Office
Customer Call Reporter components.
210
·
·
·
Change Password
Log Off
Help
21
20
Graph
112
18
Green: IP Office Customer Call Reporter is running.
Yellow: Some parts of IP Office Customer Call Reporter are still in the process of
starting.
Red: There may be a problem in IP Office Customer Call Reporter.
While logged in to IP Office Customer Call Reporter, you can change your password.
Close the IP Office Customer Call Reporter connection. It is important to close a connection
using this control rather than just closing the browser or tab within the browser. Failing to use
this button will cause a 5 minute delay before you can log in again on another computer.
Access this documentation in online format. Where possible the appropriate page for the
current IP Office Customer Call Reporter screen is displayed.
Display a separate graph of a statistic for a selected queue or agent.
Using IP Office Customer Call Reporter
IP Office 9.0
Page 133
15-601130 Issue 9.01.0 (Tuesday, September 10, 2013)
4.1 Logging In (Quick Start)
As an agent there are 2 main parts to using IP Office Customer Call Reporter. Logging in on a telephone extension and
logging in to IP Office Customer Call Reporter using a web browser.
Information Required
· Your Extension
Number
This will be different from the number of the extension at which you log in.
· Your Login Code
This is assigned by the system maintainer.
· Your Username
This is assigned by the system maintainer.
· Your Password
Your initial password is blank but you will be asked to set one as part of the logging in
process.
· Your E-mail Address To use the Forgot Password 19 function, you must enter a valid e-mail address. If you have
already entered an e-mail address in the IP Office configuration, it will be displayed.
· Supervisor Name
The name of your call center supervisor is requested while logging in to IP Office Customer
Call Reporter. You then share their views of the statistics.
· Web Address
IP Office Customer Call Reporter is viewed using a web browser and so you will need to know
its web address.
Logging In
1. Login to an extension
You will need to know your own extension number (not that of the telephone at which you are logging in) and login
code to do this.
· If the telephone has a Login button on the display:
· Press the Login button.
· Dial your extension number and select Next.
· Dial your login code and select Done.
· The default dialing short code for logging in is *35.
· Dial *35.
· Dial * and then your extension number.
· Dial * and then your login code.
· Dial # to finish.
2. Login to IP Office Customer Call Reporter
You will need to know your username and password to do this. If this is the first time you have logged in to IP
Office Customer Call Reporter you will be asked to set a password and enter an e-mail address. For full details of
the login process refer to Logging In 17 .
· Start your web browser.
· Enter the web address of the IP Office Customer Call Reporter.
· Enter your username and password. If this is the first time you have logged in to IP Office Customer Call
Reporter, leave the password blank as you will be asked to enter one.
· Click OK and select your supervisor.
3. Select a View
There will be 3 tabs, each containing a view setup by your supervisor.
4. Select a Queue
Select a queue within the view to see your own statistics for that queue.
Using IP Office Customer Call Reporter
IP Office 9.0
Page 134
15-601130 Issue 9.01.0 (Tuesday, September 10, 2013)
Agent: Logging In (Quick Start)
4.2 Viewing Statistics
When you open the IP Office Customer Call Reporter web client in agent mode the window will look similar to the one
illustrated. The view tabs, up to 3, are views that your supervisor has created. However, unlike their version of the view,
you will only see queue statistics for the queues to which you belong and agent statistics for yourself.
1. Click the name of the queue required. Your statistics for that queue are displayed beneath the queue statistics.
2. For details of what the different statistics mean see Statistics
217 .
Adjusted Statistics
Once a statistic has been added to a view, its name is displayed at the top of the column.
1. Click the statistic name to display the statistic options:
· Sort Up
Sort the view in ascending order using column's current values. When selected the statistic name
displays an up arrow icon. Separate sorting can be applied to the agent statistics and the queue
statistics. Note that while the queue section of a view is sorted, the selected queue to show in the
agent section of the view cannot be changed.
· Sort Down
Sot the view in descending order using this column's current values When selected the statistic
name displays a down arrow icon. Separate sorting can be applied to the agent statistics and the
queue statistics. Note that while the queue section of a view is sorted, the selected queue to
show in the agent section of the view cannot be changed.
· Sort Off
Remove the sort. The queues section returns to the order in which the supervisor or
administrator arranged the queues when setting up the view. The agents section returns to
alphabetical order except for logged off agents who are placed at the bottom of the view.
· Help
Access help on the statistic.
Using IP Office Customer Call Reporter
IP Office 9.0
Page 135
15-601130 Issue 9.01.0 (Tuesday, September 10, 2013)
Alarms and Warnings
For many statistics, alarm and warning thresholds can be set by supervisors. These thresholds are then applied to the
whole column. They are also applied to the views seen by agents.
If the value in any cell in the column goes past one of the thresholds, the background color of that cell is changed. The
following colors are used for the cells if the statistic has been enabled for alarms and or warnings.
Enabled / Cleared
(Green)
Warning
(Orange)
Alarm
(Red)
Acknowledged
(Blue)
Alarms and warnings are automatically cleared when the cell returns to the threshold level of the alarm or warning.
Supervisors and agents can also acknowledge an alarm or warning by clicking on the relevant cell in their view. That cell
is then indicated as acknowledged until the value returns to the threshold value and the alarm or warning is cleared.
If an alarm list or ticker has been added to the view, that also shows alarms and warnings.
· An alarm list shows the 100 most recent current alarms and warnings is a scrollable list of all the current
alarms and warning. Alarms are shown first in chronological order followed by warnings in chronological
order.
· Alarms in the Alarm List All Views can also trigger an audible alarm if the supervisor's account
is set as Audio Enabled. This will be played to all users looking at that supervisor's views.
129
· An alarm ticker shows the 5 most recent current alarms and warnings one at a time, showing each for a
few seconds before displaying the next.
· Alarms and warnings take the form: Time, Type (Alarm or Warning), Name (Queue name, agent name),
Current value, Statistic name. For agent and queue state alarms, the state is included in the name. For
Busy Not Available state alarms the reason code is included. For example:
· 12:45 Alarm Sales 15 Calls Waiting
· 16:31 Warning Sales 120 Average Answer Time
· 17:20 Alarm Extn2101 Agent State Q – Busy Not Available (paper work)
· Alarms and warnings are updated approximately every 8 seconds.
· Clicking on the underlined text in an alarm or warning will change the view to the one containing the
alarm or warning and will also select the appropriate queue in that view.
· Alarms and warnings are removed from the list in when the relevant statistic drops back to the threshold
level. The supervisor or agent viewer can also remove an alarm or warning by clicking on the appropriate
colored cell of statistic value. Acknowledging an alarm or warning only affects their view.
· Alarms for database capacity are not shown within the alarm lists and trackers. They are shown during
log in.
4.3 Statistic Colors
A number of different color backgrounds are used while displaying statistics. The following colors are used for normal
statistics (these colors are not used in wallboards). The colors for changing statistic number values are optional (enabled
by the supervisor's account setting 129 Highlighting Enabled) and are not applied to agent state and time values. They
are also reset if you change view.
Normal
(White)
Alternate Row
(Light Gray)
Just Changed
(Purple)
Recently Changed
(Light Purple)
The following additional colors are used when any statistic is configured to display warnings and alarms. These colors
override the ones above. Wallboards only display the colors for warnings and alarms.
Enabled / Cleared
(Green)
Warning
(Orange)
Alarm
(Red)
Acknowledged
(Blue)
Alarms and warnings are automatically cleared when the statistic value returns to the threshold level of the alarm or
warning. Agents and supervisors can acknowledge an alarm or warning in their views by clicking on the colored cell. This
only affects their view. Acknowledging an alarm also removes it from the alarms list.
Using IP Office Customer Call Reporter
IP Office 9.0
Page 136
15-601130 Issue 9.01.0 (Tuesday, September 10, 2013)
Agent: Statistic Colors
4.4 Graph View
Supervisors and agents can select to have a graph running showing a selected statistic for a queue or agent. The graph is
displayed in a new window or tab depending on the browser being used. Agents are restricted to their own statistics or
queues to which they belong.
Example Graph
To view a graph
1.
Click Graph. The graph is displayed in a new window or tab depending on the browser being used.
2.
Select the queue from the Queue drop down list. Then either select an agent from the Agent drop down list or
select a statistic from the Statistics drop-down list. Agents can only select themselves or a queue of which they
are a member.
3.
Select the statistic to monitor and whether it should include internal and or external calls.
4.
Select the Time Frame for the horizontal axis. The graph will be updated approximately every 1/360th of the
selected time frame, for example a time frame of 1 hour means the graph will update approximately every 10
seconds. Once the full time frame is filled, old data points are removed as new data points are added.
5.
Click Start to run the graph.
6.
If you want to change the settings, click Stop to halt the graph, and then change the settings. Clicking Start
again will clear the existing data from the graph.
Using IP Office Customer Call Reporter
IP Office 9.0
Page 137
15-601130 Issue 9.01.0 (Tuesday, September 10, 2013)
4.5 Agent Telephone Controls
IP Office Customer Call Reporter tracks your status through your telephone extension. Many of the states that IP Office
Customer Call Reporter reports are automatically determined by the system but you can control the following key states
through your telephone.
Note that all of these features may not be available to you. The features that are available to you may have been
configured using different text labels or dialing codes.
· Logging In 139
The state 'Logged In' refers to being logged onto a telephone on the telephone system and therefore able to start
receiving and making calls. To log in, you need your extension number and your login code. When you login at an
extension, your user settings are applied to that telephone. If the extension has a normal user, they are logged off
while you are logged in. If you were previously logged in at another extension, you are automatically logged off
from that extension.
· Logging Out 140
Logging out stops you from receiving any further calls. If the log off is successful you will either see the name of
the telephone's normal user on the display or NoUser.
· After Call Work
141
· Busy Not Available
142
· Queue Membership
143
A range of other telephone controls and their effects on statistics are discussed in the Call Scenarios
are:
· Bridged Call Appearances
· Call Pickup
· Do Not Disturb
· Call Coverage
337 .
338 .
338 .
338 .
339 .
· Forwarding Calls
339 .
· Internal Twinning
· Line Appearances
· Mobile Twinning
· Telecommuter
340 .
340 .
340 .
340 .
· Transferring Calls
· Voicemail
section. They
337 .
· Calls on DECT R4 Set
· Follow Me
284
291 .
322 .
Most Avaya telephones have a number of programmable buttons which can be used for special functions which can
include functions specific to IP Office Customer Call Reporter. Buttons can be provided by the telephone system
maintainer for logging in, logging out, enabling/disabling group membership and controlling Busy Not Available and After
Call Work.
Various IP Office functions can be programmed against sequence of numbers that can be dialed from user telephones.
This includes functions used by IP Office Customer Call Reporter agents.
Using IP Office Customer Call Reporter
IP Office 9.0
Page 138
15-601130 Issue 9.01.0 (Tuesday, September 10, 2013)
Agent: Agent Telephone Controls
4.5.1 Logging In
The state 'Logged In' refers to being logged onto a telephone on the telephone system and therefore able to start
receiving and making calls. To log in, you need your extension number and your login code. When you login at an
extension, your user settings are applied to that telephone. If the extension has a normal user, they are logged off while
you are logged in. If you were previously logged in at another extension, you are automatically logged off from that
extension.
· Programmable Button 354
Most Avaya feature telephones supported by IP Office have programmable buttons 354 . The IP Office system
maintainer can program each of these buttons with features for use by the telephone's user.
· If the telephone has a Login button on the display:
· Press the Login button.
· Dial your extension number and select Next.
· Dial your login code and select Done.
· Dialing Short Code 356
The IP Office telephone system maintainer can set up dialing short codes
accessed by dialing the short code number.
356
that support special features to be
· The default dialing short code for logging in is *35.
· Dial *35.
· Dial * and then your extension number.
· Dial * and then your login code.
· Dial # to finish.
· one-X Portal for IP Office Login
When you log in to one-X Portal for IP Office, you can use the Login to phone options on the one-X Portal for IP
Office login menu to specify at which telephone you want to login, if you are not already logged in.
The IP Office maintainer can setup a method for agents to change their login code themselves if required.
Using IP Office Customer Call Reporter
IP Office 9.0
Page 139
15-601130 Issue 9.01.0 (Tuesday, September 10, 2013)
4.5.2 Logging Out
Logging out stops you from receiving any further calls. If the log off is successful you will either see the name of the
telephone's normal user on the display or NoUser.
· Programmable Button 354
Most Avaya feature telephones supported by IP Office have programmable buttons 354 . The IP Office system
maintainer can program each of these buttons with features for use by the telephone's user.
· A Hunt Group Enable button, depending on how it is configured, can be used to enable/disable an agent's
membership of a particular group or all groups to which of which they are a member. The button indicates the
current state of the membership.
· Dialing Short Code 356
The IP Office telephone system maintainer can set up dialing short codes
accessed by dialing the short code number.
356
that support special features to be
· If the phone does not have a Logoff button, you can dial a short code. The default for most IP Office
telephone systems is *36.
· one-X Portal for IP Office Logout
For IP Office Customer Call Reporter agents, when you log out of one-X Portal for IP Office you are also
automatically logged out of the telephone you were using.
Using IP Office Customer Call Reporter
IP Office 9.0
Page 140
15-601130 Issue 9.01.0 (Tuesday, September 10, 2013)
Agent: Agent Telephone Controls
4.5.3 After Call Work
After Call Work indicates that the agent is not available to receive queue calls 354 while they perform some other call
related activity. Typically this is used for activities such as call records and data entry that need to be completed before
handling another call. A number of controls are available for After Call Work 141 . Agents can be configured to be
automatically put into ACW state after a queue call or else they can manually select to enter the state when required.
Note: The Wrap-Up
Work state.
358
feature briefly applied to the end of all calls including queue calls is also reported as After Call
· Programmable Button 354
Most Avaya feature telephones supported by IP Office have programmable buttons 354 . The IP Office system
maintainer can program each of these buttons with features for use by the telephone's user.
· After Call Work Button
You press the ACW button on your telephone. The button will indicate when you are in After Call Work state
(manual or automatic). You can press the ACW button on your telephone to manually exit After Call Work
state.
· 1400, 1600, 2400, 5400, 4600, 5600, 9500 and 9600 Series telephones with available programmable
buttons.
· Dialing Short Codes
The short code features Start ACW and Clear ACW can be used to manually start and clear after call work.
· one-X Portal for IP Office After Call Work
Using the Agent Control gadget, under Agent State select After Call Work. The system can be configured to
do this automatically after each queue call. To exit after call work status use the control to select Available.
Automatic After Call Work
The IP Office telephone system maintainer can configure individual agents to be automatically put into After Call Work
state when they end a queue call. This option is only supported for agents when using a telephone with an ACW button as
detailed about.
Disabling After Call Work
The IP Office system maintainer can disable the use of After Call Work by all agents or an individual agent. When this is
done, buttons and dialing short codes for After Call Work will not operate.
Wrap Up
For all telephone users, the IP Office telephone system applies a short delay, by default 2 seconds, during which the user
is indicated as still being busy to further calls. The main function of wrap up is to give analog telephone users, who have
just finished a call, the opportunity to start dialing a short code or to start making a call before another incoming call is
presented to them.
For users set as agents, the period of wrap up applied to their telephone is reported as their being in the After Call
Work 347 state. If the agent is also set for automatic after call work, the wrap up period is applied first and then the
automatic after call work period is begun.
Using IP Office Customer Call Reporter
IP Office 9.0
Page 141
15-601130 Issue 9.01.0 (Tuesday, September 10, 2013)
4.5.4 Busy Not Available
This agent state indicates that the agent is not available to receive calls while they perform a non-call related activity
such as attending a meeting. This state can be selected by an agent using the DND or SAC button on their telephone,
see Agent Telephone Controls 138 . This also requires the agent to select one of the reason codes 355 displayed on their
telephone to indicate the reason they are going into the Busy Not Available state.
If this state is enabled while a queue call is being presented, the call will go to the next available agent and cause the No
Answer statistic for the agent and queue to be incremented.
For agent on the following telephones, when they select the Busy Not Available state using a button on their telephone
they will be prompted to select a reason code if any have been configured on the telephone system.
· 1400, 1600, 2400, 5400, 4600, 5600, 9500 and 9600 Series telephones with available programmable
buttons.
The codes are configured on the telephone system by the system maintainer. The reason code is displayed as part of
Agent State (Queue) statistic information.
Up to 8 custom reasons can be configured plus the following two fixed reasons:
· Automatic
This reason is used if the agent is using a telephone that supports reason code selection but fails to select a
reason. For example if they enabled Busy Not Available through a short code, using one-X Portal for IP Office or
were forced into it by the IP Office's Agent Status on No Answer feature.
· Unsupported
This reason code is used for agents using telephones that do not support the selection of a reason code.
· Programmable Button 354
Most Avaya feature telephones supported by IP Office have programmable buttons 354 . The IP Office system
maintainer can program each of these buttons with features for use by the telephone's user.
· You can select the Busy Not Available state by pressing a DND (Do Not Disturb) or SAC (Send All Calls)
button on your telephone. You will then be requested to select a reason code from a list displayed on the
telephone. The available reason codes are configured by the IP Office system maintainer.
· Dialing Short Code 356
The IP Office telephone system maintainer can set up dialing short codes
accessed by dialing the short code number.
356
that support special features to be
· Dial a Do Not Disturb On short code. The default short code is *08. This method does not require the entry
of a reason code and so is reported just Busy Not Available.
· Dial a Do Not Disturb Off short code. The default short code is *09.
· one-X Portal for IP Office Busy Not Available
Using the Agent Control gadget, under Agent State select Busy Not Available. Under Reason Codes select
the reason you want reported for the period you remain in the busy not available state. To exit busy not available
status use the control to select Available.
Using IP Office Customer Call Reporter
IP Office 9.0
Page 142
15-601130 Issue 9.01.0 (Tuesday, September 10, 2013)
Agent: Agent Telephone Controls
4.5.5 Enable/Disable Membership
· The hunt group queues of which an agent is a member are configured by the IP Office telephone system maintainer.
They cannot be changed by the agent or supervisor. However an agent's membership of a hunt group queue can be
disabled.
· When an agent's membership of a queue is disabled, the agent's state for that queue will be reported as Present
when it would otherwise have been Available.
· On many Avaya display telephones, a G on the display indicates that the user currently has their membership of
at least one group enabled.
· Programmable Button 354
Most Avaya feature telephones supported by IP Office have programmable buttons 354 . The IP Office system
maintainer can program each of these buttons with features for use by the telephone's user.
· A Hunt Group Enable button, depending on how it is configured, can be used to enable/disable an agent's
membership of a particular group or all groups to which of which they are a member. The button indicates the
current state of the membership.
· Phone Menu Controls
On many newer Avaya telephones (1400, 1600, 9500 and 9600 Series), the telephone menu can be used to
change various hunt group settings, including enabling or disabling membership. The selection of which functions
and hunt groups is controlled by the telephone system administrator.
· Dialing Short Code 356
The IP Office telephone system maintainer can set up dialing short codes
accessed by dialing the short code number.
356
that support special features to be
· Short codes using the Hunt Group Enable function can be used to enable the agent's membership of the
queues to which they belong.
· Short codes using the Hunt Group Disable function can be used to enable the agent's membership of the
queues to which they belong.
· one-X Portal for IP Office Queue Membership Control
Select the Agent Control gadget and select/deselect the queues for which you want to enable/disable your queue
membership. Note that the administrator can restrict for which queues you can change your membership state.
Using IP Office Customer Call Reporter
IP Office 9.0
Page 143
15-601130 Issue 9.01.0 (Tuesday, September 10, 2013)
4.5.6 one-X Portal for IP Office Controls
If you are also a IP Office Customer Call Reporter agent, this gadget is displayed in the one-X Portal for IP Office. You
can use it to see your current agent state and to change that state. You can also use it to change your membership
status in the various IP Office Customer Call Reporter queues to which you belong.
The changes you make using the gadget, such as the time you spend in each agent state, will be included in the reports
generated by the IP Office Customer Call Reporter. They can be seen by your IP Office Customer Call Reporter supervisor
and can in some cases be overridden by the supervisor.
Changing Your Agent State
The agent state shown is controlled both by you and by the telephone system. For example, after each call, your state
can automatically change to After Call Work for a short period and then automatically change back to Available.
However, you can also change it when want. For example, when you have finished your after call work, you can manually
change the state back to Available.
· Available
In this state you are available to receive and answer queue calls when you are not already on a call. Note that this
is different from the available presence status used by the one-X Portal for IP Office itself.
· After Call Work
Use this state after queue calls to perform actions such as completing call records. It is meant to be a temporary
state and is automatically canceled by the telephone system after a time set by the system administrator.
· Busy Not Available
Select this state to remain logged in but stop receiving queue calls. You will be prompted to select a Reason Code
for being in the Busy Not Available state from the set of codes available on the telephone system.
Your Queues
The My Hunt Groups section displays the IP Office Customer Call Reporter queues of which you have been configured as
a member. You can use the list to enable or disable your current membership. You only receive calls for queues for which
your membership is currently enabled.
Note that the telephone system administrator is able to configure for which queues you can change your membership
state. For some of the queues list the settings shown my be for information only for you. Disabling your membership of
all your queues is reported in IP Office Customer Call Reporter as a special state called Present.
The telephone system administrator can use the checkbox at the top of the list to enabled/disable your membership for
all queues for which you are allowed to change your membership.
Using IP Office Customer Call Reporter
IP Office 9.0
Page 144
15-601130 Issue 9.01.0 (Tuesday, September 10, 2013)
Agent: Agent Telephone Controls
· one-X Portal for IP Office Login
When you log in to one-X Portal for IP Office, you can use the Login to phone options on the one-X Portal for IP
Office login menu to specify at which telephone you want to login, if you are not already logged in.
· one-X Portal for IP Office Logout
For IP Office Customer Call Reporter agents, when you log out of one-X Portal for IP Office you are also
automatically logged out of the telephone you were using.
· one-X Portal for IP Office After Call Work
Using the Agent Control gadget, under Agent State select After Call Work. The system can be configured to
do this automatically after each queue call. To exit after call work status use the control to select Available.
· one-X Portal for IP Office Busy Not Available
Using the Agent Control gadget, under Agent State select Busy Not Available. Under Reason Codes select
the reason you want reported for the period you remain in the busy not available state. To exit busy not available
status use the control to select Available.
· one-X Portal for IP Office Queue Membership Control
Select the Agent Control gadget and select/deselect the queues for which you want to enable/disable your queue
membership. Note that the administrator can restrict for which queues you can change your membership state.
Using IP Office Customer Call Reporter
IP Office 9.0
Page 145
15-601130 Issue 9.01.0 (Tuesday, September 10, 2013)
Using IP Office Customer Call Reporter
IP Office 9.0
Page 146
15-601130 Issue 9.01.0 (Tuesday, September 10, 2013)
Chapter 5.
Wallboard
Using IP Office Customer Call Reporter
IP Office 9.0
Page 147
15-601130 Issue 9.01.0 (Tuesday, September 10, 2013)
5. Wallboard
The IP Office Customer Call Reporter administrator can create wallboard accounts. When logged in with one of these
accounts, the browser can be used to display queue statistics for any queues plus other information such as messages
sent or scheduled by IP Office Customer Call Reporter supervisors.
IP Office Customer Call Reporter supports up to 30 wallboards. However the maximum number of wallboards that can be
logged in at any time is controlled by the number of available Supervisor licenses (each license enables a simultaneous
Supervisor login and Wallboard login).
Example web client when logged in as a wallboard.
Use a Wallboard Account
· Create a Wallboard Account
· Log in to a Wallboard
· Edit a Wallboard
152
· Add a Graph
· Add a Logo
162
· Add a monitor table
164
· Add a Title Bar
166
· Create bookmark for a Wallboard
154
· Add a message bar
153
· Add a League Table
150
160
· Log out of a Wallboard
183
184
156
· Microsoft Silverlight
The IP Office Customer Call Reporter wallboard and customer map functions use Silverlight. When logging in at a
computer without Silverlight installed, if the computer has access to the internet, you will be prompted to install
Silverlight. If the computer does not have access to the internet, Silverlight must be installed manually. Full details
of Silverlight and the browsers on which it is supported can be obtained at http://www.microsoft.com/silverlight.
· For the display features to operate smoothly, especially when a large number of rapidly changing statistics are
being displayed, use a dedicated graphics card in your computer rather than an integrated graphics card
provided on the motherboard. The required minimum specification is a DirectX 9.0c or above compatible
graphics card for GPU hardware acceleration via DirectDraw with 1GB or greater video memory. Support for
60Hz or greater refresh rate at the chosen resolution, for both card and monitor.
Using IP Office Customer Call Reporter
IP Office 9.0
Page 148
15-601130 Issue 9.01.0 (Tuesday, September 10, 2013)
Wallboard:
5.1 Wallboard Elements and Controls
The wallboard display is edited directly through the browser to add or remove the elements required.
Each wallboard can contain the following different types of elements:
· Logo 154
You can display a logo image at the top of the wallboard.
· Title 156
You can display a title at the top of the wallboard.
· Queue Statistics 158
Statistics for any IP Office Customer Call Reporter queues can be added to a wallboard. These can be grouped in
sets or added individually. Individual warning and alarm settings can be applied to each statistic added.
· Message Bar 160
Message bars can be added to scroll messages across the wallboard display. The messages are scheduled
sent to the wallboard by IP Office Customer Call Reporter supervisors.
127
and
· League Table 162
League tables of the top and bottom performing agents in a queue can be added to the wallboard.
· Graphs 164
Selected queue statistics can be displayed in graphs.
· Queue Monitor Table 166
You can add a queue monitor table to the wallboard to monitor the real time statistics of the queues.
· Agent Monitor Table 169
You can add an agent monitor table to the wallboard to monitor the real time statistics of the agents.
· Background Image 173
The image shown in the wallboard background can be customized.
Using IP Office Customer Call Reporter
IP Office 9.0
Page 149
15-601130 Issue 9.01.0 (Tuesday, September 10, 2013)
5.2 Creating Wallboard Accounts
To create a wallboard account you must login as the IP Office Customer Call Reporter administrator
200 .
1. Login as the IP Office Customer Call Reporter administrator and select the Accounts tab.
2. Click Create Wallboard User. A Create Wallboard User tab is displayed.
3. Enter the details for the account and click Create. Note that * indicates a mandatory field that must be
completed.
4. Log off and then login using the wallboard account
152
details to verify account operation.
5. Once logged in using the wallboard account you can edit the wallboard view
Using IP Office Customer Call Reporter
IP Office 9.0
153 .
Page 150
15-601130 Issue 9.01.0 (Tuesday, September 10, 2013)
Wallboard: Creating Wallboard Accounts
5.3 Changing a Wallboard Account
To edit a wallboard account you must login as the IP Office Customer Call Reporter administrator
200 .
1. Login as the IP Office Customer Call Reporter administrator and select the Accounts tab.
· To delete an account click the
icon on the left of the account name.
· To change the account settings, click Modify. When completed click Update.
Using IP Office Customer Call Reporter
IP Office 9.0
Page 151
15-601130 Issue 9.01.0 (Tuesday, September 10, 2013)
5.4 Logging In
An IP Office Customer Call Reporter wallboard account is accessed by web browser in the same way as other IP Office
Customer Call Reporter roles.
Computer/Browser Requirements
In addition to the normal IP Office Customer Call Reporter browser and computer requirements
for accessing an IP Office Customer Call Reporter wallboard.
15
, the following apply
· Microsoft Silverlight
The IP Office Customer Call Reporter wallboard and customer map functions use Silverlight. When logging in at a
computer without Silverlight installed, if the computer has access to the internet, you will be prompted to install
Silverlight. If the computer does not have access to the internet, Silverlight must be installed manually. Full details
of Silverlight and the browsers on which it is supported can be obtained at http://www.microsoft.com/silverlight.
· For the display features to operate smoothly, especially when a large number of rapidly changing statistics are
being displayed, use a dedicated graphics card in your computer rather than an integrated graphics card
provided on the motherboard. The required minimum specification is a DirectX 9.0c or above compatible
graphics card for GPU hardware acceleration via DirectDraw with 1GB or greater video memory. Support for
60Hz or greater refresh rate at the chosen resolution, for both card and monitor.
· Before running a wallboard on a computer, switch off the computer's screen saver and any monitor power saving
modes.
· Unlike other IP Office Customer Call Reporter login accounts, a wallboard login does not automatically expire after
the Session Expiration Minutes set by the IP Office Customer Call Reporter administrator.
Logging In to a Wallboard
1. Using a browser, enter the path to the IP Office Customer Call Reporter web service - http://<server_path>/
CCRWebClient. The login window should be displayed.
2. Enter the Username and Password for a wallboard account.
3. If you want the IP Office Customer Call Reporter web client to run in a different language, you can use the
Language drop down to select a language from the list.
Supported languages are Dutch, English (UK), English (US), French, German, Italian, Brazilian
Portuguese, Russian, and Latin Spanish. Some parts of customer call maps are third party components
delivered over the internet and may run in different languages, for example, the zoom and pan controls.
4. Click Login.
Using IP Office Customer Call Reporter
IP Office 9.0
Page 152
15-601130 Issue 9.01.0 (Tuesday, September 10, 2013)
Wallboard: Logging In
5.5 Editing a Wallboard View
Use
at the top left of a wallboard to show or hide the list of items that you can add to the wallboard.
Adding Elements to a Wallboard
1. Log in using the wallboard account.
2. Click
at the top left of the wallboard to display the list of items that can be added to the wallboard.
3. Click and drag the items required to the view area. If the wallboard is in automatic layout mode
repositions and resizes the existing items automatically as the new items are added.
175 ,
the system
· Logo 154
You can display a logo image at the top of the wallboard.
· Title 156
You can display a title at the top of the wallboard.
· Queue Statistics 158
Statistics for any IP Office Customer Call Reporter queues can be added to a wallboard. These can be grouped in
sets or added individually. Individual warning and alarm settings can be applied to each statistic added.
· Message Bar 160
Message bars can be added to scroll messages across the wallboard display. The messages are scheduled
sent to the wallboard by IP Office Customer Call Reporter supervisors.
127
and
· League Table 162
League tables of the top and bottom performing agents in a queue can be added to the wallboard.
· Graphs 164
Selected queue statistics can be displayed in graphs.
· Queue Monitor Table 166
You can add a queue monitor table to the wallboard to monitor the real time statistics of the queues.
· Agent Monitor Table 169
You can add an agent monitor table to the wallboard to monitor the real time statistics of the agents.
4. To hide the list of items, click
5. To save the wallboard, click
.
at the bottom left of the wallboard.
Editing Settings
1. Click an area or an element of the wallboard that you want to edit. On the pop-up menu that is displayed, click
Settings to edit the required settings.
2. To hide the settings, close the settings menu by clicking the
3. Click the
icon.
icon to save the wallboard settings.
Deleting Elements from a Wallboard
To delete an element from the wallboard click the X icon at its top-right. For some elements the X icon is not shown until
you first click the element.
Using IP Office Customer Call Reporter
IP Office 9.0
Page 153
15-601130 Issue 9.01.0 (Tuesday, September 10, 2013)
5.6 Adding and Editing the Logo
You can add a logo image to the top right of the wallboard. If the wallboard includes a title, the logo and title are
positioned adjacent to each other across the top of the wallboard.
Adding the Logo to the Wallboard
Each wallboard can include only one title bar. The title bar is always positioned above any other elements added to the
wallboard and to the right of the logo if also added.
1. Click the
icon near the top left to display the list of items that can be added to a wallboard.
2. Click Extras to display the list of items which includes the Company Logo element.
3. Click and drag the Company Logo element to the display area.
4. To hide the list of items again click the
icon.
5. To save the wallboard settings click the
icon at the bottom left of the wallboard.
Editing the Logo Image Settings
You can change the image used for the logo and how it is resized when the wallboard size is changed.
1. Click the exiting logo and select Settings.
· In the Company Logo section:
· To load an image file click Open and browse to the image that you want to use. The selected file is copied
from its location to the IP Office Customer Call Reporter server.
· To change how the image is resized when the wallboard is resized select the required Resize Method.
· Fill
If this method is selected, the image size is change so that both its height and width fit the space
provided for it on the wallboard. This means that the image's original ratio between height and width
is not maintained but the image fits the full display area.
· Uniform
If this method is selected, the image size is changed, maintaining its original ratio between height
and width, until both fit within the space provided for it on the wallboard. This method means that
some blank space is left along either the horizontal or vertical edges.
Using IP Office Customer Call Reporter
IP Office 9.0
Page 154
15-601130 Issue 9.01.0 (Tuesday, September 10, 2013)
Wallboard: Adding and Editing the Logo
· Uniform Fill
If this method is selected, the image size is changed, maintaining its original ratio between height
and width, until one of them fits the space provided for it on the wallboard. This means that some
part of the image (at the bottom or the right) is cropped.
· Fixed
If this method is selected, the image size is not changed. Instead the display area provided for it on
the wallboard is changed.
2. To hide the settings, close the settings menu by clicking the
3. Click the
icon.
icon to save the wallboard settings.
Removing the Logo
1. Click the existing logo image. It will become outlined by a box. Click the X icon at the top-right of the outline.
2. Click the
icon to save the wallboard settings.
Using IP Office Customer Call Reporter
IP Office 9.0
Page 155
15-601130 Issue 9.01.0 (Tuesday, September 10, 2013)
5.7 Adding and Editing the Title Bar
A title can be added to the top of the wallboard. You can then adjust the font style, size, and color used for the title. If
the wallboard includes a logo, the logo and title are positioned adjacent to each other across the top of the wallboard.
Tip
· The title bars height is determined automatically, based partially on the selected font size. There is a point at
which reducing the font size will have no further effect on the title bar height. At this point, there is no need to use
a smaller font.
Adding the Title to the Wallboard
Each wallboard can include only one title bar. The title bar is always positioned above any other elements added to the
wallboard and to the right of the logo if also added.
1. Click the
icon near the top left to display the list of items that can be added to a wallboard.
2. Click Extras to display the list of items which includes the Title Bar element.
3. Click and drag the Title Bar element to the display area.
4. To hide the list of items again click the
icon.
5. To save the wallboard settings click the
icon at the bottom left of the wallboard.
Editing the Wallboard Title
1. Click the existing title area. It will become outlined by a box.
2. Click the existing text to display a cursor. Edit or enter the title text required.
3. Click elsewhere on the wallboard.
4. To save the wallboard settings click the
icon at the bottom left of the wallboard.
Editing the Title Bar Settings
You can adjust the speed and direction of scrolling applied to the messages that the wallboard displays. You can also
select the font and limit the font sizes.
1. Click the title and select Settings.
Using IP Office Customer Call Reporter
IP Office 9.0
Page 156
15-601130 Issue 9.01.0 (Tuesday, September 10, 2013)
Wallboard: Adding and Editing the Title Bar
· In the Font Style section, select the font, font color, and font size. The size of the title is automatically
adjusted to fit the wallboard.
· The fonts available for use are restricted to those widely supported by web browsers. These are:
Arial, Arial Black, Comic Sans MS, Courier New, Lucida Grande, Times New Roman,
Trebuchet MS, and Verdana.
2. To hide the settings, close the settings menu by clicking the
3. Click the
icon.
icon to save the wallboard settings.
Removing the Title Bar
1. Click the existing title. It will become outlined by a box. Click the X icon at the top-right of the outline.
2. Click the
icon to save the wallboard settings.
Using IP Office Customer Call Reporter
IP Office 9.0
Page 157
15-601130 Issue 9.01.0 (Tuesday, September 10, 2013)
5.8 Adding Queues and Queue Statistics
1. Click the
icon near the top left to display the list of items that can be added to a wallboard.
2. Click Queues to display a list of the available queues. Click and drag the required queue over to the wallboard
display area. SYSTEM can be selected to display combined statistic values for all queues and agents.
3. Click Queue Statistics to display a list of available statistics. Click and drag the required statistic over onto the
queue container. If the SYSTEM queue was added to the wallboard, only those statistics that are supported as
system statistics 219 can be added.
4. You can repeat the step
158
above to add additional statistics to the queue container.
5. Alternatively you can repeat step 2
statistic.
158
6. To hide the list of items again click the
Using IP Office Customer Call Reporter
IP Office 9.0
and step 3
158
to add multiple queue containers each with a single
icon.
Page 158
15-601130 Issue 9.01.0 (Tuesday, September 10, 2013)
Wallboard: Adding Queues and Queue Statistics
7. To save the wallboard settings click the
Using IP Office Customer Call Reporter
IP Office 9.0
icon at the bottom left of the wallboard.
Page 159
15-601130 Issue 9.01.0 (Tuesday, September 10, 2013)
5.9 Adding and Editing a Message Bar
If a wallboard includes a message bar, IP Office Customer Call Reporter supervisors can send messages to the wallboard
or schedule messages to be sent to the wallboard in the future. For details on sending messages to a wallboard, see
Scheduling Wallboard Messages 127 .
Tip
· The message bar is always as wide as the width of the entire queues shown on the wallboard. If only one or two
queues are needed, the message bar will be more useful if the queues and their stats are added as rows.
Adding the Message Bar to the Wallboard
1. Click the
icon near the top left to display the list of items that can be added to a wallboard.
2. Click Extras to display the list of items which includes the Message Bar element.
3. Click and drag the Message Bar element to the display area.
4. To hide the list of items again click the
icon.
5. To save the wallboard settings click the
icon at the bottom left of the wallboard.
Editing the Message Bar Settings
You can adjust the speed and direction of scrolling applied to the messages that the wallboard displays. You can also
select the font and limit the font sizes.
1. Click the message bar and select Settings.
· In the Color Scheme section, if available, select the foreground color and the background color. If you want to
reset the color scheme to the general color settings 176 , click Reset.
Note: The Color Scheme section is available only if you enable custom color scheme 176 .
· In the Scrolling section select the direction of scrolling required and use the slider to adjust the speed.
· In the Font Style section select the font to use and the size limits. The size of the message bar is
automatically adjusted to fit the wallboard and the font size within the message bar is also automatically
adjusted unless it reaches one of the limits set here.
Using IP Office Customer Call Reporter
IP Office 9.0
Page 160
15-601130 Issue 9.01.0 (Tuesday, September 10, 2013)
Wallboard: Adding and Editing a Message Bar
· The fonts available for use are restricted to those widely supported by web browsers. These are:
Arial, Arial Black, Comic Sans MS, Courier New, Lucida Grande, Times New Roman,
Trebuchet MS, and Verdana.
2. To hide the settings, close the settings menu by clicking the
3. Click the
icon.
icon to save the wallboard settings.
Using IP Office Customer Call Reporter
IP Office 9.0
Page 161
15-601130 Issue 9.01.0 (Tuesday, September 10, 2013)
5.10 Adding and Editing a League Table
For a selected queue, the performance of the agents in that queue against a selected agent statistic can be displayed as a
league table. Either the top, the bottom or a combination of the top and bottom performers can be displayed. The actual
number of agents included in the display varies depending on the wallboard display area available.
Adding the League Table to the Wallboard
1. Click the
icon near the top left to display the list of items that can be added to a wallboard.
2. Click League Table Statistics to display the list of agent statistics that can be used in a league table. Click and
drag the required statistic to the wallboard display area. A box for the league table will be added to the display.
3. Click Queues to display the list of queues. Click and drag the queue whose agents you want show over onto the
league table.
4. To hide the list of items again click the
icon.
5. To save the wallboard settings click the
icon at the bottom left of the wallboard.
Editing the League Table Settings
You can select whether the league table should display the top, bottom or a combination of the top and bottom
performers in the queue.
1. Click the league table and select Settings.
· In the Manual Font Size section, if available, set the font size of the display text for the statistic. The nearest
point size of the existing display text is the default setting.
Note: The Manual Font Size section is available only if the manual layout mode 175 is enabled.
· In the Color Scheme section, if available, select the foreground color and the background color. If you want to
reset the color scheme to the general color settings 176 , click Reset.
Note: The Color Scheme section is available only if you enable custom color scheme 176 .
· Depending on the agent statistic being tracked by the league table, the Call Scope section may be available.
If it is available, use the settings to select what types of calls should be included in the statistic.
· Use the Ranking Type section to select the type of league table.
Using IP Office Customer Call Reporter
IP Office 9.0
Page 162
15-601130 Issue 9.01.0 (Tuesday, September 10, 2013)
Wallboard: Adding and Editing a League Table
· Top 10
Show the top 10 agents for the selected statistic. This is the default setting.
· Bottom 10
Show the bottom 10 agents for the selected statistic.
· Split 10
Show the top 5 and the bottom 5 agents for the selected statistic.
· Use the Statistic Data section to select whether to display the respective statistic data for agents. The
default setting is Hide.
2. To hide the settings, close the settings menu by clicking the
3. Click the
icon.
icon to save the wallboard settings.
Using IP Office Customer Call Reporter
IP Office 9.0
Page 163
15-601130 Issue 9.01.0 (Tuesday, September 10, 2013)
5.11 Adding and Editing a Graph
Queue statistics can be displayed as graphs showing the statistic value changing over time. Each graph only shows one
statistics for one queue, however you can add multiple graphs.
Adding a Graph
1. Click the
icon near the top left to display the list of items that can be added to a wallboard.
2. Click Graphs to display the list of the different types of graphs available. Current options are Area Graph, Bar
Graph and Line Graph. Click and drag the required type of graph onto the wallboard display area.
3. Click Queues to display the list of queues. Click and drag the queue for which you want to plot a statistic onto the
graph.
4. Click Queue Statistics to display the list of queue statistics. Click and drag the required statistic over onto the
graph.
5. To hide the list of items again click the
icon.
6. To save the wallboard settings click the
icon at the bottom left of the wallboard.
Changing a Graphs Contents
1. Using the same method as for adding a graph, simply drag a different queue or queue statistic onto an existing
graph to change its contents.
Editing the Graph Settings
1. Click the graph and select Settings.
· In the Color Scheme section, if available, select the foreground color and the background color. If you want to
reset the color scheme to the general color settings 176 , click Reset.
Note: The Color Scheme section is available only if you enable custom color scheme 176 .
· The Time Frame setting sets the maximum length of time (hours:minutes:seconds) that should be included
in the graph as data is added.
Using IP Office Customer Call Reporter
IP Office 9.0
Page 164
15-601130 Issue 9.01.0 (Tuesday, September 10, 2013)
Wallboard: Adding and Editing a Graph
· The Sample Rate sets how often (hours:minutes:seconds) the graph should be updated.
· The Plot Points value indicates how many points will be used to plot the complete graph using the two
settings above. The maximum possible is 500 plot points or for bar graphs 30 bars. The range of selectable
values for Time Frame and Sample Rate above will adjust according to the current value of the other and
vice versa.
2. To hide the settings, close the settings menu by clicking the
3. Click the
icon.
icon to save the wallboard settings.
Using IP Office Customer Call Reporter
IP Office 9.0
Page 165
15-601130 Issue 9.01.0 (Tuesday, September 10, 2013)
Resetting a Graph
The current data in a graph can be cleared without having to remove the graph or restart the wallboard.
1. Click the graph.
2. From the menu displayed select Reset Graph.
Show/Hide Plot Points
In addition to plotting a line or solid area, the individual data points can be shown on the graph or hidden.
1. Click the graph.
2. From the menu displayed select Show Point Marks. The option is ticked if it is currently enabled.
5.12 Adding and Editing a Queue Monitor Table
You can add a queue monitor table to wallboard to monitor real-time statistics of queues. The formatting of a queue
monitor table is similar to that of a monitor 102 . The system applies the background colors red, yellow, and green to
indicate alarms, but does not apply the value transition effects to a queue monitor table. However, the queue monitor
table cells on a wallboard do not support alarm cancellation or acknowledgement.
Tip
· You can drag and drop the columns in a queue monitor table to reorder them.
· You cannot reorder the rows in a queue monitor table. The system orders the rows according to their drop order in
the table.
· You can sort the rows in a queue monitor table by clicking the column header. The system sorts the rows in the
ascending or descending order of the values in the column.
Using IP Office Customer Call Reporter
IP Office 9.0
Page 166
15-601130 Issue 9.01.0 (Tuesday, September 10, 2013)
Wallboard: Adding and Editing a Queue Monitor Table
Adding a Queue Monitor Table to a Wallboard
1. Click the
icon near the top left to display the list of items that can be added to a wallboard.
2. Click Extras to display the list of items which includes the Queue Monitor Table element.
3. Click and drag the Queue Monitor Table element to the display area to add a blank queue monitor table.
4. Click Queues to display a list of the available queues. Click and drag the required queue over to the queue monitor
table. You can also drag the SYSTEM queue to display the combined statistic values for all queues.
Note: If at least one non-SYSTEM queue is added to a queue monitor table, the system adds a TOTAL row after the
last non-SYSTEM queue. Also, note that the system displays the SYSTEM queue at the bottom of the grid.
· TOTAL
The TOTAL row displays a summary of the statistics for the included queues. Alarms and warning settings are not
applied to the TOTAL row.
· For most statistics, the TOTAL value is a sum of the statistic values for the included queues.
· For statistics that are averages, the TOTAL value is a weighted average 358 of the statistic values for the
included queues. For the Longest Wait Time statistic, the TOTAL value is the statistic value of that queue
(among the included queues) that has the longest wait time. For the Current Wait Time statistic, the TOTAL
value is a mean of the current wait times of all the included queues.
· For the queue statistics that are not supported as TOTAL values, the value is displayed as "–".
Using IP Office Customer Call Reporter
IP Office 9.0
Page 167
15-601130 Issue 9.01.0 (Tuesday, September 10, 2013)
5. Click Queue Statistics to display a list of available statistics. Click and drag a required statistic onto the queue
monitor table. If the SYSTEM queue is added to the wallboard, the values of the statistics that are not supported as
system statistics 219 are displayed as "-".
6. You can repeat step 4 167 and step 5 168 to add multiple queues and queue statistics to the rows and columns
respectively in the queue monitor table.
Note: You can add a queue or a statistic only once.
7. To hide the list of items again, click the
icon.
8. To save the wallboard settings, click the
icon at the bottom left of the wallboard.
Editing the Queue Monitor Table Settings
1. Click the queue monitor table and select Settings.
· In the Manual Font Size section, if available, set the font size of the display text for the statistic. The nearest
point size of the existing display text is the default setting.
Note: The Manual Font Size section is available only if the manual layout mode 175 is enabled.
· In the Color Scheme section, if available, select the foreground color and the background color. If you want to
reset the color scheme to the general color settings 176 , click Reset.
Note: The Color Scheme section is available only if you enable custom color scheme 176 .
· In the Queue Statistic drop-down list, select the statistic that you want to configure.
Note: The options available in the sections described below will vary according to the type of the selected statistic. For
details of the individual statistics, refer to the Statistics 217 section.
Using IP Office Customer Call Reporter
IP Office 9.0
Page 168
15-601130 Issue 9.01.0 (Tuesday, September 10, 2013)
Wallboard: Adding and Editing a Queue Monitor Table
· In the Call Scope section, select the type of calls that should be included in the statistic.
· In the Alarm Thresholds section, select whether you want the statistic to include warnings and alarms. If selected,
use the slider to adjust the threshold levels at which the warning or the alarm occurs.
· Warnings are shown by the statistic background color changing to yellow.
· Alarms are show by the statistic background color changing to red.
· In the Statistic Thresholds section, if available, set the thresholds for calls included in the statistic.
Answer Threshold: Default = 600 seconds, Range = 1 to 600 seconds.
Used for statistics calculated as a percentage of calls answered within the set time out of all calls presented. Sets the
target time for calls to be answered from when they are first presented to the queue or agent. Note that for agents,
calls are only presented for the queue's no answer time before being presented to the next agent. Note that this
setting is shared between the Agent Productivity 221 , Average Answer % 240 and Grade of Service 249 statistics
in the same monitor or wallboard view.
· Lost Calls Threshold: Default = 1 second, Range = 1 to 600 seconds.
Lost calls are calls where the caller disconnects before the call is answered. This threshold sets the minimum time
in seconds for a call to be available to be answered before it will be counted as lost. Lost calls are not included in
the calculation of this statistic. Note that this setting is shared between the Agent Productivity 221 and Grade of
Service 249 statistics in the same monitor or wallboard view.
2. To hide the settings, close the settings menu by clicking the
3. Click the
icon.
icon to save the wallboard settings.
Removing a Queue from a Queue Monitor Table
1. Click a cell in the queue row that you want to remove from the queue monitor table.
2. Click the queue monitor table.
3. Click Remove Queue.
Note: You cannot remove the TOTAL row. The system removes the TOTAL row only if you remove all the non-SYSTEM
queues included in the queue monitor table.
Removing a Statistic from a Queue Monitor Table
1. Click a cell in the statistic column that you want to remove from the queue monitor table.
2. Click the queue monitor table.
3. Click Remove Statistic.
5.13 Adding and Editing an Agent Monitor Table
You can add an agent monitor table to wallboard to monitor the agent states and the time elapsed since the last change
in state. The formatting of an agent monitor table is similar to that of a monitor 102 . If you enable custom color scheme
176 , the system applies the background colors to indicate the agent states as follows:
Agent State
Color
Available
Ringing
Using IP Office Customer Call Reporter
IP Office 9.0
Page 169
15-601130 Issue 9.01.0 (Tuesday, September 10, 2013)
Agent State
Color
Present
Busy NA
Holding
ACW
Logged Out
Busy
Busy Non-Q
Ring Non-Q
Tip
· You can drag and drop the columns in a queue monitor table to reorder them.
· You cannot reorder the rows in an agent monitor table. The system orders the rows according to their drop order
in the table.
Using IP Office Customer Call Reporter
IP Office 9.0
Page 170
15-601130 Issue 9.01.0 (Tuesday, September 10, 2013)
Wallboard: Adding and Editing an Agent Monitor Table
Adding an Agent Monitor Table to a Wallboard
1. Click the
icon near the top left to display the list of items that can be added to a wallboard.
2. Click Extras to display the list of items which includes the Agent Monitor Table element.
3. Click and drag the Agent Monitor Table element to the display area to add a blank agent monitor table.
4. Click Queues to display a list of the available queues. Click and drag the required queue over to the agent monitor
table. You can also drag the SYSTEM queue to display the combined statistic values for all queues.
5. Click Agent Statistics to display a list of available statistics. Click and drag a required statistic onto the agent monitor
table.
Using IP Office Customer Call Reporter
IP Office 9.0
Page 171
15-601130 Issue 9.01.0 (Tuesday, September 10, 2013)
6. You can repeat step 4 167 and step 5 168 to add multiple queues and agent statistics to the rows and columns
respectively in the agent monitor table.
Note: You can add a queue or a statistic only once.
7. To hide the list of items again, click the
icon.
8. To save the wallboard settings, click the
icon at the bottom left of the wallboard.
Editing the Agent Monitor Table Settings
1. Click the agent monitor table and select Settings.
· In the Manual Font Size section, if available, set the font size of the display text for the statistic. The nearest
point size of the existing display text is the default setting.
Note: The Manual Font Size section is available only if the manual layout mode 175 is enabled.
· In the Color Scheme section, if available, select the foreground color and the background color. If you want to
reset the color scheme to the general color settings 176 , click Reset.
Note: The Color Scheme section is available only if you enable custom color scheme 176 .
Using IP Office Customer Call Reporter
IP Office 9.0
Page 172
15-601130 Issue 9.01.0 (Tuesday, September 10, 2013)
Wallboard: Adding and Editing an Agent Monitor Table
· In the Agent Statistic drop-down list, select the statistic that you want to configure.
Note: The options available in the sections described below will vary according to the type of the selected statistic. For
details of the individual statistics, refer to the Statistics 217 section.
· In the State Alarm Thresholds section, if available, select whether you want an agent state to include alarm. If
selected, use the slider to adjust the threshold levels at which the warning or the alarm occurs.
· Alarms are shown by the statistic background color changing to red.
· In the Statistic Thresholds section, if available, set the thresholds for calls included in the statistic.
2. To hide the settings, close the settings menu by clicking the
3. Click the
icon.
icon to save the wallboard settings.
Removing a Queue from an Agent Monitor Table
1. Click a cell in the queue row that you want to remove from the agent monitor table.
2. Click the agent monitor table.
3. Click Remove Queue.
5.14 Editing Background Settings
5.14.1 Editing Background Image
The background of the wallboard is an image file which can be replaced with a file of your choice.
Tip
· The default uniform grey background does not distract from the information displayed. If you change the default
background image, select an image that is not distracting.
1. Click an area of the wallboard away from any of the other visible wallboard elements and then click Settings.
· The Background Image section contains the settings for the image file.
Using IP Office Customer Call Reporter
IP Office 9.0
Page 173
15-601130 Issue 9.01.0 (Tuesday, September 10, 2013)
· To load an image file click Open and browse to the image that you want to use. The selected file is copied
from its location to the IP Office Customer Call Reporter server.
· To change how the image is resized when the wallboard is resized select the required Resize Method.
· Fill
If this method is selected, the image size is change so that both its height and width fit the space
provided for it on the wallboard. This means that the image's original ratio between height and width
is not maintained but the image fits the full display area.
· Uniform
If this method is selected, the image size is changed, maintaining its original ratio between height
and width, until both fit within the space provided for it on the wallboard. This method means that
some blank space is left along either the horizontal or vertical edges.
· Uniform Fill
If this method is selected, the image size is changed, maintaining its original ratio between height
and width, until one of them fits the space provided for it on the wallboard. This means that some
part of the image (at the bottom or the right) is cropped.
· Tiled
If this method is selected, the image is resized using the Tile Width and Tile Height settings. The
space provided for the image on the wallboard is then filled with multiple copies of the image at that
size.
· Use the Background Opacity slider to change the transparency applied to the image.
· To delete the existing image click the X icon. When there is no image loaded the general background of
the wallboard is white.
2. To hide the settings, close the settings menu by clicking the
3. Click the
icon.
icon to save the wallboard settings.
Using IP Office Customer Call Reporter
IP Office 9.0
Page 174
15-601130 Issue 9.01.0 (Tuesday, September 10, 2013)
Wallboard: Editing Background Settings
5.14.2 Editing Layout Mode
By default, the system designs the wallboard layout automatically, but you can opt to design the wallboard layout
manually. In the manual layout mode, you can resize the wallboard cells, place the cells at the positions of your choice,
and change the font size of the text displayed in the cells.
Tip
· If you switch to the manual layout mode, the background and content settings remain unchanged except for the
Aspect Ratio 177 setting.
· Independent of the manual mode setting, statistic cells within a group cell remain in an automatic layout mode
with each statistic cell occupying a position within the grid.
· In manual layout mode, the content is not resized when the browser frame size changes, for example, full screen
mode. Also, the maximize option is not available for the wallboard cells except for the cells within a group.
· If you change to the automatic layout mode from the manual layout mode, the wallboard cells are arranged
automatically.
· If you change to the manual layout mode from the automatic layout mode, the wallboard cells are placed in the
manual position that they were in when the manual layout mode was last enabled. When you enable the manual
layout mode for the first time, the wallboard cells remain in their default automatic position.
1. Click an area of the wallboard away from any of the other visible wallboard elements and then click Settings.
· The Layout Mode section contains the settings for designing the wallboard layout manually.
· To enable the manual layout mode, check the Manual Layout checkbox.
· To set the font size of the text displayed in the wallboard cells, enter or select a font size (in the range of
1-100) in Manual Font Size.
· To apply the font size entered in Manual Font Size to the text displayed in all of the wallboard cells,
click Apply.
Note: The message cell and the graph cell are not affected by the Manual Font Size setting, as the
message cell has independent minimum and maximum font size settings and the graph cell is not textbased.
· To place a wallboard cell at a position of your choice on the wallboard, drag the wallboard cell using the
striped grip bar at the top of the cell. You may place a wallboard cell to overlap with another wallboard
cell. The overlapping wallboard cells are displayed in the front-to-back style according to the content
opacity 176 defined for the cells.
· To resize a wallboard cell, position the mouse pointer at the border of the cell and drag the border once
the shape of the mouse pointer changes. You can resize a wallboard cell individually along any of the
sides or simultaneously along any two of the sides forming a corner.
Using IP Office Customer Call Reporter
IP Office 9.0
Page 175
15-601130 Issue 9.01.0 (Tuesday, September 10, 2013)
2. To hide the settings, close the settings menu by clicking the
3. Click the
icon.
icon to save the wallboard settings.
5.14.3 Editing General Colors and Font
The background and font colors used for the elements added to the wallboard can be changed. The same colors are used
for all elements added to the wallboard. The exception is the general background which uses an image file or is white 173
.
These settings are for the general font and colors used. Some wallboard elements, for example the title bar
their own specific settings for fonts and colors that can be set to differ from the general settings.
156 ,
have
Tip
· The choice of font and contrast colors between the foreground and background content are important. A fatter font
and vivid color provide high visibility at distance. For example use Verdana, neon green (#FF00FF00) foreground
and charcoal grey (#FF595959) background.
· Warnings and alarms cause statistics shown in the wallboard to turn orange or red respectively. So, use such
colors for the background and foreground that the content can be red in case of a warning or an alarm.
· A high opacity, for example greater than 90% improves the readability of the wallboard. However a low value, for
example 60%, makes it easier to see the highlighted element while editing a wallboard. Therefore it is useful to
select a low opacity while editing and return it to a high value when finished.
· If the wallboard doesn't show an opacity change, save it and then refresh or restart the browser.
1. Click an area of the wallboard away from any of the other visible wallboard elements and then click Settings.
· The Content section contains the general color and font settings for the wallboard elements:
· Use the Content Opacity slider to change the transparency applied to the wallboard elements.
· To change the font color, click the down arrow shown after Foreground Color and select the required
color.
· To change the background color used for the element shading, click the down arrow shown after
Background Color and select the required color.
· To enable the option to have custom color schemes for the different wallboard elements, check the Per
Cell check box.
· To reset the foreground color to the default white and background color to the default gray, click Reset
Using IP Office Customer Call Reporter
IP Office 9.0
Page 176
15-601130 Issue 9.01.0 (Tuesday, September 10, 2013)
Wallboard: Editing Background Settings
· To change the font used for most wallboard elements, select a font in the Font Family drop down. The
font size is adjusted automatically.
· The fonts available for use are restricted to those widely supported by web browsers. These are:
Arial, Arial Black, Comic Sans MS, Courier New, Lucida Grande, Times New Roman,
Trebuchet MS, and Verdana.
· The Animation Effect is applied to statistic values while they change. If no animation effect is required,
select None.
· Use the Aspect Ratio setting to control the ratio between the height and width of the wallboard elements
(excluding the logo and title bar which always occupy the top of the display).
Note: The Aspect Ratio setting is disabled if the manual layout mode is enabled, that is, if the Manual
Layout check box is checked.
2. To hide the settings, close the settings menu by clicking the
3. Click the
icon.
icon to save the wallboard settings.
Using IP Office Customer Call Reporter
IP Office 9.0
Page 177
15-601130 Issue 9.01.0 (Tuesday, September 10, 2013)
5.14.4 Editing Background Style of Elements
By default each element uses a shading style based on the background color selected above. This can be changed to a
solid background if required.
Tip
· Depending on the colors selected for the content foreground and background, using a solid background instead of
a shaded background may make it easier to read the data from a distance.
1. Click the wallboard element.
2. From the menu click Solid to change the setting between a solid or a shaded background. The option is ticked if it
is currently enabled.
Using IP Office Customer Call Reporter
IP Office 9.0
Page 178
15-601130 Issue 9.01.0 (Tuesday, September 10, 2013)
Wallboard: Editing Background Settings
5.15 Editing Statistic Settings
For many of the statistics, you can select what types of calls should be included in the statistic. You can also set whether
the statistic should indicate warnings or alarms when its value passes the thresholds that you set.
Alarms and warning settings are not applicable to SYSTEM statistic values.
Statistic Settings
1. Click the statistic box and select Settings.
· The options available will vary according to the type of statistic. For details of the individual statistics refer to
the Statistics 217 section. Some statistics have no settings in which case the menu will be blank.
· In the Manual Font Size section, if available, set the font size of the display text for the statistic. The nearest
point size of the existing display text is the default setting.
Note: The Manual Font Size section is available only if the manual layout mode 175 is enabled.
· In the Color Scheme section, if available, select the foreground color and the background color. If you want to
reset the color scheme to the general color settings 176 , click Reset.
Note: The Color Scheme section is available only if you enable custom color scheme 176 .
· In the Call Scope section, if available, select the type of calls that should be included in the statistic.
· In the Statistic Thresholds section, if available, set the thresholds for calls included in the statistic.
Answer Threshold: Default = 600 seconds, Range = 1 to 600 seconds.
Used for statistics calculated as a percentage of calls answered within the set time out of all calls presented. Sets the
target time for calls to be answered from when they are first presented to the queue or agent. Note that for agents,
calls are only presented for the queue's no answer time before being presented to the next agent. Note that this
setting is shared between the Agent Productivity 221 , Average Answer % 240 and Grade of Service 249 statistics
in the same monitor or wallboard view.
· Lost Calls Threshold: Default = 1 second, Range = 1 to 600 seconds.
Lost calls are calls where the caller disconnects before the call is answered. This threshold sets the minimum time
in seconds for a call to be available to be answered before it will be counted as lost. Lost calls are not included in
the calculation of this statistic. Note that this setting is shared between the Agent Productivity 221 and Grade of
Service 249 statistics in the same monitor or wallboard view.
· In the Alarm Thresholds section, select whether you want the statistic to include a warnings and or alarms.
If either is selected, use the slider to adjust the threshold levels at which it occurs.
· Warnings are shown by the statistic background color changing to yellow.
· Alarms are show by the statistic background color changing to red.
2. To hide the settings, close the settings menu by clicking the
Using IP Office Customer Call Reporter
IP Office 9.0
icon.
Page 179
15-601130 Issue 9.01.0 (Tuesday, September 10, 2013)
3. Click the
icon to save the wallboard settings.
Changing the Displayed Name
The queue and statistic names displayed can be edited without affecting the operation of the element. Click the existing
text and enter the required name.
Using IP Office Customer Call Reporter
IP Office 9.0
Page 180
15-601130 Issue 9.01.0 (Tuesday, September 10, 2013)
Wallboard: Editing Statistic Settings
5.16 Editing Animation Settings
Silverlight is used by the IP Office Customer Call Reporter wallboard and the customer map features. Proceed as follows
to control the frame rate and change other animation settings:
1. Click the
icon at the bottom left of the wallboard. The wallboard animation settings are displayed.
· Maximum Frame Rate
Use the Maximum Frame Rate option to set the maximum frame rate that the wallboard can use. This
option is useful to limit the maximum CPU usage. It does not set the actual current frame rate, which varies
depending on both the wallboard content and the other processes being performed by the wallboard computer
at an instance.
· Enable Hardware Acceleration
Use the Enable Hardware Acceleration option to enable hardware acceleration. This option is not available
if not supported by the wallboard computer. If supported, it is enabled by default. Note that for some
wallboard computers, this setting only has an effect when running the wallboard in full-screen mode 183 .
· Update Interval
Use the Update Interval option to set the update interval for the statistics displayed on the wallboard in the
range of 2-60 seconds. The default setting is 2 seconds.
2. Click OK to save any changes.
Using IP Office Customer Call Reporter
IP Office 9.0
Page 181
15-601130 Issue 9.01.0 (Tuesday, September 10, 2013)
5.17 Moving and Arranging Elements
If the wallboard is in the automatic layout mode, the system moves and resizes the existing wallboard elements
automatically as you add new elements or delete any of the existing ones. Except for the logo and title bar elements,
which have fixed positions, you can drag and move existing elements.
To move an element, click the title bar of the element and drag it to the required position. The system adjusts the
positions of other elements automatically.
Maximizing Elements
Within a set of elements, one of the elements can be set to be maximized by clicking on the up arrow at the top right of
the element. When you do this, the element is enlarged and any element that is already maximized returned to it normal
size. You can also return an element to its normal size by clicking on the down arrow at its top right.
A set of elements with none maximized.
A set of elements with an element maximized.
Using IP Office Customer Call Reporter
IP Office 9.0
Page 182
15-601130 Issue 9.01.0 (Tuesday, September 10, 2013)
Wallboard: Moving and Arranging Elements
5.18 Running the Wallboard Full Screen
To run the wallboard in the full-screen mode, click
at the bottom left of the wallboard. Note that when the wallboard is
running in the full-screen mode, you may not be able to access some of the controls, for example, Help and Exit.
To exit the full-screen mode, either press Esc or click
again.
5.19 Creating Bookmark for a Wallboard
If you are using the Internet Explorer or Mozilla Firefox web browser, you can use the bookmark icon
at the bottom
left of the wallboard to create a bookmark for the wallboard. When you access a wallboard bookmark, the system logs
you in to IP Office Customer Call Reporter automatically and opens the wallboard in the browser. Note that the
bookmark icon
is disabled in the Google Chrome web browser.
Use a wallboard bookmark to open the wallboard quickly when the system restarts after a power failure or shutdown. You
may also set a wallboard bookmark as the Home page of your browser. Note that you can access a wallboard bookmark
only when no user is logged in to IP Office Customer Call Reporter. If you try to access a wallboard bookmark when
another user is logged in to IP Office Customer Call Reporter, there will be no change in the content displayed in the
browser.
Creating Bookmark for a Wallboard in Internet Explorer
1. Click the bookmark icon
at the bottom left corner of the wallboard.
The Add a Favorite window opens up.
2. Enter a name for the bookmark in Name.
3. Select a location to save the bookmark in Create in.
4. Click Add.
Note: In Internet Explorer 9 or later, you get the opportunity to bookmark a wallboard only once per instance of opening
the wallboard, and any later attempts may result in no response from the system. If you miss adding the bookmark at
the first attempt, refresh the browser page to attempt again.
Creating Bookmark for a Wallboard in Mozilla Firefox
1. Click the bookmark icon
at the bottom left corner of the wallboard.
The New Bookmark dialog box opens up.
2. Enter a name for the bookmark in Name.
3. Select a location to save the bookmark in Folder.
4. Clear the Load this bookmark in the sidebar check box to prevent the wallboard bookmarks from opening in the
sidebar of the Mozilla Firefox browser window.
5. Click Add.
Using IP Office Customer Call Reporter
IP Office 9.0
Page 183
15-601130 Issue 9.01.0 (Tuesday, September 10, 2013)
Note: If the Load this bookmark in the sidebar check box is not displayed in the New Bookmark dialog box, click
the Bookmarks menu of the Mozilla Firefox browser window, right-click the wallboard bookmark, and click Properties.
5.20 Logging Out
Unlike other IP Office Customer Call Reporter login accounts, a wallboard login does not automatically expire after the
Session Expiration Minutes set by the IP Office Customer Call Reporter administrator. However, to access the
wallboard in a different role, you must log out from the wallboard.
Logging Out of a Wallboard
1. If the wallboard is currently running in the full screen mode, click
2. To log out,
at the bottom left of the wallboard.
at the bottom left of the wallboard.
Using IP Office Customer Call Reporter
IP Office 9.0
Page 184
15-601130 Issue 9.01.0 (Tuesday, September 10, 2013)
Wallboard: Logging Out
5.21 Wallboard Hints and Tips
Wallboards can be used to show a community of agents some statistics that are important to the way they operate. A
wallboard can also be used:
· by supervisors to monitor the activity on specific statistics for specific queues.
· to improve customer satisfaction by highlighting areas that need immediate attention.
· to increase agent’s productivity.
Because a wallboard can provide so much functionality, it is important to figure out what is the goal that the Contact
Center Manager is trying to achieve and try to design one or multiple wallboards to reach that goal.
This document is meant to provide some tips when designing a wallboard when the goal is to maximize the amount of
different statistics that can be displayed.
· Always wait until the wallboard has rearranged the screen before adding the next item to it.
· The choice of font and contrast colors between the foreground and background content are important. A fatter font
and vivid color provide high visibility at distance. For example use Verdana, neon green (#FF00FF00) foreground
and charcoal grey (#FF595959) background.
· Warnings and alarms cause statistics shown in the wallboard to turn orange or red respectively. So, use such
colors for the background and foreground that the content can be red in case of a warning or an alarm.
· The default uniform grey background does not distract from the information displayed. If you change the default
background image, select an image that is not distracting.
· The message bar is always as wide as the width of the entire queues shown on the wallboard. If only one or two
queues are needed, the message bar will be more useful if the queues and their stats are added as rows.
· A high opacity, for example greater than 90% improves the readability of the wallboard. However a low value, for
example 60%, makes it easier to see the highlighted element while editing a wallboard. Therefore it is useful to
select a low opacity while editing and return it to a high value when finished.
· If the wallboard doesn't show an opacity change, save it and then refresh or restart the browser.
· The title bars height is determined automatically, based partially on the selected font size. There is a point at
which reducing the font size will have no further effect on the title bar height. At this point, there is no need to use
a smaller font.
· Depending on the colors selected for the content foreground and background, using a solid background instead of
a shaded background may make it easier to read the data from a distance.
· When the goal of the wallboard design is to provide as many statistics as possible, the Company Logo and
Message Bar are of fixed size and if not needed should not be added. Changing the font size of the Message Bar
has no impact on the real estate it uses.
Using IP Office Customer Call Reporter
IP Office 9.0
Page 185
15-601130 Issue 9.01.0 (Tuesday, September 10, 2013)
5.21.1 Maximizing Content
When designing a wallboard where a lot of information needs to be made available, there are a couple of factors to take
into account: the size of the wallboard display itself and the distance between the wallboard and the furthest person that
needs to read that information.
The choice of font and contrast colors between the foreground and background content is extremely important. A fatter
font is preferable. This example will use the Verdana font, neon green (#FF00FF00) content foreground and charcoal
grey (#FF595959) content background in its examples:
Content Foreground
Content Background
Warnings and alarms will cause the statistics boxes to turn yellow or red respectively when the conditions occur. Make
sure that the colors used for the background or foreground content don’t make it difficult to read when a warning or
alarm occur.
Using IP Office Customer Call Reporter
IP Office 9.0
Page 186
15-601130 Issue 9.01.0 (Tuesday, September 10, 2013)
Wallboard: Wallboard Hints and Tips
Also, not to create “visual noise”, it is also important that the wallboard background be of a uniform scheme, like the
GreyBackground provided by default.
Using IP Office Customer Call Reporter
IP Office 9.0
Page 187
15-601130 Issue 9.01.0 (Tuesday, September 10, 2013)
5.21.2 Maximizing Real Estate
When the goal of the wallboard design is to provide as many statistics as possible on one screen, it is important to realize
that the Company Logo and Message Bar wallboard elements are of fixed size and if not needed they should not be
used. Changing the font size of the Message Bar has no impact on the real estate it uses.
League Tables and Graphs are also using real estate that effectively provides duplicate information and therefore
breaks the goal of the design.
The Title bar can be sized to a smaller font and therefore does not really impede with the design.
5.21.3 Design Consideration
If you choose to present the statistics for queues in columns instead of rows, the display of the report is better.
Depending on the size of the wallboard and the distance to the furthest individual needing to read it, up to five (5)
statistics for five (5) Hung Groups can be displayed.
If a Message Bar is needed, it will take up the equivalent of 1 row of statistics. The Message Bar will always be as wide
as the width of the entire queues shown on the wallboard. If only one or two queues are needed, the Message Bar will
be more useful if the queues are added as rows. However the amount of statistics that can be added is significantly less
before they become unreadable.
Because it is easier to see the highlights of a border when the opacity is set to a smaller number, you must lower the
content opacity when designing the wallboard (60%). When the wallboard is ready for operation, the opacity can be set
to a high number (>90%). That will increase the contrast between the content background and foreground and therefore
it will increase readability.
Content Opacity
Always wait until the wallboard rearranged the screen before adding the next item to it.
Using IP Office Customer Call Reporter
IP Office 9.0
Page 188
15-601130 Issue 9.01.0 (Tuesday, September 10, 2013)
Wallboard: Wallboard Hints and Tips
5.21.4 Adding Queues
Because it will be easier to add items from right to left, a queue will be added and all the statistics associated with it
before the next queue is added. When adding a queue, pull it from the element list and drop it to the left of the header of
the already added queue. It does not matter where the first queue is dropped on a blank palette.
First Queue
Second Queue
Using IP Office Customer Call Reporter
IP Office 9.0
Page 189
15-601130 Issue 9.01.0 (Tuesday, September 10, 2013)
5.21.5 Adding Statistics
The first statistic is added to the queue by pulling it from the element list and dropping it inside the queue box. The box
will become highlighted when the cursor is inside the box.
The second statistic can be added by pulling it from the element list and dropping inside the first statistic box, at the
bottom near the middle. The box will be highlighted when the cursor is located within it.
Using IP Office Customer Call Reporter
IP Office 9.0
Page 190
15-601130 Issue 9.01.0 (Tuesday, September 10, 2013)
Wallboard: Wallboard Hints and Tips
The rest of the statistics are added by pulling the statistic from the element list and dropping it on the bottom border of
the queue column. The whole queue associated items will be highlighted when the cursor is properly located at a border.
It is possible that the dropping will not properly work. In this case, just remove it if it was added incorrectly and try
again.
Using IP Office Customer Call Reporter
IP Office 9.0
Page 191
15-601130 Issue 9.01.0 (Tuesday, September 10, 2013)
Content Opacity
Change the Content Opacity to at least 90%. In some cases, it is possible that the wallboard will not react properly to the
new opacity settings; refreshing the screen or restarting the browser will correct this.
Using IP Office Customer Call Reporter
IP Office 9.0
Page 192
15-601130 Issue 9.01.0 (Tuesday, September 10, 2013)
Wallboard: Wallboard Hints and Tips
5.21.6 Statistics Box Background
You can change each statistic box to use solid background instead of the default shaded background. Depending on the
colors selected for the content foreground and background, it can be easier to read the data from a distance without the
shaded background.
Solid Background Setting
Solid Background Shown
Using IP Office Customer Call Reporter
IP Office 9.0
Page 193
15-601130 Issue 9.01.0 (Tuesday, September 10, 2013)
5.21.7 Aspect Ratio settings
Change the Aspect Ratio to try to use more of the screen real-estate. Experiment with the different ratios until the
desired result is achieved.
Aspect Ratio Settings
Using IP Office Customer Call Reporter
IP Office 9.0
Page 194
15-601130 Issue 9.01.0 (Tuesday, September 10, 2013)
Wallboard: Wallboard Hints and Tips
5.21.8 Animation Effect settings
To help bring attention to changing statistics, the animation effect can be used. Experiment with the different type of
effects until the desired result is achieved.
Animation Effect Setting
Save your wallboard design by selecting the
Change to Full Screen Mode by selecting the
Using IP Office Customer Call Reporter
IP Office 9.0
icon at the bottom left corner of the screen.
icon at the bottom left corner of the screen.
Page 195
15-601130 Issue 9.01.0 (Tuesday, September 10, 2013)
5.21.9 Final Result
5.21.10 Opening Wallboard at System Startup
Note: The instructions below apply to Windows XP operating system. Customize the instructions for the operating system
that you are using.
Proceed as follows to configure the system to open a wallboard at the system startup:
1. Log in to the computer using the credentials for your Windows user account.
2. Open the Internet Explorer or Mozilla Firefox web browser, and log in to IP Office Customer Call Reporter
credentials for your wallboard account.
3. While logged in to your wallboard account, create a bookmark for the wallboard
17
using the
183 .
4. Get the URL of the wallboard bookmark.
· In Internet Explorer, click Favorites, right-click the wallboard bookmark, and select Properties. The text in the
URL field is the URL.
· In Mozilla Firefox, click Bookmarks, right-click the wallboard bookmark, and select Properties. The text in the
Location field is the URL.
3. Create a batch file, say wallboard.bat, with the following command:
"c:\Program Files\Internet Explorer\iexplore.exe" -k <URL>
where URL is the URL of the wallboard bookmark that you get in step 2
196 .
4. Right-click the Start button, and click Explore.
5. Copy wallboard.bat to /Start Menu/Programs/Startup.
The system will open the bookmarked wallboard in the Internet Explorer Kiosk mode at your next login to Windows user
account.
6. (Optional) Turn on automatic login to configure the system to open the bookmarked wallboard as soon as the system is
restarted.
Using IP Office Customer Call Reporter
IP Office 9.0
Page 196
15-601130 Issue 9.01.0 (Tuesday, September 10, 2013)
Chapter 6.
Administrator
Using IP Office Customer Call Reporter
IP Office 9.0
Page 197
15-601130 Issue 9.01.0 (Tuesday, September 10, 2013)
6. Administrator
The administrator can amend IP Office Customer Call Reporter system preferences plus create and administer supervisor
and wallboard accounts. That includes assigning which queues a supervisor can see or granting the supervisor selfadministration rights to amend their own settings including queues.
The administrator does not have any views of call statistics. However they can setup and amend the views used by
supervisors and their agents.
There is only one administrator account and only one person can log in as the administrator at any time.
When you login 17 as the administrator you view a listing of all the supervisor accounts. You can then create and modify
supervisor accounts 202 . In the System Settings 210 window you can see all the monitored IP Office switches together
with the name and address of all discovered IP Offices and their connection state. You can also modify the system
preferences 210 .
Example web client when logged in as an administrator.
·
! Important
The first time you log in as the administrator, select the System Settings
the Preference Details section, especially your unique e-mail address.
210
tab and confirm the information in
As an Administrator...
· View accounts
· Create a wallboard account
201
· Create a supervisor account
202
· Edit a supervisor's views
Using IP Office Customer Call Reporter
IP Office 9.0
206
205
· Restart a service
211
· Setup e-mail services
212
Page 198
15-601130 Issue 9.01.0 (Tuesday, September 10, 2013)
Administrator:
The Status Bar
Status
This button indicates the overall status of IP Office Customer Call Reporter. Clicking on the
icon displays a System Settings 210 tab which shows the status of the individual IP Office
Customer Call Reporter components.
210
·
·
·
Change Password
Log Off
Help
20
21
18
Green: IP Office Customer Call Reporter is running.
Yellow: Some parts of IP Office Customer Call Reporter are still in the process of
starting.
Red: There may be a problem in IP Office Customer Call Reporter.
While logged in to IP Office Customer Call Reporter, you can change your password.
Close the IP Office Customer Call Reporter connection. It is important to close a connection
using this control rather than just closing the browser or tab within the browser. Failing to use
this button will cause a 5 minute delay before you can log in again on another computer.
Access this documentation in online format. Where possible the appropriate page for the
current IP Office Customer Call Reporter screen is displayed.
Tabs
· Accounts 201
This tab displays the existing supervisor accounts created by the administrator. It can be used to create and modify
accounts.
· System Settings 210
Use this tab to adjust system wide IP Office Customer Call Reporter settings, such as the e-mail server.
· Diagnostics 215
This tab should only be used under guidance of an Avaya support engineer when requested.
Using IP Office Customer Call Reporter
IP Office 9.0
Page 199
15-601130 Issue 9.01.0 (Tuesday, September 10, 2013)
6.1 Logging In
This refers to logging in to the IP Office Customer Call Reporter web client, not to logging in to a telephone
calls.
138
to receive
1. Using your browser, enter the path to the IP
Office Customer Call Reporter web service http://<server_path>/CCRWebClient. The
login window should be displayed.
2. Enter your Username and Password.
· If you have forgotten your password but
have an e-mail address set in IP Office
Customer Call Reporter, click Forgot
Password 19 .
· If you are an agent logging in for the first
time leave the password field blank. You will
be asked to set your password and e-mail
address as part of the login.
3. If you want the IP Office Customer Call Reporter web client to run in a different language, you can use the
Language drop down to select a language from the list.
Supported languages are Dutch, English (UK), English (US), French, German, Italian, Brazilian
Portuguese, Russian, and Latin Spanish. Some parts of customer call maps are third party components
delivered over the internet and may run in different languages, for example, the zoom and pan controls.
4. Click Login.
· Agent's First Time Login
If you are an agent logging in for the first time, the Set
Agent Password window will be displayed. Enter a
password of your choice and then click OK. Your unique
e-mail address is also requested. Enter an e-mail
address to be able to use the Forgot Password 19
feature.
· All Agent Logins
If multiple supervisors have been configured, agents
need to indicate the supervisor they are working for.
· Multiple Role Login (Optional)
If your username is configured for more than one role
342 , the Select Role window will be displayed. Select
the required role and click OK.
5. The web client will open in the appropriate mode: Agent
133 ,
Supervisor
24
or Administrator
198 .
· You have three attempts to enter the correct password or username. If you fail to enter valid login details the
login window will close and your account is locked for 5 minutes.
· Logged in users who are inactive for more than a set time are automatically logged off. The default time is 30
minutes but this can be adjusted by the administrator.
Using IP Office Customer Call Reporter
IP Office 9.0
Page 200
15-601130 Issue 9.01.0 (Tuesday, September 10, 2013)
Administrator: Logging In
6.2 Viewing Accounts
As administrator you are able to create, edit, and delete login account for IP Office Customer Call Reporter supervisors
and wallboards. The details of existing accounts can be viewed on the Accounts tab. Use the two additional commands
in the menu bar, Create Supervisor 202 and Create Wallboard User 205 , to create new accounts.
Field
Description
Click this icon to delete an account.
Type
Indicates whether the account is a supervisor account or a wallboard account. The Filter selection at
the top-right of the menu can be used to select which types of accounts are displayed.
Username
This is the supervisor username used for logging in to IP Office Customer Call Reporter. If the name
matches the administrator name and or an agent name then the user can also login in those roles.
Supervisors cannot change their username. See Multiple Roles 342 .
Extension
The telephone extension number associated with the supervisor account.
Full Name
This name is shown to agents when they login and select their supervisor. It is also used in reports to
indicate which supervisor created and ran the report.
Created
Details when the account was added to the IP Office Customer Call Reporter configuration.
Logged In
Details whether the account is currently logged in or not.
Self
Administer
If selected, the supervisor has self administration rights and is able to edit some of their own Account
Details 129 . Supervisors with this option are also able to schedule housekeeping tasks 123 such as
database backups and automatic statistic resets. Supervisors without this option are only able to edit
views.
Reset
Statistics
Supervisors for who the administrator has enabled the Reset Statistics option can reset all the
statistics currently being used for supervisor views, agent views and wallboards. This will affect all
supervisors, agents and wallboards. It does not affect the statistics used for historical reports.
Control
Agent
Supervisors with this option enabled are able to click an agent name in a view and select from a list of
actions that change the state of that agent. For example to force the agent to log in or log out. See
Controlling Agent Status 110 . This option requires IP Office Customer Call Reporter to be configured
with details of the one-X Portal for IP Office 213 server.
Modify
Click this option to modify the supervisor account
Views
Click this option to edit the supervisor's views
Copy
Click this option to copy the supervisor account
accounts.
Using IP Office Customer Call Reporter
IP Office 9.0
206 .
202
or wallboard account
205
settings.
This option is not available for wallboard accounts.
209 .
This option is not available for wallboard
Page 201
15-601130 Issue 9.01.0 (Tuesday, September 10, 2013)
6.3 Creating/Editing Supervisor Accounts
Before any supervisors can use the application they need to have an account created for them. You can create up to 30
supervisor accounts. However the maximum number of supervisors that can be logged in at any time is restricted by the
number of supervisor licenses.
To create a supervisor account
1. Click the Accounts tab. All the existing supervisor and wallboard accounts are listed together with their current
status.
2. Click the Create Supervisor link. A Create Supervisor tab is displayed. Alternatively, to modify an existing
account click Modify.
3. Complete each field with the relevant details. Note that * indicates a mandatory field that must be completed.
Field
Description
Username
This is the supervisor username used for logging in to IP Office Customer Call Reporter. If the
name matches the administrator name and or an agent name then the user can also login in those
roles. Supervisors cannot change their username. See Multiple Roles 342 .
Password
This is the password used for browser access to IP Office Customer Call Reporter. All supervisors,
even those without Self Administer rights, can use the Change Password 18 option to change
their password.
Confirm
Password
Full Name
This name is shown to agents when they login and select their supervisor. It is also used in reports
to indicate which supervisor created and ran the report.
Extension
The telephone extension number associated with the supervisor account.
E-mail
The unique e-mail address associated with the supervisor. This is used for the forgotten password
19 feature.
Self
Administer
If selected, the supervisor has self administration rights and is able to edit some of their own
Account Details 129 . Supervisors with this option are also able to schedule housekeeping tasks 123
such as database backups and automatic statistic resets. Supervisors without this option are only
able to edit views.
Reset
Statistics
Supervisors for who the administrator has enabled the Reset Statistics option can reset all the
statistics currently being used for supervisor views, agent views and wallboards. This will affect all
supervisors, agents and wallboards. It does not affect the statistics used for historical reports.
Using IP Office Customer Call Reporter
IP Office 9.0
Page 202
15-601130 Issue 9.01.0 (Tuesday, September 10, 2013)
Administrator: Creating/Editing Supervisor Accounts
Field
Description
Control Agent Supervisors with this option enabled are able to click an agent name in a view and select from a list
of actions that change the state of that agent. For example to force the agent to log in or log out.
See Controlling Agent Status 110 . This option requires IP Office Customer Call Reporter to be
configured with details of the one-X Portal for IP Office 213 server.
4. Click Next. The Queues window opens. Select the queues that the supervisor will be able to view. By default all of
the queues are selected. Supervisors with self administration rights can amend the selection through their Account
Details 129 tab.
5. Click Next. The Views window opens.
Field
Description
Views
Use these fields to rename the three views.
Audio Enabled
This option is used in conjunction with any view that includes an All Views Alarm List. When
enabled, if an alarm occurs, the browser's media player is used to play a sound file from the IP
Office Customer Call Reporter server computer. The sound is played to all users looking at that
supervisor's views.
· This option is off by default. If enabled, an audio plug-in is required for all user browsers. Use
either Quick Time or Windows Media Player.
Help Tooltips
Enabled
If enabled, when the cursor is placed over the statistic name in a view, pop-up help for the
statistic is displayed. Tooltips are on by default.
Highlighting
Enabled
If enabled, when a statistic in a view changes value, its background briefly changes to purple,
then light purple and then back to the normal background color. This option is not applied to
agent state and time values. Highlighting is on by default.
Show Logged Off This option is on by default. By default, the supervisor's monitor views include a row for each
Agents
agent in the selected queue including agents who are currently logged off. If this option is deselected, agents who are logged off are removed from the monitor view.
6. Click Next. The Historical window opens.
Using IP Office Customer Call Reporter
IP Office 9.0
Page 203
15-601130 Issue 9.01.0 (Tuesday, September 10, 2013)
· Recent Reports Archive: Default = 1 Week, Range = Up to 12
This value set how long the server should store copies of reports run by the Supervisor. Whenever the
supervisor logs in, reports beyond this duration will be automatically deleted.
· Open Reports in New Windows: Default = On.
This setting is used in two ways. It sets the default value for new reports 40 . However, the value can be
changed within the report if required. It is also used as the setting for the display of recent reports 51 . If
selected, manually run reports are opened in separate pop-up windows, and you can open multiple reports at
the same time. However, it requires the browser to be configured to allow popup windows. If not selected,
reports are opened in the right-hand panel of the IP Office Customer Call Reporter client window.
7. Click Finish to create the new supervisor account. The new account will be listed in the Supervisors Accounts
tab.
8. Once the account has been created you can create views
amend and create their own views.
206
for the supervisor account. All supervisors can also
To change the details of a supervisor account
1.
Display the list of current supervisor accounts.
2.
Click Modify for the account that you want to change.
3.
Click through each window and change the details.
4.
Click Finish in the last window. The details are updated.
5.
Click Accounts to return to the list of accounts.
To delete a supervisor account
1.
Display the list of current supervisor accounts.
2.
Click Delete for the account that you want to remove.
3.
Confirm that you want to delete the account by clicking OK. The supervisor account is deleted.
To copy a supervisor Account
· See Copying a Supervisor Account
Using IP Office Customer Call Reporter
IP Office 9.0
209 .
Page 204
15-601130 Issue 9.01.0 (Tuesday, September 10, 2013)
Administrator: Creating/Editing Supervisor Accounts
6.4 Creating a Wallboard Account
To create a wallboard account you must login as the IP Office Customer Call Reporter administrator
200 .
1. Login as the IP Office Customer Call Reporter administrator and select the Accounts tab.
2. Click Create Wallboard User. A Create Wallboard User tab is displayed.
3. Enter the details for the account and click Create. Note that * indicates a mandatory field that must be
completed.
4. Log off and then login using the wallboard account
152
details to verify account operation.
5. Once logged in using the wallboard account you can edit the wallboard view
Using IP Office Customer Call Reporter
IP Office 9.0
153 .
Page 205
15-601130 Issue 9.01.0 (Tuesday, September 10, 2013)
6.5 Amending Supervisor Views
Each supervisor has three views which are displayed as their first three tabs. Each view can be configured to show
different queues and statistics. The queues usable are those selected for the supervisor account 202 .
All supervisors, even those without self administration rights, can also adjust their own views
rename their three views.
105 .
Supervisors can also
To create a view
A.
Select the Accounts tab and locate the supervisor in the list of supervisor accounts.
B.
Click the Views link. The settings for the supervisor's first view are shown. The Next View and Previous View links
can be used to switch to other views.
1.
Adding Queues
By default all the queues configured for the supervisor are shown in the options panel. These are the Queues that
the supervisor has permission to view as specified when creating their supervisor account 202 .
· To add a queue to the view, click Queues. Drag and drop the required queue into the view and when the hatched
lines are displayed drop it into that area.
· TOTAL
The TOTAL row displays a summary of the statistics for the included queues. Alarms and warning settings are not
applied to the TOTAL row.
· For most statistics, the TOTAL value is a sum of the statistic values for the included queues.
· For statistics that are averages, the TOTAL value is a weighted average 358 of the statistic values for the
included queues. For the Longest Wait Time statistic, the TOTAL value is the statistic value of that queue
(among the included queues) that has the longest wait time. For the Current Wait Time statistic, the TOTAL
value is a mean of the current wait times of all the included queues.
· For the queue statistics that are not supported as TOTAL values, the value is displayed as "–".
· SYSTEM
IP Office Customer Call Reporter 7.0+ supports reporting some queue statistics as values for the whole system.
This target type always follows the same rule as queues. Alarms and warning settings are not applied to SYSTEM
values. SYSTEM can also be selected in the dashboard and wallboard.
· For most queue statistics, the system value is a total of all queues including those not in the current view.
· For queue statistics that are averages, the system value uses the same type of average as defined for
individual queue - simple, combined, or weighted average 358 . For the Current Wait Time and Longest
Wait Time, it is the largest value from all queue.
· For those queue statistics that are not supported as system values, the value displayed is a – (or plotted as a
zero value).
· To remove a queue from the view, click the
· To adjust the order of the queues, click the
2.
circle next to its name and select Hide.
corner icon and drag the queue to the required position.
Add Queue Statistics
Using IP Office Customer Call Reporter
IP Office 9.0
Page 206
15-601130 Issue 9.01.0 (Tuesday, September 10, 2013)
Administrator: Amending Supervisor Views
You can select which statistics should be displayed for the queues. For details of the available statistics see Statistics
217 .
3.
·
To add a statistic to the view, click Queue Statistics to view available statistics. Drag and drop the required
statistic into the area surrounded by hatched lines in the view.
·
Only one instance of each agent and queue statistic can be added to a view.
·
Newly added statistic will display the appropriate values for activity since the last statistics reset rather than
since the statistic was added to the view.
·
To remove a statistics from the view, click the statistic name in the view and select Hide.
·
To adjust the order of the statistics, click the
·
To adjust the settings used for a statistic, click the statistic name and select Settings
corner icon and drag the statistic to the required position.
217 .
Add Agent Statistics
Click one of the queue names to display the list of agents in that queue. Use the same options as for queue statistics
above but select statistics from the Agent Statistics list.
Using IP Office Customer Call Reporter
IP Office 9.0
Page 207
15-601130 Issue 9.01.0 (Tuesday, September 10, 2013)
4.
Adding an Alarm Summary
Each statistic configured to provides alarms and or warnings does so by displaying different color backgrounds.
However you can also add an alarm list or ticker to each view to also display the alarms and warnings.
·
Click Alarms. Drag and drop the required type of alarm list or ticker to the area either above or below the
currently displayed statistics. If required you can have two sets of alarms, one above and one below.
· An alarm list shows the 100 most recent current alarms and warnings is a scrollable list of all the current
alarms and warning. Alarms are shown first in chronological order followed by warnings in chronological
order.
· Alarms in the Alarm List All Views can also trigger an audible alarm if the supervisor's account
is set as Audio Enabled. This will be played to all users looking at that supervisor's views.
129
· An alarm ticker shows the 5 most recent current alarms and warnings one at a time, showing each for a
few seconds before displaying the next.
· Alarms and warnings take the form: Time, Type (Alarm or Warning), Name (Queue name, agent name),
Current value, Statistic name. For agent and queue state alarms, the state is included in the name. For
Busy Not Available state alarms the reason code is included. For example:
· 12:45 Alarm Sales 15 Calls Waiting
· 16:31 Warning Sales 120 Average Answer Time
· 17:20 Alarm Extn2101 Agent State Q – Busy Not Available (paper work)
· Alarms and warnings are updated approximately every 8 seconds.
· Clicking on the underlined text in an alarm or warning will change the view to the one containing the
alarm or warning and will also select the appropriate queue in that view.
· Alarms and warnings are removed from the list in when the relevant statistic drops back to the threshold
level. The supervisor or agent viewer can also remove an alarm or warning by clicking on the appropriate
colored cell of statistic value. Acknowledging an alarm or warning only affects their view.
· Alarms for database capacity are not shown within the alarm lists and trackers. They are shown during
log in.
5.
Continue to adjust the view as required.
C.
When completed, click the Accounts tab again.
Using IP Office Customer Call Reporter
IP Office 9.0
Page 208
15-601130 Issue 9.01.0 (Tuesday, September 10, 2013)
Administrator: Amending Supervisor Views
6.6 Copying a Supervisor Account
You can create a new supervisor account based on an existing one.
· All the queues that have been selected to be monitored are copied.
· The following settings of the existing supervisor are not copied: name, password, full name, e-mail address and
views.
To copy an existing account
1.
Click the Accounts tab to view the list of supervisor accounts that have been created.
2.
Click the Copy link next to the existing supervisor account which you want to use as the basis for the new
supervisor account.
3.
Enter the new supervisors name in the Username field.
4.
Enter a Password and confirm the password.
5.
Enter the supervisor's Full Name.
6.
Enter the supervisor's unique E-mail address. This is used for functions such as Forgotten Password
7.
Click OK to create the account.
8.
You can now amend the supervisor account
Using IP Office Customer Call Reporter
IP Office 9.0
202
and create views
206
19
.
for the account.
Page 209
15-601130 Issue 9.01.0 (Tuesday, September 10, 2013)
6.7 System Settings
The System Settings tab contains several sections. The information in each section is shown or hidden by clicking on
the section name. This tab can also be accessed by supervisors and agents clicking on the Status option. However they
will not see the Preferences section and cannot restart services.
The information sections are:
· Switches 210
This section displays information about the telephone systems (switches) that the IP Office Customer Call Reporter
is aware of and which one it is connected to.
· Services 211
This section displays information about the different IP Office Customer Call Reporter services and their status.
· Preferences 212
This section is only available to the administrator.
6.7.1 Switches
This section displays information about the telephone systems (switches) that the IP Office Customer Call Reporter is
aware of and which one it is connected to.
1.
Click the System Settings tab.
2.
Click Show Switches.
The details of the IP Office system to which the IP Office Customer Call Reporter is configured to work are
shown and the current status of the connection is indicated in the State column.
3.
Click a column name to sort the list using that column. The arrow icon indicates the column that the list is sorted
by and if it is in ascending
4.
or descending
order.
The information displayed cannot be changed here. (Refer to the Avaya IP Office Implementing IP Office
Customer Call Reporter (15-601133) manual for details on changing this information.)
·
Name
The name of the IP Office
351
telephone system.
·
IP Address
The IP address of the IP Office telephone system.
·
Created
When the connection was configured for use by IP Office Customer Call Reporter.
·
Version
The IP Office core software version of the IP Office telephone system.
·
Data Analyzer IP Address
The data analyzer is an IP Office Customer Call Reporter component which collects information from the IP
Office telephone system and passes it to the other IP Office Customer Call Reporter components.
·
Username
The IP Office service user name that has been used for the connection to the IP Office.
·
Password
This field is masked except when being modified.
·
State
This column shows the state of the connection from the IP Office Customer Call Reporter server to the data
analyzer and IP Office. The required state for normal operation is Connected.
·
Restart
This option is disabled for non-administrators.
·
Modify
This option can be used by the IP Office Customer Call Reporter administrator to change to IP Address,
Username and or Password that is being used for the connection to the IP Office. Refer to the Avaya IP
Office Implementing IP Office Customer Call Reporter (15-601133) manual for full details as changing the IP
Address has implications for the existing queue and agent data already collected in the IP Office Customer
Call Reporter database.
Using IP Office Customer Call Reporter
IP Office 9.0
Page 210
15-601130 Issue 9.01.0 (Tuesday, September 10, 2013)
Administrator: System Settings
6.7.2 Services
This section displays information about the separate software services used by IP Office Customer Call Reporter.
1. Select the System Settings tab.
2. Select Show Services.
3. Click a column name to sort the list using that column. The arrow icon indicates the column that the list is sorted
by and if it is in ascending
or descending
order.
4. The information displayed is:
·
Name
The name of the service.
·
IP Address
The address or host name of the server computer on which the service is running.
·
Software Version
The version of the service.
·
State
The current state of the service.
·
Restart
This option is disabled for non-administrators. If underlined, the option can be used to restart the related
service. Note that restarting any services may reset the statistics seen in views.
Using IP Office Customer Call Reporter
IP Office 9.0
Page 211
15-601130 Issue 9.01.0 (Tuesday, September 10, 2013)
6.7.3 Preferences
This section is only available to the administrator. The administrator can use this section to set or change various IP
Office Customer Call Reporter settings.
1. Select the System Settings tab.
2. Select Show Preference Details.
3. Adjust the settings to match the requirements of the system. Refer to the following sections for details of the
individual controls and settings.
4. Click Update. Anyone who is using the client application will be logged off as soon as you update the settings.
Administrator Settings
The following parameters are used to configure the administrator account.
· Administrator Full Name
This field is for general information only.
· Administrator E-mail
This field is used in conjunction with the forgotten password
19
function.
· Administrator Extension
This field is for general information only.
· Administrator Password and Administrator Confirm Password
Use these fields to change your administrator password.
SMTP Server Settings
Access to an SMTP server is required for sending the reports to an e-mail address and for the forgotten password
function.
· Server Hostname
This should be the full name of the SMTP server including its domain name.
Using IP Office Customer Call Reporter
IP Office 9.0
Page 212
15-601130 Issue 9.01.0 (Tuesday, September 10, 2013)
Administrator: System Settings
· Originator E-mail
The sender's e-mail address to be used for e-mails from IP Office Customer Call Reporter. Note that most SMTP
servers will require this to match the e-mail address of an account configured on the SMTP server or to be an
address configured as one that the SMTP server will relay.
· Originator Name
The name to use on e-mails sent from IP Office Customer Call Reporter.
· Server Port
The port of the SMTP server on which it receives e-mails. The default for most SMTP servers is 25.
· Optional Server Username and Optional Server Password
If the SMTP server uses authentication, enter a username and password that matches the security details of an email account for IP Office Customer Call Reporter configured on the SMTP server.
Customer Map Settings
These settings control the default customer map operation.
· Initial Centre Latitude: Default = 55, Range = -90 to 90
Sets the default map center for a customer map view when started.
· Initial Centre Longitude: Default = -5, Range = -180 to 180
Sets the default map center for a customer map view when started.
· Initial Zoom Level: Default = 6, Range = 1 (Neighborhood) to 20 (World)
Sets the default zoom level for a customer map view when started.
· Home Country Code: Default =44 (United Kingdom)
For calls that do not include a country code, this value will be used as the country code.
· Home Area Code: Default = 20 (London)
For calls that do not include an area code, this value will be used as the area code.
· International call Prefix: Default = 00
The number that must be dialled to make an international call from the country of origin.
· Trunk or National Prefix: Default = 0
This is the number that must be dialled in a domestic (within country) call before any area codes or individual
numbers.
one-X Portal for IP Office Settings
A connection to the one-X Portal for IP Office server is used to by IP Office Customer Call Reporter for the control agent
state 110 function. These settings are used to set the location of the one-X Portal for IP Office server and the details of
the one-X Portal for IP Office user configured as a User Manager (refer to the Avaya IP Office Implementing IP Office
Customer Call Reporter (15-601133) manual). For supervisors to use the function, their account must be configured 202
with the Control Agent setting enabled.
· one-X Server Hostname
Enter the address of the one-X Portal for IP Office server.
· Server Port
By default the one-X Portal for IP Office server uses port 8080.
· one-X Username and one-X Password
Enter the name and password of the one-X Portal for IP Office User Manager account.
Login Policy Settings
· Session Timeout Minutes: Default = 30 minutes.
This setting controls how long users logged in to an IP Office Customer Call Reporter web client can be inactive.
When this timeout is exceeded, the user is required to login again. The timeout setting can be set for between 1
minute and 1440 minutes (1 day). The default setting is 30 minutes. This setting is not applied to wallboard
logins.
· Note that other events, for example manually restarting the IP Office Customer Call Reporter services, can
also cause users to be required to login again.
· Setting the timeout to a large value may not work as intended if the time period is likely to include a
scheduled reset of the web services 123 . During a scheduled reset, any connected sessions are temporarily
interrupted while the reset occurs but then continued with the timeout period reset.
· The session timeout for a particular supervisor does not occur if they have a dashboard or graph setup for a
longer period. For example, if they have a dashboard graph set for four hours and the session timeout is set
to a smaller value, their session will not timeout until four hours have expired. Supervisors are, therefore,
able to get all the requested data without being interrupted by a session timeout.
Using IP Office Customer Call Reporter
IP Office 9.0
Page 213
15-601130 Issue 9.01.0 (Tuesday, September 10, 2013)
Diagnostic Trace Settings
· Viewer Account
This option will only be used when advised by Avaya when they require additional information to diagnose a
possible problem.
Database Size
· Database Maximum Size: Default = 4096MB
Once the database has reached 75% of its maximum size, an alarm will be generated and displayed whenever
users log in to IP Office Customer Call Reporter. At 80% an alarm will be generated and the IP Office Customer
Call Reporter application will begin to take the required actions to continue recording new data. The action taken is
to automatically erase the oldest 10% of data.
Note: This setting applies only to the Express Editions of SQL Server and does not apply to any other commercial
Editions.
Privacy
The system can completely or partially mask the number dialed for outgoing external calls in reports based on the Call
Details Report or Trace Report standard report types. For reports based on customer report types, it also masks digits in
the Call_Dialed_Number field used in the report.
· Trailing Digits to Hide: Default = 0, Range = 0 to 20.
This field is used to set the number of digits to hide from the end of the dialed number on outgoing external calls.
Up to 20 digits can be masked, from the end of the number. If the number dialed has less digits than the number
of digits to mask, the system masks all the digits. Note that for recent reports, when you view the report the
number of masked digits remains the same as the setting when the report was first viewed.
Custom Report Settings
· Reporting Maximum Range: Default = 10000 , Range = 1 to 250,000.
This field is used to set the maximum number of rows for each data set for a custom report and applies
independently for each Data Set in custom reporting. You can set the maximum number of rows to 250,000. This
prevents any formatting issues and failures in generating the reports if the reports are heavy. This setting does
not apply to standard reporting.
Note: If the custom report that you are generating contains more rows than the configured value in the Custom
Report settings, a warning is displayed as follows” Warning: This report will contain more than xxx rows". You can
cancel the report generation by using the Cancel link. If you go ahead and generate the report, the report is
truncated to accommodate the only the maximum number of rows that are configured in the Custom Report
settings. This is applicable only to the Custom Reports.
Using IP Office Customer Call Reporter
IP Office 9.0
Page 214
15-601130 Issue 9.01.0 (Tuesday, September 10, 2013)
Administrator: System Settings
6.8 Diagnostics
The options available on the Diagnostic tab should only be used under guidance by an Avaya authorized engineer.
When run the diagnostics traces are written into the IP Office Customer Call Reporter database and so consume space.
Therefore diagnostics trace should only be run when absolutely required for fault resolution.
Using IP Office Customer Call Reporter
IP Office 9.0
Page 215
15-601130 Issue 9.01.0 (Tuesday, September 10, 2013)
Chapter 7.
Statistics
Using IP Office Customer Call Reporter
IP Office 9.0
Page 216
15-601130 Issue 9.01.0 (Tuesday, September 10, 2013)
Statistics:
7. Statistics
This section provides details on the statistic used in the supervisor views, agent views and wallboards.
IP Office Customer Call Reporter collects information about calls to queues and agents and stores this in its database. It
also collects information about the current state of the queues and agents. Statistics based on this information are then
used in web views and historical reports.
· Except where specifically indicated, usually by the term 'Non-Queue', all statistics relate to calls targeted to queues.
· Each statistic can only be added once within each view.
· Statistics are calculated values. They are affected by configurable settings on the particular view, wallboard or report
such as whether to include or exclude internal calls. Those settings can be varied for each instance where a particular
statistic is used.
· The exception is statistics that use answer and lost calls thresholds values in their calculation. The same threshold
values are used for all such statistics in the same view or wallboard display.
· The statistics value in views and wallboards can be manually reset when required by any supervisor for who the
administrator 347 has enabled the Reset Statistics 111 option. Resetting the statistics affects the view and wallboard
statistics for all supervisors and agents. It does not affect the statistics used for historical reports.
· The statistics in views are updated approximately every 2 seconds.
Statistic Targets
Statistics can be reported on the following types of target. Some statistics can be reported on some or all of the target
types, refer to the Available Statistics 219 table.
· Agents
Statistics selectable for an agent return the value for that individual agent only.
· Queues
Statistics selectable for a queue return the value for all agents in the queue or all calls targeted to the queue
depending on the particular statistic.
· TOTAL
The TOTAL row displays a summary of the statistics for the included queues. Alarms and warning settings are not
applied to the TOTAL row.
· For most statistics, the TOTAL value is a sum of the statistic values for the included queues.
· For statistics that are averages, the TOTAL value is a weighted average 358 of the statistic values for the
included queues. For the Longest Wait Time statistic, the TOTAL value is the statistic value of that queue
(among the included queues) that has the longest wait time. For the Current Wait Time statistic, the TOTAL
value is a mean of the current wait times of all the included queues.
· For the queue statistics that are not supported as TOTAL values, the value is displayed as "–".
· SYSTEM
IP Office Customer Call Reporter 7.0+ supports reporting some queue statistics as values for the whole system.
This target type always follows the same rule as queues. Alarms and warning settings are not applied to SYSTEM
values. SYSTEM can also be selected in the dashboard and wallboard.
· For most queue statistics, the system value is a total of all queues including those not in the current view.
· For queue statistics that are averages, the system value uses the same type of average as defined for
individual queue - simple, combined, or weighted average 358 . For the Current Wait Time and Longest
Wait Time, it is the largest value from all queue.
· For those queue statistics that are not supported as system values, the value displayed is a – (or plotted as a
zero value).
Using IP Office Customer Call Reporter
IP Office 9.0
Page 217
15-601130 Issue 9.01.0 (Tuesday, September 10, 2013)
Statistic Types
The statistics kept by IP Office Customer Call Reporter can be categorized into the following types:
Statistic Type
Description
State Statistics These statistics show the current state of a queue or agent. Each of these statistics also has a
complementary statistic that shows how long the queue or agent has been in its current state. The
total time agents have spent in different states is available through historical reports based on the
Agent Summary Report 54 template. Examples:
· Agent State (Queue) shows the current state (logged off, available, busy, etc) of each agent in a
queue.
· Agent State (Queue) Time shows the time each agent in a queue has been in their current state.
Calls/Agents
These statistics show the current number of agents or calls in particular states. The value of these
statistics can go up and down and are not available as historical report values. Examples:
· Agents ACW shows the number of agents in a queue who are currently in the after call work (ACW)
state.
· Calls Waiting shows the number of calls ringing or queued waiting to be answered.
Call Counts
Depending on the statistic, these statistics increment each time the queue or agent makes, loses,
refuses or answers a call. Examples:
· Answered Calls shows the number of queue calls answered by an agent or all the agents in a
queue.
· Internal Made shows the number of internal calls made by an agent.
Performance
Measures
These statistics combine call counts and target values set by Supervisors to provide a measure of
queue or agent performance. Examples:
· Agent Call Share shows an agents share of queue calls answered out of all queue calls answered
for a particular queue.
· Average Answer % shows the percentage of calls answered that were answered within the target
time set by the supervisor.
Statistic Colors
A number of different color backgrounds are used while displaying statistics. The following colors are used for normal
statistics (these colors are not used in wallboards). The colors for changing statistic number values are optional (enabled
by the supervisor's account setting 129 Highlighting Enabled) and are not applied to agent state and time values. They
are also reset if you change view.
Normal
(White)
Alternate Row
(Light Gray)
Just Changed
(Purple)
Recently Changed
(Light Purple)
The following additional colors are used when any statistic is configured to display warnings and alarms. These colors
override the ones above. Wallboards only display the colors for warnings and alarms.
Enabled / Cleared
(Green)
Warning
(Orange)
Alarm
(Red)
Acknowledged
(Blue)
Alarms and warnings are automatically cleared when the statistic value returns to the threshold level of the alarm or
warning. Agents and supervisors can acknowledge an alarm or warning in their views by clicking on the colored cell. This
only affects their view. Acknowledging an alarm also removes it from the alarms list.
Using IP Office Customer Call Reporter
IP Office 9.0
Page 218
15-601130 Issue 9.01.0 (Tuesday, September 10, 2013)
Statistics:
7.1 Available Statistics
Statistic Full Name
Call Type[1]
Available for ...
System
Agent Productivity 221
Queue
Agent
Total
Ext'
Int'
Warning/
Alarm
Type
Include Overflow
From
To
>1-99%
Agent State (Queue) 223
Agent State (Queue) Time 225
>1-999[2]
Agent State (System) 226
Agent State (System) Time 228
Agents ACW 229
>1-150
Agents Available 230
<1-150
Agents Call Share 231
Agents Logged On 232
<1-150
Agents Present 233
Agents Ringing 234
Answered Calls 235
>1-999
Answered External (Non-Queue)
>1-999
/
[3]
/
[3]
/
[3]
/
[3]
237
Answered Internal (Non-Queue)
>1-999
238
Answered Internal (Queue) 239
Average Answer % 240
>1-999
<1-100%
Average Answer Time 242
>1-600
Average Wait Time 244
>1-600
Busy Not Available 245
>1-150
Calls Waiting 246
>1-999
Current Wait Time 248
Grade of Service 249
>1-600
<1-100%
Internal Made 251
>1-999
Longest Wait Time 252
>1-600
Lost Calls 254
>1-999
New Messages 256
>1-999
No Answer 257
>1-999
Outbound Calls (External) 259
>1-999
Overflowed Answered 260
>1- 999
Overflowed Calls 258
>1-999
Overflowed Calls Waiting 261
>1-999
Overflowed Lost 263
>1-999
Presented Calls 264
>1-999
Queue State 266
Queue State Time 267
>1-600[2]
Routed to Other 268
>1-999
Routed to Voicemail 269
>1-999
Talk Average 270
>1-600
/
[3]
Talk Inbound 271
/
[3]
Talk Inbound Average 272
/
[3]
/
[3]
Talk Internal 273
Talk Outbound 274
Talk Outbound Average 275
>1-600
Talk Total 276
Transferred 277
>1-999
1. With statistics that support both internal and or external calls, the selection of which call types are reported is
selectable through the statistic's settings.
2. For Agent State (Queue) Time and Queue State Time, separate time thresholds can be set for each state that has
been selected to alarm.
3.
/ * For Answered Calls, Lost Calls, No Answer, Talk Inbound, Talk Inbound Average, Talk Total, Talk
Average, and Presented Calls queue calls that overflowed to a queue are included in agent statistics but not in queue
statistics.
Using IP Office Customer Call Reporter
IP Office 9.0
Page 219
15-601130 Issue 9.01.0 (Tuesday, September 10, 2013)
4. This documentation uses the full name for IP Office Customer Call Reporter statistics and states. However, for the
display in browser screens, the IP Office Customer Call Reporter can use abbreviated names. The statistics however
remain the same.
Using IP Office Customer Call Reporter
IP Office 9.0
Page 220
15-601130 Issue 9.01.0 (Tuesday, September 10, 2013)
Statistics: Available Statistics
7.2 Agent Productivity
· This statistic is available for the system, queues, and agents.
· For a queue it shows the number of queue calls answered within a set of service criteria as a percentage of all queue
calls presented.
· For an agent it shows the percentage of calls an agent has handled within a set of service criteria over all calls.
· It excludes calls disconnected before the Lost Calls threshold setting, measured from when the call was presented to
the queue.
· It excludes direct calls presented to the agents and outbound external calls.
· It includes lost calls.
Call types
Queue
Calls
Direct
Calls
Internal Calls External Calls
Overflowed
from/to
Queue
/
Agent
/
Statistic Settings
All supervisors can customize the settings of each statistic column included in a view. The changes are applied to the
existing data since the last view statistics reset 111 . Click the statistic name at the top of the column and select Settings.
Customize the statistics settings as required and then click Update.
· Answer Threshold: Default = 600 seconds, Range = 1 to 600 seconds.
Used for statistics calculated as a percentage of calls answered within the set time out of all calls presented. Sets
the target time for calls to be answered from when they are first presented to the queue or agent. Note that for
agents, calls are only presented for the queue's no answer time before being presented to the next agent. Note
that this setting is shared between the Agent Productivity 221 , Average Answer % 240 and Grade of Service
249 statistics in the same monitor or wallboard view.
·
· Lost Calls Threshold: Default = 1 second, Range = 1 to 600 seconds.
Lost calls are calls where the caller disconnects before the call is answered. This threshold sets the minimum time
in seconds for a call to be available to be answered before it will be counted as lost. Lost calls are not included in
the calculation of this statistic. Note that this setting is shared between the Agent Productivity 221 and Grade of
Service 249 statistics in the same monitor or wallboard view.
· Talk Time
These settings define the minimum and maximum talk time targets for a call to be counted towards improving an
agent's productivity. Talk time includes hold and after call work.
· Minimum: Default = 60 seconds. Range 1 to 600 seconds.
The minimum target for call talk time.
· Maximum: Default = 600 seconds. Range 1 to 3600 seconds.
The maximum target for call talk time.
Using IP Office Customer Call Reporter
IP Office 9.0
Page 221
15-601130 Issue 9.01.0 (Tuesday, September 10, 2013)
· Alarms
Use these controls to select whether a warning and or an alarm is given for the statistic. You can also set the
threshold level above which the warning or alarm is given.
· When enabled, the background color of the cells is used to indicate their current alarm state.
Enabled / Cleared
(Green)
Warning
(Orange)
Alarm
(Red)
Acknowledged
(Blue)
· Alarms and warning are updated approximately every 8 seconds. An alarm when it occurs, overrides a
warning.
· The alarms or warning is automatically cleared when the cell value goes back past the threshold level.
· Agents and supervisors can acknowledge alarms and warnings in their views by clicking on the colored
cell. This only affects their view. Acknowledging an alarm also removes it from the alarm list.
· Within views, the alarm and warning settings are applied to all cells in the statistic column. When applied
to an agent statistic, the same setting is applied to the whole column, even when you change which
queue's agents are being viewed.
· Note that when enabling or disabling alarms and warnings, the new settings are effective at the next
change in the value of the relevant cells.
· Warning Threshold
Select to enable a warning threshold and to set that threshold. The warning threshold must be lower than the
alarm threshold.
· Alarm Threshold
Select to enable an alarm threshold and to set that threshold. The alarm threshold must be higher that the
warning threshold.
Notes:
· The answer time is measured from the point when a call is presented to an agent. It does not include any previous
ring time for the call.
· When calculated for a queue, the calculation is a weighted average
358
of the agents performance for that Queue.
· For the purposes of this statistic, calls presented to the agent and then answered by voicemail or presented to
another agent due to the no answer timeout are included in the call count. Calls taken from the agent and answered
by another user, for example by call pickup, are not included.
· Each time the same call is presented to an agent it is counted in their Agent Productivity.
Using IP Office Customer Call Reporter
IP Office 9.0
Page 222
15-601130 Issue 9.01.0 (Tuesday, September 10, 2013)
Statistics: Agent Productivity
7.3 Agent State (Queue)
· This statistic is only available for agents.
· It shows the current state of each agent in the selected queue.
· The related statistic Agent State (Queue) Time 225 can be used to show how long each agent has been in their current
state.
Possible agent states are:
State
Meaning
State
Meaning
Available
Logged in but not on a call.
Logged Out
The agent has logged out.
Ringing
Alerting with a queue call.
Busy
On a call presented to the queue.
Ring Alt-Q
Alerting with a call for another
Busy Alt-Q
queue of which they are a member
or that has overflowed.
On a call from another queue of which
they are a member or that has
overflowed.
Ring Non-Q
Alerting with a non-queue call.
Busy Non-Q
On a direct call
Present
Logged in but not enabled for this
queue.
ACW
In the After Call Work state.
Holding
With a call on hold.
Busy Not
Available
In the Busy Not Available state.
350
or a picked up call.
Additional Information
Statistic can include additional information, indicated by a red corner icon. Place your cursor over the
the addition information. This type of information is updated approximately every 5 seconds.
Information
Shown for:
Number
Displayed for ringing, busy and hold states.
icon to display
Internal or External
Inbound or Outbound
Busy NA Reason
Displayed for the Busy Not Available state. The individual reasons are configured by
the IP Office telephone system maintainer. A reason is selected by the agent when going
into Busy Not Available state.
Statistic Settings
This statistic has no customizable settings.
Using IP Office Customer Call Reporter
IP Office 9.0
Page 223
15-601130 Issue 9.01.0 (Tuesday, September 10, 2013)
Description of Agent States
The following agent states can be reported for a queue:
Available
This agent state is reported when an agent is logged in and is not in any other state. That is,
when the agent is available to receive and answer queue calls.
Busy
This agent state is reported when the agent answers and is connected to a call to a queue of
which they are a member.
ACW
After Call Work indicates that the agent is not available to receive queue calls 354 while they
perform some other call related activity. Typically this is used for activities such as call records
and data entry that need to be completed before handling another call. A number of controls are
available for After Call Work 141 . Agents can be configured to be automatically put into ACW
state after a queue call or else they can manually select to enter the state when required.
Note: The Wrap-Up 358 feature briefly applied to the end of all calls including queue calls is also
reported as After Call Work state.
Busy Alt-Q
This agent state is reported when, while viewing the agent's status in one queue of which they
are a member, the agent is connected to a call belonging to another queue of which they are a
member. It is also used when the agent is connected to a call that has overflowed from a
queue.
Busy Not Available
This agent state indicates that the agent is not available to receive calls while they perform a
non-call related activity such as attending a meeting. This state can be selected by an agent
using the DND or SAC button on their telephone, see Agent Telephone Controls 138 . This also
requires the agent to select one of the reason codes 355 displayed on their telephone to indicate
the reason they are going into the Busy Not Available state.
If this state is enabled while a queue call is being presented, the call will go to the next available
agent and cause the No Answer statistic for the agent and queue to be incremented.
Busy Non-Q
This agent state is reported when the agent answers a call that was not targeted to the queue to
which they belong. It is also reported when an agent makes a call.
Holding
This agent state is reported when an agent has a call on hold.
Logged Out
This agent state is reported when an agent has logged out 140 from the telephone system. Note
that this is the default state reported by IP Office Customer Call Reporter if it cannot determine
the exact state, for example when restarting.
Disabled from
Queue
This agent state is reported when an agent is logged in but their membership of the particular
queue has been disabled. In this state they will not be presented with calls targeted to that
queue. The agent's state for other queues will still be Available 349 .
Ringing
This agent state is reported when the agent is being presented with a call targeted to a queue of
which they are a member. If they answer the call their state will change to Busy 349 .
Ring Alt-Q
This agent state is reported when the agent is being presented with a call from another queue of
which they are a member. If they answer the call their state will change to Busy Alt-Q 349 . It is
also used when the agent is being presented a call that has overflowed from a queue.
Ring Non-Q
This agent state is reported when the agent is being presented with a call that is not targeted to
any queue of which they are a member. If answered the call their state will change to Busy NonQ 349 .
Using IP Office Customer Call Reporter
IP Office 9.0
Page 224
15-601130 Issue 9.01.0 (Tuesday, September 10, 2013)
Statistics: Agent State (Queue)
7.4 Agent State (Queue) Time
· This statistic is only available for agents.
· It shows how long the agent has been in their current state for the selected queue.
· The agent's current state can be shown by the related statistic Agent State (Queue)
223 .
Statistic Settings
All supervisors can customize the settings of each statistic column included in a view. The changes are applied to the
existing data since the last view statistics reset 111 . Click the statistic name at the top of the column and select Settings.
Customize the statistics settings as required and then click Update.
· Alarms
Use these controls to select whether a warning and or an alarm is given for the statistic. You can also set the
threshold level above which the warning or alarm is given. Different thresholds times can be set for each of the
states selectable in the drop down list.
· When enabled, the background color of the cells is used to indicate their current alarm state.
Enabled / Cleared
(Green)
Warning
(Orange)
Alarm
(Red)
Acknowledged
(Blue)
· Alarms and warning are updated approximately every 8 seconds. An alarm when it occurs, overrides a
warning.
· The alarms or warning is automatically cleared when the cell value goes back past the threshold level.
· Agents and supervisors can acknowledge alarms and warnings in their views by clicking on the colored
cell. This only affects their view. Acknowledging an alarm also removes it from the alarm list.
· Within views, the alarm and warning settings are applied to all cells in the statistic column. When applied
to an agent statistic, the same setting is applied to the whole column, even when you change which
queue's agents are being viewed.
· Note that when enabling or disabling alarms and warnings, the new settings are effective at the next
change in the value of the relevant cells.
· Warning Threshold
Select to enable a warning threshold and to set that threshold. The warning threshold must be lower than the
alarm threshold.
· Alarm Threshold
Select to enable an alarm threshold and to set that threshold. The alarm threshold must be higher that the
warning threshold.
Using IP Office Customer Call Reporter
IP Office 9.0
Page 225
15-601130 Issue 9.01.0 (Tuesday, September 10, 2013)
7.5 Agent State (System)
· This statistic is only available for agents.
· It shows the agent activity across all queues to which the agent belongs, ie. the whole system.
· The related statistic Agent State (System) Time 228 can be used to show how long each agent has been in their current
state.
The possible agent states on the system are listed below. They are listed in order of priority, from the highest priority
downwards. The priority is important if the agent belongs to several queues and has a different state in each of those
queues.
State
Meaning
Busy
This agent state is reported when the agent answers and is connected to a call to a queue of which they
are a member.
Busy Non-Q This agent state is reported when the agent answers a call that was not targeted to the queue to which
they belong. It is also reported when an agent makes a call.
Holding
This agent state is reported when an agent has a call on hold.
Ringing
This agent state is reported when the agent is being presented with a call targeted to a queue of which
they are a member. If they answer the call their state will change to Busy 349 .
Ring Non-Q This agent state is reported when the agent is being presented with a call that is not targeted to any
queue of which they are a member. If answered the call their state will change to Busy Non-Q 349 .
Busy Not
Available
This agent state indicates that the agent is not available to receive calls while they perform a non-call
related activity such as attending a meeting. This state can be selected by an agent using the DND or SAC
button on their telephone, see Agent Telephone Controls 138 . This also requires the agent to select one of
the reason codes 355 displayed on their telephone to indicate the reason they are going into the Busy Not
Available state.
If this state is enabled while a queue call is being presented, the call will go to the next available agent
and cause the No Answer statistic for the agent and queue to be incremented.
Available
This agent state is reported when an agent is logged in and is not in any other state. That is, when the
agent is available to receive and answer queue calls.
ACW
After Call Work indicates that the agent is not available to receive queue calls 354 while they perform some
other call related activity. Typically this is used for activities such as call records and data entry that need
to be completed before handling another call. A number of controls are available for After Call Work 141 .
Agents can be configured to be automatically put into ACW state after a queue call or else they can
manually select to enter the state when required.
Note: The Wrap-Up 358 feature briefly applied to the end of all calls including queue calls is also reported
as After Call Work state.
Present
This agent state is reported when an agent is logged in but their membership of the particular queue has
been disabled. In this state they will not be presented with calls targeted to that queue. The agent's state
for other queues will still be Available 349 .
Logged Out This agent state is reported when an agent has logged out 140 from the telephone system. Note that this
is the default state reported by IP Office Customer Call Reporter if it cannot determine the exact state, for
example when restarting.
Additional Information
Statistic can include additional information, indicated by a red corner icon. Place your cursor over the
the addition information. This type of information is updated approximately every 5 seconds.
Information
Shown for:
Number
Displayed for ringing, busy and hold states.
icon to display
Internal or External
Inbound or Outbound
Busy NA Reason
Displayed for the Busy Not Available state. The individual reasons are configured by
the IP Office telephone system maintainer. A reason is selected by the agent when going
into Busy Not Available state.
Statistic Settings
This statistic has no customizable settings.
Using IP Office Customer Call Reporter
IP Office 9.0
Page 226
15-601130 Issue 9.01.0 (Tuesday, September 10, 2013)
Statistics: Agent State (System)
Example of How Agent State Queue is Determined
When an agent is a member of more than one queue, their state for each queue may differ. The example below shows
how the different state for different queues is resolved into a single system state.
Agent X is a member of 2 queues; Q1 and Q2. In the following scenarios we see how Agent X's state is reported for
each of those queues using the Agent State (Queue) statistic and for the systems as a whole using the Agent State
(System) statistic.
Scenarios
Starting Work
Agent State (Queue)
· Agent X is not logged in at an extension.
· Agent X logs in to an extension.
Answering a
Queue Call
· A call to the queue Q1 is presented to
Agent X.
· Agent X answers the call.
· Agent X puts the call on hold.
· Agent X reconnects the call.
Answering a
Direct Call
Logged Out
Logged Out
Logged Out
Available
Available
Available
Ringing
Ring Alt-Q
Ringing
Busy
Busy Alt-Q
Busy
Holding
Busy Alt-Q
Busy
Busy
Busy Alt-Q
Busy
After Call Work
After Call Work
· Since it was a queue call the system may
then automatically apply After Call Work
347 .
After Call Work
After Call Work
After Call Work
· The system automatically ends After Call
Work (by default after 10 seconds).
Available
Available
Available
Ring Non-Q
Ring Non-Q
Ring Non-Q
· A call is targeted directly to Agent X rather
than a queue.
· The system automatically ends wrap up.
· Agent X makes a call.
· The call ends. The system automatically
applies a short period of wrap up 358 ,
usually 2 seconds.
Busy Non-Q
Busy Non-Q
Busy Non-Q
After Call Work
After Call Work
After Call Work
Available
Available
Available
Busy Non-Q
Busy Non-Q
Busy Non-Q
After Call Work
After Call Work
After Call Work
· The system automatically ends wrap up.
Available
Available
Available
· Agent X selects Busy Not Available.
Busy Not
Available
Busy Not
Available
Busy Not Available
· When completed, Agent X ends Busy Not
Available.
Available
Available
Available
Present
Available
Available
Present
Present
Present
Available
Available
Available
Logged out
Logged out
Logged out
Enabling/
· Agent X disables their membership of the
Disabling Queue
Q1 queue.
Membership
· Agent X disables their membership of the
Q2 queue. They are now disabled from all
queues.
· Agent X re-enables their membership of
both queues.
Ending Work
Agent State
(System)
After Call Work
· The call ends. The system automatically
applies a short period of wrap up 358 ,
usually 2 seconds.
Doing Other
Work
Q2
· The call ends. The system automatically
applies a short period of wrap up 358 ,
usually 2 seconds.
· Agent X answers the call.
Making a Call
Q1
· Agent X logs out from the extension.
Using IP Office Customer Call Reporter
IP Office 9.0
Page 227
15-601130 Issue 9.01.0 (Tuesday, September 10, 2013)
7.6 Agent State (System) Time
· This statistic is only available for agents.
· It shows how long the agent has been in their current system state.
· The agent's current state can be shown by the related statistic Agent State (System)
226 .
Statistic Settings
This statistic has no customizable settings.
Using IP Office Customer Call Reporter
IP Office 9.0
Page 228
15-601130 Issue 9.01.0 (Tuesday, September 10, 2013)
Statistics: Agent State (System) Time
7.7 Agents ACW
· This statistic is available for the system and queues.
· Its shows the number of agents who are currently in the After Call Work (ACW) state.
· For users who previously used CCC, the ACW state is similar to Busy Wrap Up.
After Call Work indicates that the agent is not available to receive queue calls 354 while they perform some other call
related activity. Typically this is used for activities such as call records and data entry that need to be completed before
handling another call. A number of controls are available for After Call Work 141 . Agents can be configured to be
automatically put into ACW state after a queue call or else they can manually select to enter the state when required.
Note: The Wrap-Up
Work state.
358
feature briefly applied to the end of all calls including queue calls is also reported as After Call
Statistic Settings
All supervisors can customize the settings of each statistic column included in a view. The changes are applied to the
existing data since the last view statistics reset 111 . Click the statistic name at the top of the column and select Settings.
Customize the statistics settings as required and then click Update.
· Alarms
Use these controls to select whether a warning and or an alarm is given for the statistic. You can also set the
threshold level above which the warning or alarm is given.
· When enabled, the background color of the cells is used to indicate their current alarm state.
Enabled / Cleared
(Green)
Warning
(Orange)
Alarm
(Red)
Acknowledged
(Blue)
· Alarms and warning are updated approximately every 8 seconds. An alarm when it occurs, overrides a
warning.
· The alarms or warning is automatically cleared when the cell value goes back past the threshold level.
· Agents and supervisors can acknowledge alarms and warnings in their views by clicking on the colored
cell. This only affects their view. Acknowledging an alarm also removes it from the alarm list.
· Within views, the alarm and warning settings are applied to all cells in the statistic column. When applied
to an agent statistic, the same setting is applied to the whole column, even when you change which
queue's agents are being viewed.
· Note that when enabling or disabling alarms and warnings, the new settings are effective at the next
change in the value of the relevant cells.
· Warning Threshold
Select to enable a warning threshold and to set that threshold. The warning threshold must be lower than the
alarm threshold.
· Alarm Threshold
Select to enable an alarm threshold and to set that threshold. The alarm threshold must be higher that the
warning threshold.
Using IP Office Customer Call Reporter
IP Office 9.0
Page 229
15-601130 Issue 9.01.0 (Tuesday, September 10, 2013)
7.8 Agents Available
· This statistic is available for the system and queues.
· It shows the number of agents in the queue who are currently available to answer calls.
This agent state is reported when an agent is logged in and is not in any other state. That is, when the agent is available
to receive and answer queue calls.
Statistic Settings
All supervisors can customize the settings of each statistic column included in a view. The changes are applied to the
existing data since the last view statistics reset 111 . Click the statistic name at the top of the column and select Settings.
Customize the statistics settings as required and then click Update.
· Alarms
Use these controls to select whether a warning or an alarm is given for the statistic. You can also set the threshold
levels below which the warning or alarm is given.
· When enabled, the background color of the cells is used to indicate their current alarm state.
Enabled / Cleared
(Green)
Warning
(Orange)
Alarm
(Red)
Acknowledged
(Blue)
· Alarms and warning are updated approximately every 8 seconds. An alarm when it occurs, overrides a
warning.
· The alarms or warning is automatically cleared when the cell value goes back past the threshold level.
· Agents and supervisors can acknowledge alarms and warnings in their views by clicking on the colored
cell. This only affects their view. Acknowledging an alarm also removes it from the alarm list.
· Within views, the alarm and warning settings are applied to all cells in the statistic column. When applied
to an agent statistic, the same setting is applied to the whole column, even when you change which
queue's agents are being viewed.
· Note that when enabling or disabling alarms and warnings, the new settings are effective at the next
change in the value of the relevant cells.
· Warning Threshold
Select to enable a warning threshold and to set that threshold. The warning threshold must be higher than the
alarm threshold.
· Alarm Threshold
Select to enable an alarm threshold and to set that threshold. The alarm threshold must be lower that the
warning threshold.
Using IP Office Customer Call Reporter
IP Office 9.0
Page 230
15-601130 Issue 9.01.0 (Tuesday, September 10, 2013)
Statistics: Agents Available
7.9 Agents Call Share
· This statistic is only available for agents.
· It shows the percentage of queue calls 354 answered by the agent out of all queue calls answered by the agents in the
queue.
Call types
Queue
Calls
Direct
Calls
Internal Calls External Calls
Overflowed
from/to
Queue
/
Agent
/
Example
There are 4 agents in a Sales group. Together they answer 200 calls. The number of calls answered by each agent can be
shown as a percentage of the total calls answered.
· Agent 1 answers 62 calls = Call Share 31%.
· Agent 2 answers 56 calls = Call Share 28%.
· Agent 3 answers 58 calls = Call Share 29%.
· Agent 4 answers 24 calls = Call Share 12%.
Statistic Settings
This statistic has no customizable settings.
Using IP Office Customer Call Reporter
IP Office 9.0
Page 231
15-601130 Issue 9.01.0 (Tuesday, September 10, 2013)
7.10 Agents Logged On
· This statistic is available for the system and queues.
· It shows the number of agents who are members of the queue and are currently logged in.
· When logged in an agent can also be in other states.
An agent is "logged in" when they use an extension on the telephone system to enter their extension number and login
code. Their telephone settings are then applied to that extension and they are then able to make and receive calls
including calls targeted to queue of which they are members.
Agents can log in to an extension either by pressing the Login button if displayed or dialing a login short code. The
default short code is *35*<agent extension number>*<agent login code>#.
Statistic Settings
All supervisors can customize the settings of each statistic column included in a view. The changes are applied to the
existing data since the last view statistics reset 111 . Click the statistic name at the top of the column and select Settings.
Customize the statistics settings as required and then click Update.
Alarms
Use these controls to select whether a warning or an alarm is given for the statistic. You can also set the threshold
levels below which the warning or alarm is given.
· When enabled, the background color of the cells is used to indicate their current alarm state.
Enabled / Cleared
(Green)
Warning
(Orange)
Alarm
(Red)
Acknowledged
(Blue)
· Alarms and warning are updated approximately every 8 seconds. An alarm when it occurs, overrides a
warning.
· The alarms or warning is automatically cleared when the cell value goes back past the threshold level.
· Agents and supervisors can acknowledge alarms and warnings in their views by clicking on the colored
cell. This only affects their view. Acknowledging an alarm also removes it from the alarm list.
· Within views, the alarm and warning settings are applied to all cells in the statistic column. When applied
to an agent statistic, the same setting is applied to the whole column, even when you change which
queue's agents are being viewed.
· Note that when enabling or disabling alarms and warnings, the new settings are effective at the next
change in the value of the relevant cells.
· Warning Threshold
Select to enable a warning threshold and to set that threshold. The warning threshold must be higher than the
alarm threshold.
· Alarm Threshold
Select to enable an alarm threshold and to set that threshold. The alarm threshold must be lower that the
warning threshold.
Using IP Office Customer Call Reporter
IP Office 9.0
Page 232
15-601130 Issue 9.01.0 (Tuesday, September 10, 2013)
Statistics: Agents Logged On
7.11 Agents Present
· This statistic is available for the system and queues.
· It shows the number of agents who are logged in but whose membership of the queue is currently disabled.
This agent state is reported when an agent is logged in but their membership of the particular queue has been disabled.
In this state they will not be presented with calls targeted to that queue. The agent's state for other queues will still be
Available 349 .
Statistic Settings
This statistic has no customizable settings.
Using IP Office Customer Call Reporter
IP Office 9.0
Page 233
15-601130 Issue 9.01.0 (Tuesday, September 10, 2013)
7.12 Agents Ringing
· This statistic is available for the system and queues.
· It shows the number of agents with queue calls 354 ringing but not yet answered.
Call types
Queue
Calls
Direct
Calls
Internal Calls External Calls
Overflowed
from/to
Queue
/
Agent
/
Statistic Settings
This statistic has no customizable settings.
Using IP Office Customer Call Reporter
IP Office 9.0
Page 234
15-601130 Issue 9.01.0 (Tuesday, September 10, 2013)
Statistics: Agents Ringing
7.13 Answered Calls
· This statistic is available for the system, queues, and agents.
· It shows the number of queue calls 354 that has been answered by the agents in the queue or the agent being
reported on.
· It does not include direct calls answered by agents.
· If a call that has overflowed is answered by an agent, it is reported as Overflowed Answered for the queue and as
Answered for the agent.
· It does not include queue calls answered by non-queue members using methods such as call pickup.
· It does not include calls that go to voicemail.
Call types
Queue
Calls
Direct
Calls
Internal Calls External Calls
Overflowed
from/to
Queue
Optional
Optional
/
Agent
Optional
Optional
/
Statistic Settings
All supervisors can customize the settings of each statistic column included in a view. The changes are applied to the
existing data since the last view statistics reset 111 . Click the statistic name at the top of the column and select Settings.
Customize the statistics settings as required and then click Update.
· Scope
Supervisors can select which types of calls are included in the calculation of this statistic. By default external calls
are included.
· Include Internal Calls: Select to include internal calls in the statistic.
· Include External Calls: Select to include external calls in the statistic.
· Alarms
Use these controls to select whether a warning and or an alarm is given for the statistic. You can also set the
threshold level above which the warning or alarm is given.
· When enabled, the background color of the cells is used to indicate their current alarm state.
Enabled / Cleared
(Green)
Warning
(Orange)
Alarm
(Red)
Acknowledged
(Blue)
· Alarms and warning are updated approximately every 8 seconds. An alarm when it occurs, overrides a
warning.
· The alarms or warning is automatically cleared when the cell value goes back past the threshold level.
· Agents and supervisors can acknowledge alarms and warnings in their views by clicking on the colored
cell. This only affects their view. Acknowledging an alarm also removes it from the alarm list.
· Within views, the alarm and warning settings are applied to all cells in the statistic column. When applied
to an agent statistic, the same setting is applied to the whole column, even when you change which
queue's agents are being viewed.
· Note that when enabling or disabling alarms and warnings, the new settings are effective at the next
change in the value of the relevant cells.
· Warning Threshold
Select to enable a warning threshold and to set that threshold. The warning threshold must be lower than the
alarm threshold.
Using IP Office Customer Call Reporter
IP Office 9.0
Page 235
15-601130 Issue 9.01.0 (Tuesday, September 10, 2013)
· Alarm Threshold
Select to enable an alarm threshold and to set that threshold. The alarm threshold must be higher that the
warning threshold.
Using IP Office Customer Call Reporter
IP Office 9.0
Page 236
15-601130 Issue 9.01.0 (Tuesday, September 10, 2013)
Statistics: Answered Calls
7.14 Answered External (Non-Queue)
· This statistic is only available for agents.
· It shows the sum of the number of external inbound calls that are:
· targeted directly to an agent and answered by the agent.
· targeted to another queue and picked up by the agent using call pickup.
· targeted directly to another agent and picked up by the agent using call pickup.
· It does not include queue calls to a queue of which the agent is a member.
Call types
Queue
Calls
Direct
Calls
Internal Calls External Calls
Overflowed
from/to
Queue
/
Agent
/
Statistic Settings
All supervisors can customize the settings of each statistic column included in a view. The changes are applied to the
existing data since the last view statistics reset 111 . Click the statistic name at the top of the column and select Settings.
Customize the statistics settings as required and then click Update.
· Alarms
Use these controls to select whether a warning and or an alarm is given for the statistic. You can also set the
threshold level above which the warning or alarm is given.
· When enabled, the background color of the cells is used to indicate their current alarm state.
Enabled / Cleared
(Green)
Warning
(Orange)
Alarm
(Red)
Acknowledged
(Blue)
· Alarms and warning are updated approximately every 8 seconds. An alarm when it occurs, overrides a
warning.
· The alarms or warning is automatically cleared when the cell value goes back past the threshold level.
· Agents and supervisors can acknowledge alarms and warnings in their views by clicking on the colored
cell. This only affects their view. Acknowledging an alarm also removes it from the alarm list.
· Within views, the alarm and warning settings are applied to all cells in the statistic column. When applied
to an agent statistic, the same setting is applied to the whole column, even when you change which
queue's agents are being viewed.
· Note that when enabling or disabling alarms and warnings, the new settings are effective at the next
change in the value of the relevant cells.
· Warning Threshold
Select to enable a warning threshold and to set that threshold. The warning threshold must be lower than the
alarm threshold.
· Alarm Threshold
Select to enable an alarm threshold and to set that threshold. The alarm threshold must be higher that the
warning threshold.
Using IP Office Customer Call Reporter
IP Office 9.0
Page 237
15-601130 Issue 9.01.0 (Tuesday, September 10, 2013)
7.15 Answered Internal (Non-Queue)
·
·
·
·
·
This statistic is only available for agents.
It shows the number of internal inbound calls that are targeted directly to an agent and answered by the agent.
It includes the number of internal calls targeted to another queue and answered by the agent using call pickup.
It includes the number of internal calls targeted directly to another agent and answered by the agent using call pickup.
It does not includes queue calls to a queue of which the agent is a member.
Call types
Queue
Calls
Direct
Calls
Internal Calls External Calls
Overflowed
from/to
Queue
/
Agent
/
Statistic Settings
All supervisors can customize the settings of each statistic column included in a view. The changes are applied to the
existing data since the last view statistics reset 111 . Click the statistic name at the top of the column and select Settings.
Customize the statistics settings as required and then click Update.
· Alarms
Use these controls to select whether a warning and or an alarm is given for the statistic. You can also set the
threshold level above which the warning or alarm is given.
· When enabled, the background color of the cells is used to indicate their current alarm state.
Enabled / Cleared
(Green)
Warning
(Orange)
Alarm
(Red)
Acknowledged
(Blue)
· Alarms and warning are updated approximately every 8 seconds. An alarm when it occurs, overrides a
warning.
· The alarms or warning is automatically cleared when the cell value goes back past the threshold level.
· Agents and supervisors can acknowledge alarms and warnings in their views by clicking on the colored
cell. This only affects their view. Acknowledging an alarm also removes it from the alarm list.
· Within views, the alarm and warning settings are applied to all cells in the statistic column. When applied
to an agent statistic, the same setting is applied to the whole column, even when you change which
queue's agents are being viewed.
· Note that when enabling or disabling alarms and warnings, the new settings are effective at the next
change in the value of the relevant cells.
· Warning Threshold
Select to enable a warning threshold and to set that threshold. The warning threshold must be lower than the
alarm threshold.
· Alarm Threshold
Select to enable an alarm threshold and to set that threshold. The alarm threshold must be higher that the
warning threshold.
Using IP Office Customer Call Reporter
IP Office 9.0
Page 238
15-601130 Issue 9.01.0 (Tuesday, September 10, 2013)
Statistics: Answered Internal (Non-Queue)
7.16 Answered Internal (Queue)
· This statistic is available for the system, queues, and agents.
· It shows the number of internal calls to the queue that were then answered by the agents in the queue or the agent
being reported on.
Call types
Queue
Calls
Direct
Calls
Internal Calls External Calls
Overflowed
from/to
Queue
/
Agent
/
Statistic Settings
All supervisors can customize the settings of each statistic column included in a view. The changes are applied to the
existing data since the last view statistics reset 111 . Click the statistic name at the top of the column and select Settings.
Customize the statistics settings as required and then click Update.
· Alarms
Use these controls to select whether a warning and or an alarm is given for the statistic. You can also set the
threshold level above which the warning or alarm is given.
· When enabled, the background color of the cells is used to indicate their current alarm state.
Enabled / Cleared
(Green)
Warning
(Orange)
Alarm
(Red)
Acknowledged
(Blue)
· Alarms and warning are updated approximately every 8 seconds. An alarm when it occurs, overrides a
warning.
· The alarms or warning is automatically cleared when the cell value goes back past the threshold level.
· Agents and supervisors can acknowledge alarms and warnings in their views by clicking on the colored
cell. This only affects their view. Acknowledging an alarm also removes it from the alarm list.
· Within views, the alarm and warning settings are applied to all cells in the statistic column. When applied
to an agent statistic, the same setting is applied to the whole column, even when you change which
queue's agents are being viewed.
· Note that when enabling or disabling alarms and warnings, the new settings are effective at the next
change in the value of the relevant cells.
· Warning Threshold
Select to enable a warning threshold and to set that threshold. The warning threshold must be lower than the
alarm threshold.
· Alarm Threshold
Select to enable an alarm threshold and to set that threshold. The alarm threshold must be higher that the
warning threshold.
Using IP Office Customer Call Reporter
IP Office 9.0
Page 239
15-601130 Issue 9.01.0 (Tuesday, September 10, 2013)
7.17 Average Answer %
· This statistic is available for the system, queues, and agents.
· It shows the number of queue calls 354 answered by the queue within the specified answer threshold time, divided by
the total number of calls answered.
Call types
Queue
Calls
Direct
Calls
Internal Calls External Calls
Overflowed
from/to
Queue
Optional
Optional
/
Agent
Optional
Optional
/
Statistic Settings
All supervisors can customize the settings of each statistic column included in a view. The changes are applied to the
existing data since the last view statistics reset 111 . Click the statistic name at the top of the column and select Settings.
Customize the statistics settings as required and then click Update.
· Scope
Supervisors can select which types of calls are included in the calculation of this statistic. By default external calls
are included.
· Include Internal Calls: Select to include internal calls in the statistic.
· Include External Calls: Select to include external calls in the statistic.
· Answer Threshold: Default = 600 seconds, Range = 1 to 600 seconds.
Used for statistics calculated as a percentage of calls answered within the set time out of all calls presented. Sets
the target time for calls to be answered from when they are first presented to the queue or agent. Note that for
agents, calls are only presented for the queue's no answer time before being presented to the next agent. Note
that this setting is shared between the Agent Productivity 221 , Average Answer % 240 and Grade of Service
249 statistics in the same monitor or wallboard view.
· Alarms
Use these controls to select whether a warning or an alarm is given for the statistic. You can also set the threshold
levels below which the warning or alarm is given.
· When enabled, the background color of the cells is used to indicate their current alarm state.
Enabled / Cleared
(Green)
Warning
(Orange)
Alarm
(Red)
Acknowledged
(Blue)
· Alarms and warning are updated approximately every 8 seconds. An alarm when it occurs, overrides a
warning.
· The alarms or warning is automatically cleared when the cell value goes back past the threshold level.
· Agents and supervisors can acknowledge alarms and warnings in their views by clicking on the colored
cell. This only affects their view. Acknowledging an alarm also removes it from the alarm list.
· Within views, the alarm and warning settings are applied to all cells in the statistic column. When applied
to an agent statistic, the same setting is applied to the whole column, even when you change which
queue's agents are being viewed.
· Note that when enabling or disabling alarms and warnings, the new settings are effective at the next
change in the value of the relevant cells.
Using IP Office Customer Call Reporter
IP Office 9.0
Page 240
15-601130 Issue 9.01.0 (Tuesday, September 10, 2013)
Statistics: Average Answer %
· Warning Threshold
Select to enable a warning threshold and to set that threshold. The warning threshold must be higher than the
alarm threshold.
· Alarm Threshold
Select to enable an alarm threshold and to set that threshold. The alarm threshold must be lower that the
warning threshold.
Transferred Call and Performance Statistics
For performance statistics, Average Answer Time, Average Answer % and Grade of Service, transferred calls are
treated as follows:
· For supervised transfers, the duration of the enquiry call is treated as the ringing time of the transferred call. Note
also that the ring time of the enquiry call is included a separate answered call value.
· For unsupervised transfers, the transferred call is treated the same as a call targeted directly to the queue or
agent.
Using IP Office Customer Call Reporter
IP Office 9.0
Page 241
15-601130 Issue 9.01.0 (Tuesday, September 10, 2013)
7.18 Average Answer Time
· This statistic is available for the system, queues, and agents.
· It shows the sum of answer times divided by the number of queue calls answered by the queue or by the agent being
reported.
· The answer time is measured from the time when the call arrives at the target (queue or agent). It does not include t
he delay between the time when a call is presented to a Hunt Group and the time when the call arrives at the target.
· When calculated for an agent, the statistic is only based on the calls that the agent handled on behalf of the hunt
group selected in the view.
Call types
Queue
Calls
Direct
Calls
Internal Calls External Calls
Overflowed
from/to
Queue
Optional
Optional
/
Agent
Optional
Optional
/
Statistic Settings
All supervisors can customize the settings of each statistic column included in a view. The changes are applied to the
existing data since the last view statistics reset 111 . Click the statistic name at the top of the column and select Settings.
Customize the statistics settings as required and then click Update.
· Scope
Supervisors can select which types of calls are included in the calculation of this statistic. By default external calls
are included.
· Include Internal Calls: Select to include internal calls in the statistic.
· Include External Calls: Select to include external calls in the statistic.
· Alarms
Use these controls to select whether a warning and or an alarm is given for the statistic. You can also set the
threshold level above which the warning or alarm is given.
· When enabled, the background color of the cells is used to indicate their current alarm state.
Enabled / Cleared
(Green)
Warning
(Orange)
Alarm
(Red)
Acknowledged
(Blue)
· Alarms and warning are updated approximately every 8 seconds. An alarm when it occurs, overrides a
warning.
· The alarms or warning is automatically cleared when the cell value goes back past the threshold level.
· Agents and supervisors can acknowledge alarms and warnings in their views by clicking on the colored
cell. This only affects their view. Acknowledging an alarm also removes it from the alarm list.
· Within views, the alarm and warning settings are applied to all cells in the statistic column. When applied
to an agent statistic, the same setting is applied to the whole column, even when you change which
queue's agents are being viewed.
· Note that when enabling or disabling alarms and warnings, the new settings are effective at the next
change in the value of the relevant cells.
· Warning Threshold
Select to enable a warning threshold and to set that threshold. The warning threshold must be lower than the
alarm threshold.
· Alarm Threshold
Select to enable an alarm threshold and to set that threshold. The alarm threshold must be higher that the
warning threshold.
Using IP Office Customer Call Reporter
IP Office 9.0
Page 242
15-601130 Issue 9.01.0 (Tuesday, September 10, 2013)
Statistics: Average Answer Time
Transferred Call and Performance Statistics
For performance statistics, Average Answer Time, Average Answer % and Grade of Service, transferred calls are
treated as follows:
· For supervised transfers, the duration of the enquiry call is treated as the ringing time of the transferred call. Note
also that the ring time of the enquiry call is included a separate answered call value.
· For unsupervised transfers, the transferred call is treated the same as a call targeted directly to the queue or
agent.
Using IP Office Customer Call Reporter
IP Office 9.0
Page 243
15-601130 Issue 9.01.0 (Tuesday, September 10, 2013)
7.19 Average Wait Time
· This statistic is available for the system and queues.
· Average waiting time of calls.
Call types
Queue
Calls
Direct
Calls
Queue
Internal Calls External Calls
Optional
Optional
Agent
Overflowed
from/to
/
/
· For supervised transfers (including transfers using park 340 ), the duration the call is held or parked is included in
the Average Wait Time 242 and Longest Wait Time 252 calculations for the queue to which the call is
transferred.
Statistic Settings
All supervisors can customize the settings of each statistic column included in a view. The changes are applied to the
existing data since the last view statistics reset 111 . Click the statistic name at the top of the column and select Settings.
Customize the statistics settings as required and then click Update.
· Scope
Supervisors can select which types of calls are included in the calculation of this statistic. By default external calls
are included.
· Include Internal Calls: Select to include internal calls in the statistic.
· Include External Calls: Select to include external calls in the statistic.
· Alarms
Use these controls to select whether a warning and or an alarm is given for the statistic. You can also set the
threshold level above which the warning or alarm is given.
· When enabled, the background color of the cells is used to indicate their current alarm state.
Enabled / Cleared
(Green)
Warning
(Orange)
Alarm
(Red)
Acknowledged
(Blue)
· Alarms and warning are updated approximately every 8 seconds. An alarm when it occurs, overrides a
warning.
· The alarms or warning is automatically cleared when the cell value goes back past the threshold level.
· Agents and supervisors can acknowledge alarms and warnings in their views by clicking on the colored
cell. This only affects their view. Acknowledging an alarm also removes it from the alarm list.
· Within views, the alarm and warning settings are applied to all cells in the statistic column. When applied
to an agent statistic, the same setting is applied to the whole column, even when you change which
queue's agents are being viewed.
· Note that when enabling or disabling alarms and warnings, the new settings are effective at the next
change in the value of the relevant cells.
· Warning Threshold
Select to enable a warning threshold and to set that threshold. The warning threshold must be lower than the
alarm threshold.
· Alarm Threshold
Select to enable an alarm threshold and to set that threshold. The alarm threshold must be higher that the
warning threshold.
Using IP Office Customer Call Reporter
IP Office 9.0
Page 244
15-601130 Issue 9.01.0 (Tuesday, September 10, 2013)
Statistics: Average Wait Time
7.20 Busy Not Available
· This statistic is available for the system and queues.
· It shows the total number of agents in the queue who have currently indicated they are Busy Not Available 349 .
· Busy Not Available is a state selected by an agent when they need to stop receiving queue calls to do some non-call
related activity.
This agent state indicates that the agent is not available to receive calls while they perform a non-call related activity
such as attending a meeting. This state can be selected by an agent using the DND or SAC button on their telephone,
see Agent Telephone Controls 138 . This also requires the agent to select one of the reason codes 355 displayed on their
telephone to indicate the reason they are going into the Busy Not Available state.
If this state is enabled while a queue call is being presented, the call will go to the next available agent and cause the No
Answer statistic for the agent and queue to be incremented.
Statistic Settings
All supervisors can customize the settings of each statistic column included in a view. The changes are applied to the
existing data since the last view statistics reset 111 . Click the statistic name at the top of the column and select Settings.
Customize the statistics settings as required and then click Update.
· Alarms
Use these controls to select whether a warning and or an alarm is given for the statistic. You can also set the
threshold level above which the warning or alarm is given.
· When enabled, the background color of the cells is used to indicate their current alarm state.
Enabled / Cleared
(Green)
Warning
(Orange)
Alarm
(Red)
Acknowledged
(Blue)
· Alarms and warning are updated approximately every 8 seconds. An alarm when it occurs, overrides a
warning.
· The alarms or warning is automatically cleared when the cell value goes back past the threshold level.
· Agents and supervisors can acknowledge alarms and warnings in their views by clicking on the colored
cell. This only affects their view. Acknowledging an alarm also removes it from the alarm list.
· Within views, the alarm and warning settings are applied to all cells in the statistic column. When applied
to an agent statistic, the same setting is applied to the whole column, even when you change which
queue's agents are being viewed.
· Note that when enabling or disabling alarms and warnings, the new settings are effective at the next
change in the value of the relevant cells.
· Warning Threshold
Select to enable a warning threshold and to set that threshold. The warning threshold must be lower than the
alarm threshold.
· Alarm Threshold
Select to enable an alarm threshold and to set that threshold. The alarm threshold must be higher that the
warning threshold.
Using IP Office Customer Call Reporter
IP Office 9.0
Page 245
15-601130 Issue 9.01.0 (Tuesday, September 10, 2013)
7.21 Calls Waiting
· This statistic is available for the system and queues.
· It shows the number of calls targeted to the queue that are waiting to be answered by the agents in the queue or the
agent being reported on.
· It includes calls currently ringing at agent telephones.
· Calls that overflow from the queue and are still waiting to be answered are reported using Overflowed Calls Waiting
261 .
Call types
Queue
Calls
Direct Call Internal Calls External Calls
Queue
Optional
Optional
Agent
Overflowed
from/to
/
/
Additional Information
Statistic can include additional information, indicated by a red corner icon. Place your cursor over the
the addition information. This type of information is updated approximately every 5 seconds.
icon to display
· The additional information provided by this statistic is the peak waiting time, the average waiting time and the
current longest waiting time.
· The information is shown for internal and or external calls depending on the statistic settings.
Statistic Settings
All supervisors can customize the settings of each statistic column included in a view. The changes are applied to the
existing data since the last view statistics reset 111 . Click the statistic name at the top of the column and select Settings.
Customize the statistics settings as required and then click Update.
· Scope
Supervisors can select which types of calls are included in the calculation of this statistic. By default external calls
are included.
· Include Internal Calls: Select to include internal calls in the statistic.
· Include External Calls: Select to include external calls in the statistic.
· Alarms
Use these controls to select whether a warning and or an alarm is given for the statistic. You can also set the
threshold level above which the warning or alarm is given.
· When enabled, the background color of the cells is used to indicate their current alarm state.
Enabled / Cleared
(Green)
Warning
(Orange)
Alarm
(Red)
Acknowledged
(Blue)
· Alarms and warning are updated approximately every 8 seconds. An alarm when it occurs, overrides a
warning.
· The alarms or warning is automatically cleared when the cell value goes back past the threshold level.
· Agents and supervisors can acknowledge alarms and warnings in their views by clicking on the colored
cell. This only affects their view. Acknowledging an alarm also removes it from the alarm list.
· Within views, the alarm and warning settings are applied to all cells in the statistic column. When applied
to an agent statistic, the same setting is applied to the whole column, even when you change which
queue's agents are being viewed.
· Note that when enabling or disabling alarms and warnings, the new settings are effective at the next
change in the value of the relevant cells.
Using IP Office Customer Call Reporter
IP Office 9.0
Page 246
15-601130 Issue 9.01.0 (Tuesday, September 10, 2013)
Statistics: Calls Waiting
· Warning Threshold
Select to enable a warning threshold and to set that threshold. The warning threshold must be lower than the
alarm threshold.
· Alarm Threshold
Select to enable an alarm threshold and to set that threshold. The alarm threshold must be higher that the
warning threshold.
Using IP Office Customer Call Reporter
IP Office 9.0
Page 247
15-601130 Issue 9.01.0 (Tuesday, September 10, 2013)
7.22 Current Wait Time
· This statistic is available for the system and queues.
· Time of the longest currently waiting call.
Call types
Queue
Calls
Direct
Calls
Internal Calls External Calls
Overflowed
from/to
Queue
Optional
Optional
/
Agent
Optional
Optional
/
Statistic Settings
All supervisors can customize the settings of each statistic column included in a view. The changes are applied to the
existing data since the last view statistics reset 111 . Click the statistic name at the top of the column and select Settings.
Customize the statistics settings as required and then click Update.
· Scope
Supervisors can select which types of calls are included in the calculation of this statistic. By default external calls
are included.
· Include Internal Calls: Select to include internal calls in the statistic.
· Include External Calls: Select to include external calls in the statistic.
· Alarms
Use these controls to select whether a warning and or an alarm is given for the statistic. You can also set the
threshold level above which the warning or alarm is given.
· When enabled, the background color of the cells is used to indicate their current alarm state.
Enabled / Cleared
(Green)
Warning
(Orange)
Alarm
(Red)
Acknowledged
(Blue)
· Alarms and warning are updated approximately every 8 seconds. An alarm when it occurs, overrides a
warning.
· The alarms or warning is automatically cleared when the cell value goes back past the threshold level.
· Agents and supervisors can acknowledge alarms and warnings in their views by clicking on the colored
cell. This only affects their view. Acknowledging an alarm also removes it from the alarm list.
· Within views, the alarm and warning settings are applied to all cells in the statistic column. When applied
to an agent statistic, the same setting is applied to the whole column, even when you change which
queue's agents are being viewed.
· Note that when enabling or disabling alarms and warnings, the new settings are effective at the next
change in the value of the relevant cells.
· Warning Threshold
Select to enable a warning threshold and to set that threshold. The warning threshold must be lower than the
alarm threshold.
· Alarm Threshold
Select to enable an alarm threshold and to set that threshold. The alarm threshold must be higher that the
warning threshold.
Using IP Office Customer Call Reporter
IP Office 9.0
Page 248
15-601130 Issue 9.01.0 (Tuesday, September 10, 2013)
Statistics: Current Wait Time
7.23 Grade of Service
· This statistic is available for the system and queues.
· It shows the number of queue calls answered within the defined answer threshold as a percentage of all queue calls
presented.
· It excludes calls where the caller disconnects before the statistic's Lost Calls Threshold setting, measured from when
the call was presented to the queue.
· It includes calls that become lost calls.
· It does not include calls that were routed elsewhere (Routed to Other) or to voicemail (Routed to Voicemail).
Call types
Queue
Calls
Queue
Direct Call Internal Calls External Calls Overflowed
from/to
Optional
Optional
Agent
/
/
Example
A supervisor has specified that calls should be answered within 30 seconds. 20 calls into a queue were answered within
the target time, 4 calls were answered after 30 seconds and 1 call was lost. The calculation would be 20 /25 = 0.8. The
Grade of Service therefore is 80%.
Statistic Settings
All supervisors can customize the settings of each statistic column included in a view. The changes are applied to the
existing data since the last view statistics reset 111 . Click the statistic name at the top of the column and select Settings.
Customize the statistics settings as required and then click Update.
· Scope
Supervisors can select which types of calls are included in the calculation of this statistic. By default external calls
are included.
· Include Internal Calls: Select to include internal calls in the statistic.
· Include External Calls: Select to include external calls in the statistic.
· Answer Threshold: Default = 600 seconds, Range = 1 to 600 seconds.
Used for statistics calculated as a percentage of calls answered within the set time out of all calls presented. Sets
the target time for calls to be answered from when they are first presented to the queue or agent. Note that for
agents, calls are only presented for the queue's no answer time before being presented to the next agent. Note
that this setting is shared between the Agent Productivity 221 , Average Answer % 240 and Grade of Service
249 statistics in the same monitor or wallboard view.
·
Using IP Office Customer Call Reporter
IP Office 9.0
Page 249
15-601130 Issue 9.01.0 (Tuesday, September 10, 2013)
· Lost Calls Threshold: Default = 1 second, Range = 1 to 600 seconds.
Lost calls are calls where the caller disconnects before the call is answered. This threshold sets the minimum time
in seconds for a call to be available to be answered before it will be counted as lost. Lost calls are not included in
the calculation of this statistic. Note that this setting is shared between the Agent Productivity 221 and Grade of
Service 249 statistics in the same monitor or wallboard view.
· Alarms
Use these controls to select whether a warning or an alarm is given for the statistic. You can also set the threshold
levels below which the warning or alarm is given.
· When enabled, the background color of the cells is used to indicate their current alarm state.
Enabled / Cleared
(Green)
Warning
(Orange)
Alarm
(Red)
Acknowledged
(Blue)
· Alarms and warning are updated approximately every 8 seconds. An alarm when it occurs, overrides a
warning.
· The alarms or warning is automatically cleared when the cell value goes back past the threshold level.
· Agents and supervisors can acknowledge alarms and warnings in their views by clicking on the colored
cell. This only affects their view. Acknowledging an alarm also removes it from the alarm list.
· Within views, the alarm and warning settings are applied to all cells in the statistic column. When applied
to an agent statistic, the same setting is applied to the whole column, even when you change which
queue's agents are being viewed.
· Note that when enabling or disabling alarms and warnings, the new settings are effective at the next
change in the value of the relevant cells.
· Warning Threshold
Select to enable a warning threshold and to set that threshold. The warning threshold must be higher than the
alarm threshold.
· Alarm Threshold
Select to enable an alarm threshold and to set that threshold. The alarm threshold must be lower that the
warning threshold.
Transferred Call and Performance Statistics
For performance statistics, Average Answer Time, Average Answer % and Grade of Service, transferred calls are
treated as follows:
· For supervised transfers, the duration of the enquiry call is treated as the ringing time of the transferred call. Note
also that the ring time of the enquiry call is included a separate answered call value.
· For unsupervised transfers, the transferred call is treated the same as a call targeted directly to the queue or
agent.
Using IP Office Customer Call Reporter
IP Office 9.0
Page 250
15-601130 Issue 9.01.0 (Tuesday, September 10, 2013)
Statistics: Grade of Service
7.24 Internal Made
· This statistic is only available for agents.
· It shows the number of internal calls made by an agent. Only internal calls that are answered are included.
Statistic Settings
All supervisors can customize the settings of each statistic column included in a view. The changes are applied to the
existing data since the last view statistics reset 111 . Click the statistic name at the top of the column and select Settings.
Customize the statistics settings as required and then click Update.
· Alarms
Use these controls to select whether a warning and or an alarm is given for the statistic. You can also set the
threshold level above which the warning or alarm is given.
· When enabled, the background color of the cells is used to indicate their current alarm state.
Enabled / Cleared
(Green)
Warning
(Orange)
Alarm
(Red)
Acknowledged
(Blue)
· Alarms and warning are updated approximately every 8 seconds. An alarm when it occurs, overrides a
warning.
· The alarms or warning is automatically cleared when the cell value goes back past the threshold level.
· Agents and supervisors can acknowledge alarms and warnings in their views by clicking on the colored
cell. This only affects their view. Acknowledging an alarm also removes it from the alarm list.
· Within views, the alarm and warning settings are applied to all cells in the statistic column. When applied
to an agent statistic, the same setting is applied to the whole column, even when you change which
queue's agents are being viewed.
· Note that when enabling or disabling alarms and warnings, the new settings are effective at the next
change in the value of the relevant cells.
· Warning Threshold
Select to enable a warning threshold and to set that threshold. The warning threshold must be lower than the
alarm threshold.
· Alarm Threshold
Select to enable an alarm threshold and to set that threshold. The alarm threshold must be higher that the
warning threshold.
Using IP Office Customer Call Reporter
IP Office 9.0
Page 251
15-601130 Issue 9.01.0 (Tuesday, September 10, 2013)
7.25 Longest Wait Time
· This statistic is available for the system and queues.
· Waiting time of the longest waiting call.
Call types
Queue
Calls
Direct
Calls
Internal Calls External Calls
Overflowed
from/to
Queue
Optional
Optional
/
Agent
Optional
Optional
/
· For supervised transfers (including transfers using park 340 ), the duration the call is held or parked is included in
the Average Wait Time 242 and Longest Wait Time 252 calculations for the queue to which the call is
transferred.
· The value displayed for the TOTAL is the longest waiting time.
Statistic Settings
All supervisors can customize the settings of each statistic column included in a view. The changes are applied to the
existing data since the last view statistics reset 111 . Click the statistic name at the top of the column and select Settings.
Customize the statistics settings as required and then click Update.
· Scope
Supervisors can select which types of calls are included in the calculation of this statistic. By default external calls
are included.
· Include Internal Calls: Select to include internal calls in the statistic.
· Include External Calls: Select to include external calls in the statistic.
· Alarms
Use these controls to select whether a warning and or an alarm is given for the statistic. You can also set the
threshold level above which the warning or alarm is given.
· When enabled, the background color of the cells is used to indicate their current alarm state.
Enabled / Cleared
(Green)
Warning
(Orange)
Alarm
(Red)
Acknowledged
(Blue)
· Alarms and warning are updated approximately every 8 seconds. An alarm when it occurs, overrides a
warning.
· The alarms or warning is automatically cleared when the cell value goes back past the threshold level.
· Agents and supervisors can acknowledge alarms and warnings in their views by clicking on the colored
cell. This only affects their view. Acknowledging an alarm also removes it from the alarm list.
· Within views, the alarm and warning settings are applied to all cells in the statistic column. When applied
to an agent statistic, the same setting is applied to the whole column, even when you change which
queue's agents are being viewed.
· Note that when enabling or disabling alarms and warnings, the new settings are effective at the next
change in the value of the relevant cells.
· Warning Threshold
Select to enable a warning threshold and to set that threshold. The warning threshold must be lower than the
alarm threshold.
· Alarm Threshold
Select to enable an alarm threshold and to set that threshold. The alarm threshold must be higher that the
warning threshold.
Using IP Office Customer Call Reporter
IP Office 9.0
Page 252
15-601130 Issue 9.01.0 (Tuesday, September 10, 2013)
Statistics: Longest Wait Time
Using IP Office Customer Call Reporter
IP Office 9.0
Page 253
15-601130 Issue 9.01.0 (Tuesday, September 10, 2013)
7.26 Lost Calls
· This statistic is available for the system, queues, and agents.
· It shows the number of queue calls where the caller disconnected before they were answered by an agent in the queue
or the agent being reported on.
· Queue calls that are lost are reported as lost against both the queue and against the last agent to which the call was
presented.
· Direct calls to an agent that are lost are reported as lost for the agent but not for the queue.
· If a call that has overflowed is lost, it is reported as Overflowed Lost for the queue.
· It does not include calls that go to voicemail.
· A lost call is one where the caller disconnects before being answered.
Call types
Queue
Calls
Direct
Calls
Internal Calls External Calls
Overflowed
from/to
Queue
Optional
Optional
/
Agent
Optional
Optional
/
· Note that for a queue, the number of lost calls can be higher than the total of lost calls for agent in the queue as
calls can be lost before being presented to any agent.
Statistic Settings
All supervisors can customize the settings of each statistic column included in a view. The changes are applied to the
existing data since the last view statistics reset 111 . Click the statistic name at the top of the column and select Settings.
Customize the statistics settings as required and then click Update.
· Scope
Supervisors can select which types of calls are included in the calculation of this statistic. By default external calls
are included.
· Include Internal Calls: Select to include internal calls in the statistic.
· Include External Calls: Select to include external calls in the statistic.
· Alarms
Use these controls to select whether a warning and or an alarm is given for the statistic. You can also set the
threshold level above which the warning or alarm is given.
· When enabled, the background color of the cells is used to indicate their current alarm state.
Enabled / Cleared
(Green)
Warning
(Orange)
Alarm
(Red)
Acknowledged
(Blue)
· Alarms and warning are updated approximately every 8 seconds. An alarm when it occurs, overrides a
warning.
· The alarms or warning is automatically cleared when the cell value goes back past the threshold level.
· Agents and supervisors can acknowledge alarms and warnings in their views by clicking on the colored
cell. This only affects their view. Acknowledging an alarm also removes it from the alarm list.
· Within views, the alarm and warning settings are applied to all cells in the statistic column. When applied
to an agent statistic, the same setting is applied to the whole column, even when you change which
queue's agents are being viewed.
· Note that when enabling or disabling alarms and warnings, the new settings are effective at the next
change in the value of the relevant cells.
Using IP Office Customer Call Reporter
IP Office 9.0
Page 254
15-601130 Issue 9.01.0 (Tuesday, September 10, 2013)
Statistics: Lost Calls
· Warning Threshold
Select to enable a warning threshold and to set that threshold. The warning threshold must be lower than the
alarm threshold.
· Alarm Threshold
Select to enable an alarm threshold and to set that threshold. The alarm threshold must be higher that the
warning threshold.
Using IP Office Customer Call Reporter
IP Office 9.0
Page 255
15-601130 Issue 9.01.0 (Tuesday, September 10, 2013)
7.27 New Messages
· This statistic is available for the system and queues.
· It shows the current number of unread messages in the mailbox of the selected queue.
· This is not an IP Office Customer Call Reporter statistic that can be reset, it is a value reported by the voicemail server
providing the mailbox.
Statistic Settings
All supervisors can customize the settings of each statistic column included in a view. The changes are applied to the
existing data since the last view statistics reset 111 . Click the statistic name at the top of the column and select Settings.
Customize the statistics settings as required and then click Update.
· Alarms
Use these controls to select whether a warning and or an alarm is given for the statistic. You can also set the
threshold level above which the warning or alarm is given.
· When enabled, the background color of the cells is used to indicate their current alarm state.
Enabled / Cleared
(Green)
Warning
(Orange)
Alarm
(Red)
Acknowledged
(Blue)
· Alarms and warning are updated approximately every 8 seconds. An alarm when it occurs, overrides a
warning.
· The alarms or warning is automatically cleared when the cell value goes back past the threshold level.
· Agents and supervisors can acknowledge alarms and warnings in their views by clicking on the colored
cell. This only affects their view. Acknowledging an alarm also removes it from the alarm list.
· Within views, the alarm and warning settings are applied to all cells in the statistic column. When applied
to an agent statistic, the same setting is applied to the whole column, even when you change which
queue's agents are being viewed.
· Note that when enabling or disabling alarms and warnings, the new settings are effective at the next
change in the value of the relevant cells.
· Warning Threshold
Select to enable a warning threshold and to set that threshold. The warning threshold must be lower than the
alarm threshold.
· Alarm Threshold
Select to enable an alarm threshold and to set that threshold. The alarm threshold must be higher that the
warning threshold.
Using IP Office Customer Call Reporter
IP Office 9.0
Page 256
15-601130 Issue 9.01.0 (Tuesday, September 10, 2013)
Statistics: New Messages
7.28 No Answer
· This statistic is available for the system, queues and agents.
· For an agent it shows the number of queue calls presented to the agent which rang unanswered for the queue's full no
answer time before be presented elsewhere.
· For a queue it shows the total number of no answer events for the agents in the queue.
· For an agent it includes queue calls and queue calls that overflowed to the agent's queue. It does not include nonqueue calls.
· If an agent enables Busy Not Available while being presented with a queue call, that will be counted against the agent
and queue.
Call types
Queue
Calls
Direct Call Internal Calls External Calls
Overflowed
from/to
Queue
Optional
Optional
/
Agent
Optional
Optional
/
Statistic Settings
All supervisors can customize the settings of each statistic column included in a view. The changes are applied to the
existing data since the last view statistics reset 111 . Click the statistic name at the top of the column and select Settings.
Customize the statistics settings as required and then click Update.
· Scope
Supervisors can select which types of calls are included in the calculation of this statistic. By default external calls
are included.
· Include Internal Calls: Select to include internal calls in the statistic.
· Include External Calls: Select to include external calls in the statistic.
· Alarms
Use these controls to select whether a warning and or an alarm is given for the statistic. You can also set the
threshold level above which the warning or alarm is given.
· When enabled, the background color of the cells is used to indicate their current alarm state.
Enabled / Cleared
(Green)
Warning
(Orange)
Alarm
(Red)
Acknowledged
(Blue)
· Alarms and warning are updated approximately every 8 seconds. An alarm when it occurs, overrides a
warning.
· The alarms or warning is automatically cleared when the cell value goes back past the threshold level.
· Agents and supervisors can acknowledge alarms and warnings in their views by clicking on the colored
cell. This only affects their view. Acknowledging an alarm also removes it from the alarm list.
· Within views, the alarm and warning settings are applied to all cells in the statistic column. When applied
to an agent statistic, the same setting is applied to the whole column, even when you change which
queue's agents are being viewed.
· Note that when enabling or disabling alarms and warnings, the new settings are effective at the next
change in the value of the relevant cells.
· Warning Threshold
Select to enable a warning threshold and to set that threshold. The warning threshold must be lower than the
alarm threshold.
· Alarm Threshold
Select to enable an alarm threshold and to set that threshold. The alarm threshold must be higher that the
warning threshold.
Using IP Office Customer Call Reporter
IP Office 9.0
Page 257
15-601130 Issue 9.01.0 (Tuesday, September 10, 2013)
7.29 Overflowed Calls
· This statistic is available for the system and queues.
· It shows the number of calls that have overflowed from the queue to its overflow destination.
· Once a call has overflowed, it can also be included in the queue's Overflowed Calls Waiting 354 , Overflowed Answered
353 , and Overflowed Lost 354 statistics.
Call types
Queue
Calls
Direct
Calls
Queue
Internal Calls External Calls
Optional
Optional
Agent
Overflowed
from/to
/
/
Statistic Settings
All supervisors can customize the settings of each statistic column included in a view. The changes are applied to the
existing data since the last view statistics reset 111 . Click the statistic name at the top of the column and select Settings.
Customize the statistics settings as required and then click Update.
· Scope
Supervisors can select which types of calls are included in the calculation of this statistic. By default external calls
are included.
· Include Internal Calls: Select to include internal calls in the statistic.
· Include External Calls: Select to include external calls in the statistic.
· Alarms
Use these controls to select whether a warning and or an alarm is given for the statistic. You can also set the
threshold level above which the warning or alarm is given.
· When enabled, the background color of the cells is used to indicate their current alarm state.
Enabled / Cleared
(Green)
Warning
(Orange)
Alarm
(Red)
Acknowledged
(Blue)
· Alarms and warning are updated approximately every 8 seconds. An alarm when it occurs, overrides a
warning.
· The alarms or warning is automatically cleared when the cell value goes back past the threshold level.
· Agents and supervisors can acknowledge alarms and warnings in their views by clicking on the colored
cell. This only affects their view. Acknowledging an alarm also removes it from the alarm list.
· Within views, the alarm and warning settings are applied to all cells in the statistic column. When applied
to an agent statistic, the same setting is applied to the whole column, even when you change which
queue's agents are being viewed.
· Note that when enabling or disabling alarms and warnings, the new settings are effective at the next
change in the value of the relevant cells.
· Warning Threshold
Select to enable a warning threshold and to set that threshold. The warning threshold must be lower than the
alarm threshold.
· Alarm Threshold
Select to enable an alarm threshold and to set that threshold. The alarm threshold must be higher that the
warning threshold.
Using IP Office Customer Call Reporter
IP Office 9.0
Page 258
15-601130 Issue 9.01.0 (Tuesday, September 10, 2013)
Statistics: Overflowed Calls
7.30 Outbound Calls (External)
· This statistic is only available for agents.
· It shows the number of outbound external calls made by the agent.
· As the system uses this statistic to calculate Average Outbound Talk Time (Av Out), the system counts only those
outbound external calls that get connected.
Statistic Settings
All supervisors can customize the settings of each statistic column included in a view. The changes are applied to the
existing data since the last view statistics reset 111 . Click the statistic name at the top of the column and select Settings.
Customize the statistics settings as required and then click Update.
· Alarms
Use these controls to select whether a warning and or an alarm is given for the statistic. You can also set the
threshold level above which the warning or alarm is given.
· When enabled, the background color of the cells is used to indicate their current alarm state.
Enabled / Cleared
(Green)
Warning
(Orange)
Alarm
(Red)
Acknowledged
(Blue)
· Alarms and warning are updated approximately every 8 seconds. An alarm when it occurs, overrides a
warning.
· The alarms or warning is automatically cleared when the cell value goes back past the threshold level.
· Agents and supervisors can acknowledge alarms and warnings in their views by clicking on the colored
cell. This only affects their view. Acknowledging an alarm also removes it from the alarm list.
· Within views, the alarm and warning settings are applied to all cells in the statistic column. When applied
to an agent statistic, the same setting is applied to the whole column, even when you change which
queue's agents are being viewed.
· Note that when enabling or disabling alarms and warnings, the new settings are effective at the next
change in the value of the relevant cells.
· Warning Threshold
Select to enable a warning threshold and to set that threshold. The warning threshold must be lower than the
alarm threshold.
· Alarm Threshold
Select to enable an alarm threshold and to set that threshold. The alarm threshold must be higher that the
warning threshold.
Using IP Office Customer Call Reporter
IP Office 9.0
Page 259
15-601130 Issue 9.01.0 (Tuesday, September 10, 2013)
7.31 Overflowed Answered
·
·
·
·
·
This statistic is available for the system and queues.
It shows the number of queue calls answered after overflowing to another queue.
This applies even if the overflowed call is answered by an agent in the queue from which the call overflowed.
It does not include queue calls answered by methods such as call pickup (use Routed to Other 268 ).
It does not include calls that go to voicemail.
Call types
Queue
Calls
Direct
Calls
Queue
Internal Calls External Calls
Optional
Optional
Agent
Overflowed
from/to
/
/
Statistic Settings
All supervisors can customize the settings of each statistic column included in a view. The changes are applied to the
existing data since the last view statistics reset 111 . Click the statistic name at the top of the column and select Settings.
Customize the statistics settings as required and then click Update.
· Scope
Supervisors can select which types of calls are included in the calculation of this statistic. By default external calls
are included.
· Include Internal Calls: Select to include internal calls in the statistic.
· Include External Calls: Select to include external calls in the statistic.
· Alarms
Use these controls to select whether a warning and or an alarm is given for the statistic. You can also set the
threshold level above which the warning or alarm is given.
· When enabled, the background color of the cells is used to indicate their current alarm state.
Enabled / Cleared
(Green)
Warning
(Orange)
Alarm
(Red)
Acknowledged
(Blue)
· Alarms and warning are updated approximately every 8 seconds. An alarm when it occurs, overrides a
warning.
· The alarms or warning is automatically cleared when the cell value goes back past the threshold level.
· Agents and supervisors can acknowledge alarms and warnings in their views by clicking on the colored
cell. This only affects their view. Acknowledging an alarm also removes it from the alarm list.
· Within views, the alarm and warning settings are applied to all cells in the statistic column. When applied
to an agent statistic, the same setting is applied to the whole column, even when you change which
queue's agents are being viewed.
· Note that when enabling or disabling alarms and warnings, the new settings are effective at the next
change in the value of the relevant cells.
· Warning Threshold
Select to enable a warning threshold and to set that threshold. The warning threshold must be lower than the
alarm threshold.
· Alarm Threshold
Select to enable an alarm threshold and to set that threshold. The alarm threshold must be higher that the
warning threshold.
Using IP Office Customer Call Reporter
IP Office 9.0
Page 260
15-601130 Issue 9.01.0 (Tuesday, September 10, 2013)
Statistics: Overflowed Answered
7.32 Overflowed Calls Waiting
· This statistic is available for the system and queues.
· It shows the number of calls overflowed from the queue and still waiting to be answered.
Call types
Queue
Calls
Direct
Calls
Queue
Internal Calls External Calls
Optional
Optional
Agent
Overflowed
from/to
/
/
Additional Information
Statistic can include additional information, indicated by a red corner icon. Place your cursor over the
the addition information. This type of information is updated approximately every 5 seconds.
icon to display
· The additional information provided by this statistic is the peak waiting time, the average waiting time and the
current longest waiting time.
· The information is shown for internal and or external calls depending on the statistic settings.
Statistic Settings
All supervisors can customize the settings of each statistic column included in a view. The changes are applied to the
existing data since the last view statistics reset 111 . Click the statistic name at the top of the column and select Settings.
Customize the statistics settings as required and then click Update.
· Scope
Supervisors can select which types of calls are included in the calculation of this statistic. By default external calls
are included.
· Include Internal Calls: Select to include internal calls in the statistic.
· Include External Calls: Select to include external calls in the statistic.
· Alarms
Use these controls to select whether a warning and or an alarm is given for the statistic. You can also set the
threshold level above which the warning or alarm is given.
· When enabled, the background color of the cells is used to indicate their current alarm state.
Enabled / Cleared
(Green)
Warning
(Orange)
Alarm
(Red)
Acknowledged
(Blue)
· Alarms and warning are updated approximately every 8 seconds. An alarm when it occurs, overrides a
warning.
· The alarms or warning is automatically cleared when the cell value goes back past the threshold level.
· Agents and supervisors can acknowledge alarms and warnings in their views by clicking on the colored
cell. This only affects their view. Acknowledging an alarm also removes it from the alarm list.
· Within views, the alarm and warning settings are applied to all cells in the statistic column. When applied
to an agent statistic, the same setting is applied to the whole column, even when you change which
queue's agents are being viewed.
· Note that when enabling or disabling alarms and warnings, the new settings are effective at the next
change in the value of the relevant cells.
· Warning Threshold
Select to enable a warning threshold and to set that threshold. The warning threshold must be lower than the
alarm threshold.
Using IP Office Customer Call Reporter
IP Office 9.0
Page 261
15-601130 Issue 9.01.0 (Tuesday, September 10, 2013)
· Alarm Threshold
Select to enable an alarm threshold and to set that threshold. The alarm threshold must be higher that the
warning threshold.
Using IP Office Customer Call Reporter
IP Office 9.0
Page 262
15-601130 Issue 9.01.0 (Tuesday, September 10, 2013)
Statistics: Overflowed Calls Waiting
7.33 Overflowed Lost
· This statistic is available for the system and queues.
· It shows the number of calls which overflowed from the queue and were then lost.
· It does not include calls that go to voicemail.
· A lost call is one where the caller disconnects before being answered.
Call types
Queue
Calls
Direct
Calls
Queue
Internal Calls External Calls
Optional
Optional
Agent
Overflowed
from/to
/
/
Statistic Settings
All supervisors can customize the settings of each statistic column included in a view. The changes are applied to the
existing data since the last view statistics reset 111 . Click the statistic name at the top of the column and select Settings.
Customize the statistics settings as required and then click Update.
· Scope
Supervisors can select which types of calls are included in the calculation of this statistic. By default external calls
are included.
· Include Internal Calls: Select to include internal calls in the statistic.
· Include External Calls: Select to include external calls in the statistic.
· Alarms
Use these controls to select whether a warning and or an alarm is given for the statistic. You can also set the
threshold level above which the warning or alarm is given.
· When enabled, the background color of the cells is used to indicate their current alarm state.
Enabled / Cleared
(Green)
Warning
(Orange)
Alarm
(Red)
Acknowledged
(Blue)
· Alarms and warning are updated approximately every 8 seconds. An alarm when it occurs, overrides a
warning.
· The alarms or warning is automatically cleared when the cell value goes back past the threshold level.
· Agents and supervisors can acknowledge alarms and warnings in their views by clicking on the colored
cell. This only affects their view. Acknowledging an alarm also removes it from the alarm list.
· Within views, the alarm and warning settings are applied to all cells in the statistic column. When applied
to an agent statistic, the same setting is applied to the whole column, even when you change which
queue's agents are being viewed.
· Note that when enabling or disabling alarms and warnings, the new settings are effective at the next
change in the value of the relevant cells.
· Warning Threshold
Select to enable a warning threshold and to set that threshold. The warning threshold must be lower than the
alarm threshold.
· Alarm Threshold
Select to enable an alarm threshold and to set that threshold. The alarm threshold must be higher that the
warning threshold.
Using IP Office Customer Call Reporter
IP Office 9.0
Page 263
15-601130 Issue 9.01.0 (Tuesday, September 10, 2013)
7.34 Presented Calls
· This statistic is available for the system, queues, and agents.
· For queues, it is the sum of Answered calls 348 , Routed to Voicemail 356 , Overflow answered calls 353 , Routed to others
355 , Lost calls 352 and Overflowed lost calls 354 .
· For agents, it is the sum of Answered calls 348 , Agent's voicemail answered calls 356 , Routed to others 355 , Answered
non-queue external 348 , Answered non-queue internal 349 , No answer 353 , and Lost calls 352
· For agents, it includes Direct Calls.
· Calls to agents that are disconnected by the caller are not counted as Lost Calls; hence, these calls are not counted in
Presented Calls.
· For queues, it does NOT include Direct Calls and Enquiry Calls.
Call types
Queue
Calls
Direct
Calls
Internal Calls External Calls
Overflowed
from/to
Queue
Optional
Optional
/
Agent
Optional
Optional
/
Statistic Settings
All supervisors can customize the settings of each statistic column included in a view. The changes are applied to the
existing data since the last view statistics reset 111 . Click the statistic name at the top of the column and select Settings.
Customize the statistics settings as required and then click Update.
· Scope
Supervisors can select which types of calls are included in the calculation of this statistic. By default external calls
are included.
· Include Internal Calls: Select to include internal calls in the statistic.
· Include External Calls: Select to include external calls in the statistic.
· Alarms
Use these controls to select whether a warning and or an alarm is given for the statistic. You can also set the
threshold level above which the warning or alarm is given.
· When enabled, the background color of the cells is used to indicate their current alarm state.
Enabled / Cleared
(Green)
Warning
(Orange)
Alarm
(Red)
Acknowledged
(Blue)
· Alarms and warning are updated approximately every 8 seconds. An alarm when it occurs, overrides a
warning.
· The alarms or warning is automatically cleared when the cell value goes back past the threshold level.
· Agents and supervisors can acknowledge alarms and warnings in their views by clicking on the colored
cell. This only affects their view. Acknowledging an alarm also removes it from the alarm list.
· Within views, the alarm and warning settings are applied to all cells in the statistic column. When applied
to an agent statistic, the same setting is applied to the whole column, even when you change which
queue's agents are being viewed.
· Note that when enabling or disabling alarms and warnings, the new settings are effective at the next
change in the value of the relevant cells.
Using IP Office Customer Call Reporter
IP Office 9.0
Page 264
15-601130 Issue 9.01.0 (Tuesday, September 10, 2013)
Statistics: Presented Calls
· Warning Threshold
Select to enable a warning threshold and to set that threshold. The warning threshold must be lower than the
alarm threshold.
· Alarm Threshold
Select to enable an alarm threshold and to set that threshold. The alarm threshold must be higher that the
warning threshold.
Using IP Office Customer Call Reporter
IP Office 9.0
Page 265
15-601130 Issue 9.01.0 (Tuesday, September 10, 2013)
7.35 Queue State
· This statistic is only available for queues.
· It shows the current state of the queue as one of the following: In Service, Agents Busy, No Agents, Night Service or
Out of Service.
· The related statistic Queue State Time 267 can be used the show the time that the queue has been in its current state.
Statistic Settings
This statistic has no customizable settings.
Possible queue states are:
Night Service
A queue can be set in 'night service' state either manually or as the result of an automatic
time schedule.
Agents in the queue will no longer be presented with calls targeted to that queue.
Depending on how the queue has been configured by the telephone system maintainer, the
calls will either overflow to another queue or to voicemail.
This queue state is reported by the Queue State 266 statistic. The time the queue has been
in a particular state is reported by the Queue State Time 267 statistic.
Out of Service
A queue can be set as 'out of service'.
Agents in the queue will no longer be presented with calls targeted to that queue.
Depending on how the queue has been configured by the telephone system maintainer, the
calls will either overflow to another queue or to voicemail.
This queue state is reported by the Queue State 266 statistic. The time the queue has been
in a particular state is reported by the Queue State Time 267 statistic.
In Service
This queue state is reported for a queue in normal operation, ie. with some agents logged
in and available to answer calls.
Agents in the queue will no longer be presented with calls targeted to that queue.
Depending on how the queue has been configured by the telephone system maintainer, the
calls will either overflow to another queue or to voicemail.
This queue state is reported by the Queue State 266 statistic. The time the queue has been
in a particular state is reported by the Queue State Time 267 statistic.
Agents Busy
This queue state is reported for a queue when all the logged in agents are in a busy state.
This queue state is reported by the Queue State 266 statistic. The time the queue has been
in a particular state is reported by the Queue State Time 267 statistic.
No Agents
This queue state is reported for a queue where no agents are logged in.
This queue state is reported by the Queue State 266 statistic. The time the queue has been
in a particular state is reported by the Queue State Time 267 statistic.
Using IP Office Customer Call Reporter
IP Office 9.0
Page 266
15-601130 Issue 9.01.0 (Tuesday, September 10, 2013)
Statistics: Queue State
7.36 Queue State Time
· This statistic is only available for queues.
· It shows the time the queue has been in its current state.
· The related statistic Queue State 266 can be used the show current state.
Statistic Settings
All supervisors can customize the settings of each statistic column included in a view. The changes are applied to the
existing data since the last view statistics reset 111 . Click the statistic name at the top of the column and select Settings.
Customize the statistics settings as required and then click Update.
· Alarms
Use these controls to select whether a warning and or an alarm is given for the statistic. You can also set the
threshold level above which the warning or alarm is given.
· When enabled, the background color of the cells is used to indicate their current alarm state.
Enabled / Cleared
(Green)
Warning
(Orange)
Alarm
(Red)
Acknowledged
(Blue)
· Alarms and warning are updated approximately every 8 seconds. An alarm when it occurs, overrides a
warning.
· The alarms or warning is automatically cleared when the cell value goes back past the threshold level.
· Agents and supervisors can acknowledge alarms and warnings in their views by clicking on the colored
cell. This only affects their view. Acknowledging an alarm also removes it from the alarm list.
· Within views, the alarm and warning settings are applied to all cells in the statistic column. When applied
to an agent statistic, the same setting is applied to the whole column, even when you change which
queue's agents are being viewed.
· Note that when enabling or disabling alarms and warnings, the new settings are effective at the next
change in the value of the relevant cells.
· Warning Threshold
Select to enable a warning threshold and to set that threshold. The warning threshold must be lower than the
alarm threshold.
· Alarm Threshold
Select to enable an alarm threshold and to set that threshold. The alarm threshold must be higher that the
warning threshold.
Using IP Office Customer Call Reporter
IP Office 9.0
Page 267
15-601130 Issue 9.01.0 (Tuesday, September 10, 2013)
7.37 Routed to Other
· This statistic is available for the system, queues, and agents.
· Sum of calls targeted at the queue or agent that are subsequently answered by a party, other than a member of the
original queue, the overflow or voicemail. Only direct calls to agents will affect the Routed to Other for agents.
Queued calls to agents will affect the Queue statistic.
Call types
Queue
Calls
Direct Call Internal Calls External Calls
Overflowed
from/to
Queue
Optional
Optional
/
Agent
Optional
Optional
/
Statistic Settings
All supervisors can customize the settings of each statistic column included in a view. The changes are applied to the
existing data since the last view statistics reset 111 . Click the statistic name at the top of the column and select Settings.
Customize the statistics settings as required and then click Update.
· Alarms
Use these controls to select whether a warning and or an alarm is given for the statistic. You can also set the
threshold level above which the warning or alarm is given.
· When enabled, the background color of the cells is used to indicate their current alarm state.
Enabled / Cleared
(Green)
Warning
(Orange)
Alarm
(Red)
Acknowledged
(Blue)
· Alarms and warning are updated approximately every 8 seconds. An alarm when it occurs, overrides a
warning.
· The alarms or warning is automatically cleared when the cell value goes back past the threshold level.
· Agents and supervisors can acknowledge alarms and warnings in their views by clicking on the colored
cell. This only affects their view. Acknowledging an alarm also removes it from the alarm list.
· Within views, the alarm and warning settings are applied to all cells in the statistic column. When applied
to an agent statistic, the same setting is applied to the whole column, even when you change which
queue's agents are being viewed.
· Note that when enabling or disabling alarms and warnings, the new settings are effective at the next
change in the value of the relevant cells.
· Warning Threshold
Select to enable a warning threshold and to set that threshold. The warning threshold must be lower than the
alarm threshold.
· Alarm Threshold
Select to enable an alarm threshold and to set that threshold. The alarm threshold must be higher that the
warning threshold.
Using IP Office Customer Call Reporter
IP Office 9.0
Page 268
15-601130 Issue 9.01.0 (Tuesday, September 10, 2013)
Statistics: Routed to Other
7.38 Routed to Voicemail
·
·
·
·
This statistic is available for the system, queues, and agents.
For a queue it shows the number of queue calls presented and then routed to voicemail.
For an agent it shows the number of direct calls to the agent that were then routed to voicemail.
It does not include announcements played by voicemail to the caller.
Call types
Queue
Calls
Direct Call Internal Calls External Calls
Overflowed
from/to
Queue
Optional
Optional
/
Agent
Optional
Optional
/
Statistic Settings
All supervisors can customize the settings of each statistic column included in a view. The changes are applied to the
existing data since the last view statistics reset 111 . Click the statistic name at the top of the column and select Settings.
Customize the statistics settings as required and then click Update.
· Scope
Supervisors can select which types of calls are included in the calculation of this statistic. By default external calls
are included.
· Include Internal Calls: Select to include internal calls in the statistic.
· Include External Calls: Select to include external calls in the statistic.
· Alarms
Use these controls to select whether a warning and or an alarm is given for the statistic. You can also set the
threshold level above which the warning or alarm is given.
· When enabled, the background color of the cells is used to indicate their current alarm state.
Enabled / Cleared
(Green)
Warning
(Orange)
Alarm
(Red)
Acknowledged
(Blue)
· Alarms and warning are updated approximately every 8 seconds. An alarm when it occurs, overrides a
warning.
· The alarms or warning is automatically cleared when the cell value goes back past the threshold level.
· Agents and supervisors can acknowledge alarms and warnings in their views by clicking on the colored
cell. This only affects their view. Acknowledging an alarm also removes it from the alarm list.
· Within views, the alarm and warning settings are applied to all cells in the statistic column. When applied
to an agent statistic, the same setting is applied to the whole column, even when you change which
queue's agents are being viewed.
· Note that when enabling or disabling alarms and warnings, the new settings are effective at the next
change in the value of the relevant cells.
· Warning Threshold
Select to enable a warning threshold and to set that threshold. The warning threshold must be lower than the
alarm threshold.
· Alarm Threshold
Select to enable an alarm threshold and to set that threshold. The alarm threshold must be higher that the
warning threshold.
Using IP Office Customer Call Reporter
IP Office 9.0
Page 269
15-601130 Issue 9.01.0 (Tuesday, September 10, 2013)
7.39 Talk Average
·
·
·
·
This statistic is available for the system, queues, and agents.
It is calculated as the total talk time divided by the total number of inbound queue calls and outbound external calls.
It does not include queue calls answered by non-queue members using methods such as call pickup.
It does not include held, parked, and ACW call time.
Call types
Queue
Calls
Direct
Calls
Internal Calls External Calls
Overflowed
from/to
Queue
/
Agent
/
Statistic Settings
All supervisors can customize the settings of each statistic column included in a view. The changes are applied to the
existing data since the last view statistics reset 111 . Click the statistic name at the top of the column and select Settings.
Customize the statistics settings as required and then click Update.
· Alarms
Use these controls to select whether a warning and or an alarm is given for the statistic. You can also set the
threshold level above which the warning or alarm is given.
· When enabled, the background color of the cells is used to indicate their current alarm state.
Enabled / Cleared
(Green)
Warning
(Orange)
Alarm
(Red)
Acknowledged
(Blue)
· Alarms and warning are updated approximately every 8 seconds. An alarm when it occurs, overrides a
warning.
· The alarms or warning is automatically cleared when the cell value goes back past the threshold level.
· Agents and supervisors can acknowledge alarms and warnings in their views by clicking on the colored
cell. This only affects their view. Acknowledging an alarm also removes it from the alarm list.
· Within views, the alarm and warning settings are applied to all cells in the statistic column. When applied
to an agent statistic, the same setting is applied to the whole column, even when you change which
queue's agents are being viewed.
· Note that when enabling or disabling alarms and warnings, the new settings are effective at the next
change in the value of the relevant cells.
· Warning Threshold
Select to enable a warning threshold and to set that threshold. The warning threshold must be lower than the
alarm threshold.
· Alarm Threshold
Select to enable an alarm threshold and to set that threshold. The alarm threshold must be higher that the
warning threshold.
Using IP Office Customer Call Reporter
IP Office 9.0
Page 270
15-601130 Issue 9.01.0 (Tuesday, September 10, 2013)
Statistics: Talk Average
7.40 Talk Inbound
·
·
·
·
·
This statistic is available for the system, queues and agents.
It includes incoming external trunk calls. It does not include internal calls and outgoing external calls.
It shows the time the agent has spent on handling incoming queue calls.
It does not include queue calls answered by non-queue members using methods such as call pickup.
It does not include held, parked, and ACW call time.
Call types
Queue
Calls
Direct
Calls
Internal Calls External Calls
Overflowed
from/to
Queue
/
Agent
/
Statistic Settings
This statistic has no customizable settings.
Using IP Office Customer Call Reporter
IP Office 9.0
Page 271
15-601130 Issue 9.01.0 (Tuesday, September 10, 2013)
7.41 Talk Inbound Average
· This statistic is available for the system, queues, and agents.
· It includes incoming external trunk calls. It does not include internal calls and outgoing external calls.
· For an agent, it shows the average time that the agent has spent on incoming external queue calls. Calculated as:
Total duration of Talk Inbound divided by the number of queue calls answered by the agent.
· For a queue, it shows the average time that all the agents belonging to the queue have spent on incoming external
calls for the queue. Calculated as: Total duration of Talk Inbound divided by the number of queue calls answered by all
the agents belonging to the queue.
· It does not include queue calls answered by non-queue members using methods such as call pickup.
· It does not include held, parked, and ACW call time.
Call types
Queue
Calls
Direct
Calls
Internal Calls External Calls
Overflowed
from/to
Queue
/
Agent
/
Statistic Settings
This statistic has no customizable settings.
Using IP Office Customer Call Reporter
IP Office 9.0
Page 272
15-601130 Issue 9.01.0 (Tuesday, September 10, 2013)
Statistics: Talk Inbound Average
7.42 Talk Internal
·
·
·
·
This statistic is available for the system, queues, and agents.
It shows the time an agent has spent on internal calls (inbound and outbound).
It does not include queue calls answered by non-queue members using methods such as call pickup.
It does not include held, parked, and ACW call time.
Call types
Queue
Calls
Direct
Calls
Internal Calls External Calls
Overflowed
from/to
Queue
/
Agent
/
Statistic Settings
This statistic has no customizable settings.
Using IP Office Customer Call Reporter
IP Office 9.0
Page 273
15-601130 Issue 9.01.0 (Tuesday, September 10, 2013)
7.43 Talk Outbound
· This statistic is available for the system, queues, and agents.
· For a queue it is the talk outbound time of all agents in the queue even if the agent queue membership is currently
disabled.
· Shows the time the agent has spent on outgoing external calls. The system calculates the time from when an agent
gets connected to an external call.
· Shows the sum of outbound talk time for all agents even when the system calculates statistics for a queue. This is
because outbound calls are not related to a queue.
· It does not include held, parked, and ACW call time.
Call types
Queue
Calls
Direct
Calls
Internal Calls External Calls
Overflowed
from/to
Queue
/
Agent
/
Statistic Settings
This statistic has no customizable settings.
Using IP Office Customer Call Reporter
IP Office 9.0
Page 274
15-601130 Issue 9.01.0 (Tuesday, September 10, 2013)
Statistics: Talk Outbound
7.44 Talk Outbound Average
· This statistic is available for the system, queues, and agents.
· It shows the average time an agent has spent on outbound external calls. Calculated as: the sum of outbound talk
time divided by the number of outbound calls that have seized a trunk successfully.
· It does not include held, parked, and ACW call time.
Call types
Queue
Calls
Direct
Calls
Internal Calls External Calls
Overflowed
from/to
Queue
/
Agent
/
Statistic Settings
All supervisors can customize the settings of each statistic column included in a view. The changes are applied to the
existing data since the last view statistics reset 111 . Click the statistic name at the top of the column and select Settings.
Customize the statistics settings as required and then click Update.
· Alarms
Use these controls to select whether a warning and or an alarm is given for the statistic. You can also set the
threshold level above which the warning or alarm is given.
· When enabled, the background color of the cells is used to indicate their current alarm state.
Enabled / Cleared
(Green)
Warning
(Orange)
Alarm
(Red)
Acknowledged
(Blue)
· Alarms and warning are updated approximately every 8 seconds. An alarm when it occurs, overrides a
warning.
· The alarms or warning is automatically cleared when the cell value goes back past the threshold level.
· Agents and supervisors can acknowledge alarms and warnings in their views by clicking on the colored
cell. This only affects their view. Acknowledging an alarm also removes it from the alarm list.
· Within views, the alarm and warning settings are applied to all cells in the statistic column. When applied
to an agent statistic, the same setting is applied to the whole column, even when you change which
queue's agents are being viewed.
· Note that when enabling or disabling alarms and warnings, the new settings are effective at the next
change in the value of the relevant cells.
· Warning Threshold
Select to enable a warning threshold and to set that threshold. The warning threshold must be lower than the
alarm threshold.
· Alarm Threshold
Select to enable an alarm threshold and to set that threshold. The alarm threshold must be higher that the
warning threshold.
Using IP Office Customer Call Reporter
IP Office 9.0
Page 275
15-601130 Issue 9.01.0 (Tuesday, September 10, 2013)
7.45 Talk Total
·
·
·
·
·
·
This statistic is available for the system, queues, and agents.
It shows the time spent by agents on external outgoing calls and external incoming calls for a queue.
For external outgoing calls, the system starts calculating the time only when the call gets connected.
It does not include internal calls (incoming or outgoing).
It does not include queue calls answered by non-queue members using methods such as call pickup.
It does not include held, parked, and ACW call time.
Call types
Queue
Calls
Direct
Calls
Internal Calls External Calls
Overflowed
from/to
Queue
/
Agent
/
Statistic Settings
This statistic has no customizable settings.
Using IP Office Customer Call Reporter
IP Office 9.0
Page 276
15-601130 Issue 9.01.0 (Tuesday, September 10, 2013)
Statistics: Talk Total
7.46 Transferred
· This statistic is available for the system, queues, and agents.
· For a queue it is the number of calls originally targeted at the queue and then successfully transferred by the queue's
agents. It does not include direct calls 350 to agents that they then transfer.
· For an agent it is the number of calls that they have transferred. It includes direct calls 350 to agents that they then
transfer.
· It includes the supervised transfers and those unsupervised transfers which are answered.
Call types
Queue
Calls
Direct Call Internal Calls External Calls
Calls Overflowed
from/to
Queue
Optional
Optional
/
Agent
Optional
Optional
/
Statistic Settings
All supervisors can customize the settings of each statistic column included in a view. The changes are applied to the
existing data since the last view statistics reset 111 . Click the statistic name at the top of the column and select Settings.
Customize the statistics settings as required and then click Update.
· Scope
Supervisors can select which types of calls are included in the calculation of this statistic. By default external calls
are included.
· Include Internal Calls: Select to include internal calls in the statistic.
· Include External Calls: Select to include external calls in the statistic.
· Alarms
Use these controls to select whether a warning and or an alarm is given for the statistic. You can also set the
threshold level above which the warning or alarm is given.
· When enabled, the background color of the cells is used to indicate their current alarm state.
Enabled / Cleared
(Green)
Warning
(Orange)
Alarm
(Red)
Acknowledged
(Blue)
· Alarms and warning are updated approximately every 8 seconds. An alarm when it occurs, overrides a
warning.
· The alarms or warning is automatically cleared when the cell value goes back past the threshold level.
· Agents and supervisors can acknowledge alarms and warnings in their views by clicking on the colored
cell. This only affects their view. Acknowledging an alarm also removes it from the alarm list.
· Within views, the alarm and warning settings are applied to all cells in the statistic column. When applied
to an agent statistic, the same setting is applied to the whole column, even when you change which
queue's agents are being viewed.
· Note that when enabling or disabling alarms and warnings, the new settings are effective at the next
change in the value of the relevant cells.
· Warning Threshold
Select to enable a warning threshold and to set that threshold. The warning threshold must be lower than the
alarm threshold.
· Alarm Threshold
Select to enable an alarm threshold and to set that threshold. The alarm threshold must be higher that the
warning threshold.
Using IP Office Customer Call Reporter
IP Office 9.0
Page 277
15-601130 Issue 9.01.0 (Tuesday, September 10, 2013)
7.47 Statistic Summary
Agent Productivity
221
· This statistic is available for the system, queues, and agents.
· For a queue it shows the number of queue calls answered within a set of service criteria as a percentage of all queue
calls presented.
· For an agent it shows the percentage of calls an agent has handled within a set of service criteria over all calls.
· It excludes calls disconnected before the Lost Calls threshold setting, measured from when the call was presented to
the queue.
· It excludes direct calls presented to the agents and outbound external calls.
· It includes lost calls.
Agent State (Queue)
223
· This statistic is only available for agents.
· It shows the current state of each agent in the selected queue.
· The related statistic Agent State (Queue) Time 225 can be used to show how long each agent has been in their current
state.
Agent State (Queue) Time
225
· This statistic is only available for agents.
· It shows how long the agent has been in their current state for the selected queue.
· The agent's current state can be shown by the related statistic Agent State (Queue)
Agent State (System)
223 .
226
· This statistic is only available for agents.
· It shows the agent activity across all queues to which the agent belongs, ie. the whole system.
· The related statistic Agent State (System) Time 228 can be used to show how long each agent has been in their current
state.
Agent State (System) Time
228
· This statistic is only available for agents.
· It shows how long the agent has been in their current system state.
· The agent's current state can be shown by the related statistic Agent State (System)
Agents ACW
226 .
229
· This statistic is available for the system and queues.
· Its shows the number of agents who are currently in the After Call Work (ACW) state.
· For users who previously used CCC, the ACW state is similar to Busy Wrap Up.
Agents Available
230
· This statistic is available for the system and queues.
· It shows the number of agents in the queue who are currently available to answer calls.
Agents Call Share
231
· This statistic is only available for agents.
· It shows the percentage of queue calls 354 answered by the agent out of all queue calls answered by the agents in the
queue.
Agents Logged On
232
· This statistic is available for the system and queues.
· It shows the number of agents who are members of the queue and are currently logged in.
· When logged in an agent can also be in other states.
Agents Present
233
· This statistic is available for the system and queues.
· It shows the number of agents who are logged in but whose membership of the queue is currently disabled.
Agents Ringing
234
· This statistic is available for the system and queues.
· It shows the number of agents with queue calls 354 ringing but not yet answered.
Using IP Office Customer Call Reporter
IP Office 9.0
Page 278
15-601130 Issue 9.01.0 (Tuesday, September 10, 2013)
Statistics: Statistic Summary
Answered Calls
235
· This statistic is available for the system, queues, and agents.
· It shows the number of queue calls 354 that has been answered by the agents in the queue or the agent being
reported on.
· It does not include direct calls answered by agents.
· If a call that has overflowed is answered by an agent, it is reported as Overflowed Answered for the queue and as
Answered for the agent.
· It does not include queue calls answered by non-queue members using methods such as call pickup.
· It does not include calls that go to voicemail.
Answered External Non-Queue
237
· This statistic is only available for agents.
· It shows the sum of the number of external inbound calls that are:
· targeted directly to an agent and answered by the agent.
· targeted to another queue and picked up by the agent using call pickup.
· targeted directly to another agent and picked up by the agent using call pickup.
· It does not include queue calls to a queue of which the agent is a member.
Answered Internal Non-Queue
·
·
·
·
·
238
This statistic is only available for agents.
It shows the number of internal inbound calls that are targeted directly to an agent and answered by the agent.
It includes the number of internal calls targeted to another queue and answered by the agent using call pickup.
It includes the number of internal calls targeted directly to another agent and answered by the agent using call pickup.
It does not includes queue calls to a queue of which the agent is a member.
Answered Internal (Queue)
239
· This statistic is available for the system, queues, and agents.
· It shows the number of internal calls to the queue that were then answered by the agents in the queue or the agent
being reported on.
Average Answer %
240
· This statistic is available for the system, queues, and agents.
· It shows the number of queue calls 354 answered by the queue within the specified answer threshold time, divided by
the total number of calls answered.
Average Answer Time
242
· This statistic is available for the system, queues, and agents.
· It shows the sum of answer times divided by the number of queue calls answered by the queue or by the agent being
reported.
· The answer time is measured from the time when the call arrives at the target (queue or agent). It does not include t
he delay between the time when a call is presented to a Hunt Group and the time when the call arrives at the target.
· When calculated for an agent, the statistic is only based on the calls that the agent handled on behalf of the hunt
group selected in the view.
Average Wait Time
242
· This statistic is available for the system and queues.
· Average waiting time of calls.
Busy Not Available
245
· This statistic is available for the system and queues.
· It shows the total number of agents in the queue who have currently indicated they are Busy Not Available 349 .
· Busy Not Available is a state selected by an agent when they need to stop receiving queue calls to do some non-call
related activity.
Calls Waiting
246
· This statistic is available for the system and queues.
· It shows the number of calls targeted to the queue that are waiting to be answered by the agents in the queue or the
agent being reported on.
· It includes calls currently ringing at agent telephones.
· Calls that overflow from the queue and are still waiting to be answered are reported using Overflowed Calls Waiting
261 .
Using IP Office Customer Call Reporter
IP Office 9.0
Page 279
15-601130 Issue 9.01.0 (Tuesday, September 10, 2013)
Current Wait Time
248
· This statistic is available for the system and queues.
· Time of the longest currently waiting call.
Grade of Service
249
· This statistic is available for the system and queues.
· It shows the number of queue calls answered within the defined answer threshold as a percentage of all queue calls
presented.
· It excludes calls where the caller disconnects before the statistic's Lost Calls Threshold setting, measured from when
the call was presented to the queue.
· It includes calls that become lost calls.
· It does not include calls that were routed elsewhere (Routed to Other) or to voicemail (Routed to Voicemail).
Internal Made
251
· This statistic is only available for agents.
· It shows the number of internal calls made by an agent. Only internal calls that are answered are included.
Longest Wait Time
252
· This statistic is available for the system and queues.
· Waiting time of the longest waiting call.
Lost Calls
254
· This statistic is available for the system, queues, and agents.
· It shows the number of queue calls where the caller disconnected before they were answered by an agent in the queue
or the agent being reported on.
· Queue calls that are lost are reported as lost against both the queue and against the last agent to which the call was
presented.
· Direct calls to an agent that are lost are reported as lost for the agent but not for the queue.
· If a call that has overflowed is lost, it is reported as Overflowed Lost for the queue.
· It does not include calls that go to voicemail.
New Messages
256
· This statistic is available for the system and queues.
· It shows the current number of unread messages in the mailbox of the selected queue.
· This is not an IP Office Customer Call Reporter statistic that can be reset, it is a value reported by the voicemail server
providing the mailbox.
Outbound Calls (External)
259
· This statistic is only available for agents.
· It shows the number of outbound external calls made by the agent.
· As the system uses this statistic to calculate Average Outbound Talk Time (Av Out), the system counts only those
outbound external calls that get connected.
Overflowed Answered
·
·
·
·
·
260
This statistic is available for the system and queues.
It shows the number of queue calls answered after overflowing to another queue.
This applies even if the overflowed call is answered by an agent in the queue from which the call overflowed.
It does not include queue calls answered by methods such as call pickup (use Routed to Other 268 ).
It does not include calls that go to voicemail.
Overflowed Calls
258
· This statistic is available for the system and queues.
· It shows the number of calls that have overflowed from the queue to its overflow destination.
· Once a call has overflowed, it can also be included in the queue's Overflowed Calls Waiting 354 , Overflowed Answered
353 , and Overflowed Lost 354 statistics.
Overflowed Calls Waiting
261
· This statistic is available for the system and queues.
· It shows the number of calls overflowed from the queue and still waiting to be answered.
Using IP Office Customer Call Reporter
IP Office 9.0
Page 280
15-601130 Issue 9.01.0 (Tuesday, September 10, 2013)
Statistics: Statistic Summary
Overflowed Lost
263
· This statistic is available for the system and queues.
· It shows the number of calls which overflowed from the queue and were then lost.
· It does not include calls that go to voicemail.
Presented Calls
264
· This statistic is available for the system, queues, and agents.
· For queues, it is the sum of Answered calls 348 , Routed to Voicemail 356 , Overflow answered calls 353 , Routed to others
355 , Lost calls 352 and Overflowed lost calls 354 .
· For agents, it is the sum of Answered calls 348 , Agent's voicemail answered calls 356 , Routed to others 355 , Answered
non-queue external 348 , Answered non-queue internal 349 , No answer 353 , and Lost calls 352
· For agents, it includes Direct Calls.
· Calls to agents that are disconnected by the caller are not counted as Lost Calls; hence, these calls are not counted in
Presented Calls.
· For queues, it does NOT include Direct Calls and Enquiry Calls.
Queue State
266
· This statistic is only available for queues.
· It shows the current state of the queue as one of the following: In Service, Agents Busy, No Agents, Night Service or
Out of Service.
· The related statistic Queue State Time 267 can be used the show the time that the queue has been in its current state.
Queue State Time
267
· This statistic is only available for queues.
· It shows the time the queue has been in its current state.
· The related statistic Queue State 266 can be used the show current state.
Routed to Other
268
· This statistic is available for the system, queues, and agents.
· Sum of calls targeted at the queue or agent that are subsequently answered by a party, other than a member of the
original queue, the overflow or voicemail. Only direct calls to agents will affect the Routed to Other for agents.
Queued calls to agents will affect the Queue statistic.
Routed to Voicemail
·
·
·
·
Talk Average
·
·
·
·
270
This statistic is available for the system, queues, and agents.
It is calculated as the total talk time divided by the total number of inbound queue calls and outbound external calls.
It does not include queue calls answered by non-queue members using methods such as call pickup.
It does not include held, parked, and ACW call time.
Talk Inbound
·
·
·
·
·
269
This statistic is available for the system, queues, and agents.
For a queue it shows the number of queue calls presented and then routed to voicemail.
For an agent it shows the number of direct calls to the agent that were then routed to voicemail.
It does not include announcements played by voicemail to the caller.
271
This statistic is available for the system, queues and agents.
It includes incoming external trunk calls. It does not include internal calls and outgoing external calls.
It shows the time the agent has spent on handling incoming queue calls.
It does not include queue calls answered by non-queue members using methods such as call pickup.
It does not include held, parked, and ACW call time.
Talk Inbound Average
272
· This statistic is available for the system, queues, and agents.
· It includes incoming external trunk calls. It does not include internal calls and outgoing external calls.
· For an agent, it shows the average time that the agent has spent on incoming external queue calls. Calculated as:
Total duration of Talk Inbound divided by the number of queue calls answered by the agent.
· For a queue, it shows the average time that all the agents belonging to the queue have spent on incoming external
calls for the queue. Calculated as: Total duration of Talk Inbound divided by the number of queue calls answered by all
the agents belonging to the queue.
· It does not include queue calls answered by non-queue members using methods such as call pickup.
· It does not include held, parked, and ACW call time.
Using IP Office Customer Call Reporter
IP Office 9.0
Page 281
15-601130 Issue 9.01.0 (Tuesday, September 10, 2013)
Talk Internal
·
·
·
·
273
This statistic is available for the system, queues, and agents.
It shows the time an agent has spent on internal calls (inbound and outbound).
It does not include queue calls answered by non-queue members using methods such as call pickup.
It does not include held, parked, and ACW call time.
Talk Outbound
274
· This statistic is available for the system, queues, and agents.
· For a queue it is the talk outbound time of all agents in the queue even if the agent queue membership is currently
disabled.
· Shows the time the agent has spent on outgoing external calls. The system calculates the time from when an agent
gets connected to an external call.
· Shows the sum of outbound talk time for all agents even when the system calculates statistics for a queue. This is
because outbound calls are not related to a queue.
· It does not include held, parked, and ACW call time.
Talk Outbound Average
275
· This statistic is available for the system, queues, and agents.
· It shows the average time an agent has spent on outbound external calls. Calculated as: the sum of outbound talk
time divided by the number of outbound calls that have seized a trunk successfully.
· It does not include held, parked, and ACW call time.
Talk Total
·
·
·
·
·
·
276
This statistic is available for the system, queues, and agents.
It shows the time spent by agents on external outgoing calls and external incoming calls for a queue.
For external outgoing calls, the system starts calculating the time only when the call gets connected.
It does not include internal calls (incoming or outgoing).
It does not include queue calls answered by non-queue members using methods such as call pickup.
It does not include held, parked, and ACW call time.
Transferred
277
· This statistic is available for the system, queues, and agents.
· For a queue it is the number of calls originally targeted at the queue and then successfully transferred by the queue's
agents. It does not include direct calls 350 to agents that they then transfer.
· For an agent it is the number of calls that they have transferred. It includes direct calls 350 to agents that they then
transfer.
· It includes the supervised transfers and those unsupervised transfers which are answered.
Using IP Office Customer Call Reporter
IP Office 9.0
Page 282
15-601130 Issue 9.01.0 (Tuesday, September 10, 2013)
Chapter 8.
Call Scenarios
Using IP Office Customer Call Reporter
IP Office 9.0
Page 283
15-601130 Issue 9.01.0 (Tuesday, September 10, 2013)
8. Call Scenarios
This section provides a number of examples of the statistics collected by IP Office Customer Call Reporter for different
call scenarios. It also explains some of the features of call handling provided by the telephone system and how those are
interpreted by IP Office Customer Call Reporter.
Queue Calls
Non-Queue Calls (Direct Calls)
285
· Queue Call Answered by 1st Agent
· Queue Call Answered by 2nd Agent
· Queue Call Which is Lost
· Internal Call to an Agent (Unanswered)
285
· Internal Call to an Agent (Answered)
286
321
320
· External Call to an Agent (Unanswered)
287
· Queue Call Picked Up by Another Agent
· Queue Call Picked Up by a Non Agent
· Queue Call Timed Out to Voicemail
318
· External Call to an Agent (Answered)
288
319
318
289
CSR Behavior
290
324
· Queue Call Supervised Transfer to Agent
Transferring Calls
· Queue Call Multiple Transfers
291
· Queue Call Supervised Transfer to Queue
· Queue Call Supervised Transfer to Agent
· Overflowed and Multiple Transfers
295
· Queue Call Supervised Transfer to Non-Agent
296
· Queue Call Supervised Transfer to Agent in Same
Queue 297
· Queue Call Unsupervised Transfer to Queue
· Queue Call Unsupervised Transfer to Agent
Other Call Features
337
· After Call Work
141
301
· Announcements
337
· Busy Not Available
303
· Call Pickup
304
· Direct Call Supervised Transfer to Non-Agent
· Direct Call Unsupervised Transfer to Queue
305
338
308
· Forwarding Calls
· Holding Calls
313
· Overflowed and Lost
314
339
· Overflowed and Timed Out to Voicemail
316
340
· Line Appearance Buttons
· Logging In
140
· Mobile Twinning
340
340
· Trunk to Trunk Calls
Voicemail
· Wrap Up
322
· Queue Call Timed Out to Voicemail
340
340
322
· Overflowed and Timeout to Voicemail
Using IP Office Customer Call Reporter
IP Office 9.0
340
139
· Parking Calls
317
143
339
· Internal Twinning
· Logging Out
315
· Overflowed Call Picked Up
311
338
339
· Group Membership
· Unanswered Call Overflows and is Answered
142
337
· Call Coverage
· Follow Me
307
309
337
· Do Not Disturb/Send All Calls
306
· Direct Call Unsupervised Transfer to Non-Agent
· Overflowed and Answered by 2nd Agent
332
299
· Direct Call Supervised Transfer to Queue
· Overflowed and Answered by 1st Agent
330
· Overflowed and Supervised Transfer to Agent
· Bridged Appearances
Overflow Calls
328
· Queue Call Supervised Transfer to Agent
· Queue Call Unsupervised Transfer to Agent in Same
Queue 302
· Direct Call Unsupervised Transfer to Agent
327
298
· Queue Call Unsupervised Transfer to Non-Agent
· Direct Call Supervised Transfer to Agent
325
· Direct External Call to Agent (Answered)
293
324
323
Page 284
15-601130 Issue 9.01.0 (Tuesday, September 10, 2013)
Call Scenarios:
8.1 Queue Calls
This term is used for calls targeted to a queue, either by the telephone system or by the caller dialing the queue's
extension number. Unless otherwise specifically stated, most statistics shown by IP Office Customer Call Reporter are
only for queue calls. Calls direct to an agent (non-queue calls 350 ) rather than to the queue to which they belong are not
included.
8.1.1 Queue Call Answered by 1st Agent
An external call is targeted to a queue. The call is answered by the first available agent.
Events
Queue Q
Agent A
Calls Waiting 1
–
· The call is presented to the first available agent.
Agents Ringing 1
–
· The call is answered.
Answered Calls 1
Answered Calls 1
Answered Calls 1
Answered Calls 1
· A call is routed to the queue.
Historical
Queues
Answered
Calls
Queue Q
TOTAL
Agents
No Answer
Lost
Calls
1
0
0
1
0
0
Answered
Calls
No Answer
Lost
Calls
Agent A
1
0
0
Agent B
0
0
0
Agent C
0
0
0
Using IP Office Customer Call Reporter
IP Office 9.0
Page 285
15-601130 Issue 9.01.0 (Tuesday, September 10, 2013)
8.1.2 Queue Call Answered by 2nd Agent
An external call is targeted to a queue. The call is not answered by the first available agent. The call is answered by the
second available agent.
Events
Queue Q
Agent A
Agent B
Calls Waiting 1
–
–
Agents Ringing 1
–
–
No Answer 1
No Answer 1
–
· The call is presented to the next available agent.
Agents Ringing 1
–
–
· The call is answered.
Answered Calls 1
–
Answered Calls 1
Historical
No Answer 1
Answered Calls
1
No Answer 1
Answered Calls
1
· A call is routed to the queue.
· The call is presented to the first available agent.
· The call is not answered.
Queues
Answered
Calls
No Answer
Lost
Calls
Queue Q
1
1
0
TOTAL
1
1
0
Agents
Answered
Calls
No Answer
Lost
Calls
Agent A
0
1
0
Agent B
1
0
0
Agent C
0
0
0
Using IP Office Customer Call Reporter
IP Office 9.0
Page 286
15-601130 Issue 9.01.0 (Tuesday, September 10, 2013)
Call Scenarios: Queue Calls
8.1.3 Queue Call Which is Lost
An external call is targeted to a queue. The call is not answered before the caller hangs up.
Events
· A call is routed to the queue.
· The call is presented to the first available agent.
· The caller hangs up.
Historical
Queues
Answered
Calls
Queue Q
TOTAL
Agents
Queue Q
Agent A
Calls Waiting 1
–
Agents Ringing 1
–
Lost Calls 1
Lost Calls 1
Lost Calls 1
Lost Calls 1
No Answer
Lost
Calls
0
0
1
0
0
1
Answered
Calls
No Answer
Lost
Calls
Agent A
0
0
1
Agent B
0
0
0
Agent C
0
0
0
Notes:
· When a queue call is lost, it is recorded as lost against the queue and against the last agent to which is was
presented.
Using IP Office Customer Call Reporter
IP Office 9.0
Page 287
15-601130 Issue 9.01.0 (Tuesday, September 10, 2013)
8.1.4 Queue Call Picked Up by Another Agent
This scenario shows a queue call being picked up by another agent in the queue.
Events
· A call is routed to the queue.
· The call is presented to the first available agent.
· The call is not answered.
· The call is presented to the next available
agent.
· Another agent in the queue picks up the ringing
call.
Historical
Queues
Answered
Calls
Queue Q
Agent A
Agent B
Agent C
Calls Waiting 1
–
–
–
Agents Ringing 1
–
–
–
No Answer 1
No Answer 1
–
–
Agents Ringing 1
–
–
–
Answered 1
–
–
Answered 1
No Answer 1
Answered 1
No Answer
1
–
Answered 1
No Answer
Lost
Calls
Queue Q
1
0
0
TOTAL
0
0
0
Agents
Answered
Calls
No Answer
Lost
Calls
Agent A
0
1
0
Agent B
0
0
0
Agent C
1
0
0
Notes:
· The call presented to the first agent but not answered by them is counted as a No Answer call for both the agent
and the queue as it rang them for the queue's full no answer time before being automatically presented to the
next available agent.
· The agent to which the call was being presented when it was picked up does not have the call counted as a No
Answer call as it was not presented for the queue's full no answer time before it was picked up.
· For the agent who picked up the calls it is recorded as Answered External (Non-Queue).
Using IP Office Customer Call Reporter
IP Office 9.0
Page 288
15-601130 Issue 9.01.0 (Tuesday, September 10, 2013)
Call Scenarios: Queue Calls
8.1.5 Queue Call Pickup by Non Agent
This scenario shows a queue call being picked up by someone who is not a member of the queue, in this case a normal
extension.
Events
Queue Q
Agent A
Agent B
Agent C
Calls Waiting 1
–
–
–
Agents Ringing 1
–
–
–
No Answer 1
No Answer 1
–
–
· The call is presented to the next available agent.
Agents Ringing 1
–
–
–
· A non-agent in the queue picks up the ringing
call.
Routed to Other 1
–
–
–
No Answer 1
Routed to Other 1
No Answer
1
–
–
· A call is routed to the queue.
· The call is presented to the first available agent.
· The call is not answered.
Historical
Queues
Answered
Calls
No Answer
Lost
Calls
Routed to
Other
Queue Q
0
0
0
1
TOTAL
0
0
0
1
Agents
Answered
Calls
No Answer
Lost
Calls
Routed to
Other
Agent A
0
1
0
0
Agent B
0
0
0
0
Agent C
0
0
0
0
Notes:
· The call presented to the first agent but not answered by them is counted as a No Answer call for both the agent
and the queue as it rang them for the queue's full no answer time before being automatically presented to the
next available agent.
· The agent to which the call was being presented when it was picked up does not have the call counted as a No
Answer call as it was not presented for the queue's full no answer time before it was picked up.
· The picked up call is not recorded as an answered call for the queue. Instead the call is recorded as Routed to
Other.
Using IP Office Customer Call Reporter
IP Office 9.0
Page 289
15-601130 Issue 9.01.0 (Tuesday, September 10, 2013)
8.1.6 Queue Call Timed Out to Voicemail
An external call is targeted to a queue. The call is presented to each available agent in turn but remains unanswered.
When the queue's voicemail timeout occurs the call goes to the queue's voicemail mailbox immediately.
Events
· A call is routed to the queue.
· The call is presented to the first available agent.
· The call is not answered.
· The call is presented to the next available
agent.
· The call is not answered.
· The call is presented to the next available
agent.
Queue Q
Agent A
Agent B
Agent C
Calls Waiting 1
–
–
–
Agents Ringing 1
–
–
–
No Answer 1
No Answer 1
–
–
Agents Ringing 1
–
–
–
No Answer 1
–
No Answer 1
–
Agents Ringing 1
–
–
–
–
–
No Answer 1
–
–
–
· The call is not answered.
· While being presented the call times out to
voicemail.
Routed to VM 1
· The caller leaves a message.
New Messages 1
Historical
Queues
No Answer 2
Routed to VM 1
New Messages 1
Answered
Calls
No Answer
No Answer 1 No Answer No Answer
1
1
Lost
Calls
Routed to
Other
Routed to
Voicemail
Queue Q
0
3
0
0
1
TOTAL
0
3
0
0
1
Agents
Answered
Calls
No Answer
Lost
Calls
Routed to
Other
Agent A
0
1
0
0
Agent B
0
1
0
0
Agent C
0
1
0
0
Using IP Office Customer Call Reporter
IP Office 9.0
Page 290
15-601130 Issue 9.01.0 (Tuesday, September 10, 2013)
Call Scenarios: Queue Calls
8.2 Transferring Calls
Transferred calls consist of a number of stages:
1. The current call is put on hold pending transfer.
2. An enquiry call is made to the transfer target.
· For an unsupervised transfer, the transfer process is completed while the enquiry call is still ringing.
· For a supervised transfer the transfer process is only completed after the enquiry call is answered.
IP Office Customer Call Reporter reports transferred calls in the following way depending on whether the transfer is
supervised or unsupervised and on whether the transfer target is a queue, an agent or any other target.
Supervised Transfer
to...
Queue
Agent
Other
Enquiry Call
· Increments the transferring agent's Internal Made
statistic.
· The enquiry call is treated as an internal call by IP Office
Customer Call Reporter, however the IP Office will present
it to the target as internal or external as appropriate for the
call that has been put on hold pending transfer.
· The enquiry call is not
recorded in any agent
statistic.
Enquiry Answered
· Increments Answered
· Increments Answered
Calls for the targeted queue
Internal Non-Queue for
and agent answering.
the targeted agent.
· Increments the Answered
Calls statistic for the
transferring queue.
Successful Transfer
· If the call transferred is a queue call, transfer completion increments Transferred for the
queue and agent transferring.
· Increments Answered
· Increments the answering
· No further statistics are
Calls for the targeted queue
agent's Answered Internal incremented.
and agent answering with
Non-Queue or Answered
an internal or external call
External Non-Queue as
as appropriate for the call
appropriate for the type of
transferred.
call being transferred.
Unsupervised Transfer Queue
to...
Agent
Other
Enquiry Call
· The enquiry call is not recorded in any queue or agent statistic.
Successful Transfer
· If the call being transferred was a queue call, it increments the transferring queue and
agent's Transferred statistics.
· Increments Answered
· Increments the answering
· No further statistics are
Calls for the targeted queue
agent's Answered Internal incremented.
and answering agent.
Non-Queue or Answered
External Non-Queue as
appropriate for the call
being transferred.
Transferred Call and Performance Statistics
For performance statistics, Average Answer Time, Average Answer % and Grade of Service, transferred calls are
treated as follows:
· For supervised transfers, the duration of the enquiry call is treated as the ringing time of the transferred call. Note
also that the ring time of the enquiry call is included a separate answered call value.
· For unsupervised transfers, the transferred call is treated the same as a call targeted directly to the queue or
agent.
Transferred Calls and Wait Time
· For supervised transfers (including transfers using park 340 ), the duration the call is held or parked is included in
the Average Wait Time 242 and Longest Wait Time 252 calculations for the queue to which the call is
transferred.
Using IP Office Customer Call Reporter
IP Office 9.0
Page 291
15-601130 Issue 9.01.0 (Tuesday, September 10, 2013)
Call Details Report and Transferred Calls
For the agent doing the transfer:
For the queue/agent that the call is transferred from, the Call Details Report will detail the following call events:
Call Records
Details included
Answered Call
As per a normal call.
Holding Call
· The Call Reference, Direction, Agent, Number and Queue are those of the answered
call.
· The Date/Time are when the call was held.
· The Duration is the time from the call being held to the transfer being completed.
· The DDI is that of the original call.
· The Queue Time is blank.
· The Status is Holding.
Transferred Call
Reports the same details as the original answered call except:· The Date/Time are when the transfer was completed.
· The Queue Time is blank.
· The Duration is from the transfer initiation to the end of the transfer (ie. it includes the
duration of the enquiry call).
For the queue/agent receiving the transfer:
A call detail report run against the Queue/Agent, that receives a transfer, will detail:
Call Records
Details included
Enquiry Answered
Note that this record is not present for unsupervised transfers.
· Date/Time is the point ringing is heard.
· Call direction is internal.
· Number is the calling parties' number.
· DDI is the number dialed.
· Queue is the target queue or blank if agent.
· Queue Time is the ringing time of the enquiry call.
· Agent is the agent answering the call.
· Duration is from the agent answering to the transfer being completed.
· Status is Enquiry Answered.
· Call Reference is a new call reference.
Answered Call
Reports the same details as the original transferred call except the following:
· The Date/Time are when the transfer was completed.
· The Queue is the target of the transfer.
· The Queue Time is the time from the initial queuing at the transferee until the transfer is
completed.
· The Duration is from the transfer initiation to the end of the call leg (ie. it includes the
duration of the enquiry call).
Within reports there is a difference in where the transferred calls ringing time is reported. In an Agent Summary
Report, the ringing time is included in the Hold time. In a Call Details Report it is part of the Queue Time values.
· IP Office Customer Call Reporter does not support the Blind Transfer option provided by IP Office Softphone.
Agents using IP Office Softphone should use supervised transfers only.
Using IP Office Customer Call Reporter
IP Office 9.0
Page 292
15-601130 Issue 9.01.0 (Tuesday, September 10, 2013)
Call Scenarios: Transferring Calls
8.2.1 Queue Call Supervised Transfer to Queue
In this scenario the agent who answered an external call to the queue transfers it to another queue.
Events
Queue Q
Agent A
Queue Q2
Agent X
Calls Waiting 1
–
–
–
· The call is presented to the first available
agent.
Agents Ringing 1
–
–
–
· The call is answered.
Answered Calls 1
Answered Calls 1
–
–
· The call is put on hold pending transfer.
–
–
–
–
· The agent dials the transfer target.
–
Internal Made 1
–
–
· The call is answered.
–
–
Answered Calls 1 Answered Calls 1
Transferred 1
Transferred 1
Answered Calls 1 Answered Calls 1
· A call is routed to the queue.
· The agent completes the transfer.
Historical
Answered Calls Answered Calls Answered Calls Answered Calls
1
1
2
2
Transferred 1 Internal Made 1
Transferred 1
Queues
Answered
Calls
No Answer
Transferred
Answered
Int Queue
Queue Q
1
0
1
0
Queue Q2
2
0
0
1
TOTAL
3
0
1
1
Agents
Answered
Calls
Internal
Made
Transferred
Answered
Int Queue
Agent A
1
1
1
0
Agent B
0
0
0
0
Agent C
0
0
0
0
Queues
Answered
Calls
No Answer
Transferred
Answered
Int Queue
Queue Q
1
0
1
0
Queue Q2
2
0
0
1
TOTAL
3
0
1
1
Agents
Answered
Calls
Internal
Made
Transferred
Answered
Int Queue
Agent X
2
0
0
1
Agent Y
0
0
0
0
Agent Z
0
0
0
0
Using IP Office Customer Call Reporter
IP Office 9.0
Page 293
15-601130 Issue 9.01.0 (Tuesday, September 10, 2013)
The following is an example report, using the Call Details Report 58 template, for a supervised transfer from queue to
queue. It shows the initial call being answered, put on hold, an enquiry call being made and answered and then the initial
call being transferred.
The report shows that a queue call waits at the queue HG1 for 5 seconds before the agent Extn101 answers the call. The
agent after a conversation for 10 seconds, places the call on hold, completes the enquiry with the agent, and completes
the transfer of the call to the agent Extn201 in 29 seconds. The report shows a wait time of 29 seconds for the queue
HG2 and the same duration as the hold time for the queue HG1. After the transfer is complete, the agent Extn201 has a
conversation for 9 seconds.
Note that the transfer completion causes two rows to be included for a supervised transfer, one with the status
Transferred for the queue from which the call was transferred and the other with the status New Call for the queue to
which the call was transferred. Also note that the row with the Enquiry Answered status is displayed in the report only
if the Internal Calls check box is selected while configuring the report.
Using IP Office Customer Call Reporter
IP Office 9.0
Page 294
15-601130 Issue 9.01.0 (Tuesday, September 10, 2013)
Call Scenarios: Transferring Calls
8.2.2 Queue Call Supervised Transfer to Agent
In this scenario the agent who answered an external call to the queue transfers it to an agent in another queue.
Events
Queue Q
Agent A
Queue Q2
Agent X
Calls Waiting 1
–
–
–
· The call is presented to the first available
agent.
Agents Ringing 1
–
–
-
· The call is answered.
Answered Calls 1
Answered Calls 1
–
–
· The call is put on hold pending transfer.
–
–
–
–
· The agent dials the transfer target.
–
Internal Made 1
–
–
· The call is answered.
–
–
–
Answered
Internal NonQueue 1
Transferred 1
Transferred 1
–
Answered
External NonQueue 1
–
Answered
Internal NonQueue 1
Answered
External NonQueue 1
· A call is routed to the queue.
· The agent completes the transfer.
Historical
Queues
Answered Calls Answered Calls
1
1
Transferred 1 Internal Made 1
Transferred 1
Answered
Calls
No Answer
Transferred
Answered
Int Queue
Queue Q
1
0
1
0
Queue Q2
0
0
0
0
TOTAL
1
0
1
0
Agents
Answered
Calls
Internal
Made
Transferred
Answered
Int Non-Q
Answered
Ext Non-Q
Agent A
1
1
1
0
0
Agent B
0
0
0
0
0
Agent C
0
0
0
0
0
Queues
Answered
Calls
No Answer
Transferred
Answered
Int Queue
Queue Q
1
0
1
0
Queue Q2
0
0
0
0
TOTAL
1
0
1
0
Agents
Answered
Calls
Internal
Made
Transferred
Answered
Int Non-Q
Answered
Ext Non-Q
Agent X
0
0
0
1
1
Agent Y
0
0
0
0
0
Agent Z
0
0
0
0
0
Using IP Office Customer Call Reporter
IP Office 9.0
Page 295
15-601130 Issue 9.01.0 (Tuesday, September 10, 2013)
8.2.3 Queue Call Supervised Transfer to Non-Agent
In this scenario the agent who answered an external call to the queue transfers it to a non-agent.
Events
Queue Q
Agent A
Calls Waiting 1
–
· The call is presented to the first available
agent.
Agents Ringing 1
–
· The call is answered.
Answered Calls 1
Answered Calls 1
· The call is put on hold pending transfer.
–
–
· The agent dials the transfer target.
–
–
Answered Call 1
–
Transferred 1
Transferred 1
Answered Calls 2
Transferred 1
Answered Calls 1
Transferred 1
· A call is routed to the queue.
· The call is answered.
· The agent completes the transfer.
Historical
Queues
Answered
Calls
No Answer
Transferred
Queue Q
2
0
1
Queue Q2
0
0
0
TOTAL
2
0
1
Agents
Answered
Calls
Internal
Made
Transferred
Agent A
1
0
1
Agent B
0
0
0
Agent C
0
0
0
Using IP Office Customer Call Reporter
IP Office 9.0
Page 296
15-601130 Issue 9.01.0 (Tuesday, September 10, 2013)
Call Scenarios: Transferring Calls
8.2.4 Queue Call Supervised Transfer to Agent in Same Queue
In this scenario the agent who answered an external call to the queue transfers it to another agent in the same queue.
Events
Queue Q
Agent A
Agent C
Calls Waiting 1
–
–
· The call is presented to the first
available agent.
Agents Ringing 1
–
–
· The call is answered.
Answered Calls 1
Answered Calls 1
–
· The call is put on hold pending transfer.
–
–
–
· The agent dials the transfer target.
–
Internal Made 1
–
· The call is answered.
–
–
Answered Internal Non
Queue 1
Transferred 1
Transferred 1
Answered External Non
Queue 1
Answered Calls 1
Transferred 1
Answered Calls 1
Internal Made 1
Transferred 1
Answered Internal Non
Queue 1
Answered External Non
Queue 1
· A call is routed to the queue.
· The agent completes the transfer.
Historical
Queues
Answered
Calls
No Answer
Transferred
Queue Q
1
0
1
Queue Q2
0
0
0
TOTAL
1
0
1
Agents
Answered
Calls
Internal
Made
Transferred
Answered
Int Non-Q
Answered
Ext Non-Q
Agent A
1
1
1
0
0
Agent B
0
0
0
0
0
Agent C
0
0
0
1
1
Using IP Office Customer Call Reporter
IP Office 9.0
Page 297
15-601130 Issue 9.01.0 (Tuesday, September 10, 2013)
8.2.5 Queue Call Unsupervised Transfer to Queue
In this scenario the agent who answered an external call to the queue transfers it to another queue and completes the
transfer without waiting to be answered.
Events
Queue Q
Agent A
Queue Q2
Agent X
Calls Waiting 1
–
–
–
· The call is presented to the first available
agent.
Agents Ringing 1
–
–
–
· The call is answered.
Answered Calls 1
Answered Calls 1
–
–
· The call is put on hold pending transfer.
–
–
–
–
· The agent dials the transfer target.
–
–
–
–
Transferred 1
Transferred 1
· A call is routed to the queue.
· The agent completes the transfer without
waiting to be answered.
Historical
Answered Calls
1
Transferred 1
Queues
Answered
Calls
Answered Calls 1 Answered Calls 1
Answered Calls Answered Calls Answered Calls
1
1
1
Transferred 1
No Answer
Transferred
Queue Q
1
0
1
Queue Q2
1
0
0
TOTAL
2
0
1
Agents
Answered
Calls
Internal
Made
Transferred
Agent A
1
0
1
Agent B
0
0
0
Agent C
0
0
0
Queues
Answered
Calls
No Answer
Transferred
Queue Q
1
0
1
Queue Q2
1
0
0
TOTAL
2
0
1
Agents
Answered
Calls
Internal
Made
Transferred
Agent X
1
0
0
Agent Y
0
0
0
Agent Z
0
0
0
Using IP Office Customer Call Reporter
IP Office 9.0
Page 298
15-601130 Issue 9.01.0 (Tuesday, September 10, 2013)
Call Scenarios: Transferring Calls
8.2.6 Queue Call Unsupervised Transfer to Agent
In this scenario the agent who answered an external call to the queue transfers it to an agent in another queue and
completes the transfer without waiting to be answered.
Events
Queue Q
Agent A
Queue Q2
Agent X
Calls Waiting 1
–
–
–
· The call is presented to the first available
agent.
Agents Ringing 1
–
–
–
· The call is answered.
Answered Calls 1
Answered Calls 1
–
–
· The call is put on hold pending transfer.
–
–
–
–
· The agent dials the transfer target.
–
–
–
–
Transferred 1
Transferred 1
–
–
–
–
–
Answered
External Non
Queue 1
Answered Calls
1
Transferred 1
Answered Calls
1
Transferred 1
–
Answered
External Non
Queue 1
· A call is routed to the queue.
· The agent completes the transfer without
waiting to be answered.
· The call is answered.
Historical
Queues
Answered
Calls
No Answer
Transferred
Queue Q
1
0
1
Queue Q2
0
0
0
TOTAL
1
0
1
Agents
Answered
Calls
Internal
Made
Transferred
Answered Ext
Non Q
Agent A
1
0
1
0
Agent B
0
0
0
0
Agent C
0
0
0
0
Queues
Answered
Calls
No Answer
Transferred
Queue Q
1
0
1
Queue Q2
0
0
0
TOTAL
1
0
1
Agents
Answered
Calls
Internal
Made
Transferred
Answered Ext
Non Q
Agent X
0
0
0
1
Agent Y
0
0
0
0
Agent Z
0
0
0
0
Using IP Office Customer Call Reporter
IP Office 9.0
Page 299
15-601130 Issue 9.01.0 (Tuesday, September 10, 2013)
The following is an example report, using the Call Details Report 58 template, for an unsupervised transfer from a queue
to an agent in another queue. It shows the initial call being answered, put on hold and then the initial call transferred.
Using IP Office Customer Call Reporter
IP Office 9.0
Page 300
15-601130 Issue 9.01.0 (Tuesday, September 10, 2013)
Call Scenarios: Transferring Calls
8.2.7 Queue Call Unsupervised Transfer to Non-Agent
In this scenario the agent who answered an external call to the queue transfers it to an agent in another queue and
completes the transfer without waiting to be answered.
Events
Queue Q
Agent A
Calls Waiting 1
–
· The call is presented to the first available
agent.
Agents Ringing 1
–
· The call is answered.
Answered Calls 1
Answered Calls 1
· The call is put on hold pending transfer.
–
–
· The agent dials the transfer target.
–
–
Transferred 1
Transferred 1
· A call is routed to the queue.
· The agent completes the transfer without
waiting to be answered.
Historical
Queues
Answered Calls 1 Answered Calls 1
Transferred 1
Transferred 1
Answered
Calls
No Answer
Transferred
Queue Q
1
0
1
Queue Q2
0
0
0
TOTAL
1
0
1
Agents
Answered
Calls
Internal
Made
Transferred
Agent A
1
0
1
Agent B
0
0
0
Agent C
0
0
0
Using IP Office Customer Call Reporter
IP Office 9.0
Page 301
15-601130 Issue 9.01.0 (Tuesday, September 10, 2013)
8.2.8 Queue Call Unsupervised Transfer to Agent in Same Queue
In this scenario the agent who answered an external call to the queue transfers it to another agent in the same queue.
Events
Queue Q
Agent A
Agent C
Calls Waiting 1
–
–
· The call is presented to the first
available agent.
Agents Ringing 1
–
–
· The call is answered.
Answered Call 1
Answered Calls 1
–
· The call is put on hold pending transfer.
–
–
–
· The agent dials the transfer target.
–
–
–
Transferred 1
Transferred 1
–
–
–
Answered External Non
Queue 1
Answered Call 1
Transferred 1
Answered Call 1
Transferred 1
Answered External Non
Queue 1
· A call is routed to the queue.
· The agent completes the transfer
without waiting to be answered.
· The call is answered.
Historical
Queues
Answered
Calls
No Answer
Transferred
Queue Q
1
0
1
Queue Q2
0
0
0
TOTAL
1
0
1
Agents
Answered
Calls
Internal
Made
Transferred
Answered
Ext Non-Q
Agent A
1
0
1
0
Agent B
0
0
0
0
Agent C
0
0
0
1
Using IP Office Customer Call Reporter
IP Office 9.0
Page 302
15-601130 Issue 9.01.0 (Tuesday, September 10, 2013)
Call Scenarios: Transferring Calls
8.2.9 Direct Call Supervised Transfer to Queue
In this scenario the agent who answered a direct call transfers it to another queue.
Events
Queue Q
Agent A
· An external call is routed direct to an
agent.
–
–
· The call is answered.
–
Answered External
Non Queue 1
· The call is put on hold pending transfer.
–
–
· The agent dials the transfer target.
–
Internal Made 1
· The call is answered.
–
–
Answered Calls 1 Answered Calls 1
· The agent completes the transfer.
–
–
Answered Calls 1 Answered Calls 1
Historical
–
Queues
Answered
Calls
Queue Q2
Agent X
–
–
Answered
Answered Calls Answered Calls
External Non
2
2
Queue 1
Internal Made 1
No Answer
Transferred
Queue Q
0
0
0
Queue Q2
2
0
0
TOTAL
2
0
0
Agents
Answered
Calls
Internal
Made
Transferred
Answered
Ext Non Q
Agent A
0
1
1
1
Agent B
0
0
0
0
Agent C
0
0
0
0
Queues
Answered
Calls
No Answer
Transferred
Queue Q
0
0
0
Queue Q2
2
0
0
TOTAL
2
0
0
Agents
Answered
Calls
Internal
Made
Transferred
Answered
Ext Non Q
Agent X
2
0
0
0
Agent Y
0
0
0
0
Agent Z
0
0
0
0
Using IP Office Customer Call Reporter
IP Office 9.0
Page 303
15-601130 Issue 9.01.0 (Tuesday, September 10, 2013)
8.2.10 Direct Call Supervised Transfer to Agent
In this scenario an agent transfers a direct call to an agent in another queue.
Events
Queue Q
Agent A
Queue Q2
Agent X
· An external call is routed direct to an
agent.
–
–
–
–
· The call is answered.
–
Answered External
Non Queue 1
–
–
· The call is put on hold pending transfer.
–
–
–
–
· The agent dials the transfer target.
–
Internal Made 1
–
–
· The call is answered.
–
–
–
Answered
Internal Non
Queue 1
· The agent completes the transfer.
–
–
–
Answered
External Non
Queue 1
Historical
–
Answered
External Non
Queue 1
Internal Made 1
–
Answered
Internal Non
Queue 1
Answered
External Non
Queue 1
Queues
Answered
Calls
No Answer
Transferred
Queue Q
0
0
0
Queue Q2
0
0
0
TOTAL
0
0
0
Agents
Answered
Calls
Internal
Made
Answered
Ext Non Q
Answered
Int Non Q
Transferred
Agent A
0
1
1
0
1
Agent B
0
0
0
0
0
Agent C
0
0
0
0
0
Queues
Answered
Calls
No Answer
Transferred
Queue Q
0
0
0
Queue Q2
0
0
0
TOTAL
0
0
0
Agents
Answered
Calls
Internal
Made
Answered
Ext Non Q
Answered
Int Non Q
Transferred
Agent X
0
0
1
1
0
Agent Y
0
0
0
0
0
Agent Z
0
0
0
0
0
Using IP Office Customer Call Reporter
IP Office 9.0
Page 304
15-601130 Issue 9.01.0 (Tuesday, September 10, 2013)
Call Scenarios: Transferring Calls
8.2.11 Direct Call Supervised Transfer to Non-Agent
In this scenario the agent transfers a direct call to a non-agent.
Events
Queue Q
Agent A
–
–
Answered External
Non-Queue 1
–
· The call is put on hold pending transfer.
–
–
· The agent dials the transfer target.
–
–
· The call is answered.
–
–
· The agent completes the transfer.
–
–
Answered
External NonQueue 1
–
· An external call is routed direct to an agent.
· The call is answered.
Historical
Queues
Answered
Calls
No Answer
Transferred
Queue Q
0
0
0
Queue Q2
0
0
0
TOTAL
0
0
0
Agents
Answered
Calls
Internal
Made
Transferred
Answered
Ext Non Q
Agent A
0
0
1
1
Agent B
0
0
0
0
Agent C
0
0
0
0
Using IP Office Customer Call Reporter
IP Office 9.0
Page 305
15-601130 Issue 9.01.0 (Tuesday, September 10, 2013)
8.2.12 Direct Call Unsupervised Transfer to Queue
In this scenario the agent transfers a direct call to another queue and completes the transfer without waiting to be
answered.
Events
Queue Q
Agent A
· An external call is routed direct to an
agent.
–
· The call is answered.
–
Answered External
Non Queue 1
· The call is put on hold pending transfer.
–
–
· The agent dials the transfer target.
–
–
· The agent completes the transfer without
waiting to be answered.
–
–
· The call is answered.
Agent X
–
–
Calls Waiting 1
Agents Ring 1
Answered Calls 1 Answered Calls 1
Historical
–
Queues
Queue Q2
Answered
Calls
–
No Answer
Answered Calls Answered Calls
1
1
Transferred
Queue Q
0
0
0
Queue Q2
1
0
0
TOTAL
1
0
0
Agents
Answered
Calls
Internal
Made
Transferred
Answered
Ext Non Q
Agent A
0
0
1
1
Agent B
0
0
0
0
Agent C
0
0
0
0
Queues
Answered
Calls
No Answer
Transferred
Queue Q
0
0
0
Queue Q2
1
0
0
TOTAL
1
0
0
Agents
Answered
Calls
Internal
Made
Transferred
Answered
Ext Non Q
Agent X
1
0
0
0
Agent Y
0
0
0
0
Agent Z
0
0
0
0
Using IP Office Customer Call Reporter
IP Office 9.0
Page 306
15-601130 Issue 9.01.0 (Tuesday, September 10, 2013)
Call Scenarios: Transferring Calls
8.2.13 Direct Call Unsupervised Transfer to Agent
In this scenario the agent who answered a direct call transfers it to an agent in another queue and completes the transfer
without waiting to be answered.
Events
Queue Q
Agent A
Queue Q2
Agent X
· An external call is routed direct to an
agent.
–
–
–
–
· The call is answered.
–
Answered
External Non
Queue 1
–
–
· The call is put on hold pending transfer.
–
–
–
–
· The agent dials the transfer target.
–
–
–
–
· The agent completes the transfer without
waiting to be answered.
–
–
–
–
· The call is answered.
–
–
–
Answered External
Non Queue 1
Historical
–
Answered
External Non
Queue 1
–
Answered
External Non
Queue 1
Queues
Answered
Calls
No Answer
Transferred
Queue Q
0
0
0
Queue Q2
0
0
0
TOTAL
0
0
0
Agents
Answered
Calls
Internal
Made
Transferred
Answered
Ext Non Q
Agent A
0
0
1
1
Agent B
0
0
0
0
Agent C
0
0
0
0
Queues
Answered
Calls
No Answer
Transferred
Queue Q
0
0
0
Queue Q2
0
0
0
TOTAL
0
0
0
Agents
Answered
Calls
Internal
Made
Transferred
Answered
Ext Non Q
Agent X
0
0
0
1
Agent Y
0
0
0
0
Agent Z
0
0
0
0
Using IP Office Customer Call Reporter
IP Office 9.0
Page 307
15-601130 Issue 9.01.0 (Tuesday, September 10, 2013)
8.2.14 Direct Call Unsupervised Transfer to Non-Agent
In this scenario the agent who answered an external call to the queue transfers it to an agent in another queue and
completes the transfer without waiting to be answered.
Events
Queue Q
Agent A
· An external call is routed direct to an agent.
–
–
· The call is answered.
–
Answered External
Non Queue 1
· The call is put on hold pending transfer.
–
–
· The agent dials the transfer target.
–
–
· The agent completes the transfer without
waiting to be answered.
–
–
· The call is answered.
–
–
Historical
–
Answered
External Non
Queue 1
Queues
Answered
Calls
No Answer
Transferred
Queue Q
0
0
0
Queue Q2
0
0
0
TOTAL
0
0
0
Agents
Answered
Calls
Internal
Made
Transferred
Answered
Ext Non Q
Agent A
0
0
1
1
Agent B
0
0
0
0
Agent C
0
0
0
0
Using IP Office Customer Call Reporter
IP Office 9.0
Page 308
15-601130 Issue 9.01.0 (Tuesday, September 10, 2013)
Call Scenarios: Transferring Calls
8.3 Overflow Calls
· An overflowed call is any call originally targeted at the queue that then overflows using the queue's overflow settings.
The overflowing calls are then presented to members of other queues.
· IP Office Customer Call Reporter only supports overflow using other IP Office Customer Call Reporter queues as the
overflow destinations.
Hunt groups on the telephone system can be configured to use queuing when the number of calls waiting to be answered
exceeds the number of available agents to which waiting calls can be presented. With queuing enabled the additional
callers continue to be treated as if ringing even though they are queued.
Without queuing, when the hunt group become busy, addition calls go directly to the overflow destination if set, else to
voicemail if available, else return busy to the caller.
IP Office Customer Call Reporter is only supported for queues (hunt groups) that use queuing.
Overflow Settings
Every queue can be configured by the telephone system maintainer with a number of overflow settings.
· Overflow Group List
This is the key setting, which if set, enables overflow for the queue. The Overflow Group List is a list of other
hunt groups whose members are used to answer overflowing calls. The list is used in sequential order, with the
overflowed call being presented to the available agents in each group using the Ring Mode setting of that group. If
still unanswered the overflowed call then goes to the next group in the list and eventually back to the overflowing
group in a continuous loop until answered.
· Overflow Time (Optional)
Use this setting to set a time after which a call will overflow. However, setting Overflow Time is not necessary to
be able to use overflow, see 'When Do Calls Overflow?' below.
· Overflow Mode
By default, if the queue is using 'queuing', once one calls overflows all queued calls overflow. This can be switched
off, with the overflow of each call being determined on a call by call basis.
When Do Calls Overflow?
If an Overflow Group List has been setup for a queue, calls will overflow when:
· For a queue without 'queuing' enabled, a call overflows immediately if there are no available agents.
· For a queue with 'queuing' enabled but no Overflow Time set, a call will overflow when it has been presented to
but not answered by each of the available agents.
· For queues with 'queuing' enabled and an Overflow Time set, a call will be presented to available agents or wait
in the queue until the overflow time expires at which point the call will overflow.
· If the call is currently being presented to an agent when the overflow time expires, the call will complete
ringing for the No Answer Time at that agent before it actually overflows.
· The default IP Office operation is to overflow all 'queued' calls once any one call has overflowed. However if
required the IP Office can be switched to overflow calls using the rules above on a call by call basis.
How are Overflowed Calls Treated?
When a call overflows it still belongs to the original queue. The overflow list is used to expand the list of agents to whom
the call can be presented for answer. The only setting of the hunt groups to which a call overflows that are applied are
their own Ring Mode 355 and No Answer Time 353 settings. All other settings, including announcements and voicemail,
applied to the call are those of the original queue. Similarly, for IP Office Customer Call Reporter, the call statistics belong
to the overflowing queue.
For users to which the overflowed call is presented, the indication of the call source will be that of the queue from which
it has overflowed.
Using IP Office Customer Call Reporter
IP Office 9.0
Page 309
15-601130 Issue 9.01.0 (Tuesday, September 10, 2013)
Overflowed Calls and Statistics
For IP Office Customer Call Reporter statistics, calls overflowing from a queue are treated as follows unless specifically
stated as otherwise for a particular statistic:
· Calls that overflow from a queue to another queue are included in the original queue's Overflowed Calls
statistic.
258
· Queue calls overflowing to a non-queue hunt group are not supported.
· For the queue which queue calls overflowed from:
· The calls are not included in the queue's Calls Waiting 246 , Answered Calls 235 and Lost Calls 254
statistics. Instead they are included in its Overflowed Calls Waiting 261 , Overflowed Answered 260 and
Overflowed Lost 263 statistics.
· The calls are included in the queue's performance statistics; Average Answer %
Time 242 and Grade of Service 249 .
240 ,
Average Answer
· If the overflowing call goes to voicemail they are included in the queue's Routed to Voicemail
269
statistic.
· If the overflowing call is routed to somewhere outside the queue and its overflows it is included in the
queue's Routed to Other 355 statistics.
· For the queue which queue calls overflowed to:
· The calls are only included in the queue's Calls Waiting
246
statistic.
231 ,
· For agents, the calls are included in their Agent Call Share
Agent Productivity 221 , Answered Calls
235 , No Answer 257 , Lost Calls 254 , Talk Average 270 , Talk Inbound 271 , Talk Inbound Average 272 ,
Talk Internal 273 , Talk Outbound 274 , Talk Outbound Average 275 and Talk Total 276 statistics.
· Once a call has overflowed it remains an overflowed call. This applies even if it is answered by a member of the
original queue from which it overflowed.
The table below summarizes which statistics include calls overflowing from the queue and calls that overflow to a queue:
Statistic includes calls...
Overflowed from
Queue
Agents Call Share
Agents Ringing
234
Answered Calls
235
Average Answer %
Agent
239
240
Average Answer Time
242
246
Grade of Service
Lost Calls
Queue
231
Answered Internal (Queue)
Calls Waiting
Agent
Overflowed to
249
254
Overflowed Answered
Overflowed Calls
260
258
Overflowed Calls Waiting
Overflowed Lost
No Answer
261
263
257
Routed to Other
268
Routed to Voicemail
Transferred
269
277
· Statistics not included in the table and those marked
are not applicable.
Overflowed Calls and Reports
Queue reports based on the Call Summary Report 61 template will report overflowed calls against the queue from which
they overflowed. They will not report the calls against the queue to which they overflow.
Queue reports based on the Call Details Report 58 template will behave the same as reports based on the Call Summary
report above except when grouped by Queue. When grouped by Queue, the report reports overflowed calls against both
the queue from which they overflowed and against the group to which they overflowed.
Using IP Office Customer Call Reporter
IP Office 9.0
Page 310
15-601130 Issue 9.01.0 (Tuesday, September 10, 2013)
Call Scenarios: Overflow Calls
8.3.1 Unanswered Call Overflows and is Answered
This scenario shows a call being presented to and not answered by any of the agents in a queue and so overflowing. The
call is then answered by the first agent in the overflow to which it is presented.
Events
Queue Q
Agent A
Agent B
Agent C
Queue Q2
Agent X
Calls Waiting 1
–
–
–
–
–
Agents Ringing 1
–
–
–
–
–
No Answer 1
No Answer 1
–
–
–
–
Agents Ringing 1
–
–
–
–
–
No Answer 1
–
No Answer
1
–
–
–
Agents Ringing 1
–
–
–
–
–
No Answer 1
–
–
No Answer
1
–
–
· The call overflows to another queue. Overflowed Calls
1
–
–
–
Calls
Waiting 1
–
· The call is presented to the first
available agent.
Overflowed Calls
Waiting 1
–
–
–
Overflowed
Answered 1
–
–
–
· A call is routed to the queue.
· The call is presented to the first
available agent.
· The call is not answered.
· The call is presented to the next
available agent.
· The call is not answered.
· The call is presented to the next
available agent.
· The call is not answered.
· The call is answered.
Historical
Using IP Office Customer Call Reporter
IP Office 9.0
No Answer 3
Overflowed
Calls 1
Overflowed
Answered 1
No Answer
No
No Answer
1
Answer 1
1
–
–
Answered
Calls 1
–
Answered
Calls 1
Page 311
15-601130 Issue 9.01.0 (Tuesday, September 10, 2013)
Queues
Answered
Calls
No Answer
Lost
Calls
Overflowed
Calls
Overflowed
Answered
Overflowed
Lost
Queue Q
0
3
0
1
1
0
Queue Q2
0
0
0
0
0
0
TOTAL
0
3
0
1
1
0
Agents
Answered
Calls
No Answer
Lost
Calls
Agent A
0
1
0
Agent B
0
1
0
Agent C
0
1
0
Queues
Answered
Calls
No Answer
Lost
Calls
Overflowed
Calls
Overflowed
Answered
Overflowed
Lost
Queue Q
0
3
0
1
1
0
Queue Q2
0
0
0
0
0
0
TOTAL
0
3
0
1
1
0
Agents
Answered
Calls
No Answer
Lost
Calls
Agent X
1
0
0
Agent Y
0
0
0
Agent Z
0
0
0
Notes:
· The overflowed call is included in the specific overflow statistics of the queue from which it overflowed.
· The overflowed call is included in the performance statistics of the queue from which it overflowed.
· The overflowed call is not included in any queue statistics of the queue to which it overflowed except the Call
Waiting statistic while the call was waiting to be answered.
· The overflowed call is included in the answered, lost and no answer statistics of the agents in the queue to which it
overflowed.
Using IP Office Customer Call Reporter
IP Office 9.0
Page 312
15-601130 Issue 9.01.0 (Tuesday, September 10, 2013)
Call Scenarios: Overflow Calls
8.3.2 Overflowed and Answered by 1st Agent
In this scenario the queue has queuing enabled and an overflow time set. An external call to the queue is queued to be
answered as there are no available agents. When the overflow timeout expires the call overflows. The call is then
answered by the first agent in the overflow to which it is presented.
Events
· A call is routed to the queue.
· The call overflows to another queue.
Queue Q
Queue Q2
Agent X
Calls Waiting 1
–
–
Overflowed Calls 1 Calls Waiting 1
· The call is presented to the first available
agent.
Calls Waiting 1
–
Overflowed
Answered 1
–
Answered Calls
1
Overflowed Calls
1
Overflowed
Answered 1
–
Answered Calls
1
· The call is answered.
Historical
Queues
Answered
Calls
No Answer
–
Overflowed Calls
Waiting 1
Lost
Calls
Overflowed
Calls
Overflowed
Answered
Overflowed
Lost
Queue Q
0
0
0
1
1
0
Queue Q2
0
0
0
0
0
0
TOTAL
0
0
0
1
1
0
Agents
Answered
Calls
No Answer
Lost
Calls
Agent X
1
0
0
Agent Y
0
0
0
Agent Z
0
0
0
Notes:
· The overflowed call is included in the specific overflow statistics of the queue from which it overflowed.
· The overflowed call is included in the performance statistics of the queue from which it overflowed.
· The overflowed call is not included in any queue statistics of the queue to which it overflowed except the Call
Waiting statistic while the call was waiting to be answered.
· The overflowed call is included in the answered, lost and no answer statistics of the agents in the queue to which it
overflowed.
Using IP Office Customer Call Reporter
IP Office 9.0
Page 313
15-601130 Issue 9.01.0 (Tuesday, September 10, 2013)
8.3.3 Overflowed and Answered by 2nd Agent
In this scenario, the call overflows but is not answered by the first agent in the overflow to which it is presented, however
it is answered by the next available agent.
Events
· A call is routed to the queue.
· The call overflows to another queue.
Queue Q
Queue Q2
Agent X
Agent Y
Calls Waiting 1
–
–
–
–
–
Overflowed Calls 1 Calls Waiting 1
· The call is presented to the first available
agent.
Overflowed Calls
Waiting 1
Calls Waiting 1
–
–
· The call is not answered.
–
Calls Waiting 1
–
–
· The call is presented to the first available
agent.
–
Calls Waiting 1
No Answer 1
–
Overflowed
Answered 1
–
–
Answered Calls
1
Overflowed Calls
1
Overflowed
Answered 1
–
No Answer 1
Answered
Calls 1
· The call is answered.
Historical
Queues
Answered
Calls
No Answer
Lost
Calls
Overflowed
Calls
Overflowed
Answered
Overflowed
Lost
Queue Q
0
0
0
1
1
0
Queue Q2
0
0
0
0
0
0
TOTAL
0
0
0
1
1
0
Agents
Answered
Calls
No Answer
Lost
Calls
Agent X
0
1
0
Agent Y
1
0
0
Agent Z
0
0
0
Notes:
· The overflowed call is included in the specific overflow statistics of the queue from which it overflowed.
· The overflowed call is included in the performance statistics of the queue from which it overflowed.
· The overflowed call is not included in any queue statistics of the queue to which it overflowed except the Call
Waiting statistic while the call was waiting to be answered.
· The overflowed call is included in the answered, lost and no answer statistics of the agents in the queue to which it
overflowed.
Using IP Office Customer Call Reporter
IP Office 9.0
Page 314
15-601130 Issue 9.01.0 (Tuesday, September 10, 2013)
Call Scenarios: Overflow Calls
8.3.4 Overflowed and Lost
In this scenario, after the call overflows the caller disconnects before the call can be answered.
Events
· A call is routed to the queue.
Queue Q
Queue Q2
Agent X
Calls Waiting 1
–
–
· The call overflows to another queue.
Overflowed Calls 1 Calls Waiting 1
Overflowed Calls
· The call is presented to the first available
Waiting 1
agent.
–
· The caller hangs up.
Overflowed Lost 1
–
Lost Calls 1
Historical
Overflowed Calls
1
Overflowed Lost
1
–
Lost Calls 1
Queues
Answered
Calls
No Answer
Lost
Calls
Overflowed
Calls
Overflowed
Answered
Overflowed
Lost
Queue Q
0
0
0
1
0
1
Queue Q2
0
0
0
0
0
0
TOTAL
0
0
0
1
0
1
Agents
Answered
Calls
No Answer
Lost
Calls
Agent X
0
0
1
Agent Y
0
0
0
Agent Z
0
0
0
Notes:
· The overflowed call is included in the specific overflow statistics of the queue from which it overflowed.
· The overflowed call is included in the performance statistics of the queue from which it overflowed.
· The overflowed call is not included in any queue statistics of the queue to which it overflowed except the Call
Waiting statistic while the call was waiting to be answered.
· The overflowed call is included in the answered, lost and no answer statistics of the agents in the queue to which it
overflowed.
Using IP Office Customer Call Reporter
IP Office 9.0
Page 315
15-601130 Issue 9.01.0 (Tuesday, September 10, 2013)
8.3.5 Overflow and Timed Out to Voicemail
In this scenario after a call overflows, the queue's voicemail timeout occurs. The call will then go to the original queue's
voicemail mailbox.
Events
Queue Q
Queue Q2
Agent X
Calls Waiting 1
–
–
Overflowed Calls 1
Overflowed Calls
Waiting 1
Calls Waiting 1
· While being presented the call times out
to voicemail.
Routed to Voicemail 1
–
–
Historical
Overflowed Calls 1
Routed to
Voicemail 1
–
–
· A call is routed to the queue.
· The call overflows to another queue.
· The call is presented to the first available
agent.
Queues
Answered
Calls
No Answer
Lost
Calls
–
Overflowed
Calls
Overflowed
Answered
Routed to
Voicemail
Queue Q
0
0
0
1
0
1
Queue Q2
0
0
0
0
0
0
TOTAL
0
0
0
1
0
1
Agents
Answered
Calls
No Answer
Lost
Calls
Agent X
0
0
0
Agent Y
0
0
0
Agent Z
0
0
0
Notes:
· The overflowed call is included in the specific overflow statistics of the queue from which it overflowed.
· The overflowed call is included in the performance statistics of the queue from which it overflowed.
· The overflowed call is not included in any queue statistics of the queue to which it overflowed except the Call
Waiting statistic while the call was waiting to be answered.
· The overflowed call is included in the answered, lost and no answer statistics of the agents in the queue to which it
overflowed.
· The call is included in the Routed to Voicemail statistic of the queue from which it overflowed.
Using IP Office Customer Call Reporter
IP Office 9.0
Page 316
15-601130 Issue 9.01.0 (Tuesday, September 10, 2013)
Call Scenarios: Overflow Calls
8.3.6 Overflowed Call Picked Up
In this scenario the overflowed call is pickup by someone outside the original and overflow queue.
Events
Queue Q
Queue Q2
Agent X
Calls Waiting 1
–
–
Overflowed Calls 1
Overflowed Calls
Waiting 1
Calls Waiting 1
–
· While being presented the call times out
to voicemail.
Routed to Voicemail 1
–
–
Historical
Overflowed Calls 1
Routed to Other 1
–
–
· A call is routed to the queue.
· The call overflows to another queue.
· The call is presented to the first available
agent.
Queues
Answered
Calls
No Answer
Lost
Calls
–
Overflowed
Calls
Overflowed
Answered
Routed to
Other
Queue Q
0
0
0
1
0
1
Queue Q2
0
0
0
0
0
0
TOTAL
0
0
0
1
0
1
Agents
Answered
Calls
No Answer
Lost
Calls
Agent X
0
0
0
Agent Y
0
0
0
Agent Z
0
0
0
Notes:
· The overflowed call is included in the specific overflow statistics of the queue from which it overflowed.
· The overflowed call is included in the performance statistics of the queue from which it overflowed.
· The overflowed call is not included in any queue statistics of the queue to which it overflowed except the Call
Waiting statistic while the call was waiting to be answered.
· The overflowed call is included in the answered, lost and no answer statistics of the agents in the queue to which it
overflowed.
· The overflowed call is included in the Routed to Other statistic of the queue from which it overflowed. The same
would apply even if the call had been picked up by an agent in the original queue or the overflow queue.
Using IP Office Customer Call Reporter
IP Office 9.0
Page 317
15-601130 Issue 9.01.0 (Tuesday, September 10, 2013)
8.4 Non-Queue Calls (Direct Calls)
The terms 'non-queue call' or 'direct call' are used for calls targeted directly at a particular agent rather than at the
queue to which they belong.
While handling a direct call and agent will not be presented with queue calls and will be indicated as Busy Non-Q.
8.4.1 Direct External Call to Agent (Answered)
An external call is targeted directly to an agent. The agent answers the call.
Events
Queue Q
Agent A
· An external call is routed direct to an agent.
–
–
· The call is answered.
–
Answered External (Non
Queue) 1
Historical
–
Answered External (Non
Queue) 1
Queues
Answered
Calls
Queue Q
TOTAL
Agent
No Answer
Lost
Calls
Routed To
Other
Routed To
Voicemail
0
0
0
0
0
0
0
0
0
0
Answered
Calls
No Answer
Lost
Calls
Routed To
Other
Answered
Ext Non-Q
Agent A
0
0
0
0
1
Agent B
0
0
0
0
0
Agent C
0
0
0
0
0
Notes:
· Except for affecting the agent's state, direct calls
call.
350
to an agent are not recorded unless the agent answers the
· The agent states used for direct calls are Ring Non-Q
355
and when connected Busy Non-Q
349 .
· Direct calls are not recorded against any queue to which the agent belongs.
Using IP Office Customer Call Reporter
IP Office 9.0
Page 318
15-601130 Issue 9.01.0 (Tuesday, September 10, 2013)
Call Scenarios: Non-Queue Calls (Direct Calls)
8.4.2 Direct External Call to Agent (Unanswered)
An external call is targeted directly to an agent. The agent does not answer and the caller disconnects.
Events
Queues
Queue Q
Agent A
· An external call is routed direct to an
agent.
–
–
· The call is not answered.
–
–
· The caller hangs up.
–
Lost Calls 1
Historical
–
–
Answered
Calls
Queue Q
TOTAL
Agent
No Answer
Lost
Calls
Routed To
Other
Routed To
Voicemail
0
0
0
0
0
0
0
0
0
0
Answered
Calls
No Answer
Lost
Calls
Routed To
Other
Agent A
0
0
1
0
Agent B
0
0
0
0
Agent C
0
0
0
0
Notes:
· Except for affecting the agent's state, direct calls
call.
350
to an agent are not recorded unless the agent answers the
· The agent states used for direct calls are Ring Non-Q
355
and when connected Busy Non-Q
349 .
· Direct calls are not recorded against any queue to which the agent belongs.
· Since the call was not targeted at a queue, it is not recorded as a lost call for the agent or queue.
Using IP Office Customer Call Reporter
IP Office 9.0
Page 319
15-601130 Issue 9.01.0 (Tuesday, September 10, 2013)
8.4.3 Internal Call Direct to Agent (Answered)
An internal call to an agent. The agent answers.
Events
Queues
Queue Q
· An external call is routed direct
to an agent.
–
· The call is answered.
–
Answered Internal (NonQueue) 1
Historical
–
Answered Internal
(Non-Queue) 1
Lost
Calls
Routed To
Other
Answered
Calls
Queue Q
TOTAL
Agent
Agent A
No Answer
Routed To
Voicemail
0
0
0
0
0
0
0
0
0
0
Answered
Calls
No Answer
Lost
Calls
Routed To
Other
Answered
Int Non-Q
Agent A
0
0
0
0
1
Agent B
0
0
0
0
0
Agent C
0
0
0
0
0
Notes:
· Except for affecting the agent's state, direct calls
call.
350
to an agent are not recorded unless the agent answers the
· The agent states used for direct calls are Ring Non-Q
355
and when connected Busy Non-Q
349 .
· Direct calls are not recorded against any queue to which the agent belongs.
Using IP Office Customer Call Reporter
IP Office 9.0
Page 320
15-601130 Issue 9.01.0 (Tuesday, September 10, 2013)
Call Scenarios: Non-Queue Calls (Direct Calls)
8.4.4 Internal Call Direct to Agent (Unanswered)
An internal call to an agent who does not answer. Since this is not a call targeted to a queue, it is not recorded as a lost
call. It would be displayed in statistics only if the agent has answered the call 320 .
Events
Queues
Queue Q
Agent A
· An external call is routed direct
to an agent.
–
–
· The call is not answered.
–
–
· The caller hangs up.
–
Lost Calls 1
Historical
–
–
Answered
Calls
Queue Q
TOTAL
Agent
No Answer
Lost
Calls
Routed to
Other
Routed to
Voicemail
0
0
0
0
0
0
0
0
0
0
Answered
Calls
No Answer
Lost
Calls
Routed to
Other
Agent A
0
0
1
0
Agent B
0
0
0
0
Agent C
0
0
0
0
Notes:
· Except for affecting the agent's state, direct calls
call.
350
to an agent are not recorded unless the agent answers the
· The agent states used for direct calls are Ring Non-Q
355
and when connected Busy Non-Q
349 .
· Direct calls are not recorded against any queue to which the agent belongs.
· Since the call was not targeted at a queue, it is not recorded as a lost call for the agent or queue.
Using IP Office Customer Call Reporter
IP Office 9.0
Page 321
15-601130 Issue 9.01.0 (Tuesday, September 10, 2013)
8.5 Voicemail
For direct calls to an agent, if the call goes to voicemail, it is reported as Routed to Voicemail.
Queue calls can be routed to voicemail if the queue has a Voicemail Answer Time set. This time is applied from the
when a call is presented to a queue and if it expires the call is routed to voicemail and recorded as such in the Routed to
Voicemail statistic of the queue and the last agent to which it was presented. Voicemail is used immediately the timeout
expires regardless of how long the call has been ring an agent.
Other statistics (Answered Calls, Lost Calls, Overflowed Answered, Overflowed Lost etc.) are not incremented by
queue calls that go to voicemail and are then waiting to be answered, answered or lost.
If using Voicemail Pro, details of what happened to calls that go to voicemail can be reported using reports based on the
Voicemail Report 66 template.
Note that assisted transfers from the voicemail server to a queue or agent are not supported by IP Office Customer Call
Reporter.
8.5.1 Queue Call Timed Out to Voicemail
An external call is targeted to a queue. The call is presented to each available agent in turn but remains unanswered.
When the queue's voicemail timeout occurs the call goes to the queue's voicemail mailbox immediately.
Events
· A call is routed to the queue.
· The call is presented to the first available agent.
· The call is not answered.
· The call is presented to the next available
agent.
· The call is not answered.
· The call is presented to the next available
agent.
Queue Q
Agent A
Agent B
Agent C
Calls Waiting 1
–
–
–
Agents Ringing 1
–
–
–
No Answer 1
No Answer 1
–
–
Agents Ringing 1
–
–
–
No Answer 1
–
No Answer 1
–
Agents Ringing 1
–
–
–
–
–
No Answer 1
–
–
–
· The call is not answered.
· While being presented the call times out to
voicemail.
Routed to VM 1
· The caller leaves a message.
New Messages 1
Historical
Queues
No Answer 2
Routed to VM 1
New Messages 1
Answered
Calls
No Answer
No Answer 1 No Answer No Answer
1
1
Lost
Calls
Routed to
Other
Routed to
Voicemail
Queue Q
0
3
0
0
1
TOTAL
0
3
0
0
1
Agents
Answered
Calls
No Answer
Lost
Calls
Routed to
Other
Agent A
0
1
0
0
Agent B
0
1
0
0
Agent C
0
1
0
0
Using IP Office Customer Call Reporter
IP Office 9.0
Page 322
15-601130 Issue 9.01.0 (Tuesday, September 10, 2013)
Call Scenarios: Voicemail
8.5.2 Overflow and Timed Out to Voicemail
In this scenario after a call overflows, the queue's voicemail timeout occurs. The call will then go to the original queue's
voicemail mailbox.
Events
Queue Q
Queue Q2
Agent X
Calls Waiting 1
–
–
Overflowed Calls 1
Overflowed Calls
Waiting 1
Calls Waiting 1
· While being presented the call times out
to voicemail.
Routed to Voicemail 1
–
–
Historical
Overflowed Calls 1
Routed to
Voicemail 1
–
–
· A call is routed to the queue.
· The call overflows to another queue.
· The call is presented to the first available
agent.
Queues
Answered
Calls
No Answer
Lost
Calls
–
Overflowed
Calls
Overflowed
Answered
Routed to
Voicemail
Queue Q
0
0
0
1
0
1
Queue Q2
0
0
0
0
0
0
TOTAL
0
0
0
1
0
1
Agents
Answered
Calls
No Answer
Lost
Calls
Agent X
0
0
0
Agent Y
0
0
0
Agent Z
0
0
0
Notes:
· The overflowed call is included in the specific overflow statistics of the queue from which it overflowed.
· The overflowed call is included in the performance statistics of the queue from which it overflowed.
· The overflowed call is not included in any queue statistics of the queue to which it overflowed except the Call
Waiting statistic while the call was waiting to be answered.
· The overflowed call is included in the answered, lost and no answer statistics of the agents in the queue to which it
overflowed.
· The call is included in the Routed to Voicemail statistic of the queue from which it overflowed.
Using IP Office Customer Call Reporter
IP Office 9.0
Page 323
15-601130 Issue 9.01.0 (Tuesday, September 10, 2013)
8.6 CSR/CDR Behavior
This section provides a number of examples of the Call Summary report generated by IP Office Customer Call Reporter
for different call scenarios.
8.6.1 Queue Call Supervised Transfer to Queue
An external call is targeted to queue HG1. The call is answered by the first available agent Extn101. Then Extn101
transfers the call to another queue HG2 where the call is answered by the first available agent Extn201.
The Call Summary report with the target Agent is as follows:
The Call Summary report with the target Queue is as follows:
The Call Summary report with the target DDI is as follows:
Using IP Office Customer Call Reporter
IP Office 9.0
Page 324
15-601130 Issue 9.01.0 (Tuesday, September 10, 2013)
Call Scenarios: CSR/CDR Behavior
Note that the number of Answered Calls is 2 because the external call is answered twice, first by queue HG1 and then
by queue HG2.
The Call Details report with the target DDI displays the call flow as follows:
8.6.2 Queue Call Multiple Transfers
An external call is targeted to queue HG1. The first available agent Extn101 answers the call. Then Extn101 transfers the
call to another queue HG2 where the call is answered by the first available agent Extn201. Similarly, Extn201 transfers
the call to HG3 to be answered by Extn301.
The Call Summary report with the target Agent is as follows:
Using IP Office Customer Call Reporter
IP Office 9.0
Page 325
15-601130 Issue 9.01.0 (Tuesday, September 10, 2013)
The Call Summary report with the target Queue is as follows:
The Call Summary report with the target DDI is as follows:
Using IP Office Customer Call Reporter
IP Office 9.0
Page 326
15-601130 Issue 9.01.0 (Tuesday, September 10, 2013)
Call Scenarios: CSR/CDR Behavior
Note that the number of Answered Calls is 3 because the external call is answered three times, by queues HG1, HG2,
and HG3.
The Call Details report with the target DDI displays the call flow as follows:
8.6.3 Direct External Call to Agent (Answered)
An external call is targeted directly to agent Extn101 of queue HG1. The agent answers the call.
The Call Summary report with the target Agent is as follows:
The Call Summary report with the target Queue is as follows:
Using IP Office Customer Call Reporter
IP Office 9.0
Page 327
15-601130 Issue 9.01.0 (Tuesday, September 10, 2013)
The Call Summary report with the target DDI is as follows:
8.6.4 Overflowed and Multiple Transfers
An external call is targeted to queue HG1. As all agents of HG1 are busy, the call overflows to another queue HG2. The
call is answered by the first available agent Extn201. Then Extn201 transfers the call to another queue HG3 where the
call is answered by the first available agent Extn301. Similarly, Extn301 transfers the call to HG4 to be answered by
Extn401.
The Call Summary report with the target Agent is as follows:
Using IP Office Customer Call Reporter
IP Office 9.0
Page 328
15-601130 Issue 9.01.0 (Tuesday, September 10, 2013)
Call Scenarios: CSR/CDR Behavior
The Call Summary report with the target Queue is as follows:
The Call Summary report with the target DDI is as follows:
Using IP Office Customer Call Reporter
IP Office 9.0
Page 329
15-601130 Issue 9.01.0 (Tuesday, September 10, 2013)
8.6.5 Enquiry Call Overflowed and Queue Call Supervised Transfer
An external call is targeted to queue HG1. The call is answered by the first available agent Extn101. Then Extn101
initiates enquiry call to agent Extn201 of queue HG2 for a supervised transfer. However, Extn 201 fails to answer the
enquiry call and the enquiry call overflows to queue HG3. The enquiry call is answered by the first available agent
Extn301 of queue HG3. Extn101 completes the supervised transfer to connect the external call to Extn301.
The Call Summary report with the target Queue is as follows:
The queue call does not overflow and is not answered by voicemail. Also, the queue call is answered by Extn301, who is
not a member of the original queue HG1. The call, therefore, is displayed under the Routed to Other column for HG2.
The real-time monitor view for this scenario is as follows:
8.6.6 Queue Call Supervised Transfer to Agent
An external call is targeted to the queue HG1. The call is answered by the first available agent Extn101. Then Extn101
transfers the call directly to agent Extn201 of queue HG2 (the transferred call is not a queue call).
The Call Summary report with the target Agent is as follows:
Using IP Office Customer Call Reporter
IP Office 9.0
Page 330
15-601130 Issue 9.01.0 (Tuesday, September 10, 2013)
Call Scenarios: CSR/CDR Behavior
The Call Summary report with the target Queue is as follows:
The Call Summary report with the target DDI is as follows:
Using IP Office Customer Call Reporter
IP Office 9.0
Page 331
15-601130 Issue 9.01.0 (Tuesday, September 10, 2013)
8.6.7 Overflowed and Supervised Transfer to Agent
An external call is targeted to queue HG1. As all agents of HG1 are busy, the call overflows to another queue HG2. The
call is answered by the first available agent Extn201. Then Extn201 transfers the call directly to agent Extn301 of queue
HG3 (the transferred call is not a queue call).
The Call Summary report with the target Agent is as follows:
The Call Summary report with the target Queue is as follows:
The Call Summary report with the target DDI is as follows:
Using IP Office Customer Call Reporter
IP Office 9.0
Page 332
15-601130 Issue 9.01.0 (Tuesday, September 10, 2013)
Call Scenarios: CSR/CDR Behavior
8.6.8 Queue Call Unsupervised Transfer to Queue (Lost)
An external call is targeted to queue HG1. The call is answered by the first available agent Extn101. Then Extn101
completes an unsupervised transfer of the call to another queue HG2. The caller hangs up before the first available agent
Extn201 answers the call.
The Call Summary report with the target Queue is as follows:
Note that the transferred call count for HG1 is 0, because the call is an unsupervised transfer that does not get
answered.
The Call Details report with the target Queue displays the call flow as follows:
Using IP Office Customer Call Reporter
IP Office 9.0
Page 333
15-601130 Issue 9.01.0 (Tuesday, September 10, 2013)
Note that even though the call is not counted as a transferred call in real-time or Call Summary Report, Call Details
Report displays the Transferred event for HG1 and the Abandoned event for HG2.
8.6.9 Queue Call Unsupervised Transfer to Queue (VM)
An external call is targeted to queue HG1. The call is answered by the first available agent Extn101. Then Extn101
completes an unsupervised transfer of the call to another queue HG2. The call gets routed to the voicemail of queue HG2
before the first available agent Extn201 answers the call.
The Call Summary report with the target Agent is as follows:
Note that the transferred call count for Extn201 is 1, because the call is answered by the voicemail of HG2 after
unsupervised transfer.
The Call Details report with the target Agent displays the call flow as follows:
Using IP Office Customer Call Reporter
IP Office 9.0
Page 334
15-601130 Issue 9.01.0 (Tuesday, September 10, 2013)
Call Scenarios: CSR/CDR Behavior
Note that even though the call is counted as a transferred call in real-time or Call Summary Report, Call Details Report
does not display the Transferred event for Extn101, because the corresponding Routed to Voicemail is not displayed
for the Extn201.
Using IP Office Customer Call Reporter
IP Office 9.0
Page 335
15-601130 Issue 9.01.0 (Tuesday, September 10, 2013)
Chapter 9.
Other Call Features
Using IP Office Customer Call Reporter
IP Office 9.0
Page 336
15-601130 Issue 9.01.0 (Tuesday, September 10, 2013)
Other Call Features:
9. Other Call Features
This section explains some of the features of call handling provided by the telephone system and how those are
interpreted by IP Office Customer Call Reporter.
9.1 Announcements
While a call to a queue is waiting to be answered, the IP Office telephone system can play pre-recorded announcements
to the caller. This option is configured by the IP Office telephone system maintainer. The playing of announcements to
waiting calls does not affect IP Office Customer Call Reporter statistics.
Announcements can be configured on calls waiting to be answered within a queue or for direct calls waiting to be
answered by an individual user. For IP Office Customer Call Reporter, queue announcements are supported and do not
affect statistics. However the use of user announcements is not supported.
Note that the use of customized announcement call flows through Voicemail Pro that do anything other than provide
prompts before returning the caller to the queue are not supported by IP Office Customer Call Reporter. For example, a
customized call flow that callers can use to opt to leave a message or to be transferred to another number, is not
supported by IP Office Customer Call Reporter.
9.2 Bridged Appearances
Queue calls to an agent will be reflected by any bridged appearance buttons on another user's telephone set to that
agent.
· Use of this feature is not supported for agents. Using this feature may lead to statistics that are incorrect or are
difficult to interpret.
9.3 Busy on Held
When an agent has a call on hold, their status is indicated as Holding, however they can be presented with other calls.
The IP Office has a Busy on Held setting for each user which can be enabled. When enabled, when the user has a call on
hold they are not presented with any further hunt group or queue calls. This will not affect their IP Office Customer Call
Reporter state which still displays Holding. Direct calls follow their forward on busy setting or otherwise go to voicemail
or else get busy tone.
9.4 Conference Calls
Conference calls are not supported for IP Office Customer Call Reporter agents.
· Use of this feature is not supported for agents. Using this feature may lead to statistics that are incorrect or are
difficult to interpret.
9.5 Call Pickup
There are a wide range of features that can be used to pickup a call ringing elsewhere on the telephone system. For
example the call pickup can be based on the line on which the call was received, the group to which it is presented or the
user or extension at which it is ringing. Consult with the system maintainer for details of which pickup features are
available and how to access them.
· Queue calls answered by this method will be reported as Routed to Other for the queue at which they were
ringing unless the pickup was by an agent in the same queue.
· For an agent answering the call:
· If they are an agent in the same queue, the call is recorded in the Answered Calls statistic (and Answered
Internal (Queue) if internal) for the queue and answering agent.
· If they are not in the same queue, the call is recorded as Answered External (Non-Queue) or Answered
Internal (Non-Queue) for the answering agent.
· Non-queue calls answered this way are recorded as Answered External (Non-Queue) or Answered Internal
(Non-Queue) for the answering agent.
Using IP Office Customer Call Reporter
IP Office 9.0
Page 337
15-601130 Issue 9.01.0 (Tuesday, September 10, 2013)
9.6 Call Coverage
Call coverage is not applied to queue calls. Therefore, it does not affect statistics.
9.7 DECT R4 Set
IP Office Customer Call Reporter processes calls presented to the agents who use DECT (R4) telephones in the same way
as it does for normal desk phones.
· Use of this feature is not supported for the calls answered on the twinned DECT set. Using this feature on twinned
telephones may lead to statistics that are incorrect or difficult to interpret.
9.8 Do Not Disturb
An agent using any Do Not Disturb or Send All Calls feature is treated as selecting the Busy Not Available state. In that
state the agent is not presented queue calls and the state and time in state is reported by the IP Office Customer Call
Reporter.
This agent state indicates that the agent is not available to receive calls while they perform a non-call related activity
such as attending a meeting. This state can be selected by an agent using the DND or SAC button on their telephone,
see Agent Telephone Controls 138 . This also requires the agent to select one of the reason codes 355 displayed on their
telephone to indicate the reason they are going into the Busy Not Available state.
If this state is enabled while a queue call is being presented, the call will go to the next available agent and cause the No
Answer statistic for the agent and queue to be incremented.
For agent on the following telephones, when they select the Busy Not Available state using a button on their telephone
they will be prompted to select a reason code if any have been configured on the telephone system.
· 1400, 1600, 2400, 5400, 4600, 5600, 9500 and 9600 Series telephones with available programmable
buttons.
The codes are configured on the telephone system by the system maintainer. The reason code is displayed as part of
Agent State (Queue) statistic information.
Up to 8 custom reasons can be configured plus the following two fixed reasons:
· Automatic
This reason is used if the agent is using a telephone that supports reason code selection but fails to select a
reason. For example if they enabled Busy Not Available through a short code, using one-X Portal for IP Office or
were forced into it by the IP Office's Agent Status on No Answer feature.
· Unsupported
This reason code is used for agents using telephones that do not support the selection of a reason code.
· Programmable Button 354
Most Avaya feature telephones supported by IP Office have programmable buttons 354 . The IP Office system
maintainer can program each of these buttons with features for use by the telephone's user.
· You can select the Busy Not Available state by pressing a DND (Do Not Disturb) or SAC (Send All Calls)
button on your telephone. You will then be requested to select a reason code from a list displayed on the
telephone. The available reason codes are configured by the IP Office system maintainer.
· Dialing Short Code 356
The IP Office telephone system maintainer can set up dialing short codes
accessed by dialing the short code number.
356
that support special features to be
· Dial a Do Not Disturb On short code. The default short code is *08. This method does not require the entry
of a reason code and so is reported just Busy Not Available.
· Dial a Do Not Disturb Off short code. The default short code is *09.
· one-X Portal for IP Office Busy Not Available
Using the Agent Control gadget, under Agent State select Busy Not Available. Under Reason Codes select
the reason you want reported for the period you remain in the busy not available state. To exit busy not available
status use the control to select Available.
Using IP Office Customer Call Reporter
IP Office 9.0
Page 338
15-601130 Issue 9.01.0 (Tuesday, September 10, 2013)
Other Call Features: Do Not Disturb
9.9 Follow Me
Agents can use follow me to redirect their calls to another internal users telephone. The calls remain associated with the
agent and will be recorded in the statistics as if it was ringing against the extension at which the agent has logged on.
9.10 Forwarding Calls
Hunt groups and queues do not have call forwarding settings. However, agents can use their own call forwarding settings
to forward calls including queue calls.
· An agent's Forward on Busy and Forward on No Answer settings are applied to their direct calls but are not
applied to queue calls that they receive.
· An agent's Forward Unconditional settings can be optionally applied to queue calls by selecting the Forward
Hunt Group Calls option. When selected, it is applied to all queue calls including internal calls regardless of the
agent's Forward Internal Calls setting.
· Queue calls cannot be forwarded to another hunt group or queue.
· If a queue call is forwarded and then unanswered after the queue's No Answer Time, the IP Office will retrieve
the call and present it to the next available agent.
· Some trunks, for example analog trunks, cannot provide the call progress signaling used by the IP Office to
retrieve a call if unanswered. Calls forwarded via such trunks are treated as answered immediately when they
are forwarded.
For IP Office Customer Call Reporter this means:
· Direct calls to an agent forwarded by the agents call forwarding settings are not recorded by any statistics.
· Queue calls to an agent forwarded by the agents call forwarding settings only affect IP Office Customer Call
Reporter if the call is answered while forwarded.
· If the call is forwarded to another agent within the queue, any Answered, Lost and No Answer statistics as
appropriate are incremented for the queue and for the agent to which the call was forwarded and not the
agent from which it was forwarded.
· If the call is forwarded to a non-agent destination, if answered there it will recorded as Answered Other for
the queue. However, if lost or not answered, the Lost or No Answer statistic for the queue or its agents are
not incremented.
· Use of this feature is not supported for agents. Using this feature may lead to statistics that are incorrect or are
difficult to interpret.
9.11 Holding Calls
Calls held by an agent affect the agent's status (which becomes Holding) but do not affect any other statistics.
Retrieving the call from hold does not affect any statistics either. This also applies to hold calls that recall to the agent
who put the call on hold. They are not counted as additional answered calls.
The length of time that agent's had calls on hold is reported in reports based on the Agent Summary Report
template.
Using IP Office Customer Call Reporter
IP Office 9.0
54
Page 339
15-601130 Issue 9.01.0 (Tuesday, September 10, 2013)
9.12 Internal Twinning
Direct and queue calls for agents with internal twinning enabled are presented to both the agent's main and twinned
extensions.
· Use of this feature is not supported for agents. Using this feature may lead to statistics that are incorrect or are
difficult to interpret.
9.13 Line Appearance Buttons
Line appearance buttons indicate when an incoming call on that line is ringing. The button can be used to answer the
call.
· Use of this feature is not supported for agents. Using this feature may lead to statistics that are incorrect or are
difficult to interpret.
9.14 Mobile Twinning
Mobile Twinning is used to gets calls on both the normal extension and the external telephone numbers simultaneously.
This feature is available for direct calls to the agents and not for the hunt group calls. However, to use this feature for
calls to the hunt group, you must enable the Hunt Group Calls Eligible for Mobile twinning option in IP Office
Manager.
· Use of this feature is not supported for agents. Using this feature may lead to statistics that are incorrect or are
difficult to interpret.
9.15 Parking Calls
IP Office Customer Call Reporter treats calls parked by one agent and then unparked by another agent as supervised
transfers 291 but omitting the enquiry answered stage.
9.16 Telecommuter
The telecommuter mode allows an agent to make and receive calls using a phone at a remote location with all calls being
started by and going through the telephone system.
Use of this feature is not supported for agents. Using this feature may lead to statistics that are incorrect or are difficult
to interpret.
9.17 Trunk to Trunk Calls
IP Office Customer Call Reporter is not supported for recording statistics relating to trunk to trunk calls including trunk to
trunk transfers by agents.
9.18 Wrap Up
For all telephone users, the IP Office telephone system applies a short delay, by default 2 seconds, during which the user
is indicated as still being busy to further calls. The main function of wrap up is to give analog telephone users, who have
just finished a call, the opportunity to start dialing a short code or to start making a call before another incoming call is
presented to them.
For users set as agents, the period of wrap up applied to their telephone is reported as their being in the After Call
Work 347 state. If the agent is also set for automatic after call work, the wrap up period is applied first and then the
automatic after call work period is begun.
Using IP Office Customer Call Reporter
IP Office 9.0
Page 340
15-601130 Issue 9.01.0 (Tuesday, September 10, 2013)
Chapter 10.
Miscellaneous
Using IP Office Customer Call Reporter
IP Office 9.0
Page 341
15-601130 Issue 9.01.0 (Tuesday, September 10, 2013)
10. Miscellaneous
10.1 Multiple Roles
A user can be configure to undertake more than one IP Office Customer Call Reporter role, selecting their current role
(agent, supervisor or administrator) when they log in to the IP Office Customer Call Reporter web client. Full details are
included in the Avaya IP Office Implementing IP Office Customer Call Reporter (15-601133) manual.
· Administrator and Supervisor
The administrator's user name is setup during IP Office Customer Call Reporter installation. If a supervisor is
added to the configuration then the user is able to login either as the administrator or as a supervisor.
· Agent and Supervisor
Agent usernames for IP Office Customer Call Reporter login use the user's name within the IP Office configuration.
If a supervisor account with the same name is created that user is able to login as either an agent or a
supervisor.
· Agent, Supervisor, and Administrator
You can create an IP Office user and a supervisor account with names that match the administrator name to allow
that user to login as either an agent, a supervisor, or the administrator.
10.2 Configuration Changes
Changes to the IP Office switch configuration have an immediate effect on call routing and therefore on call statistics.
However, as detailed below, it does not have an immediate effect on the agent and queue names visible in views and
reports.
The IP Office Customer Call Reporter updates its information about the queues and agents configured on the IP Office
telephone system every 5 minutes. Therefore adding, removing or renaming agents and queues do not affect views
immediately. Instead it requires users to wait up to 5 minutes and to then refresh their view by either switching to
another view and then back or by logging out and then logging in again.
Agents
· Adding an Agent to a Queue
Wait up to 5 minutes and then refresh the view.
· Removing an Agent from a Queue
Wait up to 5 minutes and then refresh the view. The agent's contribution to the queue's performance is still
included in the queue statistics but they are not included in the view of agent statistics. The agent's statistics are
still accessible within historical reporting.
· Deleting an Agent
Wait up to 5 minutes and then refresh the view. The agents contribution to the queue's performance is still
included in the queue statistics but they are not included in the view of agent statistics. The agent's statistics are
still accessible within historical reporting.
· Renaming an Agent
Wait up to 5 minutes and then refresh the view. The agent's contribution to the queue's performance is still
included in the queue statistics but the agent's personal statistics are reset and are displayed with the agent's new
name.
· Warning
When targeting a report on agents, for reports based on the Call Details Report template, the agent's
statistics are split appropriately between the old and new names. For reports based on other templates (
Agent Summary Report, Call Summary Report and Trace Report), only the agent's statistics under the
current name are reported.
Queue
· Adding a Queue
Before the new queue can be added to any view, it must first be selected in the list of queues available to a
supervisor. This is done within the supervisors account details by either the administrator 202 or by supervisors
with self-administrator rights 129 for their own account. Again this cannot be done until up to 5 minutes after the
new queue was added to the IP Office configuration.
· Renaming a Queue
Wait up to 5 minutes and then refresh the view. The queue name is automatically removed from the view. To add
the queue using the new name is the same as for adding a queue detailed above. The queue's statistics within
historical reporting are split appropriately between the old and new names.
· Deleting a Queue
Wait up to 5 minutes and then refresh the view. The queue name is automatically removed from the view. The
queue's statistics are still accessible within historical reporting.
Using IP Office Customer Call Reporter
IP Office 9.0
Page 342
15-601130 Issue 9.01.0 (Tuesday, September 10, 2013)
Miscellaneous: Configuration Changes
Using IP Office Customer Call Reporter
IP Office 9.0
Page 343
15-601130 Issue 9.01.0 (Tuesday, September 10, 2013)
10.3 Troubleshooting
Graph/Help are not Displayed
Using these options requires the browser to allow pop-up windows. If they are not displayed when selected, verify that
the browser is not configured to block pop-up windows.
· Most browsers can be configured to allow all pop-ups, to allow pop-ups from a particular web server, or to prompt
whenever a pop-up windows attempts to open.
· Additional software other than the browser, for example, a firewall software or a ad-blocker software, can also
stop pop-up windows and need to be configured to allow pop-up windows for the IP Office Customer Call Reporter
server address.
The Monitor View/Wallboard Goes Gray
When a web client is displaying queue and agent statistics and alarms, it is regularly polling the IP Office Customer Call
Reporter server for updated data. The statistics are updated approximately every 2 seconds. If the background of any
section goes gray, it indicates that there has been an excessive delay in receiving updated data.
· If this is not a regular event then no action is required, the monitor view or wallboard will update automatically.
· If this occurs frequently, inform your administrator or maintainer, as it may indicate a failure in a IP Office
Customer Call Reporter component.
View is Blank
There are a number of reasons for a view to be blank:
· No content has been setup for the view by the administrator or supervisor.
· For an agent the view will be blank if it does contain any queues of which they are also a member.
"Connection to the server has been lost. Realtime statistics might be out of date"
Message
This message indicates that the connection is lost. For example, if the system administrator restarts some part of IP
Office Customer Call Reporter, you will receive this error message. Refreshing the browser view should correct the web
client.
Call Map Does Not Display
The following are possible reasons for the Customer Call Map display to be blank:
1. The Customer Call Map requires an Internet connection to obtain background map information.
2. The Customer Call Map uses Silverlight. See the notes below.
3. The Customer Call Map function Find Location does not find the required location if the Internet connection is
through a web proxy that requires authentication.
Customer Call Map/Wallboard Blank White
Both the Customer Call Map and Wallboard view use Silverlight. The automatic update option is enabled by default when
Silverlight is installed. If the option is disabled manually after the installation of Silverlight, changes to the Silverlight
components used by IP Office Customer Call Reporter may no longer match those available on the user's computer.
Update Silverlight and log back into IP Office Customer Call Reporter.
Using IP Office Customer Call Reporter
IP Office 9.0
Page 344
15-601130 Issue 9.01.0 (Tuesday, September 10, 2013)
Miscellaneous: Troubleshooting
Using IP Office Customer Call Reporter
IP Office 9.0
Page 345
15-601130 Issue 9.01.0 (Tuesday, September 10, 2013)
Chapter 11.
Glossary
Using IP Office Customer Call Reporter
IP Office 9.0
Page 346
15-601130 Issue 9.01.0 (Tuesday, September 10, 2013)
Glossary:
11. Glossary
This section provides definitions of key IP Office Customer Call Reporter terms.
11.1 Administrator
The administrator can amend IP Office Customer Call Reporter system preferences plus create and administer supervisor
and wallboard accounts. That includes assigning which queues a supervisor can see or granting the supervisor selfadministration rights to amend their own settings including queues.
The administrator does not have any views of call statistics. However they can setup and amend the views used by
supervisors and their agents.
There is only one administrator account and only one person can log in as the administrator at any time.
11.2 After Call Work (ACW) [Agent State]
After Call Work indicates that the agent is not available to receive queue calls 354 while they perform some other call
related activity. Typically this is used for activities such as call records and data entry that need to be completed before
handling another call. A number of controls are available for After Call Work 141 . Agents can be configured to be
automatically put into ACW state after a queue call or else they can manually select to enter the state when required.
Note: The Wrap-Up
Work state.
358
feature briefly applied to the end of all calls including queue calls is also reported as After Call
11.3 Agent
An agent is a user who handles calls to queues on the IP Office telephone system. Unlike general IP Office users they
have been specifically configured as agents in the IP Office configuration. IP Office Customer Call Reporter supports up to
150 agents.
· To make and receive calls, the agent must login to a telephone on the IP Office telephone system. Note that T3 Series
and T3 IP Series telephones are not currently supported.
· The agent's telephone status is recorded by IP Office Customer Call Reporter. For example when they logged in to a
telephone, answer a call, log off, etc.
· The agents are also configured as members of queues and are then presented with call targeted to those queues. An
agent can be a member of several queues.
· Using the web client, agents can see the same screen views as their supervisor. However, unlike the supervisor, the
agents can only see their own statistics and for those queues to which they belong.
11.4 Agent Productivity [Statistic]
· This statistic is available for the system, queues, and agents.
· For a queue it shows the number of queue calls answered within a set of service criteria as a percentage of all queue
calls presented.
· For an agent it shows the percentage of calls an agent has handled within a set of service criteria over all calls.
· It excludes calls disconnected before the Lost Calls threshold setting, measured from when the call was presented to
the queue.
· It excludes direct calls presented to the agents and outbound external calls.
· It includes lost calls.
11.5 Agent State (Queue) [Statistic]
· This statistic is only available for agents.
· It shows the current state of each agent in the selected queue.
· The related statistic Agent State (Queue) Time 225 can be used to show how long each agent has been in their current
state.
11.6 Agent State (Queue) Time [Statistic]
· This statistic is only available for agents.
· It shows how long the agent has been in their current state for the selected queue.
· The agent's current state can be shown by the related statistic Agent State (Queue)
223 .
11.7 Agent State (System) [Statistic]
· This statistic is only available for agents.
· It shows the agent activity across all queues to which the agent belongs, ie. the whole system.
· The related statistic Agent State (System) Time 228 can be used to show how long each agent has been in their current
state.
Using IP Office Customer Call Reporter
IP Office 9.0
Page 347
15-601130 Issue 9.01.0 (Tuesday, September 10, 2013)
11.8 Agent State (System) Time [Statistic]
· This statistic is only available for agents.
· It shows how long the agent has been in their current system state.
· The agent's current state can be shown by the related statistic Agent State (System)
226 .
11.9 Agents ACW [Statistic]
· This statistic is available for the system and queues.
· Its shows the number of agents who are currently in the After Call Work (ACW) state.
· For users who previously used CCC, the ACW state is similar to Busy Wrap Up.
11.10 Agents Available [Statistic]
· This statistic is available for the system and queues.
· It shows the number of agents in the queue who are currently available to answer calls.
11.11 Agents Busy [Queue State]
This queue state is reported for a queue when all the logged in agents are in a busy state.
This queue state is reported by the Queue State
reported by the Queue State Time 267 statistic.
266
statistic. The time the queue has been in a particular state is
11.12 Agents Call Share [Statistic]
· This statistic is only available for agents.
· It shows the percentage of queue calls 354 answered by the agent out of all queue calls answered by the agents in the
queue.
11.13 Agents Logged On [Statistic]
· This statistic is available for the system and queues.
· It shows the number of agents who are members of the queue and are currently logged in.
· When logged in an agent can also be in other states.
11.14 Agents Present [Statistic]
· This statistic is available for the system and queues.
· It shows the number of agents who are logged in but whose membership of the queue is currently disabled.
11.15 Agents Ringing [Statistic]
· This statistic is available for the system and queues.
· It shows the number of agents with queue calls 354 ringing but not yet answered.
11.16 Answered Calls [Statistic]
· This statistic is available for the system, queues, and agents.
· It shows the number of queue calls 354 that has been answered by the agents in the queue or the agent being
reported on.
· It does not include direct calls answered by agents.
· If a call that has overflowed is answered by an agent, it is reported as Overflowed Answered for the queue and as
Answered for the agent.
· It does not include queue calls answered by non-queue members using methods such as call pickup.
· It does not include calls that go to voicemail.
11.17 Answered External Non-Queue [Statistic]
· This statistic is only available for agents.
· It shows the sum of the number of external inbound calls that are:
· targeted directly to an agent and answered by the agent.
· targeted to another queue and picked up by the agent using call pickup.
· targeted directly to another agent and picked up by the agent using call pickup.
· It does not include queue calls to a queue of which the agent is a member.
Using IP Office Customer Call Reporter
IP Office 9.0
Page 348
15-601130 Issue 9.01.0 (Tuesday, September 10, 2013)
Glossary: Answered Internal Non-Queue [Statistic]
11.18 Answered Internal Non-Queue [Statistic]
·
·
·
·
·
This statistic is only available for agents.
It shows the number of internal inbound calls that are targeted directly to an agent and answered by the agent.
It includes the number of internal calls targeted to another queue and answered by the agent using call pickup.
It includes the number of internal calls targeted directly to another agent and answered by the agent using call pickup.
It does not includes queue calls to a queue of which the agent is a member.
11.19 Answered Internal Queue [Statistic]
· This statistic is available for the system, queues, and agents.
· It shows the number of internal calls to the queue that were then answered by the agents in the queue or the agent
being reported on.
11.20 Announcements
While a call to a queue is waiting to be answered, the IP Office telephone system can play pre-recorded announcements
to the caller. This option is configured by the IP Office telephone system maintainer. The playing of announcements to
waiting calls does not affect IP Office Customer Call Reporter statistics.
11.21 Available [Agent State]
This agent state is reported when an agent is logged in and is not in any other state. That is, when the agent is available
to receive and answer queue calls.
11.22 Average Answer % [Statistic]
· This statistic is available for the system, queues, and agents.
· It shows the number of queue calls 354 answered by the queue within the specified answer threshold time, divided by
the total number of calls answered.
11.23 Average Answer Time [Statistic]
· This statistic is available for the system, queues, and agents.
· It shows the sum of answer times divided by the number of queue calls answered by the queue or by the agent being
reported.
· The answer time is measured from the time when the call arrives at the target (queue or agent). It does not include t
he delay between the time when a call is presented to a Hunt Group and the time when the call arrives at the target.
· When calculated for an agent, the statistic is only based on the calls that the agent handled on behalf of the hunt
group selected in the view.
11.24 Average Wait Time [Statistic]
· This statistic is available for the system and queues.
· Average waiting time of calls.
11.25 Busy [State]
This agent state is reported when the agent answers and is connected to a call to a queue of which they are a member.
11.26 Busy Alt-Q [Agent State]
This agent state is reported when, while viewing the agent's status in one queue of which they are a member, the agent
is connected to a call belonging to another queue of which they are a member. It is also used when the agent is
connected to a call that has overflowed from a queue.
11.27 Busy Not Available [Agent State]
This agent state indicates that the agent is not available to receive calls while they perform a non-call related activity
such as attending a meeting. This state can be selected by an agent using the DND or SAC button on their telephone,
see Agent Telephone Controls 138 . This also requires the agent to select one of the reason codes 355 displayed on their
telephone to indicate the reason they are going into the Busy Not Available state.
If this state is enabled while a queue call is being presented, the call will go to the next available agent and cause the No
Answer statistic for the agent and queue to be incremented.
11.28 Busy Not Available [Statistic]
· This statistic is available for the system and queues.
· It shows the total number of agents in the queue who have currently indicated they are Busy Not Available 349 .
· Busy Not Available is a state selected by an agent when they need to stop receiving queue calls to do some non-call
related activity.
11.29 Busy Non-Q [Agent State]
This agent state is reported when the agent answers a call that was not targeted to the queue to which they belong. It is
also reported when an agent makes a call.
Using IP Office Customer Call Reporter
IP Office 9.0
Page 349
15-601130 Issue 9.01.0 (Tuesday, September 10, 2013)
11.30 Busy Wrap Up
Busy Wrap Up is an agent state used by the IP Office CCC 350 application. It is not supported by IP Office Customer Call
Reporter. The equivalent state for IP Office Customer Call Reporter is to report the agent as Present when their
memberships of all the groups to which they belong are all disabled.
This is different from Wrap Up
358 .
11.31 Call Pickup
The IP Office supports a number of features that can be used to allow agents to pickup calls ringing in a queue.
11.32 Call Waiting [Statistic]
· This statistic is available for the system and queues.
· It shows the number of calls targeted to the queue that are waiting to be answered by the agents in the queue or the
agent being reported on.
· It includes calls currently ringing at agent telephones.
· Calls that overflow from the queue and are still waiting to be answered are reported using Overflowed Calls Waiting
261 .
11.33 CCC
Compact Call Center (CCC) is an alternate call center reporting application supported with IP Office telephone systems.
CCC and IP Office Customer Call Reporter are not supported on the same IP Office system except for the use of CCC
Reporter to access historical CCC reports. However some CCC licenses can be used with IP Office Customer Call
Reporter.
11.34 CLI
Called or Calling Line ID. Also known as CLID or ICLID (Incoming Calling Line ID). On incoming calls this is the telephone
number of the caller if provided with the call. On outgoing calls it is the number called.
11.35 Connected
The state where the agent is talking to a caller. This state does not include time when the call is alerting the agent or the
agent has the call on hold or parked.
11.36 Collective Call Waiting Group
Hunt groups configured as 'collective call waiting' present a waiting call to all available agents simultaneously but with
hunt group call waiting also enabled. When an additional call to the hunt group is waiting to be answered, users in the
group who are already on a call receive a call waiting indication. This type of hunt group is not supported for use as an IP
Office Customer Call Reporter queue.
11.37 Collective Group
Hunt groups configured as 'collective' present a waiting call to all available agents simultaneously. This type of hunt
group is not supported for use as an IP Office Customer Call Reporter queue.
11.38 Current Wait Time [Statistic]
· This statistic is available for the system and queues.
· Time of the longest currently waiting call.
11.39 DECT R4 Support
Use of this feature is not supported for the calls answered on the twinned DECT set. Using this feature on twinned
telephones may lead to statistics that are incorrect or difficult to interpret.
11.40 Direct Call
The terms 'non-queue call' or 'direct call' are used for calls targeted directly at a particular agent rather than at the
queue to which they belong.
While handling a direct call and agent will not be presented with queue calls and will be indicated as Busy Non-Q.
11.41 Enquiry Call
While transferring a call, the original call is put on hold pending transfer and a call is made to the transfer target. The call
to the transfer target is called an 'enquiry call'. It is also known as a 'consultation call'.
Using IP Office Customer Call Reporter
IP Office 9.0
Page 350
15-601130 Issue 9.01.0 (Tuesday, September 10, 2013)
Glossary: Grade of Service [Statistic]
11.42 Grade of Service [Statistic]
· This statistic is available for the system and queues.
· It shows the number of queue calls answered within the defined answer threshold as a percentage of all queue calls
presented.
· It excludes calls where the caller disconnects before the statistic's Lost Calls Threshold setting, measured from when
the call was presented to the queue.
· It includes calls that become lost calls.
· It does not include calls that were routed elsewhere (Routed to Other) or to voicemail (Routed to Voicemail).
11.43 Holding [Agent State]
This agent state is reported when an agent has a call on hold.
11.44 Hot Desking
Since agents login at an extension to start receiving calls, they can use any extension available rather than needing a
permanent telephone extension. Users who login at different extensions are referred to as 'hot deskers'.
11.45 In Service [Queue State]
This queue state is reported for a queue in normal operation, ie. with some agents logged in and available to answer
calls.
Agents in the queue will no longer be presented with calls targeted to that queue. Depending on how the queue has been
configured by the telephone system maintainer, the calls will either overflow to another queue or to voicemail.
This queue state is reported by the Queue State
reported by the Queue State Time 267 statistic.
266
statistic. The time the queue has been in a particular state is
11.46 Internal Made [Statistic]
· This statistic is only available for agents.
· It shows the number of internal calls made by an agent. Only internal calls that are answered are included.
11.47 IP Office
IP Office is an Avaya telephone system for small businesses. It supports traditional analog telephones, Avaya digital
feature telephones and Avaya IP features telephones.
11.48 Last Agent
In a queue with no overflow and voicemail, if there is only one available agent, when a call is present to them it will
continuing ringing without regard to the No Answer Time of the queue and any related No Answer Time actions that the
IP Office would apply. This applies even if the agent enables Busy Not Available while the call is being presented.
11.49 Licenses
Use of IP Office Customer Call Reporter is controlled by licenses entered by the maintainer into the IP Office telephone
system. Insufficient licenses cause IP Office Customer Call Reporter to not work. Licenses control:
· The number of IP Office Customer Call Reporter agents (up to a maximum of 150).
· The number of IP Office Customer Call Reporter supervisors and wallboards that can be logged in at any time (up to a
maximum of 30 of each).
11.50 Logged In
An agent is "logged in" when they use an extension on the telephone system to enter their extension number and login
code. Their telephone settings are then applied to that extension and they are then able to make and receive calls
including calls targeted to queue of which they are members.
Agents can log in to an extension either by pressing the Login button if displayed or dialing a login short code. The
default short code is *35*<agent extension number>*<agent login code>#.
11.51 Logged Out [Agent State]
This agent state is reported when an agent has logged out 140 from the telephone system. Note that this is the default
state reported by IP Office Customer Call Reporter if it cannot determine the exact state, for example when restarting.
11.52 Longest Waiting Group
Hunt groups configured as 'longest waiting' do not use the order in which agents has been configured as members of the
queue. Instead a new call targeted to the queue is presented to the available agent who has been in the available state
the longest.
Using IP Office Customer Call Reporter
IP Office 9.0
Page 351
15-601130 Issue 9.01.0 (Tuesday, September 10, 2013)
11.53 Longest Wait Time [Statistic]
· This statistic is available for the system and queues.
· Waiting time of the longest waiting call.
11.54 Lost
· A lost call is one where the caller disconnects before being answered.
11.55 Lost Calls [Statistic]
· This statistic is available for the system, queues, and agents.
· It shows the number of queue calls where the caller disconnected before they were answered by an agent in the queue
or the agent being reported on.
· Queue calls that are lost are reported as lost against both the queue and against the last agent to which the call was
presented.
· Direct calls to an agent that are lost are reported as lost for the agent but not for the queue.
· If a call that has overflowed is lost, it is reported as Overflowed Lost for the queue.
· It does not include calls that go to voicemail.
11.56 Membership
· The hunt group queues of which an agent is a member are configured by the IP Office telephone system maintainer.
They cannot be changed by the agent or supervisor. However an agent's membership of a hunt group queue can be
disabled.
· When an agent's membership of a queue is disabled, the agent's state for that queue will be reported as Present
when it would otherwise have been Available.
· On many Avaya display telephones, a G on the display indicates that the user currently has their membership of
at least one group enabled.
11.57 Maintainer
In this documentation the term 'maintainer' or 'system maintainer' refers to the person who configures settings on the IP
Office telephone system. That may not be the same person as the IP Office Customer Call Reporter Administrator 347 .
11.58 New Messages [Statistic]
· This statistic is available for the system and queues.
· It shows the current number of unread messages in the mailbox of the selected queue.
· This is not an IP Office Customer Call Reporter statistic that can be reset, it is a value reported by the voicemail server
providing the mailbox.
11.59 Night Service [Queue State]
A queue can be set in 'night service' state either manually or as the result of an automatic time schedule.
Agents in the queue will no longer be presented with calls targeted to that queue. Depending on how the queue has been
configured by the telephone system maintainer, the calls will either overflow to another queue or to voicemail.
This queue state is reported by the Queue State
reported by the Queue State Time 267 statistic.
266
statistic. The time the queue has been in a particular state is
11.60 No Agents [Queue State]
This queue state is reported for a queue where no agents are logged in.
This queue state is reported by the Queue State
reported by the Queue State Time 267 statistic.
266
statistic. The time the queue has been in a particular state is
11.61 No Answer
When a queue call is presented to an agent it rings for a time set in the telephone system configuration (called the No
Answer Time) before being presented to the next available agent. Calls that have rung for the full time without being
answered are recorded as no answer calls. Calls that ring for only part of the time and are then answered elsewhere are
not recorded.
The telephone system can be configured to change the agent's state if they do not answer a call. That can include
logging the agent off or setting them into Busy Not Available 349 state with the reason code 355 Busy Not Available.
Using IP Office Customer Call Reporter
IP Office 9.0
Page 352
15-601130 Issue 9.01.0 (Tuesday, September 10, 2013)
Glossary: No Answer [Statistic]
11.62 No Answer [Statistic]
· This statistic is available for the system, queues and agents.
· For an agent it shows the number of queue calls presented to the agent which rang unanswered for the queue's full no
answer time before be presented elsewhere.
· For a queue it shows the total number of no answer events for the agents in the queue.
· For an agent it includes queue calls and queue calls that overflowed to the agent's queue. It does not include nonqueue calls.
· If an agent enables Busy Not Available while being presented with a queue call, that will be counted against the agent
and queue.
11.63 No Answer Time
Hunt group queues and agents both have No Answer Time settings that are configured by the IP Office system
maintainer.
For calls to a hunt group queue, the queue's No Answer Time is used. It sets how long a call will be presented to an
agent before being presented to the next available agent. Each time a call is not answered within the No Answer Time
and then presented elsewhere it is recorded as a No Answer 353 call for the queue and for the agent.
No answer time is not used for collective groups and when the agent is the last available agent in a group that does not
have any overflow or voicemail set.
For direct calls to an agent rather than a queue of which the agent is a member, the agent's No Answer Time setting is
used. It sets when calls should go to voicemail or use the agent's forward on no answer number if set. The agent's No
Answer Time setting is not used for queue calls.
11.64 Non-Queue Call
The terms 'non-queue call' or 'direct call' are used for calls targeted directly at a particular agent rather than at the
queue to which they belong.
11.65 Off Hook
This is a telephony term for when the handset on a traditional telephone is lifted from the telephone. For IP Office
Customer Call Reporter, off hook time is used for any state where the agent's telephone is in use but not connected to a
call. For example when in the process of making a call.
11.66 Out of Service [Queue State]
A queue can be set as 'out of service'.
Agents in the queue will no longer be presented with calls targeted to that queue. Depending on how the queue has been
configured by the telephone system maintainer, the calls will either overflow to another queue or to voicemail.
This queue state is reported by the Queue State
reported by the Queue State Time 267 statistic.
266
statistic. The time the queue has been in a particular state is
11.67 Outbound Calls External [Statistic]
· This statistic is only available for agents.
· It shows the number of outbound external calls made by the agent.
· As the system uses this statistic to calculate Average Outbound Talk Time (Av Out), the system counts only those
outbound external calls that get connected.
11.68 Overflowed
· An overflowed call is any call originally targeted at the queue that then overflows using the queue's overflow settings.
The overflowing calls are then presented to members of other queues.
· IP Office Customer Call Reporter only supports overflow using other IP Office Customer Call Reporter queues as the
overflow destinations.
11.69 Overflowed Answered [Statistic]
·
·
·
·
·
This statistic is available for the system and queues.
It shows the number of queue calls answered after overflowing to another queue.
This applies even if the overflowed call is answered by an agent in the queue from which the call overflowed.
It does not include queue calls answered by methods such as call pickup (use Routed to Other 268 ).
It does not include calls that go to voicemail.
Using IP Office Customer Call Reporter
IP Office 9.0
Page 353
15-601130 Issue 9.01.0 (Tuesday, September 10, 2013)
11.70 Overflowed Calls [Statistic]
· This statistic is available for the system and queues.
· It shows the number of calls that have overflowed from the queue to its overflow destination.
· Once a call has overflowed, it can also be included in the queue's Overflowed Calls Waiting 354 , Overflowed Answered
353 , and Overflowed Lost 354 statistics.
11.71 Overflowed Calls Waiting [Statistic]
· This statistic is available for the system and queues.
· It shows the number of calls overflowed from the queue and still waiting to be answered.
11.72 Overflowed Lost [Statistic]
· This statistic is available for the system and queues.
· It shows the number of calls which overflowed from the queue and were then lost.
· It does not include calls that go to voicemail.
11.73 Present [Agent State]
This agent state is reported when an agent is logged in but their membership of the particular queue has been disabled.
In this state they will not be presented with calls targeted to that queue. The agent's state for other queues will still be
Available 349 .
11.74 Presented Calls [Statistic]
· This statistic is available for the system, queues, and agents.
· For queues, it is the sum of Answered calls 348 , Routed to Voicemail 356 , Overflow answered calls 353 , Routed to others
355 , Lost calls 352 and Overflowed lost calls 354 .
· For agents, it is the sum of Answered calls 348 , Agent's voicemail answered calls 356 , Routed to others 355 , Answered
non-queue external 348 , Answered non-queue internal 349 , No answer 353 , and Lost calls 352
· For agents, it includes Direct Calls.
· Calls to agents that are disconnected by the caller are not counted as Lost Calls; hence, these calls are not counted in
Presented Calls.
· For queues, it does NOT include Direct Calls and Enquiry Calls.
11.75 Programmable Button
Most Avaya telephones have a number of programmable buttons which can be used for special functions which can
include functions specific to IP Office Customer Call Reporter. Buttons can be provided by the telephone system
maintainer for logging in, logging out, enabling/disabling group membership and controlling Busy Not Available and After
Call Work.
11.76 Queue
A queue is a hunt group configured for IP Office Customer Call Reporter operation. Calls to a queue are presented the
first available agent 349 in the queue using a pattern set in the queue's configuration. If the call is not answered it is
presented to the next available agent and so on until answered. The order in which the agents are used is set in it's
configuration to one of the following orders: Collective 350 , Collective Call Waiting 350 , Sequential 356 , Rotary 355 , and
Longest Waiting 351 .
11.77 Queue Call
This term is used for calls targeted to a queue, either by the telephone system or by the caller dialing the queue's
extension number. Unless otherwise specifically stated, most statistics shown by IP Office Customer Call Reporter are
only for queue calls. Calls direct to an agent (non-queue calls 350 ) rather than to the queue to which they belong are not
included.
11.78 Queue State [Statistic]
· This statistic is only available for queues.
· It shows the current state of the queue as one of the following: In Service, Agents Busy, No Agents, Night Service or
Out of Service.
· The related statistic Queue State Time 267 can be used the show the time that the queue has been in its current state.
11.79 Queue State Time [Statistic]
· This statistic is only available for queues.
· It shows the time the queue has been in its current state.
· The related statistic Queue State 266 can be used the show current state.
Using IP Office Customer Call Reporter
IP Office 9.0
Page 354
15-601130 Issue 9.01.0 (Tuesday, September 10, 2013)
Glossary: Queuing
11.80 Queuing
Hunt groups on the telephone system can be configured to use queuing when the number of calls waiting to be answered
exceeds the number of available agents to which waiting calls can be presented. With queuing enabled the additional
callers continue to be treated as if ringing even though they are queued.
Without queuing, when the hunt group become busy, addition calls go directly to the overflow destination if set, else to
voicemail if available, else return busy to the caller.
IP Office Customer Call Reporter is only supported for queues (hunt groups) that use queuing.
11.81 Reason Codes
For agent on the following telephones, when they select the Busy Not Available state using a button on their telephone
they will be prompted to select a reason code if any have been configured on the telephone system.
· 1400, 1600, 2400, 5400, 4600, 5600, 9500 and 9600 Series telephones with available programmable
buttons.
The codes are configured on the telephone system by the system maintainer. The reason code is displayed as part of
Agent State (Queue) statistic information.
Up to 8 custom reasons can be configured plus the following two fixed reasons:
· Automatic
This reason is used if the agent is using a telephone that supports reason code selection but fails to select a
reason. For example if they enabled Busy Not Available through a short code, using one-X Portal for IP Office or
were forced into it by the IP Office's Agent Status on No Answer feature.
· Unsupported
This reason code is used for agents using telephones that do not support the selection of a reason code.
11.82 Reference
Each call is assigned a unique call reference number that remains with the call whilst it is on the IP Office telephone
system. The Reference number for a call is included in reports based on the Trace Report 64 and Call Details Report
58 templates. A call's Reference number can also be used as the target reports based on the Trace Report template.
11.83 Ring Mode
A hunt group's ring mode defines the order in which agents in the group are used. The options are Collective
Collective Call Waiting 350 , Sequential 356 , Rotary 355 and Longest Waiting 351 .
350 ,
11.84 Ringing [Agent State]
This agent state is reported when the agent is being presented with a call targeted to a queue of which they are a
member. If they answer the call their state will change to Busy 349 .
11.85 Ring Alt-Q [Agent State]
This agent state is reported when the agent is being presented with a call from another queue of which they are a
member. If they answer the call their state will change to Busy Alt-Q 349 . It is also used when the agent is being
presented a call that has overflowed from a queue.
11.86 Ring Non-Q [Agent State]
This agent state is reported when the agent is being presented with a call that is not targeted to any queue of which they
are a member. If answered the call their state will change to Busy Non-Q 349 .
11.87 Rotary Group
Hunt groups configured as 'rotary' present calls waiting to be answered to the first available agent after the agent who
last answered a call to that queue. This is done using the order in which the agents have been configured in the queue
by the telephone system maintainer. Unanswered calls are presented to the next available agent using the same queue
membership order. Each new call targeted to the queue is to the agent after the one who last answered a queue call.
11.88 Routed to Other [Statistic]
· This statistic is available for the system, queues, and agents.
· Sum of calls targeted at the queue or agent that are subsequently answered by a party, other than a member of the
original queue, the overflow or voicemail. Only direct calls to agents will affect the Routed to Other for agents.
Queued calls to agents will affect the Queue statistic.
Using IP Office Customer Call Reporter
IP Office 9.0
Page 355
15-601130 Issue 9.01.0 (Tuesday, September 10, 2013)
11.89 Routed to Voicemail [Statistic]
·
·
·
·
This statistic is available for the system, queues, and agents.
For a queue it shows the number of queue calls presented and then routed to voicemail.
For an agent it shows the number of direct calls to the agent that were then routed to voicemail.
It does not include announcements played by voicemail to the caller.
11.90 Short Code
Various IP Office functions can be programmed against sequence of numbers that can be dialed from user telephones.
This includes functions used by IP Office Customer Call Reporter agents.
11.91 Sequential Group
Hunt groups configured as 'sequential' present calls waiting to be answered to the first available agent in the queue, then
if unanswered to the next available agent and so on. This is done using the order in which the agents have been
configured in the queue by the telephone system maintainer. Each new call targeted to the queue is again presented to
the first available agent in queue membership order.
11.92 Small Community Network (SCN)
This refers to a method of linking several IP Office telephone systems using IP trunks. Currently calls received on SCN
trunks are reported as external calls by IP Office Customer Call Reporter.
IP Office Customer Call Reporter 1.2 does not support SCN operation, ie. agents and hunt groups on more than one IP
Office system. In addition advanced small community networking features such as remote hot desking and/or distributed
hunt groups are not supported.
11.93 Statistics
IP Office Customer Call Reporter collects information about calls to queues and agents and stores this in its database. It
also collects information about the current state of the queues and agents. Statistics based on this information are then
used in web views and historical reports.
· Except where specifically indicated, usually by the term 'Non-Queue', all statistics relate to calls targeted to queues.
· Each statistic can only be added once within each view.
· Statistics are calculated values. They are affected by configurable settings on the particular view, wallboard or report
such as whether to include or exclude internal calls. Those settings can be varied for each instance where a particular
statistic is used.
· The exception is statistics that use answer and lost calls thresholds values in their calculation. The same threshold
values are used for all such statistics in the same view or wallboard display.
· The statistics value in views and wallboards can be manually reset when required by any supervisor for who the
administrator 347 has enabled the Reset Statistics 111 option. Resetting the statistics affects the view and wallboard
statistics for all supervisors and agents. It does not affect the statistics used for historical reports.
· The statistics in views are updated approximately every 2 seconds.
11.94 Supervised Transfer
A supervised transfer is one where, having put your current call on hold pending transfer, you make an enquiry call 350
and wait for that call to be answered. When answered you can announce the transfer and then complete the transfer
process. This is also called an assisted transfer.
11.95 Supervisor
Supervisors can create 105 and amend views 103 of the agent queues assigned to them. Those views are then viewable
by the supervisor and the agents. Supervisors can also create reports 40 that they then either run manually 44 or that
they schedule 47 to run automatically at regular intervals.
IP Office Customer Call Reporter supports up to 30 supervisors. However the maximum number of supervisors that can
be logged in at any time is controlled by the number of available Supervisor licenses (each license enables a
simultaneous Supervisor login and Wallboard login).
Using IP Office Customer Call Reporter
IP Office 9.0
Page 356
15-601130 Issue 9.01.0 (Tuesday, September 10, 2013)
Glossary: Wallboard
11.96 Wallboard
The IP Office Customer Call Reporter administrator can create wallboard accounts. When logged in with one of these
accounts, the browser can be used to display queue statistics for any queues plus other information such as messages
sent or scheduled by IP Office Customer Call Reporter supervisors.
IP Office Customer Call Reporter supports up to 30 wallboards. However the maximum number of wallboards that can be
logged in at any time is controlled by the number of available Supervisor licenses (each license enables a simultaneous
Supervisor login and Wallboard login).
11.97 System Status Application
The IP Office System Status Application (SSA) is a software tool used to view the status of the IP Office telephone
system. It uses the same connection method to the IP Office as the IP Office Customer Call Reporter application and so
cannot be run from the IP Office Customer Call Reporter server.
11.98 Talk Average [Statistic]
·
·
·
·
This statistic is available for the system, queues, and agents.
It is calculated as the total talk time divided by the total number of inbound queue calls and outbound external calls.
It does not include queue calls answered by non-queue members using methods such as call pickup.
It does not include held, parked, and ACW call time.
11.99 Talk Inbound [Statistic]
·
·
·
·
·
This statistic is available for the system, queues and agents.
It includes incoming external trunk calls. It does not include internal calls and outgoing external calls.
It shows the time the agent has spent on handling incoming queue calls.
It does not include queue calls answered by non-queue members using methods such as call pickup.
It does not include held, parked, and ACW call time.
11.100 Talk Inbound Average [Statistic]
· This statistic is available for the system, queues, and agents.
· It includes incoming external trunk calls. It does not include internal calls and outgoing external calls.
· For an agent, it shows the average time that the agent has spent on incoming external queue calls. Calculated as:
Total duration of Talk Inbound divided by the number of queue calls answered by the agent.
· For a queue, it shows the average time that all the agents belonging to the queue have spent on incoming external
calls for the queue. Calculated as: Total duration of Talk Inbound divided by the number of queue calls answered by all
the agents belonging to the queue.
· It does not include queue calls answered by non-queue members using methods such as call pickup.
· It does not include held, parked, and ACW call time.
11.101 Talk Internal [Statistic]
·
·
·
·
This statistic is available for the system, queues, and agents.
It shows the time an agent has spent on internal calls (inbound and outbound).
It does not include queue calls answered by non-queue members using methods such as call pickup.
It does not include held, parked, and ACW call time.
11.102 Talk Outbound [Statistic]
· This statistic is available for the system, queues, and agents.
· For a queue it is the talk outbound time of all agents in the queue even if the agent queue membership is currently
disabled.
· Shows the time the agent has spent on outgoing external calls. The system calculates the time from when an agent
gets connected to an external call.
· Shows the sum of outbound talk time for all agents even when the system calculates statistics for a queue. This is
because outbound calls are not related to a queue.
· It does not include held, parked, and ACW call time.
11.103 Talk Outbound Average [Statistic]
· This statistic is available for the system, queues, and agents.
· It shows the average time an agent has spent on outbound external calls. Calculated as: the sum of outbound talk
time divided by the number of outbound calls that have seized a trunk successfully.
· It does not include held, parked, and ACW call time.
Using IP Office Customer Call Reporter
IP Office 9.0
Page 357
15-601130 Issue 9.01.0 (Tuesday, September 10, 2013)
11.104 Talk Total [Statistic]
·
·
·
·
·
·
This statistic is available for the system, queues, and agents.
It shows the time spent by agents on external outgoing calls and external incoming calls for a queue.
For external outgoing calls, the system starts calculating the time only when the call gets connected.
It does not include internal calls (incoming or outgoing).
It does not include queue calls answered by non-queue members using methods such as call pickup.
It does not include held, parked, and ACW call time.
11.105 Transferred [Statistic]
· This statistic is available for the system, queues, and agents.
· For a queue it is the number of calls originally targeted at the queue and then successfully transferred by the queue's
agents. It does not include direct calls 350 to agents that they then transfer.
· For an agent it is the number of calls that they have transferred. It includes direct calls 350 to agents that they then
transfer.
· It includes the supervised transfers and those unsupervised transfers which are answered.
11.106 Unsupervised Transfer
In an unsupervised transfer, having put your current call on hold pending transfer, after dialing the transfer destination
you complete the transfer process without waiting to hear if the call is answered.
11.107 View
The term view is used for the first 3 tabs displayed to supervisors and agents. Each view consists of a table of queues
and queue statistics. Clicking on any of the queue names will display an additional table of agent statistics for the agents
in that queue. An alarm list or ticker can also be added to each view to show alarms and warnings for that view or all the
supervisor's views. The views can be amended by the supervisor and administrator.
Agents are able to see the same views as their supervisor but cannot change the queues or statistics. The agent's version
of the view will only show queues to which the agent belongs and their own agent details.
11.108 Weighted Average
A weighted average is used when combining statistics from different sources, for example when displaying the overall
Average Answer % for several queues. The method used will take account of a weighting factor such as the number of
calls answered by each individual queues.
The example below shows the Average Answer % for 3 queues.
Statistic
Queue 1
Queue 2
Queue 3
Calls Answered
30
2
40
" within answer threshold
20
1
40
66%
50%
100%
Average Answer %
There are several ways in which the overall average for the queues could be expressed:
· Simple Average: 72%
The method is the average of the individual averages.
· Simple average = (66+50+100)/3 = 72%. .
· Combined Average: 85%
This method treats the calls as if answered by a single combined queue.
· Combined average = (20+1+40)/(30+2+40) = 85%.
· Weighted Average: 88%
The weighted average is similar to the combined average but adjusts the contribution of each queue by the
number of calls answered by that queue.
· Weighted average = ((66x20) + (50x1) + (100x40))/(20+1+40) = 88%.
11.109 Wrap Up
For all telephone users, the IP Office telephone system applies a short delay, by default 2 seconds, during which the user
is indicated as still being busy to further calls. The main function of wrap up is to give analog telephone users, who have
just finished a call, the opportunity to start dialing a short code or to start making a call before another incoming call is
presented to them.
For users set as agents, the period of wrap up applied to their telephone is reported as their being in the After Call
Work 347 state. If the agent is also set for automatic after call work, the wrap up period is applied first and then the
automatic after call work period is begun.
Using IP Office Customer Call Reporter
IP Office 9.0
Page 358
15-601130 Issue 9.01.0 (Tuesday, September 10, 2013)
Index
Index
A
AA 230, 240
AAT 242
Acceleration 181
Account
Copy 209
Details 129
New 209
Setup 202
Account Code
Group by 38
Accounts 202
Acknowledged 31, 108, 109, 135, 136, 217, 221, 225,
229, 230, 232, 235, 237, 238, 239, 240, 242, 244, 245,
246, 248, 249, 251, 252, 254, 256, 257, 258, 259, 260,
261, 263, 264, 267, 268, 269, 270, 275, 277
Acrobat 40
ACW 141, 223, 226, 229, 347
Add
Agent 342
Agent Statistics 105, 206
Alarm List 105, 206
Message 127
Queue 105, 206, 342
Statistics 105, 206
Wallboard user account 150, 205
Additional Help 20
Additional Information 223, 226, 246, 261
Administrator 13, 198, 347
Main Window 198
Administrator E-mail 212
Administrator Extension 212
Administrator Full Name 212
Administrator Password 212
Adobe Acrobat 40
Adobe Acrobat Reports 44
AENQ 237
Aerial View 118
After Call Work 141, 223, 226, 229, 340, 347, 358
After Call Work Statistic 229
Agent 13, 133, 144, 347
Add 342
Delete 342
Group by 38
Main Window 133
Non Agent 38, 44, 51, 53
Rename 342
Agent State 223, 226, 349
After Call Work 141, 223, 226, 229, 347
Available 223, 226, 230, 349
Busy Alt-Q 223, 349
Busy Non-Q 223, 226, 349
Busy Not Available 142, 223, 226, 245, 338, 349
Force Agent State 110
Holding 223, 226, 351
Logged Out 223, 226, 351
Pie Chart 27
Present 223, 226, 233, 354
Ring Alt-Q 223, 355
Ring Non-Q 223, 226, 355
Ringing 223, 226, 355
Agent State (Queue) 223, 226, 278, 347
Agent State (Queue) Time 225, 278, 347
Agent State (System) 226, 278, 347
Using IP Office Customer Call Reporter
IP Office 9.0
Agent State (System) Time 228, 278, 348
Agent State Pie 30
Agent Summary Report 38, 53
Agent Time Card Report 55
Agents
Statistics 105, 206
Table 105, 206
View 105, 206
Agents ACW 229, 278, 348
Agents Available 230, 278, 348
Agents Call Share 231, 278, 348
Agents Logged On 232, 278, 348
Agents Present 233, 278, 348
Agents Ringing 234, 278, 348
AINQ 238
AIQ 239
Alarm 31, 108, 109, 135, 136, 217, 221, 225, 229, 230,
232, 235, 237, 238, 239, 240, 242, 244, 245, 246, 248,
249, 251, 252, 254, 256, 257, 258, 259, 260, 261, 263,
264, 267, 268, 269, 270, 275, 277
Database capacity 105, 109, 135, 206
List 105, 109, 135, 206
Ticker 105, 109, 135, 206
Wallboard 149, 153
Alarm list
Add 105, 206
Alarm Report 38, 53
Alarm Reports 57
Alarm Threshold 221, 225, 229, 230, 232, 235, 237, 238,
239, 240, 242, 244, 245, 246, 248, 249, 251, 252, 254,
256, 257, 258, 259, 260, 261, 263, 264, 267, 268, 269,
270, 275, 277
Alarms
Thresholds 105, 206
Alarms Cube 27, 31
All Agents Busy 266, 348
All Views Alarm List 129, 202
Alternate Row 108, 136, 217
Animation Effect 176
Animation Settings 181
Announcements 337, 349
Answer
Target time 166, 179, 221, 240, 249
Answer Percentage
Average Speed 240
Answer Threshold 166, 179, 221, 240, 249
Answer Time 242, 278, 349
Average Speed 242
Answered
Calls 235
External (Direct) 237
Internal (Direct) 238
Internal (Queue) 239
Answered Calls 235, 278, 348
Answered External Non-Queue 237, 278, 348
Answered Internal (Queue) 239, 278, 349
Answered Internal Non-Queue 238, 278, 349
AR 57
Area Code 212
ASA 242
Aspect Ratio 176
ASR 113
Assisted transfer 356
ATC 55
Audio Enabled 105, 109, 129, 135, 202, 206
Automatic 47, 125
Reason code 142, 338, 355
Page 359
15-601130 Issue 9.01.0 (Tuesday, September 10, 2013)
Automatic 47, 125
Report 40
Available 143, 144, 223, 226, 230, 349, 352
Available Statistic 230
Average 358
Average Answer % 240, 278, 349
Average Answer Time 242, 278, 349
Average Speed
Answer Time 242
Average Wait Time 244, 252, 278, 291, 349
Average waiting time 246, 261
B
Background 173
Background Color 176
Background Opacity 173
Best Fit 113
Blank 344
Blind Transfer 358
Blue 31, 108, 109, 135, 136, 217, 221, 225, 229, 230,
232, 235, 237, 238, 239, 240, 242, 244, 245, 246, 248,
249, 251, 252, 254, 256, 257, 258, 259, 260, 261, 263,
264, 267, 268, 269, 270, 275, 277
Brazilian 17, 20, 26, 38, 40, 152, 200
Busy 223, 226, 349
Busy Alt-Q 223, 349
Busy NA Reason
Agent state 223, 226
Busy Non-Q 223, 226, 349
Busy Not Available 142, 144, 223, 226, 245, 278, 338,
349, 352
Busy Wrap Up 350
Button 138, 354
Color 115
Programmable 139, 140, 141, 142, 143, 338
C
Call
Answered 320
Clear 110
Non Queue 353
Not Answered 321
Call Details Report 38, 53, 58
Call information
Busy NA Reason 223, 226
External 223, 226
Inbound 223, 226
Internal 223, 226
Number 223, 226
Outbound 223, 226
Call Pickup 350
Call Reference 38, 355
Call Summary Report 38, 53, 61
Calling Line ID 350
Calls
Disconnected 249, 278, 351
Overflowed 309, 353
Calls Waiting 246, 278, 350
CCC 350
CDR 58
Centre Latitude 212
Centre Longitude 212
Change Password 24, 133, 198
Changed 108, 136, 217
Changing
Administrator Password 210
Passwords 18
Chrome 15
Using IP Office Customer Call Reporter
IP Office 9.0
Silverlight 15, 114, 148, 152
Clear
Busy Na 110
Call 110
Clear Pins 119
Cleared 31, 108, 109, 135, 136, 217, 221, 225, 229, 230,
232, 235, 237, 238, 239, 240, 242, 244, 245, 246, 248,
249, 251, 252, 254, 256, 257, 258, 259, 260, 261, 263,
264, 267, 268, 269, 270, 275, 277
CLI 116, 350
Group by 38
CLID 350
Close Application 21
Collective 350
Color 176
Button 115
Pin 115
Communication Failure 53
Compact Call Center 350
Company Logo 154
Configuration Changes 342
Confirm Password 129, 202
Connected 350
Consultation Call 350
Content Opacity 176
Copies 40
Copy 201, 209
Country Code 212
Create
New Account 209
Create Wallboard User 150, 205
Creating Reports 40
Crystal Reports 40, 44
CSR 61
Current longest waiting time 246, 261
Current Wait Time 248, 278, 350
Customer Map 113
Customer Service Summary Report 54
CW 246
CWT 248
D
Daily 47, 125
Wallboard messages
127
Dashboard
Agent State Pie 30
Alarms Cube 31
Goal 27
Multi Plot Graph 32
Scatter Plot 33
Single Pie 34
Single Plot Graph 35
Statistics Cube 36
Statistics Table 37
Ticker 27
Data Analyzer 210
Database capacity alarm 105, 109, 135, 206
Database Size 212
Day
Group by 38
Day of Week 47, 125
Days 40
DDI
Group by 38
Decode CLI 116
Delete
Agent 342
Page 360
15-601130 Issue 9.01.0 (Tuesday, September 10, 2013)
Index
Delete
Queue 342
Supervisor account 202
Diagnostic 215
Diagnostic Trace Settings 212
Dialing Codes 139, 140, 142, 143, 338
Direct Call 318, 350, 353
Direct Calls 318, 319, 320, 321
Disable in all Queues 110
Disable in this Queue 110
Disconnected Calls 249, 278, 351
Distributed Hunt Groups 356
Dutch 17, 26, 38, 40, 152, 200
E
Email 209
Email Address 129, 202
Administrator 212
Report 40
Enable
Audio 129, 202
Highlighting 129, 202
Tooltips 129, 202
Enable Hardware Acceleration 181
Enable in all Queues 110
Enable in this Queue 110
Enabled 31, 108, 109, 135, 136, 217, 221, 225, 229, 230,
232, 235, 237, 238, 239, 240, 242, 244, 245, 246, 248,
249, 251, 252, 254, 256, 257, 258, 259, 260, 261, 263,
264, 267, 268, 269, 270, 275, 277
English 17, 20, 26, 38, 40, 152, 200
Enquiry Call 350
Excel 40
Expiry Date
Wallboard messages
127
Extension 129, 201, 202, 212
External
Call information 223, 226
Include 235, 240, 242, 244, 246, 248, 249, 252,
254, 257, 258, 260, 261, 263, 264, 269, 277
External Inbound Call
Answered 318
Answered in queue 285
Not answered 319
Silverlight 15, 114, 148, 152
GoS 249
Grade of Service 249, 278, 351
Graph 112, 137
Real Time 137
Graphs 149, 153
Gray 344
Green 31, 108, 109, 135, 136, 217, 221, 225, 229, 230,
232, 235, 237, 238, 239, 240, 242, 244, 245, 246, 248,
249, 251, 252, 254, 256, 257, 258, 259, 260, 261, 263,
264, 267, 268, 269, 270, 275, 277
Status 24, 133, 198
Group
Collective 350
Longest Waiting
351
Non Hunt Group 38, 44, 51, 53
Rotary 355
Sequential 356
Group by 38
Grouped 38, 40, 58, 61
Groups
Distributed 356
Groups List 202
H
Hardware Acceleration 181
Help 20, 24, 103, 133, 135, 198
Help Tooltips Enabled 129, 202
Hide 105, 206
Agents 103
Map controller 117
Queues 103
Statistics 103
Highlighting Enabled 108, 129, 136, 202, 217
Historical
Call map 119
Historical Reporting 40
Holding 223, 226, 351
Home Area Code 212
Home Country Code 212
Hot Desk 351
Hot Desking 356
Hour
Group by 38
F
I
Fill 154, 173
Filtering Data in Reports 40
Find Location 113
Firefox 15
Fixed 154
Font 156, 160, 176
Fonts 156, 160, 176
Wallboard 156, 160, 176
Force Agent State 110
Foreground Color 176
Forgot Password 17, 26, 200
Forgotten Passwords 19
Frame Rate 181
French 17, 26, 38, 40, 152, 200
Full Name 129, 201, 202, 209
full screen 183
ICLID 350
Ignore Duplicates 119
In Service 266, 351
Inbound
Call information 223, 226
Include
External calls 235, 240, 242, 244, 246, 248, 249,
252, 254, 257, 258, 260, 261, 263, 264, 269, 277
Internal calls 235, 240, 242, 244, 246, 248, 249,
252, 254, 257, 258, 260, 261, 263, 264, 269, 277
Saturdays 38
Sundays 38
Include External Calls 235, 240, 242, 244, 246, 248, 249,
252, 254, 257, 258, 260, 261, 263, 264, 269, 277
Include Internal Calls 235, 240, 242, 244, 246, 248, 249,
252, 254, 257, 258, 260, 261, 263, 264, 269, 277
Information Ticker 27
Initial Centre Latitude 212
Initial Centre Longitude 212
Initial Zoom Level 212
Install
Silverlight 15, 114, 148, 152
G
G 143, 352
German 17, 26, 38, 40, 152, 200
Goal 27
Google Chrome 15
Using IP Office Customer Call Reporter
IP Office 9.0
Page 361
15-601130 Issue 9.01.0 (Tuesday, September 10, 2013)
Instant Message 127
Internal
Call Information 223, 226
Include 235, 240, 242, 244, 246, 248, 249, 252,
254, 257, 258, 260, 261, 263, 264, 269, 277
Internal Made 251, 278, 351
Internet Explorer 15
IP Address 210, 211
IP Office 351
IP Office Customer Call Reporter 144
Italian 17, 20, 26, 38, 40, 152, 200
J
JavaScript 15
Just Changed 108, 136, 217
K
KML File 120
L
Language
Login 17, 26, 200
Last Agent 351
Latitude 212
League Table 149, 153, 162
Licenses 351
Light Gray 108, 136, 217
Light Purple 108, 136, 217
Line List 202
Location 113, 116
Log Off 21, 24, 133, 198
Logged In 232, 351
Logged On Statistic 232
Logged Out 223, 226, 351
Logging in 17, 26, 200
Logging Off 21
Logging Out 184
Login
Short code 134, 139
Logo 149, 153, 154
Logon Policy Settings 212
Longest Wait Time 244, 252, 278, 291, 352
Longest Waiting 351
Longest waiting time 105, 206, 246, 261
Longitude 212
Lost Call 254, 263, 352
Lost Calls 254, 278, 352
Lost Calls Threshold 166, 179, 221, 249, 278, 351
LWT 252
M
Main Window
Administrator 198
Agent 133
Supervisor 24
Maintainer 352
Manual
Report 40
Map 113
Button 115
Color 115
Overlay 120
Pin 115
Map controller 117
Map Provider 113, 118
Map Type 118
Maximizing 182
Maximum Frame Rate 181
Media player 129, 202
Using IP Office Customer Call Reporter
IP Office 9.0
Membership 143, 352
Message Bar 149, 153, 160
messages 13, 148, 256, 278, 352, 357
Microsoft
Excel 40
Word 40
Microsoft Excel Reports 44
Microsoft Word Reports 44
Modify 201
Monitor
Agents 105, 206
Queues 105, 206
Monthly 47, 125
Wallboard messages
127
Months 40
Multi Plot Graph 27, 32
Multiple Role 17, 26, 200
Multiple Roles 342
N
NA 257
Name 129, 202
Administrator 212
View 129, 202
New Account 209
New Messages 256, 278, 352
Night Service 266, 352
No Agents 266, 352
No Answer 257, 352, 353
No Answer Time 353
Non Agent 38, 44, 51, 53
Non Hunt Group 38, 44, 51, 53
Non-queue call 318, 350, 353
Normal 108, 136, 217
Number
Call information 223, 226
O
Off Hook 353
one-X Password 212
one-X Server Hostname 212
one-X Username 212
Opacity 173
Open Street Maps 118
Originator Email 212
Originator Name 212
Out of Service 266, 353
Outbound
Call information 223, 226
Outbound Calls (External) 259, 278, 353
Outline Map 118
overflow 266, 351, 352, 353
Overflowed Answered 260, 278, 353
Overflowed Call 309, 353
Overflowed Calls 258, 278, 354
Overflowed Calls Waiting 261, 278, 354
Overflowed Lost 263, 278, 354
Overlay 113, 120
P
Password 17, 26, 129, 200, 202, 209, 210
Administrator 212
Change 24, 133, 198
Forgotten 19
Set agent password 17, 26, 200
Passwords
Changing 18, 210
PCA 166, 179, 221, 240, 249
Page 362
15-601130 Issue 9.01.0 (Tuesday, September 10, 2013)
Index
PDF 40
Peak waiting time 246, 261
Percentage of calls answered 166, 179, 221, 240, 249
Pickup 350
Pin
Color 115
Pins
Clear 119
Plot Panels 27
Popup Help 20
Pop-ups 15
Portuguese 17, 26, 38, 40, 152, 200
Preference Details 212
Present 143, 223, 226, 233, 350, 352, 354
Present Statistic 233
Printer 40
Privacy 214
Programmable Button 138, 139, 140, 141, 142, 143, 338,
354
Provider 113
Purple 108, 129, 136, 202, 217
Q
Queue 13, 354
Add 105, 206, 342
Call Not Answered 287
Call Overflowed then Answered
Delete 342
Group by 38
Hide 103
Rename 342
Show Agents 103
Statistics 105, 206
Table 105, 206
Queue Call 285, 354
Queue State 266, 278, 354
All Agents Busy 266, 348
In Service 266, 351
Night Service 266, 352
No Agents 266, 352
Out of Service 266, 353
Queue State Time 267, 278, 354
Queue Statistics 149, 153
Queues 144
Queuing 309, 355
Quick Time 15
313
R
Ranking 162
Real Time Graph 137
Reason
Agent state 223, 226
Reason Code 144
Reason Codes 142, 338, 355
Recently Changed 108, 136, 217
Red 31, 108, 109, 135, 136, 217, 221, 225, 229, 230, 232,
235, 237, 238, 239, 240, 242, 244, 245, 246, 248, 249,
251, 252, 254, 256, 257, 258, 259, 260, 261, 263, 264,
267, 268, 269, 270, 275, 277
Status 24, 133, 198
Reference 355
Remote Hot Desking 356
Remove
Queues 103
Statistics 103
Rename
Agent 342
Queue 342
Using IP Office Customer Call Reporter
IP Office 9.0
Rename Views 103
Report
Automatic 40
Manual 40
Range 40
Scheduler 47
Report Content 40
Report Format 40
Report Formats 44
Report Template
Agent Summary 54
Agent Time Card Report 55
Alarm 57
Call Details 58
Call Summary 61
Trace 64
Voicemail 66
Reports
Create 40
Data Filtering 40
Language 40
Scheduling 40
Viewing 40
Reset Statistics 111, 129, 201, 202
Resize Method 154, 173
Restart 210, 211
Rich Text 40
Rich Text Format Reports 44
Ring Alt-Queue 223, 355
Ring Mode 355
Ring Non-Queue 223, 226, 355
Ringing 223, 226, 355
Ringing Statistic 234
Road View 118
Roles
Multiple 342
Rotary group 355
Routed to Other 268, 278, 355
Routed to Voicemail 269, 278, 356
Row 108, 136, 217
RTO 268
RTV 269
Russian 17, 26, 38, 40, 152, 200
S
Safari 15
Silverlight 15, 114, 148, 152
Sample Rate 164
Save
Wallboard settings 153, 154, 156, 160, 162, 164,
166, 169, 173, 175, 176, 179
Scale 113
Scatter Plot 27, 33
Schedule
Wallboard messages
127
Schedule Reports 47
Scheduled Tasks 47, 125
Scheduler tab 47, 125, 127
Scheduling Reports 40
SCN 356
Scroll 117
scroll messages 149, 153
Scrolling 160
Select Overlay 113
Select Role 17, 26, 200
Self Administer 129, 201, 202
Self-Administer 123
Page 363
15-601130 Issue 9.01.0 (Tuesday, September 10, 2013)
Sequential 356
Server Hostname 212
Server Port 212
Services 211
Session Time Out 21
Session Timeout 212
Set Agent Password 17, 26, 200
Set Busy NA 110
short code 138, 141, 340, 356, 358
Login 134, 139
short codes 139, 140, 142, 143, 338
Show
Map controller 117
Silverlight 15, 114, 148, 152
Single Pie 27, 34
Single Plot Graph 27, 35
Small Community Networking 356
SMTP Server Settings 212
Software Version 211
Solid 176
Sort 103, 135
Spanish 17, 26, 38, 40, 152, 200
SSA 357
Standard Reports 40
Start Time 47, 125
State 210, 211, 223, 226, 349
After Call Work 141, 223, 226, 229, 347
All Agents Busy 266, 348
Available 223, 226, 230, 349
Busy Alt-Queue 223, 349
Busy Non-Queue 223, 226, 349
Busy Not Available 142, 223, 226, 245, 338, 349
Force Agent State 110
Holding 223, 226, 351
In Service 266, 351
Logged Out 223, 226, 351
Night Service 266, 352
No Agents 266, 352
Out of Service 266, 353
Present 223, 226, 233, 354
Ring Alt-Queue 223, 355
Ring Non-Queue 223, 226, 355
Ringing 223, 226, 355
Statistics
Abbreviation 105, 206
Add 105, 206
Agent State (Queue) 223, 278, 347
Agent State (Queue) Time 225, 278, 347
Agent State (System) 226, 278, 347
Agent State (System) Time 228, 278, 348
Agents ACW 229, 278, 348
Agents Available 230, 278, 348
Agents Call Share 231, 278, 348
Agents Logged On 232, 278, 348
Agents Present 233, 278, 348
Agents Ringing 234, 278, 348
Answered Calls 235, 278, 348
Answered External Non-Queue 237, 278, 348
Answered Internal (Queue) 239, 278, 349
Answered Internal Non-Queue 238, 278, 349
Average Answer % 240, 278, 349
Average Answer Time 242, 278, 349
Average Wait Time 244, 278, 349
Busy Not Available 245, 278, 349
Call Share 231
Calls Waiting 246, 278, 350
Using IP Office Customer Call Reporter
IP Office 9.0
Configuration 105, 206
Current Wait Time 248, 278, 350
Grade of Service 249, 278, 351
Internal Made 251, 278, 351
Label 105, 206
Longest Wait Time 252, 278, 352
Lost Calls 254, 278, 352
New Messages 256, 278, 352
No Answer 257, 353
Outbound Calls (External) 259, 278, 353
Overflowed Answered 260, 278, 353
Overflowed Calls 258, 278, 354
Overflowed Calls Waiting 261, 278, 354
Overflowed Lost 263, 278, 354
Queue State 266, 278, 354
Queue State Time 267, 278, 354
Reset 13, 111, 129, 201, 202, 217, 356
Routed to Other 268, 278, 355
Routed to Voicemail 269, 278, 356
Transferred 277, 278, 358
Statistics Cube 27, 36
Statistics Table 27, 37
Status 24, 133, 198
Supervised transfer 244, 252, 291, 356
Supervisor 13, 24, 356
Email address 129, 202
Main Window 24
Name 129, 202
Password 129, 202
Username 129, 202
Supervisor Accounts
Copy 209
Create 202
Delete 202
View 202
Switches 210
System Settings 212
System Settings Screen 198
System Status Application 357
T
TA 270
Targets 38
Task Name 127
Threshold
Alarm 221, 225, 229, 230, 232, 235, 237, 238, 239,
240, 242, 244, 245, 246, 248, 249, 251, 252, 254,
256, 257, 258, 259, 260, 261, 263, 264, 267, 268,
269, 270, 275, 277
Answer 166, 179, 221, 240, 249
Lost Calls 166, 179, 221, 249, 278, 351
Warning 221, 225, 229, 230, 232, 235, 237, 238,
239, 240, 242, 244, 245, 246, 248, 249, 251, 252,
254, 256, 257, 258, 259, 260, 261, 263, 264, 267,
268, 269, 270, 275, 277
TI 271, 273
TIA 272
Ticker
Add 105, 206
Dashboard 27
Tiled 173
Time Frame 164
Timeout 212
Title 149, 153
Title Bar 156
TO 274
TOA 275
Page 364
15-601130 Issue 9.01.0 (Tuesday, September 10, 2013)
Index
Toggle Scale 113
Tooltips 20, 129, 202
Total 105, 206
TR 64
Trace Report 38, 53, 64
Trace Settings 212
Transfer
Blind 358
Pickup 288
Supervised 356
Trunk to trunk 340
Unsupervised 358
Transferred 277, 278, 358
Trunk to trunk 340
TT 276
U
Ungrouped 38
Uniform 154, 173
Uniform Fill 154, 173
Unscheduled 47, 125
Unsupervised Transfer 358
Unsupported 142, 338, 355
User Names 24
Username 17, 26, 129, 200, 201, 202, 209, 210
Administrator 212
V
Version 210, 211
View 13, 38, 358
Create 105, 206
Name 129, 202
Queue Table 105, 206
Rename Tab 105, 206
Viewing Reports 40
Views
Managing 103
Rename 103
Voicemail 38
Voicemail Report 38, 53
Voicemail Reports 66
VR 66
Warning 31, 108, 109, 135, 136, 217, 221, 225, 229, 230,
232, 235, 237, 238, 239, 240, 242, 244, 245, 246, 248,
249, 251, 252, 254, 256, 257, 258, 259, 260, 261, 263,
264, 267, 268, 269, 270, 275, 277
Database Capacity 105, 109, 135, 206
List 105, 109, 135, 206
Ticker 105, 109, 135, 206
Wallboard 149, 153
Warning Threshold 221, 225, 229, 230, 232, 235, 237,
238, 239, 240, 242, 244, 245, 246, 248, 249, 251, 252,
254, 256, 257, 258, 259, 260, 261, 263, 264, 267, 268,
269, 270, 275, 277
Warnings
Threshold 105, 206
Week
Group by 38
Weekly 47, 125
Wallboard messages
127
Weeks 40
Weighted Average 358
White 108, 136, 217
Windows Media Player 15
Word 40
Working Hours 38
Wrap Up 141, 340, 350, 358
Y
Yahoo Maps 118
Yellow 31, 108, 109, 135, 136, 217, 221, 225, 229, 230,
232, 235, 237, 238, 239, 240, 242, 244, 245, 246, 248,
249, 251, 252, 254, 256, 257, 258, 259, 260, 261, 263,
264, 267, 268, 269, 270, 275, 277
Status 24, 133, 198
Z
Zoom 117
Zoom Level 212
W
Wait Time 244, 252, 278, 291, 352
Waiting time 246, 261
Wallboard 13, 148, 357
Alarm 149, 153
Animation Settings 181
Fonts 156, 160, 176
Frame Rate 181
Hardware Acceleration 181
Logging Out 184
Save 153, 154, 156, 160, 162, 164, 166, 169, 173,
175, 176, 179
Schedule Messages 127
Warning 149, 153
Wallboard account
Add 150, 205
Wallboards
Graphs 149, 153
League Table 149, 153
Logo 149, 153
Message Bar 149, 153
Queue Statistics 149, 153
Title 149, 153
Using IP Office Customer Call Reporter
IP Office 9.0
Page 365
15-601130 Issue 9.01.0 (Tuesday, September 10, 2013)
Using IP Office Customer Call Reporter
IP Office 9.0
Page 366
15-601130 Issue 9.01.0 (Tuesday, September 10, 2013)
Performance figures and data quoted in this document are typical, and must be
specifically confirmed in writing by Avaya before they become applicable to any
particular order or contract. The company reserves the right to make alterations
or amendments to the detailed specifications at its discretion. The publication of
information in this document does not imply freedom from patent or other
protective rights of Avaya or others.
All trademarks identified by the ® or ™ are registered trademarks or trademarks,
respectively, of Avaya Inc. All other trademarks are the property of their
respective owners.
This document contains proprietary information of Avaya and is not to be
disclosed or used except in accordance with applicable agreements.
© 2013 Avaya Inc. All rights reserved.
Using IP Office Customer Call Reporter
IP Office 9.0
Page 367
15-601130 Issue 9.01.0 (Tuesday, September 10, 2013)