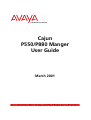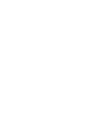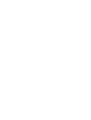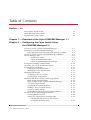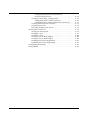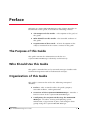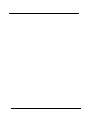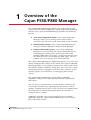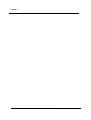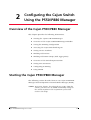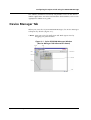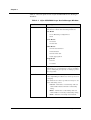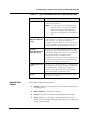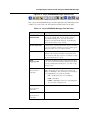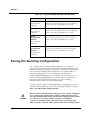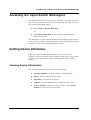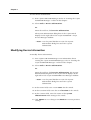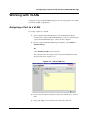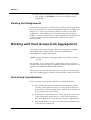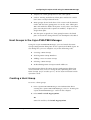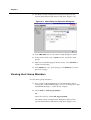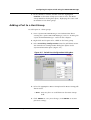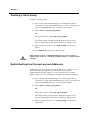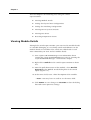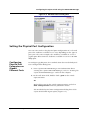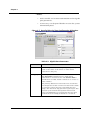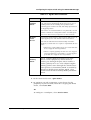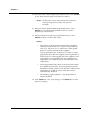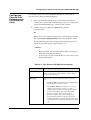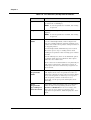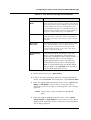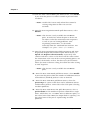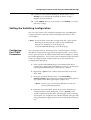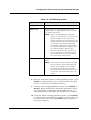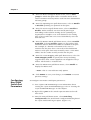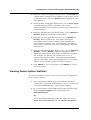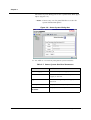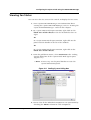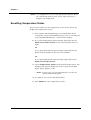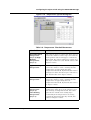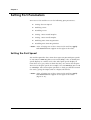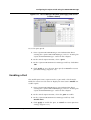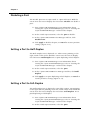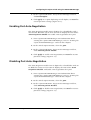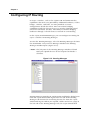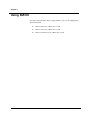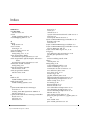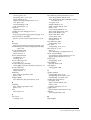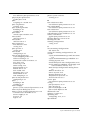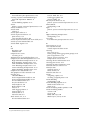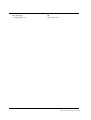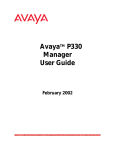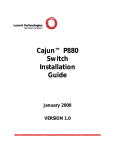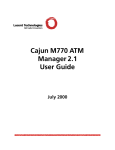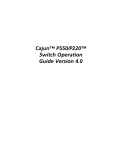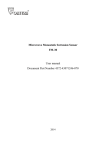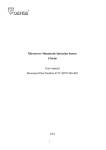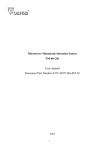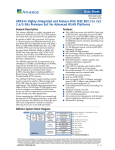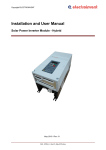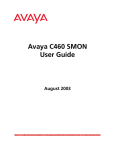Download Cajun P550/880 Manager - Pdfstream.manualsonline.com
Transcript
Cajun P550/P880 Manger User Guide March 2001 Cajun P550/P880 5.1 Manager User Guide Copyright 2001 Avaya Inc. ALL RIGHTS RESERVED The products, specifications, and other technical information regarding the products contained in this document are subject to change without notice. All information in this document is believed to be accurate and reliable, but is presented without warranty of any kind, express or implied, and users must take full responsibility for their application of any products specified in this document. Avaya disclaims responsibility for errors which may appear in this document, and it reserves the right, in its sole discretion and without notice, to make substitutions and modifications in the products and practices described in this document. Avaya, Cajun, CajunDocs, OpenTrunk, P550, and CajunView are trademarks of Avaya Inc. Microsoft, Windows, and Internet Explorer are registered trademarks, and Windows NT is a trademark of Microsoft Corporation in the U.S. and/or other countries. OpenView is a trademark of Hewlett-Packard Company. Netscape and Netscape Navigator are registered trademarks of Netscape Communications Corporation in the United States and other countries. 3Com is a registered trademark and PACE is a trademark of 3Com or its subsidiaries. Adobe is a registered trademark of Adobe Systems Incorporated. Cisco is a registered trademark of Cisco Systems Incorporated. ALL OTHER TRADEMARKS MENTIONED IN THIS DOCUMENT ARE PROPERTY OF THEIR RESPECTIVE OWNERS. Table of Contents Preface — vii The Purpose of this Guide . . . . . . . . . . . . . . . . . . . . . . . . . . . . . . . vii Who Should Use this Guide . . . . . . . . . . . . . . . . . . . . . . . . . . . . . vii Organization of this Guide . . . . . . . . . . . . . . . . . . . . . . . . . . . . . . vii Chapter 1 — Overview of the Cajun P550/P880 Manager 1-1 Chapter 2 — Configuring the Cajun Switch Using the P550/P880 Manager 2-3 Overview of the Cajun P550/P880 Manager . . . . . . . . . . . . . . . . 2-3 Starting the Cajun P550/P880 Manager . . . . . . . . . . . . . . . . . . . . 2-3 From HP OpenView Network Node Manager (NNM) . . . . . . 2-4 Overview of the Cajun P550/P880 Manager Window . . . . . . . . . 2-4 Device Manager Tab . . . . . . . . . . . . . . . . . . . . . . . . . . . . . . . . . . . 2-5 Switch Port Colors . . . . . . . . . . . . . . . . . . . . . . . . . . . . . 2-7 Cajun P550/P880 Menu Bar . . . . . . . . . . . . . . . . . . . . . . 2-8 Cajun P550/P880 Manager Tool Bar . . . . . . . . . . . . . . . 2-8 Saving the Running Configuration . . . . . . . . . . . . . . . . . . . . . . . 2-10 Accessing the Cajun Switch Web Agent . . . . . . . . . . . . . . . . . . . 2-11 Setting Device Attributes . . . . . . . . . . . . . . . . . . . . . . . . . . . . . . 2-11 Viewing Device Information . . . . . . . . . . . . . . . . . . . . . . . . 2-11 Modifying Device Information . . . . . . . . . . . . . . . . . . . . . . 2-12 Working with VLANs . . . . . . . . . . . . . . . . . . . . . . . . . . . . . . . . . 2-13 Assigning a Port to a VLAN . . . . . . . . . . . . . . . . . . . . . . . . . 2-13 Viewing Port Assignments . . . . . . . . . . . . . . . . . . . . . . . . . . 2-14 Working with Hunt Groups (Link Aggregation) . . . . . . . . . . . . 2-14 Hunt Group Considerations . . . . . . . . . . . . . . . . . . . . . . . . . 2-14 Hunt Groups in the Cajun P550/P880 Manager . . . . . . . . . 2-15 Creating a Hunt Group . . . . . . . . . . . . . . . . . . . . . . . . . . . . 2-15 Viewing Hunt Group Members . . . . . . . . . . . . . . . . . . . . . . 2-16 Adding a Port to a Hunt Group . . . . . . . . . . . . . . . . . . . . . . 2-17 Deleting a Hunt Group . . . . . . . . . . . . . . . . . . . . . . . . . . . . 2-18 Redistributing Hunt Group Learned Addresses . . . . . . . . . . 2-18 Overview of the Switch Representation . . . . . . . . . . . . . . . . . . . 2-19 Viewing Module Details . . . . . . . . . . . . . . . . . . . . . . . . . . . . 2-20 Setting the Physical Port Configuration . . . . . . . . . . . . . . . . 2-21 Configuring Physical Port Parameters on Gigabit Ethernet Ports . . . . . . . . . . . . . . . . . . . . . . . 2-21 Cajun P550/P880 Manager User Guide v Configuring Physical Port Parameters on Fast Ethernet Ports . . . . . . . . . . . . . . . . . . . . . . . . . 2-25 Setting the Switching Configuration . . . . . . . . . . . . . . . . . 2-29 Configuring Port VLAN Parameters . . . . . . . . . . . . . . . 2-29 Configuring Non-VLAN Switch Port Parameters . . . . . 2-32 Viewing Power System Statistics . . . . . . . . . . . . . . . . . . . . . 2-33 Viewing Fan Status . . . . . . . . . . . . . . . . . . . . . . . . . . . . . . . 2-35 Resetting Temperature Status . . . . . . . . . . . . . . . . . . . . . . . 2-36 Setting Port Parameters . . . . . . . . . . . . . . . . . . . . . . . . . . . . . . . 2-38 Setting the Port Speed . . . . . . . . . . . . . . . . . . . . . . . . . . . . . 2-38 Enabling a Port . . . . . . . . . . . . . . . . . . . . . . . . . . . . . . . . . . 2-39 Disabling a Port . . . . . . . . . . . . . . . . . . . . . . . . . . . . . . . . . . 2-40 Setting a Port to Half-Duplex . . . . . . . . . . . . . . . . . . . . . . . 2-40 Setting a Port to Full-Duplex . . . . . . . . . . . . . . . . . . . . . . . 2-40 Enabling Port Auto-Negotiation . . . . . . . . . . . . . . . . . . . . . 2-41 Disabling Port Auto-Negotiation . . . . . . . . . . . . . . . . . . . . . 2-41 Configuring IP Routing . . . . . . . . . . . . . . . . . . . . . . . . . . . . . . . 2-42 Using SMON . . . . . . . . . . . . . . . . . . . . . . . . . . . . . . . . . . . . . . . 2-44 vi Cajun P550/P880 Manager User Guide Preface Welcome to Cajun P550/P880 Manager. This chapter provides an introduction to this guide. It includes the following sections: ■ The Purpose of this Guide - A description of the goals of the guide. ■ Who Should use this Guide - The intended audience of this guide. ■ Organization of this Guide - A brief description of the subjects contained in the various sections of this guide. The Purpose of this Guide This guide contains the information needed to use Cajun P550/P880 Manager efficiently and effectively. Who Should Use this Guide This guide is intended for use by network managers familiar with network management and its fundamental concepts. Organization of this Guide This guide is structured to reflect the following conceptual divisions: ■ Preface - This section describes the guide’s purpose, intended audience, and organization. ■ Overview of the Cajun P550/P880 Manager - Provides a brief overview of the Cajun P550/P880 Manager. ■ Configuring the Cajun Switch Using the P550/P880 Manager - Describes viewing and updating system information, assign VLANs to ports, and configure hunt groups using the Cajun P550/P880 Manager. Cajun P550/P880 Manager User Guide vii viii Cajun P550/P880 Manager User Guide 1 Overview of the Cajun P550/P880 Manager The Cajun P550/P880 Manager allows you to the manage your Cajun switch network, including the Cajun P880, P550, and P220 switches. The Cajun P550/P880 Manager provides the following benefits: ■ Java-based Implementation - The Cajun P550/P880 Manager allows you to manage your Cajun switches anywhere you can access an IP connection to your network. ■ Platform Integration - The Cajun P550/P880 Manager integrates into HP OpenView Network Node Manager. ■ Enhanced Learning Curve - The Cajun P550/P880 Manager uses screens from the Cajun Switch Web Agent, facilitating the learning curve often involved in using multiple applications to manage a switch network. Because the software reuses screens from the Web Agent, you use familiar screens to manage your switch network. The Cajun P550/P880 Manager application allows you to view and change configuration settings of the switch. The Cajun P550/P880 Manager provides a visual representation of the switch and a list of the switch’s modules and ports. Using these tools, you can set basic switch information, assign ports to Virtual LANs (VLANs), and set up hunt groups (also referred to as Link Aggregation Groups (LAG)). The Cajun P550/P880 Manager also provides IP Routing capabilities using screens taken directly from the Cajun Switch Web Agent. You can select a switch port by selecting the ports shown in the visual representation or by expanding the hierarchy of switch, module, and port icons in the list. You can then select options from the Tools menu to obtain information about the switch or to configure device settings. If SMON is installed, you can also launch the Device SMON application from the Cajun P550/P880 Manager to view switch, port, and VLAN statistics. Cajun P550/P880 Manager User Guide 1-1 Chapter 1 1-2 Cajun P550/P880 Manager User Guide 2 Configuring the Cajun Switch Using the P550/P880 Manager Overview of the Cajun P550/P880 Manager This chapter provides the following information: ■ Starting the Cajun P550/P880 Manager ■ Overview of the Cajun P550/P880 Manager Window ■ Saving the Running Configuration ■ Accessing the Cajun Switch Web Agent ■ Setting Device Attributes ■ Working with VLANs ■ Working with Hunt Groups (Link Aggregation) ■ Overview of the Switch Representation ■ Setting Port Parameters ■ Configuring IP Routing ■ Using SMON Starting the Cajun P550/P880 Manager The following section describes how to start Cajun P550/P880 Manager from HP OpenView Network Node Manager (NNM). * Note: To receive alarms, also referred to as traps, from the switch, you must set an SNMP community string on the switch to point to the CajunView system that receives the traps. Cajun P550/P880 Manager User Guide 2-3 Chapter 2 From HP OpenView Network Node Manager (NNM) To start Cajun P550/P880 Manager from HP OpenView NNM: 1. Start HP OpenView. 2. Double-click the Internet icon to open the network map. 3. Select a Cajun device (P550, P880, or P220). OR Select Edit > Find to locate the device on the network map. 4. Select Tools > Avaya> Device Manager. OR Right-click the switch and select Avaya > Device Manager. The Cajun P550/P880 Device Manager window opens (Figure 2-1, later in this chapter). Overview of the Cajun P550/P880 Manager Window The Cajun P550/P880 - Avaya Device Manager window consists of up to three tabs: ■ Device Manager Tab ■ Routing Manager Tab ■ SMON Tab From the Device Manager tab, you can select ports from modules of the switch and drag them to the Virtual LANs area of the window to quickly assign virtual switch ports to VLANs. The Full View area displays the visual representation of your Cajun P880, P550, or P220 switch. The tool bar provides a convenient way to configure ports. The Device Manager tab opens by default. The Routing Manager tab (Layer 3 switches only) provides a list of IP management topics that launch screens directly from the Cajun Switch Web Agent. Refer to "Configuring IP Routing", later in this chapter, for more information about the Routing Manager tab. 2-4 Cajun P550/P880 Manager User Guide Configuring the Cajun Switch Using the P550/P880 Manager The SMON (if SMON is installed) tab provides access to the device SMON application. For more information about SMON, refer to the appropriate SMON user guide. Device Manager Tab When you start the Cajun P550/P880 Manager, the Device Manager tab opens by default (Figure 2-1). * Note: You can resize the Full View and Web Agent view by dragging the panel divider. Figure 2-1. Cajun P550/P880 Manager Window (Device Manager Tab Information shown) Cajun P550/P880 Manager User Guide 2-5 Chapter 2 Table 2-1 lists the parts of the Cajun P550/P880 Device Manager Window: Table 2-1. Cajun P550/P880 Avaya Device Manager Window Window Part Description Menu Bar Displays the Cajun P550/P880 Manager menus. The menus contain the following functions: File Menu • Save Running Configuration • Exit View Menu • Tool Bar • Status Bar Tools Menu • Device Information • Virtual LANs • Device Web Site • Link Aggregation Help Menu • About • Content Tool Bar Displays a list of icons that allow you to display information or set parameters, such as enabling a port, setting the port speed, or setting a port to auto-negotiate. Switch Tree Breaks down the device by its modules and ports. Expanding module icons causes port icons to display. The switch icon at the top of the tree may be one of the following colors: • Green - Switch has connectivity and was added with valid read-write community string. • Blue - Switch has connectivity and was added with a read-only community string. • Red - Switch is currently unreachable. 2-6 Cajun P550/P880 Manager User Guide Configuring the Cajun Switch Using the P550/P880 Manager Table 2-1. Cajun P550/P880 Avaya Device Manager Window Window Part Description Full View Displays a visual and interactive representation of the current switch. Note: You may have to resize the Full View panel in order to see the entire switch representation. Resize the Full View window by clicking and dragging the right edge panel divider of the Full View pane. Switch Port Colors Detail View (48-Port Module Only) Zooms in on a portion of the switch representation to provide an expanded view of a port connector on a 48-port module. For example, when you click on a port connector on a 48-port module, the Detail View shows a closeup representation of the physical port group. System Information/Virt ual LAN Area Provides screens taken directly from the Cajun Switch Web Agent and Virtual LANs tool. When viewing the Switch Web Agent, you can launch the System Information, Power System, Temperature Status, and Hunt Group Configuration screens. You can also display and configure physical switch port parameters. The VLAN tree also displays in this pane. VLAN Pull-Down Menu Allows you to select a VLAN to see which ports are assigned to it. When you select a VLAN from the pull-down list, assigned ports display as yellow in the switch representation (Default port-based VLANs assignments only). Status Displays a label for components when you pass the cursor over them. Switch ports display in four colors: ■ Yellow – The port is connected to the selected VLAN, but is not plugged in. ■ Blue (outline) – The port is selected. ■ Green – The port is connected and enabled with a link. ■ Gray (colorless) – The port is connected to the selected VLAN, but is currently disabled, or the port is not connected to the selected VLAN. Cajun P550/P880 Manager User Guide 2-7 Chapter 2 Cajun P550/P880 Menu Bar The are four menu options from the Device Manager tab: ■ 2-8 — Save Running Configuration - Allows you to save the running configuration file. — Exit - Allows you to exit from the Cajun P550/P880 Manager. ■ View Menu - Allows you to view or hide the Tool and Status bars. ■ Tools Menu ■ Cajun P550/P880 Manager Tool Bar File Menu — Device Information - Allows you to access the System Information screen of the switch Web Agent. — Virtual LANs - Allows you assign a port to a VLAN and view port assignments. — Device Web Site - Allows you to access the entire switch Web Agent. — Link Aggregation - Allows you to access the Hunt Group Configuration screen of the Switch Web Agent. Help Menu — About - Provides version information about the Cajun P550/P880 Manager. — Content - Allows you to access the online help for the Cajun P550/P880 Manager, VLANMaster, and ConfigMaster. The Cajun P550/P880 Manager Tool Bar (Figure 2-2) provides options for configuring port speed, enabling ports, setting port duplex mode, and enabling auto-negotiation. Cajun P550/P880 Manager User Guide Configuring the Cajun Switch Using the P550/P880 Manager Figure 2-2. Cajun P550/P880 Manager Tool Bar Icon The Cajun P550/P880 Manager tool bar provides the following icons (Table 2-2). The icons are described in order from left to right. Table 2-2. Cajun P550/P880 Manager Tool Bar Icons Icon Description Device Information Launches the System Information dialog box of the Cajun Switch Web Agent. In the System Information dialog box, you can view and change basic switch information, including the name and location of the switch. Device Web Site Launches the Cajun Switch Web Agent, in which you can configure VLANs, protocols, switch ports and properties, for your Cajun Switch. Virtual LANs Displays the Virtual LANs tree menu, which displays all configured VLANs. Using this view, you can drag and drop a port to a VLAN to assign the default VLAN for a port. Link Aggregation Launches the Hunt Group Configuration dialog box of the Cajun Switch Web Agent. In the Hunt Group Configuration dialog box, you can set up hunt groups. 10/100/1000 Allows you to change the port speed of a 10/100 Mbps (megabits per second) port to either 10 Mbps or 100 Mbps. The actual port speed displays as a highlighted icon. Options include: (Port must be selected) • 10 – 10 Megabits per second (Mbps) • 100 – 100 Mbps • 1000 – 1000 Mbps (this icon is highlighted if you select a gigabit port) Port Enable Allows you to enable a selected port. (Port must be selected) Port Disable Allows you to disable a selected port. (Port must be selected) Cajun P550/P880 Manager User Guide 2-9 Chapter 2 Table 2-2. Cajun P550/P880 Manager Tool Bar Icons Icon Description Half Duplex Allows you to set port duplex mode to Half Duplex. For information about port duplexing, refer to the Cajun ConfigMaster User Guide. (Port must be selected) Full Duplex (Port must be selected) AutoNegotiation Enable Allows you to set port duplex mode to Full Duplex. For information about port duplexing, refer to the Cajun ConfigMaster User Guide. Allows you to enable auto-negotiation for the port. For information about auto-negotiation, refer to the Cajun ConfigMaster User Guide. (Port must be selected) AutoNegotiation Disable Allows you to disable auto-negotiation for the port. For information about auto-negotiation, refer to the Cajun ConfigMaster User Guide. (Port must be selected) Saving the Running Configuration On a Cajun switch, configuration parameters are stored in a startup.txt file located in the switch’s Non-Volatile Random Access Memory (NVRAM). When the switch is started, the startup.txt file runs and stores configuration parameters in volatile RAM as a running configuration. As you configure switch ports in Cajun P550/P880 Manager, your changes are recorded to the volatile running configuration. To ensure that your changes are saved in a more permanent location, save your running configuration to your start-up configuration. As you work in Cajun P550/P880 Manager, frequently save your running configuration to your start-up configuration by selecting File > Save Running Configuration. CAUTION 2-10 When making configuration changes to the switch, explicitly save changes by copying the running configuration to the startup configuration to ensure that the changes persist after the switch is restarted. When running a redundant supervisor configuration, you must also synchronize the CPUs in order for both CPUs to have the same configuration. Cajun P550/P880 Manager User Guide Configuring the Cajun Switch Using the P550/P880 Manager Accessing the Cajun Switch Web Agent The Web-based interface of the Cajun Switch is accessible from the Tools menu and the tool bar of Cajun P550/P880 Manager. To access the Cajun Switch Web Agent: ■ Select Tools > Device Web Site. Or ■ Click Device Web Site in the Cajun P550/P880 Device Manager tool bar. The Welcome to Cajun Switch Management web page opens. Refer to the Cajun P550/P220 Switch Operations Guide for more information about the Cajun P550, P220, and P880 switches. Setting Device Attributes From the Cajun P550/P880 Manager, you can view and set attributes of your switches using familiar screens of the Cajun Web Agent for the Cajun P880, P550, or P220 Switch Release 4.0 or greater. Viewing Device Information You can view information about a device including: ■ Version Number - Version number of the firmware ■ Name - Name assigned to the device ■ Location - Location of the device ■ Contact – System administrator assigned to the device ■ Active Alarms – Number of active alarms. Click Active Alarms to view Active Alarm table. Cajun P550/P880 Manager User Guide 2-11 Chapter 2 To view device information: 1. Start Cajun P550/P880 Manager. Refer to "Starting the Cajun P550/P880 Manager" earlier in this chapter. 2. Select Tools > Device Information. Or From the tool bar, click Device Information. The System Information dialog box of the Cajun switch displays in the right side of the Cajun P550/P880 - Avaya Device Manager window. * Note: Use the panel divider to resize the System Information dialog box and view system information. Modifying Device Information To modify device information: 1. Start Cajun P550/P880 Manager. For information about starting the Cajun P550/P880 Manager, refer to “Starting the Cajun P550/P880 Manager” earlier in this chapter. 2. Select Tools > Device Information. Or From the tool bar, click Device Information. The System Information dialog box of the Cajun switch displays in the right side of the Cajun P550/P880Device Manager window. * Note: Use the panel divider to resize the System Information dialog box and view system information. 3. In the Name field, enter a new name for the switch. 4. In the Location field, enter the new location of the switch. 5. In the Contact field, enter the name of the system administrator who manages the switch. 6. Click APPLY to save changes or CANCEL to restore previous settings. 2-12 Cajun P550/P880 Manager User Guide Configuring the Cajun Switch Using the P550/P880 Manager Working with VLANs Using the Cajun P550/P880 Manager, you can assign ports to VLANs and view VLAN assignments. Assigning a Port to a VLAN To assign a port to a VLAN: 1. Start Cajun P550/P880 Manager. For information about starting the Cajun P550/P880 Manager, refer to “Starting the Cajun P550/P880 Manager” earlier in this chapter. 2. In the Cajun P550/P880 Manager window, select Tools > Virtual LANs. Or Click Virtual LANs in the tool bar. The Virtual LANs list opens in the System Information and Virtual LAN area (Figure 2-3). Figure 2-3. Virtual LAN List 3. In the switch representation or from the switch tree, select a port. 4. Drag and drop it to a VLAN in the Virtual LANs list. Cajun P550/P880 Manager User Guide 2-13 Chapter 2 5. When you are prompted to confirm the changes, click OK to save changes or CANCEL to restore the current VLAN assignment. Viewing Port Assignments To view ports assigned to a specific VLAN, from the VLAN pull-down menu located above the System Information and Virtual LANS area (Figure 2-3), select the VLAN for which you want to view port assignments. All enabled ports connected to the selected VLAN display as yellow (connected to a selected VLAN but not plugged in) or green (connected and enabled with a link) in the switch representation. Working with Hunt Groups (Link Aggregation) Link Aggregation (Hunt Groups) allow you to aggregate multiple switch ports into a single group, effectively combining the bandwidth into a single connection. * Note: In this document, link aggregation is referred to as hunt groups. For example, if you connect three gigabit ports each on a pair of switches into a hunt group, the aggregated connection will have six gigabits of available bandwidth (full- duplex). Hunt groups also provide fault tolerance. If a port in a hunt group fails, the remaining ports continue to forward the traffic on the link. Hunt Group Considerations Before creating a hunt group, consider the following points: 2-14 ■ The switches do not have a link discovery protocol. When creating a hunt group, you have to verify that the ports in a group on one switch are physically connected to the ports in that group on the other switch. ■ If one end of a connection is in a hunt group, the other end of the connection should also be a hunt group. Otherwise, the forwarding behavior of the hunt group is unpredictable. ■ You should disable the ports in a hunt group until both ends of the link are configured. Cajun P550/P880 Manager User Guide Configuring the Cajun Switch Using the P550/P880 Manager ■ All ports in a hunt group must be the same speed. ■ Packets arriving on different fabric ports within the switch have more evenly balanced loads. ■ Hunt groups do not load share if the source and destination traffic and the hunt group ports are on the same fabric port. Most I/O modules divide their ports evenly across two fabric ports. For 10-port and 12-port I/O modules, all ports use a single fabric port. ■ The first port assigned to a hunt group becomes the flood port. It can not be changed unless the flood port is disabled. Hunt Groups in the Cajun P550/P880 Manager Using the Cajun P550/P880 Manager, you can launch the Hunt Group Configuration dialog box of the Cajun Switch Web Agent. In this dialog box, you can complete any of the following tasks: ■ Creating a Hunt Group ■ Viewing Hunt Group Members ■ Adding a Port to a Hunt Group ■ Deleting a Hunt Group ■ Redistributing Hunt Group Learned Addresses For information about the Hunt Group Configuration dialog box and associated tasks, refer to “Using VLANs, Spanning Tree, and Hunt Groups (Layer 2 and Layer 3)” in the Cajun P550/P220 Switch Operations Guide. Creating a Hunt Group To create a hunt group: 1. Start Cajun P550/P880 Manager. For information about starting the Cajun P550/P880 Manager, refer to "Starting the Cajun P550/P880 Manager" earlier in this chapter. 2. Select Tools > Link Aggregation. Or From the tool bar, click Link Aggregation. Cajun P550/P880 Manager User Guide 2-15 Chapter 2 3. The Hunt Group Configuration dialog box opens in the System Information and Virtual LAN pane (Figure 2-4). Figure 2-4. Hunt Group Configuration Dialog Box 4. Click CREATE. The Create Hunt Group dialog box opens. 5. In the Name field, enter a name for the end of the hunt group. 6. From the Load Sharing pull-down menu, select Enable to enable load sharing. 7. Click APPLY to save your changes, or CANCEL to restore previous settings. Viewing Hunt Group Members To view hunt group members: 1. Start Cajun P550/P880 Manager. For information about starting the P550/P880 Manager, refer to "Starting the Cajun P550/P880 Manager", earlier in this chapter. 2. Select Tools > Link Aggregation. Or From the tool bar, click Link Aggregation. The Hunt Group Configuration dialog box opens in the System Information and Virtual LAN pane (Figure 2-4). 2-16 Cajun P550/P880 Manager User Guide Configuring the Cajun Switch Using the P550/P880 Manager 3. In the Members column, double-click the highlighted number of the Hunt Group you want to view. The Hunt Group Members dialog box opens, displaying the name and ID number of the hunt group. Adding a Port to a Hunt Group To add a port to a hunt group: 1. Start Cajun P550/P880 Manager. For information about starting the Cajun P550/P880 Manager, refer to "Starting the Cajun P550/P880 Manager" earlier in this chapter. 2. Right-click on the port to be added to the hunt group. 3. Select Switching Configuration from the pull-down menu. The Switch Port Configuration dialog box opens in the System Information pane (Figure 2-5). Figure 2-5. Switch Port Configuration Dialog Box 4. Select the appropriate Hunt Group from the Hunt Group pulldown menu. * Note: You may have to scroll down to the Hunt Group field. 5. Click APPLY to save your changes, or CANCEL to restore previous settings. Cajun P550/P880 Manager User Guide 2-17 Chapter 2 Deleting a Hunt Group To delete a hunt group: 1. Start Cajun P550/P880 Manager. For information about starting the cajun P550/P880 Manager, refer to "Starting the Cajun P550/P880 Manager" earlier in this chapter. 2. Select Tools > Link Aggregation. Or From the tool bar, click Link Aggregation. The Hunt Group Configuration dialog box opens in the System Information and Virtual LAN pane (Figure 2-4). 3. From the Name field, select a hunt group you want to delete. 4. Click DELETE to delete the hunt group. CAUTION You do not receive a confirmation message. To recreate a hunt group, refer to "Creating a Hunt Group", earlier in this chapter. Redistributing Hunt Group Learned Addresses Redistribute the hunt group learned addresses if you notice that a particular link has learned too many of the busiest ports. Redistributing learned addresses causes Media Access Control (MAC) addresses to be redistributed among the hunt group ports. 1. Start Cajun P550/P880 Manager. For information about starting the Cajun P550/P880 Manager, refer to "Starting the Cajun P550/P880 Manager" earlier in this chapter. 2. Select Tools > Link Aggregation. Or From the tool bar, click Link Aggregation. The Hunt Group Configuration dialog box opens in the System Information and Virtual LAN pane (Figure 2-4). 3. From the Name field, select a hunt group you want to redistribute. 2-18 Cajun P550/P880 Manager User Guide Configuring the Cajun Switch Using the P550/P880 Manager 4. Click REDISTRIBUTE to redistribute the hunt group learned addresses. Overview of the Switch Representation The switch representation, displayed in the Full View field of the Cajun P550/P880 - Avaya Device Manager window, provides an interactive, visual representation of a Cajun P880, P550, or P220 switch. Ports are depicted in four possible states: ■ Yellow – The port is enabled, but not plugged in. ■ Blue (outline) – The port is selected. ■ Green – The port is connected and enabled with a link. ■ Gray (colorless) – The port is connected to the selected VLAN, but is currently disabled, or the port is not connected to the selected VLAN. The switch representation displays in a small scale in the Full View area of the Cajun P550/P880 - Avaya Device Manager window. You can display a larger view of the switch representation by dragging the panel dividers that make up the left and right sides and the bottom of the Full View area. Enlarging the Cajun P550/P880 Avaya Device Manager window does not increase the size of the switch representation. When you have increased the size of the Full View area to enlarge the switch representation, you can click a port to cause the state of the port to display on the tool bar. Once you select a port in the representation, you can configure the port using commands provided in the menus or the tool bar. If switch port settings are changed on the switch or by another means while the Cajun P550/P880 Manager window is open, refresh the page to display the changes. Cajun P550/P880 Manager User Guide 2-19 Chapter 2 You can complete the following tasks using the switch representation: ■ Viewing Module Details ■ Setting the Physical Port Configuration ■ Setting the Switching Configuration ■ Viewing Power System Statistics ■ Viewing Fan Status ■ Resetting Temperature Status Viewing Module Details Through the switch representation, you can view the module details of a module belonging to a read-only switch and add notes to the module details of a module if the switch was added with a readwrite community. To view and set module details: 1. Start Cajun P550/P880 Manager. For information about starting the Cajun P550/P880 Manager, refer to "Starting the Cajun P550/P880 Manager" earlier in this chapter. 2. Right-click a module in the switch representation or device tree. 3. From the pull-down menu of the module, select Module Properties. The Module Details dialog box of the switch opens (Figure 2-6). 4. In the Notes field, enter a brief description of the module. * Note: You may have to scroll to see the Notes field. 5. Click APPLY to save changes or CANCEL to close the dialog box and restore previous settings. 2-20 Cajun P550/P880 Manager User Guide Configuring the Cajun Switch Using the P550/P880 Manager Figure 2-6. Module Details Dialog Box Setting the Physical Port Configuration You can view and set the physical port configuration of a selected port. The attributes available to set vary depending on the type of port you select. For example, the attributes available to set for a gigabit port differ from the attributes available to set for a 10/100 Mbps port. Configuring Physical Port Parameters on Gigabit Ethernet Ports To configure gigabit ports for a module from the Detailed Physical Port Configuration dialog box: 1. Start Cajun P550/P880 Manager. For information about starting the Cajun P550/P880 Manager, refer to "Starting the Cajun P550/P880 Manager" earlier in this chapter. 2. In the Full View field, double-click a port in the switch representation. Or Right-click a port in the switch representation, and select Port Configuration from the pull-down menu. The Detailed Physical Port Configuration dialog box of the Cajun Switch Web Agent opens (Figure 2-7). Cajun P550/P880 Manager User Guide 2-21 Chapter 2 * Notes: • Refer to Table 2-3 for more information on the Gigabit port parameters. • If necessary, use the panel divider to resize the system information panel. Figure 2-7. Detailed Physical Port Configuration Dialog Box Table 2-3. Gigabit Port Parameters Parameter Definition Name A user-assigned name for this port (possibly a drop name or the name of the station or other device connected to the port). Category Allows you to select either User Port or Service Port. The User Port is intended for use with switch connections to end user nodes. The Service Port is intended for use with switch connections to servers or other switches. The primary difference between the User and Service Port designation is that a Service Port allows the switch to generate both log messages and alarm messages (traps). The User Port only generates log messages. This prevents your network management station from being overwhelmed by port up/down messages that result from users turning workstations on and off. 2-22 Cajun P550/P880 Manager User Guide Configuring the Cajun Switch Using the P550/P880 Manager Table 2-3. Gigabit Port Parameters Parameter Definition Flow Control Mode Determines if IEEE 802.3z pause control is used on this port. The pause mechanism allows the port to stop a sending station from sending more packets if the receiving port’s buffers are full. This helps prevent lost or dropped packets. This feature is recommended for use primarily on end station connections. Using this feature on trunk ports can cause unnecessary congestion on the network. Remote Fault Detect Proprietary mechanism to detect remote link errors on Cajun gigabit ports. The default value is Disabled. The remote fault detection functionality should be enabled (on both ends of a Cajun to Cajun link) in two cases: • When two Cajun gigabit ports are connected that do not support auto-negotiation. • When a Cajun gigabit port that does not support auto-negotiation is connected to a Cajun gigabit port that does support auto-negotiation. PACE Priority Mode PACE™ Priority Mode determines if the port detects 3Com’s proprietary PACE format as packets pass through the port. PACE enables a packet’s priority to be set at the adapter. Higher priority packets move through the switch before lower packets. PACE Priority Mode is enabled by default. To disable PACE Priority Mode, select Disable from the PACE Priority Mode pull-down menu. 3. In the Name field, enter a port name. 4. To configure an end-station port, a port located at the periphery of your network, from the Category pull-down menu, select User Port. Or To configure a trunk port, select Service Port. Cajun P550/P880 Manager User Guide 2-23 Chapter 2 5. From the Flow Control Mode pull-down menu, select Enable to use flow control to prevent buffer overflows. * Note: Disable this feature only when flow control is causing congestion in other areas of the network. 6. From the PACE Priority Mode pull-down menu, select Enable to use PACE Priority Mode to detect 3Com’s proprietary PACE format. 7. From the Remote Fault Detect pull-down menu, select Enable to detect remote link errors. * Notes: • The remote fault detection functionality should be enabled (on both ends of a Cajun to Cajun link) in two cases. The first case is when two Cajun gigabit ports are connected that do not support auto-negotiation. The second case is when a Cajun gigabit port that does not support auto-negotiation is connected to a Cajun gigabit port that supports autonegotiation. If two gigabit ports that support autonegotiation are connected, you should enable autonegotiation. • Auto-negotiation and remote fault detection cannot be enabled concurrently. Auto-negotiation must be disabled to enable remote fault detection. When autonegotiation is enabled, remote fault detection is automatically disabled. • For GMAC1 gigabit modules, auto-negotiation is always disabled. 8. Click APPLY to save your changes, or CANCEL to restore previous settings. 2-24 Cajun P550/P880 Manager User Guide Configuring the Cajun Switch Using the P550/P880 Manager Configuring Physical Port Parameters on Fast Ethernet Ports To configure ports for a Fast Ethernet module in the Detailed Physical Port Configuration dialog box: 1. Start Cajun P550/P880 Manager. For information about starting the Cajun P550/P880 Manager, refer to "Starting the Cajun P550/P880 Manager" earlier in this chapter. 2. Double-click a Fast Ethernet port in the switch representation. Or Right-click a Fast Ethernet port in the switch representation, and select Port Configuration from the pull-down menu. The Detailed Physical Port Configuration dialog box of the Cajun Switch Web Agent opens (Figure 2-7). * Notes: • Refer to Table 2-4 for more information on the Fast Ethernet (10/100) parameters. • If necessary, use the panel divider to resize the system information panel. Table 2-4. Fast Ethernet (10/100) Port Parameters Parameter Definition Name A user-assigned name for this port (possibly a drop name or the name of the station or other device connected to the port). Category Allows you to select either User Port or Service Port: • The User Port is intended for use with switch connections to end user nodes. • The Service Port is intended for use with switch connections to servers or other switches. The Service Port allows the switch to generate both log messages and alarm messages (traps). The User Port only generates log messages, preventing your network management station from being overwhelmed by port up/down messages that result from users turning workstations on and off. Cajun P550/P880 Manager User Guide 2-25 Chapter 2 Table 2-4. Fast Ethernet (10/100) Port Parameters Parameter Definition Speed Mode Allows you to select the speed of the port manually (to either 10 or 100 Mbps). Note: If auto-negotiation is enabled, this setting is ignored. Duplex Mode Allows you set the port duplex mode (half- or fullduplex). Note: If auto-negotiation is enabled, this setting is ignored. Flow Control Mode Determines whether flow control is used on this port. For half-duplex links, active backpressure jams the sending Ethernet channel until the port’s buffers can receive more packets. This prevents lost or dropped packets. For full-duplex links, IEEE 802.3z pause control allows the port to stop a sending station from sending more packets if the receiving port’s buffers are full. For TX and FX ports, there is an additional option for Enable with Aggressive Backoff. This option limits the size of the bursts. Flow Control is recommended for use primarily on end-station connections. Using flow control on trunk ports can cause unnecessary congestion on the network. 2-26 Auto Negotiation Mode Allows you to set the port to auto-negotiate a speed and duplex mode. Auto-negotiation works best when the connection on the other end of the link is set to auto-negotiate as well. If you set a port to auto-negotiate, and the connection is not successful, set the port speed and duplex mode manually. Auto Negotiation Speed/Duplex Advertisement Determines what information the port advertises when it starts auto-negotiating. In most cases, 10/100 and Half/Full are the best settings, but there may be cases when you want to autonegotiate one parameter, while keeping the other fixed. Cajun P550/P880 Manager User Guide Configuring the Cajun Switch Using the P550/P880 Manager Table 2-4. Fast Ethernet (10/100) Port Parameters Parameter Definition Rate Limit Mode Prevents the switch from overwhelming the output buffer on lower-speed ports by placing a threshold on the percentage of port traffic that can be flooded packets (unknown unicasts and multicasts). You can optionally include known multicast packets in this percentage to further decrease the possibility of the port’s output buffer being overwhelmed. Rate Limit Rate Determines the percentage of a port’s forwarded traffic that can be unknown unicast and multicast (flooded). Lower this value if the port has overflow problems. Rate Limit Burst Size Determines the limit of packets allowed in a single burst. Accepted values are 1 to 2048. For Fast Ethernet ports, set this value lower than 1024 (output buffer capacity). Lower this value if the port has overflow problems. PACE Priority Mode PACE Priority Mode determines if the port detects 3Com’s proprietary PACE format as packets pass through the port. PACE enables a packet’s priority to be set at the adapter. Higher priority packets move through the switch before lower packets. PACE Priority Mode is enabled by default. To disable PACE Priority Mode, select Disable from the PACE Priority Mode pull-down menu. 3. In the Name field, enter a port name. 4. If this is an end-station port, from the Category pull-down menu, select User Port. For trunk ports, select Service Port. 5. From the Speed Mode pull-down menu, select a speed (10 Mbps or 100 Mbps) if you want to set the port speed manually. If you set the port to auto-negotiate, this setting is ignored. * Note: This feature is only available for 10/100 TX ports. 6. From the Duplex Mode pull-down menu, select a mode (Half-duplex or Full-duplex) if you want to set the port’s duplex mode manually. If you set the port to auto-negotiate, this setting is ignored. Cajun P550/P880 Manager User Guide 2-27 Chapter 2 7. From the Flow Control Mode pull-down menu, select Enable if you want the port to use Flow Control to prevent buffer overflows. * Note: Disable this feature only when flow control is causing congestion in other areas of the network. 8. From the Auto Negotiation Mode pull-down menu, select Enable. * Note: This feature is only available for 10/100 TX ports. It works best when the port or device on the other end of the connection auto-negotiates as well. If you are having problems autonegotiating connections, set the modes manually from the command line interface. For example: set port auto 7/3 enable. 9. From the Auto Negotiation Speed Advertisement and Auto Negotiation Duplex Advertisement pull-down menus, set Speed and Duplex Advertisement, respectively. The switch sends these values to the device on the other end of the connection at the start of the auto-negotiating process. In general, the defaults are best, but there may be situations when you want to fix one setting, but allow the other setting to auto-negotiate. * Note: This feature is only available for 10/100 TX ports. 10. From the Rate Limit Mode pull-down menu, select Enable if you want this port to limit the number of unknown unicast and multicast (flooded) packets it tries to forward. 11. From the Rate Limit Rate pull-down menu, select the percentage of a port’s traffic that can be unknown unicast and broadcast packets. Lower this value if the port is having overflow problems. 12. From the Rate Limit Burst Size pull-down menu, select a packet limit for the number of packets allowed in a single burst. Valid values are 1 to 2048. For Fast Ethernet ports, set this value lower than 1024 (the output buffer’s capacity). Set this value lower if the port is experiencing overflow problems. 2-28 Cajun P550/P880 Manager User Guide Configuring the Cajun Switch Using the P550/P880 Manager 13. From the Pace Priority Mode pull-down menu, select Enable to use PACE Priority Mode to detect 3Com’s proprietary PACE format. 14. Click APPLY to save your changes, or CANCEL to restore previous settings. Setting the Switching Configuration You can view and set the switching configuration, including port VLAN parameters and non-VLAN switch port parameters, for a selected port. * Note: If you change switch port settings from the Cajun switch Web Agent or other means while Cajun P550/P880 Manager is running, to view changes in Cajun P550/P880 Manager, refresh the page. Configuring Port VLAN Parameters Port VLAN parameters determine how a particular port’s traffic is flooded to VLANs when tagged and untagged packets are received on the port. For more detailed information and examples of setting port VLAN parameters, refer to the Cajun P550/P220 Switch Operations Guide. To configure port VLAN parameters in the Switch Port Configuration dialog box: 1. Start Cajun P550/P880 Manager. For information about starting the Cajun P550/P880 Manager, refer to "Starting the Cajun P550/P880 Manager" earlier in this chapter. 2. Right-click a port in the switch representation in the Full View field. 3. From the Port pull-down menu, select Switching Configuration. The Switch Port Configuration dialog box of the Cajun switch Web Agent opens (Figure 2-5). * Note: If necessary, use the panel divider to resize the system information panel. 4. From the Port VLAN pull-down menu in the Switch Port Configuration for Port dialog box, select a VLAN as the VLAN assignment for the port. All untagged frames arriving on this port are assigned to the specified VLAN. The port still assigns incoming tagged packets to the VLAN indicated by the tag. Cajun P550/P880 Manager User Guide 2-29 Chapter 2 5. From the Trunk Mode pull-down menu, select the option (excluding Clear) to indicate that the port is a trunk and to select the appropriate VLAN trunking format if the port is connected to another switch. Table 2-5 describes the VLAN Trunk Mode options: Table 2-5. VLAN Trunking Mode Options VLAN Mode Applies the following format to packets entering this port: Clear No VLAN tag. This is the default setting. IEEE-802.1Q The IEEE 802.1Q Ethernet VLAN tagging scheme. 3Com The proprietary 3Com tagging scheme. Multi-layer A Cisco VLAN tagging scheme. 6. From the Frame Tags pull-down menu, select whether you want to Ignore or Use received Frame VLAN tags. If you ignore VLAN tags on incoming frames, the frames are bound to the port’s default VLAN. 7. From the VLAN Binding pull-down menu, select a VLAN Binding Type for this port. Table 2-6 describes the VLAN Binding Options. 2-30 Cajun P550/P880 Manager User Guide Configuring the Cajun Switch Using the P550/P880 Manager Table 2-6. VLAN Binding Options Option Definition Static Assigns VLAN membership manually. Bind to All Binds this port to all VLANs known to the switch. This is an appropriate mode for switchto-switch connections. Note: When a tagged IEEE 802.1Q packet arrives on a port that is set to bind to all and the VLAN does not exist on the switch, the packet is forwarded on to the VLAN assigned to the port default VLAN for that port. To prevent unintended forwarding of unknown VLAN traffic to the port’s default VLAN, configure the port default VLAN to Discard. The automatic VLAN creation feature does not work if the port’s default VLAN is the discard VLAN, because the switch does not learn for this VLAN. Bind to Received Binds this port to any VLAN it receives traffic from. Note: If Automatic VLAN Creation is enabled, the port binds to previously unknown VLANs, and a VLAN entry is added to the switch VLAN table. If Automatic VLAN Creation is disabled, the port does not bind to any VLAN unknown to the switch. 8. From the Automatic VLAN Creation pull-down menu, select Enable to automatically create a VLAN each time the port receives a frame from an unknown VLAN. 9. From the VTP Snooping pull-down menu, select Enable or Disable. When enabled, the switch port participates in the Cisco VTP protocol and allows VTP Snooping to run a a reduced number of trunk port. The default value is Enable. 10. From the Allow Learning pull-down menu, select Disable to stop the port’s learning of new addresses. This feature can be useful for security. Selecting Enable allows the port to learn new addresses. Cajun P550/P880 Manager User Guide 2-31 Chapter 2 11. From the Hunt Group pull-down menu, select a hunt group for which this port will be a member. Refer to the Cajun P550/P220 Switch Operations Guide for more information on hunt groups. 12. From the Spanning Tree pull-down menu, select to Enable or Disable spanning tree protocol on this port. 13. From the Fast Start pull-down menu, select to Enable or Disable. When enabled, Fast Start mode ports begin forwarding traffic without waiting for the spanning tree negotiation to complete. Fast start eliminates the waiting time of listen and learn states. Ports immediately enter the forward state. 14. From the Known Mode pull-down menu, select to Enable or Disable. Selecting Enable suppresses the packets with unknown unicast destination addresses flooded to the port. For example, if a known end-station or file server is connected to the port, there’s no need to flood unknown unicasts to the port. You must manually enter a static MAC address for the station actually attached to the port. 15. From the 3Com Mapping Table pull-down menu, select the 3Com Mapping Table to specify how many incoming tagged frames from 3Com equipment are mapped to Avaya VLANs. The default is 3ComDefault. 16. From the Mirror Port pull-down menu, select Enable to display the Mirror Port. * Note: This is a Fast Ethernet only option. 17. Click APPLY to save your changes, or CANCEL to restore previous settings. Configuring Non-VLAN Switch Port Parameters To configure non-VLAN switch port parameters: 1. Start Cajun P550/P880 Manager. For information about starting the Cajun P550/P880 Manager, refer to "Starting the Cajun P550/P880 Manager" in this chapter. 2. Right-click a port in the switch representation in the Full View field. 3. From the Port pull-down menu, select Switching Configuration. The Switch Port Configuration dialog box of the Cajun Switch Web Agent opens (Figure 2-5). 2-32 Cajun P550/P880 Manager User Guide Configuring the Cajun Switch Using the P550/P880 Manager 4. From the Allow Learning pull-down menu, select Disable to stop the port’s learning of new addresses. This feature can be useful for security. Selecting Enable allows the port to learn new addresses. 5. From the Hunt Group pull-down menu, select a hunt group for which this port will be a member. Refer to the Cajun P550/P220 Switch Operations Guide for more information on hunt groups. 6. From the Spanning Tree pull-down menu, select to Enable or Disable spanning tree protocol on this port. 7. From the Fast Start pull-down menu, select to Enable or Disable. When enabled, Fast Start mode ports begin forwarding traffic without waiting for the spanning tree negotiation to complete. Fast start eliminates the waiting time of listen and learn states. Ports immediately enter the forward state. 8. From the Known Mode pull-down menu, select to Enable or Disable. Selecting Enable suppresses the packets with unknown unicast destination addresses flooded to the port. For example, if a known end-station or file server is connected to the port, there’s no need to flood unknown unicasts to the port. You must manually enter a static MAC address for the station actually attached to the port. 9. Click APPLY to save your changes, or CANCEL to restore previous settings. Viewing Power System Statistics You can view power system statistics for the switch. To display the power system statistics: 1. Start Cajun P550/P880 Manager. For information about starting the Cajun P550/P880 Manager, refer to "Starting the Cajun P550/P880 Manager" earlier in this chapter. 2. In a Cajun P550 or Cajun P880 switch representation, rightclick the power supply of the switch and select Power Properties. Or In a Cajun P220 switch representation, right-click in the blank area of the chassis and select Power Properties. Cajun P550/P880 Manager User Guide 2-33 Chapter 2 The Power System dialog box of the Cajun Switch Web Agent opens (Figure 2-8). * Note: If necessary, use the panel divider to resize the system information panel. Figure 2-8. Power System Dialog Box 3. Use Table 2-7 to review your power system statistics: Table 2-7. Power System Statistical Parameters 2-34 Parameter Definition Power Supply Identifies the power supply. Status Identifies whether or not the power supply is detected. Type Describes the type of power supply detected. Total System Power Displays the total system power in Watts. Current Power Available Displays the current power available. Cajun P550/P880 Manager User Guide Configuring the Cajun Switch Using the P550/P880 Manager Viewing Fan Status You can view the fan status of the switch. To display the fan status: 1. Start Cajun P550/P880 Manager. For information about starting the Cajun P550/P880 Manager, refer to "Starting the Cajun P550/P880 Manager" earlier in this chapter. 2. In a Cajun P880 switch representation, right-click on the blank area of the chassis to the left of modules three to eight. Or In a Cajun P550 switch representation, right-click on the panel with the handle to the left of the module. Or In a Cajun P220 switch representation, right-click in the blank area of the chassis. 3. From the pull-down menu, select Fan Status. The Cooling System dialog box of the Cajun Switch Web Agent opens (Figure 2-9). * Note: If necessary, use the panel divider to resize the system information panel. Figure 2-9. Cooling System Dialog Box 4. Ensure that all the individual components are operational by checking the Status column for each component. Cajun P550/P880 Manager User Guide 2-35 Chapter 2 * Note: If a component’s status is non-operational, power down the switch and contact your service representative to diagnose the failing unit. Resetting Temperature Status You can view and reset the temperature status of the switch. To display the temperature status: 1. Start Cajun P550/P880 Manager. For information about starting the Cajun P550/P880 Manager, refer to "Starting the Cajun P550/P880 Manager" earlier in this chapter. 2. In a Cajun P880 switch representation, right-click on the blank area of the chassis to the left of modules three to eight. Or In a Cajun P550 switch representation, right-click on the panel with the handle to the left of the module. Or In a Cajun P220 switch representation, right-click in the blank area of the chassis. 3. Select Temperature Status from the pull-down menu. The Temperature System dialog box of the Cajun Switch Web Agent opens (Figure 2-10). * Note: If necessary, use the panel divider to resize the system information panel. 4. Use Table 2-8 to set the threshold values. 5. Click APPLY to save temperature values. 2-36 Cajun P550/P880 Manager User Guide Configuring the Cajun Switch Using the P550/P880 Manager Figure 2-10. Temperature System Dialog Box Table 2-8. Temperature Threshold Parameters Threshold Defines... High Shutdown Temperature (Layer 2)/High Warning Temperature (Layer 3) The value in degrees Celsius that when passed causes the switch to send a trap to the network management station and triggers a shutdown. By default, this value is 50 degrees Celsius. For the Layer 3 CPU sensor, the default value is 100 degrees Celsius. Upper Warning Temperature The value in degrees Celsius that when passed causes the switch to send a warning that the temperature is approaching the high temperature threshold. By default, this value is 45 degrees Celsius. For the Layer 3 CPU sensor, the default value is 85 degrees Celsius. Lower Warning Temperature The value in degrees Celsius that when passed causes the switch to send a warning that the temperature is approaching the low temperature threshold. By default, this value is 5 degrees Celsius. Low Shutdown Temperature (Layer 2)/ Low Warning Temperature (Layer 3) The value in degrees Celsius of how low the temperature must drop on the switch to reset the warning and high thresholds. This value prevents the switch from sending traps continually if the temperature is hovering around the threshold value. By default, this value is 0 degrees Celsius. Cajun P550/P880 Manager User Guide 2-37 Chapter 2 Setting Port Parameters You can use the tool bar to set the following port parameters: ■ Setting the Port Speed ■ Enabling a Port ■ Disabling a Port ■ Setting a Port to Half-Duplex ■ Setting a Port to Full-Duplex ■ Enabling Port Auto-Negotiation ■ Disabling Port Auto-Negotiation * Note: After selecting one of these icons in the tool bar, apply and cancel buttons appear to the right of the icons. Setting the Port Speed The tool bar provides three icons that represent potential port speeds of 10, 100, or 1000 Megabits Per Second (Mbps). The available port speed displays in a white circle. The other port speeds display in icons that use a gray circle to show that they are untrue for the port. You can set the port speed, for example, of a 10/100 Mbps port to 10 or 100 Mbps. The current port speed has a dark gray border around the circle, giving the impression of a depressed button. * Note: After selecting one of these icons in the tool bar, apply and cancel buttons appear to the right of the icons (Figure 2-11). 2-38 Cajun P550/P880 Manager User Guide Configuring the Cajun Switch Using the P550/P880 Manager Figure 2-11. Device Manger Window (with apply and cancel buttons shown) To set the port speed: 1. Start Cajun P550/P880 Manager. For information about starting the Cajun P550/P880 Manager, refer to "Starting the Cajun P550/P880 Manager" earlier in this chapter. 2. In the switch representation, select a port. 3. In the Cajun P550/P880 Device Manager tool bar, click 10 or 100. 4. Click apply to save the new port speed, or cancel to restore previous settings (Figure 2-11). Enabling a Port The Enable port icon is represented as a port with a check mark. Hold the cursor over the icon to display the icon name: Enable. To enable a port: 1. Start Cajun P550/P880 Manager. For information about starting the Cajun P550/P880 Manager, refer to "Starting the Cajun P550/P880 Manager" earlier in this chapter. 2. In the switch representation, select the port to enable. 3. In the Cajun P550/P880 Device Manager tool bar, click Enable Port. 4. Click apply to enable the port, or cancel to restore previous settings (Figure 2-11). Cajun P550/P880 Manager User Guide 2-39 Chapter 2 Disabling a Port The Disable port icon is represented as a port with an X. Hold the cursor over the icon to display the icon name: Disable. To disable a port: 1. Start Cajun P550/P880 Manager. For information about starting the Cajun P550/P880 Manager, refer to "Starting the Cajun P550/P880 Manager" earlier in this chapter. 2. In the switch representation, select the port to disable. 3. In the Cajun P550/P880 Device Manager tool bar, click Disable Port. 4. Click apply to disable the port, or cancel to restore previous settings (Figure 2-11). Setting a Port to Half-Duplex The Half-Duplex icon is depicted as a white arrow, pointing to the right, inside a blue circle. Hold the cursor over the icon to display the icon name: Half Duplex. To set port duplexing to half-duplex: 1. Start Cajun P550/P880 Manager. For information about starting the Cajun P550/P880 Manager, refer to "Starting the Cajun P550/P880 Manager" earlier in this chapter. 2. In the switch representation, select the port. 3. In the Cajun P550/P880Device Manager tool bar, click Half Duplex. 4. Click apply to set port duplexing to half-duplex, or cancel to restore previous settings (Figure 2-11). Setting a Port to Full-Duplex The Full-Duplex icon is depicted as two white arrows, one pointing to the right and one pointing to the left, inside a blue circle. Hold the cursor over the icon to display the icon name: Full Duplex. To set port duplexing to full-duplex: 1. Start Cajun P550/P880 Manager. For information about starting the Cajun p550/P880 Manager, refer to "Starting the Cajun P550/P880 Manager" earlier in this chapter. 2. In the switch representation, select the port. 2-40 Cajun P550/P880 Manager User Guide Configuring the Cajun Switch Using the P550/P880 Manager 3. In the Cajun P550/P880 - Avaya Device Manager tool bar, click Full Duplex. 4. Click apply to set port duplexing to full-duplex, or cancel to restore previous settings (Figure 2-11). Enabling Port Auto-Negotiation The Auto Negotiate Enable icon is depicted as a handshake with a check mark. Hold the cursor over the icon to display the icon name: Auto Negotiate Enable. To enable auto-negotiation for a port: 1. Start Cajun P550/P880 Manager. For information about starting the Cajun P550/P880 Manager, refer to "Starting the Cajun P550/P880 Manager" earlier in this chapter. 2. In the switch representation, select the port. 3. In the Cajun P550/P880 - Avaya Device Manager tool bar, click Auto Negotiate Enable. 4. Click apply to enable auto-negotiation, or cancel to restore previous settings (Figure 2-11). Disabling Port Auto-Negotiation The Auto Negotiate Disable icon is depicted as a handshake with an X. Hold the cursor over the icon to display the icon name: Auto Negotiate Disable. To disable auto-negotiation for a port: 1. Start Cajun P550/P880 Manager. For information about starting the Cajun P550/P880 Manager, refer to "Starting the Cajun P550/P880 Manager" earlier in this chapter. 2. In the switch representation, select the port. 3. In the Cajun P550/P880 - Avaya Device Manager tool bar, click Auto Negotiate Disable. 4. Click apply to disable auto-negotiation, or cancel to restore previous settings (Figure 2-11). Cajun P550/P880 Manager User Guide 2-41 Chapter 2 Configuring IP Routing In Layer 3 switches, such as the Cajun P550 and P880 switches, capabilities that once were provided by additional hardware, such as bridges, switches, and hubs, are now provided as virtual configurations inside the router. You can emulate bridging capabilities inside the chassis of Layer 3 switches through Virtual Local Area Networks (VLANs). The ability to emulate bridging hardware through a virtual means is referred to as IP Routing. In the Cajun P550/P880 Manager, you can configure IP routing for Layer 3 switches in Routing Manager. To view the Routing Manager, select the Routing Manager tab from the P550/P880 - Avaya Device Manager window. The Routing Manager window opens (Figure 2-12). * Note: The left pane of the Routing Manager window is blank until you expand the tree in the left panel and make a selection. Figure 2-12. Routing Manager Routing Manager provides IP configuration and display dialog boxes from the Cajun Switch Web Agent. The left side of the Routing Manager tab contains the IP routing features list from the Cajun Switch Web Agent. When you expand a folder and select a page in the left side of the Routing Manager tab, the Cajun Switch Web 2-42 Cajun P550/P880 Manager User Guide Configuring the Cajun Switch Using the P550/P880 Manager Agent page is retrieved from the switch and displayed in the right side of the Routing Manager tab. In the status bar of the Routing Manager Tab, the icon depicting a connection between a computer and a switch indicates when the Cajun Switch Web Agent dialog box has finished loading. When a Cajun Switch Web Agent page loads, the status bar displays the message: Communication Succeeded. For more information about IP routing protocols refer to the appropriate chapter in the Cajun P550/P220 Switch Operations Guide. Cajun P550/P880 Manager User Guide 2-43 Chapter 2 Using SMON For more information about using SMON, refer to the appropriate documentation: 2-44 ■ Cajun P120 Device SMON User Guide ■ Cajun P330 Device SMON User Guide ■ Cajun P550/P880 Device SMON User Guide Cajun P550/P880 Manager User Guide Index Numerics 10/100/1000 tool bar icon 2-9 3Com VLAN trunking mode 2-30 3ComMapping Table 2-32 A About Help menu 2-8 active alarms viewing 2-11 active backpressure 2-26 Allow Learning configuring 2-31, 2-33 Auto Negotiation Mode Fast Ethernet port parameters 2-26 Auto Negotiation Speed/Duplex Advertisement Fast Ethernet port parameters 2-26 Automatic VLAN Creation configuring 2-31 Auto-Negotiation Disable tool bar icon 2-10 Auto-Negotiation Enable tool bar icon 2-10 B Bind to All VLAN binding options 2-31 Bind to Received VLAN binding options 2-31 C Cajun P550/P880 Device Manager overview 1-1 starting from HP OpenView NNM 2-4 tool bar icons 2-9 Cajun P550/P880 Device Manager Window detail view 2-7 full view 2-7 menu bar 2-6 Cajun P550/P880 Manager User Guide parts of 2-6 status 2-7 switch list 2-6 system information/Virtual LAN area 2-7 tool bar 2-6 VLAN pull-down menu 2-7 Cajun P550/P880 Manager Window 2-19 Routing tab 2-42 tool bar 2-8 Cajun P550/P880 Manager window 2-5 Cajun P550/P880 Manager Window screen Device Manager Tab 2-5 Cajun switch Web Agent 2-9, 2-11 Category Fast Ethernet port parameters 2-25 gigabit port parameters 2-22 Clear VLAN trunking mode 2-30 colors switch ports 2-7 configuring 2-32 3Com Mapping Table 2-32 Allow Learning 2-31, 2-33 Automatic VLAN Creation 2-31 Fast Ethernet ports 2-25 Fast Start 2-32, 2-33 Frame Tag 2-30 gigabit module ports 2-21 High Shutdown Temperature 2-37 High Warning Temperature 2-37 Hunt Group 2-32, 2-33 IP routing 2-42 Known Mode 2-33 known mode 2-32 Low Shutdown Temperature 2-37 Low Warning Temperature 2-37 Lower Warning Temperature 2-37 Mirror Port 2-32 non-VLAN switch ports 2-32 physical port parameters, gigabit ports 222 Port VLAN 2-29 port VLAN parameters 2-29 1 service port 2-23 Spanning Tree 2-32, 2-33 Trunk Mode 2-30 Upper Warning Temperature 2-37 user port 2-23 VLAN Binding 2-30 VTP Snooping 2-31 Content Help menu 2-8 Cooling System dialog box 2-35 creating hunt group (link aggregation group) 2-15 Current Power Available power system statistical parameters 2-34 D deleting hunt group (link aggregation group) 2-18 Detailed Physical Port Configuration dialog box 2-22 Device Information tool bar icon 2-9 Tools menu 2-8 device information modifying 2-12 viewing 2-11 Device Manager tab menu bar 2-8 Device Manager Window with apply and cancel buttons shown 2-39 Device Web Site tool bar icon 2-9 Tools menu 2-8 disabling port auto-negotiation 2-41 ports 2-40 Duplex Mode Fast Ethernet port parameters 2-26 E enabling port auto-negotiation 2-41 ports 2-39 Exit File menu 2-8 F fan status viewing 2-35 Fast Ethernet port parameters 2-25 Auto Negotiation Mode 2-26 Auto Negotiation Speed/Duplex Advertisement 2-26 Category 2-25 Duplex Mode 2-26 Flow Control Mode 2-26 Name 2-25 Pace Priority Mode 2-27 Rate Limit Burst Size 2-27 Rate Limit Mode 2-27 Rate Limit Rate 2-27 service port 2-25 Speed Mode 2-26 user port 2-25 Fast Ethernet ports configuring 2-25 Fast Start configuring 2-32, 2-33 File menu 2-6, 2-8 Exit 2-8 Save Running Configuration 2-8 Flow Control Mode Fast Ethernet port parameters 2-26 gigabit port parameters 2-23 Frame Tag configuring 2-30 Full Duplex tool bar icon 2-10 full-duplex setting port 2-40 G gigabit module configuring ports 2-21 configuring service port 2-23 configuring user port 2-23 gigabit port parameters Category 2-22 Flow Control Mode 2-23 Name 2-22 remote fault detect 2-23 gigabit ports physical port parameters 2-22 GMAC1 auto-negotiation 2-24 H Half Duplex 2 Cajun P550/P880 Manager User Guide tool bar icon 2-10 half-duplex setting port 2-40 help online 2-8 Help menu 2-6, 2-8 About 2-8 Content 2-8 High Shutdown Temperature configuring 2-37 High Warning Temperature configuring 2-37 Hunt Group configuring 2-32, 2-33 hunt group 2-14 consideration 2-14 creating 2-15 deleting 2-18 redistribuing learned addresses 2-18 viewing 2-16 Hunt Group Configuration screen 2-16 I icons 10/100/1000 2-9 Auto-Negotiation Disable 2-10 Auto-Negotiation Enable 2-10 Device Information 2-9 Device Web Site 2-9 Full Duplex 2-10 Half Duplex 2-10 Link Aggregation 2-9 Port Disable 2-9 Port Enable 2-9 Virtual LANs 2-9 IEEE-802.1Q VLAN trunking mode 2-30 IP routing configuring 2-42 K Known Mode configuring 2-32, 2-33 L LAG 2-14 LAN binding options Bind to All 2-31 Link Aggregation 2-8 tool bar icon 2-9 link aggregation redistributing learned addresses 2-18 link aggregation group 2-14 considerations 2-14 creating 2-15 deleting 2-18 viewing 2-16 Low Shutdown Temperature configuring 2-37 Low Warning Temperature configuring 2-37 Lower Warning Temperature configuring 2-37 M MAC addresses 2-18 menus Device Manager tab 2-8 File 2-6, 2-8 Help 2-6, 2-8 Tool 2-8 Tools 2-6 View 2-6, 2-8 Mirror Port configuring 2-32 modifying device information 2-12 Module Details dialog box 2-21 Multi-layer (Cisco) VLAN trunking mode 2-30 N Name Fast Ethernet port parameters 2-25 gigabit port parameters 2-22 non-VLAN switch port configuring 2-32 non-VLAN switch port parameters Allow Learning 2-33 Fast Start 2-33 Hunt Group 2-33 Known Mode 2-33 Spanning Tree 2-33 O online help 2-8 P PACE Priority Mode 3 Cajun P550/P880 Manager User Guide Fast Ethernet port parameters 2-27 physical port parameters gigabit ports 2-22 port assigning to a VLAN 2-13 port assignments viewing 2-14 port auto-negotiation disabling 2-41 enabling 2-41 port colors switch representation 2-19 Port Disable tool bar icon 2-9 Port Enable tool bar icon 2-9 port parameters Fast Ethernet 2-25 setting 2-38 port speed 2-9 setting 2-39 Port VLAN configuring 2-29 Port VLAN parameters 3Com Mapping Table 2-32 Allow Learning 2-31 Automatic VLAN Creation 2-31 Fast Start 2-32 Frame Tag 2-30 Hunt Group 2-32 Known Mode 2-32 Mirror Port 2-32 Port VLAN 2-29 Spanning Tree 2-32 Trunk Mode 2-30 VTP Snooping 2-31 port VLAN parameters configuring 2-29 ports disabling 2-40 enabling 2-39 Power Supply power system statistical parameters 2-34 Power System dialog box 2-34 power system statistical parameters 2-34 Current Power Available 2-34 Power Supply 2-34 Status 2-34 Type 2-34 power system statistics viewing 2-33 R Rate Limit Burst Size Fast Ethernet port parameters 2-27 Rate Limit Mode Fast Ethernet port parameters 2-27 Rate Limit Rate Fast Ethernet port parameters 2-27 redistributing learned addresses 2-18 remote fault detect gigabit port parameters 2-23 Routing Manager screen 2-42 Routing tab 2-42 running configuration saving 2-10 S Save Running Configuration File menu 2-8 saving the running configuration 2-10 screens Cajun P550/P880 Manager Tool Bar Icons 2-9 Cajun P550/P880 Manager Window 2-5 Cooling System 2-35 Detailed Physical Port Configuration 2-22 Device Manager Window (with apply and cancel buttons shown) 2-39 Hunt Group Configuration Dialog box 216 Module Details 2-21 Power System 2-34 Routing Manager 2-42 Temperature System 2-37 Virtual LAN List 2-13 service port Fast Ethernet port parameters 2-25 setting port parameters 2-38 port speed 2-39 port to full-duplex 2-40 port to half-duplex 2-40 SMON tab 2-44 software version 2-8 Spanning Tree configuring 2-32, 2-33 Speed Mode 4 Cajun P550/P880 Manager User Guide Fast Ethernet port parameters 2-26 starting Cajun P550/P880 Manager from HP OpenView NNM 2-4 Static VLAN binding options 2-31 Status power system statistical parameters 2-34 switch attributes 2-11 switch icon color 2-6 switch port colors 2-7 switch representation 2-19 port colors 2-19 view module details 2-20 switch representation (full view field) 2-19 switch system information 2-9 switch Web Agent 2-11 T tab Routing 2-42 SMON 2-44 temperature status resetting 2-36 Temperature System dialog box 2-37 temperature threshold parameters 2-37 High Shutdown Temperature 2-37 High Warning Temperature 2-37 Low Shutdown Temperature 2-37 Low Warning Temperature 2-37 Lower Warning Temperature 2-37 Upper Warning Temperature 2-37 temperature thresholds 2-37 The purpose of this manual 2-vii tool bar 2-8 10/100/1000 2-9 Auto-Negotiation Disable 2-10 Auto-Negotiation Enable 2-10 Device Information 2-9 Device Web Site 2-9 Full Duplex 2-10 Half Duplex 2-10 icons 2-9 Link Aggregation 2-9 Port Disable 2-9 Port Enable 2-9 Virtual LANs 2-9 Tools menu 2-6, 2-8 Device Information 2-8 Device Web Site 2-8 Link Aggregation 2-8 Virtual LANS 2-8 Total System Power 2-34 power system statistical parameters 2-34 Trunk Mode configuring 2-30 Type power system statistical parameters 2-34 U Upper Warning Temperature configuring 2-37 user port Fast Ethernet port parameters 2-25 V View menu 2-6, 2-8 view module details switch representation 2-20 viewing fan status 2-35 hunt group (link aggregation group) 2-16 port assignments 2-14 power system statistics 2-33 temperature status 2-36 viewing device information 2-11 viewing port status 2-19 viewing VLAN assignments 2-14 Virtual LAN List screen 2-13 Virtual LANs tool bar icon 2-9 Tools menu 2-8 Virtual LANs list 2-9 VLAN assigning a port 2-13 viewing assigned ports 2-14 VLAN Binding configuring 2-30 VLAN binding options 2-31 Bind to Received 2-31 Static 2-31 VLAN trunking mode options 2-30 VLAN trunking modes 3Com 2-30 Clear 2-30 IEEE-802.1Q 2-30 Multi-layer (Cisco) 2-30 5 Cajun P550/P880 Manager User Guide VTP Snooping configuring 2-31 W Web Agent 2-11 6 Cajun P550/P880 Manager User Guide