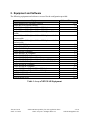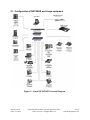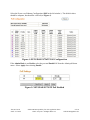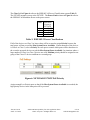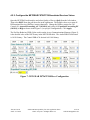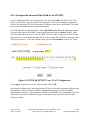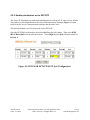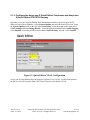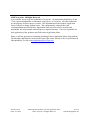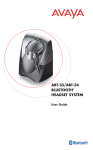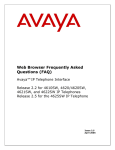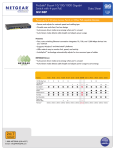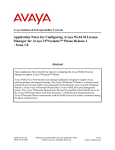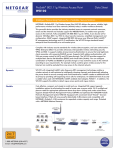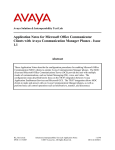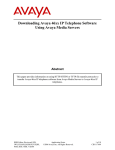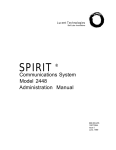Download Configure the Avaya IP Telephones
Transcript
Avaya Solution & Interoperability Test Lab Configuring NETGEAR® PROSAFE™ 8-port, 16-port and 24-port switches Supporting Power over Ethernet with Avaya Communication Manager, Avaya one-X Quick Edition G10 PSTN Gateway, Avaya one-X Quick Edition Telephones and Avaya IP Telephones – Issue 1.0 Abstract These Application Notes describe the configuration of the NETGEAR® PROSAFE™ 8 Port FS108P, PROSAFE™ 16 Port FS116P and PROSAFE™ 24 Port FS726TP switch and Avaya 4600/9600 Series IP Telephones registered to Avaya Communication Manager and Avaya one-X Quick Edition G10 PSTN Gateway. JJA; Reviewed: SPOC 5/17/2007 Solution & Interoperability Test Lab Application Notes ©2007 Avaya Inc. All Rights Reserved. 1 of 20 NETGEARAppNotes.doc 1. Introduction Power over Ethernet (PoE) allows both power and data to be simultaneously carried over standard Ethernet cables. PoE-enabled Ethernet switches can supply power directly to Ethernet devices, thereby simplifying installation and removing the need for separate power supplies for those devices. The NETGEAR PROSAFE 8 Port (FS108P) and 16 Port (FS116P) switches provide 4/8 ports of PoE and 4/8 ports without PoE. These unmanaged switches can be used to power Avaya telephones successfully without configuration; however the switches do not support traffic prioritization. The NETGEAR PROSAFE™ 24 Port (FS726TP) switch supports 12 PoE ports, 12 additional 10/100Mbps ports without PoE, and 2 Gigabit/ small form-factor pluggable (SFP) ports without PoE. The FS726TP provides effective traffic prioritization. A recommended configuration is provided. The generally available (GA) versions of all products were used for testing. Interoperability testing was at the Avaya Solution and Interoperability Test Lab in Lincroft, NJ. JJA; Reviewed: SPOC 5/17/2007 Solution & Interoperability Test Lab Application Notes ©2007 Avaya Inc. All Rights Reserved. 2 of 20 NETGEARAppNotes.doc 2. Equipment and Software The following equipment and software were used for the configuration provided: Equipment Avaya Media Server with Media Gateway Avaya one-X G10 PSTN Gateway Avaya 9610 one-X Deskphone Edition IP Telephone Avaya 9620 one-X Deskphone Edition IP Telephone Avaya 9630 one-X Deskphone Edition IP Telephone 24-button module. Avaya 9640 one-X Deskphone Edition IP Telephone with 24button module. Avaya 9650 one-X Deskphone Edition IP Telephone with 24button module. Avaya 4601 IP Telephone Avaya 4601+ IP Telephone Avaya 4602 IP Telephone Avaya 4602SW Telephone Avaya 4602SW+ IP Telephone Avaya 4610SW IP Telephone Avaya 4620SW IP Telephone (Class 3) Avaya 4620SW IP Telephone with and without EU24 Avaya 4621SW IP Telephone with and without the EU24BL Avaya 4622SW IP Telephone Avaya 4625SW IP Telephone Avaya 4610SW one-X Quick Edition IP Telephone Avaya 4621SW one-X Quick Edition IP Telephone NETGEAR FS108P NETGEAR FS116P NETGEAR FS726TP Software/Firmware 3.1.2 3.0 1.2 1.2 1.2 1.2 1.2 2.3 2.7 2.3 2.3 2.7 2.7 2.7 2.7 2.7 2.7 2.7 7.0.2 7.0.2 N/A N/A 1.0.2 Table 1: Avaya/NETGEAR Equipment JJA; Reviewed: SPOC 5/17/2007 Solution & Interoperability Test Lab Application Notes ©2007 Avaya Inc. All Rights Reserved. 3 of 20 NETGEARAppNotes.doc 2.1. Configuration of NETGEAR and Avaya equipment . Figure 1: Avaya/NETGEAR Network Diagram JJA; Reviewed: SPOC 5/17/2007 Solution & Interoperability Test Lab Application Notes ©2007 Avaya Inc. All Rights Reserved. 4 of 20 NETGEARAppNotes.doc 3. Configure the Avaya Media Server and Media Gateway The configuration of the Avaya Media Server and Media Gateway should follow the standard Avaya recommendations for IP Telephony [1]. In general a Quality of Service (QoS) policy must be established across the entire IP network. The Differentiated Services (DiffServ) Code Point (DSCP) values used by Avaya Communication Manager and by the FS726TP must be the same. From the System Access Terminal (SAT) enter the change ip-network-region command with the appropriate region number specified to open an IP Network Region configuration screen. Set the QoS DiffServ/TOS and 802.1P/Q parameters highlighted below. These are the defaults, normally no changes will be needed. change ip-network-region 1 19 Page 1 of IP NETWORK REGION Region: 1 Location: 1 Authoritative Domain: ccmcare.com Name: AV_HUB MEDIA PARAMETERS Intra-region IP-IP Direct Audio: yes Codec Set: 1 Inter-region IP-IP Direct Audio: yes UDP Port Min: 2048 IP Audio Hairpinning? n UDP Port Max: 3327 DIFFSERV/TOS PARAMETERS RTCP Reporting Enabled? y Call Control PHB Value: 26 RTCP MONITOR SERVER PARAMETERS Audio PHB Value: 46 Use Default Server Parameters? y Video PHB Value: 26 802.1P/Q PARAMETERS Call Control 802.1p Priority: 6 Audio 802.1p Priority: 6 Video 802.1p Priority: 5 AUDIO RESOURCE RESERVATION PARAMETERS H.323 IP ENDPOINTS RSVP Enabled? n H.323 Link Bounce Recovery? y Idle Traffic Interval (sec): 20 Keep-Alive Interval (sec): 5 Keep-Alive Count: 5 Figure 2: Avaya QOS Configuration JJA; Reviewed: SPOC 5/17/2007 Solution & Interoperability Test Lab Application Notes ©2007 Avaya Inc. All Rights Reserved. 5 of 20 NETGEARAppNotes.doc 4. Configure the NETGEAR Switches 4.1. Using the NETGEAR FS108P and FS116P The FS108P and FS116P are unmanaged switches, therefore no configuration is necessary. The FS108P and FS116P should be connected to the LAN by an auto-negotiation enabled uplink so that 100Mbps Full Duplex operation can be enabled. IEEE 802.1Q tags should be stripped from packets before the packets are sent to the FS108P or the FS116P. With the unmanaged FS108P and FS116P switches, traffic prioritization is not supported by the NETGEAR products. It is unlikely that the ports for the Avaya Media Server or Media Gateway would be plugged directly into these small switches. More likely the NETGEAR switches would be attached to the LAN and the telephones would access the Avaya Media Server and Media Gateway over the corporate LAN. Since traffic prioritization is not supported by these switches it is important to ensure that the connection of these switches to the corporate LAN provides adequate quality of service. 4.2. Configure the NETGEAR FS726TP The configuration presented here only covers the Avaya IP Telephones on the PoE ports and one Port (26) for the uplink. The administration of the remaining ports for data applications is not covered. JJA; Reviewed: SPOC 5/17/2007 Solution & Interoperability Test Lab Application Notes ©2007 Avaya Inc. All Rights Reserved. 6 of 20 NETGEARAppNotes.doc 4.2.1. Configure the NETGEAR FS726TP PoE Using a Web Browser, enter the IP address of the NETGEAR FS726TP and open the NETGEAR web interface. Figure 3: NETGEAR Web Interface JJA; Reviewed: SPOC 5/17/2007 Solution & Interoperability Test Lab Application Notes ©2007 Avaya Inc. All Rights Reserved. 7 of 20 NETGEARAppNotes.doc Select the Power over Ethernet Configuration (POE in the left window). The default values should be adequate, but should be verified (see Figure 4). Figure 4: NETGEAR FS726TP PoE Configuration If the Admin Mode is not Enable, select the port and Enable PoE from the Admin pull-down menu. Select Apply after selecting Enable. Figure 5: NETGEAR FS726TP PoE Enabled JJA; Reviewed: SPOC 5/17/2007 Solution & Interoperability Test Lab Application Notes ©2007 Avaya Inc. All Rights Reserved. 8 of 20 NETGEARAppNotes.doc The Class field in Figure 4 refers to the IEEE 802.3af Power Classification system (Table 2). The FS726TP measures power at the FS726TP. The Power Limit column in Figure 4 refers to the IEEE 802.3af Maximum Power at the power source. Class 0 1 2 3 Maximum Power at FS726TP 15.4W 4.0W 7.0W 15.4W Table 2: IEEE 802.3 Power Classifications If all of the devices are Class 2 or lower, there will be no need to assign Priority because the total power will not exceed the Max System Power Available. If more than one of the devices is Class 0 or Class 3, select a Priority for each port to control which ports will be shut down in the event the powered devices exceed the Max System Power Available. In situations where a large number of Class 0 or Class 3 devices are used, Medium priority should be assigned to one group of the Class 0/3 devices and Low to a second group. Figure 6: NETGEAR FS726TP PoE Priority Assign enough Low Priority ports so that if the Max System Power Available is exceeded, the high priority devices in the enterprise will be powered. JJA; Reviewed: SPOC 5/17/2007 Solution & Interoperability Test Lab Application Notes ©2007 Avaya Inc. All Rights Reserved. 9 of 20 NETGEARAppNotes.doc 4.2.2. Configure the NETGEAR FS726TP Differentiated Services Values Open the NETGEAR web interface and select Quality of Server (QoS) from the left window. Then select DSCP from the pull down list in the right menu. The default values are to treat all Differentiated Services (DiffServ) entries identically. Change the DiffServ entries for Call Control (26, Assured Forwarding, AF 31 011010) and Audio (46, Expedited Forwarding EF (101110)) to High as shown in the Figure 3 (Avaya QoS Configuration). Click Apply. The Per Hop Behavior (PHB) Value used in on the Avaya Communications Manager (Figure 3), is the decimal value of the DSCP entry in the NETGEAR table. The Audio PHB of 46 decimal is 101110 binary. The Control PHB of 26 decimal is 011010 binary. Figure 7: NETGEAR FS726TP DiffServ Configuration JJA; Reviewed: SPOC 5/17/2007 Solution & Interoperability Test Lab Application Notes ©2007 Avaya Inc. All Rights Reserved. 10 of 20 NETGEARAppNotes.doc 4.2.3. Configure the Voice and Data VLAN for the FS726TP For this configuration 135 was selected as the Voice VLAN and 100 as the Data VLAN. The choice of 135 for the Voice VLAN and 100 for the Data VLAN can be changed as appropriate for the LAN where the FS726TP is being used. Different values can be used but the Voice QoS policy must be established end-to-end in the enterprise. Select VLAN from the right hand menu. Select IEEE 802.1Q VLAN in the right hand window. If a pop-up box appears select OK. From the pull down menu select Add new VLAN. In the box to the right, enter the Voice VLAN ID (135). For each of the 12 PoE ports select U (Untag egress packets). For the uplink port that will be used to connect the FS726TP to the router, select T Tag egress packets. Leave the reminder of the ports out (Not member) of the Voice VLAN. Figure 8: NETGEAR FS726TP Voice VLAN Configuration Select Apply. Repeat the process to create the Data VLAN (100). Note that this configuration is removing the tags (U) from Voice and Data packets going towards the telephones. This is consistent with the recommendations in the Avaya IP Telephony Implementation Guide [1]. The telephones will ignore the IEEE802.1Q. Additionally some NIC cards can be confused by IEEE802.1Q tags so removing the tags reduces the chance of that conflict occurring. JJA; Reviewed: SPOC 5/17/2007 Solution & Interoperability Test Lab Application Notes ©2007 Avaya Inc. All Rights Reserved. 11 of 20 NETGEARAppNotes.doc 4.2.4. Define the Default VLAN for untagged packets Select PVID Setting from the pull-down menu and assign the Data VLAN (100) to each of the PoE Ports and the uplink port as the default VLAN for those ports. Select Apply. Figure 9: NETGEAR FS726TP PVID (Default) VLAN Configuration Using the Data VLAN as the Default VLAN for the Avaya IP Telephones is essential to the correct operation of a PC attached to the telephone. In most situations, the PC will not be providing IEEE802.1Q tags and the data traffic needs to be on a separate VLAN from the Voice traffic for prioritization. Select VLAN 1 (Default) from the pull-down menu and remove (Not Member) the ports using the Voice VLAN (1-12 and 26). The DHCP services on the Data VLAN need to be configured to move telephones that have not been correctly configured to the Voice VLAN. The administration is covered in Section 5.1.1. JJA; Reviewed: SPOC 5/17/2007 Solution & Interoperability Test Lab Application Notes ©2007 Avaya Inc. All Rights Reserved. 12 of 20 NETGEARAppNotes.doc 4.2.5. Enable prioritization on the FS726TP The Avaya IP Telephones tag audio and signaling packets with an 802.1P value of 6 by default. This value was also administered on the Avaya Communications Manager (Figure 3) so that traffic from the Avaya Communications Manager has the same value. This priority method is not VLAN specific on the FS726TP. Open the NETGEAR web interface and select QoS from the left window. Then select IEEE 802.1P Based QoS from the pull-down menu. Select High from the QoS pull-down menu for Priority 6. Figure 10: NETGEAR FS726TP 802.1P QoS Configuration JJA; Reviewed: SPOC 5/17/2007 Solution & Interoperability Test Lab Application Notes ©2007 Avaya Inc. All Rights Reserved. 13 of 20 NETGEARAppNotes.doc 4.2.6. Configure the Storm Control for the FS726TP Broadcast storms can have an extraordinarily negative impact on voice quality. From the left window in the NETGEAR Web page select Advanced, and Storm Control. In the right window pull-down associated with Storm Control Status, select Broadcast Only. In the pulldown associated with Threshold (bps), select 512K. Select Apply. Figure 11: NETGEAR FS726TP Storm Control Configuration 4.2.7. Configure the FS726TP for the Avaya one-X Quick Edition Telephones The Avaya one-X Quick Edition Telephones and G10 Gateway (QE) use multicast messages for shared control. The telephones and the G10 Gateway are powered by PoE. The configuration of the FS726TP needs two additional settings to support QE. In the left hand menu of the NETGEAR Web Page select Advanced and then IGMP Snooping Status. Disable both the IGMP Function and Block Unknown Multicast Address. Select Apply. Figure 12: NETGEAR FS726TP IGMP Configuration JJA; Reviewed: SPOC 5/17/2007 Solution & Interoperability Test Lab Application Notes ©2007 Avaya Inc. All Rights Reserved. 14 of 20 NETGEARAppNotes.doc 5. Configure the Avaya IP Telephones, Avaya one-X Quick Edition Telephones and the Avaya one-X Quick Edition G10 PSTN Gateway 5.1.1. Configure the Avaya IP Telephones for use with the Avaya Communication Manager The Avaya IP Telephones that register with Avaya Communications Manager need to have IEEE 802.1Q/P enabled. Include the following options in the DHCP configuration for both the Data (100) and Voice (135) VLANs: Option 176 and 242 “L2Q=0,L2QVLAN=135” Option 176 is used by the Avaya 46xx series IP Telephones and option 242 by the Avaya 96xx series IP Telephones. Alternatively these can be programmed in the 46xxsettings.txt file as: SET L2Q 0 SET L2QVLAN 135 JJA; Reviewed: SPOC 5/17/2007 Solution & Interoperability Test Lab Application Notes ©2007 Avaya Inc. All Rights Reserved. 15 of 20 NETGEARAppNotes.doc 5.1.2. Configure the Avaya one-X Quick Edition Telephones and Avaya oneX Quick Edition G10 PSTN Gateway Open the Avaya one-X Quick Edition Web administration interface by browsing to the IP address of one of the telephones. Select System Options and enter the Admin Password. From the System Options menu on the left, select Networking. From the menu on the right, select VLAN Settings and then Change Details. From the pull-down menu labeled Audio Tagging, select Enabled. From the pull-down menu labeled Audio Priority, select 6. Select Submit. Figure 13: Quick Edition VLAN Configuration Avaya one-X Quick Edition does not support a separate Voice VLAN. For this configuration, the QE devices will be on the Data (100) VLAN selected as the default VLAN. JJA; Reviewed: SPOC 5/17/2007 Solution & Interoperability Test Lab Application Notes ©2007 Avaya Inc. All Rights Reserved. 16 of 20 NETGEARAppNotes.doc 6. Verification Steps Backup the FS726TP configuration before beginning any of these steps. 6.1. Verification Steps for Avaya IP Telephones and Avaya Communications Manager Place phone calls between each of the Avaya IP Telephones powered by the NETGEAR switches and trunk lines on Avaya Communication Manager. Verify that the audio quality is acceptable. This will verify the voice network is correctly connected. Use the Network Options on the telephone to verify that the audio statistics. Packet Loss should be 0%. Packetization Delay should be consistent with the Codec Set selected on the Avaya Communications Manager. One-way Network Delay and Network Jitter Delay will be dependent on the configuration beyond the NETGEAR switches. Plug a PC into the PC port of each of the Avaya IP Telephones and browse to an enterprise web site. This will verify that the Data network is correctly connected. Power cycle the NETGEAR switch. When power returns, the Avaya IP Telephones should power up, download the parameters from the corporate DHCP/TFTP/HTTP servers and register with Avaya Communications Manager. Repeat the above steps in the above three paragraphs to verify that the NETGEAR switch retained the working configuration. 6.2. Verification Steps for Avaya one-X Quick Edition Telephones and Avaya one-X G10 PSTN Gateway Place a phone call between an Avaya one-X Quick Edition telephone and an Avaya one-X Quick Edition G10 Gateway port to the PSTN. Verify that the audio quality is acceptable. Power cycle the NETGEAR switch. Verify that all of the Avaya one-X Quick Edition telephone and an Avaya one-X Quick Edition G10 Gateway power up and discover each other. Place phone calls to verify the Avaya one-X Quick Edition telephone and an Avaya one-X Quick Edition G10 Gateway are operational. Plug a PC into the PC port of one of the QE telephones and browse the web address of one of the Avaya one-X Quick Edition telephones. Follow the steps in Section 4.2.1 to verify that the VLAN settings have been retained. JJA; Reviewed: SPOC 5/17/2007 Solution & Interoperability Test Lab Application Notes ©2007 Avaya Inc. All Rights Reserved. 17 of 20 NETGEARAppNotes.doc 6.3. Verification Steps for the FS726TP PoE After power cycling the FS726TP, attach a PC to the PC port of one of the Avaya IP Telephones. Open a web browser with the IP address of the FS726TP. Select POE from the left hand menu and verify that all of the Avaya IP Telephones are being powered as expected (Figure 4). Select Port Configuration from the left window of the FS726TP Web page and verify that the speed and duplex of all the powered Avaya IP Telephone ports is 100Mbps/Full. Verify that the speed and duplex for Port 26 matches the configuration of the upstream router. 6.4. Verification Steps for the FS726TP QoS These steps require a traffic generation device. Open the FS726TP Administration Web Page. Select VLAN from the right hand menu. Select IEEE 802.1Q VLAN in the right hand window. From the pull down menu select VLAN 1 (Default). For the uplink port that is used to connect the FS726TP to the router select T (Tag egress packets) on VLAN 1. Select Apply. Configure the router to support VLAN 1 on the uplink from the FS726TP. Connect a Gigabit traffic source to Port 25 (on VLAN 1) of the FS726TP. Connect the second traffic source at another Ethernet switch that can be reached via the router connected to Port 26 of the FS726TP. Verify that the traffic sources can send IP addressed UDP packets to each other. Place a call from one of the Avaya IP Telephones to a PSTN line on Avaya Communications Manager. Select the Network Audio Quality display on the Avaya IP Telephone and record the audio statistics. Perform a throughput test between the two Gigabit traffic sources. While the throughput test is in progress, verify the audio quality of the call. The call should remain clear. On the Network Audio Quality display on the Avaya IP Telephone, note the audio statistics. Packet Loss should remain 0%. The delays may increase significantly depending on the performance of the entire LAN. The fact that Packet Loss remains 0% indicates that packets are being prioritized on the uplink to the router over the data in the throughput test. It is possible that Packet Loss occurs outside of the FS726TP. A Packet Loss higher that 0% is not strictly a proof that the FS726TP is incorrectly configured. A careful examination of the configuration screens should be done to verify that the FS726TP is correctly configured. JJA; Reviewed: SPOC 5/17/2007 Solution & Interoperability Test Lab Application Notes ©2007 Avaya Inc. All Rights Reserved. 18 of 20 NETGEARAppNotes.doc 7. Conclusion These Application Notes describe the use and configuration of the NETGEAR PROSAFE™ 8port, 16-port and 24-port switches to power Avaya IP Telephones, Avaya one-X Quick Edition Telephones, and the Avaya one-X G10 PSTN Quick Edition Gateway. The configuration of the NETGEAR PROSAFE™ FS726TP provided can provide excellent quality of service prioritization for voice traffic with the Avaya products. 8. Additional References The Avaya product documentation is available at http://support.avaya.com. [1] Avaya IP Telephony Implementation Guide, http://support.avaya.com/elmodocs2/comm_mgr/r3/IP_GUIDE_3.0.pdf. The NETGEAR product documentation is available at http://www.netgear.com/support. JJA; Reviewed: SPOC 5/17/2007 Solution & Interoperability Test Lab Application Notes ©2007 Avaya Inc. All Rights Reserved. 19 of 20 NETGEARAppNotes.doc ©2007 Avaya Inc. All Rights Reserved. Avaya and the Avaya Logo are trademarks of Avaya Inc. All trademarks identified by ® and ™ are registered trademarks or trademarks, respectively, of Avaya Inc. All other trademarks are the property of their respective owners. The information provided in these Application Notes is subject to change without notice. The configurations, technical data, and recommendations provided in these Application Notes are believed to be accurate and dependable, but are presented without express or implied warranty. Users are responsible for their application of any products specified in these Application Notes. Please e-mail any questions or comments pertaining to these Application Notes along with the full title name and filename, located in the lower right corner, directly to the Avaya Solution & Interoperability Test Lab at [email protected] JJA; Reviewed: SPOC 5/17/2007 Solution & Interoperability Test Lab Application Notes ©2007 Avaya Inc. All Rights Reserved. 20 of 20 NETGEARAppNotes.doc