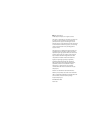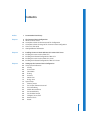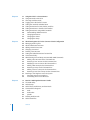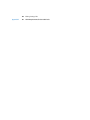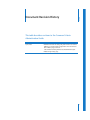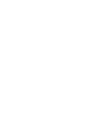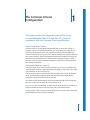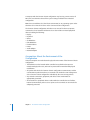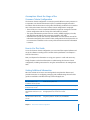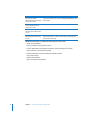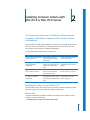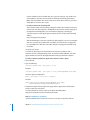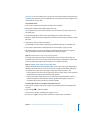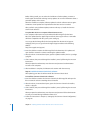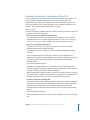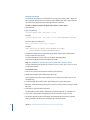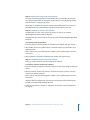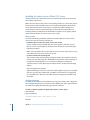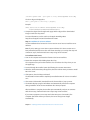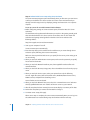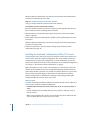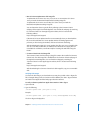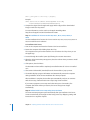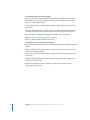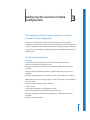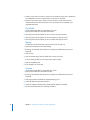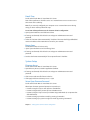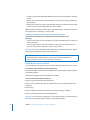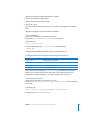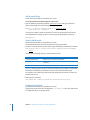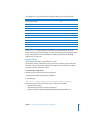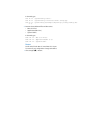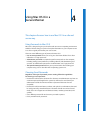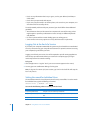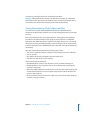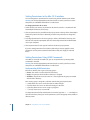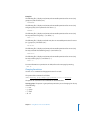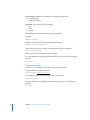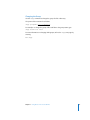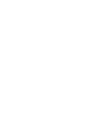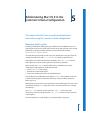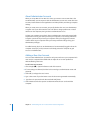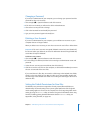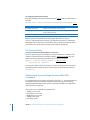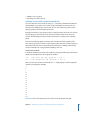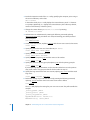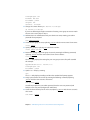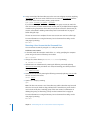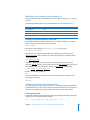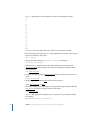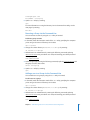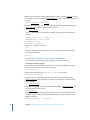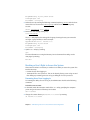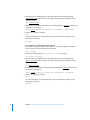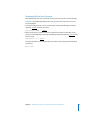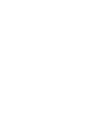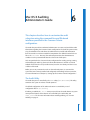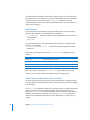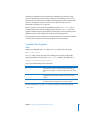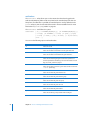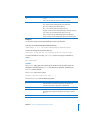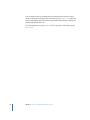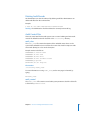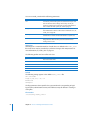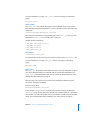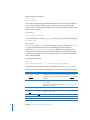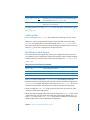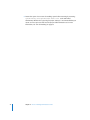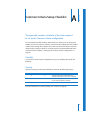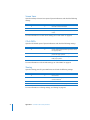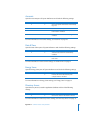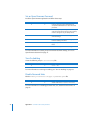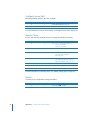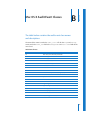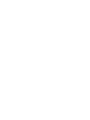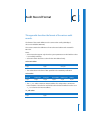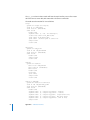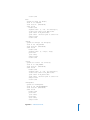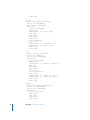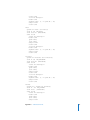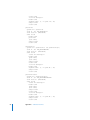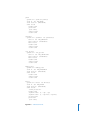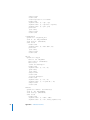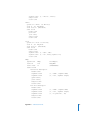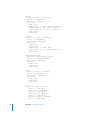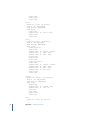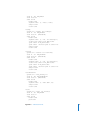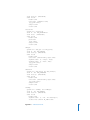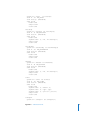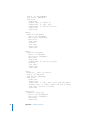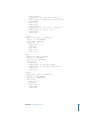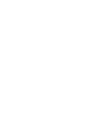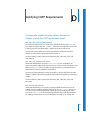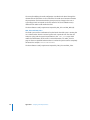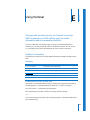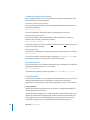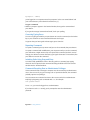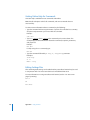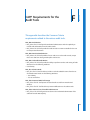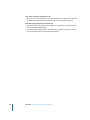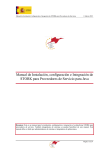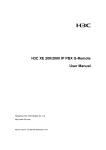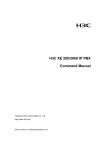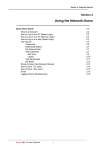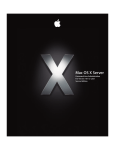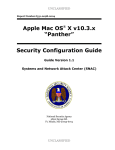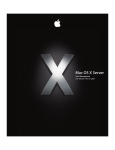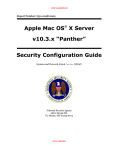Download Common Criteria Configuration and Administration Guide
Transcript
Common Criteria
Configuration and
Administration Guide
Setting up and administrating the
Common Criteria configuration using
Mac OS X or Mac OS X Server
Version 1.0.1
Apple Computer, Inc.
© 2005 Apple Computer, Inc. All rights reserved.
The owner or authorized user of a valid copy of Mac OS
X or Mac OS X Server software may reproduce this
publication for the purpose of learning to use such
software. No part of this publication may be reproduced
or transmitted for commercial purposes, such as selling
copies of this publication or for providing paid for
support services.
The Apple logo is a trademark of Apple Computer, Inc.,
registered in the U.S. and other countries. Use of the
“keyboard” Apple logo (Option-Shift-K) for commercial
purposes without the prior written consent of Apple
may constitute trademark infringement and unfair
competition in violation of federal and state laws.
Apple, the Apple logo, AppleScript, AppleShare,
AppleTalk, FireWire, iBook, iMac, Mac, Macintosh,
Mac OS, Power Book, Power Mac, Power Macintosh,
QuickTime, and Xserve are trademarks of Apple
Computer, Inc., registered in the U.S. and other
countries.eMac and Finder are trademarks of Apple
Computer, Inc.
PowerPC is a trademark of International Business
Machines, Incorporated, used under license therefrom.
UNIX is a registered trademark in the United States and
other countries, licensed exclusively through
X/Open Company, Ltd.
019-0409/04-05-2005
Version 1.0.1
3
Preface
7
Contents
Document Revision History
Chapter 1
9
9
10
11
11
11
The Common Criteria Configuration
About Common Criteria
Assumptions About the Environment of the Configuration
Assumptions About the Usage of the Common Criteria Configuration
How to Use This Guide
Getting Additional Information
Chapter 2
13
13
17
20
24
Installing Common Criteria with Mac OS X or Mac OS X Server
Installing the Latest version of Mac OS X
Installing the Evaluated Configuration of Mac OS X
Installing the Latest version of Mac OS X Server
Installing the Evaluated Configuration of Mac OS X Server
Chapter 3
29
29
29
29
30
30
30
31
31
31
31
31
33
33
34
34
34
35
36
Setting Up the Common Criteria Configuration
Set Up System Preferences
Security
Screen Saver
CDs & DVDs
Sharing
Accounts
Date & Time
Energy Saver
System Setup
Directory Access
Set an Open Firmware Password
Turn On Auditing
Disable Password Hints
Set Password Policy
Set the Global umask
Configure Secure Shell
Remove Classic
Restart
3
4
Chapter 4
37
37
37
38
38
39
40
40
40
41
42
43
Using Mac OS X in a Secure Manner
Using Passwords in Mac OS X
Choosing Good Passwords
Logging Out at the End of a Session
Setting the umask for Individual Users
Setting Permissions for Disks, Folders, and Files
Setting Permissions in the Mac OS X interface
Setting Permissions Using UNIX Commands
Understanding UNIX Permissions
Changing Permissions
Changing the Owner
Changing the Group
Chapter 5
45
45
46
46
47
47
47
48
48
49
52
53
53
55
55
56
57
57
59
Administering Mac OS X in the Common Criteria Configuration
Managing Audit Log Files
About Administrator Accounts
Adding a New User Account
Changing a Password
Deleting a User Account
Setting the Default Permissions for New Files
Set Password Policy
Administering User and Group Accounts With UNIX Commands
Adding a User Account via the Command Line
Removing a User Account via the Command Line
Modifying a user Account via the Command Line
Adding a New Group via the Command Line
Removing a Group via the Command Line
Adding a user to a Group via the Command Line
Removing a User from a Group via the Command Line
Revoking a User's Right to Access the System
Preventing Users From Logging In
Terminating All of a User's Processes
Chapter 6
61
61
62
62
63
63
64
65
67
67
Mac OS X Auditing Administrator's Guide
The Audit Utility
Audit Startup
Audit Classes, Audit Events, and User Masks
Command-Line Programs
audit
auditreduce
praudit
Deleting Audit Records
Audit Control Files
Contents
67
67
69
69
70
71
71
audit_class
audit_control
audit_event
audit_user
audit_warn
Audit Log Files
Modifying the Audit System
Appendix A
73
73
73
74
74
74
75
75
75
75
76
76
76
77
77
78
78
78
Common Criteria Setup Checklist
Checklist
Security
Screen Saver
CDs & DVDs
Sharing
Accounts
Date & Time
Energy Saver
Directory Access
Set an Open Firmware Password
Turn On Auditing
Disable Password Hints
Set Password Policy
Set the Global umask
Configure Secure Shell
Remove Classic
Restart
Appendix B
79
Mac OS X Audit Event Classes
Appendix C
81
Audit Record Format
Appendix D
101
Satisfying CAPP Requirements
Appendix E
103
103
103
103
104
104
105
105
105
105
106
Using Terminal
Notation Conventions
Summary
Commands and Other Terminal Text
Command Parameters and Options
Using Terminal
Correcting Typing Errors
Repeating Commands
Including Paths Using Drag-and-Drop
Commands Requiring Root or Administrator Privileges
Getting Online Help for Commands
Contents
5
Appendix F
106
Editing Settings Files
107
CAPP Requirements for the Audit Tools
Preface
Document Revision History
This table describes revisions to the Common Criteria
Administration Guide.
Date
Notes
April 2, 2005
• Modified instructions for setting the global umask to account for
differences in certain Panther configurations. This command has
been added to pages 32 and 75:
sudo chmod 644 /Library/Preferences/.GlobalPreferences.plist
• Added change history page.
7
1
The Common Criteria
Configuration
1
This guide provides the information needed to set up,
use, and administer Mac OS X and Mac OS X Server in
compliance with the Common Criteria specification.
About Common Criteria
Common Criteria is an international standard that helps to ensure the security of
computer systems in a network environment. You can optimize the security of your
network by bringing each system into conformance with the standard defined by
Common Criteria. To do so you must ensure that the hardware and software settings of
each system match the specific configuration evaluated and certified as secure by the
Common Criteria specification. The Common Criteria evaluation for Mac OS X and
Mac OS X Server was performed with a configuration referred to in this document as
the evaluated configuration.
The evaluated configuration consists of:
• Mac OS X version 10.3.6 with the Common Criteria Tools version 1.0, installed on any
of the following computers: eMac, iBook, iMac, PowerBook, or Power Mac with a single
or dual PowerPC G3, G4, or G5 processor.
• Mac OS X Server version 10.3.6 with the Common Criteria Tools version 1.0, installed
on any of the following computers: eMac, iMac, Power Mac, PowerBook, iBook, or
Xserve with a single or dual G3, G4, or G5 processor.
All Common Criteria functionality has been incorporated into Mac OS X starting with
Mac OS X version 10.3.6 and Mac OS X Server version 10.3.6.
Important: It’s recommended that you use the latest version of Mac OS X or Mac OS X
Server to benefit from the most recent security and system enhancements.
You only need to use the version10.3.6 to duplicate the exact system environment that
was evaluated for Common Criteria compliance.
9
A computer with the Common Criteria configuration may be using a newer version of
Mac OS X, but otherwise shares all the system settings included in the evaluated
configuration.
Note: Do not install Mac OS 9 (the Classic environment) or any operating system other
than Mac OS X or Mac OS X Server on the Common Criteria configuration.
The Common Criteria configuration includes one or more of the above computers
connected to a local network via Ethernet. It can also include connected peripheral
devices including the following:
• Display
• Keyboard
• Mouse
• CD-ROM drive
• DVD-ROM drive
• Fixed disk drives
• Printer
• Audio Adapter
• Network Adapter
Assumptions About the Environment of the
Configuration
Several assumptions are made about the physical environment of the Common Criteria
configuration.
• The hardware must be located within controlled access facilities that prevent
unauthorized physical access, and must be protected from unauthorized physical
modification.
• All systems with which the Common Criteria configuration communicates, and the
communication paths themselves, are assumed to be under the same management
as the Common Criteria configuration and abide by the same security policies.
• Any network connections, equipment, and cables in the environment are
appropriately protected.
• All connections to peripheral devices reside within the controlled access facilities.
Internal communication paths to access points such as terminals are assumed to be
adequately protected.
10
Chapter 1 The Common Criteria Configuration
Assumptions About the Usage of the
Common Criteria Configuration
The Common Criteria configuration is assured to provide effective security measures in
a cooperative, non-hostile environment only if it is installed, managed, and used in
accordance with the instructions in this guide. The following conditions are assumed to
exist in the environment where the Common Criteria configuration is employed:
• There will be one or more competent individuals assigned to manage the Common
Criteria configuration and the security of the information it contains.
• The system administrative personnel are not careless, willfully negligent, or hostile,
and will follow and abide by the instructions provided in this guide.
• Authorized users possess the necessary authorization to access at least some of the
information managed by the Common Criteria configuration and are expected to act
in a manner that contributes to the security of the environment and the information
it contains.
How to Use This Guide
To use the Common Criteria configuration, you must install the required software and
set up the software according to the Common Criteria specification. See Chapters 2
and 3 for instructions.
Next, see Chapter 4 for information on using your systems in a safe and secure way.
Finally, Chapters 5 and 6 have information on administering the Common Criteria
configuration, including instructions for using the command line to do management
tasks.
Getting Additional Information
Mac OS X and Mac OS X Server come with guides that explain their features and
provide instructions on configuring, managing, and troubleshooting them. All of the
guides are available as PDF files from http://www.info.apple.com.
This guide
Tells you how to
Mac OS X Panther v10.3
Installation and Setup Guide
Install and set up Mac OS X.
Mac OS X Server Getting Started Get to know the features of Mac OS X Server and do initial setup.
for Version 10.3 or Later
Mac OS X Server User
Management for Version 10.3 or
Later
Create and manage user, group, and computer accounts and set up
managed preferences and Mac OS X clients.
Mac OS X Server File Services
Administration for Version 10.3
or Later
Share selected server volumes or folders among server clients
using these protocols: AFP, NFS, FTP, and SMB/CIFS.
Chapter 1 The Common Criteria Configuration
11
This guide
Tells you how to
Mac OS X Server Web
Technologies Administration for
Version 10.3 or Later
Set up and manage a web server, including WebDAV, WebMail, and
web modules.
Mac OS X Server Network
Services Administration for
Version 10.3 or Later
Set up, configure, and administer services on the server.
Mac OS X Server Open Directory Manage directory and authentication services.
Administration for Version 10.3
or Later
Mac OS X Server Command-Line Use commands and configuration files to perform server
Administration for Version 10.3
administration tasks in a UNIX command shell. Using IP failover is
or Later
documented in this guide.
Additional information is available at these locations on the web:
• Apple Security Website:
http://www.apple.com/support/security/
• Science Applications International Corporation (SAIC) evaluation lab website:
http://www.saic.com/securebiz/cctl.html
• National Information Assurance Partnership (NIAP) website:
http://niap.nist.gov/
• Apple Documentation
http://www.apple.com/support/
12
Chapter 1 The Common Criteria Configuration
2
Installing Common Criteria with
Mac OS X or Mac OS X Server
2
This chapter describes how to install the software needed
to operate a Macintosh computer in the Common Criteria
configuration.
The procedure you need to follow depends on whether you’re setting up Mac OS X or
Mac OS X Server, and whether you’re setting up the latest version of the OS or the
exact version used to certify the evaluated configuration.
See the table below for information on what to do:
If you want to install
You need to
For instructions, see
Common Criteria and the latest
version of Mac OS X
Install the latest version of
Mac OS X and install Common
Criteria Tools.
“Installing the Latest version of
Mac OS X” on page 13
Mac OS X exactly as used to
certify the evaluated
configuration
Install Mac OS X version 10.3,
update it to version 10.3.6, and
install the Common Criteria
Tools.
“Installing the Evaluated
Configuration of Mac OS X” on
page 17
Common Criteria and the latest
version of Mac OS X Server
Install the latest version of
Mac OS X Server and install
Common Criteria Tools.
“Installing the Latest version of
Mac OS X Server” on page 20
Mac OS X Server exactly as used
to certify the evaluated
configuration
Install Mac OS X Server version
10.3, update it to version 10.3.6,
and install the Common Criteria
Tools.
“Installing the Evaluated
Configuration of Mac OS X
Server” on page 24
Installing the Latest version of Mac OS X
The instructions in this section tell you how to install the software needed to operate
Mac OS X version 10.3.6 or later with the Common Criteria Tools.
What You Need
You need the following installation software to the latest version of Mac OS X and
install the Common Criteria Tools:
• Installation discs for Mac OS X version 10.3 or later
13
Use the installation discs included with your system or with your copy of Mac OS X.
(You’ll update to the latest version of Mac OS X during the following procedure.)
Note: If your installation discs are for a Mac OS X version earlier than 10.3, you must
obtain Mac OS X version 10.3 or later.
• Common Criteria Tools disk image file
The Common Criteria Tools disk image (.dmg) file contains the installer for Common
Criteria Tools. This disk image file is available from the Common Criteria webpage of
the AppleCare Knowledge Base. You can find this webpage by searching for
“Common Criteria” on the Apple Support website, which is located at the following
address:
http://www.apple.com/support/
After downloading the Common Criteria Tools disk image file, copy it to a removable
disk such as a CD-R disc, FireWire disk, or USB disk. For instructions on copying files
to a recordable CD or DVD disc, search Mac Help for “Creating CDs and DVDs using
the Finder.”
Verifying Disk Images
To ensure the disk images you download are accurate, they include an SHA-1
checksum. If a file is changed during transit, its checksum will be different. The SHA-1
digest numbers are listed on the Apple Download web page about the software.
To verify a software update from Apple that contains an SHA-1 digest:
1 Open Terminal.
2 Type the following:
/usr/bin/openssl sha1 [full path to file]
Example:
/usr/bin/openssl sha1 /[full path to file]/1024SecUpd2003-03-03.dmg
The SHA-1 digest is displayed as:
sha1 ([full path to the file])= [digest]
Example:
SHA1(/Users/test/Documents/1024SecUpd2003-03-03.dmg)
=2eb722f340d4e57aa79bb5422b94d556888cbf38
3 Compare the digest from the Apple web page with the digest of the downloaded
image to make sure they match.
For more information, see this article on the Apple Knowledge Base:
http://docs.info.apple.com/article.html?artnum=75510
Step 1: Install Mac OS X software
Use the installation discs for Mac OS X version 10.3 or later to install the software.
14
Chapter 2 Installing Common Criteria with Mac OS X or Mac OS X Server
Important: If you are installing over a previously used system, Apple recommends that
you back up the data on your hard disk before you install system software. Apple is not
responsible for any lost data.
To install Mac OS X:
1 Turn on the computer and insert the first Mac OS X install disc.
2 Restart the computer while holding down the C key.
The computer starts up from the install disc. You can release the C key when you see
the Apple logo.
3 Proceed through the Installer’s panes by following the onscreen instructions.
4 When the Select Destination pane appears, select the volume where you want to install
Mac OS X.
5 Click Options, then click Erase and Install.
The destination volume will be completely erased before Mac OS X is installed on it.
6 Choose Mac OS Extended (Journaled) from the “Format disk as:” pop-up menu.
7 The installer displays progress information and automatically restarts the computer
during installation. Insert the next installation disc when prompted.
Step 2: Perform initial setup using Setup Assistant
The Setup Assistant program opens automatically when you first start up after you
install Mac OS X version 10.3 or later. Setup Assistant leads you through an initial setup
process by displaying settings and instructions in a sequence of panes.
Step 3: Update to the latest version of Mac OS X
Apple periodically releases free updates to Mac OS X. In this section you will update to
the latest version of Mac OS X. Use one of the two procedures that follow depending
on whether the system you’re setting up currently has Internet access or not.
• If the computer has Internet access, follow the first procedure. You’ll use the Software
Update feature to retrieve and install the latest update.
• If the system doesn’t have Internet access, follow the second procedure. You’ll use
another computer to download the software update disk image file, copy it to a
removable disk, and use this disk to install the update.
To update Mac OS X on a computer with Internet access:
1 Start up your computer and log in using the name and password of an administrator
account.
2 Choose Apple () > Software Update.
If there are any updates available, they appear in a list.
3 If a Mac OS X update is listed, click its checkbox to select it, then click Install.
Chapter 2 Installing Common Criteria with Mac OS X or Mac OS X Server
15
Before clicking Install, you can select the checkboxes of other updates you want to
install. Apple recommends selecting security updates. To see more information about a
particular update, click its name.
When the installation complete, Software Update checks the software versions again.
Sometimes several updates are required before the latest version is reached.
After you finish using Software Update, continue with step 4, “Install the Common
Criteria Tools software.”
To update Mac OS X on a computer without Internet access:
1 On a computer with Internet access, download the disk image file for the latest
Mac OS X update from the Apple Support website, then copy the file to a removable
disk that’s compatible with the system you’re setting up.
You can get the disk image file for the latest update from the Mac OS X Support
webpage, which you can get to from the Apple Support website at the following
address:
http://www.apple.com/support/
2 Insert the disk that contains the disk image file for the latest Mac OS X update and
open the file to mount the volume containing the update Installer.
3 After the volume is mounted and opens, open the update Installer, which is a package
(.pkg) file.
4 Click Continue, then proceed through the Installer’s panes by following the onscreen
instructions.
When prompted to authenticate, enter the name and password an administrator
account on the computer.
5 After installation is complete, click Restart and continue with the next step.
Step 4: Install the Common Criteria Tools software
After updating your Mac OS software install the Common Criteria Tools.
To install the Common Criteria Tools software:
1 Insert the disk that contains the Common Criteria Tools disk image file and open the
file to mount the volume containing the tools Installer.
2 After the volume is mounted and opens, open the Common Criteria Tools Installer,
which is a .pkg file.
3 Click Continue, then proceed through the Installer’s panes by following the onscreen
instructions.
When prompted to authenticate, enter the name and password of the administrator
account you created during installation of Mac OS X.
4 Follow the instructions in Chapter 3, “Setting Up the Common Criteria Configuration,”
on page 29.
16
Chapter 2 Installing Common Criteria with Mac OS X or Mac OS X Server
Installing the Evaluated Configuration of Mac OS X
The instructions in this section tell you how to install the specific version of Mac OS X
used to certify the evaluated configuration. This is only needed to satisfy any
requirements to test the specific configuration. It’s recommended that you use the
latest version of Mac OS X. For more information on the evaluated configuration, see
Chapter 1, “The Common Criteria Configuration,” on page 9.
What You Need
You need the following installation disks to install the specific version of Mac OS X used
to certify the evaluated configuration:
• Mac OS X version 10.3 (Panther) installation disks
You need the either the Mac OS X 10.3 (Panther) or the Mac OS X 10.3.5 (Panther)
installation disks. If your computer shipped with Mac OS X 10.3, 10.3.1, 10.3.2,10.3.3,
10.3.4, or 10.3.5 you can use the installation disks that came with your system.
• Mac OS X 10.3.6 update disk image file
To update Mac OS X 10.3, 10.3.1,10.3.2, 10.3.4 to Mac OS X 10.3.6 you need the
MacOSXUpdateCombo10.3.6.dmg image file.
To update Mac OS X 10.3.5 to Mac OS X 10.3.6 use the MacOSXUpdate10.3.6.dmg
image file.
You can determine where to get this file by referring to the Common Criteria
webpage of the Apple Care Knowledge Base. You can find this webpage by searching
for “Common Criteria” on the Apple Support website, which is located at the
following address:
http://www.apple.com/support/
If the Mac OS X Update Installer runs automatically when you download this file,
close the Install Mac OS X Update window. If a dialog appears and prevents you from
closing the window, click Cancel to dismiss the dialog.
After downloading the update image file, copy it to a removable disk such as a CD-R
disc, FireWire disk, or USB disk. For instructions on copying files to a recordable CD or
DVD disc, search Mac Help for “Creating CDs and DVDs using the Finder.”
• Common Criteria Tools disk image file
The Common Criteria Tools disk image (.dmg) file contains the installer for Common
Criteria Tools. This disk image file is available from the Common Criteria webpage of
the AppleCare Knowledge Base. You can find this webpage by searching for
“Common Criteria” on the Apple Support website, which is located at the following
address:
http://www.apple.com/support/
After downloading the Common Criteria Tools disk image file, copy it to a removable
disk.
Chapter 2 Installing Common Criteria with Mac OS X or Mac OS X Server
17
Verifying Disk Images
To ensure the disk images you download are accurate, they include a SHA-1 digest. If a
file is changed during transit, its checksum will be different. The SHA-1 digest numbers
are listed on the Apple Download web page about the software.
To verify a software update from Apple that contains a SHA-1 digest:
1 Open Terminal.
2 Type the following:
/usr/bin/openssl sha1 [full path to file]
Example:
/usr/bin/openssl sha1 /[full path to file]/1024SecUpd2003-03-03.dmg
The SHA-1 digest is displayed as:
sha1 ([full path to the file])= [digest]
Example:
SHA1(/Users/test/Documents/1024SecUpd2003-03-03.dmg)
=2eb722f340d4e57aa79bb5422b94d556888cbf38
3 Compare the digest from the Apple web page with the digest of the downloaded
image to make sure they match.
For more information, see this article on the Apple Knowledge Base:
http://docs.info.apple.com/article.html?artnum=75510
Step 1: Install Mac OS X version 10.3, 10.3.1, 10.3.2, 10.3.3, 10.3.4, or 10.3.5
Use the installation discs for Mac OS X version 10.3, 10.3.1, 10.3.2, 10.3.3, 10.3.4, or 10.3.5
to install the software.
To install Mac OS X:
1 Turn on the computer and insert the first Mac OS X install disc.
2 Restart the computer while holding down the C key.
The computer starts up from the install disc. You can release the C key when you see
the Apple logo.
3 Proceed through the Installer’s panes by following the onscreen instructions.
4 When the Select Destination pane appears, select the volume where you want to install
Mac OS X.
5 Click Options, then click Erase and Install.
The destination volume will be completely erased before Mac OS X is installed on it.
6 Choose Mac OS Extended (Journaled) from the “Format disk as:” pop-up menu.
7 The installer displays progress information and automatically restarts the computer
during installation. Insert the next installation disc when prompted.
18
Chapter 2 Installing Common Criteria with Mac OS X or Mac OS X Server
Step 2: Perform initial setup using Setup Assistant
The Setup Assistant program opens automatically after you install Mac OS X version
10.3. Setup Assistant leads you through an initial setup process by displaying settings
and instructions in a sequence of panes.
When setup is complete, the computer restarts automatically. Now you can log in as
the administrator user created during setup and continue with the next step.
Step 3: Install Mac OS X version 10.3.6 Update
To update Mac OS X 10.3, 10.3.1,10.3.2, 10.3.4 to Mac OS X 10.3.6 you need the
MacOSXUpdateCombo10.3.6.dmg image file.
To update Mac OS X 10.3.5 to Mac OS X 10.3.6 you need the MacOSXUpdate10.3.6.dmg
image file.
To install Mac OS X 10.3.6 update:
1 Insert the disk that contains the Mac OS X Update 10.3.6 .dmg file and open the file.
2 After the Mac OS X 10.3.6 update volume is mounted and opens, open the Mac OS X
Update10.3.6 file.
3 Click Continue, then proceed through the Installer’s panes by following the onscreen
instructions.
4 After installation is complete, click Restart and continue with the next step.
Step 4: Install the Common Criteria Tools software
Lastly, you need to install the Common Criteria Tools software.
To install the Common Criteria Tools software:
1 Insert the disk that contains the Common Criteria Tools disk image (.dmg) file and open
the file.
2 After the Common Criteria Tools volume is mounted and opens, open the Common
Criteria Tools package (.pkg) file.
3 Click Continue, then proceed through the Installer’s panes by following the onscreen
instructions.
When prompted to authenticate, enter the name and password of the administrator
account you created while installing Mac OS X.
4 Follow the instructions in Chapter 3, “Setting Up the Common Criteria Configuration,”
on page 29.
Chapter 2 Installing Common Criteria with Mac OS X or Mac OS X Server
19
Installing the Latest version of Mac OS X Server
The instructions in this section tell you how to install the latest Mac OS X Server with
the Common Criteria Tools.
Note: The instructions in this section cover installing software on a server that, at least
for the duration of the installation process, has a keyboard and display attached and
has an optical drive (internal or external). It is possible to install the software on a
server that does not have a keyboard, display, or optical drive. For information on
installing software remotely from an administrator computer, see the getting started
guide included with Mac OS X Server version 10.3 or later.
What You Need
You need the following installation software to install the Mac OS X Server version
10.3.6 or later and the Common Criteria Tools:
• Installation discs for Mac OS X Server version 10.3 or later
Use the installation discs included with your Xserve system or with your copy of
Mac OS X Server. (You’ll update to the latest version of Mac OS X Server during the
following procedure.)
Note: If your installation discs are for a Mac OS X Server version earlier than 10.3, you
must obtain Mac OS X Server version 10.3 or later.
• Common Criteria Tools disk image file
The Common Criteria Tools disk image (.dmg) file contains the installer for Common
Criteria Tools. This disk image file is available from the Common Criteria webpage of
the AppleCare Knowledge Base. You can find this webpage by searching for
“Common Criteria” on the Apple Support website, which is located at the following
address:
http://www.apple.com/support/
After downloading the Common Criteria Tools disk image file, copy it to a removable
disk such as a CD-R disc, FireWire disk, or USB disk. For instructions on copying files
to a recordable CD or DVD disc, search Mac Help for “Creating CDs and DVDs using
the Finder.”
Verifying Disk Images
To ensure the disk images you download are accurate, they include a SHA-1 digest. If a
file is changed during transit, its checksum will be different. The SHA-1 digest numbers
are listed on the Apple Download web page about the software.
To verify a software update from Apple that contains a SHA-1 digest:
1 Open Terminal.
2 Type the following:
/usr/bin/openssl sha1 [full path to file]
Example:
20
Chapter 2 Installing Common Criteria with Mac OS X or Mac OS X Server
/usr/bin/openssl sha1 /[full path to file]/1024SecUpd2003-03-03.dmg
The SHA-1 digest is displayed as:
sha1 ([full path to the file])= [digest]
Example:
SHA1(/Users/test/Documents/1024SecUpd2003-03-03.dmg)
=2eb722f340d4e57aa79bb5422b94d556888cbf38
3 Compare the digest from the Apple web page with the digest of the downloaded
image to make sure they match.
For more information, see this article on the Apple Knowledge Base:
http://docs.info.apple.com/article.html?artnum=75510
Step 1: Install Mac OS X Server software
Use the installation discs for Mac OS X Server version 10.3 or later to install the server
software.
Note: If you’re setting up a new Xserve system with Mac OS X Server version 10.3 or
later preinstalled, and the server has never been started up, you can skip this step and
continue at step 2, “Perform initial server setup using Server Assistant”.
To install Mac OS X Server:
1 Turn on the computer and insert the first Mac OS X Server install disc.
2 Restart the computer while holding down the C key.
The computer starts up from the install disc. You can release the C key when you see
the Apple logo.
3 Proceed through the Installer’s panes by following the onscreen instructions.
4 When the Select Destination pane appears, select the volume where you want to install
Mac OS X Server.
5 Click Options, then click Erase and Install.
The destination volume will be completely erased before Mac OS X Server is installed
on it.
6 Choose Mac OS Extended (Journaled) from the “Format disk as:” pop-up menu.
7 The installer displays progress information and automatically restarts the computer
during installation. Insert the next installation disc when prompted.
After installation is complete, the Installer quits automatically and you can continue
with the next step, “Perform initial server setup using Server Assistant.”
If you want to postpone server setup until a later time, press Command-Q. The
computer shuts down. When you restart it, the server setup process begins
automatically.
Chapter 2 Installing Common Criteria with Mac OS X or Mac OS X Server
21
Step 2: Perform initial server setup using Server Assistant
The Server Assistant program opens automatically when you first start up a new Xserve
or after you install Mac OS X Server version 10.3 or later. Server Assistant leads you
through an initial setup process by displaying settings and instructions in a sequence
of panes.
To set up a server for use with Common Criteria software:
1 Before configuring settings in Server Assistant’s panes, fill out the Mac OS X Server
worksheet.
The worksheet and supplemental information you need is in the getting started guide
that’s included with Mac OS X Server version 10.3 and later. You can also obtain the
worksheet and getting started guide from the Mac OS X Server website at the
following address:
http://www.apple.com/server/documentation/
2 Start up your computer if it is off.
Server Assistant opens automatically.
3 Enter the setup data you’ve recorded on the worksheet as you move through Server
Assistant’s panes, following the onscreen instructions.
Make sure that any DHCP or DNS servers you specify for the server you’re setting up to
use are running.
4 When you reach the Administrator Account pane, make sure the password you specify
has at least five characters.
5 When you reach the Network Interfaces pane, leave AppleTalk unselected for each
network interface.
6 When you reach the Directory Usage pane, choose Standalone Server from the pop-up
menu.
7 When you reach the Services pane, select your options from only the following
services: Apple file service, Mail service, Web service, WebDAV, Network time service,
NetBoot service, and QuickTime Streaming service.
Leave all other services unselected.
8 When you reach the Network Time pane, select “Use a network time server” and enter
the fully qualified DNS name or IP address of the time server on your network.
9 After all setup data has been entered, Server Assistant displays a summary of the data.
10 Review the setup data you entered. Click Go Back to change it.
11 To initiate server setup, click Apply.
When server setup is complete, the server restarts automatically. Now you can log in as
the administrator user created during setup and continue with the next step.
22
Chapter 2 Installing Common Criteria with Mac OS X or Mac OS X Server
Step 3: Update to the latest Mac OS X Server version
Apple periodically releases free updates to Mac OS X Server. In this section you will
update to Mac OS X Server version 10.3.5 or later. Use one of the two procedures that
follow depending on whether the server you’re setting up currently has Internet access
or not.
• If the server has Internet access, follow the first procedure. You’ll use the Software
Update feature to retrieve and install the latest update.
• If the server doesn’t have Internet access, follow the second procedure. You’ll use
another computer to download the software update disk image file, copy it to a
removable disk, and use this disk to install the update.
To update Mac OS X Server on a server with Internet access:
1 Start up the server and log in using the name and password of the administrator
account.
2 Choose Apple () > Software Update.
If there are any updates available, they appear in a list.
3 If a Mac OS X Server update is listed, click its checkbox to select it, then click Install.
Before clicking Install, you can select the checkboxes of other updates you want to
install. Apple recommends selecting security updates. To see more information about a
particular update, click its name.
When the installation complete, Software Update checks the software versions again.
Sometimes several updates are required before the latest version is reached.
After you finish using Software Update, continue with step 4, “Install the Common
Criteria Tools software.”
To update Mac OS X Server on a server without Internet access:
1 On a computer with Internet access, download the disk image file for the latest
Mac OS X Server update from the Apple Support website, then copy the file to a
removable disk that’s compatible with the server you’re setting up.
You can get the disk image file for the latest update from the Mac OS X Server Support
webpage, which you can get to from the Apple Support website at the following
address:
http://www.apple.com/support/
2 Insert the disk that contains the disk image file for the latest Mac OS X Server update
and open the file to mount the volume containing the update Installer.
3 After the volume is mounted and opens, open the update Installer, which is a package
(.pkg) file.
4 Click Continue, then proceed through the Installer’s panes by following the onscreen
instructions.
Chapter 2 Installing Common Criteria with Mac OS X or Mac OS X Server
23
When prompted to authenticate, enter the name and password of the administrator
account you created during server setup.
Step 4: Install the Common Criteria Tools software
Lastly, you need to install the Common Criteria Tools software.
To install the Common Criteria Tools software:
1 Insert the disk that contains the Common Criteria Tools disk image file and open the
file to mount the volume containing the tools Installer.
2 After the volume is mounted and opens, open the Common Criteria Tools Installer,
which is a .pkg file.
3 Click Continue, then proceed through the Installer’s panes by following the onscreen
instructions.
When prompted to authenticate, enter the name and password of the administrator
account you created earlier.
4 Follow the instructions in the next chapter, “Setting Up the Common Criteria
Configuration” on page 29.
Installing the Evaluated Configuration of Mac OS X Server
The instructions in this section tell you how to install the specific version of Mac OS X
Server used to certify the evaluated configuration. This is only needed to satisfy any
requirements to test the specific configuration. It’s recommended that you use the
latest version of Mac OS X Server. For more information on the evaluated configuration,
see Chapter 1, “The Common Criteria Configuration,” on page 9.
Note: The instructions in this section cover installing on a server that, at least for the
duration of the installation process, has a keyboard and display attached and has an
optical drive (internal or external). It is possible to install the software on a server that
does not have a keyboard, display, or optical drive. For information on installing
software remotely from an administrator computer, see the getting started guide
included with Mac OS X Server version 10.3 or later.
What You Need
You need the following installation software to install the specific version of Mac OS X
Server used to certify the evaluated configuration:
• Installation discs for Mac OS X Server version 10.3, 10.3.1, 10.3.2, 10.3.3, 10.3.4, or
10.3.5.
Use the installation discs included with your Xserve system or with your copy of
Mac OS X Server.
Note: If your installation discs are for a version of Mac OS X Server earlier than 10.3,
you must obtain Mac OS X Server version 10.3 or later.
24
Chapter 2 Installing Common Criteria with Mac OS X or Mac OS X Server
• Mac OS X Server Update10.3.6 disk image file
To update Mac OS X Server 10.3, 10.3.1, 10.3.2, 10.3.3 or 10.3.4 to Mac OS X Server
10.3.6 you need the MacOSXSrvrUpdCombo10.3.6dmg image file.
To update Mac OS X Server 10.3.5 to Mac OS X Server 10.3.6 you need the
MacOSXServerUpdate10.3.6dmg image file.
You can determine where to get this file by referring to the Common Criteria
webpage of the Apple Care Knowledge Base. You can find this webpage by searching
for “Common Criteria” on the Apple Support website, which is located at the
following address:
http://www.apple.com/support/
If the Mac OS X Server Update Installer runs automatically when you download this
file, close the Install Mac OS X Server Update window. If a dialog appears and
prevents you from closing the window, click Cancel to dismiss the dialog.
After downloading the Mac OS X Server update .dmg file, copy it to a removable disk
such as a CD-R disc, FireWire disk, or USB disk. For instructions on copying files to a
recordable CD or DVD disc, search Mac Help for “Creating CDs and DVDs using the
Finder.”
• Common Criteria Tools disk image file
The Common Criteria Tools disk image (.dmg) file contains the installer for Common
Criteria Tools. This disk image file is available from the Common Criteria webpage of
the AppleCare Knowledge Base. You can find this webpage by searching for
“Common Criteria” on the Apple Support website, which is located at the following
address:
http://www.apple.com/support/
After downloading the Common Criteria Tools disk image file, copy it to a removable
disk.
Verifying Disk Images
To ensure the disk images you download are accurate, they include a SHA-1 digest. If a
file is changed during transit, its checksum will be different. The SHA-1 digest numbers
are listed on the Apple Download web page about the software.
To verify a software update from Apple that contains a SHA-1 digest:
1 Open Terminal.
2 Type the following:
/usr/bin/openssl sha1 [full path to file]
Example:
/usr/bin/openssl sha1 /[full path to file]/1024SecUpd2003-03-03.dmg
The SHA-1 digest is displayed as:
Chapter 2 Installing Common Criteria with Mac OS X or Mac OS X Server
25
sha1 ([full path to the file])= [digest]
Example:
SHA1(/Users/test/Documents/1024SecUpd2003-03-03.dmg
=2eb722f340d4e57aa79bb5422b94d556888cbf38)
3 Compare the digest from the Apple web page with the digest of the downloaded
image to make sure they match.
For more information, see this article on the Apple Knowledge Base:
http://docs.info.apple.com/article.html?artnum=75510
Step 1: Install Mac OS X Server version 10.3, 10.3.1, 10.3.2, 10.3.3, 10.3.4, or
10.3.5
Use the installation discs for Mac OS X Server version 10.3, 10.3.1, 10.3.2, 10.3.3, 10.3.4 or
10.3.5 to install the server software.
To install Mac OS X Server:
1 Turn on the computer and insert the first Mac OS X Server install disc.
2 Restart the computer while holding down the C key.
The computer starts up from the install disc. You can release the C key when you see
the Apple logo.
3 Proceed through the Installer’s panes by following the onscreen instructions.
4 When the Select Destination pane appears, select the volume where you want to install
Mac OS X Server.
5 Click Options, then click Erase.
The destination volume will be completely erased before Mac OS X Server is installed
on it.
6 Choose Mac OS Extended (Journaled) from the “Format disk as:” pop-up menu.
7 The installer displays progress information and automatically restarts the computer
during installation. Insert the next installation disc when prompted.
After installation is complete, the Installer quits automatically and you can continue
with the next step, “Perform initial server setup using Server Assistant.”
If you want to postpone server setup until a later time, press Command-Q. The
computer shuts down. When you restart it, the server setup process begins
automatically.
Step 2: Perform initial server setup using Server Assistant
The Server Assistant program opens automatically after you install Mac OS X Server.
Server Assistant leads you through an initial setup process by displaying settings and
instructions in a sequence of panes.
26
Chapter 2 Installing Common Criteria with Mac OS X or Mac OS X Server
To set up a server for use with Common Criteria software:
1 Before configuring settings in Server Assistant’s panes, fill out the Mac OS X Server
worksheet.
The worksheet and supplemental information you need is in the getting started guide
that’s included with Mac OS X Server version 10.3. You can also obtain the worksheet
and getting started guide from the Mac OS X Server website at the following address:
http://www.apple.com/server/documentation/
2 Start up your computer if it is off, and Server Assistant opens automatically.
3 Enter the setup data you’ve recorded on the worksheet as you move through Server
Assistant’s panes, following the onscreen instructions.
Make sure that any DHCP or DNS servers you specify for the server you’re setting up to
use are running.
4 When you reach the Administrator Account pane, make sure the password you specify
has at least five characters.
5 When you reach the Network Interfaces pane, leave AppleTalk unselected for each
network interface.
6 When you reach the Directory Usage pane, choose Standalone Server from the pop-up
menu.
7 When you reach the Services pane, select only the following services: Apple file
service, Mail service, Web service, WebDAV, Network time service, NetBoot service, and
QuickTime Streaming service.
Leave all other services unselected.
8 When you reach the Network Time pane, select “Use a network time server” and enter
the fully qualified DNS name or IP address of the time server on your network.
9 After all setup data has been entered, Server Assistant displays a summary of the data.
10 Review the setup data you entered. Click Go Back if you want to change any of the
settings.
11 To initiate server setup, click Apply.
When server setup is complete, the server restarts automatically. Now you can log in as
the administrator user created during setup and continue with the next step.
Step 3: Install Mac OS X Server version 10.3.6 Update
After installing Mac OS X Server, you need to install Mac OS X Server 10.3.6 Update.
To update Mac OS X Server 10.3, 10.3.1, 10.3.2, 10.3.3, 10.3.4 to Mac OS X Server 10.3.6
you need the MacOSXSrvrUpdCombo10.3.6dmg image file.
To update Mac OS X Server 10.3.5 to Mac OS X Server 10.3.6 you need the
MacOSXServerUpdate10.3.6dmg image file.
Chapter 2 Installing Common Criteria with Mac OS X or Mac OS X Server
27
To install Mac OS X Server 10.3.6 Update:
1 Insert the disk that contains the Mac OS X Server update .dmg file and open the file.
2 After the Mac OS X Server 10.3.6 Update volume is mounted and opens, open the
Mac OS X Server update .pkg file.
3 Click Continue, then proceed through the Installer’s panes by following the onscreen
instructions.
When prompted to authenticate, enter the name and password of the administrator
account you created in step 2, “Perform initial server setup using Server Assistant.”
4 After installation is complete, click Restart and continue with the next step.
Step 4: Install the Common Criteria Tools software
Lastly, you need to install Common Criteria Tools.
To install the Common Criteria Tools software:
1 Insert the disk that contains the Common Criteria Tools disk image (.dmg) file and open
the file.
2 After the Common Criteria Tools volume is mounted and opens, open the Common
Criteria Tools package (.pkg) file.
3 Click Continue, then proceed through the Installer’s panes by following the onscreen
instructions.
When prompted to authenticate, enter the name and password of the administrator
account you created earlier.
4 Follow the instructions in the next chapter, “Setting Up the Common Criteria
Configuration” on page 29.
28
Chapter 2 Installing Common Criteria with Mac OS X or Mac OS X Server
3
Setting Up the Common Criteria
Configuration
3
This chapter describes the steps required to set up the
Common Criteria configuration.
The tasks you do depend on whether you’re setting up the Common Criteria
configuration on Mac OS X or Mac OS X Server. For each task, you’re told whether you
need to complete part of all of it depending on the operating system you setting up.
To set up the Common Criteria configuration, log in as an administrator and do the
following tasks:
Set Up System Preferences
Security
For Mac OS X do the whole task. For Mac OS X Server do all except step 5.
1 Open System Preferences and click Security.
2 If settings are dimmed, click the lock icon and type an administrator name and
password.
3 Select the "Require password to wake this computer from sleep or screen saver"
checkbox.
4 Select the "Require password to unlock each secure system preference" checkbox.
Note: Skip step 5 if you’re setting up Mac OS X Server. This option is not available on
Mac OS X Server.
5 Select the "Disable automatic login" checkbox.
Screen Saver
Do this task for both Mac OS X and Mac OS X Server.
1 Open System Preferences and click Desktop & Screen Saver.
2 If settings are dimmed, click the lock icon and type an administrator name and
password.
3 Click the Screen Saver button.
29
4 Select a screen saver in the list, or select the "Use random screen saver" checkbox to
see a different screen saver each time the screen saver is activated.
5 Drag the "Start screen saver" slider to choose when the screen saver starts. It’s
recommended the screensaver time be set to 15 minutes or less, based on your
organizational policy.
CDs & DVDs
Do this task for both Mac OS X and Mac OS X Server.
1 Open System Preferences and click CDs & DVDs.
2 Choose Ignore from the "When you insert a music CD" pop-up menu.
3 Choose Ignore from the "When you insert a picture CD" pop-up menu.
4 Choose Ignore from the "When you insert a video DVD" pop-up menu.
Sharing
For Mac OS X do the whole task. For Mac OS X Server do steps 1-4.
1 Open System Preferences and click Sharing.
2 If settings are dimmed, click the lock icon and type an administrator name and
password.
3 Click Services.
4 Turn on Remote Login, and turn off all other services in the list.
If you’re setting up Mac OS X Server, skip the next two steps.
5 Click the Firewall button.
6 If the Firewall is on click, Stop.
Accounts
Do this task for both Mac OS X and Mac OS X Server.
1 Open System Preferences and click Accounts.
2 If settings are dimmed, click the lock icon and type an administrator name and
password.
3 Click Login Options and deselect "Automatically log in as."
4 Select the “Name and password” button.
5 Select the "Hide the Sleep, Restart, and Shut Down buttons" checkbox.
6 Deselect the “Enable fast user switching” checkbox.
30
Chapter 3 Setting Up the Common Criteria Configuration
Date & Time
Do this task for both Mac OS X and Mac OS X Server.
Date & Time preferences should be set to use a network time server to ensure correct
time entries in the audit log.
Note: If you correctly configured your computer to use a network time server during
setup, you don’t need to perform this step.
To set Date & Time preferences to the Common Criteria configuration:
1 Open System Preferences and click Date & Time.
2 If settings are dimmed, click the lock icon and type an administrator name and
password.
3 Select the "Set Date & Time automatically" checkbox. Then enter the fully qualified DNS
name or IP address of the network time server for your network.
Energy Saver
Do this task for Mac OS X Server only.
1 Open System Preferences and click Energy Saver.
2 If settings are dimmed, click the lock icon and type an administrator name and
password.
3 Deselect the “Restart automatically if the computer ‘freezes’” checkbox.
System Setup
Directory Access
Do this task for both Mac OS X and Mac OS X Server.
1 Open Directory Access, located in Applications/Utilities.
2 If settings are dimmed, click the lock icon and type an administrator name and
password.
3 Click Services and turn off all items in the list.
4 Click Apply and choose Directory Access > Quit.
Set an Open Firmware Password
Do this task for both Mac OS X and Mac OS X Server.
When Open Firmware password protection is turned on, it:
• Prevents using the C key to start up from a CD-ROM disc
• Prevents using the N key to start up from a NetBoot server
• Prevents using the T key to start up in FireWire Target Disk Mode (on computers that
offer this feature)
• Prevents starting up in Verbose mode by pressing Command-V
• Prevents starting up a system in single-user mode by pressing Command-S
Chapter 3 Setting Up the Common Criteria Configuration
31
• Prevents resetting Parameter RAM (PRAM) by pressing Command-Option-P-R during
startup
• Requires the password to use Startup Manager, accessed by pressing the Option key
during startup
• Requires the password to enter commands after starting up in Open Firmware, which
is done by pressing Command-Option-O-F during startup
Note: The Open Firmware password does not prevent someone with physical access to
the computer from restarting it or turning it off.
Preparing a Computer for Open Firmware Password Protection
To maximize the effectiveness of the Open Firmware Password, do the
following:
• In the Accounts pane of System Preferences, strictly limit administrator user status to
trusted personnel.
• In the Startup Disk pane of System Preferences, select the startup device that you
plan to protect, and save changes to set your startup device.
Important: If you reset the PRAM or Open Firmware, you need to reselect your startup
device before resetting the Open Firmware password.
Warning: The Open Firmware password can be reset by either of the following:
• Any administrator designated in the Accounts pane of System Preferences
• A user with physical access to the inside of the computer
Setting the Open Firmware Password
To set an Open Firmware password you must be running firmware version 4.1.7 or later.
m
To install the Open Firmware Password application:
Download the Open Firmware Password application from the Apple Support website at
the following address:
http://docs.info.apple.com/article.html?artnum=120095
To turn on the Open Firmware Password:
1 Open the Open Firmware Password application.
2 Click the lock to authenticate. Enter an administrator user name and password when
prompted.
3 Click Change.
4 Select the "Require password to change Open Firmware settings" checkbox.
5 Type your password in the Password and Verify fields.
Important: Do not include an uppercase “U“ in the password. For more information see
this article on the Apple Support website, at the following address:
32
Chapter 3 Setting Up the Common Criteria Configuration
http://docs.info.apple.com/article.html?artnum=107666
6 Click OK. A confirmation dialog appears.
7 Click the lock to prevent further changes.
8 Choose File > Quit.
For more information on Open Firmware, see this article in the AppleCare Knowledge
Base:
http://docs.info.apple.com/article.html?artnum=120095
Turn On Auditing
Do this task for both Mac OS X and Mac OS X Server.
1 Open the file /etc/hostconfig for editing in a text editor.
In Terminal, type:
sudo vi /etc/hostconfig
2 Create the following entry in /etc/hostconfig to enable auditing:
AUDIT=-YES-
Auditing will be enabled automatically when the computer starts up.
The following table shows the possible audit settings and what they do.
AUDIT setting
What it does
AUDIT=-YES-
enable auditing; ignore failure
AUDIT=-NO-
disable auditing
AUDIT=-FAILSTOP-
enable auditing; processes may stop if failure occurs
AUDIT=-FAILHALT-
enable auditing; the system will be halted if failure occurs
If the AUDIT entry is missing from /etc/hostconfig, then auditing is turned off. A
failure is any occurrence that prevents audit events from being logged. For more
information on editing settings files, see “Editing Settings Files” on page 106.
Disable Password Hints
Do this task for both Mac OS X and Mac OS X Server.
1 Open the /Library/Preferences/com.apple.loginwindow.plist file for editing in
a text editor.
In Terminal, type:
sudo vi /Library/Preferences/com.apple.loginwindow.plist
2 Set the value of RetriesUntilHint to 0.
Chapter 3 Setting Up the Common Criteria Configuration
33
Set Password Policy
Do this task for both Mac OS X and Mac OS X Server.
m
To set the minimum password length to 5 characters:
Type the following in Terminal, replacing adminusername with your admin user
name, and entering your admin password when prompted:
pwpolicy -n /NetInfo/DefaultLocalNode -a adminusername setglobalpolicy minChars=5
You may use a higher number of characters if a more secure password is desired. For
more information on pwpolicy, refer to the man page documentation by entering:
man pwpolicy
Set the Global umask
Do this task for both Mac OS X and Mac OS X Server.
The umask determines the level of permissions for newly created files.
1 To set the umask for all users on the system:, type the following commands in Terminal:
sudo defaults write /Library/Preferences/.GlobalPreferences NSUmask
Value
Use one of the following values to set the permission level:
Value
Permission level
63 (octal equivalent 077)
Only the user can read newly created files.
23 (octal equivalent 027)
The user and members of their default group can read newly
created files.
18 (octal equivalent 022)
All users can read newly created files.
Warning: Setting group, or all, access to files will may allow any private, or confidential
information on these files to be visible to others. To prevent private files being
accessed, the user should create a directory and change the permissions to restrict all
but their own access.
2 Then type this command:
sudo chmod 644 /Library/Preferences/.GlobalPreferences.plist
Configure Secure Shell
Do this task for both Mac OS X and Mac OS X Server.
Configure the secure shell (ssh) by editing the /etc/sshd_config file. The sshd should
be configured only to accept passwords.
34
Chapter 3 Setting Up the Common Criteria Configuration
To configure the secure shell, make the following settings in the sshd_config file:
Settings
Value
PasswordAuthentication
yes
ChallengeResponseAuthentication
no
GSSAPIAuthentication
no
HostBasedAuthentication
no
kbdInteractiveAuthentication
no
KerberosAuthentication
no
KerberosOrLocalPasswd
no
PAMAuthenticationViaKbdInt
no
PubkeyAuthentication
no
RhostsAuthentication
no
RhostsRSAAuthentication
no
RSAAuthentication
no
In the sshd_config file, all options are listed, but are commented out. To set the
options above to the required settings, you must uncomment them and change them
to the setting shown. For more information on editing settings files, see,“Editing
Settings Files” on page 106.
Remove Classic
Do this task for both Mac OS X and Mac OS X Server.
The Common Criteria configuration must not have any operating system other than
Mac OS X or Mac OS X Server installed. If Classic (Mac OS 9) was previously installed,
you need to remove it from the system.
To remove Classic (Mac OS 9):
1 Remove the Classic preferences pane, located here:
/System/Library/PreferencePanes/Classic.prefPane
In Terminal, type:
sudo rm -rf '/System/Library/PreferencePanes/Classic.prefPane'
2 Remove the other Classic files and directories created by the installer:
• /System/Library/Classic/
• /System/Library/CoreServices/Classic Startup.app
• /System/Library/UserTemplate/English.lproj/Desktop/Desktop (Mac OS 9)
Chapter 3 Setting Up the Common Criteria Configuration
35
In Terminal, type:
sudo rm -rf '/System/Library/Classic/'
sudo rm -rf '/System/Library/CoreServices/Classic Startup.app'
sudo rm -rf '/System/Library/UserTemplate/English.lproj/Desktop/Desktop (Mac
OS 9)'
3 Remove these additional files and directories:
• /Mac OS 9 Files/
• /Applications(Mac OS 9)
• /System Folder/
In Terminal, type:
sudo rm -rf '/Mac OS 9 Files/'
sudo rm -rf '/Applications(Mac OS 9)'
sudo rm -rf '/System Folder'
Restart
m
Do this task for both Mac OS X and Mac OS X Server.
To ensure all your configuration changes take effect:
Choose Apple () > Restart.
4
Using Mac OS X in a
Secure Manner
4
This chapter discusses how to use Mac OS X in a safe and
secure way.
Using Passwords in Mac OS X
Mac OS X is designed to give you the safest and most secure computing environment
available. The best thing you can do to keep the information on your computer secure
is to choose a good password for your user account.
There are several different types of passwords in Mac OS X:
• User account passwords allow users to log in to their home folders. This is often
referred to as a "login password."
• Administrator passwords are required to perform many tasks on the computer,
including setting system preferences, installing software, and administering user
accounts. An administrator password is an administrator user's login password.
• The Open Firmware password allows you to prevent others from starting your
computer using a CD or other disk with an operating system on it.
Choosing Good Passwords
Regardless of the type of password you are creating, follow these guidelines
for choosing a secure password:
• Passwords should contain a minimum of 5 characters. An administrator may have set
a minimum password length for the system. You will need to consult with your
administrator to find the minimum number of password characters that are
acceptable.
• Passwords should contain letters, numbers, and symbols in combinations that won’t
be easily guessed by unauthorized users. Passwords should not consist of actual
words. Use a mix of uppercase and lowercase letters, numbers, punctuation, and
symbols.
• Use a different password for each resource you need to protect.
• Don't provide hints for passwords.
37
• Don't use any information that's easy to guess, such as your address, birth date, or
child's name.
• Don't share your passwords with anyone.
• Don't store your passwords in an obvious place, such as stuck to your computer, or in
a file that can be accessed by others.
To avoid potential problems with your password, you should follow these additional
guidelines:
• Avoid characters that can’t be entered on computers the user will be using or that
might require a special key combination to enter correctly on different keyboards
and platforms.
• Do not use passwords that contain leading spaces or trailing spaces.
• Some remote services may require use of only ASCII characters in passwords.
Logging Out at the End of a Session
If you leave your computer unattended, the system may be vulnerable to unauthorized
access by someone using your computer and username. To prevent someone accessing
your computer, log out before you leave.
Logging out will end your session. You will be required to quit all running applications
and save any open documents. When you return to the computer, type your login
name and password to continue working.
To log out:
1 Choose Apple menu > Log Out "User" (your account name appears in the menu).
2 You may get some confirmation dialogs. Click Log Out.
Note: To log out of a remote (ssh) user session, type "exit" in the shell. This will stop the
local "ssh" process.
Setting the umask for Individual Users
The umask determines the level of permissions for newly created files. To set the umask
for individual users, type the following in Terminal:
defaults write -g NSUmask -int value
Use one of the following values to set the permission level:
38
Value
Permission level
63 (octal equivalent 077)
Only the user can read newly created files.
23 (octal equivalent 027)
User and members of their default group can read newly created
files.
18 (octal equivalent 022)
All users can read newly created files.
Chapter 4 Using Mac OS X in a Secure Manner
You must log out and log back in for the umask to take effect.
Warning: Setting permissions to group, or all, will allow any private, or confidential
information in these directories to be visible to others. To prevent private files being
accessed the user should create a directory and restrict the permissions.
Setting Permissions for Disks, Folders, and Files
To control access to your important information, Mac OS X automatically sets
permissions for disks, folders, and files. You can only change permissions to items that
you own.
Be sure that the permissions set are appropriate. For most purposes files should be
accessible to the other members of your group. If you have private or confidential
information, the default permissions of the files may allow others to see it. To prevent
others from accessing personal information, create a directory and set its permissions
to “owner”. Then place your confidential files into it. No other users will be allowed into
the directory.
Mac OS X provides distinct permissions for three types of users:
• The "owner" of the item, which is usually the name of the person who created the
item, or yourself
• Any member of the group assigned to the item by Mac OS X
• Any other user with access to the computer
There are four levels of permission:
• Read & Write allows a user to open the item to see its contents and change it.
• Read Only allows a user to open the item to see its contents, but not change the
contents or copy them.
• Write Only makes a folder into a drop box. Users can copy items to the drop box, but
cannot open the drop box to see its contents. Only the owner of the drop box can
open it to take items out.
• No Access blocks all access to the item so that users can't open the item, change its
contents, or copy its contents.
Chapter 4 Using Mac OS X in a Secure Manner
39
Setting Permissions in the Mac OS X interface
You can change these permissions for an item using the Info window in the Finder.
Warning: Be sure that appropriate permissions levels are set for your files to ensure
that private, or confidential information is not disclosed.
To change permissions for an item:
1 Select the item you want to set permissions for, then choose File > Get Info and click
Ownership & Permissions, if necessary.
2 Choose a permission for yourself from the pop-up menu at the top of the Ownership &
Permissions pane. If the menu is dimmed, you don't have permission to change this
setting.
3 To change permissions for the owner, group, or others, click Detail. If necessary, click
the lock icon and, when prompted, enter the name and password of an administrator
user of your computer.
4 Choose permissions for each type of user from the Access pop-up menus.
If you are setting permissions for a folder or disk and you want to apply the same
permissions to every item contained in the folder or disk, click "Apply to enclosed
items."
Setting Permissions Using UNIX Commands
Since Mac OS X is built on a UNIX core, you can set permissions by entering UNIX
commands in Terminal.
Warning: Be sure that appropriate permissions levels are set for your files to ensure
that private, or confidential information is not disclosed.
Understanding UNIX Permissions
Each file or directory has 3 types of security groups:
• Owner: The owner or creator of the file or directory
• Group: The group to which the file or directory is assigned
• All Others: Anyone who isn’t the owner or is not assigned to the group associated
with the file or directory.
Each security group is assigned a code that controls that group’s permissions:
• r (read) allows the user to see the item but not make changes.
• w (write) allows the user to see and make changes to the item.
• x (execute) allows the user to run scripts or programs.
• "-" (access) means access is turned off.
To view permissions for files and directories in Terminal, type the ls -l command. For
each file or directory listed, you see the permissions, owner and group name, and file or
directory name.
40
Chapter 4 Using Mac OS X in a Secure Manner
Examples:
The following file (-) displays read, write, and executable permissions for owner (rwx),
group (rwx) and all others (rwx):
-rwxrwxrwx
The following file (-) displays read, write, and executable permissions for owner (rwx),
and group (rwx), but no permissions for others (---):
-rwxrwx---
The following file (-) displays read, write, and executable permissions for owner (rwx),
but no permissions for group (---) or others (---):
-rwx------
The following file (-) displays read and write, but no executable permissions for owner
(rw-), group (rw-), and others (rw-):
-rw-rw-rw-
The following file (-) displays read, write, and executable permissions for owner (rwx),
but only read and executable for group (r-x) and others (r-x):
-rwxr-xr-x
The following file (-) displays read, write, and executable permissions for owner (rwx),
but only read for group (r--) and others (r--):
-rwxr--r--
For more information on permissions in UNIX, refer to the man page by entering:
man ls
Changing Permissions
Use the chmod command to change permissions for an item.
The syntax of the command is as follows:
chmod security group change type permission file or directory
The options for each item in the command are described below.
Security group: The person or group whose permission you are changing. Can be any
of the following:
• u - user
• g - group
• o - other
• all - all
Chapter 4 Using Mac OS X in a Secure Manner
41
Type of change: Whether you are adding or subtracting the permission:
• “+” - add permission
• “-” - subtract permission
Permission: The permission you are changing:
• r - read
• w - write
• x - execute
File or directory: The name of the file or directory to change:
Examples:
chmod go-w myfile
Removes write access for group and others for the file myfile.
chmod go+rw myfile1 myfile2
Adds read and write access for group and others for files myfile1 and myfile2.
chmod ugo+rwx myfile1
Adds read, write, and execute for everyone for myfile1.
For more information on changing UNIX permissions, refer to the chmod man page by
entering:
man chmod
Changing the Owner
Use the chown command to change the owner of a file or directory.
The syntax of the command is as follows:
chown username file or directory
For example, to change the owner of file1 to the user jdoe, type:
chown jdoe file1
For more information on changing UNIX ownership, refer to the chown man page by
entering:
man chown
42
Chapter 4 Using Mac OS X in a Secure Manner
Changing the Group
Use the chgrp command to change the group of a file or directory.
The syntax of the command is as follows:
chgrp groupname file or directory
For example: to change the group of file1 and file2 to the group ateam, type:
chgrp ateam file1 file2
For more information on changing UNIX groups, refer to the chgrp man page by
entering:
man chgrp
Chapter 4 Using Mac OS X in a Secure Manner
43
5
Administering Mac OS X in the
Common Criteria Configuration
5
This chapter describes how to perform administrative
tasks when using the Common Criteria configuration.
Managing Audit Log Files
If auditing is enabled, the auditing subsystem adds records of auditable events to an
audit log file. The name of an audit log file consists of the date and time it was created,
followed by a period, and the date and time it was terminated, for example:
20040322183133.20040322184443.
The audit subsystem appends records to only one audit log file at any given time. The
currently active file has a suffix ".not_terminated" instead of a date and time.
Audit log files are stored in the directories specified in the audit_control file.The
audit subsystem creates an audit log file in the first directory specified.
When less than the 'minfree' amount of disk space is available on the volume
containing the audit log file, the audit subsystem will:
• Issue an audit_warn soft warning
• Terminate the current audit log file
• Create a new audit log file in the next specified directory
Once all directories specified have exceeded this 'minfree' limit, auditing will resume
in the first directory again. However, if that directory is full, an auditing subsystem
failure may occur.
Administrators may also choose to terminate the current audit log file and create a new
one manually using the audit utility. This action is commonly referred to as “rotating
the audit logs.”
Use audit -n to rotate the current log file. Use audit -s to force the audit
subsystem to reload its settings from the audit_control file (this will also rotate the
current log file.)
For more information on audit log files, see,“The Audit Utility” on page 61.
45
About Administrator Accounts
When you set up Mac OS X or Mac OS X Server, you create a user account that is also
an administrator account. A person with an administrator account can create other user
accounts, install software in the Applications and Library folders, and change computer
settings.
When you create new user accounts, you specify whether the user is an administrator
or regular user. If you don't want the user to be able to change preferences or install
software on the computer, don't give the user administrator access.
To keep your computer secure, don't share an administrator name and password with
anyone. Be sure to log out when you leave your computer, or set Security preferences
to require a password. If you leave your computer while you're logged in, someone
could sit down at your computer while you're away and make changes using your
administrator privileges.
For added security, don't set an administrator to be automatically logged in when the
computer starts up. If you do, someone could simply restart the computer to gain
access as an administrator.
Adding a New User Account
You can create individual user accounts for each person who uses your computer. Each
new user has a separate home folder and can adjust his or her own preferences
without affecting other users.
To add a new user account:
1 Choose Apple () > System Preferences and click Accounts.
2 If some settings are dimmed, click the lock icon and type an administrator name and
password.
3 Click Add (+) and type the user's name.
4 Type a short name if you don't want to use the short name generated automatically.
5 Type the user's password in the Password and Verify boxes.
6 Click Limitations and select options to determine what the user can do with the
computer.
46
Chapter 5 Administering Mac OS X in the Common Criteria Configuration
Changing a Password
If you are the administrator of your computer, you can change your password and the
password for other user accounts.
1 Choose Apple () > System Preferences and click Accounts.
2 If the lock icon is locked, you will need to click it and authenticate.
3 Choose the account you wish to change.
4 Click in the Password box and modify the password.
5 Type your new password again in the Verify box.
Deleting a User Account
If you are an administrator for your computer, you can delete user accounts on your
computer that are no longer needed.
When you delete a user account, you can choose to save the user's files or delete them.
Important: If the user's account is encrypted (FileVault is turned on), turn FileVault off
for the user before you delete the account. For information about turning FileVault off,
search Mac OS Help for “FileVault."
To delete a user account:
1 Choose Apple () > System Preferences and click Accounts.
2 If some settings are dimmed, click the lock icon and type an administrator name and
password.
3 Select the user account you want to delete, then click Delete (-).
4 Click OK to save the user's files on the computer, or click Delete Immediately to remove
the user account and all the user's files.
If you saved the user's files, they are stored in a disk image in the Deleted Users folder,
which is in the Users folder on your Mac OS X disk. To see the saved files, double-click
the disk image in the Deleted Users folder. You can drag the disk image to the Trash to
delete the files.
Setting the Default Permissions for New Files
The default access permissions assigned to all newly created files and folders are
determined by the umask setting in the system’s global preferences file. The global
umask setting applies to all users on the computer. You can change the global umask
setting by using the defaults utility in Terminal. For general information about using
Terminal, including getting detailed information about the defaults utility, see
Appendix E, “Using Terminal,” on page 103.
Chapter 5 Administering Mac OS X in the Common Criteria Configuration
47
m
To change the global umask setting:
Enter the following command in Terminal, replacing value with one of the values in
the table:
defaults write /Library/Preferences/.GlobalPreferences NSUmask value
Value
Permission level
63 (octal equivalent 077)
Only the user who creates a file can read it.
23 (octal equivalent 027)
The user and members of the user’s primary group can read files
newly created by the user.
18 (octal equivalent 022)
All users can read newly created files.
Note: A change of the global umask setting takes effect after you log out.
Warning: Setting permissions to group, or all, will allow any private, or confidential
information in these directories to be visible to others. To prevent private files being
accessed the user should create a directory and restrict the permissions.
Set Password Policy
m
To set the minimum password length to 5 characters:
For secure passwords, you should require every password to have a minimum of 5
characters. Type the following in Terminal, replacing adminusername with your
admin user name, and entering your admin password when prompted:
pwpolicy -n /NetInfo/DefaultLocalNode -a adminusername setglobalpolicy minChars=5
You may use a higher number of characters if a more secure password is desired. For
more information on pwpolicy, refer to the man page documentation by entering:
man pwpolicy
Administering User and Group Accounts With UNIX
Commands
You can administer user and group accounts by using the dscl and other commandline utilities in Terminal. For general information about using Terminal, including
getting detailed information about specific commands and utilities, see Appendix E,
“Using Terminal,” on page 103.
This section covers command-line procedures for:
• Adding a user account
• Removing a user account
• Modifying a user account
• Adding a new group
• Removing a group
48
Chapter 5 Administering Mac OS X in the Common Criteria Configuration
• Adding a user to a group
• Removing a user from a group
Adding a User Account via the Command Line
You can create new user accounts by using dscl and other commands and utilities in
Terminal. When you create a user account via the command line, you must also set
values for basic attributes of a user account such as short name, long name, user ID,
primary group ID, and home directory location.
By Apple convention, a new group account is created to match each new user account.
The new group account has the same short name and ID number as the new user
account. The following procedure includes instructions for creating a new matching
group.
If you are not following Apple convention, you need to know the ID number of the
user’s primary group. If you need to create a group (other than the conventional group
that matches the new user account), follow the instructions in “Adding a New Group
via the Command Line” on page 53 before adding a new user.
To add a user account:
1 In Terminal, identify an unused user ID number by entering the following commands to
display lists of assigned user ID and group ID numbers.
nicl . -list /users uid | awk '{print $2}' | sort -n
nicl . -list /groups uid | awk '{print $2}' | sort -n
After you enter each of these commands, the nicl utility displays a list of assigned ID
numbers resembling this example:
-2
0
1
99
25
26
27
70
71
74
75
76
77
78
79
501
Important: Pick an ID number that isn’t on either list and is greater than 500.
Chapter 5 Administering Mac OS X in the Common Criteria Configuration
49
2 Invoke the interactive mode of the dscl utility, specifying the computer you’re using as
the source of directory service data:
dscl localhost
In interactive mode, the dscl utility displays the current directory and a “>” character
as a prompt. (Specifically, dscl displays the current directory in the directory domain,
not the current directory in the file system.)
3 Change the current directory to /NetInfo/root/Users by entering:
cd /NetInfo/root/Users
4 Authenticate as an administrator by entering the following command, replacing
adminusername with your admin user name, and entering your admin password
when prompted:
auth adminusername
5 Create a new user account, replacing jsmith with the new user account’s short name:
create jsmith
6 Specify the path to the new user’s home directory in /Users/:
create jsmith home /Users/jsmith
7 Specify the new user’s default UNIX shell:
create jsmith shell /bin/bash
8 Specify the user ID, replacing 502 with the new user’s ID number:
create jsmith uid 502
9 Specify the new user’s primary group ID, replacing 502 with the primary group ID:
create jsmith gid 502
If you’re following Apple convention, use the same ID number here as in the previous
step. (You’ll create a new group account for this ID number in step 12.)
10 Specify the long name for the new user account, replacing New User with the actual
long name:
create jsmith realname "New User"
11 Review the settings of your new user account by entering the following command,
replacing jsmith with the new user account’s short name as before:
read jsmith
The dscl utility displays the settings for your new user account. They will resemble this
example:
_writers_passwd: jsmith
_writers_picture: jsmith
_writers_tim_password: jsmith
AppleMetaNodeLocation: /NetInfo/root
NFSHomeDirectory: /Users/jsmith
50
Chapter 5 Administering Mac OS X in the Common Criteria Configuration
PrimaryGroupID: 502
RealName: New User
RecordName: jsmith
UniqueID: 502
UserShell: /bin/bash
12 Change the current directory to /NetInfo/root/Groups:
cd /NetInfo/root/Groups
If you’re not following the Apple convention of creating a new group account to match
the new user account, skip to step 17.
13 Authenticate as an administrator with your admin user name, entering your admin
password when prompted:
auth adminusername
14 Create the new group account, replacing jsmith with the new account’s short name:
create jsmith
15 Specify the group ID, replacing 502 with the ID number:
create jsmith gid 502
16 Review the settings of your new group account by entering the following command,
replacing jsmith with the new account’s short name as before:
read jsmith
The dscl utility displays the settings for your new group account. They will resemble
this example:
AppleMetaNodeLocation: /NetInfo/root
PrimaryGroupID: 502
RecordName: jsmith
17 Quit the dscl utility by entering:
quit
The dscl utility displays Goodbye, and then the standard shell prompt appears.
18 Assign a password to the account by entering the following command, replacing
jsmith with the new account’s short name:
sudo passwd jsmith
You will be prompted for your admin password, then the new user password, and
finally the new user password again (for verification).
19 Create the home directory for the new user, replacing jsmith with the new account’s
short name:
sudo mkdir ~jsmith
Chapter 5 Administering Mac OS X in the Common Criteria Configuration
51
20 Assign ownership of the home directory to the new user and group accounts, replacing
userName with the short name of the new user account and groupName with the
short name of the user account’s primary group account:
sudo chown userName:groupName ~userName
If you followed the Apple convention of creating a new group account to match the
new user account, the short names for both are the same. If you didn’t follow the Apple
convention, the group whose short name you specify must exist. If it doesn’t exist yet,
create it as described in “Adding a New Group via the Command Line” on page 53
before doing this step.
The user account is now complete. The new user account can now be used for login.
For more information on using the Directory Service Command Line utility, see the
man pages by entering:
man dscl
Removing a User Account via the Command Line
You can remove accounts by using the dscl utility in Terminal.
To delete a user account:
1 In Terminal, invoke the interactive mode of the dscl utility, specifying the computer
you’re using as the source of directory service data:
dscl localhost
2 Change the current directory to /NetInfo/root/Users by entering:
cd /NetInfo/root/Users
3 Authenticate as an administrator by entering the following command, replacing
adminusername with your admin user name, and entering your admin password
when prompted:
auth adminusername
4 Delete the user account by entering the following command, replacing jsmith with
the user account’s short name:
delete jsmith
5 Quit the dscl utility by entering:
quit
Note: This does not remove a user’s home directory and the data that may be stored
there. You can use the Finder to drag a deleted user’s home directory to the Trash. A
user account usually has a matching group of the same name. For information on
deleting this group, see “Removing a Group via the Command Line” on page 55.
For more information on using the Directory Service Command Line utility, see the
man pages by entering:
man dscl
52
Chapter 5 Administering Mac OS X in the Common Criteria Configuration
Modifying a user Account via the Command Line
You can change the value of an attribute in a user account by using the dscl utility in
Terminal.
The following table describes user account attributes you can modify using dscl:
Description
Attribute
Home directory
home
Terminal Shell
shell
Real Name
realname
Primary Group ID
gid
To change a user account attribute to a new value:
1 In Terminal, invoke the interactive mode of the dscl utility, specifying the computer
you’re using as the source of directory service data:
dscl localhost
2 Change the current directory to /NetInfo/root/Users by entering:
cd /NetInfo/root/Users
3 Authenticate as an administrator by entering the following command, replacing
adminusername with your admin user name, and entering your admin password
when prompted:
auth adminusername
4 Set the user attribute to the desired value by entering the following command,
replacing jsmith with the user account’s short name, attribute with the name of
the attribute whose value you wish to change, and newvalue with the value:
create jsmith attribute newvalue
5 Quit the dscl utility by entering:
quit
For more information on using the Directory Service Command Line utility, see the
man pages by entering:
man dscl
Adding a New Group via the Command Line
You can create new group accounts by using dscl and other commands and utilities
in Terminal. When you create a group account via the command line, you must also set
values for basic attributes of a group account such as short name and group ID.
To add a group account:
1 In Terminal, identify an unused group ID number by entering the following command
to display a list of assigned group ID numbers.
nicl . -list /groups uid | awk '{print $2}' | sort -n
Chapter 5 Administering Mac OS X in the Common Criteria Configuration
53
The nicl utility displays a list of assigned ID numbers resembling this example:
-2
0
1
99
25
26
27
70
71
74
75
76
77
78
79
501
Important: Pick an ID number that isn’t on either list and is greater than 500.
2 Invoke the interactive mode of the dscl utility, specifying the computer you’re using as
the source of directory service data:
dscl localhost
3 Change the current directory to /NetInfo/root/Groups by entering:
cd /NetInfo/root/Groups
4 Authenticate as an administrator by entering the following command, replacing
adminusername with your admin user name, and entering your admin password
when prompted:
auth adminusername
5 Create the new group, replacing officegroup with the new group account’s short
name:
create officegroup
6 Specify the group ID, replacing 600 with the primary group id
create officegroup gid 600
7 Review the settings of your new group by entering the following command, replacing
officegroup with the new group account’s short name:
read officegroup
The dscl utility displays the settings for your new group account. They will resemble
this example:
AppleMetaNodeLocation: /NetInfo/root
54
Chapter 5 Administering Mac OS X in the Common Criteria Configuration
PrimaryGroupID: 600
RecordName: officegroup
8 Quit the dscl utility by entering:
quit
For more information on using the Directory Service Command Line utility, see the
man pages by entering:
man dscl
Removing a Group via the Command Line
You can remove accounts by using the dscl utility in Terminal.
To delete a group account:
1 In Terminal, invoke the interactive mode of the dscl utility, specifying the computer
you’re using as the source of directory service data:
dscl localhost
2 Change the current directory to /NetInfo/root/Groups by entering:
cd /NetInfo/root/Groups
3 Authenticate as an administrator by entering the following command, replacing
adminusername with your admin user name, and entering your admin password
when prompted:
auth adminusername
4 Delete the group by entering the following command, replacing officegroup with
the group account’s short name:
delete officegroup
5 Quit the dscl utility by entering:
quit
Adding a user to a Group via the Command Line
You can add users to a group by using the dscl utility in Terminal.
To add a user to a group:
1 In Terminal, invoke the interactive mode of the dscl utility, specifying the computer
you’re using as the source of directory service data:
dscl localhost
2 Change the current directory to /NetInfo/root/Groups by entering:
cd /NetInfo/root/Groups
3 Authenticate as an administrator by entering the following command, replacing
adminusername with your admin user name, and entering your admin password
when prompted:
auth adminusername
Chapter 5 Administering Mac OS X in the Common Criteria Configuration
55
4 Add a user to a group by entering the following command, replacing jsmith with the
short name of the user account and officegroup with the short name of the group
account:
append officegroup users jsmith
5 Review the new settings of the group by entering the following command, replacing
officegroup with the group account’s short name:
read officegroup
The dscl utility displays the settings for the group account. They will resemble this
example:
AppleMetaNodeLocation: /NetInfo/root
GroupMembership: origuser jsmith
PrimaryGroupID: 600
RecordName: officegroup
6 Quit the dscl utility by entering:
quit
For more information on using the Directory Service Command Line utility, see the
man pages by entering:
man dscl
Removing a User from a Group via the Command Line
You can remove users from a group by using the dscl utility in Terminal.
To remove a user from a group:
1 In Terminal, invoke the interactive mode of the dscl utility, specifying the computer
you’re using as the source of directory service data:
dscl localhost
2 Change the current directory to /NetInfo/root/Groups by entering:
cd /NetInfo/root/Groups
3 Authenticate as an administrator by entering the following command, replacing
adminusername with your admin user name, and entering your admin password
when prompted:
auth adminusername
4 View the current members of the group by entering (replacing officegroup with
the group account’s short name):
read officegroup
The dscl utility displays the settings for the group account. They will resemble this
example, which shows the group named officegroup has users jsmith, mjones, and
tblack as members:
AppleMetaNodeLocation: /NetInfo/root
56
Chapter 5 Administering Mac OS X in the Common Criteria Configuration
GroupMembership: mjones jsmith tblack
PrimaryGroupID: 600
RecordName: officegroup
5 Delete the user by entering the following command, replacing jsmith with the short
name of the user account and officegroup with the short name of the group
account:
delete officegroup users jsmith
6 Review the new settings of the group:
read officegroup
The dscl utility displays the settings for the group, showing the user you removed is
no longer a group member, as in this example:
AppleMetaNodeLocation: /NetInfo/root
GroupMembership: mjones tblack
PrimaryGroupID: 600
RecordName: officegroup
7 Quit the dscl utility by entering:
quit
For more information on using the Directory Service Command Line utility, see the
man pages by entering:
man dscl
Revoking a User's Right to Access the System
There are times when it is necessary to revoke a user’s ability to access the system. This
involves two steps:
• Prevent the user from logging in.
• Terminate all of a user's processes. This can be done by forcing a user to log out and
then killing any remaining processes or by just killing all of a user's processes.
Preventing Users From Logging In
To removing the ability of a user to log in, the administrator should use the following
command
To disable a user account:
1 In Terminal, invoke the interactive mode of the dscl utility, specifying the computer
you’re using as the source of directory service data:
dscl localhost
2 Change the current directory to /NetInfo/root/Users by entering:
cd /NetInfo/root/Users
Chapter 5 Administering Mac OS X in the Common Criteria Configuration
57
3 Authenticate as an administrator by entering the following command, replacing
adminusername with your admin user name, and entering your admin password
when prompted:
auth adminusername
4 Disable the user by entering the following command, replacing jsmith with the short
name of the user account:
change jsmith AuthenticationAuthority ;ShadowHash; ;DisabledUser;
5 Quit the dscl utility by entering:
quit
For more information on using the Directory Service Command Line utility, see the
man pages by entering:
man dscl
To re-enable an account that has been disabled:
1 In Terminal, invoke the interactive mode of the dscl utility, specifying the computer
you’re using as the source of directory service data:
dscl localhost
2 Change the current directory to /NetInfo/root/Users by entering:
cd /NetInfo/root/Users
3 Authenticate as an administrator by entering the following command, replacing
adminusername with your admin user name, and entering your admin password
when prompted:
auth adminusername
4 Enable the user by entering the following command, replacing jsmith with the short
name of the user account:
change jsmith AuthenticationAuthority ;DisabledUser; ;ShadowHash;
5 Quit the dscl utility by entering:
quit
For more information on using the Directory Service Command Line utility, see the
man pages by entering:
man dscl
58
Chapter 5 Administering Mac OS X in the Common Criteria Configuration
Terminating All of a User's Processes
After disabling the user, you need to kill all active processes that are currently running.
Important: Unconditionally killing all of a user’s processes will cause the user to lose
any unsaved data.
1 To command all processes to clean up and exit by entering the following command,
replacing jsmith with the user name:
sudo killall -TERM -u jsmith
2 Wait a few seconds to allow the previous command to execute. To terminate all user
processes unconditionally by entering the following command, replacing jsmith with
the user name:
sudo killall -9 -u jsmith
For more information on terminating processes, refer to the man page documentation
by entering:
man killall
Chapter 5 Administering Mac OS X in the Common Criteria Configuration
59
6
Mac OS X Auditing
Administrator's Guide
6
This chapter describes how to customize the audit
subsystem using the command-line and file-based
interfaces provided in the Common Criteria
configuration.
The audit subsystem allows authorized administrators to create, read, and delete audit
information regarding the Common Criteria configuration. The audit subsystem creates
a log of auditable events. and allows the administrator to read all audit information
from the records in a manner suitable for interpretation. The default location for these
files is the /var/audit directory. The audit subsystem alerts the administrator to
conditions such as potential audit data loss due to lack of disk space.
Tools are provided in the Common Criteria configuration for reading, sorting, creating,
and modifying the audit log. These tools allow administrators to include or exclude
audited events from the set of possible events, based on user identity and the success
or failure of the audit.
Before you run any commands or tools on the audit subsystem, it is assumed the
system has been correctly installed and configured, and auditing has been turned on.
For more information see Chapter 3, “Setting Up the Common Criteria Configuration.”
The Audit Utility
The audit subsystem is controlled by the audit utility (/usr/sbin/audit). This utility
transitions the system in and out of audit operation.
The default configuration of the audit mechanism is controlled by a set of
configuration files in /etc/security.
If auditing is enabled, the /etc/rc startup script will start the audit daemon at system
startup. All the features of the daemon are controlled by the audit utility and
audit_control file. For more information about enabling auditing, see “Turn On
Auditing” on page 33.
61
The audit subsystem generates warnings when relevant events such as storage space
exhaustion and errors in operation are recognized during audit startup or log rotation.
These warnings are communicated to the audit_warn script, which can then
communicate these events to the authorized administrator. For more information, see
“audit_warn” on page 70.
Audit Startup
The system startup scripts attempt to configure auditing early in the system startup
process. Audit configuration is controlled by two mechanisms:
• /etc/hostconfig - Defines the global state of auditing based on the presence of
a line specifying:
AUDIT=-YES-
The value specified here is only relevant during startup and does not affect manual
attempts to start auditing.
• /etc/security/audit_control - Specifies the detailed settings for the audit
mechanism.
Here are the possible values for the line in /etc/hostconfig defining the state of
auditing:
AUDIT setting
What it does
AUDIT=-YES-
enable auditing; ignore failure
AUDIT=-NO-
disable auditing
AUDIT=-FAILSTOP-
enable auditing; processes may stop if failure occurs
AUDIT=-FAILHALT-
enable auditing; the system will be halted if failure occurs
If the AUDIT entry is missing from /etc/hostconfig, then auditing is turned off.
A failure is any occurrence that prevents audit events from being logged.
Audit Classes, Audit Events, and User Masks
The audit classes, events, and user masks make the configuration of audit information
more manageable by allowing administrators to finely control which events are logged
in audit records.
The audit_class file defines a number of classes that events are normally categorized
under. For more information, see Appendix B, “Mac OS X Audit Event Classes,” on
page 79 . The audit_event file maps an auditable event to a particular class; the list of
auditable events extends to userspace events such as AUE_login so it supports the
capture of user-submitted audit records. For more information, see “audit_event” on
page 69.
62
Chapter 6 Mac OS X Auditing Administrator's Guide
Audit flags are defined in terms of audit classes. Audit flags can be for the whole
system, or specific flags can be used for a particular user. Audit flags can include or
exclude classes of events from the audit record stream based on the outcome of the
event. For example, the outcome could be success, failure or both. For more
information see:“audit_user” on page 69.
When a user logs in, the system-wide audit flags from the audit_control file are
combined with the user-specific audit flags (if any) from the audit_user file, and
together establish the process preselection mask for the user. The preselection mask
determines which events will generate audit records for the given user.
If the preselection mask is changed, it is recommended that you restart the computer
to ensure that all components are producing audit events consistently.
Command-Line Programs
audit
Auditing is managed by the audit utility. The audit utility follows this syntax:
audit [-nst] [file]
The audit utility controls the state of the auditing sub-system. The optional file
operand specifies the location of the audit_control input file. The default file is:
default /etc/security/audit_control
You can use the following options with audit:
Option
Description
-n
Forces the audit system to close the existing audit log file and
rotate to a new log file in a location specified in the audit control
file.
-s
Specifies that the audit system should [re]start and re-read its
configuration from the audit control file. A new log file will be
created.
-t
Specifies that the audit system should terminate. Log files are
closed and renamed to indicate the time of the shutdown.
For more information on using audit, see the man pages in Terminal, by typing:
man audit
Chapter 6 Mac OS X Auditing Administrator's Guide
63
auditreduce
The auditreduce utility allows you to select events that have been logged in the
audit records. Matching audit records are printed to the standard output in their raw
binary form. If no filename is specified, the standard input is used by default. Use the
praudit utility to print the selected audit records in human-readable form. For more
information on praudit, see, “praudit” on page 65.
The auditreduce tool follows this syntax:
auditreduce
[-A] [-a YYYYMMDD[HH[MM[SS]]]] [-b YYYYMMDD[HH[MM[SS]]]]
[-c flags] [-d YYYYMMDD] [-e euid] [-f egid] [-g rgid]
[-r ruid] [-u auid] [-j id] [-m event] [-o object=value]
[file ...]
You can use the following options with auditreduce:
64
Option
Formatting and description
-A
Selects all records.
-a
YYYYMMDD[HH[MM[SS]]]
Selects records that occurred after or on the given date-time.
-b
YYYYMMDD[HH[MM[SS]]]
Selects records that occurred before the given date-time..
-c
flags
Selects records matching the given audit classes specified as a
comma-separated list of audit flags. For more information on audit
flags, see, “audit_control” on page 67.
-d
YYYYMMDD
Selects records that occurred on a given date. Cannot be used with
-a or -b option flags.
-e
euid
Selects records with the given effective user.
-f
egid
Selects records with the given effective group.
-g
gid
Selects records with the given real group.
-r
ruid
Selects records with the given real user.
-u
auid
Selects records with the given audit ID.
-j
id
Selects records having a subject token with matching ID.
Chapter 6 Mac OS X Auditing Administrator's Guide
Option
Formatting and description
-m
event
Selects records with the given event name or number.
-o
object = value
file = Selects records containing the given path name.
file ="/usr" matches paths starting with usr.
file ="~/usr" matches paths not starting with usr.
msgqid = Selects records containing the given message queue id.
pid = Selects records containing the given process id.
semid = Selects records containing the given semaphore id.
shmid = Selects records containing the given shared memory id.
Examples:
To select all records associated with effective user ID root from the
audit log /var/audit/20031016184719.20031017122634:
auditreduce -e root /var/audit/20031016184719.20031017122634
To select all setlogin(2) events from that log:
auditreduce -m AUE_SETLOGIN /var/audit/20031016184719.20031017122634:
For more information on using auditreduce, see the man pages in Terminal, by
typing:
man auditreduce
praudit
The praudit utility prints the contents of the audit records. The audit records are
displayed in standard output (stdout). If no filename is specified, standard input
(stdin) is used by default.
The praudit tool uses this syntax:
praudit [options] audit-trail-file [....]
You can use praudit with the following options:
Option
Description
-l
Prints the entire record in the same line. If this option is not
specified, every token is displayed in a different line.
-r
Prints records in their raw format. This option is separate from -s.
-s
Prints the tokens in their "short" form. Short ASCII representations
for record and event type are displayed. This option is separate
from -r.
del
Specifies the delimiter. The default delimiter is the comma.
Chapter 6 Mac OS X Auditing Administrator's Guide
65
If raw or shortform are not specified, tokens are printed in their long form. That is,
events are displayed according to their descriptions given in audit_event; UIDs and
GIDs are expanded to their actual ASCII representation, date and time is displayed in
standard date format, and so on.
For more information on using praudit, see the man pages in Terminal, by typing:
man praudit
66
Chapter 6 Mac OS X Auditing Administrator's Guide
Deleting Audit Records
An administrator can clear the audit trail by deleting audit files. Administrators can
delete audit files from the command line.
Example:
$ sudo rm /var/audit/20031016184719.20031017122634
Warning: The administrator should not delete the currently active audit log .
Audit Control Files
There are several text files the audit system uses to control auditing and write audit
records. The default location for these files is the /etc/security directory.
audit_class
The audit_class file contains descriptions of the auditable event classes on the
system. Each auditable event is a member of an event class. Each line maps an audit
event mask (bitmap) to a class and a description.
Example entries in this file are:
0x00000000:no:invalid class
0x00000001:fr:file read
0x00000002:fw:file write
0x00000004:fa:file attribute access
0x00000080:pc:process
0xffffffff:all:all flags set
File Location
/etc/security/audit_class
For more information on using audit_class, see the man pages in Terminal, by
typing:
man audit_class
audit_control
The audit_control file contains several audit system parameters. Each line of this file
is of the form parameter:value.
Chapter 6 Mac OS X Auditing Administrator's Guide
67
You can use audit_control with the following parameters:
Parameter
Description
dir
The directory where audit log files are stored. There may be more
than one of these entries. Changes to this entry can only be
enacted by restarting the audit system. For more information on
how to restart the audit system, see, “audit” on page 63.
flags
Specifies which audit event classes are audited for all users. For
more information on how to audit events for individual users, see,
“audit_user” on page 69.
naflags
Contains the audit flags that define what classes of events are
audited when an action cannot be attributed to a specific user.
minfree
The minimum free space required in the directory audit logs are
being written to. When the free space falls below this limit a
warning will be issued.
Audit Flags
Audit flags are a comma delimited list of audit classes as defined in the audit_class
file. Event classes may be preceded by a prefix that changes their interpretation. For
more information, see, “audit_class” on page 67.
The following prefixes can be used for each class:
Prefix
Description
+
Record successful events
-
Record failed events
^
Record both successful and failed events
^+
Don't record successful events
^-
Don't record failed events
Default
The following settings appear in the default audit_control file:
dir:/var/audit
flags:lo,ad,-all,^-fc,^-cl
minfree:20
naflags:lo
The flags parameter above specifies the system-wide mask corresponding to login/
logout events, administrative events, and all failures except for failures in creating or
closing files.
File Location
/etc/security/audit_control
68
Chapter 6 Mac OS X Auditing Administrator's Guide
For more information on using audit_control, see the man pages in Terminal, by
typing:
man audit_control
audit_event
The audit_event file contains descriptions of the auditable events on the system.
Each line maps an audit event number to a name, a description, and a class. Entries are
of the form:
eventnum:eventname:description:eventclass
Each eventclass should have a corresponding entry in the audit_class file. For more
information on audit_class, see, “audit_class” on page 67.
Example entries in this file are:
0:AUE_NULL:indir system call:no
1:AUE_EXIT:exit(2):pc
2:AUE_FORK:fork(2):pc
3:AUE_OPEN:open(2):fa
File Location
/etc/security/audit_event
The values for the events in this file must match the values in the bsm_kevents.h file.
For more information on using audit_event, see the man pages in Terminal, by
typing:
man audit_event
audit_user
The audit_user file specifies which audit event classes are to be audited for the given
users. If specified, these flags are combined with the system-wide audit flags in the
audit_control file to determine which classes of events to audit for that user. These
settings take effect when the user logs in.
Each line maps a user name to a list of classes that should be audited and a list of
classes that should not be audited.
Entries are of the form:
username:alwaysaudit:neveraudit
In this example alwaysaudit is a set of event classes that are always audited, and
neveraudit is a set of event classes that should not be audited. These sets can indicate
the inclusion or exclusion of multiple classes, and whether to audit successful or failed
events. For more information about audit flags, see, “audit_control” on page 67.
Chapter 6 Mac OS X Auditing Administrator's Guide
69
Example entries in this file are:
root:lo,ad:no
jdoe:-fc,ad:+fw
These settings would cause login and administrative events that succeed on behalf of
user root to be audited. No failure events are audited. For the user jdoe, failed file
creation events are audited, administrative events are audited, and successful file write
events are never audited.
File Location
/etc/security/audit_user
For more information on using audit_user, see the man pages in Terminal, by typing:
man audit_user
audit_warn
audit_warn runs when auditd generates warning messages. The default audit_warn
is a script whose first parameter is the type of warning; the script appends its
arguments to /etc/security/audit_messages. Administrators may replace this
script with a more comprehensive one would take different actions based on the type
of warning. For example, a low-space warning could result in an email message being
sent to the administrator.
An example script is below:
#!/bin/sh
echo "Audit warning: $@ " >> /etc/security/audit_messages
This example script simply appends all of its arguments to the audit_messages file
Below is the list of warnings generated by audit_warn with their associated arguments.
Warning
Meaning
audit_warn allhard
count
All directories listed in audit_control are completely out of space.
The number of occurrences of this event is shown as count in the
example.
audit_warn allsoft
All directories listed in audit_control have reached their
“soft” limit..
This is the threshold value specified in the audit_control file
for the minfree entry.
audit_warn ebusy
The audit system is already running.
audit_warn getacdir
dir
The auditd could not write to the given directory specified in the
audit_control file.
audit_warn hard dir
The given directory is completely out of space.
audit_warn nostart
Auditing could not be started.
audit_warn postsigterm An error occurred during the auditd shutdown.
70
Chapter 6 Mac OS X Auditing Administrator's Guide
Warning
Meaning
audit_warn soft dir
Remaining space in the given directory has reached the threshold
value specified in the audit_control file.
audit_warn tmpfile
The temporary audit lock file already exists. This also indicates a
fatal error in auditd startup.
For more information on using audit_warn, see the man pages in Terminal, by typing:
man audit_warn
Audit Log Files
The dir entry in the audit_control file specifies where audit logs are to be stored.
Multiple dir entries are permitted. The log files are created with names of the form
date.date for log files that are closed (terminated), and date.not_terminated for
the current log file that has not been closed. The date portion of the log file name is of
the form yyyymmddHHMMSS with the hours in 24-hour format.
Modifying the Audit System
This section describes the typical steps necessary to configure the audit system and
any additional system configuration changes that should be made to support auditing.
1 Confirm auditing is turned on. You should see the following line in /etc/hostconfig:
AUDIT=-YES-
There are four possible settings for AUDIT:
AUDIT setting
What it does
AUDIT=-YES-
enable auditing; ignore failure
AUDIT=-NO-
disable auditing
AUDIT=-FAILSTOP-
enable auditing; processes may stop if failure occurs
AUDIT=-FAILHALT-
enable auditing; the system will be halted if failure occurs
If the AUDIT entry is missing from /etc/hostconfig then auditing is turned off.
2 Determine where the audit log files will be stored. Create the partitions and directories
(/var/audit for example) and add these directories to the audit_control file. Ensure
that only the administrator has permission to read from and write to this directory.
3 Create or modify the audit_warn script to generate the actions in response to audit
messages created by the audit system.
4 Modify the audit configuration files as desired. For example, the audit_user file should
contain entries for users that need audit event rules other than the defaults. The flags
and naflags entries in the audit_control file should be modified to set the desired
default audited events and non-attributable audited events.
Chapter 6 Mac OS X Auditing Administrator's Guide
71
5 Restart the system. You can test the auditing system before restarting by executing /
System/Library/StartupItems/Audit/Audit start as the authorized
administrator. Monitor the system log for proper startup. It is recommended that you
restart so all user processes will have the proper audit information set. For more
information, see “Turn On Auditing” on page 33.
72
Chapter 6 Mac OS X Auditing Administrator's Guide
Common Criteria Setup Checklist
A
Appendix
A
This appendix contains a checklist of the steps required
to set up the Common Criteria configuration.
You can keep the checklist handy to double-check your work as you set up Mac OS X
and Mac OS X Server systems to meet the Common Criteria configuration. The checklist
contains all the settings from Chapter 3 but it does not discuss the options and issues
related to these settings in detail. It is assumed you have read and understand all the
issues presented in Chapter 3, “Setting Up the Common Criteria Configuration,” on
page 29.
Checklist
To set up the Common Criteria configuration, log in as an administrator and do the
following:
Security
Open the Security pane of System Preferences and check the following settings:
Mac OS X
Mac OS X Server
X
X
Select the "Require password to wake this
computer from sleep or screen saver" checkbox.
X
X
Select the "Require password to unlock each
secure system preference" checkbox.
X
Settings
Select the "Disable automatic login" checkbox.
For more information on Security settings, see, “Security” on page 29.
73
Screen Saver
Open the Desktop & Screen Saver pane of System Preferences and check the following
settings:
Mac OS X
Mac OS X Server
X
X
Settings
Click the Screen Saver button.
X
X
Select a screen saver.
X
X
Drag the "Start screen saver" slider to 15 minutes
or less.
For more information on Screen Saver settings, see “Screen Saver” on page 29.
CDs & DVDs
Open the CDs & DVDs pane of System Preferences and check the following settings:
Mac OS X
Mac OS X Server
X
X
Settings
Choose Ignore from the "When you insert a music
CD" pop-up menu.
X
X
Choose Ignore from the "When you insert a
picture CD" pop-up menu.
X
X
Choose Ignore from the "When you insert a video
DVD" pop-up menu.
For more information on CDs & DVDs settings, see “CDs & DVDs” on page 30.
Sharing
Open the Sharing pane of System Preferences and check the following settings:
Mac OS X
Mac OS X Server
X
X
Settings
Click Services.
X
X
Turn on Remote Login, and turn off all other
services in the list.
X
Click the Firewall button.
X
If the Firewall is on click, Stop.
For more information on Sharing settings, see “Sharing” on page 30.
74
Appendix A Common Criteria Setup Checklist
Accounts
Open the Accounts pane of System Preferences and check the following settings:
Mac OS X
Mac OS X Server
X
X
Settings
Click Login Options and deselect "Automatically
log in as."
X
X
Select the “Name and password” button.
X
X
Select the "Hide the Sleep, Restart, and Shut
Down buttons" checkbox.
X
X
Deselect the “Enable fast user switching”
checkbox.
For more information on Accounts settings, see “Accounts” on page 30.
Date & Time
Open the Date & Time pane of System Preferences and check the following settings:
Mac OS X
Mac OS X Server
X
X
Settings
Select the "Set Date & Time automatically"
checkbox.
X
X
Enter the DNS name or IP address of a network
time server.
For more information on Date & Time settings, see “Date & Time” on page 31.
Energy Saver
Open the Energy Saver pane of System Preferences and check the following settings:
Mac OS X
Mac OS X Server
X
Settings
Deselect the “Restart automatically if the
computer ‘freezes’” checkbox.
For more information on Energy Saver settings, see “Energy Saver” on page 31.
Directory Access
Open Directory Access, located in Applications/Utilities and check the following
settings:
Mac OS X
Mac OS X Server
X
X
Settings
Click Services and turn off all items in the list.
For more information on Directory Access settings, see “Directory Access” on page 31.
Appendix A Common Criteria Setup Checklist
75
Set an Open Firmware Password
Install the Open Firmware application and follow these steps:
Mac OS X
Mac OS X Server
X
X
Settings
In the Accounts pane of System Preferences,
strictly limit administrator user status to trusted
personnel.
X
X
In the Startup Disk pane of System Preferences,
select the startup device that you plan to protect,
and save changes to set your startup device.
X
X
Open the Open Firmware Password application
and click Change.
X
X
Select the "Require password to change Open
Firmware settings" checkbox.
X
X
Type your password in the Password and Verify
fields.
X
X
Click the lock to prevent further changes.
For more information on setting an Open Firmware Password settings, see “Set an
Open Firmware Password” on page 31.
Turn On Auditing
Create the following entry in /etc/hostconfig file:
Mac OS X
Mac OS X Server
X
X
Settings
AUDIT=-YES-
For more information on turning on auditing, see “Turn On Auditing” on page 33.
Disable Password Hints
Edit the Library/Preferences/com.apple.loginwindow.plist file:
Mac OS X
Mac OS X Server
X
X
Settings
Set the value of RetriesUntilHint to 0.
For more information on disabling password hints, see, “Disable Password Hints” on
page 33.
76
Appendix A Common Criteria Setup Checklist
Set Password Policy
To set password policy, open Terminal and use pwpolicy to set the minimum password
length to 5 characters.
Mac OS X
Mac OS X Server
X
X
Settings
pwpolicy -n /NetInfo/
DefaultLocalNode -a
adminusername setglobalpolicy minChars=5
For more information on setting password policy, see, “Set Password Policy” on
page 34.
Set the Global umask
To set the global umask, open Terminal and enter the following commands:
Mac OS X
Mac OS X Server
X
X
Settings
sudo defaults write /Library/
Preferences/.GlobalPreferences
NSUmask Value
Use one of the following values to set the permission level:
Value
Permission level
63 (octal equivalent 077)
Only the user can read newly created files.
23 (octal equivalent 027)
The user and members of their default group can read newly
created files.
18 (octal equivalent 022)
All users can read newly created files.
Then type this command:
Mac OS X
Mac OS X Server
X
X
Settings
sudo chmod 644 /Library/Preferences/
.GlobalPreferences.plist
For more information on global umask see, “Set the Global umask” on page 34.
Appendix A Common Criteria Setup Checklist
77
Configure Secure Shell
Make the following settings in the sshd_config file:
Mac OS X
Mac OS X Server
X
X
Settings
PasswordAuthentication set to yes.
X
X
All other settings to no.
For more information on Secure Shell settings, see “Configure Secure Shell” on page 34.
Remove Classic
If Classic was previously installed remove it by typing the following in Terminal:
Mac OS X
Mac OS X Server
X
X
sudo rm -f '/System/Library/
PreferencePanes/
Classic.prefPane'
X
X
sudo rm -rf '/System/Library/Classic/
'
X
X
sudo rm -rf '/System/Library/
CoreServices/Classic
Startup.app'
X
X
sudo rm -rf '/System/Library/
UserTemplate/English.lproj/
Desktop/Desktop (Mac OS 9)'
X
X
sudo rm -rf '/Mac OS 9 Files/'
X
X
sudo rm -rf '/Applications(Mac OS 9)'
X
X
sudo rm -rf '/System Folder'
For more information on removing Classic, see, “Editing Settings Files” on page 106.
Restart
To ensure all your configuration changes take effect:
78
Mac OS X
Mac OS X Server
X
X
Appendix A Common Criteria Setup Checklist
Settings
Choose Apple () > Restart.
Mac OS X Audit Event Classes
B
Appendix
B
The table below contains the audit event class names
and descriptions.
The name of the event is used in the audit_control file for the flags and naflags
entries, and in the audit_user file for the alwaysaudit and never audit fields of the
user record.
Audit Event Classes
Event Name
Description
no
Null value; turns off event preselection
fr
File read, open for read
fw
File write, open for write
fa
File attribute access
fm
File attribute modify
fc
File create
fd
File delete
cl
File close
pc
Events related to processes (kill, signal, etc.)
nt
Network events
ip
System V IPC
na
Non-attributable events
ad
Administrative
lo
Login or logout
ap
Application-generated events
io
The ioctl() system call
ex
The exec() system call
ot
Miscellaneous
all
Sets the flags for all events
79
C
Audit Record Format
Appendix
C
This appendix describes the format of the various audit
records.
The format of the record definitions is the same as that used by BSM (http://
docs.sun.com/db/doc/806-1789).
This section contains the definitions of new tokens and audit records created for
Mac OS X.
Notes:
• socket-inet tokens appear only when the system parameters are valid and the socket
is successfully looked up.
• socket-unix Token describes a socket for the Unix address family.
socket-unix Token
Token ID
Socket Family
Path
1 byte
2 bytes
104 bytes
• The socket token in the form of that specified in the 1995 BSM specification:
socket token
Token ID
Socket type
Local port
Local address
Remote port
Remote
address
1 byte
2 bytes
2 bytes
4 bytes
2 byte
4 bytes
• The in_addr token contains an Internet address. This 4-byte value is an Internet
Protocol address. The token has two fields: a token ID that identifies this token as an
in_addr token and an Internet address.
in_addr token
Token ID
Internet address
1 byte
4 bytes
81
The ipc_perm token in these records will have the seq ID and key set to 0. The creator
UID is the same as owner UID, and creator GID is the same as owner GID.
The audit records created of OS X are as follows:
accept
system call accept see accept(2)
event ID 33 AUE_ACCEPT
event class nt (0x00000100)
audit record
header-token
argument-token (1, "fd", file descriptor)
<socket-inet token> if AF_INET socket
<path token> if AF_UNIX socket
<path token> canonical path of socket file
subject-token
return-token
add_profile
system call add_profil
event ID 324 AUE_ADDPROFILE
event class pc (0x00000080)
audit record
header-token
subject-token
return-token
auditctl
system call auditctl
event ID 352 AUE_AUDITCTL
event class ad (0x00000800)
audit record
header-token
path-token
[attr-token]
subject-token
return-token
auditon: A_SETQCTRL
system call auditon see auditon(2)
event ID 146 AUE_AUDITON_SQCTRL
event class ad (0x00000800)
audit record
header-token
argument-token (3, "setqctrl:aq_hiwater", hiwater)
argument-token (3, "setqctrl:aq_lowater", lowater)
argument-token (3, "setqctrl:aq_bufsz", output buffer size)
argument-token (3, "setqctrl:aq_delay", max write delay)
argument-token (3, "setqctrl:aq_minfree", %min fs free)
subject-token
82
Appendix C Audit Record Format
return-token
bind
system call bind see bind(2)
event ID 34 AUE_BIND
event class nt (0x00000100)
audit record
header-token
argument-token (1, "fd", file descriptor)
<socket-inet token> if AF_INET socket
<path token> if AF_UNIX socket
<path token> canonical path of socket file
subject-token
return-token
chflags
system call chflags see chflags(2)
event ID 303 AUE_CHFLAGS
event class fm (0x00000008)
audit record
header-token
argument-token (2, "flags", flags)
path-token
[attr-token]
subject-token
return-token
connect
system call connect see connect(2)
event ID 32 AUE_CONNECT
event class nt (0x00000100)
audit record
header-token
argument-token (1, "fd", file descriptor)
<socket-inet token> if AF_INET socket
<path token> if AF_UNIX socket
<path token> canonical path of socket file
subject-token
return-token
exchangedata
system call exchangedata
event ID 338 AUE_EXCHANGEDATA
event class fm (0x00000008)
audit record
header-token
path-token
[attr-token]
path-token
[attr-token]
subject-token
Appendix C Audit Record Format
83
return-token
fchflags
system call fchflags see fchflags(2)
event ID 304 AUE_FCHFLAGS
event class fm (0x00000008)
audit record
<valid file descriptor>
header-token
argument-token (2, "flags", flags)
[path-token]
[attr-token]
subject-token
return-token
<non-file descriptor>
header-token
argument-token
(1, "no path:fd:", fd)
argument-token (2, "flags", flags)
subject-token
return-token
flock
system call flock see flock(2)
event ID 314 AUE_FLOCK
event class fm (0x00000008)
audit record
<valid file descriptor>
header-token
argument-token (2, "operation", operation)
[path-token]
[attr-token]
subject-token
return-token
<non-file descriptor>
header-token
argument-token (1, "no path: fd", fd)
argument-token (2, "operation", operation)
subject-token
return-token
fpathconf
system call fpathconf see fpathconf(2)
event ID 327 AUE_FPATHCONF
event class fa (0x00000004)
audit record
<valid file descriptor>
header-token
[path-token]
[attr-token]
subject-token
84
Appendix C Audit Record Format
return-token
<non-file descriptor>
header-token
argument-token (1, "no path:fd:", fd)
subject-token
return-token
fstat
system call fstat see fstat(2)
event ID 326 AUE_FSTAT
event class fa (0x00000004)
audit record
<valid file descriptor>
header-token
[path-token]
[attr-token]
subject-token
return-token
<non-file descriptor>
header-token
argument-token (1, "no path:fd:", fd)
subject-token
return-token
ftruncate
system call ftruncate see ftruncate(2)
event ID 330 AUE_FTRUNCATE
event class fm (0x00000008)
audit record
<valid file descriptor>
header-token
[path-token]
[attr-token]
subject-token
return-token
<non-file descriptor>
header-token
argument-token (1, "no path:fd:", fd)
subject-token
return-token
futimes
system call futimes see futimes(2)
event ID 318 AUE_FUTIMES
event class
(0x00000008)
audit record
<valid file descriptor>
header-token
[path-token]
[attr-token]
subject-token
Appendix C Audit Record Format
85
return-token
<non-file descriptor>
header-token
argument-token (1, "no path: fd", fd)
subject-token
return-token
getattrlist
system call getattrlist
event ID 335 AUE_GETATTRLIST
event class fa (0x00000004)
audit record
header-token
path-token
[attr-token]
subject-token
return-token
getdirentries
system call getdirentries see getdirentries(2)
event ID 328 AUE_GETDIRENTRIES
event class fr (0x00000001)
audit record
<valid file descriptor>
header-token
[path-token]
[attr-token]
subject-token
return-token
<non-file descriptor>
header-token
argument-token (1, "no path:fd:", fd)
subject-token
return-token
getdirentriesattr
system call getdirentriesattr
event ID 337 AUE_GETDIRENTRIESATTR
event class fa (0x00000004)
audit record
<valid file descriptor>
header-token
[path-token]
[attr-token]
subject-token
return-token
<non-file descriptor>
header-token
argument-token (1, "no path:fd:", fd)
subject-token
return-token
86
Appendix C Audit Record Format
getfh
system call getfh see getfh(2)
event ID 322 AUE_GETFH
event class fa (0x00000004)
audit record
header-token
path-token
[attr-token]
subject-token
return-token
getfsstat
system call getfsstat see getfsstat(2)
event ID 301 AUE_GETFSSTAT
event class fa (0x00000004)
audit record
header-token
subject-token
return-token
init_process
system call init_process
event ID 356 AUE_INITPROCESS
event class pc (0x00000080)
audit record
header-token
subject-token
return-token
kdebug_trace
system call kdebug_trace
event ID 325 AUE_KDBUGTRACE
event class pc (0x00000080)
audit record
header-token
subject-token
return-token
ktrace
system call ktrace see ktrace(2)
event ID 306 AUE_KTRACE
event class pc (0x00000080)
audit record
<valid process ID>
header-token
argument-token (2, "ops", ops)
argument-token (3, "trpoints", trpoints)
process-token
path-token
[attr-token]
Appendix C Audit Record Format
87
subject-token
return-token
<invalid process ID
header-token
argument-token (2,
argument-token (3,
argument-token (4,
path-token
[attr-token]
subject-token
return-token
or filename>
"ops", ops)
"trpoints", trpoints)
"pid", pid)
loadsharedfile
system call load_shared_file
event ID 347 AUE_LOADSHFILE
event class fr (0x00000001)
audit record
header-token
argument-token (4, "base addr", ba)
path-token
[attr-token]
subject-token
return-token
map_fd
system call map_fd
event ID 357 AUE_MAPFD
event class no (0x00000000)
audit record
<valid file descriptor>
header-token
argument-token (3, "va", va)
[path-token]
[attr-token]
subject-token
return-token
<non-file descriptor>
header-token
argument-token (3, "va", va)
argument-token (1, "no path:fd:", fd)
subject-token
return-token
minherit
system call minheri see minherit(2)
event ID 340 AUE_MINHERIT
event class pc (0x00000080)
audit record
header-token
argument-token (1, "addr", addr)
argument-token (2, "len", memory segment size)
88
Appendix C Audit Record Format
argument-token
subject-token
return-token
(3, "inherit", inherit)
mkfifo
system call mkfifo see mkfifo(2)
event ID 315 AUE_MKFIFO
event class fc (0x00000010)
audit record
header-token
path-token
[attr-token]
subject-token
return-token
mlock
system call mlock see mlock(2)
event ID 332 AUE_MLOCK
event class no (0x00000000)
audit record
header-token
subject-token
argument-token (1, "addr", addr)
argument-token (2, "len", memory segment size)
return-token
mmap
system call
mmap
see mmap(2)
event ID
210
AUE_MMAP
event class
no
(0x00000000)
audit record
<valid file descriptor>
header-token
argument-token
(1, "addr", segment addr)
argument-token
(2, "len", segment length)
[path-token]
[attr-token]
subject-token
return-token
<non-file descriptor>
header-token
argument-token
(1, "addr", segment addr)
argument-token
(2, "len", segment length)
argument-token
(1, "no path:fd:", fd)
subject-token
return-token
Appendix C Audit Record Format
89
mprotect
system call mprotec see mprotect(2)
event ID 311 AUE_MPROTECT
event class
(0x00000008)
audit record
header-token
argument-token (1, "addr", address of memory)
argument-token (2, "len", memory segment size)
argument-token (3, "protection", protection)
subject-token
return-token
munlock
system call munlock see munlock(2)
event ID 333 AUE_MUNLOCK
event class no (0x00000000)
audit record
header-token
subject-token
argument-token (1, "addr", addr)
argument-token (2, "len", memory segment size)
return-token
newsystemsharedregions
system call new_system_shared_regions
event ID 349 AUE_NEWSYSTEMSHREG
event class ot (0x00010000)
audit record
header-token
subject-token
return-token
nfssvc
system call nfssvc see nfssvc(2)
event ID 321 AUE_NFSSVC
event class ot (0x00010000)
audit record
header-token
subject-token
return-token
open
system call open see open(2)
event ID 72 AUE_OPEN_R
event class fr (0x00000001)
event ID 73 AUE_OPEN_RC
event class fc,fr (0x00000011)
event ID 75 AUE_OPEN_RTC
event class fc,fd,fr (0x00000031)
event ID 74 AUE_OPEN_RT
90
Appendix C Audit Record Format
event class fd,fr (0x00000021)
event ID 80 AUE_OPEN_RW
event class fr,fw (0x00000003)
event ID 81 AUE_OPEN_RWC
event class fr,fw,fc (0x00000013)
event ID 83 AUE_OPEN_RWTC
event class fr,fw,fc,fd (0x00000033)
event ID 82 AUE_OPEN_RWT
event class fr,fw,fd (0x00000023)
event ID 76 AUE_OPEN_W
event class fw (0x00000002)
event ID 77 AUE_OPEN_WC
event class fw,fc (0x00000012)
event ID 79 AUE_OPEN_WTC
event class fw,fc,fd (0x00000032)
event ID 78 AUE_OPEN_WT
event class fw,fd (0x00000022)
audit record
header-token
path-token path provided to system call
[path-token] path as the kernel knows it, if valid
[vnode-token]
subject-token
pid_for_task
system call pid_for_task
event ID 359 AUE_PIDFORTASK
event class pc (0x00000080)
audit record
header-token
argument-token (1, "port", target port)
[argument-token] (2, "pid", returned PID)
subject-token
return-token
pthread_kill
system call __pthread_kill see pthread_kill(2)
event ID 350 AUE_PTHREADKILL
event class pc (0x00000080)
audit record
header-token
argument-token (1, "thread port", thread_port)
subject-token
return-token
pthread_sigmask
system call pthread_sigmask see pthread_sigmask(2)
event ID 351 AUE_PTHREADSIGMASK
event class pc (0x00000080)
audit record
Appendix C Audit Record Format
91
header-token
subject-token
return-token
profile
system call profil see profil(2)
event ID 305 AUE_PROFILE
event class pc (0x00000080)
audit record
header-token
argument-token (4, "scale", scale)
subject-token
return-token
ptrace
system call ptrace see ptrace(2)
event ID 302 AUE_PTRACE
event class pc (0x00000080)
audit record
<valid process ID>
header-token
argument-token (1, "request", request)
argument-token (3, "addr", addr)
argument-token (4, "data", data)
process-token
subject-token
return-token
<invalid process ID>
header-token
argument-token (1, "request", request)
argument-token (3, "addr", addr)
argument-token (4, "data", data)
argument-token (2, "pid", pid)
subject-token
return-token
quotactl
system call quotactl see quotactl(2)
event ID 323 AUE_QUOTACTL
event class ad (0x00000800)
audit record
header-token
argument-token (2, "command", cmd)
argument-token (3, "uid", id)
path-token
[attr-token]
subject-token
return-token
reboot
system call
92
reboot
see reboot(2)
Appendix C Audit Record Format
event ID 308 AUE_REBOOT
event class ad
audit record
header-token
argument-token (1, "howto", howto)
subject-token
return-token
recvmsg
system call recvmsg see recvmsg(2)
event ID 190 AUE_RECVMSG
event class nt (0x00000100)
audit record
header-token
argument-token (1, "fd", file descriptor)
<socket-inet token> if AF_INET socket
<path token> if AF_UNIX socket
<path token> canonical path of socket file
subject-token
return-token
recvfrom
system call recvfrom see recvfrom(2)
event ID 191 AUE_RECVFROM
event class nt (0x00000100)
audit record
header-token
argument-token (1, "fd", file descriptor)
<socket-inet token> if AF_INET socket
<path token> if AF_UNIX socket
<path token> canonical path of socket file
subject-token
return-token
resetsharedfile
system call reset_shared_file
event ID 348 AUE_RESETSHFILE
event class ot (0x00010000)
audit record
header-token
argument-token (1, "base addr", ba)
subject-token
return-token
revoke
system call revoke see revoke(2)
event ID 309 AUE_REVOKE
event class cl
audit record
header-token
path-token
Appendix C Audit Record Format
93
[attr-token]
subject-token
return-token
searchfs
system call searchfs
event ID 339 AUE_SEARCHFS
event class fa (0x00000004)
audit record
header-token
path-token
[attr-token]
subject-token
return-token
semclose
system call sem_close see sem_close(2)
event ID 343 AUE_SEMCLOSE
event class ip (0x00000200)
audit record
header-token
argument-token (1, "sem", sem)
subject-token
return-token
semconfig
system call semconfig
event ID 341 AUE_SEMCONFIG
event class ip (0x00000200)
audit record
header-token
subject-token
return-token
semopen
system call sem_open see sem_open(2)
event ID 342 AUE_SEMOPEN
event class ip (0x00000200)
audit record
header-token
text-token (semaphore name)
argument-token (2, "flags", flags)
argument-token (3, "mode", mode)
argument-token (4, "value", value)
[ipc_perm-token]*
subject-token
return-token
semunlink
system call sem_unlink see sem_unlink(2)
event ID 344 AUE_SEMUNLINK
94
Appendix C Audit Record Format
event class ip (0x00000200)
audit record
header-token
text-token (semaphore name)
[ipc_perm-token]*
subject-token
return-token
setattrlist
system call setattrlist
event ID 336 AUE_SETATTRLIST
event class
(0x00000008)
audit record
header-token
path-token
[attr-token]
subject-token
return-token
shmopen
system call shm_open see shm_open(2)
event ID 345 AUE_SHMOPEN
event class ip (0x00000200)
audit record
header-token
text-token (shared memory object name)
argument-token (2, "flags", flags)
argument-token (3, "mode", mode)
[ipc_perm-token]*
subject-token
return-token
shmunlink
system call shm_unlink see shm_unlink(2)
event ID 346 AUE_SHMUNLINK
event class ip (0x00000200)
audit record
header-token
text-token (shared memory object name)
[ipc_perm-token]*
subject-token
return-token
sendmsg
system call sendmsg see sendmsg(2)
event ID 188 AUE_SENDMSG
event class nt (0x00000100)
audit record
header-token
argument-token (1, "fd", file descriptor)
<socket-inet token>if AF_INET socket
Appendix C Audit Record Format
95
<path token>if AF_UNIX socket
<path token> canonical path of socket file
subject-token
return-token
sendto
system call sendto see sendto(2)
event ID 184 AUE_SENDTO
event class nt (0x00000100)
audit record
header-token
argument-token (1, "fd", file descriptor)
<socket-inet token> if AF_INET socket
<path token> if AF_UNIX socket
<path token> canonical path of socket file
subject-token
return-token
setlogin
system call setlogin see setlogin(2)
event ID 307 AUE_SETLOGIN
event class lo (0x00001000)
audit record
header-token
[text-token] (login name)
subject-token
return-token
setprivexec
system call setprivexec
event ID 320 AUE_SETPRIVEXEC
event class pc (0x00000100)
audit record
header-token
argument-token (1, "flag", flag)
subject-token
return-token
setpriority
system call setpriority see priority(2)
event ID 312 AUE_SETPRIORITY
event class pc, ot (0x00010080)
audit record
header-token
argument-token (1, "which", which)
argument-token (2, "who", who)
argument-token (3, "priority", priority)
subject-token
return-token
setsid
96
Appendix C Audit Record Format
system call setsID
see setsid(2)
event ID 319 AUE_SETSID
event class pc (0x00000100)
audit record
header-token
subject-token
return-token
setsockopt
system call setsockop see setsockopt(2)
event ID 35 AUE_SETSOCKOPT
event class nt (0x00000100)
audit record
header-token
argument-token (1, "fd", file descriptor)
subject-token
return-token
settimeofday
system call settimeofday see settimeofday(2)
event ID 313 AUE_SETTIMEOFDAY
event class ad (0x00000800)
audit record
header-token
subject-token
return-token
shutdown
system call shutdown see shutdown(2)
event ID 46 AUE_SHUTDOWN
event class ad (0x00000800)
audit record
header-token
argument-token (1, "fd", file descriptor)
subject-token
return-token
socket
system call socket see socket(2)
event ID 183 AUE_SOCKET
event class nt (0x00000100)
audit record
header-token
argument-token (1, "domain", d)
argument-token (2, "type", type)
argument-token (3, "protocol", protocol)
subject-token
return-token
socketpair
system call
socketpair
Appendix C Audit Record Format
see socketpair(2)
97
event ID 317 AUE_SOCKETPAIR
event class nt (0x00000100)
audit record
header-token
argument-token (1, "domain", d)
argument-token (2, "type", type)
argument-token (3, "protocol", protocol)
subject-token
return-token
swapoff
system call macx_swapoff
event ID 355 AUE_SWAPOFF
event class ad (0x00000800)
audit record
header-token
path-token
[attr-token]
subject-token
return-token
swapon
system call macx_swapon
event ID 28 AUE_SWAPON
event class ad (0x00000800)
audit record
header-token
argument-token (4, "priority", priority)
path-token
[attr-token]
subject-token
return-token
sysctl
system call __sysctl see sysctl(3)
event ID 331 AUE_SYSCTL
event class ad (0x00000800)
audit record
header-token
subject-token
argument-token (1, "name", name) [one for each name segment]
[argument-token] (5, "newval", newval) [new value is integer]
[text-token] [new value is a string]
return-token
task_for_pid
system call task_for_pID
event ID 358 AUE_TASKFORPID
event class pc (0x00000080)
audit record
header-token
98
Appendix C Audit Record Format
<valid process ID>
argument-token (1,
argument-token (3,
process-token
subject-token
return-token
<valid process ID>
argument-token (1,
argument-token (2,
subject-token
return-token
"target port", target port)
"task port", returned task port)
"target port", target port)
"process", pid)
truncate
system call truncate see truncate(2)
event ID 329 AUE_TRUNCATE
event class
(0x00000008)
audit record
header-token
path-token
[attr-token]
subject-token
return-token
umask
system call umask see umask(2)
event ID 310 AUE_UMASK
event class pc (0x00000080)
audit record
header-token
argument-token (1, "new mask", numask)
argument-token (0, "prev mask", previous mask)
subject-token
return-token
undelete
system call undelete see undelete(2)
event ID 334 AUE_UNDELETE
event class
(0x00000008)
audit record
header-token
path-token
[attr-token]
subject-token
return-token
Appendix C Audit Record Format
99
Satisfying CAPP Requirements
D
Appendix
D
This appendix explains how the utilities described in
Chapter 6 satisfy the CAPP requirements listed.
FAU_SAR.2, FAU_STG.1, and FMT_MTD.1(a)
The authorized administrator can create a new audit file by invoking the audit tool
(see “audit” on page 63) with the -n or the -s parameters. The audit trail is written into
a directory that only the administrator is allowed to read from and write to.
The event of creating, deleting, or clearing the audit file is audited in the kernel
through the relevant file-level operations performed on it.
The above features satisfy requirements imposed by FAU_SAR.2, FAU_STG.1, and
FMT_MTD.1(a).
FAU_SAR.1, FAU_SAR.2 and FAU_SAR.3
Authorized administrators can use the auditreduce tool (see “auditreduce” on
page 64) to perform audit record reduction based on various criteria including the user
identity. The praudit tool (see “praudit” on page 65) allows the presentation of that
information in a manner suitable for interpretation.
The event of reading information either successfully or unsuccessfully from the audit
records is audited in the kernel through the relevant file-level operations on the audit
trail files.
The above features satisfy requirements imposed by FAU_SAR.1, FAU_SAR.2, and
FAU_SAR.3.
FAU_SEL.1 and FAU_MTD.1(b)
Authorized administrators can include or exclude auditable events from the set of
audited events by modifying the flags parameter in the audit_control file (section
3.3.2). This can be further customized for a particular user by modifying that user’s
entry in the audit_user file. The format for specification of the audit flags allows for
the auditing of events based on success and failure (see “audit_user” on page 69).
101
The event of modifying the audit configuration is audited in the kernel through the
relevant file-level operations on the control files. The audit record structure maintains
the preselection mask associated with a given process; any change to the user or
system flags, which corresponds to the new value for the set of audited events, is
reflected in the audit records within this field.
The above features satisfy requirements imposed by FAU_SEL.1 and FAU_MTD.1(b).
FAU_STG.3 and FAU_STG.4
The audit system receives notifications from the kernel when disk space is running low
on a volume and/or when the current log files reach a particular size. The alerts are
written to syslog and also passed as parameters to the audit_warn script, which
notifies the administrator of the event. For more information, see “audit_warn” on
page 70. There are specified behaviors that occur when the space becomes completely
exhausted. For example: FAILSTOP or FAILHALT.
The above features satisfy requirements imposed by FAU_STG.3 and FAU_STG.4.
102
Appendix D Satisfying CAPP Requirements
Using Terminal
E
Appendix
E
This appendix describes how to use Terminal to execute
UNIX commands, run UNIX utilities, and view online
information about commands and utilities.
To access a UNIX shell command prompt, you open the Terminal application. In
Terminal, you can enter commands and run command-line utilities. You can use the
man command to view online documentation for most common commands.
Notation Conventions
The following conventions are used for UNIX commands and utilities throughout this
book.
Summary
Notation
Indicates
monospaced font
A command or other terminal text
[text_in_brackets]
An optional parameter
(one|other)
Alternative parameters (type one or the other)
underlined
A parameter you must replace with a value
[...]
A parameter that may be repeated
<anglebrackets>
A displayed value that depends on the computer’s configuration
Commands and Other Terminal Text
Commands or command parameters that you might type, along with other text that
normally appears in a Terminal window, are shown in this font. For example,
You can use the doit command to get things done.
Each command you can enter is shown on a line by itself. For example,
doit
To use this command, type “doit” at the command prompt in a Terminal window, then
press the Return key.
103
Command Parameters and Options
Most commands require one or more parameters to specify command options or the
item to which the command is applied.
Parameters You Must Type as Shown
If you need to type a parameter as shown, it appears following the command in the
same font. For example,
doit -w later -t 12:30
To use the command in the above example, type the entire line as shown.
Parameter Values You Provide
If you need to supply a value, its placeholder is underlined and has a name that
indicates what you need to provide. For example,
doit -w later -t hh:mm
In the above example, you need to replace hh with the hour and mm with the minute, as
shown in the previous example.
Optional Parameters
If a parameter is available but not required, it appears in square brackets. For example,
doit [-w later]
To use the command in the above example, type either doit or doit -w later. The
result might vary but the command will be performed either way.
Alternative Parameters
If you need to type one of a number of parameters, they’re separated by a vertical line
and grouped within parentheses ( | ). For example,
doit -w (now|later)
To perform the command, you must type either doit -w now or doit -w later.
Using Terminal
To enter shell commands or run command-line tools and utilities, you need access to a
UNIX shell prompt. Both Mac OS X and Mac OS X Server include Terminal, an
application you can use to start a UNIX shell command-line session on the computer.
m
To open Terminal:
Double-click the Terminal application icon in the Finder (in /Applications/Utilities) or
click the Terminal icon in the dock.
Terminal presents a prompt when it’s ready to accept a command. The prompt you see
depends on Terminal and shell preferences, but often includes the name of the host
you’re logged in to, your current working directory, your user name, and a prompt
symbol. For example, if you’re using the default bash shell and the prompt is
104
Appendix E Using Terminal
mycomputer:~ admin$
you’re logged in to a computer named “mycomputer” as the user named “admin” and
your current directory is the admin’s home directory (~).
m
To type a command:
Wait for a prompt to appear in the Terminal window, then type the command and
press Return.
If you get the message “command not found,” check your spelling.
Correcting Typing Errors
To correct a typing error before you press Return to issue the command, use the Delete
key or press Control-H to erase unwanted characters and retype.
To ignore what you have typed and start again, press Control-U.
Repeating Commands
To repeat a command, press Up Arrow until you see the command, then press Return.
To repeat a command with modifications, press Up Arrow until you see the command,
press Left Arrow or Right Arrow to skip over parts of the command you don’t want to
change, press Delete to remove characters, type regular characters to insert them, then
press Return to execute the command.
Including Paths Using Drag-and-Drop
To include a fully qualified file name or directory path in a command, stop typing
where the item is required in the command and drag the folder or file from a Finder
window into the Terminal window.
Commands Requiring Root or Administrator Privileges
Some commands used to manage a computer must be executed by an administrator
user or the root user. If you get a message such as “permission denied,” the command
probably requires root privileges.
You can execute one command at a time as the root user, which is an administrator
implicitly, by beginning each command with sudo. For example:
sudo passwd newuser
To use sudo, you must be logged in as an administrator.
If you haven’t used sudo recently, you’re prompted to enter the administrator
password.
Appendix E Using Terminal
105
Getting Online Help for Commands
Onscreen help is available for most commands and utilities.
Note: Not all techniques work for all commands, and some commands have no
onscreen help.
To view onscreen information about a command, try the following:
• Type the command without any parameters or options. This will often list a summary
of options and parameters you can use with the command.
Example:
sudo dscl
• Type man command, where command is the command you’re curious about. This
usually displays detailed information about the command, its options, parameters,
and proper use.
Example:
man dscl
For help using the man command, type:
man man
• Type the command followed by a -help, -h, --help, or help parameter.
Examples:
chown help
vi -h
mkdir --help
Editing Settings Files
Files containing audit settings can be edited with any text editor. Terminal may be used
in conjunction with Vi or emacs text editor tools included with Mac OS X.
For more information on using text editors with Terminal, see the vi or emacs man
pages by entering:
man vi
or
man emacs
106
Appendix E Using Terminal
CAPP Requirements for the
Audit Tools
F
Appendix
F
This appendix describes the Common Criteria
requirements related to the various audit tools.
FAU_SAR.1 Audit Review
• FAU_SAR.1.1 The TSF shall provide authorized administrators with the capability to
read all audit information from the audit records.
• FAU_SAR.1.2 The TSF shall provide the audit records in a manner suitable for the user
to interpret the information.
FAU_SAR.2 Restricted Audit Review
• FAU_SAR.2.1 the TSF shall prohibit all users read access to the audit records, except
those users that have been granted explicit read-access.
FAU_SAR.3 Selectable Audit Review
• FAU_SAR.3.1 The TSF shall provide the ability to perform searches and sorting of audit
data based on the following attributes
• User Identity
FAU_SEL.1 Selective Audit
• FAU_SEL.1 The TSF shall be able to include or exclude auditable events from the set
of audited events based on the following attributes:
• User Identity
• Success and Failure
FAU_STG.1 Protected Audit Trail Storage
• FAU_STG.1.1 The TSF shall protect the stored audit records from unauthorized
deletion.
• FAU_STG.1.1 The TSF shall be able to prevent modifications to the audit records
FAU_STG.3 Action in Case of Possible Audit Data Loss
• FAU_STG.3.1 The TSF shall generate an alarm to the authorized administrator if the
audit trail exceeds 80% capacity.
107
FAU_STG.4 Prevention of Audit Data Loss
• FAU_STG.4.1 The TSF shall be able to prevent auditable events except those taken by
the authorized administrator, and overwrite old records if the audit trail is full.
FMT_MTD.1(a) Management of the audit trail
• FMT_MTD.1.1(a) The TSF shall restrict the ability to create, delete and clear the audit
trail to authorized administrators.
• FMT_MTD.1(b) FMT_MTD.1.1(b) The TSF shall restrict the ability to modify or observe
the set of audited events to authorized administrators
108
Appendix F CAPP Requirements for the Audit Tools